Page 1

VSP-V-2926
Issue 5
TALKBACK INTERCOM SYSTEM
V-2926 OPTION BOARD
The V-2926 Option Board is an add-on feature for the V-2924 Expandable Zone Talkback Intercom System. The
addition of this board provides the following supple mental features:
• Time sync o utput
• Custom page groups
• Enhanced Caller ID
• Flexible Architectural numbering plan
• Interface to the PC Programming Tool
• Store user data to EEROM
Dimensions/Weight
• 5.3” L x 3.0” W x 1.1” D
(13.46cm L x 7.62cm W x 2.79cm D)
• 0.9 lbs (.41 kg)
The V-2924 Programming Tool is a windows based
software tool designed to interface with the V-2926 Option
Board. The Option Board and the Programming Tool must both be installed to access the additional feat ures
provided by the Option Board. All features must be set with the Programming Tool when the Option Board and
Programming Tool are installed.
• Real time clock for SMDR printer
• Auto detect for Com Port or Modem
• Auto adjust for Daylight Savings Time
• Evacuation tone to specified groups
• Time tones to specified groups
• Read software/firmware revision numbers
CONTENTS
INSTALLATION OF THE OPTION BOARD 2
INSTALLATION OF THE PROGRAMMING TOOL 2
Figure 1 - Option Board Location on the Control Board 3
USING THE PROGRAMMING TOOL 4
System Configuration 4,5
Architectural Number and CLID Programming 6,7
Audio Connection 7,8
Class of Service 8
Custom Page Groups 9
System 9,10
Save Programmed Data to File 11
COMMUNICATING WITH THE V-2924 11
Initiating Communications 11
• Direct Connect, Modem Connect 11
Select Dialing Method
• Modem Connect, Manual Connect 12,13
Send Data to V-2924/Receive Data from V-2924 13
Set System Date and Time 14
Read Software and Firmware Revision Number 14
Ending Communications 14
SETUP OF THE V-2924 MODEM 15-18
MENU OPTIONS 18,19
Print, Window, Help, Exit
TECHNICAL ASSISTANCE, WARRANTY 20
ADDITIONAL HARDWARE CONNECTIONS 21
1 947213
Page 2
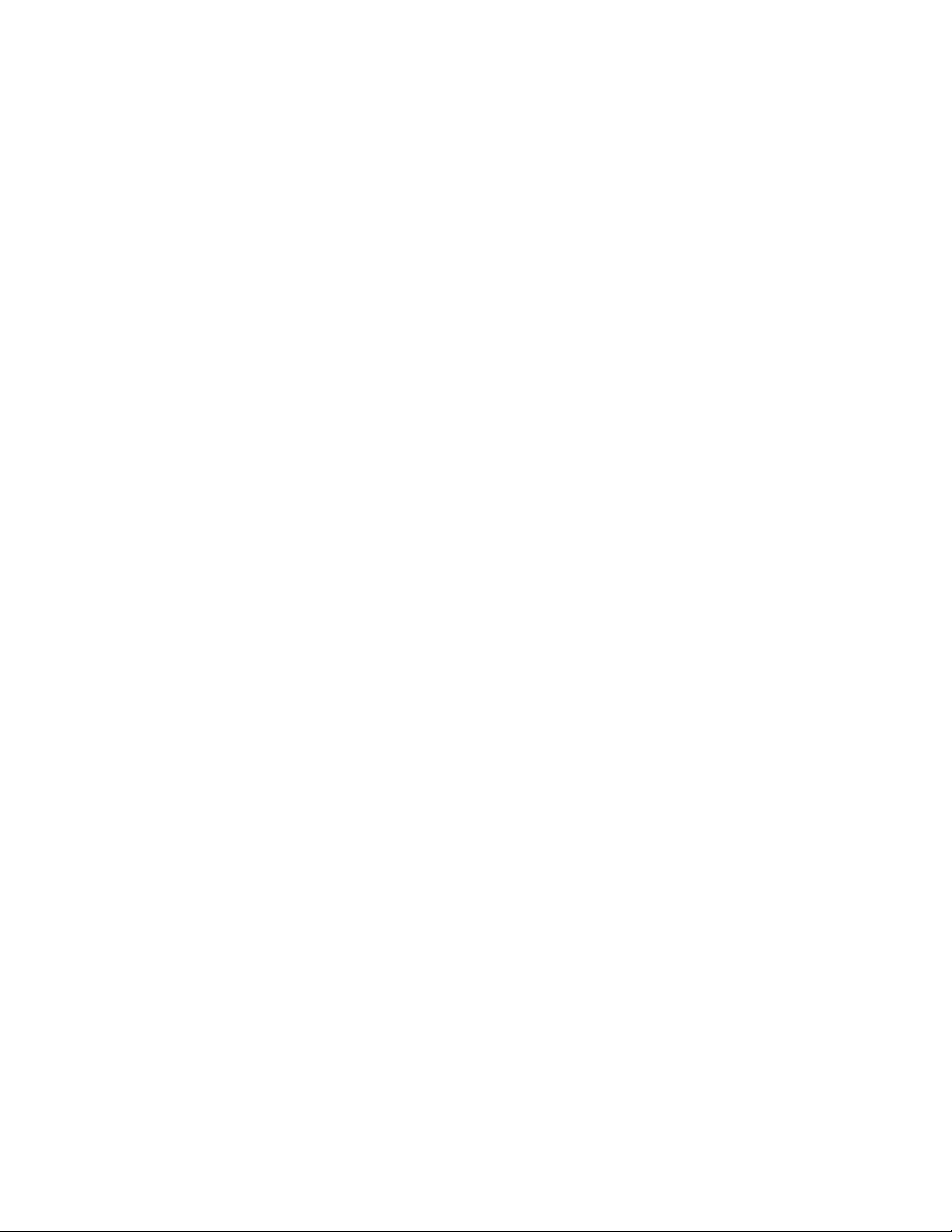
INSTALLATION OF THE OPTION BOARD
The Option Board must first be installed on the Control Unit Board (See Figure 1).
WARNING: Disconnect main power before servicing.
• Remove the side plate and top cover of the Control Unit and set aside.
• Slide small side plate upward to provide opening for Option Board connector (See Figure 1).
• Align J3 on the Option Board directly over J1 on the Control Board
• Align J4 on the Option Board directly over JP2 on the Control Board.
• Press Option Board firmly in place to make sure connectors are seated properly.
• Replace the top cover and side plate of the Control Unit and plug in the power supply.
• Plug PC Communication Cable (included) into P1, PC Programming Port (located on the Option Board - See
Figure 1).
The V-2926 Option Board requires the use of the PC Programming Tool to access the various features it provides.
INSTALLATION OF THE PROGRAMMING TOOL
Minimum Computer Requirements for the Valcom V-2924 Programming Tool:
Hardware:
• 80486 (higher is recommended)
• Hard drive with 30 Mbytes free
• Mouse
• 8 Mbytes of RAM (more is recommended)
• 1 available serial communication port
Operating System:
• The Programming Tool is 32-bit and requires Windows 95, Windows 98, or Windows NT 4.0.
The Rev 2 Programming Tool is compatible with previous versions of hardware, however, the new hardware is
not compatible with previous versions of the Programming Tool.
The programming tool software is furnished on 1.4 MB disks and must be installed to the hard drive. To install the
software:
• On the taskbar, click the Start button
• Insert disk 1
• Select Run
• Type a:\Setup (Assuming a: is the disk drive being used)
• Follow on-screen instructions for full installation, changing disks as the prompt requests
• The Valcom V-2924 Programming Tool will automatically appear in the Programs list
2 947213
Page 3
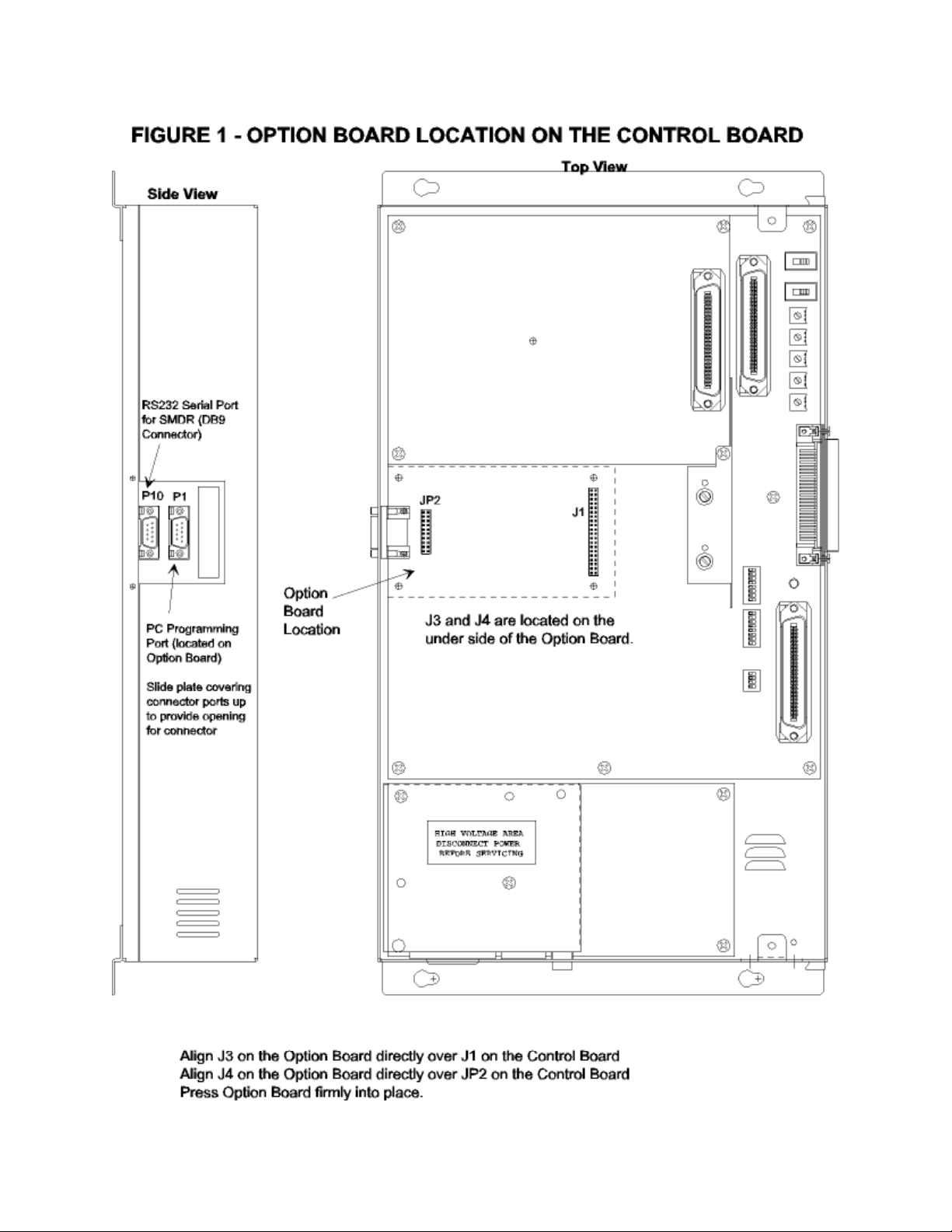
3 947213
Page 4
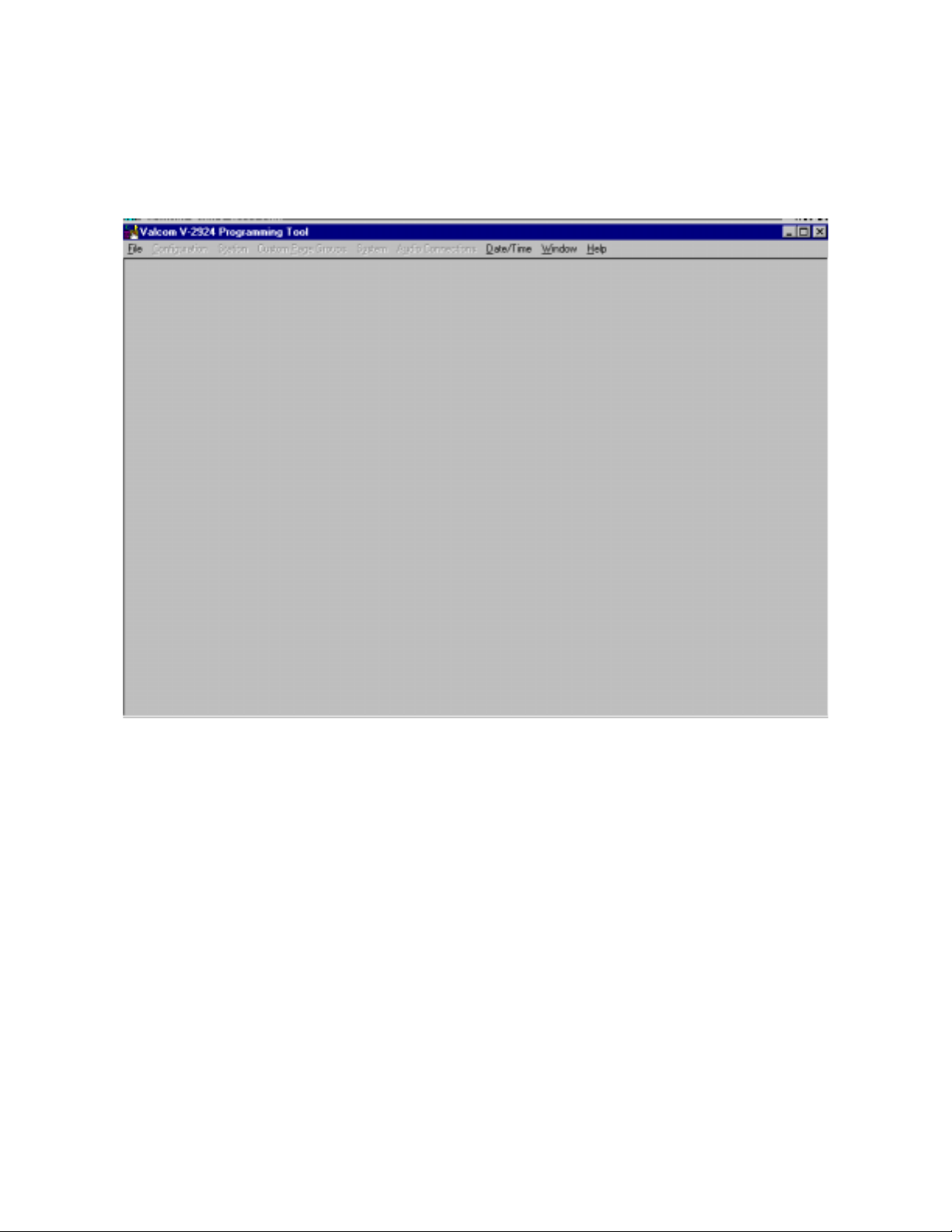
USING THE PROGRAMMING TOOL
• On the taskbar, click the Start button, point to Programs, select Valcom V-2924 Programming Tool.
• The V-2924 Programming Tool splash screen appears momentarily and then the Programming screen
comes into view
System Configuration
To begin the programming process, click on File. A pull-down menu appears allowing selection of a previously
programmed file (click on Open) or the ability to create a new file (click on New). The following instructions
assume a New configuration file is being created. Click on New from the pull-do wn menu. A System
Configuration screen is displayed to allow selectio n of the installed components within the system.
Select one of the following from the list:
• For a 24 station system select Main Board.
• For a 48 station system select Main Board + Expansion 1.
• For a 72 station system select Main Board + Expansion 1, 2.
• For a 96 station system select Main Board + Expansion 1, 2, 3.
Press OK to accept the present selection or Cancel to re-select. When selection is complete, the Programming
Window Screen will be displayed. (To display the confi guration of the system press the Details button).
4 947213
Page 5
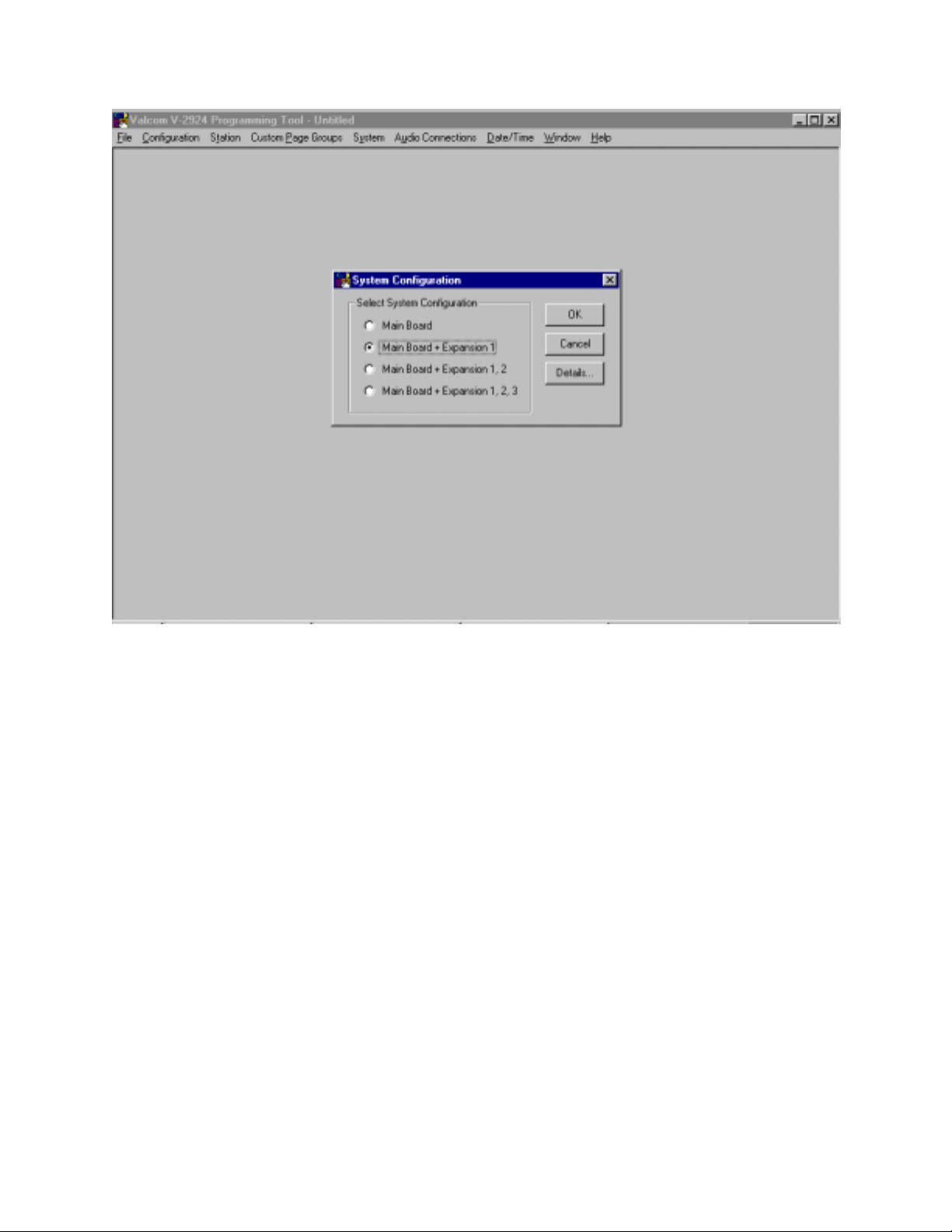
When OK is selected from the System Configuration screen, the Programming Window appears - see below. The
Programming Window allows each option to be accessed by selecting the option and pressing Open or by double
clicking on the selected option. All functions can be listed at once b y pressi ng Open All. (All of the options
accessed through the Programming Window can also be accessed from the pulldown menus).
5 947213
Page 6
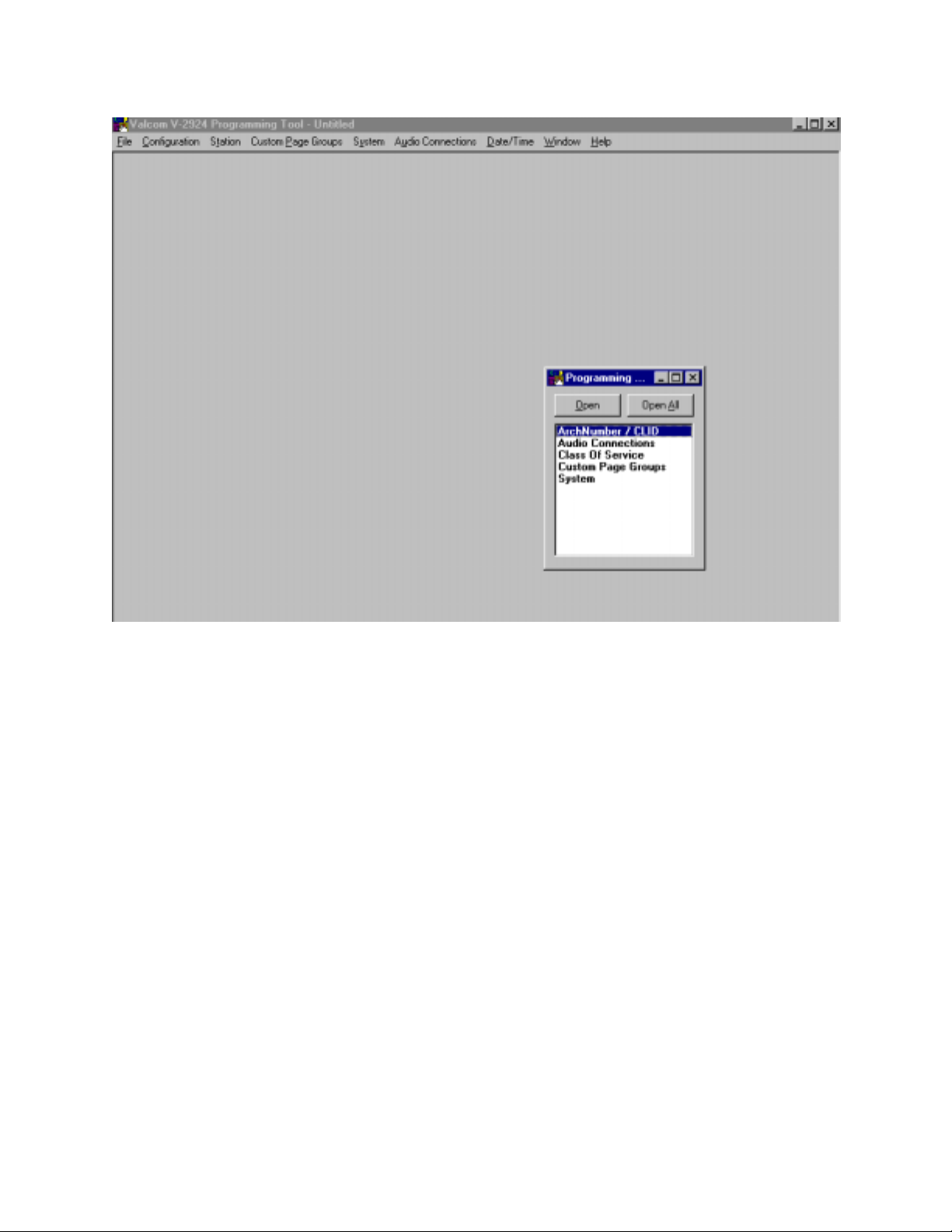
Architectural Number and CLID (Caller ID) Programming
The first function to configure is the Architectural Number and CLID Programming.
The Architectural Number is a 1 to 4 digit number that is dialed by the phone to connect to a specific speaker.
Flexible architectural numbering is often selected to allow speakers and room numbers to match. The CLID
Programming allows a name or up to 15 character description to be entered for each station.
The information entered in the CLID description field will be disp layed on the phone or Caller ID unit if provided as
part of the system.
The Edit Station Entry allows a CLID description to be entered for each station. Example: 105 would be the
Arch # and MR. HALL would be the CLID description (15 character limit).
The Delete Station Entry allows removal of selected architectural and CLID descriptions.
Auto Numbering assigns the Arch # in sequential order. The beginning number is the currently selected station; an
ending number must be specified.
To Auto Number – Highlight station where architectural numbering begins.
Select Edit Station Entry. Enger beginning architectural number and select OK.
Select Auto Numbering and enter last architectural number (must be a higher number).
Select OK.
Enter information for the Main Board as well as each Expansion Unit being used and press OK to accept.
6 947213
Page 7

Audio Connections
This screen allows selection of groups to receive Background Music, Time Tones and Emergency Tones. This
sample system consists of a “Main Board + Expansion 1” so eight groups are available to receive audio connections.
(Each group contains six stations).
Group 1 Stations 1, 2, 3, 4, 5, 6 Main Board
Group 2 Stations 7, 8, 9, 10, 11, 12 Main Board
Group 3 Stations 13, 14, 15, 16, 17, 18 Main Board
Group 4 Stations 19, 20, 21, 22, 23, 24 Main Board
Group 5 Stations 25, 26, 27, 28, 29, 30 Expansion 1
Group 6 Stations 31, 32, 33, 34, 35, 36 Expansion 1
Group 7 Stations 37, 38, 39, 40, 41, 42 Expansion 1
Group 8 Stations 43, 44, 45, 46, 47, 48 Expansion 1
Click on the tab of the desired feature to program zones. Click on each group button to receive the audio
connection. If all groups are to receive an audio connection for the specific feature, select Include All.
The zones for each feature:
BGM, Time Tone and Emergency, are selected in the same manner.
Defaults: BGM - All Off
Time Tone - All On
Emergency - All On
After zones for each feature have been selected, press the OK button.
7 947213
Page 8

The Audio Connections screen disappears, with the Programming Window still being active to allow selection of
other options.
Class of Service.
Class of Service defines how a call originated by a button press will be queued for answer by the attendant.
• Emergency Only - Top priority. Stations programmed as Emergency Only are moved to the top of the priority
list to be answered first.
• Normal/Emergency - Calls from stations programmed as Normal/Emergency are received in the queue as they
are made. 1 button press from the station, the call is received as a normal call; 4 button presses from the station,
the call is received as an emergency call.
• Normal Only - Calls from stations programmed as Normal Only are received in the queue as Normal priority
whether 1 or 4 button presses are made at the calling station.
Set the Class of Service for all Groups on the Main Board as well as any Expansion Boards. Press the down arrow
at the end of the Class of Service field to display the available types of service for selection.
When finished, press the Close button.
Default option of all stations, with or without the Option Board installed, is Normal/Emergency.
8 947213
Page 9

Custom Page Groups
When Custom Page Groups is selected, the following screen is displayed.
There are 4 Custom Page Groups available.
Select the Page Groups to receive custom paging by clicking on the desired box. Each Custom Page Group can
contain all groups or a combination of groups. (Example: Custom Page Group 50 could contain page groups 1, 2,
and 3 and Custom Page Group 52 could contain page groups 1, 2, 7, and 8).
Select OK after all desired page groups are defined.
System
Next select System from the Programming Window. A check in the box means ON (selected); an empty box means
OFF (not selected). Select the desired options and click on OK to exit this screen. The options are described in
more detail in the Control Unit (V-2924) document or select Help from the p ull-down menu for on-screen details.
The Dip Switch button displays the dip switch equivalent ( see next page) of the options selected with the
programming tool.
IMPORTANT: Options set using the progra mming tool override options selected manually using the Control
Unit dip switches.
9 947213
Page 10

Dip switch equivalent of programmed options.
10 947213
Page 11

Save Programmed Data to a File
When the programming selections are complete, click on the File menu option to access the pull-down menu and
select Save. Define fine name and location and press Save.
COMMUNICATING WITH THE V-2924
Communicating with the V-2924 allows sending and receiving of user programmed data, Setting of System Date
and Time, and reading the revision numbers of the system firmware.
Once system programming is complete, this data must be downloaded to the V-2924 System. This communication
can be accomplished through two methods:
Initiating Communications
Direct Connect (PC is on site with the V-2924 System - can be accessed via RS232 cable).
To Connect:
Connect cable from the V-2924 to the PC being used.
Set up Com Port (page 12).
Connection complete.
Modem Connect (PC is off site or can only be accessed using phone lines to communicate).
To Connect:
Set up modem (User required procedure - page 12).
Set up Com Port (page 12).
Select Dialing Method
• Modem Connect (page 12)
• Manual Connect (page 13)
REMINDER:
For a modem to communicate with the V-2924, there must be a remote modem connected to the V-2924. See
page 15 for Setup of the Remote Modem.
11 947213
Page 12

Direct Connect - Set Up Com Port
Select File, Com Setup, Com Port Selection.
If the port is known, use the down arrow to locate the number, select it and press OK.
If the port is not known, select Auto Find.
Reminder:
If direct connect is being used, make sure cables are connected and V-2924 is on.
If modem connect is being used, make sure modem is installed and working properly.
Modem Connect
From the Programming Tool, select File, Modem, and then Modem Connect.
The screen below appears. Enter the number to dial or select a phone number from the list displayed. Numbers can
be added, edited, or deleted from the list. Up to 10 numbers can be stored.
Once the desired phone number is displayed in the Number to Dial field, click on the Dial button. Messages should
be displayed stating, "Initializing", "Dialing", and "Modem Connection Successful". Click on OK.
If modem fails to connect, verify modem was set up p r operly during system installation. Refer to sectio n titled,
"Setup of the V-2924 Modem," page 15.
12 947213
Page 13

Manual Connect
From the Programming Tool, select File, Modem, and Manual Connect. Follow the instructions as described on
the screen. Messages should be displayed stating, "Initializing","Dialing", and "Modem Connection
Successful". Click on OK.
Send data to V-2924
From the main menu, select Send Data to V-2924. If a file is open, that file will be sent to the V-2924 System.
If no file is open when Send Data to V-2924 is selected, the screen appears to allow selection of the data file to be
opened and downloaded to the V-2924. Highlight the desired file and click on OK.
Receive Data from V-2924
From the main menu, select Receive Data from V-2924. This will take place automatically. If you are not allowed
to select Receive Data from V-2924, close the currently open file and try again. Messages will be displayed
stating Receiving Data, Receive Data Completed Successfully. Click on OK.
13 947213
Page 14

Set System Date and Time
Set System Date/Time by clicking on the Date/Time pull-down menu. Up/Down arrows are used to move date and
time to the desired setting. Press Update to set the new Date/Time or Cancel to leave unchanged. The Automatic
DST Adjustment can be enabled or disabled here.
Read Software and Firmware Revision Numbers
This feature is accessed through the Help menu. Select Help, then About. This option provides information for all
processors.
Reminder: The PC must be connected to the system to access this information.
Ending Communications
Direct Connect: No action required, just unplug cable.
Modem Connect: Fro m the pulldown menu, select File, Modem, Modem Release.
14 947213
Page 15

SETUP OF THE V-2924 MODEM
1. To transfer data from a PC through a modem to the V-2924 System, the Remote Modem must be setup. THIS
IS A "ONE-TIME" PROCEDURE THAT SHOULD BE PERFORMED WHEN THE MODEM IS
INSTALLED. Select Communications Setup from the File Menu as shown in the following screen display:
2. Select Remote Modem Setup and the following screen is displayed:
3. If Yes is selected, the dip switches at the back of the modem must be set to the positions shown below. Press
OK to continue.
The following screen is displayed after selecting No from the question of using a US Robotics modem, or after
selecting Yes, setting the dip switches and pressing OK
15 947213
Page 16

4. Complete the instructions on the screen and click OK. The next screen to be displayed requests selection of a
COM Port. Select the proper COM Port and click OK.
The program then attempts to test the communication line between the PC and the modem. If the connection is
okay, continue to Step 5. If the connection fails, you can Abort the setup, Retry the setup, or Ignore the warning.
5. After establishing a successful connection, restore the modem's factory default settings as shown below by
clicking o n Yes.
16 947213
Page 17

6. The default modem commands for the US Robotics Sportster appear below. Click on Enter to send these
commands to the modem.
7. Save the settings to the modem's memory by selecting Yes as s hown in the figure below.
8. If Yes was selected in step 2, now with the modem power OFF, set the dip switches to the settings shown below
and then click on OK. For a description of DIP switch functions, refer to the table belo w.
17 947213
Page 18

Dip Switch Number Description
SW1 Override DTR
SW2 Verbal Result Codes
SW3 Suppress Result Codes
SW4 Echo Offline Commands
SW5 Auto Answer on Ring
SW6 Carrier Detect Normal
SW7 Load NVRAM Defaults on Power-up
SW8 Smart Mode
9. After modem setup is complete, the screen below appears verifying a successful setup..
MENU OPTIONS
PRINT
The print option allows the system to provide a hard-copy verification of how the system i s programmed. To print,
the PC must be connected to a printer via the RS-232 serial printer port (DB9 connector).
To access this option, select File and then Print. A screen (shown below) appears to allow selection of all
programmed options or individual options for printing.
This screen shows all items selected for printing.
18 947213
Page 19

WINDOW
The pull-down menu titled Window, allows several screens to be closed at once. Instead of going through several
open screens, closing them individually, select Window, Close All or select the screens individually from the pulldown window.
HELP
The Help pull-down menu provides on-screen definition of elements provided by the V-2924 Talkback Intercom
System. Select Help, select Contents. Click on General Description or Detailed Information to view the list of
topics available through the Help menu.
EXIT
Select Exit from the File pull down to close the Programming Tool.
19 947213
Page 20

TECHNICAL ASSISTANCE
When trouble is reported, verify that power is being supplied to the unit and there are no shorts or grounds on
cabling.
Assistance in troubleshooting is available from the factory. When calling, you should have a VOM and a telephone
test set available and be calling from the job site. Call (540) 427-3900 and ask for Technical Support, or (540) 4276000 for Valcom 24-hour Automated Support or visit our website at http://www.valcom.com.
Valcom equipment is not field repairable. Valcom, Inc. maintains service facilities in Roanoke, VA. Should repairs
be necessary, attach a tag to the unit clearly stating company name, address, phone number, contact person, and the
nature of the problem. Send the unit to:
Valcom, Inc.
Repair and Return Dept.
5614 Hollins Road
Roanoke, VA 24019-5056
Valcom, Inc. warrants its products to be free from defects in materials and workmanship under conditions of normal use and service
VALCOM LIMITED WARRANTY
for a period of one year from the date of shipment. The obligation under this warranty shall be limited to the replacement, repair or
refund of any such defective device within the warranty period, provided that:
1. inspection by Valcom, Inc. indicates the validity of t he claim,
2. the defect is not the result of damage, misuse, or negligence after the original shipment.
3. the product has not been altered in any way or repaired by others and that factory sealed units are unopened (A service
4. freight charges for the return of products to Valcom are prepaid,
5. all units ‘out of warranty’ are subject to a service charge. The service charge will cover minor repairs (Major repairs will
This warranty is in lieu of and excludes all other warranties, expressed or implied, and in no event shall Valcom, Inc. be
liable for any anticipated profits, consequential damages, loss of time or other losses incurred by the buyer in connection
with the purchase, operation, or use of the product.
This warranty specifically excludes damage incurred in shipment. In the event a product is received in damaged condition, the
carrier should be notified immediately. Claims for such damage should be filed with the carrier involved in accordance with the
F.O.B. point.
charge plus parts and labor will be applied to units defaced or physically damaged),
be subject to additional charges for parts and labor).
Headquarters: In Canada
Valcom, Inc. CM X Corporation
1111 Industry Avenue 35 Van Kirk Drive #11 and 12
Roanoke, VA 24013 Brampton, Ontario L7A1A5
Phone: (540) 427-3900 Phone: (905) 456-1072
FAX: (540) 427-3517 FAX: (905) 456-2269
20 947213
 Loading...
Loading...