Page 1
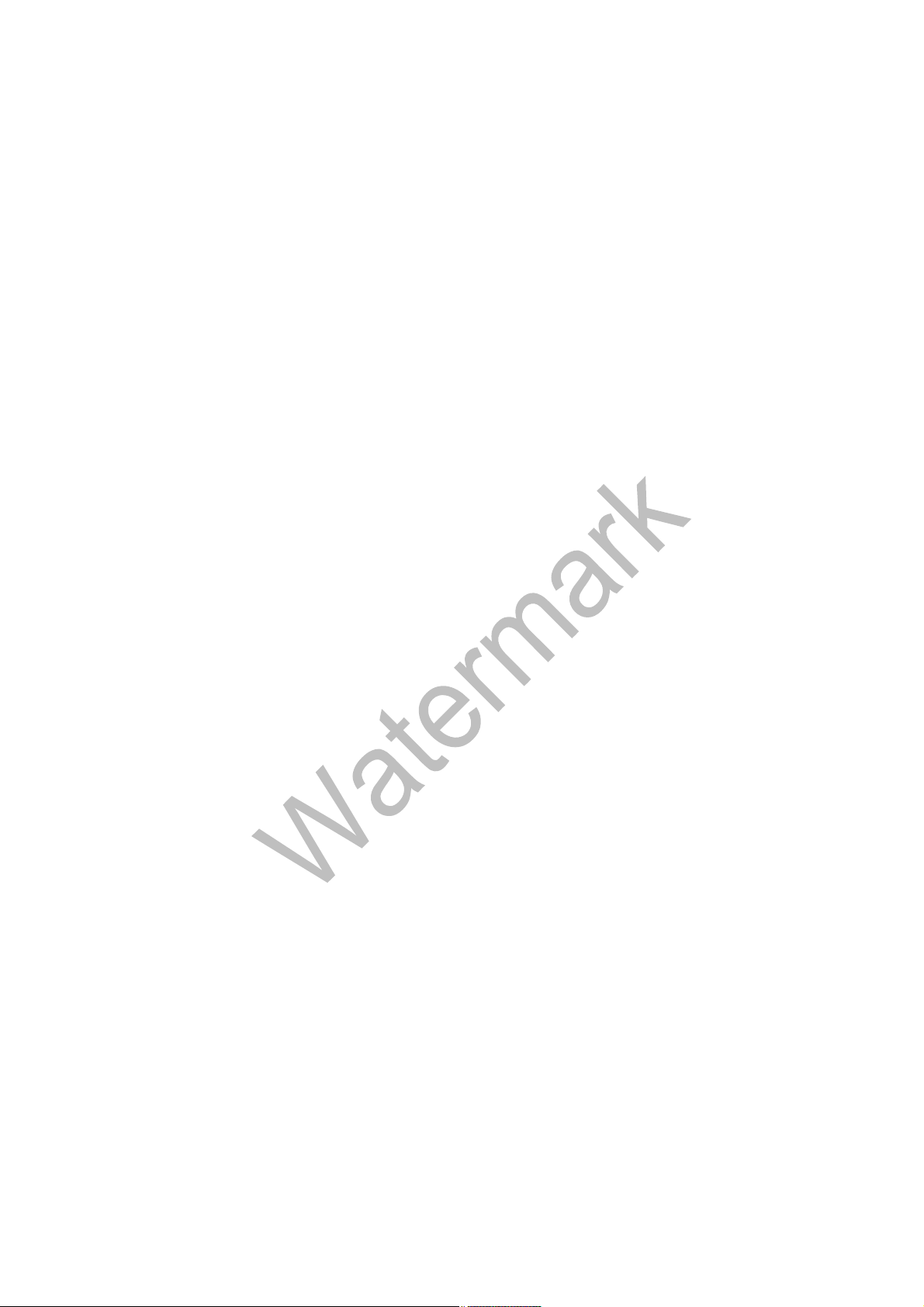
Platform
Product Name WA3003G4
Release 1.0
Guide Type
Release 1.0
Doc. Code L3 JA01 2500 01 011 00
Page 2
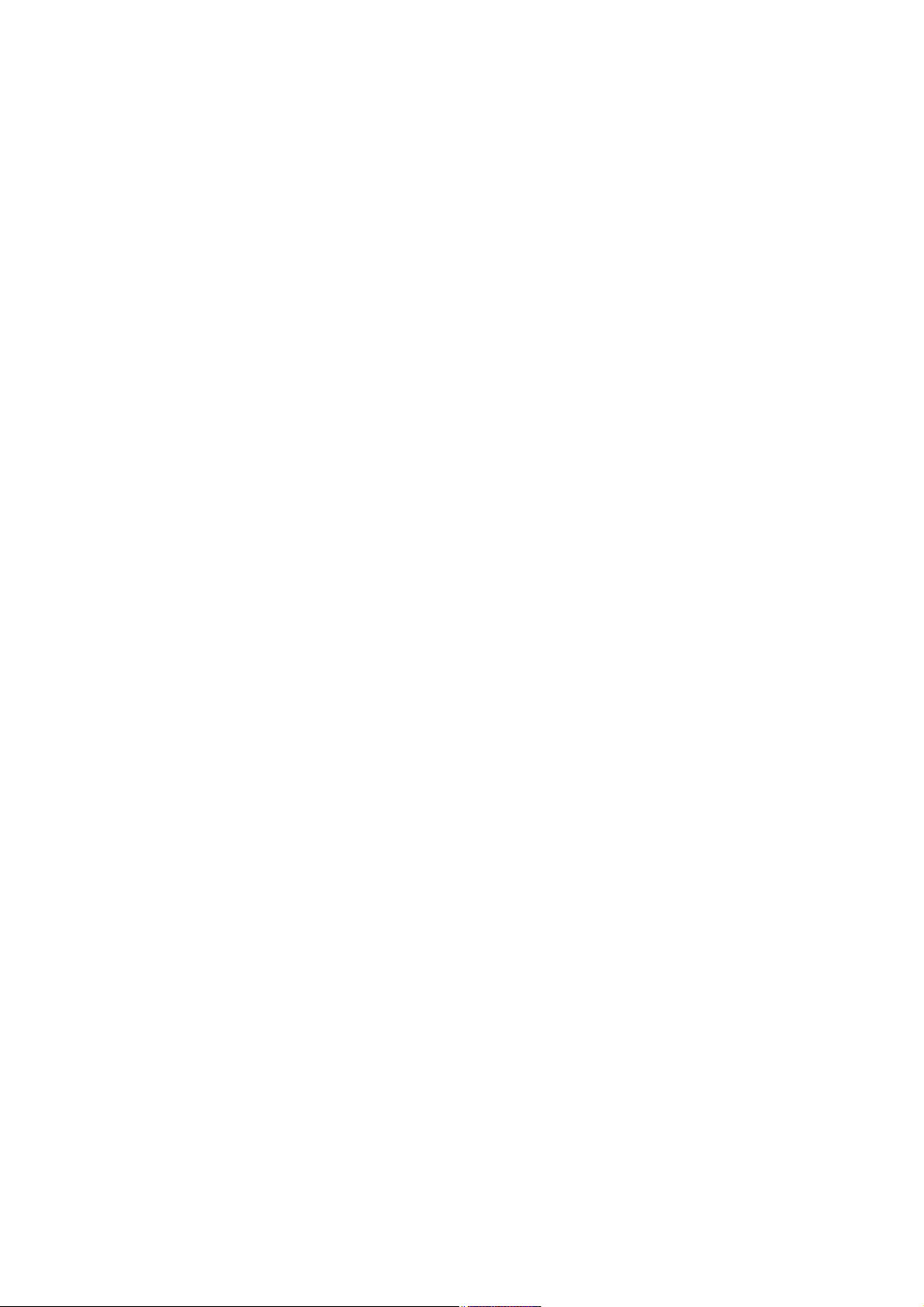
Page 3
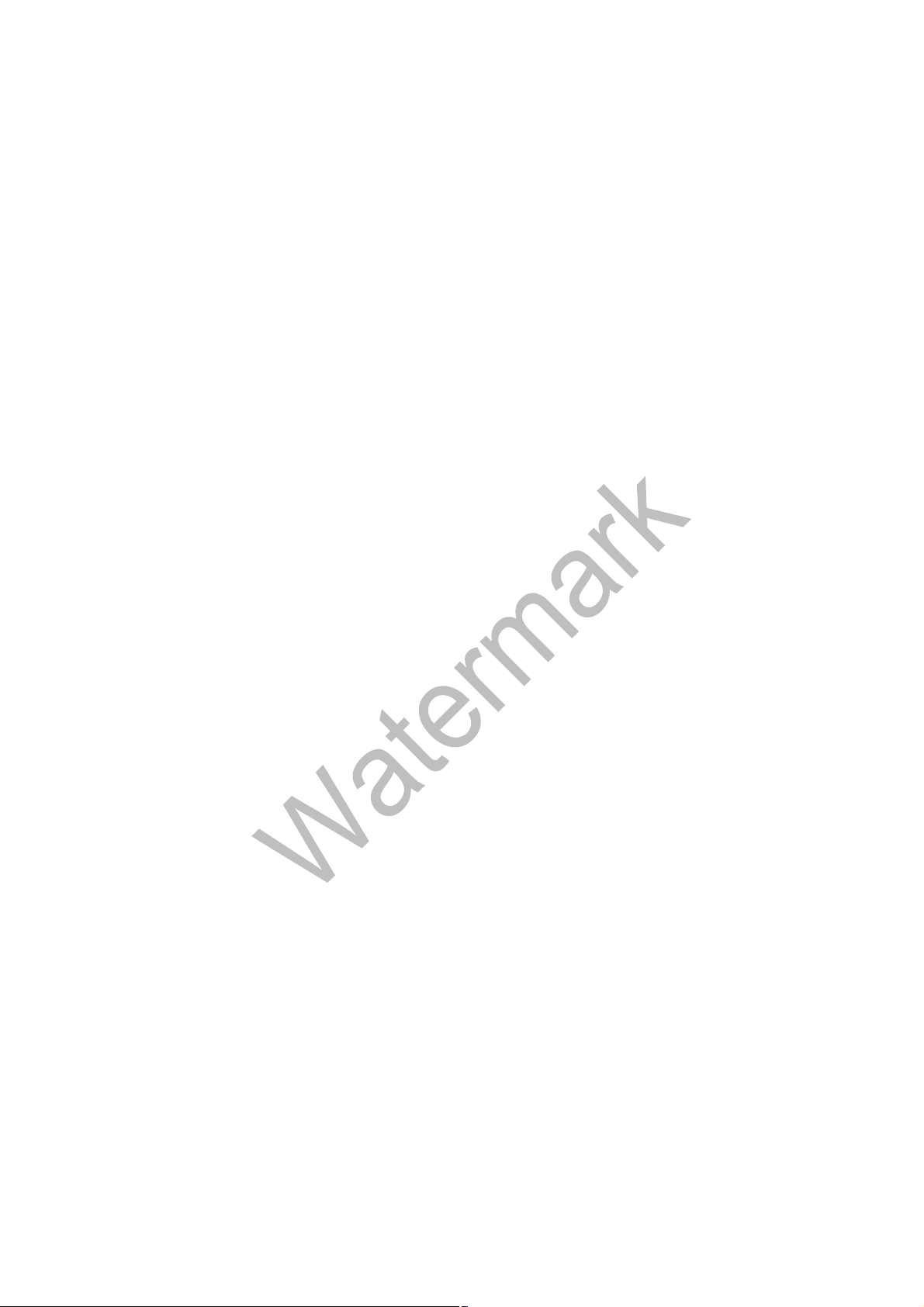
Copyright © 2006 UTStarcom, Inc. All rights reserved.
No part of this documentation may be reproduced in any form or by any means or
used to make any derivative work (such as translation, transformation, or adaptation)
without prior, express and written permission from UTStarcom, Inc.
UTStarcom, Inc. reserves the right to revise this documentation and to make changes
in content from time to time without obligation on the part of UTStarcom, Inc. to
provide notification of such revision or changes.
UTStarcom, Inc. provides this documentation without warranty of any kind, implied or
expressed, including but not limited to, the implied warranties of merchantability and
fitness for a particular purpose. UTStarcom may make improvements or changes in
the product(s) and/or the program(s) described in this documentation at any time.
UNITED STATES GOVERNMENT LEGENDS:
If you are a United States government agency, then this documentation and the
software described herein are provided to you subject to the following:
United States Government Legend: All technical data and computer software is
commercial in nature and developed solely at private expense. Software is delivered
as Commercial Computer Software as defined in DFARS 252.227-7014 (June 1995)
or as a commercial item as defined in FAR 2.101(a) and as such is provided with only
such rights as are provided in UTStarcom's standard commercial license for the
Software. Technical data is provided with limited rights only as provided in DFAR
252.227-7015 (Nov 1995) or FAR 52.227-14 (June 1987), whichever is applicable.
You agree not to remove or deface any portion of any legend provided on any
licensed program or documentation contained in, or delivered to you in conjunction
with, this User Guide.
UTStarcom, the UTStarcom logo, PAS, mSwitch, Airstar, WACOS, Netman, Total
Control, and CommWorks are registered trademarks of UTStarcom, Inc. and its
subsidiaries. The UTStarcom name, AN-2000, and the CommWorks logo are
trademarks of UTStarcom, Inc. and its subsidiaries.
Other brand and product names may be registered trademarks or trademarks of their
respective holders.
Any rights not expressly granted herein are firmly reserved.
Page 4
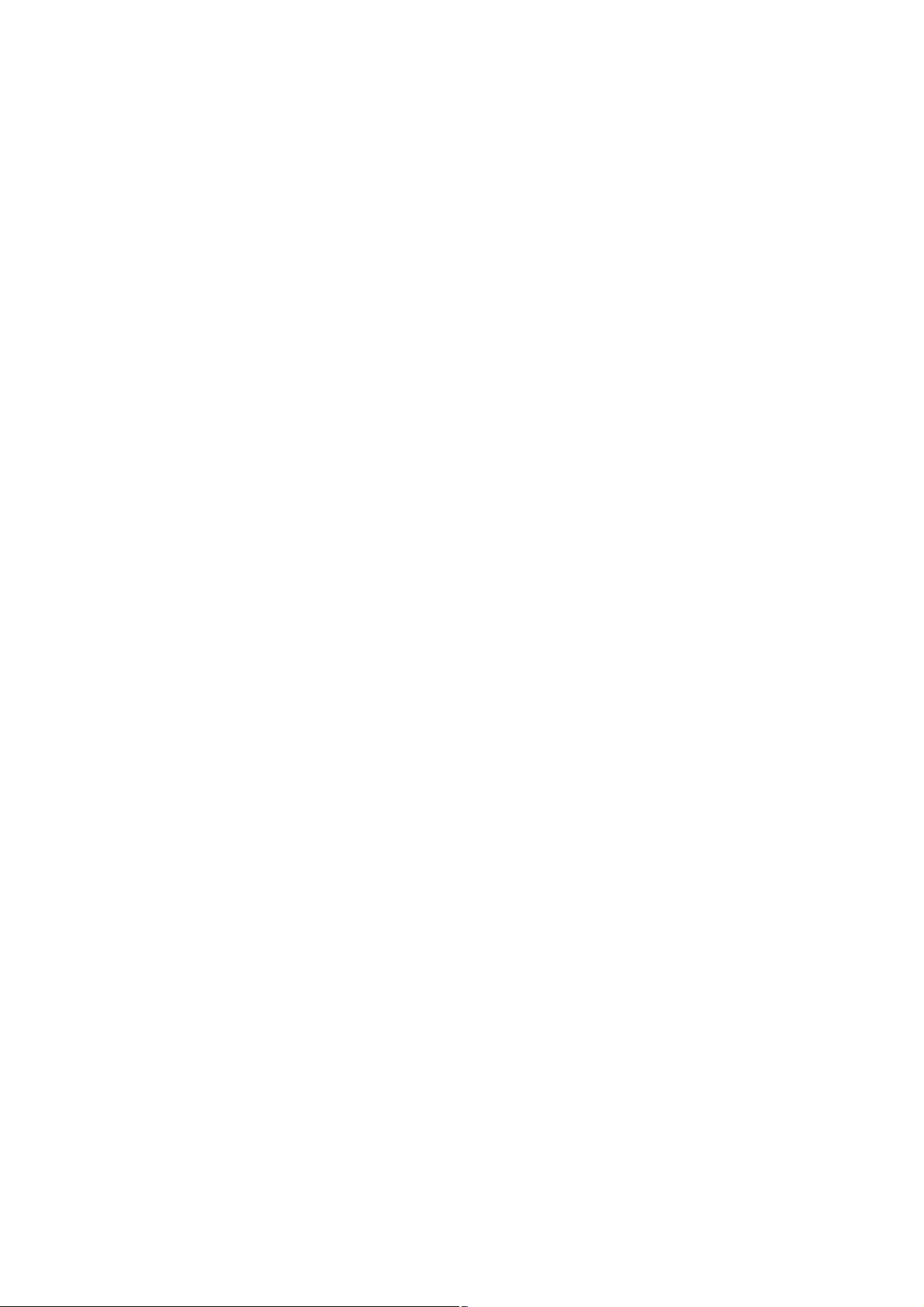
Page 5
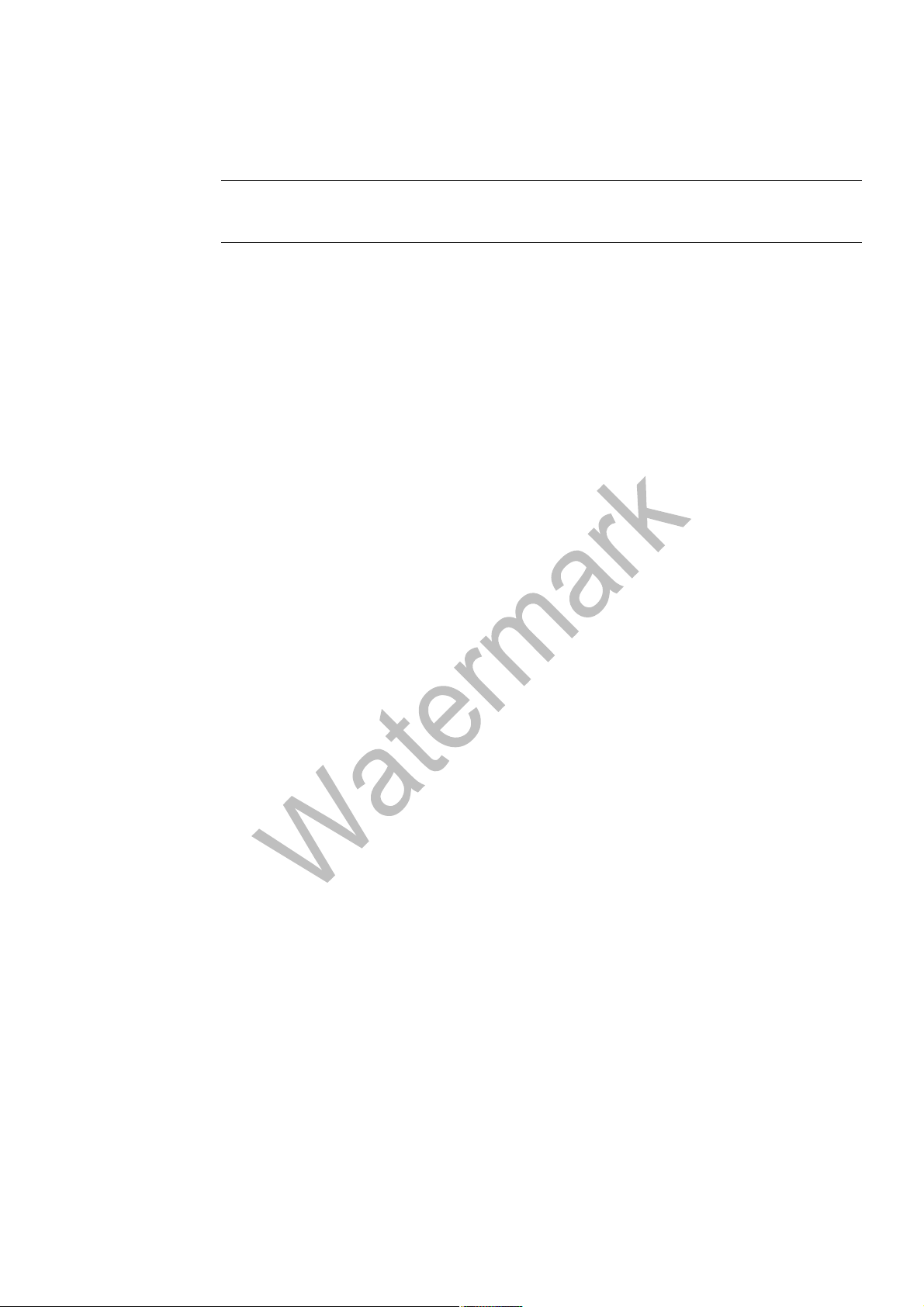
1 Overview...............................................................................................................3
Introduction......................................................................................................................3
2 WA3003G4 Installation.......................................................................................5
3 Configuration.......................................................................................................9
3.1 Setup.........................................................................................................................9
3.2 Establish the Connection...........................................................................................9
3.3 Device Info..............................................................................................................10
3.3.1 Summary..........................................................................................................10
3.3.2 Device Info -- WAN............................................................................................12
3.3.3 Statistics.............................................................................................................12
3.3.3.1. Device Info Statistics -- LAN.........................................................................13
3.3.3.2 Device Info Statistics -- WAN.........................................................................14
3.3.3.3 Device Info Statistics -- ATM.........................................................................15
3.3.3.4 Device Info Statistics -- ADSL........................................................................16
3.3.3.5 Device Info Statistics -- VDSL.......................................................................17
3.3.4 Device Info Route..............................................................................................18
3.3.5 Device Info ARP................................................................................................19
Figure 3.3.5 Device Info ARP.....................................................................................19
3.3.6 Device Info DHCP............................................................................................20
3.4 Advanced Setup......................................................................................................20
3.4.1 Advanced Setup -- WAN..................................................................................21
Figure 3.4.1 Advanced Setup – Wide Area Network (WAN) Setup.........................21
Figure 3.4.1.1 Advanced Setup – ATM PVC Configuration.....................................22
3.4.2 Advanced Setup – LAN....................................................................................34
3.4.3 Advanced Setup – NAT....................................................................................35
3.4.3.1 Advanced Setup – NAT—Virtual Servers.....................................................35
1. Advanced Setup – NAT— Port Triggering Setup........................................37
2. Advanced Setup – NAT— DMZ Host...........................................................39
3. Advanced Setup – NAT— ALG.....................................................................39
3.4.4 Advanced Setup – Security..............................................................................40
Federal Communication Commission Interference Statement
This equipment has been tested and found to comply with the limits for a Class B digital device, pursuant to Part
15 of the FCC Rules. These limits are designed to provide reasonable protection against harmful interference in a
residential installation. This equipment generates, uses and can radiate radio frequency energy and, if not installed
and used in accordance with the instructions, may cause harmful interference to radio communications. However,
there is no guarantee that interference will not occur in a particular installation. If this equipment does cause
harmful interference to radio or television reception, which can be determined by turning the equipment off and on,
the user is encouraged to try to correct the interference by one of the following measures:
Page 6

2 Overview
- Reorient or relocate the receiving antenna.
- Increase the separation between the equipment and receiver.
- Connect the equipment into an outlet on a circuit different from that
to which the receiver is connected.
- Consult the dealer or an experienced radio/TV technician for help.
FCC Caution: Any changes or modifications not expressly approved by the party responsible for compliance could
void the user's authority to operate this equipment.
This device complies with Part 15 of the FCC Rules. Operation is subject to the following two conditions: (1) This
device may not cause harmful interference, and (2) this device must accept any interference received, including
interference that may cause undesired operation.
IMPORTANT NOTE:
FCC Radiation Exposure Statement:
This equipment complies with FCC radiation exposure limits set forth for an uncontrolled environment. This
equipment should be installed and operated with minimum distance 20cm between the radiator & your body.
This transmitter must not be co-located or operating in conjunction with any other antenna or transmitter.
The availability of some specific channels and/or operational frequency bands are country dependent and are
firmware programmed at the factory to match the intended destination. The firmware setting is not accessible by
the end user.
Page 7
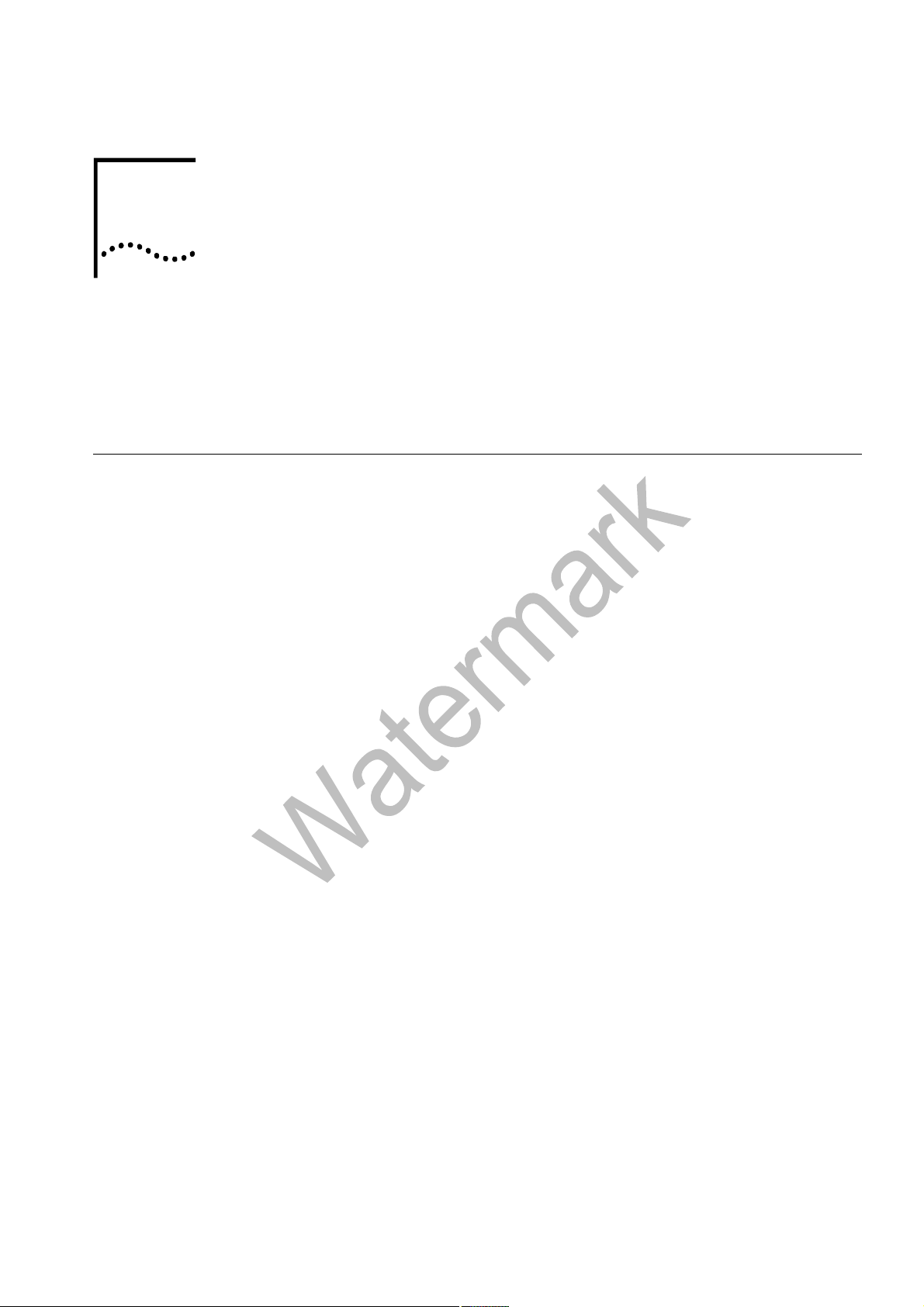
Overview
1
1
Introduction
Congratulations on becoming the owner of the WA3003G4. Your LAN (local area network) will
now be able to access the Internet using your high-speed VDSL connection. This User Guide will
show you how to install and set up your WA3003G4.
This chapter provides an overview of the UTStarcom WA3003G4 VDSL 2 Modem
and describes its Features and System Requirements.
This chapter contains the following topics:
· Introduction
· Features
· System Requirements
Features
· Internal VDSL modem for high speed internet access
· 10/100Base-T Ethernet router to provide Internet connectivity to all computers on
your LAN
· 802.11b/g WLAN supported
· Network configuration through DHCP
· Configuration program you access via an HTML browser
System Requirements
In order to use your WA3003G4 router, you must have the following:
· VDSL service up and running on your telephone line, with at least one public
Internet address for your LAN
· One or more computers each containing an Ethernet 10Base-T/100Base-T
network interface card or 802.11b/g WLAN card/adapter
· For system configuration using the supplied web-based program: a web browser
such as Internet Explorer v5.0 or later, or Netscape v4.7 or later
Page 8
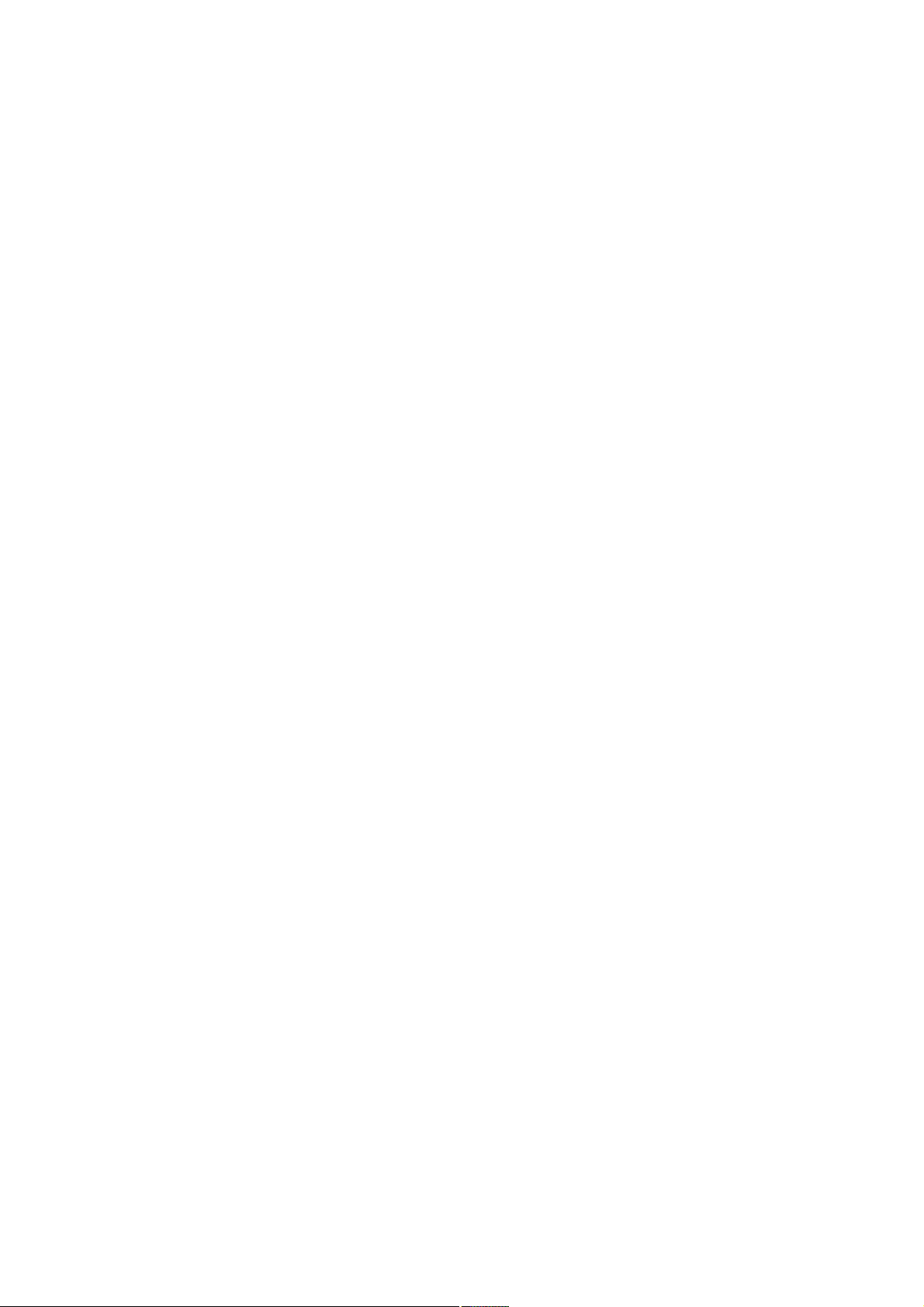
Page 9
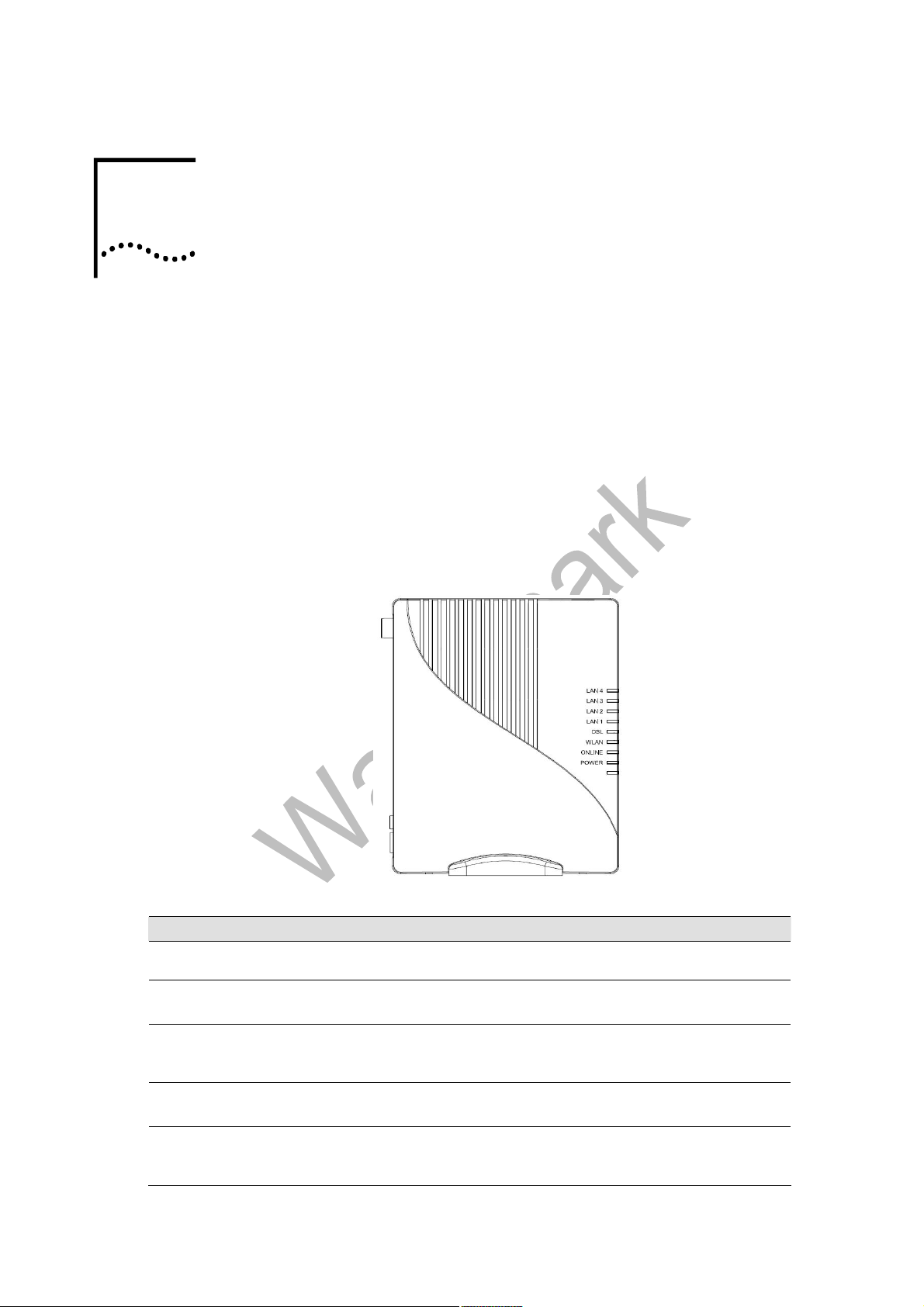
WA3003G4 Installation
2
2
In addition to this document, your WA3003G4 should arrive with the following:
Front Panel
· One WA3003G4
· One power adapter and power cord
· One cross-over/straight Ethernet cable
· One RJ-11 to RJ-11 telephone Cable
· One splitter or low-pass filter
The front panel contains 7 LEDs indicating the status of WA3003G4 showing as Figure 2.1:
Figure 2.1 WA3003G4 Front Panel.
Label Color Function
Power Green On: Unit is powered on
ONLINE Red On: Major alarm occurs.
WLAN Green On: Wireless LAN is active
DSL Green Flashes during the training mode.
LAN1-4 Green On: LAN link established and active
Off: Unit is powered off
Off: Unit is functioning well.
Off: No wireless card or wireless LAN isn’t active
Flashes during data transfer
On: VDSL link is established and active
Off: No LAN link
Flashes during data transfer
Page 10

6 Chapter 2 WA3003G4 Installation
Table 2.1 Illustration of WA3003G4 Front Panel
Rear Panel
The rear panel contains the ports for WA3003G4 data and power connections showing as Figure
2.2
Figure 2.2 WA3003G4 Back Panel.
Label Function
Antenna
DSL
LAN1-4
RST
DC-IN
On/Off
For WiFi functionality.
RJ-11 connector: Connects the device to a telephone jack or splitter using the supplied
cable
RJ-45 connector: Connects the device to your PC's Ethernet port, or to the uplink port
on your LAN's hub, using the cable provided
Reset the configuration to factory default
Connects to the supplied power converter cable
Switches the device on and off
Table 2.2 Illustration of WA3003G4 Back Panel
Connecting the Hardware
Page 11
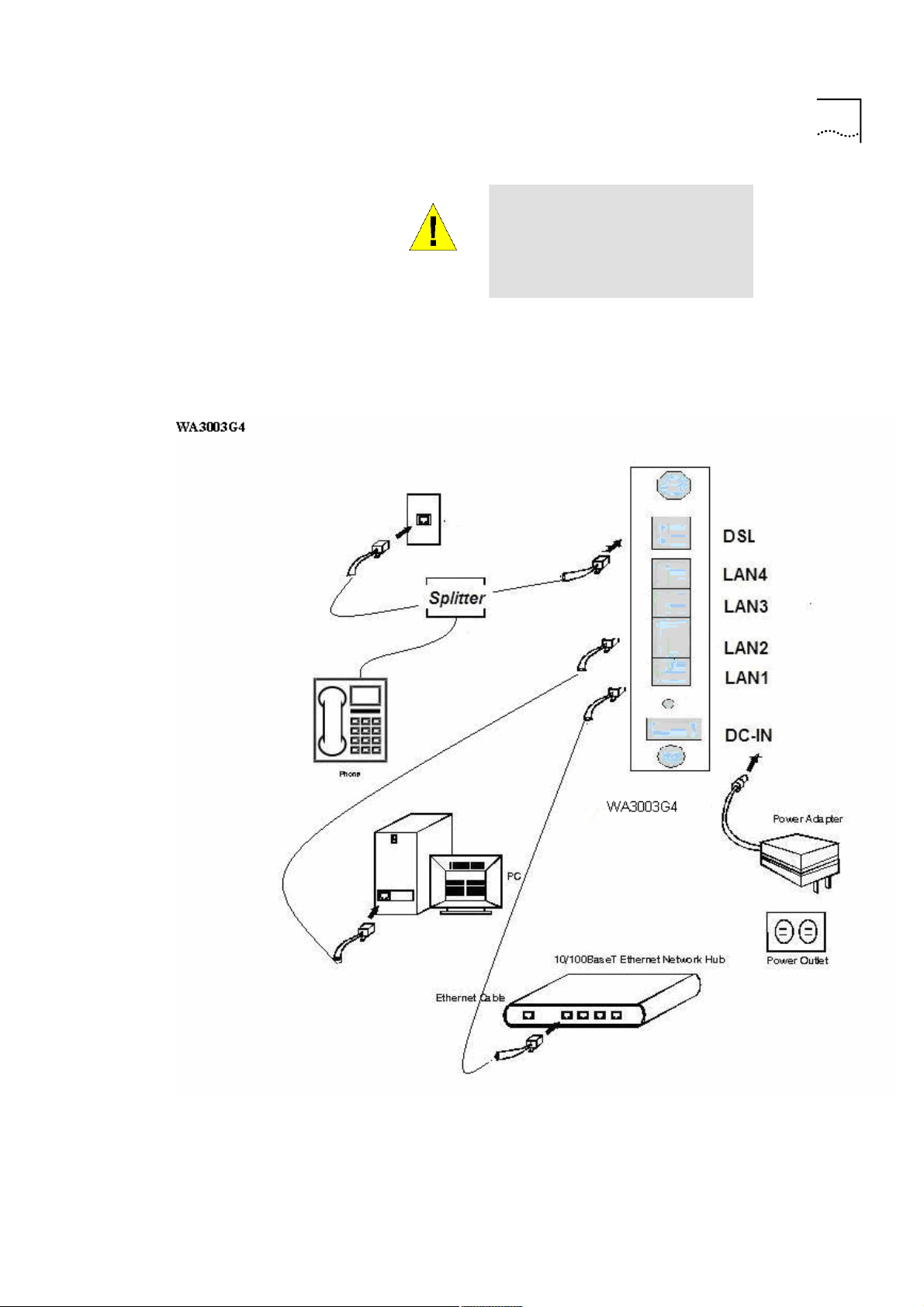
Chapter 2 WA3003G4 Installation
Before you begin, turn the power
off for all devices. These include
WARNING
your computer(s), your LAN
hub/switch (if applicable), and the
WA3003G4.
Figure 2.3 illustrates the hardware connections.
The layout of the ports on your device may vary from the layout shown. Refer to the steps that
follow for specific instructions.
7
Figure 2.3. Overview of Hardware Connections
Step 1. Connect the VDSL cable and optional telephone.
Connect one end of the provided phone cable to the port labeled VDSL on the rear panel of the
device. Connect the other end to your wall phone jack.
Page 12
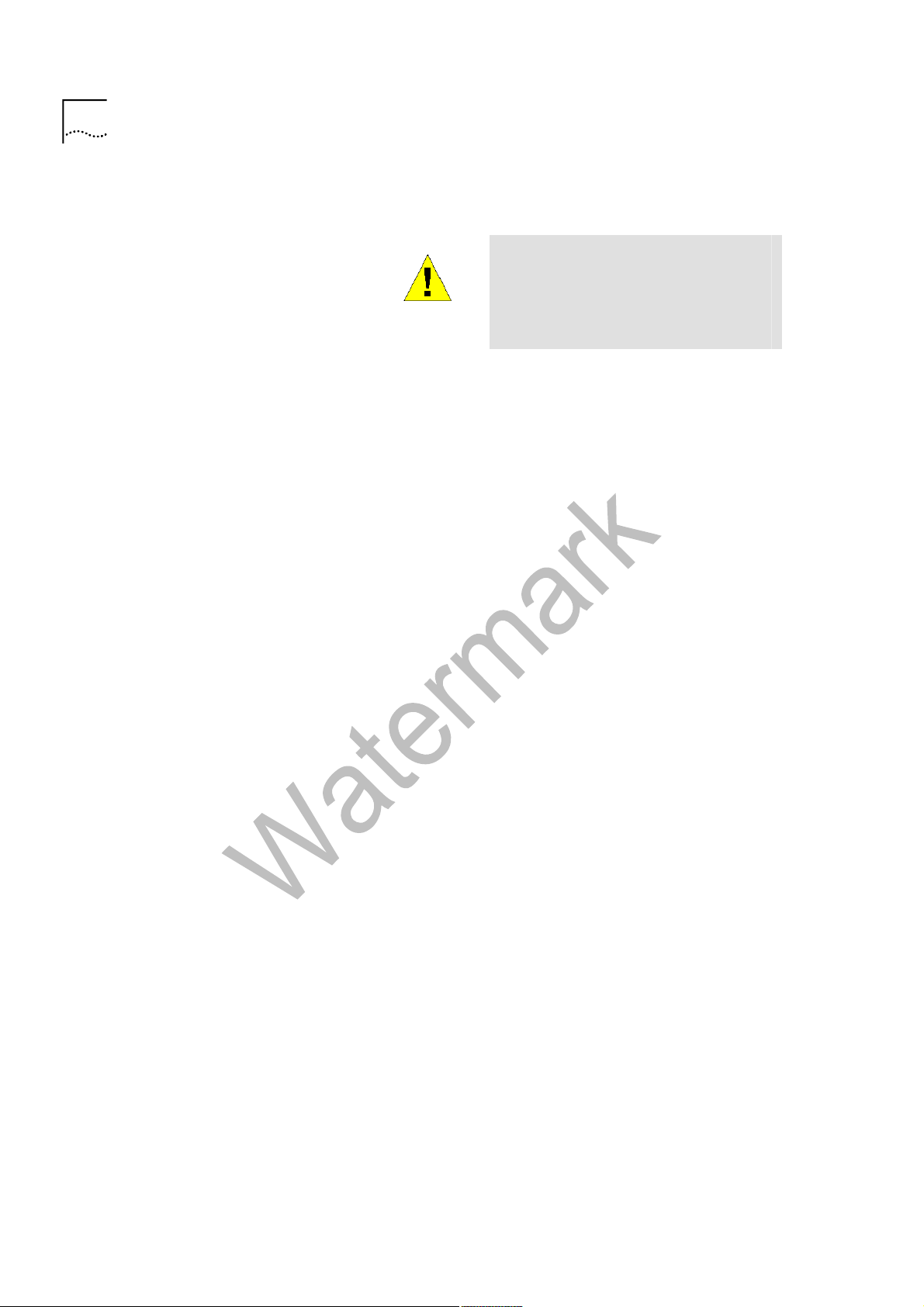
8 Chapter 2 WA3003G4 Installation
You can attach a telephone line to the device. This is helpful when the VDSL line uses the only
convenient wall phone jack. If desired, connect the telephone cable to the port labeled PHONE.
Although you use the same type of
cable, The VDSL and PHONE ports
WARNING
are not interchangeable. Do not
route the VDSL connection through
the PHONE port.
Step 2. Connect the Ethernet cable.
If you are connecting a LAN to WA3003G4, attach one end of a provided Ethernet cable to a
regular hub port and the other to the Ethernet port on WA3003G4.
Step 3. Attach the power connector.
Connect the AC power adapter to the DC-IN connector on the back of WA3003G4 and plug in the
adapter to a wall outlet or power strip.
Step 4. Turn on the WA3003G4 and power up your systems.
Press the Power switch on the back panel of the device to the ON position.
Turn on and boot up your computer(s) and any LAN devices such as hubs or switches.
Step 5. Configure the WA3003G4 through the WEB interface
The detail step3 would be described in Chapter3. It would help you configure the WA3003G4 to
meet your need.
Step 6. Save the configurations and Reboot.
To make the settings you made on WA3003G4 take effect.
Page 13
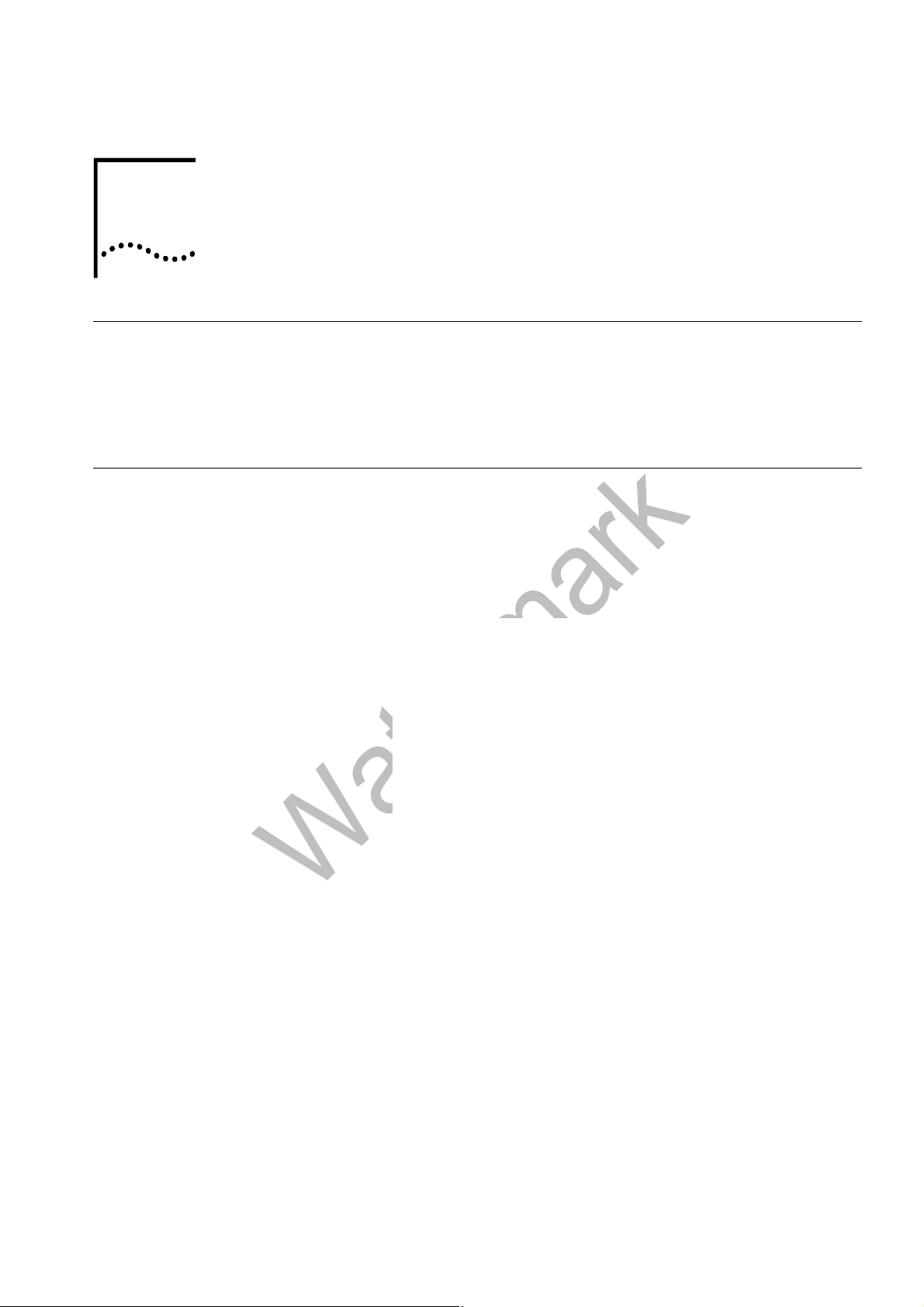
Configuration
3
3
3.1 Setup
l Step 1: Connect WA3003G4 and PC with an Ethernet cable.
l Step 2: Power on the WA3003G4.
l Step 3: The default IP of the WA3003G4 is 192.168.1.1.
3.2 Establish the Connection
Enter the IP address (default is 192.168.1.1) of WA3003G4 from the Web Browser.
A Dialogue Box will be popped up to request the user to login. (Figure 3.2.1)
Figure 3.2.1. Authentication
Please enter the management username/password into the fields then click on the OK button
(default username/password is admin/admin).
If the authentication passes, the home page “Device Info” will be displayed on the browser.
(Figure 3.2.2)
Page 14
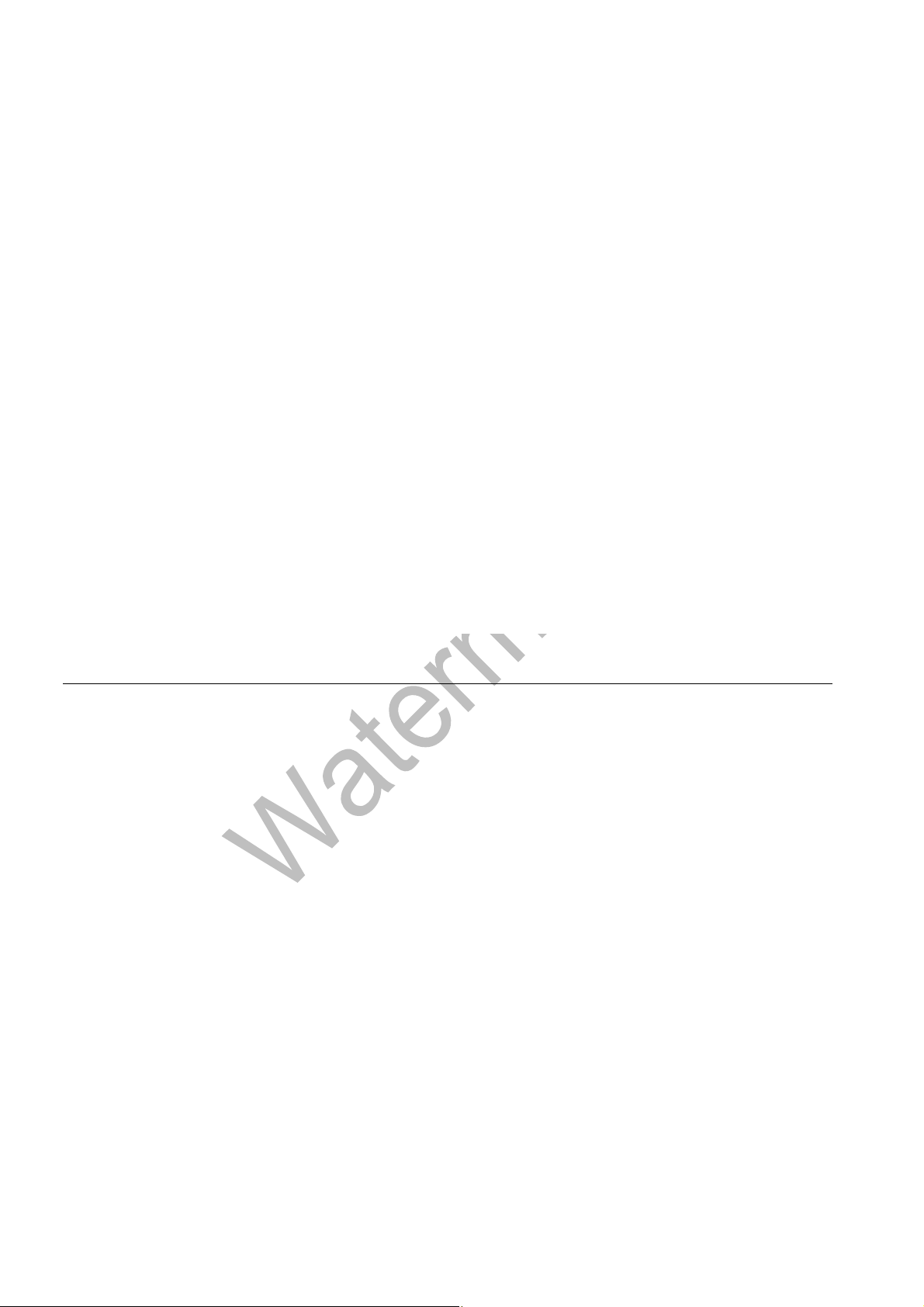
3.3 Device Info
The system administrator can configure WA3003G4 remotely or locally via a Web Browser.
Network configuration must be planned and decided before starting the configuration
procedure.
Under “Device Info” selection, based on different information characteristics, they are
grouped into following categories:
Summary
WAN
Statistics
Route
ARP
DHCP
3.3.1 Summary
Figure 3.2.2. WA3003G4 Device Info
Click on “Summary” in the left frame, Figure 3.3.1 WA3003G4 Device Info –
Summary shows up as following.
Page 15
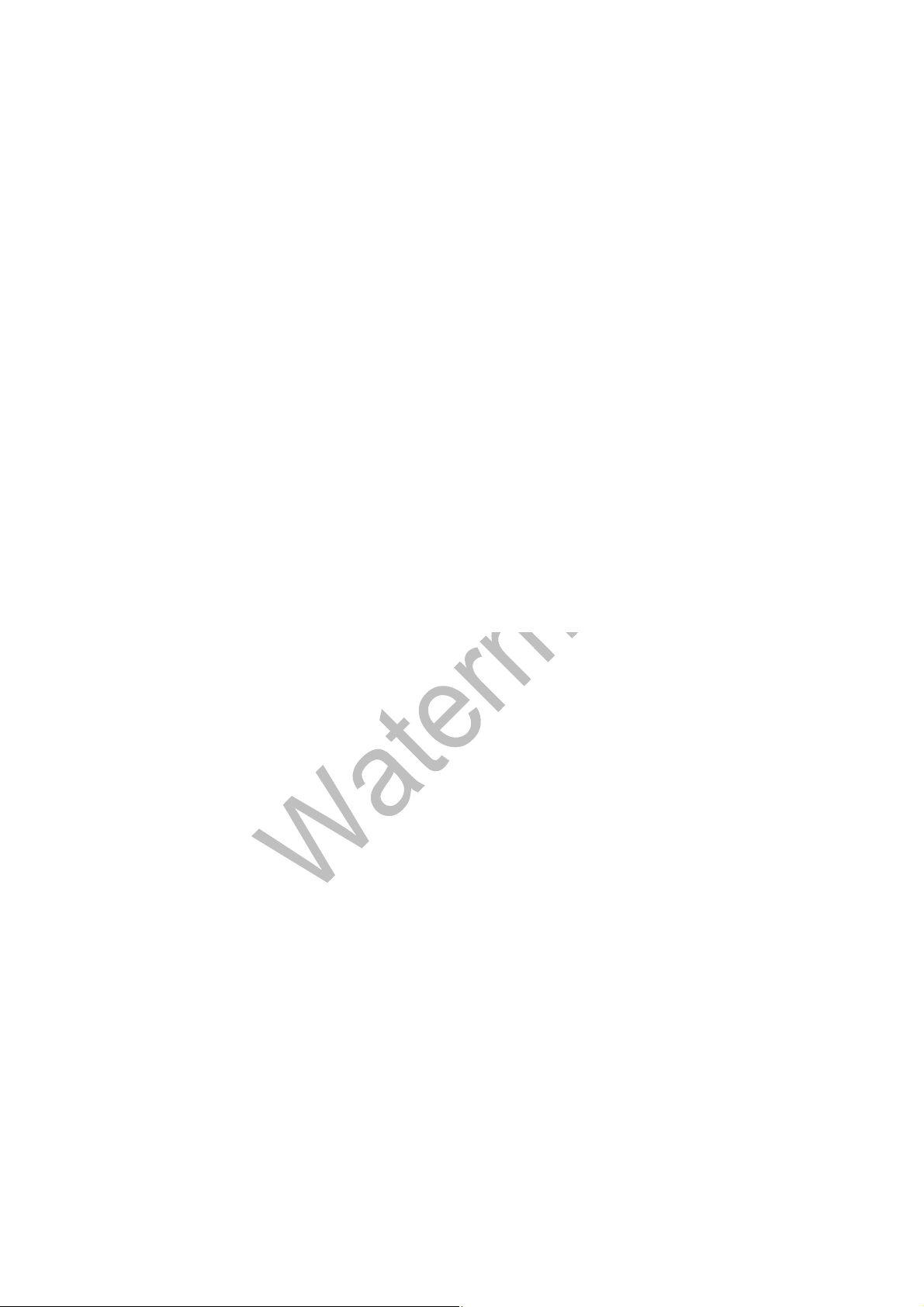
Figure 3.3.1. WA3003G4 Device Info – Summary
Figure 3.3.1 reflects two different category information of WA3003G4 as following:
Device Info
Board ID, Software Version, Bootloader (CFE) Version, Firmware Version, Hardware Version, Model Name,
VDSL Software Version and Wireless Driver Version.
Status of DSL connection
B0 Traffic Type: B0 Line Rate, Upstream and Downstream.
B1 Traffic Type: B0 Line Rate, Upstream and Downstream.
LAN IP address, Default Gateway, Primary and Secondary DNS
Page 16
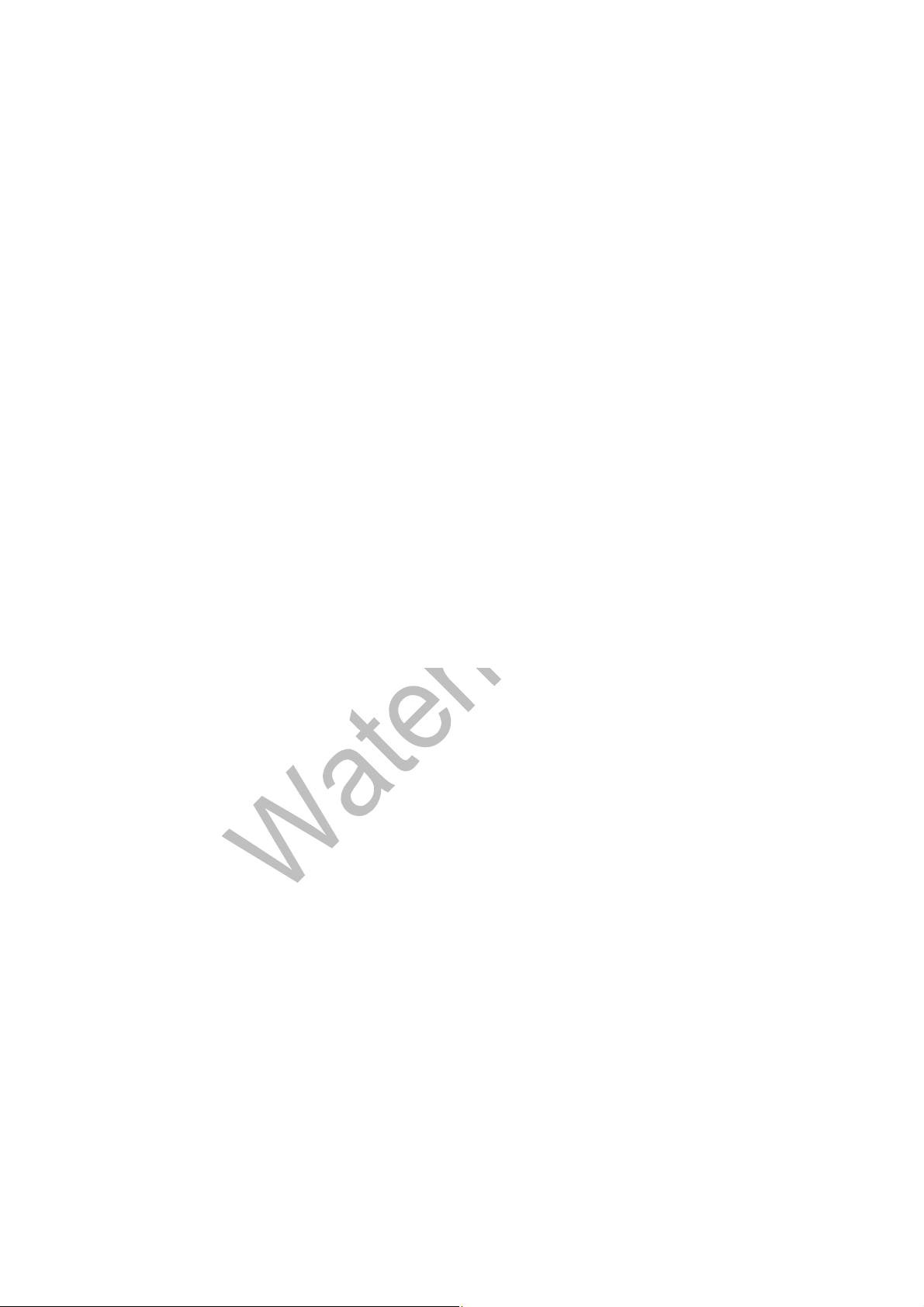
3.3.2 Device Info -- WAN
Figure 3.3.2. Device Info – WAN
Figure 3.3.2 displays the WAN status of WA3003G4
3.3.3 Statistics
Selecting Statistics will display following statistics information of WA3003G4
LAN
WAN
ATM
ADSL
VDSL
Page 17
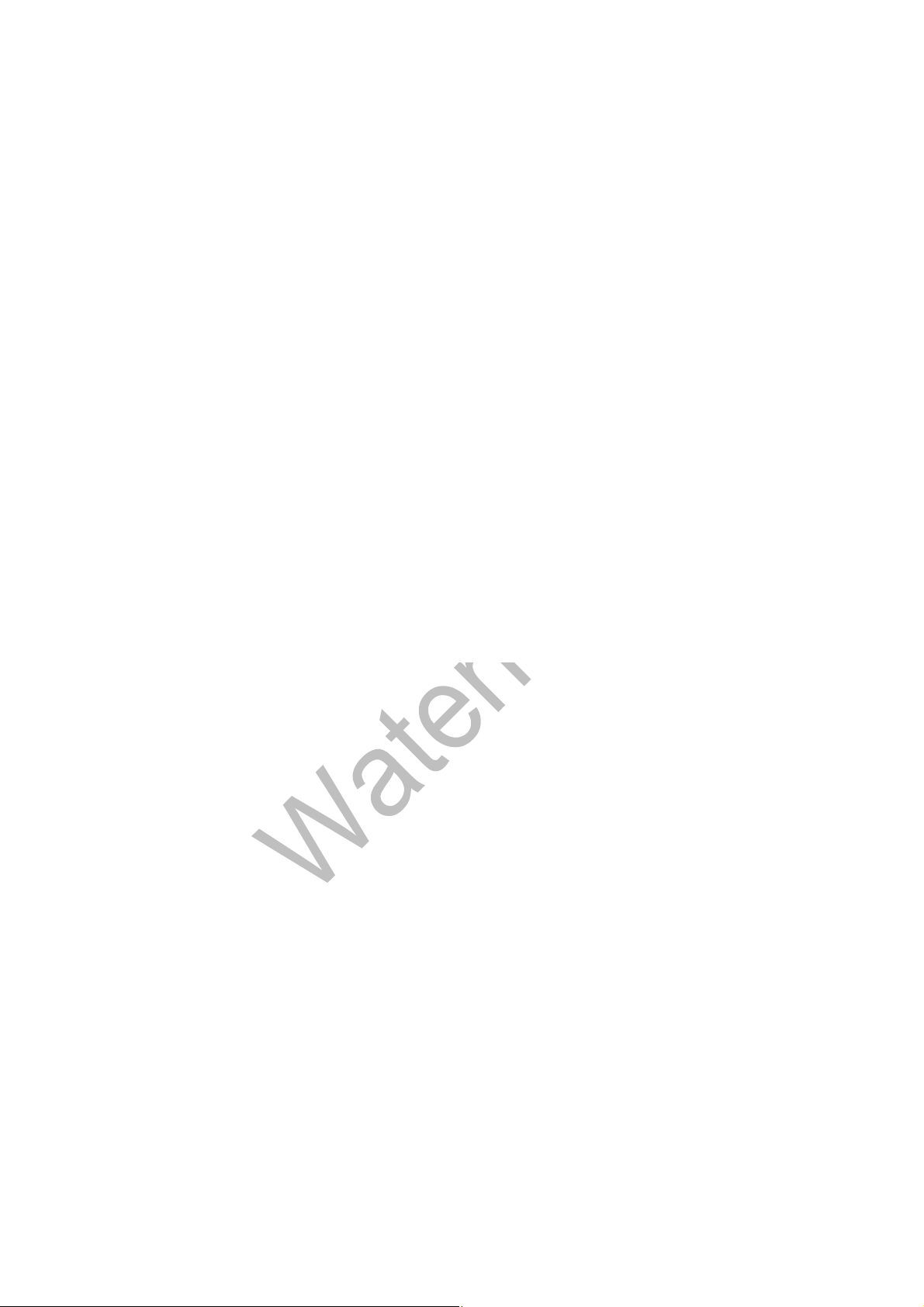
3.3.3.1. Device Info Statistics -- LAN
Figure 3.3.3.1. Device Info Statistics – LAN
Check to Enable/Disable IGMP Multicast and WAN Service.
Click on “Next” to go to next step.
Page 18
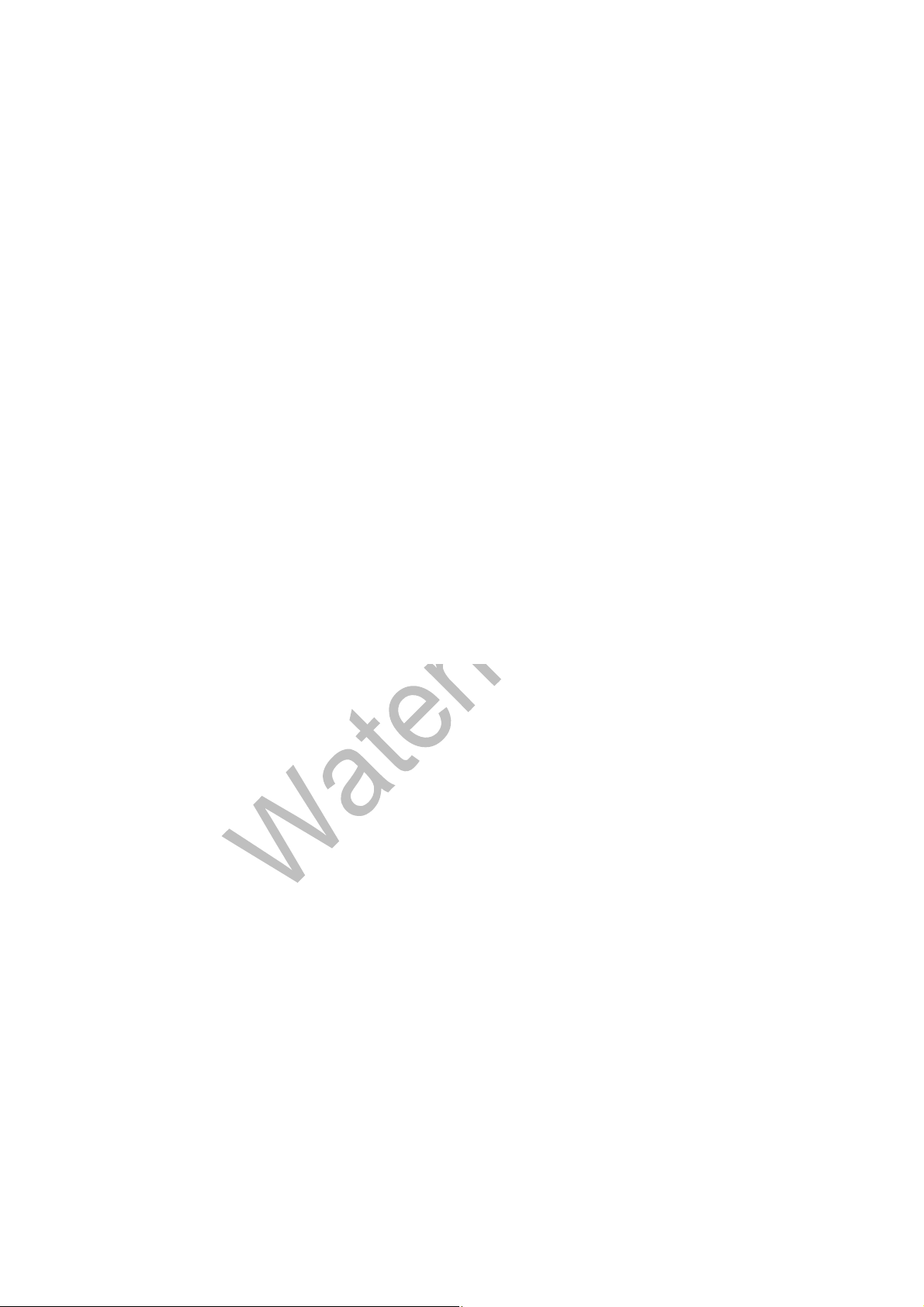
3.3.3.2 Device Info Statistics -- WAN
3.3.3.2 Device Info Statistics -- WAN
Page 19
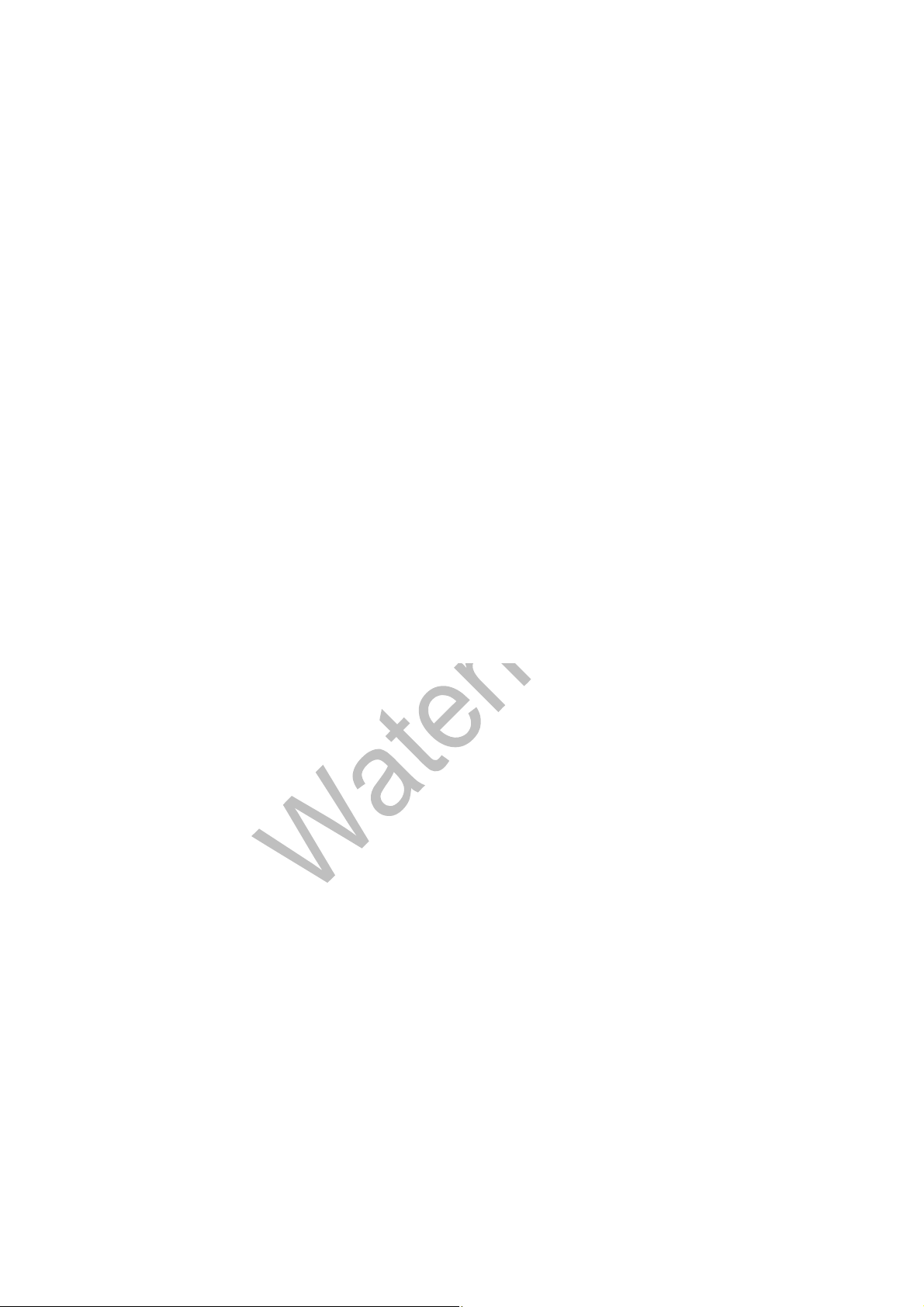
3.3.3.3 Device Info Statistics -- ATM
Figure 3.3.3.3 Device Info Statistics -- ATM
Enable the WiFi function here and configure the SSID for the WiFi interface.
Page 20

3.3.3.4 Device Info Statistics -- ADSL
Figure 3.3.3.4 Device Info Statistics – ADSL
Page 21
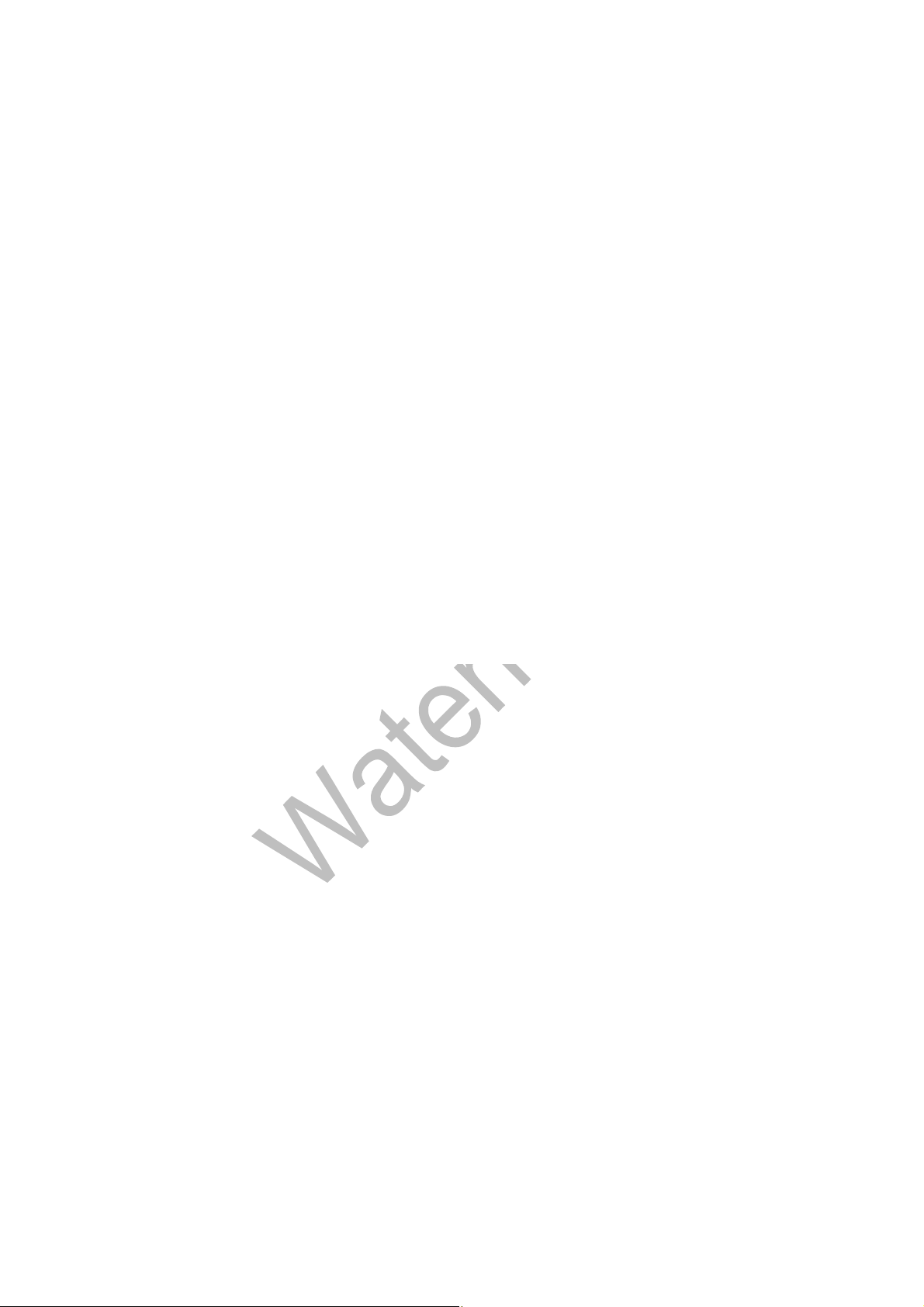
3.3.3.5 Device Info Statistics -- VDSL
Figure 3.3.3.5 Device Info Statistics – VDSL
Page 22

3.3.4 Device Info Route
Figure 3.3.4 Device Info Route
Page 23

3.3.5 Device Info ARP
Figure 3.3.5 Device Info ARP
.
Page 24

3.3.6 Device Info DHCP
3.4 Advanced Setup
Advanced Setup allows system administrator to configure the following topics:
WAN
LAN
Security
Quality of Service
Routing
DNS
DSL
Print Server
Port Mapping
IPSec
Certificate
Figure 3.3.6 Device Info DHCP
Page 25

3.4.1 Advanced Setup -- WAN
Figure 3.4.1 Advanced Setup – Wide Area Network (WAN) Setup
This page shows the current existing WAN interfaces in the system. User can choose Add, Edit, or Remove
to configure WAN interfaces.
3.4.1.1 Advanced Setup – add WAN Interface
To add a WAN interface, click “Add”, Figure 3.4.1.1 shows up as below:
Page 26

Figure 3.4.1.1 Advanced Setup – ATM PVC Configuration
Give proper PORT, VPI/VCI values; for detail information, please consult with your ISP. provider.
Enable the QoS function for this PVC here. Use “Advanced Setup/Quality of Service” to assign priorities
for the application.
To configure VLAN, please check “VLAN Mux – Enable Multiple Protocols Over a Single PVC”, and
Figure 3.4.1.1.a will show up as following:
Page 27

Figure 3.4.1.1.a Advanced Setup –VLAN Configuration
Input proper VLAN ID and click on “Next” to go to next step. Three different connection types show as below.
Page 28

3.4.1.1.1 PPP over Ethernet Connection
Figure 3.4.1.1.1.a Advanced Setup – PPPoE Connection Type
To establish a PPPoE connection, select “PPP over Ethernet (PPPoE)” and “Encapsulation Mode” click
“Next” for next step.
Page 29

Figure 3.4.1.1.1.b Advanced Setup – PPP Username and Password
Give “PPP Username”, “PPP Password”, “PPPoE Service Name” and select “Authentication Method”
(AUTO/PAP/CHAP). Please consult with your ISP provider for detail information.
The “Dial on Demand” function, if checked, will tear down the PPP link automatically if there is no outgoing
packet for the programmed period of time, WA3003-G4 will display a box for input “Inactivity Timeout” as
showing in Figure 3.4.1.1.d
The “PPP IP extension” function, if checked, will assign the IP address from the ISP provider to the internal
PC via DHCP. In this mode, the internal PC will be assigned with a public IP from PPP, and WA3003-G4 will
act as a bridge between the PC and PPPoE server. Click “Next” for next step; Enable IGMP Multicast, and
WAN Service.
Page 30

Figure 3.4.1.1.1.c Advanced Setup – PPP Username and Password Inactivity Timeout
Page 31

Figure 3.4.1.1.1.d Advanced Setup – Enable IGMP Multicast, and WAN Service.
Check “Enable/Disable IGMP Multicast” and “WAN Service”.
Click on “Next” to go to next step.
Page 32

Figure 3.4.1.1.1.e Advanced Setup – WAN Setup – Summary
Figure 3.4.1.1.1.e gives a summary of previous steps (PPPoE). Make sure that the configurations match the
settings provided by your ISP provider, and then click on “Save” button to complete the configuration
procedure displays all the settings in previous steps. Click “Back” if you need to revise previous settings
3.4.1.1.2 MAC Encapsulation Routing (MER) Connection
Page 33

Figure 3.4.1.1.2.a Advanced Setup –MER Connection Type
Select “MAC Encapsulation Routing (MER)”, and the “Encapsulation Mode”. Please consult with your ISP
provider for detail information.
Click on “Next” to go to next step.
.
Page 34

Figure 3.4.1.1.2.b Advanced Setup –Connection Type MER WAN IP Settings
WAN IP/Subnet Mask, Default Gateway, and DNS Server can either be obtained automatically or set
manually. The WAN IP can be either fixed (assigned by your ISP provider) or dynamic (via DHCP Client).
Enter the “Vendor ID” if DHCP Client is selected and your ISP requests for it.
Click on “Next” for next step.
Page 35

Figure 3.4.1.1.2.c Advanced Setup –MER- NAT, Firewall, IGMP Multicast and WAN service
Check to Enable/Disable NAT, Fullcone NAT and Firewall functions.
Use “Advanced Setup -- Security” to assign filter rules.
Check to Enable/Disable IGMP Multicast and WAN Service.
Click on “Next” to go to next step.
Page 36

Figure 3.4.1.1.2.d Advanced Setup WAN Setup – Summary
Figure 3.4.1.1.2.d gives a summary of previous steps (MER). Make sure that the configurations match the
settings provided by your ISP provider, and then click on “Save” button to complete the configuration
procedure displays all the settings in previous steps. Click “Back” if you need to revise previous settings
3.4.1.1.3 Bridging Connection
Select “Bridging”, and the “Encapsulation Mode”. Please contact you ISP for the information.
Click on “Next” to go to next step.
Page 37

Figure 3.4.1.1.3.a Advanced Setup –Bridging Type
To disable WAN service, unselect “Enable Bridge Service” check box, click “Next” for next step
Page 38

Figure 3.4.1.1.3.b Advanced Setup –Bridging Type – WAN Service
Figure 3.4.1.1.3.cAdvanced Setup WAN Setup – Summary
Figure 3.4.1.1.3.c gives a summary of previous steps (Bridging). Make sure that the configurations match
the settings provided by your ISP provider, and then click on “Save” button to complete the configuration
procedure displays all the settings in previous steps. Click “Back” if you need to revise previous settings
3.4.2 Advanced Setup – LAN
Page 39

Figure 3.4.2 Advanced Setup – LAN
Give IP (LAN IP) and Subnet Mask to the device.
Select to Disable/Enable DHCP Server and configure related settings for that mode.
If necessary, check the “Secondary IP” to configure the secondary IP address and Subnet Mask for LAN.
This IP address is used for management only.
Note that Network Address Translation function (NAT) is default enabled and is not showing on the page to
prevent it from being disabled.
Click on “Next” to go to next step.
3.4.3 Advanced Setup – NAT
3.4.3.1 Advanced Setup – NAT—Virtual Servers
Virtual Server allows you to direct incoming traffic from WAN side (identified by Protocol and External port) to
the internal server with private IP address on the LAN side. The Internal port is required only if the external
port needs to be converted to a different port number used by the server on the LAN side. A maximum 32
entries can be configured.
Page 40

Click “Add” for next step
Figure 3.4.3.1.a Advanced Setup – NAT
Page 41

Figure 3.4.3.1 b Advanced Setup – NAT – Virtual Servers
Select the service name, and enter the server IP address and click "Save/Apply" to forward IP packets for
this service to the specified server. NOTE: The "Internal Port End" cannot be changed. It is the same as
"External Port End" normally and will be the same as the "Internal Port Start" or "External Port End" if either
one is modified.
Remaining number of entries that can be configured: 32
1. Advanced Setup – NAT— Port Triggering Setup
Some applications require that specific ports in the Router's firewall be opened for access by the remote
parties. Port Trigger dynamically opens up the 'Open Ports' in the firewall when an application on the LAN
initiates a TCP/UDP connection to a remote party using the 'Triggering Ports'. The Router allows the
remote party from the WAN side to establish new connections back to the application on the LAN side
using the 'Open Ports'. A maximum 32 entries can be configured.
Page 42

Click “Add” for next step
Figure 3.4.3.2.a Advanced Setup – NAT – Port Triggering Setup
Page 43

Figure 3.4.3.2.b Advanced Setup – NAT – Port Triggering
Some applications such as games, video conferencing, remote access applications and others require that
specific ports in the Router's firewall be opened for access by the applications. You can configure the port
settings from this screen by selecting an existing application or creating your own (Custom application) and click
"Save/Apply" to add it.
Remaining number of entries that can be configured: 32
2. Advanced Setup – NAT— DMZ Host
WA3003-G4 will forward IP packets from the WAN which do not belong to any of the applications configured
in the Virtual Servers table to the DMZ host computer.
Figure 3.4.3.3 Advanced Setup – NAT— DMZ Host
3. Advanced Setup – NAT— ALG
WA3003-G4 provides SIP Enable application, check SIP Enable selection and click “Save/Apply” for this setting
if necessary.
Page 44

Figure 3.4.3.4 Advanced Setup – NAT— ALG
3.4.4 Advanced Setup – Security
3.4.4.1 Advanced Setup – Security – IP Filter
3.4.4.1.1 Advanced Setup – Security – IP Filter -- Outgoing
By default, all outgoing IP traffic from LAN is allowed, but some IP traffic can be BLOCKED by setting up
filters. Click “Add” for next step:
Page 45

Figure 3.4.4.1.1.a Advanced Setup – Security – IP Filter -- Outgoing
WA3003G4 allows the users to create a filter rule to identify outgoing IP traffic by specifying a new filter
name and at least one condition. All of the specified conditions in this filter rule must be satisfied for the rule
to take effect.
Page 46

3.4.4.1.1.b Advanced Setup – Security – IP Filter—Add Outgoing Rules
3.4.4.1.2 Advanced Setup – Security – IP Filter – Incoming
By default, all incoming IP traffic from the WAN is blocked when the firewall is enabled. However, some IP
traffic can be ACCEPTED by setting up filters
Page 47

Figure 3.4.4.1.2.a Advanced Setup – Security –IP Filter – Incoming
WA3003G4 allows the users to create a filter rule to identify incoming IP traffic by specifying a new filter
name and at least one condition. All of the specified conditions in this filter rule must be satisfied for the
rule to take effect. When there are multiple WAN interfaces configured, users can choose which
interface(s) will apply the rule.
Page 48

Figure 3.4.4.1.2.b Advanced Setup – Security –IP Filter – Add Incoming Rules
3.4.4.2 Advanced Setup – Security – MAC Filter
MAC Filtering is only effective on ATM PVCs configured in Bridge mode. “FORWARDED” means that all
MAC layer frames will be FORWARDED for those matching with any of the specified rules in Figure
3.4.4.2.a MAC Filter Rules. “BLOCKED” means that all MAC layer frames will be BLOCKED for those
matching with any of the specified rules in Figure 3.4.4.2.a Advanced Setup – Security – MAC Filter Rules
Page 49

Figure 3.4.4.2.a Advanced Setup – Security – MAC Filter
Page 50

Click “Add” to add a MAC Filter Rule as shows in Figure 3.4.4.2.b Advanced Setup – Security – Add MAC
Filter
Figure 3.4.4.2.b Advanced Setup – Security – Add MAC Filter
To clean all MAC Filter Rules, click “Change Policy” in Figure 3.4.4.2.a Advanced Setup – Security –
MAC Filter.
Page 51

Figure 3.4.4.2.c Advanced Setup – Security – Clean MAC Filter Rules
3.4.4.3 Advanced Setup – Security – Parental Control
WA3003G4 provides Parental Control utility to limit internet usage as showing below:
Page 52

Figure 3.4.4.3.a Advanced Setup – Security – Parental Control
Click “Add” to set restriction rules as following:
Figure 3.4.4.3.b Advanced Setup – Security – Parental Control – Add Restrictions
3.4.5 Advanced Setup – Quality of Service
3.4.6 Advanced Setup – Routing
WA3003G4 provides three different routing types as below:
3.4.6.1 Advanced Setup – Routing – Default Gateway
If Enable Automatic Assigned Default Gateway checkbox is selected, this router will accept the first received
default gateway assignment from one of the PPPoA, PPPoE or MER/DHCP enabled PVC(s). If the
checkbox is not selected, enter the static default gateway AND/OR a WAN interface. Click 'Save/Apply'
button to save it.
NOTE: If changing the Automatic Assigned Default Gateway from unselected to selected, You must reboot
the router to get the automatic assigned default gateway.
Page 53

Figure 3.4.6.1 Advanced Setup – Routing – Default Gateway
3.4.6.2 Advanced Setup – Routing – Static Route
Page 54

Figure 3.4.6.2.a Advanced Setup – Routing –Static Route
Click on “Add” to create a new Static Route. Enter the destination network address, subnet mask, gateway
AND/OR available WAN interface then click "Save/Apply" to add the entry to the routing table as showing in
Figure 3.4.6.2.b Advanced Setup – Routing –Static Route
Page 55

Figure 3.4.6.2.a Advanced Setup – Routing –Static Route
3.4.6.3 Advanced Setup – Routing – RIP
Page 56

Figure 3.4.6.3 Advanced Setup – Routing –RIP
To activate RIP for the device, select the 'Enabled' radio button for Global RIP Mode. To configure an
individual interface, select the desired RIP version and operation, followed by placing a check in the
'Enabled' checkbox for the interface. Click the 'Save/Apply' button to save the configuration, and to start or
stop RIP based on the Global RIP mode selected.
3.4.7 Advanced Setup – DNS
3.4.7.1 Advanced Setup – DNS – DNS Server
Figure 3.4.7.1 Advanced Setup –DNS – DNS Server
If 'Enable Automatic Assigned DNS' checkbox is selected, this router will accept the first received DNS
assignment from one of the PPPoA, PPPoE or MER/DHCP enabled PVC(s) during the connection
establishment. If the checkbox is not selected, enter the primary and optional secondary DNS server IP
addresses. Click 'Save' button to save the new configuration. You must reboot the router to make the new
configuration effective.
3.4.7.2 Advanced Setup – DNS – Dynamic DNS
The Dynamic DNS service allows you to alias a dynamic IP address to a static hostname in any of the many
domains, allowing your DSL router to be more easily accessed from various locations on the Internet.
Page 57

Figure 3.4.7.2.a Advanced Setup –DNS –Dynamic DNS
This page allows you to add a Dynamic DNS address from DynDNS.org or TZO.
Figure 3.4.7.2.b Advanced Setup –DNS –Dynamic DNS
Page 58

3.4.8 Advanced Setup – DSL
Under DLS settings, a lot of DSL modulations can be set including: G.DMT, G.lite. T1.413 ADSL2, Annex L,
M and ADSL2+; also the phone line pair and capability showing as Figure 3.4.8.1 Advanced Setup – DSL
Settings.
Figure 3.4.8.1 Advanced Setup – DSL Settings
Click “Advanced Settings”, Figure 3.4.8.2 Advanced Setup – DSL Advanced Settings showing as below
Page 59

Figure 3.4.8.2 Advanced Setup – DSL Advanced Settings
A capable of test modes including: Normal, Reverb, Medley, No retrain and L3 are available for choice. Click
“Tone Selection”, Figure 3.4.8.3 Advanced Setup – DSL -- ADSL Tone Settings shows as below:
Before any changes of these settings, please make sure you do understand the actual meaning of each
setting; otherwise, please leave as it. For detail information, please consult with your ISP provider.
Figure 3.4.8.3 Advanced Setup – DSL -- ADSL Tone Settings
Page 60

3.4.9 Advanced Setup – Print Server
You are able to set up the print server through this page, enable “Enable on-board print server” checkbox,
and input “Printer name” and “Make and model”; click “Save/Apply” as showing on Figure 3.4.9 Advanced
Setup – Print Server.
Figure 3.4.9 Advanced Setup – Print Server
3.4.10 Advanced Setup – Port Mapping
Port Mapping supports multiple ports to PVC and bridging groups. Each group will perform as an
independent network. To support this feature, you must create mapping groups with appropriate LAN and
WAN interfaces using the Add button. The Remove checkbox will remove the grouping and add the
ungrouped interfaces back to the Default group. Only the default group has IP interface.
Page 61

Figure 3.4.10.a Advanced Setup – Port Mapping
Port Mapping Configuration
To create a new mapping group:
1. Enter the Group name and select interfaces from the available interface list and add it to the grouped
interface list using the arrow buttons to create the required mapping of the ports. The group name must be
unique.
2. If you like to automatically add LAN clients to a PVC in the new group add the DHCP vendor ID string. By
configuring a DHCP vendor ID string any DHCP client request with the specified vendor ID (DHCP option 60)
will be denied an IP address from the local DHCP server.
Note that these clients may obtain public IP addresses
3. Click Save/Apply button to make the changes effective immediately
Note that the selected interfaces will be removed from their existing groups and added to the new group.
IMPORTANT If a vendor ID is configured for a specific client device, please REBOOT the client device
attached to the modem to allow it to obtain an appropriate IP address. Figure 3.4.10.b Advanced Setup –
Port Mapping Configuration.
Page 62

Figure 3.4.10.b Advanced Setup – Port Mapping Configuration.
3.4.11 Advanced Setup – IPsec
You are able to set up IPSec Tunnel through this page, fill up appropriate input and click “Save/Apply”
Page 63

Figure 3.4.11 Advanced Setup – IPsec
3.4.12 Advanced Setup – Certificate
3.4.12.1 Advanced Setup – Certificate – Local Certificates
Add, View or Remove certificates through this page. Local certificates are used by peers to verify your
identity. Maximum 4 certificates can be stored.
.Figure 3.4.12.1.a Advanced Setup – Certificate – Local Certificates
Click “Create Certificate Request” button on Figure 3.4.12.1.a Advanced Setup – Certificate – Local
Certificates and Figure 3.4.12.1.b Advanced Setup – Certificate – Local Certificates shows up as below.
Page 64

3.4.12.1.b Advanced Setup – Certificate – Create new certificate request
Enter appropriate data and click “Apply” button, Figure 3.4.12.1.c Advanced Setup – Certificate – Local
Certificates – Certificate signing request shows up as following:
Page 65

Figure 3.4.12.1.c Advanced Setup – Certificate – Local Certificates – Certificate signing request shows
Certificate signing request successfully created. Note a request is not yet functional - have it signed by a
Certificate Authority and load the signed certificate to this device
Click “Import Certificate” button on Figure 3.4.12.1.a Advanced Setup – Certificate – Local Certificates and
Figure 3.4.12.1.d Advanced Setup – Certificate – Local Certificates – Import certificate shows up
Figure 3.4.12.1.d Advanced Setup – Certificate – Local Certificates – Import certificate
3.4.12.2 Advanced Setup – Certificate – Trusted CA
Add, View or Remove certificates from this page. CA certificates are used by you to verify peers' certificates.
Maximum 4 certificates can be stored.
Page 66

3.4.12.2 .a Advanced Setup – Certificate – Trusted CA
Click “Import Certificate” button, 3.4.12.2.b Advanced Setup – Certificate – Trusted CA – Import CA
Certificate shows up; click “Apply” when finish the input.
Page 67

3.5 Wireless
Use the Wireless screen to configure WA3003-G4 for wireless access. Six parts are list as following:
Basic
Security
MAC Filter
Wireless Bridge
Advanced
Station Info
3.5.1 Basic
This page allows you to configure basic features of the wireless LAN interface. You can enable or disable
the wireless LAN interface, hide the network from active scans, set the wireless network name (also known
as SSID) and restrict the channel set based on country requirements.
Click "Apply" to configure the basic wireless options.
Figure 3.5.1 Wireless -- Basic
3.5.2 Security
This page allows you to configure security features of the wireless LAN interface. You can set the network
authentication method, selecting data encryption, specify whether a network key is required to authenticate
to this wireless network and specify the encryption strength.
Click "Apply" to configure the wireless security option
Page 68

Figure 3.5.2 Wireless -- Security
3.5.3 MAC Filter
This page allows users to Add/Remove hosts with the specified MAC addresses that are able or unable to
access the wireless network. When users decide to use Allow, only the MAC addressed in the user defined
list can access the wireless network. When users use Deny, only the user specified MAC addresses are
unable to access to wireless network.
Note: The MAC addresses in the list would immediately take effect when Allow or Deny is checked.
Page 69

3.5.4 Wireless Bridge
3.5.5 Advanced
3.5.6 Station Info
3.6 Diagnostics
3.7 Management
 Loading...
Loading...