Page 1
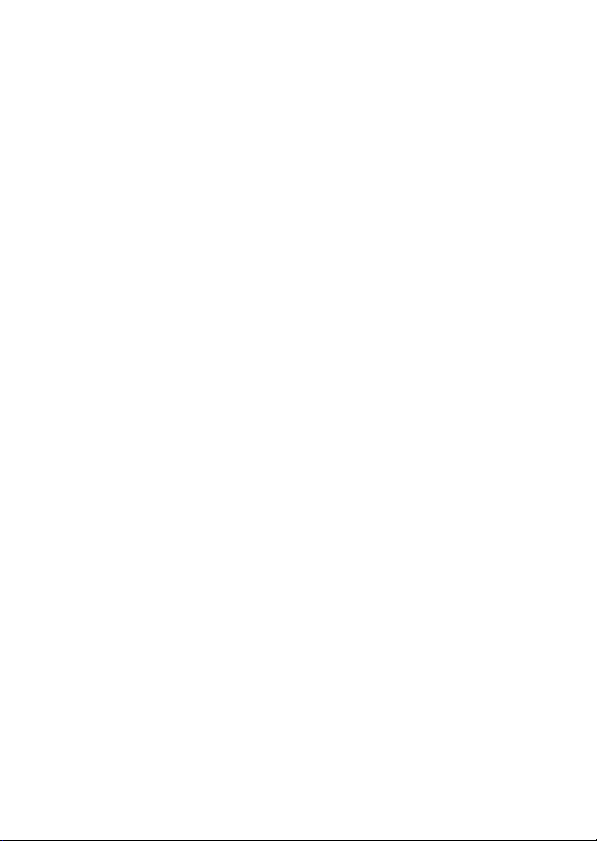
_______________________________________
Copyright Statement: “© 2005 UTStarcom, Inc. All rights reserved. No
part of this publication may be reproduced in any form or by any means
without the prior written permission of UTStarcom, Inc.”
Warranty Language: “The contents of this guide, whether in whole or in
part, do not constitute any express or implied warranty with respect to any
products of UTStarcom, Inc., or its affiliates.”
Doc. Code:
i
Page 2
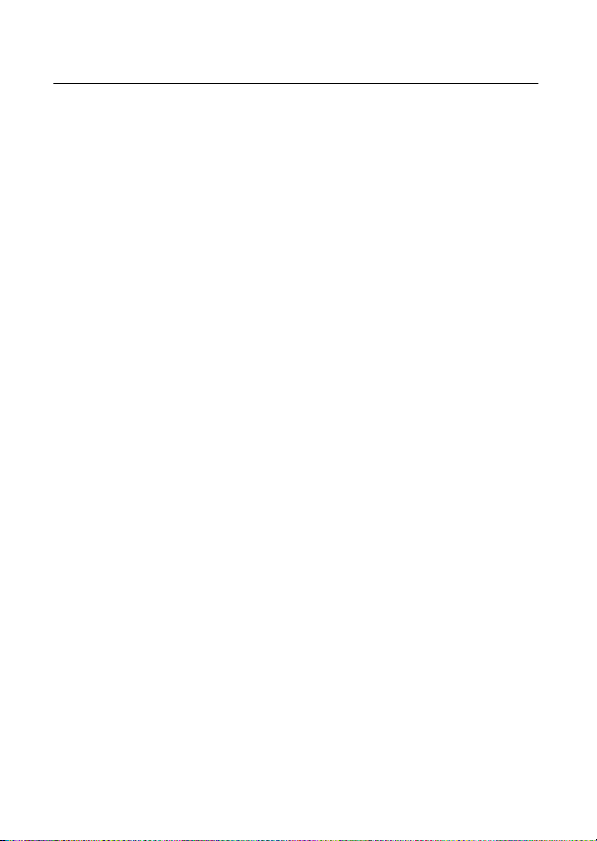
Table of Contents
SAFETY PRECAUTIONS.................................................... 1
FCC RF EXPOSURE COMPLIANCE ....................................................... 1
HANDLING THE PHONE, BATTERY AND CHARGER ..................................2
HANDLING THE PHONE ........................................................................ 3
HANDLING THE BATTE RY...................................................................... 5
HANDLING THE CHARGER ....................................................................6
1. GETTING STARTED ....................................................... 7
1.1 PACKAGE CONTENTS.....................................................................7
1.2 PHONE SPECIFICATIONS ................................................................8
1.3 HANDSET DESCRIPTION ................................................................. 9
1.4 DISPLAY INDICATORS ...................................................................11
1.5 CHARGE THE BAT TER Y ................................................................12
1.6 REPLACE THE BAT TER Y ............................................................... 13
1.7 CONVENTIONS USED IN THIS GUIDE ............................................. 14
1.8 ACCESS MENU/LIST OPTIONS ......................................................15
2. BASIC OPERATIONS ................................................... 16
2.1 SWITCH THE PHONE ON/OFF .......................................................16
2.2 MAKE A CALL...............................................................................16
2.3 USE SPEED DIAL .........................................................................17
2.4 ANSWER A CALL ..........................................................................17
2.5 REJECT A CALL............................................................................ 18
2.6 IN CALL OPERATIONS................................................................... 18
2.6.1 Hold a Call.....................................................................................18
2.6.2 Call Waiting....................................................................................19
2.6.3 Make a New Call............................................................................19
2.6.4 Conference Call............................................................................. 20
2.6.5 Transfer a Call ...............................................................................21
2.6.6 Mute the Microphone Volume ........................................................21
2.6.7 Access the Phonebook ..................................................................21
2.6.8 Adjust the Listening Volume...........................................................22
ii
Page 3
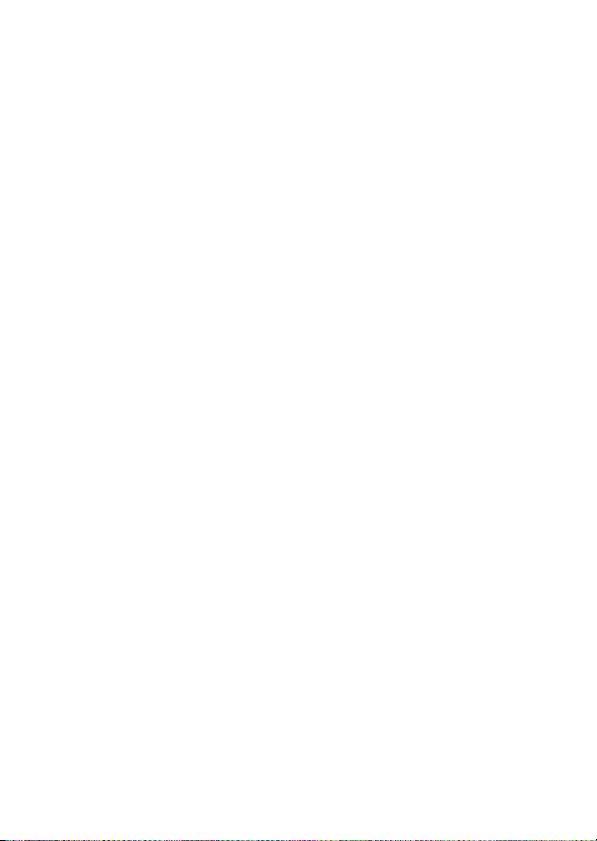
2.7 STORE A PHONE NUMBER ............................................................22
2.8 CALL LOG SHORTCUT .................................................................. 23
2.9 CUSTOM FUNCTIONS SHORTCUT.................................................. 23
2.10 PROFILES SHORTCUT ................................................................24
2.11 VIBRATION SHORTCUT ...............................................................24
3. PHONEBOOK (NAMES) ............................................... 25
3.1 SEARCH ...................................................................................... 25
3.1.1 Edit ................................................................................................26
3.1.2 Del Contact....................................................................................27
3.1.3 Group Members.............................................................................27
3.1.4 Call ................................................................................................27
3.1.5 Send Message...............................................................................27
3.1.6 Send Email ....................................................................................27
3.2 ADD ENTRY................................................................................. 27
3.3 DELETE....................................................................................... 29
3.3.1 One by One ................................................................................... 29
3.3.2 All...................................................................................................29
3.4 GROUP INFO ...............................................................................30
3.4.1 Ring Tone.......................................................................................30
3.4.2 Browse...........................................................................................30
3.5 SPEED DIAL ................................................................................ 31
3.6 MEMORY..................................................................................... 32
4. MENU ............................................................................ 33
4.1 MESSAGES.................................................................................. 33
4.1.1 Text Message.................................................................................33
4.1.2 Email..............................................................................................40
4.2 CALL LOG ................................................................................... 50
4.2.1 Missed Log ....................................................................................50
4.2.2 Received Log.................................................................................53
4.2.3 Dialed log.......................................................................................56
4.2.4 Duration.........................................................................................59
4.3 PROFILES.................................................................................... 60
4.3.1 Standard........................................................................................60
4.3.2 Meeting..........................................................................................64
iii
Page 4
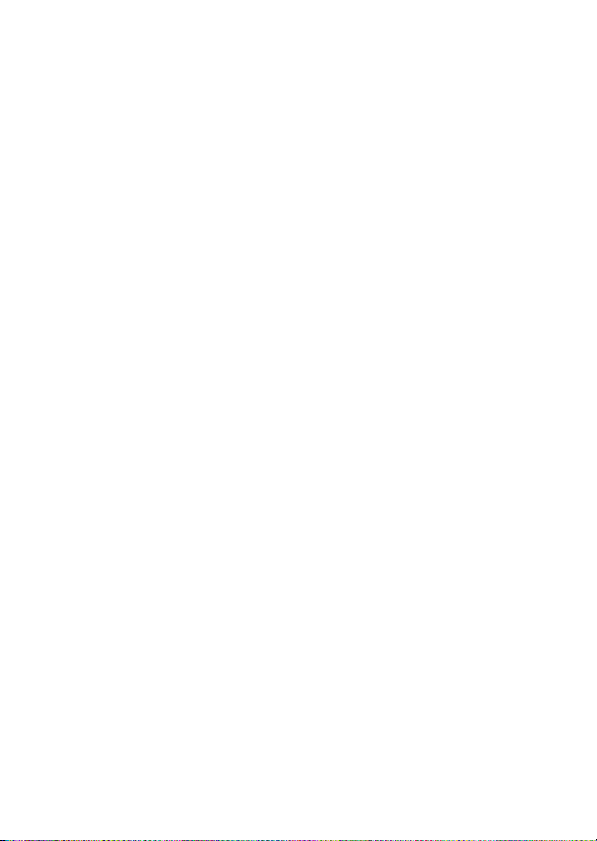
4.3.3 Outdoor..........................................................................................64
4.3.4 User Define....................................................................................64
4.4 SETTINGS ...................................................................................65
4.4.1 Date/Time......................................................................................65
4.4.2 Display...........................................................................................66
4.4.3 Set Handset...................................................................................68
4.4.4 Set Security ...................................................................................69
4.5 TOOLS ........................................................................................73
4.5.1 Alarm .............................................................................................73
4.5.2 Calendar ........................................................................................75
4.5.3 Calculator ......................................................................................77
4.5.4 Time Zone......................................................................................78
4.6 GAMES .......................................................................................79
4.6.1 Sand Volleyball..............................................................................79
4.6.2 Gobang..........................................................................................80
4.7 WIFI ...........................................................................................81
4.7.1 Net Search.....................................................................................81
4.7.2 WiFi Config ....................................................................................82
4.7.3 Network Parameter........................................................................84
4.7.4 Signal Protocol...............................................................................87
4.8 NETWORK ...................................................................................92
4.8.1 Call Waiting....................................................................................92
4.8.2 Call Transfer ..................................................................................92
4.8.3 Three Way Call..............................................................................93
4.8.4 Register Interval Time....................................................................93
4.8.5 Caller-ID Block...............................................................................93
4.8.6 Repeat Dial on Busy......................................................................94
4.8.7 Reject Anonymous Incoming Call ..................................................94
4.8.8 Personal Information......................................................................94
4.8.9 Personal Information......................................................................94
4.9 MISC........................................................................................... 95
4.9.1 Vendor Information.........................................................................95
4.9.2 PC Config ......................................................................................95
4.9.3 Remote TFTP Update....................................................................95
4.9.4 Remote TFTP Server.....................................................................96
4.9.5 Local TFTP Update........................................................................96
4.9.6 Local Log.......................................................................................96
iv
Page 5
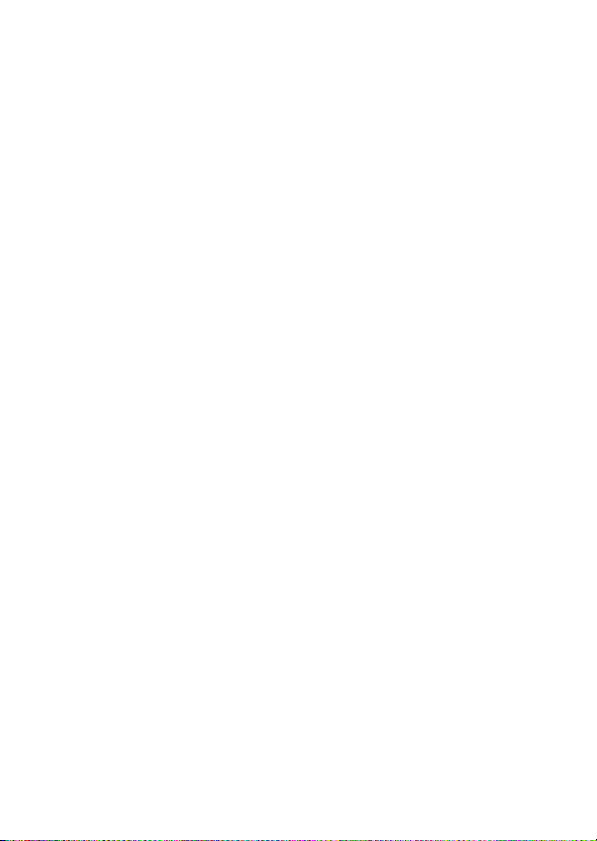
4.9.7 Web Authentication........................................................................97
5. INPUT METHOD............................................................ 98
5.1 SWITCH INPUT METHOD...............................................................98
5.2 PINYIN AND STROKE ....................................................................98
5.3 ENGLISH .....................................................................................98
5.4 LETTER .....................................................................................100
5.5 DIGIT ........................................................................................101
5.6 SYMBOLS .................................................................................. 101
6. TROUBLESHOOTING..................................................102
v
Page 6
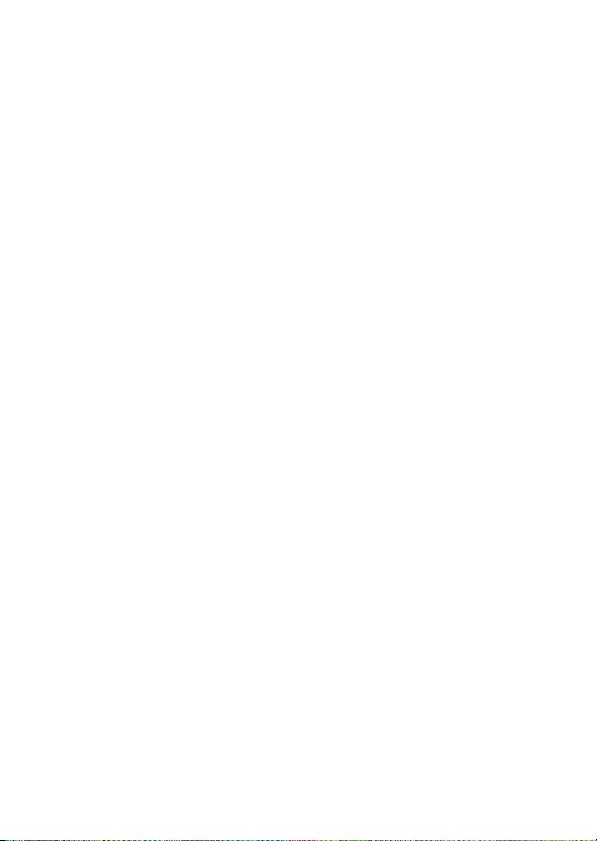
Page 7

Safety Precautions
SAFETY PRECAUTIONS
FCC RF Exposure Compliance
This PCS phone has been tested and complies with the Federal
Communications Commission (FCC) RF exposure limits for the General
Population/Uncontrolled exposure environment. In addition, it complies
with the following Standards and Guidelines:
z FCC 96-326, Guidelines for Evaluating the Environmental Effects of
Radio-Frequency Radiation
z FCC OET Bulletin 65 Edition 01-01 (2001) Supplement C, Evaluating
Compliance with FCC Guidelines for Human Exposure to Radio
Frequency Electromagnetic Fields
z ANSI/IEEE C95.1-1992, IEEE Standard for Safety Levels with
Respect to Human Exposure to Radio Frequency Electromagnetic
Fields, 3 kHz to 300 GHz
z ANSI/IEEE C95.3-1992, IEEE Recommended Practice for the
Measurement of Potentially Hazardous Electromagnetic Fields - RF
and Microwave
~ Note: For body-worn operation, this phone has been tested and
meets FCC RF exposure guidelines when used with an accessory
that contains no metal and when the back of the phone faces your
body
~ Use of other accessories may not ensure compliance with FCC RF
exposure guidelines
~ The antenna used for this transmitter must not be co-located or
must not operate in conjunction with any other antenna
1
Page 8

Safety Precautions
Handling the Phone, Battery and Charger
DANGER
Only use the battery and charger specified for the
phone. Failure to do so can result in damage to the
phone, electric shock or fire
CAUTION
Do not store or operate the phone or charger in hot,
damp, or dusty areas, which can damage electrical and
mechanical components. Avoid prolonged exposure to
temperatures below 5°C or in excess of 35°C
DANGER
Do not drop, shake or throw the phone or charger.
Rough handling can damage internal circuit boards and
the battery pack
Do not use the phone in the vicinity of volatile gases.
Leave the area before using the phone. Failure to leave
the area can result in the risk of fire or an explosion
Do not disassemble or modify the phone, charger, or
battery. Incorrect modifications, reassembly, or
tampering may result in malfunction or personal injury
2
Page 9
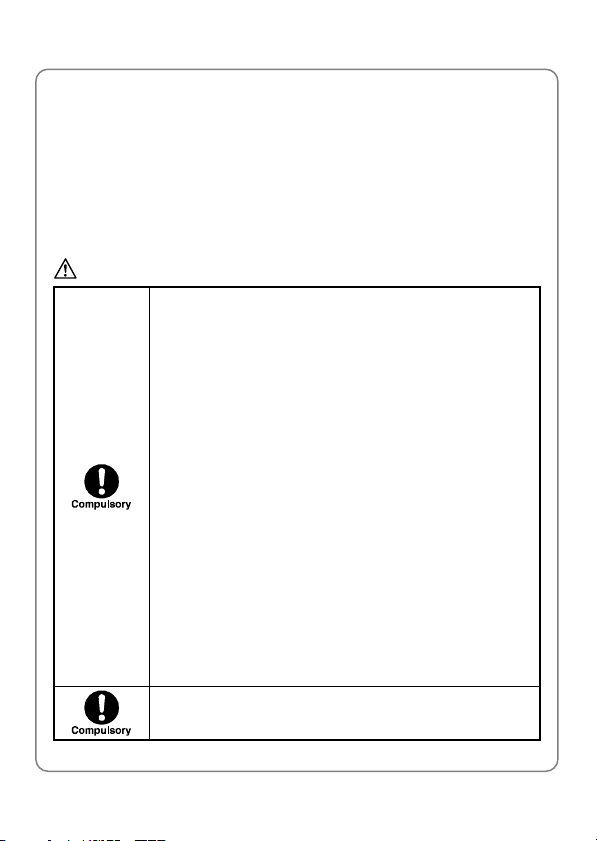
Safety Precautions
Handling the Phone
This device complies with Part 15 of the FCC Rules. Operation is subject
to the following two conditions:
z This device may not cause harmful interference
z This device must accept any interference received, including
interference that may cause undesired operation
DANGER
This phone has been tested and found to comply with
the limits for a Class B digital device, pursuant to Part
15 of the FCC Rules. These limits are designed to
provide reasonable protection against harmful
interference in a residential installation. This phone
generates, uses and can radiate radio frequency energy
and, if not installed and used in accordance with the
instructions, may cause harmful interference to radio
communications. However, there is no guarantee that
interference will not occur in a particular installation. If
this phone does cause harmful interference to radio or
television reception, which can be determined by
turning the phone off and on, the user is encouraged to
try to correct the interference by one or more of the
following measures:
Reorient or relocate the receiving antenna
Increase the separation between the phone and
receiver
Connect the phone into an outlet on a circuit different
from that to which the receiver is connected
Consult the dealer or an experienced radio/TV
technician for help
Observe local regulations for specialized areas
(hospital, aircraft, etc) when using the phone
3
Page 10
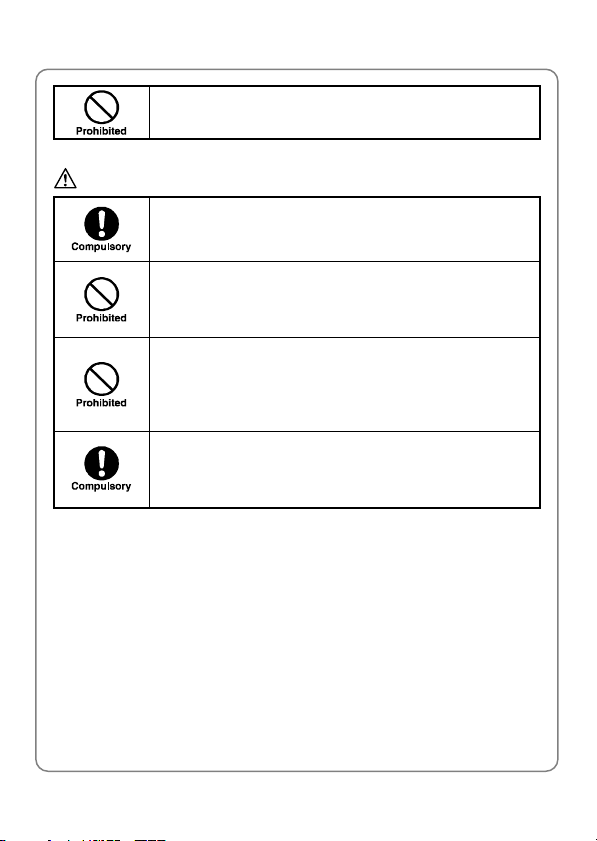
Safety Precautions
Do not use the phone while operating a vehicle
CAUTION
Changes or modifications not expressly approved by
UTStarcom, Inc. could void the user’s authority to
operate the phone
Keep all storage media (magnetic cards, floppy disks,
credit cards, etc.) away from the phone. Close
encounters or contact can erase or damage the storage
media
Keep all sharp metal objects (pins, nails, hairpins etc.)
away from the phone handset. The handset earpiece
contains a strong magnet that can attract and hold
metal objects. Remove any objects from the handset
earpiece before using, to avoid personal injury
In case of emergency, key in the emergency number
(911 for example in US), then press the Talk key and let
the operator know your specific location. Don’t hang up
until you are told to do so
4
Page 11
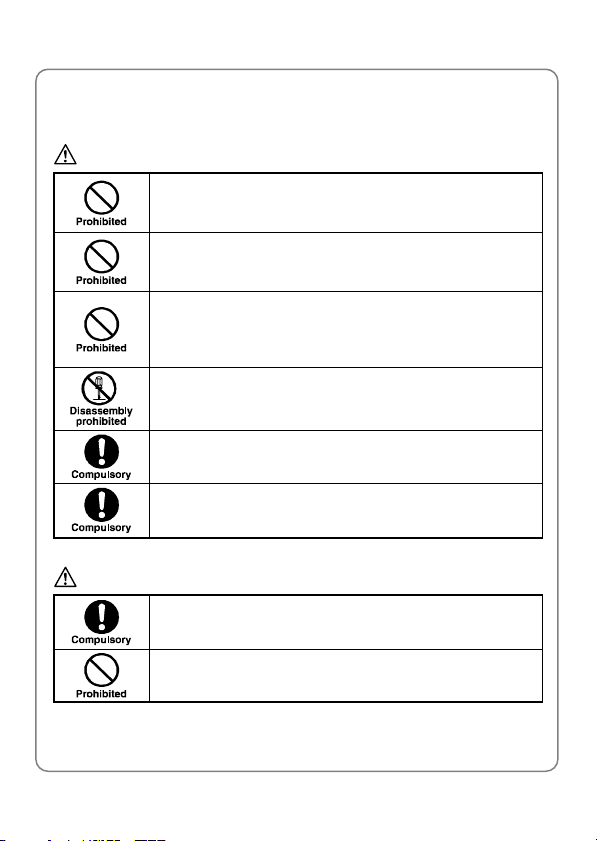
Handling the Battery
DANGER
Do not dispose of the battery pack in a fire. It may
explode. Check with local waste management codes for
disposal instructions
Do not force the battery pack into the phone. Improper
installation can cause malfunctions or damage the
battery pack. This may result in fire or personal injury
Use caution in handling batteries in order not to short
the battery on conductive materials such as rings,
bracelets, and keys. The battery and/or conductor may
overheat and cause burns
If the battery becomes too hot while recharging, it
should be removed immediately from the charger
When clothes or skin are exposed to battery leakage,
rinse with clean water at once to prevent skin irritation
Do not use a cracked, leaking or odor-emitting battery
pack near an open flame or high temperatures
CAUTION
If a fully discharged battery is stored for a long period of
time, it may not be possible to recharge the battery
Observe local waste management codes for proper
battery disposal instructions
Safety Precautions
5
Page 12
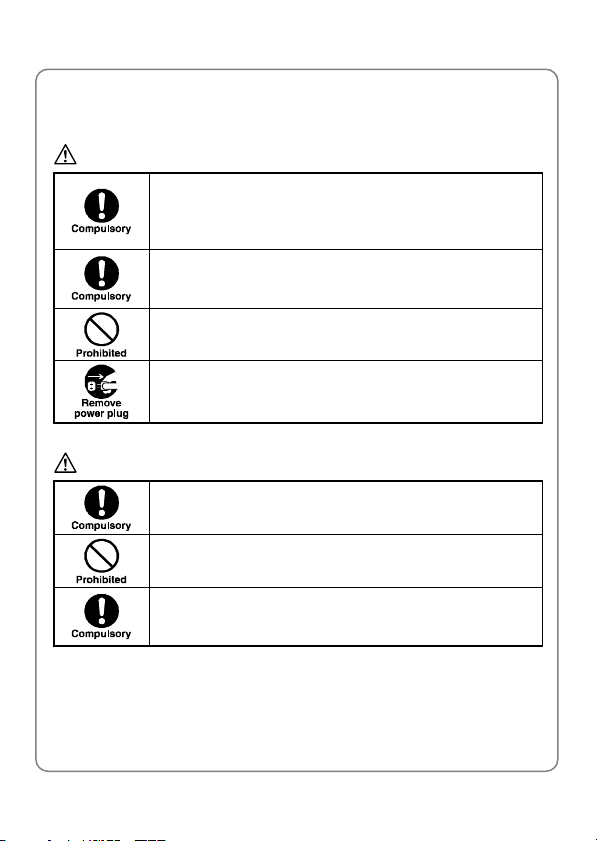
Safety Precautions
Handling the Charger
DANGER
Only use a power source that provides the appropriate
voltage (AC100~240 V) for the charger. An unsuitable
power source can result in damage to the charger, fire
or electric shock
Do not use the charger if the power supply cord or plug
is damaged or frayed (exposed or broken wires, etc).
This can result in the risk of fire or electric shock
Do not short circuit the charger connector jack. This may
result in fire or electric shock
Immediately unplug the charger from the wall outlet in
the event that liquid is spilled into the unit to prevent fire
or electric shock
CAUTION
Always unplug the charger from the wall outlet before
cleaning to avoid the risk of electric shock
Do not place heavy objects on the cord to avoid damage
Always grip the power plug when removing the charger
from the wall outlet. Do not pull on the power supply
cord to avoid damage and the risk of electric shock
6
Page 13
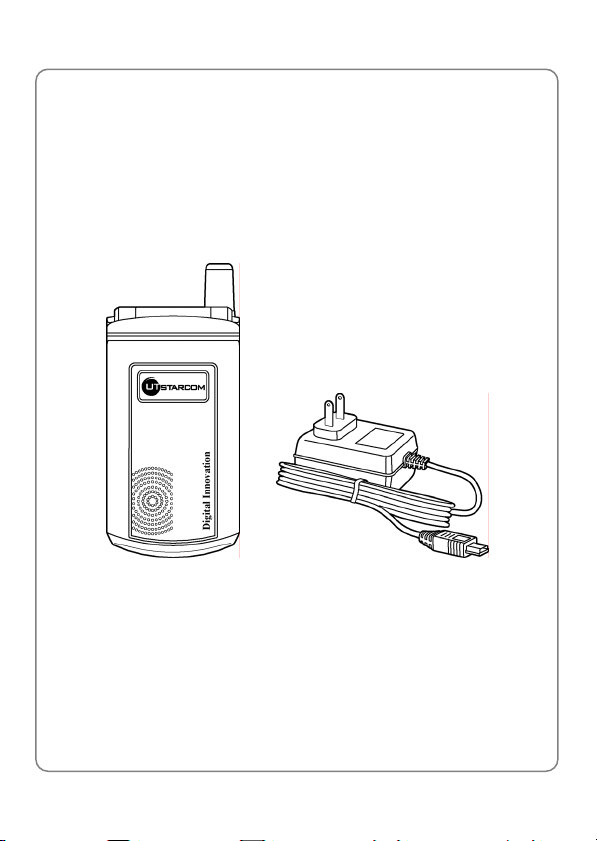
Getting Started
1. GETTING STARTED
1.1 Package Contents
Please check the package contents by comparing them with the following
list. If you find anything missing or if the documentation set is incomplete,
contact your local phone dealer immediately.
z Model F3000 (with one battery)
z Charger (one)
z User Guide (one)
z Quick Start Guide (one)
z Certificate of quality
7
Page 14
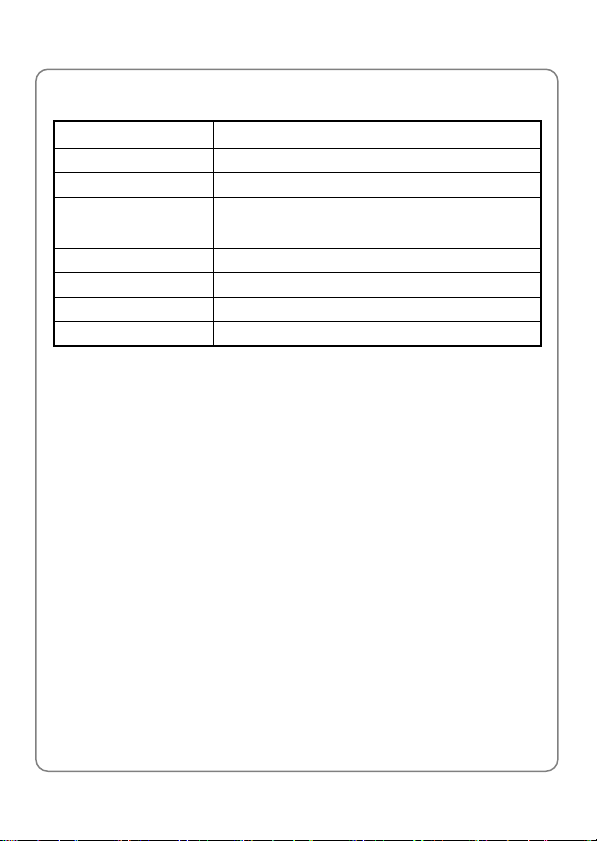
Getting Started
1.2 Phone Specifications
Dimensions
Weight Approximately 90g
Battery DC 3.7V 1100mAh Li-ion battery
Charger
Charger Weight Approximately 80g
Charging Time Approximately 5 hours
Standby Time Approximately 75 hours
Talking Time Approximately 3 hours
z Standby time refers to the state in which the phone is on continuously
without being used for calls, or moved to different service areas
z The standby time depends on the network conditions, phone usage
and surrounding area. The phone consumes more battery power
under the following conditions:
- In areas with weak signals, with high or low temperatures, or when
used outside the service coverage area
- When the phone frequently searches for network signal due to
location changes
- When you talk on the phone for long periods of time
- The Alarm, Backlight or Vibration function is active
- Ring or listening volume is set to maximum
About 85 x 43 x 22 (L×W×H) mm
Input: 100~240V AC, 50~60Hz
Output: 5.2V DC, 600mA
8
Page 15
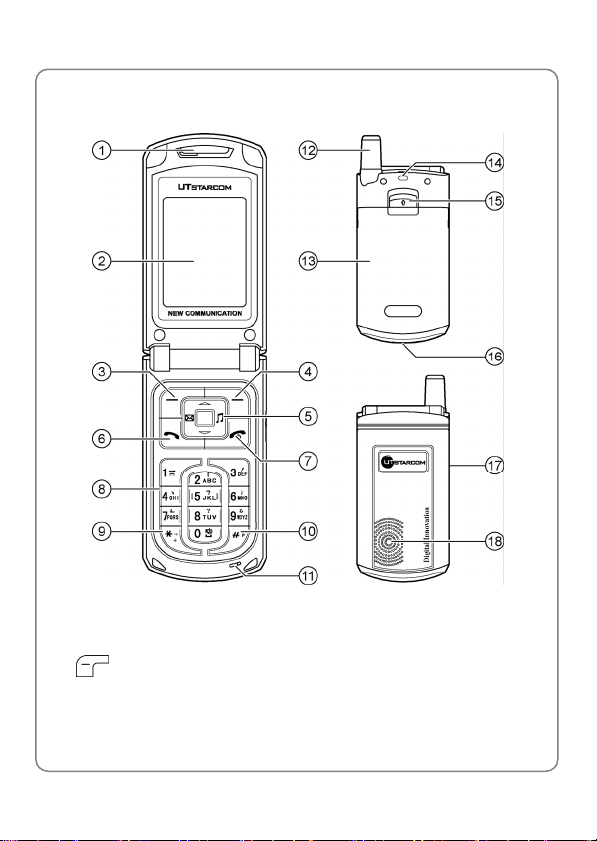
Getting Started
1.3 Handset Description
1. Earpiece
2. LCD Screen
3. Left Soft Key:
This key is used to perform the function indicated on the screen above
it.
9
Page 16
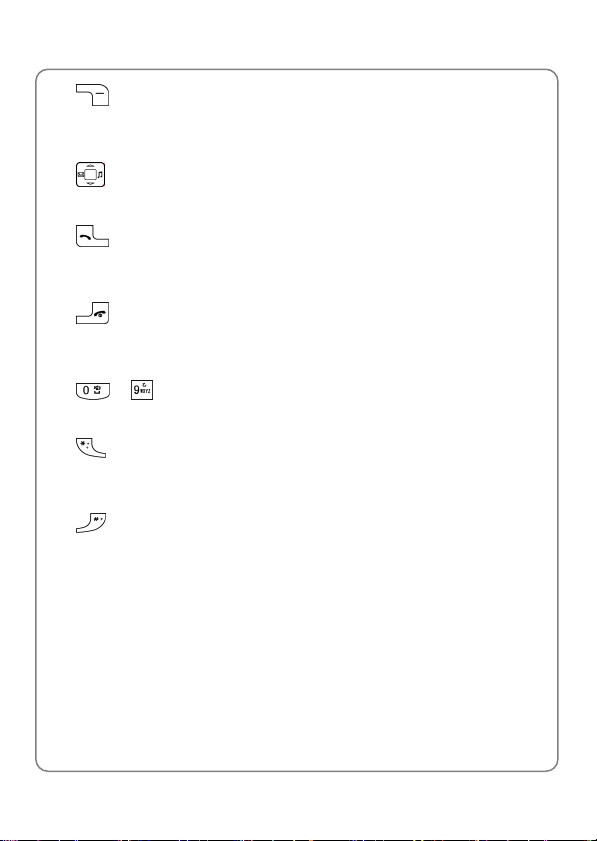
Getting Started
4. Right Soft Key:
This key is used to perform the function indicated on the screen above
it.
5.
Navigation Key:
This key is used to scroll up and down through menu lists.
Talk Key:
6.
This key is used to make or receive a call. It can also be used to
access outgoing call logs in standby mode.
Power Key:
7.
This key is used to switch the phone on and off, to end a call, or to
return to standby mode.
8.
~ Number Keypad:
These keys are used to enter numbers and characters.
9.
* Key/Switch Key:
This key is used to key in “*” or “+” (by pressing and holding the key),
or to change the text input method.
# Key:
10.
This key is used to key in “#” or pause symbol “P” (by pressing and
holding the key).
11. Microphone
12. Fixed Antenna
13. Battery
14. Slot for Hand Strap
15. Battery Release Button
16. Charging Socket
10
Page 17
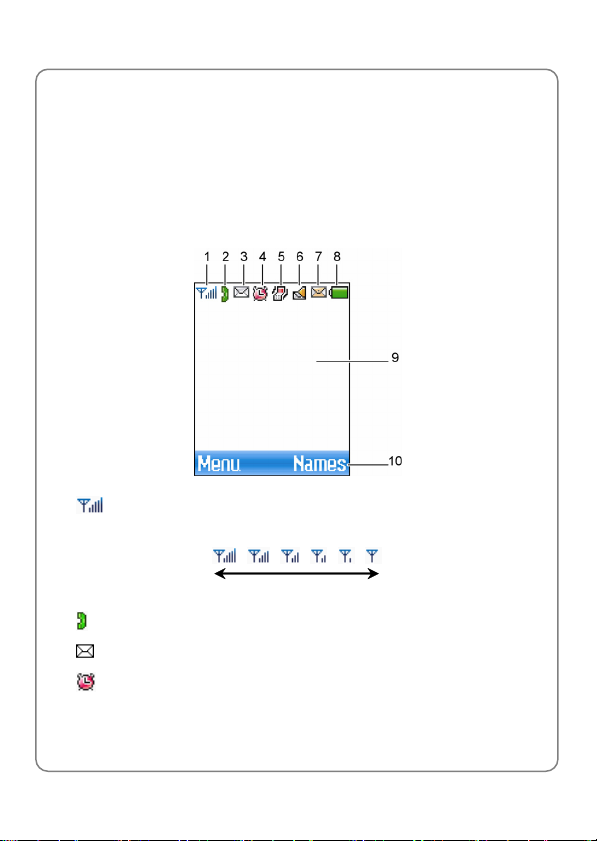
Getting Started
17. Earphone Socket
18. Speaker
~ Note: This is only a brief introduction to the keypad functions.
Please refer to the contents of this user guide for detailed
descriptions and operations.
1.4 Display Indicators
Shows the current signal strength. The higher the bar, the
1.
stronger the signal.
Strong Weak
2.
Refers to the calling or connecting mode.
Indicates a new text message has been received.
3.
Indicates the Alarm function is active.
4.
11
Page 18
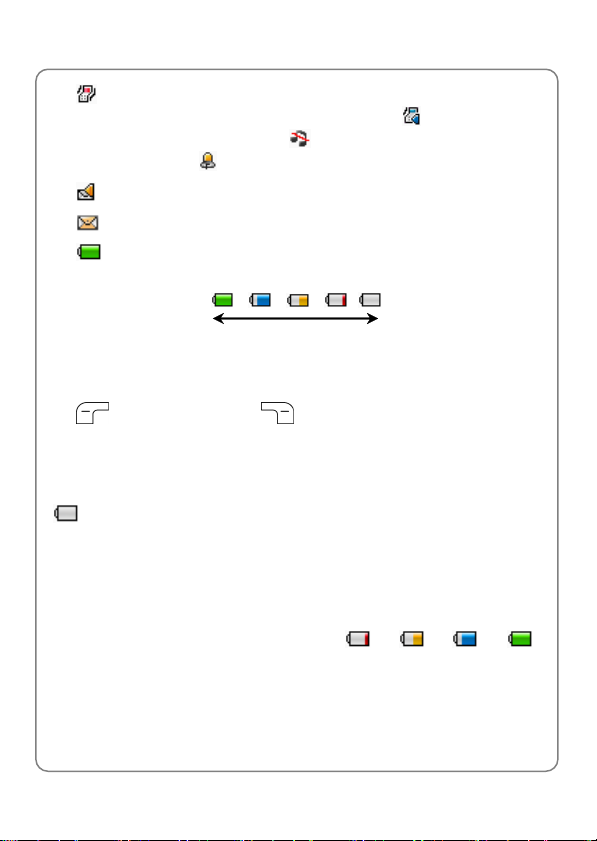
Getting Started
5. Means the Ring Mode is set to Vibration; if the Ring Mode is set
to Vibration And Ring or Ring After Vibration,
if the Ring Mode is set to Mute,
function is active,
6.
Indicates a new voice mail has been received.
7. Indicates a new email has been received.
Indicates the battery charge level. The higher the bar, the greater
8.
the battery power.
9. Content Display Area: Shows phone numbers, characters, etc.
10. Soft key function display area: Shows the functions of the left soft key
and the right soft key .
will be displayed.
High Low
will be displayed. If the No Disturb
will be displayed;
1.5 Charge the Battery
When the battery power is low and needs recharging, the battery indicator
will flash continuously, and the phone will sound a low battery alarm
(if the Ring Mode is set to neither Vibration nor Mute), reminding you that
the battery is running low and the phone will be switched off automatically.
To charge the battery, follow the steps below:
1. Connect the charger to an AC wall outlet (100~240V).
2. Connect the lead from the charger to the charging socket of the phone.
The battery indicator bar starts to scroll (
If the phone is off, the text “Charging…” is also displayed on the LCD
screen.
Æ Æ Æ ).
12
Page 19
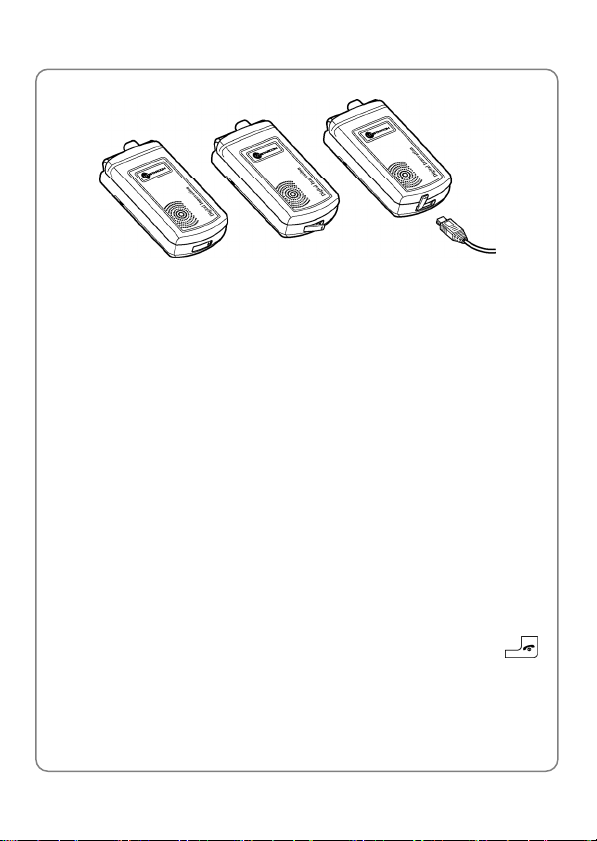
Getting Started
3. When the battery indicator bar stops scrolling, charging is complete.
The text “Fully Charged!” is also displayed on the LCD screen, if the
phone is off.
z The phone takes about 5 (?) hours to charge and the exact time may
vary depending on the circumstances
z With your phone turned off, charge your new battery for 6 (?) hours
before its first use
z When the battery is being charged, it is normal that your charger and
phone become warm to the touch
z If the phone is turned on while charging, you can still make and
receive calls as usual, but this will consume battery power, thus
extending the charging time
1.6 Replace the Battery
Since battery power is easily consumed, if you find the battery power
diminishes quickly after full charging, please replace your battery. After
replacing the battery, you will need to reset the date and time.
1. In standby mode, switch the phone off by pressing and holding
(Otherwise, some user settings will be lost.)
.
13
Page 20
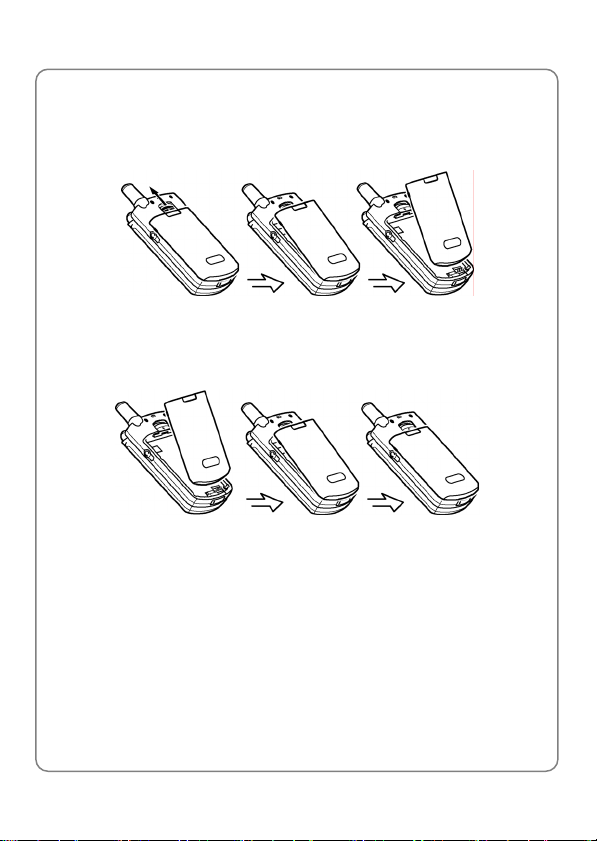
Getting Started
2. Remove the battery.
With the back of the phone facing you, press the release button and lift
the battery off.
3. Install the new battery.
Slide the new battery as illustrated until it locks into place.
1.7 Conventions Used in this Guide
z In this guide, “press the key” means to release the key after you press
it; “press and hold the key” means to press the key for over 2 seconds
before releasing it
z The text displayed on the screen is indicated in bold in this guide, for
example Menu
z Most operations need to be performed in standby mode. When the left
soft key function is Menu, the phone is in standby mode
14
Page 21
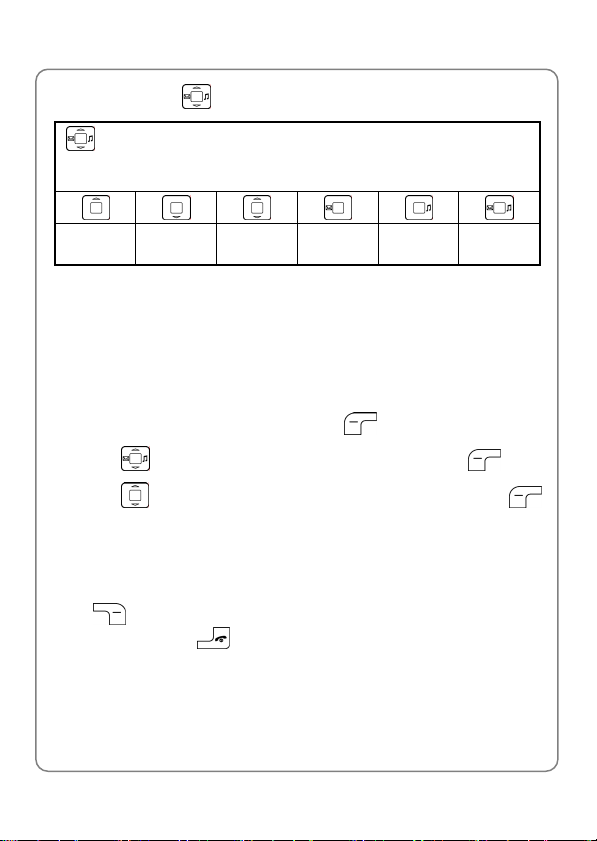
Getting Started
z Navigation key operations follow:
Press the “Up”, “Down”, “Left”, and “Right” directions on the
Navigation key to execute operations such as browsing, selecting,
adjusting and setup; key directions are as follows:
Up Down
Up or
Down
Left Right
Left or
Right
1.8 Access Menu/List Options
A variety of options are available for the menus and lists, such as: Menu
and Names.
For example, to access MenuÆToolsÆAlarm, follow the steps below:
1. In standby mode, press the left soft key
(Menu).
2. Press
3. Press
(Ok).
If there is a number in front of the intended option, you can access the
option by directly pressing the corresponding number key.
to reach Tools, and then press the left soft key (Ok).
to highlight Alarm, and then press the left soft key
~ Note: To return to the previous menu level, press the right soft key
(Back). To return to standby mode without changing the menu
settings, press
.
15
Page 22
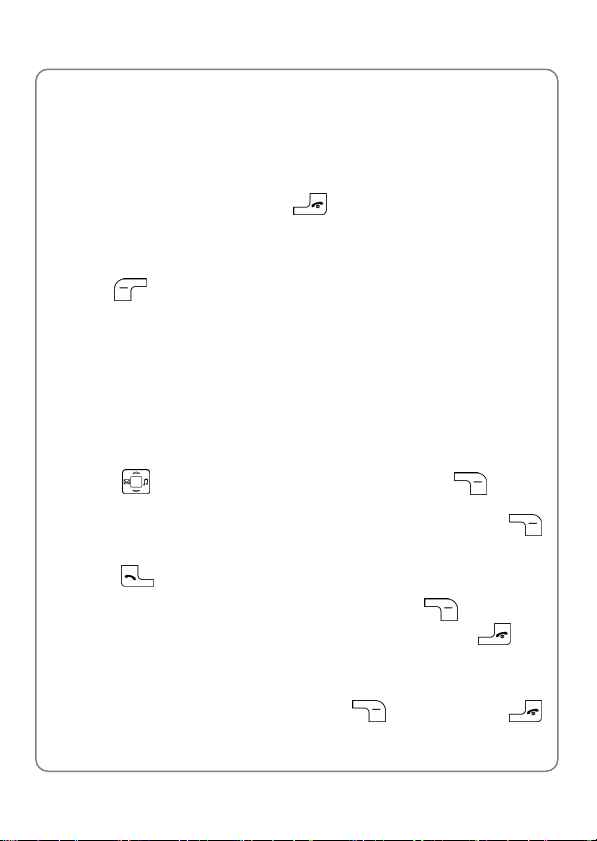
Basic Operations
2. BASIC OPERATIONS
2.1 Switch the Phone On/Off
Press and hold the power key . The phone will display the
power-on/off animation.
If the PowerOn Code function is active, after switching on the phone,
enter the security code (with each input displayed as *) and press the left
soft key
otherwise Code Error will be displayed.
2.2 Make a Call
~ Note: Prior to making or receiving calls, the phone must be
1. Key in the phone number.
(Ok). If correct, the power-on animation will be displayed;
connected to a wireless Access Point (AP) and registered with the
network. See “WiFi” on page 81 for detailed instructions.
Press
to delete the character or digit to the left of the cursor. To delete all the
numbers or characters, press and hold the right soft key
(Clear).
2. Press
To cancel the call attempt, press the right soft key (Cancel); a
time display of 00:00:00 will appear. You can also press the
to cancel the call; the phone will return to standby mode.
3. When the call is connected, the call timer is displayed.
4. To end the call, press the right soft key
key, or close the flip cover.
to move the cursor. Press the right soft key (Clear)
to call the number. “Connect...” will be displayed.
(Hangup) or the
16
key
Page 23
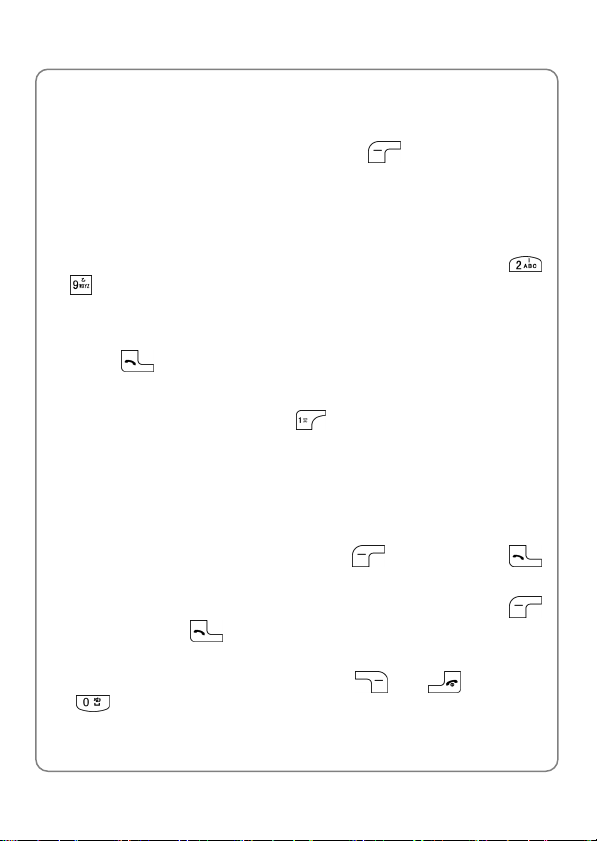
Basic Operations
~ Note: If the Repeat Dial on Busy function is active, the phone will
enable you to automatically redial the last busy number that you
tried to dial. After you dial a busy number, “Unconnected! Redial?”
will be displayed. Press the left soft key
make a maximum of 60 automatic attempts to dial this number until
it can be reached
(Ok); the phone will
2.3 Use Speed Dial
If you have assigned a phone number to one of the speed dial keys
~
, you can quickly call that phone number:
1. In standby mode, press and hold the corresponding speed dial key to
automatically display the phone number.
2. Press
For details of speed dial settings, refer to “Speed Dial” on page 31
to call the number.
~ Note: Pressing and holding in standby mode will call the
voice mail access number. (Refer to “Voice Mail” on page 91.)
2.4 Answer a Call
z In the case of Answer Mode set to Flip Key, if the flip cover is closed,
you may answer an incoming call by opening the flip cover; if the flip
cover is opened, press the left soft key (Answer) or the
key to answer the call
z If the Answer Mode is set to Talk Key, press the left soft key
(Answer) or the
z If the Answer Mode is set to Any Key, press any key to answer an
incoming call except the right soft key
key
key to answer an incoming call
, the key or the
17
Page 24
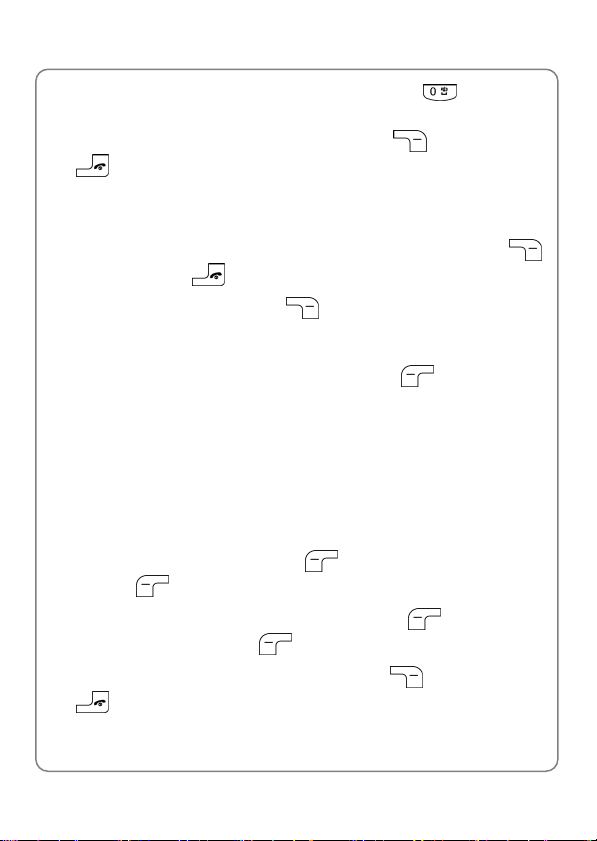
Basic Operations
z When there is an incoming call, you may press to stop the
vibration or ring alert without picking up the call
z To end an ongoing call, press the right soft key (Hangup) or the
key, or close the flip cover
2.5 Reject a Call
z When there is an incoming call, press the right soft key
(Hangup) or the
z If you press the right soft key (Hangup) to reject an incoming
key to reject the call
call, the call duration 00:00:00 will be displayed
z When there are missed calls (excluding rejected calls), the phone will
prompt you. In this case, press the left soft key
(View) to enter
the missed call log (Missed Log)
2.6 In Call Operations
While on a call, you can perform the following operations:
2.6.1 Hold a Call
You can place an ongoing call temporarily on hold.
During a call, press the left soft key
left soft key
z To take the call off hold, press the left soft key (Option), and
(Ok) to select Hold.
then press the left soft key
z To end the held call, press the right soft key (Hangup) or the
key, or close the flip cover
(Option), and then press the
(Ok) to select Unhold
18
Page 25
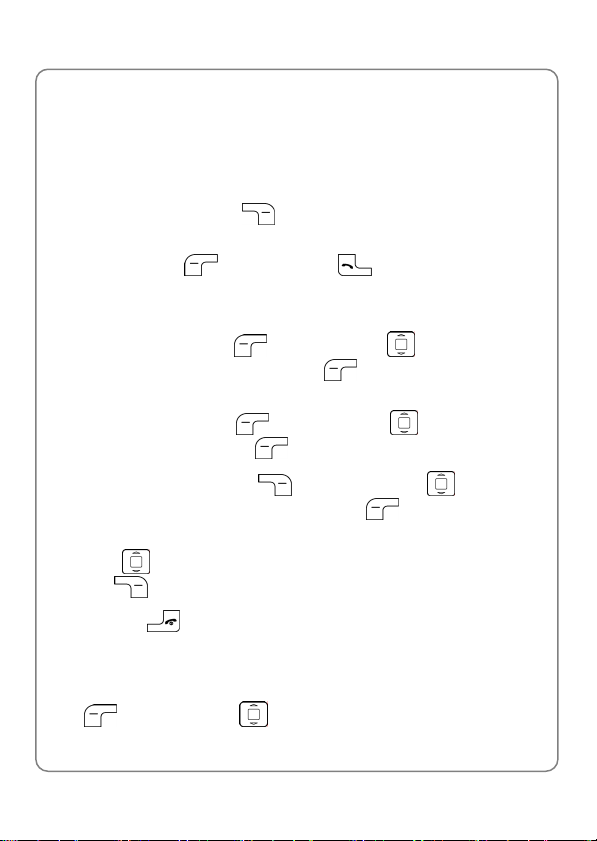
Basic Operations
2.6.2 Call Waiting
If the Call Waiting function is activated (refer to “Call Waiting” on page 92),
when another call comes in during a call, the earpiece will sound a waiting
tone.
z To reject the incoming third party call and continue the current call,
press the right soft key
z To hold the current call and answer the incoming third party call, press
the left soft key
After answering the third party call, you can perform the following
operations:
z Press the left soft key (Option). Press to highlight Swap
(Switch?) and press the left soft key
current call and the held call
z Press the left soft key (Option). Press to highlight Mute
and press the left soft key
z Press the right soft key (Hangup). Press to highlight
Phonebook and press the left soft key
phonebook entry list
z Press to highlight the desired call, and then press the right soft
key
z Press the key or close the flip cover to end both calls
(Hangup) to end the selected call
(Hangup)
(Answer) or the key
(Ok) to switch between the
(Ok) to mute the microphone volume
(Ok) to access the
2.6.3 Make a New Call
While on a call, if you need to connect to a third party, press the left soft
key
(Option). Press to highlight New Call (Call Another?)
19
Page 26
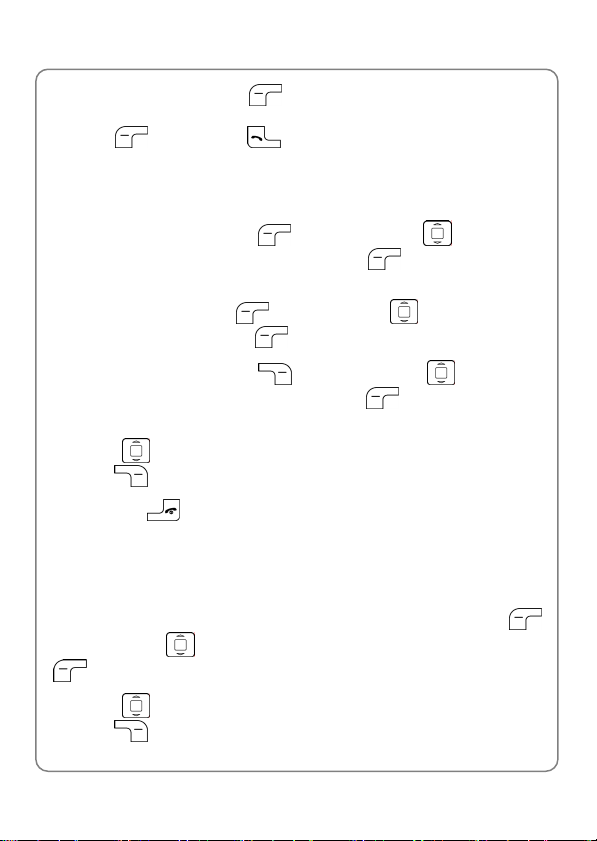
Basic Operations
and press the left soft key (Ok). Key in the third party’s phone
number or find the number from the phonebook, and then press the left
soft key (Call) or the key. When the connection succeeds,
you can start the call with the third party. The original call will be placed on
hold.
The following operations are available:
z Press the left soft key (Option). Press to highlight
Conference and press the left soft key
(Ok) to initiate the
conference call (Refer to “Conference Call” on page 20)
z Press the left soft key (Option). Press to highlight Mute
and press the left soft key
z Press the right soft key (Hangup). Press to highlight
Phonebook and press the left soft key
(Ok) to mute the microphone volume
(Ok) to access the
phonebook entry list
z Press to highlight the desired call, and then press the right soft
key (Hangup) to end the selected call
z Press the key or close the flip cover to end both calls
2.6.4 Conference Call
If the Three Way Call function is active, after making a new call with the
original call on hold (refer to “Make a New Call” on page 19), you can
make a conference call with both parties. Press the left soft key
(Option). Press
(Ok) to initiate the conference call.
to highlight Conference and press the left soft key
z Press to highlight the desired call, and then press the right soft
key (Hangup) to end the selected call
20
Page 27
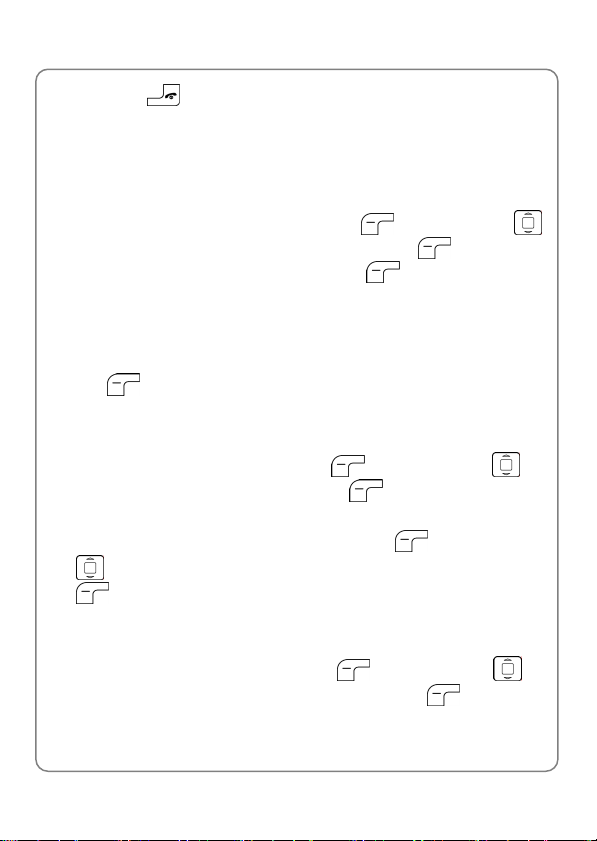
Basic Operations
z Press the key or close the flip cover to end both calls
2.6.5 Transfer a Call
If the Call Transfer function is activated (refer to “Call Transfer” on page
92), you can transfer an ongoing received call to another phone number:
After answering a call, press the left soft key
to highlight Call Transfer and press the left soft key
the transfer number and press the left soft key
z If the Call Transfer function is set to Blind, the call will be directly
(Option). Press
(Ok). Key in
(Ok).
transferred to the dialed phone number after the connection succeeds
z If the Call Transfer function is set to Consult, after the transferred-to
party answers the call, announce the transfer. Then, press the left soft
key (Transfer) to transfer the intended call
2.6.6 Mute the Microphone Volume
During a call, press the left soft key (Option). Press to
highlight Mute and press the left soft key
(Ok). The microphone
volume will be set to mute.
z To resume the volume, press the left soft key (Option). Press
to highlight Unmute (Cancel Mute?)and press the left soft key
(Ok)
2.6.7 Access the Phonebook
While on a call, press the left soft key (Option). Press to
highlight Phonebook and press the left soft key
(Ok). The
phonebook entry list will be displayed.
21
Page 28
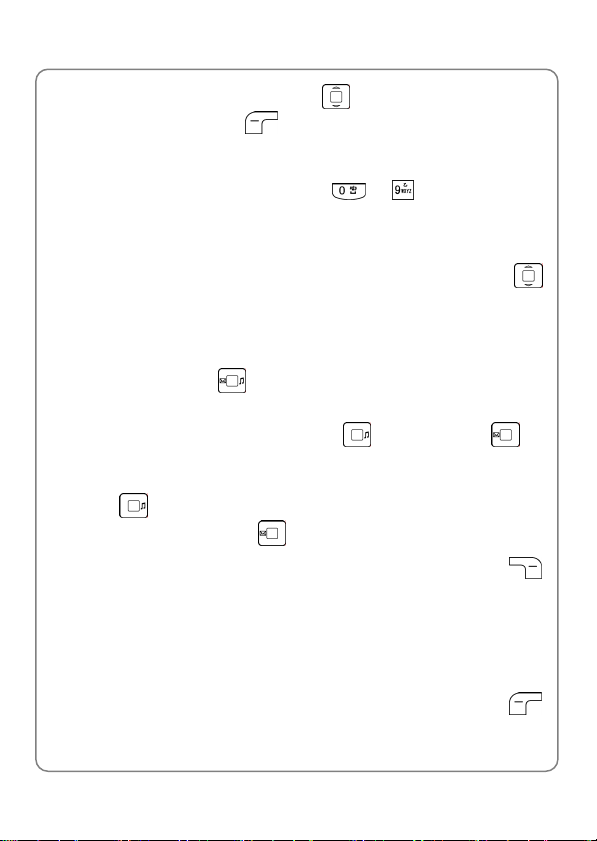
Basic Operations
z After entering the phonebook, press to scroll through the entries.
Press the left soft key
phone numbers, group category and email address) for the highlighted
entry
z In the phonebook entry list, Press ~ to enter the first
letter(s)/digit(s) of the desired entry (name). All names starting with
these letter(s)/digit(s) will be displayed (refer to “Search” under the
Phonebook menu on page 25 for details)
(Detail) to check the details (name,
~ Note: If there are no entries in the phonebook, when you press ,
the error tone will sound.
2.6.8 Adjust the Listening Volume
1. During a call, press to access the listening volume adjustment
screen.
2. There are five volume levels. Press
decrease the volume.
If the volume is at the highest level, the volume level will not change
when
level will not change when
3. After completing the volume selection, press the right soft key
(Back) or wait for one second to return to the call timer mode. The
phone will save the adjusted volume level.
is pressed; if the volume is at the lowest level, the volume
is pressed.
to increase or to
2.7 Store a Phone Number
In standby mode, a phone number added to the phonebook.
1. Enter the desired phone number and press the left soft key
(Option).
22
Page 29
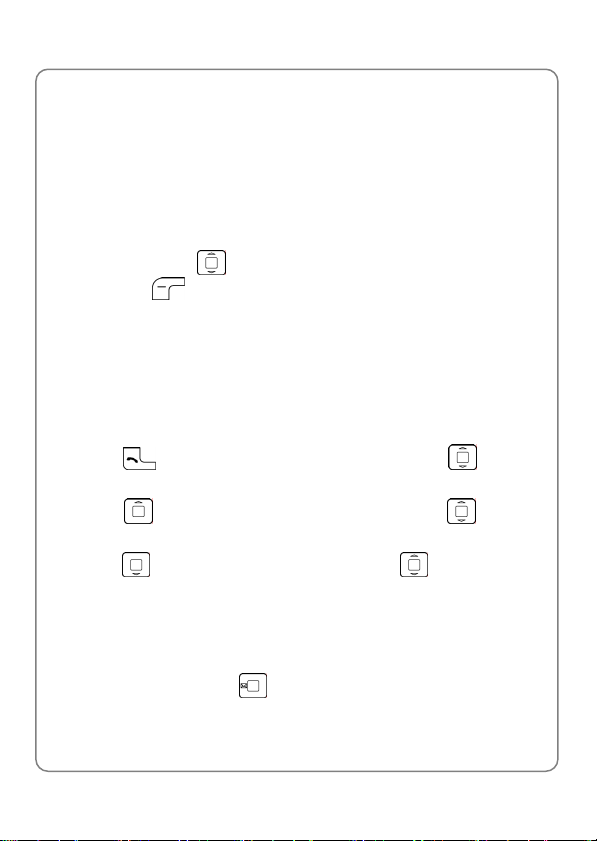
Basic Operations
2. Select Save.
3. Select New Contact or Update Contact.
- New Contact: Select this option to add a new entry with the entered
phone number. Follow the prompts to edit phone numbers, the
name, group category or email address
- Update Contact: Select this option to modify an existing entry with
the entered phone number. The phonebook entry list will be
displayed. Enter the first letter(s)/digit(s) of the intended entry
(name). Press
soft key
to highlight the entry, and then press the left
(Ok). Follow the prompts to modify the entry
~ Note: For details of operations, see “Add Entry” on page 27.
2.8 Call Log Shortcut
In standby mode, you can quickly view the call logs: outgoing call log
(Dialed Log), received call log (Received Log) and missed call log (Missed
Log).
z Press to display the outgoing call list. Press to scroll
through other outgoing call records
z Press to display the received call list. Press to scroll
through other received call records
z Press to display the missed call list. Press to scroll through
missed call records
For detailed operations, refer to “Call Log” on page 50.
2.9 Custom Functions Shortcut
1. In standby mode, press to access the custom functions menu.
23
Page 30
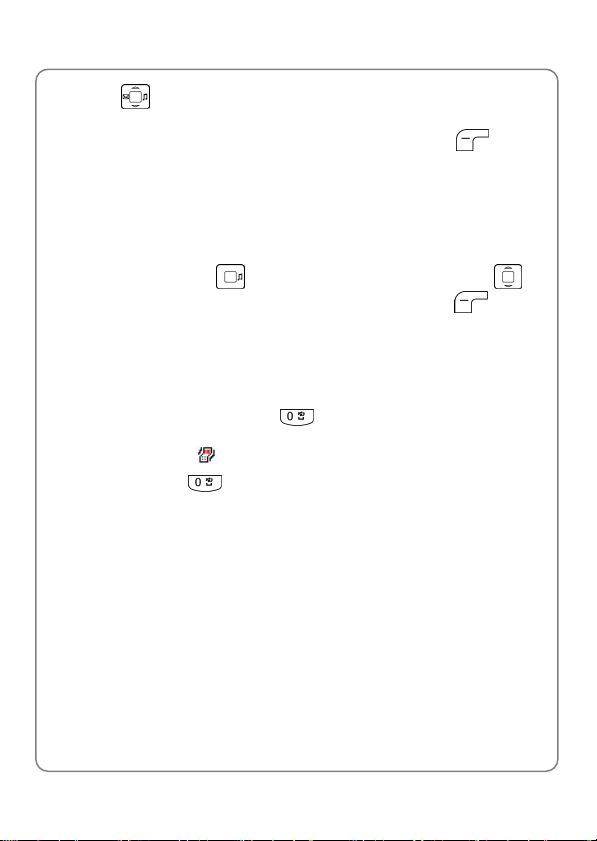
Basic Operations
2. Press to highlight the desired option: Scheme (1), Inbox (2),
WiFi (3), Games (4), Edit Message (5), Network (6), Calculator (7),
Calendar (8) or Misc (9), and then press the left soft key
access the option.
You can also access an option by pressing its corresponding number
key.
(Ok) to
2.10 Profiles Shortcut
In standby mode, press to access the Profiles menu. Press to
highlight the desired option, and then press the left soft key
access the option.
For details of profile setup, refer to “Profiles” on page 60.
(Ok) to
2.11 Vibration Shortcut
In standby mode, press and hold to set the ring mode for incoming
calls, messages, memos and alarms to vibration, and set the keypad tone
and flip tone to “Off”.
z Press and hold again to resume ring mode, keypad tone and
alert tone in the current profile
z For detailed operations, refer to “Ring Mode” on page 61
will be displayed.
24
Page 31

Phonebook (Names)
3. PHONEBOOK (NAMES)
You can store frequently used phone numbers and names in the phone
memory (phonebook). The phonebook can store up to 200 entries. Each
entry may contain a name, a group category, three phone numbers and
an email address.
You can enter the phonebook in either of the following ways:
z In standby mode, press the right soft key (Names)
z In standby mode, press the left soft key (Menu), press to
scroll to Phonebook and press the left soft key
From the phonebook menu, you can select from the following options:
3.1 Search
NamesÆSearch
After you access this option, the phonebook entry list will be displayed.
Key in the first letter(s) or digit(s) of the name you are searching for. A
maximum of six letters/digits can be entered. All names starting with these
letter(s)/digit(s) will be displayed, including Chinese names starting with
corresponding PinYin letters.
Enter letters or digits as follows:
1. Press
the respective key. For keys
repeatedly until the intended letter/digit appears. For example: if you
press
~ to enter the corresponding letter or digit labeled on
~ , press the corresponding key
repeatedly, the following letters and digit appear in turn:
(Ok)
a → b → c → 2
25
Page 32

Phonebook (Names)
2. The letter/digit just entered will be underlined. After you have entered
the intended letter/digit, press the appropriate number key to input the
next letter/digit. If the next letter/digit and current letter/digit share the
same key, wait for one second to input the letter/digit again.
To delete the last entered letter/digit, press the right soft key
(Clear); to delete all letters/digits, press and hold the right soft key
(Clear).
z When a matched name (entry) is highlighted, you can press to
call this entry’s phone number
- If the entry contains only one phone number, the phone number will
be dialed immediately
- If the entry contains more than one phone number, phone numbers
will be listed. Press
the left soft key
to highlight the desired number and press
(Call) or the key to call the number
- If the entry contains no phone number, pressing will have no
response
z When an entry is highlighted, press the left soft key (Detail) to
see the detailed information: name, group category, phone number(s)
and email address. Press
z When the a phone number is highlighted, you can press to call
to select the desired item
the phone number
After selecting the desired item, you can press the left soft key
(Option) to select from some of following options:
3.1.1 Edit
Change the name, group category, phone numbers and email address by
following the screen prompts.
26
Page 33

Phonebook (Names)
3.1.2 Del Contact
After this option is selected, “Delete?” will be displayed. Press the left soft
key
(Ok) to confirm the deletion.
3.1.3 Group Members
This option is available only when the selected item is the group category.
Select this option to view the list of entries in this group category.
3.1.4 Call
This option is available only when the selected item is a phone number.
Select this option to call the selected phone number.
3.1.5 Send Message
This option is available only when the selected item is a phone number.
Select this option to send a message to the selected phone number.
3.1.6 Send Email
This option is available only when the selected item is the email address.
Select this option to send an email to the selected email address.
3.2 Add Entry
NamesÆAdd Ent ry
Select this option to add new entries into the phonebook.
If the most recently edited record was not saved, this unsaved record will
be displayed after you access this option.
1. Edit Name: With the
(Ok). Key in the name and press the left soft key
item highlighted, press the left soft key
(Ok).
27
Page 34

Phonebook (Names)
You can enter a maximum of 20 English letters or 10 Chinese
characters (refer to “Input Method” on page 98).
2. Select group category: Press
name, and then press the left soft key
to highlight the item next to the
(Ok). Press to
highlight the desired group category: Common, Business, Family,
Friend, Others or Blacklist, and press the left soft key
3. Edit phone number(s): Press
item, and then press the left soft key
to highlight the or or
(Ok). Enter the phone
number (40 digits maximum), and press the left soft key
(Ok).
(Ok). To
add more phone number(s), repeat this step.
: Indicates mobile phone number
-
: Indicates home phone number
-
-
: Indicates office phone number
4. Edit email address: Press
press the left soft key
letters/digits maximum) and press the left soft key
5. Press
to highlight the Save item, and then press the left soft key
to highlight the icon, and then
(Ok). Enter the email address (50
(Ok).
(Ok) to complete the operation.
z Either one phone number or the email address needs to be filled in.
Otherwise Save Error will be displayed when you press the left soft
key
z If the name is not filled in, the phone will use the first 20 digits/letters of
(Ok) in step 5
the first phone number or the email address (when all phone numbers
are left blank) as the name
28
Page 35

Phonebook (Names)
z Details of the newly added record cannot be identical to those of an
existing record. Otherwise, the text Exists will be displayed when you
press the left soft key (Ok) in step 5
z The phone will automatically reject any incoming caller whose number
is on the Blacklist. No response will be displayed.
z No more entries can be added if the phonebook memory is full. When
Add Entry is selected, the phone will remind you that the phonebook
memory is full
3.3 Delete
NamesÆDelete
You can select from the following options to delete entries one by one or
all at once.
3.3.1 One by One
NamesÆDeleteÆOne by one
When you access this option, the phonebook entry list will be displayed.
Enter the first letter(s)/digit(s) of the intended entry (name). Press
highlight the entry, and then press the left soft key
“Delete?” is displayed, press the left soft key
deletion.
(Delete). When
(Ok) to confirm the
3.3.2 All
NamesÆDeleteÆAll
When you access this option, “Delete?” will be displayed, press the left
soft key
security code, and press the left soft key
all phonebook entries will be deleted; otherwise Code Error will be
displayed.
(Ok). The prompt Enter Code will be displayed. Enter the
(Ok). If the code is correct,
to
29
Page 36

Phonebook (Names)
3.4 Group Info
NamesÆGroup Info
After accessing this option, press
category: Common, Business, Family, Friend, Others or Blacklist, and
press the left soft key
options:
(Ok). Then, you can select from the following
to highlight the desired group
3.4.1 Ring Tone
Select this option to specify a ring tone for the particular group category.
After accessing this option, you can select:
z Local Rings: To select from built-in melodies. Press to scroll
through the melodies and listen to a sample of each. After highlighting
the desired melody, press the left soft key
operation
z Downloading Rings: To select from downloaded melodies. (If there
are no downloaded melodies, No Ring will be displayed when you
select this option.) Press
listen to a sample of each. After highlighting the desired melody, press
the left soft key
downloaded melody for the group category; select Delete to delete the
downloaded melody
(Option). Select Set as Ring Tone to select the
to scroll through the melodies and
(Ok) to complete the
~ Note: The Blacklist only has a Browse function because the
phone will automatically reject any call from this group. Thus, it is
not necessary to set a ring tone for the Blacklist group.
3.4.2 Browse
When you access this option, the list of entries in the selected group
category will be displayed.
30
Page 37

Phonebook (Names)
Enter the first letter(s)/digit(s) of the desired entry (name). Press to
highlight the entry, and press the left soft key
details for the entry. For detailed operations, see “Search”. The only
difference is that, when you select the group category and press the left
soft key
(Option), the Group Members option will not be available.
(Detail) to view the
3.5 Speed Dial
NamesÆSpeed Dial
Select this option to assign a phone number in the phonebook to one of
the speed dial k e y s
(refer to “Use Speed Dial” on page 17).
After you access this option, the setting status for each key will be listed.
Press
z If no phone number is assigned to the key, Unset will be displayed.
z If a phone number has been assigned to the key, the corresponding
to browse through the speed dial key settings.
Press
soft key
the first letter(s)/digit(s) of the desired entry (name). Press
highlight the entry, and press the left soft key
entry’s phone number to the key
- If the entry contains only one phone number, the phone number will
- If the entry contains more than one phone number, phone numbers
- If the entry contains no phone number, No Record will be displayed
name or phone number (if the name contains more than one phone
to highlight the entry for the key and then press the left
(Ok); the phonebook entry list will be displayed. Enter
be assigned to the key immediately
will be listed. Press
the left soft key
~ for greater convenience when dialing
to
(Ok) to assign the
to highlight the desired number and press
(Ok) to assign the number to the key
31
Page 38

Phonebook (Names)
number) will be displayed. To change or cancel the setting for this key,
press the left soft key
(Ok), and then select Edit or Cancel
~ Note: If the record for a speed dial key is modified in the phonebook,
it will automatically be updated for the speed dial key function.
~ If the record for a speed dial key is deleted from the phonebook, it
will also be cancelled for the speed dial key function.
3.6 Memory
NamesÆMemory
Select this option to view the phonebook capacity, including the number of
stored records.
32
Page 39

Menu -> Messages
4. MENU
In standby mode, press the left soft key (Menu) to access the menu.
Press
4.1 Messages
MenuÆMessage
From this submenu, you can read, edit, save and send text messages and
emails.
4.1.1 Text Message
MenuÆMessagesÆText Message
Select this option to read, edit, save and send text messages.
4.1.1.1 Edit Message
MenuÆMessagesÆText MessageÆEdit Message
After you access this option, the last edited message will be displayed
(blank message will be displayed if the phone has been restarted). You
can modify that message or delete it by pressing and holding the right soft
key
or 70 Chinese characters, refer to “Input Method” on page 98). Then,
press the left soft key
Save.
z The message cannot be empty; otherwise Empty will be displayed
to reach the desired submenu, and press the left soft key
(Ok) to access the submenu.
(Clear) and re-enter a new message (up to 140 English letters
(Option), and select Send, Insert Contact or
when you press the left soft key
(Option)
33
Page 40

Menu -> Messages
Send
After selecting this option, you can send the message in either of the
following ways:
z Key in the receiver’s phone number, and press the left soft key
(Send) to send the message
z Press the left soft key (Contact) to access the phonebook entry
list. Enter the first letter(s)/digit(s) of the intended entry (name). Press
to highlight the entry and press the left soft key (Detail). If
the entry contains only one phone number, the corresponding phone
number will be displayed. Otherwise the entry details will be displayed.
Press
to highlight the desired number and press the left soft key
(Ok). When the desired phone number is displayed, press the
left soft key
(Send) to send the message
Insert Contact
Select this option to insert a phonebook entry’s phone number or email
address into the message contents.
After you access this option, the phonebook entry list will be displayed.
Enter the first letter(s)/digit(s) of the intended entry (name). Press
highlight the entry and press the left soft key
entry details. Press
to highlight the desired phone number or email
address, and then press the left soft key
(Detail) to display
(Ok) to insert the selected
to
phone number or email address.
Save
After you access this option, the message will be saved in Draft.
Draft can store a maximum of 10 messages. If it is full, when you select
Save to store a newly edited message, “Drafts full! Update?” will be
34
Page 41

Menu -> Messages
displayed. You can press the left soft key (Ok) to overwrite the
oldest message
~ Note: In standby mode, you can send a text message by entering
the phone number, pressing the left soft key
selecting Send Message. Then, follow the prompts to edit the
message.
4.1.1.2 Inbox
MenuÆMessagesÆText MessageÆInbox
When a new message is received, the message tone will sound, and the
indicator will be displayed. After a new message is received, in
standby mode, press the left soft key
(Read) to access the Inbox
message list.
z The Inbox can store up to 100 messages. If the Inbox is full, when a
new message is received, the phone will replace the oldest message
with the newly received message. To avoid losing important messages
in the Inbox, periodically erase some existing messages
z After you access this option, the message list will be displayed, which
shows the message senders’ phone numbers or names (if stored in
the phonebook). There is an icon in front of each message:
icon?) indicates the message has not yet been read;
indicates the message has been read
z If there are no messages in the Inbox, when you select Inbox, Empty
will be displayed
z Press to scroll to the intended message, and then press the left
soft key
(Read). Press to view the message contents and
details (the sender and received time). Press
messages. Press the left soft key
(Option) to select from the
following options:
(Option) and
(which
(which icon?)
to view other
35
Page 42

Menu -> Messages
Reply
Select this option to reply to the message. The steps to reply to a text
message are similar to those for “Edit Message” on page 33.
The only difference is that, when you select Send, the sender’s phone
number will be displayed automatically. You can edit the phone number,
and press the left soft key
Forward
After accessing this option, you can edit and forward the message. The
steps to forward a message are the same to those for “Edit Message” on
page 33.
Delete
Select this option to delete the message.
When you access this option, “Delete?” will be displayed. Press the left
soft key
Delete All From The Sender
Select this option to delete all text messages from the sender.
When you access this option, “Delete All From The Sender?” will be
displayed. Press the left soft key
Delete All
Select this option to delete all text messages in the Inbox.
When you access this option, “Delete All?” will be displayed. Press the
left soft key
(Ok) to complete the deletion.
(Ok) to complete the deletion.
(Send) to send the reply.
(Ok) to complete the deletion.
36
Page 43

Menu -> Messages
Call Back
Select this option to call the sender’s phone number.
Pick Up
This option is available only when the message contains numbers or
email addresses.
After you access this option, the numbers and/or email addresses will be
extracted from the message contents and listed.
Press to highlight the desired phone number or email address, and
then press the left soft key
email address. (While editing a phone number, you can press
call the number.) Then, press the left soft key
z Call: To call the phone number. This option is available only when the
(Ok). You can edit the phone number or
to
(Option) and select:
edited item is a phone number
z Update Contact: To modify an existing phonebook entry with the
phone number or email address. The phonebook entry list will be
displayed. Enter the first letter(s)/digit(s) of the intended entry (name).
Press
to highlight the entry, and then press the left soft key
(Ok). Follow the prompts to modify the entry
z New Contact: To add a new phonebook entry with the phone number
or email address. Follow the prompts to edit the entry
4.1.1.3 Outbox
MenuÆMessagesÆText MessageÆOutbox
The last 100 messages you have sent are stored in the Outbox.
When Outbox is selected, the sent message list will be displayed (if there are no messages in the Outbox, Empty will be displayed). The list shows the receivers’ phone numbers or names (if stored in the phonebook). Messages are listed chronologically; the most recent message sent is
37
Page 44

Menu -> Messages
highlighted at the top of the list.
Press
receiver and sending time). Press
the left soft key
Delete
Select this option to delete the message.
When you access this option, “Delete?” will be displayed. Press the left
soft key
Forward
After accessing this option, you can edit and forward the message. The
steps to forward a message are the same as those for “Edit Message” on
page 33.
Delete All
Select this option to delete all text messages in the Outbox.
When you access this option, “Delete All?” will be displayed. Press the
left soft key
4.1.1.4 Draft
MenuÆMessagesÆText MessageÆDraft
Up to 10 edited messages can be stored in Draft.
When you access the Draft option, the draft message list will be displayed
(if there are no messages in Draft, Empty will be displayed). Press
to highlight the desired draft message and press the left soft key
to reach the desired message and press the left soft key
(Read). Press to view the message contents and details (the
to view other messages. Press
(Option) to select from the following options:
(Ok) to complete the deletion.
(Ok) to complete the deletion.
38
Page 45

Menu -> Messages
(Read) to read it. Press to view the message contents. Press
to view other draft messages.
While reading the message, you can press the left soft key
and select from the following options:
Edit
Select this option to edit the draft message. Refer to “Edit Message” on
page 33 for details.
Send
Select this option to send the draft message. Refer to “Send” under the
Edit Message option on page 34 for details.
Delete
Select this option to delete the draft message.
When you access this option, “Delete?” will be displayed. Press the left
soft key
Delete All
Select this option to delete all text messages in the Draft.
When you access this option, “Delete All?” will be displayed. Press the
left soft key
4.1.1.5 Config
MenuÆMessagesÆText MessageÆConfig
This option enables you to perform the following text message settings:
Valid Period
If the message service center cannot send a text message temporarily,
(Ok) to complete the deletion.
(Ok) to complete the deletion.
(Option)
39
Page 46

Menu -> Messages
the message service center will store the message. You can set the
duration of time that sent text messages can be stored in the message
service center.
After accessing this option, select 12 Hours, One Day, One Week or Max
Period.
SMS Report
If the SMS Report function is active, when a text message has been
successfully sent, the phone will receive a notification.
After accessing this option, select On or Off to activate or deactivate this
function.
4.1.1.6 Status
MenuÆMessagesÆText MessageÆStatus
Select this option to view the Inbox/Outbox/Draft capacity, including the
number of stored text messages.
4.1.2 Email
MenuÆMessagesÆEmail
Select this option to read, edit, save and send emails.
4.1.2.1 Edit Email
MenuÆMessagesÆEmailÆEdit Email
Select this option to edit and send an email by observing the following
operations:
1. Edit receivers: Press
Receivers, Cc (Carbon Copy) or Bcc (Blind Carbon Copy), and then
press the left soft key
in either of the following ways:
- Key in the receiver’s email address
to highlight the desired receiver type:
(Edit). Enter the receiver’s email address
40
Page 47

Menu -> Messages
- Press the left soft key (Contact) to access the phonebook
entry list. Enter the first letter(s)/digit(s) of the intended entry (name).
Press
(Detail) to display the entry details, with the email address
highlighted. Press the left soft key
address
When the desired email address is entered, press the left soft key
- Add New: To add another email address
- Finish: To complete email addresses editing for the receiver type.
Each receiver type can contain a maximum of 10 email addresses
to highlight the entry and press the left soft key
(Ok) to confirm the email
(Ok) and select
- To delete an email address, press
address and press the left soft key (Delete). “Delete?” will be
displayed. Press the left soft key
deletion
Repeat this step until all intended receivers for each receiver type are
entered.
2. Edit subject: Press
left soft key
25 Chinese characters maximum, refer to “Input Method” on page 98),
and then press the left soft key
3. Add attachment (50Kb maximum): Pres
Attachment item and press the left soft key
Picture or Ring Tone to display the downloaded picture or melody list
- Picture: Press
then press the left soft key
to highlight the Subject item and press the
(Edit). Enter the email subject (50 English letters or
(Ok).
to highlight the desired picture option, and
(Ok) to view the picture. Press
to highlight the email
(Ok) to complete the
to highlight the
(Edit). Select
41
Page 48

Menu -> Messages
to view other pictures. When the desired picture is displayed,
press the left soft key
(Ok) to confirm
- Ring Tone: Press
to scroll through the melodies and listen to
a sample of each. After highlighting the desired melody, press the
left soft key
(Ok) to confirm
4. Edit contents: Press to highlight the Content item and press the
left soft key
(Edit). Enter the email contents (900 English letters
or 450 Chinese characters maximum, refer to “Input Method” on page
98), and then press the left soft key
(Ok).
5. Press the left soft key (Option), and then select Send to send the
email.
z To save the edited email in Draft, press the left soft key (Option), and
then select Save
z Emails’ attachments cannot be saved. When you select Save to store
an email containing an attachment, “The Attachment Cannot Be
Saved” will be displayed. You can press the left soft key
(Ok) to
save the email except for the attachment
z To modify an already edited item: press to highlight the item;
press the left soft key (Option), and then select Edit
4.1.2.2 Inbox
MenuÆMessagesÆEmailÆInbox
The Inbox can store up to 30 received emails. After you access this option,
the email list will be displayed, which shows the email senders’ email
addresses or names (if stored in the phonebook). There is an icon in front
of each email:
(which icon?) indicates the email has not yet been read;
(which icon?) indicates the email has been read
42
Page 49

Menu -> Messages
z If there are no emails in the Inbox, when you select Inbox, Empty will
be displayed
z Press to scroll to the intended email, and then press the left soft
key
Press
(Read). Press to view the email contents and details.
to view other emails. Press the left soft key (Option)
to select from the following options:
Reply
Select this option to reply to the email to the sender. The operations are
similar to those for “Edit Email” on page 40.
The only difference is that, the sender’s email address will be
automatically added to the Receivers item.
Reply All
Select this option to reply to the email to the sender and all receivers. The
operations are similar to those for “Edit Email” on page 40.
The only difference is that, email addresses of the sender and receivers
will be automatically added for the corresponding receiver type.
Forward
After accessing this option, you can edit and forward the email. The steps
to forward an email are the same to those for “Edit Email” on page 40.
z The attachment of the email cannot be forwarded
Delete
Select this option to delete the email.
When you access this option, “Delete?” will be displayed. Press the left
soft key
(Ok) to complete the deletion.
Delete All
43
Page 50

Menu -> Messages
Select this option to delete all email in the Inbox.
When you access this option, “Delete All?” will be displayed. Press the
left soft key
(Ok) to complete the deletion.
View Receivers
After you access this option, all receivers’ email addresses or names (if
stored in the phonebook) will be listed. Press
email address or name, and then press the left soft key
to highlight the desired
(Option) to
select:
z Send Email: To send an email to the email address. Refer to “Edit
Email” on page 40 for detailed operations
z Update Contact: To modify an existing phonebook entry with the
email address. The phonebook entry list will be displayed. Enter the
first letter(s)/digit(s) of the intended entry (name). Press
highlight the entry, and then press the left soft key
(Ok). Follow
to
the prompts to modify the entry
z New Contact: To add a new phonebook entry with the email address.
Follow the prompts to edit the entry
View Attachment
This option is available only when the email contains an attachment.
After you select this option, the phone will start to acquire the attachment.
When the reception is complete, you can press the left soft key
(Save) to store the attachment.
4.1.2.3 Outbox
MenuÆMessagesÆEmailÆOutbox
The last 10 emails you have sent are stored in the Outbox.
When Outbox is selected, the sent email list will be displayed (if there are
44
Page 51

Menu -> Messages
no emails in the Outbox, Empty will be displayed). The list shows the
receivers’ email addresses or names (if stored in the phonebook).
Press
(Read). Press
view other emails. Press the left soft key
following options:
Delete
Select this option to delete the email.
When you access this option, “Delete?” will be displayed. Press the left
soft key
Forward
After accessing this option, you can edit and forward the email. The steps
to forward an email are the same to those for “Edit Email” on page 40.
Delete All
Select this option to delete all emails in the Outbox.
When you access this option, “Delete All?” will be displayed. Press the
left soft key
View Receivers
After you access this option, all receivers’ email addresses or names (if
stored in the phonebook) will be listed. Press
email address or name, and then press the left soft key
select:
z Send Email: To send an email to the email address. Refer to “Edit
to reach the desired email and press the left soft key
to view the email contents and details. Press to
(Option) to select from the
(Ok) to complete the deletion.
(Ok) to complete the deletion.
to highlight the desired
(Option) to
Email” on page 40 for detailed operations
45
Page 52

Menu -> Messages
z Update Contact: To modify an existing phonebook entry with the
email address. The phonebook entry list will be displayed. Enter the
first letter(s)/digit(s) of the intended entry (name). Press
highlight the entry, and then press the left soft key
(Ok). Follow
to
the prompts to modify the entry
z New Contact: To add a new phonebook entry with the email address.
Follow the prompts to edit the entry
4.1.2.4 Receive New
MenuÆMessagesÆEmailÆReceive New
Select this option to initiate the reception of new emails.
When the operation is complete, the phone will prompt you and display
the Inbox email list.
4.1.2.5 Draft
MenuÆMessagesÆEmailÆDraft
Up to five edited emails can be stored in Draft.
When you access the Draft option, the draft email list will be displayed (if
there are no emails in Draft, Empty will be displayed). Press
highlight the desired draft email and press the left soft key
to
(Edit).
Then, you can edit the draft email. Refer to “Edit Email” on page 40.
While highlighting an already edited item, press the left soft key (Option),
and then you can select:
Send
Select this option to send the email.
Edit
Select this option to edit the selected item.
46
Page 53

Menu -> Messages
Delete
Select this option to delete the draft email.
When you access this option, “Delete?” will be displayed. Press the left
soft key
Delete All
Select this option to delete all emails in the Draft.
When you access this option, “Delete All?” will be displayed. Press the
left soft key
4.1.2.6 Config
MenuÆMessagesÆEmailÆConfig
This option enables you to configure up to four email boxes.
After you access this option, the email box list will be displayed. Press
to highlight the desired email box and press the left soft key
(Ok). The following will be available:
Box Name
Select this option to set the name for the email box.
After accessing this option, press the left soft key
box name and press the left soft key
operation.
Email Address
Select this option to set the email address for the email box.
If no email address has been specified for the email box, the email
address editing screen will be displayed after you select this option.
(Ok) to complete the deletion.
(Ok) to complete the deletion.
(Edit). Edit the
(Ok) to complete the
47
Page 54

Menu -> Messages
Otherwise, the original email address will be displayed. You need to press
the left soft key
Edit the email address and press the left soft key
the operation.
Server Account
Select this option to store the email account’s username and password:
1. After accessing this option, follow the prompts to edit the username
and press the left soft key
2. If no password has been stored, the password editing screen will be
displayed. Otherwise, the original password will be displayed (with
each letter/digit displayed as *). You need to press the left soft key
(Edit) to access the password editing screen.
3. Edit the password and press the left soft key
the operation.
Outgoing Server
Select this option to set the outgoing mail server (SMTP) for the email
box.
After accessing this option, follow the prompts to edit the SMTP server
address and press the left soft key
number and press the left soft key
Incoming Server
Select this option to set the incoming mail server (POP3) for the email
box.
After accessing this option, follow the prompts to edit the POP3 server
address and press the left soft key
(Edit) to access the email address editing screen.
(Ok) to complete
(Ok).
(Ok) to complete
(Ok). Edit the SMTP server port
(Ok) to complete the operation.
(Ok). Edit the POP3 server port
48
Page 55

Menu -> Messages
number and press the left soft key (Ok) to complete the operation.
Enable/Stop
Select Enable or Stop to activate or deactivate the email box.
Only one of the four email boxes can be activated. Prior to activating an
email box, you need to deactivate the email box in use.
4.1.2.7 Status
MenuÆMessagesÆEmailÆStatus
Select this option to view the Inbox/Outbox/Draft capacity, including the
number of stored emails.
49
Page 56

Menu -> Call Log
4.2 Call Log
MenuÆCall Log
Your phone records missed, received and dialed calls as well as their call
durations.
In standby mode, you can press
Missed Log, Received Log or Dialed Log (refer to page 23 “Call Log
Shortcut”).
, or to quickly access
4.2.1 Missed Log
MenuÆCall LogÆMissed Log
This option enables you to view the last 20 missed calls.
After you access this option, the phone will display the missed call list,
with each log displaying the caller’s phone number or name (if the number
is stored in the phonebook). If a caller has called your phone repeatedly,
the corresponding log will also display the number of times the caller has
called. Press
to browse through the missed call logs.
~ Note: This function only works in networks that support the Caller
ID service; otherwise No Caller ID will be displayed in the missed
log. If the caller’s phone is set to block the caller’s number, No
Caller ID will also be displayed.
~ If there are missed calls from phone numbers stored under the
same phonebook name, these calls will be recorded in one missed
call log.
When highlighting the desired log, you can dial the caller’s phone number
by pressing
z If the call log contains only one phone number, the phone number will
be dialed immediately
:
50
Page 57

Menu -> Call Log
z If the call log contains more than one phone number, phone numbers
will be listed. Press
the left soft key
After reaching the desired log, press the left soft key
to highlight the desired number and press
(Call) or the key to call the number
(Option). The
following options will be available:
4.2.1.1 View
Select this option to view details of the selected call log, including the
caller’s number and calling date/time of each missed call from this caller.
z If the call log contains only one phone number, details of the call log
will be displayed immediately
z If the call log contains more than one phone number, phone numbers
will be listed. Press
the left soft key
to highlight the desired number and press
(Ok) to view details of missed call(s) from this
number.
When a call log’s details are displayed, you can press
to view other
missed call logs.
When a call log’s details are displayed, you can press the left soft key
(Option) and then select Pick Up Number, Send Message, Delete
or Call (call the number).
4.2.1.2 Pick Up Number
After you access this option, the caller’s phone number(s) will be
displayed:
z If the call log contains only one phone number, the phone will access
this phone number’s editing mode
z If the call log contains more than one phone number, phone numbers
will be listed. Press
to highlight the desired number and press
51
Page 58

Menu -> Call Log
the left soft key (Ok) to access the selected number’s editing
mode
You can edit the phone number, and then save or dial the edited number:
Save Number
After editing the number, press the left soft key
(Save). Select New
Contact or Update Contact.
z New Contact: Select this option to add a new phonebook entry with
the phone number. Follow the prompts to edit phone numbers, the
name, group category or email address
z Update Contact: Select this option to modify an existing phonebook
entry with the phone number. The phonebook entry list will be
displayed. Enter the first letter(s)/digit(s) of the intended entry (name).
Press
to highlight the entry, and then press the left soft key
(Ok). Follow the prompts to modify the entry
Dial Number
After editing the number, press
to call the displayed number.
4.2.1.3 Send Message
Select this option to send a text message to the caller. For detailed
operations, refer to “Edit Message” on page 33.
z If the call log contains only one phone number, the phone will access
message content editing mode
z If the call log contains more than one phone number, phone numbers
will be listed. Press
the left soft key
to highlight the desired number and press
(Ok) to access message content editing mode
52
Page 59

Menu -> Call Log
4.2.1.4 Delete
Select this option to delete the selected call log. When you access this
option, “Delete?” will be displayed. Press the left soft key
complete the deletion.
4.2.1.5 Delete All
Select this option to delete all missed call logs. Follow the prompts to
enter the security code and press the left soft key
the deletion.
(Ok) to complete
(Ok) to
4.2.2 Received Log
MenuÆCall LogÆReceived Log
This option enables you to view the last 20 received calls.
After you access this option, the phone will display the received call list,
with each log displaying the caller’s phone number or name (if the number
is stored in the phonebook). Press
call logs.
to browse through the received
~ Note: This function only works in networks that support the Caller
ID service; otherwise No Caller ID will be displayed in the received
log. If the caller’s phone is set to block the caller’s number, No
Caller ID will also be displayed.
~ If there are received calls from phone numbers stored under the
same phonebook name, these calls will be recorded in one received
call log.
When highlighting the desired log, you can dial the caller’s phone number
by pressing
z If the call log contains only one phone number, the phone number will
be dialed immediately
:
53
Page 60

Menu -> Call Log
z If the call log contains more than one phone number, phone numbers
will be listed. Press
the left soft key
After reaching the desired log, press the left soft key
to highlight the desired number and press
(Call) or the key to call the number
(Option). The
following options will be available:
4.2.2.1 View
Select this option to view details of the selected call log, including the
caller’s number, calling date/time of each received call from this caller and
duration of each call.
z If the call log contains only one phone number, details of the call log
will be displayed immediately
z If the call log contains more than one phone number, phone numbers
will be listed. Press
the left soft key
to highlight the desired number and press
(Ok) to view details of received call(s) from this
number.
When a call log’s details are displayed, you can press
to view other
received call logs.
When a call log’s details are displayed, you can press the left soft key
(Option) and then select Pick Up Number, Send Message, Delete
or Call (call the number).
4.2.2.2 Pick Up Number
After selecting this option, the caller’s phone number(s) will be displayed.
z If the call log contains only one phone number, the phone will access
this phone number’s editing mode
z If the call log contains more than one phone number, phone numbers
will be listed. Press
to highlight the desired number and press
54
Page 61

Menu -> Call Log
the left soft key (Ok) to access the selected number’s editing
mode
You can edit the phone number, and then save or dial the edited number:
Save Number
After editing the number, press the left soft key
(Save). Select New
Contact or Update Contact.
z New Contact: Select this option to add a new phonebook entry with
the phone number. Follow the prompts to edit phone numbers, the
name, group category or email address
z Update Contact: Select this option to modify an existing phonebook
entry with the phone number. The phonebook entry list will be
displayed. Enter the first letter(s)/digit(s) of the intended entry (name).
Press
to highlight the entry, and then press the left soft key
(Ok). Follow the prompts to modify the entry
Dial Number
After editing the number, press
to call the displayed number.
4.2.2.3 Send Message
Select this option to send a text message to the caller. For detailed
operations, refer to “Edit Message” on page 33.
z If the call log contains only one phone number, the phone will access
message content-editing mode
z If the call log contains more than one phone number, phone numbers
will be listed. Press
the left soft key
to highlight the desired number and press
(Ok) to access message content editing mode
55
Page 62

Menu -> Call Log
4.2.2.4 Delete
Select this option to delete the selected call log. When you access this
option, “Delete?” will be displayed. Press the left soft key
complete the deletion.
4.2.2.5 Delete All
Select this option to delete all received call logs. Follow the prompts to
enter the security code and press the left soft key
the deletion.
(Ok) to complete
(Ok) to
4.2.3 Dialed log
MenuÆCall LogÆDialed Log
This option enables you to view the last 20 dialed calls.
After you access this option, the phone will display the dialed call list, with
each log displaying the caller’s phone number or name (if the number is
stored in the phonebook). Press
logs.
to browse through the dialed call
~ Note: If you dialed phone numbers stored under the same
phonebook name, these calls will be recorded in one dialed call log.
When highlighting the desired log, you can dial the caller’s phone number
by pressing
z If the call log contains only one phone number, the phone number will
be dialed immediately
z If the call log contains more than one phone number, phone numbers
will be listed. Press
the left soft key
After reaching the desired log, press the left soft key
:
to highlight the desired number and press
(Call) or the key to call the number
(Option). The
56
Page 63

Menu -> Call Log
following options will be available:
4.2.3.1 View
Select this option to view details of the selected call log, including the
dialed number, calling date/time of each call and duration of each call.
z If the call log contains only one phone number, details of the call log
will be displayed immediately
z If the call log contains more than one phone number, phone numbers
will be listed. Press
the left soft key
to highlight the desired number and press
(Ok) to view details of dialed call(s) for this
number
When a call log’s details are displayed, you can press
to view other
dialed call logs.
When a call log’s details are displayed, you can press the left soft key
(Option) and then select Pick Up Number, Send Message, Delete
or Call (call the number).
4.2.3.2 Pick Up Number
After selecting this option, the caller’s phone number will be displayed.
z If the call log contains only one phone number, the phone will access
this phone number’s editing mode
z If the call log contains more than one phone number, phone numbers
will be listed. Press
to highlight the desired number and press
the left soft key (Ok) to access the selected number’s editing
mode
You can edit the phone number, and then save or dial the edited number:
57
Page 64

Menu -> Call Log
Save Number
After editing the number, press the left soft key
(Save). Select New
Contact or Update Contact.
z New Contact: Select this option to add a new phonebook entry with
the phone number. Follow the prompts to edit phone numbers, the
name, group category or email address
z Update Contact: Select this option to modify an existing phonebook
entry with the phone number. The phonebook entry list will be
displayed. Enter the first letter(s)/digit(s) of the intended entry (name).
Press
to highlight the entry, and then press the left soft key
(Ok). Follow the prompts to modify the entry
Dial Number
After editing the number, press
to call the displayed number.
4.2.3.3 Send Message
Select this option to send a text message to the caller. For detailed
operations, refer to “Edit Message” on page 33.
z If the call log contains only one phone number, the phone will access
message content editing mode
z If the call log contains more than one phone number, phone numbers
will be listed. Press
the left soft key
to highlight the desired number and press
(Ok) to access message content editing mode
4.2.3.4 Delete
Select this option to delete the selected call log. When you access this
option, “Delete?” will be displayed. Press the left soft key
(Ok) to
complete the deletion.
58
Page 65

Menu -> Call Log
4.2.3.5 Delete All
Select this option to delete all dialed call logs. Follow the prompts to enter
the security code and press the left soft key
deletion.
(Ok) to complete the
4.2.4 Duration
MenuÆCall LogÆDuration
This option enables you to view the approximate duration of the last call,
all received calls, all dialed calls, or the duration of all calls.
After accessing this option, press
(Last Call), received calls (Received), dialed calls (Dialed), as well as
the duration of all calls (Tota l T i m e ). The time will be displayed in
“hh:mm:ss” format.
To clear the timer, press the left soft key
prompts to enter the security code and then press the left soft key
(Ok) to complete the operation.
to view the duration of the last call
(Clear). Follow the
59
Page 66

Menu -> Profiles
4.3 Profiles
MenuÆProfiles
This submenu enables you to customize the phone alert settings to suit a
variety of environments.
When you access this submenu, the profile list will be displayed; the
current profile will be highlighted. You can customize each profile, and
activate the one that suits your environment. The phone will utilize all the
current profile’s settings.
In standby mode, you can press
submenu.
Standard is the factory-preset profile.
to quickly access the Profiles
4.3.1 Standard
MenuÆProfilesÆStandard
4.3.1.1 Enable
MenuÆProfilesÆStandardÆEnable
Select this option to activate the selected profile.
4.3.1.2 Set
MenuÆProfilesÆStandardÆSet
This option enables you to change the selected profile’s settings,
including:
Ring Volume
Select this option to adjust the ring volume level for incoming calls, new
messages, memo alert and the alarm clock.
60
Page 67

Menu -> Profiles
Press or to increase the volume; press or to
decrease the volume. As you scroll through the volume levels, a sample
of each will sound. After reaching the desired volume level, press the left
soft key
(Ok) to complete the operation.
Ring Mode
This function enables you to define how the phone will notify you of
incoming calls, new messages, memo alert and the alarm clock. The
available options include: Ascending, Ringing, Ring Once, Vibration,
Vibration And Ring, Ring After Vibration and Mute.
z If the Ring Mode is set to Vibration or Mute, the low battery alarm
function, keypad tone and flip tone will be deactivated. If the Ring
Mode is set to any other option, the low battery warning function will be
active, and the Keypad Tone and Flip Tone settings will take effect
Ring Tone
This option enables you to select a special ring tone for incoming calls.
After accessing this option, you can select:
z Local Rings: To set a built-in melody as incoming call ring tone. Press
to scroll through the melodies and listen to a sample of each.
After highlighting the desired melody, press the left soft key
(Ok)
to complete the operation
z Downloading Rings: To set a downloaded melody as incoming call
ring tone. (If there are no downloaded melodies, No Ring will be
displayed when you select this option.) Press
to scroll through
the melodies and listen to a sample of each. After highlighting the
desired melody, press the left soft key
(Option). Select Set as
Ring Tone to specify the downloaded melody for incoming calls;
select Delete to delete the downloaded melody
61
Page 68

Menu -> Profiles
Message Tone
Select this option to specify the incoming message alert tone. Press
to scroll through the message tones and listen to a sample of each. After
highlighting the desired message tone, press the left soft key
(Ok)
to complete the operation.
Alarm Tone
This option enables you to select an alarm tone for the alarm clock.
After accessing this option, you can select:
z Local Rings: To set a built-in melody as alarm tone. Press to
scroll through the melodies and listen to a sample of each. After
highlighting the desired melody, press the left soft key
(Ok) to
complete the operation
z Downloading Rings: To set a downloaded melody as alarm tone.
Press
to scroll through the melodies and listen to a sample of
each. After highlighting the desired melody, press the left soft key
(Option). Select Set as Ring Tone to specify the downloaded
melody; select Delete to delete the downloaded melody
Memo Alert
This option enables you to specify the memo alert tone.
After accessing this option, you can select:
z Local Rings: To set a built-in melody as memo alert tone. Press
to scroll through the melodies and listen to a sample of each. After
highlighting the desired melody, press the left soft key
(Ok) to
complete the operation
62
Page 69

Menu -> Profiles
z Downloading Rings: To set a downloaded melody as memo alert
tone. Press
to scroll through the melodies and listen to a sample
of each. After highlighting the desired melody, press the left soft key
(Option). Select Set as Ring Tone to specify the downloaded
melody; select Delete to delete the downloaded melody
Keypad Tone
Select this option to set the tone the phone sounds when you press the
phone’s keys. Three options are available: Standard Keytone, Key
Music and Off.
z If the Keypad Tone is not set to Off, when the phone is switched on/off,
the power-on/off melody will sound; when an operation on the phone is
completed or fails, the success/failure tone will sound
z If the Ring Mode is set to Vibration or Mute, the keypad tone will be
deactivated regardless of the Keypad Tone settings
Alert Tone
If this function is activated, a warning tone will sound when the phone is
outside of the service area range or a network handover occurs during a
call.
Select On or Off to activate or deactivate this function.
Flip Tone
If this function is activated, a tone will sound when the flip cover is opened
or closed. Select On or Off to activate or deactivate this function.
z If the Ring Mode is set to Vibration or Mute, the flip tone will be
deactivated regardless of the Flip Tone settings
63
Page 70

Menu -> Profiles
4.3.2 Meeting
MenuÆProfilesÆMeeting
This profile is suitable for meeting environments. You can preset this
option to meet your needs by following the same steps specified in
“Standard”.
4.3.3 Outdoor
MenuÆProfilesÆOutdoor
This profile is suitable for outdoor environments. You can preset this
option to meet your needs by following the same steps specified in
“Standard”.
4.3.4 User Define
MenuÆProfilesÆUser Define
This profile can be tailored for other environments. You can preset this
option to meet your needs by following the same steps specified in
“Standard”.
64
Page 71

Menu -> Settings
4.4 Settings
MenuÆSettings
From this submenu, you can perform various phone settings.
4.4.1 Date/Time
MenuÆSettingsÆDate/Time
This option enables you to perform date and time settings for the phone.
4.4.1.1 Date/Time
MenuÆSettingsÆDate/TimeÆDate/Time
Select this option to set the phone’s date and time.
After accessing the option, enter a date from 2004-01-01 to 2019-12-31,
and then enter the time in the corresponding time format. If the time
format is set to 12 Hour, press
selection zone. Press the left soft key
operation.
z When you key in the date or time, you can press to move the
cursor and modify the number
z The cursor will advance if the number entered is valid; otherwise, the
phone will sound an error tone (if the Keypad Tone is not set to Off)
4.4.1.2 Time Format
MenuÆSettingsÆDate/TimeÆTime Format
This option enables you to set the time format.
After accessing this option, select 12 Hour or 24 Hour.
to select AM or PM at the AM/PM
(Ok) to complete the
65
Page 72

Menu -> Settings
4.4.1.3 Date Format
MenuÆSettingsÆDate/TimeÆDate Format
This option enables you to set the date format.
After accessing this option, select Day/Month/Year, Month/Day/Year or
Year/Month/Day.
4.4.2 Display
MenuÆSettingsÆDisplay
You may set the display for the LCD screen as follows:
4.4.2.1 Scheme
MenuÆSettingsÆDisplayÆScheme
This option enables you to select the picture display in standby mode.
After accessing this option, you can select:
z Local Pictures: To set a built-in picture as standby display. Press
(Ok) to preview the highlighted picture. When viewing a picture,
you can press
desired picture is displayed, press the left soft key
complete the operation
z Download Pictures: To set a downloaded picture as standby display.
(If there are no downloaded pictures, No Pictures will be displayed
when you select this option.) Press
highlighted picture. When viewing a picture, you can press
browse through other pictures. When the desired picture is displayed,
press the left soft key
this downloaded picture as standby display; select Delete to delete
this downloaded picture
to browse through other pictures. When the
(Ok) to
(Ok) to preview the
to
(Option). Select Set as Wallpaper to set
66
Page 73

Menu -> Settings
4.4.2.2 Greetings
MenuÆSettingsÆDisplayÆGreetings
This option enables you to set the phone’s greetings, which will be briefly
displayed each time the phone is switched on.
After accessing this option, edit the greetings (16 English letters or 8
Chinese characters) and then press the left soft key
complete the operation.
4.4.2.3 Backlight
MenuÆSettingsÆDisplayÆBacklight
The LCD screen and keypad will light when you press keys or the phone
receives a call or message. This option enables you to set the backlight:
Battery Saving
In this mode, the backlight will last for 5 seconds after the last keystroke.
Normal
In this mode, the backlight will last for 15 seconds after the last keystroke.
4.4.2.4 Contrast
MenuÆSettingsÆDisplayÆContrast
This option enables you to specify the contrast level for the LCD screen.
There are six contrast levels. Press
press
reflect the contrast setting. After reaching the desired contrast level, press
the left soft key
or to decrease the contrast. The screen display will
(Ok) to complete the operation.
or to increase the contrast;
(Ok) to
67
Page 74

Menu -> Settings
4.4.2.5 On/Off Animation
MenuÆSettingsÆDisplayÆOn/Off Animation
This option enables you to select the power-on/off animation.
Press
to highlight the desired option, and then press the left soft key
(Ok) to complete the operation.
4.4.3 Set Handset
MenuÆSettingsÆSet Handset
You can set the phone as follows:
4.4.3.1 Answer Mode
MenuÆSettingsÆSet HandsetÆAnswer Mode
This option enables you to select how to answer an incoming call.
After you access this option, the following will be available:
Talk Key
Press the left soft key
incoming call.
Any Key
Press any key to answer an incoming call except the right soft key
the
key and the key.
Flip Key
Flip open the phone to answer an incoming call.
(Answer) or the key to answer an
,
68
Page 75

Menu -> Settings
z If the flip cover is open when there is an incoming call, press the left
soft key
4.4.3.2 Language
MenuÆSettingsÆSet HandsetÆLanguage
This option enables you to select the language of the phone’s text display.
You can select English or 简体中文 (Simplified Chinese).
4.4.3.3 Earphone Auto Answer
MenuÆSettingsÆSet HandsetÆEarphone Auto Answer
If the Earphone Auto Answer function is active and an earphone is
connected to the phone, the phone will automatically answer incoming
calls.
After accessing this option, select Enable or Disable to activate or
deactivate.
(Answer) or the key to answer the call
4.4.4 Set Security
MenuÆSettingsÆSet Security
This option enables you to set the security level to protect your phone.
After accessing this option, you will be prompted to enter the user
definable security code (i.e. password). Key in the security code and
press the left soft key
available (otherwise Code Error (Failed?) will be displayed).
(Ok). If correct, the following options will be
~ Note: The initial default security code is “888888”.
4.4.4.1 PowerOn Code
If this function is active, the security code will need to be entered each
time you switch on the phone.
69
Page 76

Menu -> Settings
After accessing this option, select Disable or Enable to deactivate or
activate.
4.4.4.2 Change Code
Select this option to change the security code. Observe the following
steps:
1. At the New Code column, enter a new security code (0~8 digits long,
using numbers 0~9).
2. Press
3. Enter the new security code again and press the left soft key
to move the cursor to the Confirm Code column.
(Ok)
to complete the operation.
z The security code is “888888” by default
z If the new security code entered in step 3 is different from that entered
in step 1, when you press the left soft key
(Ok), Not Matched
will be displayed
z To avoid any inconvenience, please remember the new security code
4.4.4.3 Reset All
Select this option to restore your phone’s default settings.
When you access this option, “Reset All?” will be displayed. Press the
left soft key
(Ok) to complete the operation.
This operation will not delete the phonebook entries or call logs. It cannot
change the phone’s date and time either.
Phone Default Settings
Functions Default Settings
Profiles Standard
Listening Volume 3
70
Page 77

Menu -> Settings
Functions Default Settings
Call Log (Duration) 00:00:00
Speed Dial Setting No
Phonebook Group (Ring Tone) Ring Tone 1
Security Code 888888
PowerOn Code Disable
Earphone Auto Answer Disable
Greetings (Blank)
Backlight Battery Saving
Contrast 3
On/Off Animation
Scheme Picture 2
Answer Mode Talk Key
Language English
Time Format 12 Hour
Date Format Year/Month/Day
Alarm (On/Off) Off
Alarm (Set Time)
Alarm (Snooze)
Alarm (Set Cycle)
08:00
Off
Once
Profiles Default Settings
Profile
Options
Ring Volume 4 0 4 4
Ring Mode Ringing Vibration Ringing Ringing
Standard Meeting Outdoor
User
Define
71
Page 78

Menu -> Settings
Profile
Options
Ring Tone
Message
Tone
Alarm Tone
Memo Alert
Keypad Tone
Alert Tone Off Off Off Off
Flip Tone On On On On
Standard Meeting Outdoor
Ring Tone 1 Ring Tone 1 Ring Tone 1 Ring Tone
Ring Tone 3 Ring Tone 3 Ring Tone 3 Ring Tone
Ring Tone 4 Ring Tone 4 Ring Tone 4 Ring Tone
Ring Tone 3 Ring Tone 3 Ring Tone 3 Ring Tone
Standard
Keytone
Off
Standard
Keytone
User
Define
1
3
1 (4?)
3
Standard
Keytone
72
Page 79

Menu -> Tools
4.5 Tools
MenuÆTool s
From this submenu, you can set the Alarm, view the Calendar, set memos,
use the Calculator or change the current Time Zone.
4.5.1 Alarm
MenuÆTool sÆAl arm
This function enables you to set the alarm for a specified time. Once
activated, the alarm indicator
z When the preset alarm time expires, the phone will sound the alarm;
an alarm icon and the current time will be displayed. The alarm will
sound for 30 seconds unless dismissed
z To dismiss the alarm and return to standby mode, press any key or
close or open the flip cover
z If the alarm time expires during a call, the alarm will not sound
Set the alarm function by observing the following operations:
4.5.1.1 On/Off
MenuÆTool sÆAl armÆOn/Off
After accessing this option, select On or Off to activate or deactivate the
alarm function.
4.5.1.2 Set Time
MenuÆTool sÆAl armÆSet Time
Select this option to set the alarm time. Enter the time in 24-hour format,
and then press the left soft key
will be displayed.
(Ok) to complete the operation.
z When you key in the time, you can press to move the cursor and
modify the number
73
Page 80

Menu -> Tools
z The cursor will advance if the number entered is valid; otherwise, the
phone will sound an error tone (if the Keypad Tone is not set to Off)
4.5.1.3 Snooze
MenuÆTool sÆAl armÆSnooze
If this function is activated, the alarm will repeat 3 times at 5-minute
intervals after the original alarm time expires.
You can select On or Off to activate or deactivate this function.
4.5.1.4 Set Cycle
MenuÆTool sÆAl armÆSet Cycle
This option enables you to set the alarm cycle period.
Once
The alarm sounds only once. The setting will only be valid for 24 hours
after the alarm function has been activated and the alarm time has been
set.
After the alarm stops, the alarm function will be deactivated; the
indicator will disappear.
Everyday
The alarm sounds every day at the preset time.
Mon. ~ Fri.
The alarm sounds at the preset time on weekdays.
Mon. ~ Sat.
The alarm sounds at the preset time from Monday to Saturday.
74
Page 81

Menu -> Tools
4.5.2 Calendar
MenuÆTool sÆCalendar
This function enables you to view the calendar and set up to 10 memos.
In standby mode, if the memo time expires, the memo details will be
displayed; the memo alert will sound (if the memo alert tone is activated).
Press any key to return to standby mode.
After you access this option, the calendar will be displayed with the
current date highlighted. The dates marked red indicates there are
memos specified for these days.
You can press
(Option); the following options will be available:
4.5.2.1 Choose Date
When you access this option, you can enter a date from 1900-01-01 to
2099-12-31, and then press the left soft key
calendar with the specified date highlighted.
4.5.2.2 Edit Memo
Select this option to set a memo.
to select the desired date. Press the left soft key
(Ok) to view the
~ Note: The selected date cannot be earlier than the phone’s current
date. Otherwise, Over Time Limit will be displayed when you select
this option.
~ If the memo memory is full, when you select this option, Memo Full
will be displayed.
Observe the following steps to set a memo:
1. Enter the memo contents (up to 32 English letters or 16 Chinese
characters), and then press the left soft key (Ok). Awake Time
75
Page 82

Menu -> Tools
will be displayed. The default date is the selected date; the default time
is “08:00”.
- The memo content cannot be empty; otherwise Empty will be
displayed when you press the left soft key
2. Enter a date from 2004-01-01 to 2019-12-31, and then enter the time in
24-hour format. Press the left soft key
- The date and time of the newly added memo cannot be identical to
those of an existing memo. Otherwise, Time Overlap will be
displayed when you press the left soft key
- If the memo is set for the phone’s current date, the entered time
cannot be earlier than the phone’s current time. Otherwise, Time
Passed will be displayed when you press the left soft key
(Ok)
3. Select Enable or Disable to activate or deactivate the memo alert tone
(awake sound).
4.5.2.3 View Memo
This option enables you to view the memos for the currently highlighted
date (Today’s Memo) or all memos (All Memos).
(Ok)
(Ok).
(Ok)
After you select Today’s Memo or All Memos, press
through the memos.
To modify or delete the currently displayed memo, press the left soft key
(Option), and then select Modify or Delete.
4.5.2.4 Delete Memo
You can select from the following options to delete memos one by one or
all at once.
to browse
76
Page 83

One By One
Menu -> Tools
After accessing this function, press
and then press the left soft key
press the left soft key
All
When you access this option, the prompt Enter Code will be displayed.
Enter the security code, and press the left soft key
is correct, all memos will be deleted; otherwise Code Error will be
displayed.
(Ok) to complete the deletion.
to display the intended memo,
(Delete). “Delete?” will be displayed;
(Ok). If the code
4.5.3 Calculator
MenuÆTool sÆCalculator
This function enables you to add, subtract, multiply and divide.
1. The screen will initially display the number “0”. Enter the first number to
be calculated.
- To enter a minus sign, press
made negative); to enter a decimal point, press
2. Press
or division signs respectively.
3. Enter the second number.
- To enter “0”, press
4. Press
- To conduct further calculations from this result, repeat steps 2~4
5. When starting a new calculation, if the result from the last calculation is
not “0”, press the right soft key
, , or to enter the plus, minus, multiplication
and ; “0.0” will be displayed
to display the calculation result.
(only the first number can be
(Clear) to initialize.
77
Page 84

Menu -> Tools
z To delete the character you just entered, press the right soft key
(Clear); to erase all entered characters, press and hold the right soft
key
z A maximum of 9 digits (including minus sign and decimal point) can be
(Clear)
entered at one time
z If the formula violates mathematical principles (for example, 5/0),
Error will be displayed
z If the absolute value of the calculation result exceeds 999,999,999,
Overflow will be displayed
4.5.4 Time Zone
MenuÆTool sÆTime Zone
This option enables you to view the time of some cities in different time
zones in the world.
After you access this option, the phone’s current time zone and city will be
displayed, as well as the current date and time. Press
time zones; press to browse through the cities in the currently
displayed time zone.
When viewing a time zone, you can press the left soft key
and then perform the following operations:
4.5.4.1 Set to Local Time
Select this option to set this time zone as the phone’s current time zone.
The phone’s time will change accordingly.
4.5.4.2 Enable/Disable DST
Select this option to change the phone’s Daylight Saving Time (DST)
setting. The phone’s time will change accordingly.
to view other
(Option),
78
Page 85

Menu -> Games
4.6 Games
MenuÆGames
There are two games available: Sand Volleyball and Gobang.
4.6.1 Sand Volleyball
MenuÆGamesÆSand Volleyball
Every time the ball drops into the opponent’s side, one point is won. The
player with seven points wins one bout. The player who wins three bouts
is the winner.
To jump, press
press
or
press the right soft key
4.6.1.1 Begin Game
If you exited the last game before it was over, Continue Play or New
Game will be displayed when you select this option. Otherwise, a new
game will start.
Continue Play
Select this option to continue the unfinished game.
New Game
Select this option to start a new game.
4.6.1.2 Game Level
Select Beginner or Expert to set the play level of the game.
, , or . To move rightwards, press , ,
. To pause or continue, press or . To quit the game,
, , , or . To move leftwards,
(Exit).
79
Page 86

Menu -> Games
4.6.1.3 Game Rule
Select this option to view the rules of the game. Press
though the rules.
to scroll
4.6.2 Gobang
MenuÆGamesÆGobang
The object of the game is to line up five of your chess pieces horizontally,
vertically or diagonally, and to block your opponent. The player lining up
five pieces first is the winner.
To move upwards, downwards, leftwards or rightwards, press
or . To place a piece, press the left soft key . To retract your
last move, press the left soft key
the right soft key
4.6.2.1 Begin Game
Select this option to start a new game.
4.6.2.2 Continue Play
Select this option to continue the last game.
If the last game was over, No Record will be displayed after you select
this option.
4.6.2.3 Game Mode
Select White Chess or Black Chess to determine who goes first with
black pieces.
(Exit).
(Clear). To quit the game, press
, ,
80
Page 87

Menu -> WiFi
4.7 WiFi
MenuÆWiFi
From this submenu, you can perform the following WiFi settings.
~ Note: After completing WiFi settings, switch the phone off and then
on, to apply the changed WiFi settings.
4.7.1 Net Search
MenuÆWiFiÆNet Search
This option enables you to search available APs (10 maximum) for the
phone. APs can be defined and saved using the Net Search feature if APs
have broadcast turned on and the phone is within their ranges.
After selecting this option, the phone will start to search for APs. Available
APs will be listed according to the signal strength. The strongest AP’s
SSID will be highlighted at the top of the list.
Those with the
or (which icon?) icon are protected APs and you will need to
supply their WEP keys or WPA-PSKs to access them.
icon in front of the name are open APs; those with the
Press
(Save). Press
soft key (Save) to save the SSID to the AP profile.
You can then follow the prompt to set the security mode and/or the
encryption code (WEP key or WPA-PSK) and activate the AP profile. For
detailed operations, refer to “AP Profile” on page 82.
to highlight the desired SSID, and press the left soft key
to highlight the desired AP profile, and press the left
~ Note: When the phone is connecting to an AP, you can press the
right soft key
(Search) to start the search for available APs.
~ If the desired AP has broadcast turned off, the AP can be entered
directly through a series of keystrokes on your handset. (Refer to
“AP Profile” on page 82)
81
Page 88

Menu -> WiFi
4.7.2 WiFi Config
MenuÆWiFiÆWiFi Config
From this option, you can perform the following WiFi configuration:
4.7.2.1 AP Profile
MenuÆWiFi ÆWiFi ConfigÆAP Profile
This option enables you to set up to four AP (Access Point) profiles. Each
time you switch on the phone, the phone will try to connect to one of these
APs according to their respective profile settings.
After you select this option, the AP profile list will be displayed. If the
security mode of an AP profile is set to WEP Key, the
displayed in front of the AP profile. If the security mode is set to WPA-PSK,
the
icon will be displayed in front of the AP profile. If the security mode
is set to Open AP, no icon will be displayed in front of the AP profile.
icon will be
Press
key
SSID
This option enables you to save an AP’s SSID to the AP profile.
After accessing this option, enter the SSID (32 alphanumeric characters
maximum), and then press the left soft key
operation.
Security Mode
This option enables you to set the security mode for the AP profile.
After accessing this option, select Open AP, WEP Key or WPA-PSK:
z If WEP Key is selected, the phone will then display the options of WEP
to highlight the desired AP profile, and then press the left soft
(Ok). The following options will be available:
(Ok) to complete the
Key Info (refer to “WEP Key Info”)
82
Page 89

Menu -> WiFi
z If WPA-PSK is selected, the phone will then display the PSK-editing
screen (refer to “WPA-PSK Info”)
WEP Key Info
If the AP profile’s security mode is set to WEP Key, select this option to
set the WEP key. After accessing this option, observe the following
operations:
1. Select Auth Method, and then select the authentication method:
Open Key or Shared Key.
2. Select 64bit or 128bit according to the AP’s WEP key setting. Enter
the WEP key that the AP used, and press the left soft key
- If 64bit is selected, ensure that the WEP key consists of five ASCII
characters or ten hexadecimal characters
- If 128bit is selected, ensure that the WEP key consists of 13 ASCII
characters or 26 hexadecimal characters
3. Select WEP Key Index. Enter the WEP key index (1-4), and then
press the left soft key
(Ok).
(Ok).
~ Note: The WEP key setting may be different due to AP settings.
If an AP supports only a fixed hexadecimal WEP key, you should
enter the same WEP key in the phone.
If an AP supports both ASCII and hexadecimal WEP keys, you can
enter either the ACSII WEP key or the hexadecimal WEP key in the
phone.
WPA-PSK Info
If the AP profile’s security mode is set to WPA-PSK, select this option to
set the WPA-PSK key.
After accessing this option, enter the WPA-PSK key and press the left soft
key
(Ok) to complete the operation.
83
Page 90

Menu -> WiFi
z Ensure that the WPA-PSK key consists of 8-63 ASCII characters or 64
hexadecimal characters
Activate
Select this option to connect to the AP according to the AP profile setting.
If the connection fails, the phone will try to connect to other AP profiles’
APs. If the phone fails to connect to all these APs and the Auto Scan
function is active, the phone will try to search and connect to another
available open AP. (Refer to “Auto Scan” on page 84)
4.7.2.2 Auto Scan
MenuÆWiFiÆWiFi ConfigÆAuto Scan
If the Auto Scan function is active, when the phone is switched on and
fails to connect to the APs specified in “AP Profile”, the phone will do a
scan for available APs and try to connect to one open AP of these
scanned APs.
After accessing this option, select Enable or Disable to activate or
deactivate the Auto Scan function.
~ Note: If the phone fails to connect to all the specified and scanned
APs, the phone will periodically retry AP connections.
~ If the phone fails to register with the Vonage network after the AP
connection, the phone will prompt you to try another AP.
4.7.3 Network Parameter
MenuÆWiFiÆNetwork Parameter
This option enables you to set network parameters:
4.7.3.1 DHCP
MenuÆWiFiÆNetwork ParameterÆDHCP
If the DHCP function is active, the phone will obtain an IP address
84
Page 91

Menu -> WiFi
automatically from the DHCP server.
After accessing this option, select Disable or Enable to disable or enable
DHCP.
4.7.3.2 IP
MenuÆWiFiÆNetwork ParameterÆIP
This option enables you to perform IP settings.
~ Note: Only when DHCP is disabled, can the IP option be available.
Otherwise, when you select this option, Please Disable DHCP will
be displayed.
IP Address
Select this option to set the phone’s IP address.
After accessing this option, key in the IP address, and press the left soft
key
Subnet Mask
Select this option to set the subnet mask.
After accessing this option, key in the subnet mask, and press the left soft
key
Gateway IP Address
Select this option to set the gateway IP address.
After accessing this option, key in the gateway IP address, and press the
left soft key
(Ok) to complete the operation.
(Ok) to complete the operation.
(Ok) to complete the operation.
85
Page 92

Menu -> WiFi
4.7.3.3 DNS
MenuÆWiFiÆNetwork ParameterÆDNS
This option enables you to perform DNS settings.
Primary DNS Server IP Address
Select this option to set the IP address of the local primary DNS server.
After accessing this option, key in the IP address, and press the left soft
key
Secondary DNS Server IP Address
Select this option to set the IP address of the local secondary DNS server.
After accessing this option, key in the IP address, and press the left soft
key
Priority
Select this option to set the priority.
You can select DHCP First or Local First
4.7.3.4 Network Information
MenuÆWiFiÆNetwork ParameterÆNetwork Information
(Ok) to complete the operation.
(Ok) to complete the operation.
Select this option to view the phone’s network information. Press
browse through the phone’s IP Address, Subnet Mask, Gateway IP
Address, MAC Address, Connected SSID and DNS Address.
to
86
Page 93

Menu -> WiFi
4.7.4 Signal Protocol
MenuÆWiFiÆSignal Protocol
From this option, you can set signal protocols:
4.7.4.1 SIP
MenuÆWiFiÆSignal ProtocolÆSIP
This option enables you to set the SIP protocol. The following options are
available.
SIP Register Server Mode
Select this option to set the SIP register server mode.
After accessing this option, you can select IP or DNS.
SIP Register Server Domain Name
Select this option to set the SIP register server domain name.
After accessing this option, enter the domain name, and press the left soft
key
SIP Register Server IP Address
Select this option to set the SIP register server IP address.
After accessing this option, key in the IP address, and press the left soft
key
(Ok) to complete the operation.
(Ok) to complete the operation.
SIP Register Server Port
Select this option to set the SIP register server port.
After accessing this option, key in the port number, and press the left soft
87
Page 94

Menu -> WiFi
key (Ok) to complete the operation.
SIP Outbound Proxy
Select this option to set the SIP outbound proxy.
After accessing this option, you can select IP or DNS.
SIP Outbound Server Domain Name
Select this option to set the SIP outbound server domain name.
After accessing this option, enter the domain name, and press the left soft
key
SIP Outbound Server IP Address
Select this option to set the SIP outbound server IP address.
After accessing this option, key in the IP address, and press the left soft
key
SIP Outbound Server Port
Select this option to set the SIP outbound server port.
After accessing this option, key in the port number, and press the left soft
key
SIP User Name
Select this option to set the SIP user name.
After accessing this option, enter the user name (1~32 alphanumeric
characters), and press the left soft key
operation.
(Ok) to complete the operation.
(Ok) to complete the operation.
(Ok) to complete the operation.
(Ok) to complete the
88
Page 95

Menu -> WiFi
SIP Authentication String
Select this option to set the SIP authentication string.
After accessing this option, enter the authentication string, and press the
left soft key
SIP Password
Select this option to set the SIP password.
After accessing this option, follow the prompt to enter the security code
and press the left soft key
alphanumeric characters), and press the left soft key
complete the operation.
SIP Service Operator
Select this option to set the SIP service operator. When the phone is
connected to an AP and registered with the network, the preset operator
name will be displayed in standby mode.
After accessing this option, enter the SIP operator name, and press the
left soft key
4.7.4.2 RTP
MenuÆWiFiÆSignal ProtocolÆRTP
Select this option to set the RTP protocol.
After you access this option, the RTP Port option will be displayed:
(Ok) to complete the operation.
(Ok). Enter the SIP password (0~32
(Ok) to
(Ok) to complete the operation.
RTP Port
This option enables you to set the RTP port.
After accessing this option, key in the RTP port number (10000~20000),
89
Page 96

Menu -> WiFi
and press the left soft key (Ok) to complete the operation.
z The port number should range from 10000 to 20000; otherwise Illegal
input (Failed?) will be displayed
4.7.4.3 NAT
MenuÆWiFiÆSignal ProtocolÆNAT
Select this option to set the NAT protocol.
After you access this option, the STUN Mode option will be displayed:
STUN Mode
This option enables you to set the STUN protocol:
Server Name
Select this option to set the STUN server name.
After accessing this option, key in the STUN server name, and press the
left soft key
Server Port
Select this option to set the STUN server port.
After accessing this option, key in the STUN server port number, and
press the left soft key
On/Off
Select Disable or Enable to deactivate or activate the STUN function.
(Ok) to complete the operation.
(Ok) to complete the operation.
4.7.4.4 Voice Mail
MenuÆWiFiÆSignal ProtocolÆVoice Mail
This option enables you to perform voice mail settings.
After you access this option, the Voice Mail Access Number option will
90
Page 97

Menu -> WiFi
be displayed:
Voice Mail Access Number
Select this option to set the voice mail access number.
After accessing this option, key in the access number, and press the left
soft key
(Ok) to complete the operation.
~ Note: Pressing and holding in standby mode will call the
voice mail access number.
91
Page 98

Menu -> Network
4.8 Network
MenuÆNetwork
From this submenu, you can set the following network services:
4.8.1 Call Waiting
MenuÆNetworkÆCall Waiting
This option enables you to set the Call Waiting function.
4.8.1.1 Per Call Basis
MenuÆNetworkÆCall WaitingÆPer Call Basis
Select Enable or Disable to activate or deactivate the per call basis Call
Waiting function.
4.8.2 Call Transfer
MenuÆNetworkÆCall Transfer
If the call transfer function is active, you can transfer an ongoing received
call to another phone number.
After you access this option, the following will be available:
4.8.2.1 Disable
MenuÆNetworkÆCall TransferÆDisable
Select this option to disable the call transfer function.
4.8.2.2 Blind
MenuÆNetworkÆCall TransferÆBlind
If this option is selected, you can directly transfer an ongoing received call
to another phone number after the connection succeeds.
92
Page 99

Menu -> Network
4.8.2.3 Consult
MenuÆNetworkÆCall TransferÆConsult
If this option is selected, you need to announce the transfer after the
transferred-to party answers your call. Then, press the left soft key
(Transfer) to transfer the intended call.
4.8.3 Three Way Call
MenuÆNetworkÆThree Way Call
If the Three Way Call function is active, you can make a conference call
with two parties (refer to page 20 “Conference Call”).
After accessing this option, select Enable or Disable to activate or
deactivate the Three Way Call function.
4.8.4 Register Interval Time
MenuÆNetworkÆRegister Interval Time
This option enables you to set the register interval time.
After accessing this option, enter the interval time (0~86400 seconds),
and then press the left soft key
(Ok) to complete the operation.
4.8.5 Caller-ID Block
MenuÆNetworkÆCaller-ID Block
If this function is active, when you dial a call, your phone number will not
be displayed on the called party’s phone.
After accessing this option, select On or Off to activate or deactivate this
function.
93
Page 100

Menu -> Network
4.8.6 Repeat Dial on Busy
MenuÆNetworkÆRepeat Dial on Busy
If this function is active, the phone will enable you to automatically redial
the last busy number that you tried to dial.
After accessing this option, select On or Off to activate or deactivate this
function.
4.8.7 Reject Anonymous Incoming Call
MenuÆNetworkÆ Reject Anonymous Incoming Call
If this function is active, the phone will automatically reject anonymous
incoming calls.
After accessing this option, elect On or Off to activate or deactivate this
function.
4.8.8 Personal Information
MenuÆNetworkÆPersonal Information
If this function is active, the phone will automatically reject all incoming
calls.
After accessing this option, elect Enable or Disable to activate or
deactivate this function.
4.8.9 Personal Information
MenuÆNetworkÆPersonal Information
To set a caller ID name for the phone. After accessing this option, enter
the caller ID and press the left soft key
operation.
(Ok) to complete the
94
 Loading...
Loading...