Page 1

Page 2
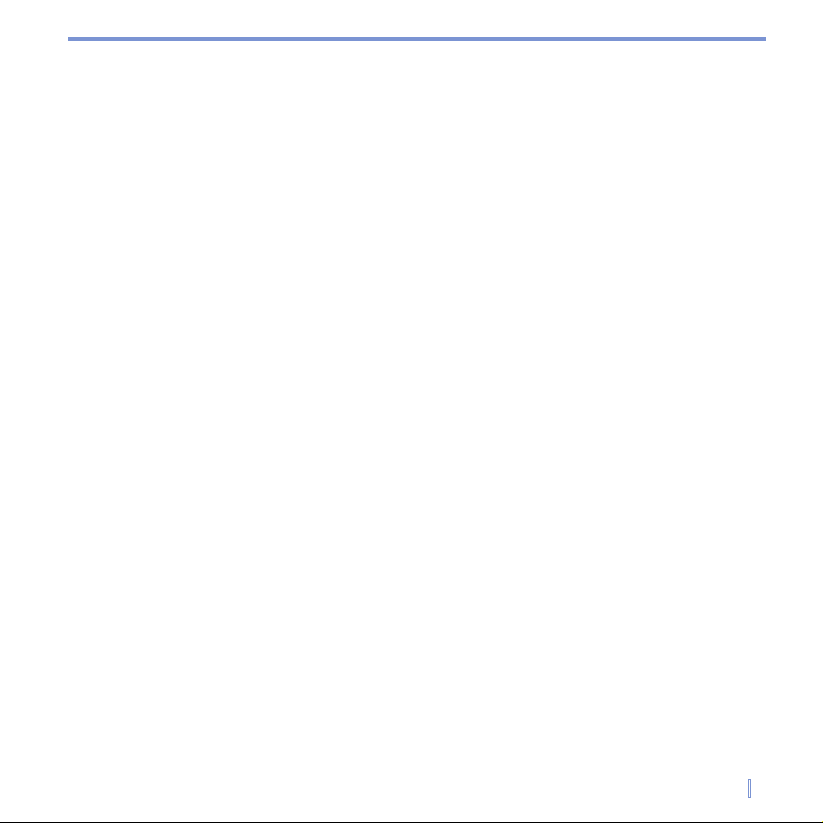
Veuillez lire ce qui suit avant d’utiliser votre
appareil
Marques de commerce
Microsoft, MS-DOS, Windows, Windows NT, Windows Server, Windows Mobile, ActiveSync, Excel, Internet Explorer,
MSN, Outlook, PowerPoint et Word sont des marques déposées ou des marques de commerce de Microsoft
Corporation aux États-Unis et/ou dans d’autres pays. Toutes les marques de commerce sont la propriété de leurs
entreprises respectives.
CET APPAREIL N’EST PAS CHARGÉ À L’ACHAT.
NE RETIREZ PAS LE BLOC-PILES LORSQUE L’APPAREIL SE RECHARGE.
VOTRE GARANTIE EST NULLE ET NON AVENUE SI VOUS OUVREZ OU ENDOMMAGEZ D’UNE FAÇON OU
D’UNE AUTRE LE BOÎTIER EXTÉRIEUR DE CET APPAREIL.
ATMOSPHÈRES À RISQUES
Éteignez votre téléphone lorsque l’atmosphère dans laquelle vous vous trouvez présente des risques d’explosion
ou contient des matériaux inflammables et suivez toujours les instructions. Des étincelles dans de tels endroits
pourraient provoquer une explosion ou un incendie donnant lieu à des blessures corporelles graves, voire fatales.
Nous conseillons aux utilisateurs de tels appareils de ne pas utiliser l’équipement dans les zones de ravitaillement
en carburant telles que les stations-service et les postes d’essence, et nous leur rappelons également d’observer les
restrictions sur l’utilisation d’équipement radiotéléphonique dans les entrepôts de carburant, les usines de produits
chimiques ou les endroits où des opérations de dynamitage sont en cours. Ces zones sont généralement clairement
signalées, mais ce n’est pas toujours le cas. Parmi elles, il convient de citer également les entreponts de navires,
les installations de transfert ou de stockage de produits chimiques ou combustibles, et les zones où l’air contient
des produits chimiques ou des particules, telles que la limaille, la poussière, ou la poudre de métaux.
RESTRICTIONS EN MATIÈRE DE CONFIDENTIALITÉ
Certains pays exigent la divulgation complète des conversations téléphoniques enregistrées et spécifient que vous
devez informer votre interlocuteur lorsque votre conversation est enregistrée. Vous devez vous conformer aux lois
et règlements de votre pays en tout temps lorsque vous utilisez la fonction d’enregistrement de votre Téléphone
PC de poche.
| 1
Page 3
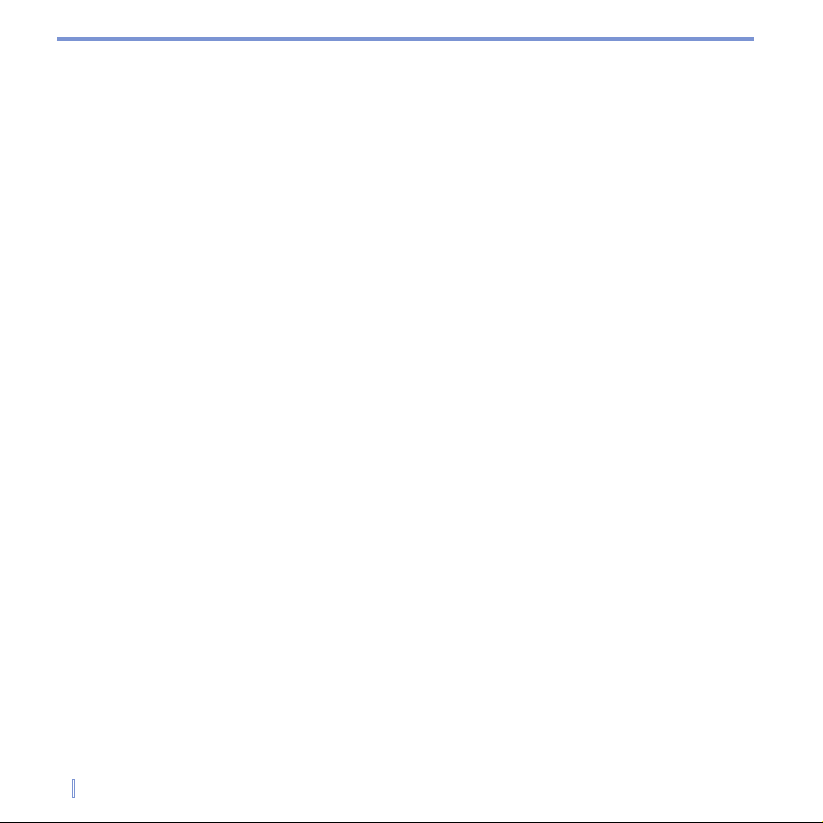
Mesures de sécurité importantes
Lors de l’utilisation de ce produit, les mesures de sécurité ci-dessous doivent être prises pour éviter tous risques
de dommages intérêts légaux.
SÉCURITÉ ÉLECTRIQUE
Ce produit est destiné à être utilisé alimenté en électricité par une pile. Tout autre usage pourrait être dangereux
et invalidera les approbations données à ce produit.
SÉCURITÉ DANS LES APPAREILS AÉRIENS
Étant donné que ce produit peut perturber le bon fonctionnement du système de navigation d’un appareil aérien
et de son réseau de communications, dans la plupart des pays, l’usage de ce produit à bord d’un appareil aérien
est contraire à la loi.
RESTRICTIONS ENVIRONNEMENTALES
N’utilisez pas ce produit à proximité de postes d’essence et de stations de ravitaillement en carburant. L’utilisation
de ce produit est également interdite dans les entrepôts de carburant, les usines de produits chimiques et les
endroits contenant des explosifs.
SÉCURITÉ POUR L’ENVIRONNEMENT
N’utilisez pas ce produit dans les stations-service, les dépôts de carburant, les usines de produits chimiques ou les
zones de dynamitage ou dans les endroits où l’atmosphère est potentiellement explosive, tels que les zones de
ravitaillement en carburant, sous le pont dans les bateaux, les centres de transfert ou de stockage de carburant ou
de produits chimiques, les zones dont l’air contient des produits chimiques ou des particules comme des céréales,
de la poussière ou des poudres métalliques. Sachez que, dans de tels endroits, une étincelle pourrait provoquer
une explosion ou un incendie entraînant des blessures graves, voire mortelles.
SÉCURITÉ ROUTIÈRE
Les conducteurs de véhicule en mouvement ne sont pas autorisés à utiliser des services téléphoniques avec un
appareil tenu dans la main, sauf en cas d’urgence. Dans certains pays, l’utilisation d’un appareil à mains libres
est autorisée.
INTERFÉRENCE AVEC LES FONCTIONS DE L’ÉQUIPEMENT MÉDICAL
Ce produit peut perturber le bon fonctionnement des équipements médicaux. L’utilisation de cet appareil est interdite
dans la plupart des hôpitaux et cliniques médicales.
RAYONNEMENT NON IONISANT
Ce produit devrait être utilisé dans les conditions normales recommandées afin d’en garantir, au minimum, le
bon rendement et la sécurité des interférences. Comme avec tout autre appareil mobile de radiotransmission, les
utilisateurs sont avertis que pour une utilisation satisfaisante de l’appareil et pour leur sécurité personnelle, il est
recommandé qu’aucune partie du corps ne soit placée trop près de l’antenne pendant l’utilisation de l’appareil.
2 |
Page 4
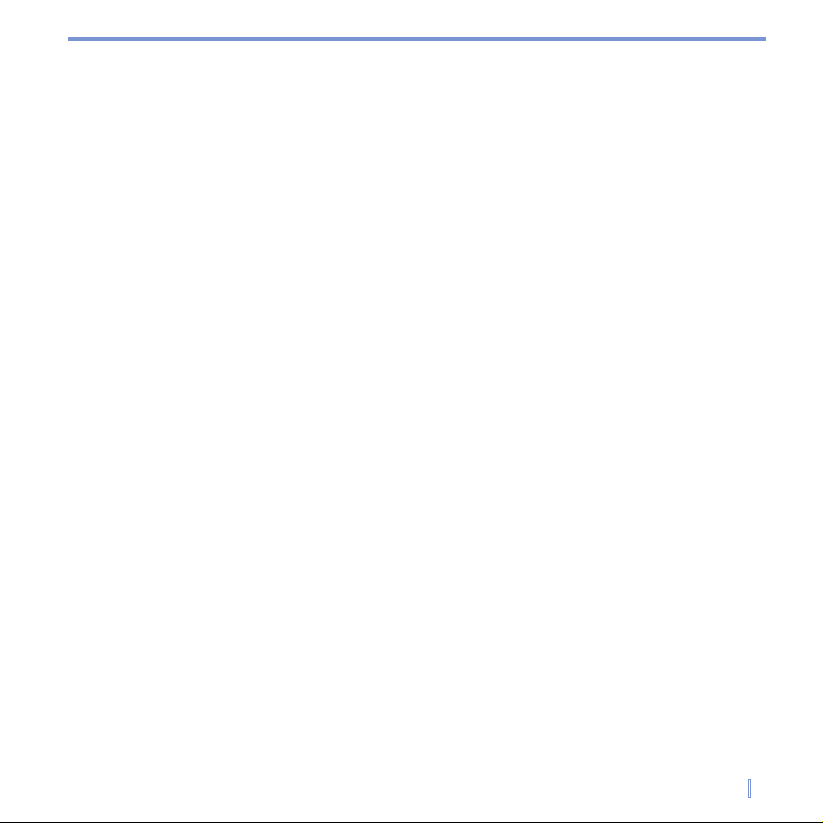
Table des matières
Chapitre 1 Pour commencer
1.1 Caractéristiques de l’appareil et accessoires ..........................................8
1.2 Renseignements sur la pile ......................................................................13
1.3 Démarrage ..................................................................................................14
1.4 L’écran Aujourd’hui ...................................................................................17
1.5 Utilisation du menu Démarrer .................................................................. 19
Chapitre 2 Entrée et recherche de données
2.1 Introduction ................................................................................................23
2.2 Utilisation du clavier .................................................................................24
2.3 Utilisation du système de reconnaissance de lettres ............................24
2.4 Utilisation du système de reconnaissance de blocs .............................25
2.5 Utilisation de Transcriber ......................................................................... 25
2.6 Utilisation du clavier de téléphone .......................................................... 29
2.7 Dessiner et écrire à l’écran .......................................................................32
2.8 Enregistrement d’une note .......................................................................33
2.9 Recherche de données .............................................................................34
| 3
Page 5

Chapitre 3 Utilisation des fonctions du téléphone
3.1 Utilisation du téléphone ............................................................................36
3.2 Envoi d’appels ...........................................................................................37
3.3 Réception d’appels ...................................................................................39
3.4 Options pendant un appel ........................................................................ 40
3.5 Autres renseignements sur la composition ...........................................41
Chapitre 4 Synchronisation de votre Téléphone PC de poche
4.1
Utilisation de ActiveSync 4.0 ou une version plus récente ................................ 43
4.2 Synchronisation des données .................................................................45
4.3 Synchronisation via infrarouge et Bluetooth ..........................................48
4.4 Synchronisation de musique, vidéos et images ....................................49
Chapitre 5 Gestion de votre Téléphone PC de poche
5.1 Personnalisation de votre Téléphone PC de poche ............................... 51
5.2 Ajout et suppression de programmes .....................................................58
5.3 Gestion de la mémoire ..............................................................................59
5.4 Sauvegarde des fichiers ...........................................................................61
5.5 Protection de votre appareil .....................................................................62
5.6 Réinitialisation de votre Téléphone PC de poche .................................. 64
4 |
Page 6

Chapitre 6 Connexions
6.1 Connexion à Internet .................................................................................66
6.2 Internet Explorer Mobile ...........................................................................68
6.3 Utilisation de Bluetooth ............................................................................ 70
6.4 Utilisation de Wireless Modem .................................................................75
6.5 Utilisation de Wireless Manager ..............................................................78
6.6 Utilisation de Terminal Services Client ...................................................81
Chapitre 7 Échange de message et utilisation de Outlook
7.1 Messages électroniques et messages écrits ..........................................84
7.2 Pocket MSN Messenger ............................................................................90
7.3 Calendrier ...................................................................................................92
7.4 Contacts .....................................................................................................93
7.5 Tâches ........................................................................................................95
7.6 Notes ..........................................................................................................97
Chapitre 8 Expérience du multimédia
8.1 Utilisation de l’appareil photo et du caméscope ....................................99
8.2 Utilisation d’Images et vidéos ................................................................108
8.3 Utilisation de Windows Media Player .................................................... 112
| 5
Page 7
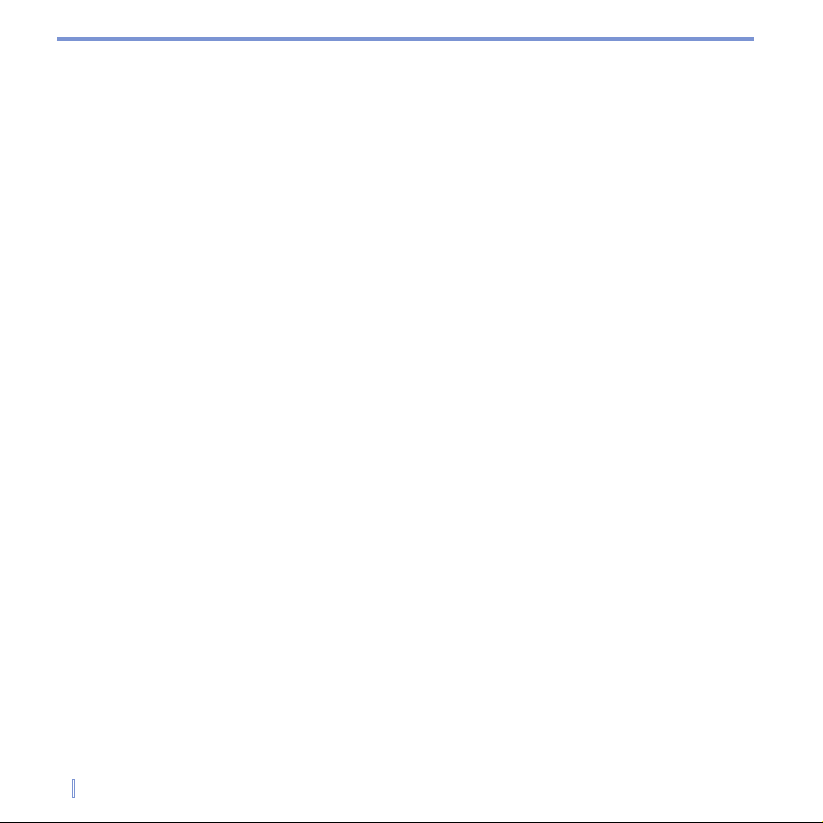
Chapitre 9 Utilisation d’autres applications
9.1 Word Mobile .............................................................................................119
9.2 Excel Mobile .............................................................................................121
9.3 Projection de diaporamas avec PowerPoint Mobile ............................123
Appendix
A.1 Regulatory Notices ..................................................................................126
A.2 Specifications .........................................................................................134
A.3 Index .........................................................................................................136
6 |
Page 8
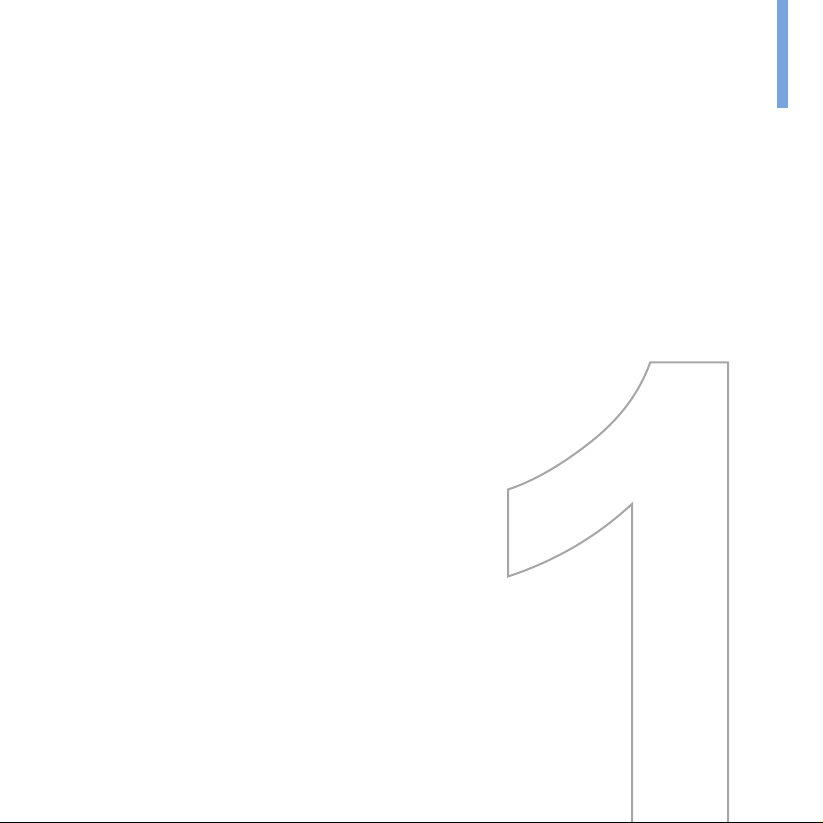
Chapitre 1
Pour commencer
1.1 Caractéristiques de l’appareil et accessoires
1.2 Renseignements sur la pile
1.3 Démarrage
1.4 L’écran Aujourd’hui
1.5 Utilisation du menu Démarrer
Page 9
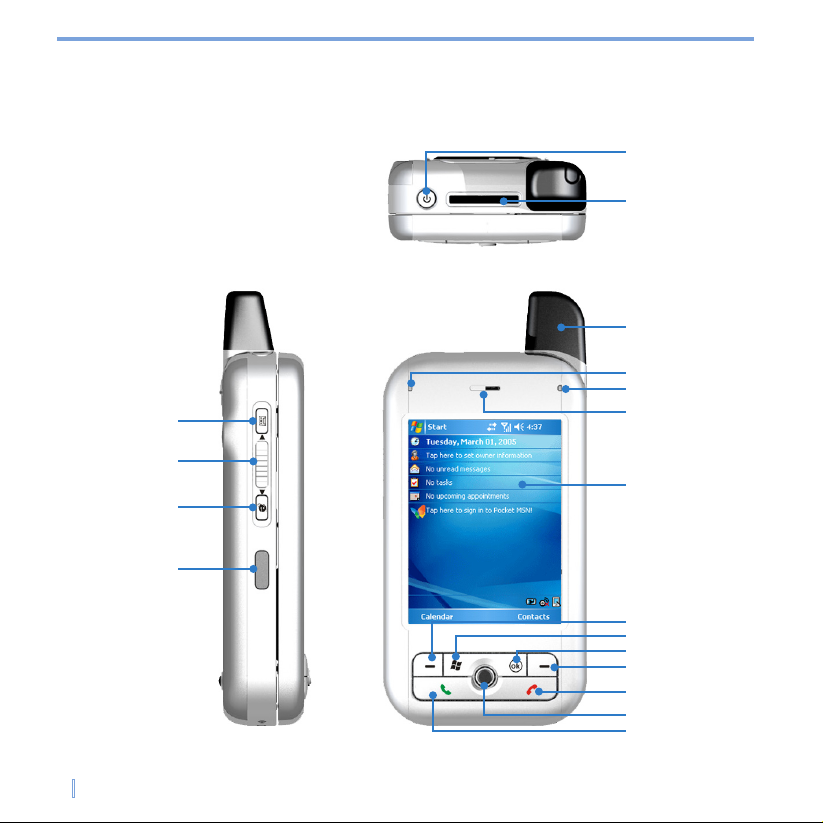
1.1 Caractéristiques de l’appareil et accessoires
Éléments du devant, du haut et du côté gauche
1
2
3
4
5
10
11
12
13
14
6
7
8
9
18
17
16
15
8 | Pour commencer
Page 10
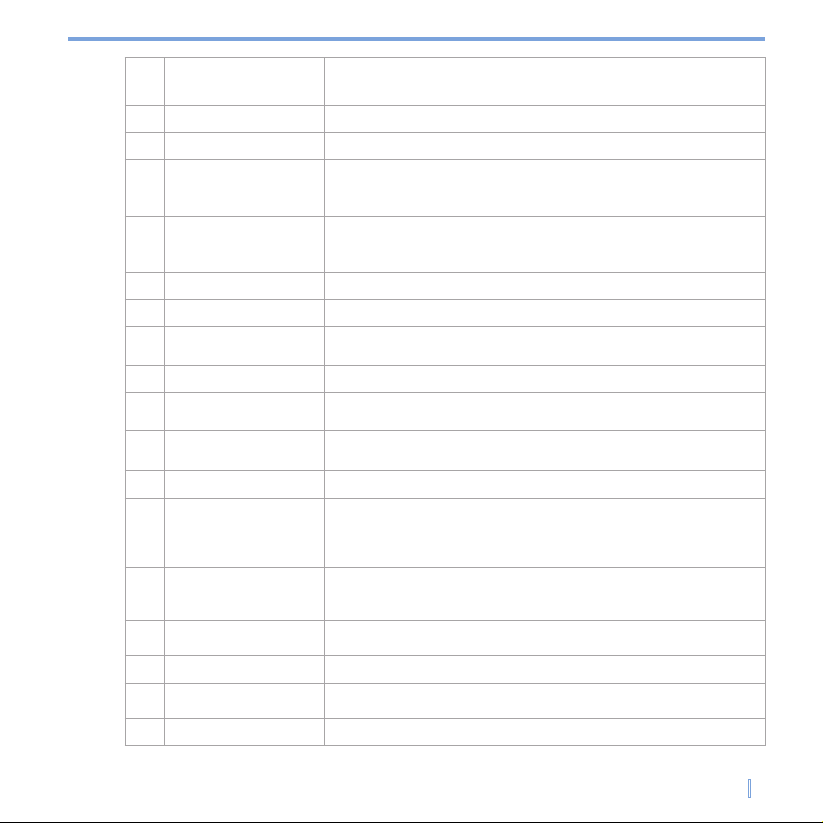
Bouton de MISE
1
EN MARCHE/
rétroéclairage
2
Fente pour carte MiniSD
3 Antenne
4 DEL de notification 1
5 DEL de notification 2
6 Haut-parleur Écoutez un appel téléphonique d’ici.
7 Écran tactile Pour écrire, dessiner ou faire une sélection à l’aide du stylet.
TOUCHE
8
CONTEXTUELLE gauche
9 Bouton DÉMARRER Appuyez sur ce bouton pour lancer le menu Démarrer.
10 Bouton OK
TOUCHE
11
CONTEXTUELLE droite
12 Bouton FIN (END) Appuyez ici pour mettre fin à un appel.
13 Bloc de NAVIGATION
Bouton de
14
CONVERSATION
(TALK)
15 Port infrarouge
16 Internet Explorer Appuyez ici pour lancer rapidement Internet Explorer.
17 Volume
18 Enregistreur vocal Appuyez ici pour enregistrer un message vocal.
Appuyez ici pour allumer ou éteindre l’appareil. Maintenez le bouton
enfoncé pour allumer ou éteindre le rétroéclairage.
Introduisez-y une carte mémoire (MiniSD) pour stocker vos données.
DEL bicolore du côté gauche : Bleue et verte pour indiquer que le
système Bluetooth est en fonction et prêt à transmettre les signaux
RF, et pour le statut Wi-Fi.
DEL bicolore du côté droit : Verte et orange pour indiquer le mode
de veille AMRC, les messages SMS, l’état du réseau AMRC, la
notification, l’état de charge de la pile.
Appuyez ici pour exécuter la commande marquée sur l’étiquette audessus du bouton.
Appuyez ici pour vérifier l’entrée de vos données ou pour quitter le
programme en cours.
Appuyez ici pour exécuter la commande marquée sur l’étiquette audessus du bouton.
Appuyez sur ce bouton multidirectionnel (en haut, en bas, à
gauche ou à droite) pour parcourir les menus ou les instructions de
programme; pour faire une sélection, appuyez sur ENTRÉE (ENTER)
(le bouton du milieu).
Appuyez ici pour répondre à un appel arrivant ou pour composer un
numéro. Maintenez le bouton enfoncé pour allumer ou éteindre le
haut-parleur.
Vous permet d’échanger des fichiers ou des données avec d’autres
appareils sans fil.
Appuyez vers le haut ou vers le bas pour régler le volume de votre
appareil.
Pour commencer | 9
Page 11
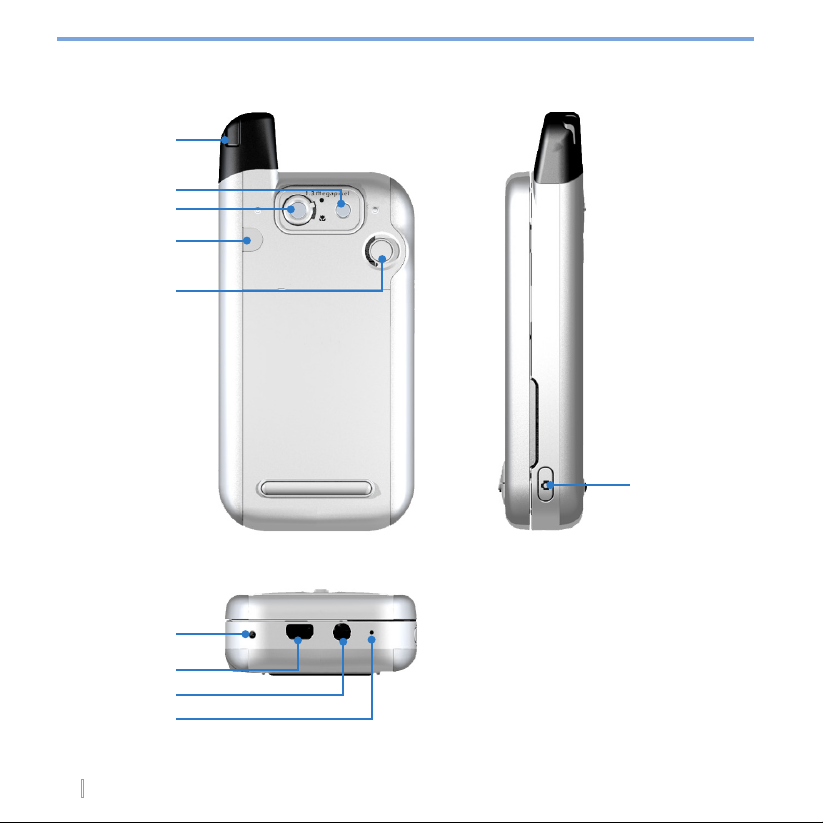
Arrière, bas, et côté droit
1
2
3
4
5
6
10
7
8
9
10 | Pour commencer
Page 12
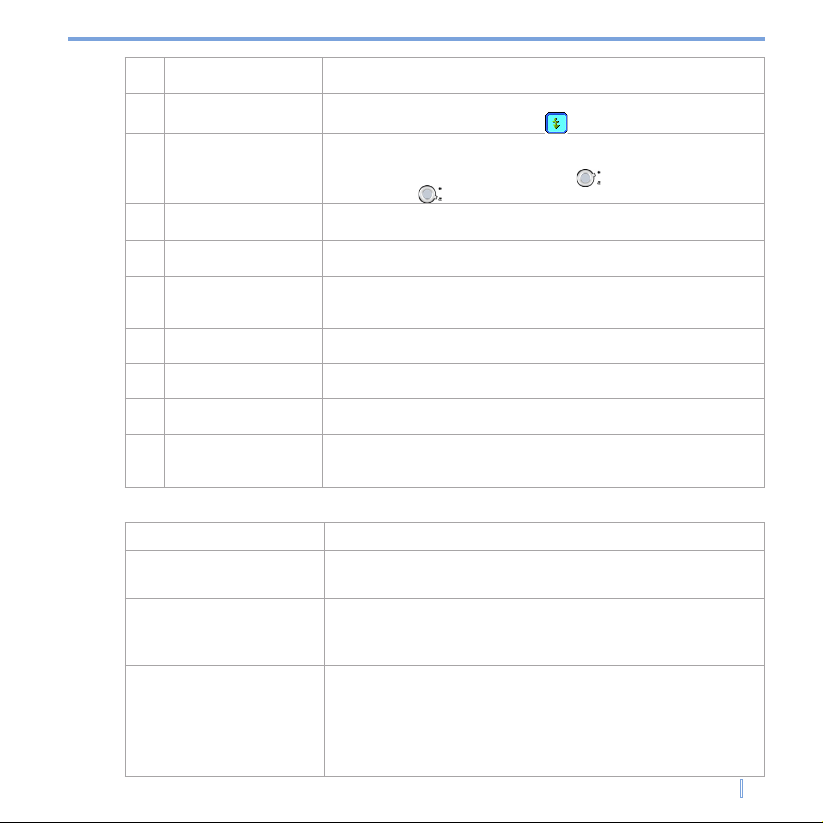
Stylet et fente de
1
stylet
2 Flash
3 Objectif
Prise d’antenne
4
externe
5 Miroir d’autoportrait
Bouton de
6
RÉINITIALISATION
(RESET)
Connexion de
7
synchronisation
8 Prise d’écouteur
9 Microphone
Bouton APPAREIL
10
PHOTO
Utilisez le stylet pour écrire, dessiner ou faire une sélection sur
l’écran tactile.
Vous permet de faire des photos même dans l’obscurité. Pour allumer
le flash, tapez sur l’icône du flash ( ) en mode Appareil photo.
L’objectif de votre appareil accepte deux modes de prise de vues :
grand angle (normal) et macro (gros plan). Poussez l’interrupteur
vers le haut pour le mode grand angle ( ) et vers le bas pour le
mode macro ( ).
Pour une qualité de réception optimale, vous pouvez raccorder votre
appareil à une antenne externe.
Positionnez votre appareil de façon telle que le miroir reflète l’image
que vous désirez capturer.
À l’aide du stylet, appuyez sur le bouton de Réinitialisation pour la
réinitialisation à chaud de votre appareil.
Utilisez cette connexion lors de la synchronisation des données ou
du rechargement de la pile.
Vous permet d’écouter des fichiers audio ou d’utiliser la trousse
mains libres du téléphone.
Parlez ici lorsque vous recevez ou passez un appel ou faites un
enregistrement vocal.
Appuyez pendant deux secondes sur ce bouton pour lancer le mode
Appareil photo. Une fois en mode Appareil photo, appuyez sur ce
bouton pour prendre une photo.
Accessoires
Adaptateur c.a. Permet de recharger la pile de l’appareil.
Câble USB
Casque d’écoute stéréo
câblé avec bouton rotatif de
commande du volume (jog
dial) et bouton Envoi/Fin
Station d’accueil USB
Permet de raccorder votre appareil à un PC et de synchroniser des
données. Branchez-le dans la station d’accueil ou directement dans
votre appareil pour recharger la pile.
Pour décrocher et raccrocher (appels arrivants et sortants).
Vous permet de recharger votre appareil et la pile supplémentaire
(si vous en avez acheté une), ainsi que d’utiliser ActiveSync pour
synchroniser les données entre votre appareil et le PC.
• Pour recharger l’appareil (ou la pile), branchez la station d’accueil
à une prise électrique.
• Pour la synchronisation, branchez la station d’accueil au port USB
de votre PC.
Pour commencer | 11
Page 13
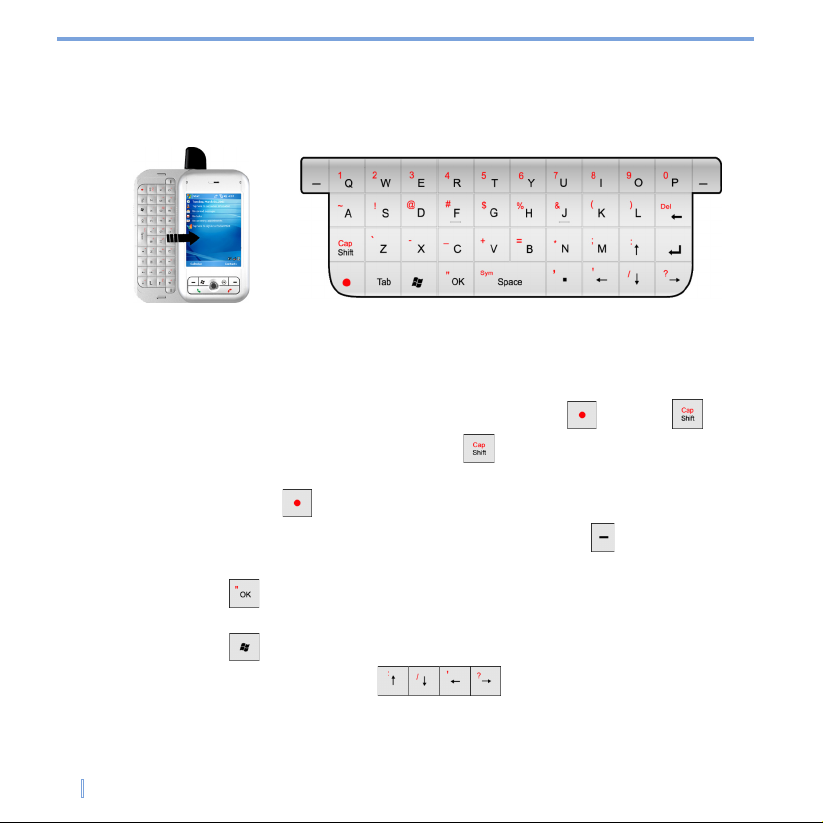
Le clavier QWERTY
Votre appareil est doté d’un clavier QWERTY, lequel est similaire au clavier standard d’un
PC. Pour utiliser le clavier matériel, glissez l’écran principal vers la droite pour le révéler.
L’écran passe au mode paysage lorsqu’on sort le clavier.
Le clavier matériel vous permet de faire ce qui suit:
• Pour entrer des minuscules, appuyez sur les touches avec le pouce et les doigts.
• Pour entrer des majuscules seulement, appuyez d’abord sur , puis sur .
•
Pour entrer une seule majuscule, appuyez sur , puis sur la touche correspondante.
• Pour entrer un nombre ou un symbole (étiqueté en haut à gauche de chaque touche en
rouge), appuyez sur , puis sur la touche correspondante.
• Appuyez sur la TOUCHE CONTEXTUELLE gauche/droite pour exécuter la
commande montrée dans l’étiquette au-dessus de la touche en bas de l’écran.
• Appuyez sur pour vérifier l’entrée de vos données ou pour quitter le programme en
cours.
• Appuyez sur pour lancer le menu Démarrer.
• Appuyez sur les touches fléchées pour déplacer le curseur dans l’une
de quatre directions.
• Pour choisir un mot prédit, appuyez sur la touche à flèche vers le bas, puis sur la touche
Retour pour accepter la sélection et ajouter un espace.
12 | Pour commencer
Page 14
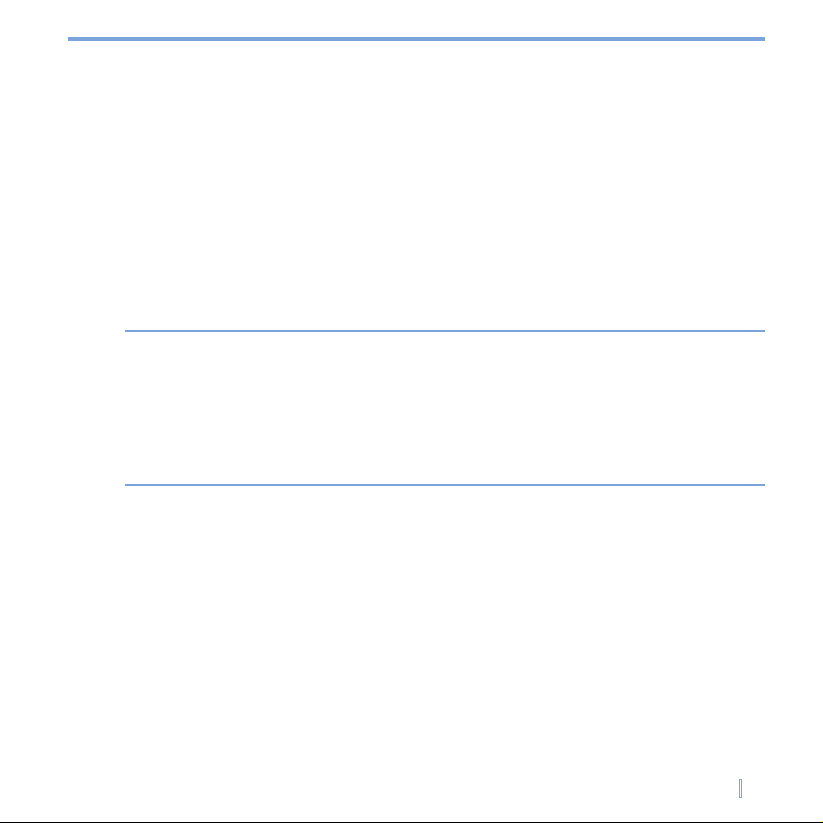
1.2 Renseignements sur la pile
Votre appareil contient une pile au lithium-polymère. Il est conçu pour n’utiliser que les
piles et accessoires d’origine spécifiés par le fabricant. Le rendement de la pile dépend de
nombreux facteurs, y compris de la configuration du réseau de votre fournisseur de services
sans fil, de la puissance du signal, de la température de l’environnement dans lequel vous
utilisez votre appareil, des fonctions et/ou paramètres que vous choisissez et utilisez, des
périphériques branchés sur les ports de connexion de votre appareil et de vos habitudes en
matière d’appels, d’utilisation de données et de programmes.
Autonomie de la pile (approximations):
• Conversation: 2,5 à 5 heures
• Veille : Maximum de 200 heures
Avertissement!
Pour réduire les risques d’incendie ou de brûlures:
• Il ne faut jamais essayer d’ouvrir, de démonter ou de réparer le bloc-piles.
• Il ne faut pas écraser ou percer le bloc-piles, en court-circuiter les bornes externes ou le jeter
au feu ou dans l’eau.
• Il ne faut pas exposer le bloc-piles à des températures supérieures à 60 ˚C (140 ˚F).
•
emplacez le bloc-piles uniquement par le bloc-piles recommandé par le fabricant pour cet appareil
• Recyclez ou jetez les piles usées conformément aux règlements locaux.
Installation et recharge de la pile
Avant d’utiliser votre appareil, vous devez installer et recharger la pile. Pour installer la pile,
retirez le couvercle de la pile et insérez la pile en alignant la partie cuivrée de la pile au
conducteur cuivré en saillie. Poussez ensuite délicatement sur la pile pour la fixer en place
et remettez le couvercle.
Certaines piles fonctionnent mieux après plusieurs cycles de recharge/décharge. Moins de
quatre heures suffisent à recharger la pile. Vous pouvez recharger la pile en:
• branchant votre appareil directement à une source externe d’alimentation électrique; ou
en
• branchant le câble de synchronisation de l’appareil au port USB de votre PC.
.
Pour commencer | 13
Page 15
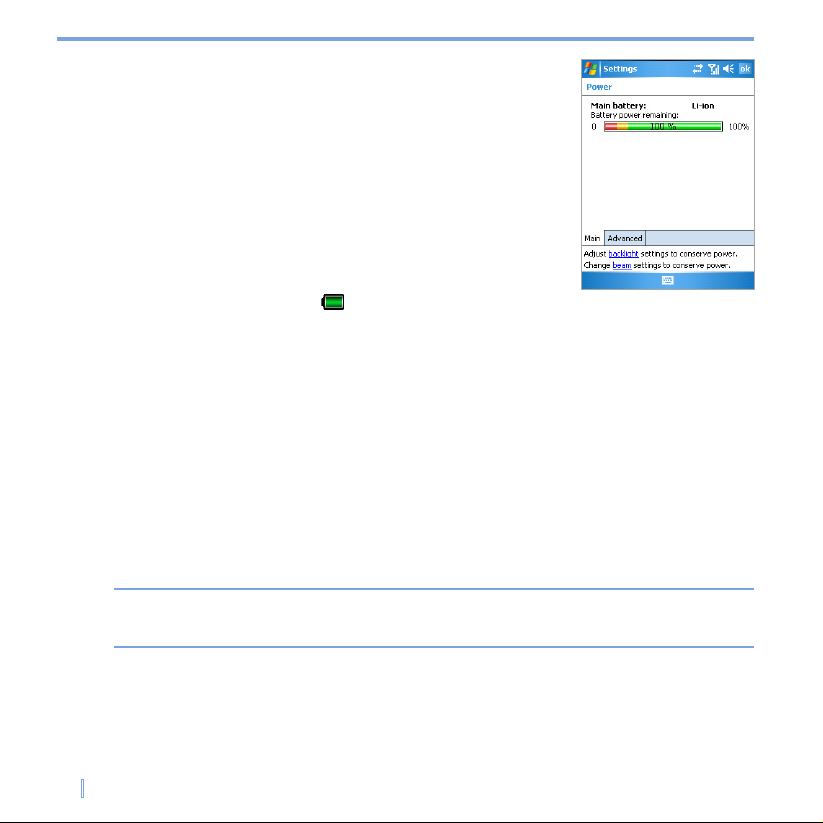
Pile faible
Lorsque l’avertissement de pile faible apparaît, faites ce qui suit:
1. Sauvegardez immédiatement vos données courantes.
2. Faites la synchronisation avec votre PC.
3. Éteignez votre appareil.
Voir l’état de la pile
• Tapez sur Démarrer > Paramètres > onglet Système
> Alimentation; ou,
• Tapez sur l’icône de pile ( ) à l’écran Aujourd’hui.
1.3 Démarrage
Allumer et éteindre le téléphone
Pour allumer l’appareil, appuyez sur le bouton de mise en marche (POWER). Lorsque vous
allumez l’appareil pour la première fois, on vous demande d’en faire le calibrage. Pour plus
d’information, voir la section « Calibrage de l’appareil » dans ce chapitre.
Pour éteindre l’appareil, appuyez de nouveau sur le bouton de mise en marche (POWER).
Remarque En appuyant sur POWER, vous éteignez temporairement votre appareil, qui passe en
mode sommeil. Vous pouvez malgré tout continuer à recevoir des messages et des
appels.
14 | Pour commencer
Page 16
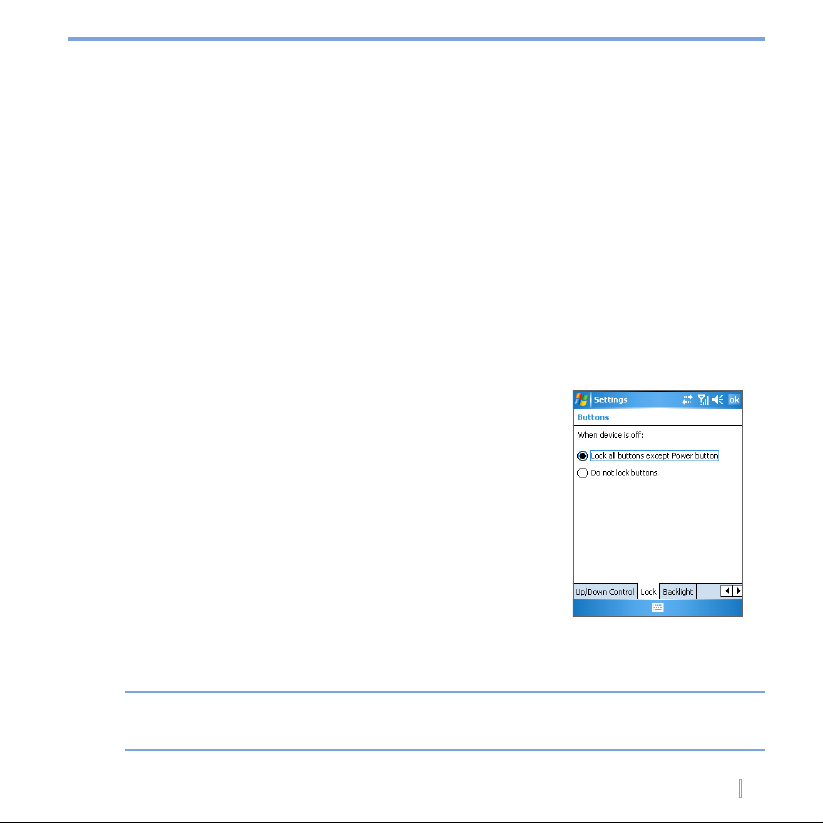
Calibrage de l’appareil
Pour calibrer l’écran de votre appareil, vous devez taper avec le stylet au milieu d’une croix
qui se déplace autour de l’écran. Ce processus garantit que, lorsque vous tapez avec votre
stylet sur l’écran, l’article tapé est activé.
Si votre appareil ne répond pas avec précision au pointage du stylet sur l’écran, suivez ces
étapes pour le recalibrer:
1. Tapez sur Démarrer > Paramètres > onglet Système > Écran.
2. Dans l’onglet Général, tapez sur Aligner l’écran et suivez les instructions à l’écran.
Verrouillage des boutons
Vous pouvez verrouiller les boutons de votre appareil pour assurer qu’aucune application
ne soit accidentellement lancée. Une fois cette fonction activée, seul le bouton de mise en
marche peut allumer votre appareil.
Configurer les paramètres de verrouillage des boutons
1. Tapez sur Démarrer > Paramètres > onglet Système >
Boutons.
2. Dans l’onglet Verrouillage, choisissez la case à cocher
Verrouiller tous les boutons sauf le bouton de mise
en marche.
3. Tapez sur OK.
Remarque La fonction de verrouillage des boutons ne désactive pas la fonction téléphone de votre
appareil. Lorsque vous activez cette fonction, vous pouvez encore utiliser les boutons de
votre appareil pour recevoir ou refuser un appel arrivant.
Pour commencer | 15
Page 17
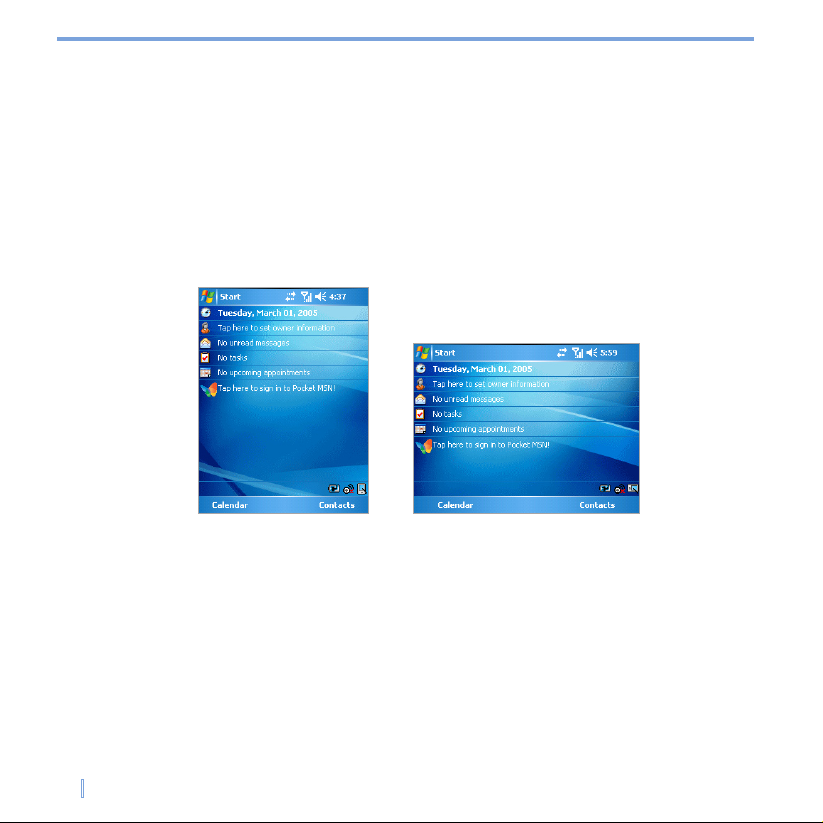
Gestion des paramètres de l’écran
L’écran tactile de l’appareil est doté de trois modes d’orientation : Portrait, Paysage (à droite)
et Paysage (à gauche). Le mode Portrait permet une meilleure vue ou une meilleure interface
de fonctionnement lors de l’exécution de certains programmes sur votre appareil, alors que
le mode Paysage peut être plus adéquat pour afficher des fichiers texte plus longs.
• Pour changer l’orientation de votre écran, tapez sur Démarrer > Paramètres > onglet
Système > Écran, et sélectionnez l’orientation désirée : Portrait, Paysage (à droite) ou
Paysage (à gauche).
Ou vous pouvez simplement taper sur l’icône Mode d’affichage de l’écran Aujourd’hui
pour changer le mode d’affichage.
Mode Portrait Mode Paysage
• Pour arrondir le contour des polices de l’écran pour de nombreux programmes, dans
l’onglet ClearType, choisissez la case à cocher Activer ClearType.
• Pour améliorer la lisibilité ou voir plus de contenu à l’écran, dans l’onglet Taille de texte,
rajustez la taille du texte en déplaçant le curseur.
16 | Pour commencer
Page 18
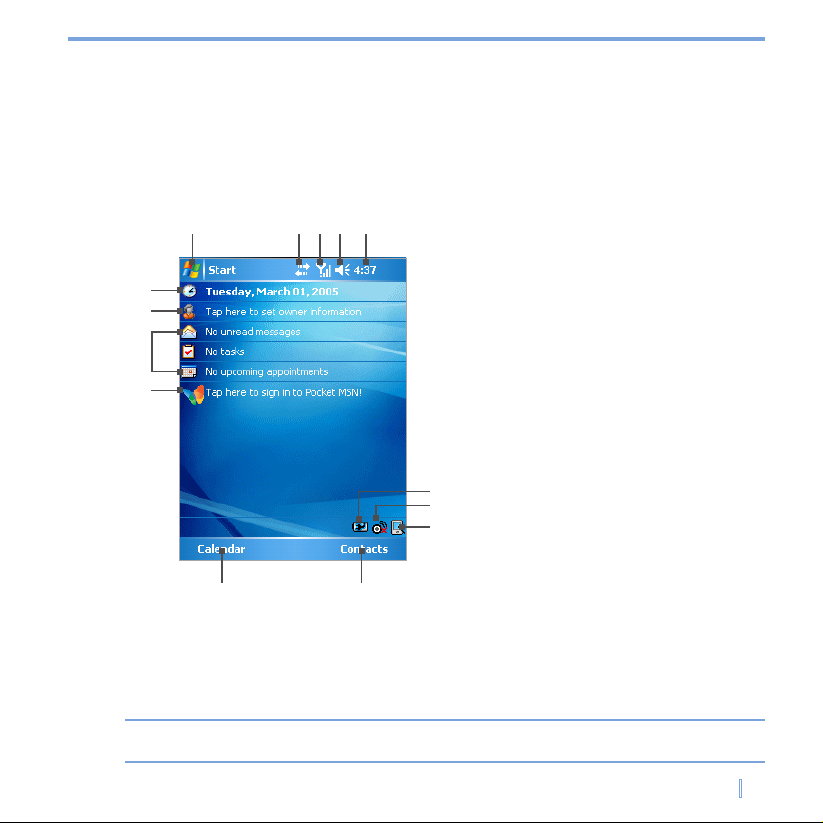
1.4 L’écran Aujourd’hui
L’écran Aujourd’hui affiche des renseignements importants, tels que vos prochains rendezvous et des voyants d’état. Tapez sur une section de l’écran pour ouvrir le programme
correspondant.
• Pour accéder à l’écran Aujourd’hui, tapez sur Démarrer > Aujourd’hui.
• Pour personnaliser l’affichage de l’écran Aujourd’hui, y compris l’image d’arrière-plan,
tapez sur Démarrer > Paramètres > onglet Personnel > Aujourd’hui.
1 2 3 5
6
7
8
9
10 11
1 Tapez ici pour ouvrir le menu Démarrer.
2 Tapez ici pour afficher l’état de la
connexion.
3 Indique la puissance du signal radio.
Tapez ici pour configurer les réglages du
téléphone.
Remarque Vous pouvez accéder à l’écran Aujourd’hui à partir de n’importe quel endroit en tapant
sur Démarrer > Aujourd’hui.
4
4 Tapez ici pour contrôler le volume de
l’appareil ou de la sonnerie.
5 Affiche l’heure courante. Tapez et
maintenez le stylet à cet endroit
pour changer le mode de l’horloge :
Analogique ou Numérique.
6 Affiche la date courante. Tapez ici pour
configurer les date, heure, alarme et plus
encore.
7 Tapez ici pour configurer les
renseignements du propriétaire.
8 Votre journée d’un seul coup d’oeil
avec rappels. Tapez ici pour ouvrir le
12
13
14
programme correspondant : messages,
tâches et rendez-vous.
9 Tapez ici pour ouvrir l’écran d’entrée sur
MSN.
10 Tapez ici pour ouvrir l’écran Calendrier.
11 Tapez ici pour ouvrir l’écran Contacts.
12 Tapez ici pour ouvrir l’écran Réglages de
puissance.
13 Tapez ici pour ouvrir l’écran Wireless
Manager.
14 Tapez ici pour passer du mode d’affichage
Portrait à Paysage.
Pour commencer | 17
Page 19
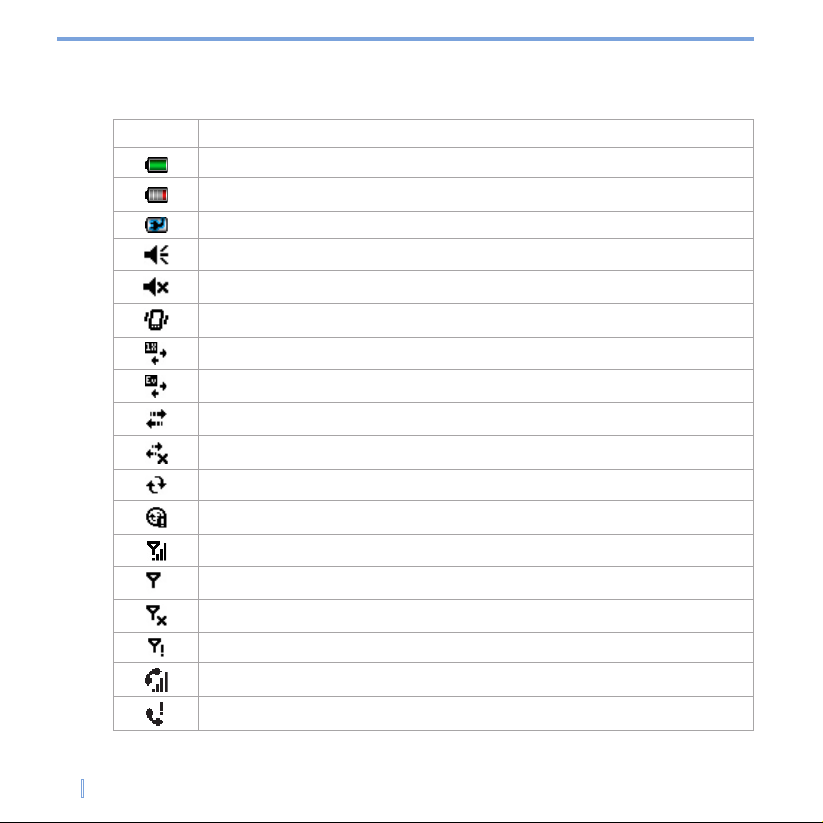
Indicateurs
Vous trouverez ci-dessous certaines des icônes que vous pouvez voir sur votre appareil.
Icône Description
La pile est chargée à bloc.
La pile est très faible.
La pile est en charge.
Le son est allumé.
Le son est éteint.
La sonnerie est en mode de vibrations.
La connexion 1x est active.
La connexion EVDO est active.
La connexion ActiveSync est active.
La connexion ActiveSync n’est pas active.
La synchronisation est en cours.
Erreur de synchronisation.
Indique la puissance maximale du signal.
Pas de signal.
La radio est éteinte. Le mode Avion est actif. La connexion sans fil est éteinte.
Pas de service téléphonique.
Un appel vocal est en cours.
18 | Pour commencer
Appel manqué
Page 20
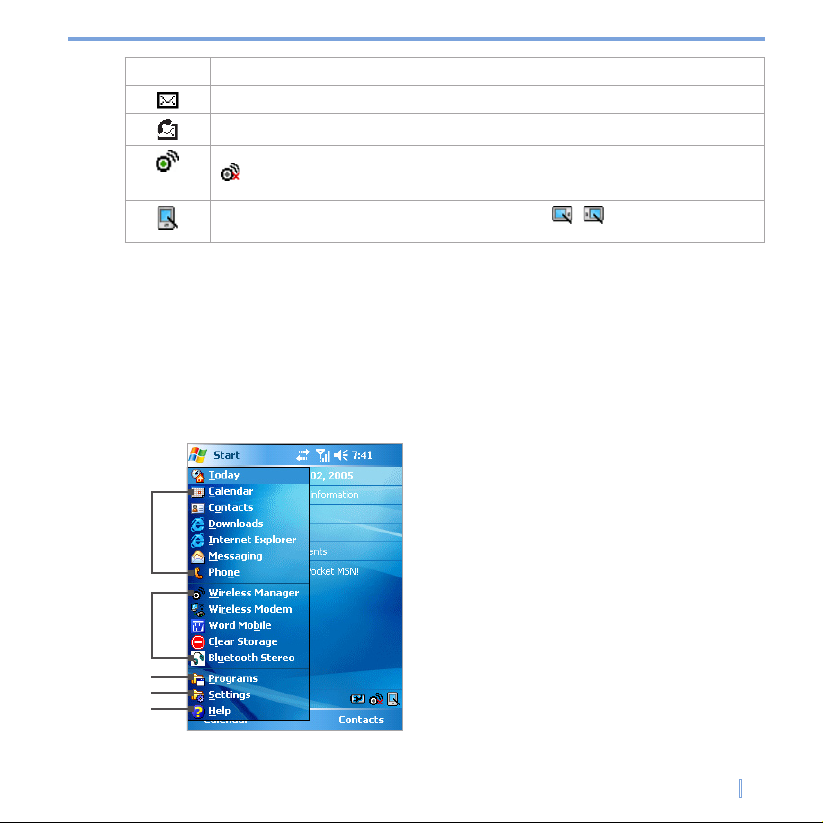
Icône Description
Nouveaux courriels ou messages textuels
Nouveau courrier vocal
Indique qu’une des fonctions sans fil (téléphone, Bluetooth ou Wi-Fi) est en service..
indique que des fonctions sans fil (téléphone, Bluetooth, Wi-FI) sont en service.
Indique que les trois fonctions sont hors service.
Indique que le mode d’affichage est le mode Portrait. / indique que le mode
d’affichage est le mode Paysage.
1.5 Utilisation du menu Démarrer
Le menu Démarrer, situé en haut à gauche de l’écran Aujourd’hui, affiche toute une liste de
programmes. Il vous permet de fermer un écran et de passer d’un programme à un autre.
Vous pouvez lancer un programme en défilant dans la liste des programmes et en appuyant
sur ENTRÉE, ou en tapant sur un programme avec le stylet.
1 Tapez ici pour lancer un programme.
Vous pouvez personnaliser les articles
affichés dans le menu Démarrer en
tapant Démarrer > Paramètres > onglet
1
2
3
4
5
Personnel > Menus.
2 Tapez ici pour lancer un programme
récemment utilisé.
3 Tapez ici pour afficher et choisir d’autres
programmes qui sont installés dans votre
appareil.
4 Tapez ici pour changer les paramètres de
l’appareil.
5 Tapez ici pour voir un sujet d’Aide pour
l’écran affiché.
Pour commencer | 19
Page 21
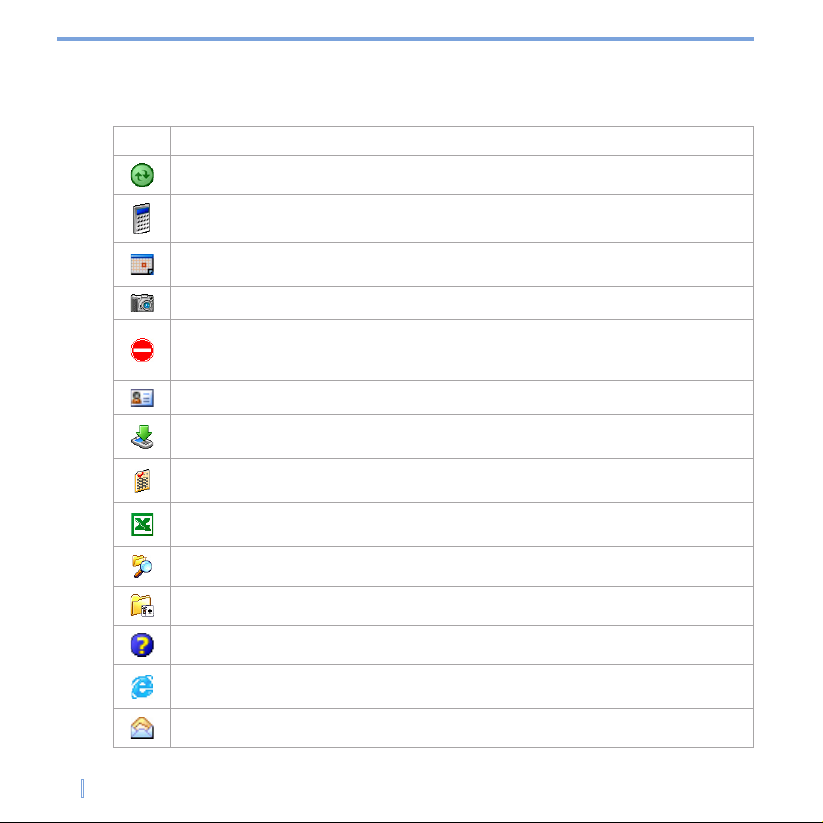
Indicateurs
Voici certaines des icônes qui correspondent aux programmes déjà installés dans votre appareil.
Icône Description
ActiveSync - Synchronise les données entre votre appareil et votre PC.
Calculatrice - Permet d’effectuer des calculs de base, tels que des additions, des
soustractions, des multiplications et des divisions.
Calendrier - Pour rester au courant de vos rendez-vous et créer des demandes de
réunion.
Appareil photo - Permet de prendre des photos ou de créer des vidéos avec son.
Effacement de la mémoire - Exécute une réinitialisation à froid et restaure les réglages
par défaut. Veuillez noter que toutes les données que vous avez mémorisées dans votre
appareil seront perdues.
Contacts - Pour organiser les coordonnées de vos amis et collègues.
Agent de téléchargement - Fournit de l’information sur l’avancement du téléchargement
et le contenu téléchargé d’Internet.
Inscription - Vous permet d’installer et d’utiliser les certificats nécessaires à la connexion
à votre réseau Wi-Fi.
Excel Mobile - Permet de créer un nouveau classeur ou de voir et de modifier des
classeurs Excel.
File Explorer - Vous permet d’organiser et de gérer les fichiers dans votre appareil.
Jeux - Vous permet de jouer aux deux jeux préinstallés : Bubble Breaker et Solitaire.
Aide - Vous permet de voir les sujets d’Aide pour un programme dans votre appareil.
Internet Explorer - Permet de naviguer les sites Web et WAP et de télécharger de
nouveaux programmes et fichiers d’Internet.
Messagerie - Permet d’envoyer et de recevoir des courriels et des messages textuels.
20 | Pour commencer
Page 22
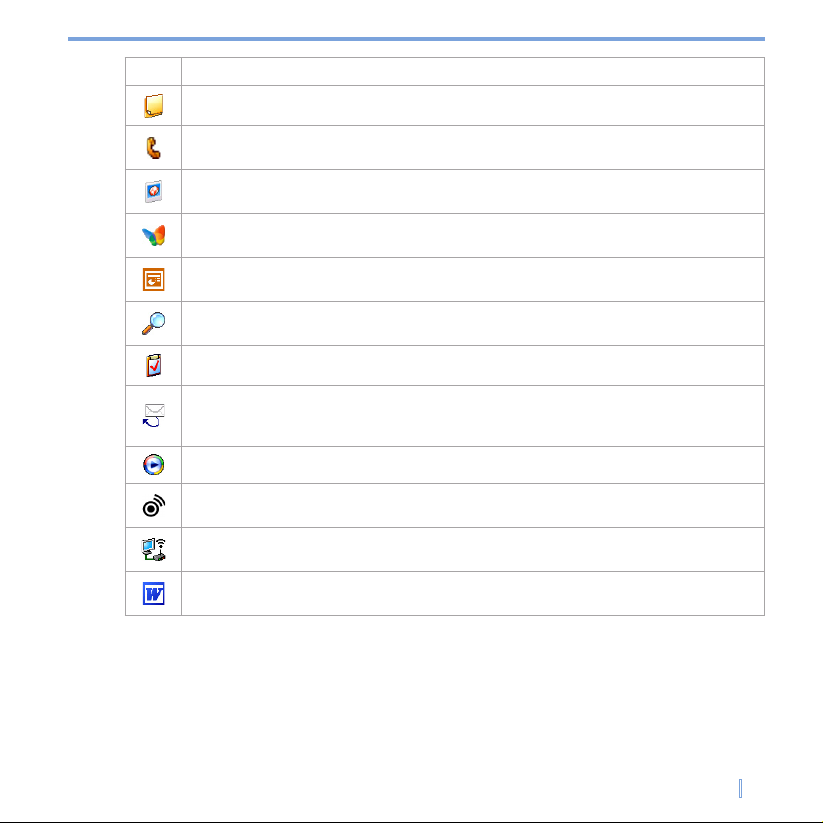
Icône Description
Notes - Pour écrire ou taper des notes ou créer des dessins et des enregistrements.
Téléphone - Pour passer et recevoir des appels, passer d’un appel à un autre et organiser
des conférences téléphoniques.
Images et vidéos - Pour réunir, organiser et classer des fichiers image et vidéo dans le
dossier Mes images de votre appareil ou dans une carte mémoire.
Pocket MSN - Permet d’envoyer et de recevoir des messages instantanés avec vos
contacts dans MSN Messenger.
PowerPoint Mobile - Permet de voir et de modifier vos diapositives et présentations en
PowerPoint.
Recherche - Permet de rechercher des contacts, données et autres renseignements dans
votre appareil.
Tâches - Permet de suivre la progression de vos tâches.
Retransmission des messages textuels - Permet de renvoyer les messages SMS dont
l’envoi a échoué. Ce programme se lancera automatiquement et s’exécutera en arrièreplan lorsque vous allumez votre appareil.
Windows Media - Active la fonction multimédia de votre appareil.
Wireless Manager - Permet de gérer la connexion aux réseaux sans fil (y compris
Téléphone, Bluetooth et Wi Fi).
Wireless Modem - Permet d’utiliser votre appareil comme modem externe pour un PC en
vous servant d’un port USB, Bluetooth ou à infrarouge.
Word Mobile - Permet de créer de nouveaux documents ou de voir et modifier des
documents Word.
Pour commencer | 21
Page 23
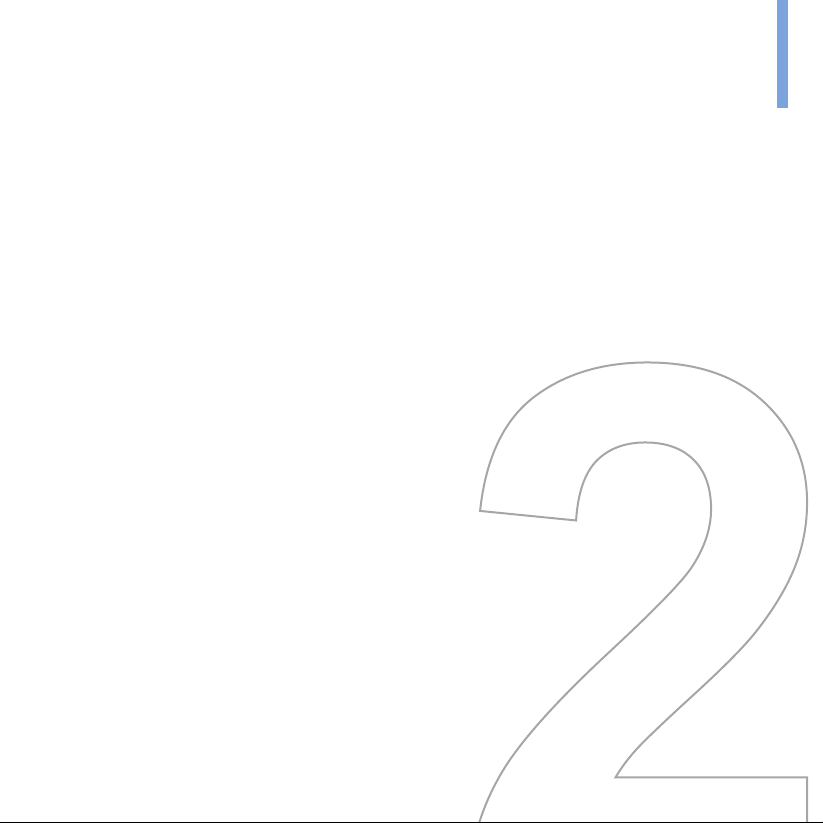
Chapitre 2
Entrée et recherche de données
2.1 Introduction
2.2 Utilisation du clavier
2.3 Utilisation du système de reconnaissance de lettres
2.4 Utilisation du système de reconnaissance de blocs
2.5 Utilisation de Transcriber
2.6 Utilisation du clavier de téléphone
2.7 Dessiner et écrire à l’écran
2.8 Enregistrement d’une note
2.9 Recherche de données
Page 24
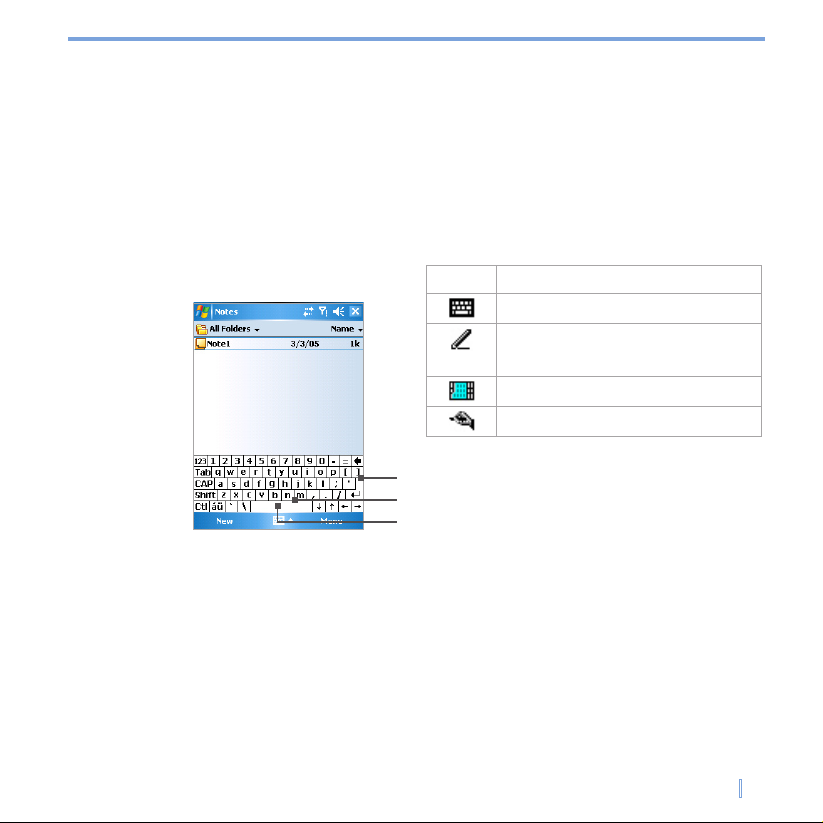
2.1 Introduction
Lorsque vous lancez un programme ou choisissez un champ qui requiert du texte ou des
chiffres, le Panneau de saisie s’affiche automatiquement. Le Panneau de saisie donne accès
aux divers modes d’entrée offerts par votre appareil, y compris Système de reconnaissance
de blocs, Clavier, Système de reconnaissance de lettres, Clavier de téléphone et
Transcriber. L’icône du Panneau de saisie est affichée par défaut dans la barre de menu
pour indiquer la méthode de saisie actuellement sélectionnée. La flèche du Sélecteur de
saisie (à droite de l’icône du Panneau de saisie) ouvre une liste des méthodes de saisie
disponibles.
Exemple:
Icône Méthode de saisie
Le clavier à l’écran.
Système de reconnaissance de lettres
ou système de reconnaissance de
blocs.
Clavier de téléphon
Transcriber
Panneau de saisie (clavier)
Flèche du Sélecteur de saisie
Icône du Panneau de saisie
Révéler ou cacher le Panneau de saisie
• Tapez sur l’icône du Panneau de saisie située dans la barre de menu.
Entrée et recherche de données | 23
Page 25
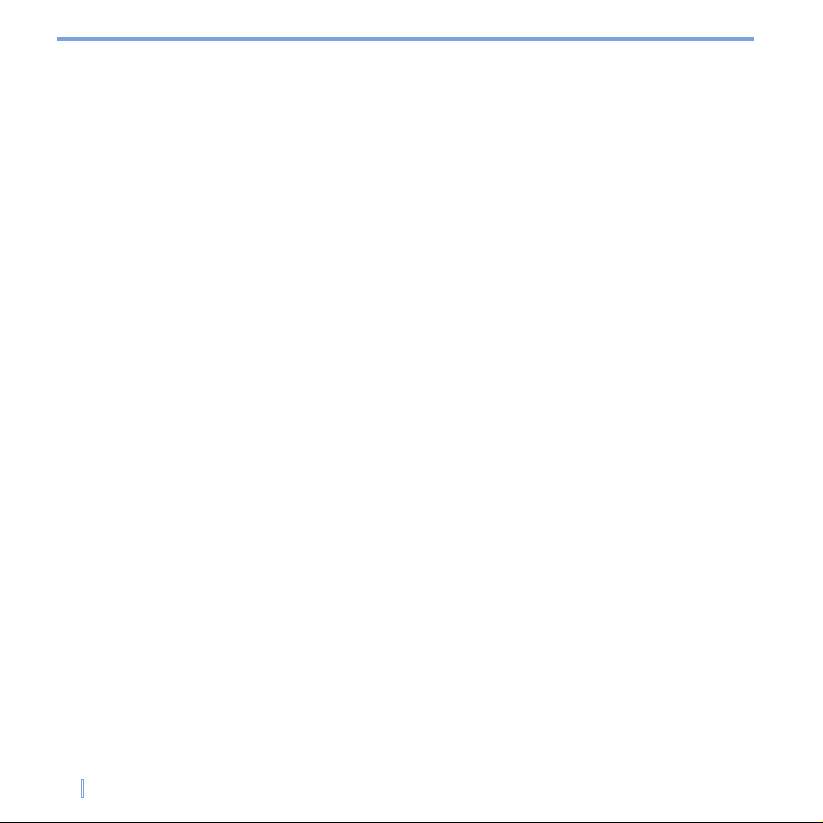
2.2 Utilisation du clavier
Pour entrer du texte, des symboles et des chiffres, vous pouvez vous servir du clavier
QWERTY ou du clavier standard à l’écran. Pour utilisation du clavier matériel, voir les
instructions au Chapitre 1.
Utilisation du clavier standard à l’écran
Le clavier à l’écran est disponible lorsque la saisie de texte est possible. Vous pouvez entrer
du texte en tapant sur les touches du clavier affiché à l’écran.
Saisie de texte à l’aide du clavier à l’écran
1. Dans un programme, tapez sur la flèche du Sélecteur de saisie, puis tapez sur Clavier.
2. Entrez le texte en tapant sur les touches du clavier à l’écran.
Agrandir le clavier à l’écran
1. Tapez sur la flèche du Sélecteur de saisie, puis tapez sur Options.
2. Dans la liste des méthodes de saisie, choisissez Clavier.
3. Tapez sur Grosses touches.
2.3 Utilisation du système de reconnaissance de lettres
Avec le Système de reconnaissance de lettres, vous pouvez saisir des lettres, chiffres et
signes de ponctuation individuels, lesquels apparaissent ensuite sous forme dactylographiée
à l’écran.
Utiliser le Système de reconnaissance de lettres
1. Dans un programme, tapez sur la flèche du Sélecteur de saisie, puis tapez sur Système
de reconnaissance de lettres.
2. Saisissez caractères, chiffres et symboles dans la zone d’écriture désignée.
• Saisissez des majuscules en écrivant dans la zone ABC (à gauche) de la fenêtre.
• Saisissez des minuscules en écrivant dans la zone abc (à gauche) de la fenêtre.
• Saisissez des chiffres en écrivant dans la zone 123 (à droite) de la fenêtre.
• Saisissez des signes de ponctuation et des symboles en tapant dans une des zones
de la fenêtre, puis en écrivant le caractère désiré.
24 | Entrée et recherche de données
Page 26
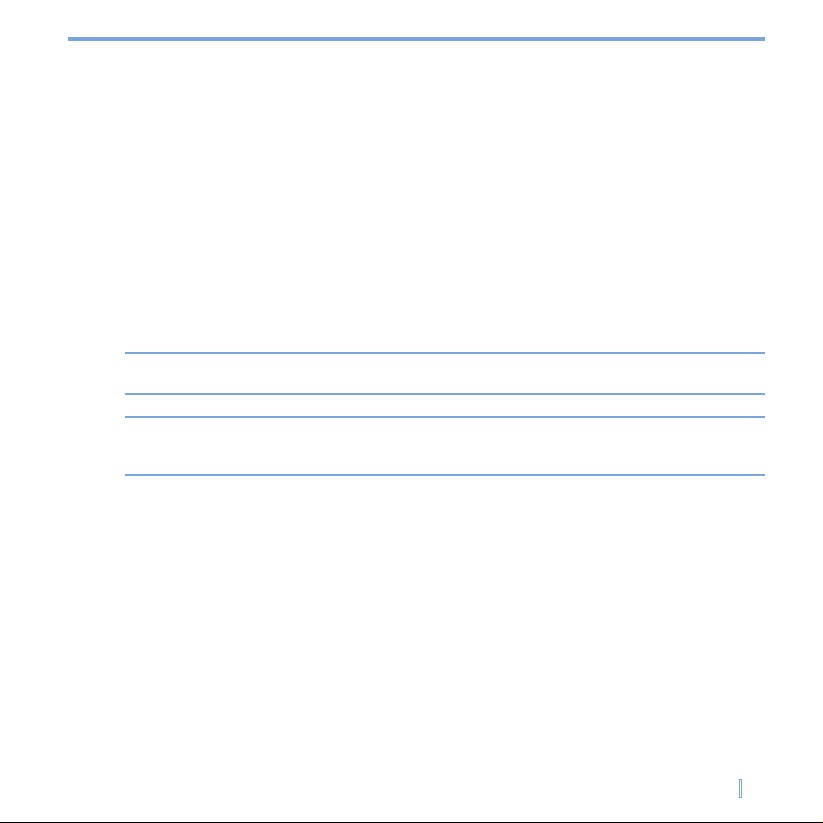
2.4 Utilisation du système de reconnaissance de blocs
Avec le Système de reconnaissance de blocs, un seul trait de stylet permet de rédiger
des lettres, chiffres, symboles et signes de ponctuation, lesquels apparaissent ensuite sous
forme dactylographiée à l’écran.
Utiliser le Système de reconnaissance de blocs
1. Dans un programme, tapez sur la flèche du Sélecteur de saisie, puis tapez sur Système
de reconnaissance de blocs.
2. Saisissez caractères, chiffres et symboles dans la zone d’écriture désignée.
• Saisissez des lettres en écrivant dans la zone abc (à gauche) de la fenêtre.
• Saisissez des chiffres en écrivant dans la zone 123 (à droite) de la fenêtre.
• Saisissez des symboles et signes de ponctuation en tapant dans une des zones de
la fenêtre, puis en écrivant le caractère désiré.
Remarque Le Système de reconnaissance de lettres et le Système de reconnaissance de blocs sont
disponibles lorsque la saisie de texte est possible.
Conseil Si vous avez besoin d’aide pour saisir des caractères avec le Système de
reconnaissance de lettres et le Système de reconnaissance de blocs, tapez un point
d’interrogation près de la zone d’écriture.
2.5 Utilisation de Transcriber
Transcriber est un programme de reconnaissance de l’écriture manuscrite qui vous permet
d’écrire en lettres attachées, en lettres moulées ou les deux. Transcriber fonctionne de façon
transparente derrière les programmes, reconnaissant les mots grâce à son dictionnaire
intégré. Lorsque Transcriber est activé, il interprète chaque mouvement du stylet, quel que
soit l’endroit sur l’écran, comme une entrée manuscrite. Pour plus d’information sur l’utilisation
de Transcriber, allez à Aide sur votre appareil.
Lancer Transcriber
1. Lancez un programme qui accepte les entrées de l’utilisateur, tel que Word Mobile.
2. Tapez sur la flèche du Sélecteur de saisie, puis tapez sur Transcriber. L’écran
d’introduction de Transcriber apparaît.
Entrée et recherche de données | 25
Page 27
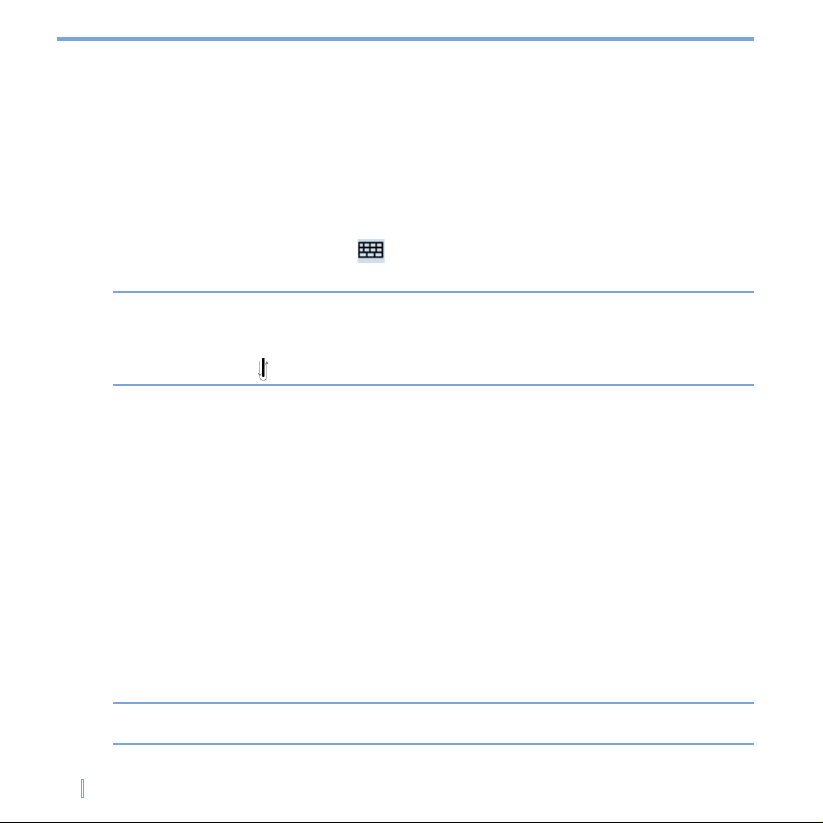
Écrire avec Transcriber
1. Dans un programme, placez le curseur à l’endroit où vous souhaitez que le texte
apparaisse.
2. Utilisez le stylet pour écrire à n’importe quel endroit sur l’écran. Votre écriture manuscrite
sera transformée en texte peu après que vous ayez relevé le stylet de l’écran.
Entrer des signes de ponctuation et des symboles
Transcriber est doté d’un clavier à l’écran qui permet d’ajouter facilement des signes de
ponctuation et des symboles spéciaux dans un texte existant.
• Dans un programme, tapez sur dans la barre d’outils de Transcriber. Le clavier reste
à l’écran jusqu’à ce que vous tapiez de nouveau sur le bouton.
Conseils Pour repositionner le clavier, maintenez le stylet sur la barre de titre pendant quelques
secondes, puis traînez-le à l’endroit désiré.
Lorsqu’aucun texte n’est sélectionné, vous pouvez également ouvrir le clavier en faisant
ce geste .
Modifier un texte
1. Dans un programme, dessinez une ligne au travers du texte que vous désirez modifier.
2. Lorsque vous soulevez le stylet de l’écran, la ligne disparaît et le texte sélectionné est
mis en évidence.
3. Faites une des choses suivantes:
• Réécrivez le texte.
• Recourez à des gestes pour faire des majuscules, insérer un espace, etc. Pour
plus d’information sur l’utilisation de gestes, voir « Gestes de Transcriber » dans ce
chapitre.
Gestes de Transcriber
Vous pouvez modifier votre texte ou insérer un retour, des espaces ou des tabulations à
l’aide de traits rapides du stylet.
Conseil Vous pouvez également utiliser les boutons Entrée, Espace et Espacement arrière qui
se trouvent dans la barre d’outils de Transcriber.
26 | Entrée et recherche de données
Page 28
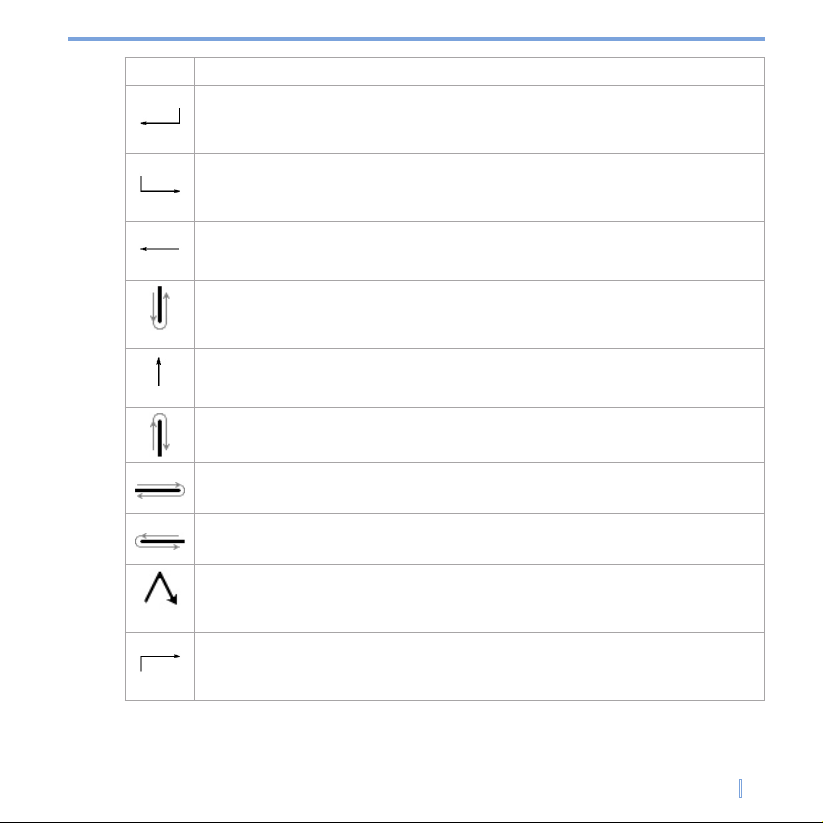
Faites Pour
Insérer un retour à la ligne à l’endroit du curseur.
La partie horizontale du geste doit être au moins deux fois plus longue que la
partie verticale.
Insérer un espace à l’endroit du curseur.
La partie horizontale du geste doit être au moins deux fois plus longue que la
partie verticale.
Déplacer le curseur un espace en arrière et effacer le texte qui s’y trouve, le
cas échéant.
Pour le faire, dessinez une ligne de droite à gauche.
Ouvrir le menu des mots de substitution si un mot est sélectionné ou le
clavier Transcriber à l’écran si aucun texte n’est sélectionné.
Pour le faire, dessinez une ligne de haut en bas et retour.
Modifier la mise en majuscules d’une lettre, d’un mot ou d’un bloc de texte
sélectionné.
Pour le faire, dessinez une ligne de bas en haut.
Annuler la dernière commande.
Pour le faire, dessinez une ligne de bas en haut et retour.
Copier le texte sélectionné.
Pour le faire, dessinez une ligne de gauche à droite et retour.
Couper le texte sélectionné.
Pour le faire, dessinez une ligne de droite à gauche et retour.
Coller du texte copié ou coupé.
Pour le faire, dessinez une ligne diagonale à partir du coin gauche de l’écran
jusqu’au coin droit, puis de haut en bas vers la droite.
Insérer une tabulation.
La partie horizontale du geste doit être au moins deux fois plus longue que la
partie verticale.
Entrée et recherche de données | 27
Page 29
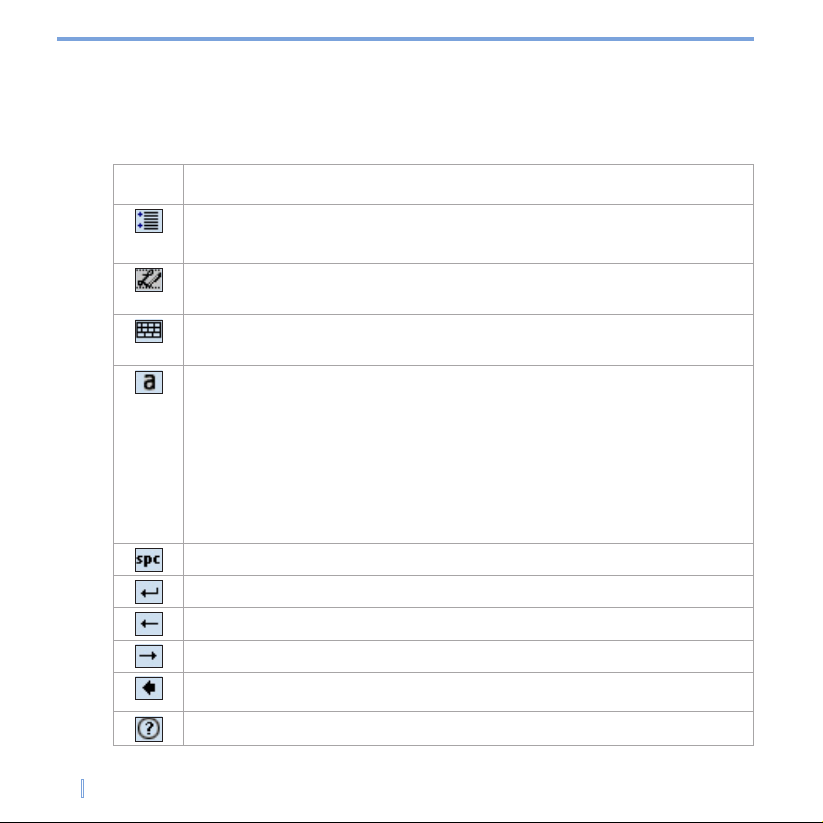
La barre d’outils de Transcriber
La barre d’outils de Transcriber, qui apparaît en bas de l’écran lorsque Transcriber est ouvert,
permet d’accéder facilement à plusieurs outils, notamment les boutons Entrée, Espace et
Espacement arrière, ainsi que les boutons fléchés Gauche et Droite.
Tapez
sur
Pour
Ouvrir la fenêtre de dialogue Options, où vous pouvez configurer des
options telles que le sens de l’écriture, l’entrée de texte et l’usage de
sténographie.
Ouvrir l’écran Forme des lettres, où vous pouvez configurer vos propres
styles d’écriture pour maximiser la reconnaissance.
Utiliser le clavier à l’écran pour entrer rapidement des nombres, des signes
de ponctuation et d’autres symboles.
Modifier le mode de reconnaissance des caractères.
• mode a. C’est le mode par défaut pour une reconnaissance optimale de
l’écriture.
• mode 123. Ce mode permet d’entrer des nombres et certaines lettres,
et met en service la calculatrice.
• mode A. Toutes les lettres sont automatiquement mises en majuscules.
Si vous êtes en mode A ou 123, le système de reconnaissance retourne
automatiquement au mode par défaut lorsque vous soulevez le stylet.
Insérer un espace à l’endroit du curseur.
Insérer un retour à la ligne à l’endroit du curseur.
Déplacer le curseur un espace vers la gauche.
Déplacer le curseur un espace vers la droite.
Déplacer le curseur un espace en arrière et effacer le texte qui s’y trouve, le
cas échéant.
Ouvrir l’écran d’Aide de Transcriber.
28 | Entrée et recherche de données
Page 30

2.6 Utilisation du clavier de téléphone
Le clavier de téléphone fournit une autre méthode de saisie des données pratique. Lorsque
vous utilisez le clavier de téléphone, vous pouvez facilement passer de l’un à l’autre des
trois modes d’entrée disponibles : T9, Multi-Tap et Numérique, y compris utiliser la liste de
symboles pratiques proposée.
Afficher le clavier de téléphone
1. Lancez un programme qui accepte les entrées de l’utilisateur, tel que Word Mobile.
2. Tapez sur la flèche du Sélecteur de saisie, puis tapez sur Clavier de téléphone.
Conseil Le clavier de téléphone peut être affiché à n’importe quel moment, sauf lorsque votre
appareil se trouve en mode Appareil photo ou affiche l’écran Aujourd’hui.
Utilisation du mode de saisie T9
Par défaut, le clavier de téléphone de l’appareil est en mode T9. C’est le moyen le plus facile
et le plus pratique d’entrer du texte en anglais parce qu’il permet de saisir des textes en format
alphanumérique. Au fur et à mesure que vous tapez sur les touches alphanumériques du
clavier, T9 essaie de faire correspondre les lettres saisies au mot le plus probable.
Entrée et recherche de données | 29
Page 31

Le mode de saisie T9 vous permet de faire ce qui suit:
• Pour entrer un mot, tapez sur les touches du clavier.
• Pour insérer un mot dans l’écran du programme actuel:
1. Tapez sur n’importe quel mot dans la liste de mots (juste en dessus du clavier).
2. Tapez sur .
3. Choisissez un mot, puis tapez pour insérer le mot.
• Pour entrer un chiffre, faites une des choses suivantes:
• Tapez et maintenez le stylet sur la touche numérique désirée sur le clavier.
• Choisissez le mode numérique et tapez sur le chiffre
• Pour insérer un espace ou une tabulation, tapez sur .
• Pour défiler dans la liste de mots, tapez sur ou sur .
• Pour entrer une majuscule, tapez sur .
• Pour ajouter des symboles, faites une des choses suivantes:
• Tapez sur pour afficher les symboles de la liste de mots les plus fréquemment
utilisés.
• Tapez sur pour choisir un symbole dans la liste.
Utilisation du mode de saisie Multi-Tap
Multi-Tap est un mode de saisie alphabétique qui vous permet d’entrer vous-même des
lettres individuelles pour former des mots.
Utilisation du mode de saisie numérique
Le mode de saisie numérique vous permet d’entrer un chiffre chaque fois que vous tapez
sur une touche numérique. Vous pouvez ajouter plusieurs chiffres dans la liste de mots et
simplement taper dessus pour les insérer à l’endroit où se trouve le curseur sur l’écran.
30 | Entrée et recherche de données
Page 32

Utilisation de l’écran Options
Sur l’écran Options, vous pouvez personnaliser divers comportements pour le clavier de
téléphone, y compris le langage de la base de données. Pour accéder à l’écran Options du
clavier de téléphone, faites l’une des choses suivantes:
• Maintenez le stylet pendant quelques instants sur (sur le clavier).
• Tapez sur l’icône du Panneau de saisie, en bas de l’écran, puis tapez sur Options.
Ensuite, dans l’onglet Méthode de saisie, tapez sur Options.
L’écran des options contient les cases à cocher suivantes pour la configuration:
• Activer l’entrée des symboles à une touche (Turn on one-touch symbol entry).
Choisissez cette case à cocher pour sélectionner un symbole à la fois.
• Dissimulation automatique de la liste de mots correspondante (Auto-hide matching
word list). Choisissez cette case à cocher pour cacher la liste de mots après le choix
d’un mot.
• Activer le son de la saisie à l’écran (Turn on screen tap sound). Choisissez cette
case à cocher pour entendre un son à chaque fois que vous tapez sur une touche.
• Ajouter automatiquement un espace après chaque mot sélectionné (Automatically
add a space after selecting a word). Choisissez cette case à cocher pour ajouter
automatiquement un espace après chaque mot.
• Activer le menu contextuel pour supprimer les mots définis par l’utilisateur (Enable
pop-up menu for deleting user-defined words). Choisissez cette case à cocher pour
afficher un menu contextuel (raccourci) chaque fois que vous tapez sur un mot de la
base de données de l’utilisateur.
Conseil En tapant sur Aide, vous arrivez dans la section des sujets d’Aide relatifs au clavier de téléphone.
Entrée et recherche de données | 31
Page 33

2.7 Dessiner et écrire à l’écran
Avec votre Téléphone PC de poche, vous pouvez dessiner ou écrire directement sur l’écran et
sauvegarder vos notes manuscrites. Pour le faire, vous devez régler le mode de saisie dans
Notes à Écriture. Si vous préférez écrire à la main ou ajoutez fréquemment des dessins à
vos notes, il peut être utile de régler le mode de saisie par défaut à Écriture. Si vous préférez
taper vos textes, réglez le mode de saisie par défaut à Dactylographie.
Configurer le mode de saisie pour Notes
1. Tapez sur Démarrer > Programmes > Notes.
2. Dans la liste des notes, tapez sur Menu > Options.
3. Dans fenêtre Mode par défaut, choisissez une des options suivantes:
• Écriture si vous voulez ajouter des dessins ou écrire vos notes à la main.
• Dactylographie si vous voulez créer des notes dactylographiées
4. Tapez sur OK.
Rédiger une note
1. Tapez sur Démarrer > Programmes > Notes.
2. Dans la liste des notes, tapez sur Nouveau.
3. Rédigez votre texte sur l’écran.
4. Lorsque vous avez fini, tapez sur OK pour retourner à la liste des notes.
Notes
Dessiner une note
1. Tapez sur Démarrer > Programmes > Notes.
2. Dans la liste des notes, tapez sur Nouveau.
3. Dessinez à l’écran en traversant au moins trois lignes.
4. Une fenêtre de sélection étiquetée Dessin apparaît autour de votre dessin.
5. Lorsque vous avez fini, tapez sur OK pour retourner à la liste des notes.
Remarque Pour choisir un dessin (par exemple, pour le copier ou le supprimer), tapez sur le dessin en
Pour choisir le texte manuscrit, maintenez le stylet pendant quelques instants à côté du texte.
que les points apparaissent, et avant qu’ils ne forment un cercle complet, faites rapidement
glisser le stylet à travers le texte.
Si une lettre traverse trois lignes, elle est considérée comme un dessin plutôt que comme
du texte.
maintenant brièvement le stylet dessus. Lorsque vous soulevez le stylet, le dessin est sélectionné.
Dès
32 | Entrée et recherche de données
Page 34

2.8 Enregistrement d’une note
Vous pouvez créer un enregistrement indépendant (note vocale) ou intégrer un enregistrement
dans une note écrite. Pour plus d’information sur la création, la modification et la sauvegarde
de notes, voir « Notes » au chapitre 7.
Création d’une note vocale
1. Tapez sur Démarrer > Programmes > Notes.
2. Faites une des choses suivantes:
• Pour créer un enregistrement indépendant, enregistrez à partir de la liste des notes
• Pour ajouter un enregistrement à une note, créez ou ouvrez une note.
3. Si vous ne voyez pas la barre d’outils Enregistrement, tapez sur Menu > Afficher la
barre d’outils Enregistrement.
4. Tapez sur l’icône d’enregistrement ( ) pour commencer à enregistrer.
5. Tenez le microphone de l’appareil près de la bouche ou d’une autre source sonore.
6. Tapez sur l’icône d’arrêt ( ) lorsque vous avez fini d’enregistrer.
7. Si vous ajoutez un enregistrement à une note, tapez sur OK pour retourner à la liste des
notes lorsque vous avez terminé.
8. Si vous enregistrez dans une note ouverte, une icône apparaîtra dans la note.
9. Si vous créez un enregistrement indépendant, il apparaîtra dans la liste des notes.
Conseil Pour créer rapidement un enregistrement, appuyez sur le bouton ENREGISTREUR
VOCAL sans le relâcher. Lorsque vous entendez un bip, commencez votre
enregistrement. Relâchez le bouton lorsque vous avez fini.
Changer les formats d’enregistrement
1. Tapez sur Démarrer > Paramètres > onglet Personnel > Entrée.
2. Tapez sur l’onglet Options et, dans la liste des formats d’enregistrement vocal, tapez
sur le format désiré.
3. Tapez sur OK.
Remarque Vous pouvez également modifier les formats d’enregistrement lorsque vous vous trouvez
dans une note. Dans la liste des notes, tapez sur Menu > Options > Options d’entrée
générale (lien situé au bas de la page).
Entrée et recherche de données | 33
Page 35

2.9 Recherche de données
Vous pouvez effectuer une recherche des fichiers et autres articles mémorisés dans le
dossier Mes documents de votre appareil ou dans une carte mémoire. La recherche peut
être effectuée par nom de fichier ou par mots clés retrouvés dans le document. Par exemple,
vous pouvez effectuer une recherche dans vos messages électroniques, vos notes, vos
rendez-vous, vos contacts et vos tâches, ainsi que dans Aide en ligne.
Rechercher un fichier ou un article
1. Tapez sur Démarrer > Programmes > Recherche.
2. Dans Trouver, entrez le nom de fichier, un mot ou toute autre donnée que vous voulez
trouver.
3. Si vous l’avez déjà cherché auparavant, tapez sur la flèche Trouver et choisissez l’article
dans la liste.
4. Pour concentrer votre recherche, choisissez un type de données dans Type.
5. Tapez sur Recherche.
6. L’appareil cherche dans le dossier Mes documents et ses sous-dossiers.
7. Dans la liste Résultats, tapez sur l’article que vous voulez ouvrir.
Remarque Le symbole de la carte mémoire ( ) est affiché à côté des noms de dossiers
sauvegardés sur une carte mémoire.
34 | Entrée et recherche de données
Page 36

Chapitre 3
Utilisation des fonctions du téléphone
3.1 Utilisation du téléphone
3.2 Envoi d’appels
3.3 Réception d’appels
3.4 Options pendant un appel
3.5 Autres renseignements sur la composition
Page 37

3.1 Utilisation du téléphone
Comme avec un téléphone mobile ordinaire, vous pouvez utiliser votre Téléphone PC de
poche pour passer, recevoir et organiser vos appels, et pour envoyer des messages SMS.
Vous pouvez aussi prendre des notes pendant que vous conversez au téléphone et appeler
directement à partir de Contacts.
L’écran de composition
Dans l’écran de composition, vous pouvez accéder au Journal des appels, à la Composition
abrégée et à la Configuration du téléphone. Pour ouvrir l’écran Téléphone:
• Utilisez le stylet et tapez sur Démarrer > Téléphone.
- ou -
• Appuyez sur la touche CONVERSATION (TALK) de votre appareil.
- ou -
• Composez directement le numéro de téléphone en appuyant sur les touches numériques
du clavier matériel.
Allumer/éteindre le mode Avion
Dans de nombreux pays, la loi vous oblige à éteindre votre téléphone lorsque vous êtes à
bord d’un avion. Il ne suffit pas d’appuyer sur le bouton de mise en marche pour éteindre le
téléphone. Vous devez activer le mode Avion pour pouvoir éteindre le téléphone.
Vous pouvez activer le mode Avion et garder votre appareil allumé et utiliser les autres
fonctions.
• Tapez sur l’icône Signal ( ), puis tapez sur Allumer le mode Avion pour éteindre le
téléphone.
• Pour utiliser à nouveau les fonctions du téléphone, désactivez le mode Avion en tapant
sur Éteindre le mode Avion.
36 | Utilisation des fonctions du téléphone
Page 38

Réglage du volume de l’appareil
1. Tapez sur l’icône Haut-parleur.
2. Sous Volume, réglez le volume du téléphone ( ) ou le
volume de l’appareil ( ) en déplaçant le curseur au niveau
de volume souhaité ou tapez sur Marche, Vibrations ou
Arrêt pour modifier les réglages du volume du système et de
la sonnerie.
Remarques Pour régler le volume de conversation du téléphone, vous devez le faire pendant un
appel. Le réglage du volume à d’autres moments modifiera la sonnerie et les niveaux
d’alerte et de la fonction MP3.
Lorsque vous activez le mode Vibrations, les sons sont automatiquement mis en
sourdine et l’appareil vibre lorsqu’il reçoit un appel. L’icône Vibrations ( ) apparaît
dans la barre de titre pour indiquer que le mode Vibrations est mis en service.
3.2 Envoi d’appels
Avec votre appareil, vous pouvez faire un appel à partir de Téléphone, Contacts, Journal
des appels et Composition abrégée.
Faire un appel à partir de Téléphone
• Sur le clavier de téléphone, tapez le numéro de téléphone
désiré, puis tapez sur Conversation en bas à droite de
l’écran.
Conseil Si vous composez un numéro incorrect avec le clavier, tapez sur la flèche d’effacement
arrière (Back) pour effacer chaque chiffre, un à la fois. Pour supprimer le numéro entier,
tapez et maintenez le stylet sur la touche d’effacement arrière (Back).
Utilisation des fonctions du téléphone | 37
Page 39

Faire un appel à partir de Contacts
• Tapez sur Démarrer > Contacts.
• Tapez sur le contact désiré, et appuyez deux fois sur CONVERSATION (une fois pour
envoyer le numéro au clavier de téléphone et l’autre pour composer le numéro).
• Vous pouvez également taper sur le contact désiré dans la liste des contacts, puis tapez
sur le numéro de téléphone que vous désirez composer. Ou encore, tapez et maintenez
le stylet sur le contact désiré et, dans le menu des raccourcis, tapez sur Appeler travail,
Appeler maison ou Appeler mobile.
Préciser le numéro à composer
Par défaut, lorsque vous passez un appel à partir de Contacts, le numéro de téléphone
mobile pour ce contact est celui qui est composé. Toutefois, vous pouvez demander à ce
qu’un numéro de téléphone différent soit utilisé.
1. Tapez sur Démarrer > Contacts.
2. Appuyez sur la touche de NAVIGATION vers le haut ou vers le bas pour choisir le
contact.
3. Appuyez sur la touche de NAVIGATION vers la gauche ou vers la droite. Les lettres
représentant le numéro changeront au fur et à mesure que vous défilez au travers des
contacts.
Faire un appel à partir du Journal des appels
1. Sur le clavier de téléphone, tapez sur Journal des appels.
2. Tapez sur Menu > Filtre, puis sur une catégorie.
3. Défilez jusqu’au contact ou numéro de téléphone désiré et tapez sur Appel.
Faire un appel à partir de la Composition abrégée
La fonction de Composition abrégée vous permet de composer d’un seul coup de stylet
des numéros fréquemment utilisés. Par exemple, si vous affectez un contact à la position 2
dans Composition abrégée, vous pouvez simplement taper et maintenir le stylet sur le 2 de
l’écran de composition pour composer le numéro du contact. Pour pouvoir créer une entrée
de composition abrégée pour un numéro, il faut qu’il existe déjà dans Contacts.
38 | Utilisation des fonctions du téléphone
Page 40

Créer une entrée de composition abrégée
1. Sur le clavier de téléphone, tapez sur Menu > Composition abrégée.
2. Tapez sur Menu > Nouveau.
3. Tapez sur un contact. Tapez sur le numéro de téléphone auquel vous désirez affecter
une touche de composition abrégée.
4. Dans la fenêtre Position, choisissez une position libre pour la nouvelle entrée de
composition abrégée
Remarque La position 1 est généralement réservée à votre boîte vocale et, par défaut, la position
libre suivante sera désignée par la fonction de Composition abrégée. Si vous voulez
placer un numéro à une position déjà occupée, le nouveau numéro remplacera le
numéro déjà présent.
Conseils Pour créer une entrée de composition abrégée à partir de Contacts, tapez et maintenez
le stylet sur le nom du contact, tapez sur Ajouter dans Composition abrégée, puis
choisissez une position libre pour la nouvelle entrée de composition abrégée
Pour supprimer une entrée de composition abrégée, allez à la liste de Composition
abrégée, tapez et maintenez le stylet sur l’entrée désirée, puis tapez sur Supprimer.
3.3 Réception d’appels
Répondre ou refuser un appel arrivant
Lorsque vous recevez un appel, un message vous donnant le choix d’y répondre ou de le
refuser s’affiche.
• Pour répondre à l’appel, tapez sur Répondre ou appuyez sur la touche CONVERSATION
de votre appareil.
• Pour refuser l’appel, tapez sur Ignorer ou appuyez sur la touche FIN de votre appareil.
Mettre fin à un appel
Lorsqu’un appel arrivant ou sortant est en cours, vous pouvez appuyer sur la touche FIN de
votre appareil ou taper sur Fin pour raccrocher.
Utilisation des fonctions du téléphone | 39
Page 41

3.4 Options pendant un appel
Mettre un appel en attente
Votre appareil vous avertit de l’arrivée d’un autre appel et vous donne le choix d’accepter ou
de refuser ce nouvel appel arrivant. Si vous l’acceptez, vous pouvez choisir d’alterner entre
cet interlocuteur et l’interlocuteur précédent ou de tenir une conversation à trois.
1. Tapez sur Répondre pour répondre au second appel et mettre le premier en attente.
2. Pour mettre fin au deuxième appel et retourner au premier, tapez sur Fin ou appuyez sur
la touche FIN de votre appareil.
Passer d’un appel à un autre
• Tapez sur Répondre, ou appuyez sur la touche CONVERSATION.
Allumer et éteindre le haut-parleur
Votre appareil possède un haut-parleur qui vous permet de converser sans tenir le combiné
ou de laisser d’autres personnes écouter la conversation.
• Pendant un appel, tapez sur Haut-parleur allumé ou appuyez sur la touche
CONVERSATION jusqu’à ce que le mode haut-parleur s’enclenche. L’icône du haut-
parleur ( ) apparaît dans la barre de titre.
• Pour éteindre le haut-parleur, tapez sur Haut-parleur éteint ou appuyez pendant
quelques instants sur la touche CONVERSATION jusqu’à ce que le haut-parleur
s’éteigne.
Avertissement! Pour éviter tout dommage à l’ouïe, ne tenez pas l’appareil contre l’oreille
lorsque le haut-parleur est allumé.
Mettre un appel en sourdine
Vous pouvez éteindre le microphone pendant un appel pour que votre interlocuteur ne puisse
pas vous entendre, mais vous pouvez toujours l’entendre.
• Pendant un appel, tapez sur Discrétion.
• Lorsque le microphone est éteint, l’icône de discrétion ( ) apparaît à l’écran. Tapez
sur Fin discrétion pour rallumer le microphone.
40 | Utilisation des fonctions du téléphone
Page 42

3.5 Autres renseignements sur la composition
Faire un appel d’urgence
• Entrer le numéro d’urgence de votre localité et tapez sur Conversation.
Utilisation des fonctions du téléphone | 41
Page 43

Chapitre 4
Synchronisation de votre Téléphone PC de poche
4.1 Utilisation de ActiveSync
4.2 Synchronisation des données
4.3 Synchronisation via infrarouge et Bluetooth
4.4 Synchronisation de musique, vidéos et images
Page 44

4.1
Utilisation de ActiveSync 4.0 ou une version plus récente
ActiveSync vous permet de synchroniser les données hébergées sur votre appareil avec
celles de votre PC, telles que les données qui se trouvent dans Outlook. Si votre fournisseur
de services utilise un serveur Microsoft Exchange avec Exchange ActiveSync, vous pouvez
également synchroniser les données d’un réseau sans fil ou cellulaire avec ActiveSync.
ActiveSync compare les données de votre appareil à celles de votre PC et/ou du serveur et
les met à jour dans chacun d’eux, afin que vous ayez les données les plus récentes.
Grâce à ActiveSync, vous pouvez:
• Synchroniser les données (images, vidéos et musique y compris) hébergées sur votre
appareil (dans Outlook E-mail, Contacts, Calendrier et Tâches) avec celles de votre
PC.
• Synchroniser les données dans Outlook E-mail, Contacts, Calendrier et Tâches vers
votre appareil directement avec le serveur Microsoft Exchange, de façon à avoir des
données à jour même lorsque votre PC est éteint.
• Échanger (plutôt que synchroniser) des fichiers entre votre appareil et votre PC.
• Choisir les types de données à synchroniser et la quantité de données synchronisées.
Par exemple, vous pouvez choisir le nombre de semaines d’anciens rendez-vous notés
dans le Calendrier que vous désirez synchroniser.
Avant de pouvoir synchroniser des données avec votre PC, vous devez installer ActiveSync
sur celui-ci et créer un lien de synchronisation entre votre appareil et votre PC. Le disque
Pour commencer (Getting Started) qui accompagne votre appareil vous aidera à installer
ActiveSync sur votre PC. ActiveSync est déjà installé sur votre appareil.
Une fois ActiveSync installé sur votre PC et le lien de synchronisation configuré, ActiveSync
reconnaît votre appareil lorsque vous le raccordez à votre PC et transfère automatiquement
les paramètres de synchronisation que vous avez spécifiés sur votre appareil.
Vous pouvez peut-être synchroniser votre appareil avec un serveur Microsoft Exchange
par l’entremise de votre fournisseur de services sans fil. Si vous envisagez de le faire,
obtenez le nom du serveur Exchange, votre nom d’utilisateur, votre mot de passe et le nom
de domaine auprès de votre administrateur avant de lancer l’Assistant de configuration de
synchronisation.
Synchronisation de votre Téléphone PC de poche | 43
Page 45

Exigence système pour exécuter ActiveSync 4.x
Pour connecter votre appareil à votre PC, vous devez installer le programme Microsoft®
ActiveSync® sur votre PC. ActiveSync 4.0 est inclus dans le CD d’installation et est
compatible avec les systèmes d’exploitation et applications suivants:
• Microsoft® Windows® 2000 Service Pack 4
• Microsoft® Windows® Server 2003 Service Pack 1
• Microsoft® Windows® Server 2003 IA64 Edition Service Pack 1
• Microsoft® Windows® Server 2003 x64 Edition Service Pack 1
• Microsoft® Windows® XP Professional Service Packs 1 et 2
• Microsoft® Windows® XP Home Service Packs 1 et 2
• Microsoft® Windows® XP Tablet PC Edition 2005
• Microsoft® Windows® XP Media Center Edition 2005
• Microsoft® Windows® XP Professional x64 Edition
• Microsoft® Outlook® 98, Microsoft® Outlook® 2000 et Microsoft® Outlook® XP, et les
clients de messagerie et de collaboration Microsoft® Outlook® 2003
• Microsoft® Office 97, sauf Outlook
• Microsoft® Office 2000
• Microsoft® Office XP
• Microsoft® Office 2003
• Microsoft® Internet Explorer 4.01 ou plus récent (requis)
• Microsoft® Systems Management Server 2.0
44 | Synchronisation de votre Téléphone PC de poche
Page 46

Installer et configurer ActiveSync
1. Installez ActiveSync sur votre PC, tel que décrit sur le disque Pour commencer. Une
fois la configuration terminée, l’Assistant de configuration de synchronisation se lance
automatiquement lorsque vous raccordez votre appareil à votre PC.
2. Suivez les instructions à l’écran. Dans l’Assistant de configuration de synchronisation,
faites une des deux choses suivantes, ou les deux:
• Créez un lien de synchronisation entre votre PC et l’appareil.
• Configurez une connexion Exchange Server pour une synchronisation directe avec
Exchange Server.
3. Choisissez les types de données à synchroniser.
Remarque Une fois que vous avez terminé avec l’assistant, ActiveSync synchronise
automatiquement votre appareil. Une fois la synchronisation terminée, vous pouvez
débrancher votre appareil de votre PC.
4.2 Synchronisation des données
Lorsque vous raccordez votre appareil à votre PC à l’aide d’un câble USB, d’une
connexion infrarouge ou d’une connexion Bluetooth, ActiveSync exécute immédiatement la
synchronisation. Lorsque l’appareil est branché, ActiveSync fait la synchronisation chaque
fois que vous apportez un changement sur le PC ou sur l’appareil.
Synchronisation des données Outlook
Si vous avez établi un lien de synchronisation entre votre appareil et votre PC, la
synchronisation tient les données Outlook à jour sur l’appareil et sur le PC. Par défaut,
ActiveSync synchronise une quantité de données limitée, et ce, pour garder un maximum
d’espace de mémorisation dans votre appareil. Vous pouvez modifier la quantité de données
synchronisées pour un type de données particulier en allant à Paramètres pour le type de
données en question.
Synchronisation de votre Téléphone PC de poche | 45
Page 47

Vous pouvez configurer votre appareil pour synchroniser ses données avec plus d’un PC ou
avec une combinaison d’un ou plusieurs PC et serveurs Exchange. Lorsque vous synchronisez
votre appareil avec plusieurs ordinateurs, les articles synchronisés apparaissent sur tous les
ordinateurs. Par exemple, si vous avez configuré la synchronisation avec deux PC (PC1 et
PC2), qui contiennent différents articles, et que vous synchronisez les données de Contacts
et Calendrier sur l’appareil avec les deux ordinateurs, le résultat est le suivant:
Emplacement Nouvel état
PC1
PC2
Tous les contacts dans Outlook et les rendez-vous dans le calendrier
sauvegardés sur le PC2 le sont désormais également sur le PC1.
Tous les contacts dans Outlook et les rendez-vous dans le calendrier
sauvegardés sur le PC1 le sont désormais également sur le PC2.
Tous les contacts dans Outlook et les rendez-vous dans le calendrier
Appareil
sauvegardés sur les deux PC le sont désormais également sur
l’appareil.
Remarque Les courriels contenus dans Outlook ne peuvent être synchronisés qu’avec un seul
ordinateur.
Commencer et arrêter la synchronisation
• Pour synchroniser les données dans Outlook et d’autres données locales sur le PC,
y compris des fichiers média, branchez votre appareil à votre PC via Bluetooth ou
infrarouge (IR), ou au moyen d’un câble ou d’une station d’accueil.
• Si vous synchronisez directement avec Exchange Server, vous pouvez utiliser cette
connexion au PC pour aller jusqu’au réseau ou synchroniser sans raccorder l’appareil
au PC via un réseau cellulaire ou Wi-Fi.
• Dans ActiveSync, tapez sur Sync. Pour mettre fin à la synchronisation avant qu’elle ne
soit terminée, tapez sur Arrêter.
46 | Synchronisation de votre Téléphone PC de poche
Page 48

Changer le type de données synchronisées
1. Dans ActiveSync, sur l’appareil, tapez Menu > Options.
2. Faites l’une ou l’autre des deux choses suivantes:
• Choisissez la case à cocher correspondant aux articles que vous désirez synchroniser.
Si vous ne pouvez pas choisir une case à cocher, vous devrez peut-être décocher
une case pour le même type de données ailleurs dans la liste.
• Supprimez la coche des cases correspondant aux articles pour lesquels vous désirez
arrêter la synchronisation.
3. Pour arrêter la synchronisation avec un PC, tapez sur le PC, puis sur Supprimer.
Remarques Les courriels contenus dans Outlook ne peuvent être synchronisés qu’avec un seul
ordinateur.
Pour modifier les paramètres de synchronisation disponibles, choisissez le type de
données et tapez sur Paramètres.
Synchroniser directement avec Exchange Server
Vous pouvez configurer la synchronisation entre Exchange Server et votre appareil si votre
fournisseur de services sans fil vous le propose. Toutefois, avant la configuration, vous devez
demander les renseignements suivants à votre administrateur : nom du serveur Exchange,
votre nom d’utilisateur, votre mot de passe et le nom de domaine.
1. Dans ActiveSync, sur l’appareil, tapez Menu > Configurer serveur. Si vous n’avez pas
encore configuré la synchronisation avec Exchange Server, le message Ajouter source
serveur apparaît.
2. Dans Adresse serveur, entrez le nom du serveur exécutant Exchange Server, et tapez
sur Suivant.
3. Entrez vos nom d’utilisateur, mot de passe et domaine, puis tapez sur Suivant. Pour
modifier les règles de résolution des conflits de synchronisation, tapez sur Avancé.
4. Choisissez les cases correspondant aux types de données que vous désirez synchroniser
avec Exchange Server.
5. Pour modifier les paramètres de synchronisation disponibles, choisissez le type de
données et tapez sur Paramètres.
6. Tapez sur Terminer.
Synchronisation de votre Téléphone PC de poche | 47
Page 49

4.3 Synchronisation via infrarouge et Bluetooth
Vous pouvez raccorder votre appareil au PC pour synchroniser au moyen des technologies
sans fil locales, telles que infrarouge (IR) et Bluetooth. Ces technologies ont presque les
mêmes exigences (légèrement différentes).
Synchroniser avec un PC via infrarouge
1. Suivez les instructions dans Aide de ActiveSync sur le PC pour configurer votre PC pour
recevoir les rayons infrarouges.
2. Alignez les ports infrarouge (IR) conformément aux instructions contenues dans le guide
du fabricant pour votre appareil afin qu’ils soient proches et sans obstruction.
3. Sur l’appareil, tapez sur Démarrer > Programmes > ActiveSync.
4. Tapez sur Menu > Connexion via IR.
5. Tapez sur Sync.
Synchroniser avec un PC via Bluetooth
1. Suivez les instructions dans Aide de ActiveSync sur le PC pour configurer Bluetooth sur
votre PC et assurer le soutien d’ActiveSync.
2. Sur l’appareil, tapez sur Démarrer > Programmes > ActiveSync.
3. Tapez sur Menu > Connexion via Bluetooth. Vérifiez que Bluetooth est allumé sur
l’appareil et sur le PC, et qu’ils sont proches l’un de l’autre.
4. Si c’est la première fois que vous raccordez votre appareil à ce PC via Bluetooth,
vous devez finaliser la configuration de l’assistant Bluetooth sur l’appareil et établir un
partenariat Bluetooth entre votre appareil et le PC.
Pour plus d’information sur l’activation et la configuration de Bluetooth, voir le Chapitre 6.
Remarque Vous pouvez également utiliser l’Assistant de configuration de synchronisation pour
configurer l’appareil de façon à effectuer la synchronisation à distance avec Exchange
Server. Cet assistant est lancé lorsque vous raccordez votre appareil mobile à votre PC
après avoir installé ActiveSync sur le PC.
48 | Synchronisation de votre Téléphone PC de poche
Page 50

4.4 Synchronisation de musique, vidéos et images
Si vous désirez emporter vos fichiers de musique et autres médias numériques pendant
vos déplacements, ActiveSync fonctionne avec Windows Media Player pour synchroniser
la musique, les vidéos et les images avec votre appareil.
À part de sélectionner le type de données dans ActiveSync à synchroniser, tous les paramètres
de synchronisation du média doivent être configurés dans Windows Media Player. Avant de
synchroniser un fichier média, faites ce qui suit:
• Installer la version 10 de Windows Media Player sur le PC.
• Raccordez votre appareil au PC à l’aide d’un câble USB. Si l’appareil est connecté
via Bluetooth ou infrarouge, vous devez fermer cette connexion avant de faire la
synchronisation du média.
• Insérez une carte mémoire dans votre appareil (on recommande 32 Mo ou plus).
• Établissez un partenariat de synchronisation entre la carte mémoire et Windows Media
Player.
Modifier les paramètres de synchronisation du média
Après avoir choisi le type de données média dans ActiveSync à synchroniser, vous pouvez
synchroniser vos fichiers de musique, vidéo et image favoris dans les listes de lecture Windows
Media Player. Il ne vous reste plus qu’à configurer la synchronisation dans Windows Media
Player pour ces fichiers média.
Établir un lien de synchronisation avec une carte mémoire
1. Ouvrez Windows Media Player.
2. Cliquez l’onglet Sync.
3. Choisissez la carte mémoire.
4. Cliquez Configurer Sync.
Pour plus d’information sur l’utilisation de Windows Media Player sur cet appareil, voir le
chapitre 8.
Synchronisation de votre Téléphone PC de poche | 49
Page 51

Chapitre 5
Gestion de votre Téléphone PC de poche
5.1 Personnalisation de votre Téléphone PC de poche
5.2 Ajout et suppression de programmes
5.3 Gestion de la mémoire
5.4 Sauvegarde des fichiers
5.5 Protection de votre appareil
5.6 Réinitialisation de votre Téléphone PC de poche
Page 52

5.1 Personnalisation de votre Téléphone PC de poche
Paramètres de l’écran Aujourd’hui
L’écran Aujourd’hui affiche vos prochains rendez-vous, vos tâches actives et de l’information
concernant vos courriels. Vous pouvez personnaliser l’écran Aujourd’hui sur votre
appareil.
Personnaliser l’écran Aujourd’hui
1. Tapez sur Démarrer > Paramètres > onglet Personnel > Aujourd’hui.
2. Dans l’onglet Apparence, choisissez le thème désiré pour l’arrière-plan de l’écran
Aujourd’hui.
3. Dans l’onglet Articles, choisissez les articles que vous souhaitez voir apparaître à
l’écran Aujourd’hui.
Conseil Pour modifier l’ordre des articles affichés à l’écran Aujourd’hui, tapez sur l’article, puis sur
Déplacer vers le haut ou Déplacer vers le bas.
Ajouter une image pour personnaliser l’arrière-plan
Vous pouvez utiliser n’importe laquelle de vos propres images pour l’arrière-plan de l’écran
Aujourd’hui. N’oubliez pas toutefois que certaines images peuvent nuire à la lisibilité du texte
sur l’écran Aujourd’hui.
1. Tapez sur Démarrer > Paramètres > onglet Personnel > Aujourd’hui.
2. Choisissez la case à cocher Utiliser cette image comme arrière-plan et tapez sur
Naviguer pour afficher une liste de vos fichiers d’image.
3. Tapez sur le nom de fichier de l’image que vous voulez utiliser.
4. Tapez sur OK.
Configurer les options d’affichage des rendez-vous sur l’écran Aujourd’hui
Si vous avez un grand nombre de rendez-vous, vous pouvez préciser le type de rendez-vous
qui s’affichent à l’écran Aujourd’hui.
1. Tapez sur Démarrer > Paramètres > onglet Personnel > Aujourd’hui.
2. Tapez sur l’onglet Articles.
3. Choisissez Calendrier et tapez sur Options.
Gestion de votre Téléphone PC de poche | 51
Page 53

4. Faites une des choses suivantes:
• Choisissez Prochain rendez-vous, pour afficher uniquement votre prochain rendez-
vous, ou Prochains rendez-vous, pour afficher plusieurs rendez-vous.
- ou -
• Décochez la case Afficher les événements de la journée si vous ne désirez pas
afficher les événements de la journée.
Configurer les options d’affichage des tâches sur l’écran Aujourd’hui
Si vous avez un grand nombre de tâches, vous pouvez préciser le type de tâches qui
s’affichent à l’écran Aujourd’hui.
1. Tapez sur Démarrer > Paramètres > onglet Personnel > Aujourd’hui.
2. Tapez sur l’onglet Articles.
3. Choisissez Tâches et tapez sur Options.
4. Faites une des choses suivantes:
• Sous Afficher nombre de, choisissez le type de tâches que vous désirez voir
apparaître à l’écran Aujourd’hui.
- ou -
• Dans la liste Catégorie, choisissez de n’afficher que les tâches d’une catégorie
particulière ou d’afficher toutes les tâches.
Personnaliser le menu Démarrer
Vous pouvez choisir les articles qui apparaîtront dans le menu Démarrer.
1. Tapez sur Démarrer > Paramètres > onglet Personnel > Menu.
2. Choisissez les cases à cocher des articles que vous désirez voir apparaître dans le
menu Démarrer. Vous pouvez choisir jusqu’à sept articles.
Conseil Vous pouvez également créer des dossiers et des raccourcis pour les faire apparaître
dans le menu Démarrer. Dans ActiveSync sur votre PC, cliquez Explorer. Dans la
fenêtre Appareil mobile, cliquez deux fois Mon appareil doté de Windows Mobile >
Windows > Menu Démarrer, puis créez les dossiers et raccourcis que vous désirez.
Vous verrez les articles ajoutés après la synchronisation.
52 | Gestion de votre Téléphone PC de poche
Page 54

Réglage des date / heure / langue / options régionales
Vous pouvez régler les date, heure, langue et paramètres régionaux en fonction de votre
utilisation.
Régler l’heure et la date
1. Tapez sur Démarrer > Paramètres > onglet Système > Horloge et Alarmes.
2. Choisissez le fuseau horaire correct et modifiez la date ou l’heure.
Remarque Pendant la synchronisation, l’heure est réglée sur votre appareil en fonction de l’heure
sur votre PC.
Programmer une alarme
1. Tapez sur Démarrer > Paramètres > onglet Système > Horloge et Alarmes > onglet
Alarmes.
2. Tapez sur <Description> et entrez un nom pour l’alarme.
3. Tapez sur le jour de la semaine pour l’alarme. Vous pouvez choisir plusieurs jours en
tapant sur chaque jour désiré.
4. Tapez sur l’heure pour ouvrir une horloge et régler l’heure de l’alarme.
5. Tapez sur l’icône d’alarme ( ) pour choisir le type d’alarme voulu. Vous pouvez
choisir le clignotement d’un voyant, un son unique, un son répétitif ou les vibrations.
6. Si vous choisissez un son, tapez sur la liste à côté de la case à cocher Entendre le son
et tapez sur le son désiré.
Régler l’heure et la date pour un endroit différent
Si vous rendez souvent visite à une personne qui vit dans un fuseau horaire particulier, ou
communiquez fréquemment avec elle, vous pouvez faire de ce fuseau horaire votre fuseau
horaire de visite.
1. Tapez sur Démarrer > Paramètres > onglet Système > Horloge et Alarmes.
2. Tapez sur Visite.
3. Choisissez le fuseau horaire correct et modifiez la date ou l’heure.
Gestion de votre Téléphone PC de poche | 53
Page 55

Modifier la langue et les paramètres régionaux
Le style dans lequel les chiffres, la monnaie, les dates et heures sont affichés est précisé
dans les Paramètres régionaux.
1. Tapez sur Démarrer > Paramètres > onglet Système > Paramètres régionaux.
2. Dans l’onglet Région, choisissez votre région et votre langue.
3. La région que vous choisissez définit les options qui seront disponibles sur les autres
onglets.
4. Pour personnaliser encore davantage les paramètres, tapez sur les onglets appropriés
et choisissez vos options.
Paramètres personnels et système
Votre appareil peut être doté de programmes déjà attribués à certains boutons matériels.
Vous pouvez personnaliser ces boutons pour ouvrir les programmes que vous utilisez le
plus souvent ou pour exécuter certains raccourcis, tels que la modification de l’orientation
de l’écran, l’ouverture de l’écran Aujourd’hui ou l’ouverture du Panneau de saisie.
Réaffecter des programmes ou raccourcis aux boutons de programmes
1. Tapez sur Démarrer > Paramètres > onglet Personnel > Boutons.
2. Une liste de boutons et leur affectation courante est affichée sur l’onglet Boutons de
programmes.
3. Tapez sur le bouton que vous désirez réaffecter. Des numéros et des icônes représentant
la fonction originale des boutons sont là pour vous aider à les identifie.
4. Dans la fenêtre Affecter un programme, tapez sur le programme ou le raccourci que
vous désirez affecter.
5. Tapez sur OK.
Augmenter ou diminuer la taille du texte à l’écran
1. Tapez sur Démarrer > Paramètres > onglet Système > Écran > Taille du texte.
2. Déplacez le curseur pour augmenter ou diminuer la taille du texte.
Entrer les renseignements du propriétaire
1. Tapez sur Démarrer > Paramètres > onglet Personnel > Renseignements du
propriétaire.
2. Dans l’onglet Identification, entrez vos coordonnées personnelles.
54 | Gestion de votre Téléphone PC de poche
Page 56

Remarque Il peut être utile d’entrer et d’afficher les renseignements du propriétaire pour que, si vous
perdez votre appareil, la personne qui le retrouve puisse vous le retourner.
Conseil Si les renseignements du propriétaire figurent à l’écran Aujourd’hui, vous pouvez les
modifier directement à partir de cet écran. Il suffit pour cela de taper sur cette section de
l’écran.
Choisir la façon d’être averti de l’arrivée de certains événements ou actions
1. Tapez sur Démarrer > Paramètres > onglet Personnel > Sons et notifications.
2. Dans l’onglet Sons, choisissez la façon dont vous voulez être averti en cochant les
cases correspondantes.
3. Dans l’onglet Notifications, sous Événement, tapez sur le nom d’un événement et
choisissez la façon dont vous voulez être averti en cochant les cases appropriées. Vous
avez plusieurs options au choix, telles qu’un son spécial, un message ou le clignotement
d’un voyant.
Conseil Éteindre les sons et le voyant de rappel permet d’économiser les piles.
Régler la vitesse de défilement
Appuyez sans relâcher sur la touche de NAVIGATION vers le haut ou vers le bas (commande
Haut/Bas) pour faire défiler les articles dans une liste.
1. Tapez sur Démarrer > Paramètres > onglet Personnel > Boutons > onglet Commande
Haut/Bas.
2. Faites une des choses suivantes:
• Sous Délai avant première répétition, déplacez le curseur pour raccourcir ou
rallonger la durée de temps qui s’écoule avant que le défilement commence.
- ou -
• Pour changer la vitesse de défilement de l’écran d’un article à l’autre, sous Taux de
répétition, déplacez le curseur pour régler la vitess.
Trouver le numéro de version du système d’exploitation et les informations détaillées
sur l’appareil
• Tapez sur Démarrer > Paramètres > onglet Système > À propos de.
L’onglet Version affiche des renseignements importants sur le système d’exploitation et sur
l’appareil, y compris le type de processeur et la quantité de mémoire installée.
Gestion de votre Téléphone PC de poche | 55
Page 57

Modifier le nom de l’appareil
1. Tapez sur Démarrer > Paramètres > onglet Système > À propos de > onglet ID
Appareil.
2. Entrez un nom.
Le nom de l’appareil doit commencer par une lettre, être compris de lettres de A à Z et de
chiffres de 0 à 9, mais ne doit pas contenir d’espaces. Utilisez la barre de soulignement
pour séparer les mots.
L’importance du nom de l’appareil?
Le nom de l’appareil est utilisé pour identifier l’appareil dans les situations suivantes:
• Synchronisation avec un PC
• Connexion à un réseau
• Restauration de données d’une copie de secours
Remarque Si vous synchronisez plusieurs appareils avec le même PC, chaque appareil doit avoir
son propre nom.
Prolonger la durée de vie de la pile
La puissance d’alimentation de la pile dépend du type de pile et de l’utilisation de l’appareil.
Essayez ce qui suit pour prolonger la durée de vie de la pile:
• Tapez sur Démarrer > Paramètres > onglet Système > Alimentation. Dans l’onglet
Avancé, pour économiser la pile, vous pouvez choisir à quel moment votre appareil doit
s’éteindre. Pour une économie d’énergie optimale, choisissez 3 minutes ou moins.
• Chaque fois que possible, utilisez l’adaptateur c.a. pour brancher votre appareil
directement à une source externe d’alimentation, et plus particulièrement si vous utilisez
une carte miniSD, un modem ou d’autres périphériques.
• Réglez les paramètres de rétroéclairage.
Régler la luminosité du rétroéclairage
1. Tapez sur Démarrer > Paramètres > onglet Système > Rétroéclairage > onglet
Luminosité.
2. Déplacez le curseur vers la droite pour augmenter la luminosité et vers la gauche pour
la diminuer.
56 | Gestion de votre Téléphone PC de poche
Page 58

Régler le rétroéclairage pour qu’il s’éteigne après une durée de temps déterminée
1. Tapez sur Démarrer > Paramètres > onglet Système > Rétroéclairage.
2. Tapez sur l’onglet Alimentation par pile ou sur l’onglet Alimentation externe.
3. Choisissez la case à cocher Éteindre le rétroéclairage lorsque l’appareil n’est pas
utilisé pendant, et précisez la durée.
Configuration du téléphone
Vous pouvez personnaliser les paramètres du téléphone, tels que le type de sonnerie et la
tonalité de sonnerie à utiliser pour les appels arrivants et le son du clavier à utiliser lors de
la composition de numéros de téléphone.
Changer la tonalité de sonnerie
1. Tapez sur Démarrer > Paramètres > onglet Personnel > Téléphone > onglet
Téléphone.
2. Dans la liste Tonalité de sonnerie, tapez sur le son que vous voulez utiliser.
Conseil Pour choisir un fichier .wav, .mid ou .wma comme tonalité de sonnerie, utilisez
votre appareil. Puis choisissez le son dans la liste Tonalité de sonnerie. Pour plus
d’information sur la façon de copier des fichiers sur votre appareil, consultez Aide de
ActiveSync sur votre PC.
Changer le type de sonnerie
Vous pouvez changer la façon dont vous êtes averti de l’arrivée d’appels. Par exemple, vous
pouvez choisir d’être averti par une sonnerie, des vibrations ou une combinaison des deux
1. Tapez sur Démarrer > Paramètres > onglet Personnel > Téléphone > onglet
Téléphone.
2. Dans la liste Type de sonnerie, tapez sur l’option désirée.
Changer la tonalité du clavier
Vous pouvez changer la tonalité que vous entendez lorsque vous composez un numéro
de téléphone au clavier. Si l’option Tonalités longues est choisie, le son est entendu aussi
longtemps que vous appuyez sur une touche de chiffre du clavier. Utilisez ce réglage si vous
avez de la peine à accomplir des tâches qui dépendent des tonalités de votre téléphone,
comme pour accéder aux messages de votre répondeur téléphonique. Si l’option Tonalités
courtes est choisie, le son n’est entendu que pendant une à deux secondes. Si l’option Arrêt
est choisie, aucun son ne se fera entendre.
ActiveSync sur votre PC pour copier le fichier dans le dossier /Windows/Sonneries de
Gestion de votre Téléphone PC de poche | 57
.
Page 59

1. Tapez sur Démarrer > Paramètres > onglet Personnel > Téléphone > onglet
Téléphone.
2. Dans la liste Clavier, tapez sur l’option désirée
Services téléphoniques
D’autres services (tels que Configuration de positionnement, Confidentialité vocale,
Service de réseau, Mode TTY et Avis de message) sont offerts en ligne, vous permettant
d’utiliser des services à valeur ajoutée pour votre appareil.
Choisir les services
1. Tapez sur Démarrer > Paramètres > onglet Personnel > Téléphone > onglet
Services.
2. Tapez sur le service que vous voulez utiliser, puis tapez sur Obtenir configuration.
5.2 Ajout et suppression de programmes
Avant d’acheter d’autres programmes pour votre appareil, vous devriez noter le nom de votre
appareil, la version du logiciel Windows Mobile qu’il utilise et le type de processeur. Ces
renseignements vous permettront de choisir un programme qui est compatible avec votre
appareil. Pour plus d’information, consultez « Trouver les informations détaillées sur l’appareil
» et « Trouver le numéro de version du système d’exploitation » dans ce chapitre.
Les programmes que vous achetez sont habituellement accompagnés d’un programme de
configuration (normalement appelé « setup.exe »), que vous devez d’abord installer sur
votre PC. Vous pouvez utiliser ensuite ActiveSync pour ajouter des programmes dans votre
appareil ou pour télécharger un programme directement d’Internet.
Ajouter des programmes
1. Téléchargez le programme sur votre PC (ou insérez le CD ou la disquette qui contient le
programme dans votre PC). Vous verrez un fichier *.exe ou *.zip, un fichier setup.exe
ou plusieurs versions de fichiers pour des types d’appareil et de processeur différents.
Veillez à choisir le programme conçu pour votre appareil et pour le type de processeur.
2. Lisez toutes les instructions d’installation ou la documentation qui accompagnent le
programme. Beaucoup de programmes sont fournis avec des instructions d’installation
spéciales.
3. Raccordez votre appareil à votre PC.
58 | Gestion de votre Téléphone PC de poche
Page 60

4. Cliquez deux fois le fichier *.exe.
• Si le fichier exécutable est un assistant d’installation, suivez les instructions à
l’écran. Une fois que le logiciel aura été installé sur votre PC, l’assistant transférera
automatiquement le programme sur votre appareil.
• Si aucun assistant d’installation ne s’ouvre, vous verrez un message d’erreur
indiquant que le programme est valide mais qu’il est conçu pour un type d’ordinateur
différent. Vous devrez copier ce programme dans votre appareil. Si vous ne trouvez
pas d’instructions d’installation pour le programme, utilisez ActiveSync pour copier le
fichier de programmes dans le dossier Fichiers de programmes de votre appareil.
Supprimer des programmes
Seuls les programmes que vous avez installés vous-même peuvent être effacés. Les
programmes fournis avec votre appareil ne peuvent pas être effacés.
1. Tapez sur Démarrer > Paramètres > onglet Système > Retirer programmes.
2. Dans la liste Programmes dans la mémoire de sauvegarde, choisissez le programme
que vous souhaitez effacer, puis tapez sur Retirer.
3.
Tapez sur Oui. Si un autre message de confirmation apparaît, tapez de nouveau sur Oui
5.3 Gestion de la mémoire
Vous devrez peut-être arrêter un programme s’il devient instable ou si la mémoire des
programmes est basse.
Voir la quantité de mémoire disponible
• Tapez sur Démarrer > Paramètres > onglet Système > Mémoire.
L’onglet Principale affiche la quantité de mémoire réservée aux fichiers et aux données par
rapport à celle réservée pour les programmes, ainsi que la quantité de mémoire utilisée par
rapport à la quantité de mémoire libre.
Voir la mémoire disponible sur la carte mémoire
Vous pouvez voir la quantité de mémoire qui est disponible dans la carte mémoire qui est
insérée dans votre appareil.
1. Tapez sur Démarrer > Paramètres > onglet Système > Mémoire.
2. Tapez sur l’onglet Carte mémoire.
.
Gestion de votre Téléphone PC de poche | 59
Page 61

Conseil Si vous avez déjà inséré d’autres cartes auparavant, tapez sur la liste déroulante puis sur
le nom de la carte mémoire dont vous voulez voir les détails.
Libérer de la mémoire de programmes
Essayez ce qui suit pour libérer de la mémoire sur votre appareil:
• Fermez les programmes que vous utilisez actuellement.
• Déplacez les fichiers joints de courriel sur une carte mémoire.
• Placez les fichiers sur une carte mémoire. Tapez sur Démarrer > Programmes
> Exploreur de fichiers. Tapez et maintenez le stylet sur le fichier que vous voulez
déplacer puis tapez sur Couper. Naviguez jusqu’au dossier de la carte mémoire et tapez
sur Modifier > Coller.
• Supprimez les fichiers inutiles. Tapez sur Démarrer > Programmes > Exploreur de
fichiers. Tapez et maintenez le stylet sur le fichier, puis tapez sur Supprimer.
• Supprimez les gros fichiers. Pour trouver vos fichiers les plus gros, tapez sur Démarrer
> Programmes > Recherche. Dans la liste Type, tapez sur Plus grand que 64 ko puis
tapez sur Recherche.
• Dans Internet Explorer Mobile, supprimez les fichiers Internet temporaires et videz
l’histoire. Pour plus d’information, consultez le Chapitre 6, Internet Explorer Mobile.
• Retirez les programmes que vous n’utilisez plus.
• Réinitialisez votre appareil.
Fermer un programme
Dans la plupart des cas, les programmes se ferment automatiquement pour libérer la
mémoire nécessaire; toutefois, vous pouvez fermer les programmes manuellement, si vous
le préférez.
1. Tapez sur Démarrer > Paramètres > onglet Système > Mémoire > onglet Programmes
ouverts.
2. Dans la liste Programmes ouverts, tapez sur le programme que vous désirez fermer,
puis tapez sur Arrêt.
Conseil Dans la plupart des programmes, vous pouvez également utiliser le raccourci clavier
CTRL+Q pour fermer le programme.
60 | Gestion de votre Téléphone PC de poche
Page 62

5.4 Sauvegarde des fichiers
Vous pouvez créer des copies de secours sur votre PC en utilisant ActiveSync, ou copier
des fichiers sur une carte mémoire que vous insérez dans votre appareil. Votre appareil est
doté d’une fente d’expansion compatible avec une série de mini cartes mémoire numériques
(miniSD).
Avec ActiveSync, vous pouvez copier ou déplacer des données du PC à l’appareil et vice
versa. Les changements que vous apportez à l’information sur un ordinateur n’affecteront
pas les données de l’autre ordinateur. Si vous désirez mettre automatiquement à jour les
données sur votre appareil et sur le PC, il peut être préférable de synchroniser les données.
Pour plus d’information sur la façon de copier et de synchroniser des fichiers, consultez Aide
de ActiveSync sur votre PC.
Copier des fichiers sur une carte mémoire
1. Poussez la carte mémoire dans la fente jusqu’à ce que vous entendiez un déclic. La
carte est protégée quand elle ne dépasse pas de la base.
2. Tapez sur Démarrer > Programmes > Exploreur de fichiers et naviguez jusqu’au
dossier approprié.
3. Tapez et maintenez le stylet sur le fichier, puis tapez sur Copier.
4. Tapez sur le dossier (étiqueté Mes documents par défaut), puis tapez sur Carte
mémoire.
5. Tapez sur Menu > Modifier > Coller.
Copier un fichier à l’aide de ActiveSync
La copie d’un fichier résulte en versions séparées du fichier sur votre appareil et votre PC.
Étant donné que les fichiers ne sont pas synchronisés, les changements apportés à un fichier
ne se reporteront pas sur l’autre fichier.
1. Raccordez l’appareil à votre PC.
2. Dans ActiveSync, cliquez Explorer pour ouvrir la fenêtre Appareil mobile pour votre
appareil.
3. Dans la fenêtre Appareil mobile, allez sur le fichier que vous voulez copier sur votre
appareil ou PC.
4. Faites une des choses suivantes:
• Pour copier le fichier sur votre appareil, allez sur le fichier, cliquez le bouton de droite
de la souris et choisissez Copier. Ensuite, allez sur le dossier sous Appareil mobile,
cliquez le bouton de droite de la souris et choisissez Coller.
Gestion de votre Téléphone PC de poche | 61
Page 63

- ou -
•
Pour copier le fichier sur votre PC, allez sur le fichier, cliquez le bouton de droite de la
souris et choisissez Copier. Ensuite, allez sur le dossier sur votre PC et cliquez Coller.
Sauvegarde automatique de fichiers sur une carte mémoire
Lorsque vous travaillez dans Word Mobile, Excel Mobile et Notes, il peut être utile de sauvegarder
tous les nouveaux documents, notes et classeurs directement sur une carte mémoire
1. À partir de la liste de fichiers de programmes, tapez sur Menu > Options.
2. Après avoir inséré une carte mémoire dans votre appareil, dans la fenêtre Sauvegarder
dans, tapez sur la carte mémoire appropriée pour sauvegarder automatiquement les
nouveaux articles sur la carte mémoire.
3. Tapez sur OK.
Remarque Dans la liste des fichiers ou des notes, un symbole de carte mémoire est affiché à côté
des fichiers qui ont été sauvegardés sur une carte mémoire.
.
5.5 Protection de votre appareil
Vous pouvez protéger votre appareil contre toute utilisation non autorisée en utilisant un
mot de passe. Vous créez votre propre mot de passe lorsque vous commencez à utiliser
votre appareil.
Protéger votre appareil avec un mot de passe
Vous pouvez veiller à la sécurité de vos données en exigeant l’entrée d’un mot de passe
chaque fois que l’appareil est allumé.
1. Tapez sur Démarrer > Paramètres > onglet Personnel > Mot de pass.
2. Choisissez la case à cocher Demander mot de passe si l’appareil est inutilisé depuis
et, dans la fenêtre sur la droite, choisissez une valeur pour indiquer le moment où votre
appareil va vous demander le mot de passe après la veille. Dans la fenêtre Type de
mot de passe, choisissez le type de mot de passe que vous aimeriez utiliser. Entrez
le mot de passe et, le cas échéant, confirmez le mot de passe. Si votre appareil est
configuré pour se connecter à un réseau, utilisez un mot de passe solide pour contribuer
à protéger la sécurité du réseau.
3. Dans l’onglet Commentaire d’aide, entrez une phrase qui vous aidera à vous souvenir
de votre mot de passe, mais sans toutefois aider les autres à le deviner. Le commentaire
d’aide s’affichera après que vous ayez entré le mauvais mot de passe quatre fois de
suite.
62 | Gestion de votre Téléphone PC de poche
Page 64

4. Tapez sur OK.
La prochaine fois que vous rallumerez votre appareil, on vous demandera d’entrer votre
mot de passe.
Remarques Chaque fois que vous entrez un mauvais mot de passe, l’appareil prend un peu plus de
temps à répondre, jusqu’à ce qu’il semble ne plus répondre du tout.
Si vous oubliez votre mot de passe, vous devez effacer la mémoire avant de pouvoir
avoir accès à votre appareil (voir le mode d’emploi).
Modifier le mot de passe
1. Tapez sur Démarrer > Paramètres > onglet Personnel > Mot de passe. On vous
demandera d’entrer votre mot de passe courant.
2. Dans la fenêtre Mot de passe, entrez votre nouveau mot de passe.
3. Dans l’onglet Commentaire d’aide, entrez une phrase qui vous aidera à vous souvenir
de votre mot de passe, mais sans toutefois aider les autres à le deviner. Le commentaire
d’aide s’affichera après que vous ayez entré le mauvais mot de passe quatre fois de
suite.
4. Tapez sur OK.
Afficher les renseignements du propriétaire à l’écran Aujourd’hui
Si vos coordonnées personnelles s’affichent à l’écran Aujourd’hui à l’allumage de votre
appareil, il sera plus facile de vous le retourner si vous le perdez.
1. Tapez sur Démarrer > Paramètres > onglet Personnel > Renseignements du
propriétaire.
2. Dans l’onglet Options, choisissez la case à cocher Renseignements d’identification.
3. Dans l’onglet Options, choisissez la case à cocher Notes pour ajouter du texte
additionnel, tel que : Récompense si trouvé. Lorsque vous choisissez cette case à
cocher, vous devez entrer le texte additionnel dans l’onglet Notes.
Conseil Pour afficher vos coordonnées personnelles à l’écran Aujourd’hui, tapez sur Démarrer >
Paramètres > onglet Personnel > Aujourd’hui. Dans l’onglet Articles, choisissez la case
à cocher Renseignements du propriétaire.
Gestion de votre Téléphone PC de poche | 63
Page 65

5.6 Réinitialisation de votre Téléphone PC de poche
Il vous arrivera de devoir réinitialiser votre Téléphone PC de poche. Une réinitialisation normale
(ou à chaud) de votre appareil efface toute la mémoire des programmes actifs et éteint tous
les programmes actifs. Une telle réinitialisation peut être utile lorsque l’appareil fonctionne
plus lentement que d’habitude ou qu’un programme ne fonctionne pas correctement. Une
réinitialisation à chaud est également nécessaire lorsque vous installez certains programmes.
Si vous effectuez une réinitialisation à chaud alors que des programmes sont ouverts, vous
perdez le travail que vous n’avez pas encore sauvegardé.
Vous pouvez également effectuer une réinitialisation à froid (ou réinitialisation totale). Une
réinitialisation à froid ne doit être effectuée que si la réinitialisation à chaud ne résout pas
un problème du système. Après une réinitialisation à froid, l’appareil est restauré à sa
configuration par défaut — comme il était lorsque vous l’avez acheté et allumé la première
fois. Tous les programmes que vous avez installés, les données que vous avez entrées et
les paramètres que vous avez personnalisés sur votre appareil sont perdus. Seul le logiciel
Windows Mobile et les autres programmes préinstallés restent.
Effectuer une réinitialisation à chaud
• Utilisez le stylet pour appuyer pendant quelques secondes sur le bouton de
RÉINITIALISATION, du côté gauche de votre appareil. L’appareil redémarre et affiche
l’écran Aujourd’hui.
Bouton de réinitialisation
Avertissement! Éteignez toujours votre appareil avant d’effectuer une réinitialisation à chaud
ou d’installer/changer la pile.
Effectuer une réinitialisation à froid
Appuyez sur les deux TOUCHES CONTEXTUELLES de l’appareil, sans les relâcher. En
même temps, utilisez le stylet pour appuyer légèrement pendant quelques secondes sur le
bouton RÉINITIALISATION, du côté gauche de votre appareil. Appuyez sur O pour restaurer
les valeurs par défaut ou sur N pour sortir de la réinitialisation à froid.
64 | Gestion de votre Téléphone PC de poche
Page 66

Chapitre 6
Connexions
6.1 Connexion à Internet
6.2 Internet Explorer Mobile
6.3 Utilisation de Bluetooth
6.4 Utilisation de Wireless Modem
6.5 Utilisation de Wireless Manager
6.6 Utilisation de Terminal Services Client
Page 67

6.1 Connexion à Internet
Votre appareil est équipé de fonctions de réseautage puissantes, lesquelles vous permettent
de vous connecter à Internet. Vous pouvez établir des connexions à Internet ou au réseau de
la société afin de naviguer Internet, et d’envoyer et recevoir des courriels et des messages
instantanés. Votre appareil possède deux groupes de configurations de connexion : Mon
ISP (fournisseur de services Internet) et Mon réseau de travail. La configuration Mon ISP
est utilisée pour vous connecter à Internet et la configuration Mon réseau de travail peut
être utilisée pour vous connecter à un réseau privé, tel qu’un réseau d’entreprise que vous
utilisez au travail.
Connexion à Internet via l’ISP (fournisseur de services Internet)
1. Obtenez les renseignements suivants auprès de votre ISP:
• Numéro de téléphone du serveur de l’ISP
• Nom d’utilisateur
• Mot de passe
2. Tapez sur Démarrer > Paramètres > onglet Connexions > Connexions.
3. Tapez sur Ajouter une nouvelle connexion par modem.
4. Entrez un nom pour la connexion.
5. Choisissez un modem sur la liste. Par exemple, si vous voulez utiliser le réseau de
téléphone sans fil, choisissez Ligne cellulaire.
6. Tapez sur Suivant.
7. Suivez les instructions de l’assistant de connexion et entrez les renseignements
demandés, puis tapez sur Terminer.
Remarques Pour voir d’autres renseignements dans n’importe quel écran, tapez sur Aide.
Pour modifier vos paramètres de connexion, tapez sur Gérer les connexions existantes
à l’écran Connexions, et terminez la configuration de l’assistant de connexion.
Se connecter à un réseau privé
1. Obtenez les renseignements suivants auprès de votre administrateur de réseau:
• Numéro de téléphone du serveur
• Nom d’utilisateur
• Mot de passe
• Domaine (si fourni par un ISP ou un administrateur de réseau)
66 | Connexions
Page 68

2. Tapez sur Démarrer > Paramètres > onglet Connexions > Connexions.
3. Dans Mon réseau de travail, suivez les instructions pour chaque type de connexion.
4. Suivez les instructions de l’assistant de connexion et tapez sur Terminer.
Commencer à naviguer Internet
• Une fois les paramètres de connexion établis, tapez sur Démarrer > Programmes >
Internet Explorer.
Réinitialiser ou modifier les paramètres de la carte réseau sur votre appareil
1. Tapez sur Démarrer > Paramètres > onglet Connexions > Cartes réseau.
2. Dans la liste Ma carte réseau se connecte à, choisissez la donnée appropriée:
• Si vous voulez vous brancher à Internet en utilisant votre ISP, choisissez L’Internet.
• Si vous voulez vous brancher à un réseau privé, choisissez Travail.
3. Dans Tapez sur un adaptateur pour modifier les paramètres, tapez sur l’adaptateur
approprié. Les champs dans l’onglet Adresse IP se remplissent automatiquement.
4. Configurez les paramètres TCP/IP (si nécessaire). Si votre ISP ou réseau privé n’utilise
pas d’adresses IP attribuées dynamiquement, tapez sur Utiliser adresse IP spécifique
et entrez l’information demandée. Contactez votre ISP ou administrateur de réseau
pour obtenir l’adresse IP, le filtre d’adresse locale et/ou la passerelle par défaut (si
nécessaire).
5. Configurez les paramètres DNS et WINS (si nécessaire). Si votre ISP ou réseau privé
n’utilise pas les adresses IP attribuées dynamiquement, entrez l’information demandée
dans l’onglet Nommer serveurs. Les serveurs qui ont besoin d’une adresse IP attribuée
peuvent aussi demander une façon de faire correspondre des noms d’ordinateur à des
adresses IP. DNS et WINS sont les options de résolution prises en charge par votre
appareil.
Connexions | 67
Page 69

6.2 Internet Explorer Mobile
Internet Explorer Mobile est un navigateur Internet complet, optimisé pour l’utilisation sur
votre appareil mobile.
Lancer Internet Explorer Mobile
• Tapez sur Démarrer > Internet Explorer.
Choisir une page d’accueil
1. Dans Internet Explorer Mobile, tapez sur Menu > Outils > Options > onglet Général.
2. Tapez sur Utiliser courante pour utiliser la page affichée comme page d’accueil ou
tapez sur Utiliser défaut pour utiliser la page d’accueil par défaut.
Conseil Pour aller à votre page d’accueil, tapez sur Menu > Accueil.
Transférer les favoris de votre PC
Vous pouvez transférer sur votre appareil tous les favoris mis en mémoire dans votre PC en
synchronisant les favoris d’Internet Explorer sur votre PC avec votre appareil.
1. Dans ActiveSync sur votre PC, cliquez Options dans le menu Outils, puis choisissez
Favoris.
2. Dans Internet Explorer sur votre PC, sauvegardez ou déplacez les liens favoris dans le
sous-dossier Favoris mobiles de la liste Favoris.
3. Raccordez votre appareil mobile à votre PC. Si la synchronisation ne se fait pas
automatiquement, cliquez Sync.
Utilisation d’Internet Explorer Mobile
Dans Internet Explorer Mobile, vous pouvez utiliser n’importe laquelle des fonctions
suivantes:
Changer la taille du texte des pages Web
• Tapez sur Menu > Zoom, puis tapez sur la taille désirée.
68 | Connexions
Page 70

Ajouter un favori
1. Allez à la page que vous désirez ajouter.
2. Tapez et maintenez le stylet sur la page, puis tapez sur Ajouter aux favoris.
3. Confirmez ou modifiez le nom, et choisissez un dossier où mémoriser le favori.
Supprimer un favori ou un dossier
1. Tapez sur Menu > Favoris > onglet Ajouter/Supprimer.
2. Choisissez l’article désiré et tapez sur Supprimer.
Modifier la façon dont les pages Web remplissent l’écran
• Tapez sur Menu > Affichage.
Une colonne. Dispose le contenu en une colonne qui est aussi large que l’écran. Cela
signifie que vous n’aurez que rarement à défiler horizontalement.
Défaut. Maintient une disposition similaire à celle que vous utilisez sur votre ordinateur
de bureau, sauf que les éléments sont plus petits et le contenu est disposé de façon à
voir le maximum sans avoir à défiler horizontalement.
Bureau. Garde la même disposition et la même taille que sur votre ordinateur de bureau,
lesquelles exigent de défiler horizontalement et verticalement.
Révéler ou cacher les images sur les pages Web
• Tapez sur Menu > Affichage > Montrer images. Une coche à côté de Montrer images
indique que les images seront affichées sur les pages Web.
Sauvegarder une image d’une page Web
1. Tapez et maintenez le stylet sur l’image, puis tapez sur Sauvegarder image.
2. Pour sauvegarder l’image dans Mes images, dans votre appareil, tapez sur Oui.
Pour sauvegarder l’image à un autre endroit, tel que sur une carte mémoire, tapez sur
Sauvegarder sous.
Effacer le Journal des appels
1. Tapez sur Menu > Outils > Options > onglet Mémoire.
2. Tapez sur Effacer journal.
Connexions | 69
Page 71

Modifier les témoins et les paramètres de sécurité
Internet Explorer Mobile prend en charge les protocoles utilisés par la couche d’échange
sécurisé (SSL). Une connexion qui utilise SSL vous permet d’envoyer vos renseignements
personnels de façon plus sécuritaire.
Les témoins sont de petits fichiers contenant des renseignements sur votre identité et vos
préférences, pour qu’une page puisse adapter l’information donnée à vos besoins. La page
envoie le fichier et il est mémorisé dans votre appareil mobile.
1. Tapez sur Menu > Outils > Options > onglet Sécurité.
2. Choisissez les cases à cocher pour les options que vous désirez, puis tapez sur OK.
Conseil Afin d’empêcher Explorer Mobile d’accepter des témoins, décochez la case Autoriser
témoins.
Supprimer les fichiers Internet temporaires
Certains contenus Web sont mémorisés lorsque vous les visionnez pour accélérer l’affichage
des pages que vous visitez souvent ou avez déjà visitées. Vous pouvez supprimer ces fichiers
pour libérer de l’espace de mémorisation.
1. Tapez sur Menu > Outils > Options > onglet Mémoire.
2. Tapez sur Supprimer fichiers. Toutes les pages mémorisées dans votre appareil, y
compris le contenu de favoris hors ligne, seront supprimées.
6.3 Utilisation de Bluetooth
Bluetooth est une technologie de communication sans fil à courte portée. Les appareils
dotés de capacités Bluetooth peuvent échanger des données sur une distance d’environ 10
mètres, sans connexion physique. Vous pouvez même transférer des données à un appareil
qui se trouve dans une autre pièce, pour autant qu’il soit à sa portée.
Le logiciel inclus avec votre appareil vous permet d’utiliser Bluetooth des façons
suivantes:
• Échanger des données, telles que des fichiers, rendez-vous, tâches et cartes de contact,
entre des appareils équipés de Bluetooth.
• Créer une connexion modem commutée entre votre appareil et un téléphone doté de
fonctions Bluetooth, puis transférer des données en utilisant le téléphone Bluetooth
comme modem.
70 | Connexions
Page 72

Allumer et éteindre Bluetooth sur votre appareil
1. Sur votre appareil, tapez sur Démarrer > Paramètres > onglet Connexions >
Bluetooth.
2. Choisissez les cases à cocher Allumer Bluetooth et Rendre cet appareil découvrable
par les autres appareils.
3. Tapez sur OK.
Remarque Pour ajouter une autre couche de sécurité lors du transfert de données à d’autres
appareils, ou pour configurer la synchronisation Bluetooth, tapez sur Démarrer >
Paramètres > onglet Système > Configuration Bluetooth.
Modes Bluetooth
Dans votre appareil, Bluetooth utilise trois modes de fonctionnement différents:
• Allumé. Bluetooth est allumé et vous pouvez utiliser les fonctions Bluetooth.
• Éteint. Bluetooth est éteint. Dans ce mode, vous ne pouvez ni envoyer ni recevoir des
données avec Bluetooth. Éteignez la radio lorsque vous ne l’utilisez pas pour économiser
la pile ou dans les situations où l’utilisation d’équipement radiotéléphonique est interdite,
comme à bord d’un avion ou dans un hôpital.
• Découvrable. Bluetooth est allumé et tous les autres appareils équipés de Bluetooth à
une portée de 10 mètres ou moins peuvent détecter votre appareil.
Remarque
Bluetooth s’éteint aussi. Lorsque vous rallumez votre appareil, Bluetooth se rallume
automatiquement.
Rendre votre appareil découvrable
1. Sur votre appareil, tapez sur Démarrer > Paramètres > onglet Connexions >
Bluetooth.
2. Choisissez les cases à cocher Allumer Bluetooth et Rendre cet appareil découvrable
par les autres appareils.
3. Tapez sur OK.
Par défaut, Bluetooth est éteint. Si vous l’allumez et éteignez ensuite votre appareil,
Connexions | 71
Page 73

Partenariats Bluetooth
Un partenariat Bluetooth est un lien que vous créez entre votre appareil et un autre appareil
doté de Bluetooth pour échanger des données en toute sécurité. Pour créer un partenariat
entre deux appareils, vous devez entrer le même numéro d’identification personnel (NIP)
dans les deux appareils. La création d’un partenariat entre deux appareils est un processus
unique. Une fois le partenariat créé, les appareils reconnaissent le partenariat et vous n’avez
pas à réentrer votre NIP pour échanger des données entre ces appareils. Assurez-vous que
les deux appareils sont à une portée de 10 mètres et que Bluetooth est allumé et en mode
découvrable.
Créer un partenariat Bluetooth
1. Sur votre appareil, tapez sur Démarrer > Paramètres > onglet Connexions >
Bluetooth.
2. Dans l’onglet Appareils, tapez sur Nouveau partenariat. Votre appareil cherche les
autres appareils Bluetooth et les affichent dans la fenêtre.
3. Tapez sur le nom de l’appareil désiré dans la fenêtre.
4. Tapez sur Suivant.
5. Entrez un code pour établir une connexion sécurisée. Le code doit compter entre 1 et
16 caractères.
6. Tapez sur Suivant.
7. Entrez le même code que sur l’autre appareil. Vous pouvez toutefois modifier ce code et
entrer un nouveau nom pour l’autre appareil.
8. Tapez sur Terminer.
Accepter un partenariat Bluetooth
1. Vérifiez que Bluetooth est allumé et en mode découvrable.
2. Tapez sur Oui lorsqu’invité à établir un partenariat avec l’autre appareil.
3. Entrez un code (le même code que vous avez entré sur l’appareil demandant le
partenariat) pour établir une connexion sécurisée. Le code doit compter entre 1 et 16
caractères.
4. Tapez sur Suivant.
5. Tapez sur Terminer.
Vous pouvez maintenant échanger des données avec l’autre appareil.
72 | Connexions
Page 74

Renommer un partenariat Bluetooth
1. Tapez sur Démarrer > Paramètres > onglet Connexions > Bluetooth.
2. Dans l’onglet Appareils, tapez et maintenez le stylet sur le partenariat.
3. Dans le menu des raccourcis, tapez sur Modifier
4. Entrez un nouveau nom pour le partenariat.
5. Tapez sur Sauvegarder.
Supprimer un partenariat Bluetooth
1. Tapez sur Démarrer > Paramètres > onglet Connexions > Bluetooth.
2. Dans l’onglet Appareils, tapez et maintenez le stylet sur le partenariat.
3. Dans le menu des raccourcis, tapez sur Supprimer.
Transfert de données avec Bluetooth
1. Sur l’appareil, tapez et maintenez le stylet sur l’article à transférer. L’article peut être un
rendez-vous dans votre calendrier, une tâche, une carte de contact ou un fichier.
2. Tapez sur Transférer [type d’article].
3. Tapez sur le nom de l’appareil sur lequel vous désirez transférer l’article.
L’article est transféré sur l’appareil sélectionné.
Remarque Si l’appareil avec lequel vous désirez échanger des données n’apparaît pas dans la
fenêtre, vérifiez qu’il est allumé, découvrable et à portée de votre appareil (10 mètres).
Connexions | 73
Page 75

Utiliser l’appareil Bluetooth comme modem
Vous pouvez utiliser un téléphone doté de capacités Bluetooth comme modem pour votre
appareil.
Pour cela, créez une connexion modem Bluetooth sur votre appareil, puis envoyez l’information
à un autre appareil en utilisant Bluetooth. L’appareil relaie l’information sur le réseau, puis la
renvoie à votre appareil au moyen de la connexion. Une fois que la connexion modem au
téléphone Bluetooth est créée, vous pouvez la réutiliser chaque fois que vous désirez utiliser
le téléphone comme modem. Assurez-vous que votre appareil et l’appareil de destination sont
allumés, que Bluetooth est allumé et que les appareils sont proches l’un de l’autre.
Accepter un partenariat Bluetooth
1. Sur votre appareil, tapez sur Démarrer > Paramètres > onglet Connexions >
Connexions.
2. Tapez sur Ajouter une nouvelle connexion par modem.
3. Entrez un nom pour la connexion.
4. Dans la liste Choisir un modem, tapez sur Bluetooth.
5. Tapez sur Suivant.
6. Si l’appareil apparaît dans la liste Mes connexions, passez à l’étape 11.
7. Si l’appareil n’apparaît pas dans la liste Mes connexions, tapez sur Nouveau partenariat
et suivez les étapes restantes.
8. Choisissez le nom de l’appareil dans la liste et tapez sur Suivant.
9. Entrez un code et tapez sur Suivant.
10. Entrez le même code sur l’appareil et tapez sur Terminer.
11. Dans la liste Mes connexions, tapez sur le nom de l’appareil, puis sur Suivant.
12. Entrez le numéro de téléphone à composer pour cette connexion et tapez sur Suivant.
13. Entrez l’information de connexion pour cette connexion et tapez sur Terminer.
Vous pouvez commencer à utiliser ce service pour le programme qui utilise la connexion
Bluetooth, tel que la Boîte d’arrivée sur votre appareil, pour envoyer et recevoir un courriel,
ou Internet Explorer pour naviguer le Web.
74 | Connexions
Page 76

6.4 Utilisation de Wireless Modem
Wireless Modem transforme votre appareil en modem sans fil et
vous permet de connecter votre PC à un réseau sans fil. Avant de
créer et de configurer un nouveau modem, vous devez installer
les pilotes sur votre P.
Établir une connexion avec Wireless Modem
1. Sur votre appareil, tapez sur Démarrer > Programmes >
Wireless Modem.
2. Dans la liste Type de connexion, choisissez USB. Vous pouvez
ainsi connecter votre appareil via infrarouge à un PC.
3. Tapez sur Démarrer.
(Vous trouverez le pilote USB dans le dossier OEM du CD Pour commencer)
Configurer votre PC
Avant de pouvoir utiliser Wireless Modem avec une connexion USB, vous devez configurer
un nouveau modem sur votre PC et obtenir le nom d’utilisateur et le mot de passe de votre
fournisseur de services Internet (ISP).
Configurer un modem sur votre PC
1. Sur votre PC, choisissez Démarrer > Paramètres > Panneau de configuration.
2. Cliquez deux fois Options téléphone et modem.
3. Dans l’onglet Modems, cliquez Ajouter.
4. Choisissez les cases à cocher Ne pas détecter mon modem; je le choisirai dans une
liste.
5. Dans la liste Fabricants, choisissez Types de modem standard.
6. Choisissez Modem standard 33 600 bps et cliquez Suivant.
7. Choisissez le port modem sur lequel vous désirez installer les pilotes.
8. Cliquez Suivant.
Connexions | 75
Page 77

9. Cliquez Terminer. Désormais, dans l’onglet Modems de la fenêtre de dialogue Options
téléphone et modem, un modem standard de 33 600 bps apparaît dans la liste des
modems.
10. Choisissez Modem standard 33 600 bp.
11. Cliquez Propriété.
12. Cliquez Modifier préférences par défaut dans l’onglet Avancé.
13. Dans l’onglet Général, choisissez Contrôle de flux Aucun.
14. Cliquez OK jusqu’à ce que l’assistant d’installation du modem sorte.
Créer une nouvelle connexion commutée
Une fois qu’un nouveau modem standard a été configuré sur votre PC, vous devez créer
une nouvelle connexion commutée.
1. Sur votre PC, choisissez Démarrer > Paramètres > Panneau de configuration.
2. Cliquez deux fois Connexions réseau et commutée.
3. Cliquez deux fois Créer une nouvelle connexion.
4. Cliquez Suivant pour continuer.
5. Cliquez Se brancher au service Internet commuté.
6. Cliquez Suivant.
7. Cliquez Je veux configurer ma connexion Internet manuellement ou Je veux me
connecter via le réseau local, puis cliquez Suivant.
8. Cliquez Je me connecte par téléphone et modem, puis cliquez Suivant.
9. Choisissez la case à cocher Utiliser le code régional et les règles de composition.
10. Entrez le numéro 777 et cliquez Suivant.
11. Entrez le nom d’utilisateur et le mot de passe que vous utilisez pour vous connecter à
votre ISP et cliquez Suivant.
12. Entrez un nom pour cette connexion et cliquez Suivant.
13. Choisissez Non lorsque l’assistant d’installation vous invite à configurer un compte
courriel Internet, puis cliquez Suivant.
14. Cliquez Terminer pour sortir de l’assistant.
76 | Connexions
Page 78

Connexion via un port USB
Pour vous connecter par un port USB, vous devez configurer un modem USB sur votre PC.
Avant de configurer un modem USB, vérifiez que vous avez les fichiers suivants:
• USBMDM
• USBModem_Dialer
Ces deux fichiers se trouvent dans le CD Pour commencer (Getting Started). Exécutez le
CD Pour commencer sur votre PC et faites ce qui suit sur votre appareil:
1. Sur votre appareil, tapez sur Démarrer > Programmes > Wireless Modem.
2. Choisissez USB comme type de connexion et insérez l’adaptateur de câble USB.
3. Tapez sur Démarrer à l’écran Wireless Modem de votre appareil. Le message Trouvé
nouveau matériel s’affiche à l’écran de votre PC.
4. Sur votre PC, choisissez Afficher une liste des pilotes connus pour cet appareil
pour que je puisse choisir un pilote particulier et cliquez Suivant.
5. Dans la liste des Types de matériel, choisissez Modem et cliquez Suivant.
6. Cliquez Suivant.
7. Cliquez Ai disque.
8. Cliquez Suivant.
9. Choisissez le modem USB reconnu à partir de la liste des Modems.
10. Cliquez Suivant.
11. Cliquez Terminer.
12. Sur votre PC, choisissez Démarrer > Paramètres > Panneau de configuration.
13. Cliquez deux fois Options téléphone et modem.
14. Choisissez le nouveau modem USB dans la liste des Modems.
15. Cliquez deux fois le fichier Modem USB sur le CD Pour commencer.
16. Pour accéder au numéro Internet 777, contactez votre ISP pour obtenir le nom d’utilisateur
et le mot de passe corrects.
17. Cliquez Composer pour lancer la connexion.
18. Cliquez Terminer pour sortir de l’assistant.
Une fois qu’un modem USB est configuré sur votre PC, vous êtes prêt à établir une connexion
avec Wireless Modem par un port USB.
Connexions | 77
Page 79

Établir une connexion avec Wireless Modem via un port USB
1. Sur votre appareil, tapez sur Démarrer > Programmes > Wireless Modem.
2. Dans Type de connexion, choisissez USB.
3. Tapez sur Démarrer.
Établir une connexion avec Wireless Modem via Bluetooth
1. Sur votre appareil, tapez sur Démarrer > Programmes > Wireless Modem.
2. Dans Type de connexion, choisissez Bluetooth.
3. Tapez sur Démarrer.
6.5 Utilisation de Wireless Manager
Wireless Manager vous permet de gérer votre service
téléphonique, les connexions Internet Wi-Fi et Bluetooth sur
votre appareil. Vous pouvez utiliser le Mode économie d’énergie
de votre appareil pour prolonger l’autonomie de la pile dans
l’environnement de réseau local WLAN, afficher une variété de
données pertinentes à la configuration courante et à la qualité
du signal, et accroître la sécurité du réseau.
Pour utiliser Wireless Manager avec votre appareil, vous devez
disposer d’un accès à une connexion Internet à large bande,
ainsi que du point d’accès nécessaire ou d’un routeur émettant
des signaux WLAN. Si vous n’avez pas accès à Internet à large
bande, référez-vous à votre fournisseur de services Internet
avant d’utiliser cette application.
Remarque La disponibilité et la portée des signaux WLAN de votre appareil peuvent dépendre du
nombre, de l’infrastructure et des autres objets à travers lesquels le signal doit passer.
78 | Connexions
Page 80

Se connecter à un réseau Wi-Fi
1. Tapez sur Démarrer > Programmes > Wireless Manager. L’écran Wireless Manager
s’ouvre.
2. Tapez sur le bouton Marche/Arrêt pour allumer/éteindre la fonction sans fil. L’icône de
Wireless Manager indique l’état sans fil.
• : Wi-Fi est allumé.
• : Wi-Fi est éteint.
3. À l’écran Wireless Manager, tapez sur Paramètres > Paramètres du réseau local sans
fil pour configurer les paramètres nécessaires. Une fois la configuration terminée, vous
pouvez vous connecter à un réseau Wi-Fi avec votre appareil.
Remarque À l’écran Paramètres du réseau local sans fil, tapez sur l’icône Cartes réseau ( ) pour
ouvrir l’écran Configurer réseaux sans fil, qui vous permet de configurer les réseaux sans
fil et les adaptateurs de réseau.
Prolonger l’autonomie de la pile pendant la connexion à un réseau Wi-Fi
1. Dans l’onglet Paramètres de l’écran Paramètres du réseau local sans fil, déplacez le
curseur du Mode Économie d’énergie à une position qui optimise le rendement tout en
maximisant l’économie d’énergie.
2. Choisissez la case Éteindre automatiquement WLAN si pas connecté pour permettre
à votre appareil d’éteindre automatiquement la fonction WLAN lorsqu’aucun signal n’est
détecté.
Accroître la sécurité du réseau Wi-Fi
La section LEAP (Lightweight Extensible Authentication Protocol) de l’application Réseau
local sans fil vous permet d’accroître la sécurité de votre appareil pour vous assurer que
personne ne peut accéder à votre réseau sans votre autorisation.
1. Dans l’écran Paramètres Wireless Manager, tapez sur l’onglet LEAP.
2. Tapez sur Nouveau. Par défaut, l’écran LEAP affiche les données que vous avez entrées
précédemment. Toutefois, vous pouvez modifier ou supprimer les données, au besoin,
en tapant sur Modifier ou Supprimer.
3. Entrez le SSID (Service Set Identifier).
Connexions | 79
Page 81

4. Entrez le nom d’utilisateur, le mot de passe et le domaine.
5. Choisissez un Type d’authentification. Par défaut, le Type d’authentification de votre
appareil est Ouvrir système.
Remarque Pour que le protocole LEAP fonctionne normalement, tant le point d’accès que l’appareil
récepteur (votre appareil) doivent être configurés avec un nom d’utilisateur, un mot de
passe et un SSID identiques.
Localiser un signal de réseau local sans fil
Vous pouvez vérifier l’état de la connexion sans fil courante à partir des trois écrans suivants
sur votre appareil:
• Écran Aujourd’hui. Si votre appareil a détecté une connexion à un réseau WLAN,
l’icône de connexion au réseau WLAN s’affichera en haut de l’écran Aujourd’hui.
• Écran principal Réseau local sans fil. L’état de la connexion courante et la qualité
du signal pour chaque canal sans fil s’affiche à l’écran Wireless Manager avec la
configuration courante.
• Configurer l’écran Réseaux sans fil. Cet écran affiche les réseaux sans fil actuellement
disponibles et vous permet d’en ajouter de nouveaux, le cas échéant.
Écran principal Réseau local sans fil Configurer l’écran Réseaux sans fil
80 | Connexions
Page 82

6.6 Utilisation de Terminal Services Client
Terminal Services Client vous permet de vous connecter à un PC exécutant Services
Terminal ou Bureau à distance et d’utiliser toutes les ressources disponibles sur ce PC. Par
exemple, au lieu d’utiliser Microsoft Pocket Word, vous pouvez faire fonctionner Word à partir
de votre PC et avoir accès à tous vos documents Word (*.doc).
Se connecter à un Client Terminal
1. Sur votre appareil, tapez sur Démarrer > Programmes > Terminal Services Client.
2. Entrez le nom du serveur.
3. Alternativement, si vous vous êtes récemment connecté à un serveur, tapez sur le nom
du serveur que vous voulez utiliser dans Serveurs récents.
4. Choisissez la case à cocher Limiter la taille d’affichage du serveur pour l’adapter à
cet écran quand vous utilisez des applications qui ont été spécialement conçues pour
être utilisées avec votre appareil.
5. Tapez sur Connecter.
Lorsque vous rallumerez votre appareil, on vous demandera d’entrer votre mot de passe.
Naviguer dans Terminal Services Client
Lorsque vous êtes connecté à un serveur à distance, vous pouvez remarquer que l’écran
de votre appareil affiche plus d’une barre de défilement horizontale et verticale. Utilisez ces
barres de défilement pour faire défiler le contenu du PC ou pour faire défiler l’écran du PC
dans la fenêtre Terminal Services Client. Pour garantir que vous faites défiler l’écran du
PC dans la fenêtre Terminal Services Client, utilisez les cinq boutons de direction au bas
de la fenêtre Terminal Services Client. Pour un meilleur affichage de l’information à l’écran
de votre appareil, choisissez la case à cocher Limiter la taille d’affichage du serveur pour
l’adapter à cet écran. Pour de meilleurs résultats, les fenêtres des programmes dans le PC
devraient être maximisées.
Connexions | 81
Page 83

Déconnecter sans mettre fin à une session
1. À partir de l’écran Terminal Services Client de votre appareil, tapez sur Démarrage >
Arrêter.
2. Tapez sur Déconnecter.
Remarques N’utilisez pas le menu Démarrer de votre appareil.
Si l’administrateur de réseau a configuré le Terminal Services Client sur votre appareil
pour qu’il se reconnecte aux sessions déconnectées, et si vous vous êtes précédemment
déconnecté d’un Client Terminal sans mettre fin à la session, le Terminal Services Client
se reconnecte à cette session.
Déconnecter après avoir mis fin à une session
1. À partir de l’écran Terminal Services Client de votre appareil, tapez sur Démarrage >
Arrêter.
2. Tapez sur Finir session.
82 | Connexions
Page 84

Chapitre 7
Échange de message et utilisation de Outlook
7.1 Messages électroniques et messages écrits
7.2 Pocket MSN Messenger
7.3 Calendrier
7.4 Contacts
7.5 Tâches
7.6 Notes
Page 85

7.1 Messages électroniques et messages écrits
Le centre de messagerie contient tous vos comptes de courrier électronique et votre compte
de messagerie textuelle. Vous pouvez envoyer et recevoir des courriels Outlook, des courriels
Internet par l’entremise d’un fournisseur de services Internet (ISP) et des messages textuels.
Vous pouvez également accéder à vos courriels depuis votre lieu de travail par l’entremise
d’une connexion VPN (réseau privé virtuel). Pour plus d’information sur les courriels et les
messages textuels, allez à Aide sur votre appareil.
Configurer un compte de courrier électronique
Avant de pouvoir recevoir ou envoyer des courriels, vous devez configurer un compte
de courrier électronique géré par un fournisseur de services Internet (ISP) ou un compte
auquel vous accédez à partir d’un réseau privé virtuel (VPN) (généralement un compte
professionnel).
1. Tapez sur Démarrer > Messagerie.
2. Tapez sur Menu > Outils > Nouveau compte.
3. Entrez votre adresse électronique, puis tapez sur Suivant. La fonction Configuration
automatique tente de télécharger les paramètres de serveur de courrier électronique
nécessaires pour que vous n’ayez pas à les entrer manuellement.
4. Une fois la Configuration automatique terminée, tapez sur Suivant.
5. Entrez vos nom (le nom que vous désirez voir s’afficher lorsque vous envoyez un
courriel), nom d’utilisateur et mot de passe; tapez sur Suivant. Choisissez la case à
cocher Sauvegarder le mot de passe si vous voulez sauvegarder votre mot de passe
pour que vous n’ayez plus besoin de l’entrer.
Si la Configuration automatique réussit, les champs Votre nom et Nom d’utilisateur se
remplissent automatiquement. Tapez sur Suivant, puis sur Terminer pour terminer la
configuration de votre compte, ou tapez sur Options pour aller aux paramètres additionnels.
Par exemple:
• Changer les intervalles pour le téléchargement de nouveaux messages.
• Restreindre la quantité de messages téléchargés et la méthode d’authentification pour
les courriels sortants.
• Télécharger des fichiers joints ou des parties de messages.
84 | Échange de messages et utilisation de Outlook
Page 86

Si la Configuration automatique ne réussit pas ou si vous avez un compte auquel vous accédez à
partir d’un réseau privé virtuel (VPN), contactez votre ISP ou votre administrateur de réseau pour
obtenir l’information suivante, que vous entrerez manuellement:
Configuration Description
Nom d’utilisateur
Mot de passe
Domaine
Type de compte Choisissez POP3 ou IMAP4.
Nom du compte
Serveur de courriel arrivant
Serveur de courriel sortant
Demander la connexion
SSL (couche d’échange
sécurisé)
Le courriel sortant
nécessite une
authentification
Utiliser des paramètres
séparés
Paramètres du serveur de
courrier électronique sortant :
UNom d’utilisateur
Mot de passe
Domaine Entrez le domaine du serveur de courrier électronique sortant.
Demander une connexion
SSL pour
le courriel sortant
Conseil Vous pouvez configurer plusieurs comptes de courrier électronique en plus de votre
Entrez le nom d’utilisateur qui vous a été attribué par votre ISP ou administrateur
de réseau. Le nom d’utilisateur est souvent la première partie de votre adresse
électronique, qui apparaît avant le signe (@)
Choisissez un mot de passe solide. Vous pouvez sauvegarder votre mot
de passe pour que vous n’ayez pas à l’entrer chaque fois que vous vous
connectez à votre serveur de courrier électronique.
Pas nécessaire pour un compte avec un ISP. Peut être nécessaire pour un
compte professionnel.
Entrez un nom unique pour le compte, tel que Travail ou Maison. Ce nom ne
peut pas être modifié plus tard.
Entrez le nom de votre serveur de courrier électronique (POP3 ou IMAP4)
Entrez le nom de votre serveur de courrier électronique sortant (SMTP).
Choisissez cette option pour faire en sorte de toujours envoyer vos courriels à
partir de ce compte au moyen d’une connexion SSL. La connexion SSL vous
permet de protéger la sécurité de vos renseignements personnels. Notez que
si vous choisissez cette option et que votre ISP ne prend pas en charge la
connexion SSL, vous ne pourrez pas envoyer de messages.
Choisissez cette option si votre serveur de courrier électronique sortant
(SMTP) exige une authentification. Vos nom d’utilisateur et mot de passe
choisis plus haut seront utilisés.
Choisissez cette option si votre serveur de courrier électronique sortant exige
des nom d’utilisateur et mot de passe différents de ceux que vous avez entrés
plus tôt.
Entrez votre nom d’utilisateur pour le serveur de courrier électronique sortant.
Entrez votre mot de passe pour le serveur de courrier électronique sortant.
Choisissez cette option pour faire en sorte de toujours envoyer vos courriels à
partir de ce compte au moyen d’une connexion SSL. La connexion SSL vous
permet de protéger la sécurité de vos renseignements personnels. Notez que
si vous choisissez cette option et que votre ISP ne prend pas en charge la
connexion SSL, vous ne pourrez pas envoyer de messages.
compte Outlook.
.
.
Échange de messages et utilisation de Outlook | 85
Page 87

Composer et envoyer un message
1. Dans la liste des messages, tapez sur Menu > Changer de compte pour choisir un
compte.
2. Tapez sur Nouveau.
3. Entrez l’adresse électronique ou l’adresse de messagerie textuelle d’un ou de plusieurs
destinataires, en les séparant d’un point virgule. Pour accéder aux adresses et numéros
de téléphone de Contacts, tapez sur À.
4. Rédigez votre message. Pour rapidement ajouter des messages type, tapez sur Menu
> Mon texte, puis tapez sur le message que vous désirez envoyer.
5. Pour vérifier l’orthographe, tapez sur Menu > Vérification orthographique.
6. Tapez sur Envoi.
Conseils Pour entrer des symboles, tapez sur la touche Majuscule du clavier à l’écran.
Pour établir une priorité, tapez sur Menu > Options messages.
Si vous travaillez hors ligne, le message est placé dans le dossier Boîte de départ et sera
envoyé la prochaine fois que vous vous connectez.
Si vous envoyez un message textuel et voulez savoir s’il a été reçu, tapez sur Menu >
Outils > Options avant d’envoyer le message. Tapez sur Texte et choisissez la case à
cocher Demander un avis de réception du message.
Répondre à un message ou le réacheminer
1. Ouvrez le message et tapez sur Répondre ou sur Menu > Répondre à tous ou sur
Menu > Réacheminer.
2. Rédigez votre réponse. Pour rapidement ajouter des messages type, tapez sur Menu >
Mon texte, puis tapez sur le message que vous désirez envoyer.
3. Pour vérifier l’orthographe, tapez sur Menu > Vérification orthographique.
4. Tapez sur Envoi.
Conseils Pour plus d’information sur les titres, défilez vers le haut.
Pour toujours inclure le message original à votre réponse, à partir de l’affichage principal,
tapez sur Menu > Outils > Options > onglet Message et choisissez la case à cocher
Inclure le message original à la réponse.
Avec Outlook, vous envoyez moins de données si vous ne modifiez pas le message
original. Selon votre barème de tarifs, il est possible que cela vous permette
d’économiser sur les coûts du transfert.
86 | Échange de messages et utilisation de Outlook
Page 88

Joindre un fichier au message
1. Dans le message ouvert, tapez sur Menu > Insérer, puis sur l’article que vous désirez
joindre : Image, Note vocale ou Fichier.
2. Choisissez le fichier que vous voulez joindre à votre message, ou enregistrez une note
vocale.
Recevoir des fichiers joints
Le nom du fichier joint envoyé avec un message électronique ou téléchargé du serveur
apparaît sous l’objet du message. Si le téléchargement du fichier joint s’est bien effectué,
pointez sur le fichier joint pour l’ouvrir ou le marquer pour un téléchargement la prochaine
fois que vous envoyez et recevez un courriel. Vous pouvez également télécharger les fichiers
joints automatiquement avec vos messages si vous avez un compte de courrier électronique
Outlook ou IMAP4.
Pour les comptes de courrier électronique Outlook:
1. Sur votre appareil, tapez sur Démarrer > Programmes > Microsoft ActiveSync.
2. Tapez sur Outils > Option.
3. Tapez sur Courriel > Paramètres, puis choisissez Inclure fichiers joints.
Pour les comptes de courrier électronique IMAP4 gérés par un fournisseur de services
Internet (ISP) ou les comptes auxquels on accède à partir d’un réseau privé virtuel (VPN)
(généralement un compte professionnel):
1. Tapez sur Démarrer > Messagerie.
2. Tapez sur Menu > Outils > Options.
3. Tapez le nom du compte IMAP4.
4. Tapez sur Suivant jusqu’à ce que vous atteigniez Info serveur, puis tapez sur
Options.
5. Tapez deux fois sur Suivant, puis choisissez Récupérer une copie intégrale des
messages et Avec le message complet, récupérer les fichiers joints.
Conseil Pour sauvegarder les fichiers joints sur une carte mémoire plutôt que sur l’appareil, tapez
sur Menu > Outils > Options > onglet Sauvegarde et choisissez la case à cocher
Sauvegarder les fichiers joints sur une carte mémoire.
Échange de messages et utilisation de Outlook | 87
Page 89

Téléchargement de messages
La façon dont vous téléchargez les messages dépend du type de compte que vous avez:
• Pour envoyer et recevoir des courriels avec un compte de courrier électronique Outlook,
commencez la synchronisation avec ActiveSync. Pour plus d’information, consultez «
Synchronisation des données Outlook », au chapitre 4.
• Pour envoyer et recevoir des courriels avec un compte géré par un fournisseur de
services Internet (ISP) ou auquel vous accédez à partir d’un réseau privé virtuel (VPN)
(généralement un compte professionnel), téléchargez les messages via un serveur de
courrier électronique à distance. Pour plus d’information, consultez « Télécharger les
messages à partir du serveur » plus loin dans ce chapitre.
• Vous recevez automatiquement les messages textuels lorsque vous allumez votre
téléphone. Lorsque votre téléphone est éteint (en mode avion), les messages sont
conservés par votre fournisseur de services jusqu’à ce que vous rallumiez votre
téléphone.
Télécharger les messages à partir du serveur
Pour envoyer et recevoir des messages électroniques avec un compte de courrier électronique
géré par un fournisseur de services Internet (ISP) ou auquel vous accédez à partir d’un
réseau privé virtuel (VPN) (généralement un compte professionnel), vous devez d’abord
vous connecter à Internet ou au réseau de votre entreprise, selon le cas.
1. Tapez sur Menu > Changer de compte pour choisir le compte que vous voulez utiliser.
2. Tapez sur Menu > Envoyer/Recevoir. Messages sur votre appareil et sur le serveur de
courrier électronique : Les nouveaux messages sont téléchargés dans le dossier Boîte
d’arrivée de l’appareil, les messages dans le dossier Boîte de départ de l’appareil sont
envoyés et les messages qui ont été supprimés du serveur sont effacés du dossier Boîte
d’arrivée de l’appareil.
Conseil
Télécharger message. Si vous êtes dans la liste des messages, tapez et maintenez
le stylet sur le message, puis tapez sur Menu > Télécharger message. Le message
joints seront également téléchargés si vous avez choisi cette option lors de la
configuration de votre compte de courrier électronique.
Pour lire le message au complet, dans la fenêtre du message, tapez sur Menu >
sera téléchargé la prochaine fois que vous envoyez et recevez des courriels. Les fichiers
88 | Échange de messages et utilisation de Outlook
Page 90

Gérer les dossiers
Chaque compte de messagerie a sa propre hiérarchie de dossiers, avec cinq dossiers de
messagerie implicites : Boîte d’arrivée, Boîte de départ, Articles effacés, Ébauches et Articles
envoyés. Les messages que vous recevez et envoyez avec le compte sont sauvegardés dans
ces dossiers. Vous pouvez également créer d’autres dossiers à l’intérieur de la hiérarchie.
Le dossier Articles effacés contient les messages qui ont été supprimés de votre appareil.
Le comportement des dossiers Articles effacés et Articles envoyés dépend des options de
messagerie que vous avez choisies.
Si vous utilisez un compte de courrier électronique Outlook, les messages électroniques
dans le dossier Boîte d’arrivée de Outlook seront automatiquement synchronisés avec
votre appareil. Vous pouvez choisir de synchroniser d’autres dossiers en les désignant
pour la synchronisation. Les dossiers que vous avez créés et les messages que vous
avez déplacés seront alors reflétés dans le serveur. Par exemple, si vous déplacez deux
messages du dossier Boîte d’arrivée au dossier appelé Famille et que vous avez désigné
Famille pour la synchronisation, le serveur crée une copie du dossier Famille et copie les
messages dans ce dossier. Vous pouvez alors lire les messages quand vous n’êtes pas à
proximité de votre PC.
Si vous utilisez un compte de messagerie textuelle, les messages sont placés dans le dossier
Boîte d’arrivée. Si vous utilisez POP3 et que vous placez des courriels dans un dossier que
vous avez créé, le lien est rompu entre les messages dans votre appareil et leurs copies dans
le serveur. La prochaine fois que vous vous connectez, le serveur de courrier électronique
verra que les messages sont absents de la Boîte d’arrivée de l’appareil et les effacera du
serveur. Cela vous empêche d’avoir des doubles d’un message, mais cela signifie aussi que
vous n’aurez plus accès aux messages que vous avez placés dans les dossiers que vous
avez créés, sauf depuis l’appareil même.
Si vous utilisez IMAP4, les dossiers que vous avez créés et les courriels que vous avez
déplacés sont reflétés dans le serveur. Par conséquent, vous avez accès aux messages à
chaque fois que vous vous connectez au serveur de courrier électronique, que ce soit de votre
appareil ou de votre PC. Cette synchronisation des dossiers se produit à chaque fois que
vous vous connectez à votre serveur de courrier électronique ou que vous créez de nouveaux
dossiers, renommez ou effacez des dossiers existants lorsque vous êtes connecté. Vous
pouvez également choisir des options de téléchargement différentes pour chaque dossier.
Échange de messages et utilisation de Outlook | 89
Page 91

7.2 Pocket MSN Messenger
MSN Messenger utilise le même type d’environnement de clavardage sur votre appareil que
MSN Messenger sur votre PC. Avec Pocket MSN Messenger, vous pouvez:
• Envoyer et recevoir des messages instantanés.
• Voir quels contacts sont disponibles ou occupés.
• Vous abonner à des mises à jour de situation pour certains contacts de votre liste, par
exemple, pour voir s’ils sont disponibles.
• Empêcher des contacts de voir votre disponibilité ou de vous envoyer des messages.
Pour utiliser MSN Messenger, votre appareil doit être connecté à Internet. Pour plus
d’information sur la configuration d’une connexion Internet, allez au chapitre 6, « Connexion
à Internet », et consultez la section intitulée « Connexions ».
Remarque
Lancer MSN Messenger
1. Tapez sur Démarrer > Programmes > Pocket MSN.
2. Tapez sur MSN Messenger.
Se connecter et se déconnecter
• Pour vous connecter, tapez n’importe où sur l’écran MSN
Messenger. Entrez l’adresse électronique et le mot de passe
pour votre compte Passport ou Hotmail, puis tapez sur
Entrer. L’entrée en communication peut prendre quelques
minutes, dépendamment de la vitesse de connexion.
• Pour déconnecter, tapez sur Menu > Sortir. Votre situation
passe à Hors ligne.
Pour utiliser MSN Messenger, il vous suffit d’avoir un compte Microsoft .NET Passport, à moins
que vous ne possédiez déjà un compte Hotmail. Si vous avez une adresse
Hotmail.com ou MSN.com, vous avez déjà un compte Passport. Pour obtenir un compte
Passport, allez à http://www.passport.com. Pour obtenir un compte Hotmail, allez à
http://www. hotmail.com.
électronique
90 | Échange de messages et utilisation de Outlook
Page 92

Ajouter ou supprimer des contacts
• Pour ajouter un contact, tapez sur Menu > Ajouter un contact, et suivez les instructions
à l’écran.
• Pour effacer un contact, tapez et maintenez le stylet sur son nom, puis sélectionnez
Supprimer contact dans le menu des raccourcis.
Envoyer un message instantané
1. Tapez sur le nom du contact à qui vous désirez envoyer un message.
2. Entrez votre message dans le champ d’entrée de texte en bas de l’écran et tapez sur
Envoyer.
Conseil Pour ajouter rapidement des phrases courantes, tapez sur Menu > Mon texte et
choisissez une phrase dans la liste.
Bloquer et débloquer des contacts
• Pour interdire à un contact de voir votre disponibilité ou de vous envoyer des messages,
tapez et maintenez le stylet sur le nom du contact, puis sélectionnez Bloquer dans le
menu des raccourcis.
• Pour débloquer un contact, tapez et maintenez le stylet sur le contact, puis tapez sur
Débloquer dans le menu des raccourcis.
Vérifier votre propre situation sur Messenger
• Tapez et maintenez le stylet sur votre propre nom au haut de la page. Votre situation
actuelle est indiquée par un point centré dans la liste affichée.
Changer votre nom affiché
1. Tapez sur Menu > Options > onglet Messenger.
2. Entrez le nom que vous désirez voir affiché pour les autres abonnés du service MSN
Messenger.
Obtenir plus d’aide à propos de MSN Messenger
• Dans MSN Messenger, tapez sur Démarrer > Aide.
Échange de messages et utilisation de Outlook | 91
Page 93

7.3 Calendrier
Utilisez Calendrier pour fixer vos rendez-vous, réunions ou autres activités. Les rendez-vous
de la journée peuvent être affichés dans l’écran Aujourd’hui. Si vous utilisez Outlook sur
votre PC, vous pouvez synchroniser vos rendez-vous entre votre appareil et votre PC. Vous
pouvez aussi configurer le Calendrier de façon telle à ce qu’il vous rappelle vos rendez-vous
au moyen d’un son ou du clignotement d’un voyant, par exemple.
Vous pouvez choisir parmi plusieurs vues pour vos rendez-vous (Jour, Semaine, Mois, Année
et Liste des rendez-vous). Pour afficher les détails d’un rendez-vous dans n’importe quelle
vue, tapez sur le rendez-vous.
Ajouter un rendez-vous
1. Tapez sur Démarrer > Calendrier.
2. Tapez sur Menu > Nouveau rendez-vous.
3. Entrez un nom pour le rendez-vous, puis les détails du rendez-vous, tels que l’heure de
début et de fin.
4. Pour entrer un événement d’une journée entière, dans la fenêtre Journée entière, tapez
sur Oui.
5. Lorsque vous avez fini, tapez sur OK pour retourner au calendrier.
Remarque Les événements d’une journée entière n’occupent pas des tranches de temps dans
Conseil Pour que l’heure entre automatiquement dans la vue Jour, tapez sur la tranche de temps
pour le nouveau rendez-vous, puis tapez sur Menu > Nouveau rendez-vous.
Envoyer des demandes de réunions
Utiliser le Calendrier pour organiser des réunions avec d’autres utilisateurs d’Outlook ou
d’Outlook Mobile.
1. Tapez sur Démarrer > Calendrier.
2. Créez un nouveau rendez-vous ou ouvrez un rendez-vous existant et tapez sur
Modifier.
3. Tapez sur Participants.
4. À partir de votre liste de contacts, sélectionnez les participants à la réunion.
5. Pour inviter chaque participant additionnel, tapez sur Ajouter, puis tapez sur le nom.
Calendrier; plutôt, ils apparaissent dans des bannières au haut du calendrier. Pour annuler
un rendez-vous, tapez dessus, puis tapez sur Menu > Supprimer rendez-vous.
92 | Échange de messages et utilisation de Outlook
Page 94

6. Tapez sur OK.
7. La demande de réunion sera envoyée aux participants la prochaine fois que vous
synchronisez votre appareil avec votre PC.
Remarque Lorsqu’un participant accepte votre convocation, la réunion apparaît immédiatement dans
Configurer une alarme par défaut pour tous vos nouveaux rendez-vous
Vous pouvez configurer la fonction d’alarme de façon à ce qu’elle vous rappelle
automatiquement tous vos nouveaux rendez-vous.
1. Tapez sur Démarrer > Calendrier.
2. Tapez sur Menu > Options > onglet Rendez-vous.
3. Choisissez la case à cocher Créer des rappels pour les nouveaux événements.
4. Réglez l’heure à laquelle vous désirez que l’alarme vous rappelle l’événement.
5. Tapez sur OK pour retourner au calendrier.
son calendrier. Et lorsqu’il répond à votre convocation, votre calendrier est mis à jour.
7.4 Contacts
Contacts est votre carnet d’adresses et l’endroit où vous enregistrez les coordonnées des
personnes et entreprises avec lesquelles vous communiquez. Vous pouvez y enregistrer
les numéros de téléphone, adresses électroniques, adresses domiciliaires et toute autre
information pertinente à vos contacts, telle que la date d’un anniversaire de naissance ou
autre. Vous pouvez également ajouter une photo ou attribuer une tonalité de sonnerie à un
contact.
Votre liste de contacts vous permet de communiquer rapidement avec vos contacts. Tapez
sur un contact dans la liste pour afficher un résumé de ses coordonnées. À partir de là, vous
pouvez l’appeler ou lui envoyer un message.
Si vous utilisez Outlook sur votre PC, vous pouvez synchroniser vos contacts entre votre
appareil et votre PC.
Créer un nouveau contact
1. Tapez sur Démarrer > Contacts.
2. Tapez sur Nouveau, puis entrez les coordonnées du contact.
3. Lorsque vous avez fini, tapez sur OK.
Échange de messages et utilisation de Outlook | 93
Page 95

Conseils Si une personne qui ne se trouve pas dans votre liste de contacts vous appelle ou
envoie un message, vous pouvez créer un nouveau contact à partir du Journal des
ou directement à partir du message en tapant Menu > Sauvegarder dans Contacts.
Dans les coordonnées personnelles du contact, vous verrez où vous pouvez ajouter une
photo ou attribuer une tonalité de sonnerie au contact.
Modifier les détails du contact
1. Tapez sur Démarrer > Contacts.
2. Tapez sur le contact.
3. Tapez sur Menu > Modifier et entrez les changements.
4. Lorsque vous avez fini, tapez sur OK.
Travailler avec la liste de contacts
Il y a plusieurs façons d’utiliser et de personnaliser la liste de contacts. Voici quelques
conseils:
• Tapez sur Démarrer > Contacts.
Dans la vue Nom, vous pouvez rechercher un contact en entrant son nom ou son numéro
de téléphone, ou en utilisant le répertoire alphabétique. Pour aller à la vue Nom, tapez
sur Menu > Voir par > Nom.
- ou -
Pour voir un résumé des données sur un contact, tapez sur le contact. À partir de cet
écran, vous pouvez également appeler ou envoyer un message à la personne.
- ou -
Pour voir une liste des actions possibles pour un contact, tapez et maintenez le stylet sur
le contact.
- ou -
Pour voir une liste des contacts employés dans une compagnie spécifique, tapez sur
Menu > Voir par > Compagnie. Ensuite, tapez sur le nom de la compagnie.
Trouver un contact
Il y a plusieurs façons de trouver un contact lorsque votre liste de contacts est longue.
1. Tapez sur Démarrer > Contacts.
2. Si vous n’êtes pas déjà dans la vue Nom, tapez sur Menu > Voir par > Nom.
vous
appels
94 | Échange de messages et utilisation de Outlook
Page 96

Commencez à saisir un nom ou un numéro de téléphone dans la zone de texte donnée
jusqu’à ce que le contact désiré apparaisse. Pour voir de nouveau tous les contacts,
tapez sur la zone de texte et effacez le texte, ou tapez sur la flèche à droite de la zone
de texte.
- ou -
Utilisez le répertoire alphabétique affiché en haut de la liste de contacts.
- ou Filtrez la liste par catégories. Dans la liste de contacts, tapez sur Menu > Filtre. Ensuite,
tapez sur une catégorie que vous avez attribuée à un contact. Pour révéler de nouveau
tous les contacts, choisissez Tous contacts.
7.5 Tâches
Utilisez Tâches pour organiser toutes les choses que vous devez faire. Une tâche peut avoir
lieu une fois ou être répétitive (tâche récurrente). Vous pouvez configurer des rappels pour
vos tâches et les organiser en catégories.
Vos tâches sont affichées dans une liste de tâches. Les tâches en retard sont affichées en
rouge.
Créer une tâche
1. Tapez sur Démarrer > Programmes > Tâches.
2. Tapez sur Nouveau, entrez un sujet pour la tâche et ajoutez les détails de la tâche, tels
que dates de début et d’échéance, priorité, etc.
3. Lorsque vous avez fini, tapez sur OK.
Conseil Vous pouvez facilement créer une tâche courte de type « à faire ». Il suffit pour cela de taper
Modifier la priorité d’une tâche
Avant de commencer à classer les tâches par ordre de priorité, vous devez indiquer un
niveau de priorité pour chaque tâche.
1. Tapez sur Démarrer > Programmes > Tâches.
2. Tapez sur la tâche pour laquelle vous désirez modifier les dates, priorité, etc.
3. Tapez sur Modifier et choisissez un niveau de priorité dans la zone Priorité.
dans la fenêtre Taper ici pour ajouter une nouvelle tâche, d’entrer un sujet et d’appuyer
sur ENTRÉE. Si la zone de saisie de la tâche n’est pas disponible, tapez
et choisissez la case à cocher Montrer la barre d’entrée des tâches.
sur Menu > Options
Échange de messages et utilisation de Outlook | 95
Page 97

4. Tapez sur OK pour retourner à la liste de tâches.
Remarque Toutes les nouvelles tâches reçoivent par défaut un niveau de priorité Normal.
Configurer une alarme par défaut pour toutes les nouvelles tâches
Vous pouvez configurer la fonction d’alarme de façon à ce qu’elle vous rappelle
automatiquement toutes les nouvelles tâches que vous créez.
1. Tapez sur Démarrer > Programmes > Tâches.
2. Tapez sur Menu > Options.
3. Choisissez la case à cocher Créer des rappels pour les nouveaux événements.
4. Tapez sur OK pour retourner à la liste de tâches.
Remarque Pour que le système vous rappelle une tâche, vous devez préciser son échéance.
Montrer les dates de début et d’échéance dans la liste des tâches
1. Tapez sur Démarrer > Programmes > Tâchess.
2. Tapez sur Menu > Options.
3. Choisissez la case à cocher Montrer les dates de début et d’échéance.
4. Tapez sur OK.
Trouver une tâche
Lorsque votre liste de tâches est longue, vous pouvez afficher un sous-ensemble des tâches
ou classer les tâches pour les trouver plus rapidement.
1. Tapez sur Démarrer > Programmes > Tâchess.
2. Dans la liste des tâches, faites une des choses suivante:
• Classer les tâches de la liste. Tapez sur Menu > Classer par, puis sélectionnez une
option de classement.
• Filtrez la liste par catégories. Tapez sur Menu > Filtre et sélectionnez la catégorie
que vous désirez voir s’afficher.
Remarque Pour filtrer vos tâches encore davantage, tapez sur Menu > Filtre > Tâches actives ou
Tâches effectuées.
96 | Échange de messages et utilisation de Outlook
Page 98

7.6 Notes
Notes vous permet de capturer vos réflexions, prendre en note vos questions, mémoriser
des rappels, dresser des listes de choses à faire et prendre des notes pendant vos réunions,
tout cela très rapidement. Notes vous permet aussi de créer des notes manuscrites et
dactylographiées, enregistrer des notes vocales, convertir des notes manuscrites en texte
facile à lire et envoyer des notes à d’autres personnes.
Avec Notes, vous pouvez également enregistrer des notes vocales. Pour plus d’information sur
l’enregistrement de notes vocales, consultez « Enregistrement d’une note » au chapitre 2.
Entrée de données dans Notes
Il y a plusieurs façons d’entrer des données dans une note. Vous pouvez les entrer au moyen
du clavier à l’écran ou en utilisant le programme de reconnaissance de l’écriture manuscrite.
Vous pouvez également utiliser le stylet pour écrire ou dessiner directement sur l’écran.
Sur les appareils qui acceptent les enregistrements, vous pouvez créer un enregistrement
indépendant ou intégrer un enregistrement dans une note.
Configurer le mode d’entrée par défaut pour Notes
Si vous ajoutez fréquemment des dessins à vos notes, il peut être utile de régler le mode de
saisie par défaut à Écriture. Si vous préférez taper vos textes, choisissez Dactylographie.
1. Tapez sur Démarrer > Programmes > Notes.
2. Dans la liste des notes, tapez sur Menu > Options.
3. Dans fenêtre Mode par défaut, choisissez une des options suivantes:
• Écriture si vous voulez ajouter des dessins ou écrire vos notes à la main.
• Dactylographie si vous voulez créer des notes dactylographiées.
4. Tapez sur OK.
Créer une note
1. Tapez sur Démarrer > Programmes > Notes.
2. Dans la liste des notes, tapez sur Nouveau.
3. Tapez sur la flèche du Sélecteur de saisie pour sélectionner la méthode de saisie désirée,
puis entrez votre texte.
4.
Si la flèche du Sélecteur de saisie n’est pas affichée, tapez sur l’icône Panneau de saisie.
5. Lorsque vous avez fini, tapez sur OK pour retourner à la liste des notes.
Échange de messages et utilisation de Outlook | 97
Page 99

Chapitre 8
Expérience du multimédia
8.1 Utilisation de l’appareil photo et du caméscope
8.2 Utilisation des images et vidéos
8.3 Utilisation de Windows Media Player
Page 100

8.1 Utilisation de l’appareil photo et du caméscope
Grâce à l’appareil photo/caméscope intégré à votre appareil, la prise de photos et
l’enregistrement de séquences vidéo sonores est un jeu d’enfant.
Basculer entre les différents modes Appareil photo
• Tapez sur Démarrer > Programmes > Appareil
photo.
- ou-
• Tapez sur Démarrer > Programmes > Images
et vidéos > icône Appareil photo.
- ou -
• Appuyez pendant deux secondes sur le bouton
APPAREIL PHOTO de votre appareil.
Sortir du mode Appareil photo
• Tapez sur l’icône de sorti ( ).
- ou -
• Appuyez sur la touche OK de votre appareil.
Utilisation de l’appareil photo/caméscope
L’appareil photo/caméscope de votre appareil vous permet de capturer facilement des images
et des séquences vidéo au moyen de ses différents modes intégrés. Par défaut, le mode
Appareil photo est réglé au mode de prise Photo. Le mode de prise actif est affiché dans le
coin inférieur droit de l’écran. Pour passer aux autres modes de prise:
• Tapez sur ou sur à l’écran.
- ou -
• Appuyez sur la touche de NAVIGATION vers la gauche ou vers la droite.
Les modes de prise disponibles sont les suivants:
• Photo: Pour prendre des images fixes.
• Vidéo: Pour enregistrer des clips vidéos avec ou sans son.
• Photo Contacts: Pour ajouter une photo à vos contacts pour qu’une image s’affiche
lorsqu’ils appellent.
• Thème image: Pour capturer une image fixe et la placer dans un cadre.
Expérience du multimédia | 99
 Loading...
Loading...