Page 1
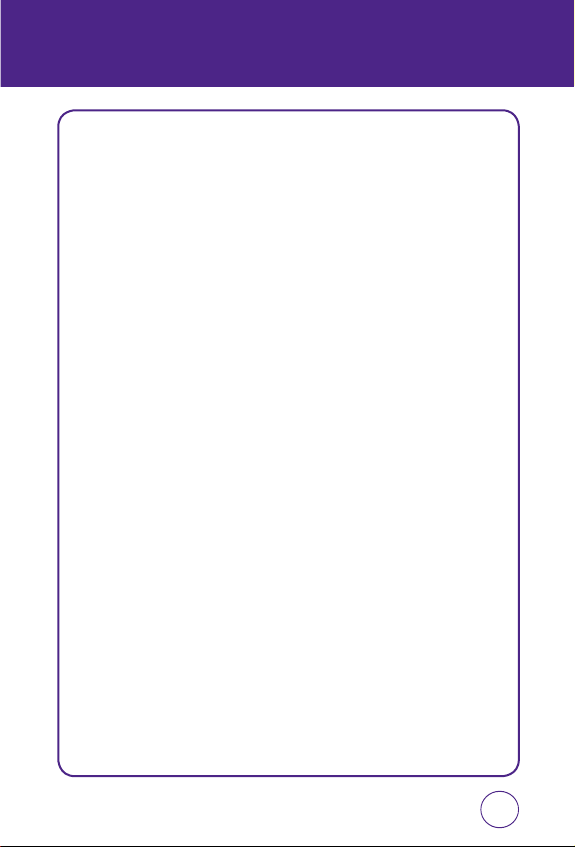
TABLE OF CONTENTS
CHAPTER 1. BEFORE USING YOUR PHONE
PACKAGE CONTENTS ............................................................................................6
HANDSET DESCRIPTION ........................................................................................ 7
BATTERY USAGE ................................................................................................12
POWER CONNECTION ....................................................................................................... 14
BLOCKING ANTENNA WHILE MAKING A CALL ...................................................15
CORRECT/INCORRECT FINGER POSITION ......................................................................... 15
BATTERY HANDLING INFORMATION .................................................................16
DO’s .................................................................................................................................. 16
DON’Ts .............................................................................................................................. 16
CHAPTER 2. BASIC OPERATION
TURNING THE PHONE ON / OFF ..........................................................................18
TURNING THE PHONE ON ................................................................................................. 18
TURNING THE PHONE OFF ................................................................................................ 18
ACCESSING THE MENU .......................................................................................19
MENU SUMMARY ............................................................................................... 20
BASIC FUNCTIONS ..............................................................................................23
MAKING A CALL ............................................................................................................... 23
ANSWERING CALLS .......................................................................................................... 23
SPEAKERPHONE ................................................................................................................ 24
WAIT/PAUSE FEATURE ...................................................................................................... 24
3-WAY CALLING ................................................................................................................ 25
CALLER ID FUNCTION ....................................................................................................... 25
CALL WAITING FUNCTION ................................................................................................ 25
ADJUSTING VOLUME ........................................................................................................ 26
DURING A CALL .................................................................................................. 27
MUTE (UNMUTE) .............................................................................................................. 27
3-WAY CALLS ....................................................................................................................27
VOICE PRIVACY ................................................................................................................. 27
VOICE MEMO .................................................................................................................... 27
CALL HISTORY ...................................................................................................................28
FIND NAME ....................................................................................................................... 28
MESSAGING ......................................................................................................................28
BLUETOOTH ......................................................................................................................28
1
Page 2
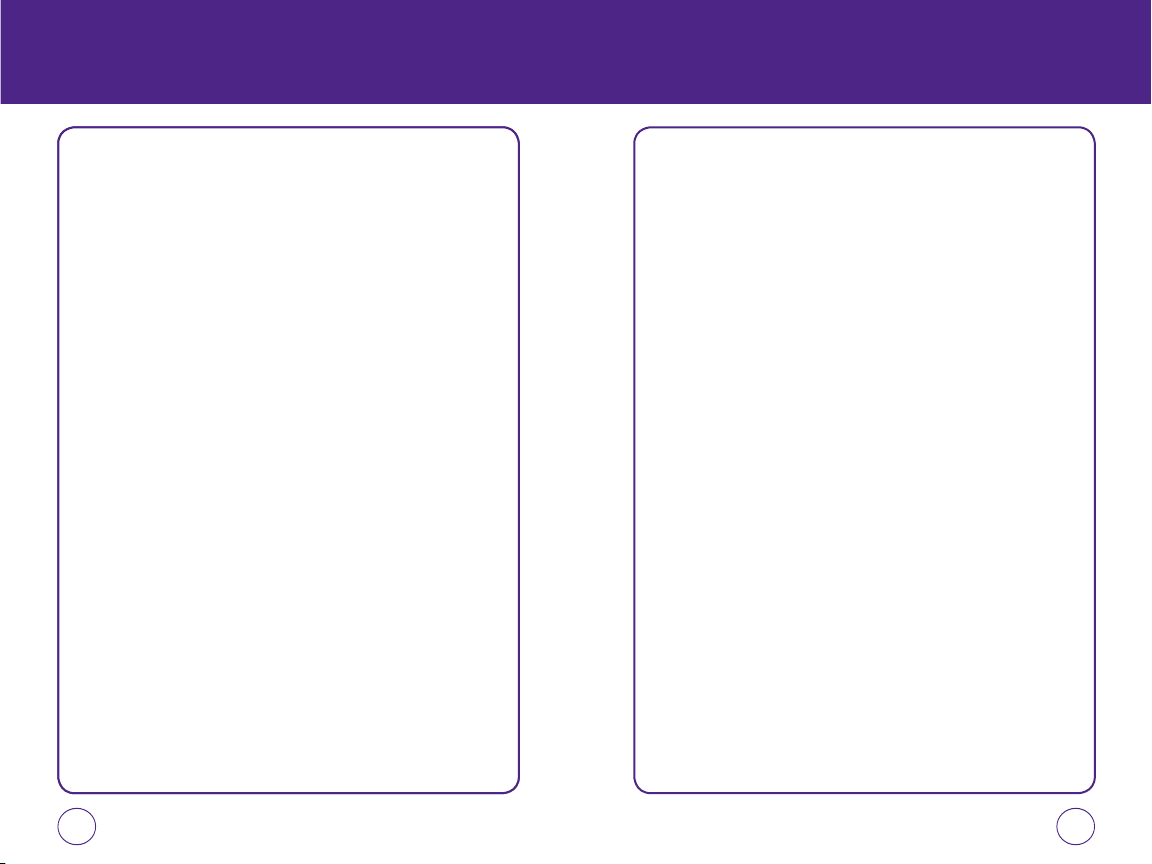
TABLE OF CONTENTS TABLE OF CONTENTS
MAKING AN EMERGENCY CALL ......................................................................... 29
911 IN LOCK MODE .......................................................................................................... 29
911 USING ANY AVAILABLE SYSTEM ................................................................................ 29
CHAPTER 3. MEMORY FUNCTION
STORING A PHONE NUMBER ..............................................................................32
ENTERING LETTERS, NUMBERS & SYMBOLS ....................................................... 34
STANDARD INPUT MODE .................................................................................................. 35
T9 INPUT MODE ................................................................................................................ 36
NUMERIC MODE ............................................................................................................... 37
SYMBOL MODE ................................................................................................................. 37
EMOTICON MODE ............................................................................................................. 37
MAKING A CALL THROUGH THE CONTACT LIST .................................................. 38
ONE-TOUCH/TWO-TOUCH DIALING .................................................................................. 38
CONTACTS ..........................................................................................................39
ADD NEW .......................................................................................................................... 39
FIND NAME ....................................................................................................................... 40
GROUP SETTINGS ............................................................................................................. 41
SPEED DIALS ..................................................................................................................... 43
MY PHONE NUMBER ........................................................................................................ 44
CHAPTER 4. MENU FUNCTION
RECENT CALLS ....................................................................................................46
RECENT CALLS .................................................................................................................. 46
INCOMING CALLS ............................................................................................................. 47
OUTGOING CALLS ............................................................................................................. 48
MISSED CALLS .................................................................................................................. 49
CALL TIMER ....................................................................................................................... 50
SETTINGS ............................................................................................................ 51
SOUND SETTINGS ............................................................................................................. 51
DISPLAY SETTINGS ............................................................................................................ 60
MESSAGING ......................................................................................................................64
BLUETOOTH ......................................................................................................................69
SECURITY .......................................................................................................................... 71
LOCATION ......................................................................................................................... 75
CALL SETTINGS ................................................................................................................. 76
OTHERS ............................................................................................................................. 77
ROAMING ......................................................................................................................... 82
PHONE INFO .....................................................................................................................82
CHAPTER 5. PERSONAL ORGANIZER
TOOLS ................................................................................................................. 86
VOICE ................................................................................................................................ 86
TIP CALCULATOR .............................................................................................................. 87
CALCULATOR .................................................................................................................... 88
ALARM CLOCK .................................................................................................................. 88
SCHEDULER ......................................................................................................................89
MEMO PAD .......................................................................................................................90
STOPWATCH .....................................................................................................................90
WORLD CLOCK .................................................................................................................. 91
AIRPLANE MODE .............................................................................................................. 91
MEMORY MANAGER ........................................................................................................ 92
CHAPTER 6. MESSAGE
MESSAGE ............................................................................................................ 94
SEND A TEXT MESSAGE .................................................................................................... 94
SEND A PICTURE MESSAGE .............................................................................................. 94
INBOX ............................................................................................................................... 96
WEB ALERTS ...................................................................................................................... 96
VOICEMAIL ....................................................................................................................... 97
SAVED ............................................................................................................................... 97
SENT ................................................................................................................................. 98
ERASE MSGS .....................................................................................................................98
MSG SETTINGS ................................................................................................................. 99
CHAPTER 7. PICTURES
PICTURES .......................................................................................................... 106
TAKE A PICTURE .............................................................................................................. 106
SEND A PICTURE MESSAGE ............................................................................................ 107
MY PICTURES .................................................................................................................. 108
2 3
Page 3
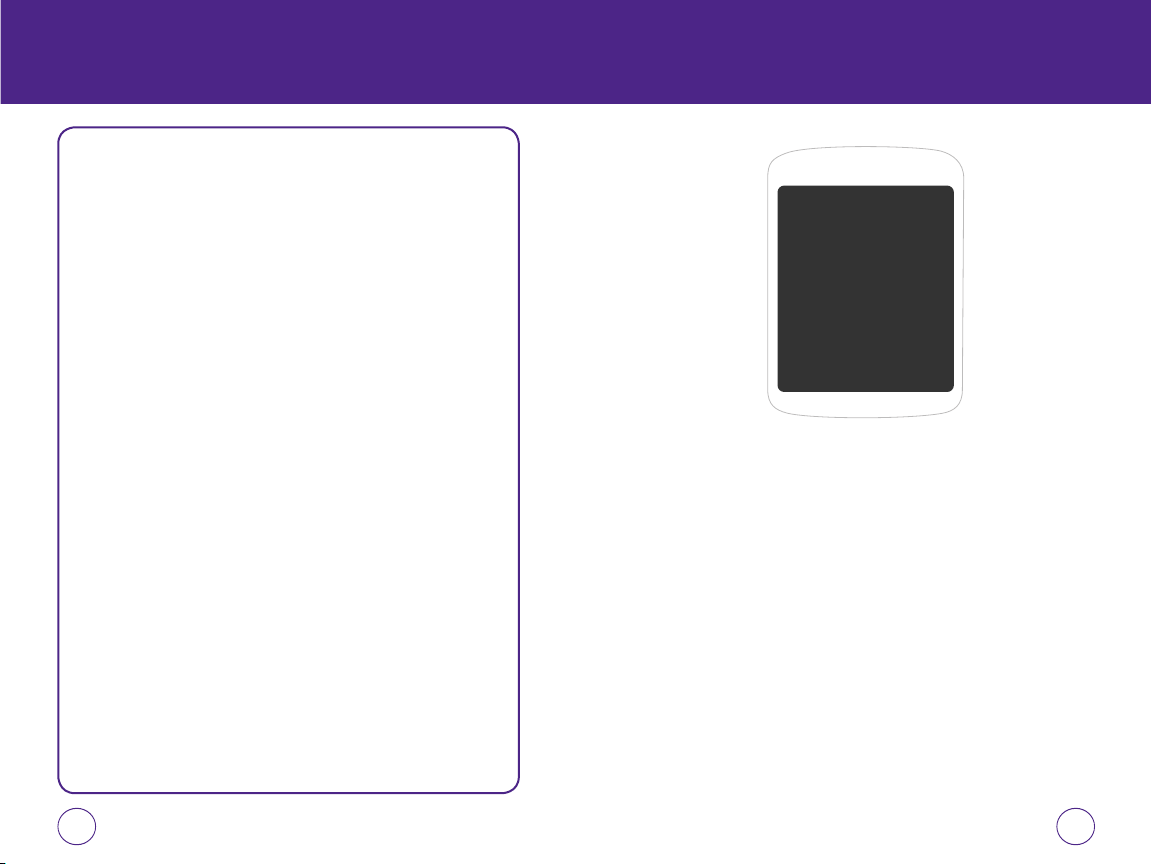
TABLE OF CONTENTS
CAMERA SETTINGS ......................................................................................................... 109
HELP ................................................................................................................................ 110
CHAPTER 8. MY STUFF
MY STUFF .........................................................................................................112
MY IMAGES ....................................................................................................................112
MY TUNES ....................................................................................................................... 114
CHAPTER 9. @METRO
@METRO ..........................................................................................................118
CHAPTER 10. METRO WEB
METRO WEB ......................................................................................................120
LAUNCHING MOBILE WEB 2.0 ........................................................................................ 120
BROWSER MENU ............................................................................................................ 120
CHAPTER 11. SAFETY INFORMATION
SAFETY ..............................................................................................................126
SAFETY INFORMATION FOR WIRELESS HANDHELD PHONES .......................................... 126
SAFETY INFORMATION FOR FCC RF EXPOSURE .............................................................130
SAR INFORMATION ......................................................................................................... 131
FDA CONSUMER UPDATE ............................................................................................... 133
EMERGENCY CALLS ........................................................................................................ 141
COMPLIANCE WITH OTHER FCC REGULATIONS .............................................................. 143
GENERAL SAFETY ........................................................................................................... 144
ANTENNA ....................................................................................................................... 145
BATTERY ......................................................................................................................... 146
ADAPTER/CHARGER ........................................................................................................ 148
FCC HEARING-AID COMPATIBILITY (HAC) REGULATIONS FOR WIRELESS DEVICES ........ 149
GAMES ............................................................................................................................ 151
RECYCLE YOUR CELL PHONE! ......................................................................................... 152
FCC COMPLIANCE INFORMATION .................................................................................. 153
WARRANTY .......................................................................................................154
MANUFACTURER’S WARRANTY ...................................................................................... 154
CHAPTER 1
BEFORE USING YOUR PHONE
CHAPTER 1
BEFORE
USING
YOUR PHONE
This chapter provides important information about your
UTStarcom handset including:
Package Contents
Handset Description
Battery Usage
Blocking Antenna While Making a Call
Battery Handling Information
4 5
Page 4
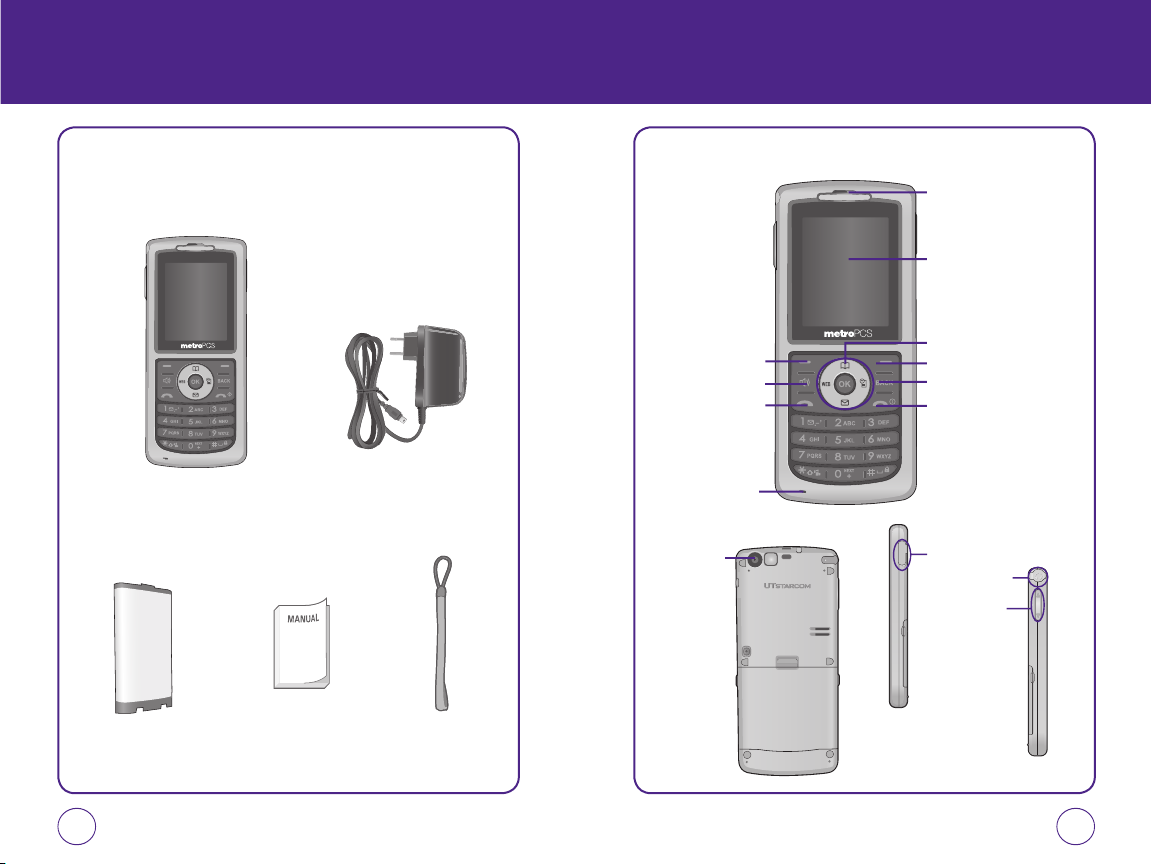
PACKAGE CONTENTS HANDSET DESCRIPTION
This package should include all items pictured below.
If any are missing or different, immediately contact the retailer where
you purchased the phone.
Handset
AC Charger
Your 1450 weighs 3.2 ounces. The dimensions are 3.5"x1.9"x.8".
Earpiece
Color STN Display
Navigation and OK Key
Left Option Key
Speakerphone Key
SEND Key
Microphone
Camera Lens
Right Option Key
Clear Key
END/Power Key
Charging port
Earjack
Volume Keys
Standard Battery Handstrap
Manual
6 7
Page 5
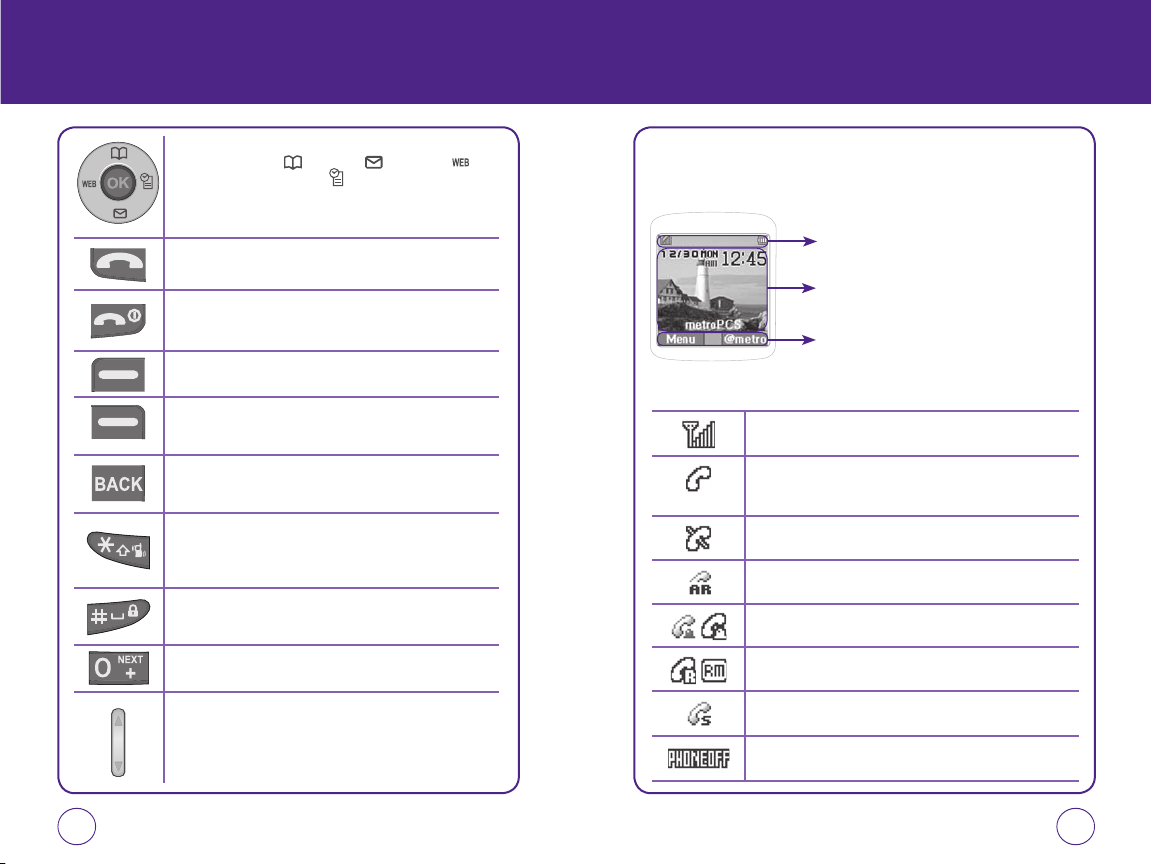
HANDSET DESCRIPTION
(THE FUNCTION KEYS)
HANDSET DESCRIPTION
(DISPLAY INDICATORS)
NAVIGATION KEY
In Idle Mode:
Within a Menu:
Send Key
Press to make or receive a call, or in idle mode press to access the All Calls list.
End Key
Press to terminate a call or to return to idle mode. Press and hold to turn the
phone on/off.
Left Option Button
Press to access Main Menu or function displayed on bottom line.
Right Option Button
Press to access the Message
line.
CLR Key
Press to clear a digit or press and hold to clear all digits from the display.
Press to return to the previous page.
Shift Key
Enters the asterisk [
to change the character input type. Press and hold to turn on/off Vibrate
mode.
Space Key
In text entry mode, press to accept the word and add a space. Press and
hold to lock/unlock the phone.
0 Key
In T9 Mode, press to see other word choices.
Side Volume Key
Allows you to adjust the ringer volume in standby mode or adjust the voice
volume during a call. The volume key can also be used to scroll up or down to
navigate through the different menu options. Press to ignore an incoming call
and mute the ringer.
Press
for Contacts,
Metro Web and
] character for calling features. In text entry mode, press
*
Within a menu, use to scroll through menu or to select a
function displayed on the screen.
Menu
@Metro or function displayed on bottom
for Messaging, for
For Scheduler.
The idle mode display appears when you are not on a call or using the
menu. You must be in idle mode to dial a phone number.
Display Indicators
Display various icons.
Text & Graphic area
Soft Key Indicators
Shows the functions currently assigned to each Option Button
and displays some icons.
Signal Strength
Current signal strength: the more lines, the stronger the signal.
Call inuse
Indicates call is in progress or the phone cannot receive a signal from
the system.
No Service
Indicates the phone cannot receive a signal from the system.
City dial
Indicates City dial mode.
Emergency Call
Blinks when an emergency call is in progress.
Roaming
Phone is out of home area.
Speed dial
Indicates Speed dial mode.
Airplane Mode
Transmitting and receiving information is restricted.
8 9
Page 6
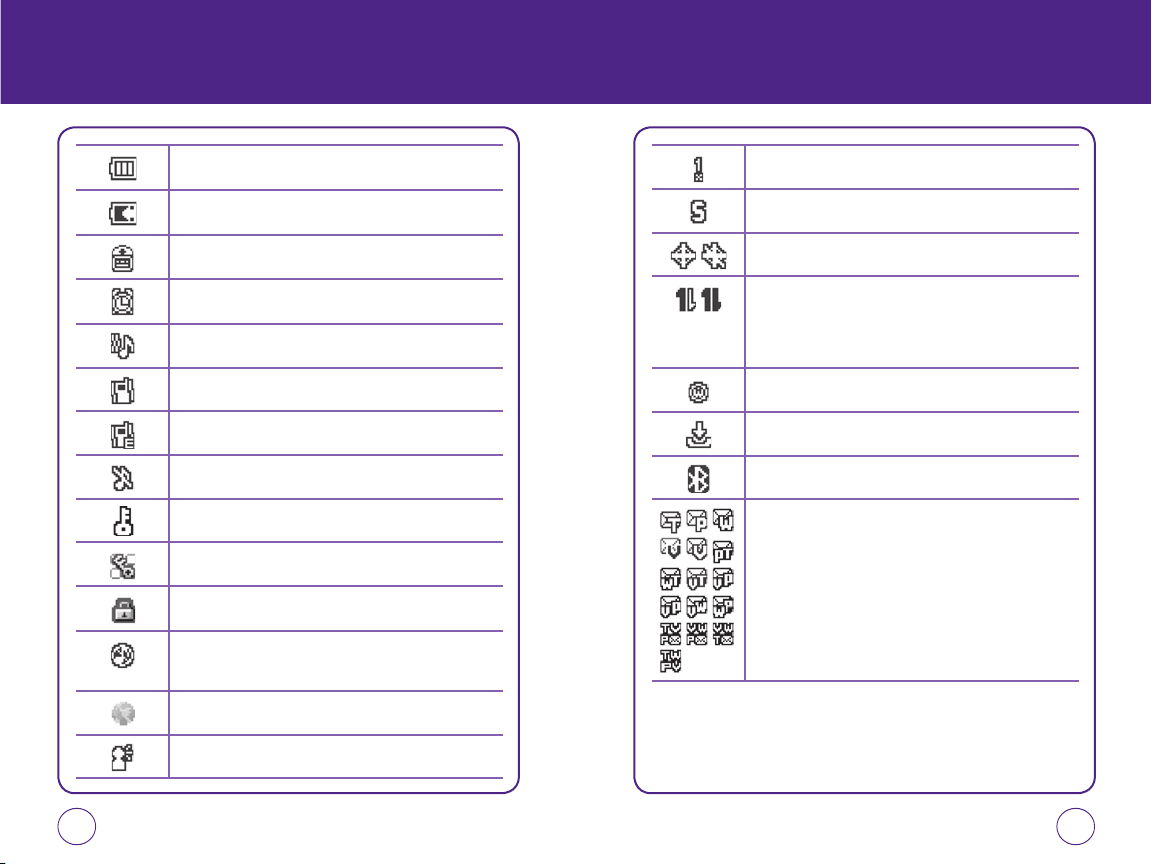
HANDSET DESCRIPTION
(DISPLAY INDICATORS)
HANDSET DESCRIPTION
(DISPLAY INDICATORS)
Battery
Battery charging level — the more blocks, the stronger the charge.
Battery Charging
Indicates the battery is charging.
TTY
Indicates your phone is active in TTY mode.
Alarm
Appears when either a calendar or an alarm is set.
Vibrate_Bell
Phone will vibrate to notify you of an incoming call.
Vibrate Only
Phone will vibrate to notify you of an incoming call.
Etiquette
Phone will vibrate when call is received.
All Off
Indicates the ringer volume is set to off.
Secure
Phone is in secure mode.
Key Lock
The device keypad is locked.
Lock
Phone is locked.
Silence
Phone is set to Silent - no sound will be made to notify you of incoming
calls or messages.
lnternational dial
Indicates international dial mode.
VR
VR mode is active.
1X
Phone is in the 1x service area.
Security
Appears when the phone is accessing a secure Web Site.
GPS Icon
Indicates the Location Service of your phone is disabled/enabled.
Dormant
Indicates your phone is in a dormant state during a data call. Your phone
lapses into Dormant mode when you have not had any activity on a page
for some time - your connection is still active and you can make and
receive calls.
WAP
Indicates WAP mode.
Download
Downloading is in progress.
Bluetooth
Indicates Bluetooth mode.
New Messages
Indicates you have new text/picture/WAP/voice/voicemail messages.
10 11
Page 7
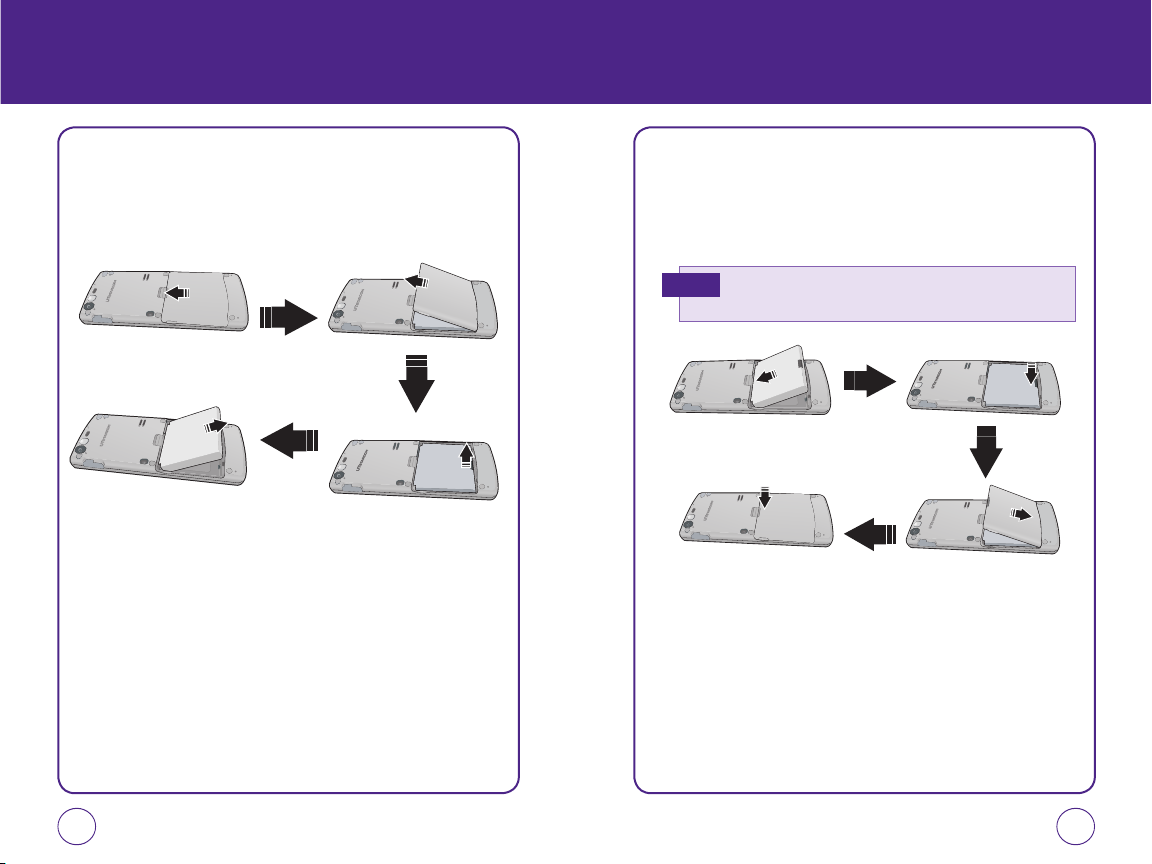
BATTERY USAGE
(BATTERY INSTALLATION)
1.
Place the battery (label side up) on the back of the phone so the metal
contacts match up on the battery and in the battery cavity.
2.
Slide the battery down into the battery cavity until it locks into place.
BATTERY USAGE
(BATTERY REMOVAL)
1.
Push down the release latch button, then slide the battery cover off
the phone.
2.
Lift the battery up and out of the battery cavity from the top of the
battery.
If the battery is not correctly placed in the compartment, the handset will not
Note
turn on and/or the battery may detach during use.
12 13
Page 8
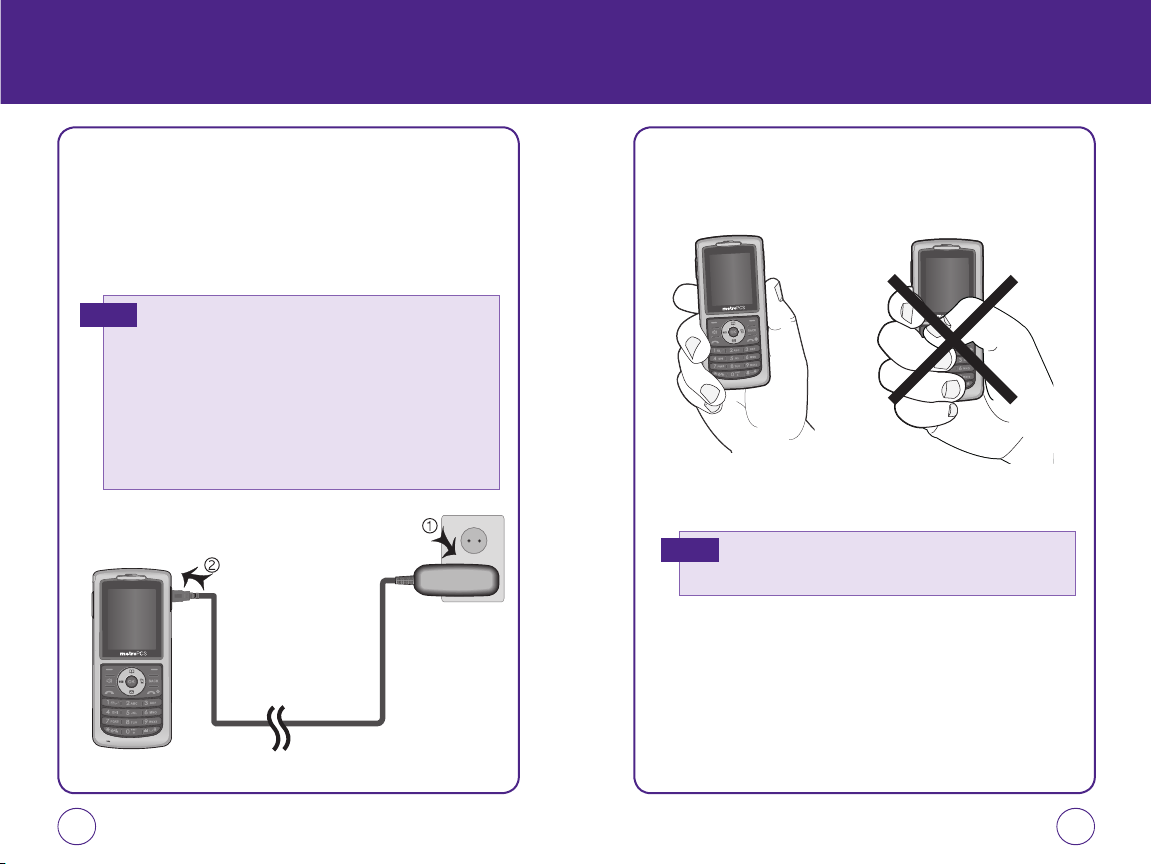
BATTERY USAGE
(BATTERY CHARGING)
BLOCKING ANTENNA WHILE
MAKING A CALL
POWER CONNECTION
1.
Plug the AC Charger into a standard outlet.
2.
Plug the other end of the AC Charger into the charging port on your
the right side of your phone. The battery must be installed onto the
phone to work properly.
• When you charge the battery with the phone powered off, you will see a
Hot Key
charging status screen. You cannot operate the phone until it is powered
on.
• The battery is not charged at the time of purchase.
• Fully charge the battery before use.
• It is more efficient to charge the battery with the handset powered off.
• The battery must be connected to the phone in order to charge it.
• Battery operating time gradually decreases over time.
• If the battery fails to perform normally, you may need to replace the battery.
CORRECT/INCORRECT FINGER
POSITION
CORRECT FINGER POSITION INCORRECT FINGER POSITION
Your phone is equipped with an intenna. For optimal call quality, hold the
Note
phone by the gripped edges on the side and avoid touching the top and
bottom of the phone.
14 15
Page 9
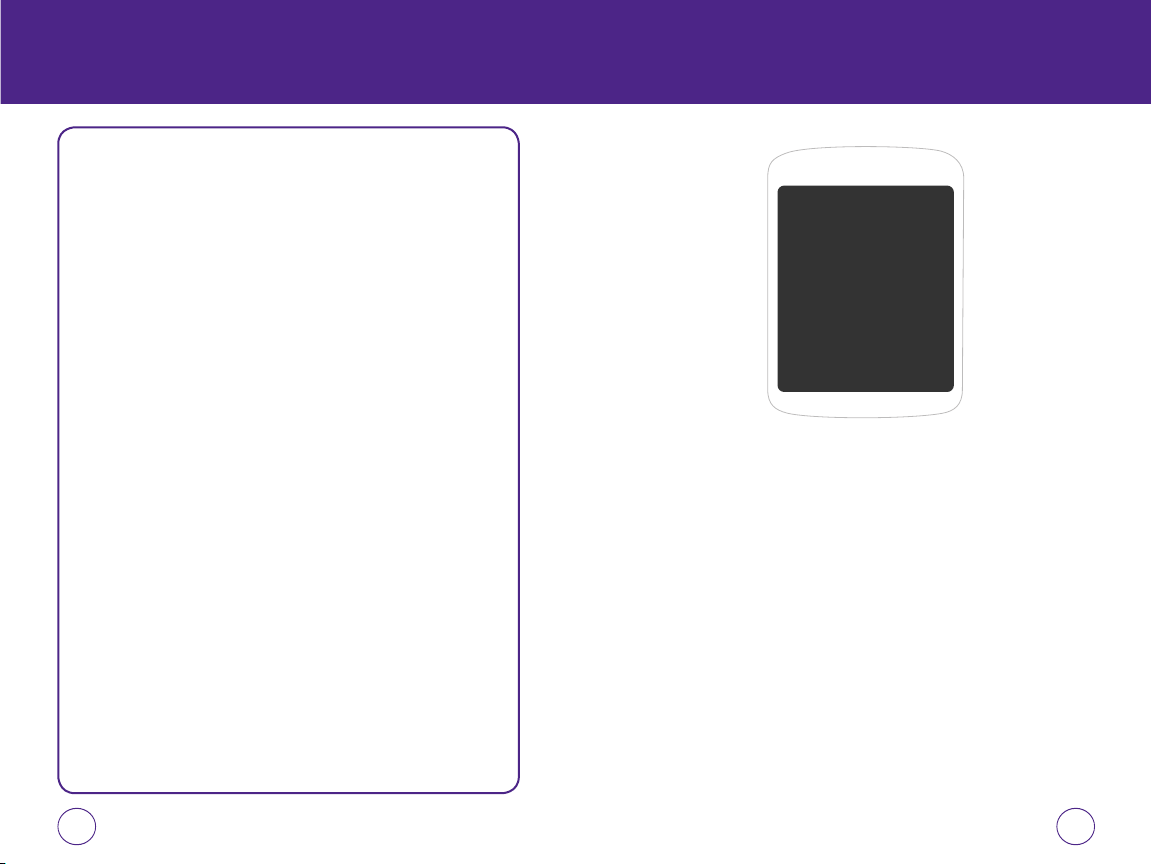
BATTERY HANDLING
INFORMATION
DO’s
• Only use the battery and charger approved by the manufacturer.
• Only use the battery for its original purpose.
• Try to keep batteries in a temperature between 41ºF (5ºC ) and 95ºF (35ºC).
• If the battery is stored in temperatures above or below the recommended
range, give it time to warm up or cool down before using.
• Completely drain the battery before recharging. It may take one to four
days to completely drain.
• Store the discharged battery in a cool, dark, and dry place.
• Purchase a new battery when its operating time gradually decreases after
fully charging.
• Properly dispose of the battery according to local laws.
CHAPTER 2
BASIC OPERATION
CHAPTER 2
BASIC OPERATION
DON’Ts
• Don’t attempt to disassemble the battery – it is a sealed unit with no
serviceable parts.
• Don’t accidentally short circuit the battery by carrying it in your pocket or
purse with other metallic objects such as coins, clips and pens.
This may critically damage the battery.
• Don’t leave the battery in hot or cold temps. Otherwise, it could
significantly reduce the capacity and lifetime of the battery.
• Don’t dispose of the battery into a fire.
This chapter addresses and explains the basic
features of your phone including:
Turning the Phone On/Off
Accessing the Menu
Menu Summary
Basic Functions
During a Call
Making an Emergency Call
1716
Page 10
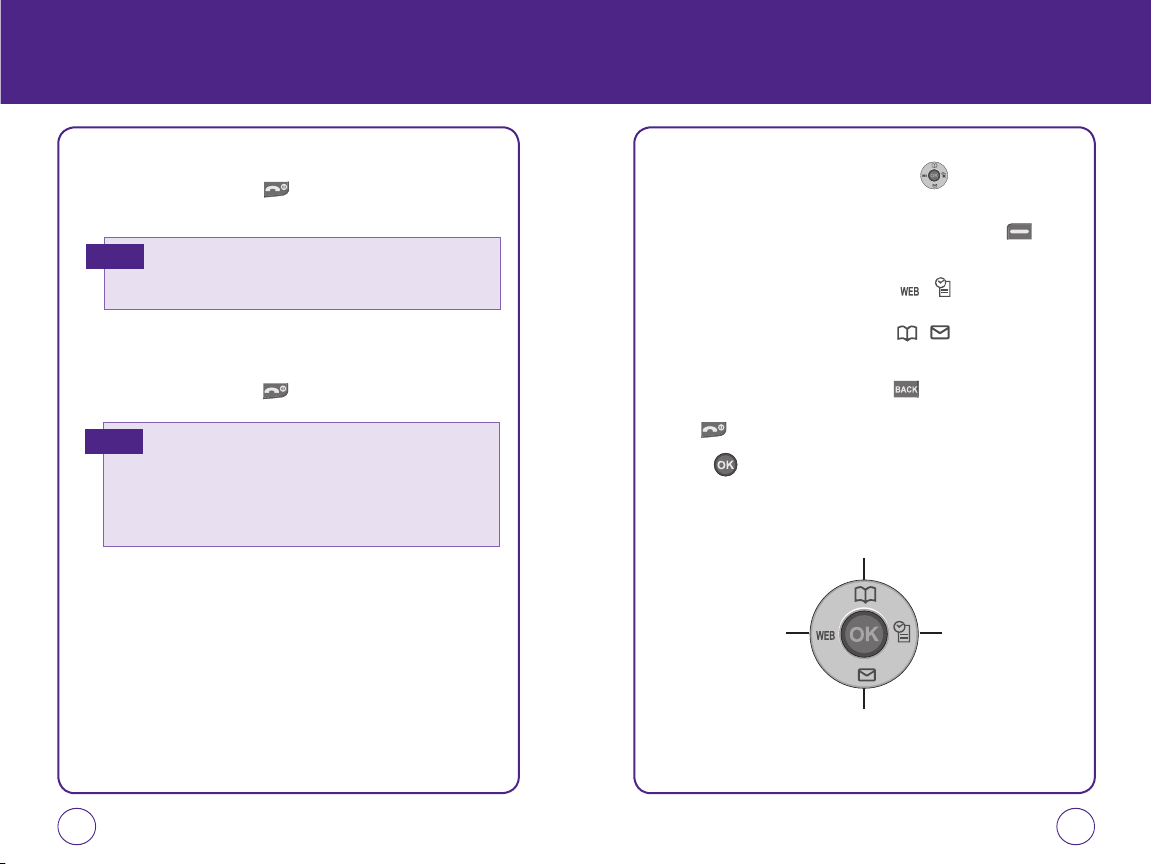
TURNING THE PHONE ON / OFF
ACCESSING THE MENU
TURNING THE PHONE ON
1.
Press and hold the End Key until your “metroPCS” logo
appears and the tone sounds.
• If “Password” appears on the display enter your 4-digit password to
Note
unlock your phone.
• The default password is the last 4 digits of your phone number.
TURNING THE PHONE OFF
1.
Press and hold the End Key until tone sounds.
• Immediately change or recharge the battery when “LOW BATTERY!!
Note
PHONE IS TURNING OFF!”appears on the display. Memory may possibly
be damaged if the phone turns off due to the battery completely
draining.
• Turn the phone off before removing or replacing the battery.
If the phone is on, unsaved data may be lost.
Your phone can be customized via the menu. Each function can be
accessed by scrolling with the Navigation Key or by pressing the
number that corresponds with the menu item.
1.
To access the menu in the idle mode, press Left Soft Key
[Menu].
2.
Press the Navigation Key left or right / to scroll through
the menu items.
Press the Navigation Key up or down / to scroll through the
submenus for each menu item.
3.
To return to the previous page, press .
To exit the current menu and return to the idle mode, press the End
Key .
4.
Press to enter a function when its main page is displayed or
press its assigned number to have direct access to the function.
Contacts
Metro Web
Scheduler
Messaging
18 19
Page 11
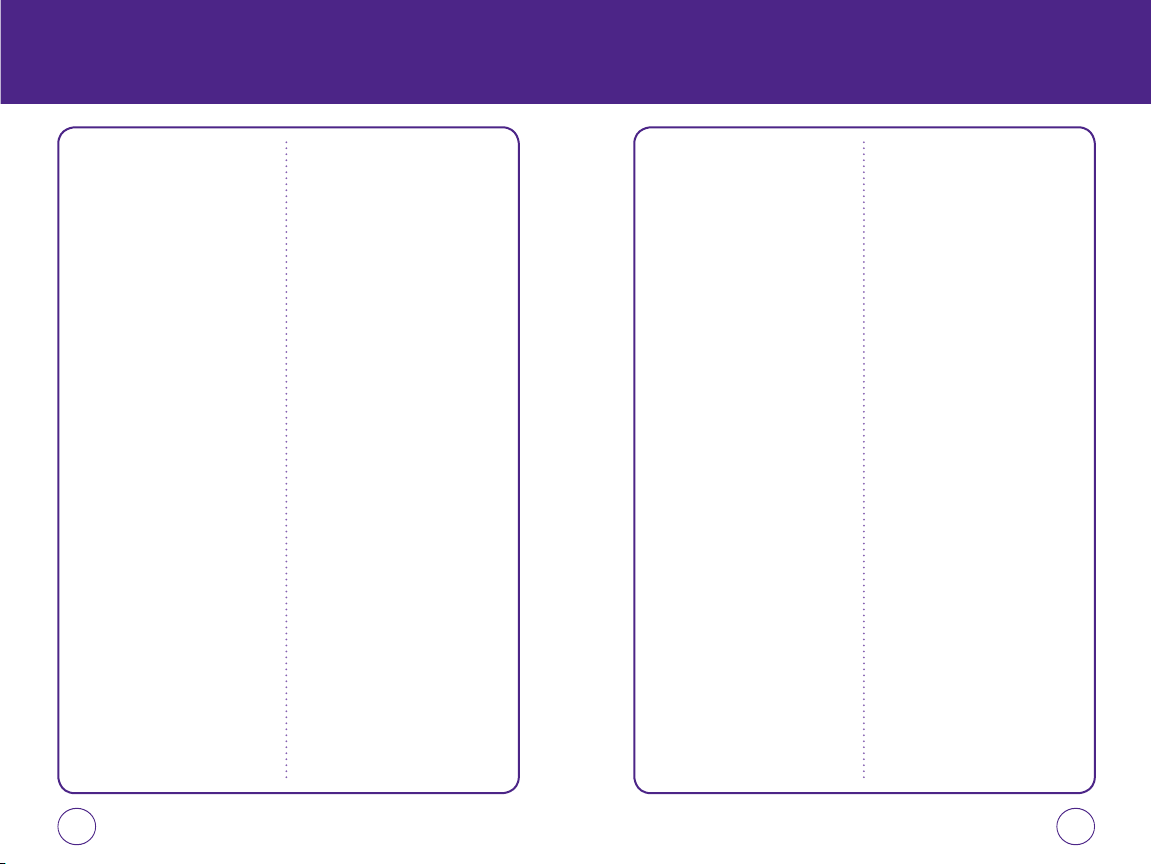
MENU SUMMARY
MENU SUMMARY
1. MESSAGING
1. Send text msg
2. Send pic msg
3. Inbox
4. Web Alerts
5. Voicemail
6. Saved
7. Sent
8. Erase msgs
9. Msg settings
9.1. Sound
9.2. Reminder
9.3. Auto text
9.4. Text entry
9.5. Signature
9.6. Save to sent box
9.7. Auto Erase
9.8. Notification
9.9. Callback #
9.10. Prompt download
9.11. Delivery settings
2. CONTACTS
1. Find name
2. Add new
3. Group settings
4. Speed dial
5. My phone number
3. RECENT CALLS
1. Recent calls
2. Incoming calls
3. Outgoing calls
4. Missed calls
5. Call timer
4. @METRO
1. Mobile shop
2. Settings
3. Help
5. METRO WEB
1. Launch
6. PICTURES
1. Take a picture
2. Send pic msg
3. My pictures
4. Settings
4.1. Resolution
4.2. Quality
4.3. Shutter Sound
5. Help
5.1. Resolution
5.2. Quality
5.3. Picture message
7. MY STUFF
1. My images
2. My tunes
8. TOOL
1. Voice
1.1. Voice memo
1.2. Voice command
2. Tip calculator
3. Calculator
4. Alarm clock
5. Scheduler
6. Memo pad
7. Stopwatch
8. World clock
9. Airplane mode
0. Memory manager
9. SETTINGS
1. Sound
1.1. Ringer Type
1.1.1. With caller ID
1.1.2. No caller ID
1.1.3. Roam ringer
1.2. Volume
1.2.1. Ringer
1.2.2. Receiver
1.2.3. Speakerphone
1.2.4. Headset
1.2.5. Key tone
1.2.6. Applications
1.2.7. Others
1.2.7.1. Messaging
1.2.7.2. Voicemail
1.2.7.3. Alarm &
scheduler
1.2.7.4. Power on/off
1.3. Alerts
1.3.1. Minute minder
1.3.2. Connect tone
1.3.3. Service tone
1.3.4. Fade
2.Display
2.1. Graphics
tone
2.1.1. Wallpaper
2.1.1.1. My graphics
2.1.1.2. My pictures
2.1.1.3. My images
2.1.2. Clock and calendar
2.1.3. Screen saver
2.1.3.1. Time
2.1.3.2.
2.1.3.3.
My graphics
My pictures
2.1.3.4. My images
2.2. Incoming calls
2.2.1. My graphics
2.2.2. My pictures
2.2.3. My images
2.3. Menu Style
2.4. Greeting
2.5. Backlight
2.5.1. Display
2.5.2. Keypad
3. Messaging
3.1. Sound
3.1.1. Text messaging
3.1.2. Picture messaging
3.1.3. Voicemail
3.2. Reminder
3.3. Auto text
3.4. Text entry
3.5. Signature
3.6. Save to sent folder
3.7. Auto erase
3.8. Notification
3.9. Callback #
3.10. Prompt download
3.11. Delivery settings
4. Bluetooth
20 21
Page 12
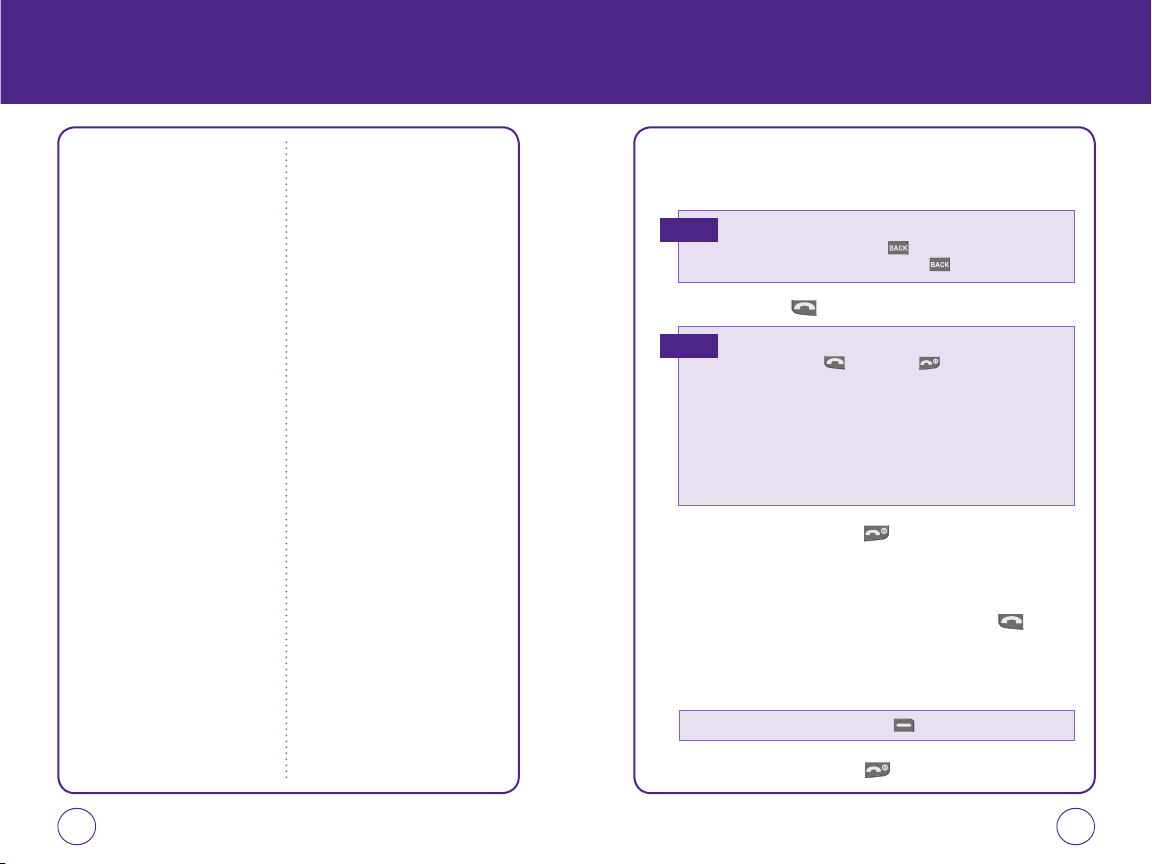
MENU SUMMARY
BASIC FUNCTIONS
4.1. My device
4.2. Settings
4.3. Support service
4.4. Information
5. Security
5.1. Handset lock
5.2. Key lock
5.3. Special number
5.4. Change Lock Code
5.5. Erase data
5.6. Reset browser
5.7. Default settings
5.8. Reset handset
6. Location
7. Call settings
7.1. Answer mode
7.2. Auto answer
7.3. Voice privacy
8. Others
8.1. Language
8.2. TTY
8.3. Abbrev. dial
8.4. Contacts match
8.5. Typing mode
8.4.1. Auto capital
8.4.2. Auto space
8.4.3. My words
8.4.4. T9 settings
8.4.5. Help
8.5. Voice command
8.5.1. VR results
8.5.2. Voice calibration
8.5.3. Prompts
8.5.4. Number format
9. Roaming
10. Phone info.
10.1. My mobile number
10.2. Version
10.3. Icon glossary
10.4. Advanced
MAKING A CALL
1.
Enter a phone number.
To modify the phone number you have entered:
Note
• To erase one digit at a time press .
• To erase the entire number, press and hold .
2.
Press the Send Key .
• If “CALL FAILED” appears on the display or the line is busy,
Note
press the Send Key or the End Key .
• If you activate the “AUTO RETRY” function, the phone will automatically
retry for the number of times you have selected.
• When you place or receive a call from stored phone numbers, only the
name will be displayed.
• If “Enter Lock Code” appears on the display enter your 4-digit password
to unlock your phone.
• Your default password is the last 4 digits of your phone number.
3.
To end a call, press the End Key .
ANSWERING CALLS
1.
When your phone rings or vibrates, press the Send Key to
answer the incoming call. (Depending on your phone’s settings,
you may also answer incoming calls by opening the phone or by
pressing any digit key. See page 76 for details.)
To ignore incoming calls, press Right Soft Key [Ignore].
2.
To end a call, press the End Key .
22 23
Page 13
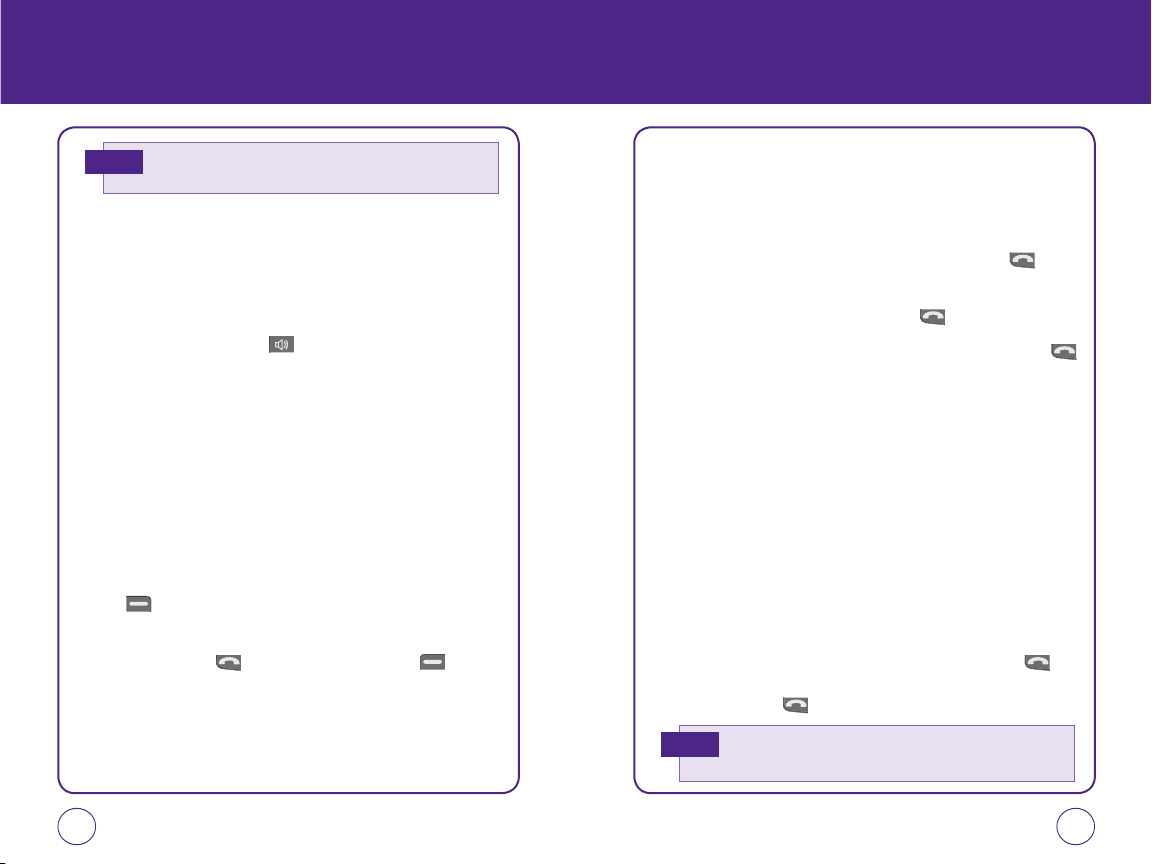
BASIC FUNCTIONS BASIC FUNCTIONS
In Auto Answer Mode, a call is automatically answered after five
Note
seconds of ring tones.
SPEAKERPHONE
The speakerphone feature lets you hear audio through the speaker and
talk without holding the phone.
1.
To activate the speakerphone while answering or calling modes,
press the Speakerphone Key .
2.
The phone returns to normal (Speakerphone Off) after ending a call
or when the phone is turned off and back on.
WAIT/PAUSE FEATURE
Pauses are used for automated systems (i.e., Voicemail, calling cards).
Insert a pause after a phone number then enter another group of
numbers. The second set of numbers is dialed automatically after the
pause. This feature is useful for dialing into systems that require a code.
1.
To insert a wait/pause, enter a phone number then press Right Soft
Key [Options]. Select either a Type 'P'(“P” appears) or a Type
'T' (“T” appears).
2.
Press the Send Key to dial, or press Left Soft Key ( ) [Save]
to save the number.
3-WAY CALLING
With 3-Way Calling, you can talk to two people at the same time.
When using this feature, the normal airtime rates will be applied for each
of the two calls.
1.
Enter a number you wish to call then press the Send Key .
2.
Once you have established the connection, enter the second number
you wish to call then press the Send Key .
3.
When you’re connected to the second party, press the Send Key
again to begin your 3-Way call.
CALLER ID FUNCTION
Identifies caller by displaying their phone number. If the caller’s name and
number are already stored in your phone book, their name will appear.
This is a system dependent feature. Please contact your service provider for
details.
CALL WAITING FUNCTION
Notifies you of an incoming call when you are already on a call by sounding a
beep tone and displaying the caller’s phone number.
1.
To answer another call while on the phone, press the Send Key
This places the first call on hold. To switch back to the first caller,
pressthe Send Key
again.
.
Call Waiting is a system dependent feature. Please contact your service
Note
provider for details.
24 25
Page 14
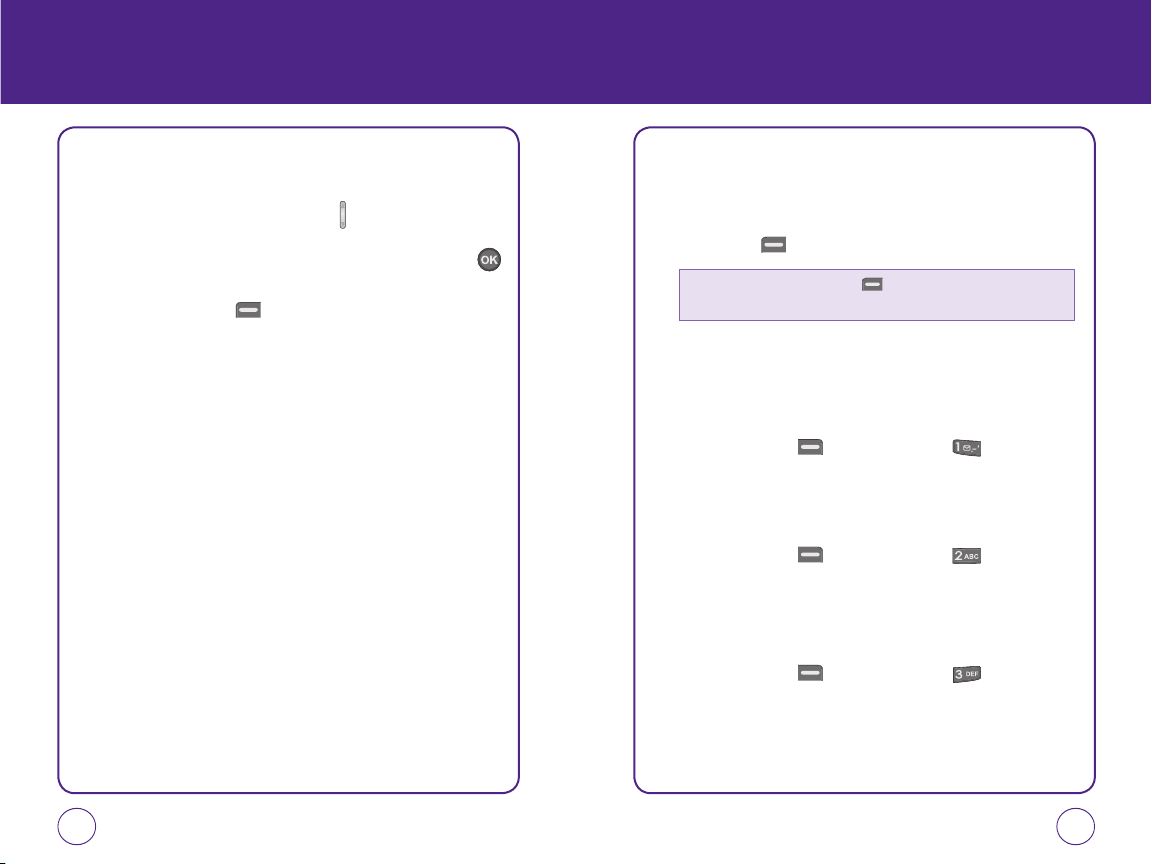
BASIC FUNCTIONS DURING A CALL
ADJUSTING VOLUME
Adjusts the volume of the ringer, key beep and earpiece.
1.
In idle mode, press the Side Volume Key up or down. Choose
from Silence All, Vibrate All or Level 1~5. You can also choose to
have the phone vibrate as well when the the phone rings. Press
to check the box on/off for Vibrate.
2.
Press the Left Soft Key [Save] to save the setting.
MUTE (UNMUTE)
If you press Mute during a call, the person you are speaking with cannot
hear you or any sounds from your side of the conversation.
However, you can still hear them. To activate Mute during a call,
press Left Soft Key [Mute].
• To deactivate, press the Left Soft Key [Unmute].
• The phone will automatically unmute in Emergency Call or Callback Mode.
3-WAY CALLS
To call a second party during a call, dial the number or select it from the
directory by accessing the menu during a call.
1.
Press Right Soft Key [Options], then press .
VOICE PRIVACY
Increases security during a call.
1.
Press Right Soft Key [Options], then press .
VOICE MEMO
To record a voice memo during a call:
1.
Press Right Soft Key [Options], then press .
26 27
Page 15
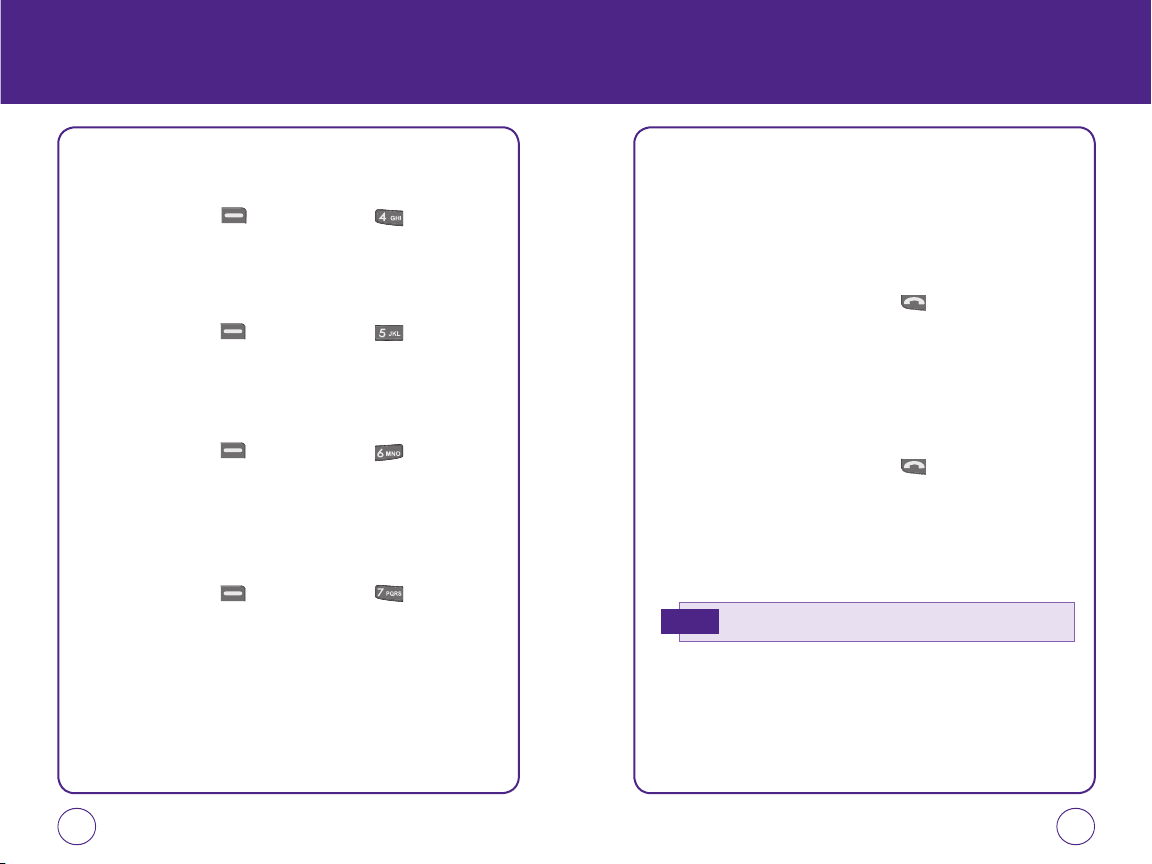
DURING A CALL MAKING AN EMERGENCY CALL
CALL HISTORY
Displays call information:
1.
Press Right Soft Key [Options], then press .
FIND NAME
To select the phone number in your internal Contact List:
1.
Press Right Soft Key [Options], then press .
MESSAGING
To send a text message during a call:
1.
Press Right Soft Key [Options], then press .
BLUETOOTH
To connect to a Bluetooth-enabled device, such as a wireless headset
(sold separately):
1.
Press Right Soft Key [Options], then press .
The 911 feature puts the phone in the Emergency Call Mode when you
dial the preprogrammed emergency number 911. It also operates in
Lock Mode and outside the service area.
911 IN LOCK MODE
The 911 call service is available even in Lock Mode.
1.
Enter “911”, then press the Send Key .
2.
The call connects.
3.
When the call ends, the phone returns to Lock Mode.
911 USING ANY AVAILABLE SYSTEM
1.
Enter “911”, then press the Send Key .
2.
The call connects.
3.
The phone maintains Emergency Mode and the phone can receive
an incoming call from any available system.
However, it can’t make a call.
The 911 call does not appear in the recent call list.
Note
28 29
Page 16
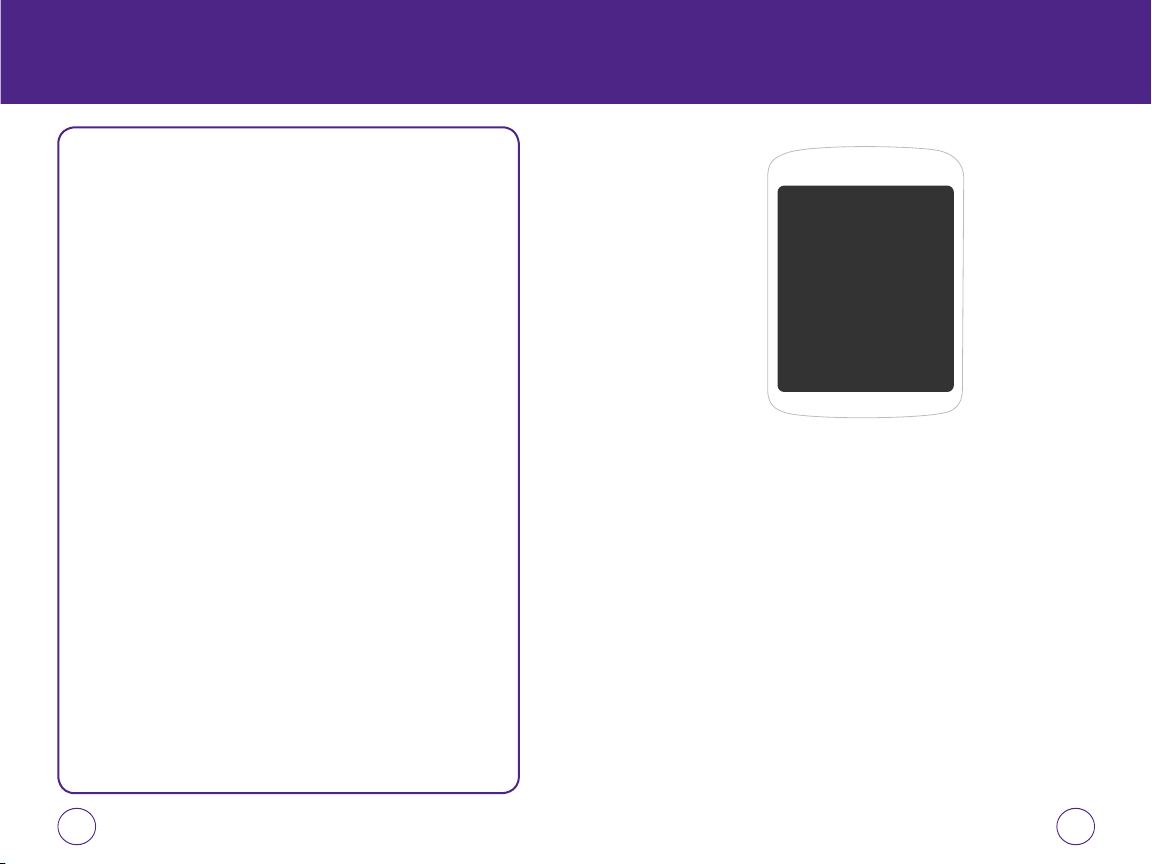
MEMO
CHAPTER 3
MEMORY FUNCTION
CHAPTER 3
MEMORY
FUNCTION
This chapter addresses memory functions including:
Storing a Phone Number
Entering Letters, Numbers & Symbols
Making a Call Through the Contact List
Contacts
30 31
Page 17

STORING A PHONE NUMBER STORING A PHONE NUMBER
The phone book stores up to 500 entries.
1.
Enter the phone number, press Left Soft Key [Save].
2.
Select “New entry“ or “Existing entry“. If “Existing entry” is
selected, your contact list is displayed. Choose the entry to add
the number, then press Left Soft Key [Done]. Select the type
of number you are adding from the icon list, then press Left Soft
Key [Select]. Press Left Soft Key [Save] to save contact.
3.
If “New entry“ is selected, the New entry icon list appears.
Press the Navigation Key up or down / to choose the type
of number you are adding. Press Left Soft Key [Select] to select.
Enter a name. To change the input mode, press Right Soft Key
[Options]. Press the Navigation Key down to enter information
in other fields for the contact. Fields include “Name”, “Mobile 1”,
“Mobile 2”, “Email”, “URL”, “Group”, “Ringtone”, "Vibration",
"Msg Alert", “Photo”, "Secret", “Memo”.
• Group: To set a group for the contact, highlight the Group Name. Press the
Navigation Key left or right to select Business, Unassigned, Personal
or Family.
• Ringtone: To set a ringtone for the contact, highlight a Ringtone. Press the
• Vibration: To set a vibration for the contact, highlight the Vibration. Press the
• Msg Alert: To set a msg alert for the contact, highlight the Msg Alert. Press the
Navigation Key left or right to select Crawlin, FlootLoops, Hip-Hop, La
La Lah, Normal Ringer, Beep, Alert 1, Alert 2, Alert 3, Voicemail Alert,
WAP Push, or Use phone ring.
Navigation Key left or right to select Use phone vib or Vibration 1-6.
Navigation Key left or right to select Crawlin, FlootLoops, Hip-Hop,
La La Lah, Normal Ringer, Beep, Alert 1, Alert 2, Alert 3, Voicemail
Alert, WAP Push, or Use phone alert.
• Photo: To add a Photo for a contact, highlight the Photo field and press .
The Photo screen will appear. Select My Photos, highlight a photo and
press the Left Soft Key [Select].
• Secret: To set a secret for the contact, highlight a Secret. Press the Navigation
Key left or right to select Lock or Unlock.
• Memo: To add a memo for a contact, highlight the memo field and press .
The Memo screen will appear. Enter your Memo and press Left Soft
Key [OK].
4.
To store the entry in your contact list, press Left Soft Key [Save]
to save contact.
32 33
Page 18
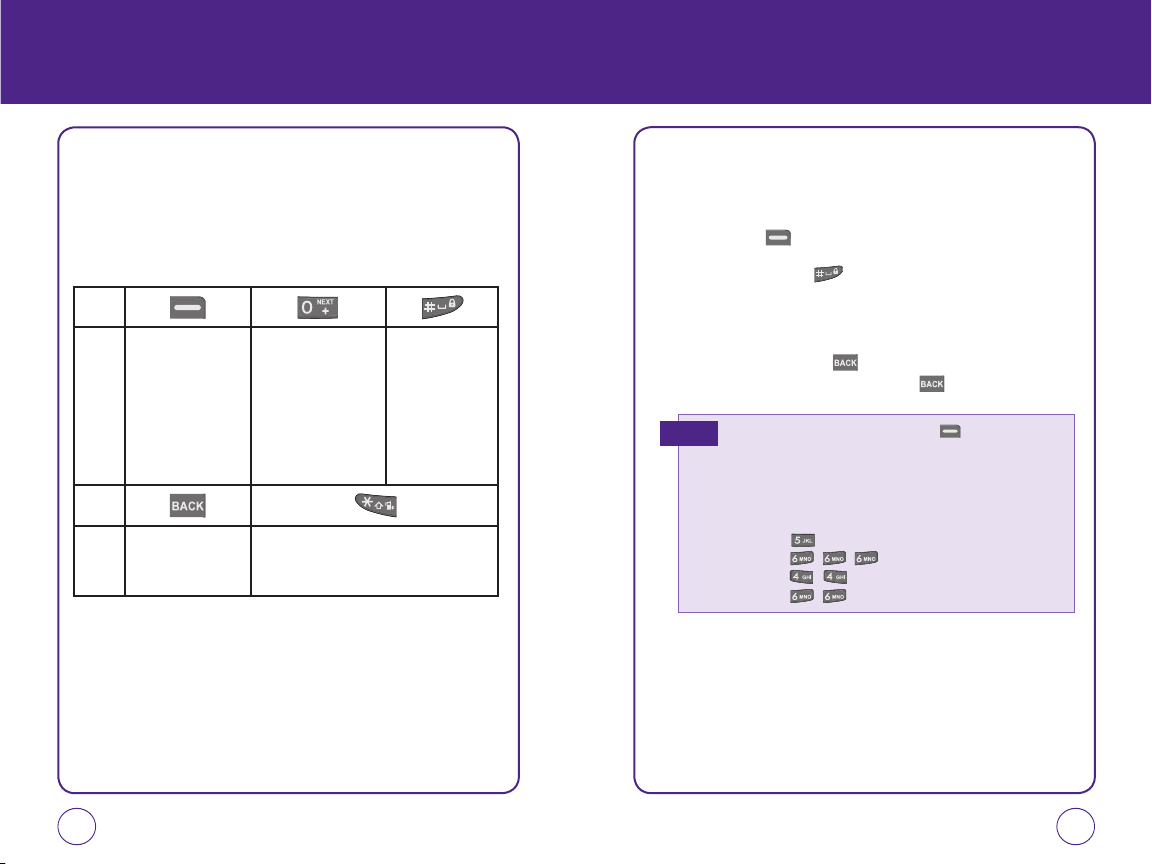
ENTERING LETTERS,
NUMBERS & SYMBOLS
ENTERING LETTERS,
NUMBERS & SYMBOLS
The input mode will automatically be activated when it is necessary to
enter letters and numbers. There are 5 available modes: Alphabet mode
(Alphabet), Numeric mode (Number), Standard T9 Mode (T9 Words),
Symbol mode (Symbols), and Emoticon mode (Emoticon). The input
mode indicator appears on the lower portion of the display when letters
and numbers are entered.
KEY
To change the entry
mode - [Alphabet]
[Number] [T9
Words] [Symbols]
[Emoticon]
In T9 mode, press
to view the next
matching word if the
highlighted word is not
the word you intended.
Press to accept a
word and add a
space.
KEY
Press to delete a
character to the left
of the cursor.
Press to select the letter case: [Abc], [ABC],
[abc] / [T9w], [T9W], [t9w].
STANDARD INPUT MODE
Use the digit keys to enter letters, numbers and characters.
1.
Enter letters using the keypad. To change the input mode, press
Right Soft Key [Options]. Select “Alphabet”.
2.
To enter a space, press . The cursor will automatically move
to the next column.
3.
Repeat until letters are entered.
4.
To delete one letter, press .
To delete the entire entry, press and hold .
Select Abc mode by pressing the Right Soft Key [Options], then
E.G.
Alphabet.When you select this mode, the Abc icon appears as a visual
confirmation.
- Find the key that corresponds to the letter you want to enter.
- Press it as many times as needed for the letter to appear on the screen.
- To enter the name “John”:
Press [ ] J
Press [ , , ] o
Press [ , ] h
Press [ , ] n
34 35
Page 19

ENTERING LETTERS,
NUMBERS & SYMBOLS
ENTERING LETTERS,
NUMBERS & SYMBOLS
T9 INPUT MODE
T9 mode incorporates a built-in-dictionary to determine a word based
on the entered characters. A word can be entered more quickly by
pressing each key once per character.
1.
Press Right Soft Key [Options], then select “T9 Words”.
2.
Press a digit key once to enter the character you want then enter all
the characters to input the word you want.
3.
To view the next matching word, press .
4.
To accept the matching word then enter a space, press .
To enter a compound word:
Note
• Enter the first part of the word then press the Navigation Key to the
right to accept it without adding a space after it.
• Enter the last part of the word then press to accept the word.
To enter “Funfare” in T9 mode:
E.G.
- Press Right Soft Key [Options] to select T9 mode.
- Press , , until you see “Fun” highlighted.
- Press the Navigation Key to the right to select “Fun”.
- Press , , , and you will see “ease” highlighted.
Press until you see "fare" highlighted. Press to select and add
a space.
NUMERIC MODE
Allows you to enter numbers.
1.
Press Right Soft Key [Options], then select “Number”.
2.
To enter a number, press its corresponding digit key.
SYMBOL MODE
Allows you to enter symbols.
1.
Press Right Soft Key [Options], then select “Symbols.”
2.
Select the symbol you want to enter by pressing the Navigation
Key , up, down, left or right, then press Left Soft Key
[Done].
EMOTICON MODE
Allows you to enter Emoticon.
1.
Press Right Soft Key [Options], then select “Emoticon”.
2.
Select the Emoticon you want to enter by pressing the Navigation
Key , up, down, left or right, then press Left Soft Key
[Done].
36 37
Page 20
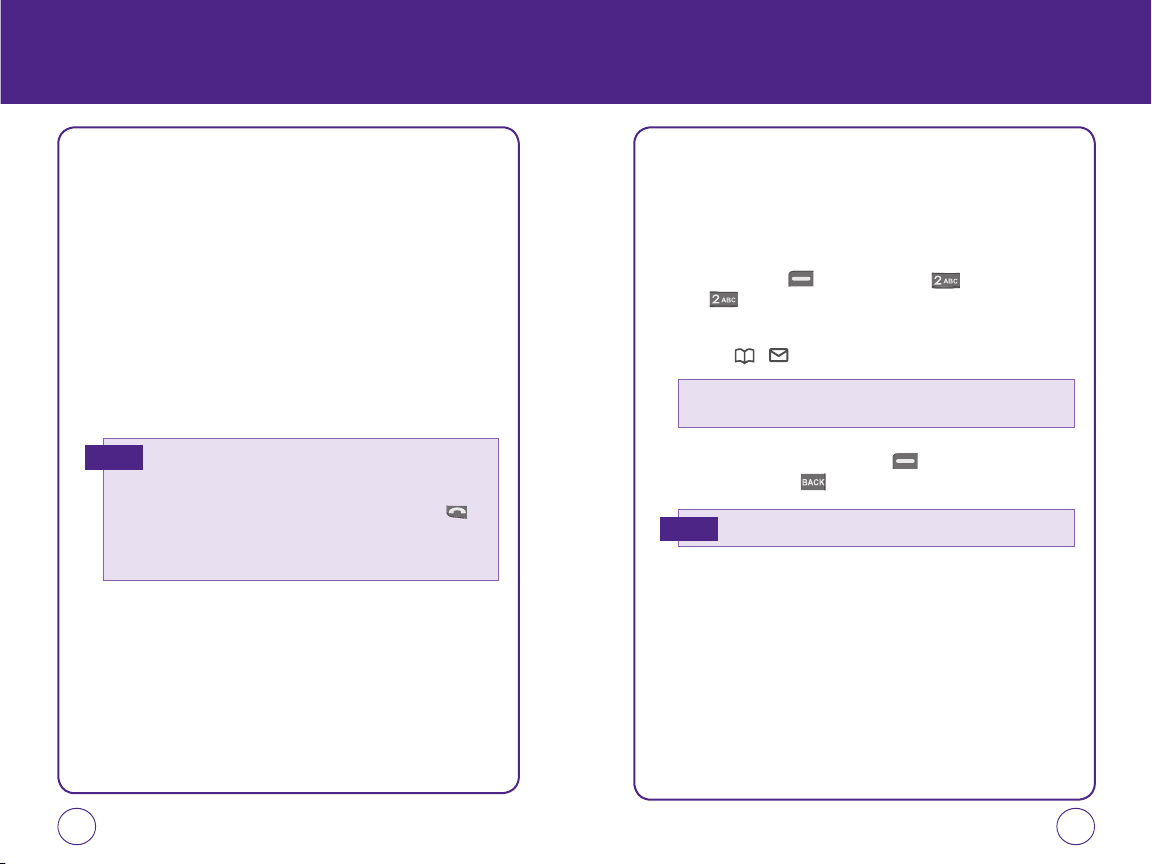
MAKING A CALL THROUGH
THE CONTACT LIST
CONTACTS
ONE-TOUCH/TWO-TOUCH DIALING
Ideal for frequently dialed numbers, this feature allows entries in your
contact list to be dialed via the keypad with only one or two key presses.
In order for One-Touch/Two-Touch Dialing to properly work, it must be
enabled.
ONE-TOUCH DIALING
2-9: Press and hold the corresponding memory number for more than 1
second.
TWO-TOUCH DIALING
10-99: Press the first digit and second digits of the memory number short
and long respectively.
• If no phone number is stored in the location entered, "Location is
Note
empty" will appear on the screen.
• If One Touch Dial is set to Off:
Enter the speed dial location number then press the Send Key .
• Location 1 is reserved for voicemail.
Location 2-99 are unassigned.
To assign a speed dial location, please see page 43.
Stores up to 500 entries, each of which can be assigned to a group.
Entries can be retrieved by name or group.
ADD NEW
Adds a new entry.
1.
Press Left Soft Key [Menu], then press “Contacts”,
then "Add new".
2.
Fill in the fields as they are selected. Press the Navigation Key up
or down / to select a field.
PHONE BOOK FIELDS:
3.
To save the entry, press Left Soft Key [Save]. To return to the
previous page, press .
See page 32 for more detailed information about storing a number.
Note
Name/Mobile/Email/URL/Group/Ringtone/Vibration/
Msg Alert/Photo/Secret/Memo
38 39
Page 21
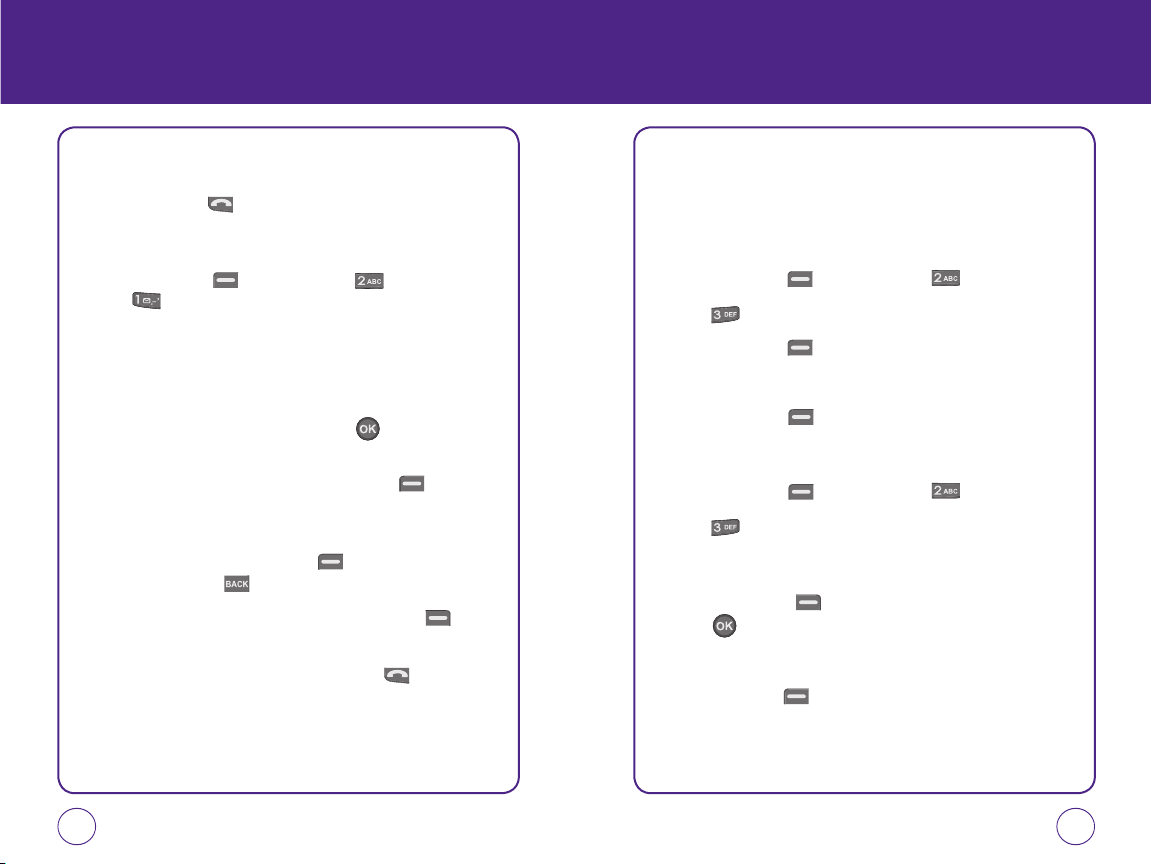
CONTACTS
CONTACTS
FIND NAME
Retrieves an entry by name and calls the primary number by simply
pressing the Send Key . You can review all the entries stored in
your contacts list or quickly find an entry by entering a name or its
character string.
1.
Press Left Soft Key [Menu], then press “Contacts”,
then “Find name”.
2.
The list of names in your contacts is displayed alphabetically.
3.
Enter a name or scroll through the list. If more than one contact is
listed, highlight the contact you want.
4.
To select the contact, highlight it and press . The contact
information is displayed.
5.
To edit the contact information, press Left Soft Key [Edit].
The Edit Contact screen will appear with the selected contact
information shown. See page 32 for Storing a Phone Number.
6.
To save the entry, press Left Soft Key [Save]. To return to the
previous page, press .
7.
Highlight a field in the contact and press Right Soft Key
[Options] for various functions for the fields.
8.
To call the selected number, press the Send Key .
GROUP SETTINGS
Allows you to classify phone entries into groups. Existing groups include
No Group, Family, Friends, Work. A maximum of 30 groups is allowed.
ADD NEW GROUP
1.
Press Left Soft Key [Menu], then press “Contacts”.
2.
Press “Group settings”.
3.
Press Left Soft Key [Add] to add a new group name.
4.
Input a new group name.
5.
Press Left Soft Key [OK] to save the name.
CHANGE GROUP NAME
1.
Press Left Soft Key [Menu], then press “Contacts”.
2.
Press “Group settings”. Select the group you want to rename.
Only new groups you added can be changed. The default groups
Personal, Family and Business cannot be renamed.
3.
Press Right Soft Key [Options], then scroll to Rename and
press .
4.
Input a new group name.
5.
Press eft Soft Key [OK] to save the setting name.
40 41
Page 22
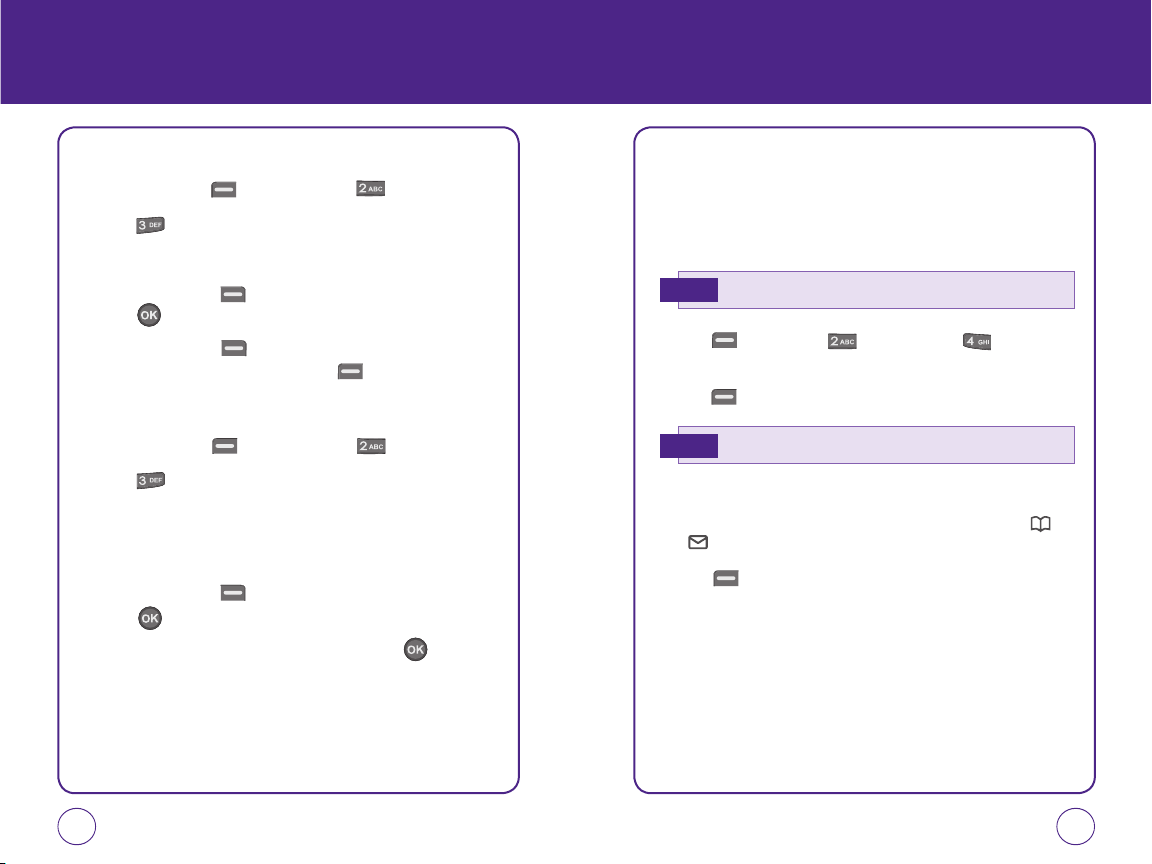
CONTACTS
CONTACTS
CHANGE RINGER
1.
Press Left Soft Key [Menu], then press “Contacts.”.
2.
Press “Group settings”.
3.
Select an existing group name.
4.
Press Right Soft Key [Options], then scroll to Ringtone and
press .
5.
Press Right Soft Key [Play] to play ringtone.
Select ringtone and press Left Soft Key [Select].
ERASE GROUP
1.
Press Left Soft Key [Menu], then press “Contacts.”.
2.
Press “Group settings”.
3.
Select an existing group name. Only new groups you added can be
changed. The default groups Personal, Family and Business cannot
be deleted.
4.
Press Right Soft Key [Options], then scroll to Erase and
press .
5.
“Erase?” will be displayed. Select "Yes" and press to erase the
group.
SPEED DIALS
In idle mode, calls can be placed to numbers stored in Speed Dial by
pressing & holding the location number on the key pad.
For a 2-digit location number, press the first number, then press and hold
the second number.
Speed Dial must be activated.
Note
1.
Press [Menu], select “Contacts”, then “Speed dial”.
2.
To assign a phone number to a location, select the location then
press [Assign].
“Unassigned” appears if the location is available.
Note
3.
Highlight a name from your contact list. If the contact has more
than 1 number saved, press the Navigation Key up or down
/ until the correct number for the Speed Dial location is shown.
4.
Press [Done] to save the number to the Speed Dial location.
You will see the contact name next to the Speed Dial location
number in the Speed Dial lists.
42 43
Page 23

CONTACTS
MY PHONE NUMBER
Displays your phone number.
1.
Press [Menu], then press “Contacts”.
2.
Press “My Phone Number”. Your phone number will be
displayed.
CHAPTER 4
MENU FUNCTION
CHAPTER 4
MENU FUNCTION
This chapter addresses accessing the menu and using its
functions and features to customize your phone.
Recent Calls
Settings
44 45
Page 24
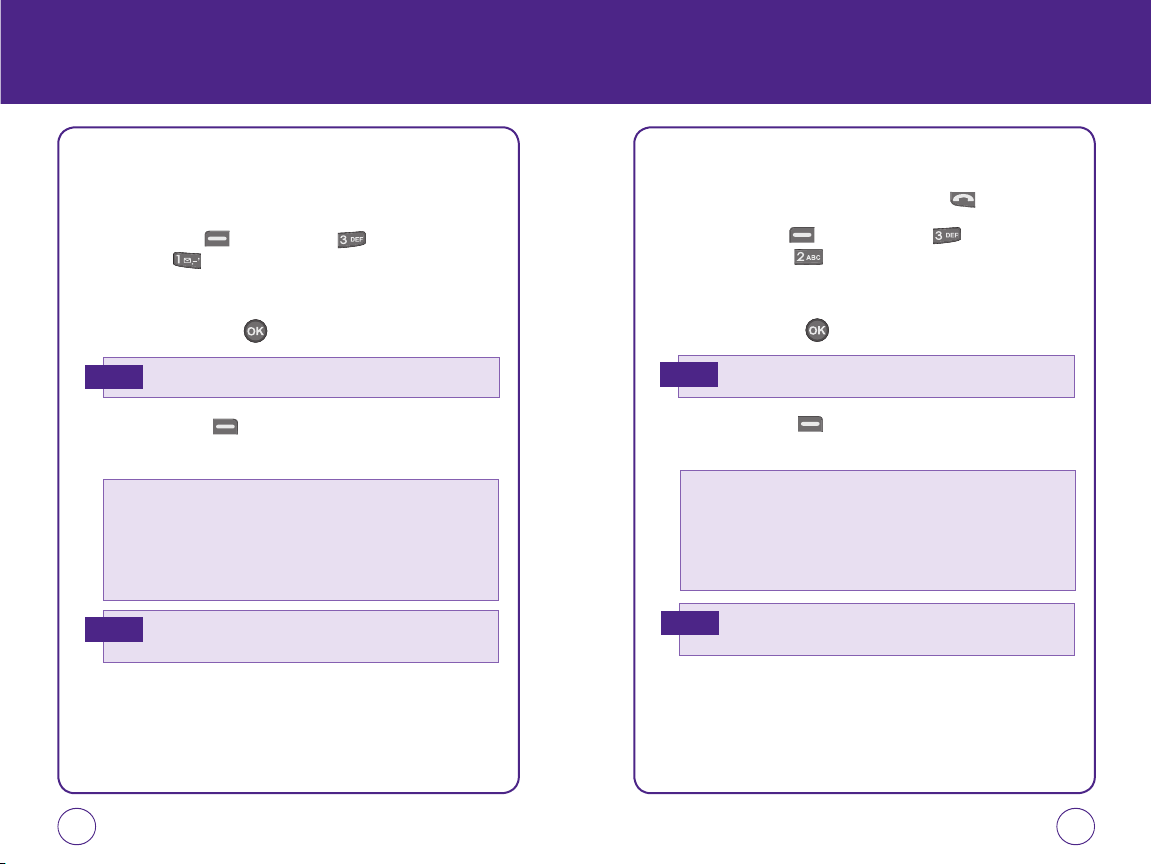
RECENT CALLS RECENT CALLS
RECENT CALLS
Displays information about the 60 most recent incoming, outgoing or missed
calls.
1.
Press Left Soft Key
menu. Press
your contact list, only the name appears. If the number is not stored, the
number appears.
2.
To view call details, press .
Note
3.
Press Right Soft Key [Options]
“Prepend”, “Erase”, or “Erase all”.
• Send txt msg: Send a text message to the contact.
• Save: Save the phone number in your phonebook.
• Prepend: Adds numbers to the beginning of the phone number.
• Erase: To erase a recent call entry.
• Erase all: To erase the Recent calls list.
• Show Contacts: To view the caller’s information.
Note
[Menu], then press
“Recent calls“. If the number is already stored in
Call details include type of call, date, time and phone number.
After 270 incoming calls, outgoing calls or missed calls the oldest call will
automatically be erased from the history.
for the “Recent Calls”
to “Send txt msg”, “Save”,
INCOMING CALLS
Displays information about the 90 most recently received calls. Place a
call to a selected number by pressing the Send Key .
1.
Press Left Soft Key [Menu], then press for the “Recent
Calls” menu. Press “Incoming calls”. If the number is already
stored in your contact list, only the name appears. If the number is
not stored, the number appears.
2.
To view details, press .
Call details include type of call, date, time and phone number.
Note
3.
Press Right Soft Key [Options] to “Send txt msg”, ‘Save”,
“Prepend”, “Erase”, or “Erase all”.
• Send txt msg: Send a text message to the contact.
• Save: Save the phone number in your phonebook.
• Prepend: Adds numbers to the beginning of the phone number.
• Erase: To erase an Incoming Call entry.
• Erase all: To erase the Incoming Calls list.
• Show Contacts: To view the caller’s information.
After 90 incoming calls, the oldest call will automatically be erased from
Note
the history.
46 47
Page 25
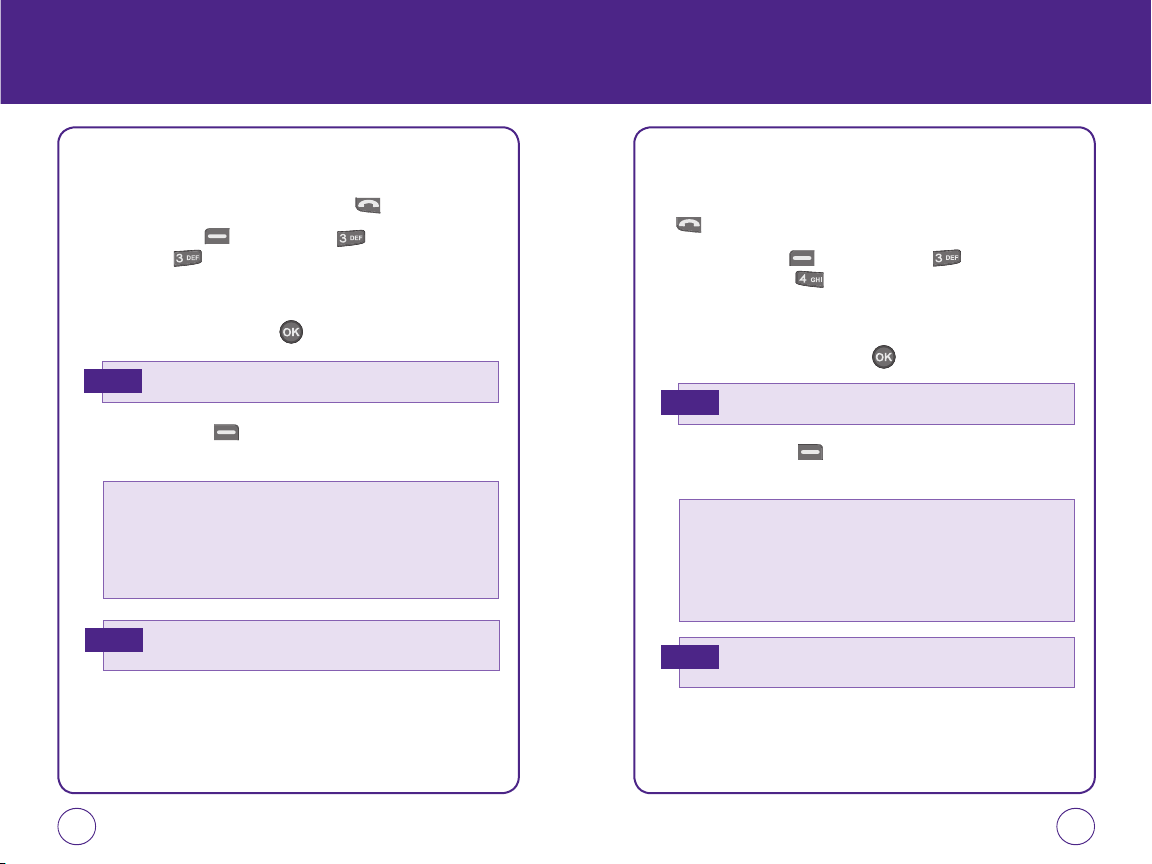
RECENT CALLS RECENT CALLS
OUTGOING CALLS
Displays information about the 90 most recently dialed numbers. Place a call
to a outgoing call by simply pressing the Send Key .
1.
Press Left Soft Key
menu. Press
your contact list, only the name appears. If the number is not stored, the
number appears.
2.
To view dialed call details, press .
Note
3.
Press Right Soft Key [Options]
“Prepend”, “Erase”, or “Erase all”.
• Send txt msg: Send a text message to the contact.
• Save: Save the phone number in your phonebook.
• Prepend: Adds numbers to the beginning of the phone number.
• Erase: To erase an Outgoing Call entry.
• Erase all: To erase the Outgoing Calls list.
• Show Contacts: To view the caller’s information.
Note
[Menu], then press
“Outgoing calls“. If the number is already stored in
Call details include date, time and phone number.
After 90 dialed calls, the oldest call will automatically be erased from the
history.
for the “Recent Calls”
to “Send txt msg”, ‘Save”,
MISSED CALLS
Displays information about the 90 most recently missed calls.
Place a call to a missed call number by simply pressing the Send
Key .
1.
Press Left Soft Key [Menu], then press for the “Recent
Calls” menu. Press “Missed calls”. If the number is already
stored in your contact list, only the name appears. If the number is
not stored, the phone number appears.
2.
To view missed call details, press .
Call details include date, time and phone number.
Note
3.
Press Right Soft Key [Options] to “Send txt msg”, ‘Save”,
“Prepend”, “Erase”, or “Erase all”.
• Send txt msg: Send a text message to the contact.
• Save: Save the phone number in your phonebook.
• Prepend: Adds numbers to the beginning of the phone number.
• Erase: To erase a Missed Call entry.
• Erase all: To erase Missed Calls list.
• Show Contacts: To view the caller’s information.
After 90 missed calls, the oldest call will be automatically erased from the
Note
history.
48 49
Page 26
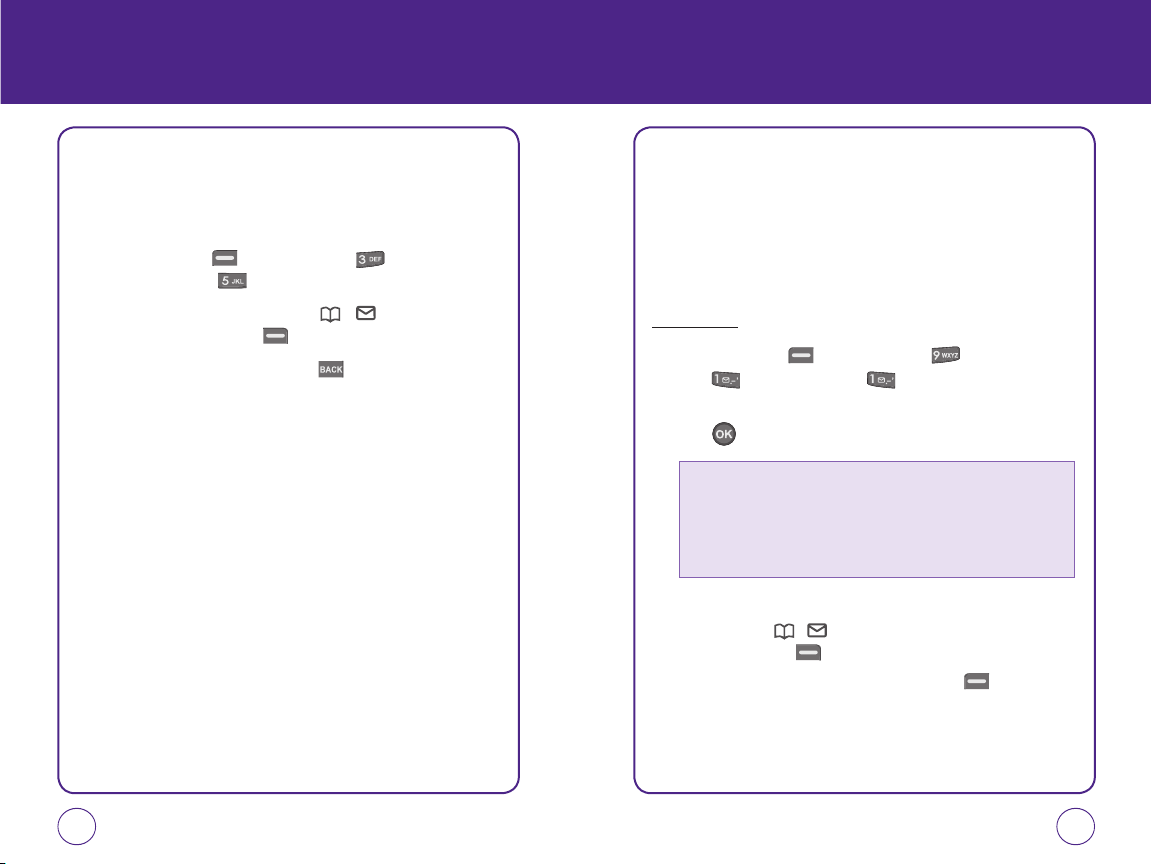
RECENT CALLS
SETTINGS
CALL TIMER
Checks the usage time and manages your calls within the limit you set.
The four timers include Last Call, Incoming Calls, Outgoing Calls and All
Calls.
1.
Press Left Soft Key [Menu], then press for the “Recent
Calls” menu. Press “Call timer”.
2.
Press the Navigation Key up or down / to view the different
timers. Press Right Soft Key [Reset all] to Reset all call times.
3.
To return to the previous page, press .
Customizes your phone and optimizes performance through a variety of
settings.
SOUND SETTINGS
RINGER TYPE
To select a ringer type for:
Voice calls
1.
Press Left Soft Key [Menu], then press “Settings”.
Press “Sound”, then press "Ringer type".
2.
Select “With Caller ID”, “No Caller ID” or "Roam ringer" then
press .
• With Caller ID: Set ringtone for any incoming call from a saved contact phone
• No Caller ID: Set ringtone for any incoming call from someone not saved to
• Roam ringer: Sounds a different ringer when you are in a roaming service
3.
Select your desired ringers from the list by pressing the Navigation
Key up or down / . To hear a ringtone that is highlighted,
press Right Soft Key [Play].
4.
To save the selected ringtone, press Left Soft Key [Select] to
save the setting.
number, unless the contact was saved with a specific ringtone.
your contact list.
area. Select Normal or Distinctive.
50 51
Page 27
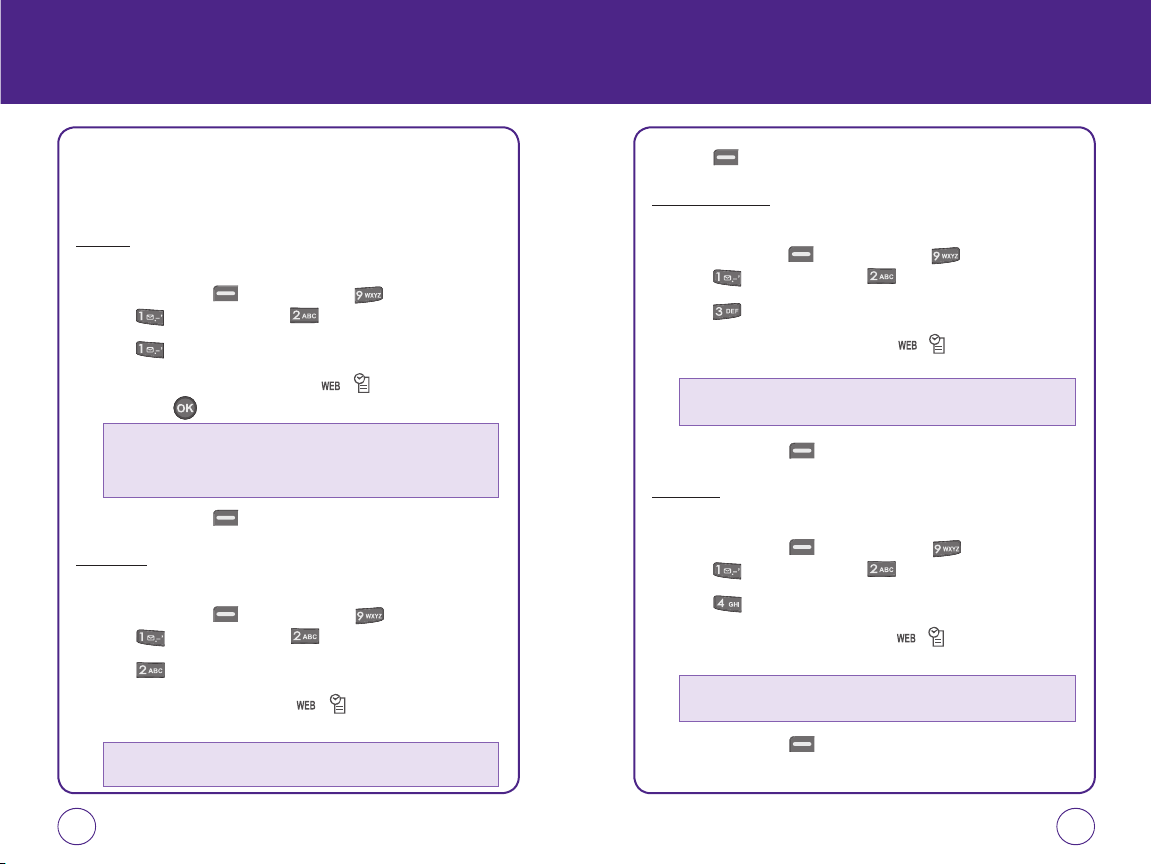
SETTINGS SETTINGS
VOLUME
Control the volume for Ringtone, Speakerphone, Headset, and Advanced
settings.
Ringer
To set ringer volume and incoming call alert options:
1.
Press Left Soft Key [Menu], then press “Settings”.
Press “Sound”, then press “Volume”.
2.
Press “Ringer”.
3.
Press the Navigation Key left or right / to adjust the volume
level. Press to select Always Vibrate.
The volume settings available are:
• Silence All: All sounds are off.
• Vibrate All: Phone will vibrate to alert you of incoming call or message.
• Ringtone mode: 0~5.
4.
Press Left Soft Key [Save] to save the setting.
Receiver
To adjust the receiver volume:
1.
Press Left Soft Key [Menu], then press “Settings”.
Press “Sound”, then press “Volume”.
2.
Press “Receiver”.
3.
Press the Navigation left or right / to adjust the volume
level.
The volume settings available are:
• Ringtone mode: 1~5.
4.
Press [Save] to save the setting.
Speakerphone
To adjust the speakerphone volume:
1.
Press Left Soft Key [Menu], then press “Settings”.
Press “Sound”, then press “Volume”.
2.
Press “Speakerphone”.
3.
Press the Navigation Key left or right / to adjust the volume
level.
The volume settings available are:
• Ringtone mode: 1~5.
4.
Press Left Soft Key [Save] to save the setting.
Headset
To adjust the headset volume:
1.
Press Left Soft Key [Menu], then press “Settings”.
Press “Sound”, then press “Volume”.
2.
Press “Headset”.
3.
Press the Navigation Key left or right / to adjust the volume
level.
The volume settings available are:
• Ringtone mode: 1~5.
4.
Press Left Soft Key [Save] to save the setting.
52 53
Page 28
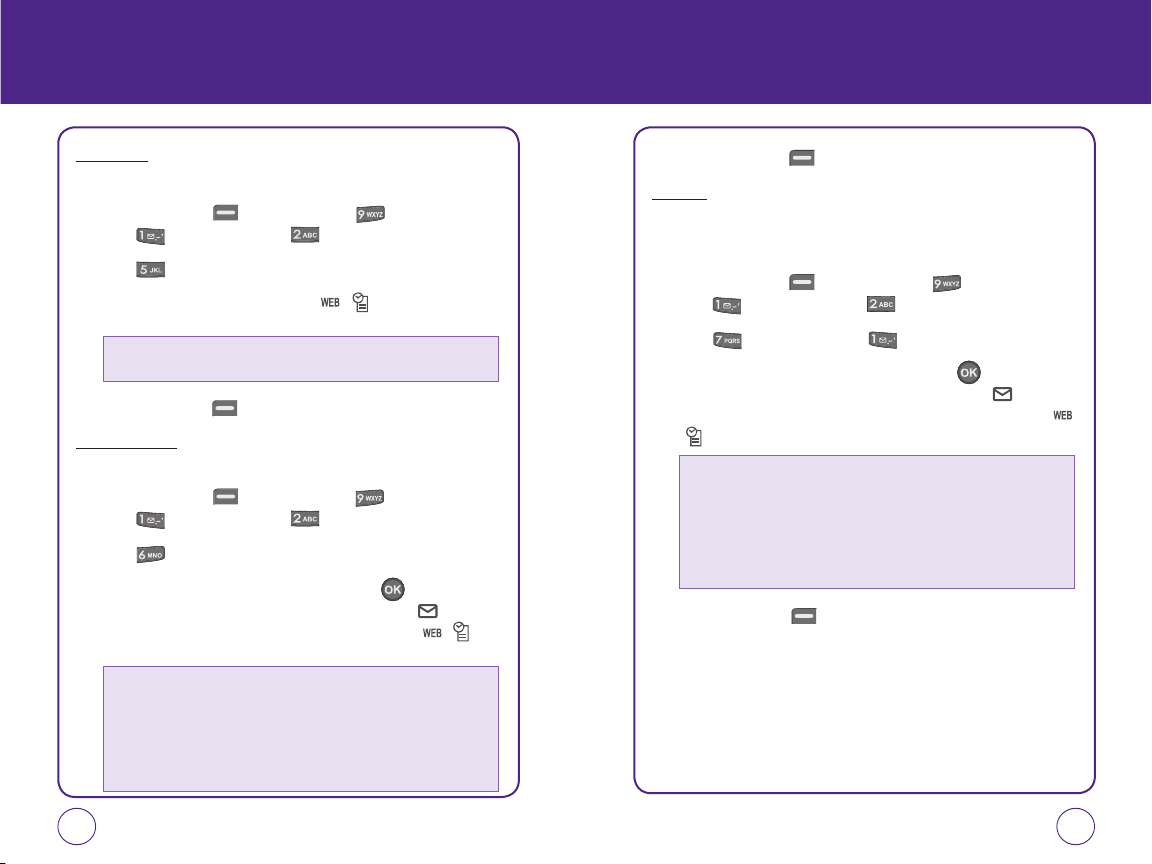
SETTINGS SETTINGS
Key tone
To adjust the Key Tone volume:
1.
Press Left Soft Key [Menu], then press “Settings”.
Press “Sound”, then press “Volume”.
2.
Press “Key tone”.
3.
Press the Navigation Key left or right / to adjust the volume
level.
The volume settings available are:
• Ringtone mode: 0~5.
4.
Press Left Soft Key [Save] to save the setting.
Applications
To adjust the Applications volume:
1.
Press Left Soft Key [Menu], then press “Settings”.
Press “Sound”, th en press “Volume”.
2.
Press “Applications”.
3.
Highlight “Use ringer” or “Separate” and press to select.
If Separate is selected, press the Navigation Key down to highlight
the volume level. Press the Navigation Key left or right / to
adjust the volume level.
This setting controls the volume of the applications.
• Use ringtone vol.: Plays the application at the same volume as the voice
• Use separate vol.: Plays the application at the selected volume level. Alerts
ringtone and allows the side volume keys to change the
application volume at the same time as the voice ringtone.
will always play at this level unless the ringtone volume is
set to “Silence all” or “Vibrate”.
4.
Press Left Soft Key [Save] to save the setting.
Others
Messaging
To adjust the Message alert volume:
1.
Press Left Soft Key [Menu], then press “Settings”.
Press “Sound”, then press “Volume”.
2.
Press “Others”, then press "Messaging".
3.
Highlight “Use ringer” or “Separate” and press to select.
If Separate is selected, press the Navigation Key down to
highlight the volume level. Press the Navigation Key right or left
/ to adjust the volume level.
This setting controls the volume of the applications.
• Use ringtone vol.: Plays the application at the same volume as the voice
• Use separate vol.: Plays the application at the selected volume level. Alerts
4.
Press Left Soft Key [Save] to save the setting.
ringtone and allows the side volume keys to change the
application volume at the same time as the voice ringtone.
will always play at this level unless the ringtone volume is
set to “Silence all” or “Vibrate”.
54 55
Page 29
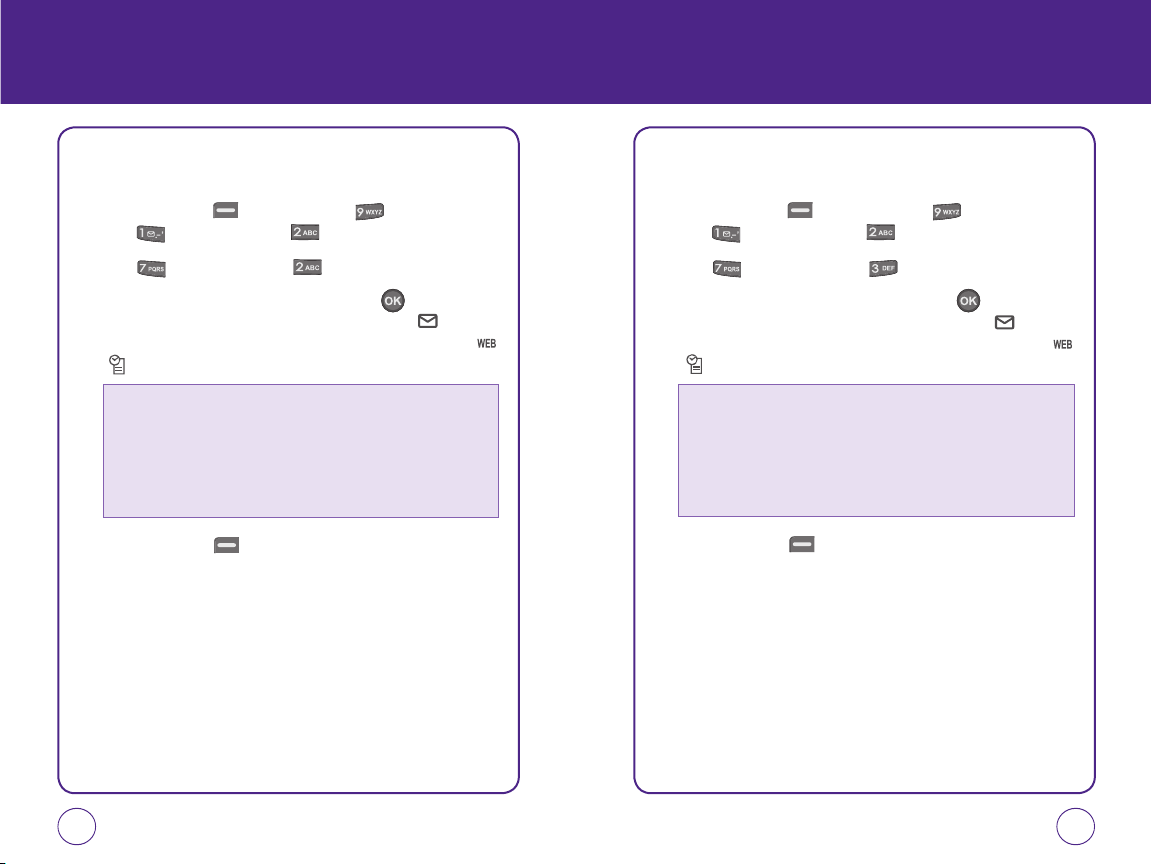
SETTINGS SETTINGS
Voicemail
To adjust the Voicemail alert volume:
1.
Press Left Soft Key [Menu], then press “Settings”.
Press “Sound”, then press “Volume”.
2.
Press “Others”, then press "Voicemail".
3.
Highlight “Use ringer” or “Separate” and press to select.
If Separate is selected, press the Navigation Key down to
highlight the volume level. Press the Navigation Key left or right
/ to adjust the volume level.
This setting controls the volume of the applications.
• Use ringtone vol.: Plays the application at the same volume as the voice
• Use separate vol.: Plays the application at the selected volume level. Alerts
4.
Press Left Soft Key [Save] to save the setting.
ringtone and allows the side volume keys to change the
application volume at the same time as the voice ringtone.
will always play at this level unless the ringtone volume is
set to “Silence all” or “Vibrate”.
Alarm & scheduler
To adjust the Alarm & scheduler volume:
1.
Press Left Soft Key [Menu], then press “Settings”.
Press “Sound”, then press “Volume”.
2.
Press “Others”, then press "Alarm & scheduler".
3.
Highlight “Use ringer” or “Separate” and press to select.
If Separate is selected, press the Navigation Key down to
highlight the volume level. Press the Navigation Key left or right
/ to adjust the volume level.
This setting controls the volume of the applications.
• Use ringtone vol.: Plays the application at the same volume as the voice
• Use separate vol.: Plays the application at the selected volume level. Alerts
4.
Press Left Soft Key [Save] to save the setting.
ringtone and allows the side volume keys to change the
application volume at the same time as the voice ringtone.
will always play at this level unless the ringtone volume is
set to “Silence all” or “Vibrate”.
56 57
Page 30
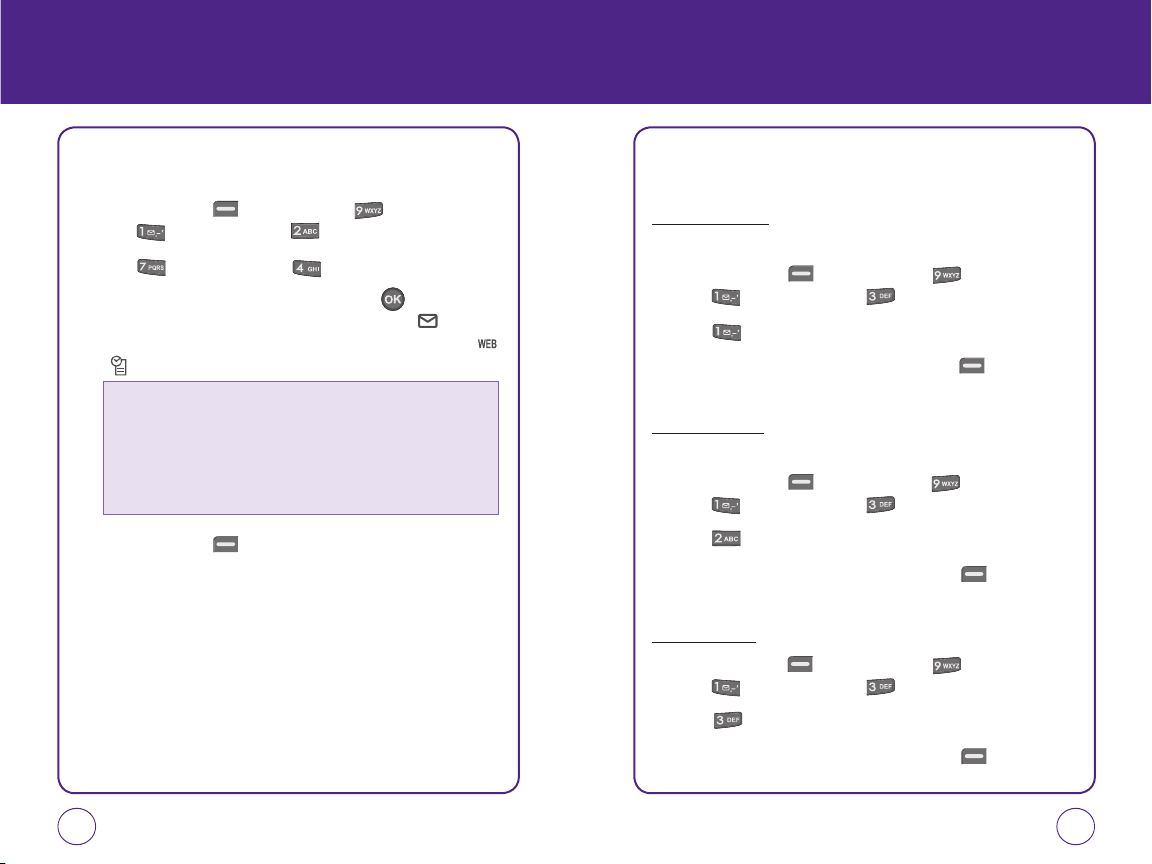
SETTINGS SETTINGS
Power On/Off
To adjust the Power on/off volume:
1.
Press Left Soft Key [Menu], then press “Settings”.
Press “Sound”, then press “Volume”.
2.
Press “Others”, then press "Power on/off".
3.
Highlight “Use ringer” or “Separate” and press to select.
If Separate is selected, press the Navigation Key down to
highlight the volume level. Press the Navigation Key left or right
/ to adjust the volume level.
This setting controls the volume of the applications.
• Use ringtone vol.: Plays the application at the same volume as the voice
• Use separate vol.: Plays the application at the selected volume level. Alerts
4.
Press Left Soft Key [Save] to save the setting.
ringtone and allows the side volume keys to change the
application volume at the same time as the voice ringtone.
will always play at this level unless the ringtone volume is
set to “Silence all” or “Vibrate”.
ALERTS
This feature allows you to set additional phone alerts.
Minute Minder
This alert notifies you every minute that you have been on a call.
1.
Press Left Soft Key [Menu], then press “Settings”.
Press “Sound”, then press “Alerts”.
2.
Press “Minute minder”.
3.
Highlight “On” or “Off” then press Left Soft Key [Select] to
save the setting.
Connect Tone
This alert notifies you that a call has been successfully placed.
1.
Press Left Soft Key [Menu], then press “Settings”.
Press “Sound”, then press “Alerts”.
2.
Press “Connect tone”.
3.
Highlight “On” or “Off” then press Left Soft Key [Select] to
save the setting.
Service Tone
1.
Press Left Soft Key [Menu], then press “Settings”.
Press “Sound”, then press “Alerts”.
2.
Press “Service tone”.
3.
Highlight “On” or “Off” then press Left Soft Key [Select] to
save the setting.
58 59
Page 31

SETTINGS SETTINGS
Fade Tone
1.
Press Left Soft Key [Menu], then press “Settings”.
Press “Sound”, then press “Alerts”.
2.
Press “Fade tone”.
3.
Highlight “On” or “Off” then press Left Soft Key [Select] to
save the setting.
DISPLAY SETTINGS
This set of features allows you to customize your display.
GRAPHICS
Select an image for your idle display.
Wallpaper
1.
Press Left Soft Key [Menu], then press “Settings”.
Press “Display”, then press “Graphics”.
2.
Press “Wallpaper”.
3.
Select “My graphics”, “My pictures” or "My images".
4.
Press the Navigation Key up or down / to scroll through
the images.
5.
Press Right Soft Key [View], or press Left Soft Key [Select]
to save the setting.
Clock and Calendar
1.
Press Left Soft Key [Menu], then press “Settings”.
Press “Display”, then press “Graphics”.
2.
Press “Clock and calendar”.
Clock types:
• Digital Clock: Shows date and time in written format.
• Calendar: Shows the current month’s calendar.
• Dual clock: Shows Digital at top of display and selected city with its Digital
• Analog Clock: Shows time in a standard clock format.
3.
Press Left Soft Key [Save] to save the setting.
date and time at bottom of display. Press Right Soft Key [City]
to select a city.
Screen Saver
1.
Press Left Soft Key [Menu], then press “Settings”.
Press “Display”, then press “Graphics”.
2.
Press “Screensaver”.
• Time: Select 5, 10, 15, 20 secs or Screensaver off.
• My graphics: Press / to scroll through the images in my graphics.
• My pictures: Press / tto scroll through the images in my pictures.
• My images: Press / tto scroll through the images in my images.
3.
Press Left Soft Key [Select] to save the setting.
60 61
Page 32

SETTINGS SETTINGS
INCOMING CALLS
To Select an image for Incoming Calls:
1.
Press Left Soft Key [Menu], then press “Settings”.
Press “Display”, then press “Incoming calls”.
2.
Select “My graphics”, “My pictures” or "My images".
3.
Press the Navigation Key up or down / to scroll through
the images.
4.
Press Left Soft Key [Select] to save the setting.
MENU STYLE
Select how the phone menu will display.
1.
Press Left Soft Key [Menu], then press “Settings”.
Press “Display”, then press “Menu Style”.
2.
Highlight “Grid style” or “List style” then press Left Soft Key
[Select] to save the setting.
GREETING
The greeting is your personal label for your phone. It appears on the
main screen along the top of the display.
1.
Press Left Soft Key [Menu], then press “Settings”.
Press “Display”, then press “Greeting”.
2.
Highlight “On” or “Off”.
3.
If you select On, the current greeting text is displayed.
Press to delete the greeting, then enter your new greeting.
Press Right Soft Key [Options] to change the input mode.
4.
Press Left Soft Key [Save] to save the greeting.
BACKLIGHT
Turn on the backlight on the display and keypad for easy viewing in dark
places.
Display
1.
Press Left Soft Key [Menu], then press “Settings”.
Press “Display”, then press “Backlight”.
2.
Press “Display”.
3.
Highlight one of the following options by pressing the Navigation
Key up or down / .
5 seconds, 10 seconds, 20 seconds, Always on, Always dim.
4.
Press Left Soft Key [Select] to save the setting.
Keypad
1.
Press Left Soft Key [Menu], then press “Settings”.
Press “Display”, then press “Backlight”.
2.
Press “Keypad”.
3.
Highlight one of the following options by pressing the Navigation
Key up or down / .
5 seconds, 10 seconds, 20 seconds, Always off.
4.
Press Left Soft Key [Select] to save the setting.
62 63
Page 33

SETTINGS SETTINGS
MESSAGING
This feature enables you to manage your text message settings.
SOUND
1.
Press Left Soft Key [Menu], then press “Settings”.
Press “Messaging”.
2.
Press “Sound”.
3.
Select “Text messaging”, “Picture messaging” or “Voicemail”.
• Preloaded ringtones: Select Crawlin, FlootLoops, Hip-Hop, La La Lah, Normal
• My tunes: Select download Ringer.
• Vibration: Select Vibration 1~6.
4.
Press Left Soft Key [Select] to save the setting.
REMINDER
When Reminder is on, your phone periodically alerts the user until all the
received messages are checked by the user.
1.
Press Left Soft Key [Menu], then press “Settings”.
Press “Messaging”.
ringer, Beep, Alert 1~3, Voicemail alert or WAP push.
AUTO TEXT
To edit the Auto Text message you have saved:
1.
Press Left Soft Key [Menu], then press “Settings”.
Press “Messaging”.
2.
Press “Auto text”.
3.
Highlight a message from the list. To add a new Quick Text
message, press Left Soft Key [Add New].
4.
To edit the Quick Text message you have selected, press .
Press to delete any characters you don’t want then enter your
text. Press Left Soft Key [Save] to save the text and return to
the Auto Text list.
TEXT ENTRY
Sets an Entry Mode as a default.
1.
Press Left Soft Key [Menu], then press “Settings”.
Press “Messaging”.
2.
Press “Text entry”.
3.
Highlight “T9 Word” or “Alphabet”, then press Left Soft Key
[Select] to save the setting.
2.
Press “Reminder”.
3.
Highlight “On” or “Off”, then press Left Soft Key [Select] to
save the setting.
64 65
Page 34

SETTINGS
SETTINGS
SIGNATURE
Create a signature that can be automatically inserted at the end of a
text message.
1.
Press Left Soft Key [Menu], then press “Settings”.
Press “Messaging”.
2.
Press “Signature”.
3.
Highlight “On” or “Off”, then press Left Soft Key [Select] to
save the setting. If you select "On" you will be prompted to enter a
Signature. Press Left Soft Key [Save] when complete.
SAVE TO SENT BOX
Select if you want to automatically save a message after sending it.
1.
Press Left Soft Key [Menu], then press “Settings”.
Press “Messaging”.
2.
Press “Save to sent folder”.
3.
Highlight “Auto”, “Off” or “User confirmation” then press Left Soft
Key [Select] to save the setting.
• Auto: Handset will save the sent message into 'sent folder' just after it sends
the message.
• Off: Handset won't save the sent message
• User confimation: Handset will ask to user whether he(she) wants to save it
AUTO ERASE
Automatically erases messages when new messages arrive.
1.
Press Left Soft Key [Menu], then press “Settings”.
Press “Messaging”.
2.
Press “Auto Erase”.
3.
Highlight “Yes ” or “No” then press Left Soft Key [Select] to
save the setting.
NOTIFICATION
Sets an Notification.
1.
Press Left Soft Key [Menu], then press “Settings”.
Press “Messaging”.
2.
Press “Notification”.
3.
Highlight “Icon & Message” or “Only Icon” then press Left Soft
Key [Select] to save the setting.
• Icon & Message: Handset display the entire message in main screen area and
• Only Icon: Handset display a new message icon ( ).
a new message icon ( ) appears.
CALLBACK #
Allows you to input a specific call back number. Call back numbers are
used in text messaging so the other party knows how to get back to
you.
1.
Press Left Soft Key [Menu], then press “Settings”.
Press “Messaging”.
66 67
Page 35

SETTINGS SETTINGS
2.
Press “Callback #”.
3.
Highlight one of the following options then press Left Soft Key
[Select] to save the setting.
• My Number: Your phone number will be sent.
• Other Number: Input another phone number to be sent.
• None: No callback number will be sent.
PROMPT DOWNLOAD
MMS messages can be configured with 'prompt download'. If this menu
is set to 'yes', handset would automatically download the MMS.
1.
Press Left Soft Key [Menu], then press “Settings”.
Press “Messaging”.
2.
Press “Prompt download”.
3.
Highlight “Yes ” or “No” then press Left Soft Key [Select] to
save the setting.
DELIVERY SETTINGS
Delivery ack
When this option is checked, the network informs you whether or not
your message has been delivered.
1.
Press Left Soft Key [Menu], then press “Settings”.
Press “Messaging”.
2.
Press “Delivery settings”. Press “Delivery ack”.
3.
Highlight “On” or “Off” then press Left Soft Key [Select] to
save the setting.
Priority
You can select the priority level of your messages.
1.
Press Left Soft Key [Menu], then press “Settings”.
Press “Messaging”.
2.
Press “Delivery settings”. Press “Priority”.
3.
Highlight “Urgent” or “Normal” then press Left Soft Key
[Select] to save the setting.
BLUETOOTH
MY DEVICE
1.
Press Left Soft Key [Menu], then press “Settings” .
Press “Bluetooth“.
2.
Press “My device”.
Press Right Soft Key [Options] to choose from:
• Add new: Searches for Bluetooth devices in possible range.
• Assign short name: To assign short name.
• Information: Displays information about a Bluetooth device.
• Erase: To erase a selected Bluetooth device.
• Erase all: To erase all Bluetooth devices.
SETTINGS
1.
Press Left Soft Key [Menu], then press “Settings”.
Press “Bluetooth“.
68 69
Page 36

2.
Press “Settings”.
SETTINGSSETTINGS
SECURITY
• Set Bluetooth: Turn Bluetooth on or off.
• Handset’s Visibility: Select “Hidden” or “Shown to all”.
• Handset’s Name: Edit the name of the device.
3.
Press Left Soft Key [Save] to save the settings.
SUPPORT SERVICE
1.
Press Left Soft Key [Menu], then press “Settings”.
Press “Bluetooth“.
2.
Press “Support service”.
• Headset serivce: This is providing support for the popular Bluetooth headsets
• Hand free service: This is used to allow car hands-free kits to communicate
to be used with mobile phones. When connected and
configured, the headset can act as the remote device an
audio input and output interface.
with mobile phones in the car. In the car, the stereo is used
for the phone audio and a microphone is installed in the
car for sending outgoing audio.
INFORMATION
1.
Press Left Soft Key [Menu], then press “Settings”.
Press “Bluetooth“.
2.
Press “Information”.
3.
View information. To return preview to the previous page,
press Right Soft Key [Close].
Use these settings to prevent unauthorized use of your phone.
HANDSET LOCK
Turn on the lock to prevent the phone from being used without entering
the password first.
1.
Press Left Soft Key [Menu], then press “Settings”.
Press “Security”. Enter your password.
The default password is the last 4 digits of your phone number.
2.
Press “Handset lock”.
3.
Highlight “Off”, “When switch on”, or “Immediately” then
press Left Soft Key [Select] to save the setting.
• Off: Do not lock the handset.
• When switch on: Lock the phone when switch on.
• Immediately: Lock the phone now.
KEY LOCK
To set Key Lock:
1.
Press Left Soft Key [Menu], then press “Settings”.
Press “Security”. Enter your password.
The default password is the last 4 digits of your phone number.
2.
Press “Key lock”.
3.
Highlight “Off”, “20sec”, “30sec” “1min” or “3min” then
press Left Soft Key [Select] to save the setting.
70 71
Page 37

SETTINGS SETTINGS
SPECIAL NUMBER
This features allows you to set 3 phone numbers that can be called even
when the phone is locked.
1.
Press Left Soft Key [Menu], then press “Settings”.
Press “Security”. Enter your password.
The default password is the last 4 digits of your phone number.
2.
Press “Special number”.
3.
Select a location and press Left Soft Key [Add].
4.
Enter the phone number and press Left Soft Key [Save] to save
it to that location.
CHANGE LOCK CODE
To change your 4-digit lock code:
1.
Press Left Soft Key [Menu], then press “Settings”.
Press “Security”. Enter your password.
The default password is the last 4 digits of your phone number.
2.
Press “Change lock code”.
3.
Enter your current lock code, then enter your new lock code. Enter
your new lock code again.
ERASE DATA
To erase all data in your phone:
1.
Press Left Soft Key [Menu], then press “Settings”.
Press “Security”. Enter your password.
The default password is the last 4 digits of your phone number.
2.
Press “Erase Data”.
3.
Select “Erase Contacts”, “Erase downloads”, “Erase voice memo”,
“Erase pictures”, and “Erase message”.
4.
A warning message appears.
5.
Select “Yes ” then press to erase data in your phone.
RESET BROWSER
Resets browser setting.
1.
Press Left Soft Key [Menu], then press “Settings”.
Press “Security”. Enter your password.
The default password is the last 4 digits of your phone number.
2.
Press “Reset browser”.
3.
A warning message appears. Select “Yes ” then press to reset
your browser.
72 73
Page 38

SETTINGS SETTINGS
DEFAULT SETTINGS
Resets all settings.
1.
Press Left Soft Key [Menu], then press “Settings”.
Press “Security”. Enter your password.
The default password is the last 4 digits of your phone number.
2.
Press “Default settings”.
3.
A warning message appears.
4.
Select “Yes ” then press to return your phone to its default
settings.
RESET HANDSET
Deletes all data from your device.
1.
Press Left Soft Key [Menu], then press “Settings”.
Press “Security”. Enter your password.
The default password is the last 4 digits of your phone number.
2.
Press “Reset handset”.
3.
A warning message appears.
4.
Select “Yes ” then press to reset your phone.
LOCATION
Your telephone is equipped with a Location feature for use in connection
with location-based services that may be available in the future.
The Location Feature allows the network to detect your position.
Turning Location Off will hide your location from everyone except 911.
1.
Press Left Soft Key [Menu], then press “Settings”.
Press “Location”.
Turning location on will allow the network to detect your position using GPS
technology, making some metroPCS applications and services easier to use. Turning
location off will disable the GPS location function for all purposes except 911, but
will not hide your general location based on the cell site serving your call.
No application or services may use your location without your express permission.
GPS enhanced 911 is not available in all areas.
2.
Press Left Soft Key [Next]. Highlight “Enable” or “Disable”,
then press Left Soft Key [Select] to select it.
• Enable: Turning location “Enable” lets the network detect your location using
GPS.
• Disable: Turning location “Disable” disables GPS- except for 911- but cell tower
technology may still used to detect your location for some features and
basic telephone service.
74 75
Page 39

SETTINGS SETTINGS
CALL SETTINGS
ANSWER MODE
This feature allows you to select the answer mode.
1.
Press Left Soft Key [Menu], then press “Settings”.
Press “Call settings“, then “Answer Mode”.
2.
Highlight “Talk key only” or “Any key”, then press Left Soft Key
[Select] to save the setting.
• Talk Key Only: Press only to answer a call.
• Any Key: Press any key to answer an incoming call. Except the Right Soft Key
AUTO ANSWER
This features allows you to set the phone to answer automatically when
you’re using a hands-free headset.
1.
Press Left Soft Key [Menu], then press “Settings”.
Press “Call settings“, then “Auto answer”.
2.
Highlight “Off”, “5 sec”, “10 sec”, or “20 sec” then press Left Soft
Key [Select] to save the setting.
VOICE PRIVACY
Enhances voice privacy and avoids tapping during a call.
1.
Press Left Soft Key [Menu], then press “Settings”.
Press “Call settings“, then “Voice Privacy”.
( ) and the End Key ( ).
OTHERS
LANGUAGE
Selects the language in which letters are displayed on the screen.
1.
Press Left Soft Key [Menu], then press “Settings”.
Press “Others”, then press “Language”.
2.
Highlight "English" or "Spanish", then press Left Soft Key
[Select] to save the setting.
TTY
Your phone is able to operate with a TTY(Teletypewriter) device. This
feature is system dependent and may not be available in all areas.
1.
Press Left Soft Key [Menu], then press “Settings” .
Press “Others”, then press “TTY”.
Enabling TTY may impair headset use and non- TTY accessory performance.
2.
Press Left Soft Key [Next]. Highlight “On” or “Off”, then press
Left Soft Key [Select] to save the setting.
2.
Highlight “On” or “Off” then press Left Soft Key [Select] to
save the setting.
76 77
Page 40

SETTINGS SETTINGS
ABBREV. DIAL
This function allows you to dial just the last 4 digits of a phone number,
instead of all the digits. If you have several phone numbers that start
with the same digits, you can enter the beginning numbers here so
when you dial the phone, all you enter is the last 4 digits.
1.
Press Left Soft Key [Menu], then press “Settings”.
Press “Others”, then press “Abbrev. Dial”.
2.
Select “On” or “Off”, then press Left Soft Key [Select] to save
the setting.
3.
If "On" is selected, a blank screen will appear. Enter the digits that
are common to several phone numbers you dial and press .
• You have 5 numbers you dial often that all begin with (516) 123. In the blank
screen that appears when you select “Enable”, type in 516123.
• When you need to dial (516) 123-6652, simply press 6652 then the Send Key .
Your phone will show it is dialing (516) 123-6652.
CONTACTS MATCH
This function will match your abbreviated dialed number with an entry
from your phone’s contact list. So when you dial the 4 digits, your phone
will show the name of the contact you are dialing as well as the phone
number.
1.
Press Left Soft Key [Menu], then press “Settings”.
Press “Others”, then press “Contacts Match”.
2.
Select “On” or “Off”, then press Left Soft Key [Select] to save
the setting.
TYPING MODE
1.
Press the Left Soft Key [Menu], then press “Settings”.
Press “Others”, then press “Typing mode”.
• Auto-capital: Select “On” or “Off”.
• Auto-space: Select “On” or “Off”.
• My words: To add My words, press [Add].
• T9 settings:
- Prediction length: Select “3+letter words”, “4+letter words”,
-Next word prediction: Select “On” or “Off”.
-Word completion: Select “On” or “Off”.
-Word choice list: Select “On” or “Off”.
• Help
“5+letter words” or “6+letter words”.
78 79
Page 41

SETTINGS SETTINGS
VOICE COMMANDS
VR Results
The “VR Results” option will allow you to choose if the Command
System prompts you with a list of potential matches.
1.
Press Left Soft Key [Menu], then press “Settings”.
Press “Others”, then press “Voice Commands”.
2.
Press “VR Results”.
3.
Select “One” or “Three Best”, then press . Press Left Soft
Key [Select] to save the setting.
Voice calibration
Voice Calibration is the process of optimizing the voice recognition
software to your voice. Voice Calibration requires that you make
recordings of your voice, which are then used to customize the voice
recognition system. This will take a few minutes and you should be in a
quiet environment for optimum training.
1.
Press Left Soft Key [Menu], then press “Settings”.
Press “Others”, then press “Voice Commands”.
2.
Press “Voice calibration”.
3.
Select “Words calibration” or “Digits calibration”. You will be
prompted to speak the words listed on the screen. Say each word as
you are prompted.
Prompts
The prompts settings, “Mode” or “Timeout”, will allow you to set how
you are notified by the voice command system and the duration in
which you can respond. To access “Prompts:”
1.
Press Left Soft Key [Menu], then press “Settings”.
Press “Others”, then press “Voice Commands”.
2.
Press “Prompts”.
3.
Select “Mode“ or “Timeout”.
• Mode: Select “Prompt” or “Tones Only”.
• Timeout: Select “5 sec” or “10 sec”.
4.
Press , then press the Left Soft Key [Select] to save the
setting.
Number Format
1.
Press Left Soft Key [Menu], then press “Settings”.
Press “Others”, then press “Voice Commands”.
2.
Press “Number Format”.
3.
Select “Accept Any“ or “North America”.
• Accept Any: Processes phone numbers matching any numbering plan (a
• North America: Processes only those phone numbers that are valid for
specification of the number of digits and other phone-number
parameters)
the numbering plan of the specified region. Specifying the
numbering plan improves the recognition rate.
80 81
Page 42

SETTINGS SETTINGS
4.
Press Left Soft Key [Select] to save the setting.
ROAMING
To select Roaming mode:
1.
Press Left Soft Key [Menu], then press “Settings”.
Press “Roaming”.
2.
Select “MetroPCS Only” or “Automatic”, then press Left Soft Key
[Select] to save the setting.
PHONE INFO
Displays your phone’s information:
MY MOBILE NUMBER
Displays your phone number.
1.
Press Left Soft Key [Menu], then press “Settings”.
Press “Handset info”, then press “My mobile number”.
2.
Your phone number is displayed.
VERSION
Displays your phone’s software version.
1.
Press Left Soft Key [Menu], then press “Settings”.
Press “Handset info”, then press “Version”.
ICON GLOSSARY
Displays some of the indicator icons of your phone.
1.
Press Left Soft Key [Menu], then press “Settings”.
Press “Handset info”, then press “Icon Glossary”.
2.
Your phone’s indicator icons are displayed.
ADVANCED
Displays your phone’s SID, Channel, Technology and Frequency
information.
1.
Press Left Soft Key [Menu], then press “Settings”.
Press “Handset info”, then press “Advanced”.
2.
Your phone’s SID, Channel, Technology and Frequency information
are displayed.
2.
Your phone’s software version is displayed.
82 83
Page 43

MEMO
CHAPTER 5
PERSONAL ORGANIZER
CHAPTER 5
PERSONAL
ORGANIZER
This section shows you how to use these features to turn
your phone into a time management planner that helps you
keep up with your contacts, schedules and appointments.
Tools
84 85
Page 44

TOOLS TOOLS
VOICE
VOICE MEMO
Voice Memo allows you to record a reminder message that can be up to
60 seconds. To record a memo:
1.
Press Left Soft Key [Menu], then press “Tools”.
Press "Voice". Press “Voice memo “.
2.
To record a voice memo, select press Left Soft Key [Record].
3.
To stop recording a voice memo, press Left Soft Key [Stop].
Stopping the recording will automatically save the entry. The list is
sorted by dates of the voice memo list.
4.
Press Right Soft Key [Options] to select one of the following
options:
• Rename: To edit voice memo name.
• Erase: To delete a voice memo.
• Erase All: To delete all voice memos.
• Information: To view date and time.
VOICE COMMAND
To use Voice Command:
1.
Press Left Soft Key [Menu], then press “Tools”.
Press "Voice". Press “Voice Command “.
2.
When prompted,say one of the following commands:
When it recognizes one of these commands,the phone launches the
Tip
associated application. You may be asked to repeat a command if the
command is not recognized by voice recognition.
3.
To return to the previous page, press .
TIP CALCULATOR
1.
Press Left Soft Key [Menu], then press “Tools”.
Press “Tip calculator”.
2.
Input numbers using your keypad, then press the Navigation Key
down .
3.
Input Rate numbers using your keypad. Press for a decimal
point.
4.
Press Left Soft Key [Clear] to clear the tip calculator.
Press to calculate the result.
Call, Digit Dial, Voicemail, My Phone #, Status, Help.
86 87
Page 45

TOOLS
TOOLS
CALCULATOR
1.
Press Left Soft Key [Menu], then press “Tools”.
Press “Calculator”.
2.
Enter numbers using your keypad, and use the following keys to
enter mathematical functions:
• Press for Multiplication (x).
• Press for Division (÷).
• Press for Subtraction (-).
• Press for Addition (+).
• Press for a decimal point.
• Press [Clear] to clear all numbers.
• Press to change a number from positive (+) to negative (-).
3.
Press to calculate the result.
ALARM CLOCK
1.
Press Left Soft Key [Menu], then press “Tools”.
Press “Alarm clock”.
2.
Select Alarm 1, 2 or 3 to set a new alarm.
3.
The setting field will be highlighted. Press the Navigation Key
down to select alarm options.
• Set: Press the Navigation Key left or right / to select alarm on or off.
• Time: Use the keypad to set a time for the alarm and Right Soft Key to
select “AM” or “PM”.
• Repeat: Press the Navigation Key left or right / to select Daily/Once/
Mon to Fri/Sat to Sun.
• Snooze: Press the Navigation Key left or right / to select 5Min/10Min/
15Min/20Min.
• Ring Type: Select Press the Navigation Key left or right / to select a
4.
To save an alarm setting press Left Soft Key [Save].
ringtone for the alarm sound.
SCHEDULER
ADD NEW EVENT
1.
Press Left Soft Key [Menu], then press “Tools”.
Press “Scheduler”.
2.
Press the Navigation Key up, down, left or right to choose a
date in the calendar. Press Left Soft Key [Add] to add an event
to the calendar.
3.
The Schedule screen will be displayed. When the Title field
is highlighted, enter the event title. Then press Left Soft Key
[Save]. Press the Navigation Key down to move to the next
fields. Edit the start date by pressing the Navigation Key left or
right / to the number and press the digit key you want.
Press the Navigation Key down to move to the next fields. Edit
the start time by pressing the Navigation Key left or right /
to the number and press the digit key you want. Press Right Soft
Key for “AM” or “PM”. Press the Navigation Key down to
move to the next fields. Edit the end date by pressing the
Navigation Key left or right / to the number and press the
digit key you want. Press the Navigation Key down to move to
the next fields. Edit the end time by pressing the Navigation Key left
or right / to the number and press the digit key you want.
88 89
Page 46

TOOLS TOOLS
Press Right Soft Key for “AM” or “PM”. Press the Navigation
Key down to move to the next fields. In the Contents field,
enter any notes or message for the event, then press [Save]
to go back to the Scheduler screen. Press to move to the next
fields. In the Notice field, press the Navigation Key left or right
/ to select On Time, Before 10 min, Before 20min, Before 1 hour
or Before one day. Press the Navigation Key down to move to
the next fields. In the Snooze field, press the Navigation Key left
or right / to select 5Min, 10Min, 15Min, or 20Min. Press the
Navigation Key down to move to the next fields. In the Ring
Type field, highlight the ringtone you want and press Left Soft Key
[Select].
4.
Press Left Soft Key [Save] to save the event.
5.
The date of the event will be marked on your calendar.
MEMO PAD
To access the memo pad:
2.
To measure a time period:
• To start, press the Left Soft Key [Start].
• To stop the timing, press the Right Soft Key [Stop]. To continue timing, press
the Left Soft Key [Continue].
• Press the Left Soft Key [Lap] to save the time at one instance. You can show
up to 10 times.
• To reset it, press the Right Soft Key [Reset].
WORLD CLOCK
1.
Press Left Soft Key [Menu], then press “Tools”.
Press “World clock”.
2.
Press the Navigation Key left or right / to scroll through the
different cities.
• DST: Specifies whether the current time of the selected place is adjusted to
Daylight Savings Time.
• Dual: To set dual time.
1.
Press Left Soft Key [Menu], then press “Tools”.
Press “Memo pad”.
2.
To input a memo, select press Left Soft Key [Add].
3.
Press Left Soft Key [Save] to save the memo.
STOPWATCH
You can simultaneously time up to 10 different events.
1.
Press Left Soft Key [Menu], then press “Tools”.
Press “Stopwatch”.
AIRPLANE MODE
When set to On, the Airplane Mode disables all radio functions of
your device. This prevents you from receiving or making calls (except
emergency calls), but allows you to use other features (such as the
camera and the Tools) safely in sensitive environments, such as on board
an aircraft.
1.
Press Left Soft Key [Menu], then press “Tools”.
Press “Airplane mode”.
2.
Select “On” or “Off”, then press Left Soft Key [Select] to save
the setting.
90 91
Page 47

TOOLS
MEMORY MANAGER
Lets you quickly and easily review and manage your device memory
usage.
1.
Press Left Soft Key [Menu], then press “Tools”.
Press “Memory manager”.
2.
View total, used and free memory information.
CHAPTER 6
MESSAGE
CHAPTER 6
MESSAGE
This chapter addresses voicemail and text messaging.
92 93
Page 48

MESSAGE MESSAGE
5.
SEND A TEXT MESSAGE
To send a new text message:
1.
Press Left Soft Key [Menu], then press “Messaging”.
Press “Send text msg”.
2.
Under “Send to”, input the phone number or e-mail then press
Left Soft Key [Next].
Press [Options] to choose from:
• Contacts: Look up a phone number from your Contact list.
• Recent List: Look up a number from your recent message list.
• Group: Look up a phone number from your group list.
3.
Under “Enter Msg”, input your message. Press Right Soft Key
[Options] to change your input mode.
4.
To send the message, press Left Soft Key [Send].
Under “Message”, press , input the message, then press Left
Soft Key [OK].
6.
Under “Picture”, press , select picture in My pictures then
press Left Soft Key [Select].
7.
Under “Audio”, press , select Voice memo then press Left Soft
Key [Select].
8.
Under “Duration”, select "10", "20", "60", "100", "150", or
"200" sec.
9.
Under “Priority”, select "Normal" or "Urgent".
10.
Under “Delivery ack”, select "On" or "Off".
11.
To send the message, press Left Soft Key [Send].
SEND A PICTURE MESSAGE
To send a new picture message:
1.
Press Left Soft Key [Menu], then press “Messaging”.
Press “Send Pic msg”.
2.
Select picture in My pictures.
3.
Under “Send to”, input the phone number or e-mail then press Left
Soft Key [Next].
4.
Under “Subject”, press , input the subject, then press Left Soft
Key [OK].
94 95
Page 49

MESSAGEMESSAGE
INBOX
The Inbox manages messages you’ve received.
1.
Press Left Soft Key [Menu], then press “Messaging”.
Press “Inbox”.
2.
Select a message, then press . The message is displayed.
3.
Press Right Soft Key [Options], then select one of the following
options:
• Call: Place a call to the number the message was sent to from.
• Forward: Send the message to another person.
• Save: Saves the message in the Saved folder.
• Save contact: Save the phone number in contacts.
• Erase: Delete the messages
• Cancel: Cancel the message.
WEB ALERTS
To review the Web Alerts you’ve received:
1.
Press Left Soft Key [Menu], then press “Messaging”.
Press “Web alerts”.
2.
To select “GoTo”, press .
VOICEMAIL
Voicemail allows callers to leave voice messages in your voice mailbox,
and lets you review, play, and delete your voice messages any time you
are in your Carrier’s network coverage area.
1.
Press Left Soft Key [Menu], then press “Messaging”.
Press “Voicemail”.
• Call voicemail: Place a call to the number the voicemail was sent to.
• Last voicemail detail: View last voicemail information.
• Clear voicemail icon: Delete the voicemail icon.
SAVED
The Saved folder manages the text messages you’ve saved.
1.
Press Left Soft Key [Menu], then press “Messaging”.
Press “Save”.
2.
To delete a message, select a message, press Right Soft Key
[Erase], then select “Yes. ” Press to delete the messages from
the saved folder.
3.
Select a message, then press . The message is displayed.
4.
Press Right Soft Key [Options], then select one of the following
options:
• Call: Place a call to the number the message was sent to.
• Forward: Send the message to another person.
• Save contact: Save the phone number in contacts.
• Erase: Delete the message.
• Cancel: Cancel the message.
96 97
Page 50

MESSAGE MESSAGE
SENT
The Sent folder manages the messages you’ve sent.
1.
Press Left Soft Key [Menu], then press “Messaging”.
Press “Sent”.
2.
Select a message, then press . The message is displayed.
3.
Press Right Soft Key [Options], then select one of the following
options:
• Save: Saves the message in the Saved folder.
• Save contact: Save the phone number in Contacts.
• Edit: Change the recipient’s number and send a message.
• Send: Resend the selected message to the original recipient.
• Information: Shows message delivery status, address and size information.
ERASE MSGS
This feature allows you to erase text messages.
1.
Press Left Soft Key [Menu], then press “Messaging”.
Press “Erase msgs”.
2.
Select:
1. Inbox
2. Web alerts
3. Sent
4. Saved
3.
Select “Yes ” and press to delete the messages from the
selected folder.
MSG SETTINGS
This feature enables you to manage your text message settings.
SOUND
1.
Press Left Soft Key [Menu], then press “Messaging”.
Press “Msg settings”.
2.
Press “Sound”.
3.
Select “Text messaging”, “Picture messaging” or “Voicemail”.
4.
Select from the following:
• Preloaded ringtones: Select Crawlin, FlootLoops, Hip-Hop, La La Lah, Normal
• My tunes: Select download Ringer.
• Vibration: Select Vibration 1~6.
5.
Press Left Soft Key [Select] to save the setting.
REMINDER
When Reminder is on, your phone periodically alerts the user until all
the received messages are checked by the user.
1.
Press Left Soft Key [Menu], then press “Messaging”.
Press “Msg settings”.
2.
Press “Reminder”.
3.
Select “On” or “Off”.
ringer, Beep, Alert 1~3, Voicemail alert or WAP push.
98 99
Page 51

MESSAGE MESSAGE
AUTO TEXT
To edit the Auto text message you have saved:
1.
Press Left Soft Key [Menu], then press “Messaging”.
Press “Msg settings”.
2.
Press “Auto text”.
3.
Highlight a message from the list. To add a new Quick Text
message, press Left Soft Key “Add New”. To edit the Quick
Text message you have selected, press . Press to delete any
characters you don’t want then enter your text. Press Left Soft
Key [Save] to save the text and return to the Auto Text list.
4.
From the Auto Text list, press Right Soft Key [Options] to select
one of the following:
• Send text msg
• Send pic msg
• Erase
• Erase all
TEXT ENTRY
Sets an Entry Mode as a default:
1.
Press Left Soft Key [Menu], then press “Messaging”.
Press “Msg settings”.
2.
Press “Text entry”.
3.
Highlight “T9 Word” or “Alphabet” then press Left Soft Key
[Select] to save the setting.
SIGNATURE
Create a signature that can be automatically inserted at the end of a
text message.
1.
Press Left Soft Key [Menu], then press “Messaging”.
Press “Msg settings”.
2.
Press “Signature”.
3.
Highlight “On” or “Off” then press Left Soft Key [Select] to
save the setting. If you select "On" you will be prompted to enter
your Signature. When completed, press Left Soft Key [Save].
SAVE TO SENT FOLDER
Select if you want to automatically save a message after sending it.
1.
Press Left Soft Key [Menu], then press “Messaging”.
Press “Msg settings”.
2.
Press “Save to sent folder”.
3.
Highlight “Auto”, “Off” or “User confirmation” then press Left Soft
Key [Select] to save the setting.
• Auto: Handset will save the sent message into 'sent folder' just after it sends
the message.
• Off: Handset won't save the sent message.
• Unser confirmation: Handset will ask to user whether he(she) wants to save it.
100 101
Page 52

MESSAGE MESSAGE
AUTO ERASE
Automatically erases Inbox messages when new messages arrive.
1.
Press Left Soft Key [Menu], then press “Messaging”.
Pres “Msg settings”.
2.
Press “Auto Erase”.
3.
Highlight “Yes ” or “No” then press Left Soft Key [Select] to
save the setting.
NOTIFICATION
To set a Notification:
1.
Press Left Soft Key [Menu], then press “Messaging”.
Press “Msg settings”.
2.
Press “Notification”.
3.
Highlight “Icon & Message” or “Only Icon” then press Left Soft
Key [Select] to save the setting.
• Icon & Message: Handset displays the entire message in main screen area and
• Only Icon: Handset displays a new message icon.
a new message icon appears.
CALLBACK #
Allows you to input a specific call back number. Call back numbers are
used in text messaging so the other party knows how to get back to
you.
1.
Press Left Soft Key [Menu], then press “Messaging”.
Press “Msg settings”.
2.
Press “Callback #”.
3.
Highlight one of the following options then press Left Soft Key
[Select] to save the setting.
• My Number: Your phone number will be sent.
• Other Number: Input another phone number to be sent.
• None: No callback number will be sent.
PROMPT DOWNLOAD
MMS messages can be configured with 'prompt download'.
If this menu is set to 'yes', handset would automatically download
the MMS.
1.
Press Left Soft Key [Menu], then press “Messaging”.
Press “Msg settings”.
2.
Press “Prompt download”.
3.
Highlight “Yes ” or “No” then press Left Soft Key [Select] to
save the setting.
DELIVERY SETTINGS
Delivery ack
When this option is checked, the network informs you whether or not
your message has been delivered.
1.
Press Left Soft Key [Menu], then press “Messaging”.
Press “Msg settings”.
2.
Press “Delivery settings”. Press “Delivery ack”.
102 103
Page 53

MESSAGE
3.
Highlight “On” or “Off” then press Left Soft Key [Select] to
save the setting.
Priority
You can select the priority level of your messages.
1.
Press Left Soft Key [Menu], then press “Messaging”.
Press “Msg settings”.
2.
Press “Delivery settings”. Press “Priority”.
3.
Highlight “Urgent” or “Normal” then press Left Soft Key
[Select] to save the setting.
CHAPTER 7
PICTURES
CHAPTER 7
PICTURES
104 105
Page 54

PICTURES
PICTURES
TAKE A PICTURE
Taking pictures with your phone's built-in camera is as simple as
choosing a subject, pointing the lens,and pressing a button.
1.
Press Left Soft Key [Menu], then press “Pictures”.
Press “Take a picture”.
2.
Using the phone ’s Main LCD as a viewfinder, aim the camera lens
at your subject.
Press Right Soft Key [Options] to choose from:
• Self timer: To select self timer 0ff, 5sec or 10 sec.
• Fun frame: Highlight a fun frame from the list.
• Image effect: To select image effect Normal, Gray, Negative, Sepia, Emboss,
• Mirror: To select mirror Vertical or Horizontal.
• Resolution: To select resolution 640x480, 320x240, 160x120 or Wallpaper.
• Quality: To select Quality Economy, Normal or Fine.
• Shutter Sound: To select shutter sound Default, Shutter 1, Shutter 2, or Off.
3.
Press , until the shutter sounds.
Sketch.
SEND A PICTURE MESSAGE
To send a picture message.
1.
Press Left Soft Key [Menu], then press “Pictures”.
Press “Send pic msg”.
2.
Highlight a picture from the list then press Left Soft Key [Select].
3.
Under “Send to”, input the phone number or e-mail then press Left
Soft Key [Next].
4.
Under “Subject”, press , input the subject then press Left Soft
Key [OK].
5.
Under “Message”, press , input the subject then press Left Soft
Key [OK].
6.
Under “Picture”, press , select picture in My pictures then
press Left Soft Key [Select].
7.
Under “Audio”, press , select Voice memo then press Left Soft
Key [Select].
8.
Under “Duration”, select "10", "20", "60", "100", "150", or "200"
sec.
9.
Under “Priority”, select "Normal" or "Urgent".
10.
Under “Delivery ack”, select "On" or "Off".
11.
To send the message, press Left Soft Key [Send].
106 107
Page 55

PICTURES PICTURES
MY PICTURES
1.
Press Left Soft Key [Menu], then press “Pictures”.
Press “My Pictures”.
2.
In Review Mode, you can view all the pictures you have taken and
stored.
3.
Select photo image with the Navigation Key then press to view
picture.
Press Right Soft Key [Options] to choose from:
• Assign: To assign the selected picture to display for specific tasks: Contacts,
Incoming calls, Wallpaper, Screensaver
• Take a picture: To take a picture.
• Edit title: To edit the selected picture’s title.
• Protect/Release protection: To lock / unlock the photo.
• Erase: To delete the picture you just took.
• Picture Info: View picture information.(File Name, Time/Data, Resolution, Size,
Quality, Assigned, Uploads.)
CAMERA SETTINGS
RESOLUTION
To adjust the size using resolution settings:
1.
Press Left Soft Key [Menu], then press “Pictures”.
Press “Settings”.
2.
Press “Resolution”.
3.
Select “640x480”, “320x240”, “160x120” or “Wallpaper” then
press Left Soft Key [Select] to save setting.
QUALITY
To select the quality of the picture:
1.
Press Left Soft Key [Menu], then press “Pictures”.
Press “Settings”.
2.
Press “Quality”.
3.
Select “Economy”, “Normal” or “Fine” then press Left Soft Key
[Select] to save setting.
SHUTTER SOUND
To select shutter sound:
1.
Press Left Soft Key [Menu], then press “Pictures”.
Press “Settings”.
2.
Press “Shutter sound”.
3.
Select “Default”, “Shutter 1”, “Shutter 2” or "Off" then press Left
Soft Key [Select] to save setting.
108 109
Page 56

PICTURES
HELP
View help information for Resolution, Quality, and Picture message.
RESOLUTION
1.
Press Left Soft Key [Menu], then press “Pictures”.
Press “Help”.
2.
Press “Resolution”.
3.
To return to the previous page, press .
QUALITY
1.
Press Left Soft Key [Menu], then press “Pictures”.
Press “Help”.
2.
Press “Quality”.
3.
To return to the previous page, press .
PICTURE MESSAGE
1.
Press Left Soft Key [Menu], then press “Pictures”.
Press “Help”.
2.
Press “Picture message”.
CHAPTER 8
MY STUFF
CHAPTER 8
MY STUFF
3.
To return to the previous page, press .
110 111
Page 57

MY STUFF MY STUFF
Content (graphics and ringtones) downloaded from MetroWEB - will be
stored in the “My Stuff” folder of the device.
MY IMAGES
You can download graphics directly to your phone when browsing
MetroWEB! Here is how to download graphics.
1.
Press Left Soft Key [Menu], then select the “MetroWEB”
spinning globe icon and press the to select.
2.
You will be directed to the MetroWEB browser, where you will click
on “New Hot Downloads” link.
3.
From the “ Wallpapers”, or the “What’s New” links, press “Select”,
or .
4.
Choose a graphic you like by scrolling through the choices offered.
You will be able to preview a small sample of each graphic after
you have clicked the on the title of the graphic link.
5.
Press the on the “Buy” icon to purchase your walllpaper.
You will then be asked to confirm the purchase of this graphic by
selecting “Confirm”. Please note that you must have a balance in
your metroconnect SM account to cover the cost of content. You
may add money to your account dialing *99 from your cell phone!
6.
Press the Left Soft Key [Menu]. You will be directed to a
description of your graphic. You will then be directed to the
“Download Complete” status page.
7.
Press the Right Soft Key [Menu] “Options” soft key. Here, you
will choose to store the graphic, or apply the graphic as a wallpaper
(background for the device screen).
• If you choose to have the graphic stored, then you will see the “Stored to My
Stuff” page. Press . You will then be directed to a page that tells you that your
download has been successful. Here you will also see recommended content of
other items that might interest you. You can continue browsing or shopping; your
graphic is stored/ saved to the phone. To find your saved/ stored graphic, press the
End Key . Press the , and select the file icon or the . Press at
“My Stuff”. Press or to select. Scroll through selections of graphics
until you see your newly acquired graphic. Press to select. Choose “Options”
soft key to edit the name of the graphic title. Choose “Assign”. Here, you can see
the options to assign the graphic. Choose an option by pressing the . Select
to assign as a wallpaper or as a screensaver. The graphic will the serve as the
background or a screensaver for your phone’s screen.
Or,
• If you choose to apply the graphic as a wallpaper (background), the graphic is now
downloaded to your UTStarcom 1450M as a wallpaper!
Ringtones downloaded from MetroWEB are stored in the device’s “My Stuff”
Note
folder.
112 113
Page 58

MY STUFF MY STUFF
6.
MY TUNES
You can download, save, rename, and assign ringtones directly to your
phone when browsing MetroWEB! Here is how to download ringtones.
1.
Press Left Soft Key [Menu], then select the “MetroWEB”
spinning globe icon and press the to select.
2.
You will be directed to the MetroWEB browser, where you will click
on “New Hot Downloads” link.
3.
From the “ Realtones” or “Ringtones”, or the “What’s New” links,
press “Select”, or .
4.
Choose a ringtone or realtone you like by scrolling through the
choices offered. You will be able to preview a small sample of each
tone after you have clicked the “Preview” key on the title of the
ringtone link, and you will be directed to a page describing your
choice to preview. Choose the “Get” soft key. A downloading status
page will appear. Next, you will be directed to a page that offers
you to choose to play the ringtone or to purchase by using these
soft keys. Press the “Play” soft key and you are allowed 2 usage
rights to listen to the preview file. Choose the “Purchase” soft key
to go back to purchase the ringtone.
5.
Press the on the “Buy” icon to purchase your ringtone. You
will then be asked to confirm the purchase of this tone by selecting
“Confirm”. Please note that you must have a balance in your
metroconnect SM account to cover the cost of content. You may add
money by dialing *99 from your cell phone!
Press the Left Soft Key [Menu]. You will be directed to a
description of your chosen tone. You will then be directed to the
“Download Complete” status page.
7.
Press the Right Soft Key [Menu] “Options” soft key. Here, you
will choose to store the ringtone, or apply as a ringtone.
• If you choose to have the tone stored, then you will see the “Stored to My Stuff”
page. Press . You will then be directed to a page that tells you that your
download has been successful. Here you will also see recommended content of
other items that might interest you. You can continue browsing or shopping; your
ringtone file is stored/ saved to the phone. To find your saved/ stored tone, press
the End Key . Press the , and select the file icon or the .
Press at “My Stuff”. Press or to select. Scroll through selections of
ringtones until you see your newly acquired ringtone. Press to select. Choose
“Options” soft key to edit the name of the ringtone title. Choose “Assign”. Here,
you can see the options to assign the tone. Choose an option by pressing the .
Select to assign as a ringtone. The tone is immediately assigned as a ringtone.
• If you choose to have the tone assigned as a ringtone, it is immeditately assigned
as a ringtone to your UTStarcom 1450M!
114 115
Page 59

MEMO
CHAPTER 9
@METRO
CHAPTER 9
@METRO
Your phone provides a unique feature – @metro-
that enables you to download melody ringers, wallpapers,
games and more from the network to your phone.
116 117
Page 60

@METRO
@metro is a fun collection of features which you can access directly
from your phone - download ringtones, games, graphics, and more.
Charges apply.
1.
Press Left Soft Key [Menu], then press “@metro”.
2.
You will see 3 icons - Mobile Shop, Settings, Help. To download
images, ringers, games, etc., select Mobile Shop and press .
• Settings: Select to Manage Apps. or Erase Downloads.
• Help: Select to learn more about @metro and how to use it.
3.
Select from “Catalog“ and press . The server will launch.
Browse through the catalog and press to select an application
and price plan. Then follow the prompts to download the
application. Repeat this process for each additional application.
4.
To exit @metro, press the End Key .
Press Right Soft Key to access @metro menu from the standby screen.
CHAPTER 10
METRO WEB
CHAPTER 10
METRO WEB
This chapter addresses Internet services and web browsing.
For more detailed information contact your service provider.
118 119
Page 61

METRO WEB
METRO WEB
LAUNCHING MOBILE WEB 2.0
Now you can access news, sports, weather, and e-mail from your phone.
Mobile Web 2.0 keeps you updated by providing access to up-to-date
information such as news, sports, weather and stock quotes when you
subscribe to Internet service with your service provider. Please contact
your service provider for a list of available websites and service details.
1.
To start your Internet browser and access websites through your
wireless handset press .
BROWSER MENU
The browser menu lists the actions necessary to operate the browser.
press to launch Mobile Web, then press Right Soft Key [MENU].
HOME
When the “Home” item is selected from the Browser Menu, the phone
displays the homepage.
1.
To display the homepage, press .
BACK
When the “Back” item is selected from the Browser Menu, the phone
displays the previous page in the history.
1.
To return to the previous page, press .
FORWARD
When the “Forward” item is selected from the Browser Menu, the phone
displays the next page in the history. This is only available if the user
has navigated backward in the history.
1.
To forward to the next page, press .
REFRESH
Selecting the “Refresh” item from the Browser Menu refreshes the
current page.
1.
To select “Refresh”, press .
HISTORY
The history list is available from the Browser Menu and the user may
delete all items from the history.
1.
To select “History”, press .
ADDRESS
Selecting the “Address” item from the Browser Menu displays the URL
of the current page.
1.
To select “Address”, press .
CLEAR MEMORY
The user may clear cache, history, cookies and auto fill from the memory.
1.
To clear browser memory, press .
120 121
Page 62

METRO WEB METRO WEB
SETTINGS
1.
To select “Settings”, press .
1. Downloads: Selecting the “Downloads” item allows the user to
enable/disable downloading images, background sounds, and object
downloads when a URL is accessed.
2. Restart Browser: Selecting “Restart Browser” causes the history
and cache to be cleared and returns the user to the homepage.
3. Scroll Mode: Selecting “Scroll Mode” from the Settings menu allows
the user to select the way text scrolls and the scroll speed.
4. Send Referrer: When the “Send Referrer” item is selected from the
Settings menu, the browser allows the user to turn on or off sending
the referrer URL.
5. Key Press Timeout: When the “Key Press Timeout” item is selected
from the Settings menu, the browser allows the user to set the key
press timeout as fast, medium or slow. Medium is 1.5 seconds, slow
2 seconds and fast is 1 second. The key press timeout is the period of
time after which the cursor auto-advances to the next entry position. In
most cases, a single key can be used to enter more than one character.
Each time the key is pressed the last character of the line is replaced
by the next choice for that key. As long as the same key is re-pressed
within key press timeout, the last character cycles between all the
choices for the key.
6. Connection Timeout: When the Connection Timeout item is
selected from the Settings menu, the browser allows the user to set
the connection timeout. The connection timeout determines how long
the browser will wait for a response from the network for a network
request.
ADVANCED
Selecting the “Advanced” item in the Browser Menu displays the
advanced menu items.
1.
To select “Advanced”, press .
1. About...: When the “About” item is selected, information about the
browser version, copyright information and certificate information is
displayed.
2. Encryption: Selecting the “Encryption” item from the Advanced
Menu enables the user access to Encryption features of the browser.
Authentication: The “Authentication” item in the Encryption menu
allows the user to toggle authentication caching.
Root Certificate: The “Root Certificate” item in the Encryption
menu allows the user to view the list of certificates
Current Certificate: The “Current Certificate” item in the
Encryption menu allows the user to view the current certificate. This is
only available if a secure connection is established.
EXIT
When the “Exit” item is selected from the Browser Menu, the user exits
out of the browser and is returned to the phone idle mode.
1.
To exit browser, press .
122 123
Page 63

MEMO
CHAPTER 11
SAFETY INFORMATION
CHAPTER 11
SAFETY
INFORMATION
Read this information before using your handheld
portable Cellular Telephone.
Safety
Warranty
124 125
Page 64

SAFETY
SAFETY
SAFETY INFORMATION FOR WIRELESS
HANDHELD PHONES
Read This Information Before Using Your Handheld
Portable Cellular Telephone
DRIVING SAFETY
Talking on the phone while driving is extremely dangerous and is illegal in
some states. Remember, safety comes first. Check the laws and regulations
on the use of phones in the areas where you drive. Always obey them.
If you must use your phone while driving, please:
• Give full attention to driving. Driving safely is your first responsibility.
• Use hands-free operation and/or one-touch, speed dialing, and auto
answer modes.
• Pull off the road and park before making or answering a call.
An air bag inflates with great force. DO NOT place objects, including either
installed or portable wireless equipment, in the area over the air bag or in
the air bag deployment area. If in-vehicle wireless equipment is improperly
installed and the air bag inflates, serious injury could result.
WARNING!:
Failure to follow these instructions could lead to
serious personal injury and possible property damage.
ELECTRONIC DEVICES
Your wireless handheld portable telephone is a low power radio transmitter
and receiver. When it is ON, it receives and also sends out radio frequency
(RF) signals.
Most modern electronic equipment is shielded from RF energy. However,
certain electronic equipment may not be shielded against the RF signals
from your wireless phone. Therefore, use of your phone must be restricted in
certain situations.
PACEMAKERS
The Health Industry Manufacturers Association recommends that a minimum
separation of six (6”) inches be maintained between a handheld wireless
phone and a pacemaker to avoid potential interference with the pacemaker.
These recommendations are consistent with the independent research by
and recommendations of Wireless Technology Research.
Never come closer than six (6) inches to a person with a heart pacemaker
implant when using your phone. Doing so could result in interference with
the function of the pacemaker.
Persons with pacemakers:
• ALWAYS keep the phone more than six inches from your pacemaker when
the phone is turned on.
• Do not carry the phone in a breast pocket.
• Use the ear opposite the pacemaker to minimize the potential for
interference.
• If you have any reason to suspect that interference is taking place, turn
your phone OFF immediately.
126 127
Page 65

SAFETY
SAFETY
HEARING AIDS
Some digital wireless phones may interfere with some hearing aids. In
the event of such interference, you may want to consult your service
provider (or call the customer service line to discuss alternatives).
OTHER MEDICAL DEVICES
If you use any other personal medical device, consult the manufacturer
of your device to determine if they are adequately shielded from external
RF energy. Your physician may be able to assist you in obtaining this
information.
HOSPITALS AND HEALTH CARE FACILITIES
Turn your phone OFF in health care facilities when any regulations posted
in these areas instruct you to do so. Hospitals or healthcare facilities may
be using equipment that could be sensitive to external RF energy.
VEHICLES
RF signals may affect improperly installed or inadequately shielded
electronic systems in motor vehicles. Check with the manufacturer or
its representative regarding your vehicle. You should also consult the
manufacturer of any equipment that has been added to your vehicle.
POSTED FACILITIES
Turn your phone OFF where posted notices so require.
AIRCRAFT
FCC regulations prohibit using your phone while in the air. Turn your
phone OFF before boarding an aircraft. Always request and obtain prior
consent and approval of an authorized airline representative before
using your phone aboard an aircraft. Always follow the instructions of
the airline representative whenever using your phone aboard an aircraft,
to prevent any possible interference with airborne electronic equipment.
BLASTING AREAS
To avoid interfering with blasting operations, turn your phone OFF when
in a “blasting area” or in areas posted “Turn off two-way radio”. Obey
all signs and instructions.
POTENTIALLY EXPLOSIVE ATMOSPHERES
Turn your phone OFF when in any area with a potentially explosive
atmosphere and obey all signs and instructions. Sparks in such areas
could cause an explosion or fire resulting in bodily injury or even death.
Areas with a potentially explosive atmosphere are often, but not always,
clearly marked. They include fueling areas such as gas stations; below
deck on boats; fuel or chemical transfer or storage facilities; vehicles
using liquefied petroleum gas (such as propane or butane); areas where
the air contains chemicals or particles, such as grain, dust, or metal
powders; and any other area where you would normally be advised to
turn off your vehicle’s engine.
128 129
Page 66

SAFETY
SAFETY
SAFETY INFORMATION FOR FCC RF
EXPOSURE
Warning! Read this information before using your phone.
In August 1996 the Federal Communications Commission (FCC) of the
United States with its action in Report and Order FCC 96-326 adopted
an updated safety standard for human exposure to radio frequency
electromagnetic energy emitted by FCC regulated transmitters. Those
guidelines are consistent with the safety standard previously set by
both U.S. and international standards bodies. The design of this phone
complies with the FCC guidelines and these international standards.
BODY-WORN OPERATION
This device was tested for typical body-worn operations with the back
of the phone kept 2.0 cm from the body. To maintain compliance with
FCC RF exposure requirements, use only belt-clips, holsters or similar
accessories that maintain a 2.0 cm separation distance between the
user’s body and the back of the phone, including the antenna. The use
of belt-clips, holsters and similar accessories should not contain metallic
components in its assembly. The use of accessories that do not satisfy
these requirements may not comply with FCC RF exposure requirements,
and should be avoided.
For more information about RF exposure, please visit the FCC website at
www.fcc.gov.
SAR INFORMATION
THIS MODEL PHONE MEETS THE GOVERNMENT’S
REQUIREMENTS FOR EXPOSURE TO RADIO WAVES.
Your wireless phone is a radio transmitter and receiver. It is designed and
manufactured not to exceed the emission limits for exposure to radiofrequency
(RF) energy set by the Federal Communications Commission of the U.S.
Government. These limits are part of comprehensive guidelines and establish
permitted levels of RF energy for the general population. The guidelines
are based on standards that were developed by independent scientific
organizations through periodic and thorough evaluation of scientific studies.
The standards include a substantial safety margin designed to assure
the safety of all persons, regardless of age and health.
The exposure standard for wireless mobile phones employs a unit of
measurement known as the Specific Absorption Rate, or SAR. The SAR limit
set by the FCC is 1.6 W/kg. * Tests for SAR are conducted with the phone
transmitting at its highest certified power level in all tested frequency bands.
Although the SAR is determined at the highest certified power level, the actual
SAR level of the phone while operating can be well below the maximum value.
This is because the phone is designed to operate at multiple power levels so as
to use only the power required to reach the network. In general, the closer you
are to a wireless base station antenna, the lower the power output. Before a
phone model is available for sale to the public, it must be tested and certified
to the FCC that it does not exceed the limit established by the government
adopted requirement for safe exposure. The tests are performed in positions
and locations (e.g., at the ear and worn on the body) as required by the FCC
for each model.
130 131
Page 67

SAFETY
SAFETY
The highest SAR value for this model phone when tested for use at the
ear is 1.15W/Kg and when worn on the body, as described in this user
guide, is 0.393W/Kg. (Body-worn measurements differ among phone
models, depending upon available accessories and FCC requirements).
While there may be differences between the SAR levels of various
phones and at various positions, they all meet the government
requirement for safe exposure.
The FCC has granted an Equipment Authorization for this model phone
with all reported SAR levels evaluated as in compliance with the FCC
RF exposure guidelines. SAR information on this model phone is on file
with the FCC and can be found under the Display Grant section of http://
www.fcc.gov/oet/fccid after searching on O6Y-CDM1450.
Additional information on Specific Absorption Rates (SAR) can be found
on the Cellular Telecommunications & Internet Association (CTIA)
website at http://www.phonefacts.net.
In the United States and Canada, the SAR limit for mobile phones
*
used by the public is 1.6 watts/kg (W/kg) averaged over one gram
of tissue. The standard incorporates a substantial margin of safety
to give additional protection for the public and to account for any
variations in measurements.
FDA CONSUMER
UPDATE
U.S. Food and Drug Administration Cell Phone Facts
Consumer Information on Wireless Phones
1. What kinds of phones are the subject of this update?
The term “wireless phone” refers here to handheld wireless phones with built-in
antennas, often called “cell,” “mobile,” or “PCS” phones. These types of wireless
phones can expose the user to measurable radiofrequency energy (RF) because of
the short distance between the phone and the user’s head. These RF exposures
are limited by Federal Communications Commission safety guidelines that were
developed with the advice of FDA and other federal health and safety agencies.
When the phone is located at greater distances from the user, the exposure to
RF is drastically lower because a person's RF exposure decreases rapidly with
increasing distance from the source. The so-called "cordless phones," which
have a base unit connected to the telephone wiring in a house, typically operate
at far lower power levels, and thus produce RF exposures well within the FCC's
compliance limits.
2. Do wireless phones pose a health hazard?
The available scientific evidence does not show that any health problems are
associated with using wireless phones. There is no proof, however, that wireless
phones are absolutely safe. Wireless phones emit low levels of radiofrequency
energy (RF) in the microwave range while being used. They also emit very low
levels of RF when in the standby mode. Whereas high levels of RF can produce
health effects (by heating tissue), exposure to low level RF that does not produce
heating effects causes no known adverse health effects. Many studies of
low level RF exposures have not found any biological effects. Some studies have
suggested that some biological effects may occur, but such findings have not been
confirmed by additional research. In some cases, other researchers have had
132 133
Page 68

SAFETY
SAFETY
difficulty in reproducing those studies, or in determining the reasons for
inconsistent results.
3 . What is FDA's role concerning the safety of wireless phones?
Under the law, FDA does not review the safety of radiation-emitting consumer
products such as wireless phones before they can be sold, as it does with new
drugs or medical devices. However, the agency has authority to take action if
wireless phones are shown to emit radiofrequency energy (RF) at a level that is
hazardous to the user. In such a case, FDA could require the manufacturers of
wireless phones to notify users of the health hazard and to repair, replace or recall
the phones so that the hazard no longer exists.
Although the existing scientific data do not justify FDA regulatory actions, FDA
has urged the wireless phone industry to take a number of steps, including the
following:
• Support needed research into possible biological effects of RF of the type
emitted by wireless phones;
• Design wireless phones in a way that minimizes any RF exposure to the user
that is not necessary for device function; and
• Cooperate in providing users of wireless phones with the best possible
information on possible effects of wireless phone use on human health
FDA belongs to an interagency working group of the federal agencies that have
responsibility for different aspects of RF safety to ensure coordinated efforts at the
federal level. The following agencies belong to this working group:
• National Institute for Occupational Safety and Health
• Environmental Protection Agency
• Federal Communications Commission
• Occupational Safety and Health Administration
• National Telecommunications and Information Administration
The National Institutes of Health participates in some interagency working group
activities, as well.
FDA shares regulatory responsibilities for wireless phones with the Federal
Communications Commission (FCC). All phones that are sold in the United States
must comply with FCC safety guidelines that limit RF exposure. FCC relies on FDA
and other health agencies for safety questions about wireless phones.
FCC also regulates the base stations that the wireless phone networks rely upon.
While these base stations operate at higher power than do the wireless phones
themselves, the RF exposures that people get from these base stations are
typically thousands of times lower than those they can get from wireless phones.
Base stations are thus not the primary subject of the safety questions discussed
in this document.
4. What are the results of the research done already?
The research done thus far has produced conflicting results, and many studies
have suffered from flaws in their research methods. Animal experiments
investigating the effects of radiofrequency energy (RF) exposures characteristic of
wireless phones have yielded conflicting results that often cannot be repeated in
other laboratories. A few animal studies, however, have suggested that low levels
of RF could accelerate the development of cancer in laboratory animals. However,
many of the studies that showed increased tumor development used animals that
had been genetically engineered or treated with cancer-causing chemicals so as to
be pre-disposed to develop cancer in the absence of RF exposure.
Other studies exposed the animals to RF for up to 22 hours per day. These
conditions are not similar to the conditions under which people use wireless
phones, so we don’t know with certainty what the results of such studies mean
for human health.
134 135
Page 69

SAFETY
SAFETY
Three large epidemiology studies have been published since December 2000.
Between them, the studies investigated any possible association between the use
of wireless phones and primary brain cancer, glioma, meningioma, or acoustic
neuroma, tumors of the brain or salivary gland, leukemia, or other cancers. None
of the studies demonstrated the existence of any harmful health effects from
wireless phone RF exposures. However, none of the studies can answer questions
about long-term exposures, since the average period of phone use in these studies
was around three years.
5. What research is needed to decide whether RF exposure from
wireless phones poses a health risk?
A combination of laboratory studies and epidemiological studies of people
actually using wireless phones would provide some of the data that are needed.
Lifetime animal exposure studies could be completed in a few years. However,
very large numbers of animals would be needed to provide reliable proof of a
cancer promoting effect if one exists. Epidemiological studies can provide data
that is directly applicable to human populations, but 10 or more years’ follow-up
may be needed to provide answers about some health effects, such as cancer.
This is because the interval between the time of exposure to a cancer-causing
agent and the time tumors develop - if they do - may be many, many years. The
interpretation of epidemiological studies is hampered by difficulties in measuring
actual RF exposure during day-to-day use of wireless phones. Many factors affect
this measurement, such as the angle at which the phone is held, or which model
of phone is used.
6. What is FDA doing to find out more about the possible health
effects of wireless phone RF?
FDA is working with the U.S. National Toxicology Program and with groups of
investigators around the world to ensure that high priority animal studies are
conducted to address important questions about the effects of exposure to
radiofrequency energy (RF).
FDA has been a leading participant in the World Health Organization International
Electromagnetic Fields (EMF) Project since its inception in 1996. An influential
result of this work has been the development of a detailed agenda of research
needs that has driven the establishment of new research programs around
the world. The Project has also helped develop a series of public information
documents on EMF issues.
FDA and the Cellular Telecommunications & Internet Association (CTIA) have a
formal Cooperative Research and Development Agreement (CRADA) to do
research on wireless phone safety.
FDA provides the scientific oversight, obtaining input from experts in government,
industry, and academic organizations. CTIA-funded research is conducted through
contracts to independent investigators. The initial research will include both
laboratory studies and studies of wireless phone users. The CRADA will also
include a broad assessment of additional research needs in the context of the
latest research developments around the world.
136 137
Page 70

SAFETY
SAFETY
7. What steps can I take to reduce my exposure to radiofrequency
energy from my wireless phone?
If there is a risk from these products--and at this point we do not know that
there is--it is probably very small. But if you are concerned about avoiding even
potential risks, you can take a few simple steps to minimize your exposure to
radiofrequency energy (RF). Since time is a key factor in how much exposure a
person receives, reducing the amount of time spent using a wireless phone will
reduce RF exposure.
• If you must conduct extended conversations by wireless phone every day, you
could place more distance between your body and the source of the RF, since
the exposure level drops off dramatically with distance. For example, you could
use a headset and carry the wireless phone away from your body or use a
wireless phone connected to a remote antenna
Again, the scientific data do not demonstrate that wireless phones are harmful.
But if you are concerned about the RF exposure from these products, you can use
measures like those described above to reduce your RF exposure from wireless
phone use.
8. What about children using wireless phones?
The scientific evidence does not show a danger to users of wireless phones,
including children and teenagers. If you want to take steps to lower exposure
to radiofrequency energy (RF), the measures described above would apply to
children and teenagers using wireless phones. Reducing the time of wireless
phone use and increasing the distance between the user and the RF source will
reduce RF exposure.
Some groups sponsored by other national governments have advised that children
be discouraged from using wireless phones at all. For example, the government
in the United Kingdom distributed leaflets containing such a recommendation in
December 2000. They noted that no evidence exists that using a wireless phone
causes brain tumors or other ill effects. Their recommendation to limit wireless
phone use by children was strictly precautionary; it was not based on scientific
evidence that any health hazard exists.
9. Do hands-free kits for wireless phones reduce risks from
exposure to RF emissions?
Since there are no known risks from exposure to RF emissions from wireless
phones, there is no reason to believe that hands-free kits reduce risks. Handsfree kits can be used with wireless phones for convenience and comfort. These
systems reduce the absorption of RF energy in the head because the phone,
which is the source of the RF emissions, will not be placed against the head.
On the other hand, if the phone is mounted against the waist or other part of
the body during use, then that part of the body will absorb more RF energy.
Wireless phones marketed in the U.S. are required to meet safety requirements
regardless of whether they are used against the head or against the body. Either
configuration should result in compliance with the safety limit.
10. Do wireless phone accessories that claim to shield the head
from RF radiation work?
Since there are no known risks from exposure to RF emissions from wireless
phones, there is no reason to believe that accessories that claim to shield
the head from those emissions reduce risks. Some products that claim to shield
the user from RF absorption use special phone cases, while others involve nothing
more than a metallic accessory attached to the phone. Studies have shown that
these products generally do not work as advertised. Unlike "hand-free" kits,
these so-called "shields" may interfere with proper operation of the phone. The
phone may be forced to boost its power to compensate, leading to an increase in
RF absorption. In February 2002, the Federal trade Commission (FTC) charged two
companies that sold devices that claimed to protect wireless phone users from
radiation with making false and unsubstantiated claims. According to FTC, these
defendants lacked a reasonable basis to substantiate their claim.
138 139
Page 71

SAFETY
SAFETY
11. What about wireless phone interference with medical
equipment?
Radiofrequency energy (RF) from wireless phones can interact with some
electronic devices. For this reason, FDA helped develop a detailed test method to
measure electromagnetic interference (EMI) of implanted cardiac pacemakers and
defibrillators from wireless telephones. This test method is now part of a standard
sponsored by the Association for the Advancement of Medical instrumentation
(AAMI). The final draft, a joint effort by FDA, medical device manufacturers,
and many other groups, was completed in late 2000. This standard will allow
manufacturers to ensure that cardiac pacemakers and defibrillators are safe from
wireless phone EMI.
FDA has tested hearing aids for interference from handheld wireless phones and
helped develop a voluntary standard sponsored by the Institute of Electrical and
Electronic Engineers (IEEE). This standard specifies test methods and performance
requirements for hearing aids and wireless phones so that that no interference
occurs when a person uses a “compatible” phone and a “compatible” hearing aid
at the same time. This standard was approved by the IEEE in 2000.
FDA continues to monitor the use of wireless phones for possible interactions with
other medical devices. Should harmful interference be found to occur, FDA will
conduct testing to assess the interference and work to resolve the problem.
Updated July 29, 2003
For more information, please visit the FDA website at http://www.fda.gov/
cellphones.
EMERGENCY CALLS
Never rely solely upon your wireless phone for essential communications (e.g.,
medical emergencies), if it can be avoided, since a wireless phone requires a
complex combination of radio signals, relay stations and landline networks for
its operation. Consequently, emergency calls may not always be possible under
all conditions on all wireless phone systems. Your wireless phone, however, may
sometimes be the only available means of communication at the scene of an
accident. When making an emergency call, always give the recipient all necessary
information as accurately as possible. Never terminate an emergency call until
you have received clearance to do so.
FCC ENHANCED 911 (E911) RULES
Background
The Federal Communications Commission (FCC) requires wireless carriers
to transmit specific latitude and longitude location (Automatic Location
Identification = ALI) information as well as “911” calls to Public Safety Answering
Points (PSAPs) to identify the location of the caller in case of emergency.
Generally, the rules require that carriers identify an E911 caller’s location within
50 meters of the actual location for 67 percent of calls and within 150 meters of
the actual location for 95 percent of calls.
CDM1450’s ALI Capability
The CDM1450 is an ALI-capable phone equipped with a GPS (Global Positioning
System) receiver supporting a satellite-based GPS ALI-capable network to comply
with the FCC’s ALI requirements.
140 141
Page 72

SAFETY SAFETY
The network compliance with the above FCC requirements is dependent on:
(a) the use of digital technology by the wireless network; (b) GPS satellite
signals being able to reach the handset (such transmissions do not always work
indoors, for example) ; and (c) handset signals reaching wireless “base stations”
(atmospheric and environmental conditions may cause variations in handset
receiving signal strength).
Also the transmission of the ALI information is subject, in part, to system
constraints within the wireless network to which the E911 signal is transmitted
and over which UT Starcom has no control.
Finally, customers are advised that the CDM1450’s ALI capability is to be used for
E911 purposes only.
This feature allows you to place an emergency call even if your phone is in “Phone
Lock” or “Restrict” mode when you dial the preprogrammed emergency number,
911, #911, or *911. It also operates in out-of-service areas. The phone maintains
the emergency mode until you press the End Key
emergency call. In emergency call mode, the phone can receive an incoming call
from any available system.
To call “911” in “Phone Lock” or “Restrict” mode.
after disconnecting an
1. Enter , , .
2. Press the Send Key . “911” and “Emergency” will appear on the screen.
COMPLIANCE WITH OTHER FCC
REGULATIONS
OPERATING PROCEDURES
Never violate any of the following Rules and Regulations of the FCC when using
your Cellular Phone. Such violations are punishable by fine, imprisonment or both.
• Never use obscene, indecent, or profane language.
• Never use your Cellular Phone to send false distress calls.
• Never wiretap or otherwise intercept a phone call, unless you have first
obtained the consent of the parties participating in the call.
• Never make any anonymous calls to annoy, harass, or molest other people.
• Never charge another account without authorization, to avoid payment for
service.
• Never willfully or maliciously interfere with any other radio communications.
• Never refuse to yield the line when informed that it is needed for an
Emergency Call. Also, never take over a line by stating falsely that it is needed
for an emergency.
142 143
Page 73

SAFETY SAFETY
GENERAL SAFETY
PRECAUTIONS
Your Handheld Portable Telephone is a high quality piece of equipment. Before
operating, read all instructions and cautionary markings on the product, battery
and adapter/charger.
Failure to follow the directions below could result in serious bodily injury and/or
property damage due to battery liquid leakage, fire or rupture.
• DO NOT use or store this equipment in a place where it will be exposed to high
temperatures, such as near an open flame or heat-emitting equipment.
• DO NOT drop your device or subject it to severe shock. When not using, lay
down the unit to avoid possible damage due to instability.
• DO NOT expose this equipment to rain or spilled beverages.
• DO NOT use unauthorized accessories.
• DO NOT disassemble the phone or its accessories. If service or repair is required,
return unit to an authorized UTStarcom cellular service center. If unit is
disassembled, the risk of electric shock or fire may result.
ANTENNA
ANTENNA SAFETY
Use only the supplied or an approved replacement antenna. Unauthorized
antennas, modifications, or attachments could impair call quality, damage the
phone, or result in violation of FCC regulations. Please contact your local dealer
for replacement antenna.
Do not use the phone with a damaged antenna. If a damaged antenna comes
into contact with the skin, a minor burn may result. Please contact your local
dealer for replacement antenna.
144 145
Page 74

SAFETY SAFETY
BATTERY
BATTERY SAFETY
Your device uses a removable and rechargeable lithium ion battery. Please
contact customer service for assistance should you need a replacement battery.
DOs
• Only use the battery and charger approved by the manufacturer.
• Only use the battery for its original purpose.
• Try to keep batteries in a temperature between 41°F (5°C) and 95°F (35°C).
• If the battery is stored in temperatures above or below the recommended range,
give it time to warm up or cool down before using.
• Completely drain the battery before recharging. It may take one to four days to
completely drain.
• Store the discharged battery in a cool, dark, and dry place.
• Purchase a new battery when its operating time gradually decreases after fully
charging.
• Properly dispose of the battery according to local regulations.
DON’Ts
• Don’t attempt to disassemble the battery – it is a sealed unit with no
serviceable parts.
• Don’t expose the battery terminals to any other metal object (e.g., by carrying it
in your pocket or purse with other metallic objects such as coins, clips and
pens). This can short circuit and critically damage the battery.
• Don’t leave the battery in hot or cold temps. Otherwise, it could significantly
reduce the capacity and lifetime of the battery.
• Don’t dispose of the battery into a fire.
Lithium ion batteries are recyclable. When you replace your built-in battery,
please request the repair center to recycle the battery in accordance with RBRC
standards. When disposing of the battery by yourself, please call RBRC at (800)
822-8837 for proper disposal tips.
Never touch any fluid that might leak from the built-in battery. Such liquid when
in contact with the eyes or skin, could cause injury to the skin or eyes. Should the
liquid come into contact with the eyes, irrigate the eyes thoroughly with clean
water and immediately seek medical attention. In the event the liquid comes into
contact with the skin or clothing, wash it away immediately with clean water.
146 147
Page 75

SAFETY SAFETY
ADAPTER/CHARGER
CHARGER
The charger designed by UTStarcom for this unit requires the use of a standard
120 V AC power source for its operation.
• Never attempt to disassemble or repair a charger.
• Never use a charger if it has a damaged or worn power cord or plug.
Always contact a UTStarcom authorized service center, if repair or replacement
is required.
• Never alter the AC cord or plug on your charger. If the plug will not fit into the
available outlet, have a proper outlet installed by a qualified electrician.
• Never allow any liquids or water to spill on the charger when it is connected to
an AC power source. Always use the authorized UTStarcom charger to avoid
any risk of bodily injury or damage to your cellular phone or battery.
• Never attempt to connect or disconnect the charger with wet hands.
Always unplug the charger from the power source before attempting any
cleaning. Always use a soft cloth dampened with water to clean the equipment,
after it has been unplugged.
Handling the cord on this product or cords associated with accessories sold with
this product, will expose you to lead, a chemical known to the State of California
to cause birth defects or other reproductive harm. Wash hands after handling.
Always disconnect the charger from the power source when it is not in use.
Handling the cord on this product or cords associated with accessories sold with
this product, will expose you to lead, a chemical known to the State of California
to cause birth defects or other reproductive harm. Wash hands after handling.
Always disconnect the charger from the power source when it is not in use.
FCC HEARING-AID COMPATIBILITY
(HAC) REGULATIONS FOR WIRELESS
DEVICES
On July 10, 2003, the U.S. Federal Communications Commission (FCC) Report
and Order in WT Docket 01-309 modified the exception of wireless phones under
the Hearing Aid Compatibility Act of 1988 (HAC Act) to require digital wireless
phones be compatible with hearing-aids. The intent of the HAC Act is to ensure
reasonable access to telecommunications services for persons with hearing
disabilities.
While some wireless phones are used near some hearing devices (hearing aids
and cochlear implants), users may detect a buzzing,humming, or whining noise.
Some hearing devices are more immune than others to this interference noise, and
phones also vary in the amount of interference they generate.
The wireless telephone industry has developed a rating system for wireless
phones, to assist hearing device users find phones that may be compatible with
their hearing devices. Not all phones have been rated. Phones that are rated
have the rating on their box or a label located on the box. The ratings are not
guarantees. Results will vary depending on the user’s hearing device and hearing
loss. If your hearing device happens to be vulnerable to interference, you may not
be able to use a rated phone successfully. Trying out the phone with your hearing
device is the best way to evaluate it for your personal needs.
M-Ratings: Phones rated M3 or M4 meet FCC requirements and are likely to
generate less interference to hearing devices than phones that are not labeled.
M4 is the better/higher of the two ratings.
Hearing devices may also be rated. Your hearing device manufacturer or hearing
health professional may help you find this rating. Higher ratings mean that the
aring device is relatively immune to interference noise. The hearing aid and
wireless phone rating values are then added together.
148 149
Page 76

SAFETY SAFETY
A sum of 5 is considered acceptable for normal use. A sum of 6 is considered for
best use. In the above example, if a hearing aid meets
the M2 level rating and the wireless phone meets the M3
level rating, the sum of the two values equal M5. This
should provide the hearing aid user with “normal usage”
while using their hearing aid with the particular wireless
phone. “Normal usage” in this context is defined as a
signal quality that is acceptable for normal operation. The M mark is intended
to be synonymous with the U mark. The T mark is intended to be synonymous
with the UT mark. The M and T marks are recommended by the Alliance for
Telecommunications Industries Solutions (ATIS). The U and UT marks are
referenced in Section 20.19 of the FCC Rules. The HAC rating and measurement
procedure are described in the American National Standards Institute (ANSI)
C63.19 standard.
For information about hearing aids and digital wireless
phone:
• FCC Hearing Aid Compatibility and Volume Control
http://www.fcc.gov/cgb/dro/hearing.html
• GallaudetUniversity,RERC
http://tap.gallaudet.edu/DigWireless.KS/DigWireless.htm
• Self Help for Hard of Hearing People Inc. [SHHH]
www.hearingloss.org/hat/TipsWirelessPhones.htm
• The Hearing Aid Compatibility FCC Order
http://hraunfoss.fcc.gov/edocs_public/attachmatch/ FCC-03-168A1.pdf
GAMES
SEIZURES/BLACKOUTS
Warning
A very small percentage of individuals may experience epileptic seizures when
exposed to certain light patterns or flashing lights. Exposure to certain patterns
or backgrounds on a computer screen, or while playing video games, may induce
an epileptic seizure in these individuals. Certain conditions may induce previously
undetected epileptic symptoms even in persons who have no history of prior
seizures or epilepsy.
If you, or anyone in your family, have an epileptic condition, consult your physician
prior to playing. If you experience any of the following symptoms while playing
a video or computer game -- dizziness, altered vision, eye or muscle twitches,
loss of awareness, disorientation, any involuntary movement, or convulsions -IMMEDIATELY discontinue use and consult your physician before resuming play.
Repetitive Motion Injuries
When you play games on your phone, you may experience occasional discomfort
in your hands, arms, shoulders, neck, or other parts of your body. Follow these
instructions to avoid problems such as tendonitis, carpal tunnel syndrome, or
other musculoskeletal disorders:
• Take a minimum 15-minute break every hour of game playing.
• If your hands, wrists, or arms become tired or sore while playing, stop and rest
for several hours before playing again.
• If you continue to have sore hands, wrists, or arms during or after play, stop
playing and see a doctor.
150 151
Page 77

SAFETY SAFETY
RECYCLE YOUR CELL PHONE!
Carriers marketing this cell phone have an in-store phone take-back program.
Consumers can drop off their used wireless devices to specified carrier retail
outlets for recycling purposes. For a list of carrier members and collection sites,
visit the cellular industry’s recycling website www.recyclewirelessphones.com.
To mail in your old wireless device to UTStarcom Personal Communications for
recycling purposes, simply package your old wireless device and any accessories
(including discharged batteries) in appropriate shipping materials and mail to:
For Recycling UTStarcom Personal Communications LLC 555 Wireless Blvd.
Hauppauge, NY 11788
Wireless phones also can be donated to the Wireless Foundation’s DONATE A
®
PHONE
CALL TO PROTECT® campaign. This charitable cause collects wireless
phones to benefit victims of domestic violence. All donated phones are tax
deductible. You may mail the phone to: CALL TO PROTECT, 2555 Bishop Circle,
West Dexter, MI 48130.
-OR-
Drop the phone off at a local collection center. For a list of collection centers, visit
www.wirelessfoundation.org/CalltoProtect/dropoff.cfm
Before returning any wireless device for recycling purposes, please remember to
terminate your service on the device, clear the device of any stored information
and remove the device’s SIM card, if it has one (please contact your wireless
provider to find out if your device contains a SIM card and for assistance on how
to remove it).
FCC COMPLIANCE INFORMATION
This device complies with Part 15 of FCC Rules.
Operation is subject to the following two conditions:
(1) This device may not cause harmful interference, and
(2) This device must accept any interference received.
Including interference that may cause undesired operation.
Information to User
This equipment has been tested and found to comply with the limits for a Class
B digital device, pursuant to part 15 of the FCC Rules. These limits are designed
to provide reasonable protection against harmful interference in a residential
installation. This equipment generates, uses and can radiate radio frequency
energy and, if not installed and used in accordance with the instructions, may
cause harmful interference to radio communications. However, there is no
guarantee that interference will not occur in a particular installation. If this
equipment does cause harmful interference to radio or television reception, which
can be determined by turning the equipment off and on, the user is encouraged to
try to correct the interference by one or more of the following measures:
- Reorient or relocate the receiving antenna.
- Increase the separation between the equipment and receiver.
- Connect the equipment into an outlet on a circuit different from that to which
the receiver is connected.
- Consult the dealer or an experienced radio/ tv technician for help.
CAUTION:
The user who makes changes or modifications to the unit
without the express approval by the manufacturer will
void user authority to operate the equipment.
152 153
Page 78

WARRANTY WARRANTY
MANUFACTURER’S WARRANTY
12 MONTH LIMITED WARRANTY
UTStarcom Personal Communications (the Company) warrants to the
original retail purchaser of this UTStarcom handheld portable cellular
telephone, that should this product or any part thereof during normal
consumer usage and conditions, be proven defective in material or
workmanship that results in product failure within the first twelve (12)
month period from the date of purchase, such defect(s) will be repaired
or replaced (with new or rebuilt parts) at the Company’s option, without
charge for parts or labor directly related to the defect(s).
The antenna, keypad, display, rechargeable battery and battery charger,
if included, are similarly warranted for twelve (12) months from date
of purchase. This Warranty extends only to consumers who purchase
the product in the United States or Canada and it is not transferable or
assignable.
This Warranty does not apply to:
(a) Product subjected to abnormal use or conditions, accident,
mishandling, neglect, unauthorized alteration, misuse, improper
installation or repair or improper storage;
(b) Product whose mechanical serial number or electronic serial number
has been removed, altered or defaced.
(c) Damage from exposure to moisture, humidity, excessive temperatures
or extreme environmental conditions;
(d) Damage resulting from connection to, or use of any accessory or
other product not approved or authorized by the Company;
(e) Defects in appearance, cosmetic, decorative or structural items such
as framing and non-operative parts;
(f) Product damaged from external causes such as fire, flooding, dirt,
sand, weather conditions, battery leakage, blown fuse, theft or
improper usage of any electrical source.
The Company disclaims liability for removal or reinstallation of the
product, for geographic coverage, for inadequate signal reception by the
antenna or for communications range or operation of the cellular system
as a whole. When sending your wireless device to UTStarcom Personal
Communications for repair or service, please note that any personal data
or software stored on the device may be inadvertently erased or altered.
Therefore, we strongly recommend you make a back up copy of all data
and software contained on your device before submitting it for repair
or service. This includes all contact lists, downloads (i.e. third-party
software applications, ringtones, games and graphics) and any other
data added to your device. In addition, if your wireless device utilizes a
SIM or Multimedia card, please remove the card before submitting the
device and store for later use when your device is returned, UTStarcom
Personal Communications is not responsible for and does not guarantee
restoration of any third-party software, personal information or memory
data contained in, stored on, or integrated with any wireless device,
whether under warranty or not, returned to UTStarcom Personal
Communications for repair or service.
To obtain repairs or replacement within the terms of this Warranty, the
product should be delivered with proof of Warranty coverage (e.g. dated
bill of sale), the consumer’s return address, daytime phone number and/
or fax number and complete description of the problem, transportation
prepaid, to the Company at the address shown below or to the place of
purchase for repair or replacement processing. In addition, for reference
to an authorized Warranty station in your area, you may telephone in
154 155
Page 79

WARRANTY WARRANTY
the United States (800) 229-1235, and in Canada (800) 465-9672 (in
Ontario call 416-695-3060). THE EXTENT OF THE COMPANY’S LIABILITY
UNDER THIS WARRANTY IS LIMITED TO THE REPAIR OR REPLACEMENT
PROVIDED ABOVE AND, IN NO EVENT, SHALL THE COMPANY’S LAIBILITY
EXCEED THE PURCHASE PRICE PAID BY PURCHASER FOR THE PRODUCT.
ANY IMPLIED WARRANTIES, INCLUDING ANY IMPLIED WARRANTY OF
MERCHANTABILITY OR FITNESS FOR A PARTICULAR PURPOSE, SHALL
BE LIMITED TO THE DURATION OF THIS WRITTEN WARRANTY. ANY
ACTION FOR BREACH OF ANY WARRANTY MUST BE BROUGHT WITHIN
A PERIOD OF 18 MONTHS FROM DATE OF ORIGINAL PURCHASE.
IN NO CASE SHALL THE COMPANY BE LIABLE FOR AN SPECIAL
CONSEQUENTIAL OR INCIDENTAL DAMAGES FOR BREACH OF THIS
OR ANY OTHER WARRANTY, EXPRESS OR IMPLIED, WHATSOEVER.
THE COMPANY SHALL NOT BE LIABLE FOR THE DELAY IN RENDERING
SERVICE UNDER THIS WARRANTY OR LOSS OF USE DURING THE TIME
THE PRODUCT IS BEING REPAIRED OR REPLACED.
No person or representative is authorized to assume for the Company
any liability other than expressed herein in connection with the sale of
this product.
Some states or provinces do not allow limitations on how long an
implied warranty lasts or the exclusion or limitation of incidental or
consequential damage so the above limitation or exclusions may not
apply to you. This Warranty gives you specific legal rights, and you may
also have other rights, which vary from state to state or province to
province.
IN USA: UTStarcom Personal Communications 555 Wireless Blvd.
Hauppauge, NY 11788 (800) 229-1235
IN CANADA: UTStarcom Canada Company 5535 Eglinton Avenue West
Suite# 234 Toronto, ON M9C 5K5 (800) 465-9672
156 157
Page 80

MEMO
158
Page 81

ÍNDICE
CAPÍTULO 1. ANTES DE USAR EL TELÉFONO
CONTENIDO DEL PAQUETE ................................................................................... 6
DESCRIPCIÓN DEL DISPOSITIVO DE MANO ..........................................................7
USO DE LA BATERÍA ............................................................................................12
CONEXIÓN DE LA ALIMENTACIÓN .................................................................................... 14
BLOQUEO DE LA ANTENA MIENTRAS SE REALIZA UNA LLAMADA .................... 15
POSICIÓN CORRECTA/INCORRECTA DE LOS DEDOS ......................................................... 15
INFORMACIÓN SOBRE EL MANEJO DE LA BATERÍA ...........................................16
QUÉ DEBE HACER ............................................................................................................. 16
QUÉ NO DEBE HACER ....................................................................................................... 16
CAPÍTULO 2. FUNCIONAMIENTO BÁSICO
CÓMO ENCENDER/APAGAR EL TELÉFONO .........................................................18
CÓMO ENCENDER EL TELÉFONO ...................................................................................... 18
CÓMO APAGAR EL TELÉFONO .......................................................................................... 18
CÓMO ACCEDER AL MENÚ .................................................................................19
RESUMEN DEL MENÚ .........................................................................................20
FUNCIONES BÁSICAS .......................................................................................... 23
CÓMO REALIZAR UNA LLAMADA ..................................................................................... 23
CÓMO RESPONDER UNA LLAMADA ................................................................................. 23
ALTAVOZ ........................................................................................................................... 24
FUNCIÓN ESPERA/PAUSA ................................................................................................. 24
LLAMADA TRIPARTITA ...................................................................................................... 25
CALLER ID FUNCTION (función de identificación de llamadas) ......................................... 25
CALLING WAITING FUNCITON (función de llamada en espera) ........................................ 26
CÓMO AJUSTAR EL VOLUMEN .......................................................................................... 26
DURANTE UNA LLAMADA .................................................................................. 27
SILENCIO (DESACTIVAR SILENCIO) ................................................................................... 27
LLAMADAS TRIPARTITAS ................................................................................................... 27
VOICE PRIVACY (privacidad de voz) .................................................................................. 27
NOTA DE VOZ ....................................................................................................................28
HISTORIAL LLAMA ............................................................................................................ 28
BUSCAR NOMBRE ............................................................................................................. 28
MESSAGING (mensajes) .................................................................................................... 28
BLUETOOTH ......................................................................................................................28
1
Page 82

ÍNDICE ÍNDICE
CÓMO REALIZAR UNA LLAMADA DE EMERGENCIA ..........................................29
USO DEL 911 EN EL MODO DE BLOQUEO ......................................................................... 29
USO DEL 911 CON CUALQUIER SISTEMA DISPONIBLE .....................................................29
CAPÍTULO 3. FUNCIONES DE LA MEMORIA
CÓMO GUARDAR UN NÚMERO TELEFÓNICO .....................................................32
CÓMO INGRESAR LETRAS, NÚMEROS Y SÍMBOLOS ........................................... 34
MODO DE INGRESO ESTÁNDAR ....................................................................................... 35
MODO DE INGRESO DE DATOS T9 .................................................................................... 36
MODO NUMÉRICO ............................................................................................................ 37
MODO DE SÍMBOLOS ........................................................................................................ 37
MODO DE ICONOS GESTUALES ........................................................................................ 37
CÓMO REALIZAR UNA LLAMADA DESDE LA LISTA DE CONTACTOS ...................38
“ONE-TOUCH / TWO-TOUCH DIALING” (marcado con una o dos teclas) .......................... 38
CONTACTOS ........................................................................................................ 39
AGREGAR NUEVO ............................................................................................................. 39
BUSCAR NOMBRE ............................................................................................................. 40
CONFIGURACIÓN DE GRUPO ............................................................................................ 41
MARCADOS RÁPIDOS ....................................................................................................... 43
MI NÚMERO DE TELÉFONO .............................................................................................. 44
CAPÍTULO 4. FUNCIONES DEL MENÚ
LLAMADAS RECIENTES .......................................................................................46
LLAMADAS RECIENTES ..................................................................................................... 46
LLAMADAS ENTRANTES ................................................................................................... 47
LLAMADAS SALIENTES ..................................................................................................... 48
LLAMADAS PERDIDAS ...................................................................................................... 49
CRONÓMETRO DE LLAMADAS ......................................................................................... 50
CONFIGURACIÓN ...............................................................................................51
CONFIGURACIÓN DE SONIDO .......................................................................................... 51
CONFIGURACIÓN DE PANTALLA ....................................................................................... 62
MESSAGING (mensajes) .................................................................................................... 66
BLUETOOTH ......................................................................................................................73
SEGURIDAD ......................................................................................................................75
LOCATION (ubicación) ....................................................................................................... 80
CONFIGURACIÓN DE LLAMADA ....................................................................................... 81
OTROS ............................................................................................................................... 82
ROAMING ......................................................................................................................... 88
INFORMACIÓN DEL TELÉFONO ......................................................................................... 89
CAPÍTULO 5. ORGANIZADOR PERSONAL
HERRAMIENTAS .................................................................................................. 92
VOZ ................................................................................................................................... 92
CALCULADORA DE PROPINAS .......................................................................................... 93
CALCULADORA ................................................................................................................. 94
RELOJ DESPERTADOR ....................................................................................................... 94
AGENDA ........................................................................................................................... 95
BLOC DE NOTAS ................................................................................................................ 97
CRONÓMETRO .................................................................................................................. 98
RELOJ MUNDIAL ...............................................................................................................98
MODO AVIÓN ................................................................................................................... 99
ADMINISTRADOR DE MEMORIA ....................................................................................... 99
CAPÍTULO 6. MENSAJES
MENSAJES ........................................................................................................102
CÓMO ENVIAR UN MENSAJE DE TEXTO ......................................................................... 102
CÓMO ENVIAR UN MENSAJE DE FOTO ........................................................................... 102
BANDEJA DE ENTRADA ................................................................................................... 104
ALERTAS WEB ................................................................................................................. 104
CORREO DE VOZ ............................................................................................................. 105
ELEMENTOS GUARDADOS .............................................................................................. 105
MENSAJES ENVIADOS ..................................................................................................... 106
BORRAR MENSAJES ........................................................................................................ 107
CONFIGURACIÓN DE LOS MENSAJES ............................................................................. 107
CAPÍTULO 7. FOTOS
FOTOS ............................................................................................................... 116
CÓMO TOMAR UNA FOTO .............................................................................................. 116
CÓMO ENVIAR UN MENSAJE DE FOTO ........................................................................... 117
MIS FOTOS ...................................................................................................................... 118
2 3
Page 83

ÍNDICE
CONFIGURACIÓN DE LA CÁMARA ................................................................................. 119
AYUDA ........................................................................................................................... 120
CAPÍTULO 8. MIS COSAS
MIS COSAS ........................................................................................................ 122
MY IMAGES (MIS IMÁGENES) ........................................................................................ 122
My Tunes (Mis Campanillas) ........................................................................................... 124
CAPÍTULO 9. @METRO
@METRO ..........................................................................................................128
CAPÍTULO 10. METRO WEB
METRO WEB ......................................................................................................130
CÓMO INICIAR MOBILE WEB 2.0 .................................................................................... 130
MENÚ DEL NAVEGADOR ................................................................................................130
CAPÍTULO 11. INFORMACIÓN DE SEGURIDAD
SEGURIDAD ......................................................................................................136
INFORMACIÓN DE SEGURIDAD PARA TELÉFONOS PORTÁTILES INALÁMBRICOS ........... 136
INFORMACIÓN DE SEGURIDAD DE LA FCC CON RESPECTO A LA EXPOSICIÓN A LA
RADIOFRECUENCIA ........................................................................................................ 140
INFORMACIÓN ACERCA DE SAR ..................................................................................... 141
ACTUALIZACIONES DE LA INFORMACIÓN DE LA FDA PARA USUARIOS ......................... 143
LLAMADAS DE EMERGENCIA ......................................................................................... 152
CUMPLIMIENTO DE OTRAS NORMAS DE LA FCC ............................................................ 154
SEGURIDAD GENERAL .................................................................................................... 155
ANTENA .......................................................................................................................... 156
BATERÍA .......................................................................................................................... 156
ADAPTADOR/CARGADOR ............................................................................................... 158
NORMAS DE LA FCC RESPECTO DE LA COMPATIBILIDAD DE AUDÍFONOS CON
DISPOSITIVOS INALÁMBRICOS ......................................................................................159
JUEGOS ........................................................................................................................... 162
RECICLE SU TELÉFONO CELULAR .................................................................................... 163
INFORMACIÓN DE CUMPLIMIENTO CON LA FCC ........................................................... 164
GARANTÍA ........................................................................................................ 165
GARANTÍA DEL FABRICANTE .......................................................................................... 165
CAPÍTULO 1
ANTES DE USAR EL TELÉFONO
CAPÍTULO 1
ANTES DE USAR
EL TELÉFONO
Este capítulo contiene información importante acerca del
teléfono UTStarcom, por ejemplo:
Contenido del paquete
Descripción del dispositivo de mano
Uso de la batería
Bloqueo de la antena mientras se realiza una llamada
Información sobre el manejo de la batería
4 5
Page 84

CONTENIDO DEL PAQUETE
DESCRIPCIÓN DEL
DISPOSITIVO DE MANO
Este paquete debe incluir todos los elementos cuyas imágenes se
presentan a continuación. Si alguno de ellos falta o es distinto,
comuníquese inmediatamente con la tienda minorista donde compró el
teléfono.
Dispositivo de mano
Cargador de CA
Su teléfono 1450 pesa 3.2 onzas.
Sus dimensiones son de 3.5 x 1.9 x 8 pulgadas.
Auricular
Pantalla color STN
Tecla de navegación y
Tecla de opción
izquierda
Tecla del altavoz
Tecla SEND (enviar)
Micrófono
Lente de la
cámara
tecla OK (aceptar)
Tecla de opción derecha
Tecla Clear (borrar)
Tecla END/Power
(finalizar/encendido)
Puerto de carga
Conector de
audífono
Teclas de
volumen
Batería estándar Correa de mano
Manual
6 7
Page 85

DESCRIPCIÓN DEL DISPOSITIVO
(TECLAS DE OPCIÓN)
DESCRIPCIÓN DEL DISPOSITIVO
(INDICADORES DE LA PANTALLA)
TECLA DE NAVEGACIÓN
En modo inactivo:
Messaging (mensajes), Metro Web y Scheduler (agenda).
Dentro de un menú:
elementos del menú o para seleccionar una función que se muestre en la pantalla.
Tecla Send (enviar)
Presiónela para realizar o recibir una llamada o en el modo inactivo para acceder
a la lista “All Calls” (todas las llamadas).
Tecla End (finalizar)
Presiónela para terminar una llamada o volver al modo inactivo. Manténgala
presionada para encender o apagar el teléfono.
Botón de opción izquierda
Presiónelo para acceder a Main Menu (menú principal) o a la función que
aparece en la línea inferior.
Botón de opción derecha
Presiónelo para acceder al menú @Metro o a la función que aparece en la línea
inferior.
Tecla CLR (borrar)
Presiónela para borrar un dígito de la pantalla y manténgala presionada para
borrar todos los dígitos. Presiónela para volver a la página anterior.
Tecla Shift (mayúsculas)
Introduce el carácter asterisco [*] para las funciones de llamada. En el modo de
introducción de texto, presiónela para cambiar el tipo de introducción de caracteres.
Manténgala presionada para activar o desactivar el modo Vibrate (vibrar).
Tecla Space (espacio)
En el modo de introducción de texto, presiónela para aceptar la palabra y agregar
un espacio. Manténgala presionada para bloquear y desbloquear el teléfono.
Tecla 0
En el modo T9, presiónela para ver otras opciones de palabras.
Tecla de volumen lateral
Le permite ajustar el volumen del timbre en modo de espera o ajustar el volumen
de voz durante una llamada. La tecla de volumen también puede usarse para
desplazarse hacia arriba y abajo para recorrer las diferentes opciones del menú.
Presiónela para ignorar una llamada entrante y silenciar el timbre.
Presiónela para acceder a Contacts (contactos),
Dentro de un menú, utilícela para desplazarse por los
La pantalla de modo inactivo aparece cuando no está realizando o
recibiendo una llamada ni utilizando el menú. Debe estar en modo
inactivo para marcar un número telefónico.
Indicadores de pantalla
Muestra diversos iconos.
Área de texto y gráfico
Indicadores de teclas de selección
Muestran las funciones asignadas en ese momento a cada
botón de opción y permiten visualizar algunos iconos.
Fuerza de la señal
Fuerza de la señal actual: mientras más barras aparezcan, más fuerte
será la señal.
Llamada en uso
Indica que la llamada está en progreso o que el teléfono no puede recibir
señal del sistema.
Sin servicio
Indica que el teléfono no puede recibir la señal del sistema.
Modo de marcado en ciudad
Indica el modo City dial (marcado en ciudad).
Llamada de emergencia
Parpadea durante una llamada de emergencia.
Roaming
El teléfono se encuentra fuera del área de cobertura local.
Marcado rápido
Indica el modo Speed dial (marcado rápido).
Modo avión
La transmisión y recepción de información están restringidas.
8 9
Page 86

DESCRIPCIÓN DEL DISPOSITIVO
(INDICADORES DE LA PANTALLA)
DESCRIPCIÓN DEL DISPOSITIVO
(INDICADORES DE LA PANTALLA)
La batería
Nivel de carga de la batería: a mayor cantidad de bloques, mayor será
la carga.
Carga de la batería
Indica que la batería se está cargando.
TTY (Teléfono de texto)
Indica que su teléfono está activo y en el modo TTY.
Alarma
Aparece cuando se configura una alarma o un calendario.
Vibrate_Bell
El teléfono vibrará para notificarle que está recibiendo una llamada.
Sólo vibrar
El teléfono vibrará para notificarle que está recibiendo una llamada.
Etiqueta
El teléfono vibra cuando recibe una llamada.
Totalmente desactivado
Indica que el volumen del timbre de llamado está desactivado.
Seguro
El teléfono está en modo Secure (seguro).
Bloqueo de teclas
El teclado del dispositivo está bloqueado.
Bloquear
Se bloquea el teléfono.
Silencio
Cuando el teléfono está configurado en Silent (silencio), no emitirá sonido
alguno para indicar llamadas entrantes o mensajes.
Marcado internacional
Indica el modo International dial (marcado internacional).
VR
El modo VR (reconocimiento de voz) se encuentra activo.
1X
El teléfono está en el área de servicio 1x.
Seguridad
Aparece cuando el teléfono accede a un sitio web seguro.
Icono GPS
Indica que el servicio de ubicación de su teléfono está desactivado/
activado.
Inactividad
Indica que su teléfono está en estado de inactividad durante una llamada
de datos. Su teléfono pasa a modo de inactividad cuando una página no
ha registrado actividad durante cierto tiempo. Su conexión sigue estando
activa y puede realizar y recibir llamadas.
WAP
Indica el modo WAP.
Descargar
Se está realizando una descarga.
Bluetooth
Indica el modo Bluetooth.
Mensajes nuevos
Indica que tiene nuevos mensajes de texto/imagen/WAP/voz/correo de voz.
10 11
Page 87

USO DE LA BATERÍA
(INSTALACIÓN DE LA BATERÍA)
1.
Coloque la batería (con la etiqueta hacia arriba) en la parte posterior
del teléfono de manera que los contactos metálicos de la batería
coincidan con los del compartimiento de la batería.
2.
Deslice la batería hacia abajo en su compartimiento hasta que quede
fija en su lugar.
USO DE LA BATERÍA
(EXTRACCIÓN DE LA BATERÍA)
1.
Empuje el seguro hacia abajo para destrabar y luego deslice la tapa
de la batería hasta retirarla del teléfono.
2.
Levante la batería hasta retirarla de su compartimiento, tomándola
de la parte superior.
Si la batería no está ubicada correctamente en el compartimiento, el
Nota
dispositivo de mano no se encenderá y es posible que la batería se desconecte
mientras se usa el teléfono.
12 13
Page 88

USO DE LA BATERÍA
(CARGA DE LA BATERÍA)
BLOQUEO DE LA ANTENA MIENTRAS
SE REALIZA UNA LLAMADA
CONEXIÓN DE LA ALIMENTACIÓN
1.
Conecte el cargador de CA en un tomacorriente común.
2.
Conecte el otro extremo del cargador de CA en el puerto de carga
que se encuentra del lado derecho de su teléfono. El teléfono debe
tener la batería instalada para que éste funcione adecuadamente.
Sugerencia
• Cuando cargue la batería con el teléfono apagado, verá una pantalla
de estado de carga. No podrá usar el teléfono hasta que lo encienda.
• La batería no está cargada en el momento de la compra.
• Cargue completamente la batería antes de utilizarla.
• Es mejor cargar la batería con el teléfono apagado.
• La batería debe estar conectada al teléfono para poder cargarla.
• El tiempo de funcionamiento de la batería disminuye gradualmente a
medida que pasa el tiempo.
• Si la batería no funciona normalmente, es posible que deba
reemplazarla.
POSICIÓN CORRECTA/INCORRECTA DE
LOS DEDOS
POSICIÓN CORRECTA DE LOS DEDOS POSICIÓN INCORRECTA DE LOS DEDOS
Su teléfono está equipado con una antena. Para que la calidad de sus
Nota
llamadas sea óptima, sujete el teléfono por los bordes laterales y evite tocar la
parte superior e inferior del teléfono.
14 15
Page 89

INFORMACIÓN SOBRE EL
MANEJO DE LA BATERÍA
QUÉ DEBE HACER
• Utilice únicamente la batería y el cargador aprobados por el fabricante.
• Utilice la batería únicamente para los fines originalmente concebidos.
• Intente mantener las baterías a una temperatura de entre 5°C (41°F) y
35°C (95°F).
• Si la batería se almacena a temperaturas superiores o inferiores a los
límites recomendados, déle tiempo para que se caliente o enfríe antes de
usarla.
• Agote completamente la batería antes de volver a cargarla. La descarga
completa puede llevar entre uno y cuatro días.
• Almacene la batería descargada en un lugar templado, oscuro y seco.
• Compre una batería nueva cuando el tiempo de funcionamiento disminuya
gradualmente luego de una carga completa.
• Deseche la batería de la manera correcta según las leyes locales.
CAPÍTULO 2
FUNCIONAMIENTO BÁSICO
CAPÍTULO 2
FUNCIONAMIENTO
BÁSICO
Este capítulo explica las funciones básicas de su teléfono,
entre las cuales se encuentran:
QUÉ NO DEBE HACER
• No intente desarmar la batería. Es una unidad sellada y no contiene piezas
que puedan ser reparadas.
• Evite el riesgo de causar un cortocircuito accidental en la batería
llevándola en el bolsillo o cartera con otros objetos metálicos (por ejemplo,
monedas, clips y lapiceras). Esto puede dañar seriamente la batería.
• No exponga la batería a temperaturas altas o bajas. Si lo hace, la
capacidad y la vida útil de la batería podrían reducirse de forma
significativa.
• No arroje la batería al fuego.
Cómo encender/apagar el teléfono
Cómo acceder al menú
Resumen del menú
Funciones básicas
Durante una llamada
Cómo realizar una llamada de emergencia
1716
Page 90

CÓMO ENCENDER/APAGAR EL
TELÉFONO
CÓMO ACCEDER AL MENÚ
CÓMO ENCENDER EL TELÉFONO
1.
Mantenga presionada la tecla END (finalizar) hasta que
aparezca el logotipo “metroPCS” y suene el tono.
• Si la palabra “Password” (contraseña) aparece en la pantalla, ingrese su
Nota
contraseña de 4 dígitos para desbloquear su teléfono.
• La contraseña predeterminada está formada por los últimos cuatro
dígitos de su número de teléfono.
CÓMO APAGAR EL TELÉFONO
1.
Mantenga presionada la tecla END (finalizar) hasta que suene
el tono.
• Cambie o vuelva a cargar inmediatamente la batería cuando aparezca el
Nota
mensaje “LOW BATTERY!! PHONE IS TURNING OFF!” (¡Batería baja! El
teléfono se apagará) en la pantalla. Es posible que se dañe la memoria si
el teléfono se apaga debido al agotamiento total de la batería.
• Apague el teléfono antes de extraer o volver a colocar la batería. Si el
teléfono se encuentra encendido, es posible que pierda los datos que no
haya guardado.
Puede personalizar su teléfono mediante el menú. Puede acceder a cada
una de las funciones desplazándose con la tecla de navegación o
presionando el número que corresponda al elemento del menú.
1.
Para acceder al menú en modo inactivo, presione la tecla de
selección izquierda [Menu] (menú).
2.
Presione la tecla de navegación hacia la derecha o a la izquierda
/ para desplazarse por los elementos del menú.
Presione la tecla de navegación hacia arriba o abajo / para
desplazarse por los submenús de cada elemento del menú.
3.
Para regresar a la página anterior, presione .
Para salir del menú actual y volver al modo inactivo, presione la
tecla END (finalizar) .
4.
Para acceder a una función, presione cuando aparezca su
página principal o presione el número que le ha asignado para
tener acceso directo a ella.
Contacts (contactos)
Metro Web
Agenda
Mensajería
18 19
Page 91

RESUMEN DEL MENÚ
RESUMEN DEL MENÚ
1. MESSAGING (mensajes)
1. Send Text Msg
(enviar mensaje de texto)
2. Send pic msg
(enviar mensaje con foto)
3. Inbox (bandeja de entrada)
4. Alertas Web
5. Voicemail (correo de voz)
6. Elementos guardados
7. Sent (enviado)
8. Borrar mensajes
9. Configuración de mensajes
9.1. Sonido
9.2. Reminder (recordatorio)
9.3. Auto texto
9.4. Introducción de texto
9.5. Firma
9.6. Guardar msj. enviado
9.7. Auto Erase
(borrar automáticamente)
9.8. Notificación
9.9. Nº de devolución de llamada
9.10. Indicar descarga
9.11. Configuración de recepción
2. CONTACTOS
1. Buscar nombre
2. Agregar nueva
3. Configuración de grupos
4. Marcados rápidos
5. Mi n° de teléfono
3. LLAMADAS RECIENTES
1. Llamadas recientes
2. Llamadas entrantes
3. Llamadas salientes
4. Llamadas perdidas
5. Cronómetro de llamadas
4. @METRO
1. Mobile shop (compras)
2. Settings (configuración)
3. Ayuda
5. METRO WEB
1. Iniciar
6. FOTOS
1. Tomar una foto
2. Send pic msg
(enviar mensaje con foto)
3. Mis fotos
4. Settings (configuración)
4.1. Resolución
4.2. Calidad
4.3. Sonido del obturador
5. Ayuda
5.1. Resolución
5.2. Calidad
5.3. Mensaje de foto
7. MIS COSAS
1. Mis imágenes
2. Mis melodías
8. HERRAMIENTA
1. Voz
1.1. Nota de voz
1.2. Comando de voz
2. Truco de calculadora
3. Calculator (calculadora)
4. Reloj despertador
5. Agenda
6. Bloc de notas
7. Cronómetro
8. Hora Mundial
9. Modo avión
0. Administrador de memoria
9. CONFIGURACIÓN
1. Sonido
1.1. Tipo de timbre
1.1.1. Con Identf. de
llamadas
1.1.2. Sin Identf. de llamadas
1.1.3. Timbre de roaming
1.2. Volume (volumen)
1.2.1. Timbre
1.2.2. Receptor
1.2.3. Altavoz
1.2.4. Auricular
1.2.5. Tono de tecla
1.2.6. Aplicaciones
1.2.7. Otros
1.2.7.1. Mensajería
1.2.7.2. Voicemail
(correo de voz)
1.2.7.3. Alarma y
agenda
1.2.7.4. Encendido/
Apagado
1.3. Alertas
1.3.1. Aviso de minuto
1.3.2. Tono de conexión
1.3.3. Tono de servicio
1.3.4. Tono de atenuación
2. Pantalla
2.1. Imágenes
2.1.1. Fondo de pantalla
2.1.1.1. “My graphics”
(mis gráficos)
2.1.1.2. Mis fotos
2.1.1.3. Mis imágenes
2.1.2. Reloj y calendario
2.1.3. Protector de pantalla
2.1.3.1. Hora
2.1.3.2. My graphics
(mis gráficos)
2.1.3.3. Mis fotos
2.1.3.4. Mis imágenes
2.2. Llamadas entrantes
2.2.1. My graphics
(mis gráficos)
2.2.2. Mis fotos
2.2.3. Mis imágenes
2.3. Estilo de menú
2.4. Saludo
2.5. Backlight (iluminación)
2.5.1. Pantalla
2.5.2. Teclado
3. Mensajería
3.1. Sonido
3.1.1. Mensajes de texto
3.1.2. Mensajes de foto
20 21
Page 92

RESUMEN DEL MENÚ
FUNCIONES BÁSICAS
3.1.3. Voicemail
(correo de voz)
3.2. Reminder (recordatorio)
3.3. Auto texto
3.4. Introducción de texto
3.5. Firma
3.6. Guardar en la carpeta de
elementos enviados
3.7. Borrar automáticamente
3.8. Notificación
3.9. Nº de devolución de llamada
3.10. Indicar descarga
3.11. Configuración de recepción
4. Bluetooth
4.1. My device (mi teléfono)
4.2. Settings (configuración)
4.3. Servicio de asistencia
4.4. Información
5. Seguridad
5.1. Bloquear teléfono
5.2. Bloquear teclado
5.3. Número especial
5.4. Change Lock Code
(Cambiar código de bloqueo)
5.5. Borrar datos
5.6. Restablecer explorador
5.7. Configuración
predeterminada
5.8. Reiniciar el dispositivo de
mano
6. Ubicación
7. Configuración de llamada
7.1. Modo de respuesta
7.2. Respuesta automática
7.3. Privacidad de voz
8. Otros
8.1. Language (idioma)
8.2. TTY (Teléfono de texto)
8.3. Marcado abreviado
8.4. Correspondencia con
contactos
8.5. Modo de redacción
8.4.1. Mayúscula autom.
8.4.2. Espacio autom.
8.4.3. Mis palabras
8.4.4. Configuración T9
8.4.5. Ayuda
8.5. Comando de voz
8.5.1. Resultados de
reconocimiento
8.5.2. Calibración de voz
8.5.3. Mensajes del sistema
8.5.4. Formato de número
9. Roaming
10. Inform.teléf.
10.1. My mobile number (mi
número de teléfono móvil)
10.2. Versión
10.3. Glosario de iconos
10.4. Funciones avanzadas
CÓMO REALIZAR UNA LLAMADA
1.
Ingrese un número telefónico.
Para modificar el número telefónico que ha ingresado:
Nota
• Puede borrar un dígito por vez. Para hacerlo, presione .
• Puede borrar todo el número. Para hacerlo, mantenga presionada la
tecla .
2.
Presione la tecla Send (enviar) .
• Si aparece en la pantalla el mensaje “CALL FAILED” (No se pudo realizar
Nota
3.
la llamada) o la línea está ocupada, presione la tecla SEND (enviar)
o la tecla END (finalizar) .
• Si activa la función “Remarcado automático”, el teléfono volverá a
marcar automáticamente la cantidad de veces que haya seleccionado.
• Cuando realice o reciba una llamada de números telefónicos
almacenados en la memoria del teléfono, sólo aparecerá el nombre.
• Si el mensaje “Ingresar código de bloqueo” aparece en la pantalla,
ingrese su contraseña de 4 dígitos para desbloquear el teléfono.
• La contraseña predeterminada son los últimos 4 dígitos de su número de
teléfono.
Para finalizar una llamada, presione la tecla END .
CÓMO RESPONDER UNA LLAMADA
1.
Cuando su teléfono suene o vibre, presione la tecla SEND (enviar)
para responder la llamada entrante. (Según la configuración
de su teléfono, es posible que también pueda responder las
llamadas abriendo el teléfono o presionando cualquier tecla de
números. Consulte la página 81 para obtener más información).
22 23
Page 93

FUNCIONES BÁSICAS BASIC FUNCTIONS
Para ignorar las llamadas entrantes, presione la tecla de selección derecha
[Ignore] (ignorar).
2.
Para finalizar una llamada, presione la tecla END .
En Auto Answer Mode (modo de respuesta automática), la llamada
Nota
se responde automáticamente después de que el timbre suena
durante cinco segundos.
ALTAVOZ
La función de altavoz le permite escuchar a través del altavoz del
teléfono y hablar sin tener que sostenerlo.
1.
Para activar el altavoz en los modos de respuesta o llamada,
presione la tecla del altavoz .
2.
El teléfono retornará al modo normal (altavoz desactivado) una
vez que finalice la llamada o cuando apague y vuelva a encender
el equipo.
FUNCIÓN ESPERA/PAUSA
Las pausas se usan para los sistemas automatizados (por ejemplo,
correo de voz y tarjetas de llamada). Ingrese una pausa a continuación
de un número telefónico y luego ingrese otro grupo de números. El
segundo grupo de números se marcará automáticamente después de
la pausa. Esta función es útil para marcar números de sistemas que
requieren un código.
1.
Para insertar una espera o una pausa, introduzca un número
telefónico y luego presione la tecla de selección derecha
[Options] (opciones). Seleccione “Type ‘P’” (tipo P) (aparecerá “P”) o
Type ‘T’ (tipo T) (aparecerá “T”).
2.
Presione la tecla SEND (enviar) para marcar o presione la tecla
de selección izquierda [Save] (guardar) para guardar el número.
LLAMADA TRIPARTITA
Con la función de llamada tripartita puede hablar con dos personas al
mismo tiempo. Cuando esta función esté en uso, se aplicará la tarifa
normal de aire para cada una de las llamadas.
1.
Introduzca el número al que desea llamar y luego presione la tecla
SEND (enviar) .
2.
Una vez que se haya establecido la conexión, introduzca el segundo
número al que desea llamar y presione la tecla SEND (enviar) .
3.
Cuando esté conectado con la segunda persona, vuelva a presionar
la tecla SEND (enviar) para comenzar su llamada tripartita.
CALLER ID FUNCTION
(función de identificación de llamadas)
Muestra el número telefónico de la persona que llama para que usted pueda
identificarla. El nombre aparecerá si el nombre y el número de la persona que
llama están almacenados en su directorio telefónico. Esta función depende
del sistema. Para obtener más información, comuníquese con su proveedor
de servicios.
24 25
Page 94

FUNCIONES BÁSICAS DURANTE UNA LLAMADA
CALLING WAITING FUNCITON
(función de llamada en espera)
Le notifica que tiene una llamada entrante mientras usted está hablando
por teléfono. Se emitirá un tono de aviso y aparecerá en pantalla el número
telefónico de la persona que llama.
1.
Para responder otra llamada durante el transcurso de una llamada,
presione la tecla SEND (enviar) . Esto hará que la primera llamada
quede en espera. Para volver a la primera llamada, vuelva a presionar la
tecla SEND (enviar) .
La función de llamada en espera depende del sistema. Para obtener más
Nota
información, comuníquese con su proveedor de servicios.
CÓMO AJUSTAR EL VOLUMEN
Permite ajustar el volumen del tono de llamado, el sonido de las teclas
y del auricular.
1.
En el modo inactivo, presione la tecla lateral de volumen hacia
arriba o abajo. Elija una de las siguientes opciones: Silence All
(silenciar todos), Vibrate All (vibrar todos) o Level 1~5 (nivel 1 a
5). También puede hacer que el teléfono vibre y suene a la vez.
Presione para activar/desactivar la casilla de la opción Vibrate
(vibrar).
2.
Presione la tecla de selección izquierda [Save] (guardar) para
guardar la configuración.
SILENCIO (DESACTIVAR SILENCIO)
Si presiona Mute (silencio) durante una llamada, la persona con la
que está hablando no podrá oír su voz ni otros sonidos de su lado
de la conversación. Sin embargo, usted podrá oír a la otra persona.
Para activar Mute (silencio) durante una llamada, presione la tecla de
selección izquierda [Mute] (silencio).
• Para desactivarlo, presione la tecla de selección izquierda [Unmute]
(desactivar silencio).
• El teléfono desactivará el silencio automáticamente en el modo Emergency Call
(llamada de emergencia) o Callback (devolver llamada).
LLAMADAS TRIPARTITAS
Para llamar a una segunda persona durante una llamada, marque el
número o selecciónelo del directorio accediendo al menú durante una
llamada.
1.
Presione la tecla de selección derecha [Options] (opciones) y
luego presione .
VOICE PRIVACY (privacidad de voz)
Aumenta la seguridad durante una llamada.
1.
Presione la tecla de selección derecha [Options] (opciones) y
luego presione .
26 27
Page 95

DURANTE UNA LLAMADA
CÓMO REALIZAR UNA LLAMADA
DE EMERGENCIA
NOTA DE VOZ
Para grabar una nota de voz durante una llamada:
1.
Presione la tecla de selección derecha [Options] (opciones) y
luego presione .
HISTORIAL LLAMA
Muestra información de la llamada:
1.
Presione la tecla de selección derecha [Options] (opciones) y
luego presione .
BUSCAR NOMBRE
Para seleccionar el número telefónico en su lista de contactos interna:
1.
Presione la tecla de selección derecha [Options] (opciones) y
luego presione .
MESSAGING (mensajes)
Para enviar un mensaje de texto durante una llamada:
1.
Presione la tecla de selección derecha [Options] (opciones) y
luego presione .
BLUETOOTH
Para conectarse a un dispositivo con Bluetooth habilitado, como un
auricular inalámbrico (se vende por separado):
1.
Presione la tecla de selección derecha [Options] (opciones) y
luego presione .
La función 911 establece el modo Emergency Call (llamada de
emergencia) en el teléfono cuando marca el número de emergencia
preprogramado 911. También funciona en el modo Lock (bloqueo) y
fuera del área de servicio.
USO DEL 911 EN EL MODO DE
BLOQUEO
El servicio telefónico 911 está disponible incluso cuando el teléfono está
bloqueado.
1.
Introduzca “911” y luego presione la tecla SEND (enviar) .
2.
Se conectará la llamada.
3.
Cuando la llamada finalice, el teléfono volverá al modo de bloqueo.
USO DEL 911 CON CUALQUIER
SISTEMA DISPONIBLE
1.
Introduzca “911” y luego presione la tecla SEND (enviar) .
2.
Se conectará la llamada.
3.
El teléfono mantendrá el modo de emergencia y podrá recibir
llamadas desde cualquier sistema disponible.
No obstante, no podrá realizar llamadas.
La llamada al 911 no quedará registrada en la lista de llamadas recientes.
Nota
28 29
Page 96

NOTAS
CAPÍTULO 3
FUNCIONES DE LA MEMORIA
CAPÍTULO 3
FUNCIONES DE
LA MEMORIA
Este capítulo contiene información acerca de las funciones
de la memoria e incluye:
Cómo guardar un número telefónico
Cómo introducir letras, números y símbolos
Cómo realizar una llamada desde la lista de contactos
Contactos
30 31
Page 97

CÓMO GUARDAR UN NÚMERO
TELEFÓNICO
STORING A PHONE NUMBER
El directorio telefónico puede almacenar hasta 500 entradas.
1.
Ingrese el número telefónico y presione la tecla de selección
izquierda [Save] (guardar).
2.
Seleccione “New entry” (nueva entrada) o “Existing entry” (entrada
existente). Si selecciona “Existing entry” (entrada existente), se
mostrará su lista de contactos. Elija la entrada donde desea agregar
el número y luego presione la tecla de selección izquierda
[Done] (terminar). Seleccione de la lista de iconos el tipo de número
que agregará y luego presione la tecla de selección izquierda
[Select] (seleccionar). Presione la tecla de selección izquierda
[Save] (guardar) para guardar el contacto.
3.
Si selecciona “New entry” (nueva entrada), aparecerá la lista de
iconos correspondiente. Presione la tecla de navegación hacia arriba
o abajo / para elegir el tipo de número que agregará.
Presione la tecla de selección izquierda [Select] (seleccionar)
para seleccionar. Introduzca un nombre. Para cambiar el modo
de ingreso, presione la tecla de selección derecha [Options]
(opciones). Presione la tecla de navegación hacia abajo para
ingresar datos en los demás campos del contacto. Los campos
incluyen: “Name” (nombre), “Mobile 1” (teléfono móvil 1),
“Mobile 2” (teléfono móvil 2), “E-mail” (correo electrónico), “URL”
(dirección URL), “Group” (grupo), “Ringtone” (tono de timbre),
“Vibration” (vibración), “Msg Alert” (aviso de mensaje), “Photo”
(foto), “Secret” (secreto), “Memo” (nota).
• Group (grupo): Para fijar un grupo para el contacto, resalte el nombre
del grupo. Presione la tecla de navegación hacia la derecha o izquierda para
seleccionar Business (trabajo), Unassigned (sin asignar), Personal o Family
(familiar).
• Ringtone (tono de timbre): Para fijar un tono de timbre para el contacto,
resalte un tono de timbre. Presione la tecla de navegación hacia la derecha o
izquierda para seleccionar Crawlin, FlootLoops, Hip-Hop, La La Lah, Normal Ringer
(timbre normal), Beep (aviso), Alert 1 (alerta 1), Alert 2 (alerta 2), Alert 3 (alerta
3), Voicemail Alert (alerta de correo de voz), WAP Push o Use phone ring (usar
tono del teléfono).
• Vibration (vibración): Para fijar una vibración para el contacto, resalte la
vibración. Presione la tecla de navegación hacia la derecha o izquierda para
seleccionar Use phone vib (usar vibración del teléfono) o Vibration 1-6 (vibración
1 a 6).
• Msg Alert (aviso de mensaje): Si desea establecer un aviso de mensaje
para el contacto, resalte Msg Alert. Presione la tecla de navegación hacia la
derecha o izquierda para seleccionar Crawlin, FlootLoops, Hip-Hop, La La Lah,
Normal Ringer (timbre normal), Beep (aviso), Alert 1 (alerta 1), Alert 2 (alerta 2),
Alert 3 (alerta 3), Voicemail Alert (alerta de correo de voz), WAP Push o Use phone
alert (usar aviso del teléfono).
• Photo (foto): Para agregar una foto a un contacto, resalte el campo Photo
y presione . Aparecerá la pantalla Photo. Seleccione My Photos (mis
fotos), resalte una foto y presione la tecla de selección izquierda [Select]
(seleccionar).
• Secret (secreto): Para fijar un secreto para el contacto, resalte un secreto.
Presione la tecla de navegación hacia la derecha o izquierda para seleccionar
Lock (bloquear) o Unlock (desbloquear).
• Memo (nota): Para agregar una nota a un contacto, resalte el campo Memo y
presione . Aparecerá la pantalla Memo. Ingrese la nota y presione la tecla de
selección izquierda [OK] (aceptar).
4.
Para almacenar la entrada en su lista de contactos, presione la
tecla de selección izquierda [Save] (guardar) para guardar el
contacto.
32 33
Page 98

CÓMO INGRESAR LETRAS,
NÚMEROS Y SÍMBOLOS
CÓMO INGRESAR LETRAS,
NÚMEROS Y SÍMBOLOS
El modo de ingreso de datos se activará automáticamente cuando
sea necesario introducir letras y números. Se encuentran disponibles
5 modos: Alphabet mode (modo alfabético, alfabeto), Numeric mode
(modo numérico, números), Standard T9 Mode (modo T9 estándar,
palabras T9), Symbol mode (modo de símbolos, símbolos) y Emoticon
mode (modo de iconos gestuales, iconos gestuales). Cuando se
introduzcan números y letras, el indicador del modo de ingreso de datos
aparecerá en la parte inferior de la pantalla.
TECLA
Para cambiar el
modo de ingreso
- [Alphabet]
(alfabeto), [Number]
(números), [T9
Words] (palabras
T9), [Symbols]
(símbolos),
[Emoticon] (iconos
gestuales)
En T9 mode (modo
T9), presiónela
para ver la
siguiente palabra
que coincida si la
palabra resaltada
no es la que usted
desea introducir.
Presiónela para
aceptar una
palabra y agregar
un espacio.
TECLA
Presiónela para
eliminar un carácter
ubicado a la
izquierda del cursor.
Presiónela para seleccionar la mayúscula:
[ABC], [abc], [Abc] / [T9W], [t9w], [T9w].
MODO DE INGRESO ESTÁNDAR
Use las teclas de los dígitos para introducir letras, números y caracteres.
1.
Introduzca las letras con el teclado. Para cambiar el modo de
ingreso, presione la tecla de selección derecha [Options]
(opciones). Seleccione Alphabet (alfabeto).
2.
Para ingresar un espacio, presione . El cursor se moverá
automáticamente hacia la próxima columna.
3.
Repita el procedimiento hasta que se ingresen las letras deseadas.
4.
Para borrar una letra, presione .
Para eliminar todo lo que haya ingresado, mantenga presionada la
tecla .
EJEMPLO
Seleccione Abc mode (modo Abc) presionando la tecla de selección
derecha [Options] (opciones) y luego Alphabet (alfabeto). Una vez
que haya seleccionado este modo, aparecerá el icono Abc a manera de
confirmación.
- Busque la tecla que corresponda a la letra que desea introducir.
- Presiónela cuantas veces sea necesario para que aparezca la letra en la
pantalla.
- Para ingresar el nombre “John”:
Presione [ ] J
Presione [ , , ] o
Presione [ , ] h
Presione [ , ] n
34 35
Page 99

CÓMO INGRESAR LETRAS,
NÚMEROS Y SÍMBOLOS
CÓMO INGRESAR LETRAS,
NÚMEROS Y SÍMBOLOS
MODO DE INGRESO DE DATOS T9
El modo T9 posee un diccionario incorporado que determina una palabra
a partir de los caracteres introducidos. Para introducir una palabra más
rápidamente, presione cada tecla una sola vez por carácter.
1.
Presione la tecla de selección derecha [Options] (opciones) y
luego seleccione “T9 Words” (palabras T9).
2.
Presione una tecla de dígito una vez para ingresar el carácter que
desee. Luego ingrese todos los caracteres para ingresar la palabra
que desee.
3.
Para ver la siguiente palabra que coincide, presione .
4.
Para aceptar la palabra que coincida y luego introducir un espacio,
presione .
Para introducir una palabra compuesta:
Nota
• Ingrese la primera parte de la palabra y luego presione la tecla de
navegación hacia la derecha para aceptarla sin agregar un espacio.
• Introduzca la última parte de la palabra y, a continuación, presione
para aceptarla.
EJEMPLO
Para introducir “Funfare” en el modo T9:
- Presione la tecla de selección derecha [Options] (opciones) para
seleccionar el modo T9 Words (palabras T9).
- Presione , , y verá la palabra “Fun” resaltada.
- Presione la tecla de navegación hacia la derecha para seleccionar
“Fun”.
- Presione , , , y verá la palabra “ease” resaltada.
Presione hasta que vea “fare” resaltado. presione para
seleccionar y agregar un espacio.
MODO NUMÉRICO
Le permite ingresar números.
1.
Presione la tecla de selección derecha [Options] (opciones) y
luego seleccione “Number” (números).
2.
Para ingresar un número, presione la tecla de dígito que
corresponda.
MODO DE SÍMBOLOS
Le permite ingresar símbolos.
1.
Presione la tecla de selección derecha [Options] (opciones) y
luego seleccione “Symbols” (símbolos).
2.
Seleccione el símbolo que desea ingresar presionando la tecla de
navegación hacia arriba, abajo, a la derecha o a la izquierda
y luego presione la tecla de selección izquierda [Done]
(terminar).
MODO DE ICONOS GESTUALES
Le permite ingresar iconos gestuales.
1.
Presione la tecla de selección derecha [Options] (opciones) y
luego seleccione “Emoticon” (iconos gestuales).
2.
Seleccione el icono gestual que desea ingresar presionando la tecla
de navegación hacia arriba, abajo, a la derecha o a la izquierda
y luego presione la tecla de selección izquierda [Done]
(terminar).
36 37
Page 100

CÓMO REALIZAR UNA LLAMADA
DESDE LA LISTA DE CONTACTOS
CONTACTOS
“ONE-TOUCH / TWO-TOUCH DIALING”
(marcado con una o dos teclas)
Esta función es ideal para utilizarla con los números que se marcan
con frecuencia. Permite marcar los teléfonos que figuran en su lista de
contactos presionando una o dos teclas. Esta función debe estar activada
para que se la pueda utilizar de manera adecuada.
MARCADO CON UNA TECLA
2-9: Mantenga presionado el número correspondiente almacenado en la
memoria por más de 1 segundo.
MARCADO CON DOS TECLAS
10-99: Presione brevemente el primer dígito del número guardado en la
memoria y mantenga presionado el segundo.
• Si en la ubicación introducida no hay ningún número almacenado, la
Nota
pantalla mostrará el mensaje “Location is empty” (ubicación vacía).
• Si está desactivado One Touch Dial (marcado con una tecla): introduzca
el número de ubicación de marcado rápido y luego presione la tecla
SEND (enviar) .
• La ubicación 1 está reservada para el correo de voz. Las ubicaciones 2 a
96 no están asignadas. Para asignar una ubicación de marcado rápido,
consulte la página 43.
Almacena hasta 500 entradas. Cada una de ellas puede asignarse a un
grupo. Se puede acceder a las entradas por medio del nombre o el grupo
al que pertenecen.
AGREGAR NUEVO
Agrega una entrada nueva.
1.
Presione la tecla de selección izquierda [Menu] (menú), luego
presione “Contacts” (contactos) y a continuación “Add
new” (agregar nuevo).
2.
Complete los campos a medida que aparezcan seleccionados.
Presione la tecla de navegación hacia arriba o abajo / para
seleccionar un campo.
CAMPOS DEL DIRECTORIO TELEFÓNICO:
Name (nombre)/Mobile (teléfono móvil)/Email (correo electrónico)/IM (mensaje
instantáneo)/URL (dirección URL)/Group (grupo)/Ringtone (timbre)/Vibration
(vibración)/Msg Alert (aviso de mensaje)/Photo (foto)/Secret (secreto)/Memo (nota)
3.
Para guardar la entrada, presione la tecla de selección izquierda
[Save] (guardar). Para regresar a la página anterior, presione .
Para obtener más información acerca de cómo guardar un número,
Nota
consulte la página 32.
38 39
 Loading...
Loading...