U-tec CamGuardian UCG-H2N8E4A2, CamGuardian UCG-H2N8E4B2 Quick Start Manual
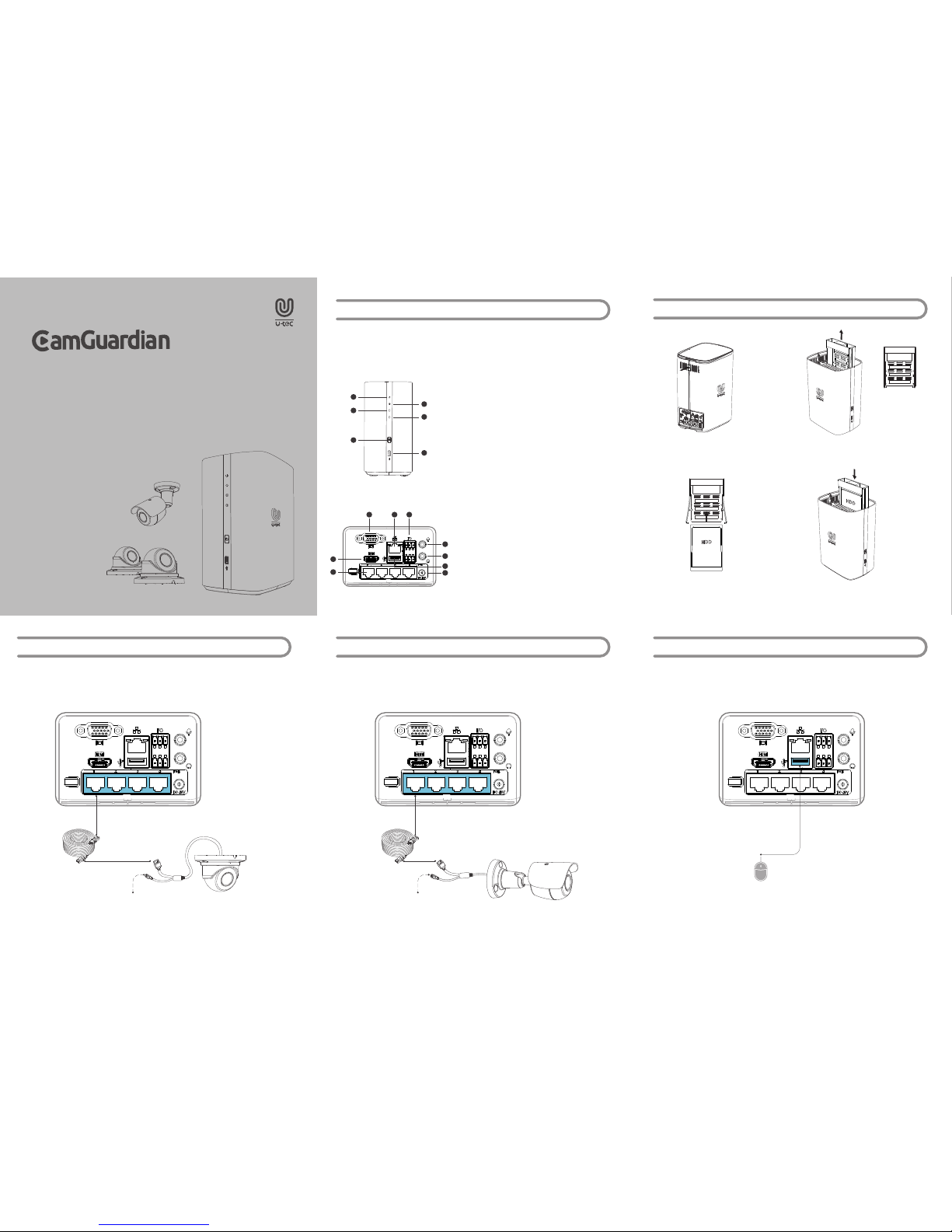
(V1.3)
2015 © U-tec Group Inc. All Rights Reserved.
UCG-H2N8E4A2/UCG-H2N8E4B2
Quick Start Guide
Connect the mouse(supplied) to the USB port located at the rear of the H2-N8E.
Congratulations on the purchase of your U-tec CamGuardian. This quick start guide will assist you
on getting your H2-N8E up and running as soon as possible. We recommend that you connect
everything and give it a try before you do a permanent installation, to make sure nothing was
damaged during shipping. Below is a detailed connection map which illustrates the various
connections on the H2-N8E.
Getting to know your H2-N8E Insert Hard Drive
Back
Step 1: Press button and then the top
cover will spring up.
Hard drive bracket
Step 2: Pull hard drive bracket out.
Step 4: Insert hard drive into H2-N8E,
and replace cover.
Step 3: Fix the hard drive onto bracket as
picture shows.
To connect your camera(s) to the H2-N8E, simply connect the supplied Ethernet cable to the LAN
connection on the camera then plug the other end of the Ethernet cable into one of the camera
inputs on the back of the H2-N8E.
* One H2-N8E supports 8 cameras. 4 cameras can be connected directly. If you want to install 5-8
cameras, these will need to be connected to a router. All CamGuardian cameras support regular or
PoE routers.
To connect your camera(s) to the H2-N8E, simply connect the supplied Ethernet cable to the LAN
connection on the camera then plug the other end of the Ethernet cable into one of the camera
inputs on the back of the H2-N8E.
2 3
654
Connect the Cameras (B2)Connect the Cameras (A2) Connect the Mouse
① Power Indicator Light: Display power ON/OFF status
② Status Indicator Light: Display H2-N8E working status
③ Hard Drive 1 Indicator Light: Display hard drive 1 working status
④ Hard Drive 2 Indicator Light: Display hard drive 2 working status
⑤ Power Switch: Switch on/off button
⑥ USB Port: Connect the USB device
1 2 3
5
6
7
4
9
8
① VGA Port: Connect to a HDTV or Monitor.
② Network Interface: Network connector port
③ I/O Interface: Alarm input/output and RS485 communication
④ Audio Input: Input audio signal
⑤ Audio Output: Output audio signal
⑥ USB Port: Connect the USB device
⑦ DC48V: Connect to power adapter
⑧ PoE Port: Connect to camera
⑨ HDMI Port: Connect to HDTV or Monitor
Press
A2
Network Cable
B2
Not required
Network Cable
Not required
Front
1
2
1
3
5
2
4
6
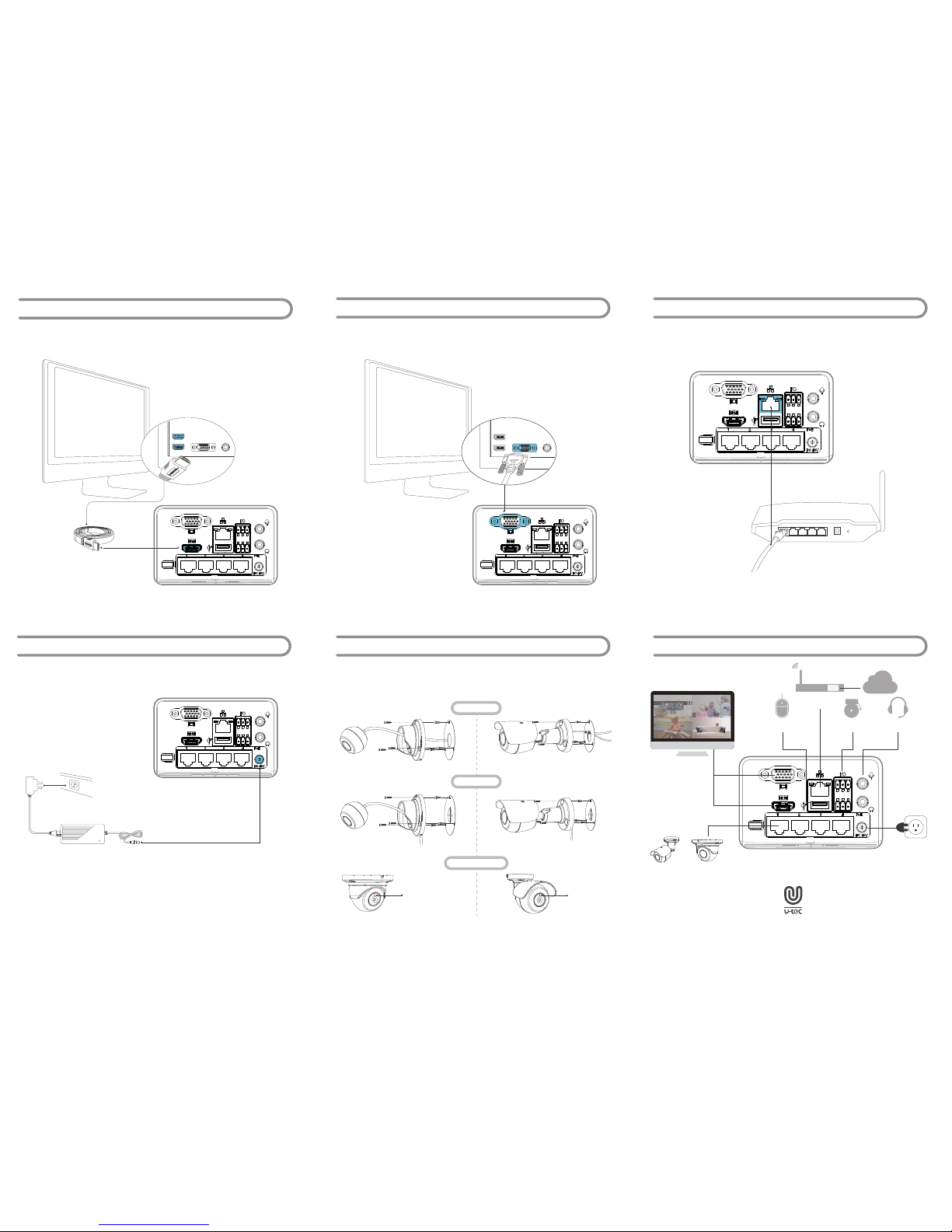
If you have a monitor with a VGA connection, connect a VGA cable(not supplied) to the VGA
output on the H2-N8E, and connect the other end to the VGA input on the Monitor. You can skip
this step if you are using the supplied HDMI cable.
Connect the HDMI cable(supplied) to the HDMI input on the H2-N8E, and connect the other end
to a spare HDMI input on the TV. Make sure your HDTV input matches the physical connection
used to connect your H2-N8E.
X4or
Power
Network Cameras
HDMI
VGA
*Router
*Bell *Audio deviceMouse
*Monitor
WAN
Internet
A2
B2
Connect the power adapter(supplied) to the power input on the H2-N8E. Connect the power
cable(supplied) to the power adapter and plug the other end to a wall socket.
There are two linear ways to install the cameras on the ceiling or wall.
All connections have now been completed. You’re now ready to run through “The Setup Wizard” to
configure your H2-N8E.
Connect the Ethernet cable(supplied) to the LAN connection on the H2-N8E, and then connect the
other end to a spare port on your router or wireless access point.
Wiring Inside
Wiring Outside
Adjust Camera Angle
[Rev. 06/15-a]
U-tec and CamGuardian brands and products are trademarked and protected
under law in the United States. Unauthorized use is prohibited.
CamGuardian is sub-brand of U-tec Group Inc.
Connect the H2-N8E to your HDTV
Connect the H2-N8E to your Monitor (Optional) Connect to your home Network
Take 4*A2/B2+1*H2-N8E for example
Install the Cameras on the Ceiling or WallConnect the Power Adapters
8 9
121110
7
*Not included
Please put the red
triangle on the top for
an upright image.
Please put the red
triangle on the top for
an upright image.
 Loading...
Loading...