Page 1
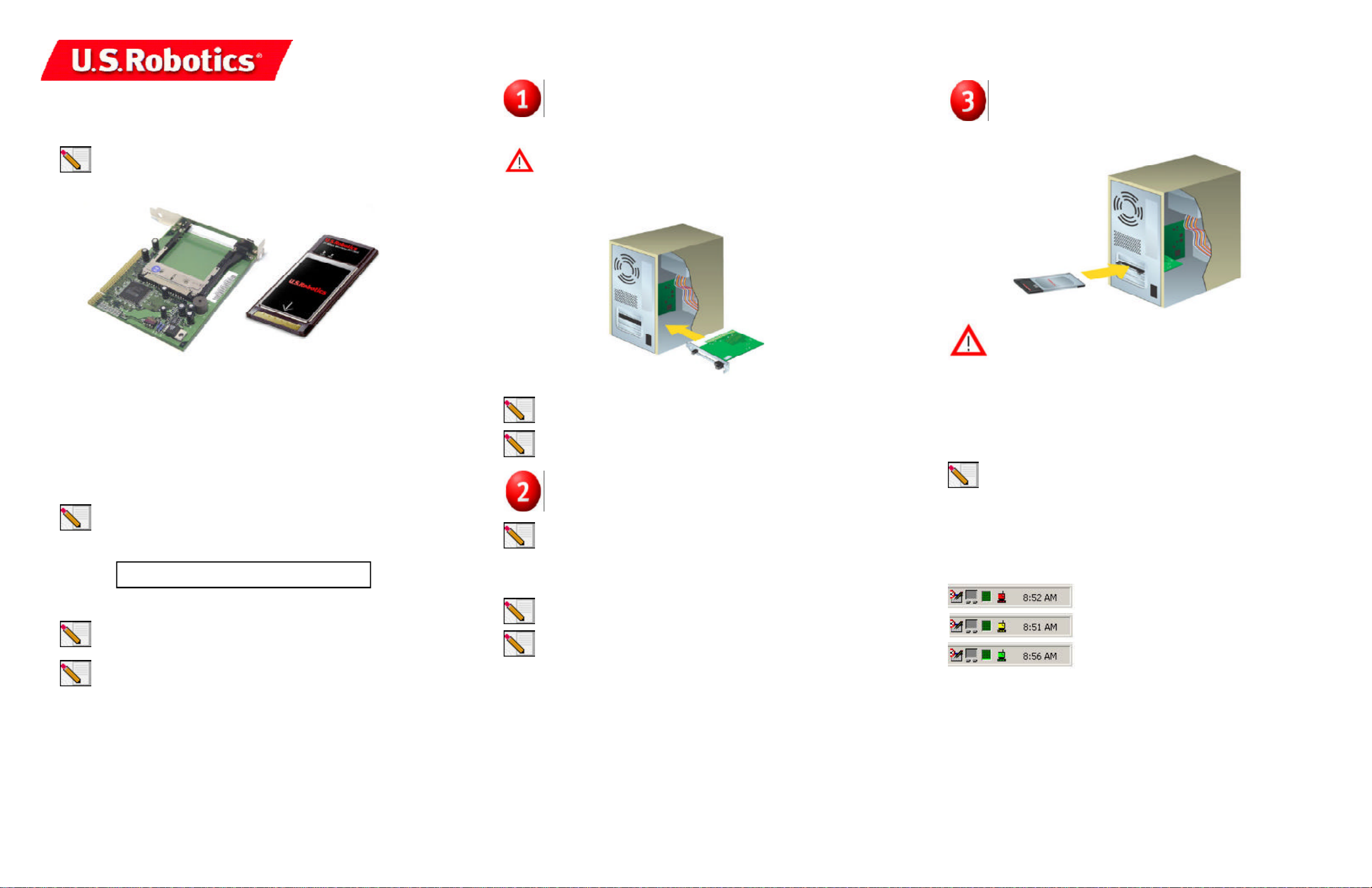
22 Mbps Wireless PCI Adapter
Quick Installation Guide
Note: For the most updated information, visit: http://www.usr.com/support. You
can also refer to the Companion Reference Guide and to the User Guide on the
U.S. Robotics Installation CD-ROM for more detailed information.
22 Mbps Wireless PCI Adapter Installation
Prepare for installation
Make sure your computer is turned off. Remove the computer’s cover.
Note: Your product number is 2215. It is very important that you have your serial
number written down before you install the 22 Mbps Wireless PCI Adapter. You can
find your serial number on the back label of the 22 Mbps Wireless PC Card and on the
side of the package. If you ever need to call our Technical Support department, you
will need this number to receive assistance.
Serial Number
Note: Be sure to find out what letter your CD-ROM drives uses before you begin
installing your new product. You will need to know this to properly install your
software.
Note: During the Installation procedure, you may be prompted for your Windows
Operating System CD-ROM. Make sure you have that available in case you need it.
R24.0285.00
Install the PCI Adapter
Remove the Wireless PC Card from the PCI Adapter.
Attention: Note the way the Wireless PC Card is positioned in the PCI Adapter,
since it will need to be reinserted in the same position.
Locate an available PCI slot and remove the slot cover screw or clip. Remove the slot
cover and insert the PCI Adapter. PCI slots are typically white plastic lined with metal and
are 3.5 inches long. Replace the computer’s cover and turn on your computer.
Note: It can be tricky getting the PCI Adapter into the PCI slot. Use firm pressure
to seat the PCI Adapter properly.
Note: If you experience any problems installing the PCI Adapter, try installing it
in a different PCI slot.
Install your software and drivers*
Note: You will need to install this software on all the PCs or you plan to
wirelessly network together.
Windows will detect the PCI Adapter and locate the necessary files. When Windows is
done installing the PCI Adapter, insert your U.S. Robotics Installation CD-ROM into your
CD-ROM drive.
Note: If the Choose Setup Language window appears, select your preferred
language and click OK.
Note: If your CD-ROM does not automatically launch, click Windows Start, Run,
and type D:\setup (or the appropriate letter of your CD-ROM drive) and click OK.
Some files will be copied to your system, and then you will be asked to read the license
agreement. Read the agreement and click Yes.
The Installation CD Graphic User Interface (GUI) will appear on your screen. Click
Software.
Click Install Wireless Card Utility and Drivers. Follow the on-screen instructions and wait
for some files to be copied to your hard drive. A window will appear showing you the files
that are being loaded onto your system. When you are prompted to reboot your computer,
select No, I will restart my computer later and click Finish. Close the Installation CD
Graphic User Interface (GUI). When your desktop returns, shut down your computer.
*A “Digital Signature Not Found” screen may appear. Click Yes. Windows Me and 2000 will
verify that your network device is properly installed.
Insert the Wireless PC Card into the Adapter
Insert the 22 Mbps Wireless PC Card into the PCI Adapter.
Attention! Proper insertion of the 22 Mbps Wireless PC Card into the PCI
Adapter will require minimal force. When you insert the 22 Mbps Wireless PC
Card into the PCI Adapter, the black release lever on the PCI Adapter should be
pushed out as the 22 Mbps Wireless PC Card goes in. If the release lever is not
being pushed out, the 22 Mbps Wireless PC Card is not being inserted
properly. Remove the 22 Mbps Wireless PC Card and try inserting it facing the
opposite way.
Turn on your computer. You should hear a beep when the 22 Mbps Wireless PC Card is fully
inserted and detected. When Windows detects the new hardware, click Next. Follow the
on-screen instructions to complete the installation procedure. If you are prompted,
reboot your computer.
Note: If you are prompted at any time for your Windows Operating System
CD-ROM, remove the U.S. Robotics Installation CD-ROM and insert your Windows
CD-ROM into the CD-ROM drive. When all of the files are copied, remove the
Windows CD-ROM, and reinsert the U.S. Robotics Installation CD-ROM.
Congratulations! You have finished installing your hardware and your drivers! The
22 Mbps Wireless PCI Adapter is set to Auto Detect mode by default, which allows it to
scan for and connect to an existing wireless network or other wireless networking
products in the area.
You should now see a small icon for the Configuration
Utility in the system tray by your clock. The Configuration
Utility is used to change or verify the configuration
information that relates to your 22 Mbps Wireless PC
Card or PCI Adapter. The Configuration Utility icon will be
colored to indicate the status of your wireless network:
red for disconnected, yellow for connected with poor
quality, and green for connected with good quality.
You must now configure each computer that has a 22 Mbps Wireless PC Card or PCI
Adapter in order to share Internet connectivity, files, and a printer. Refer to the User
Guide on the Installation CD for this information.
802.11b AdHoc mode is used for peer-to-peer network configurations. Infrastructure mode
is used to add a Wireless Access Point to the wireless network configuration for extended
range and increased number of computers that can join the network. Auto Detect mode
allows the Configuration Utility to search for a wireless network and automatically
connect to it. Each 22 Mbps Wireless PC Card or PCI Adapter in the wireless network must
have the correct mode selected within the Configuration Utility. The 22 Mbps Wireless
Cards and PCI Adapters are set to Auto Detect by default.
For troubleshooting and technical support information, refer to the User Guide on the U.S.
Robotics Installation CD-ROM.
Page 2
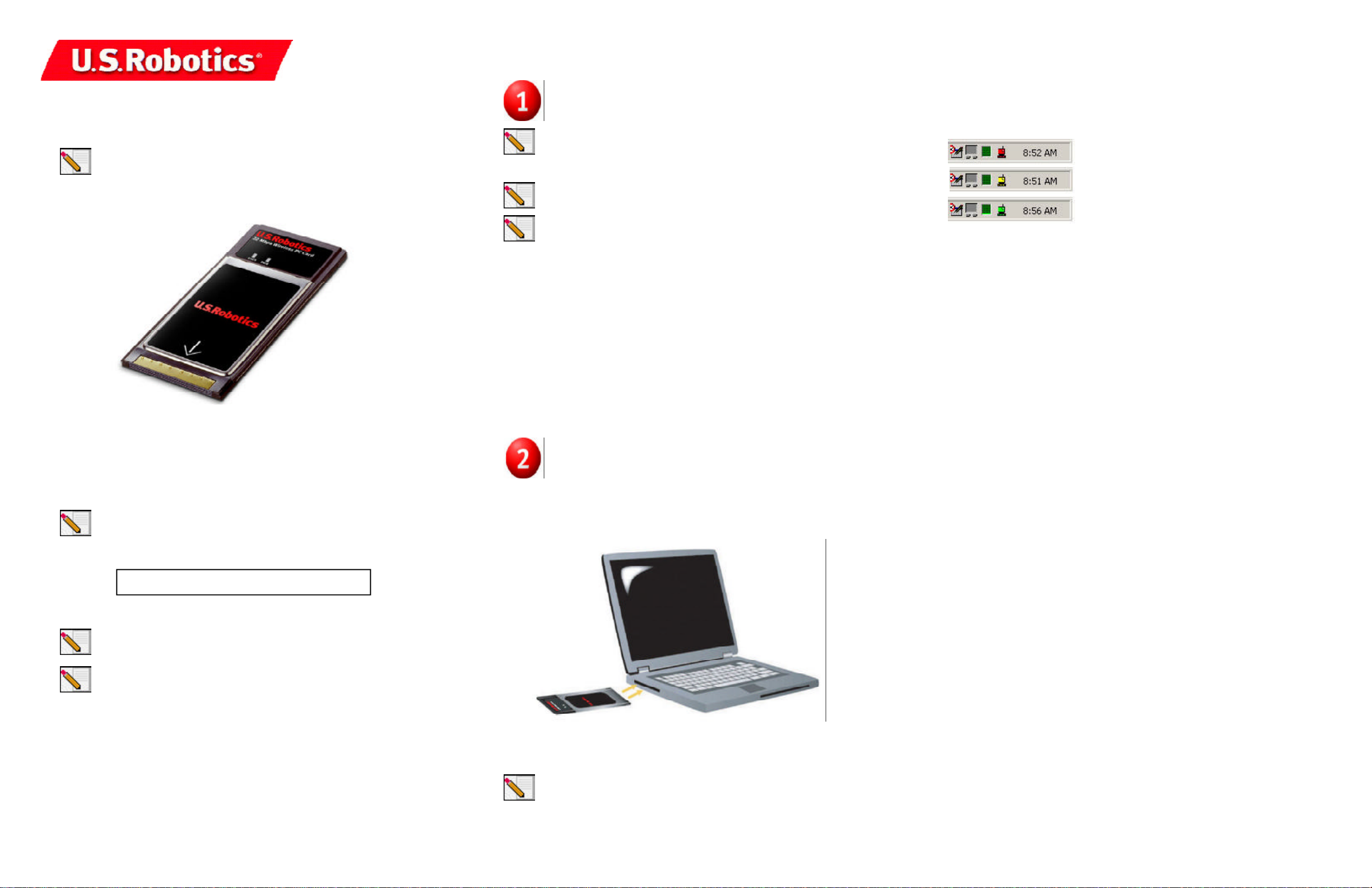
22 Mbps Wireless PC Card
Installation Guide
Note: For the most updated information, visit: http://www.usr.com/support. You
can also refer to the Companion Reference Guide and to the User Guide on the
U.S. Robotics Installation CD-ROM for more detailed information.
Install your software and drivers*
Note: You will need to install this software on all the laptops you plan to
wirelessly network together.
Insert your U.S. Robotics Installation CD-ROM into your CD-ROM drive.
Note: If the Choose Setup Language window appears, select your preferred
language and click OK.
Note: If your CD-ROM does not automatically launch, click Windows Start, Run,
and type D:\setup (or the appropriate letter of your CD-ROM drive) and click OK.
Some files will be copied to your system, and then you will be asked to read the license
agreement. Read the agreement and click Yes.
The Installation CD Graphic User Interface (GUI) will appear on your screen. Click
Software.
Click Install Wireless Card Utility and Drivers. Follow the on-screen instructions and wait
for some files to be copied to your hard drive. A window will appear showing you the files
that are being loaded onto your system. If you are prompted to reboot your computer,
select Yes, I want to restart my computer now and click Finish.
Congratulations! You have finished installing your hardware and your drivers! The
22 Mbps Wireless PC Card is set to Auto Detect mode by default, which allows it to scan for
and connect to an existing wireless network or other wireless networking products in the
area.
You should now see a small icon for the Configuration
Utility in the system tray by your clock. The Configuration
Utility is used to change or verify the configuration
information that relates to your 22 Mbps Wireless PC
Card or PCI Adapter. The Configuration Utility icon will be
colored to indicate the status of your wireless network:
red for disconnected, yellow for connected with poor
quality, and green for connected with good quality.
You must now configure each computer that has a 22 Mbps Wireless PC Card or PCI
Adapter in order to share Internet connectivity, files, and a printer. Refer to the User
Guide on the Installation CD for this information.
802.11b AdHoc mode is used for peer-to-peer network configurations. Infrastructure mode
is used to add a Wireless Access Point to the wireless network configuration for extended
range and increased number of computers that can join the network. Auto Detect mode
allows the Configuration Utility to search for a wireless network and automatically
connect to it. Each 22 Mbps Wireless PC Card or PCI Adapter in the wireless network must
have the correct mode selected within the Configuration Utility. The 22 Mbps Wireless
Cards and PCI Adapters are set to Auto Detect by default.
22 Mbps Wireless PC Card Installation
Prepare for software installation
Turn on your laptop computer. Type your password if you are prompted to do so.
Note: Your product number is 2210. It is very important that you have your serial
number written down before you install the 22 Mbps Wireless PC Card. You can find
your serial number on the back label of the 22 Mbps Wireless PC Card and on the side
of the package. If you ever need to call our Technical Support department, you will
need this number to receive assistance.
Serial Number
Note: Be sure to find out what letter your CD-ROM drives uses before you begin
installing your new product. You will need to know this to properly install your
software.
Note: During the Installation procedure, you may be prompted for your Windows
Operating System CD-ROM. Make sure you have that available in case you need it.
*A “Digital Signature Not Found” screen may appear. Click Yes. Windows Me and 2000 will
verify that your network device is properly installed.
Insert the 22 Mbps Wireless PC Card into your
computer
Locate an available PC Card slot and fully insert the 22 Mbps Wireless PC Card. PC Card
slots are typically on the side of laptops. You should hear a beep when the 22 Mbps
Wireless PC Card is fully inserted and detected.
For troubleshooting and technical support information, refer to the User Guide on the U.S.
Robotics Installation CD-ROM.
Printed in Taiwan
When Windows detects the new hardware, click Next. Follow the on-screen instructions to
complete the installation procedure. If you are prompted, reboot your computer.
Note: If you are prompted at any time for your Windows Operating System CD-
ROM, remove the U.S. Robotics Installation CD-ROM and insert your Windows CDROM into the CD-ROM drive. When all of the files are copied, remove the
Windows CD-ROM, and reinsert the U.S. Robotics Installation CD-ROM.
 Loading...
Loading...