URC TRC-1480 Owner's Manual

Owner’s Manual
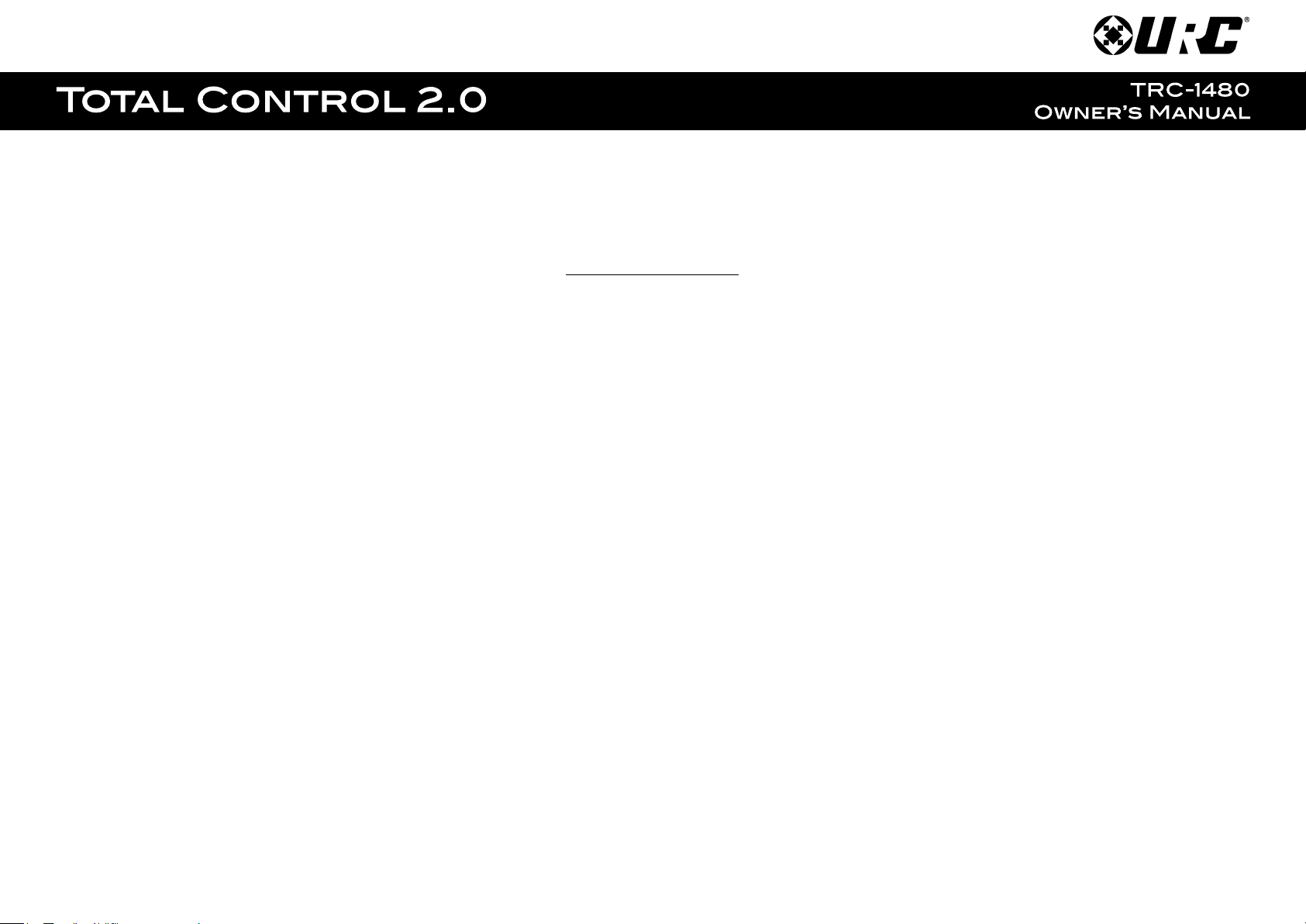
Table of Contents
Congratulations!.................................................................................................................................................................................................................................................................1
Features & Benefits...........................................................................................................................................................................................................................................................1
Requirements & Compatibility.........................................................................................................................................................................................................................................2
Parts......................................................................................................................................................................................................................................................................................2
Connecting the Battery Pack...........................................................................................................................................................................................................................................3
Using the Charging Cradle................................................................................................................................................................................................................................................3
Two-way via Wi-Fi (2.4GHz & 5GHz)..............................................................................................................................................................................................................................3
Using the TRC-1480............................................................................................................................................................................................................................................................4
Displaying the Setup Menu..............................................................................................................................................................................................................................................8
Specifications...................................................................................................................................................................................................................................................................18
Limited Warranty..............................................................................................................................................................................................................................................................19
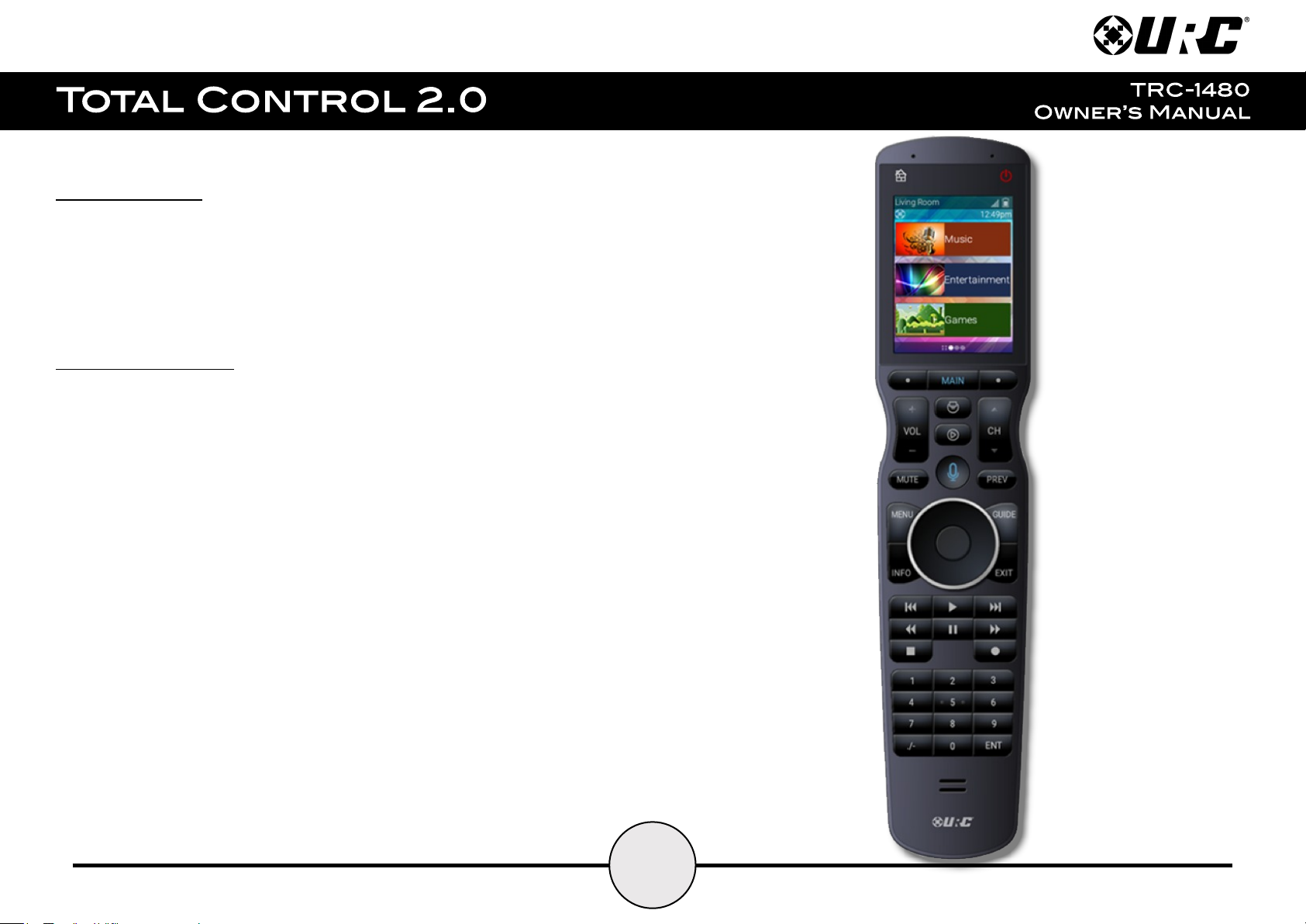
Congratulations!
Thank you for purchasing the TRC-1480 Wi-Fi remote control for your Total Control 2.0
system. The TRC-1480 communicates with your Total Control 2.0 system via the local
wireless network to control devices throughout your home/business.
Use the TRC-1480 to navigate through rooms, menus, and control your system’s
audio/video devices, climate, lighting, and more.
Features & Benefits:
● Quick Connect Wi-Fi
When woken up, the remote connects to the wireless network (2.4 GHz or
5GHz) almost instantly for control of your system and devices.
● Two-way Metadata Feedback:
Experience feedback directly on the TRC-1480’s 2.4” display when used with an
ever expanding line of 3rd Party modules such as HEOS, Ecobee, Sonos, Roku
and many more.
Consult with your certified URC integrator to learn more about compatible 3rd
party integration.
● Voice Assistant Ready:
Enable the built-in Amazon Alexa service to send commands verbally directly
from the remote by pushing the press-to-talk microphone button
● H264 IP Camera Support:
View almost any security camera directly on the TRC-1480’s display. The
TRC-1480 supports high quality camera streams. Ask your certified URC
integrator for further details.
1
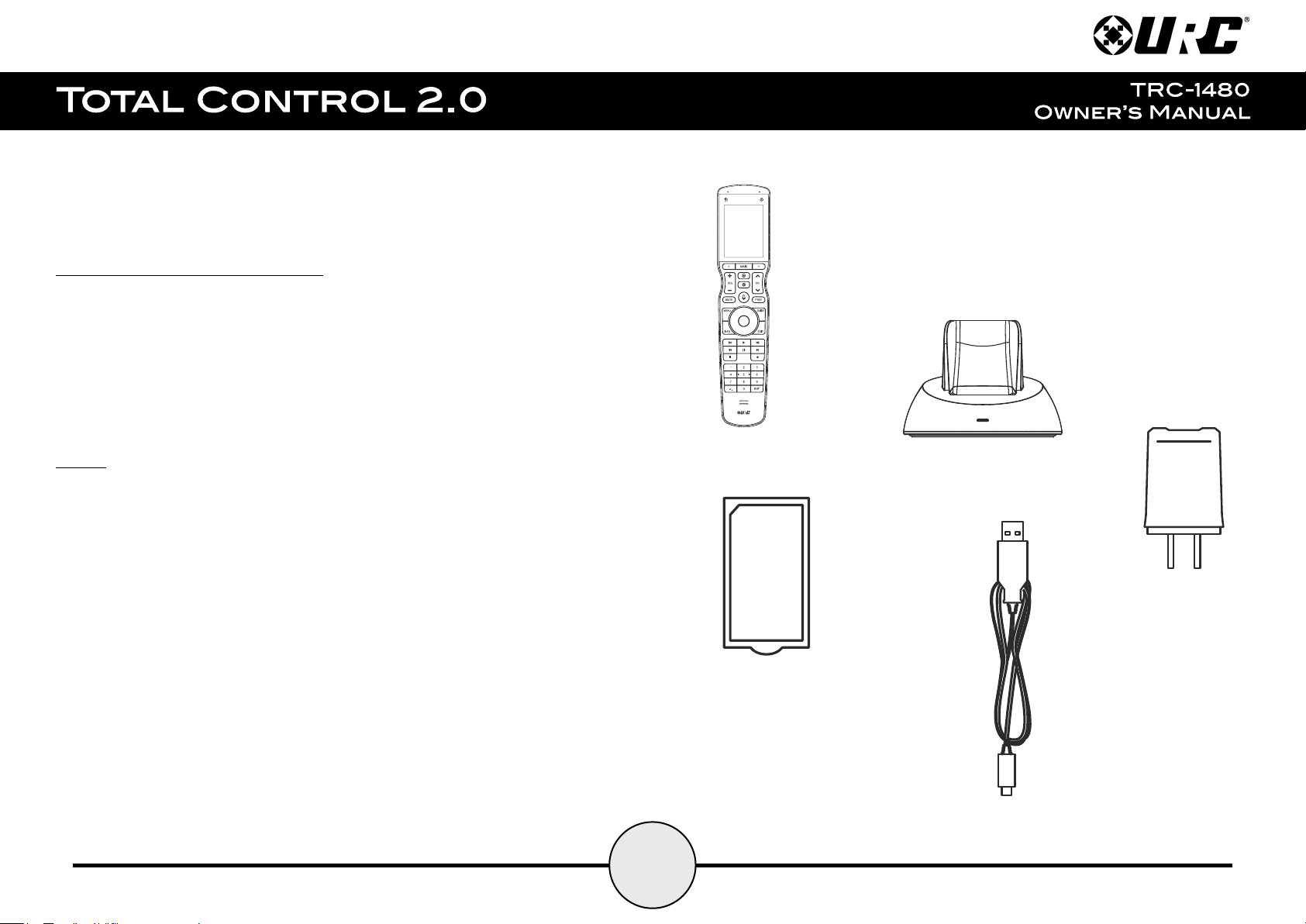
2
Requirements & Compatibility:
● Total Control 2.0:
The TRC-1480 requires an MRX Advanced System Controller on the network and
must be programmed by a certified Total Control integrator. When programmed,
the TRC-1480 is capable of controlling devices around the home/business
without being within “line-of-sight” of the equipment by sending commands
over the wireless (Wi-Fi) network.
Parts:
● TRC-1480 Wi-Fi Remote Control
● Li-ion Rechargeable Battery
● Charging Dock
● Power Adapter
● USB Type C Cable
TRC-1480
Rechargeable Battery
Charging Cradle
Power Adapter
USB Type C Cable
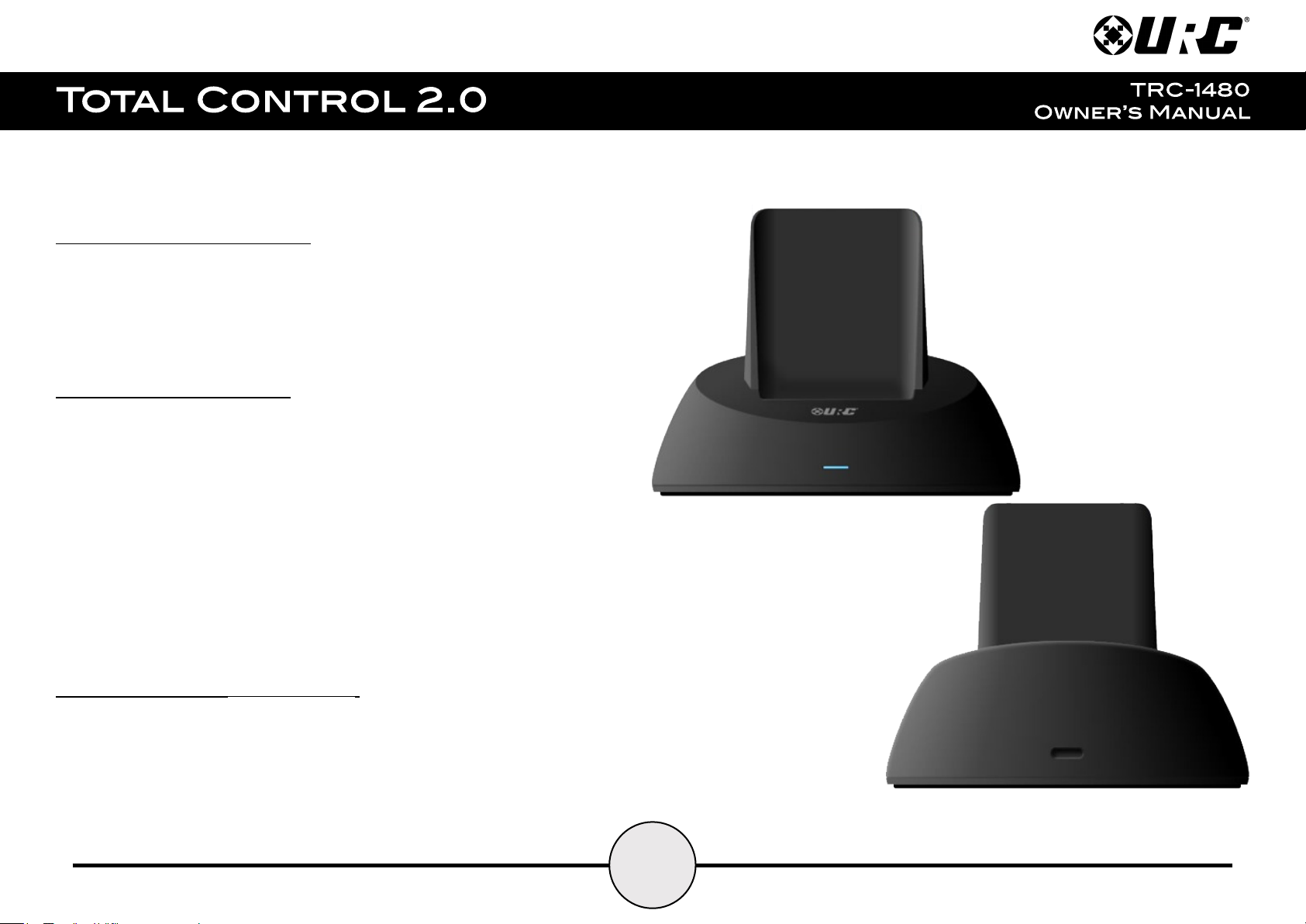
3
Connecting the Battery Pack:
A battery is included in the box when shipped from the factory. Press the spring lock
down to unlock and remove the cover. Place the battery into the battery compartment,
making sure to align the contacts on the battery with the contacts within the TRC-1480’s
battery compartment. The battery snaps into place when aligned properly. Replace the
battery cover.
Using the Charging Cradle:
Plug the 5V DC adapter into a power outlet and into the rear of the charging cradle.
Gently place the TRC-1480 into the cradle, so that the remote automatically aligns itself
to the contacts on the charging cradle. The status light immediately illuminates.
It is possible to connect the USB Type C cable directly into the bottom of the TRC-1480.
There are three (3) Status light conditions:
● Red: Indicates the the remote’s battery is charging
● Blue: Indicates that the remote’s battery is off the charging dock
● White: Indicates that the remote’s battery is fully charged
Two-way via Wi-Fi (2.4 GHz or 5GHz):
The TRC-1480 has the capability of providing two-way control of supported devices
directly on the 2.4” LCD touch-screen display. These devices must be configured in the
Total Control program file. Consult your custom integrator for additional details.
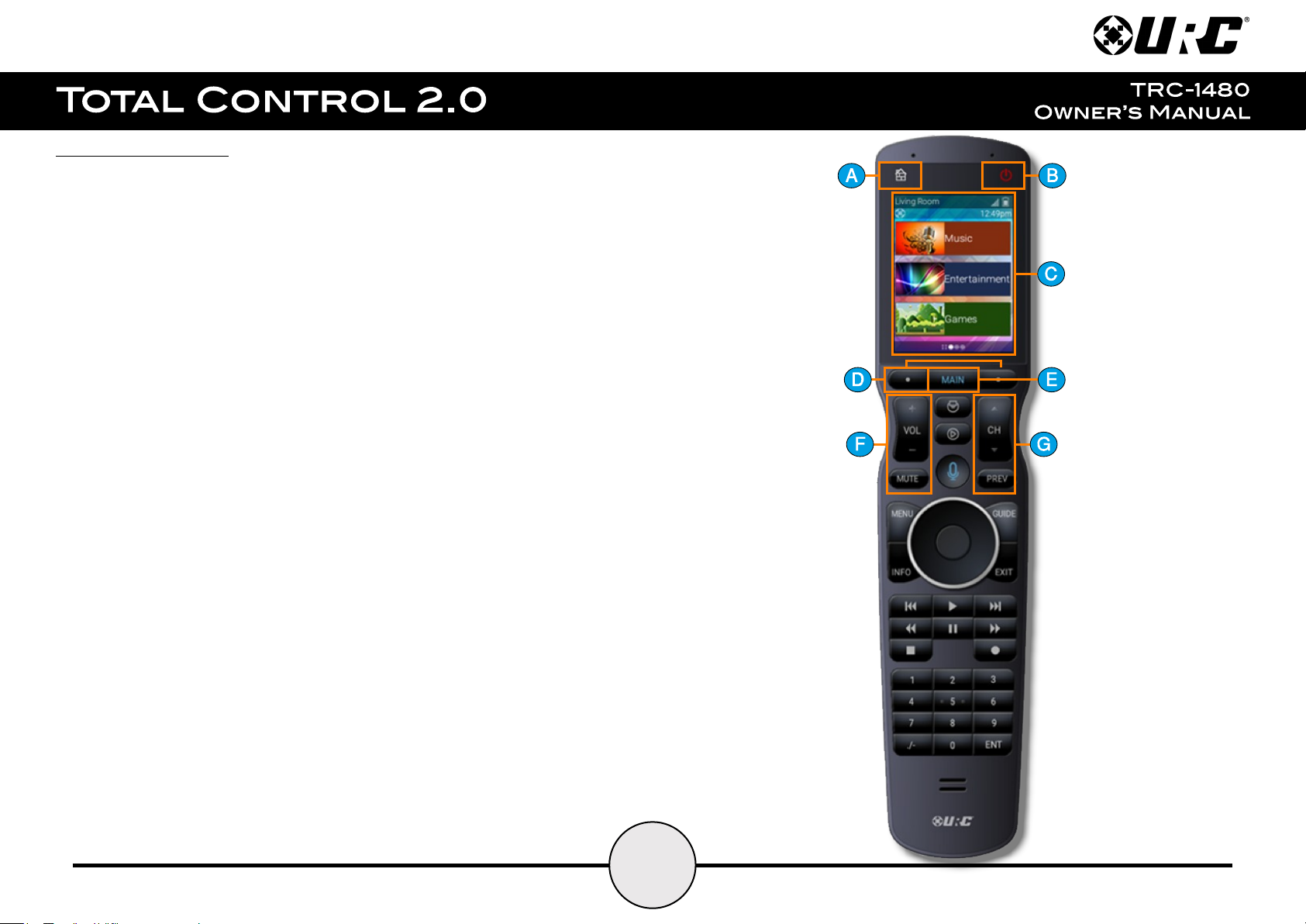
4
Using the TRC-1480:
The Main Menu pages display activities and/or devices. Press the Main button to access
the Main Menu. Larger systems may have more than one (1) page. Press either of the
Page buttons to view additional Main Menu pages.
Although the TRC-1480 is programmed with custom layouts and devices, there are
persistent buttons that maintain a steady function:
a. Rooms Menu: This button displays a list of rooms and allows the user to swap
between them for control.
b. Room Off/House Off: With a single press of this button, the Total Control
system turns off all the devices of the current room.
Press-n-hold this button for greater than three (3) seconds to display the
system’s Power Menu. This menu allows the user to turn off the room, the
entire system, or any custom activity programmed by the custom integrator.
c. Capacitive Touch Screen: The specific function of each button is linked to the
screen icon associated to the LCD screen. These buttons are used to select
activities, devices, functions, navigate, and more. Speak with your custom
integrator for more details.
d. Page Left/Right: These buttons are used to navigate through the various Main
Menu and Device/Activity Menu pages.
e. Main: By default, this button returns the user to the previous menu.
f. Vol+, Vol-, & Mute: Used to increase, decrease, or toggle the mute status of
the active audio device.
g. CH+, CH-, & Prev: Used to change a cable/SAT channel up or down or to
navigate through a device’s on-screen menus. The Prev button returns to the
device’s previous channel or can be used to return the user to a
previous menu.

5
h. Shortcuts: Displays the customizable shortcuts menu. This menu can only
contain shortcuts to room-based devices/activities.
i. Now Playing: Returns the user to the current activity/device menu regardless
of what screen is on display.
j. Microphone: Select this button to interact with the native voice assistant
service. When pressed, the microphone activates and listens to your verbal
commands. The microphone is shut off when the button is no longer pressed.
k. Navigation Keys: Comprised of up, down, left, and right. These buttons are
used to navigate through the menus and/or devices.
l. Select: Center button of navigation keys, used to confirm selections displayed
on a viewing device.
m. Menu: Displays the on-screen menu of the active device.
n. Guide: Displays the channel guide for the device’s on-screen display.
o. Info: Displays channel information for the device’s on-screen display.
p. Exit: Closes out any open menus or guides on the display or returns to the
previous menu.

6
q. Transport Buttons: These are the available buttons:
● (Play)
● (Pause)
● (Stop)
● (Record)
r. Numerical Keypad: Numbered buttons to change channels.
● (Skip+)
● (Skip-)
● (Rew)
● (FF)
 Loading...
Loading...