URC Smart 1-Line Instruction Manual
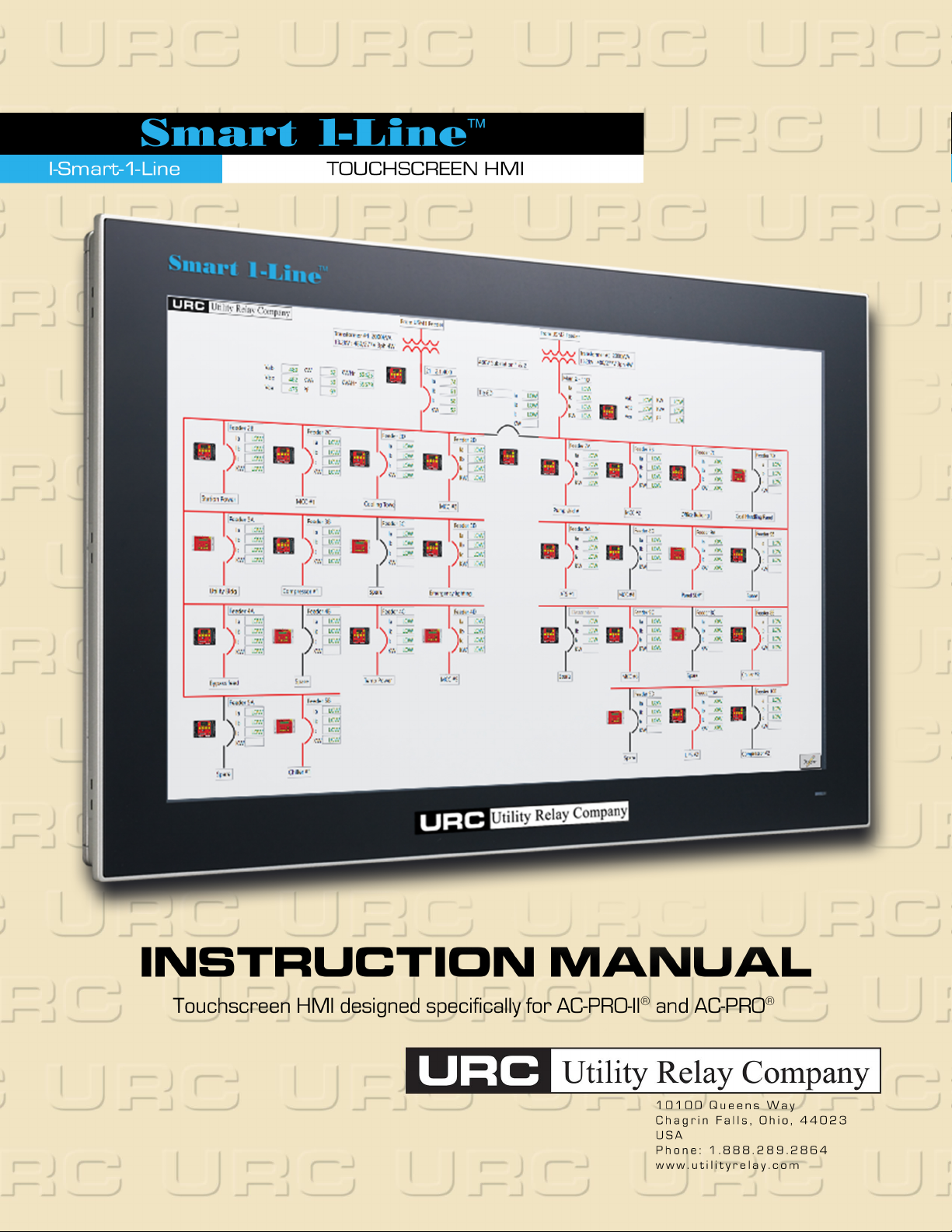
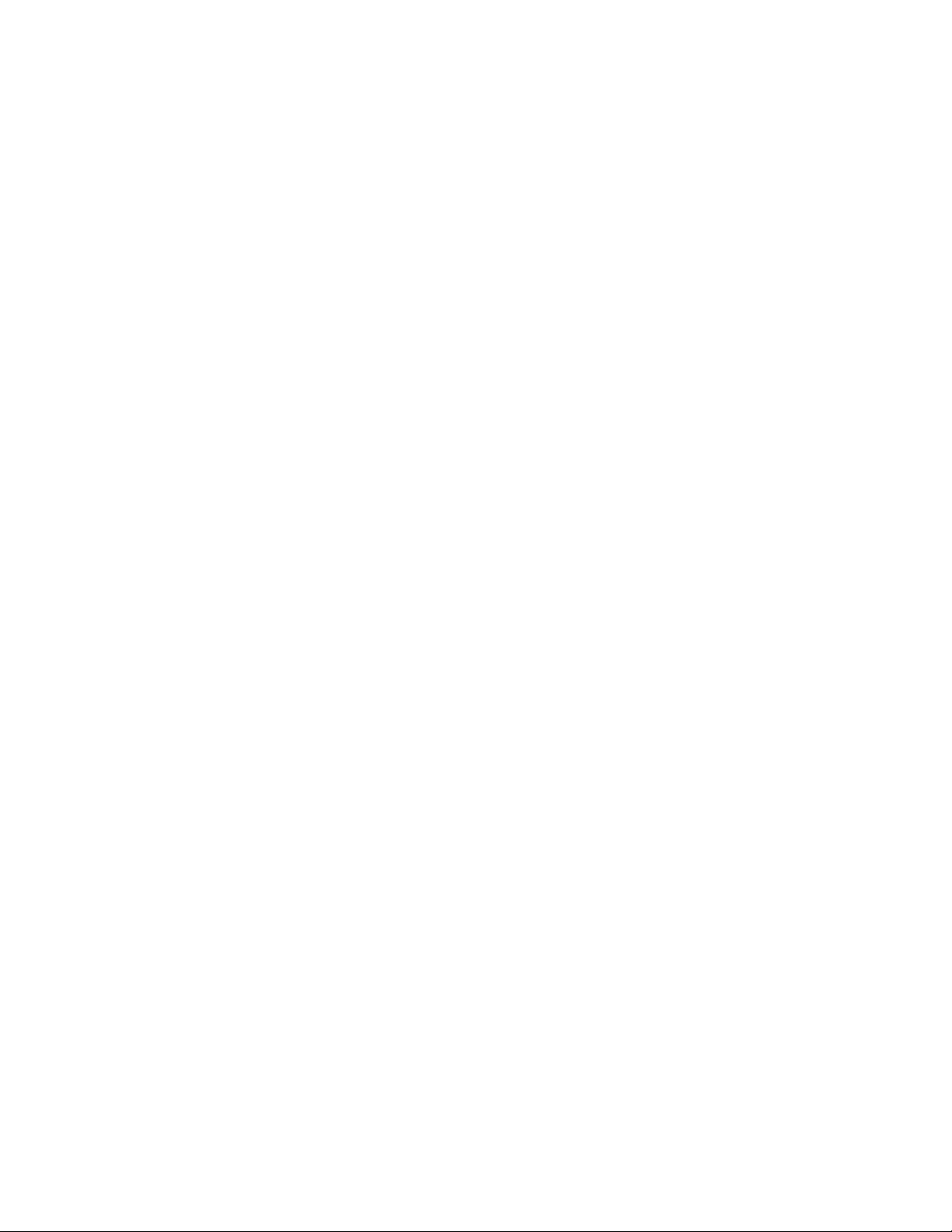
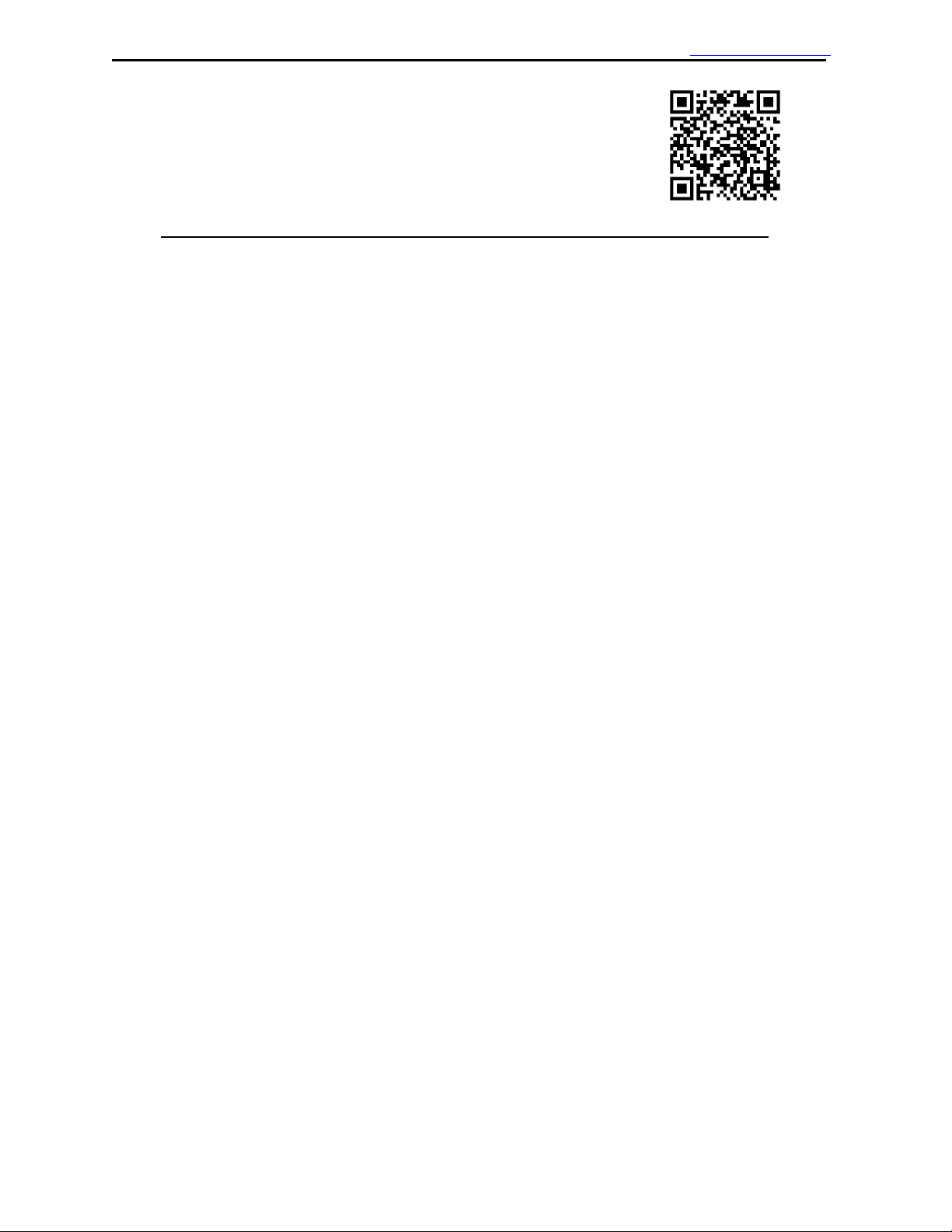
Smart 1-Line
TM
Instruction Manual Rev 1.01 www.utilityrelay.com
Page 1
For latest version, visit:
http://www.utilityrelay.com/Side_Bar/Instruction_Manuals.html
Manual Revision 1.01 – June 2019
Table of Contents
Section: Page
1.0 Introduction and Overview ..................................................................................... 4
1.1 Typical System Diagrams ................................................................................ 5
1.1.1 RS-485 Direct Connection ...................................................................... 5
1.1.2 External RS-485-to-Ethernet Modbus Gateway (optional) ..................... 6
1.1.3 Local Smart 1-Line + Remote Smart 1-Line ........................................... 6
1.2 Items Included .................................................................................................. 7
1.3 Accessories ...................................................................................................... 7
1.4 Warnings .......................................................................................................... 7
2.0 Installation ............................................................................................................... 8
2.1 Mounting .......................................................................................................... 8
2.2 Connections ..................................................................................................... 8
2.3 RS-485 Network ............................................................................................... 9
2.3.1 Cable and Lengths ................................................................................. 9
2.3.2 Termination circuits ................................................................................ 9
2.4 Ethernet (optional)............................................................................................ 9
2.4.1 External RS-485-to-Ethernet Gateway/Server ....................................... 9
2.4.2 Modbus TCP communications to other systems .................................. 10
3.0 Setup and Configuration ...................................................................................... 10
3.1 Powering On .................................................................................................. 10
3.1.1 Logging into Windows .......................................................................... 10
3.1.2 Designer Mode ..................................................................................... 11
3.1.2.1 Designer Mode Password ...................................................... 11
3.1.2.2 Drawing your 1-Line ............................................................... 11
3.1.2.3 Adding items .......................................................................... 11
3.1.2.4 Rotating items ........................................................................ 11
3.1.2.5 Removing items ..................................................................... 11
3.1.2.6 Power Distribution System Changes ..................................... 11
3.1.2.7 Designer Mode Toolbar ......................................................... 12
3.1.2.8 Smart 1-Line Settings ............................................................ 14
3.1.2.9 Modbus Settings .................................................................... 14
3.1.2.10 Timing Settings .................................................................... 16
3.1.2.11 Modbus Server Settings ...................................................... 17
3.1.2.12 Preferences Settings ........................................................... 18
3.1.2.13 User Logo ............................................................................ 18
3.1.2.14 Diagnostics (settings) .......................................................... 19
3.1.3 Trip Unit Settings .................................................................................. 20
3.1.3.1 AC-PRO-II Device Settings .................................................... 20
3.1.3.2 AC-PRO Device Settings ....................................................... 20
4.0 Operation ............................................................................................................... 21
4.1 Run Mode ....................................................................................................... 21
4.1.1 Breaker Block ....................................................................................... 22
4.1.2 Detailed Breaker Data .......................................................................... 23
4.1.2.1 Readings tab (AC-PRO-II only) ............................................. 24
4.1.2.2 Tripping a Breaker: ................................................................ 26
4.1.2.3 Waveforms tab (AC-PRO-II only, FW v2.0.27 or higher)....... 27
4.1.2.4 Trip History tab (AC-PRO-II only) .......................................... 28
4.1.2.5 Settings tab (AC-PRO-II only) ................................................ 29
4.1.2.6 TCC/Tests tab (AC-PRO-II only) ........................................... 30
4.1.2.7 AC-PRO tab (includes Readings, Settings, Last Trip) ........... 31
4.1.2.8 Breaker Tests tab................................................................... 32
4.1.2.9 Trip Unit Tests tab.................................................................. 33
4.1.3 Transformer .......................................................................................... 33
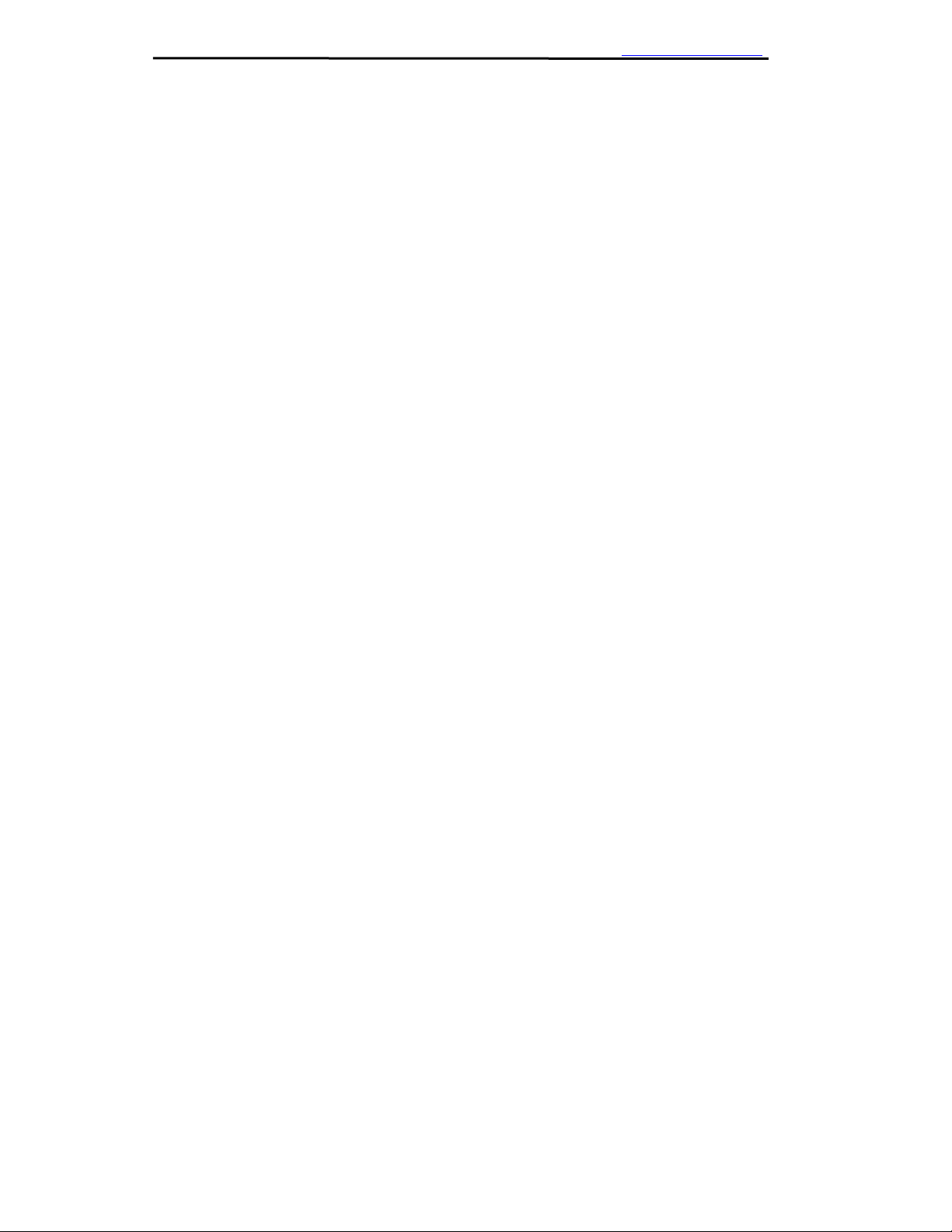
Smart 1-Line
TM
Instruction Manual Rev 1.01 www.utilityrelay.com
Page 2
4.1.4 Bus ....................................................................................................... 34
4.1.5 Description Box .................................................................................... 34
4.1.6 Voltage data block ................................................................................ 34
4.1.7 Power data block .................................................................................. 34
4.1.8 Energy data block ................................................................................. 35
4.1.9 Trip unit icons ....................................................................................... 35
4.1.10 Communications Status Box ............................................................... 36
4.1.11 Designer Mode button ......................................................................... 36
4.1.12 Help button .......................................................................................... 36
5.0 Software and Firmware ......................................................................................... 37
5.1 Features by product & version ....................................................................... 37
6.0 System performance & speed.............................................................................. 38
6.1 Smart 1-Line Settings..................................................................................... 38
6.2 Baud Rate ...................................................................................................... 38
6.3 Power state of AC-PRO-II and/or AC-PRO trip units ..................................... 38
7.0 General and PC Items ........................................................................................... 38
7.1 Operating System .......................................................................................... 39
7.2 Internet and/or Server Connections ............................................................... 39
7.3 PC & Windows Settings ................................................................................. 39
7.3.1 Windows Accounts and Passwords ..................................................... 39
7.3.1.1 “Smart 1-Line” user account .................................................. 39
7.3.1.2 “Administrator” account .......................................................... 39
7.3.2 Screen Timeout and Brightness settings ............................................. 40
7.4 Other applications .......................................................................................... 40
7.5 Other Modbus devices ................................................................................... 40
7.6 Panel PC Specifications ................................................................................. 41
7.7 Warranty ......................................................................................................... 41
7.8 Software updates ........................................................................................... 41
7.9 Troubleshooting ............................................................................................. 42
7.10 General Troubleshooting items ...................................................................... 42
7.11 Getting Logs ................................................................................................... 42
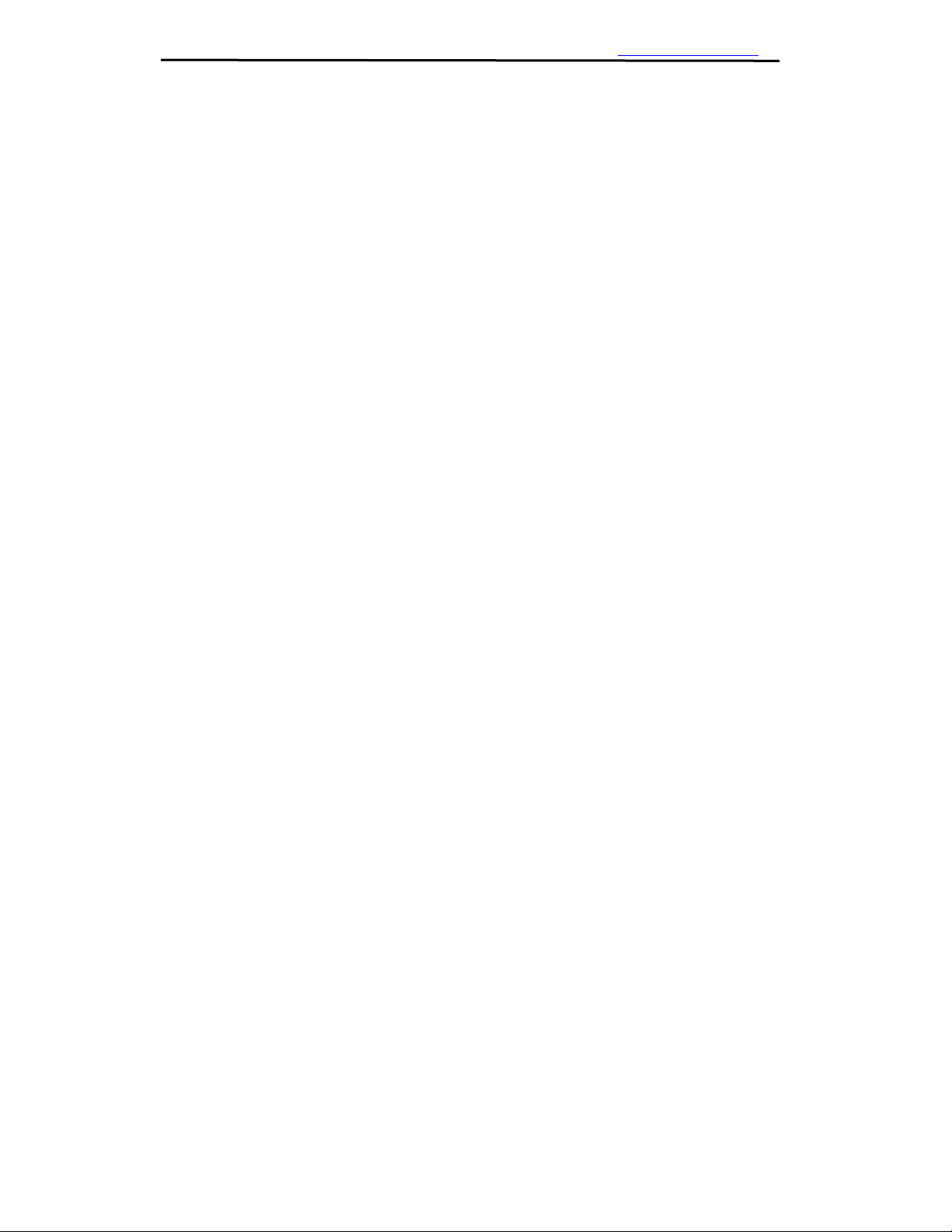
Smart 1-Line
TM
Instruction Manual Rev 1.01 www.utilityrelay.com
Page 3
Table of Figures
Figure 1: Smart 1-Line with 1-Line screen example ................................................... 4
Figure 2: Typical Diagram #1: RS-485 Direct (Modbus RTU) .................................... 5
Figure 3: Typical Diagram #2: External Modbus Gateway (Modbus TCP) ............... 6
Figure 4: Typical Diagram #3: Local Smart 1-Line + Remote Smart 1-Line ............. 6
Figure 5: VESA Mounting holes ................................................................................... 8
Figure 6: Rear Connections .......................................................................................... 8
Figure 7: Typical RS-485 Network Wiring Diagram .................................................... 9
Figure 8: RS-485 Maximum Recommended Cable Lengths ...................................... 9
Figure 9: Designer Mode Button ................................................................................ 10
Figure 10: Designer Mode Password ......................................................................... 11
Figure 11: Designer Mode Toolbar ............................................................................ 12
Figure 12: Designer Mode 1-Line Drawing example ................................................ 13
Figure 13: Settings Menu ............................................................................................ 14
Figure 14: Modbus Settings - Example for RS-485 Direct Connection .................. 15
Figure 15: Modbus Settings - Example for External Gateway connection ............ 15
Figure 16: Timing Settings.......................................................................................... 16
Figure 17: Modbus Server Settings ........................................................................... 17
Figure 18: Preferences Settings ................................................................................. 18
Figure 19: Browse to Customer Logo Window ........................................................ 18
Figure 20: Diagnostics (settings) ............................................................................... 19
Figure 21: Run Mode 1-Line Diagram example ........................................................ 21
Figure 22: Breaker Block: example states ................................................................ 22
Figure 23: Breaker symbol - area to tap .................................................................... 23
Figure 24: Breaker Data Window General Layout .................................................... 23
Figure 25: Readings Tab (AC-PRO-II only)................................................................ 25
Figure 26: Trip Breaker steps ..................................................................................... 26
Figure 27: Waveforms Tab (AC-PRO-II only) ............................................................ 27
Figure 28: Trip History Tab (AC-PRO-II only) ........................................................... 28
Figure 29: Settings Tab (AC-PRO-II only) .................................................................. 29
Figure 30: TCC/Tests Tab (AC-PRO-II only) .............................................................. 30
Figure 31: AC-PRO Tab ............................................................................................... 31
Figure 32: Breaker Tests Tab ..................................................................................... 32
Figure 33: Trip Unit Tests Tab .................................................................................... 33
Figure 34: Communications Status Box ................................................................... 36
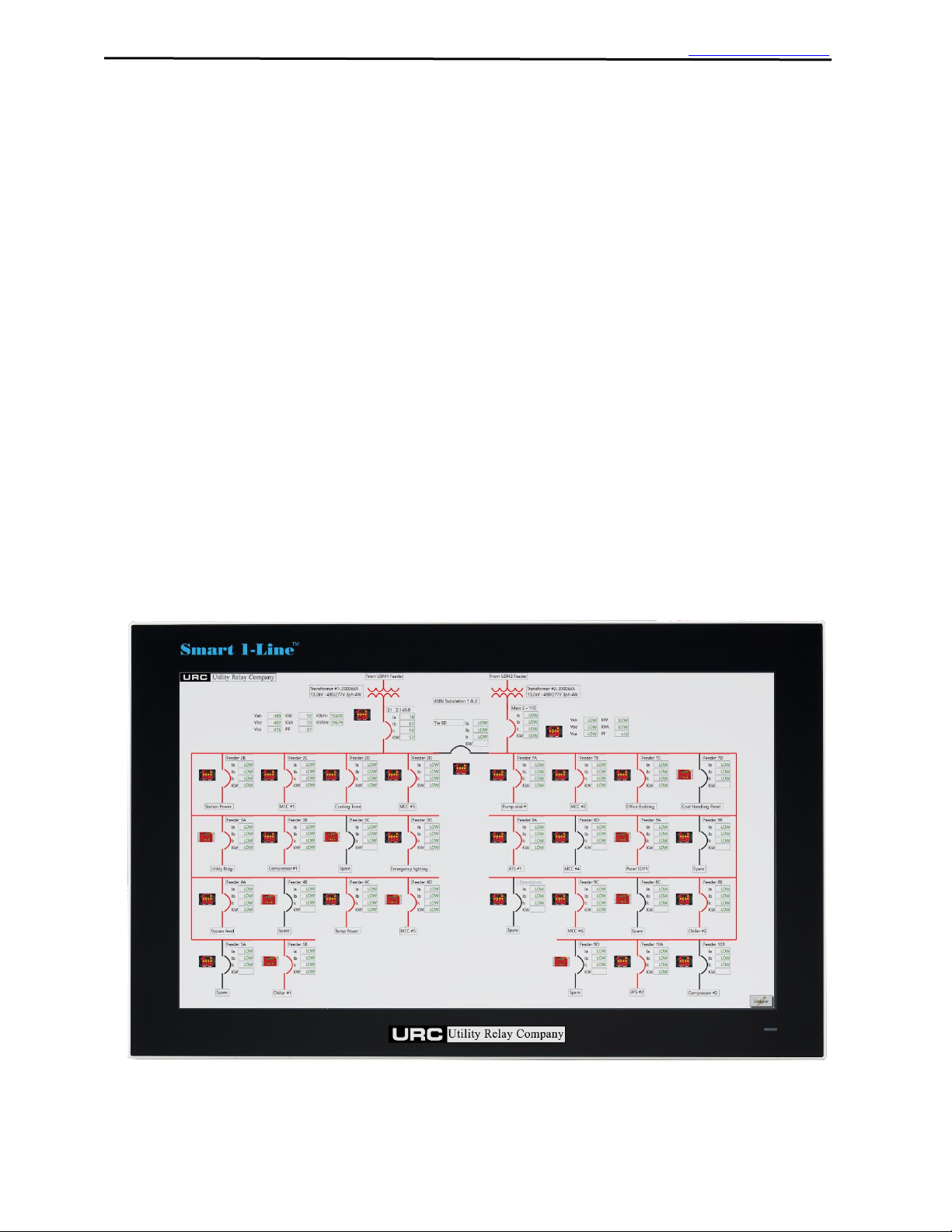
Smart 1-Line
TM
Instruction Manual Rev 1.01 www.utilityrelay.com
Page 4
Based on a rugged, fanless, touch screen industrial computer with a solid state drive and a 21.5"
high-definition touchscreen, the Smart 1-Line™ is URC's modern turn-key solution for monitoring
your AC-PRO-II® and AC-PRO® networks at one convenient location. It displays a field-configurable
electronic 1-Line diagram with breaker readings, status, and more. Simply tapping (clicking) a
breaker symbol provides additional details and information.
The Smart 1-Line™ features include:
• Turn-key solution for monitoring URC products via Modbus communications
• Monitor Current, Voltage, Power, Energy, Breaker status, Waveforms*, Alarms, and more
• Industrial PC with High Definition 21.5" Color Touch Screen, Solid State Drive, no moving
parts (no cooling fans, etc)
• Software Pre-Installed
• Field Configurable Electronic 1-Line Diagram
• Remote Breaker Tripping
• View Time Current Curves* and Test Data
• Wall Mount Design for Switchgear or Control Room
(mount can be supplied by URC or Customer)
• RS-485 Communications to AC-PRO & AC-PRO-II
• Ethernet Port for Modbus TCP communications from external gateway,
or to separate system
• Smart 1-Line will provide the most features, highest communications speeds, and most
future capability when used with AC-PRO-II with VDM (Voltage Divider Module) trip units.
• Refer to Section 5 for additional features details.
*Feature available for AC-PRO-II only. See Section 5 for specific firmware versions.
Figure 1: Smart 1-Line with 1-Line screen example
1.0 Introduction and Overview
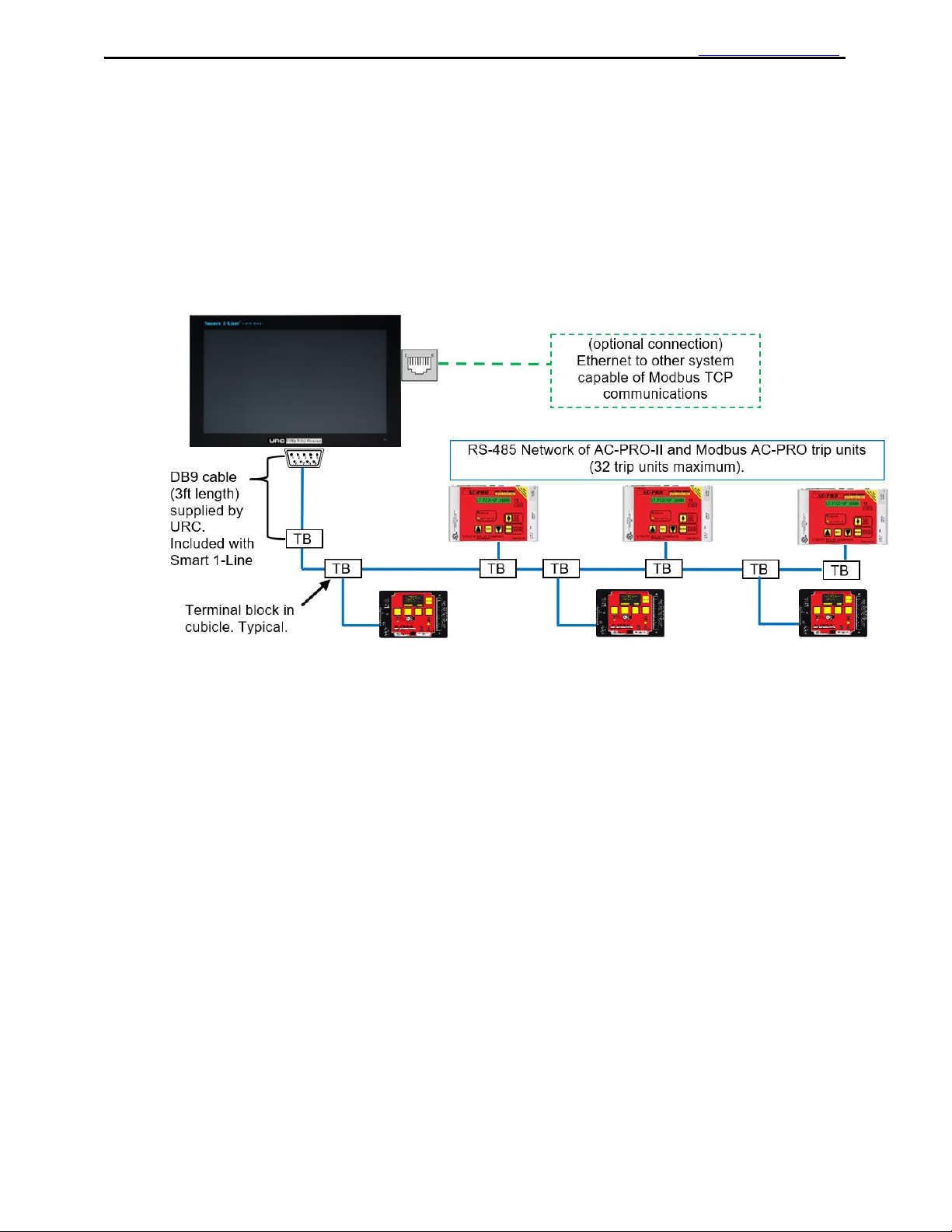
Smart 1-Line
TM
Instruction Manual Rev 1.01 www.utilityrelay.com
Page 5
The Smart 1-Line can communicate with the network of trip units using a direct RS-485 connection,
or via an Ethernet connection from a customer-supplied External RS-485-to-Ethernet Modbus
Gateway.
1.1.1 RS-485 Direct Connection
The standard method for connecting trip units to the Smart 1-Line is a Direct RS-485 connection to
the serial port on the Smart 1-Line. See the figure below for an example. See Section 3 for Settings.
Figure 2: Typical Diagram #1: RS-485 Direct (Modbus RTU)
1.1 Typical System Diagrams
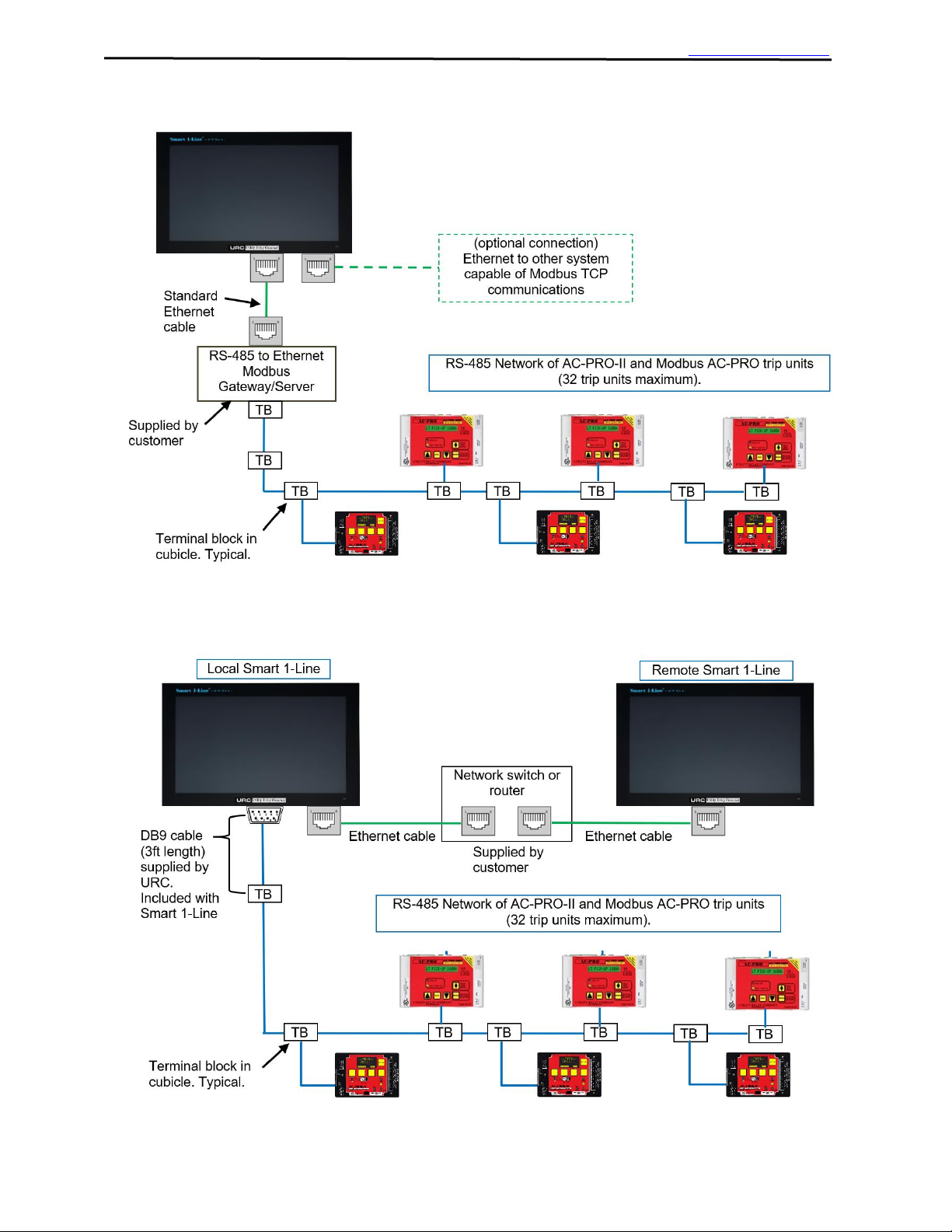
Smart 1-Line
TM
Instruction Manual Rev 1.01 www.utilityrelay.com
Page 6
1.1.2 External RS-485-to-Ethernet Modbus Gateway (optional)
Figure 3: Typical Diagram #2: External Modbus Gateway (Modbus TCP)
1.1.3 Local Smart 1-Line + Remote Smart 1-Line
Figure 4: Typical Diagram #3: Local Smart 1-Line + Remote Smart 1-Line

Smart 1-Line
TM
Instruction Manual Rev 1.01 www.utilityrelay.com
Page 7
• Smart 1-Line Touchscreen Panel PC with software pre-loaded
• 120VAC to 12-24V Power Supply
• RS-485 cable with DB9 connector (3 ft. length) (URC part #CA-10-100)
• RS-485 terminal block (URC part #T-119) with mounting hardware & ring terminals
• Wall mount can be supplied by URC or by Customer
• USB Keyboard and mouse (customer supplied) are recommended for convenience for initial
setup, but not required for normal operation. Any standard USB keyboard and
mouse/pointing device should be compatible. See below for some items URC has used
successfully.
• Mounting: See Section 2 for mounting information and options.
• Some examples if items URC has used along with the Smart 1-Line:
o USB keyboard (IP 65 washable): Perixx PERIBOARD-517 (available on
Amazon.com)
o USB mouse: Adesso iMouse W3 Waterproof with Magnetic Scroll Wheel (available
on Amazon.com)
o Heavy-duty Industrial Keyboard/Mouse folding shelf: RackSolutions Full Keyboard
Wallmount (available on Amazon.com)
o USB hubs & extenders: Sabrent USB hubs and extenders (available on
Amazon.com)
WARNING!
1. The Smart 1-Line information should not be exclusively relied on for situations that are critical to
human safety and/or prevention of damage to equipment. All conditions shall be verified by
separate means.
2. The Smart 1-Line MUST be updated if power distribution system changes occur. Examples are
replacing breakers, exchanging breakers, new breakers or loads, switchgear modifications, etc.
For example, if breakers are exchanged, trip unit addresses, breaker names, load descriptions,
etc. must be reviewed and changed accordingly.
1.2 Items Included
1.3 Accessories
1.4 Warnings
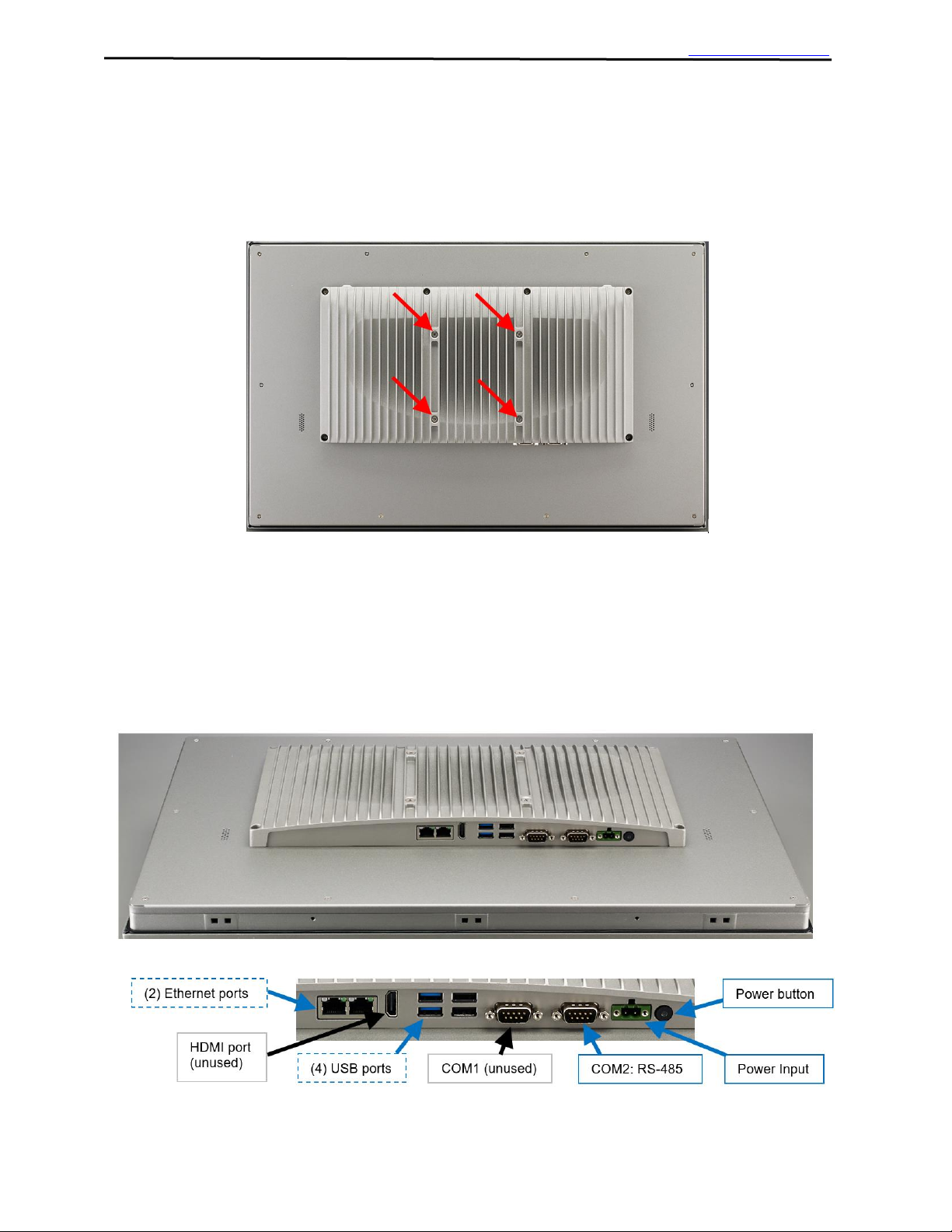
Smart 1-Line
TM
Instruction Manual Rev 1.01 www.utilityrelay.com
Page 8
Mounting hardware can be supplied by URC or by the Customer.
The Smart 1-Line is designed for surface wall-mounting, using its standard 100mm x 100mm VESA
hole pattern.
Figure 5: VESA Mounting holes
Any heavy duty VESA 100mm x 100mm capable of supporting 30 lbs can be used.
(The Panel PC weighs approximately 15 lbs).
If specified, URC can supply the Panel PC OEM wall mount kit along with the Smart 1-Line.
Contact URC for additional information.
Figure 6: Rear Connections
2.0 Installation
2.1 Mounting
2.2 Connections
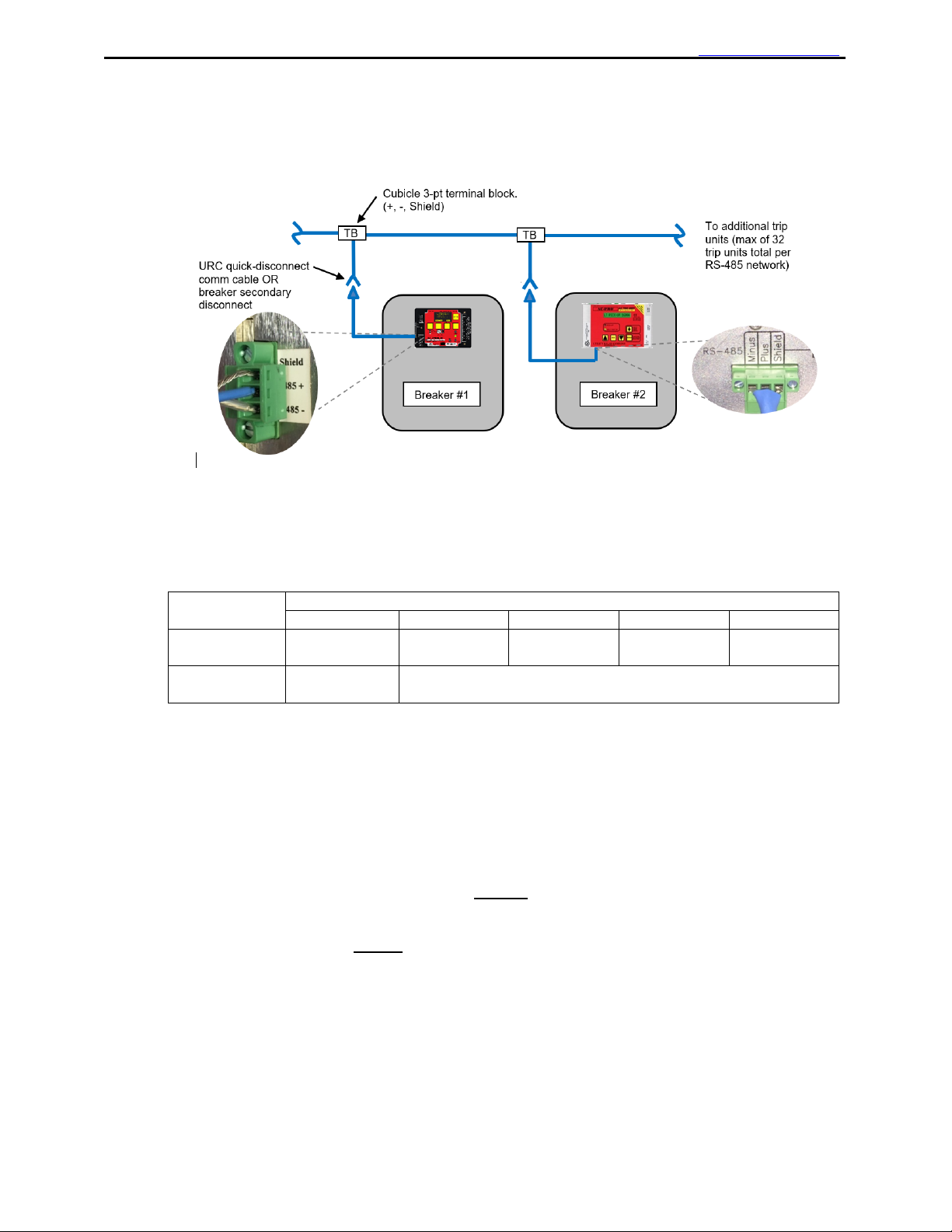
Smart 1-Line
TM
Instruction Manual Rev 1.01 www.utilityrelay.com
Page 9
Trip units are “daisy-chained” using a twisted-shielded cable as shown in the example diagram
below.
Figure 7: Typical RS-485 Network Wiring Diagram
2.3.1 Cable and Lengths
A Belden #9463 cable or equivalent can be used for the twisted shielded pair cable.
Refer to the table below for maximum recommended cable lengths:
Baud Rate
9600
19200
38400
57600
115200
Maximum
Cable length
4000 ft
4000 ft
4000 ft
2000 ft
1000 ft
Trip Units
AC-PRO or
AC-PRO-II
AC-PRO-II ONLY
Note: communications success with maximum lengths may vary depending on the environment.
Figure 8: RS-485 Maximum Recommended Cable Lengths
Note: the above maximum lengths are based on URC testing of direct RS-485 connection to
The Smart 1-Line.
2.3.2 Termination circuits
URC does NOT recommend “typical” RS-485 external “R” or “RC” termination circuits for use with
AC-PRO-II and AC-PRO RS-485 wiring.
The AC-PRO-II features an internal termination network, which can be switched ON or OFF via a
front accessible switch. This switch should be in the ON position for the “last” AC-PRO-II in the
“loop” (RS-485 network). The switch should be in the OFF position for all other trip units in the loop
(RS-485 network).
2.4.1 External RS-485-to-Ethernet Gateway/Server
If an external customer-supplied RS-485-to-Ethernet Modbus Gateway/Server is utilized, it must be
configured to work with the Smart 1-Line.
2.3 RS-485 Network
2.4 Ethernet (optional)
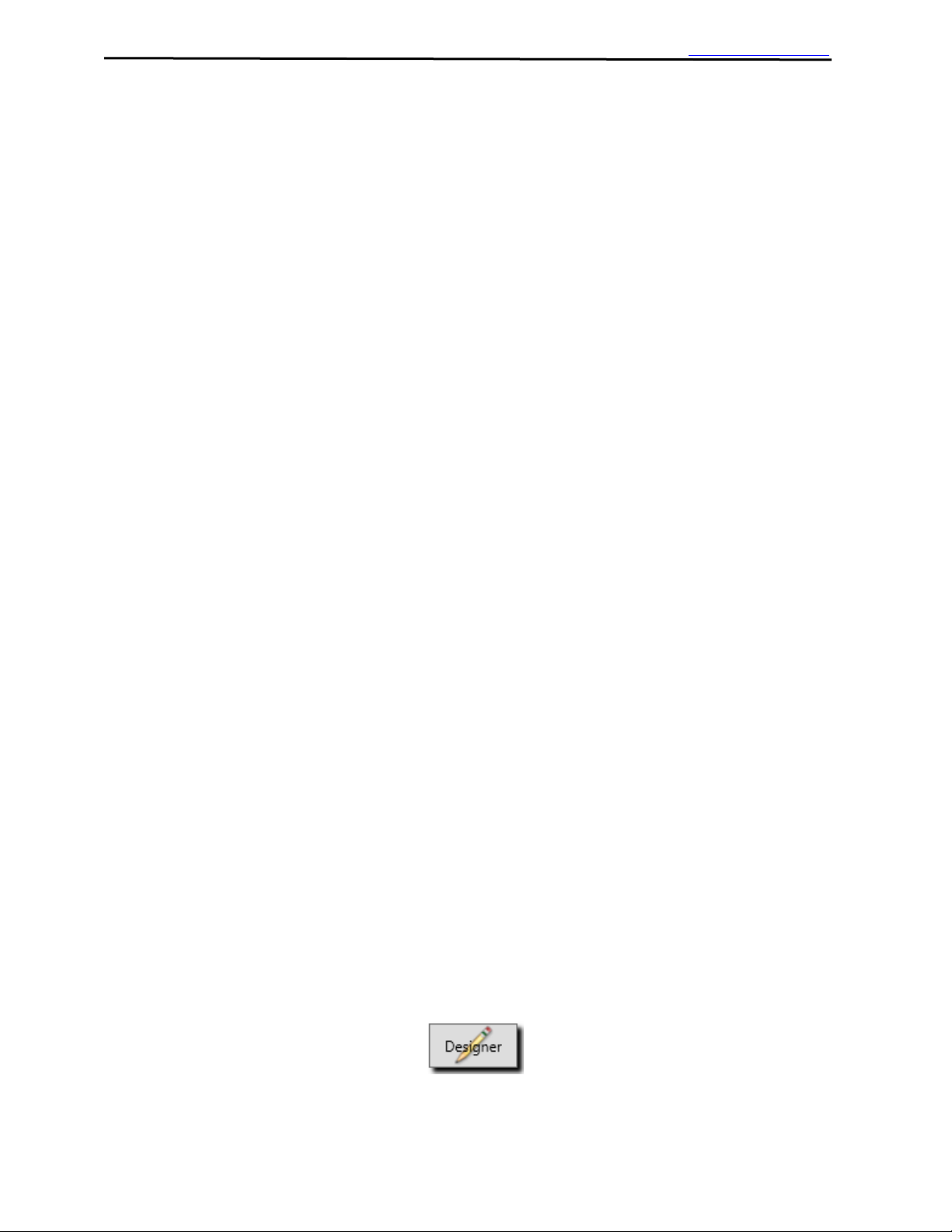
Smart 1-Line
TM
Instruction Manual Rev 1.01 www.utilityrelay.com
Page 10
Though most of these gateways are standard “off-the-shelf” products that should work well, each
product is different and URC cannot guarantee the Smart 1-Line will work with all gateways.
Please contact URC with questions about external RS-485-to-Ethernet Gateways.
URC has used and tested the following products successfully with the Smart 1-Line:
• Moxa MGate MB3180
• Lantronix XPRESS DR
If using an external RS-485-to-Ethernet Modbus Gateway/Server, it must be configured with the
following settings:
• Modbus TCP Exception should be Disabled
• Response Timeout should be set to a shorter duration than the Smart 1-Line “Trip Unit
Response Timeout” setting.
2.4.2 Modbus TCP communications to other systems
When the RS-485 network is wired directly to the Smart 1-Line, the Smart 1-Line can act as a
“Modbus server” to other systems (“clients”).
Requirements for using the Smart 1-Line as a “Modbus server” to other systems:
• “Other systems” must be capable of Modbus communications
• “Other systems” must have drivers for AC-PRO-II and/or AC-PRO. A “driver” is simply
application programming that enables the system to correctly interpret the AC-PRO-II or
AC-PRO Register Map.
• Smart 1-Line “Modbus Server Settings” must be configured properly.
See Section 3 of this manual.
Ensure the included Power supply is connected to a reliable 120VAC source, and that the power
supply is also connected to the Panel PC.
Press the Power button to turn on the Smart 1-Line.
3.1.1 Logging into Windows
After Powering the Smart 1-Line, or after a screen timeout, you will be prompted for your Windows
Username and Password.
If logging into Windows for the first time, use the Smart 1-Line User account Username and
password provided by URC.
URC recommends changing the Smart 1-Line User account password. To change your
Smart 1-Line password, you must log into the Administrative account. See Section 7.
After logging in, the Smart 1-Line application will start automatically.
After the Smart 1-Line application starts, click or tap the “Designer” button in the bottom right corner
to start creating your 1-Line in Designer Mode.
Figure 9: Designer Mode Button
3.0 Setup and Configuration
3.1 Powering On
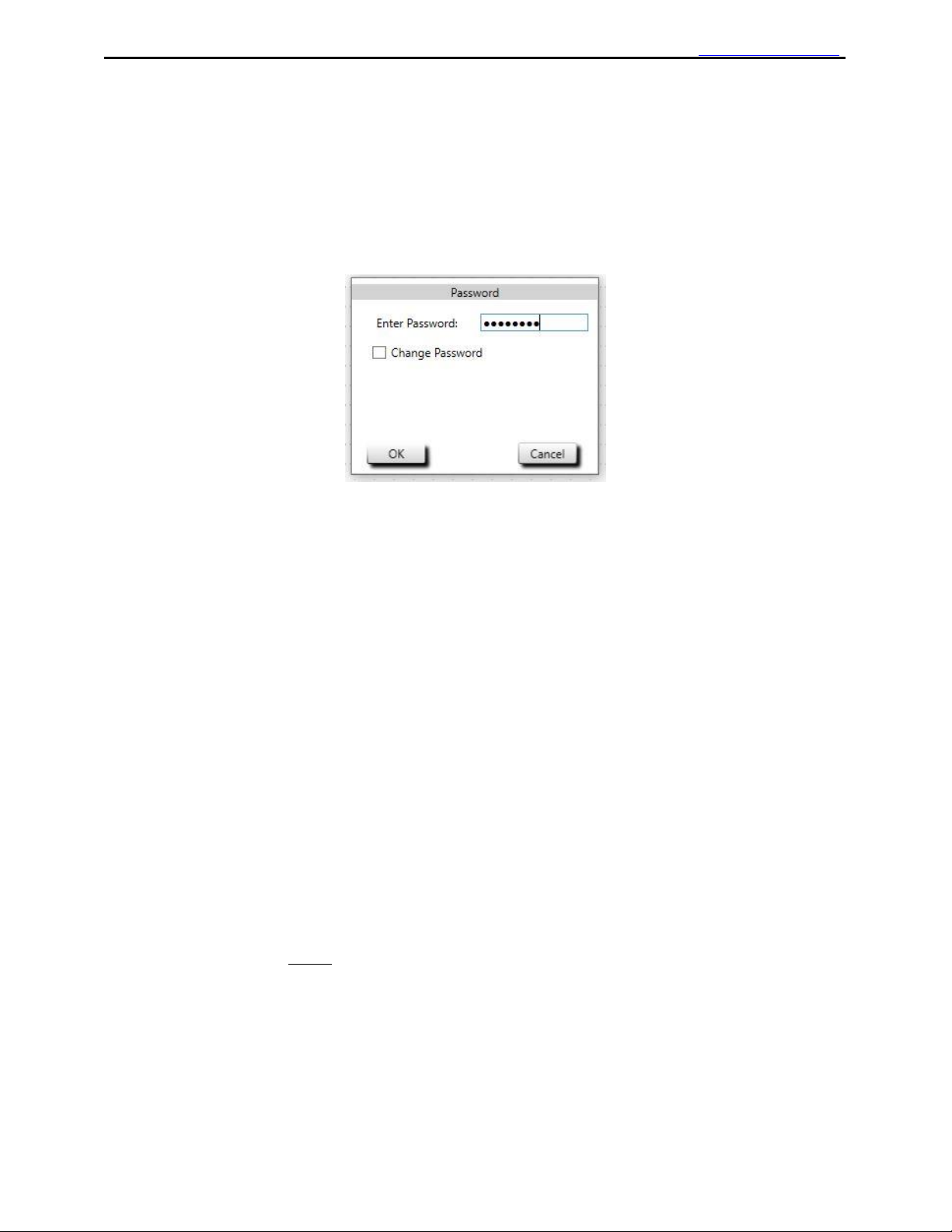
Smart 1-Line
TM
Instruction Manual Rev 1.01 www.utilityrelay.com
Page 11
3.1.2 Designer Mode
3.1.2.1 Designer Mode Password
After clicking the “Designer” button, you will be prompted for the Designer Mode password.
Use the password provided by URC.
To change your password, check the Change Password box, and you will be prompted
to follow the instructions.
Figure 10: Designer Mode Password
3.1.2.2 Drawing your 1-Line
After entering the Designer Mode password, you can start building or editing your 1-line diagram.
If you are entering Designer Mode for the first time, the drawing area will be blank.
The Designer Mode toolbar contains all of the items and settings required to setup your system.
3.1.2.3 Adding items
In Designer Mode: To add items to your Smart 1-Line, simply tap or click an item in the toolbar, and
then tap or click in the drawing area.
3.1.2.4 Rotating items
In Designer Mode:
The Breaker and Transformer items can be rotated 90 degrees by double-tapping or double-clicking.
The Bus items can be stretched and rotated using the “grips” on each end of the line.
3.1.2.5 Removing items
In Designer Mode:
Items can be removed by dragging them off the screen to the right.
3.1.2.6 Power Distribution System Changes
The Smart 1-Line MUST be updated if power distribution system changes occur. Examples are
replacing breakers, exchanging breakers, new breakers or loads, switchgear modifications, etc. For
example, if breakers are exchanged, trip unit addresses, breaker names, load descriptions, etc. must
be reviewed and changed accordingly.
In addition, if breakers are known to be out of service for an extended period, temporarily clear the
Smart 1-Line address fields for those breakers, or temporarily remove those breakers from the Smart
1-line drawing. The reason for this is: if these breakers/addresses are left in the Smart 1-Line
drawing, then the Smart 1-Line will try to communicate with these units. The communications
system performance is slowed down when the Smart 1-Line attempts to communicate with units that
are out of service and not responding.
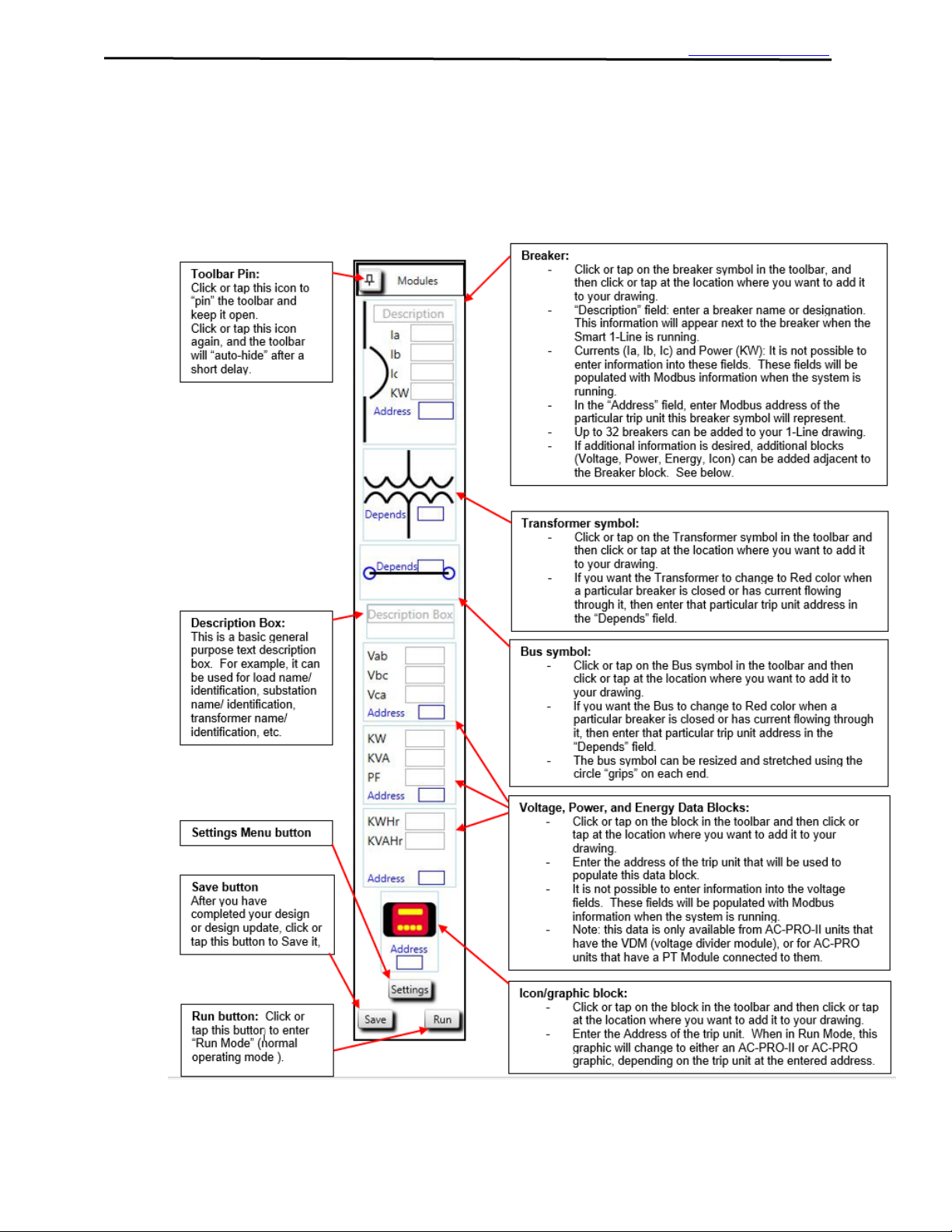
Smart 1-Line
TM
Instruction Manual Rev 1.01 www.utilityrelay.com
Page 12
3.1.2.7 Designer Mode Toolbar
Using the Designer Mode toolbar, simply click or tap on the symbol/item you want to add, and then
click or tap at the location where you want to add it.
After items are added to your drawing, they can easily be moved around by clicking or tapping on the
item, and then dragging to the desired location.
Figure 11: Designer Mode Toolbar

Smart 1-Line
TM
Instruction Manual Rev 1.01 www.utilityrelay.com
Page 13
Figure 12: Designer Mode 1-Line Drawing example
 Loading...
Loading...