Page 1
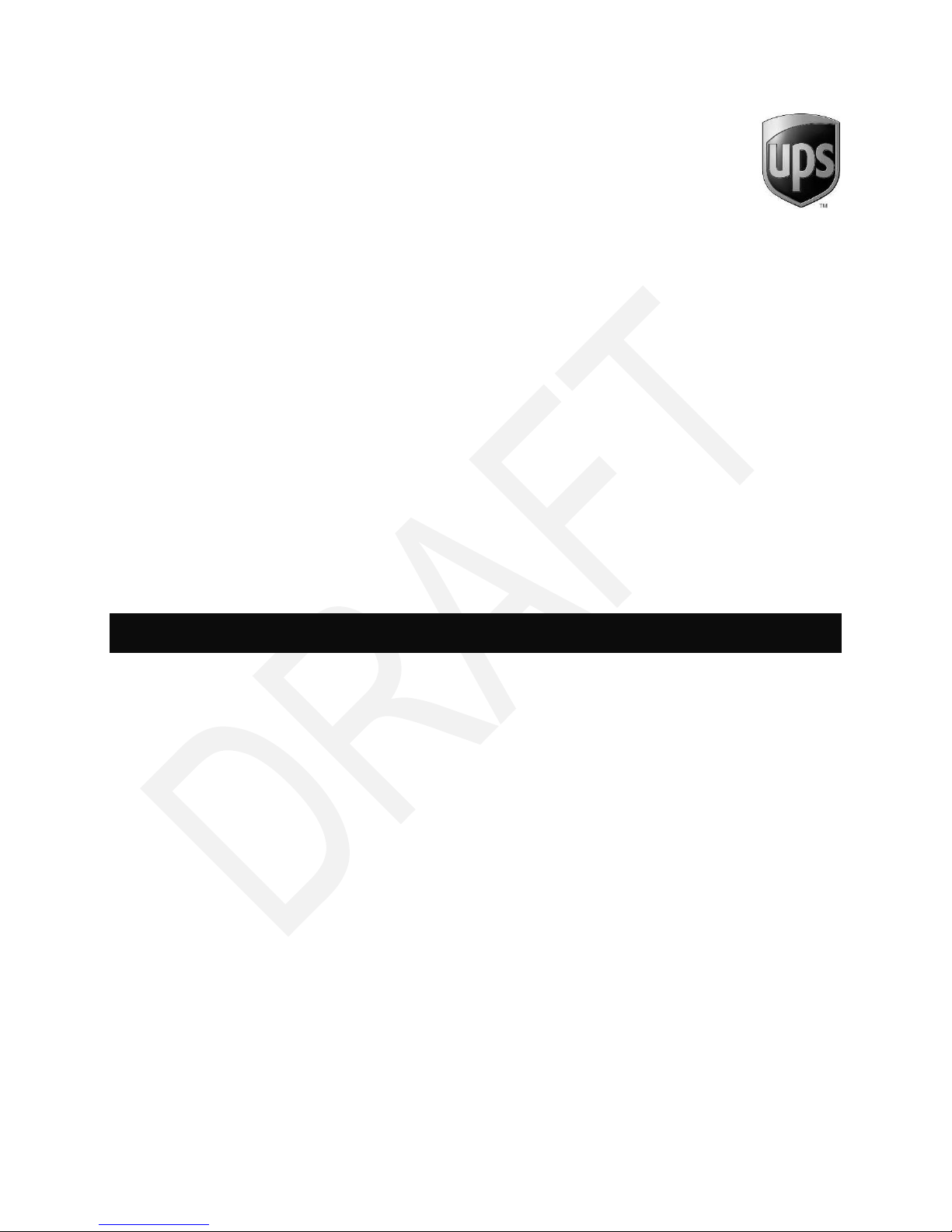
Customer Solutions
UPS Complete View® Trailer
User Guide
User Guide
User GuideUser Guide
September 16
2014
Version 1.0
CONFIDENTIAL, UNPUBLISHED PROPERTY OF CUSTOMER SOLUTIONS. USE AND
DISTRIBUTION LIMITED SOLELY TO AUTHORIZED PERSONNEL.
The use, disclosure, reproduction, modification, transfer, or transmittal of this work for any purpose in any
form or by any means without the written permission of Customer Solutions is strictly prohibited.
Version 1.0
Q4 (09/15/2014)
Page 2
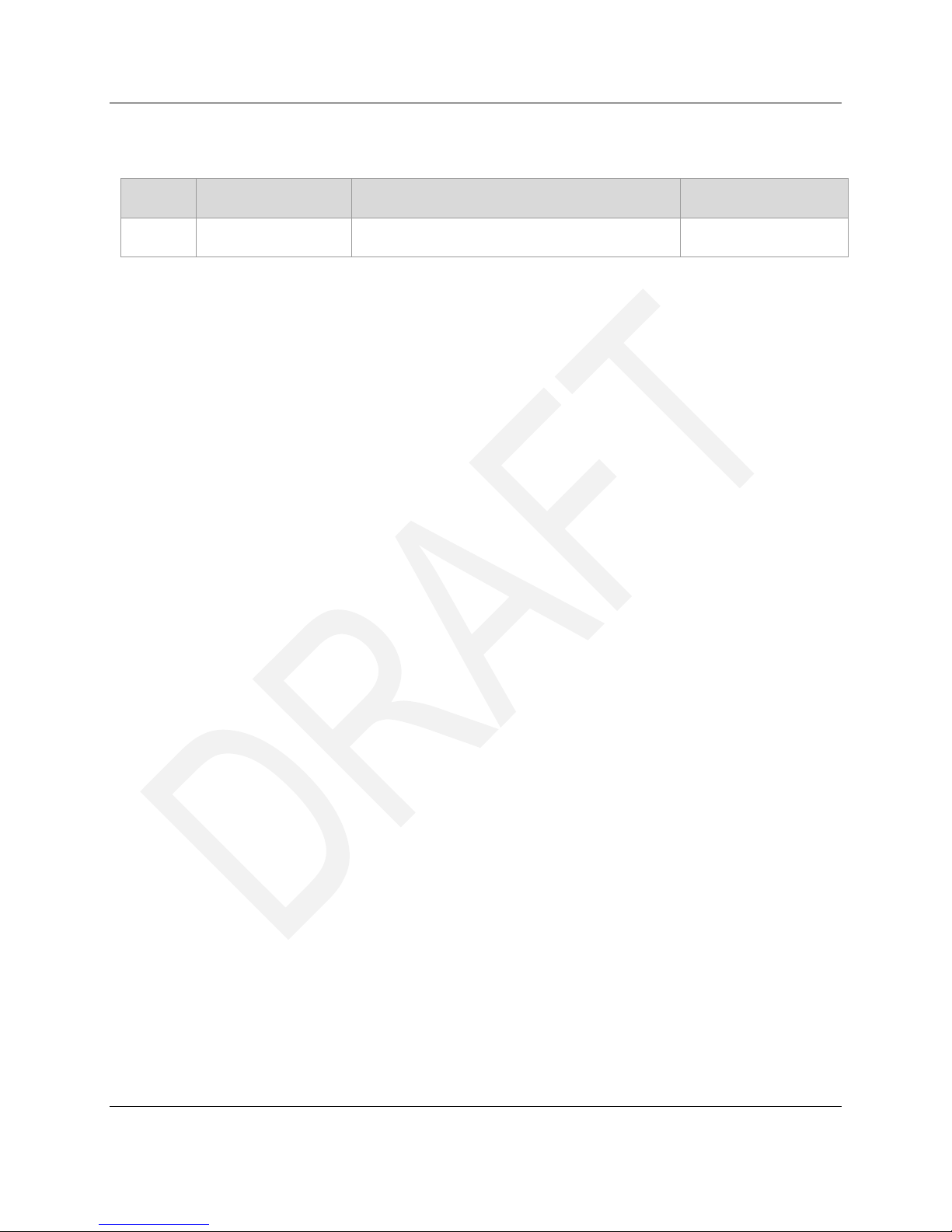
UPS Complete View® Trailer September 16, 2014
User Guide Version 1.0
Document History
Version Date Modifications Modified By
1.0 09/16/2014 Creation of original draft.
D. Hofmann
© 2014 United Parcel Service of America, Inc. UPS, the UPS brand mark, and the color Brown are registered trademarks of United
Parcel Service, Inc. All Rights Reserved.
Page 2 of 31
Page 3
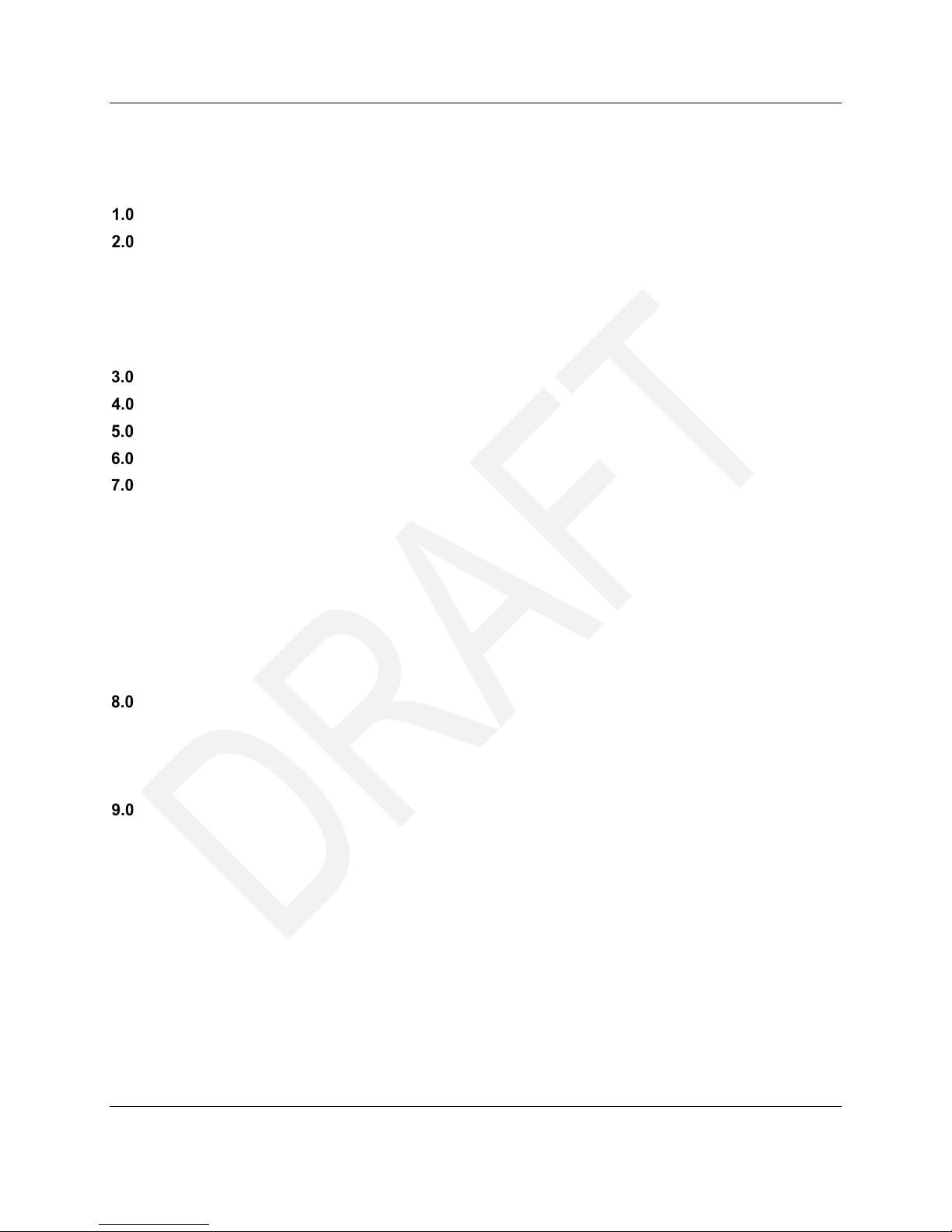
UPS Complete View® Trailer September 16, 2014
User Guide Version 1.0
Contents
DOCUMENT HISTORY ................................................................................................................................ 2
INTRODUCTION TO UPS COMPLETE VIEW® TRAILER .............................................................. 4
WORKING WITH THE UPS COMPLETE VIEW® TRAILER DASHBOARD .................................. 4
2.1 DASHBOARD ROW HEADINGS ............................................................................................. 6
2.2 DASHBOARD SORTING ......................................................................................................... 7
2.3 DASHBOARD TRAILER LEGEND .......................................................................................... 8
2.4 DASHBOARD ICONS .............................................................................................................. 9
ADDING A LOAD ............................................................................................................................ 11
EDITING A LOAD ........................................................................................................................... 13
UPLOADING/IMPORTING TRACKING NUMBERS INTO A LOAD .............................................. 14
CONNECTING TRACKING NUMBERS ......................................................................................... 18
WORKING WITH LOAD DETAILS ................................................................................................. 20
7.1 ACCESSING LOAD DETAILS ............................................................................................... 21
7.2 DEPARTING A LOAD ............................................................................................................ 22
7.3 REMOVING ALL TRACKING NUMBERS FROM A LOAD ................................................... 23
7.4 DELETING A LOAD ............................................................................................................... 24
7.5 EXPORTING TRACKING NUMBERS ................................................................................... 25
7.6 SEARCHING A LOAD'S SYSTEM LOG ................................................................................ 26
7.7 SORTING A LOAD'S SYSTEM LOG ..................................................................................... 26
WORKING WITH SYSTEM LOGS .................................................................................................. 27
8.1 ACCESSING SYSTEM LOGS ............................................................................................... 27
8.2 WORKING WITH SYSTEM LOGS' ROW HEADINGS .......................................................... 27
8.3 SORTING SYSTEM LOGS' ITEMS ....................................................................................... 29
INDEX .............................................................................................................................................. 30
© 2014 United Parcel Service of America, Inc. UPS, the UPS brand mark, and the color Brown are registered trademarks of United
Parcel Service, Inc. All Rights Reserved.
Page 3 of 31
Page 4
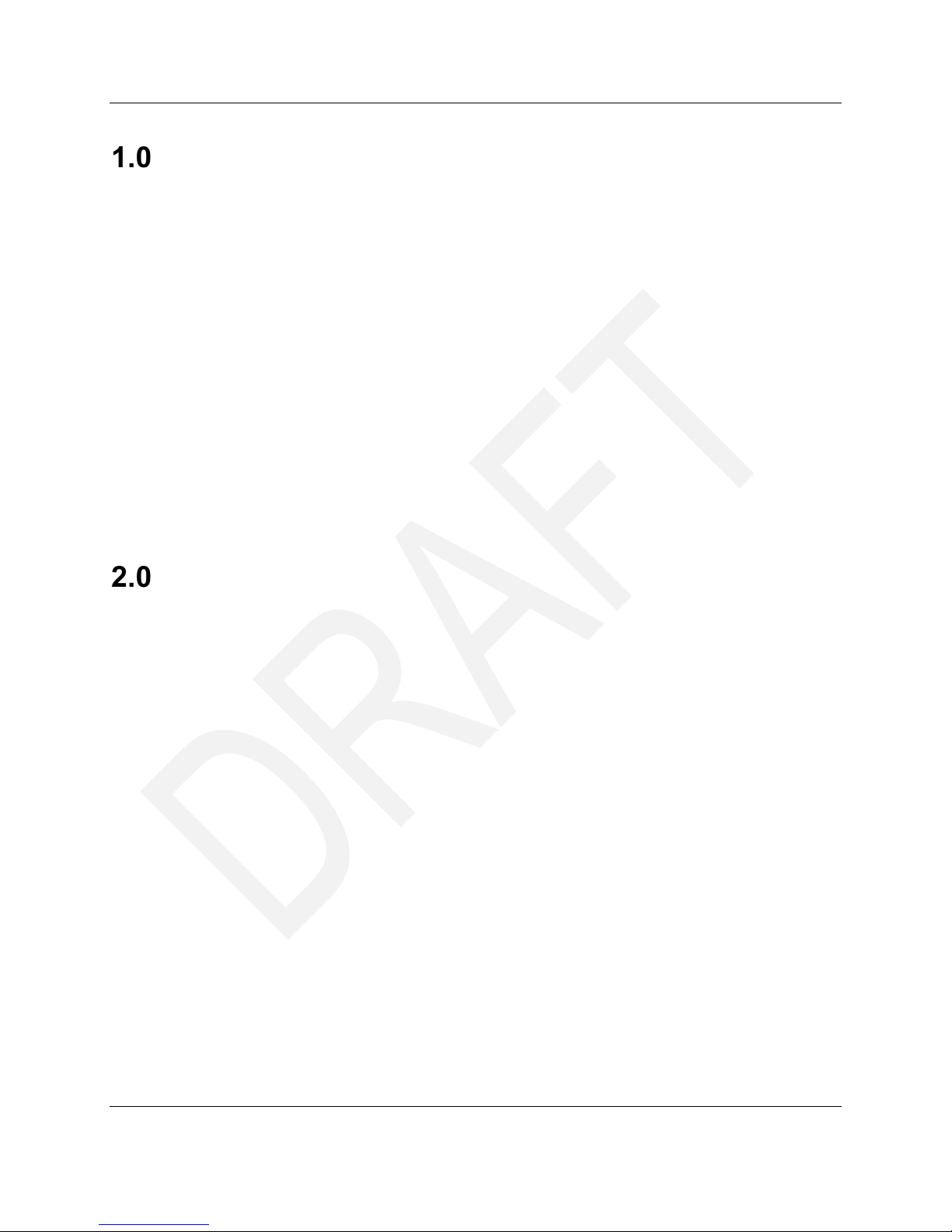
UPS Complete View® Trailer September 16, 2014
User Guide Version 1.0
Introduction to UPS Complete View® Trailer
UPS Complete View® Trailer has a Dashboard that provides you with a high-level view of trailer
destinations and numbers, their sort dates, when they were created, what their sort keys are and what
their statuses are. You can also sort this information using a simple drop-down interface. You can perform
various tasks using Dashboard tools, such as add a load, edit a load, add tracking numbers, and manage
load details.
Connect in UPS Complete View® Trailer allows you to easily assign shipments from ConnectShip via
Sort Keys by specifying the Destination Trailer and clicking Upload Shipments.
Load Manager allows you to upload / import new tracking numbers from a .CSV (comma-separated
values) file by simply clicking on the menu or by clicking on an icon, selecting the file, and clicking Import.
Once you upload the new tracking numbers, you can review the system logs for that load. From the Load
Details screen, you can depart a load, remove all tracking numbers from a load, delete a load, export
tracking numbers, search a load's system log, and sort a load's system log.
You can also review System Logs for ALL loads in the system, which provides you with the Load ID, ULD
Number (Trailer Number), Log Level, Action Performed, Log Message, and Timestamp. The System Logs
screen also allows you to sort the logs by Days Ago, Level, Load Id, and Results.
Working with the UPS Complete View® Trailer
Dashboard
UPS Complete View® Trailer's Dashboard offers you a simple interface that allows you to review several
types of loads and sort them so that you can easily find the load for which you are looking.
The Dashboard is composed of:
• Destination, ULD Number, Sort Date, Created, Sort Key, and Status rows
• Drop-down list sorting
• A Trailer Legend: Load is aged and not Ready; Load is aged and not Departed
• Edit, Add Tracking Numbers, Connect Tracking Numbers, and Manage icons
• An Add Load button so that you can manually add a new load
© 2014 United Parcel Service of America, Inc. UPS, the UPS brand mark, and the color Brown are registered trademarks of United
Parcel Service, Inc. All Rights Reserved.
Page 4 of 31
Page 5
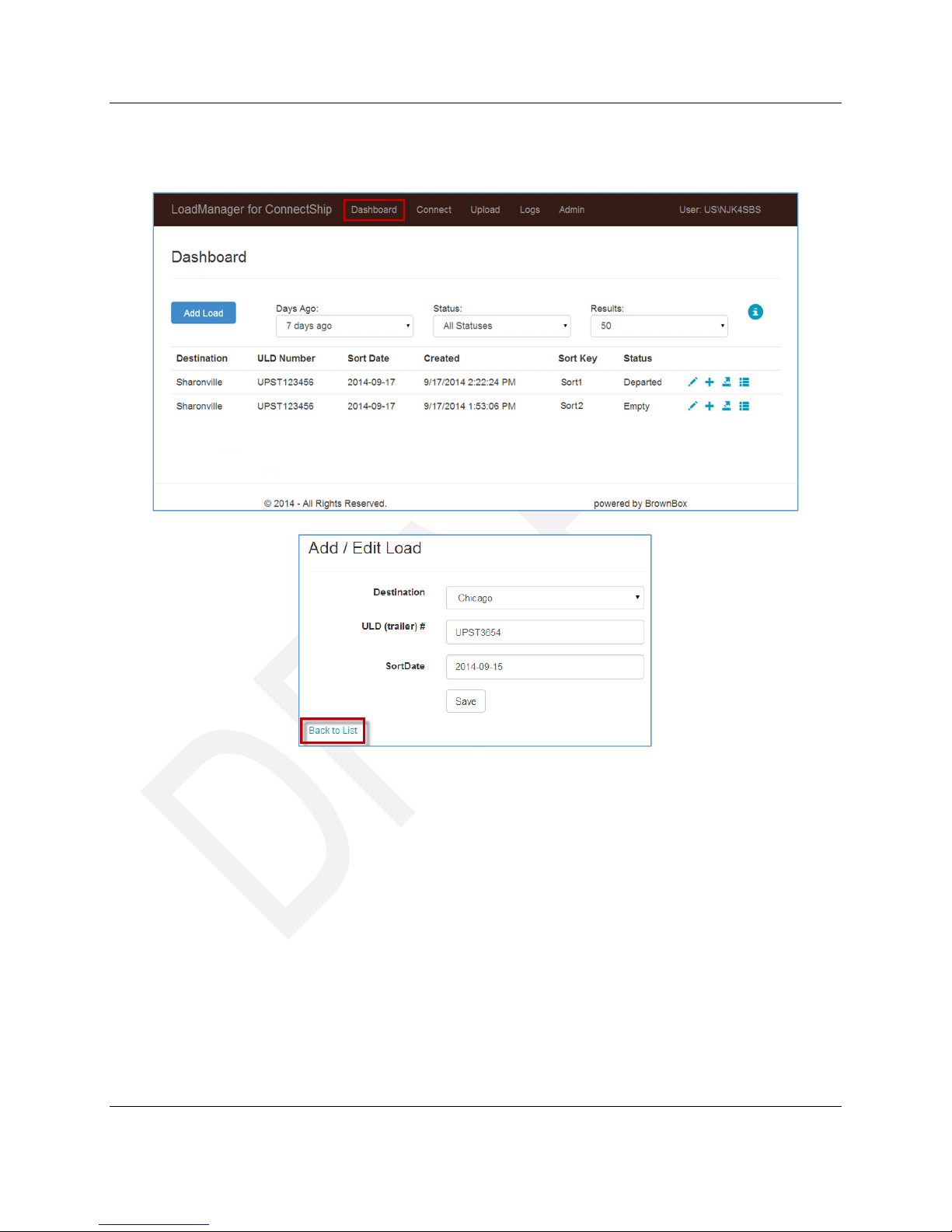
UPS Complete View® Trailer September 16, 2014
User Guide Version 1.0
Note: To return to the Dashboard at any time, click on the Dashboard menu item at the top of the screen
or click on the Back to List link.
© 2014 United Parcel Service of America, Inc. UPS, the UPS brand mark, and the color Brown are registered trademarks of United
Parcel Service, Inc. All Rights Reserved.
Page 5 of 31
Page 6

UPS Complete View® Trailer September 16, 2014
User Guide Version 1.0
2.1 Dashboard Row Headings
UPS Complete View® Trailer’s Dashboard row headings appear in the following area on the screen and
their descriptions follow in the table below:
Row Headings Descriptions
Destination The Destination value lists the friendly name for the load's destination. An
example of a friendly name is Chicago as opposed to a destination code, which
is alphanumeric.
ULD Number The ULD Number value is the trailer number.
Sort Date The Sort Date value is the date in which the trailer contents were sorted.
Created The Created value lists the date and time the trailer was closed.
Sort Key The Sort Key value lists the sort key's addition to each transaction.
Status The Status value lists one of the following trailer statuses:
• Departed: When the trailer departed the hub
• Empty: The trailer has not departed
• Ready: The trailer is almost ready to depart the hub
• Error: There is an error with the trailer
© 2014 United Parcel Service of America, Inc. UPS, the UPS brand mark, and the color Brown are registered trademarks of United
Parcel Service, Inc. All Rights Reserved.
Page 6 of 31
Page 7
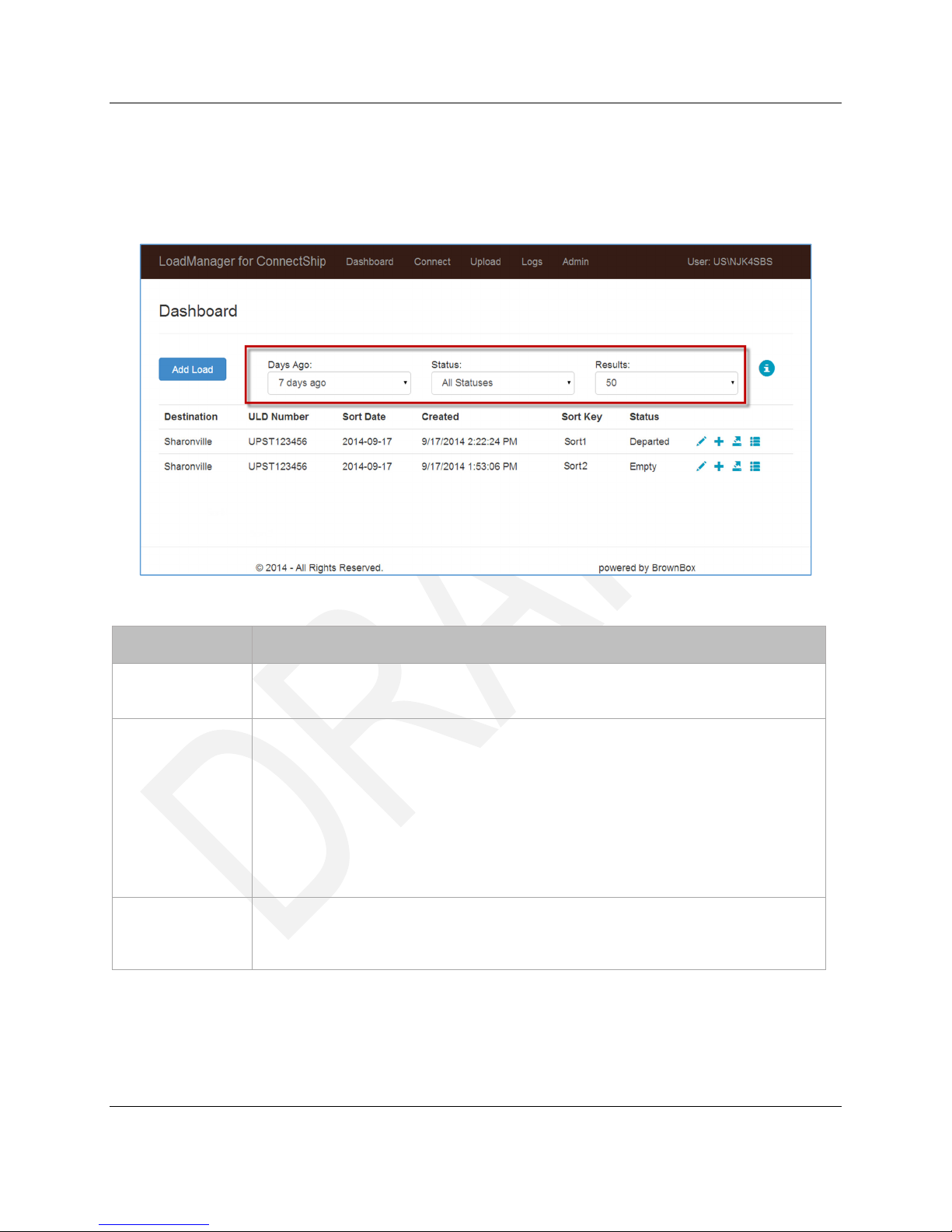
UPS Complete View® Trailer September 16, 2014
User Guide Version 1.0
2.2 Dashboard Sorting
UPS Complete View® Trailer’s Dashboard drop-down sorting values appear in the following area on the
screen and their descriptions follow in the table below:
Drop-Down List Value
Days Ago The Days Ago drop-down list allows you to sort the trailers by the amount of
days in which the trailer was closed.
Status The Status drop-down list allows you to sort by one of the following trailer
statuses:
• Departed: When the trailer has departed
• Empty: When trailer has not departed
• Ready: When trailer is almost ready to depart
• Error: When there is an error with the trailer
Results The Results drop-down list allows you to sort by a certain number of trailers, with
the most recent appearing first. You can sort by 10, 15, 20, 25 and so on up to
1000. You can also sort by All results.
© 2014 United Parcel Service of America, Inc. UPS, the UPS brand mark, and the color Brown are registered trademarks of United
Parcel Service, Inc. All Rights Reserved.
Page 7 of 31
Page 8
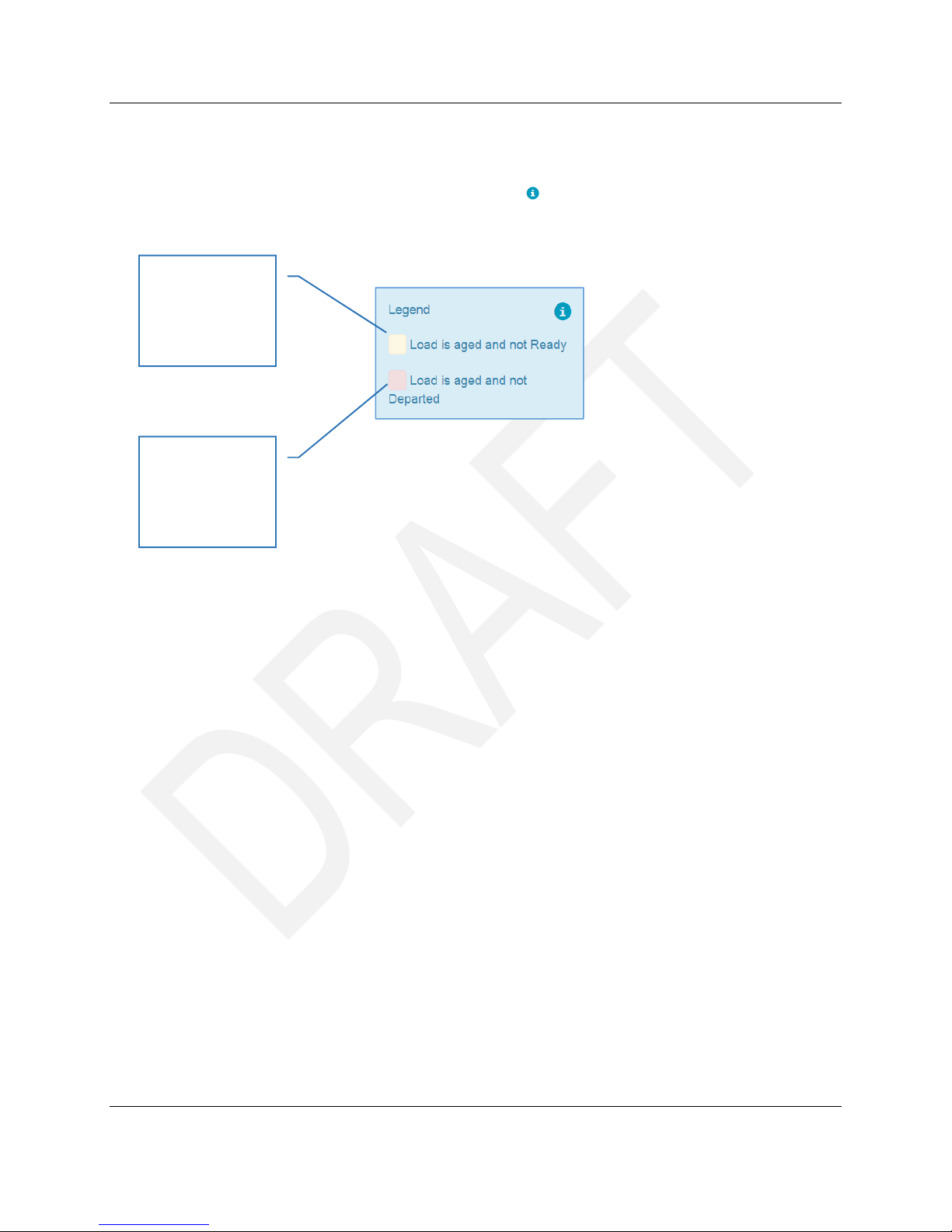
UPS Complete View® Trailer September 16, 2014
User Guide Version 1.0
2.3 Dashboard Trailer Legend
To access the Trailer Legend, click on the information icon:
UPS Complete View® Trailer displays the following Legend:
Load is aged and
not Ready =
Pink
•
Load is aged and
•
not Departed =
•
Lavender
© 2014 United Parcel Service of America, Inc. UPS, the UPS brand mark, and the color Brown are registered trademarks of United
Parcel Service, Inc. All Rights Reserved.
Page 8 of 31
Page 9

UPS Complete View® Trailer September 16, 2014
User Guide Version 1.0
2.4 Dashboard Icons
UPS Complete View® Trailer's Dashboard Edit, Add Tracking Number, Connect Tracking Numbers
and Manage icons appear in the following area on the screen and their descriptions follow in the table
below:
Icons Description
Edit
The Edit icon takes you to the Add / Edit Load screen that allows you to add or
edit load information, such as Destination ULD (trailer) #, and SortDate.
Add Tracking
Numbers
The Add Tracking Numbers icon takes you to the Upload screen that allows
you to upload / import a tracking number or list of tracking numbers to a
destination trailer from a .CSV (comma-separated values) file.
Connect Tracking
Numbers
The Connect Tracking Numbers icon takes you to the ConnectShip Upload
screen that allows you to easily assign shipments from ConnectShip via Sort
Keys and the Destination Trailer.
© 2014 United Parcel Service of America, Inc. UPS, the UPS brand mark, and the color Brown are registered trademarks of United
Parcel Service, Inc. All Rights Reserved.
Page 9 of 31
Page 10
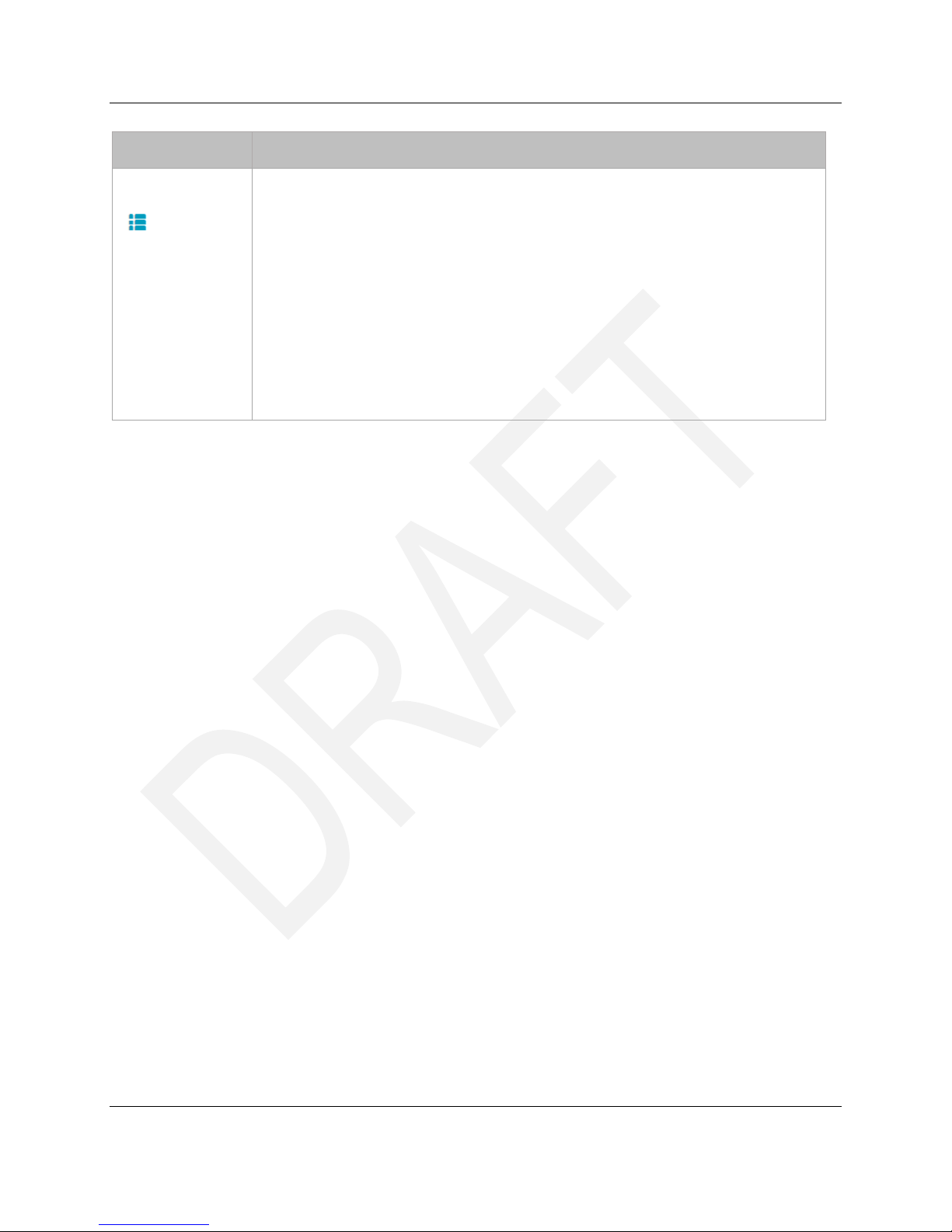
UPS Complete View® Trailer September 16, 2014
User Guide Version 1.0
Icons Description
Manage
The Manage icon takes you to the Load Details screen and allows you to:
• depart a load
• remove all tracking numbers from a load
• delete a load
• export tracking numbers
• perform a search on load details
• navigate the system log
• display 10-100 records per page
• sort load details by Level, Action, Message, or Timestamp
© 2014 United Parcel Service of America, Inc. UPS, the UPS brand mark, and the color Brown are registered trademarks of United
Parcel Service, Inc. All Rights Reserved.
Page 10 of 31
Page 11

UPS Complete View® Trailer September 16, 2014
User Guide Version 1.0
Adding a Load
To add a load from the Dashboard, use the following steps:
1. Click on the Add Load button on the Dashboard:
When you click on the Add Load button, the Add / Edit Load screen is displayed:
2. Click on the Destination drop-down box and select a friendly name for the load's destination.
© 2014 United Parcel Service of America, Inc. UPS, the UPS brand mark, and the color Brown are registered trademarks of United
Parcel Service, Inc. All Rights Reserved.
Page 11 of 31
Page 12

UPS Complete View® Trailer September 16, 2014
User Guide Version 1.0
3. Type the trailer number in the ULD (trailer) # field.
4. Click on the SortDate field to open up the SortDate calendar.
5. Select the sort date in the calendar.
6. Click Save to save the load.
© 2014 United Parcel Service of America, Inc. UPS, the UPS brand mark, and the color Brown are registered trademarks of United
Parcel Service, Inc. All Rights Reserved.
Page 12 of 31
Page 13

UPS Complete View® Trailer September 16, 2014
User Guide Version 1.0
Editing a Load
To edit a load from the Dashboard, use the following steps:
1. Find the load you want to edit on the Dashboard.
2. Click on that load's Edit icon:
The Add / Edit Load screen is displayed with already existing load data:
3. Click on the field that you want to modify.
4. Modify the destination, trailer number, or sort date.
5. Click Save to load modifications.
© 2014 United Parcel Service of America, Inc. UPS, the UPS brand mark, and the color Brown are registered trademarks of United
Parcel Service, Inc. All Rights Reserved.
Page 13 of 31
Page 14
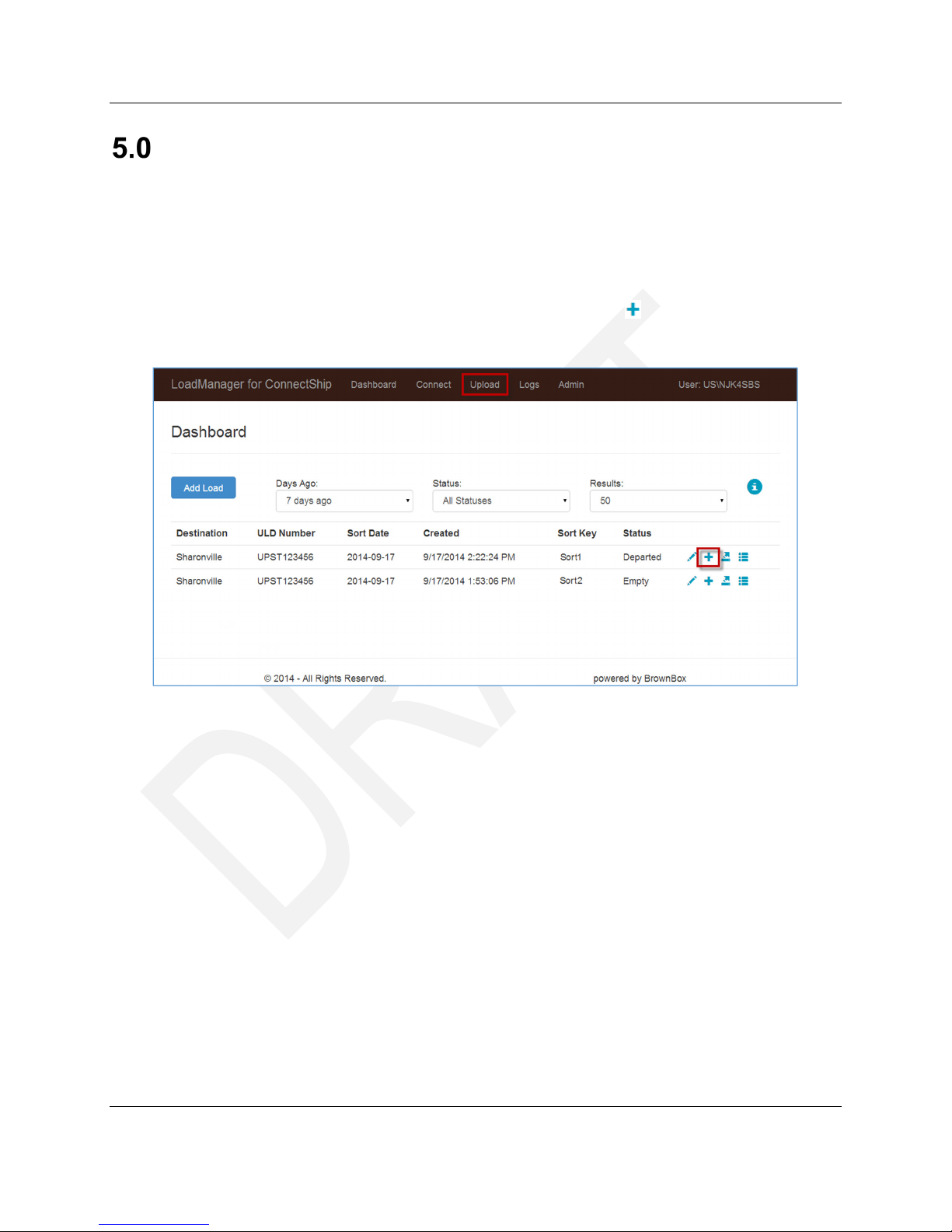
UPS Complete View® Trailer September 16, 2014
User Guide Version 1.0
Uploading/Importing Tracking Numbers into a
Load
To upload/import a list of tracking numbers from a .CSV file from the Dashboard, use the following steps:
1. Do one of the following:
• Click on the Add Tracking Numbers icon on the Dashboard:
• Click on the Upload item on the main menu.
The Upload screen appears:
Page 14 of 31
© 2014 United Parcel Service of America, Inc. UPS, the UPS brand mark, and the color Brown are registered trademarks of United
Parcel Service, Inc. All Rights Reserved.
Page 15
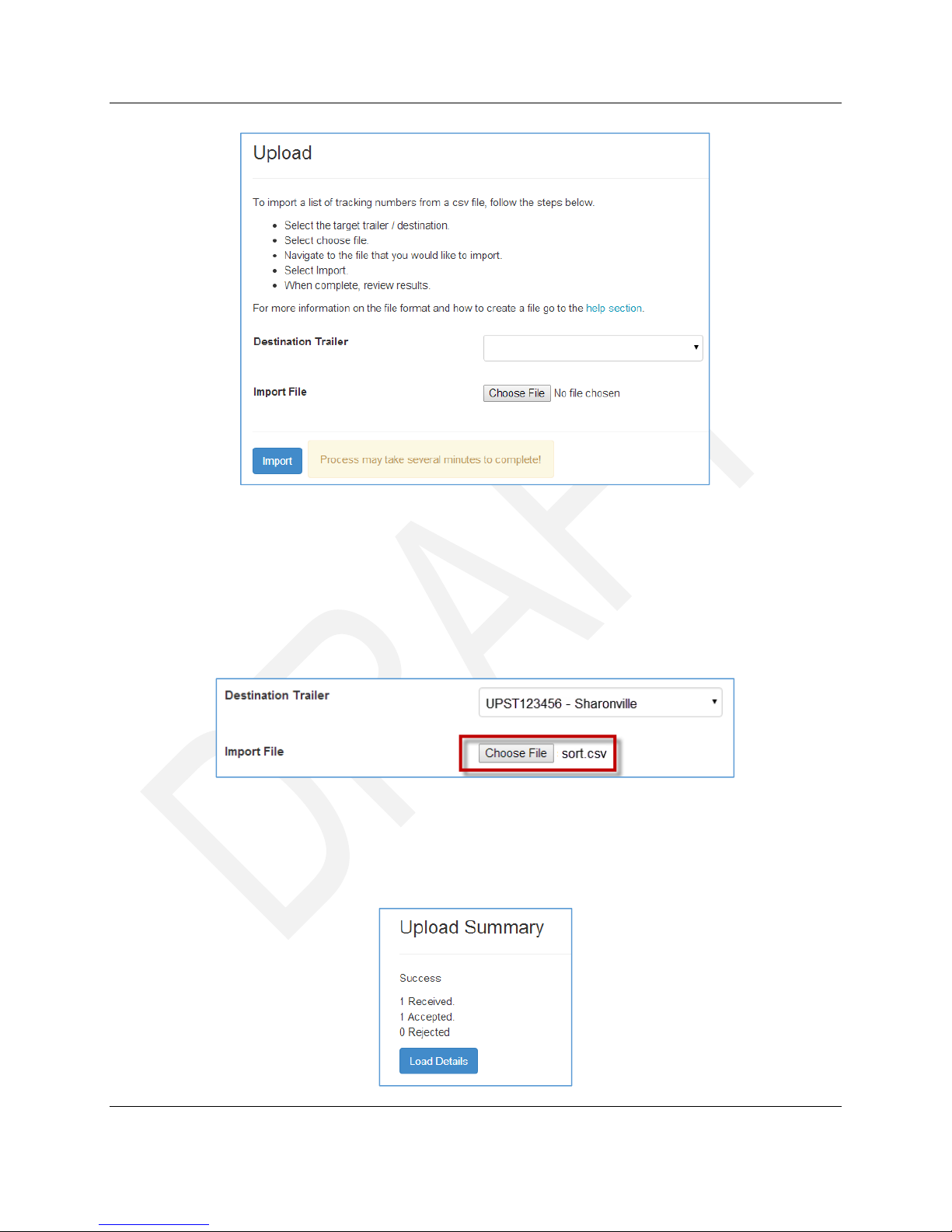
UPS Complete View® Trailer September 16, 2014
User Guide Version 1.0
2. Select the target trailer / destination from the Destination Trailer drop-down list.
3. Click the Choose File button to navigate to the .CSV file of tracking numbers you want to upload /
import.
4. Select the .CSV file and click the Open button.
5. The file is selected and appears next to the Choose File button:
6. Click on the Import button to import the list of tracking numbers.
Note: This may take several minutes to complete.
When the upload/import is completed, an Upload Summary screen appears:
© 2014 United Parcel Service of America, Inc. UPS, the UPS brand mark, and the color Brown are registered trademarks of United
Parcel Service, Inc. All Rights Reserved.
Page 15 of 31
Page 16

UPS Complete View® Trailer September 16, 2014
User Guide Version 1.0
7. Click on the Load Details button for more details.
© 2014 United Parcel Service of America, Inc. UPS, the UPS brand mark, and the color Brown are registered trademarks of United
Parcel Service, Inc. All Rights Reserved.
Page 16 of 31
Page 17

UPS Complete View® Trailer September 16, 2014
User Guide Version 1.0
The Load Details screen is displayed, including the Status Details, Destination, Sort Date, ULD
(Trailer) #, and Volume:
© 2014 United Parcel Service of America, Inc. UPS, the UPS brand mark, and the color Brown are registered trademarks of United
Parcel Service, Inc. All Rights Reserved.
Page 17 of 31
Page 18
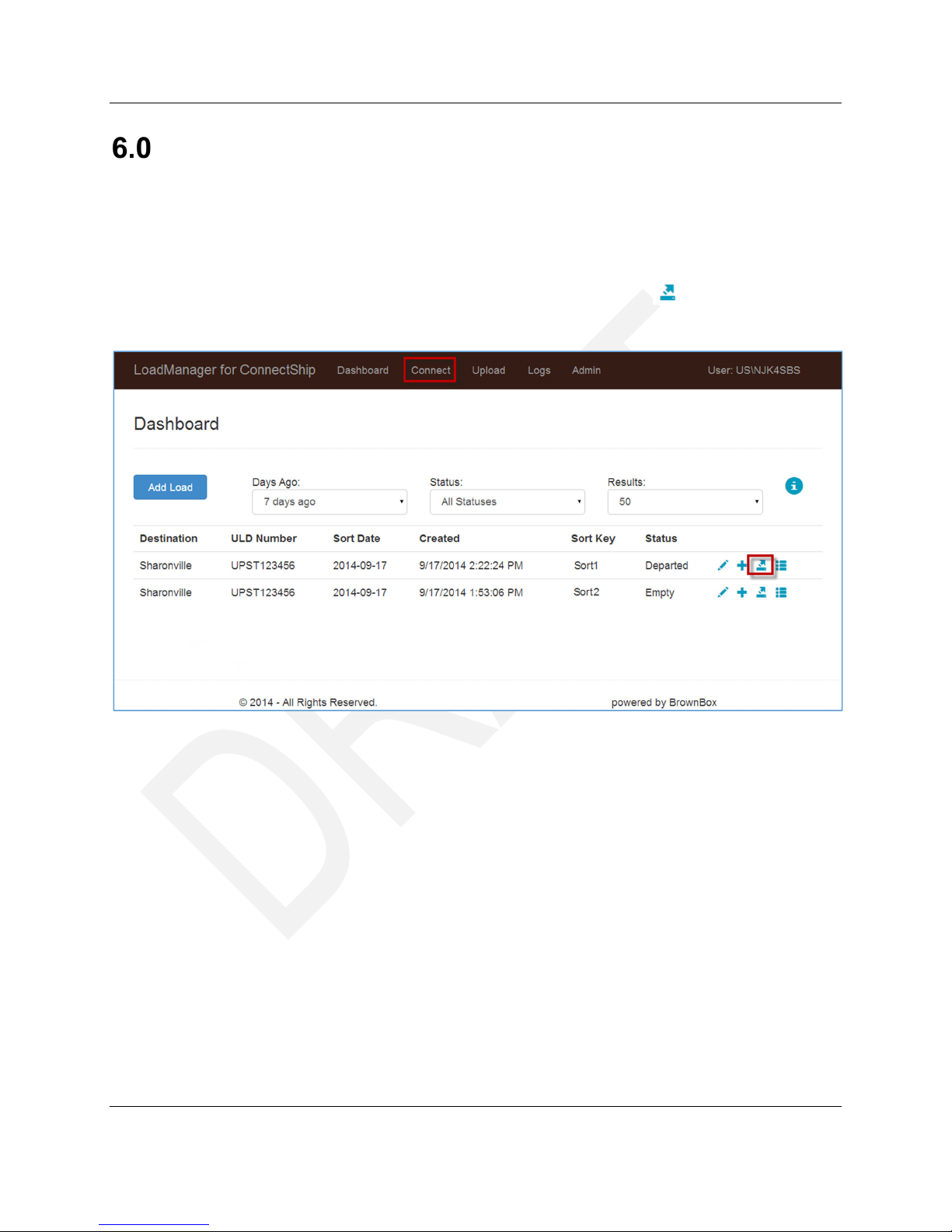
UPS Complete View® Trailer September 16, 2014
User Guide Version 1.0
Connecting Tracking Numbers
To automatically connect tracking numbers from pre-populated Sort Keys and a selected Destination
Trailer, use the following steps:
1. Do one of the following:
• Click on the Connect Tracking Numbers icon on the Dashboard:
• Click on the Connect item on the main menu.
Page 18 of 31
© 2014 United Parcel Service of America, Inc. UPS, the UPS brand mark, and the color Brown are registered trademarks of United
Parcel Service, Inc. All Rights Reserved.
Page 19

UPS Complete View® Trailer September 16, 2014
User Guide Version 1.0
The ConnectShip Upload screen appears and the Sort Key box is populated with the appropriate Sort
Keys:
2. Select the target trailer / destination from the Destination Trailer drop-down list.
3. Click the Upload Shipments button to complete this upload task.
© 2014 United Parcel Service of America, Inc. UPS, the UPS brand mark, and the color Brown are registered trademarks of United
Parcel Service, Inc. All Rights Reserved.
Page 19 of 31
Page 20

UPS Complete View® Trailer September 16, 2014
User Guide Version 1.0
Working with Load Details
The Load Details screen allows you to perform various tasks, including:
• Depart a load
• Remove all tracking numbers from a load
• Delete a load
• Export tracking numbers
• Sort the load's system log
• Perform a search for a specific word
© 2014 United Parcel Service of America, Inc. UPS, the UPS brand mark, and the color Brown are registered trademarks of United
Parcel Service, Inc. All Rights Reserved.
Page 20 of 31
Page 21

UPS Complete View® Trailer September 16, 2014
User Guide Version 1.0
7.1 Accessing Load Details
To access the Load Details screen, do one of the following:
• Click on the Dashboard item from the main menu if it is not already selected and click on
the Manage icon for the load you want to review:
• Click the Load Details button on the Upload Summary screen once you have successfully
uploaded / imported a .CSV tracking number list:
© 2014 United Parcel Service of America, Inc. UPS, the UPS brand mark, and the color Brown are registered trademarks of United
Parcel Service, Inc. All Rights Reserved.
Page 21 of 31
Page 22

UPS Complete View® Trailer September 16, 2014
User Guide Version 1.0
7.2 Departing a Load
To depart a specific load, use the following steps:
1. Do one of the following:
• Click on the Manage icon for the load you want to depart from the Dashboard:
• Click on the Load Details button from the Load Summary page.
2. Click the Depart button on the Load Details page.
The Confirmation dialog box is displayed:
3. Keep the Trailer % value 100. Do not modify the Trailer % field.
4. Click on Yes to depart the load.
Page 22 of 31
© 2014 United Parcel Service of America, Inc. UPS, the UPS brand mark, and the color Brown are registered trademarks of United
Parcel Service, Inc. All Rights Reserved.
Page 23

UPS Complete View® Trailer September 16, 2014
User Guide Version 1.0
7.3 Removing All Tracking Numbers from a Load
To remove all tracking numbers from a load, use the following steps:
1. Do one of the following:
• Click on the Manage icon for the load you want to depart from the Dashboard:
• Click on the Load Details button from the Load Summary page.
2. Click the Remove button on the Load Details page.
The Confirmation dialog box is displayed:
3. Click on Yes to remove all tracking numbers from this load.
Page 23 of 31
© 2014 United Parcel Service of America, Inc. UPS, the UPS brand mark, and the color Brown are registered trademarks of United
Parcel Service, Inc. All Rights Reserved.
Page 24

UPS Complete View® Trailer September 16, 2014
User Guide Version 1.0
7.4 Deleting a Load
To delete a load, use the following steps:
1. Do one of the following:
• Click on the Manage icon for the load you want to depart from the Dashboard:
• Click on the Load Details button from the Load Summary page.
2. Click the Delete button on the Load Details page.
The Confirmation dialog box is displayed:
3. Click on Yes to delete this load.
Page 24 of 31
© 2014 United Parcel Service of America, Inc. UPS, the UPS brand mark, and the color Brown are registered trademarks of United
Parcel Service, Inc. All Rights Reserved.
Page 25

UPS Complete View® Trailer September 16, 2014
User Guide Version 1.0
7.5 Exporting Tracking Numbers
To export tracking numbers, use the following steps:
1. Do one of the following:
• Click on the Manage icon for the load you want to depart from the Dashboard:
• Click on the Load Details button from the Load Summary page.
2. Click the Export Tracking Numbers button on the Load Details page.
UPS Complete View® Trailer exports the tracking numbers to a .CSV file.
3. Save the file.
Page 25 of 31
© 2014 United Parcel Service of America, Inc. UPS, the UPS brand mark, and the color Brown are registered trademarks of United
Parcel Service, Inc. All Rights Reserved.
Page 26

UPS Complete View® Trailer September 16, 2014
User Guide Version 1.0
7.6 Searching a Load's System Log
To search a load's System Log, type the word for which you are looking in the Search field:
The records sort to match your keyword and provide you with the information for which you were looking.
7.7 Sorting a Load's System Log
You can sort by number of records. You can also sort Level, Action, Message, and Timestamp headings
in Ascending or Descending order.
• To sort by a certain number of records, click the records per page drop-down list and select
10, 25, 50, or 100 records.
• To sort the logs by Level, Action, Message or Timestamp, click on the header arrows, which
sort the rows in Ascending or Descending order.
© 2014 United Parcel Service of America, Inc. UPS, the UPS brand mark, and the color Brown are registered trademarks of United
Parcel Service, Inc. All Rights Reserved.
Page 26 of 31
Page 27

UPS Complete View® Trailer September 16, 2014
User Guide Version 1.0
Working with System Logs
System Logs allows you to review all of the Actions associated with a specific trailer and destination.
8.1 Accessing System Logs
To access the System Logs screen, click on the Logs item from the main menu:
8.2 Working with System Logs' Row Headings
UPS Complete View® Trailer’s System Logs field headings appear in the following area on the screen
and their descriptions follow in the table below:
© 2014 United Parcel Service of America, Inc. UPS, the UPS brand mark, and the color Brown are registered trademarks of United
Parcel Service, Inc. All Rights Reserved.
Page 27 of 31
Page 28
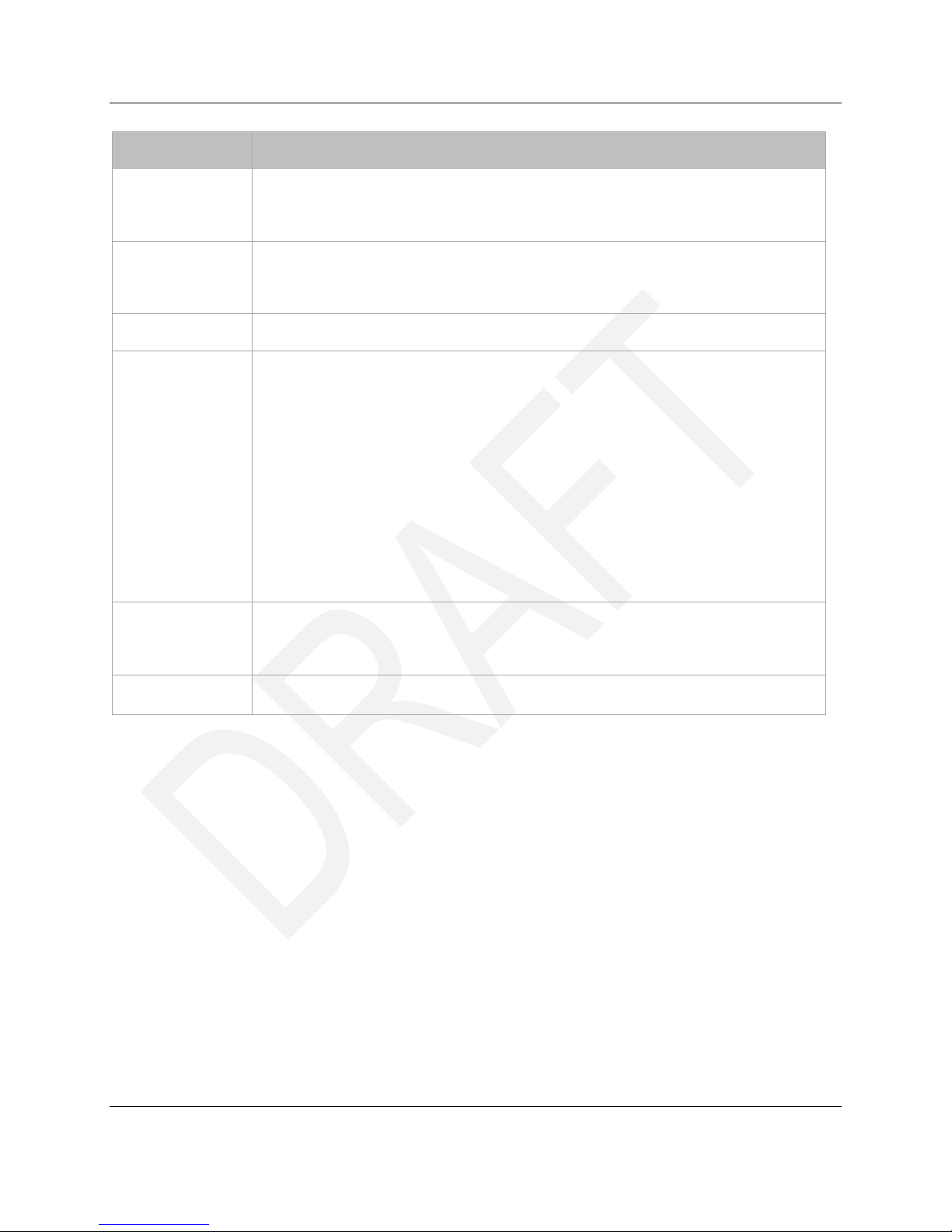
UPS Complete View® Trailer September 16, 2014
User Guide Version 1.0
Fields Descriptions
Level The Level values can be either Info, Warning, or Error, depending on what
Action occurred with the Load ID and ULD Number. (See descriptions of Action,
Load ID, and ULD Number below.)
Load ID The Load ID value lists the friendly name for the load's destination. An example
of a friendly name is Chicago as opposed to a typical destination code, which is
alphanumeric.
ULD Number The ULD Number value is the trailer number.
Action The Action value can be used to indicate:
• Remove - Tracking numbers were removed from a load.
• Delete Load - Assigned tracking numbers were removed and the
load was not empty.
• AddRemoveUlo - A trailer visibility transaction was being sent or a
trailer visibility transaction successfully finished.
• File Received - A .CSV file was uploaded / imported successfully
into the system.
• Update Load - A Destination load is created, listing the Trailer ULD
Number and SortDate as well.
Message The Message value provides a description of the Action value. For example, an
Update Load Action value lists when the Destination load is created, listing the
Trailer ULD Number and SortDate as well.
Timestamp
The Timestamp is the date and time the system log item was created.
© 2014 United Parcel Service of America, Inc. UPS, the UPS brand mark, and the color Brown are registered trademarks of United
Parcel Service, Inc. All Rights Reserved.
Page 28 of 31
Page 29

UPS Complete View® Trailer September 16, 2014
User Guide Version 1.0
8.3 Sorting System Logs' Items
UPS Complete View® Trailer’s System Logs drop-down sorting values appear in the following area on the
screen and their descriptions follow in the table below:
Drop-Down List
Value
or Field
Days Ago The Days Ago drop-down list allows you to sort the trailers by the amount of
days in which the trailer was closed.
Level
The Level list allows you to sort by All Levels, Info, Warning, or Error depending
on what Action occurred and how you want to limit your search.
Load Id The Load Id field allows you to type the friendly name for the load's destination.
An example of a friendly name is Chicago as opposed to a destination code,
which is alphanumeric.
Results The Results drop-down list allows you to sort by a certain number of trailers, with
the most recent appearing first. You can sort by 10, 15, 20, 25 and so on up to
1000. You can also sort by All results.
© 2014 United Parcel Service of America, Inc. UPS, the UPS brand mark, and the color Brown are registered trademarks of United
Parcel Service, Inc. All Rights Reserved.
Page 29 of 31
Page 30

UPS Complete View® Trailer September 16, 2014
User Guide Version 1.0
Index
A
Action, 25, 27
Add, 14
Add / Edit Load, 11, 13
Add Load, 4, 11
Add Tracking Numbers, 9, 14, 17
Add Tracking Numbers Icon, 4, 9
Add/Edit Load, 9
AddRemoveUlo, 27
Ascending Order, 25
C
Choose File, 15
Connect Tracking Numbers Icon, 4
Created, 6
CSV, 9, 14, 15
D
Dashboard, 4
Add Load, 11
Add Tracking Number Icon, 9
Add Tracking Numbers, 14, 17
Created, 6
Days Ago, 7
Destination, 6
Edit Icon, 9, 13
Legend, 8
Manage Icon, 9
Results, 7
Sort Date, 6
Sort Key, 6
Sorting, 7
Status, 6, 7
ULD Number, 6
Upload Menu Item, 14, 17
Days Ago, 7, 28
Delete Load, 27
Departed, 4, 6, 7
Descending Order, 25
Destination, 6, 11
Destination Trailer, 15, 18
E
Edit Icon, 4, 9, 13
Edit Load, 13
Empty, 6, 7
Error, 6, 7
F
File Received, 27
I
Import, 15
Import Tracking Numbers, 14
L
Legend, 8
Level, 25, 27, 28
Load Details, 10, 15, 16
Delete, 23
Depart, 21
Export Tracking Numbers, 24
Remove, 22
Search, 25
Sorting, 25
Load Id, 28
Load ID, 27
UPS Complete View® Trailer , 4, 9
UPS Complete View® Trailer’s Dashboard, 4
M
Manage, 10
Manage Icon, 4, 9
Message, 25, 27
© 2014 United Parcel Service of America, Inc. UPS, the UPS brand mark, and the color Brown are registered trademarks of United
Parcel Service, Inc. All Rights Reserved.
Page 30 of 31
Page 31

UPS Complete View® Trailer September 16, 2014
User Guide Version 1.0
Ready, 4, 6, 7
Records Per Page, 25
Remove, 27
Results, 7, 28
Save, 12, 13
Sort Date, 6
Sort Key, 6
SortDate, 9, 12
Status, 4, 6, 7
Departed, 7
Empty, 7
Error, 7
Ready, 7
System Logs, 26
Action, 27
Days Ago, 28
Level, 27, 28
R
S
Load Id, 28
Load ID, 27
Logs Menu Item, 26
Message, 27
Results, 28
Row Headings, 26
Sorting, 28
Timestamp, 27
ULD Number, 27
T
Timestamp, 25, 27
Trailer Legend, 4, 8
U
ULD (trailer) Number, 6
ULD Number, 27
Update Load, 27
Upload Menu Item, 14
Upload Tracking Numbers, 14
© 2014 United Parcel Service of America, Inc. UPS, the UPS brand mark, and the color Brown are registered trademarks of United
Parcel Service, Inc. All Rights Reserved.
Page 31 of 31
 Loading...
Loading...