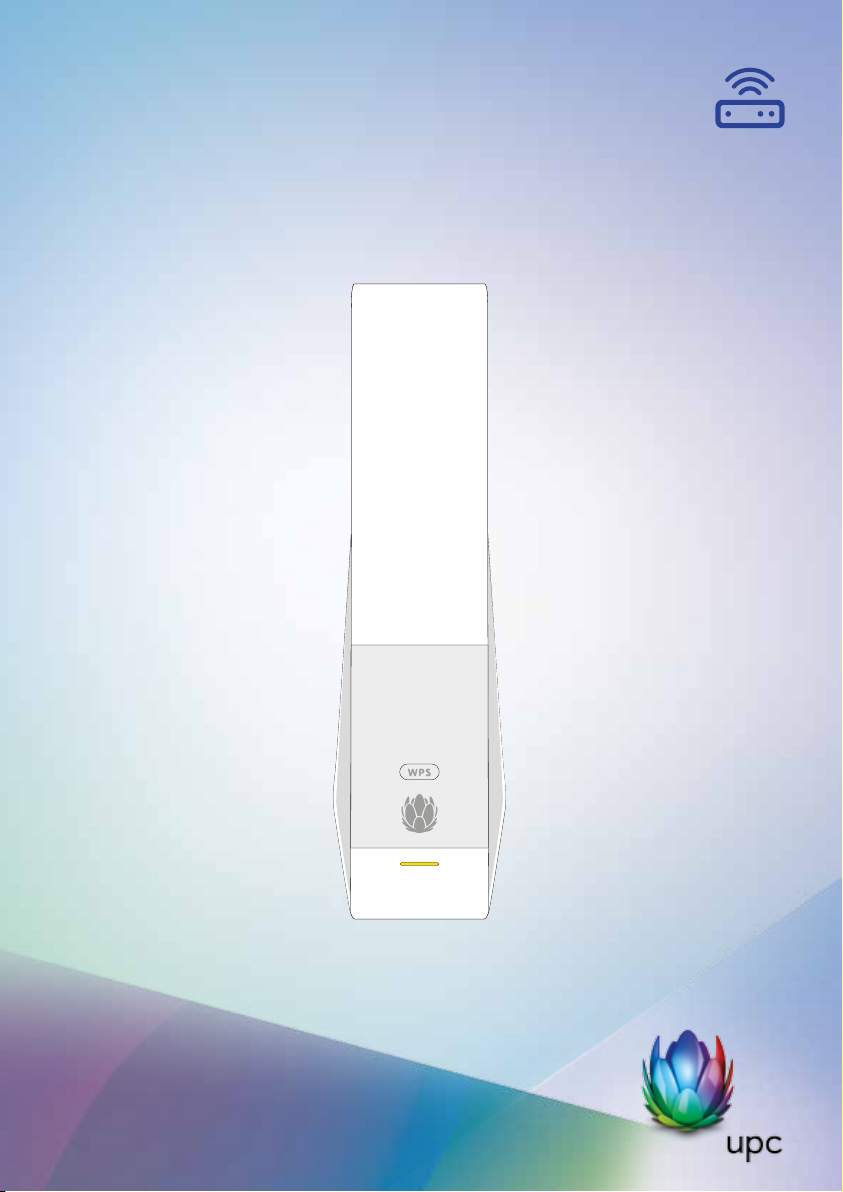
Connect Box
Installation, Tips & Tricks
upc.ch/support
upc.ch/support
0800 66 88 66
0800 66 88 66
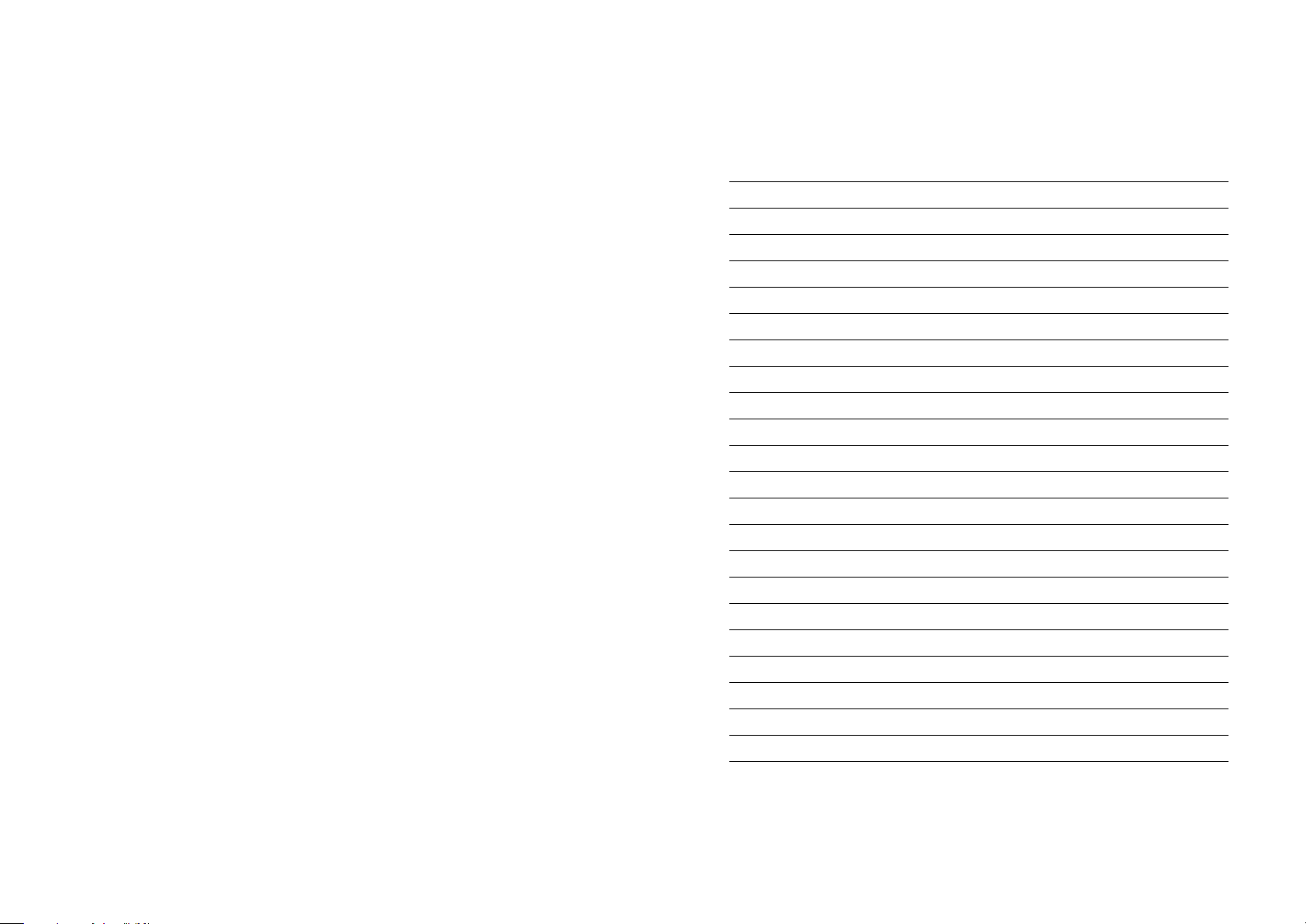
Manual Connect Box
Manual Connect Box
Table of Contents
1 Overview 6
Contact Information 6
Standard Features 6
Connect Box LAN Choices 7
Wireless LAN 7
Wired Ethernet LAN 9
Front Panel 10
Rear Panel 11
MAC Label 12
2 Getting Started 13
Inside the Box 13
Before You Begin 13
System Requirements 14
Connecting the Connect Box 14
Setting up Internet Access 15
Configuring TCP/IP in Windows XP 16
Verifying the IP Address for Windows XP 16
Configuring TCP/IP in Windows 7 17
Verifying the IP Address for Windows 7 17
Configuring TCP/IP in windows 8 17
Verifying the IP Address for Windows 8 18
Renewing the IP Address for Windows XP, Windows 7 & Windows 8 18
Setting Up a WLAN 19
UPC Switzerland LLC
P.O. Box
8021 Zurich
upc.ch
0800 66 88 66
3
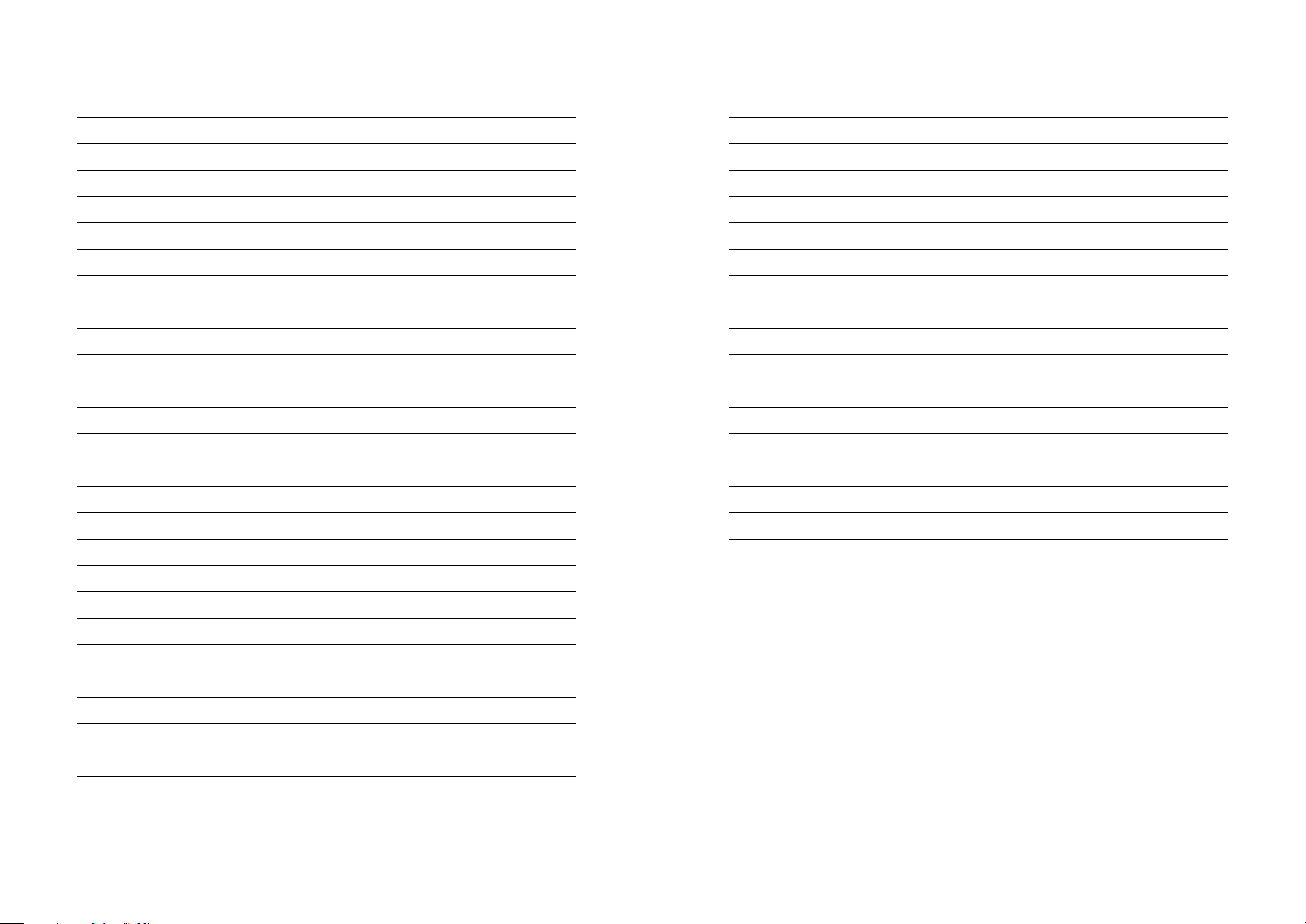
Manual Connect Box
Manual Connect Box
3 Start 20
Starting the Connect Box 20
Multiple Language Support 20
Log in 21
Change password 21
Wi-Fi Configuration 23
4 Home 24
Quick Set up Wizards 24
Connect Box Status Overview 25
5 Connected Devices 26
6 Modem Mode 26
7 Advanced Settings 27
Wireless 27
Wireless Signal 28
Security 29
Wireless MAC Filtering 30
Guest Network 32
WPS 33
Security 34
Firewall 34
MAC Filtering 35
IP and Port Filtering 36
Port Forwarding 40
Port Triggering 41
DMZ 43
DHCP 43
UPNP 45
Tools 45
Status 46
Downstream 46
Upstream 47
Configuration 48
Network Log 49
Ping 50
Traceroute 51
MTU Size 52
8 Admin 53
Change password 53
Reload and Reboot 54
Remote Access 56
Info 56
9 Troubleshooting 57
Solutions 57
4
5
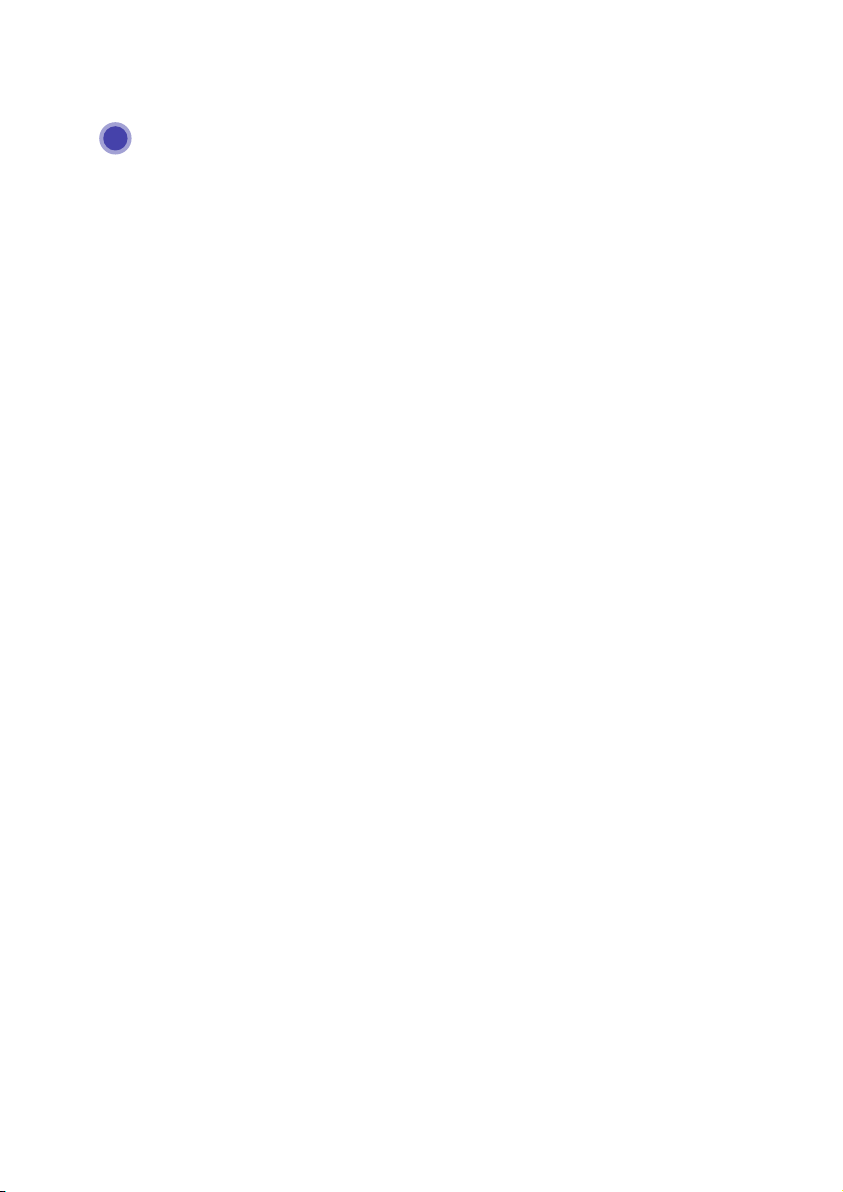
Manual Connect Box
1
Overview
The Connect Box is the worldwide most compact EuroDOCSIS 3.0 Voice Gateway
which provides the ideal all-in-one wired and wireless solution, designed for your home,
home office, or small business/enterprise. It can be used in households with one or more
computers capable of wireless connectivity for remote access to the wireless gateway.
This user guide provides product overview and setup information for the Connect Box.
It also provides instructions for installing the wireless gateway and configuring the
Wireless LAN, Ethernet, Router, DHCP, and Security settings.
Contact Information
For any questions or assistance with the Connect Box, contact your Internet
Service provider.
For information on customer service, technical support, or warranty claims;
see the Connect Box Software License, Warranty, Safety, and Regulatory Information
card provided with the Connect Box.
Standard Features
The Connect Box combines high-speed Internet access, networking, and computer
security for a home or small-office LAN. It offers the following features:
Combination of five separate products in one compact unit — an EURO DOC-
SIS® 3.0 cable modem, IEEE 802.11a/b/g/n/ac wireless access point, Ethernet
10/100/1000 Base T connections, VoIP Internet telephone connections, and firewall.
An integrated high-speed cable modem for continuous broadband access to the
Internet and other online services with much faster data transfer than traditional
dial-up or ISDN modems.
Advanced firewall for enhanced network security from undesired attacks over the
Internet. It supports stateful-inspection, intrusion detection, DMZ, denial-of-service
attack prevention, and Network Address Translation (NAT).
One broadband connection for up to 253 computers to surf the web; all computers
on the LAN communicate as if they were connected to the same physical network.
Four 10/100/1000 Base-T Ethernet uplink ports supporting half- or full-duplex
connections with auto-MDIX capability.
An IEEE 802.11a/b/g/n/ac wireless access point to enable users to remain connected
while moving around the home or small office or to connect desktop computers
without installing network wiring. Depending on distance, wireless connection
speeds can vary.
6
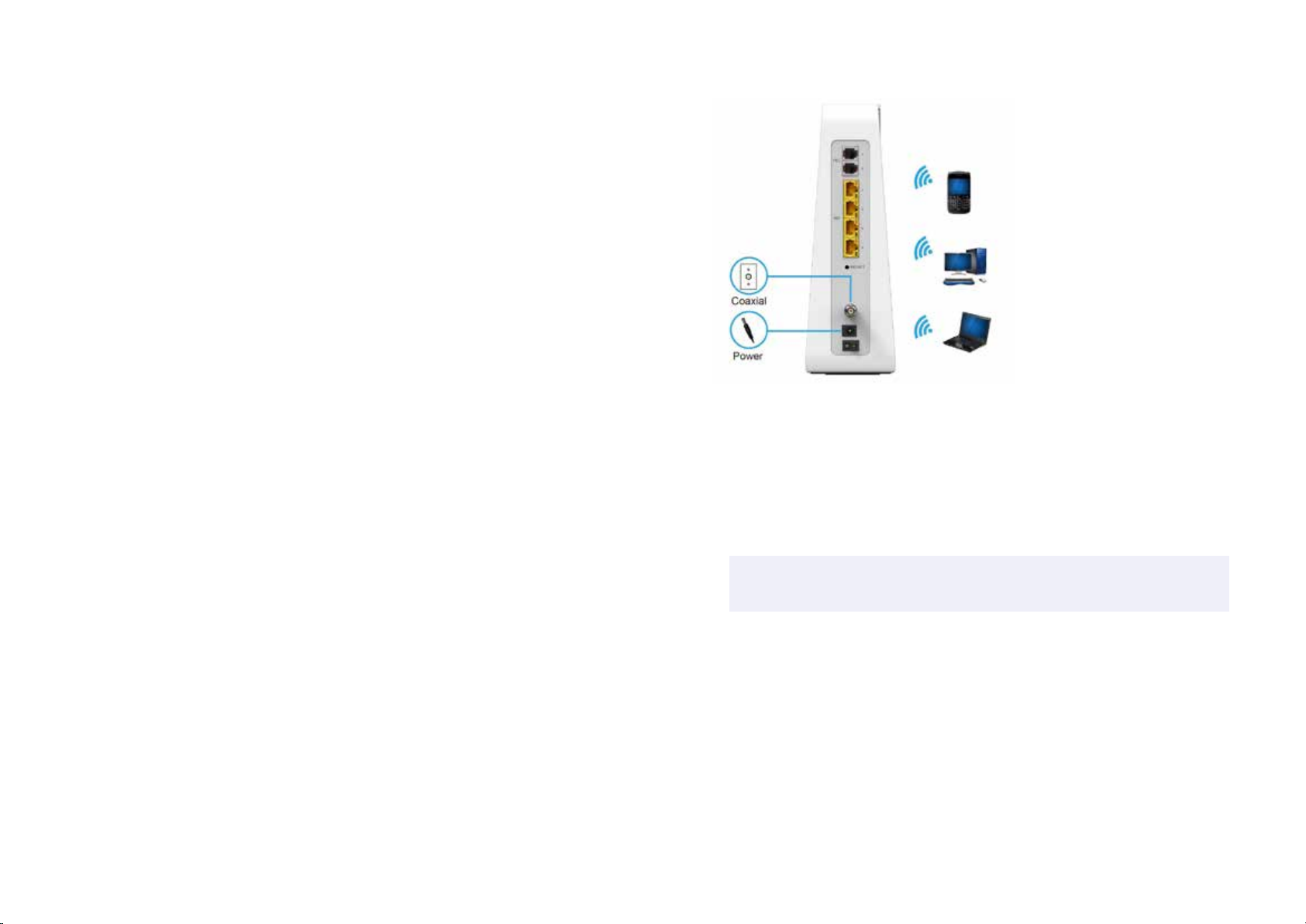
Manual Connect Box Manual Connect Box
Connect Box wireless function supports Wi-Fi 2.4G/5G dual-band mode.
A secure Wireless Fidelity (Wi-Fi) broadband connection for Wi-Fi enabled devices
on your network, such as your mobile, laptops, tablet, printers, PDAs, and desktops.
Routing for a wireless LAN (WLAN) or a wired Ethernet LAN; you can connect more
than four computers using hubs and/or switches
A built-in DHCP server to easily configure a combined wired and/or wireless
Class C private LAN.
Virtual private network (VPN) pass-through operation supporting IPSec, PPTP,
or L2TP to securely connect remote computers over the Internet.
Connect Box Configuration Manager (CMGR) which provides a graphical user
interface (GUI) for easy configuration of necessary wireless, Ethernet, router,
DHCP, and security settings.
Connect Box LAN Choices
You can connect up to 253 client computers to the Connect Box using one or any
combination of the following network connections:
Wi-Fi wireless LAN (WLAN)
Ethernet local area network (LAN)
Wireless LAN
Wireless communication occurs over radio waves rather than a wire. Like a cordless
telephone, a WLAN uses radio signals instead of wires to exchange data. A wireless
network eliminates the need for expensive and intrusive wiring to connect computers
throughout the home or office. Mobile users can remain connected to the network
even when carrying their laptop to different locations in the home or office.
Each computer or other device on a WLAN must be Wi-Fi enabled with either a
built-in or external wireless adapter.
Laptops — Use a built-in wireless notebook adapter, a wireless PCMCIA slot adapter,
or a wireless USB adapter.
Desktops — Use a wireless PCI adapter, wireless USB adapter, or compatible product in
the PCI slot or USB port, respectively.
Sample Wireless Network Connections (Connect Box model shown)
Your maximum wireless operation distance depends on the type of materials through
which the signal must pass and the location of your Connect Box and clients (stations).
Wireless performance cannot be guaranteed for all supported distances in all environments.
Note: To get better wireless coverage, please put your Connect Box wireless gateway vertically.
7
8
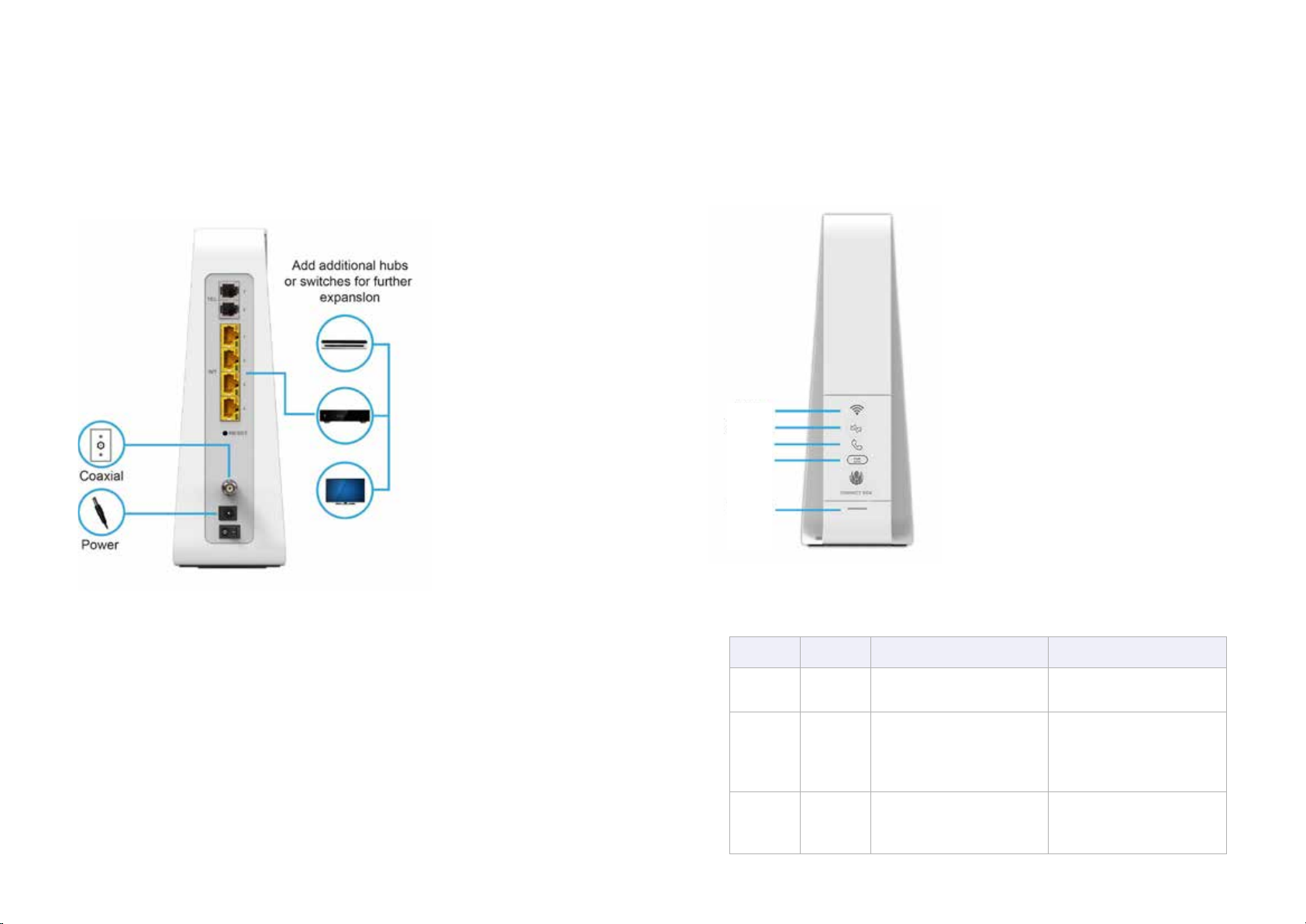
Manual Connect Box Manual Connect Box
Wired Ethernet LAN
You can easily connect any PC with an Ethernet cable to the Connect Box Ethernet port.
Because the Connect Box Ethernet port supports auto-MDIX, you can use a straightthrough or cross-over cable to connect a hub, switch, or computer. Use category 5,
or better, cabling for all Ethernet connections.
Front Panel
The Connect Box front panel contains indicator lights and the Wi-Fi / WPS button which
is used to configure Wi-Fi Protected Security (WPS) on compatible clients connected to
the Connect Box network.
1
2
3
4
5
Sample Ethernet to Computer Connection (Connect Box model shown)
A wired Ethernet LAN with more than four computers requires one or more hubs,
switches, or routers. You can:
Connect a hub or switch to any Ethernet port on the Connect Box.
Use Ethernet hubs, switches, or routers to connect up to any combination of
253 computers and wireless clients to the Connect Box.
More detailed information on Ethernet cabling is beyond the scope of this document.
9
The Connect Box front panel LED indicators provide the following status information
for power, communications, and errors:
S.no LED Status On
1 WI-FI
2 Internet Blinking Green :Scanning for
3 TEL LED does not blink Green: Telephone is
Red: Wireless function is fail.
Internet connection, transmitting or receiving data over
the Internet
Green: Wireless interface is
active now.
Green: Connected to Internet
connected and activated;
on-hook
10
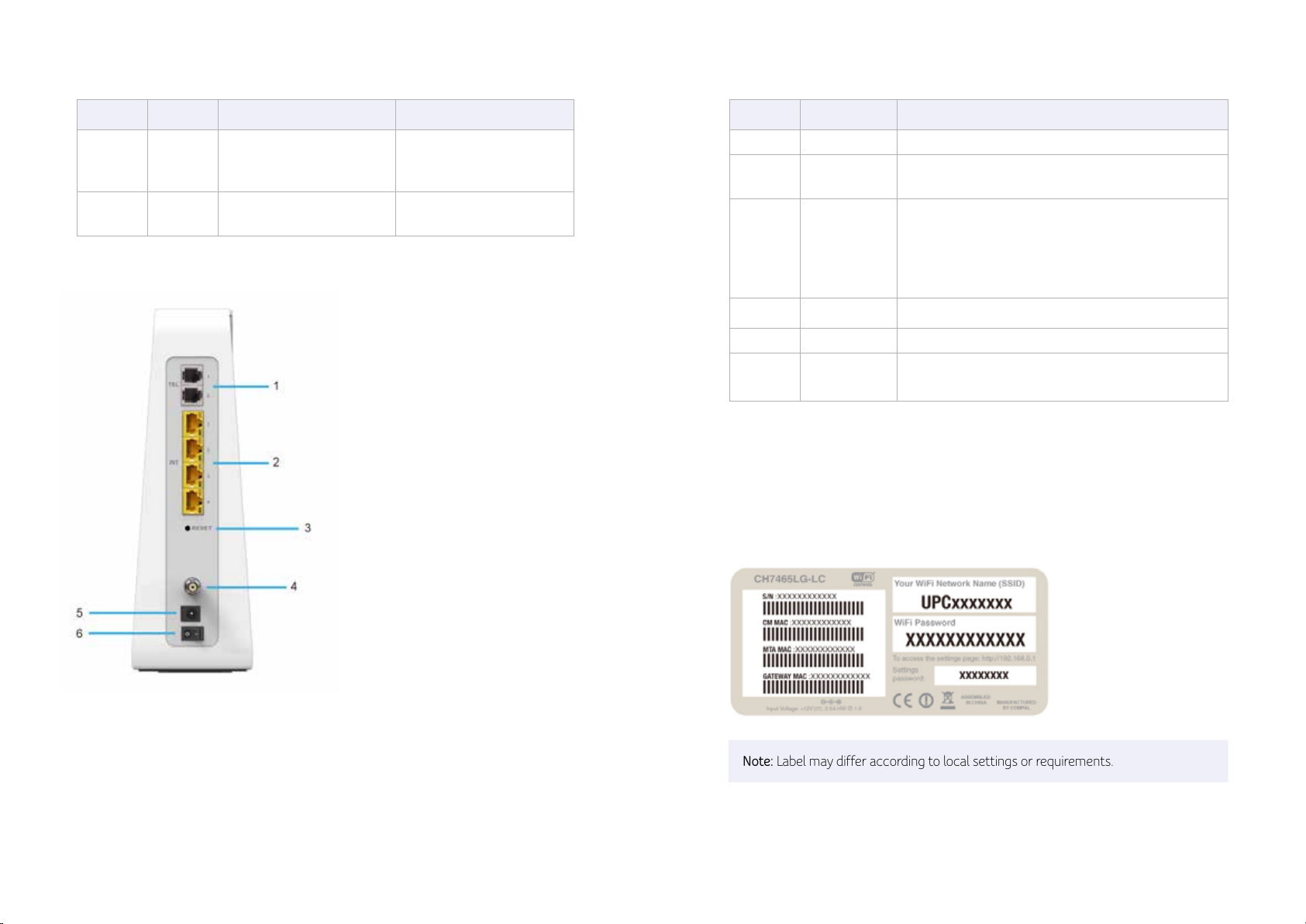
Manual Connect Box Manual Connect Box
S.no LED Status On
4 WPS WPS Button Push this button to connect
with other WPS enabled
devices.
5 Power Blinking White: Booting up
Device
Solid White: Device is ready
Rear Panel
S.no Item Description
1 TEL Use this port to connect telephone for VOIP function.
2 Ethernet LAN
port
3 RESET Press and hold the RESET button for five seconds or lon-
4 COAX Connect your coaxial cable line to this port.
5 POWER Connect the supplied power adapter to this port.
6 POWER
SWITCH
Use these ports to connect local computers.
ger to restore Connect Box to factory default settings.
After factory default settings are restored, the gateway
will restart and may take 5 to 30 minutes to find and
lock on the appropriate communication channels.
Power on/off button.
MAC Label
The Connect Box Media Access Control (MAC) label is located on the bottom of the
Connect Box. The label contains the MAC address which is a unique, 48-bit value that
identifies each Ethernet network device.
The Connect Box (shown above) rear panel contains the following cabling port and
connectors:
11
Note: Label may differ according to local settings or requirements.
12
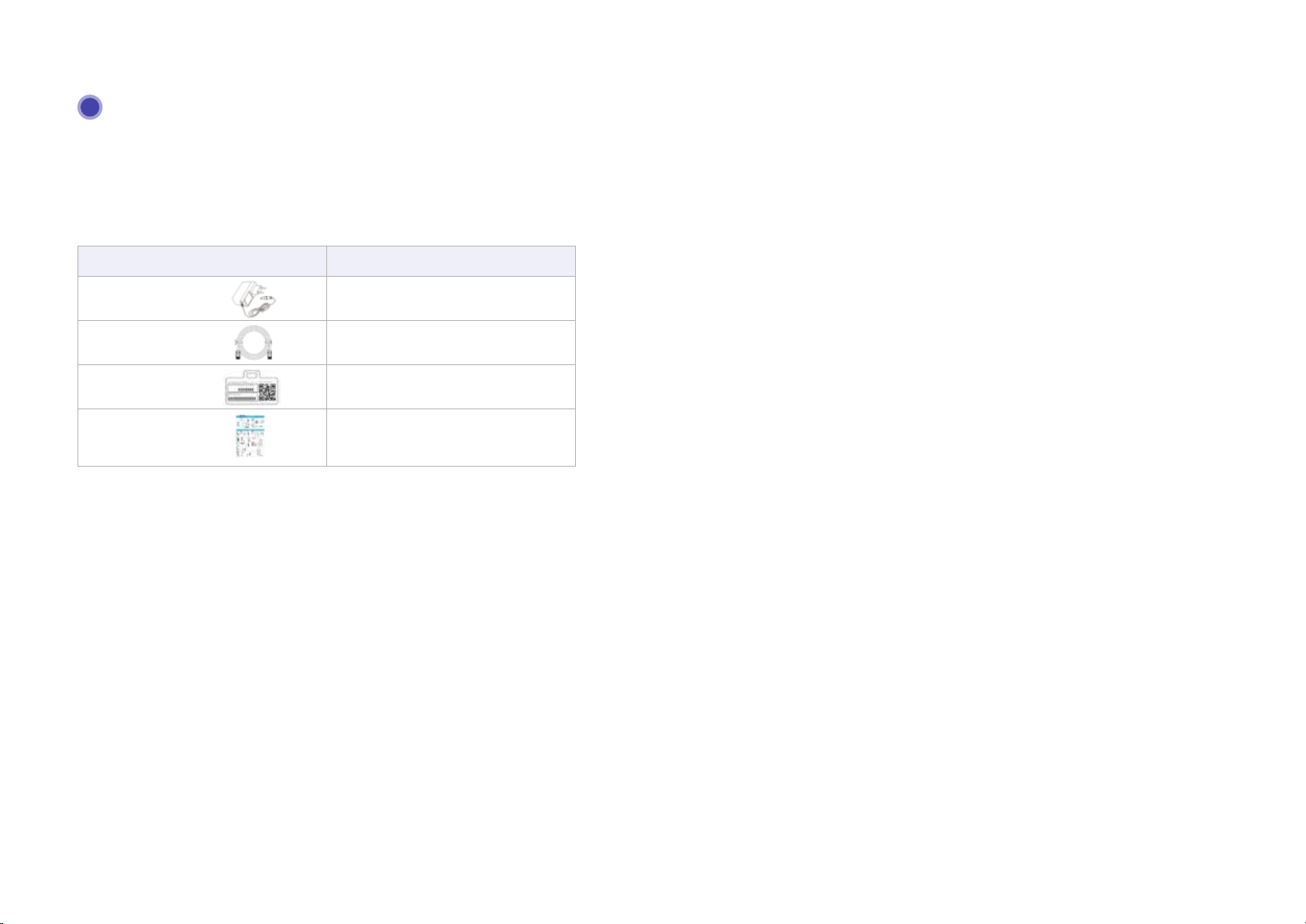
Manual Connect Box Manual Connect Box
2
Getting Started
Inside the Box
Before you install the Connect Box, verify that the following items are included in the box
with the Connect Box.
Item Description
System Requirements
Your computer must meet the following minimum requirements:
Computer with Pentium© class or better processor
Windows XP, Windows 7, Windows 8, Macintosh, or UNIX operating system with
available operating system CD-ROM
Any web browser, such as Microsoft Internet Explorer, Netscape Navigator®,
or Mozilla® Firefox®
Power Adapter
Ethernet Cable Connect the Connect Box to an
Wi-Fi Card Provides default SSID and password and
Connect Box Install
Sheet
Connect the Connect Box to an AC
electrical outlet
Ethernet port
QR code for Wi-Fi access
Provides basic information for setting up
the Connect Box
Before You Begin
Take the following precautions before installing the Connect Box:
Postpone installation until there is no risk of thunderstorm or lightning activity in
the area.
To avoid potential shock, always unplug the power cord from the wall outlet or
other power source before disconnecting it from the Connect Box rear panel.
To prevent overheating the Connect Box, do not block the ventilation holes on
the sides of the unit. Do not open the unit. Refer all service to your Internet
Service provider.
Check that you have the required cables, adapters, and adapter software. Verify that
the proper drivers are installed for the Ethernet adapter on each networked computer.
For information on WLAN setup, see Setting Up Your Wireless LAN.
Connecting the Connect Box
Before starting, be sure the computer is turned on and the Connect Box power cord is
unplugged.
1. Connect one end of the coaxial cable to the cable outlet or splitter.
2. Connect the other end of the coaxial cable to the Cable connector on the Connect
Box. Hand-tighten the connectors to avoid damaging them.
3. Plug the power cord into the Power port on the Connect Box.
4. Plug the other end of the power cord into an electrical wall outlet.This automatically
powers on the gateway. You do not need to unplug the gateway when it is not in use.
The first time you plug in the Connect Box, allow it 5 to 30 minutes to find and lock
on the appropriate communications channels.
5. Plug the other end of the telephone cord of a single or two-line telephone into the
TEL 1/2 port on the rear of the Connect Box.
6. Plug the telephone cord of a single or two-line telephone into the telephone.
7. Connect the Ethernet cable to the Ethernet port on the computer, and connect
the other end of the Ethernet cable to the Ethernet port on the gateway.
13
14
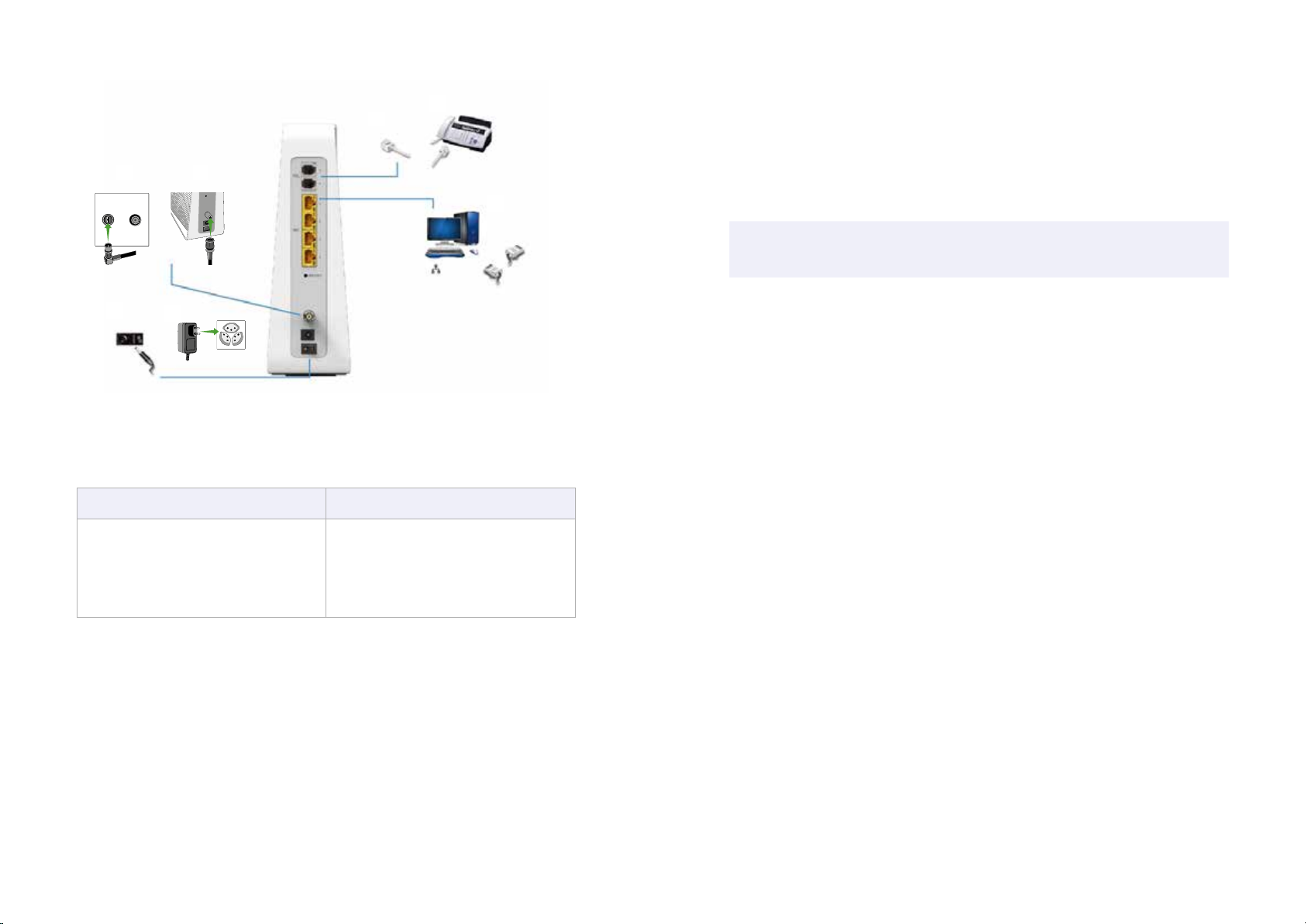
Manual Connect Box Manual Connect Box
INT
TEL
1
2
1
2
3
4
6
5
1 2
RESET
3
4
7
8. Check that the LEDs on the front panel cycle through the following sequence:
Connect Box LED Activity during Startup
LED Description
Online Flashes during Connect Box registration
and configuration.
Changes to solid green when the Connect
Box is registered successfully and ready
for Internet access
The Connect Box provides a DHCP server on its LAN. It is recommended that you
configure your LAN to obtain the IPs for the LAN and DNS server automatically.
Make sure all computers on your LAN are configured for TCP/IP. After configuring
TCP/IP on your computer, you should verify the IP address.
Note: For UNIX or Linux systems follow the instructions in the applicable user documentation.
Configuring TCP/IP in Windows XP
1. Open the Control Panel.
2. Double-click Network Connections to list the Dial-up and LAN or High-Speed
Internet connections.
3. Right-click the network connection for your network interface.
4. Select Properties from the drop-down menu to display the Local Area Connection
Properties window. Be sure Internet Protocol (TCP/IP) is checked.
5. Select Internet Protocol (TCP/IP) and click Properties to display the Internet
Protocol (TCP/IP) Properties window.
6. Select Obtain an IP address automatically and Obtain DNS server address
automatically.
7. Click OK to save the TCP/IP settings and exit the TCP/IP Properties window.
8. Close the Local Area Connection Properties window and then exit the Control Panel.
9. When you complete the TCP/IP configuration, continue with Verifying the IP Address
in Windows XP
Setting up Internet Access
After installing the Connect Box, check that you can connect to the Internet. You can
retrieve an IP address for your computer’s network interface using one of the following
options:
Retrieve the statically defined IP address and DNS address
Verifying the IP Address for Windows XP
1. On the Windows taskbar, click Start.
2. Select Run to open the Run window.
3. Type cmd and click OK.
4. Type ipconfig and press Enter to display your IP configuration.
Automatically retrieve the IP address using the Network DHCP server
15
16
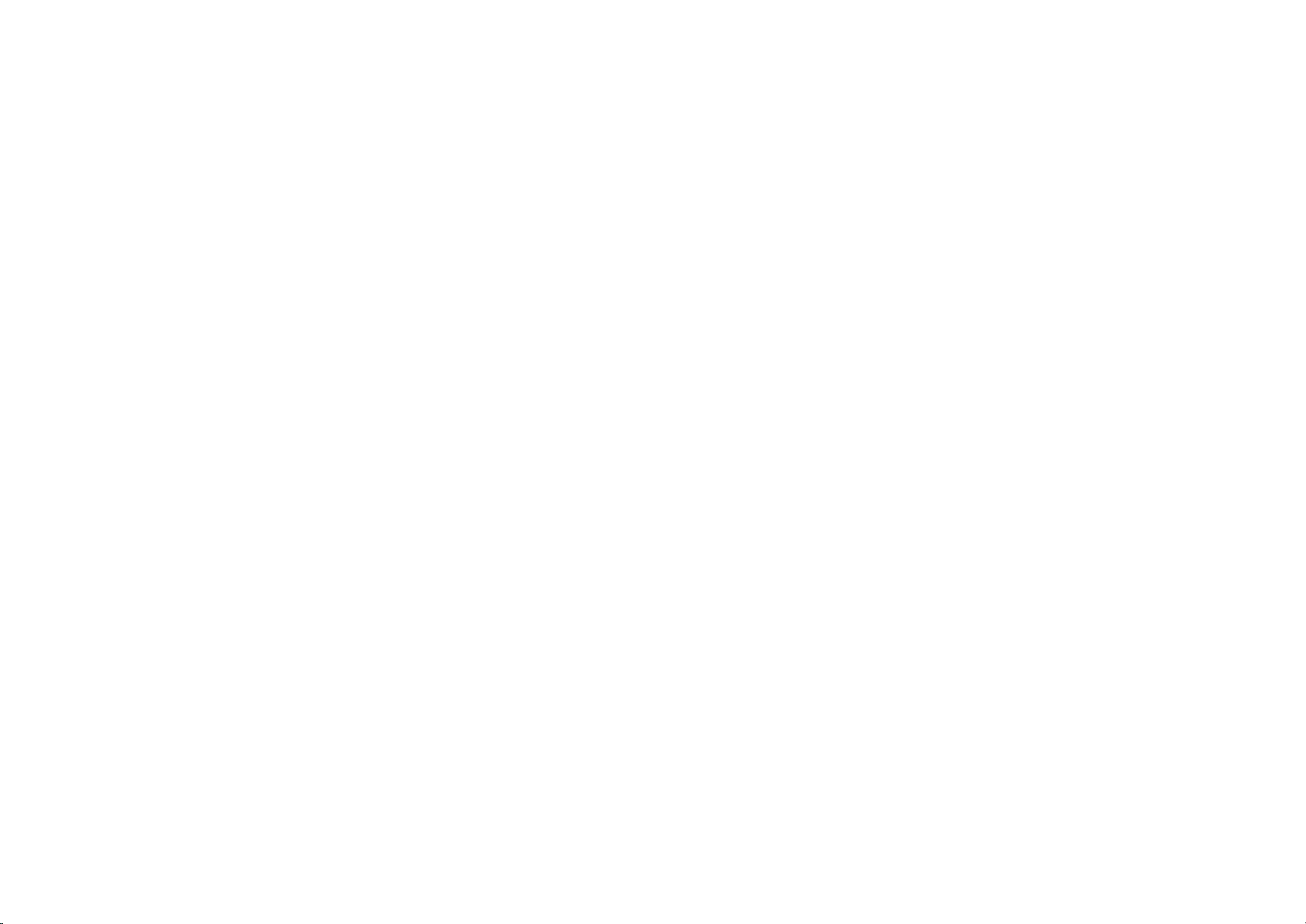
Manual Connect Box Manual Connect Box
Configuring TCP/IP in Windows 7
1. Open the Control Panel.
2. Click Network and Internet to display the Network and Internet window.
3. Click Network and Sharing Center to display the Network and Sharing Center
window.
4. Click change adapter settings
5. Right-click the network connection for the network interface you want to change.
6. Click Properties to display the Local Area Connection Properties window
7. Select Internet Protocol Version 4(TCP/IPv4), double click it or click Properties
8. Select Obtain an IP address automatically and Obtain DNS server address
automatically.
9. Click OK to save the TCP/IP settings and close the Internet Protocol Version 4
(TCP/IPv4) Properties window.
10. Click OK to close the Local Area Connection Properties window.
11. Close the remaining windows and exit the Control Panel.
12. When you complete the TCP/IP configuration, continue with Verifying the
IP Address in Windows 7
Verifying the IP Address for Windows 7
1. On the Windows taskbar, click Start.
2. Click All Programs.
3. Click Accessories.
4. Click Run to open the Run window.
5. Type cmd and click OK to open a command prompt window.
6. Type ipconfig and press Enter to display the IP Configuration.
Configuring TCP/IP in windows 8
1. Press Windows key on the keyboard to go into Desktop mode.
2. Move the mouse’s cursor to the lower right corner of the screen. A right panel
will now appear. Click the settings icon. The settings pane will now appear.
3. On the settings pane, click the Control panel link.
4. Open The Control Panel.
5. Click Network and internet to display the Network and Internet window.
6. Click Network and sharing center to display the Network and Sharing Centre
window.
7. Click change adapter settings.
8. Right click the network connection for the network interface you want to change
9. Click properties to display the Local Area Connection properties window.
10. Select Internet protocol version 4 (TCP/IPv4),double click it or click properties.
11. Select obtain IP address automatically and obtain DNS server address
automatically.
12. Click ok to save the TCP/IP settings and close the internet protocol version 4
13. (TCP/IP) settings and close the internet protocol version 4 (TCP/IPV4
properties window.
14. Click ok to close the Local Area Connection properties window.
15. Close the remaining windows and exit the control panel.
16. When you complete the TCP/IP configuration, continue with verifying the
IP address in windows 8.
Verifying the IP Address in Windows 8
1. Press the Windows key on your keyboard and then enter command prompt” to
display the Command Prompt shortcut. A search box on right side of the screen
will appear.
2. Click Command Prompt
3. In the Command Prompt, Type ipconfig and press Enter to display the
IP configuration
Renewing the IP Address for Windows XP,
Windows 7 & Windows 8
1. Open a command prompt window.
2. From the Windows taskbar, click Start.
3. Select Run to open the Run window.
4. Type cmd and click OK to open a command prompt window.
5. Type ipconfig /renew and press Enter. A valid IP address should appear
Indicating that Internet access is available.
6. Type exit and press Enter to close the command prompt window.
7. If, after performing this procedure, your computer still cannot access the Internet,
call your service provider.
17
18

Manual Connect Box Manual Connect Box
3
Setting Up a WLAN
Do the following to set up a Wi-Fi network using the WPS button on the Connect Box:
1. Power on the Connect Box.
2. Power on the WPS-enabled devices you want to have access to the network,
such as a PC, router, or telephone.
3. The Wi-Fi network will automatically detect the WPS devices.
4. Press WPS button on the Connect Box.
5. If applicable, press WPS button on the other WPS devices.
Start
Starting the Connect Box
1. On a computer on the LAN, open a web browser.
2. In the Address or Location field, type 192.168.0.1 and press ENTER to display
the Login window
3. You can see the below welcome page
Click Next to continue
Multiple Language Support
Choose your Language Preference, all the text will switch to the selected language
immediately. Default Language is English.
19
20

Manual Connect Box Manual Connect Box
Log in
In order to login Connect Box WI-FI Modem router, type the password which is located
in the product label on the bottom of the WI-FI modem router.
Change password
To change your default password, click change. Enter your new password & a valid email
address that is used to recover your password. If you don’t want to change the default
password click skip.
The following screens will appear after the above process.
To prevent unauthorized configuration, change the default password immediately when
you first configure the Connect Box Wireless Cable Modem Gateway.
21
Press continue
22

Manual Connect Box Manual Connect Box
4
Wi-Fi Configuration
Home
Click change button to change your Wi-Fi Network name and Wi-Fi password,
if you don’t want to change click Next.
After the above process you can see the below screen, to manage your settings click
go to home page or click exit.
Connect Box Home Page displays Quick Set-Up wizards and the Connect Box Status
Overview.
Quick Set up Wizards
Configure Your Wi-Fi Connection – Click this to view or change the wireless settings
for your Wi-Fi modem router.
For normal operation, you do not need to change most default settings.
23
Network Diagnostic Tool - Click this to check the Broadband Service, Telephone Service,
Ethernet Connection Service and WI-FI Connections status.
24

Manual Connect Box Manual Connect Box
Guest Network - Click this to configure Wireless Network for Guests. Set up a guest
network to allow visitors to use your Wi-Fi modem router’s Internet connection.
Connect Box Status Overview
This section displays the Wireless, Internet and Telephony Status and also provides
information about the Wireless and Ethernet connected devices to the Connect Box
Wi-Fi modem router.
5
Connected Devices
This section displays the information of the devices which is connected to Connect Box
Wi-Fi modem router.
6
Modem Mode
This section allows you to choose Modem Mode. Click Enable Modem Mode and
apply changes.
25
Note: To log in Web UI input default Modem Mode IP address 192.168.100.1.
26

Manual Connect Box Manual Connect Box
7
Advanced Settings
ADVANCED SETTINGS screen help to configure Wireless setting, Security Setting,
DHCP setting, UPNP and Tools.
Wireless
Wireless Signal
Connect Box is a dual band product and all the basic settings of 2.4GHz and 5GHz
can be changed in this screen. You can configure basic features of your Wi-Fi wireless
network, including enable or disable the wireless interface, to choose wireless mode,
to set the channel to manual or auto and to select channel width.
The Connect Box Wireless screen allows you to configure your wireless LAN (WLAN).
Click wireless submenu option to view or change the configuration information for that
option.
27
28

Manual Connect Box Manual Connect Box
Security
To prevent unauthorized data transmitted over the wireless LAN, you must enable wireless security. You can manually configure the wireless settings and security for
your gateway from the Wireless Settings security screen.
Select the type of security that you want to use.
a. Select Disabled to use no security. Anyone in the coverage area can enter your
network.
b. Select WPA2-PSK to use the Wi-Fi Protected Access (Personal) security protocol.
c. Select WPA-PSK/WPA2-PSK mixed mode which can provide broader support for
all wireless clients.
Wireless MAC Filtering
The wireless MAC filter is a layer of security that allows only specific MAC addresses
to connect to your router via Wi-Fi. This section allows you to specify a list of MAC
addresses that are authorized. When a device tries to connect to your Wi-Fi network,
if its MAC address does not match one on the authorized list, it will not be able to
establish a connection. Alternatively, you can ban a certain list of MAC addresses and
every other MAC address that is not on the list will be able to connect.
When you enable MAC address filtering on the Connect Box, you can set up a list of
MAC addresses, and then specify whether you want to:
Disabled – The default setting is MAC Filtering disabled
Allow the devices on the list to access the network (in which case no other devices
can access the network)
Deny the devices on the list access to the Connect Box and the network
(in which case all other devices can access the network)
29
Displays the device which is attached through Wi-Fi
30

Manual Connect Box Manual Connect Box
Click Add device to add a device manually
Displays the Wireless Filtered Device details
Guest Network
The Guest network is a feature of the Connect Box Wi-Fi Gateway that creates a
separate network for guests. This secured network provides Internet access to wireless
devices for your guests. The Guest network SSID is the same as the 2.4 GHz Wireless
Network Name (SSID) however, followed by a Guest suffix. It is a totally different network with a different password from the network which means devices connected to the
guest network will not be able to share files and printers connected to the main network.
31
32

Manual Connect Box Manual Connect Box
WPS
Connect Box provide WPS (Wi-Fi Protected Setup) function, with it enable will support
WPS clients to join the network very easily. It is a standard for easy and secure establishment of a wireless network. With WPS you can setup and protect your wireless network
in just a few easy steps.
We suggest users to press Add Client button to start WPS directly. By default, that will
be PBC (Push Button Configuration) and easy for users.
To generate WPS Pin number press Generate new AP WPS PIN
Security
The Connect Box security section allows you to view and configure Firewall, MAC Filtering, IP and Port Filtering, Port Forwarding, Port Triggering and DMZ. You can click any
security submenu option to view or change the configuration information for that option.
Firewall
This page is used to configure Firewall Protection level and display all allowed services.
Choose the method to add WPS client
33
34

Manual Connect Box Manual Connect Box
MAC Filtering
This page allows configuration of MAC address filters in order to block Internet traffic to
specific network devices on your local network.
Select Device name to add filter rule
Choose the time period to activate the MAC filtered device
IP and Port Filtering
This page allows you to specify the IP packet filtering rules to prevent the service
accessed from the Internet hosts or limit the Internet access for local hosts.
This page allows configuration of port filters in order to block specific Internet
services to all devices on your local network.
Enable or delete from the MAC filter list
35
1. Press Create a new rule button to add IPv4 Rule.
36

Manual Connect Box Manual Connect Box
2. Fill in needed information, and then press Apply button.
3. One rule is created. And also, you can delete the existed rules.
1. Press Create IPv6 Rule button to add new rules.
2. Fill in needed information, and then press Apply button.
37
38

Manual Connect Box Manual Connect Box
3. One rule is created. And also, you can delete the existed rules.
Choose the time period to activate IP and Port filtering
Port Forwarding
This allows for incoming requests on specific port numbers to reach web servers,
FTP servers, mail servers, etc. so they can be accessible from the public Internet.
1. Press Create a new rule button to add new Port Forwarding rules
2. Fill in needed information, and then press Apply button.
39
40

Manual Connect Box Manual Connect Box
3. One rule is created. And also, you can delete the existed rules.
Port-Triggering
Port triggering function is a conditional port forwarding feature. When this device
detects outbound traffic on a specific port (triggered ports), it will set up the port
forwarding rules temporarily on the port ranges you specify to allow inbound traffic.
This is supposed to increase the support for Internet gaming, video conferencing,
and Internet telephony due to these applications require multiple connections.
1. Press Create rule button to create a new rule
2. Fill in needed information and then press apply button.
3. One Rule is created and also you can delete the existed rule.
41
42

Manual Connect Box Manual Connect Box
DMZ
This page is for DMZ (Demilitarized Zone) configuration. You can fill in the exposed host
and select enable button.
DHCP
Connect Box provides DHCP server to manage IP addresses to CPEs and supports
reserved IP Address for users’ private and static clients.
Configure IPv6 address
Displays the details of the device
43
Select the device to add rule
44

Manual Connect Box Manual Connect Box
Displays the device reserved list
UPNP
Select enable to enable the UPnP agent in the cable modem. If you are running an
application that requires UPnP, check this box.
Status
The Cable modem status page is a read-only screen that shows your cable modem
upstream and downstream channel status.
Downstream
The Downstream bonded channels page is a read-only screen that shows your cable
modem downstream bonded channel status
45
Tools
46

Manual Connect Box Manual Connect Box
Upstream
The Upstream bonded channels page is a read-only screen that shows your cable
modem upstream bonded channel status
Configuration
The configuration page is a read-only screen that shows your cable modem
General configuration status, Primary Downstream Service Flow & Primary Upstream
Service Flow.
47
48

Manual Connect Box Manual Connect Box
Network Log
Connect Box allows users to review critical system events in chronological order in the
SNMP event log.
Ping
The Connect Box Diagnostics page allows you to troubleshoot connectivity problems.
Two utilities are provided for troubleshooting network connectivity: Ping and Traceroute.
Ping allows you to check connectivity between the cable modem and devices on
the LAN.
49
50

Manual Connect Box Manual Connect Box
Traceroute
Traceroute allows you to map the network path from the cable modem to a public host.
MTU Size
MTU (Maximum Transfer Unit) specifies maximum transmission unit size.
Set the Connect Box MTU, in bytes. The minimum is 68 bytes. The default is 1500 bytes.
51
52

Manual Connect Box Manual Connect Box
8
Admin
Reload and Reboot
This section describes the settings for administering and maintaining your Wi-Fi modem
router and home network.
Change password
This feature allows you to change the default password that is used to log in to the
Wi-Fi modem router.
The configuration settings of the Wi-Fi DSL Modem Router are stored within the
Wi-Fi modem router in a configuration file. You can back up (save) this file to your
computer, restore it, or reset it to the factory default settings.
Click Backup to save a copy of the current settings, choose a location to store the
.cfg file on your computer.
Enter the full path to the the file backup file on your network, or click select file to
find the file. After locating the .cfg file click reload button to upload the file to the Wi-Fi
modem Router.
Configure Password and then click Apply and when you login in next time, you must use
this new password. For secure reasons, we strongly suggest to change default password
as soon as possible.
53
54

Manual Connect Box Manual Connect Box
Click Restore default button to return to your Connect Box to its factory default settings.
Click Reboot button to restart you Connect Box Wi-Fi Modem Router
Remote Access
The remote management feature lets you upgrade or check the status of your Wi-Fi DSL
Modem Router over the Internet.
Info
The info page is a read-only screen that shows your cable modem device information
and WAN IP settings.
55
56

Manual Connect Box Manual Connect Box
9
Troubleshooting
Problem Possible Solution
If the solutions listed here do not solve your problem, contact your service provider.
Before calling your service provider, try pressing the Reset button on the rear panel of
the Connect Box. Please note, if you press the Reset button, you will lose all your custom
configuration settings, including Firewall and Advanced settings. Your service provider
may ask for the front panel LED status; see Front-Panel LEDs and Error Conditions.
Solutions
Problem Possible Solution
None of the LEDs Turn On
The Connect Box is not receiving power,
or there is a fault with the device.
Ensure that you are using the correct
power adaptor
Using a power adaptor other than the
one that came with your Connect Box
can damage the Connect Box.
Ensure that the power adaptor is
connected to the Connect Box and the
wall socket (or other power source)
correctly.
Ensure that the power source is
functioning correctly. Replace any
broken fuses or reset any tripped
circuit breakers.
Disconnect and re-connect the
power adaptor to the power source
and the Connect Box.
If none of the above steps solve the
problem, consult your vendor.
Cannot send or receive data
If you have cable TV, check that the TV
is working and the picture is clear. If you
cannot receive regular TV channels, the
data service will not function.
Check the coaxial cable at the Connect
Box and wall outlet. Hand-tighten, if
necessary.
Check the IP address.
Check that the Ethernet cable is
properly connected to the Connect Box
and the computer.
If a device is connected via the Ethernet
port, verify connectivity by checking the
LINK LEDs on the rear panel.
57
58

Manual Connect Box Manual Connect Box
Problem Possible Solution
Wireless client(s) cannot send or receive
data
Perform the first four checks in «Cannot
send or receive data.»Check the Security
Mode setting on the Wireless Security
Page:
If you enabled WPA and configured a
passphrase on the Connect Box, be sure
each affected wireless client has the
identical passphrase. If this does not
solve the problem, check whether the
wireless client supports WPA.
If you enabled WEP and configured a
key on the Connect Box, be sure each
affected wireless client has the identical
WEP key. If this does not solve the problem, check whether the client’s wireless adapter supports the type of WEP
key configured on the Connect Box.
To temporarily eliminate the Security
Mode as a potential issue, disable
security.
After resolving your problem, be sure to
re-enable wireless security.
Problem Possible Solution
Slow wireless transmission speed with
WPA enabled
On the Wireless Primary Network Page,
check whether the WPA Encryption type
is TKIP. If all of your wireless clients support AES, change the WPA Encryption to
AES.
59
On the Wireless Access Control Page,
be sure the MAC address for each
affected wireless client is correctly
listed.
60
 Loading...
Loading...