Universal Scientific RTGBR02 Users Manual
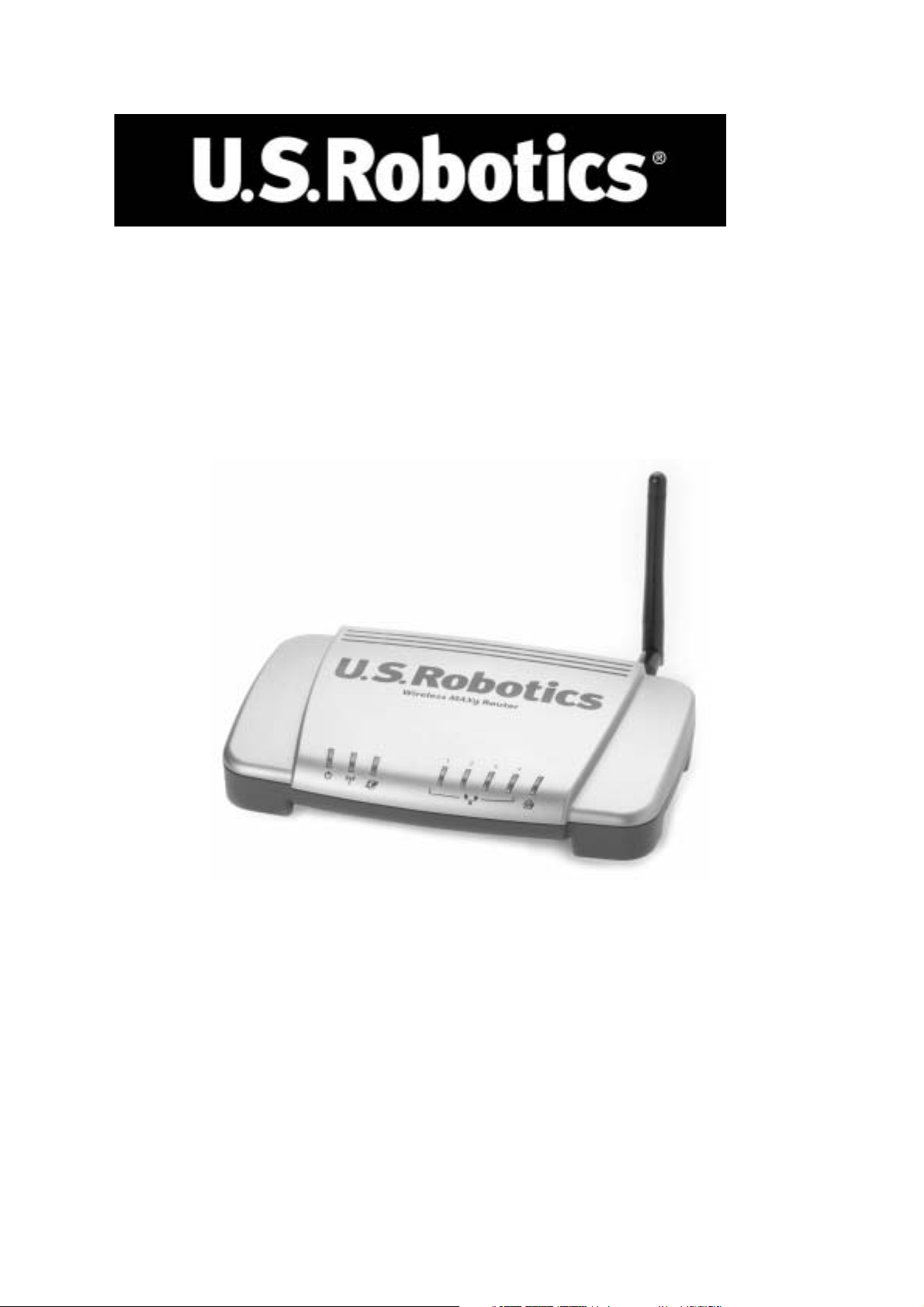
Wireless MAXg Router
Install Guide
Guide d'installation
Installationsanleitung
Guida all'installazione rapida
Guía breve de instalación
Beknopte installatiegids
R24.0506.00
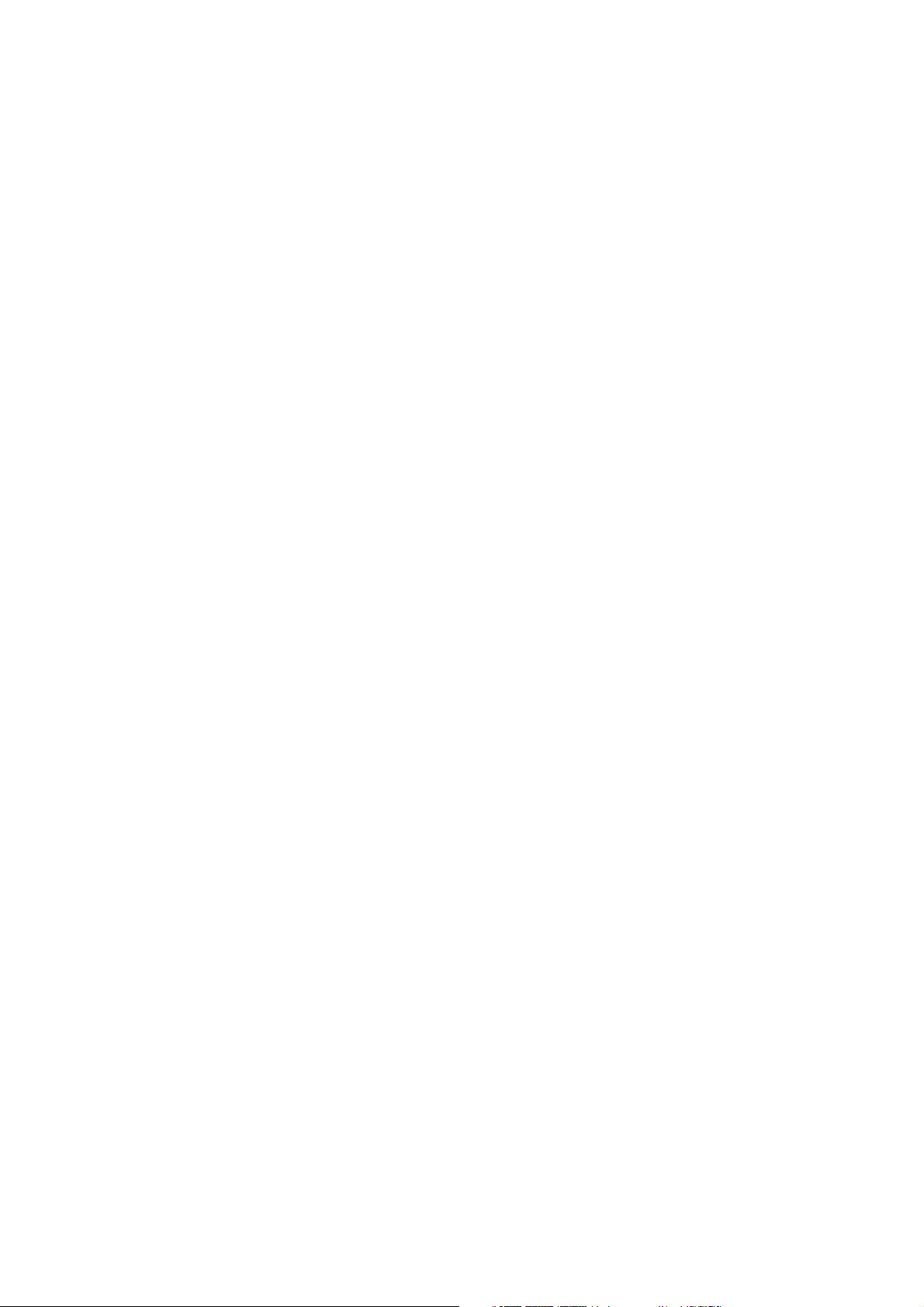
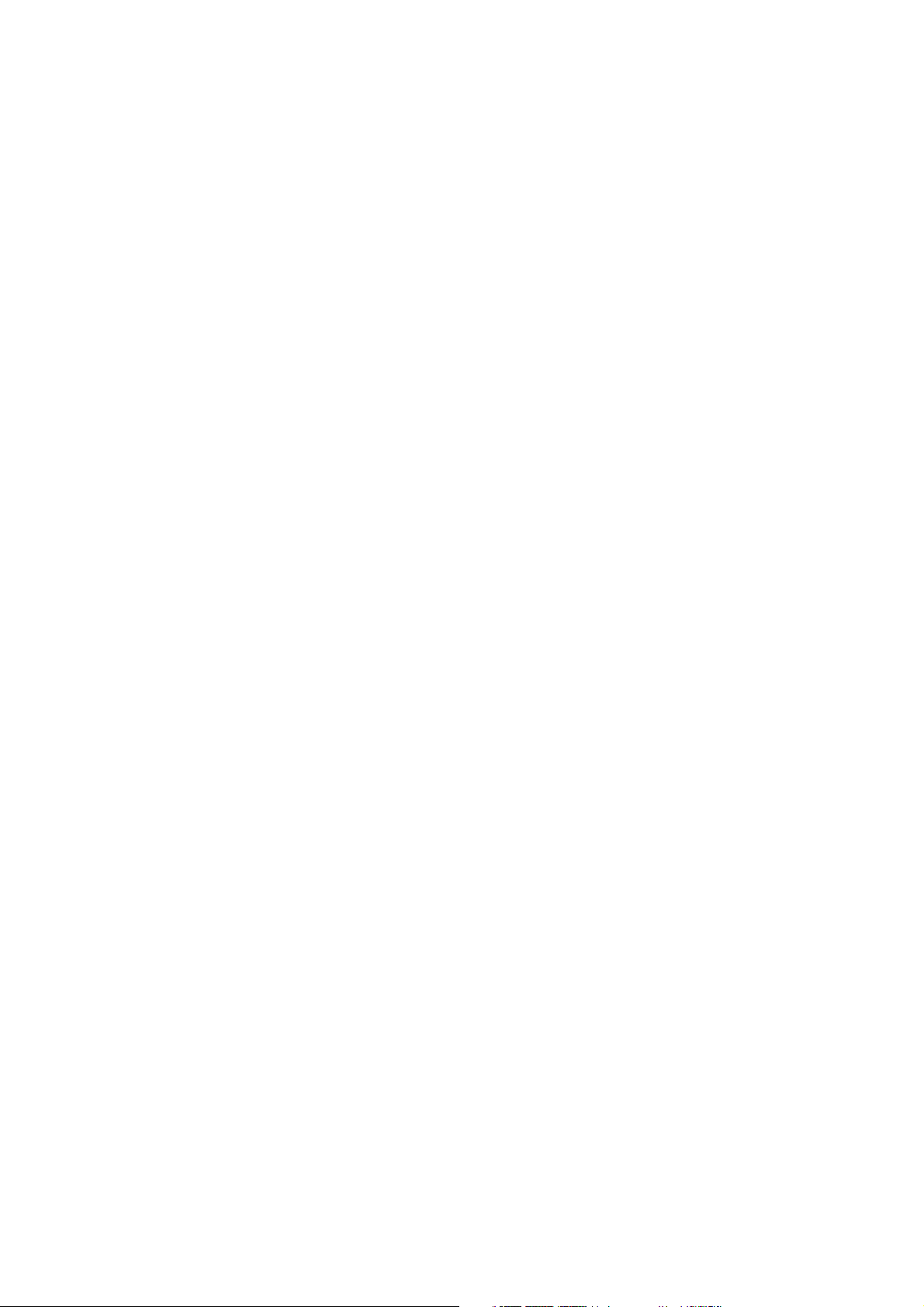
Quick Installation Guide .........................................................................1
Guide d'installation rapide .....................................................................7
Installationsanleitung.............................................................................13
Guida all'installazione rapida .................................................................19
Guía breve de instalación .......................................................................25
Beknopte installatiegids.........................................................................31
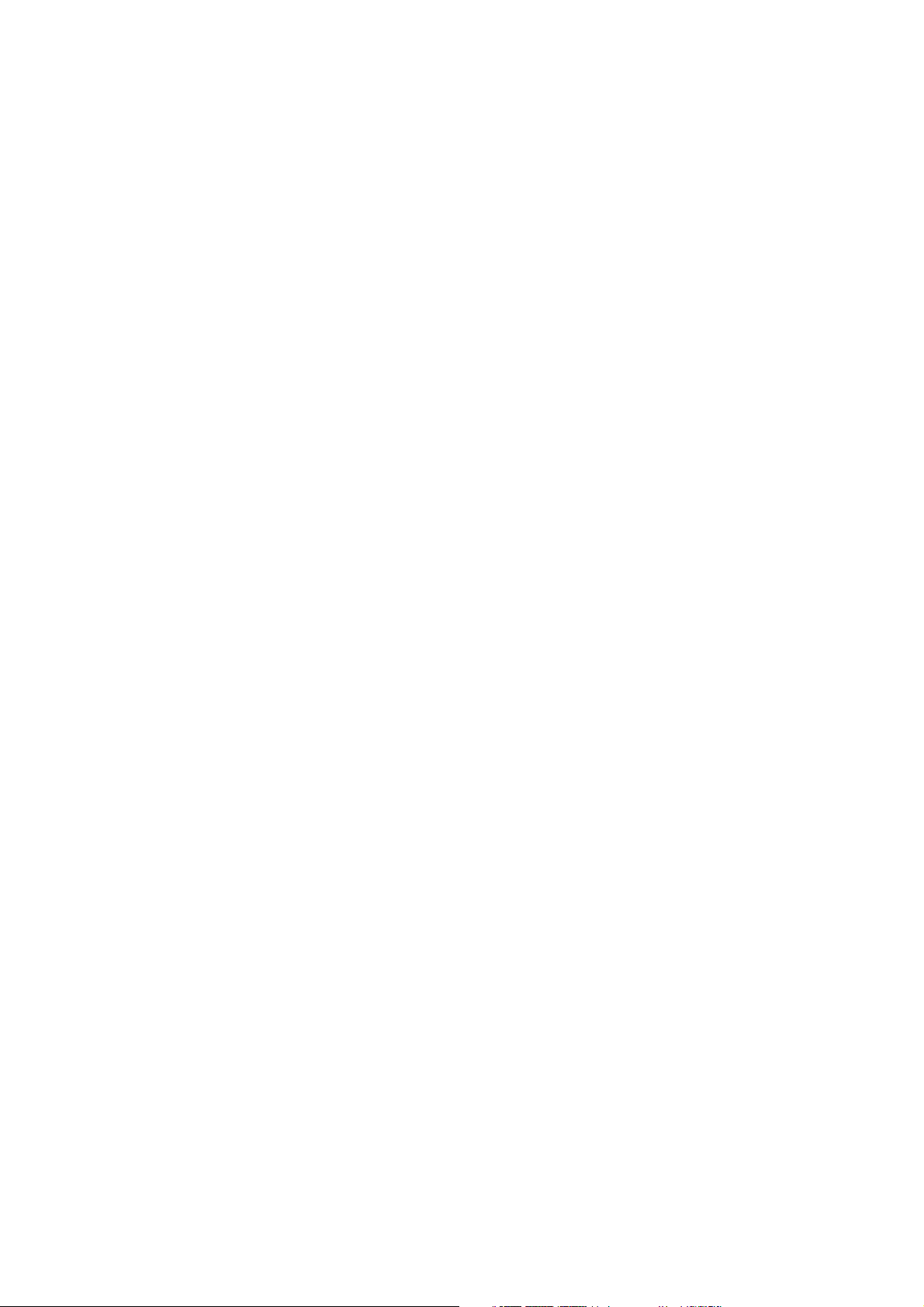
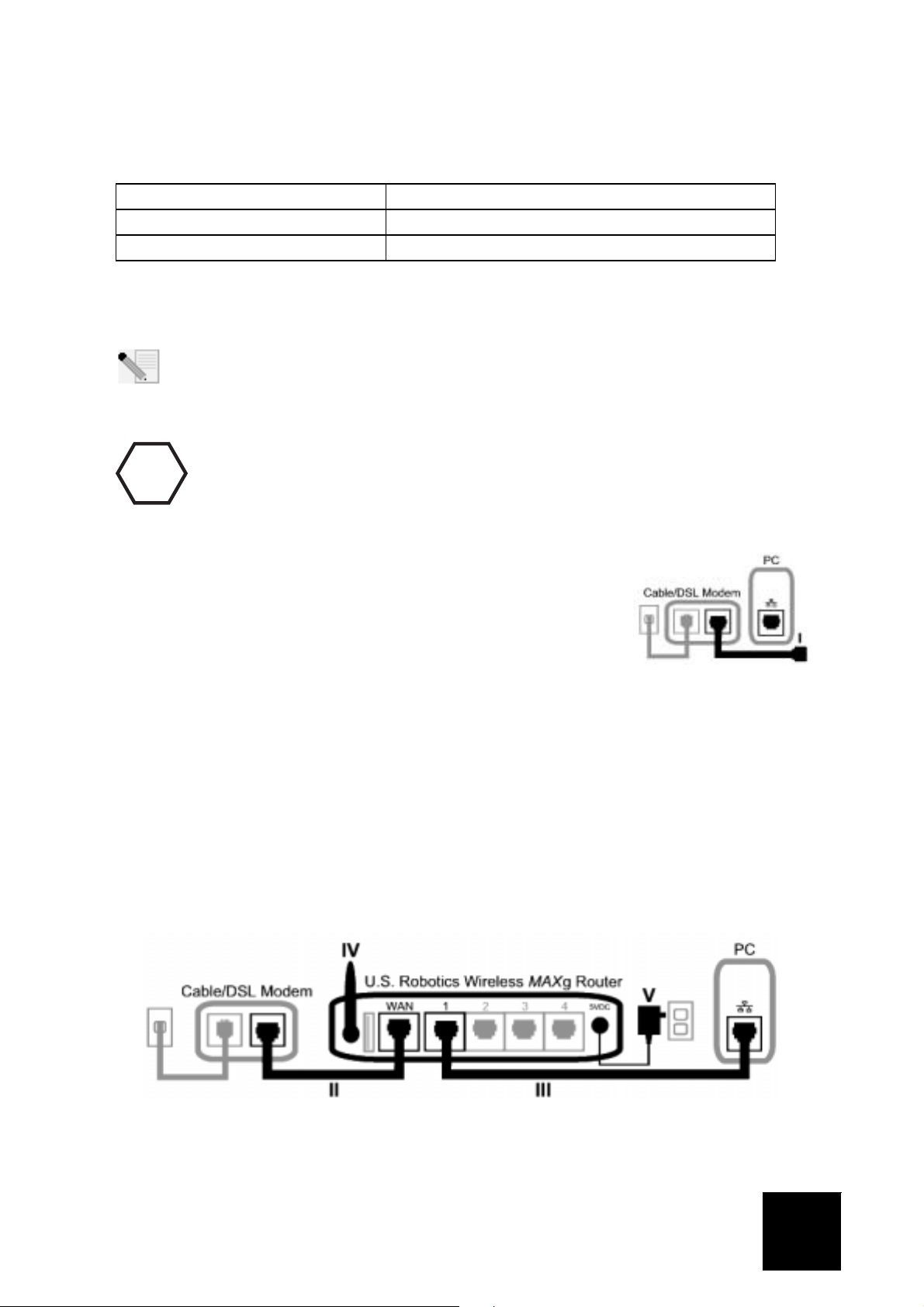
Quick Installation Guide
Package Contents:
USR5461 Wireless MAXg Router 5VDC power supply
Quick Installation Guide Installation CD-ROM which includes User Guide
One (1) Ethernet cable Detachable antenna
Connecting the Wireless MAXg Router
Note: For the most updated information, visit: http://www.usr.com/support
You can also refer to the User Guide on the U.S. Robotics Installation CD-ROM for more
detailed information.
ATTENTION: If you are installing the Wireless MAXg Router and a Wireless MAXg PC
Card, PCI Adapter, or USB Adapter at the same time, refer to the Installation Guide
!
Step One: Connect the Wireless MAXg Router
for the Wireless MAXg PC Card, PCI Adapter, or USB Adapter for combined installation instructions. Do not perform the installation steps in this guide.
I. Turn off your computer and your cable or DSL modem. Disconnect
the Ethernet cable from the Network Interface Card (NIC) of your
computer, but leave it connected to your cable or DSL modem.
II. Connect the Ethernet cable from your cable or DSL modem or network connection to the
WAN port of the Wireless MAXg Router.
III. Connect an Ethernet cable to the Network Interface Card (NIC) of your computer and to one
of the LAN ports of the Wireless MAXg Router.
IV. Connect the antenna to the Wireless MAXg Router.
V. Connect the power adapter to the Wireless MAXg Router and to a standard wall power out-
let. Make sure your computer is turned on.
Note to UK Users: Attach the correct power plug to the power adapter.
1
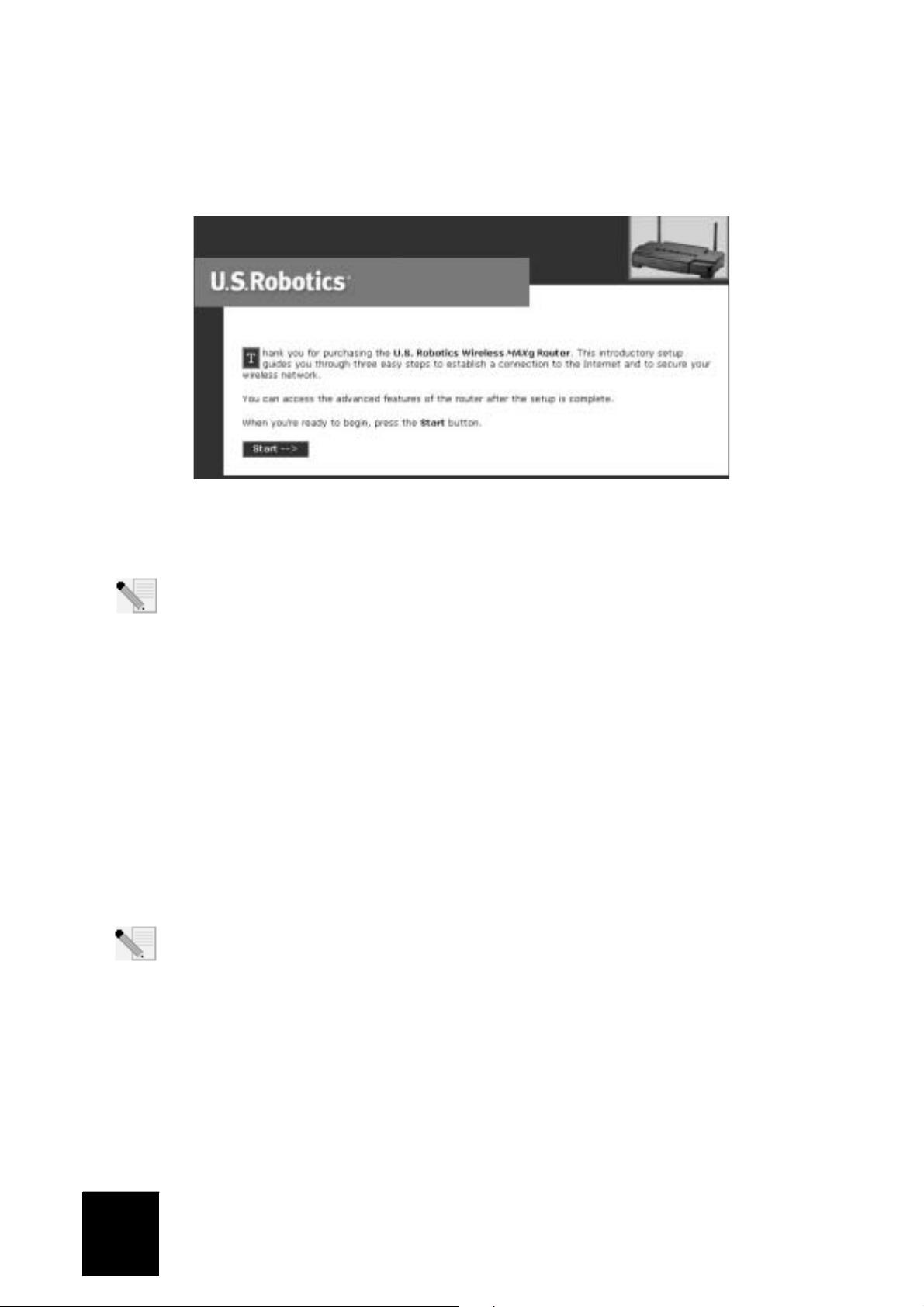
Step Two: Configure the Wireless MAXg Router
• Launch a Web browser. In the location or address line of your Web browser, type
http://192.168.2.1 to access the Web User Interface. The Setup Wizard will be displayed.
• Click Start to begin the Setup Wizard procedure.
• Follow the on-screen instructions in the Setup Wizard to configure the basic connection settings of the Wireless MAXg Router. For more detailed Setup Wizard instructions, refer to the
Installation section of the User Guide on the Installation CD-ROM.
Note: Refer to the Installation procedure in the User Guide on the Installation CD-ROM for
more detailed Setup Wizard information. Contact your ISP if you have any questions about
your Internet connection.
Step Three: Verify the Internet connection
When you are finished configuring the basic connection settings, you should have Internet
access. To confirm your connection, launch a Web browser and register your product at
www.usr.com/productreg If the page loads, you are finished with the installation procedure. If
the page does not load, refer to the Troubleshooting section.
Congratulations! The installation procedure is now complete. You should now have shared
Internet access. If you experience any difficulties, refer to the Troubleshooting section of this
guide or to the User Guide on the Installation CD-ROM for more detailed information.
Note: After you have completed the installation and configuration procedures, it is recommended that you create a backup file of your settings in case you ever experience some difficulties and want to restore your settings. Perform the following steps:
• Launch a Web browser. In the location or address line of your Web browser, type
http://192.168.2.1 to access the Web User Interface.
• You will be prompted to enter your user name and password. After entering your user name
and password, the Web User Interface will open.
• Click the Device tab and then click Back Up in the Back Up Settings section. Refer to the
User Guide on the Installation CD-ROM for more information about this feature.
2
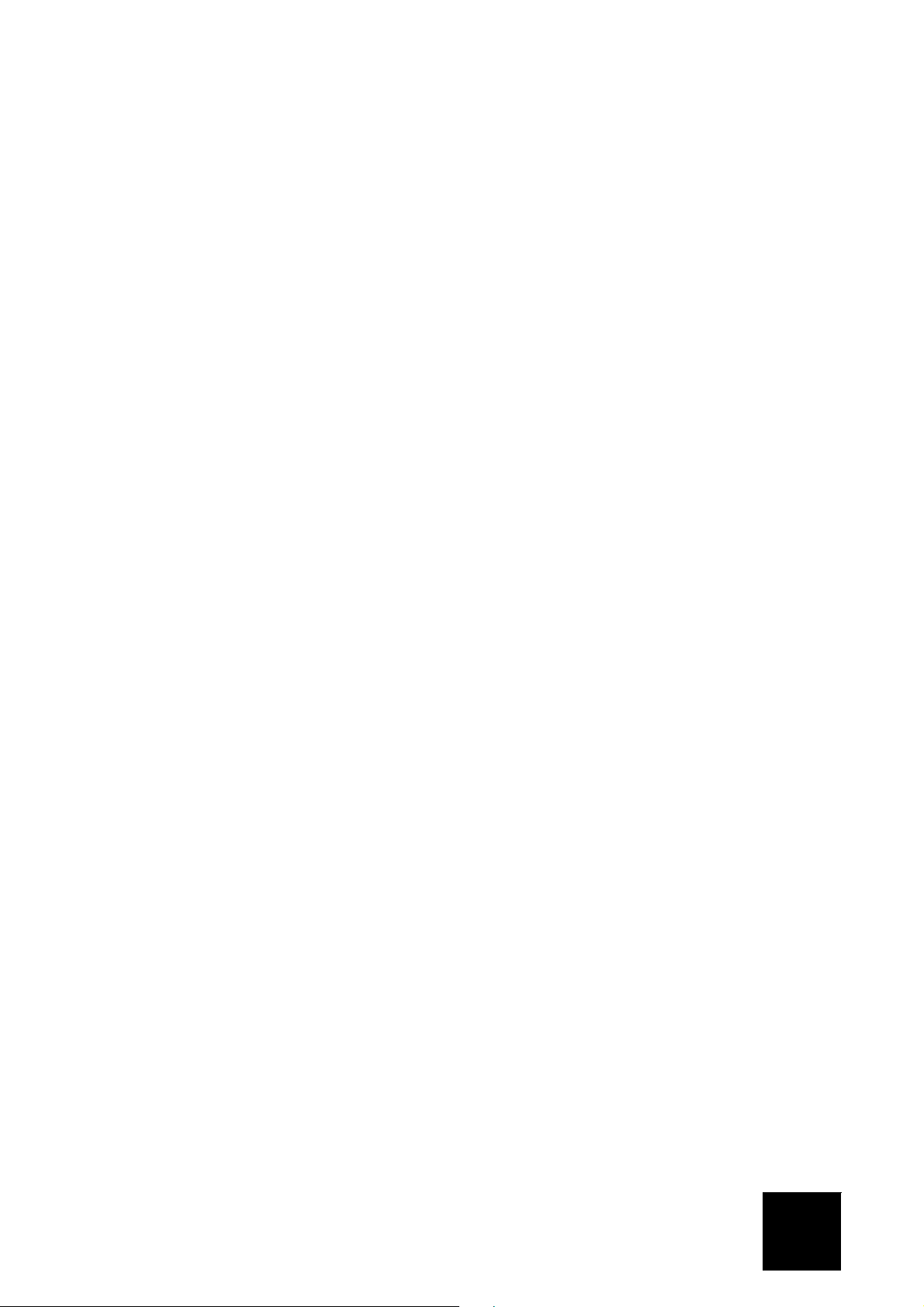
Troubleshooting
The Setup Wizard was unable to detect my Internet connection.
Possible Solution:
You will need to manually configure your Internet connection. There are two methods of instructions you can follow to setup your Internet connection: If you are still in the Setup Wizard or If
you have already closed the Setup Wizard.
If you are still in the Setup Wizard:
Select your Internet connection type: either Cable, DSL Router, satellite, ISN, LAN, or other or
DSL modem (also known as PPPoE). Depending on your selection, you will need to enter
some information that was provided by your ISP. After entering all of your necessary information, click Next. Continue to follow the on-screen instructions to complete the Setup Wizard.
For more information about the settings, refer to the Web User Interface section of the User
Guide on the Installation CD-ROM.
If you have already closed the Setup Wizard:
Launch a Web browser. In the location or address line of your Web browser, type
http://192.168.2.1 to access the Web User Interface. Click the Internet tab. Select your Inter-
net connection type: either Cable, DSL Router, satellite, ISN, LAN, or other or DSL modem
(also known as PPPoE). Depending on your selection, you will need to enter some information
that was provided by your ISP. When you are finished, click Save. You should now be able to
access the Internet. For more information about the settings, refer to the Web User Interface
section of the User Guide on the Installation CD-ROM.
I am no longer able to access the Internet.
Possible Solution:
Make sure that the power cord and all the Ethernet cables are connected correctly. This includes
the cables connecting the Wireless MAXgG Router, the broadband modem, and all the computers.
Possible Solution:
Make sure that your computer is using an IP address that is within the default range of
192.168.2.2 to 192.168.2.254. Make sure the address of the subnet mask is 255.255.255.0. The
Default Gateway should be the IP address of the Wireless MAXg Router, which is 192.168.2.1. To
verify all of these settings, perform the following steps:
Windows Me, 98, or 95 Users: Click Windows Start and then Run. Type winipcfg and
click OK. Check the IP Address, Subnet Mask, Default Gateway, and DNS server data to
make sure they are correct. If the information is not correct, click Release All and then
click Renew All.
3
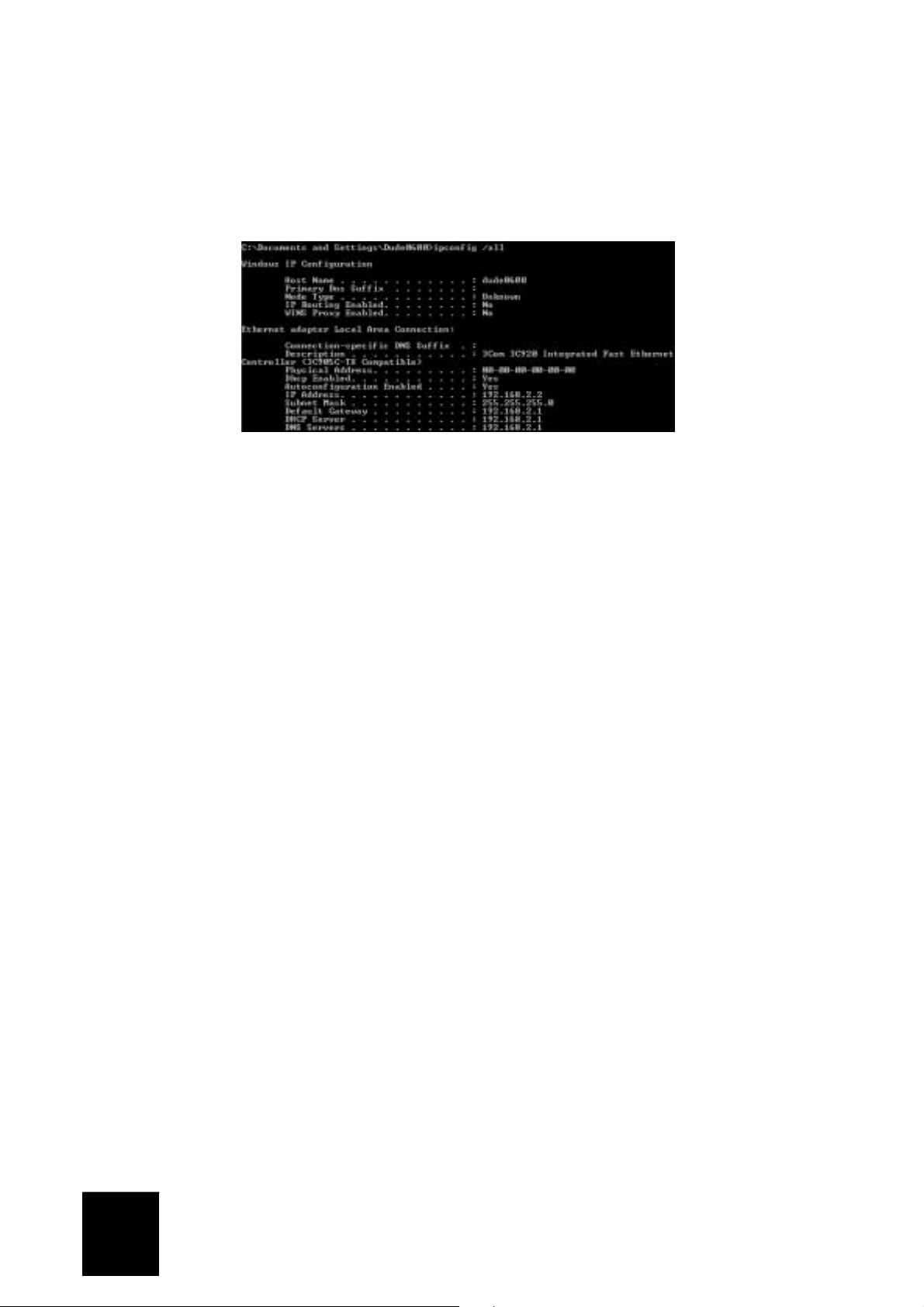
Windows XP, 2000, or NT Users: Click Windows Start and then Run. Type cmd and
click OK. At the DOS prompt, type ipconfig /all. Check the IP Address, Subnet Mask,
Default Gateway, and DNS server data to make sure they are correct. If the information
is not correct, type ipconfig /release and press ENTER. Then, type ipconfig /renew
and press ENTER.
Possible Solution:
If WPA encryption is selected, each wireless card or adapter must support WPA encryption. If you
are using a Wireless PC Card, PCI Adapter, or USB Adapter that does not support WPA encryption,
you will not be able to connect to the Wireless MAXg Router and will need to use WEP encryption.
Refer to the Configuration section of the User Guide on the Installation CD-ROM for information
on changing the security settings.
Possible Solution:
If you have a Static IP address and did not correctly enter the IP address, you will not be able to
connect to the Internet. If your ISP assigned you a Static IP address, make sure that you have the
correct IP address, Subnet Mask, and Default Gateway entered in the Internet area of the Web
User Interface.
My Wireless MAXg Router’s Web User Interface is not responding, but I can still
access the Internet.
Possible Solution:
If your Web User Interface stops responding, unplug and then plug back in the power supply of
the Wireless MAXg Router. This will reboot the Wireless MAXg Router. If you are still unable to
communicate with the Web User Interface, press in and hold the RESET button for five to ten seconds. This will reset the Wireless MAXg Router to the factory default settings. If you made any
personal configuration settings, you will need to make the changes again or restore your settings
if you created a backup file.
I am unable to establish a wireless connection to the Wireless MAXg Router.
Possible Solution:
Be certain that you have each Wireless PC Card, PCI Adapter, or USB Adapter set to Infrastructure
mode. Verify that you are using the same SSID, Channel, and Security information as the Wireless
MAXg Router. Refer to your Wireless PC Card’s, PCI Adapter’s, or USB Adapter’s documentation to
determine how to change these settings.
4
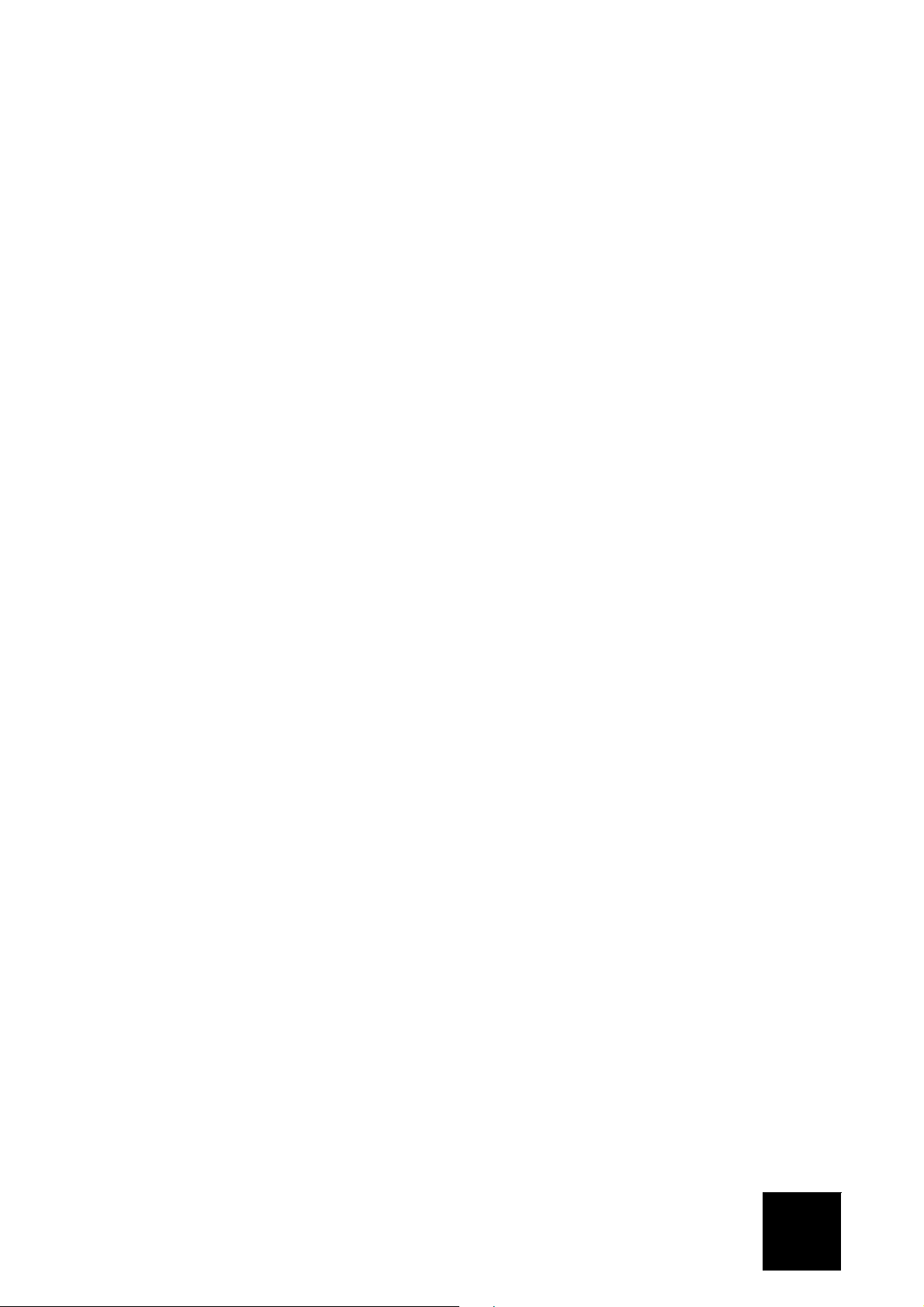
My computer does not establish a wireless connection to the Wireless MAXg Router
after I changed the settings.
Possible Solution:
In the configuration utility for your wireless card or adapter, ensure that you are contacting the
correct Wireless MAXg Router by verifying the MAC address. The MAC address is located on the
label on the bottom of the Wireless MAXg Router. Ensure that the correct Pass phrase and encryption option are being used. If you changed the settings in the configuration of the Wireless MAXg
Router, you must also change the settings of every Wireless PC Card, PCI Adapter, or USB Adapter
attached to this network. The settings of the Wireless PC Cards, PCI Adapters, or USB Adapters
must match the new settings of the Wireless MA Xg Router. Refer to the Tutorial in the Web User
Interface for additional information regarding new wireless clients. To access the Tutorial, open a
Web browser and type 192.168.2.1/tutorial_addclient.asp
I am experiencing poor wireless link quality.
Possible Solution:
Low link quality or range can be caused by environmental interference, such as lead-based paint
and concrete walls. Try to move the antenna of the Wireless MAXg Router or to reposition the
wireless clients to improve the link quality.
Possible Solution:
Some electronic items, such as 2.4Ghz phones, may interfere with the wireless signal and affect
your wireless range and link quality. Try creating a wireless connection on a different channel.
Refer to the Configuration section of the User Guide on the Installation CD-ROM for more information on changing your wireless settings.
5
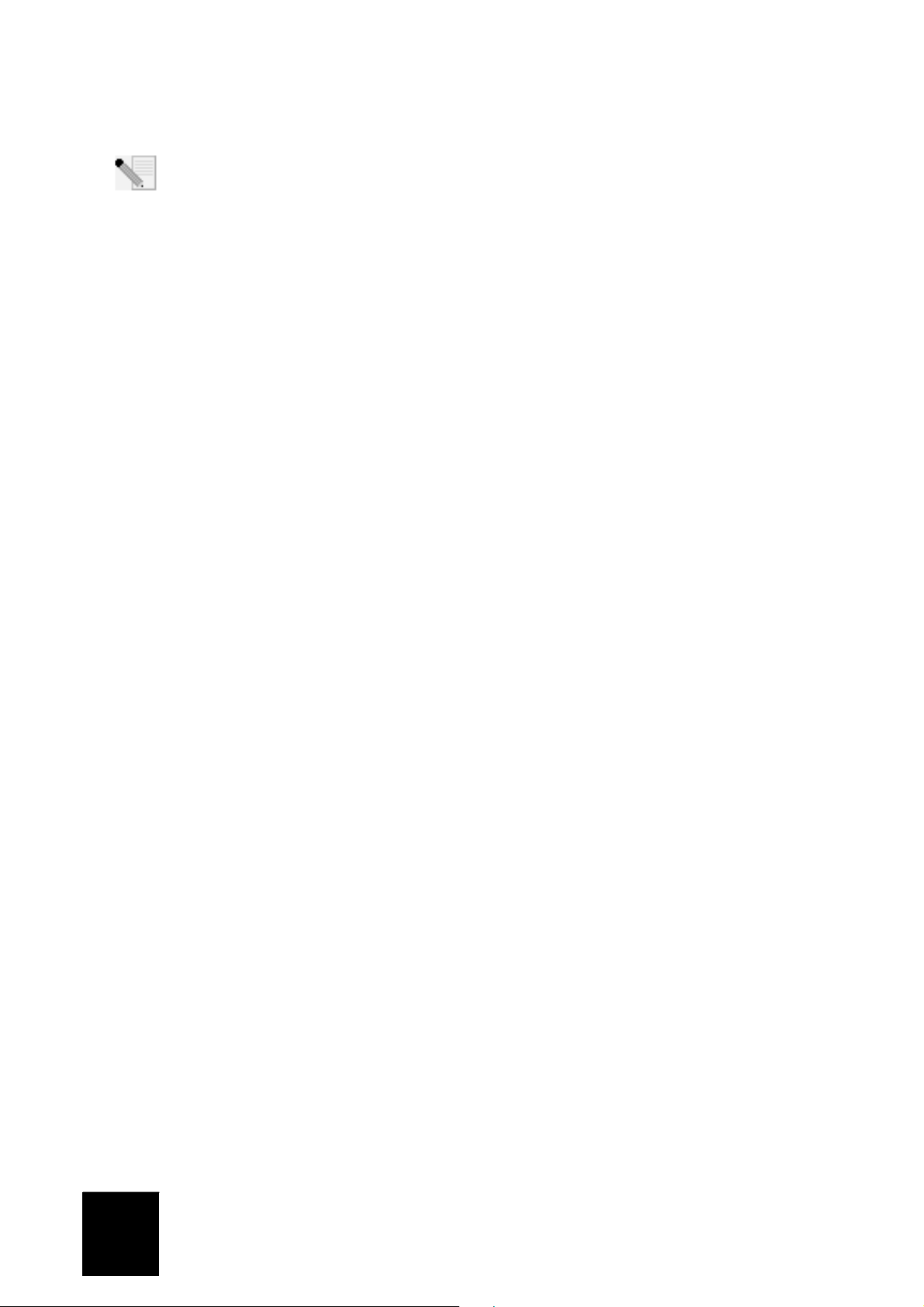
Additional Support
Note: Your model number is 5461. You can find your serial number on the bottom label of the Wireless
MAXg Router and on the side of the package. Write your serial number down. If you ever need to call our
Technical Support department, you will need this number to receive assistance.
1. Go to the User Guide on the Installation CD-ROM.
More configuration and advanced troubleshooting information is available in the User Guide on the Installation CD-ROM.
2. Go to the Support section of the U.S Robotics Web site at www.usr.com
Many of the most common difficulties users experience have been addressed in the FAQ and Troubleshooting Web pages for your specific product.
3. Submit your technical support question using an online form at http://www.usrcom/emailsupport
4. Call the U.S. Robotics Technical Support department.
Technical questions about U.S. Robotics products can also be answered by technical support specialists.
Country Online Voice Support Hours
United States http://www.usr.com/emailsupport (888) 216-2850 9:00 A.M. - 5:00 P.M., M-F CST
Canada http://www.usr.com/emailsupport (888) 216-2850 9:00 A.M. - 5:00 P.M., M-F CST
Austria http://www.usr.com/emailsupport/de 07 110 900 116 7:45A.M.–4:45P.M.,M-F
Belgium (Flemish) emea_modemsupport@usr.com +32 (0)70 233 545 9:00A.M.–6:00P.M.,M-F
Belgium (French) emea_modemsupport@usr.com +32 (0)70 233 546 9:00A.M.–6:00P.M.,M-F
Denmark emea_modemsupport@usr.com +45 7010 4030 9:00A.M.–5:00P.M.,M-F
Finland emea_modemsupport@usr.com +358 98 171 0015 10:00A.M.–6:00P.M.,M-F
France http://www.usr.com/emailsupport/fr 082 507 0693 8:00A.M.–5:00P.M.,M-F
Germany http://www.usr.com/emailsupport/de 01805671548 7:45A.M.–4:45P.M.,M-F
Hungary emea_modemsupport@usr.com 01805671548 8:00A.M.–6:00P.M.,M-F
Ireland emea_modemsupport@usr.com +44 870 844 4546 9:00A.M.–6:00P.M.,M-F
Italy http://www.usr.com/emailsupport/it 848 80 9903 9:00A.M.–6:00P.M.,M-F
Luxembourg emea_modemsupport@usr.com +352 342 080 8318 9:00A.M.–6:00P.M.,M-F
Middle East/Africa me_modemsupport@usr.com +44 870 844 4546 9:00A.M.–6:00P.M.,M-F
Netherlands emea_modemsupport@usr.com 0900 20 25 857 9:00A.M.–6:00P.M.,M-F
Norway emea_modemsupport@usr.com +47 23 50 0097 9:00A.M.–5:00P.M.,M-F
Poland emea_modemsupport@usr.com 8:00A.M.–6:00P.M.,M-F
Portugal http://www.usr.com/emailsupport/pt +351 (0)21 415 4034 9:00A.M.–5:00P.M.,M-F
Spain http://www.usr.com/emailsupport/es 902 117 964 9:00A.M.–5:00P.M.,M-F
Sweden emea_modemsupport@usr.com +46 (0) 77 128 1020 8:00A.M.–5:00P.M.,M-F
Switzerland emea_modemsupport@usr.com +0848 840 200 8:00A.M.–6:00P.M.,M-F
UK http://www.usr.com/emailsupport/uk 0870 844 4546 8:45A.M.–5:45P.M.,M-F
For current support contact information, go to the following Web site: http://www.usr.com/support
6
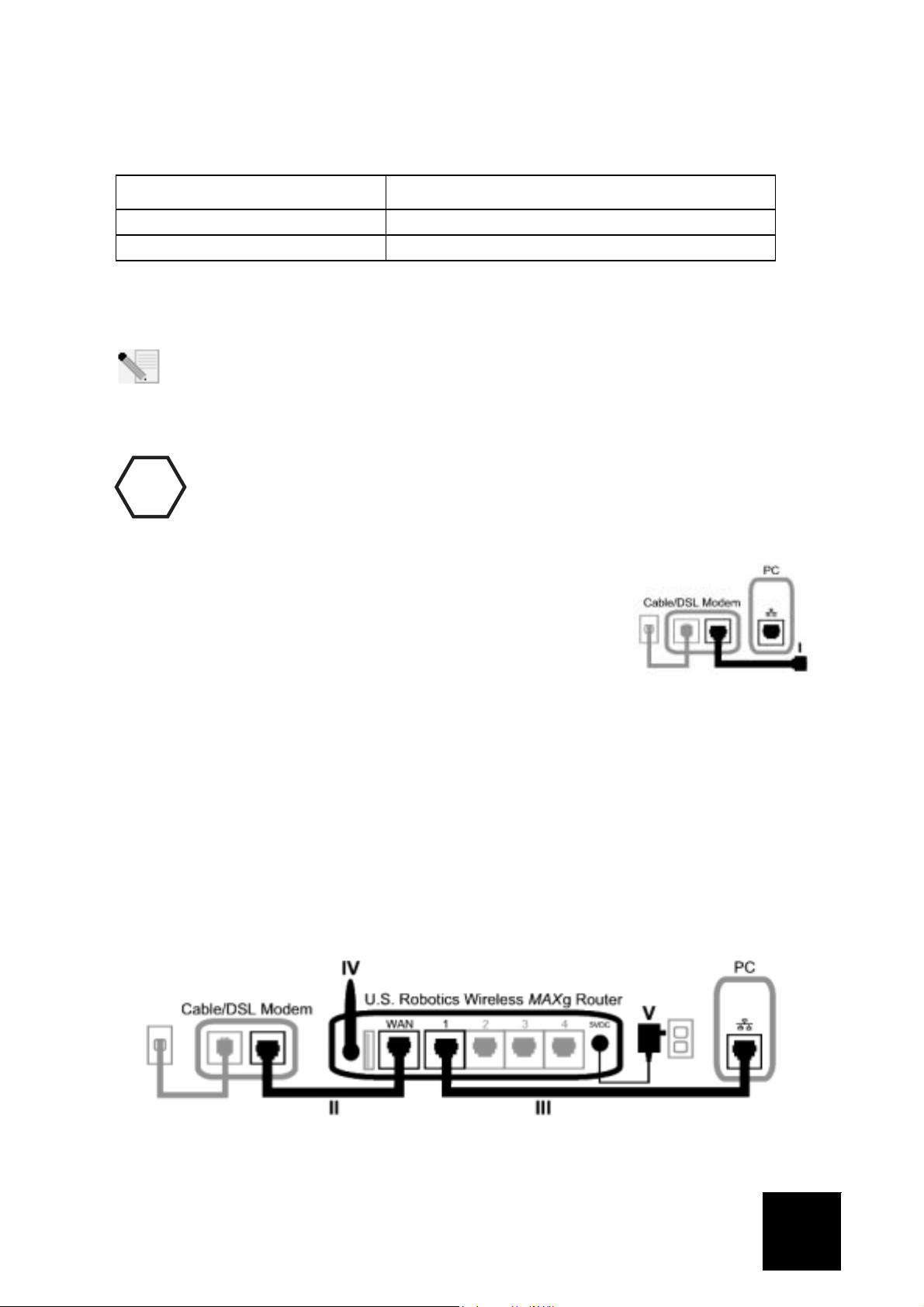
Guide d'installation rapide
Contenu de la boîte :
USR5461Wireless MAXg Router
Guide d'installation rapide CD-ROM d'installation avec guide de l'utilisateur
Un (1) câble Ethernet Antenne amovible
Adaptateur secteur 5 V cc
Connexion du routeur Wireless MAXg Router
Remarque : pour obtenir les informations les plus récentes, rendez-vous sur le site
http://www.usr.com/support
Vous trouverez également des informations plus détaillées en consultant le guide de
l'utilisateur sur le CD-ROM d'installation U.S. Robotics.
ATTENTION : si vous installez le routeur Wireless MAXg Router et la carte Wireless
MAXg PC Card, l'antenne dipôle amovible (PCI Adapter) ou l'adaptateur USB en
même temps, référez-vous au guide d'installation pour la Wireless MAXg PC Card,
!
Première étape : connexion du routeur Wireless MAXg Router
l'antenne dipôle amovible, ou l'adaptateur USB pour les instructions d'installation.
Ne procédez pas aux étapes d'installation présentées dans ce guide.
I. Eteignez votre ordinateur et votre modem câble ou DSL.
Déconnectez le câble Ethernet de la carte d'interface réseau de
votre ordinateur, mais restez connecté au modem câble ou DSL.
II. Utilisez le câble Ethernet pour connecter votre modem câble ou DSL ou votre connexion
réseau au port WAN situé à l'arrière du routeur Wireless MAXg Router.
III. Connectez un câble Ethernet à la carte d'interface réseau de votre ordinateur et à l'un des
ports LAN du Wireless MAXg Router.
IV. Connectez l'antenne au Wireless MAXg Router.
V. Branchez l'adaptateur secteur au Wireless MAXg Router et à une prise murale standard.
Assurez-vous que votre ordinateur est allumé.
Remarque destinée aux utilisateurs au Royaume Uni : branchez l'adaptateur secteur à la
prise d'alimentation adéquate.
7
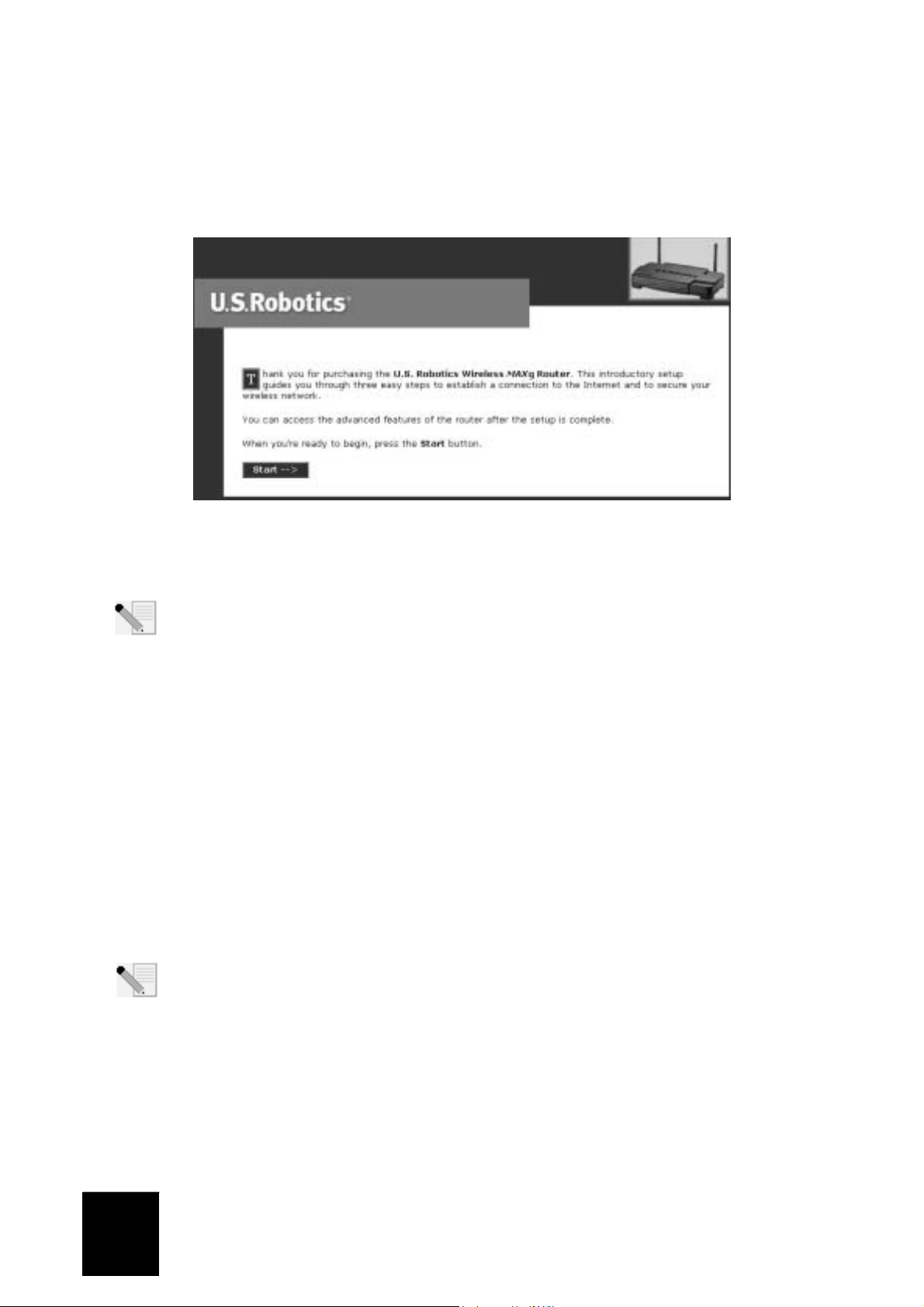
Deuxième étape : configuration du routeur Wireless MAXg Router
• Lancez un navigateur Web. Dans le champ d'adresse de votre navigateur Web, tapez
http://192.168.2.1 pour accéder à l’interface utilisateur Web. L'assistant d'installation
s'affichera.
• Cliquez sur Start (Démarrer) pour lancer la procédure d'installation.
• Suivez les étapes de l'assistant d'installation afin de déterminer les paramètres de
connexion de base du Wireless MAXg Router.
Remarque : pour obtenir des informations plus détaillées sur le processus d'installation,
vous pouvez également vous reporter au guide de l'utilisateur sur le CD-ROM
d'installation. Contactez votre FAI pour toute question concernant votre connexion
Internet.
Troisième étape : vérification de la connexion Internet
Lorsque vous avez terminé de configurer les paramètres de connexion de base, vous devriez
pouvoir accéder à Internet. Pour confirmer votre connexion, lancez un navigateur Web et
enregistrez votre produit sur www.usr.com/productreg. Si la page se charge, vous avez terminé
la procédure d'installation. Si la page ne se charge pas, reportez-vous à la section Dépannage de
ce guide.
Félicitations ! La procédure d'installation est terminée. A présent, vous devriez disposer d'un
accès partagé à Internet. En cas de problème, reportez-vous à la section Dépannage de ce guide
ou au guide de l'utilisateur du CD-ROM d'installation pour plus d'informations.
Remarque : une fois l'installation et la configuration terminée, nous vous recommandons
de créer un fichier de sauvegarde de vos paramètres afin de pouvoir rétablir vos
paramètres en cas de difficultés. Procédez de la façon suivante :
• Lancez un navigateur Web. Dans le champ d'adresse de votre navigateur Web, tapez
http://192.168.2.1 pour accéder à l’interface utilisateur Web.
• Il vous est alors demandé de saisir votre nom d'utilisateur et votre mot de passe. Une fois
votre nom d'utilisateur et votre mot de passe saisis, l'interface utilisateur Web s'ouvre.
• Cliquez sur l'onglet Device (périphérique) puis sur le bouton Back Up (sauvegarde) dans la
section Back Up Settings (paramètres de sauvegarde). Pour obtenir des informations plus
détaillées, vous pouvez également consulter le guide de l'utilisateur sur le CD-ROM
d'installation.
8
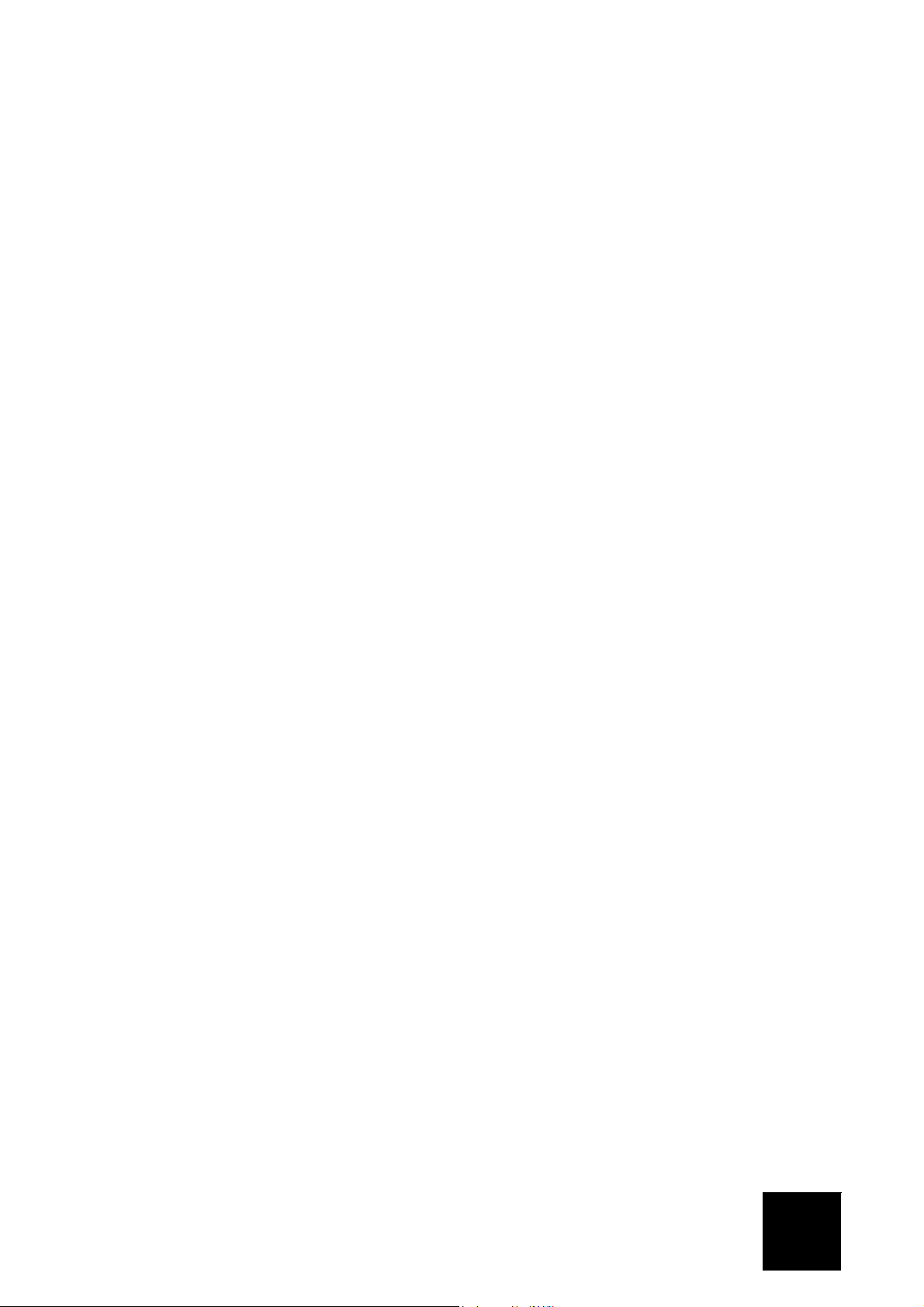
Dépannage
L'assistant d'installation n'a pas pu détecter ma connexion Internet.
Solution possible :
Configurez votre connexion Internet manuellement. Vous pouvez choisir entre deux méthodes
pour configurer votre connexion Internet : A partir ou en dehors de l'assistant d'installation.
Si vous êtes encore dans l'assistant d'installation :
Sélectionnez votre type de connexion Internet : Cable (câble), DSL Router (routeur DSL),
satellite, ISDN (RNIS), LAN ou autres ou modem DSL (également connu sous le nom
de PPPoE). Selon la connexion choisie, vous devrez saisir l'information qui vous a été
communiquée par votre FAI. Une fois les informations requises saisies, cliquez sur Next
(Suivant). Continuez de suivre les instructions qui apparaissent à l'écran jusqu'à la fin de la
procédure d'installation. Pour en savoir plus sur les paramètres, reportez-vous à la section
Interface utilisateur Web du guide de l'utilisateur du CD-ROM d'installation.
Si vous n'êtes plus dans l'assistant d'installation :
Lancez un navigateur Web. Dans le champ d'adresse de votre navigateur Web, tapez
http://192.168.2.1 pour accéder à l’interface utilisateur Web. Cliquez sur l'onglet Internet.
Sélectionnez votre type de connexion Internet : Cable (câble), DSL Router (routeur DSL),
satellite, ISDN (RNIS), LAN ou autres ou modem DSL (également connu sous le nom de
PPPoE). Selon la connexion choisie, vous devrez saisir les informations qui vous ont été
communiquées par votre FAI. Enfin, cliquez sur Save (Enregistrer). Vous devriez maintenant
pouvoir vous connecter à Internet. Pour en savoir plus sur les paramètres, reportez-vous à
la section Interface utilisateur Web du guide de l'utilisateur du CD-ROM d'installation.
Je n'arrive plus à me connecter à Internet.
Solution possible :
Assurez-vous que le cordon d'alimentation et que tous les câbles Ethernet sont bien connectés.
Ceci inclut les câbles connectant le routeur Wireless MAXg Router, le modem haut débit et tous
les ordinateurs.
Solution possible :
Assurez-vous que l'adresse IP utilisée par votre ordinateur respecte la plage par défaut
192.168.2.2 à 192.168.2.254. Assurez-vous que l'adresse du masque de sous-réseau est
255.255.255.0. La passerelle par défaut doit correspondre à l'adresse IP du Wireless MAXg
Router, à savoir 192.168.2.1. Pour vérifier tous ces paramètres, suivez les étapes suivantes :
Utilisateurs de Windows Me, 98 ou 95 : cliquez sur Démarrer puis sur Exécuter. Tapez
winipcfg, puis cliquez sur OK. Assurez-vous que les informations d'adresse IP, de
masque de sous-réseau, de passerelle par défaut et de serveur DNS sont correctes.
Si elles ne le sont pas, cliquez sur Release All (Tout libérer) puis sur Renew All (Tout
renouveler).
9
 Loading...
Loading...