Page 1
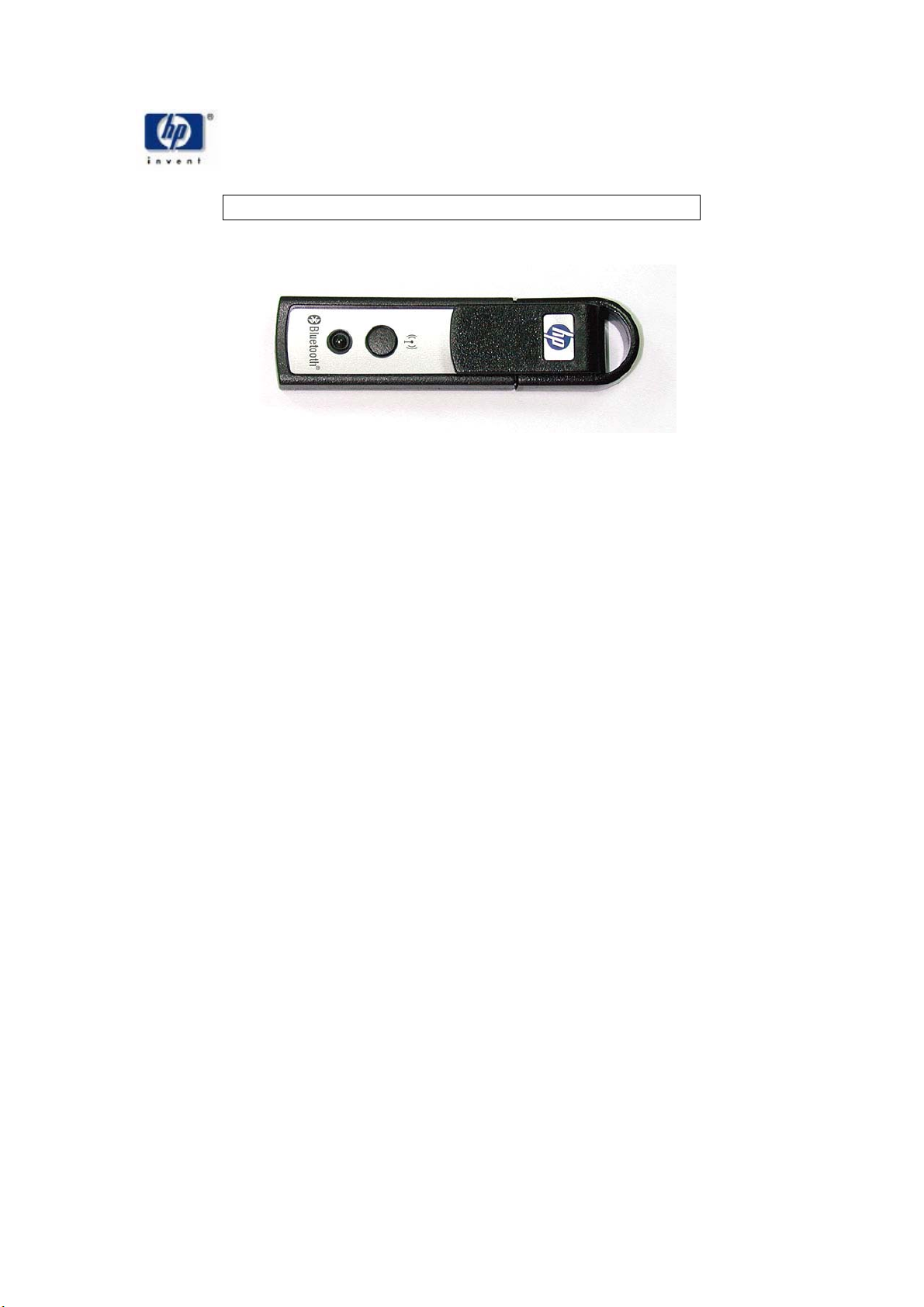
User Manual for USB Bluetooth Button Dongle
Product Name:
USB Bluetooth Button Dongle
Model Number:
HSTNC-003W
System requirement:
1. OS: MS2000 or MS XP or above Operation system
2. Installed WIDCOMM application SW
3. Good Bluetooth Device (like BT Mouse and BT Dongle)
Introduction
0. Preparation
Insert the USB Bluetooth Button Dongle into the USB port of Host.
1. BLUETOOTH TRAY
The Bluetooth tray resides in the Windows system tray, which is normally
located in thelower-right corner of the screen. The Bluetooth tray provides
fast access to most Bluetooth operations.
From the Bluetooth tray you can:
Access My Bluetooth Places—double-click the Bluetooth icon, or
right-click the Bluetooth icon and then select Explore My Bluetooth
Places.
Access the Bluetooth Setup Wizard. This wizard will help you:
z Configure how this computer accesses a service on another
Bluetooth device
z Locate remote Bluetooth devices
z Configure the way that this computer provides services to remote
Bluetooth devices
z Set the name and type of this Bluetooth device, e.g., “John's PC”
and “Desktop.”
Hewlett-Packard Company
Houston, TX 77070-2698
20555 SH 249
Mail Stop 060607
www.hp.com
1
Page 2
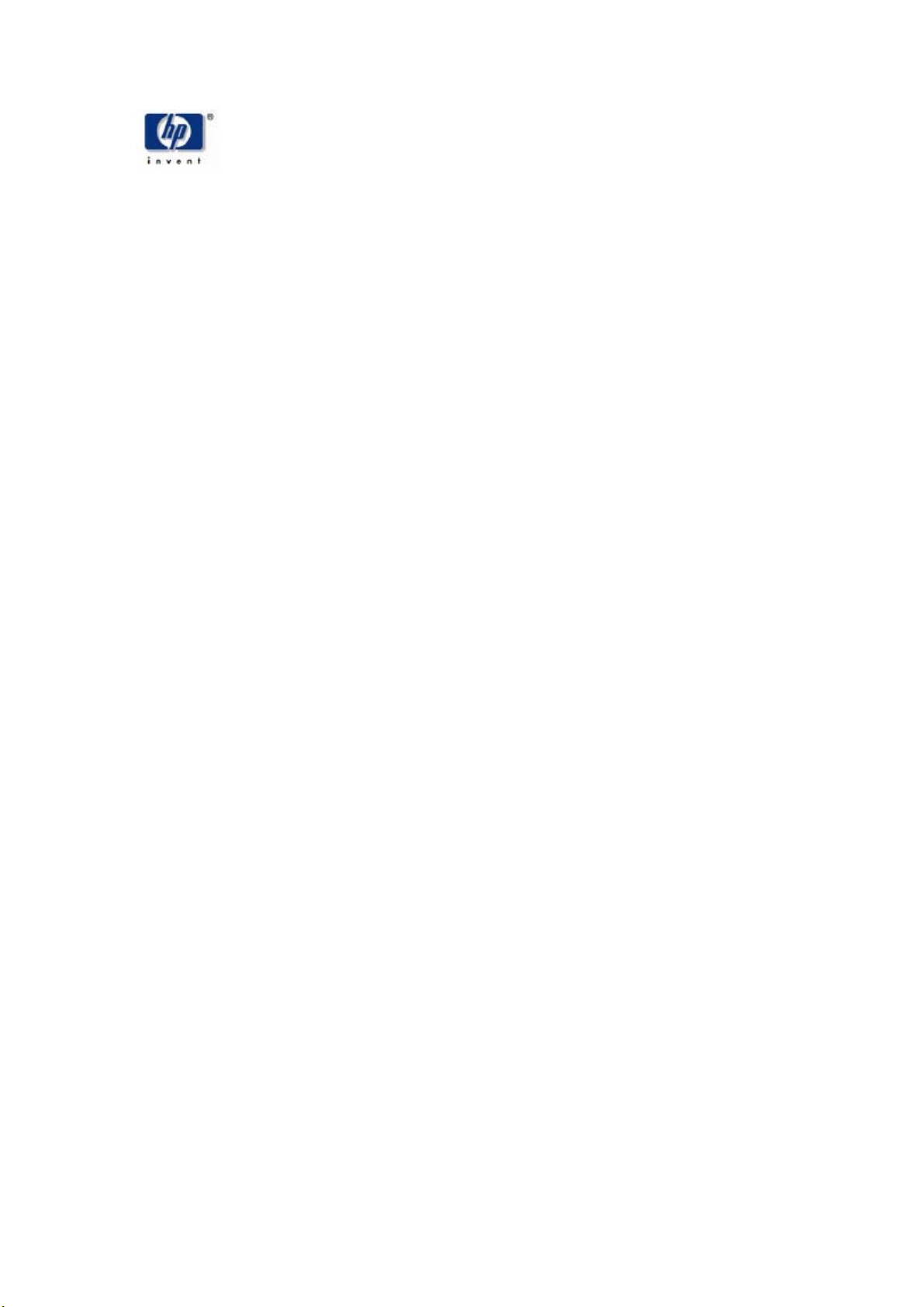
Hewlett-Packard Company
Houston, TX 77070-2698
Access the Bluetooth Configuration Panel—right-click the Bluetooth
icon, and then select Advanced Configuration.
Access the Quick Connect option—right-click the Bluetooth icon,
select Quick Connect, and then select the type of service to which you
wish to connect.
Start/Stop Bluetooth on this computer.
2 ACCESS MY BLUETOOTH PLACES
My Bluetooth Places is part of Windows Explorer.
There are multiple ways to access My Bluetooth Places:
In the Windows system tray
z Right-click the Bluetooth icon and select Explore My
Bluetooth Places or
z Double-click the Bluetooth icon
On the desktop, double-click the Bluetooth icon
Open Windows Explorer and select My Bluetooth Places in the
Folders pane or from the Address shortcut menu.
Basic Operations
1. START OR STOP BLUETOOTH
To start Bluetooth: in the Windows system tray, right-click the Bluetooth
icon and
select Start the Bluetooth Device. The Bluetooth icon is blue in color with a
white insert
when Bluetooth is running.
To stop Bluetooth: in the Windows system tray, right-click the Bluetooth
icon and select
Stop the Bluetooth Device. The Bluetooth icon is blue in color with a red
insert when
Bluetooth is stopped.
2. CREATE A CONNECTION FROM THE BLUETOOTH ICON IN THE
SYSTEM TRAY
In the Windows system tray, right-click the Bluetooth icon, select Quick
Connect and then the Bluetooth service that you wish to use.
If this computer has created a connection to the desired type of service in
the past, the options on the shortcut menu are:
The name(s) of any device(s) with which prior connections to
this type of service have been established. Select a name
from the list to re-establish connection.
Other Devices…Select this option to search for additional
devices that potentially provide the desired service, select a
device from the list, and then click Connect.
If this computer has never created a connection to this type of service, the
only option on the shortcut menu is “Find Devices….” Select this option to
search for devices that potentially provide the desired service, select a
device from the list, and then click Connect.
20555 SH 249
Mail Stop 060607
www.hp.com
2
Page 3
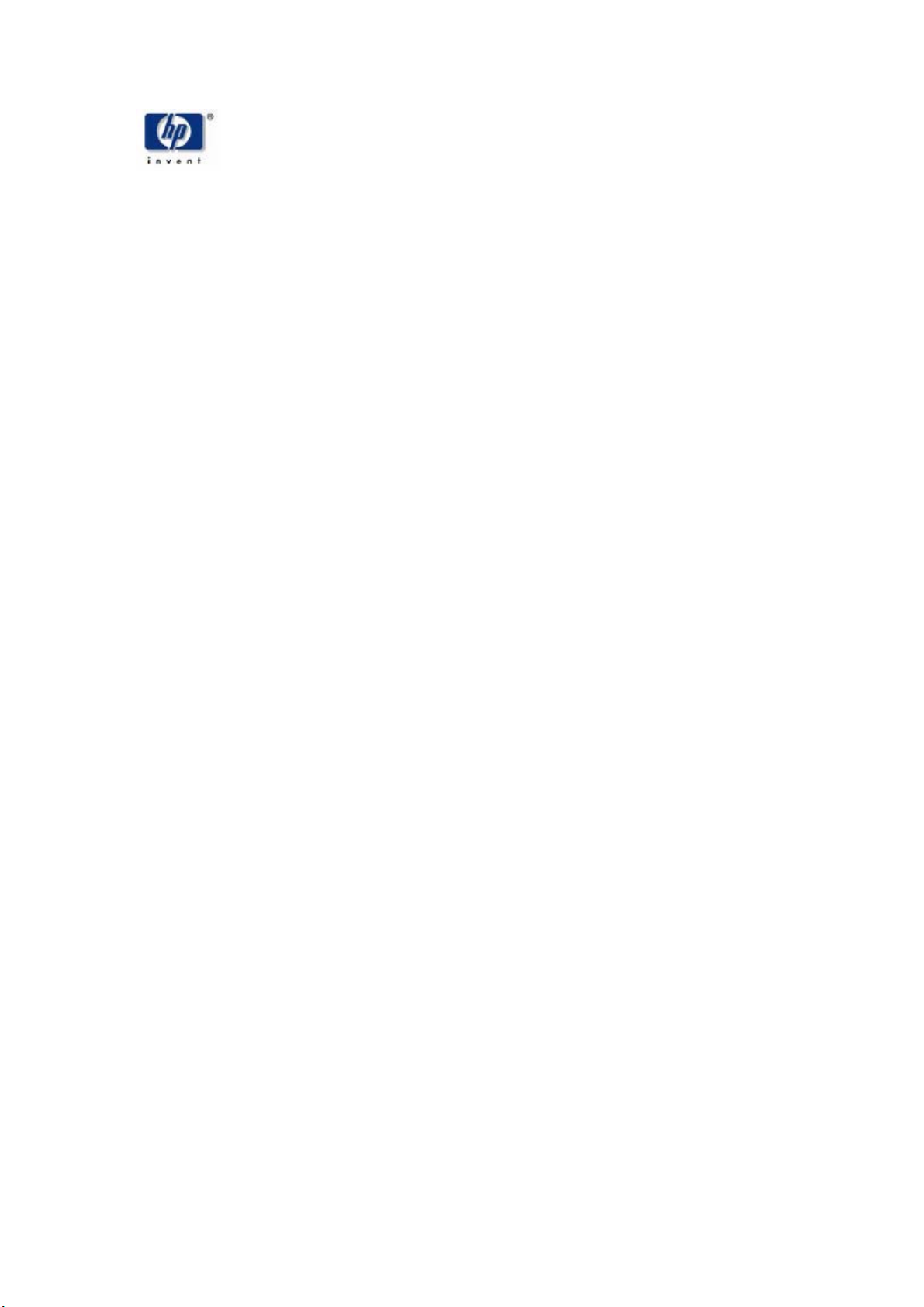
Hewlett-Packard Company
Mail Stop 060607
Houston, TX 77070-2698
3. CREATE A CONNECTION USING THE BLUETOOTH SETUP WIZARD
In Windows Explorer:
Right-click My Bluetooth Places and select Bluetooth Setup Wizard
or
With My Bluetooth Places selected, from the Bluetooth menu, select
Bluetooth Setup Wizard or
With My Bluetooth Places selected, double-click Bluetooth Setup
Wizard or
From the Windows system tray: right-click the Bluetooth icon and
select Bluetooth Setup Wizard.
Follow the wizard's on-screen instructions.
4. CREATE A CONNECTION FROM ENTIRE BLUETOOTH
NEIGHBORHOOD
From Windows Explorer:
In the Folders pane, select Entire Bluetooth Neighborhood, right-click a
device name and select “Connect …” the desired service. or
In the Folders pane, expand Entire Bluetooth Neighborhood, select a
device, and then, in the right pane, right-click a service provided by that
device and select “Connect to…”
20555 SH 249
www.hp.com
3
Page 4

Hewlett-Packard Company
Houston, TX 77070-2698
20555 SH 249
Mail Stop 060607
www.hp.com
15.105 Federal Communications Commission (FCC) Requirements, Part 15
This equipment has been tested and found to comply with the limits for a class B
digital device, pursuant to part 15 of the FCC Rules. These limits are designed to
provide reasonable protection against harmful interference in a residential
installation.
This equipment generates, uses and can radiate radio frequency energy and, if
not installed and used in accordance with the instructions, may cause harmful
interference to radio communications. However, there is no guarantee that
interference will not occur in a particular installation. If this equipment does cause
harmful interference to radio or television reception, which can be determined by
turning the equipment off and on, the user is encouraged to try to correct the
interference by one or more of the following measures:
---Reorient or relocate the receiving antenna.
---Increase the separation between the equipment and receiver.
---Connect the equipment into an outlet on a circuit different from that to which the
receiver is connected.
---Consult the dealer or an experienced radio/TV technician for help.
Regulatory information / Disclaimers
Installation and use of this Bluetooth device must be in strict accordance with
the instructions included in the user documentation provided with the product. Any
changes or modifications (including the antennas) made to this device that are not
expressly approved by the manufacturer may void the user’s authority to operate
the equipment. The manufacturer is not responsible for any radio or television
interference caused by unauthorized modification of this device, or the
substitution of the connecting cables and equipment other than manufacturer
specified. It is the responsibility of the user to correct any interference caused by
such unauthorized modification, substitution or attachment. Manufacturer and its
authorized resellers or distributors will assume no liability for any damage or
violation of government regulations arising from failing to comply with these
guidelines.
Safety Information
Your device contains a low power transmitter. When device is transmitted it sends
out Radio Frequency (RF) signal.
Safety Information
In order to maintain compliance with the FCC RF exposure guidelines, this
equipment must not be co-located or operating in conjunction with any
other antenna transmitter. Unauthorized antenna, modification, or
attachments could damage the transmitter and may violate FCC regulations.
4
Page 5

Hewlett-Packard Company
Houston, TX 77070-2698
20555 SH 249
Mail Stop 060607
www.hp.com
To prevent radio interference to the licensed service, this device is intended to be
operated indoors and away from windows to provide maximum shielding.
Equipment (or its transmit antenna) that is installed outdoors is subject to
licensing.
Operation is subject to the following two conditions: (1) this device may not cause
interference, and (2) this device must accept any interference, including
interference that may cause undesired operation of the device.
The abbreviation, IC, before the registration number signifies that registration was
performed based on a Declaration of Conformity indicating that Industry Canada
technical specifications were met. It does not imply that Industry Canada
approved the equipment. (DoC)
The term “IC:” before the certification/registration number only signifies that the
Industry Canada technical specifications were met.
This device complies with Part 15 of the FCC Rules. Operation is subject to the
following two conditions:
(1) This device may not cause harmful interference.
(2) This device must accept any interference received, including interference that
may cause undesired operation.
This Class B digital apparatus complies with Canada RSS-210.
Cet appareil numérique de la classe B est conforme à la norme CNR-210 du
Canada
IC: 466Q-HD003W
5
Page 6

Hewlett-Packard Company
Houston, TX 77070-2698
20555 SH 249
Mail Stop 060607
www.hp.com
Declaration of Conformity
For the following equipment: USB Bluetooth Button Dongle
Is herewith confirmed to comply with the requirements set out in the Council
Directive on the Approximation of the Laws of the Member States relating to
Electromagnetic Compatibility (89/336/EEC), Low-voltage Directive (73/23/EEC)
and the Amendment Directive (93/68/EEC), the procedures given in European
Council Directive 99/5/EC and 89/3360EEC
The equipment was passed. The test was performed according to the following
European standards:
EN 300 328 V.1.4.1 (2003-04)
EN 301 489-1 V.1.3.1 (2001-09) / EN 301 489-17 V.1.1.1 (2000-09)
EN 50371: 2002
EN 60950: 2000
6
Page 7

Hewlett-Packard Company
Houston, TX 77070-2698
20555 SH 249
Mail Stop 060607
www.hp.com
The identification of the product:
Product Name : USB Bluetooth Button Dongle
Model : HSTNC-003W
Technical Support:
Universal Scientific Industrial Co., Ltd
Address : 135, Lane 351, Taiping Road, Sec. 1, Tsao Tuen, Nan-Tou,
Taiwan
Telephone : +886-49-2350876
Fax : +886-49-2337360
Email : usi@ms.usi.com.tw
Technical Support in the US:
Universal Scientific Industrial Co., Ltd
Address : 3590 Peterson Way, Santa Clara, CA 95054, USA
Telephone : +919-771-2788
Fax :
Email : usi@ms.usi.com.tw
WWW: www.usi.com.tw
特別警示:
根據交通部低功率管理辦法規定:
第十四條:經濟型認證合格之低功率射頻電機,非經許可,公司.商號或使用者均不
得擅自變更頻率,加大功率或變更原設計之特性及功能。
第十七條:低功率射頻電機之使用不得影響飛航安全及干擾合法通信,經發現有干
擾現象時,應立即停用,並改善至無干擾時方得繼續使用。
前項合法通信指依電信規定作業之無線電信低功率射頻電機須忍受合法通信或工業,科
學及醫療用電波輻射性電機設備之干擾。
7
 Loading...
Loading...