Page 1
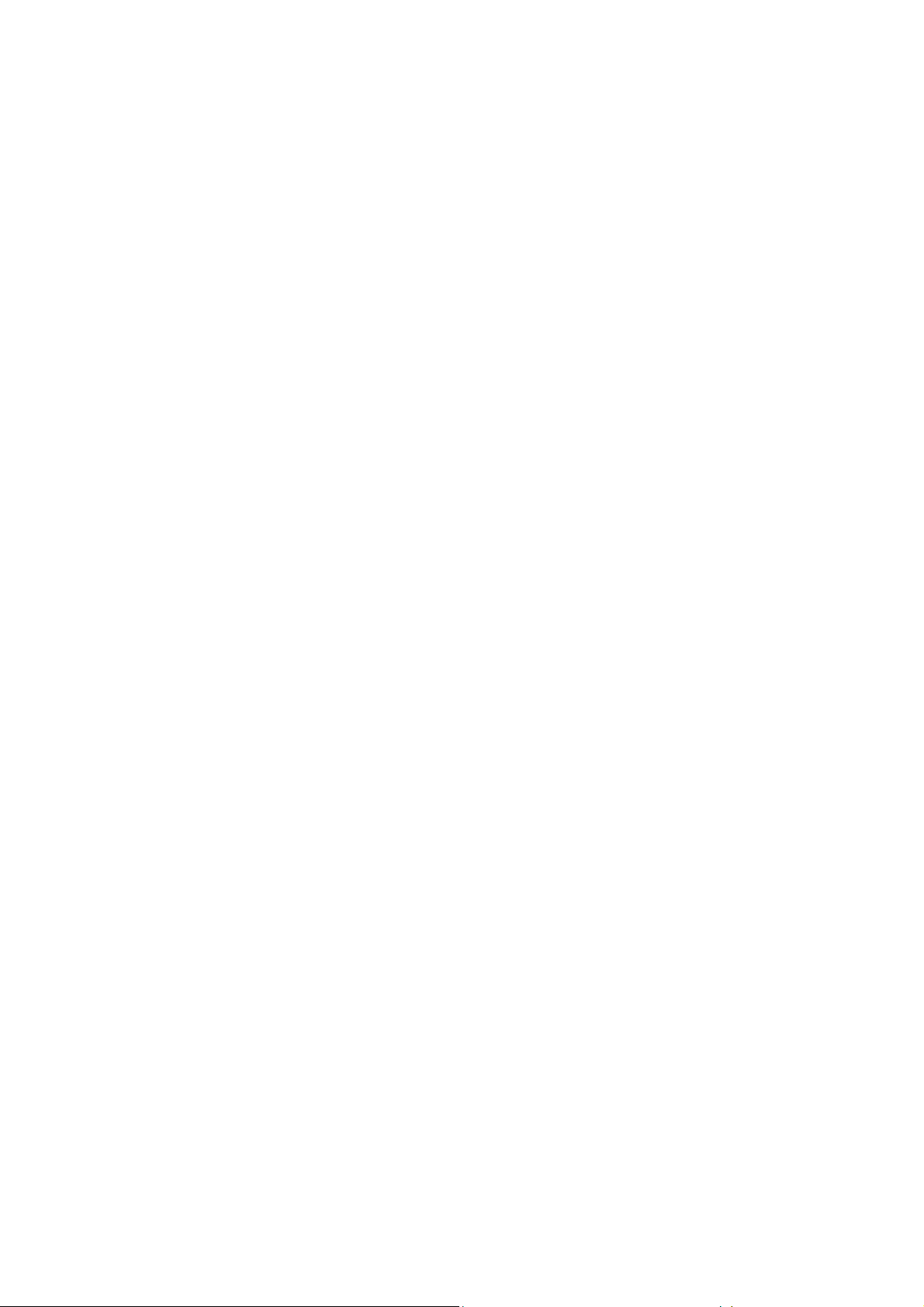
Hashi User Manual
FCC ID:
MG3-7010
Ver1.0
Page 2
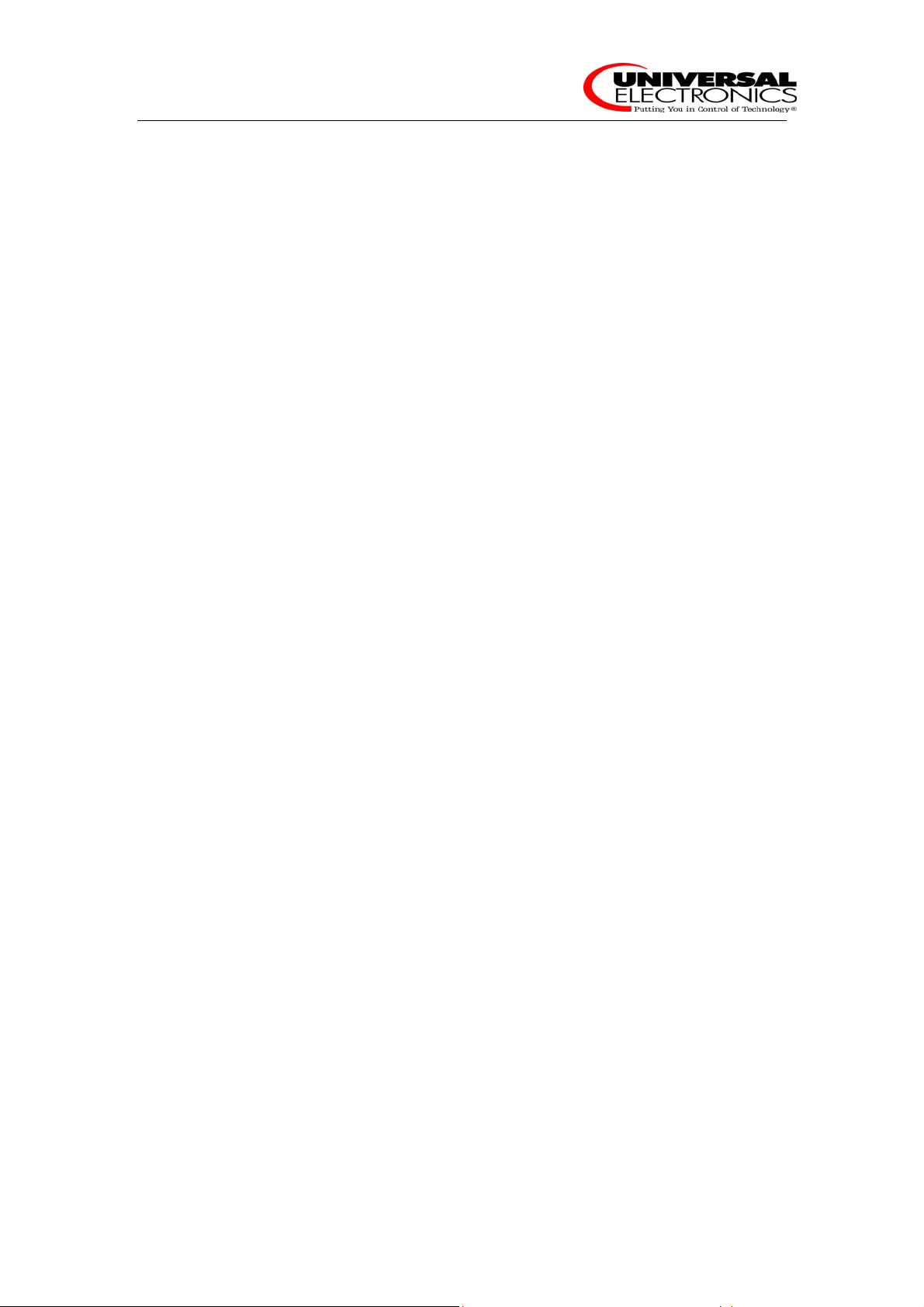
Hashi User Manual
Content
1 Summary ....................................................................................................................................... 2
2 Key feature .................................................................................................................................... 2
3 Using the Configuration Menu ................................................................................................... 3
3.1 Preparation .......................................................................................................................... 3
3.2 Setup Wi zard ....................................................................................................................... 6
3.3 Wireless ............................................................................................................................... 9
3.4 LAN .................................................................................................................................. 15
3.5 QOS ................................................................................................................................... 16
3.6 Security ............................................................................................................................. 16
3.7 Service ............................................................................................................................... 19
3.8 Management ...................................................................................................................... 22
3.9 Status ................................................................................................................................. 25
4 Wireless Basics ........................................................................................................................... 27
5 Wireless Modes ........................................................................................................................... 28
1
Page 3
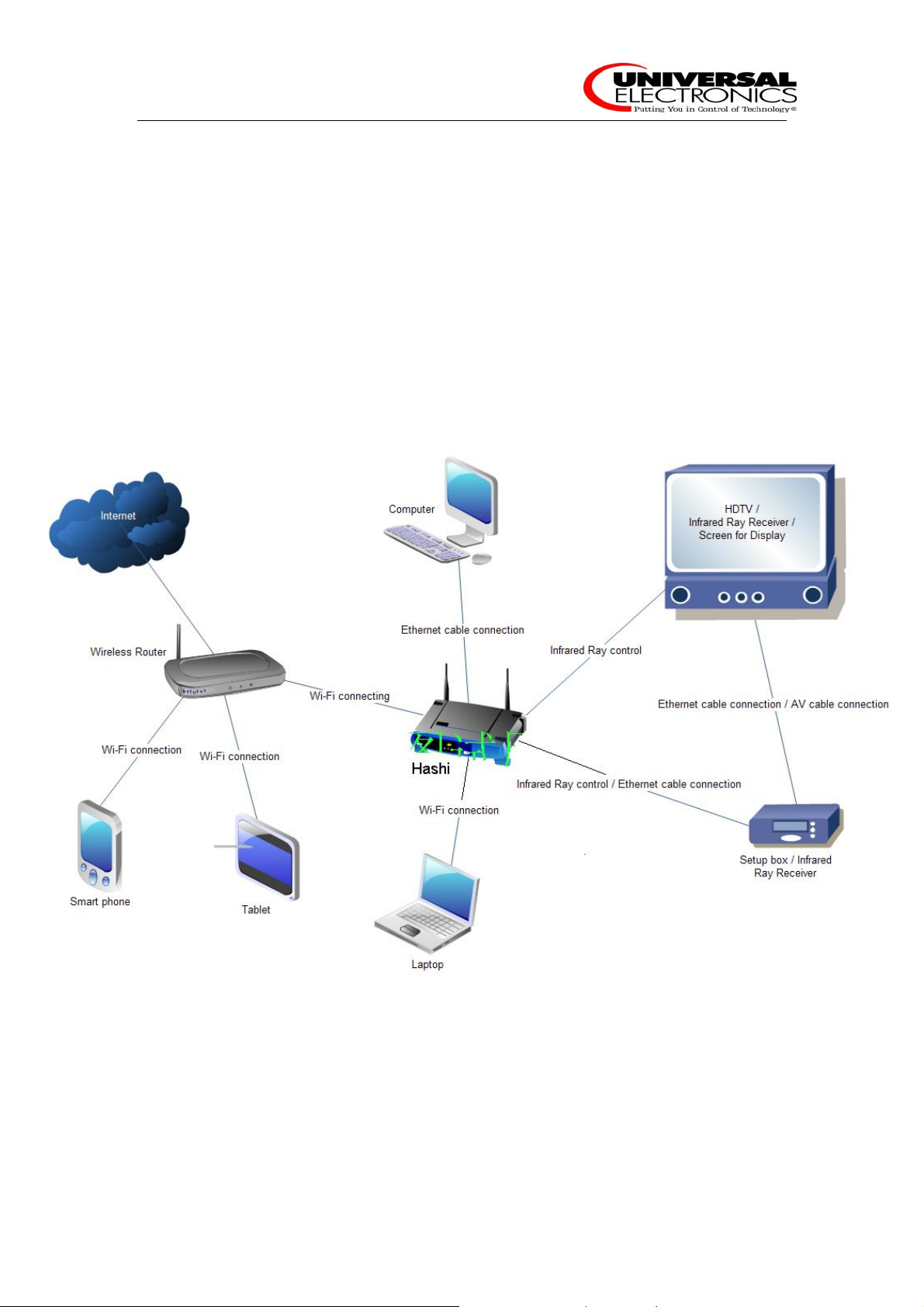
Hashi User Manual
1 Summary
Hashi wireless bridge collecting with wire, wireless network, specifically for satisfied office
and family getting on the Internet, high-speed data tone video transmission need. The Hashi
supports Infrared Ray remote control; The Hashi provides 64/128-bit WEP encryption,
WPA/WPA2, WPA-PSK/WPA2-PSK data security and AES encryption; The Hashi suppo rts QOS;
The Hashi provides the reset button and the Wi-Fi protected setup (WPS) function; The Hashi
supports the Bridge pattern the prolong network coverage range.
In general, the best location to place the Hashi is at the center of your wireless coverage area,
within all wireless stations. Ensure all stations are within the service range of the Hashi.
2 Key feature
¾ Comply with IEEE802.11n Draft 2.0, and IEEE 802.11b/g/n
¾ Supports Infrared Ray remote control
¾ Supports working mode: Infrastructure mode, Ad-Hoc mode and WDS mode
¾ Supports Virtual Server, DMZ host, Dynamic DNS, NTP and QOS
¾ Supports Wi-Fi Protected Setup (WPS) with reset button
2
Page 4
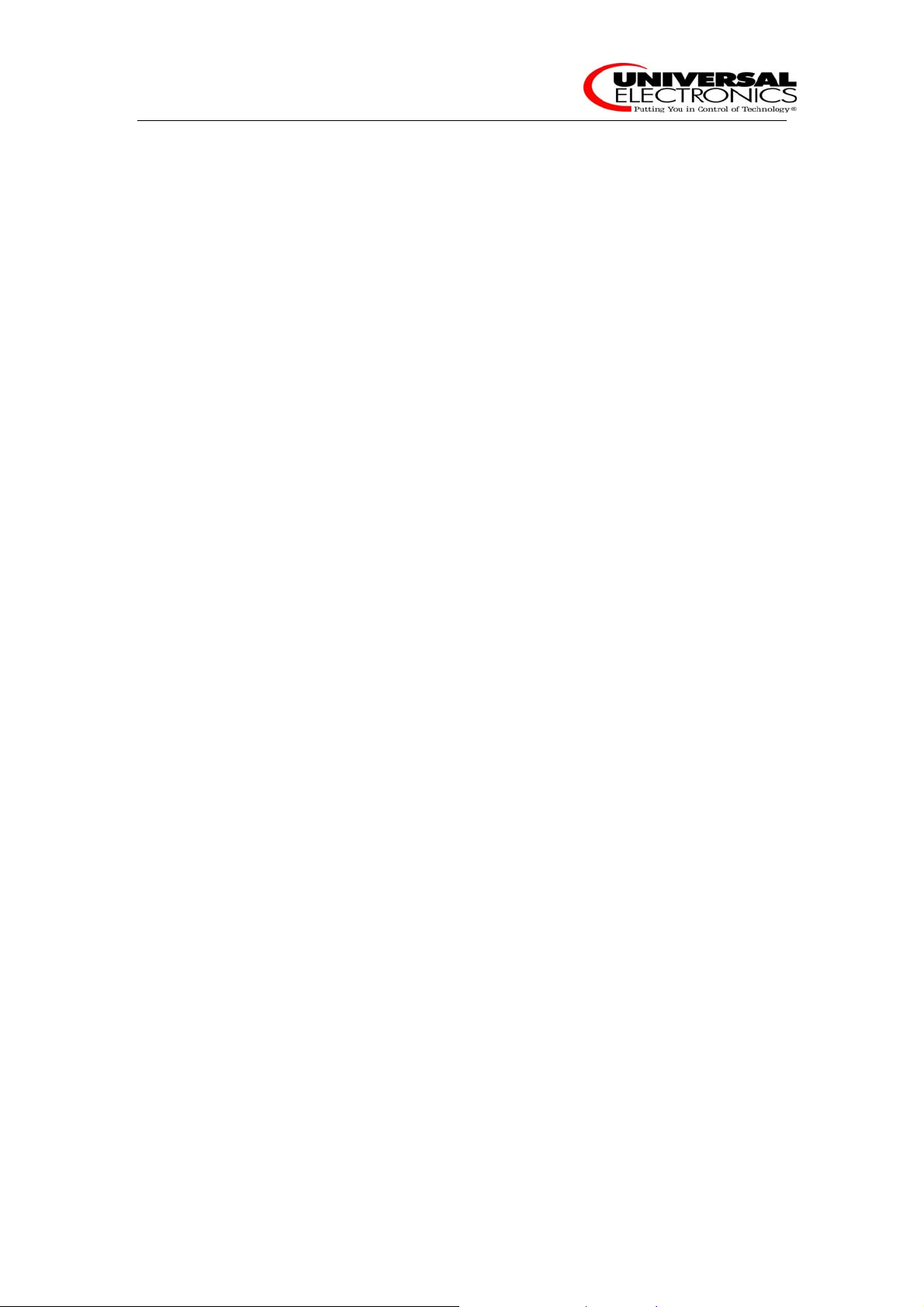
Hashi User Manual
¾ Supports 64/128-bit WEP encryption, WPA/WPA2, WPA-PSK/WPA2-PSK data security
¾ Supports MAC/IP filtering and URL filtering
¾ Supports DHCP server
¾ Supports Web user interface
¾ Supports System status and security log
¾ Supports Firmware upgradeable
3 Using the Configuration Menu
Please conclude the steps of installing Hashi as below:
A. Power on Hashi
B. Use an Ethernet cable to connect Hashi to your PC with windows OS.
C. Configure the IP address of your PC so that your PC can be connected with Hashi successfully.
D. Works on the screen of your PC to configure Hashi and connect your Hashi to the current home
E. WIFI wireless broadband router.
F. Use an Ethernet cable to connect one of the Lan ports of Hashi to the Ethernet Port of your
Setup box.
G. Connect your tablet/Smartphone to the same Home WIFI wireless broadband router as Hashi
H. Install Nevosmart on your tablet/Smartphone
3.1 Preparation
First of all, please connect the cables and power adapters as below before configuring Hashi
software interface.
¾ Step 1
Use the attached power adapter to connect with the power interface of Hashi, plug the other end of
the power adapter to the power socket.
¾ Step 2
Use an Ethernet cable to connect the one of the LAN ports (Ethernet Ports) of Hashi to the
Ethernet port of your PC with Windows OS.
¾ Step 3
Configure IP addresses for your PC as below: Please click Start > Settings > Control Panel >
Network Connections. Or if you are in Start menu view, click Start > Contro l Panel > Networ k
Connections.
¾ Step 4
Double click Local Area Connection.
3
Page 5
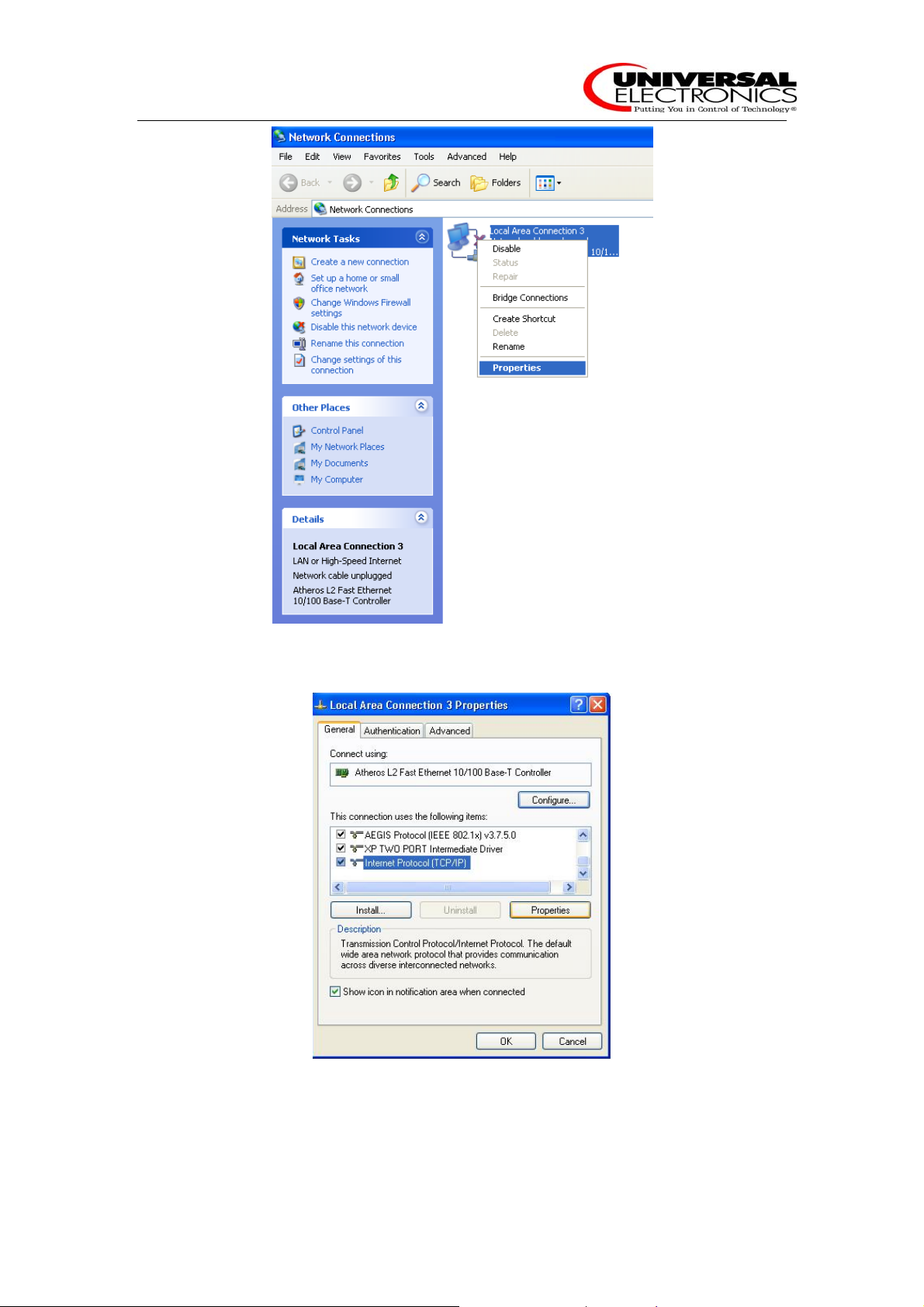
Hashi User Manual
¾ Step 5
Choose Internet Protocol (TCP/IP) and click Properties.
¾ Step 6
Please choose “Obtain an IP address automatically” to specify IP addresses automatically.
Please click the OK button after your configuration.
4
Page 6
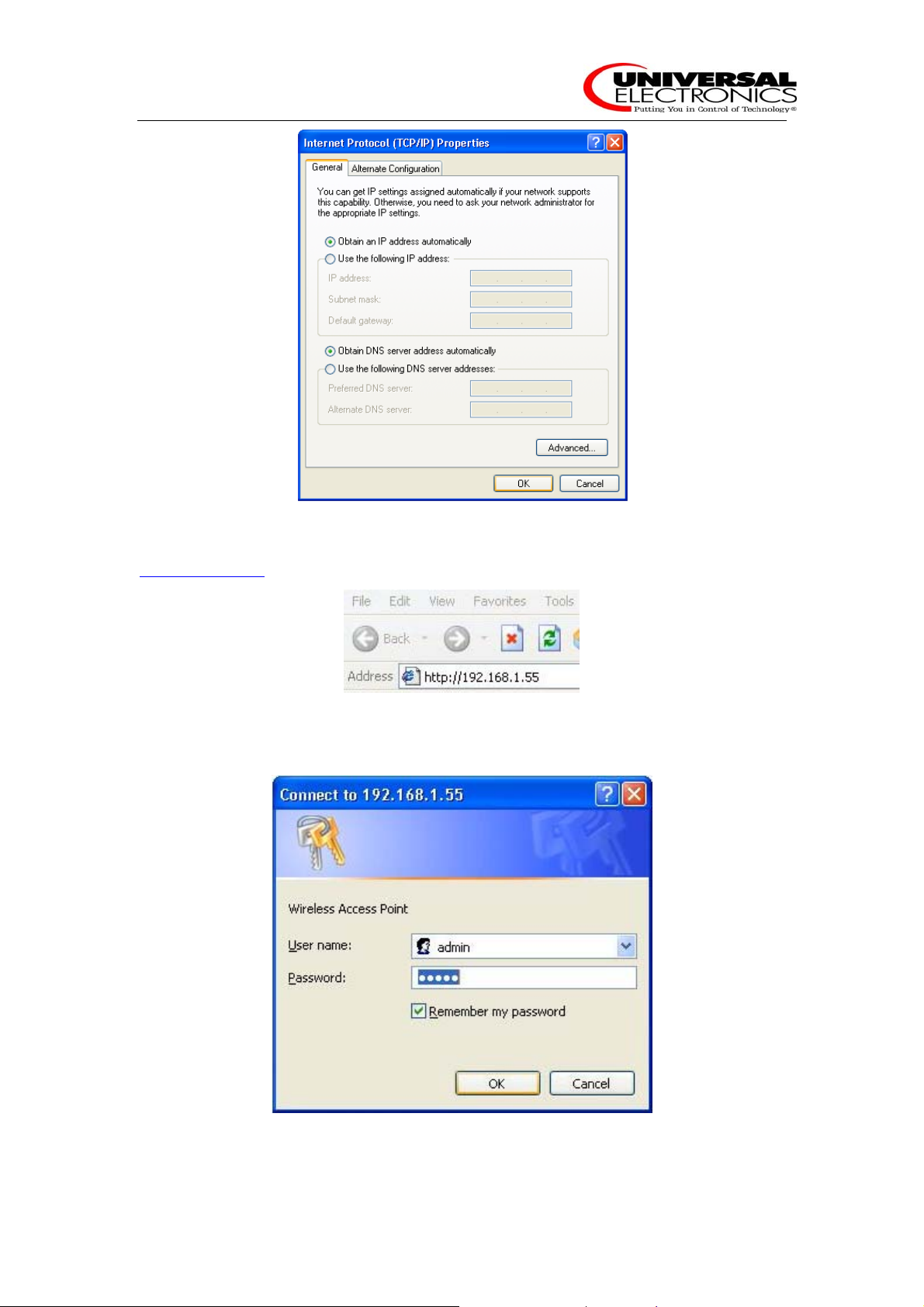
Hashi User Manual
¾ Step 7
Please access the configuration menu by opening the Internet Explorer and type
http://192.168.1.55
in the Address band. The Hashi’s default IP Address is shown below:
¾ Step 8
Please enter the User name and Password. The factory default User name and Password are
“admin”.
¾ Step 9
Click on a menu item, you can configure it. The menu contains the following sub-menu: Wizard,
Wireless, LAN, QOS, Security, Service, Management, Status.
5
Page 7
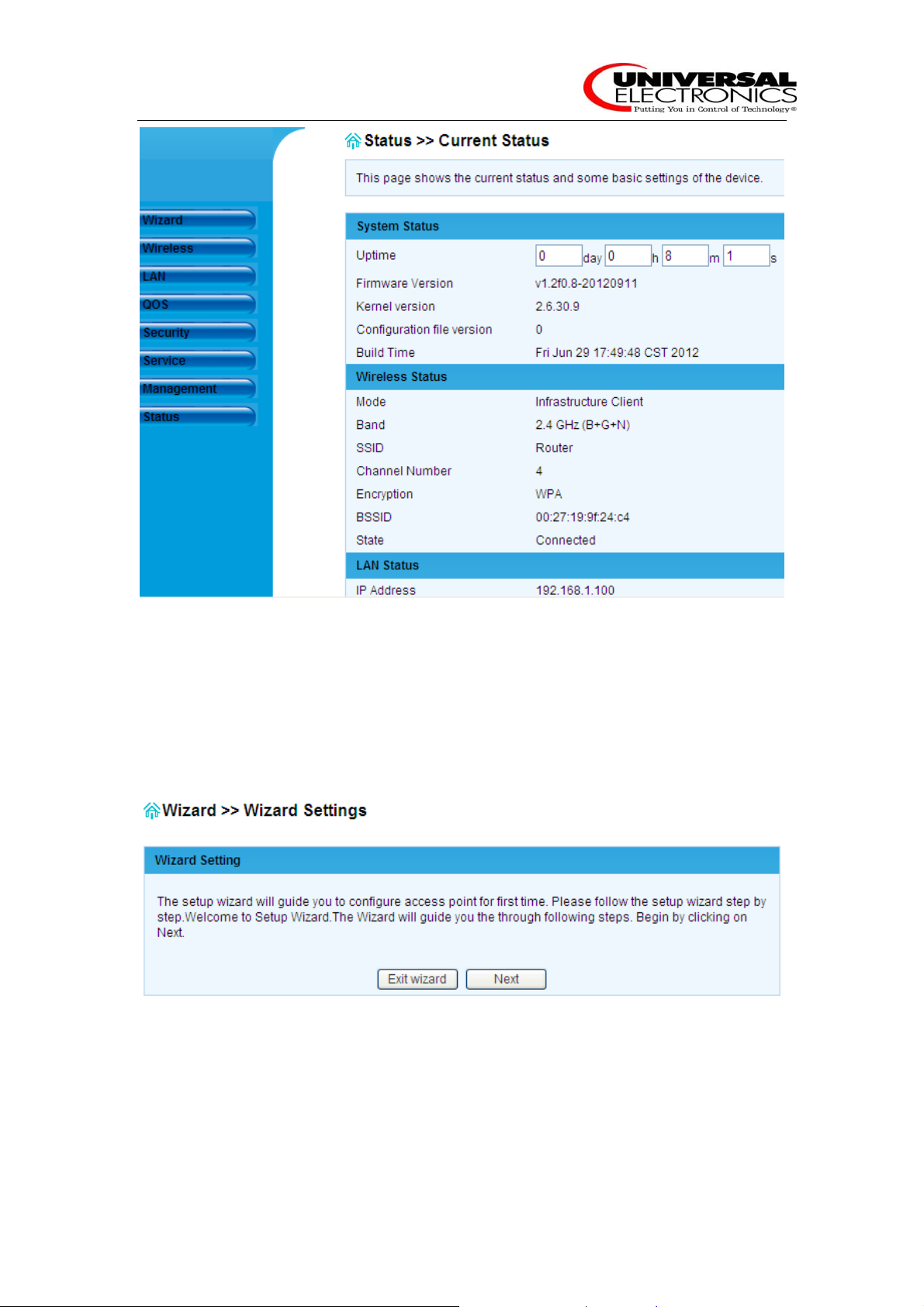
Hashi User Manual
3.2 Setup Wizard
The wizard setting will guide you to configure the Hashi. Please follow the wizard setting step
by step.
¾ Step 1
Please begin by clicking on Next.
¾ Step 2
Please click Scan, and select the wireless router which you want to connect.
6
Page 8
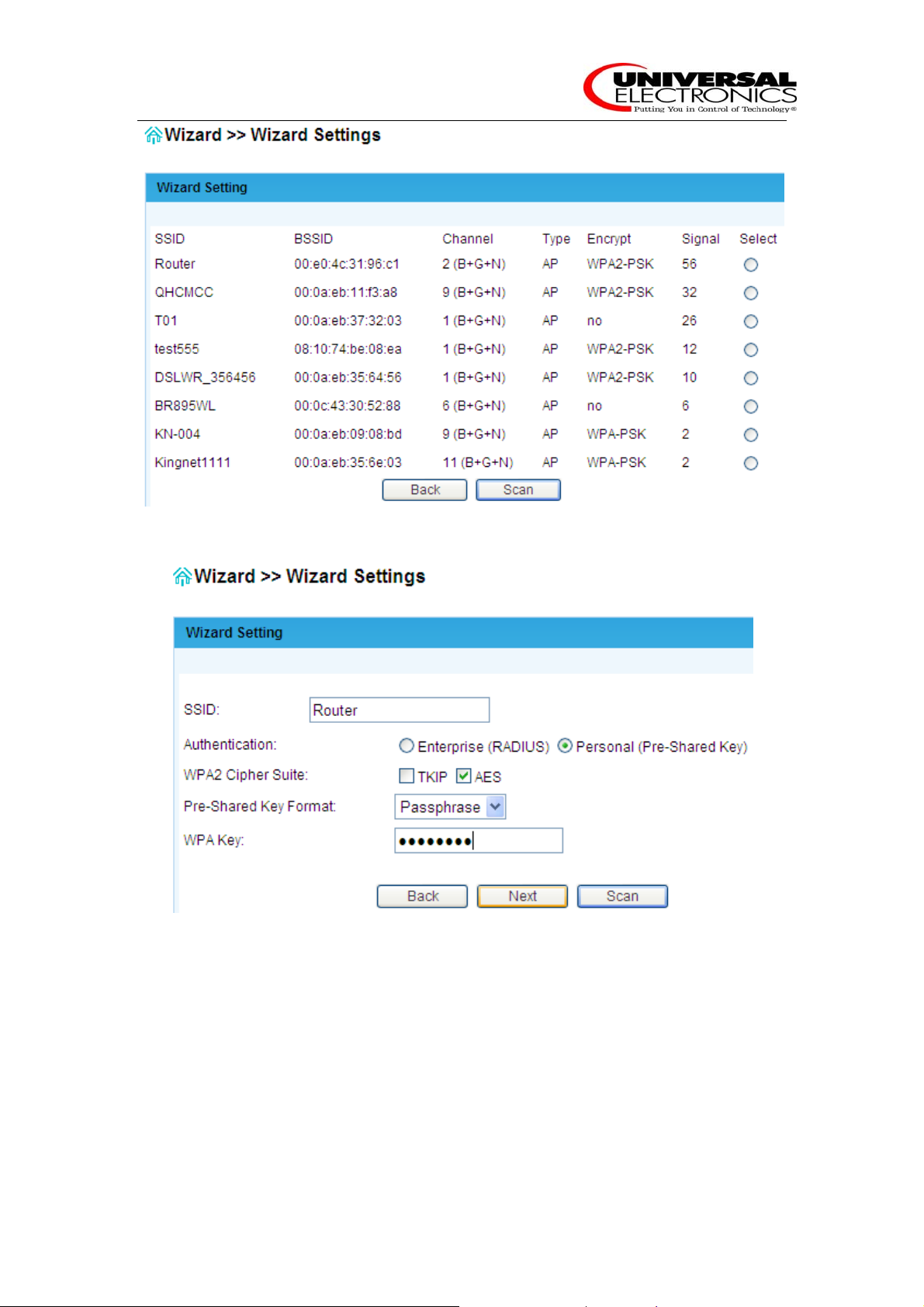
Hashi User Manual
¾ Step 3
Please enter the password of your wireless router, and click Next.
¾ Step 4
Please select Client as your DHCP mode, and click Finished.
7
Page 9
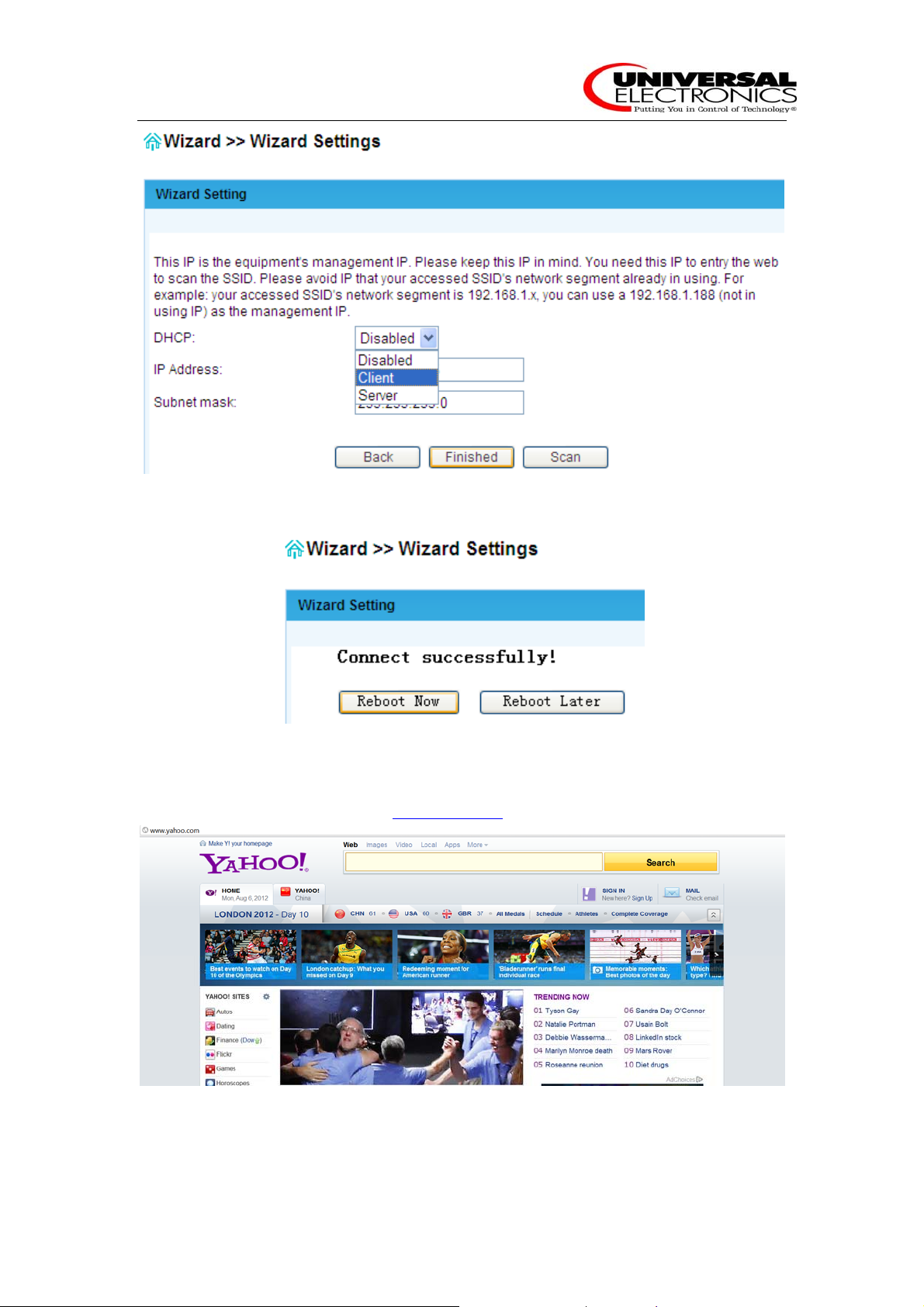
Hashi User Manual
¾ Step 5
When it show “Connect successfully!”, click “Reboot Now”
Now you have connected Hashi to your Wireless broadband router, your PC can visit wireless
WIFI broadband network via Hashi now.
¾ Step 6
Please open IE again to test this, input www.yahoo.com
Now, Hashi is correctly configured and you can unplug the Ethernet cable between Hashi and your
PC. You can also power off Hashi now. All the configuration you have done ju st now has already
be stored inside Hashi.
and you can see yahoo website is opened:
8
Page 10

Hashi User Manual
3.3 Wireless
¾ Basic
This page provides the basis wireless settings, which keep the default configuration when you
access it the first time.
1. Band:
2.4 GHz (B) Select it if your wireless router is configured in 802.11b.
2.4 GHz (G) Select it if your wireless router is configured in 802.11g.
2.4 GHz (N) Select it if your wireless router is configured in 802.11n.
2.4 GHz (B + G) Select it if your wireless router is configured in mix mode of 802.11b
and 802.11g.
2.4 GHz (G + N) Select it if your wireless router is configured in mix mode of 802.11g
and 802.11n.
2.4 GHz (B + G + N) Select it if your wireless router is configured in mix mode of 802.11b,
802.11g and 802.11n.
2. Mode:
AP you can use Hashi as access point in this mode.
Client you can configure Hashi connect to the wireless router, it is default mode.
WDS you can configure Hashi connect to the wireless router in WDS mode, the wireless
router should configure WDS mode too.
AP+WDS you can configure wireless router connect to Hashi in AP+WDS mode.
3. Network Type:
Infrastructure All wireless clients will connect to an access point or wireless router.
Ad-hoc Directly connecting to another computer, for peer-to-peer communication,
using wireless network adapters on each computer.
9
Page 11

Hashi User Manual
4. SSID:
Service Set Identifier (SSID) is the name of your Hashi, the SSID is case-sensitive.
5. Channel Width:
40MHz This is default setting, Select it if you are using both 802.11n and non-802.11n
wireless devices.
20MHz Select it if you are not using any 802.11n wireless clients.
6. Control Sideband:
Upper Select it so you can change the channel number from 5 to 11.
Lower Select it so you can change the channel number from 1 to 9.
7. Channel Number:
The channel can be changed to fit the channel setting for an existing wireless network or to
customize the wireless network.
8. Broadcast SSID:
Enabled Choose Enabled to broadcast the SSID across the network.
Disabled Choose Disabled if you do not wish to broadcast the SSID over the network.
9. WMM:
The default setting of Wi-Fi MultiMedia is enabled
10. Data Rate:
Select the data rate, the default setting is Auto.
11. Associated Clients:
Show Active Clients It shows the information for each associated wireless client .
¾ Advanced
1. Fragment Threshold:
10
Page 12

Hashi User Manual
It is specified in bytes, determines whether packets will be fragmented. Packets exceeding the
2346 byte setting will be fragmented before transmission.
2. RTS Thresh old:
This value should remain at its default setting of 2347. If inconsistent data flow is a problem,
only a minor modification should be made.
3. Beacon Interval:
Beacons are packets sent by an Access Point to synchronize a wireless network. Specify a value.
100 is default setting and is recommended.
4. Preamble Type:
The long preamble can reduce the guard interval packet therefore increasing the data capacity.
However, it’s less reliable and may create higher data loss.
5. IAPP:
The default setting of Inter-Access Point Protocol is enabled.
6. Protection:
The default setting of BG protection is disabled.
7. Aggregation:
If it is enabled, the packets will be aggregated before they are forwarded. The default setting of
Aggregation is enabled.
8. Short GI:
Enabled it can reduce the guard interval time therefore increasing the data capacity. However,
it’s less reliable and may create higher data loss.
9. WLAN Partition:
The default setting of WLAN partition is disabled.
10. STBC:
The default setting of Space Time Block Code is disabled.
11. 20/40MHz Coexist:
The default setting of 20/40MHz Coexist is disabled.
12. RF Output Power:
The default setting of RF Output Power is 100%.
¾ Security
It is recommended to enable encryption on Hashi. Please establish connectivity before enabling
encryption.
11
Page 13

Hashi User Manual
1. Select SSID: Select the SSID which you want to set as Encryption mode.
2. Encryption: Set the encryption mode at the SSID which you select.
¾ Access Control
1. Wireless Access Control Mode:
You can choose one of the strategies.
2. MAC Address:
Type the MAC Address. For example: 00e1a2b3c456
¾ WDS
WDS is commonly used in areas requiring multiple APs, where wiring is not possible or costly
and for providing back-up paths between APs. You mu st set Hashi and AP in the same channel,
12
Page 14

Hashi User Manual
and set MAC Address of other AP which you want to communicate with in the table.
1. MAC Address:
Specify the MAC address of the destination access point.
2. Data Rate:
The default setting is A ut o.
¾ WPS
The WPS settings are valid when Hash i works in AP mode.
13
Page 15

Hashi User Manual
1. WPS(Wi-Fi Protected) Settings:
There are two ways to start PBC(Push Button Configuration) mode: you can click “Start PBC”
button on the configuration me nu or press “WPS” button on Hashi. After started PBC mode, press
PCB button on Wireless Network card.
2. Client PIN:
You can type the PIN Number of Wireless Network card at Client PIN Number blank, and click
“Start PIN” button. After started PIN mode, configure PIN mode on Wireless Network card.
¾ Site Survey
14
Page 16

Hashi User Manual
This page shows the equipment information of AP which Hashi can connected to, it displays
BSSID, Channel etc, you can select the wireless router which you want to connect.
3.4 LAN
1. IP Address: The IP address of LAN.
2. Subnet Mask: The subnet mask of LAN.
15
Page 17

Hashi User Manual
3. Default Gateway: You can enter the Gateway IP address here.
4. DHCP:
Enabled – select it if you want to user Hashi as a DHCP server, and enter the starting IP
address and ending IP address for the DHCP server’s IP assignment.
5. DHCP Client Range: Enter the starting IP address and ending IP address here.
6. Domain Name: Enter the domain name here.
7. 802.1d Spanning Tree:
The 802.1d Spanning Tree is designed at a time when the recovery of connectivity after an
outage within a minute or so is considered adequate performance.
8. Clone MAC Address:
Some service providers require you to register a MAC address in order to access the Internet.
The Clone MAC Address screen lets you use the MAC address of a device that has already been
registered with your service provider, by copying that MAC address to the device.
3.5 QOS
The QOS screen allows you to specify priorities for different types of traffic. Lower priority traffic
will be slowed down to allow greater throughput or less delay for high priority traffic.
3.6 Security
¾ Port Filtering
16
Page 18

Hashi User Manual
1. Enable Port Filtering: Select it to apply the port filtering policy.
2. Port Range:
Enter in the port range of the TCP/UDP ports that you want the policy to apply to. If it is only a
single port that you want the policy applied to, then enter the same port number in the Port Range
blank.
3. Protocol: Select the protocol type to allow or deny certain ports.
¾ MAC Filtering
1. Enable MAC Filtering: Select it to apply the MAC filtering policy.
2. MAC Address: Enter the MAC address which you want to set. For example: 00e2a3b34c156
17
Page 19

Hashi User Manual
¾ IP Filtering
1. Enable IP Filtering: Select it to apply the IP filtering policy.
2. IP Address: Enter th e IP address which you want to set.
3. Protocol: Select the protocol type to allow or deny certain types of IP address.
¾ URL Filtering
1. Enable URL Filtering : Select it to apply the URL filtering policy.
18
Page 20

Hashi User Manual
2. URL Address: Enter the URl address which you want to set. For example: www.sina.com
¾ Firewall
Enable DoS Prevention: Select it to apply the DoS(denial of service) prevention.
3.7 Service
¾ DMZ
The DMZ (Demilitarized Zone) screen allows you to ex pose one network user to the Internet
for use of a special-purpose service such as Internet gaming or video conferencing. DMZ hosting
forwards all the ports at the same time to one computer. You should assign IP address to the
destination computer before you use this feature.
19
Page 21

Hashi User Manual
1. Enable DMZ:
Select it to enable the DMZ. If an application has trouble working from behind the router, you
can expose one computer to the Internet and run the application on that computer.
Note: Placing a computer in the DMZ may expose that computer to a variety of security risks. The
option is only recommended as a last resort.
2. DMZ IP Address:
Specify the IP address of the computer on the LAN that you want to have unrestricted Internet
communication.
¾ Vi rtual Server
The Hashi can be configured as a virtual server when it work in Gateway mode, so that remote
users accessing Web or FTP services via the public IP address can be automatically redirected to
local servers in the LAN(Local Area Network).
1. Enable Virtual Server: Select it to apply the virtual Server.
20
Page 22

Hashi User Manual
2. IP Address:
Enter the IP address of the computer on your local network that you want to allow the incoming
service to.
3. Protocol: Select TCP, UDP or TCP+UDP, if you are not sure, select TCP+UDP.
4. Port Range:
Enter the port range of the co mputer on your local network that you want to allow the incoming
service to.
5. Comment: Enter a name for your virtual server entry.
¾ DDNS
The DDNS (Dynamic Domain Name System) screen allows you to assign a fixed host and
domain name to a network computer that has been assigned a dynamic Internet IP address. This is
useful when you are hosting your own website, FTP server, or other server behind the device.
1. Enable DDNS:
Select it to enable DDNS. When an IP address is automatically assigned by a DHCP server,
DDNS automatically updates the DNS server.
2. Service Provider: Choose your DDNS provider from the drop down menu.
3. Domain Name: Enter the Host name that you registered with your DDNS service provider.
4. User Name: Enter the User name for your DDNS account.
5. Password: Enter the Password for your DDNS account.
¾ NTP
The NTP setting allows you to configure, update and maintain the correct time on the internal
system clock. From this section you can set the time zone that you are in and set the Time Server.
Daylight Saving can also be configured to automatically adjust the time when needed.
21
Page 23

Hashi User Manual
1. Current Time: You can change the current time here.
2. Time Zone: Select the Time Zone from the drop down menu.
3. Enable NTP client update: Select it to enable updating NTP client.
4. NTP Server:
NTP is short for Network Time Protocol. NTP synchronizes computer clock times in a network
of computers. You can select it or enter a NTP server manually. This will only connect to a server
on the Internet.
3.8 Management
¾ Operation Mode
22
Page 24

Hashi User Manual
1. Gateway: If you select Gateway, The NAT is enabled.
2. Bridge: If you select Bridge, all LAN ports and wireless interfaces are bridged together,
firewall is not supported.
3. Wireless ISP: In this mode, all LAN ports are bridged together and the wireless client will
connect to ISP access point. The NAT is enabled. You can set the wireless to client mode and
connect to the ISP AP in Site-survey page.
¾ System Settings
1. Save Configuration:
The current system settings can be saved as a file onto the local hard drive only clicking Save
button. The saved file or any other saved setting file created by the Hashi can be uploaded into the
unit.
2. Upload Configuration:
The saved file or any other saved setting file created by the Hashi can be uploaded into the unit.
To reload a system settings file, click on browse to search the local hard drive for the file to be
used, then click Upload button when finished.
3. Factory Default:
The device can also be reset back to factory default setting by clicking Default button. Use the
restore feature only if necessary. This will erase previously saved setting for the unit. Save your
system settings before doing a factory restore.
¾ Reboot
Click Reboot button to restart the Hashi.
23
Page 25

Hashi User Manual
¾ Upgrade Firmware
You can upgrade the firmware or bootloader of the device using this tool. Make sure that the
firmware you want to use is saved on the local hard drive of the computer. Click on Browse to
search the local hard drive for the firmware to be used for the update. Upgrading the firmware or
bootloader will not change any of your system settings but it is recommended that you save your
system settings before doing a firmware upgrade.
¾ Password
The Password screen allows you to change the factory default user name and password of Hashi.
It is strongly recommended that you change the factory default username and password of the
Hashi. All users who try to access the Hashi’s web-based utility will be prompted for the Hashi’s
24
Page 26

Hashi User Manual
user name and password.
Note: The new user name and password must not exceed 14 characters in length and must not
include any spaces. Enter the new password twice to confirm it. And click Apply button when
finished.
¾ System Log
The Hashi automatically logs (records) events of possible interest in its memory. If there isn’t
enough space in the memory for all events, logs of older events are deleted but logs of the latest
events are retained. The System log allows you to view the Hashi logs. You can also click Clear
button to the current log.
3.9 Status
¾ Status
This Status page displays the Hashi’s current status and configuration. All information is
read-only.
1. System Status:
It displays the current system information for the Uptime, Firmware Version, Kernel version,
Configuration file version, Build Time.
2. Wireless Status:
It displays the wireless information for the Mode, Band, SSID, Channel Number, Encryption,
BSSID, State.
3. LAN Status:
It displays the Local Network information for the Local IP Address, Local Subnet Mask,
Default Gateway, DHCP server, MAC Address.
25
Page 27

Hashi User Manual
¾ Statistics
It displays the current Wireless LAN interface and LAN port packet message for the Wi reless
LAN Sent Packets, Wireless LAN Received Packets, Ethernet LAN Sent Packets, Ethernet LAN
received Packets.
26
Page 28

Hashi User Manual
4 Wireless Basics
The Hashi is based on industry standards to provide easy-to-use and compatible high-speed
wireless connectivity within your home or public access wireless networks. Strictly adhering to
the IEEE standard, the wireless family of products will allow you to securely access the data you
want, remote control the Infrared Ray devices, when and where you want it. You will be able to
enjoy the freedom that Hashi delivers.
A Wireless Local Area Network (WLAN) is a cellular computer network that transmits and
receives data with radio signals instead of wires. Wireless LANs are used increasingly in both
home and office environments, and public areas such as airports, coffee shops and universities.
Innovative ways to utilize WLAN technology are helping people to work and communicate more
efficiently. Increased mobility and the absence of cabling and other fixed infrastructure have
proven to be beneficial for many users.
Wireless users can use the same applications they use on a wired network. Wireless adapters
and desktop systems support the same protocols as Ethernet adapter cards. Under many
circumstances, it may be desirable for mobile network devices to link to a conventional Ethernet
LAN in order to use setup box, TV/DVD, servers, printers or an Internet connection supplied
through the wired LAN. A Hashi is a device used to provide this link.
¾ What is Wireless?
Wireless or Wi-Fi technology is another way of connecting your computer to the network
without using wires. Wi-Fi uses radio frequency to connect wirelessly, so you have the freedom to
connect computers anywhere in your home or office network.
¾ How does wireless work?
Wireless works similar to how cordless phone work, through radio signals to transmit data from
point A to point B. But wireless technology has restrictions as to how you can access the network.
You must be within the wireless network range area to be able to connect your computer. There
are two different types of wireless networks Wireless Local Area Network (WLAN), and Wireless
Personal Area Network (WP AN).
¾ Wireless Local Area Network
27
Page 29

Hashi User Manual
In a wireless local area network, a device called an Access Point (AP) connects computers to
the network. The access point has a small antenna attached to it, which allows it to transmit data
back and forth over radio signals. With an indoor access point, the signal can travel up to 300 feet.
With an outdoor access point the signal can reach out up to 30 miles to serve places like
manufacturing plants, college and high school campuses, airports, golf courses, and many other
outdoor venues.
¾ Who uses wireless?
Wireless technology as become so popular in recent years that almost everyone is using it,
whether it’s for home, office, Hashi is a good solution for it.
¾ Where is Hashi used?
Home
z Gives everyone at home broadband access
z Remote control the Infrared Ray devices (TV/setup box/DVD) through your tablet,
Smartphone
z Gets rid of the cables around the house
z Simple and easy to use
Small Office and Home Office
z Stay on top of everything at home as you would at office
z Remote control the Infrared Ray devices
z Share Internet connection and printer with multiple computers
z No need to dedicate office space
5 Wireless Modes
There are basically two modes of networking:
z Infrastructure — All wireless clients will connect to an access point or wireless router.
z Ad-hoc — Directly connecting to another computer, for peer-to-peer communication,
using wireless network adapters on each computer.
An Infrastructure network contains an Access Point or wireless router. All the wireless devices
or clients, will connect to the wireless router or access point.
An Ad-hoc network contains only clients, such as wireless adapters. All the adapters must be in
Ad-hoc mode to communicate.
28
Page 30

Hashi User Manual
User Manual Statement:
MPORTANT REGULATORY INFORMATION
This device complies with Part 15 of the FCC Rules: Operation is subject to the following two
conditions:
1. This device may not cause harmful interference and
2. This device must accept any interference that is received, including any interference that may
cause undesired operation.
NOTE: This equipment has been tested and found to comply with the limits for a Class B digital
device, pursuant to part 15 of the FCC Rules. These limits are designed to provide reasonable
protection against harmful interference in a residential installation. This equipment generates uses
and can radiate radio frequency energy and, if not installed and used in accordance with the
instructions, may cause harmful interference to radio communications. However, there is no
guarantee that interference will not occur in a particular installation. If this equipment does cause
harmful interference to radio or television reception, which can be determined by turning the
equipment off and on, the user is encouraged to try to correct the interference by one or more of
the following measures:
- Reorient or relocate the receiving antenna.
- Increase the separation between the equipment and receiver.
-Connect the equipment into an outlet on a circuit different from that to which the receiver is
connected.
-Consult the dealer or an experienced radio/TV technician for help
WARNING:
Ad Hoc function is supported but not able to operate on non-US frequencies.---WIFI
Do not use the device with the environment which below minimum -10℃ or maximu m over50,
the device may not work.
Changes or modifications to this unit not expressly approved by the party responsible for
compliance could void the user’s authority to operate the equipment.
In order to comply with RF exposure requirements, a minimum distance of 20cm must be maintai
ned between the antenna and all persons
29
 Loading...
Loading...