Page 1

Media Remote Rev 1.fm Page 1 Monday, October 3, 2005 4:12 PM
MediaRemote with SimpleCenter
Universal Remote Control
Users Guide
Page 2
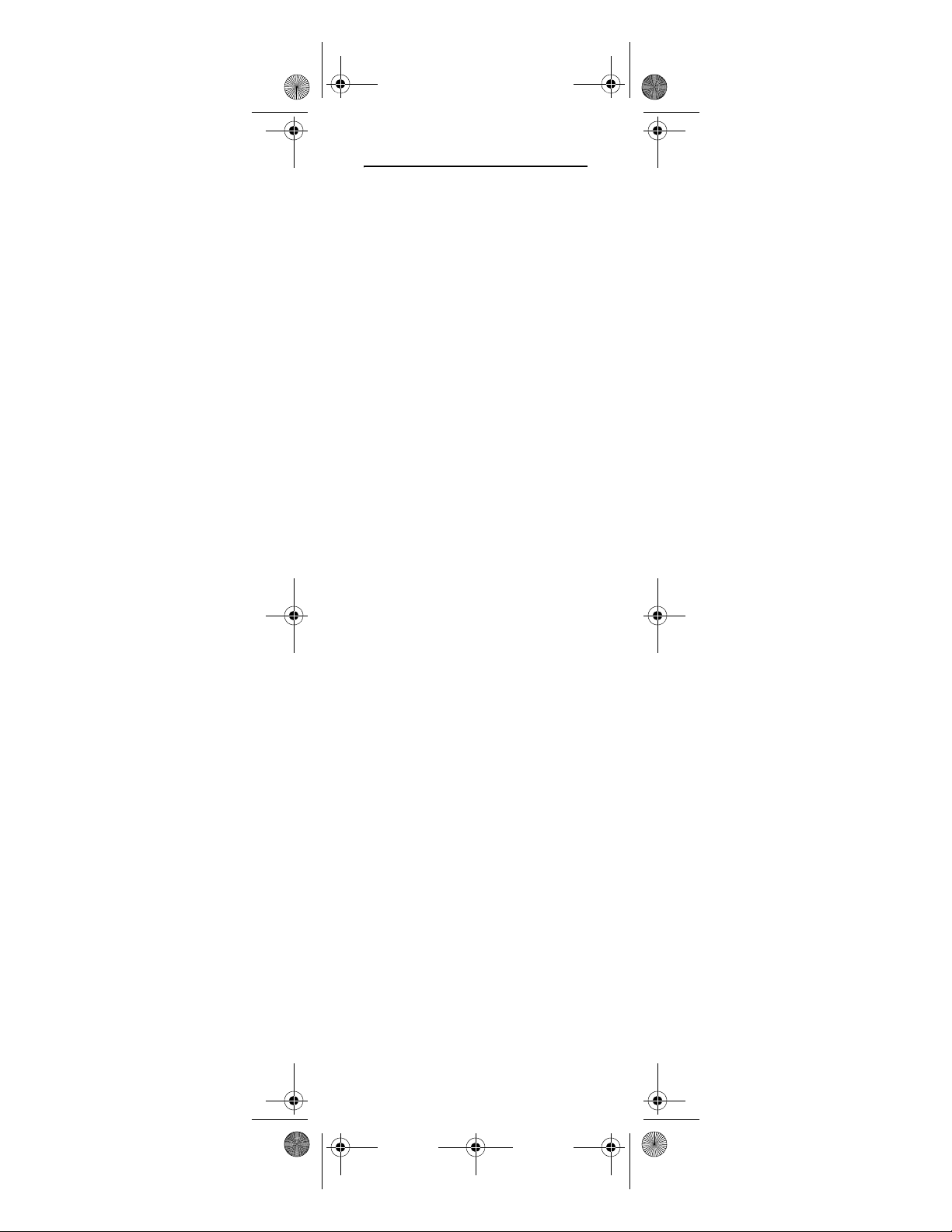
Media Remote Rev 1.fm Page 2 Monday, October 3, 2005 4:12 PM
TABLE OF CONTENTS
Introduction . . . . . . . . . . . . . . . . . . . . . . . . . . . . . 3
Features and Functions. . . . . . . . . . . . . . . . . . . . 4
Key Chart . . . . . . . . . . . . . . . . . . . . . . . . . . 5
Device Table. . . . . . . . . . . . . . . . . . . . . . . . 8
Installing Batteries . . . . . . . . . . . . . . . . . . . . . . . 9
Programming Device Control . . . . . . . . . . . . . . . 9
Programming PC Control. . . . . . . . . . . . . . . . . . 11
Searching for Your Code . . . . . . . . . . . . . . . . . . 12
Checking the Codes. . . . . . . . . . . . . . . . . . . . . . 13
Checking Device Codes. . . . . . . . . . . . . . 13
Checking the PC Code. . . . . . . . . . . . . . . 14
Controlling SimpleCenter . . . . . . . . . . . . . . . . . 14
Programming Channel Control Lock . . . . . . . . . 17
Locking Channel Control to CBL/SAT. . . . 17
Unlocking Channel Control . . . . . . . . . . . 18
Changing Volume Lock . . . . . . . . . . . . . . . . . . . 18
Locking Volume Control To One Mode
(Global Volume Lock) . . . . . . . . . . . . . 18
Unlocking Volume Control for a Single
Device (Individual Volume Unlock) . . 19
Unlocking All Volume Control (Global
Volume Unlock). . . . . . . . . . . . . . . . . . 19
Using Keymover . . . . . . . . . . . . . . . . . . . . . . . . . 19
Moving Keys in the Same Device Mode . . 19
Moving Keys to a Different Device Mode. 20
Restoring the Original Function of a
Single Key . . . . . . . . . . . . . . . . . . . . . . 20
Restoring the Original Function for All
Keys in a Mode:. . . . . . . . . . . . . . . . . . 20
Using Learning. . . . . . . . . . . . . . . . . . . . . . . . . . 21
Learning Precautions . . . . . . . . . . . . . . . 21
Programming a Learned Key. . . . . . . . . . 21
Deleting a Single Learning Key . . . . . . . . 22
Deleting All Learned Keys in a Specific
Mode . . . . . . . . . . . . . . . . . . . . . . . . . . 23
Using Macros . . . . . . . . . . . . . . . . . . . . . . . . . . . 23
Creating a Macro. . . . . . . . . . . . . . . . . . . 24
Clearing a Macro . . . . . . . . . . . . . . . . . . . 24
Creating a Power Macro . . . . . . . . . . . . . 24
Clearing the Power Macro. . . . . . . . . . . . 25
Clearing Custom Programming. . . . . . . . . . . . . 25
Troubleshooting. . . . . . . . . . . . . . . . . . . . . . . . . 26
FCC Notice . . . . . . . . . . . . . . . . . . . . . . . . . . . . . 26
Additional Information. . . . . . . . . . . . . . . . . . . . 28
Manufacturer’s Codes . . . . . . . . . . . . . . . . . . . . 30
Setup Codes for Audio Amplifiers . . . . . . 30
Setup Codes for Audio Amp/Tuners. . . . . 30
Setup Codes for Cable Boxes/Converters 31
Setup Codes for DVD Players . . . . . . . . . 32
Setup Codes for Home-Theatre-in-a-Box
(HTiB) Systems . . . . . . . . . . . . . . . . . . 34
Setup Codes for PVRs . . . . . . . . . . . . . . . 34
Setup Codes for Satellite Receivers . . . . 35
Setup Codes for TVs. . . . . . . . . . . . . . . . . 36
2
Page 3
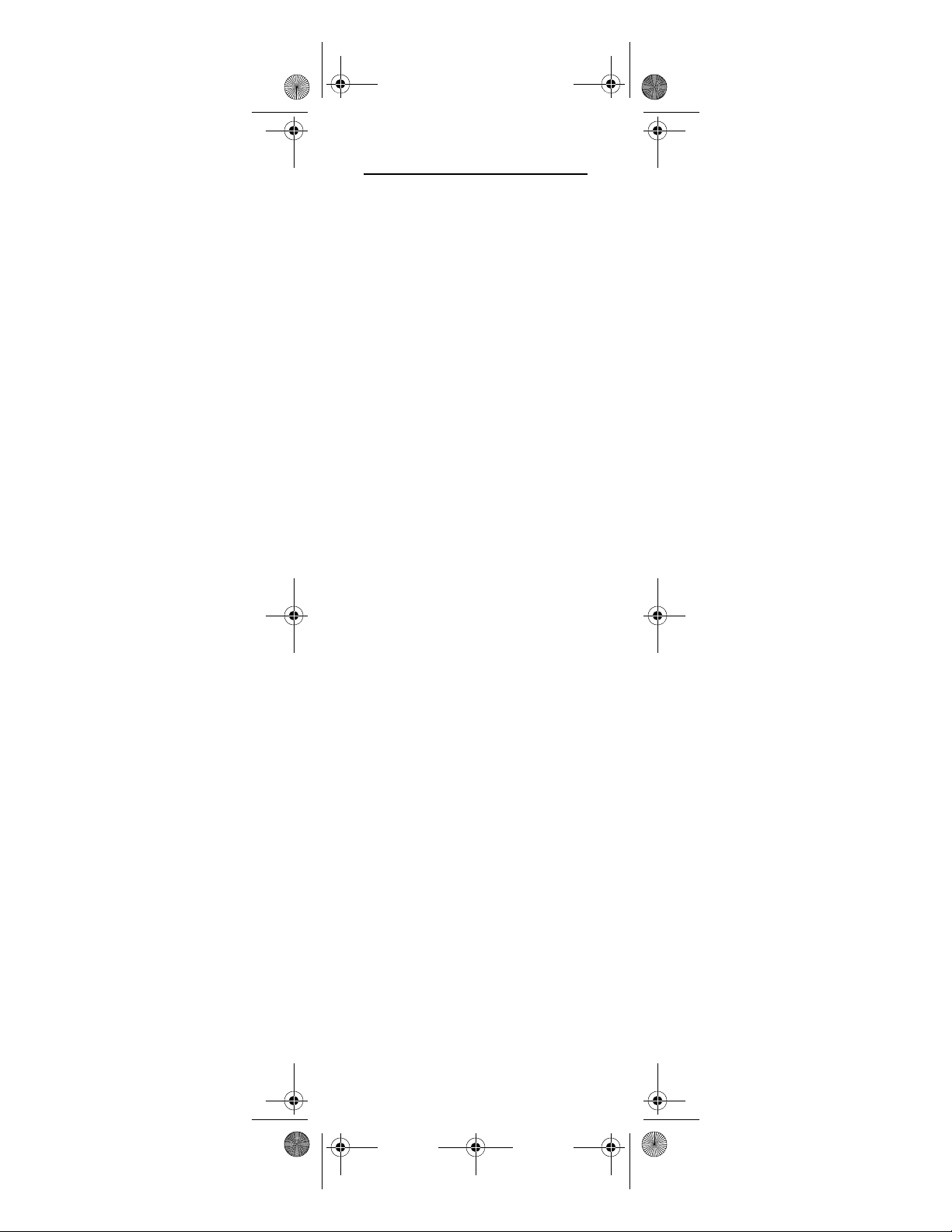
Media Remote Rev 1.fm Page 3 Monday, October 3, 2005 4:12 PM
INTRODUCTION
The MediaRemote with SimpleCenter by
Universal Electronics allows you to
unlock the digital media on your PC to
experience it in a home-theater-like
setting. You can enjoy your digital
content on your PC screen or on any
entertainment device connected to your
PC, using the included SimpleCenter PC
software (see the SimpleCenter online
help for more details).
The MediaRemote also serves as a
universal remote control that controls
your traditional home entertainment
equipment.
Moreover, it’s packed with advanced
features such as:
• Macros – for instant activation of
favorite key sequences
• Learning – to capture unique
func tions from you r devices’ or iginal
remote controls
• Key Mover – for copying keys from
one device to another, or to a
different position in the same mode
• Direct Code Setup – for easy device
programming with setup codes
• Innovative Code Search – allows
setup of your devices without
looking up codes
• Favorite Channel Scan – for easy
channel surfing of favorite channels
• Channel Lock – to assign channel
controls to individual devices or to
one global device
• Vo lu me Lo ck – to assign volume
controls to individual devices or to
one global device
Before using the product, you will need
to install the included batteries and also
perform some programming to operate
the specific home entertainment devices
you wish to control.
Please follow the instructions detailed in
this manual to set up the unit and then
start enjoying your new remote control.
3
Page 4

Media Remote Rev 1.fm Page 4 Monday, October 3, 2005 4:12 PM
FEATURES AND FUNCTIONS
Use the illustration below to locate
features on the MediaRemote with
SimpleCenter and then study the Key
Charts (on the next three pages) to learn
how they function.
To find out what type of devices can be
controlled by each device key after
programming, see “Device Table” on
page 8.
4
Page 5
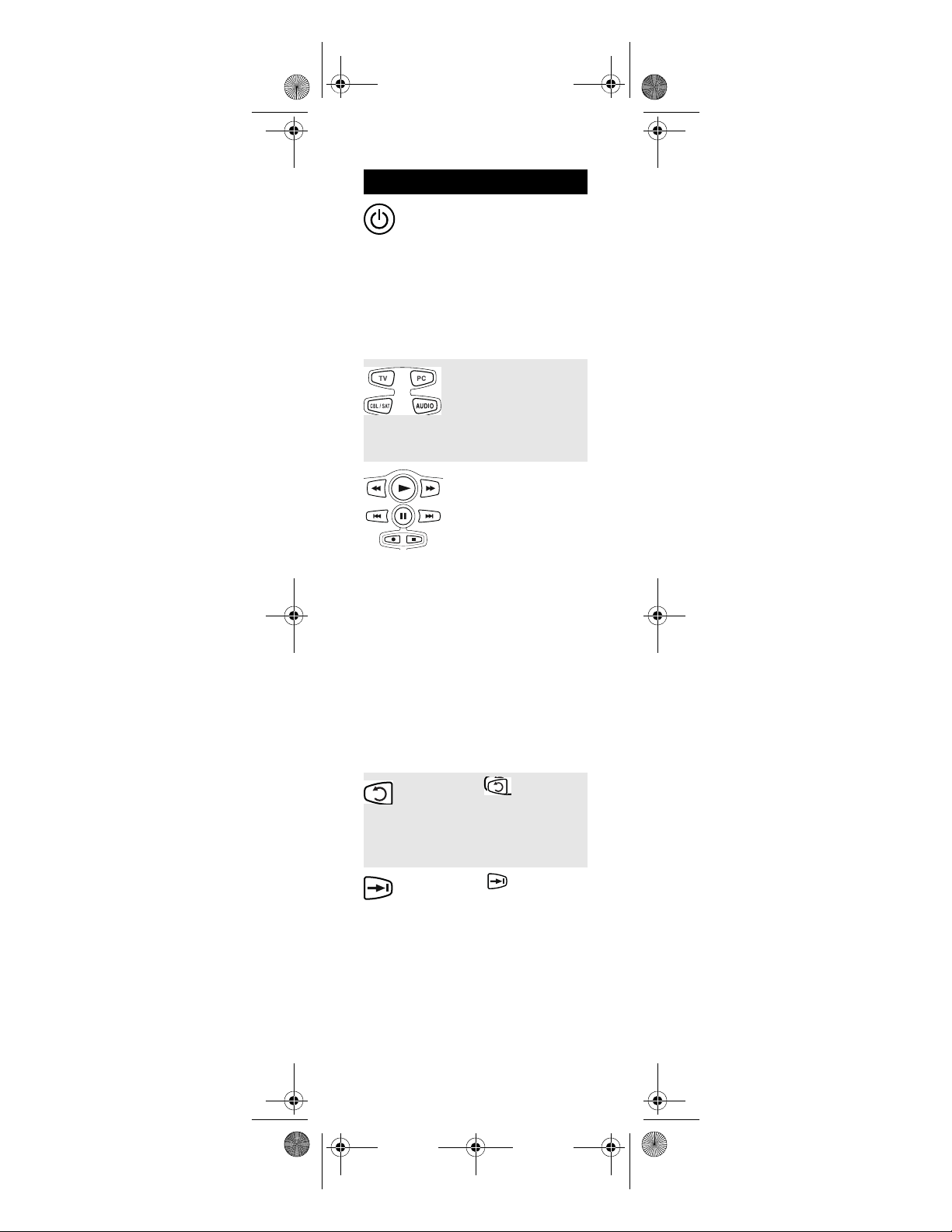
Media Remote Rev 1.fm Page 5 Monday, October 3, 2005 4:12 PM
Key Chart
Key Function
Press PWR once to turn
on or off a home
entertainment device. If
you have programmed
the power macro, press
and hold PWR to turn on
all the devices you
selected (see “Creating
a Power Macro” on
page 24).
Press TV, PC, CBL/SAT, or
AUDIO once to select a
home entertainment
device to control. Also
see “Device Table” on
page 8.
In all modes except CBL/
SAT and PC, use REW,
PLAY, FFWD, STOP, and
PAUSE to control a VCR,
DVD player, or a PVR
(after selecting a desired
device). To record in the
VCR mo de ( if you have
set up a VCR on a device
key), press REC twice.
In the CBL/SAT mode,
use these keys to control
the DVR/PVR functions
of the set-top box.
See “Controlling
SimpleCenter” on
page 14 for details on
using these keys in the
PC mode.
Press to command
your PVR to instantly
replay the last 7 seconds
of a program you are
watching.
Press to use
Advance/Quick Skip.
5
Page 6
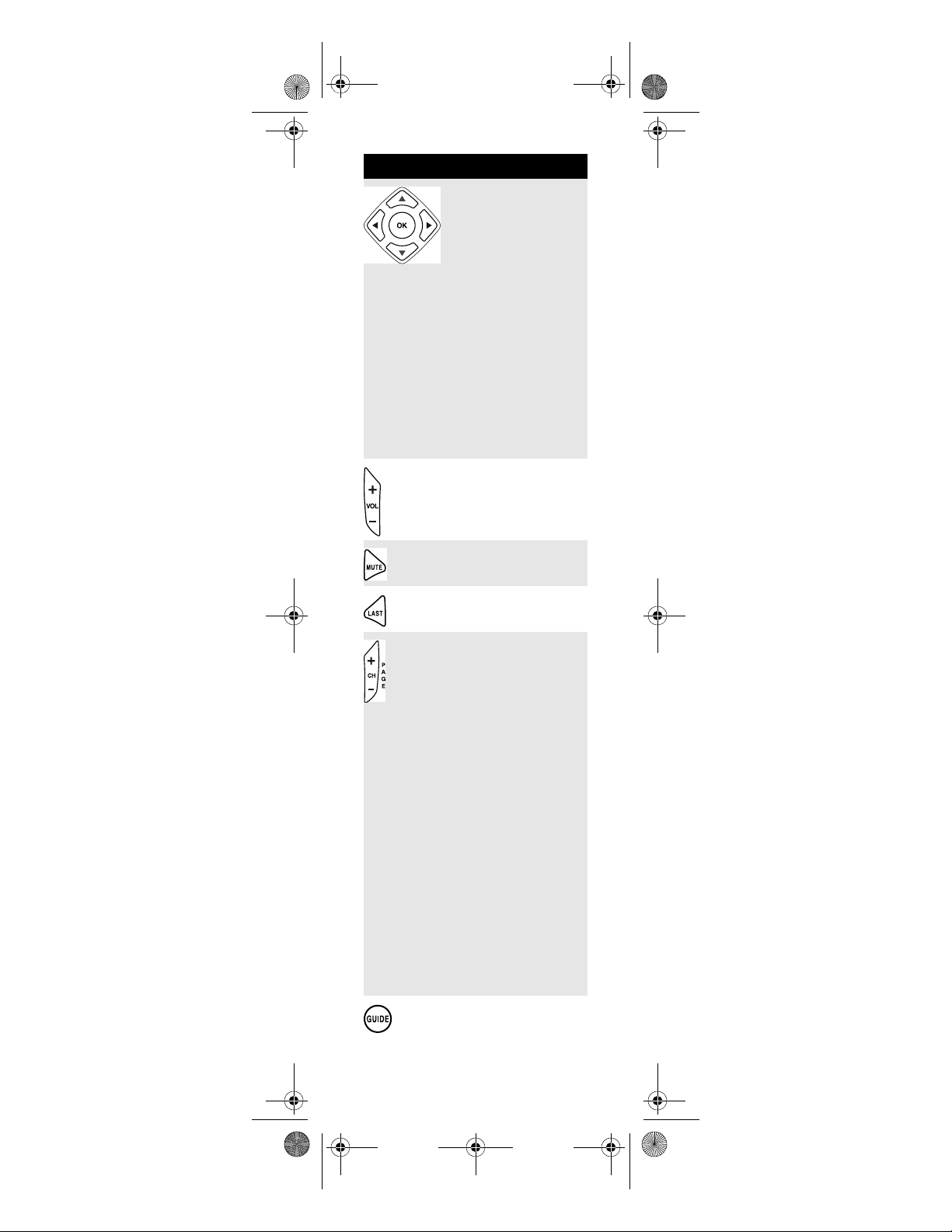
Media Remote Rev 1.fm Page 6 Monday, October 3, 2005 4:12 PM
Key Function
Use the cursor keys to
move the cursor in the
program guide and
menu screens and to
navigate within the
interactive service.
Use OK/SELECT to
choose options, PPV
events, and to tune
programs from the
program guide.
In the PC mode, use
these keys to navigate
SimpleCenter. See
“Controlling
SimpleCenter” on
page 14 for details.
Use VOL+ (or VOL-) to
raise (or lower) the
audio volume.
Press MUTE once to turn
the sound off or on.
Press LAST once to recall
the last channel.
Use CH+ (or CH-) to
select the next higher
(or lower) channel.
For DVD players, use
these keys to skip
forward (or reverse)
through chapters.
Once you are in a menu,
use PAGE+ (or PAGE-)
to page up (or page
down) through menu
screens and the prog ram
guide on some devices.
For amplifiers/receivers,
use these keys to select
the next higher (or
lower) preset station.
In the PC mode, use
Page + (or Page- ) to page
up (or page down)
through lists of your
digital media.
Use GUIDE to display the
program guide.
6
Page 7
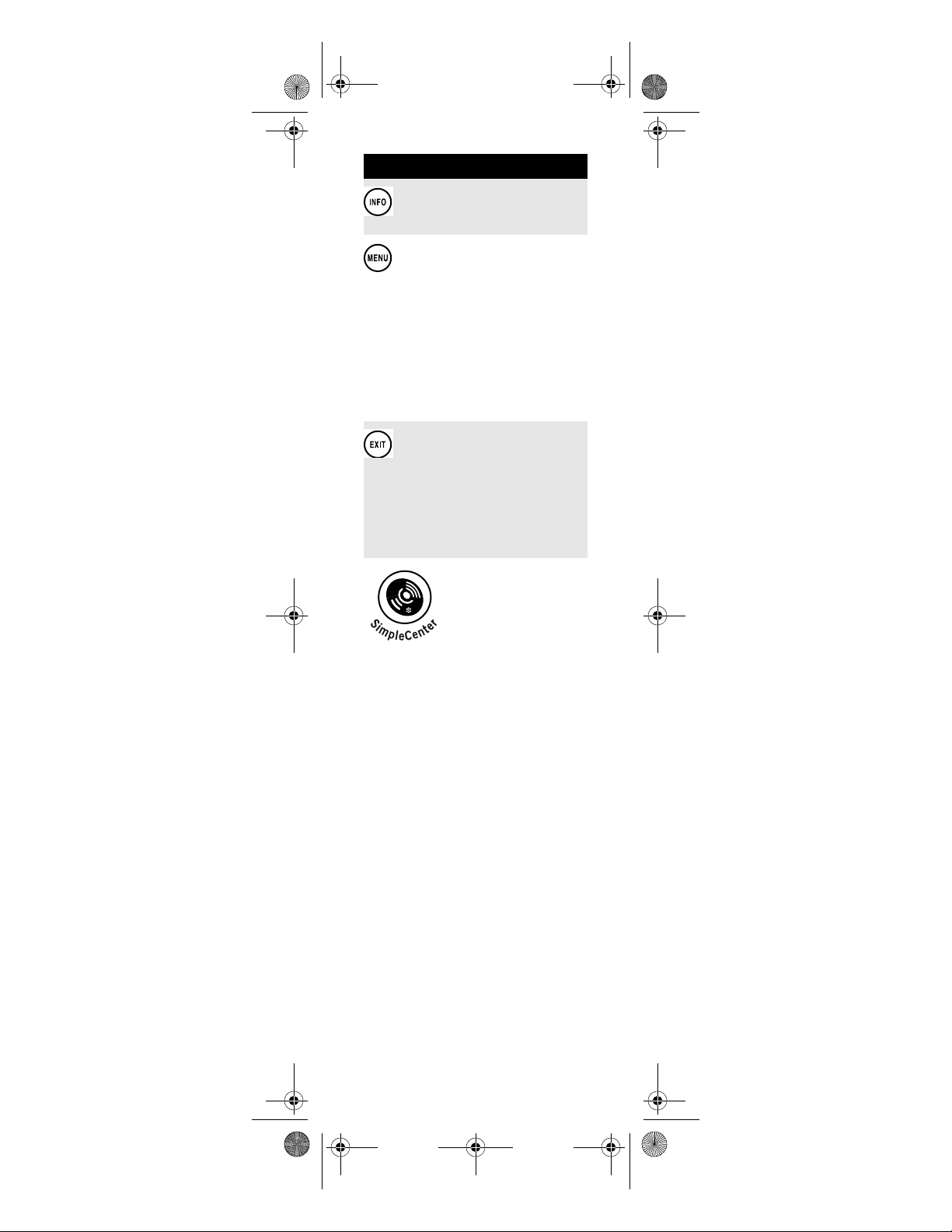
Media Remote Rev 1.fm Page 7 Monday, October 3, 2005 4:12 PM
Key Function
Use INFO to display the
current channel and
program information.
Use MENU to display the
selected device’s menu.
In the CBL/SAT mode,
use MENU to access the
cable or satellite
program guide.
See “Controlling
SimpleCenter” on
page 14 for details on
using this key in the PC
mode.
Use EXIT to exit out of
your cable or satellite
program guide.
See “Controlling
SimpleCenter” on
page 14 for details on
using this key in the PC
mode.
Use the SimpleCenter
key to switch to PC
mode and transmit
SimpleCenter
commands.
7
Page 8
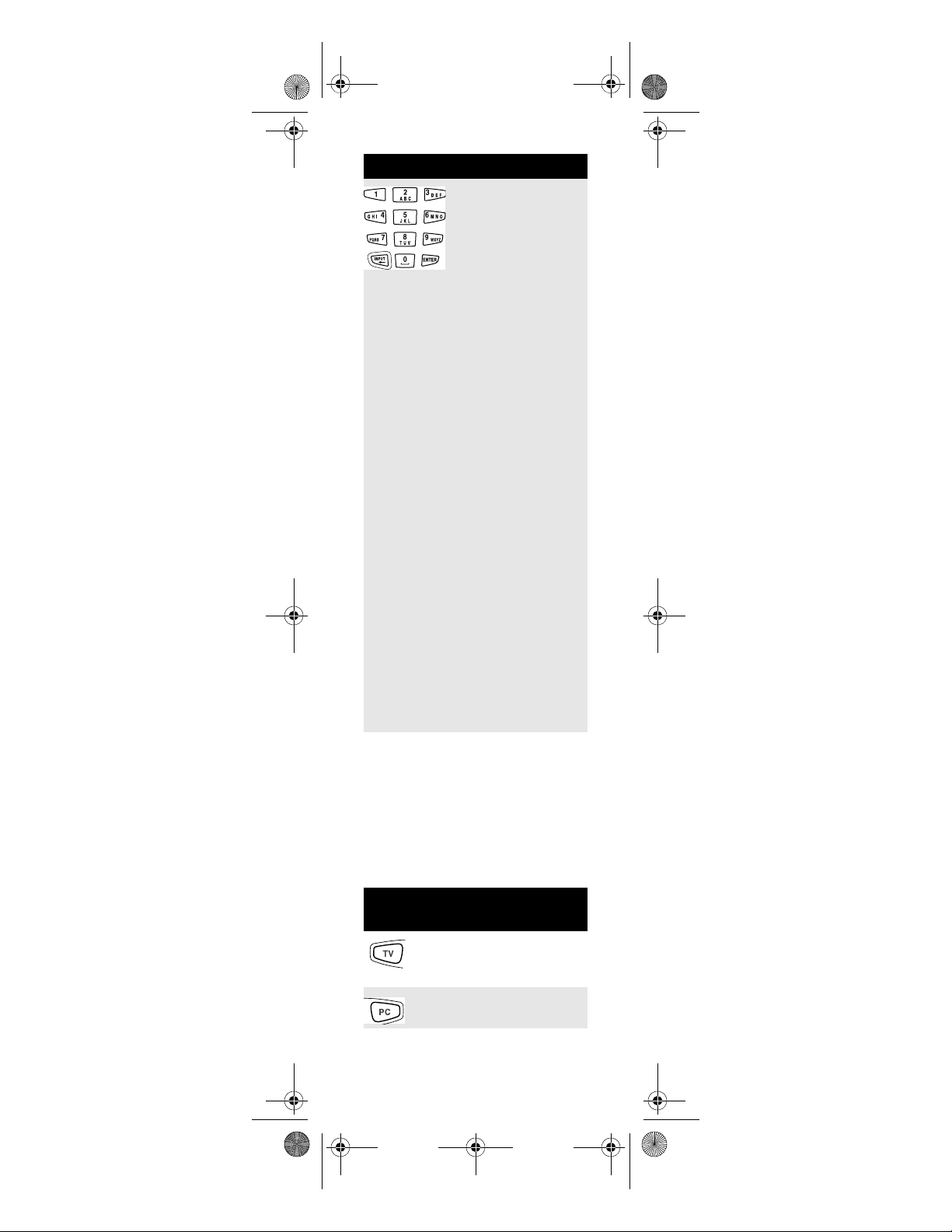
Media Remote Rev 1.fm Page 8 Monday, October 3, 2005 4:12 PM
Key Function
Use the keypad numbers
(1-9, and 0) to directly
tune channels (e.g., 09).
Press ENTER if you had
to press ENTER to send
channel selections on
your original remote.
Press INPUT to change
video sources.
For amplifiers/receivers,
use the keypad numbers
to select inputs 1
through 10.
For your PC, use the
keypad to access the
“browse by letter”
feature. Use the keypad
as you would the keypad
on your cell phone:
repeatedly press the key
until the letter or
number you want
appears on the screen.
To advance to the next
letter, pause for 2
seconds, and the cursor
will appear signalling
that SimpleCenter is
ready to receive the next
character. Use the '1' key
for common symbols.
See “Controlling
SimpleCenter” on
page 14 for details.
Device Table
NOTE: Please refer to the table below
when performing the instructions
in “Programming Device Control”
on page 9.
After programming, the MediaRemote
with SimpleCenter will be able to control
the following types of devices:
Device Key
Controls these types of
devices
A
ny ho me ent ert ainm en
device, depending on
the code you choose.
A PC with the receiver
attached to a USB port
8
t
Page 9
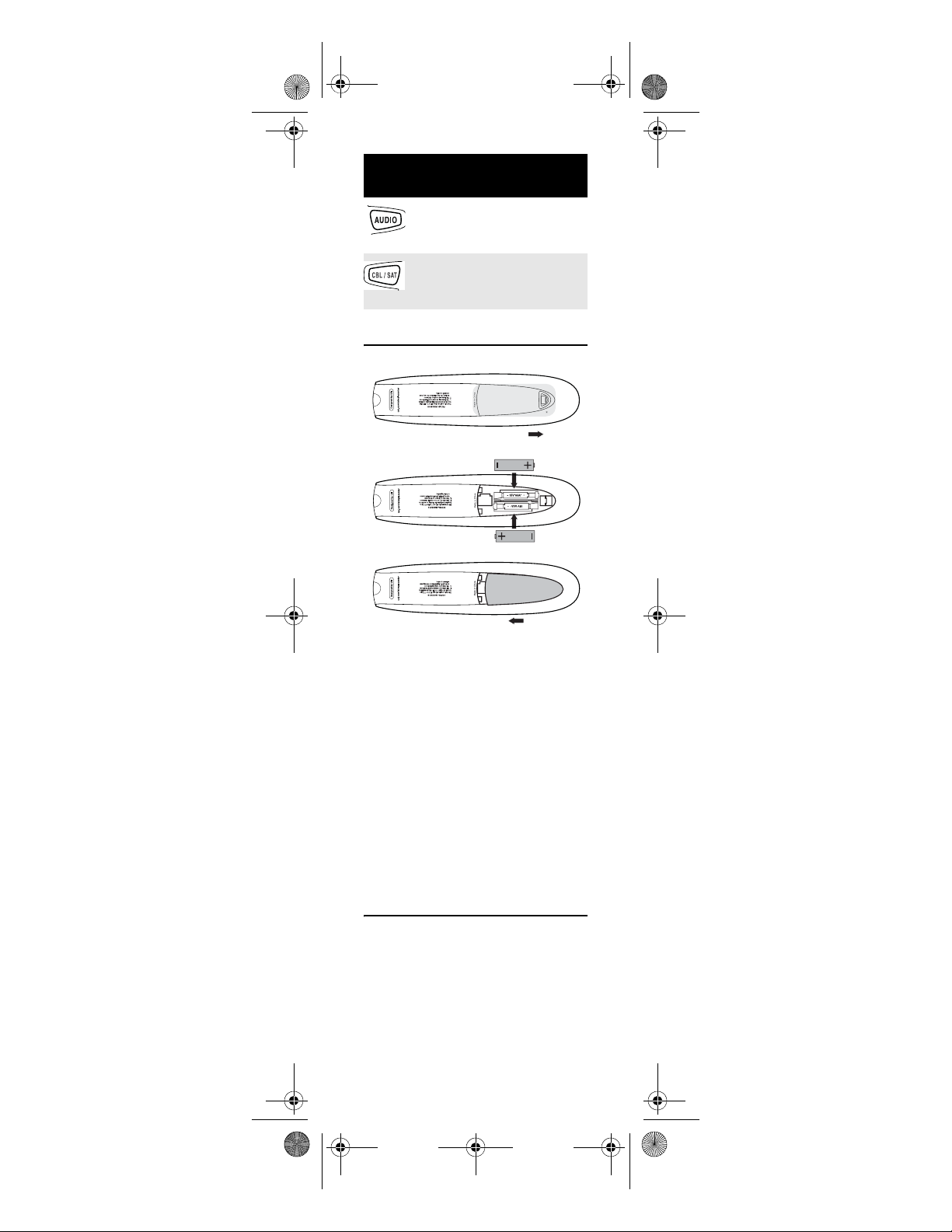
Media Remote Rev 1.fm Page 9 Monday, October 3, 2005 4:12 PM
Device Key
Controls these types of
devices
A
ny ho me ent ert ainm en
device, depending on
the code you choose.
A
ny ho me ent ert ainm en
device, depending on
the code you choose.
INSTALLING BATTERIES
❶
t
t
❷
❸
1. On the back of the remote control,
push the tab and lift off the battery
cover.
2. Locate the two (2) enclosed AAA
batteries. Match the + and - marks
with those in the battery case, then
insert them.
3. Align the cover’s keys with the
case’s holes and press the cover
back into place. The tab should
click when the cover is locked.
NOTE: Replace the batteries when
MediaRemote with SimpleCenter
stops performing acceptably.
PROGRAMMING DEVICE CONTROL
The MediaRemote with SimpleCenter is
preprogrammed to operate a Sony TV, a
Pioneer Audio Amplifier/Tuner, and a
Motorola cable converter. To control
devices other than the default brands,
perform the following steps; otherwise
skip this section.
NOTE: As noted in “Device Table” on
page 8, any device key may be
9
Page 10
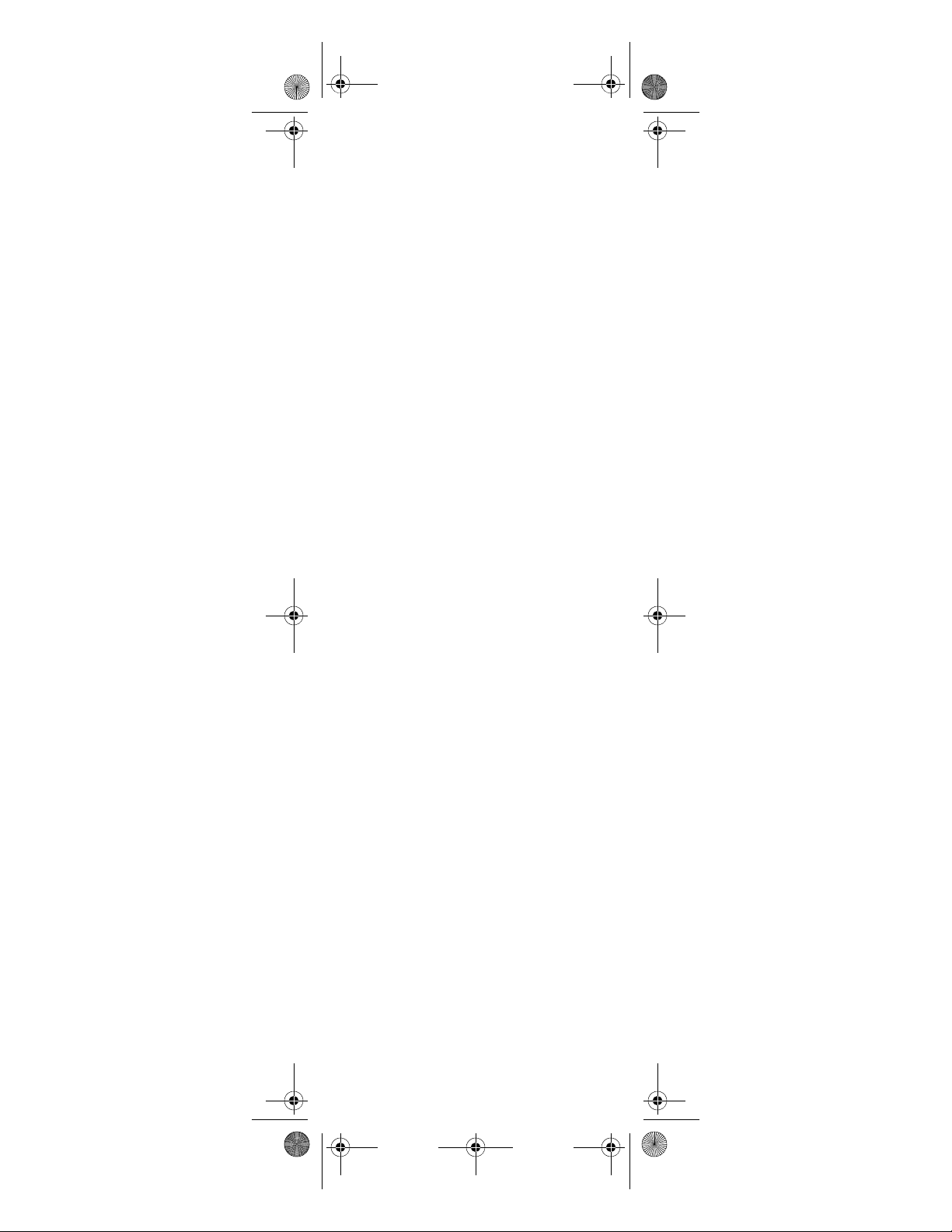
Media Remote Rev 1.fm Page 10 Monday, October 3, 2005 4:12 PM
programmed to control any type of
device, regardless of how it is label.
However, the PC key is reserved
exclusively for controlling your
digital media through the Universal
Electronics SimpleCenter receiver.
NOTE: If more than 10 seconds pass
between key presses, the remote
exits programming.
1. Turn on a device and, if applicable,
insert video media, (e.g., cassette
or disc).
NOTE: Please read steps 2 through 4
completely before proceeding.
Highlight or write down the codes
and devices you wish to program
before moving on to step 2. See
“Manufacturer’s Codes” starting on
page 30
2. On the remote control, press a
device key once (i.e., TV, CBL/SAT,
or AUDIO); the power key blinks
once.
3. Press
and (rewind and fast
forward) at the same time until the
power key blinks twice.
4. Use the “Manufacturer’s Codes”
starting on page 30) to locate the
type of device and brand name and
then enter the first five-digit code
for your device. The power key
blinks once after each digit. When
you finish entering the code, the
power key blinks twice for a valid
code.
NOTE: If the power key displays a long
blink, the entry is invalid. Repeat
steps 2 through 4 and try entering
the same code again.
5. Aim the remote control at the
device and press Power once. The
device should turn off. If it does
not, repeat steps 2 through 5, trying
each code for your brand until you
find one that works. If it still does
not respond, try searching for the
code (see “Searching for Your Code”
on page 12).
NOTE: If the device does not have a
Power key, press the(Play) key.
6. Repeat steps 1 through 5 for each
device you want the remote control
to operate. For future reference,
10
Page 11
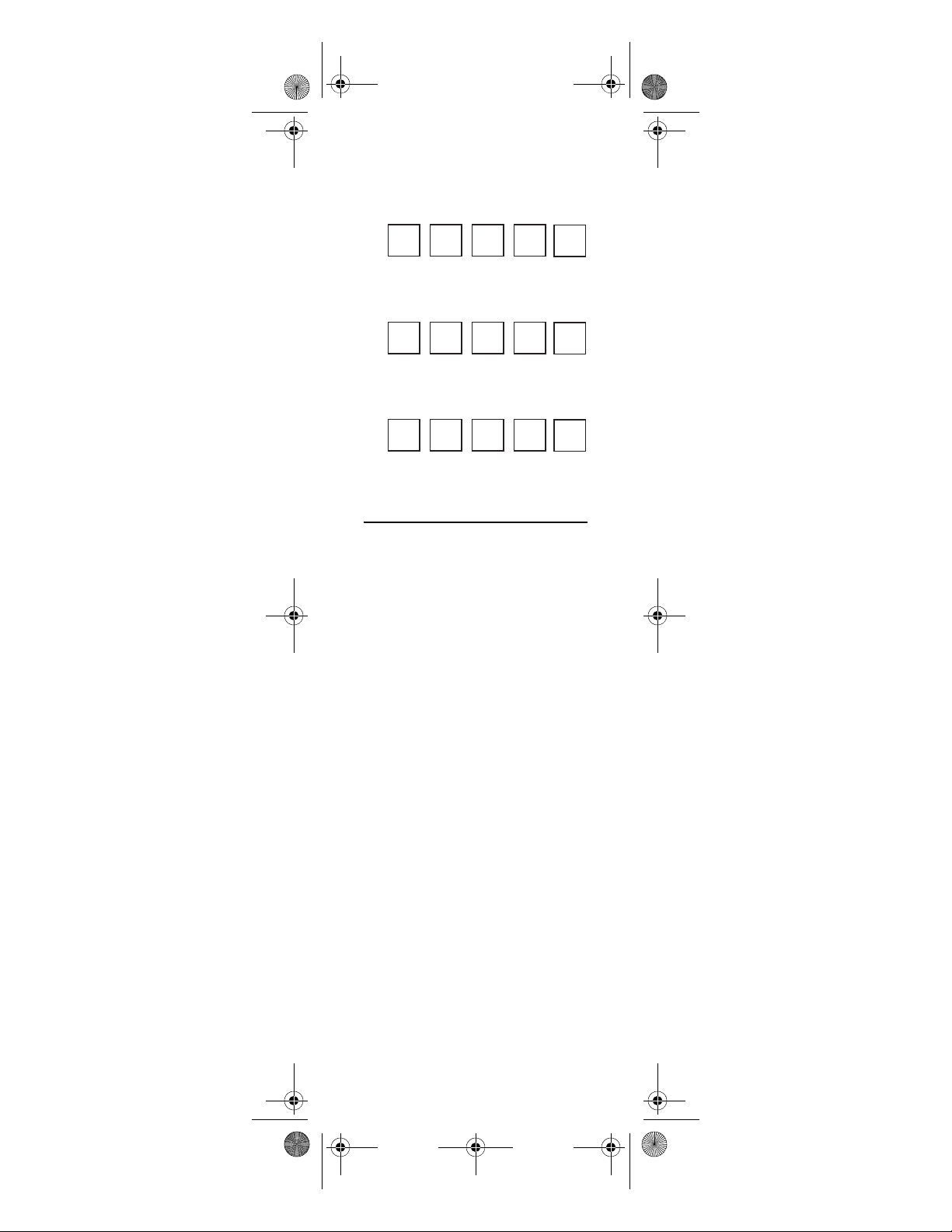
Media Remote Rev 1.fm Page 11 Monday, October 3, 2005 4:12 PM
write down each working device
code in the boxes on the following
page.
TV Key Code
Device Type:________________
CBL/SAT Key Code
Device Type:________________
AUDIO Key Code
Device Type:________________
PROGRAMMING PC CONTROL
MediaRemote with SimpleCenter allows
you to control your digital media and
access it on your PC or on your home
entertainment system, via the USB
receiver. The receiver connects to your
PC by a USB cable. For more information
on connecting the receiver, see the quick
start setup guide included in this
package.
You do not need to program a device
code into MediaRemote with
SimpleCenter to control the receiver.
However, it is possible that someone else
in your building or complex may also
have a MediaRemote with SimpleCenter,
so the remote contains 3 different
addresses for the receiver, which you can
c
ycle between to avoid conflicting signal
NOTE: If more than 10 seconds pass
between key presses, the remote
exits programming.
To change the receiver address:
1. Press PC.
2. Press
and (rewind and fast
forward) at the same time until the
power key blinks twice.
3. Press 41, 42, or 43 to change the
address.
NOTE: If the power key displays a long
blink, the entry is invalid. Repeat
steps 1 through 3.
s.
11
Page 12
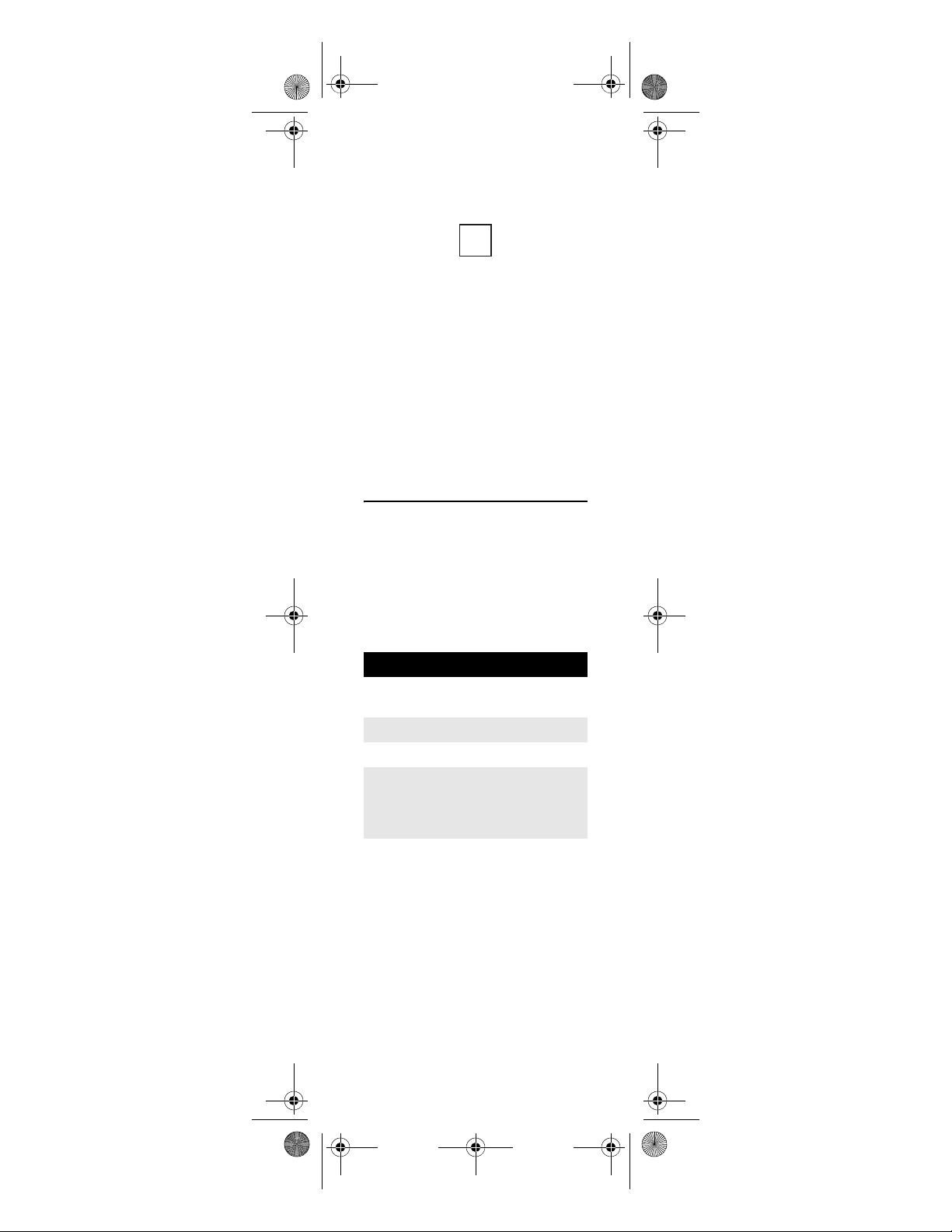
Media Remote Rev 1.fm Page 12 Monday, October 3, 2005 4:12 PM
NOTE: You must also change the address
on the SimpleCenter application.
Note the PC address being used
below:
To change the address on the
SimpleCenter application:
1. Open SimpleCenter on your PC
2. Click Settings at the top.
3. Click Theater in the Settings dialog
box.
4. Select the channel number that
corresponds to the channel you just
programmed on your
Medi aRemote.
5. Click OK.
SEARCHING FOR YOUR CODE
If your home entertainment device does
not respond to theMediaRemote with
SimpleCenter after trying all of the codes
listed for your brand, or if your brand is
not listed at all, try searching for your
code.
The first digit of any device code you
enter indicates the type of device:
Digit Device Type
0Cable converter or
1 TV
2 DVD player or PVR
3 Audio amplifiers,
4 Dedicated PC
satellite receiver
amplifier/tuners, HomeTheatre-in-a-Box
systems.
NOTE: You cannot search for codes for
the PC key; that key is reserved for
receiver use.
NOTE: If more than 10 seconds pass
between key presses, the remote
exits programming.
1. Turn on the device.
2. Press
and (rewind and fast
forward) at the same time until the
power key blinks twice.
3. Enter 991.
12
Page 13

Media Remote Rev 1.fm Page 13 Monday, October 3, 2005 4:12 PM
4. Enter the device group number (see
“Device Table” on page 8)
5. Aim the remote control at the
device and press PWR (or
PLAY, if
the device does not have a power
button) once.
6. Press CH+. If the device turns off or
begins playing, the remote is now
programmed for the device. If the
device does not respond, repeat this
step until it does.
NOTE: In the search mode, the remote
control will send IR codes from its
library to the selected device,
starting with the most popular code
first.
NOTE: Yo u ca n us e CH - to go back a code
if you bypass the code you want.
7. Press OK once to lock in the code.
The power key will blink twice.
To search for the codes to assign to other
devices, repeat steps 1 through 7, but
substitute the key (e.g., TV, CBL/SAT, or
AUDIO) you want to use to control the
device.
CHECKING THE CODES
NOTE: If more than 10 seconds pass
between key presses, the remote
exits programming.
Checking Device Codes
If you have set up theMediaRemote with
SimpleCenter by searching for your
device code (above), you may need to
find out which five-digit code is
operating your equipment.
F
or example, to find out which code is
operating the device you programmed for
the
TV
key
:
1. On the remote control, press TV
once; the power key blinks once.
2. Press
3. Enter 990. The power key blinks
4. To view the code for the first digit,
and (rewind and fast
forward) at the same time until the
power key blinks twice.
twice.
press 1 once. Wait 3 seconds and
count the number of times the
power key blinks (e.g., 3 blinks = 3)
13
Page 14

Media Remote Rev 1.fm Page 14 Monday, October 3, 2005 4:12 PM
and write down the number in the
left-most TV Key Code box on
page 11.
NOTE: If a code digit is 0, the power key
does not blink.
5. Repeat step 4 three more times for
the remaining digits. Use 2 for the
second digit, 3 for the third digit, 4
for the fourth digit, and 5 for the
5th digit. Finish writing down the
code in the TV Key Code boxes on
page 11.
6. To check for other device codes,
repeat steps 1 through 5, but
substitute the appropriate key (e.g.,
AUDIO or CBL/SAT) for the device
you are checking. Write down the
codes in the appropriate boxes on
page 11.
Checking the PC Code
You may want to verify which of the three
PC addresses the MediaRemote with
SimpleCenter is currently using to
control receiver. To do so:
1. On the remote control, press PC
once; the power key blinks once.
2. Press
and (rewind and fast
forward) at the same time until the
power key blinks twice.
3. Enter 990. The power key blinks
twice.
4. Press 1 and count the blinks. Use
the table below to interpret the
blinks, then note the code in the
box on page 12.
# of Blinks Code
141
2 42
343
CONTROLLING SIMPLECENTER
Certain keys function differently when
you are using the PC mode to control
Simple Center:
Key Function
(While playing music,
slideshows, or movies)
Cycle thro ugh Fast Reverse
speeds (1x, 2x, 4x)
14
Page 15

Media Remote Rev 1.fm Page 15 Monday, October 3, 2005 4:12 PM
Key Function
(Music) Play/Unpause
selected item
(Pictures)
Play/Unpause
Slideshow
(Movies)
Play/Unpause
movie.
(While playing music,
slideshows, or movies)
Cycle through Fast
Forward speeds (1x, 2x,
4x)
(Music) Go to previous
track
(Pictures) Go to
previous slide show
image
(Movies) Stop current
movie
(While playing music,
slideshows, or movies)
Pause the current
media.
(Music) Go to next track
(Pictures) Go to next
slide show image
(Movies) Not active
(While playing music,
slideshows, or movies)
Stop current media.
Navigate within the
current SimpleCenter
list.
Press OK to choose the
highlighted list item.
Use VOL+ (or VOL-) to
raise (or lower) the
audio volume on your
PC through
SimpleCenter.
Press MUTE once to turn
the sound off or on on
your PC through
SimpleCenter.
15
Page 16

Media Remote Rev 1.fm Page 16 Monday, October 3, 2005 4:12 PM
Key Function
(After selecting and
playing a DVD video)
Navigate to the DVD
Video menu (see “DVD
Video Menu
Commands” on
page 17)
Return SimpleCenter to
PC mode.
(In any SimpleCenter
list) Use PAGE+ (or
PAGE-) to page up (or
page down) through
menu screens.
Start SimpleTheater in
full-screen mode.
Enter text commands
(see “Text Entry”,
below).
(During Browse by
Letter Sequence) Delete
the last character
entered.
Cycles the playback
mode between normal,
shuffle, and repeat.
Text Entry
The following shows the letters,
numbers, and symbols available for text
entry:
Key Available Letters/Symbols
0 <space>, 0
1 1, !, @, #, $, %, ^, &, *, (, )
2 A, B, C, 2
3 D, E, F, 3
4 G, H, I, 4
5 J, K, L, 5
6 M, N, O, 6
7 P, Q, R, S, 7
8 T, U, V, 8
16
Page 17

Media Remote Rev 1.fm Page 17 Monday, October 3, 2005 4:12 PM
Key Available Letters/Symbols
9 W, X, Y, Z, 9
DVD Video Menu Commands
In addition, if you are in the DVD Video
menu of SimpleCenter:
Press this
key…
Move one selection up
the DVD Video menu
Move one selection
down the DVD Video
menu
Move one item left on
the DVD Video menu
For more information, see the
SimpleCenter online help.
To…
PROGRAMMING
CHANNEL CONTROL LOCK
The MediaRemote with SimpleCenter
allows you to lock channel controls to the
device you programmed for the CBL/SAT
key. The affected keys are 0 through 9,
CH+, CH-, ENTER, and LAST. This will
guarantee that you do not inadvertently
change a channel on your TV. By default,
channel control lock is turned off.
NOTE: This feature does not affect the
AUDIO mode.
NOTE: If more than 10 seconds pass
between key presses, the remote
exits programming.
Locking Channel Control to CBL/SAT
1. Press
2. Enter 973. The power key blinks
3. Press CH+ once. The power key
Now, regardless of what mode you select
(except AUDIO), the channel keys will
only change channels on the device you
programmed for the CBL/SAT key.
and (rewind and fast
forward) at the same time until the
power key blinks twice.
twice.
blinks twice.
17
Page 18

Media Remote Rev 1.fm Page 18 Monday, October 3, 2005 4:12 PM
Unlocking Channel Control
1. Press
and (rewind and fast
forward) at the same time until the
power key blinks twice.
2. Enter 973. The power key blinks
twice.
3. Press CH- once. The power key will
blink four times.
Now the channel control keys work
independently for each programmed
device.
CHANGING VOLUME LOCK
Volume Lock allows you to control the
volume through the device identified as
having your primary speaker(s),
regardless of which mode you are using.
You can lock the volume controls to a
device programmed for a single device
key (e.g., AUDIO) or you can allow the
volume keys to control each device’s
volume. You can also unlock an
individual device, while leaving all
others locked to the primary volume
control.
NOTE: The audio mode’s (AUDIO)
volume controls are active
regardless of Volume Lock settings.
However, if you lock the volume
controls to the AUDIO mode, you
will have control of the audio
device’s volume in all other modes
(i.e., TV, CBL/SAT, and PC). This can
be an advantage if, for example, you
always listen to home
entertainment devices through
your receiver’s speakers.
NOTE: If more than 10 seconds pass
between key presses, the remote
exits programming.
Locking Volume Control To One Mode
(Global Volume Lock)
1. Press
2. Enter 993. The power key blinks
3. Select a mode (e.g., TV or AUDIO)
Now, when you press VOL+, VOL-,or
MUTE, the volume of the selected device
and (rewind and fast
forward) at the same time until the
power key blinks twice.
twice.
that you want to use to control the
volume. The power key will blink
twice.
18
Page 19

Media Remote Rev 1.fm Page 19 Monday, October 3, 2005 4:12 PM
(e.g., TV) is controlled regardless of
mode.
Unlocking Volume Control for a Single
Device (Individual Volume Unlock)
1. Assuming Global Volume Lock is
active, select a mode on the remote
control that you want to unlock
(e.g., CBL/SAT) and press it once.
2. Enter 993. The power key blinks
twice.
3. Press VOL- once. The power key will
blink four times.
4. Repeat steps 1 through 3 for each
dev ice w here yo u want volum e to b e
unlocked.
Now, after you select a device that has
volume unlocked (e.g., CBL/SAT),
pressing VOL+, VOL-,or MUTE, will
control only that device’s volume.
Unlocking All Volume Control (Global
Volume Unlock)
NOTE: Performing these instructions
will set independent volume control
for all programmed devices.
1. Press
and (rewind and fast
forward) at the same time until the
power key blinks twice.
2. Enter 993. The power key blinks
twice.
3. Press VOL+ once. The power key
will blink four times.
USING KEYMOVER
Your MediaRemote with SimpleCenter
includes a Keymover feature that allows
you to map (or copy) keys from one
mode (i.e., source mode) to another
mode (i.e., destination mode) or to a
different key in the same mode.
NOTE: Do not use any of the Device
Keys , POWER, RECORD, or
SimpleCenter as a source or
destination key.
NOTE: If more than 10 seconds pass
between key presses, the remote
exits programming.
Moving Keys in the Same Device Mode
1. Press
and (rewind and fast
forward) at the same time until the
power key blinks twice.
19
Page 20

Media Remote Rev 1.fm Page 20 Monday, October 3, 2005 4:12 PM
2. Press 994. The power key blinks
twice.
3. Press the key you want to move.
4. Press the new key that should
perform the function. The power
key blinks twice.
5. Repeat until you are finished
moving keys.
Moving Keys to a Different Device Mode
Moving keys to a different mode lets you,
for example, control DVD functions (if
you have programmed a DVD player
onto one of the device keys) while in TV
mode. You could move the transport key
functions (Play, Stop, etc.) from DVD
mode to TV mode.
1. Press
and (rewind and fast
forward) at the same time until the
power key blinks twice.
2. Press 994. The power key blinks
twice.
3. Press the device key containing the
function you to want to move.
4. Press the key you want to move
(e.g., Play).
5. Press the device key where you want
the function (e.g., TV).
6. Press the key in the new mode that
should perform the function (e.g.,
Play). The power key blinks twice.
7. Repeat steps 1 through 6 until you
are finished moving keys.
Restoring the Original Function of a
Single Key
1. Select the mode where the moved
key is located.
2. Press
and (rewind and fast
forward) at the same time until the
power key blinks twice.
3. Press 994. The power key blinks
twice.
4. Press the moved key twice.
5. Repeat for each key you want to
restore.
Restoring the Original Function for All
Keys in a Mode:
1. Press
and (rewind and fast
forward) at the same time until the
power key blinks twice.
2. Press 9 9 4. The power key blinks
twice.
20
Page 21

Media Remote Rev 1.fm Page 21 Monday, October 3, 2005 4:12 PM
3. Press the device key for the mode
where you want moved keys
restored twice.
4. Repeat for each device you want to
restore.
USING LEARNING
The MediaRemote with SimpleCenter
includes a Learning feature so you can
add functions that are unique to your
home entertainment devices (e.g.,Audio
Surround Mode
considerations
Learning Precautions
• Your original remote controls must
be in working order for learning to
work properly.
• Learned keys are mode-specific, so
each one can store a unique function
for each mode.
• Do not use the following keys for
learning: Device Keys,
SimpleCenter.
• Learning capacity is approximately
16 to 25 keys, depending on the code
being learned.
• This feature will not store a sequence
of keys on a single key. To program a
sequence, see “Using Macros” on
page 23.
• Certain device codes are not
learnable including multi-frequency
types, some high frequency ones,
and other unusual formats.
• For optimum learning, avoid high
levels of ambient light such as
natural sunlight or energy-efficient
fluorescent lights.
NOTE: Please have your original remote
controls handy before
programming learning.
NOTE: If more than 10 seconds pass
between key presses, the remote
exits programming.
Programming a Learned Key
1. Place theMediaRemote with
SimpleCenter head-to-head (about
2" apart) from your original remote
control. Also locate the key (on your
). However, there are some
.
21
Page 22

Media Remote Rev 1.fm Page 22 Monday, October 3, 2005 4:12 PM
original remote control) that you
want the MediaRemote with
SimpleCenter to learn.
2"
2. Press
and (rewind and fast
forward) at the same timeuntil the
power key blinks twice, then 975.
The power key blinks twice.
NOTE: If the power key displays one long
flash instead, either your batteries
are low, or theMediaRemote with
SimpleCenter has a memory fault.
In either case, the remote will not
learn a new key. See “Additional
Information” on page 28.
3. Press a device key once (i.e., TV,
CBL/SAT, or AUDIO) to assign a
mode for learning, then the key that
will learn the new code. The power
key blinks rapidly, indicating the
remote is ready to learn.
4. On the original remote, press and
hold the key to be learned. Continue
holding the key on the original
remote until the MediaRemote with
SimpleCenter’s power key blinks
twice.
NOTE: If the power key displays one long
blink, a learning error has
occurred.Try repeating this step
again until a successful capture
occurs. If the function is still not
captured, press and hold SETUP to
exit programming and review the
“Learning Precautions” on the
previous page. If needed, also see
“Troubleshooting” on page 26.
After review, start programming
again at step 1.
5. Repeat steps 3 through 4 for
another device and/or key or press
OK to exit programming.
Deleting a Single Learning Key
T
his process returns the key to its original
programmin
g for the mode you select.
You can also delete learned
programming by teaching a different
function to the key (see “Programming a
Learned Key” on page 21)
22
Page 23

Media Remote Rev 1.fm Page 23 Monday, October 3, 2005 4:12 PM
1. Press
and (rewind and fast
forward) at the same time until the
power key blinks twice, then 976.
The power key blinks twice.
2. Press a device key once (i.e., TV,
CBL/SAT, or AUDIO).
3. Press the key containing the learned
function to be deleted twice. The
power key blinks twice.
4. Repeat steps 2 through 3 for
another key or press OK to exit
programming.
Deleting All Learned Keys in a Specific
Mode
1. Press
and (rewind and fast
forward) at the same time until the
power key blinks twice, then 976.
The power key blinks twice.
2. Press a device key twice (i.e., TV,
CBL/SAT, or AUDIO) to clear all the
learned keys for that mode. The
power key blinks twice.
3. Repeat step 2 for another device or
press OK to exit programming.
USING MACROS
Macros are a sequence of actions
assigned to a single key, allowing you to
perform tasks more quickly and easily.
You can assign a macro to nearly any key.
Programming Precautions
•You may not use
and (rewind
and fast forward) as macro keys, as
they are reserved for programming.
• If you program a macro onto the
SimpleCenter key, it will no longer
automatically switch MediaRemote
with SimpleCenter to PC mode,
unless you include the PC device key
in the macro.
• Each key may store a macro in each
mode (up to four macros for each
key).
• Each macro may include up to 32
key presses.
• You may program macros to the
device keys. If you do so, note the
following:
•Macros programmed to device
keys are mode-independent.
• Only one macro may be programmed to a device key at
one time (as opposed to other
23
Page 24

Media Remote Rev 1.fm Page 24 Monday, October 3, 2005 4:12 PM
keys, which may contain a different macro for each device
mode)
• Activate a macro by pressing and
holding the key to which it is
assigned for at least 1.5 seconds.
Pressing a key for less time simply
performs the original function.
NOTE: If more than 10 seconds pass
between key presses, the remote
exits programming.
Creating a Macro
Y
ou can program a sequence of command
s
onto a key that will execute only in a
specific mode.
1. Press the device key (TV, CBL/SAT,
or AUDIO) corresponding to the
mode where you want to execute
the macro.
2. Press
and (rewind and fast
forward) at the same time until the
power key blinks twice, then 995.
The power key blinks twice.
3. Press the key that will activate the
macro.
4. Enter a sequence of commands (up
to 32 keypresses).
5. Press OK to save the macro.
NOTE: If you program a macro onto a key
you’ve already used for a another
macro, the new macro w ill erase the
previous macro.
Clearing a Macro
To cl ear a m a cr o:
1. Press the device key (TV, CBL/SAT,
or AUDIO) where the macro is
stored.
2. Press
and (rewind and fast
forward) at the same time until the
power key blinks twice, then 995.
The power key blinks twice.
3. Press the key containing the macro
in the mode you selected.
4. Press OK to clear the macro.
Creating a Power Macro
You can use your new MediaRemote with
SimpleCenter to simply turn on a
particular device, or you can set up the
Power key to perform several actions:
24
Page 25

Media Remote Rev 1.fm Page 25 Monday, October 3, 2005 4:12 PM
1. Press
and (rewind and fast
forward) at the same time until the
power key blinks twice, then 995.
The power key blinks twice.
2. Press Power.
3. Enter the series of commands you
want the macro to execute (up to 8
commands).
4. Press OK to save the power macro.
Now, when you press and hold the Power
key for about 1.5 seconds, the remote
will send the series of commands you
have entered. For example, you could
program the Power key to turn on both
your TV and cable box and select a
particular channel.
Clearing the Power Macro
1. Press
and (rewind and fast
forward) at the same time until the
power key blinks twice, then 995.
The power key blinks twice.
2. Press Power.
3. Press OK to clear the power macro.
Now pressing and holding Power simply
turns the selected device on or off.
CLEARING CUSTOM
PROGRAMMING
The MediaRemote with SimpleCenter
contains a Custom Programming Reset
option. You can use it to remove all
custom programming except your setup
codes.
IMPORTANT: Executing this program will
erase all custom settings for
Volume Lock, Learned Keys,
Macros, and Channel Lock.
However, your device programming
remains.
NOTE: If more than 10 seconds pass
between key presses, the remote
exits programming.
1. Press
2. Enter 980. The power key blinks
and (rewind and fast
forward) at the same time until the
power key blinks twice.
twice, pauses, and blinks twice
again to confirm that all custom
programming is cleared.
25
Page 26

Media Remote Rev 1.fm Page 26 Monday, October 3, 2005 4:12 PM
TROUBLESHOOTING
PROBLEM: Power key does not blink
when you press a key.
SOLUTION: Replace the batteries with
two (2) new AAA alkaline batteries (see
“Installing Batteries” on page 9).
PROBLEM: Power key blinks when you
press a key, but home entertainment
device does not respond.
SOLUTION: Make sure you are aiming
the remote control at your home
entertainment device and that you are
within 15 feet of the device you are
trying to control.
PROBLEM: The remote control does not
control home entertainment devices or
commands are not performing properly.
SOLUTION: Try all listed codes for the
device brand being set up. Make sure all
devices can be operated with an infrared
remote control.
PROBLEM: No volume on some devices.
SOLUTION: Make sure the sound for the
device is not muted. If that does not
work, follow the instructions under
“Changing Volume Lock” on page 18.
PROBLEM: Tried Search Method and
still could not find a working code.
SOLUTION: Try the Search Method again
after clearing out the device key as
follows:
a. Press
and (rewind and fast
forward) at the same time until the
power key blinks twice.
b. Enter 992.
c. Press and release the device key to
be cleared twice.
PROBLEM: PC does not respond properly.
SOLUTION: Verify that the
CommandCenter’s USB cable is
firmly seated in the PC’s USB port.
If it is, another MediaRemote with
SimpleCenter in your building or
complex may be interfering.
Change the PC address (see
“Programming PC Control” on
page 11).
FCC NOTICE
This equipment has been tested and
found to comply with the limits for a
26
Page 27

Media Remote Rev 1.fm Page 27 Monday, October 3, 2005 4:12 PM
class B digital device, pursuant to part 15
of the FCC Rules. These limits are
designed to provide reasonable
protection against harmful interference
in a residential installation. This
equipment generates, uses and can
radiate radio frequency energy and if not
installed and used in accordance with
the instructions, may cause harmful
interference to radio communications.
However, there is no guarantee that
interference will not occur in a particular
installation. If this equipment does cause
harmful interference to radio or
television reception, which can be
determined by turning the equipment
off and on, the user is encouraged to try
to correct the interference by one or
more of the following measures:
• Reorient or relocate the receiving
antenna.
• Increase the separation between the
equipment and receiver.
• Connect the equipment into an
outlet on a circuit different from that
to which the receiver is connected.
• Consult the dealer or an experienced
radio/TV technician for help.
This equipment has been verified to
comply with the limits for a class B
computing device, pursuant to FCC
Rules. In order to maintain compliance
with FCC regulations, shielded cables
must be used with this equipment.
Operation with non-approved
equipment or unshielded cables is likely
to result in interference to radio and TV
reception. The user is cautioned that
changes and modifications made to the
equipment without the approval of
manufacturer could void the user’s
authority to operate this equipment.
LIMITED WARRANTY
Universal Electronics warrants, to the
original purchaser only, that this product
will be free from defects in materials and
workmanship, under normal use, for
ninety (90) days from the date of original
purchase.
This limited warranty is valid only on
Universal Electronics product purchased
and used in the United States of America
or Canada, and does not apply to
27
Page 28

Media Remote Rev 1.fm Page 28 Monday, October 3, 2005 4:12 PM
products used for industrial or
commercial purpose.
The limited warranty does not cover
damage or failure caused by products or
services not supplied by Universal
Electronics, or which result from
accident, misuse, abuse, neglect,
mishandling, misapplication, faulty
installation, set-up adjustment,
improper maintenance, alteration,
maladjustment of consumer controls,
modifications, commercial use, or that is
attributable to acts of God.
There are no express warranties except
as listed above.Universal Electronics
SHALL NOT BE LIABLE FOR
INCIDENTAL OR CONSEQUENTIAL
DAMAGES RESULTING FROM THE USE
OF THIS PRODUCT OR ARISING OUT
OF ANY BREACH OF WARRANTY.ALL
EXPRESS AND IMPLIED
WARRANTIES, INCLUDING THE
WARRANTIES OF MERCHANTABILITY
AND FITNESS FOR A PARTICULAR
PURPOSE,ARE LIMITED TO THE
WARRANTY PERIOD SET FORTH
ABOVE. Some states do not allow the
exclusion or limitation of incidental or
consequential damages, or limitations
on how long an implied warranty lasts,
so the above exclusions or limitations
may not apply to you. This warranty
gives you specific legal rights and you
may also have other rights which vary
from state to state.
To obtain warranty service for a
defective product during the warranty
period, please return the product,
preferably in the original carton, along
with your purchase receipt, to the store
of original purchase.A note detailing the
complaint would be helpful.The store, at
its option, will replace or repair this
product if found to be defective.
For warranty information only, call:
(330) 405-8655
ADDITIONAL INFORMATION
This product does not have any userserviceable parts. Opening the case,
except for the battery cover, may cause
permanent damage to your
MediaRemote with SimpleCenter.
• For help via the Internet, visit us at:
http://www.oneforall.com
28
Page 29

Media Remote Rev 1.fm Page 29 Monday, October 3, 2005 4:12 PM
• For help via e-mail, contact us at:
ofasupport@ueic.com
• For help via phone, call our
Consumer Help-Line at:
(330) 405-8620
©Copyright 2005 by Universal
Electronics Inc. No part of this
publication may be reproduced,
transmitted, transcribed, stored in any
retrieval system, or translated to any
language, in any form or by any means,
electronic, mechanical, magnetic,
optical, manual, or otherwise, without
prior written permission of Universal
Electronics Inc.
M3010 09/05
29
Page 30

Media Remote Rev 1.fm Page 30 Monday, October 3, 2005 4:12 PM
MANUFACTURER’S CODES
Setup Codes for Audio Amplifiers
Adcom 30577, 31100
Bose 30674
Carver 30892
Curtis Mathes 30300
Durabrand 31561
Elan 30647
GE 30078
Harman/Kardon 30892
JVC 30331
Left Coast 30892
Lenoxx 31561
Marantz 30892
Optimus 30395, 30300, 30823
Philips 30892
Pioneer 30013, 30300, 30823
Polk Audio 30892
RCA 30300, 30823
Realistic 30395
Soundesign 30078
Victor 30331
Wards 30078, 30013
Yamaha 30354
Setup Codes for Audio Amp/Tuners
ADC 30531
Aiwa 31405, 30189, 31388, 31641
Alco 31390
AMC 31077
Anam 31609, 31074
Apex Digital 31774
Arcam 31189
Audiotronic 31189
Audiovox 31390
B & K 30701, 30820, 30840
BK 30702
Bose 31229
Capetronic 30531
Carver 31189, 30189
Denon 31360
Harman/Kardon 30110, 30189, 30891, 31304,
Hitachi 31273
Integra 30135, 31298, 31320
JBL 30110, 31306
JVC 31058, 31374, 31495
Kenwood 31313, 31570, 31569
KLH 31390, 31428
Linn 30189
Magnavox 31189, 31269, 30189, 30531
31306
30
Page 31

Media Remote Rev 1.fm Page 31 Monday, October 3, 2005 4:12 PM
Marantz 31189, 31269, 30189
Micromega 31189
Myryad 31189
Nakamichi 31313
Onkyo 30135, 30842, 31298, 31320
Optimus 31023, 30531, 30670, 31074
Panasonic 31518, 31288, 31316, 31548,
Philips 31189, 31269, 30189, 31266
Pioneer 31023, 30014, 30150, 30531,
Polk Audio 30189
Proscan 31254
RCA 31023, 31609, 31254, 30531,
Samsung 31295, 31500
Sansui 31189, 30189
Sherwood 31077
Sony 31058, 31441, 31759, 31622,
Soundesign 30670
Stereophonics 31023
Sunfire 31313
Teac 31074, 31390
Technics 31308, 31518
Thorens 31189
Toshiba 30135
Venturer 31390
Wards 30189, 30014
Yamaha 30176, 31176, 31375
31763
30630, 31384
31074, 31390, 31511
31858
Setup Codes for Cable Boxes/
Converters
ABC 00003, 00008, 00014, 00017
Americast 00899
Bell & Howell 00014
Bell South 00899
Clearmaster 00883
ClearMax 00883
Comcast 01376
Coolmax 00883
Digi 00637
Director 00476
Dumont 00637
General Instrument 00476, 00276, 00003
GoldStar 00144
Hamlin 00009, 00273
Jerrold 00476, 00276, 00003, 00012,
Memorex 00000
Motorola 00476, 00276, 01254, 00014,
Multitech 00883
Pace 01877, 00237, 00008
00014
01376
31
Page 32

Media Remote Rev 1.fm Page 32 Monday, October 3, 2005 4:12 PM
Panasonic 00000, 00107
Panther 00637
Paragon 00000
Philips 00317, 01305
Pioneer 01877, 00877, 00144, 00533
Pulsar 00000
Quasar 00000
RadioShack 00883
RCA 01256
Regal 00279, 00273
Runco 00000
Samsung 00144
Scientific Atlanta 01877, 00877, 00477, 00008,
Sony 01006
Starcom 00003
Supercable 00276
Supermax 00883
Thomson 01256
Time Warner 01877
Tocom 00012
Torx 00003
Toshiba 00000
Tristar 00883
V2 00883
Viewmaster 00883
Vision 00883
Vortex View 00883
Zenith 00000, 00525, 00899
00017
Setup Codes for DVD Players
Akai 20899
Alco 20790
Allegro 20869
Apex 20672, 21061
Apex Digital 20672, 20717, 20794, 20830,
Audiovox 20790
Blaupunkt 20717
Blue Parade 20571
Broksonic 20695
California Audio Labs 20490
CineVision 20869
Curtis Mathes 21087
CyberHome 20816, 21023, 21024, 21129
Daewoo 20869
Denon 20490
Disney 20675
Emerson 20591, 20675, 20821, 21268
Enterprise 20591
Funai 20675, 21268
GE 20522, 20717
21020, 21061
32
Page 33

Media Remote Rev 1.fm Page 33 Monday, October 3, 2005 4:12 PM
Go Video 20869, 21044
Gradiente 20490
Greenhill 20717
Grundig 20539
Hitachi 20573, 20664
Hiteker 20672
I-Lo 21348
iLo 21348
Initial 20717
Integra 20571
JVC 20623, 20867, 21164
Kawasaki 20790
Kenwood 20490, 20534
KLH 20717, 20790, 21020
Koss 20651
LG 20591, 20869
Loewe 20511
Magnavox 20503, 20539, 20646, 20675,
Marantz 20539
Memorex 20695
Microsoft 20522
Mintek 20839, 20717
Mitsubishi 21521
Nesa 20717
Onkyo 20503
Oritron 20651
Panasonic 20503, 20490, 21362, 21462,
Philips 20503, 20539, 20646, 20675,
PianoDisc 21024
Pioneer 20525, 20571, 20631
Polaroid 21020, 21061
Polk Audio 20539
Proceed 20672
Proscan 20522
Qwestar 20651
RCA 20522, 20571, 20717, 20790,
Rio 20869
Rotel 20623
Sampo 20752
Samsung 20490, 20573, 20820, 20899,
Sansui 20695
Sanyo 20695
Sharp 20675, 20752, 21256
Shinsonic 20533, 20839
Sonic Blue 20869
Sony 20533, 20864, 21431
Superscan 20821
Sylvania 20675, 20821, 21268
20821
21762
20854, 21267
20822, 21022, 21132
21044
33
Page 34

Media Remote Rev 1.fm Page 34 Monday, October 3, 2005 4:12 PM
Symphonic 20675, 21268
Teac 20790
Technics 20490
Theta Digital 20571
Toshiba 20503, 20695, 21045
Urban Concepts 20503
US Logic 20839
Venturer 20790
Xbox 20522
Yamaha 20490, 20539
Zenith 20503, 20591, 20869
Setup Codes for Home-Theatre-in-aBox (HTiB) Systems
Aiwa 31388, 31641
Anam 31609
Apex Digital 31774
Audiovox 31390
Bose 31229
Integra 31298
JBL 31306
JVC 31374, 31495
KLH 31390
Onkyo 30135, 30842, 31298
Panasonic 31288, 31316, 31548, 31763
Philips 31266
Pioneer 31384
RCA 31609, 31390, 31511
Samsung 31295, 31500
Sony 31622, 31858
Teac 31390
Venturer 31390
Yamaha 31375
Setup Codes for PVRs
ABS 21972
Alienware 21972
CyberPower 21972
Dell 21972
DirecTV 20739
Gateway 21972
Hewlett Packard 21972
Howard Computers 21972
HP 21972
Hughes Network
Syste ms
Humax 20739
Hush 21972
iBUYPOWER 21972
Linksys 21972
Media Center PC 21972
Microsoft 21972
Mind 21972
20739
34
Page 35

Media Remote Rev 1.fm Page 35 Monday, October 3, 2005 4:12 PM
Niveus Media 21972
Northgate 21972
Panasonic 20616
Philips 20618, 20739
RCA 20880
ReplayTV 20614, 20616
Sonic Blue 20614, 20616
Sony 20636, 21972
Stack 9 21972
Systemax 21972
Tagar Systems 21972
Tivo 20618, 20636, 20739
Toshiba 21008, 21972
Touch 21972
Viewsonic 21972
Voodoo 21972
ZT Group 21972
Setup Codes for Satellite Receivers
AlphaStar 00772
Chaparral 00216
Crossdigital 01109
DirecTV 00392, 00566, 00639, 01639,
Dish Network 00775
Dish Network System 01005, 00775, 01775
Dishpro 01005, 00775, 01775
Echostar 01005, 00775, 01775
Expressvu 00775, 01775
GE 00392, 00566
General Instrument 00869
GOI 00775, 01775
Hisense 01535
Hitachi 00819, 01250
HTS 00775, 01775
Hughes 00749, 01749, 00819, 01442
Hughes Network
Syste ms
iLo 01535
Jerrold 00869
JVC 00775, 01775
LG 01414
Magnavox 00724, 00722
Memorex 00724
Mitsubishi 00749, 00819
Motorola 00869, 00856
Next Level 00869
Panasonic 00247, 00701
Paysat 00724
01142, 00247, 00749, 01749,
00724, 00819, 01856, 01076,
01109, 00099, 01377, 01392,
01414, 01442, 01609, 01640,
01108
01142, 00749, 01749, 01442
35
Page 36

Media Remote Rev 1.fm Page 36 Monday, October 3, 2005 4:12 PM
Philips 01142, 00749, 01749, 00724,
Pioneer 01442
Proscan 00392, 00566
Proton 01535
RadioShack 00869
RCA 00392, 00566, 00855, 00143,
Samsung 01276, 01109, 01108, 01377,
Sony 00639, 01639, 01640
Star Choice 00869
Tivo 01142, 01442
Toshiba 00749, 01749, 00790, 00819,
UltimateTV 01392, 01640
Uniden 00724, 00722
US Digital 01535
USDTV 01535
Voom 00869
Zenith 01856
00819, 01076, 00722, 00099,
01442
01392
01442, 01609
01285
Setup Codes for TVs
Accurian 11653
Admiral 10093, 10463
Advent 10761, 10783, 10815, 10817,
Aiko 10092
Akai 10060, 10812, 10702, 10030,
Albatron 10700, 10843
America Action 10180
Anam 10180
AOC 10030
Apex 10156, 10765
Apex Digital 10748, 10765, 10879
Audiovox 10451, 10180, 10092, 10623
Aventura 10171
Bell & Howell 10154
BenQ 11032
Bradford 10180
Broksonic 10236, 10463, 10180
Candle 10030
Carnivale 10030
Carver 10054
Celebrity 10000
Celera 10765
Changhong 10765
Citizen 10060, 10030, 10092
Clarion 10180
Commercial Solutions10047
Contec 10180
Craig 10180
10842
10672
36
Page 37

Media Remote Rev 1.fm Page 37 Monday, October 3, 2005 4:12 PM
Crosley 10054
Crown 10180
Curtis Mathes 10047, 10054, 10154, 10451,
CXC 10180
Daewoo 10451, 11661, 10092, 10623,
Dell 11454, 11080, 11178
Denon 10145
Dumont 10017
Durabrand 10463, 10180, 10178, 10171,
Dwin 10093
Electroband 10000
Electrograph 11755
Emerson 10154, 10451, 10236, 10463,
Envision 10030
Epson 10833, 10840, 11563, 11650
ESA 10812, 10171
Fisher 10154
Fujitsu 10683, 10809, 10853
Funai 10180, 10171
Futuretech 10180
Gateway 11755, 11756
GE 10047, 10051, 10451, 10178
Gibralter 10017, 10030
Go Video 10886
GoldStar 10030, 10178
Grundig 10683
Grunpy 10180
Haier 11034
Hallmark 10178
Harman/Kardon 10054
Harvard 10180
Havermy 10093
Helios 10865
Hello Kitty 10451
Hisense 10748
Hitachi 11145, 10145
Hyundai 10849
Infinity 10054
Inteq 10017
JBL 10054
JCB 10000
Jensen 10761, 10815, 10817
JVC 10053, 10731
KEC 10180
Kenwood 10030
KLH 10765
KTV 10180, 10030
10093, 10060, 10702, 10030,
10145, 10166, 10466
10661, 10672
11034
10180, 10178, 10171, 10623
37
Page 38

Media Remote Rev 1.fm Page 38 Monday, October 3, 2005 4:12 PM
LG 10178, 10700, 10856, 11178,
LXI 10047, 10054, 10154, 10156,
Magnavox 11454, 10054, 10030, 10706
Marantz 11454, 10054, 10030, 10704
Matsushita 10250, 10650
Maxent 11755
Megapower 10700
Megatron 10178, 10145
Memorex 10154, 10463, 10150, 10178
MGA 10150, 10030, 10178
Midland 10047, 10017, 10051
Mitsubishi 10093, 11250, 10150, 10178,
Monivision 10700, 10843
Motorola 10093, 11363
MTC 10060, 10030
Multitech 10180
NAD 10156, 10178, 10866
NEC 10030, 10497, 11704
NetTV 11755
Nikko 10030, 10178, 10092
Norcent 10748, 10824
NTC 10092
Onwa 10180
Optimus 10154, 10250, 10166, 10650
Optoma 10887
Optonica 10093
Orion 10236, 10463, 11463
Panasonic 10250, 10051, 10650, 11410,
Penney 10047, 10156, 10051, 10060,
Philco 10054, 10030
Philips 11454, 10054, 10690
Pilot 10030
Pioneer 10166, 10679, 10866, 11010
Polaroid 10765, 10865
Portland 10092
Prima 10761, 10783, 10815, 10817
Princeton 10700, 10113, 10295
Prism 10051
Proscan 10047
Proton 10178, 10466
Pulsar 10017
Quasar 10250, 10051, 10650
RadioShack 10047, 10154, 10180, 10030,
RCA 10047, 10090, 10679, 11547
Realistic 10154, 10180, 10030, 10178
Runco 10017, 10030, 10497, 10603
Sampo 10030, 11755
11265, 11415
10178
10836, 10868
11120
10030, 10178
10178
38
Page 39

Media Remote Rev 1.fm Page 39 Monday, October 3, 2005 4:12 PM
Samsung 10060, 10812, 10702, 10030,
Sansui 10463
Sanyo 10154, 10088, 10799
Scotch 10178
Scott 10236, 10180, 10178
Sears 10047, 10054, 10154, 10156,
Sensory Science 11126
Sharp 10093, 10491, 10851, 11010
Sheng Chia 10093
Sony 10000, 10834
Soundesign 10180, 10178
Squareview 10171
SSS 10180
Starlite 10180
Studio Experience 10843
Superscan 10864
Supreme 10000
SVA 10748, 10865, 10872
Sylvania 10054, 10030, 10171, 11563
Symphonic 10180, 10171
Tandy 10093
Tatung 11756
Technics 10250, 10051
Techwood 10051
Teknika 10054, 10180, 10150, 10060,
Telefunken 10702
TMK 10178
TNCi 10017
Toshiba 10154, 10156, 10060, 10650,
TVS 10463
Vector Research 10030
Victor 10053
Vidikron 10054
Vidtech 10178
Viewsonic 10857, 10864, 10885, 11755,
Vizio 10864, 10885, 11756, 11126
Wards 10054, 10030, 10178, 10866
Waycon 10156
Westinghouse 10451, 10889
White Westinghouse 10463, 10623
Yamaha 10030, 10769, 10833
Zenith 10017, 10463, 10178, 11145,
10178, 10766 11190, 11490
10178, 10171
10092
10832, 10845, 11265, 11704
11329
10092
39
Page 40

Media Remote Rev 1.fm Page 40 Monday, October 3, 2005 4:12 PM
40
 Loading...
Loading...