Page 1

DIRECTV RC65RX.fm Page 1 Friday, September 3, 2010 1:47 PM
DIRECTV®
Universal Remote Control
User Guide
Page 2
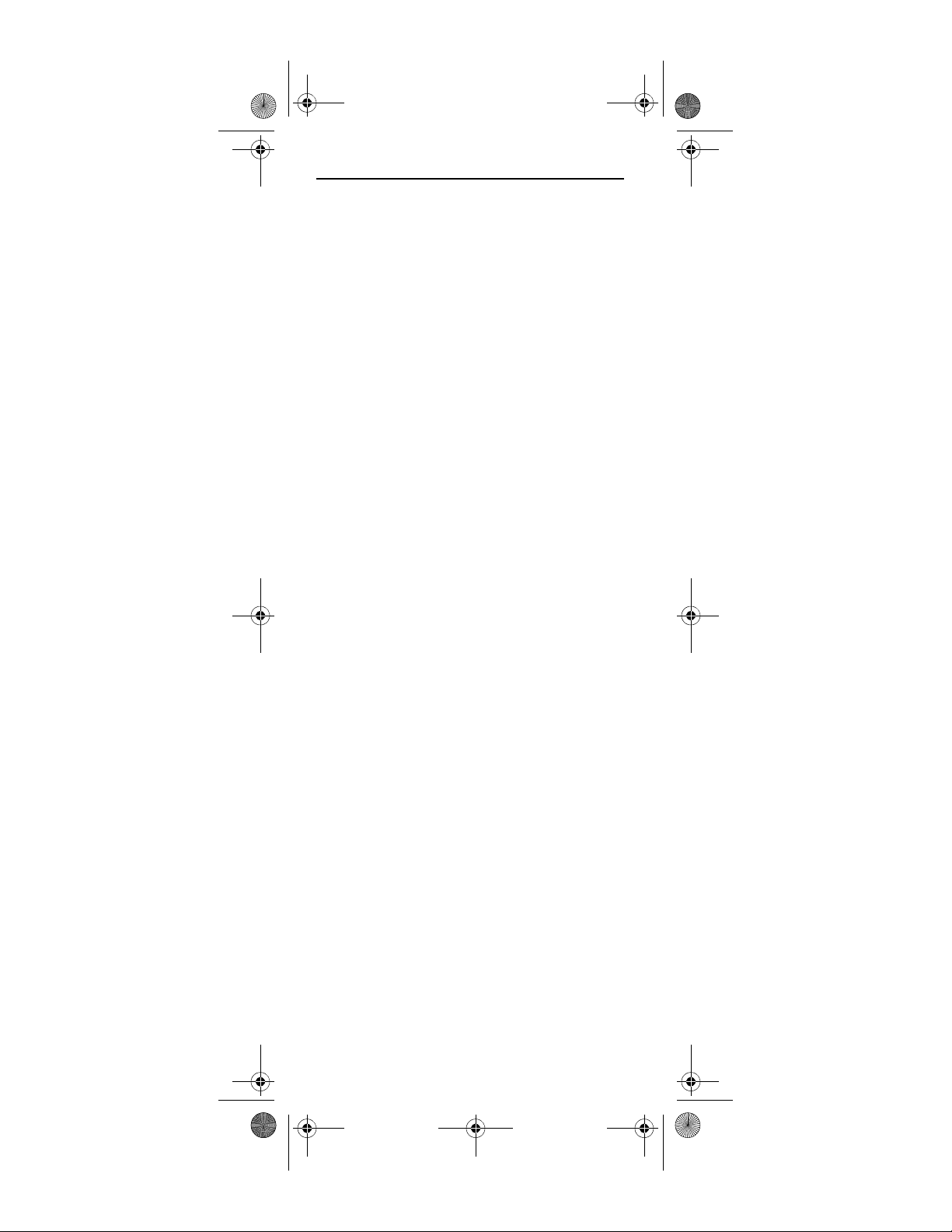
DIRECTV RC65RX.fm Page 2 Friday, September 3, 2010 1:47 PM
CONTENTS
Introduction . . . . . . . . . . . . . . . . . . . . . . . . . . . . . . . . . . . . . . . . . . . .3
Features and Functions . . . . . . . . . . . . . . . . . . . . . . . . . . . . . . . . . . .4
Key Charts. . . . . . . . . . . . . . . . . . . . . . . . . . . . . . . . . . . . . . . . .4
Installing Batteries . . . . . . . . . . . . . . . . . . . . . . . . . . . . . . . . . . . . . . .7
®
Controlling Your DIRECTV
Setting Up Your DIRECTV Remote . . . . . . . . . . . . . . . . . . . . . . 7
Onscreen Remote Setup . . . . . . . . . . . . . . . . . . . . . . . . . . . . . . . . . . 8
Advanced Remote Settings. . . . . . . . . . . . . . . . . . . . . . . . . . . . . . . .13
Controlling Your TV. . . . . . . . . . . . . . . . . . . . . . . . . . . . . . . . . . . . . .17
Setting Up the TV Input Key . . . . . . . . . . . . . . . . . . . . . . . . . . . . . . . 18
Deactivating the TV Input Select Key . . . . . . . . . . . . . . . . . . 18
Controlling Other Components . . . . . . . . . . . . . . . . . . . . . . . . . . . . .18
Searching for TV, AV1 or AV2 Codes . . . . . . . . . . . . . . . . . . . . . . . . .19
Verifying the Codes . . . . . . . . . . . . . . . . . . . . . . . . . . . . . . . .20
Changing Volume Lock . . . . . . . . . . . . . . . . . . . . . . . . . . . . . . . . . . .20
Locking Volume to AV1, AV2 or TV . . . . . . . . . . . . . . . . . . . . . 20
Activating and Deactivating the RF Transmitter . . . . . . . . . . . . . . . 21
Activating the RF Transmitter. . . . . . . . . . . . . . . . . . . . . . . . . 21
Deactivating the RF Transmitter . . . . . . . . . . . . . . . . . . . . . .21
Restoring Factory Default Settings . . . . . . . . . . . . . . . . . . . . . . . . .22
Troubleshooting . . . . . . . . . . . . . . . . . . . . . . . . . . . . . . . . . . . . . . . . 22
DIRECTV Setup Codes . . . . . . . . . . . . . . . . . . . . . . . . . . . . . . . . . . . . 23
Setup Codes for DIRECTV
Setup Codes for DIRECTV
Setup Codes for DIRECTV
Setup Codes, Other Devices . . . . . . . . . . . . . . . . . . . . . . . . . . . . . . .24
Setup Codes for TVs . . . . . . . . . . . . . . . . . . . . . . . . . . . . . . . .24
Setup Codes for TVs (DLP) . . . . . . . . . . . . . . . . . . . . . . . . . . .33
Setup Codes for TVs (Plasma) . . . . . . . . . . . . . . . . . . . . . . . .34
Setup Codes for TV/DVD Combos . . . . . . . . . . . . . . . . . . . . . . 35
Setup Codes for TV/VCR Combos . . . . . . . . . . . . . . . . . . . . . . 37
Setup Codes for VCRs. . . . . . . . . . . . . . . . . . . . . . . . . . . . . . . 39
Setup Codes for Satellite Set-top Boxes . . . . . . . . . . . . . . . . 44
Setup Codes for Satellite Set-top Box/PVR Combos . . . . . . .45
Setup Codes for DVD Players . . . . . . . . . . . . . . . . . . . . . . . . .45
Setup Codes for PVRs . . . . . . . . . . . . . . . . . . . . . . . . . . . . . . . 50
Setup Codes for Audio Receivers. . . . . . . . . . . . . . . . . . . . . . 51
Setup Codes for Audio Amplifiers. . . . . . . . . . . . . . . . . . . . . . 54
Setup Codes for Audio Accessories . . . . . . . . . . . . . . . . . . . .55
Repair or Replacement Policy . . . . . . . . . . . . . . . . . . . . . . . . . . . . .56
Additional Information . . . . . . . . . . . . . . . . . . . . . . . . . . . . . . . . . . .56
Compliance with FCC Rules and Regulations. . . . . . . . . . . . . . . . . . 56
Receiver. . . . . . . . . . . . . . . . . . . . . . . . .7
®
Receivers. . . . . . . . . . . . . . . . . .23
®
HD Receivers . . . . . . . . . . . . . . .23
®
DVRs. . . . . . . . . . . . . . . . . . . . . .24
2
Page 3
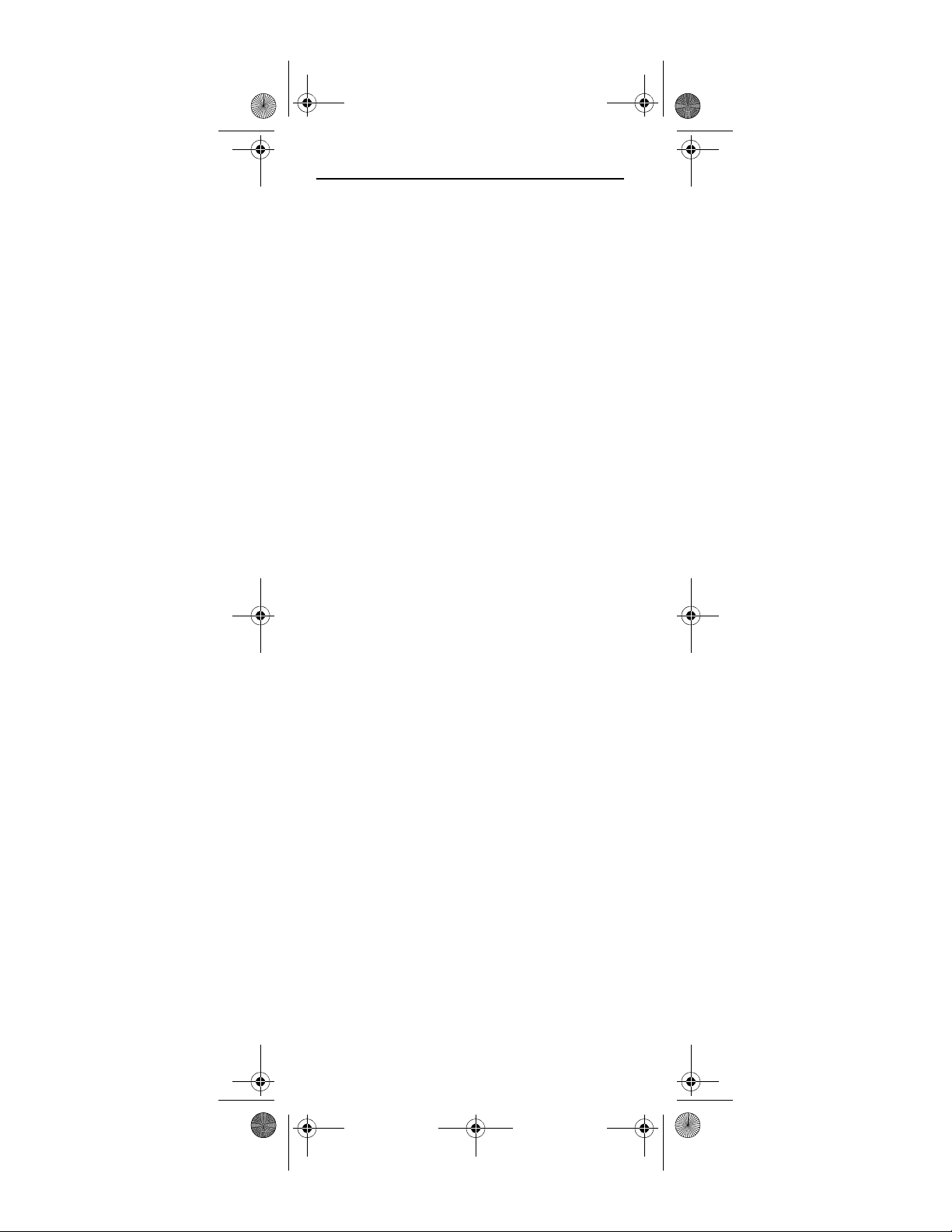
DIRECTV RC65RX.fm Page 3 Friday, September 3, 2010 1:47 PM
INTRODUCTION
Congratulations! You now have an exclusive DIRECTV®
Universal Remote Control that will control four
components, including a DIRECTV Receiver, TV, and two
stereo or video components (for example, a DVD, stereo, or
second TV). Moreover, its sophisticated technology allows
you to consolidate the clutter of your original remote
controls into one easy-to-use unit that's packed with
features such as:
• Four-position MODE slide switch for easy component
selection
• Code library for popular video and stereo components
• Code search to help program control of older or discontinued components
• Memory protection to ensure you will not have to reprogram the remote when the batteries are replaced
Before using your DIRECTV Universal Remote Control, you
may need to program it to operate with your particular
component. Please follow the instructions detailed in this
guide to set up your DIRECTV Universal Remote Control so
you can start enjoying its features.
3
Page 4

DIRECTV RC65RX.fm Page 4 Friday, September 3, 2010 1:47 PM
FEATURES AND FUNCTIONS
Key Charts
Press this key… To…
Slide the MODE switch to the DIRECTV, AV1,
AV2 or TV positions to select the component
you want to control. A green LED under
each switch position indicates the
component being controlled.
Press TV INPUT to select the available inputs
on your TV.
NOTE: Additional setup is required to
activate the TV INPUT key. (See
instructions on page 18.)
Press FORMAT to cycle through the
resolution and screen formats. Each press
of the key cycles to the next available
format and /or resolution. (Not available on
all DIRECTV
Press PWR to turn on/off the piece of
equipment the mode switch is set to.
®
Receivers.)
Press TV POWER ON/OFF to tu rn the TV and
DIRECTV Receiver on or off.
(NOTE: These keys are only active after the
remote has been setup for your TV. See
page 17.)
Use these keys to control your DIRECTV
DVR or your VCR, DVD, or CD/DVD player.
On a DIRECTV DVR, enables one-
touch record for any selected program.
Replay jumps back 6 seconds and
plays video from that location. You can also
hold the button down to jump back to the
beginning.
Advance jumps ahead in a recording.
You can also hold the button down to jump
forward to the end.
Use GUIDE to display the DIRECTV
Program Guide. Press twice to see
programs by category.
4
Page 5
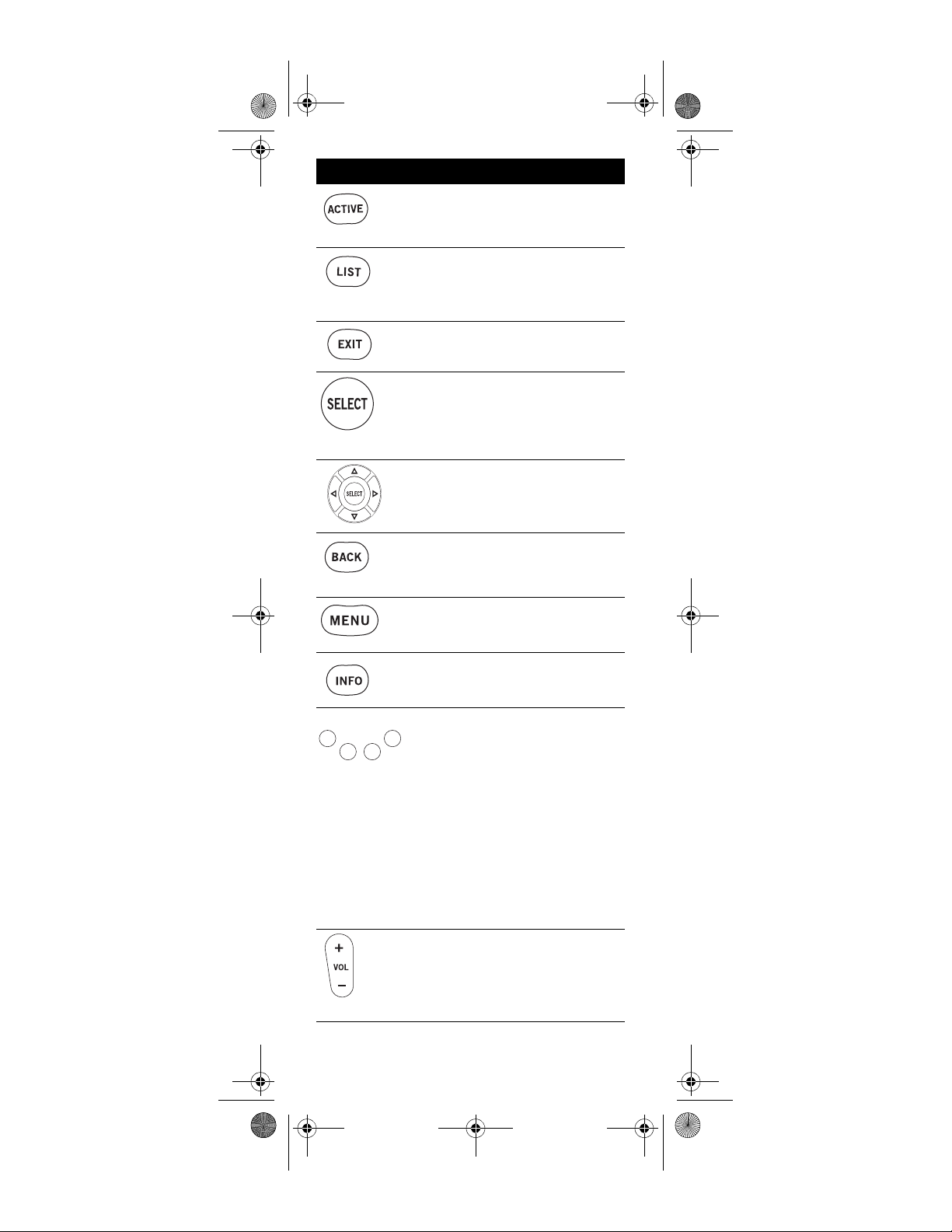
DIRECTV RC65RX.fm Page 5 Friday, September 3, 2010 1:47 PM
Press this key… To…
ACTIVE displays the DIRECTV Active
Channel which includes local weather,
horoscopes and more!
For non-DVR boxes, pressing LIST takes
you to the To Do List. For DVR boxes, LIST
takes you to the PLAYLIST (recordings).
(Not available on all DIRECTV
Press EXIT to exit menu screens and the
Program Guide and return to live TV.
Press SELECT to choose highlighted items
in menu screens or the Program Guide.
Use the ARROW keys to move around in the
Program Guide and menu screens.
Press BACK to return to the previously
displayed screen.
®
Receive rs.)
Press MENU to display the Quick Menu in
DIRECTV mode, or other menu for another
selected device.
Use INFO to display current channel and
program information when watching live
TV or in the Guide.
Displays various options while viewing live
TV, the Guide or the Playlist.
Press YELLOW* to display TV Options
Press BLUE* in full-screen TV to display the
Mini-Guide.
Press RED* in the Guide to jump 12 hours
back.
Press GREEN* in the Guide to jump 12
hours forward.
*Other functions vary–look for onscreen
hints or refer to your DIRECTV
user guide. (Not available on all DIRECTV
Rece ivers.)
Press VOL to raise or lower the sound
volume. The volume key is only active
when the remote is set up for your TV.
®
Receiver's
5
Page 6
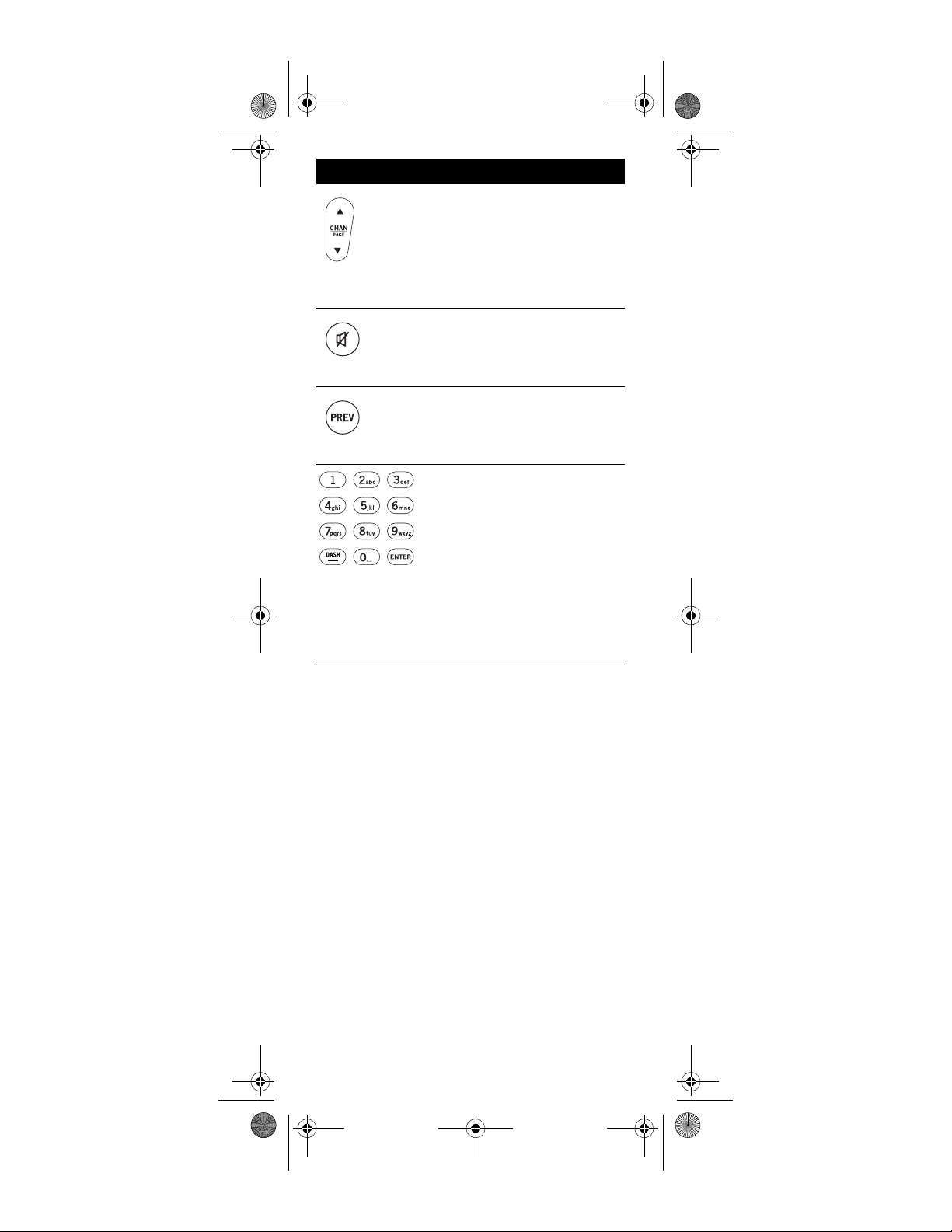
DIRECTV RC65RX.fm Page 6 Friday, September 3, 2010 1:47 PM
Press this key… To…
While watching TV, press CHAN (or
) to select the next higher (or
CHAN
lower) channel.
While in the DIRECTV
menu, press PAGE+ (or PAGE-) to page up
(or down) through available channels in
the Guide.
Press MUTE to turn the sound off or back
on.
Press PREV to return to the last channel
viewed.
Press the number keys to directly enter a
channel number (e.g. 207) while watching
TV or in the Guide.
Press DASH to separate main and subchannel numbers.
Press ENTER to activate number entries
quickly.
Program Guide or
6
Page 7
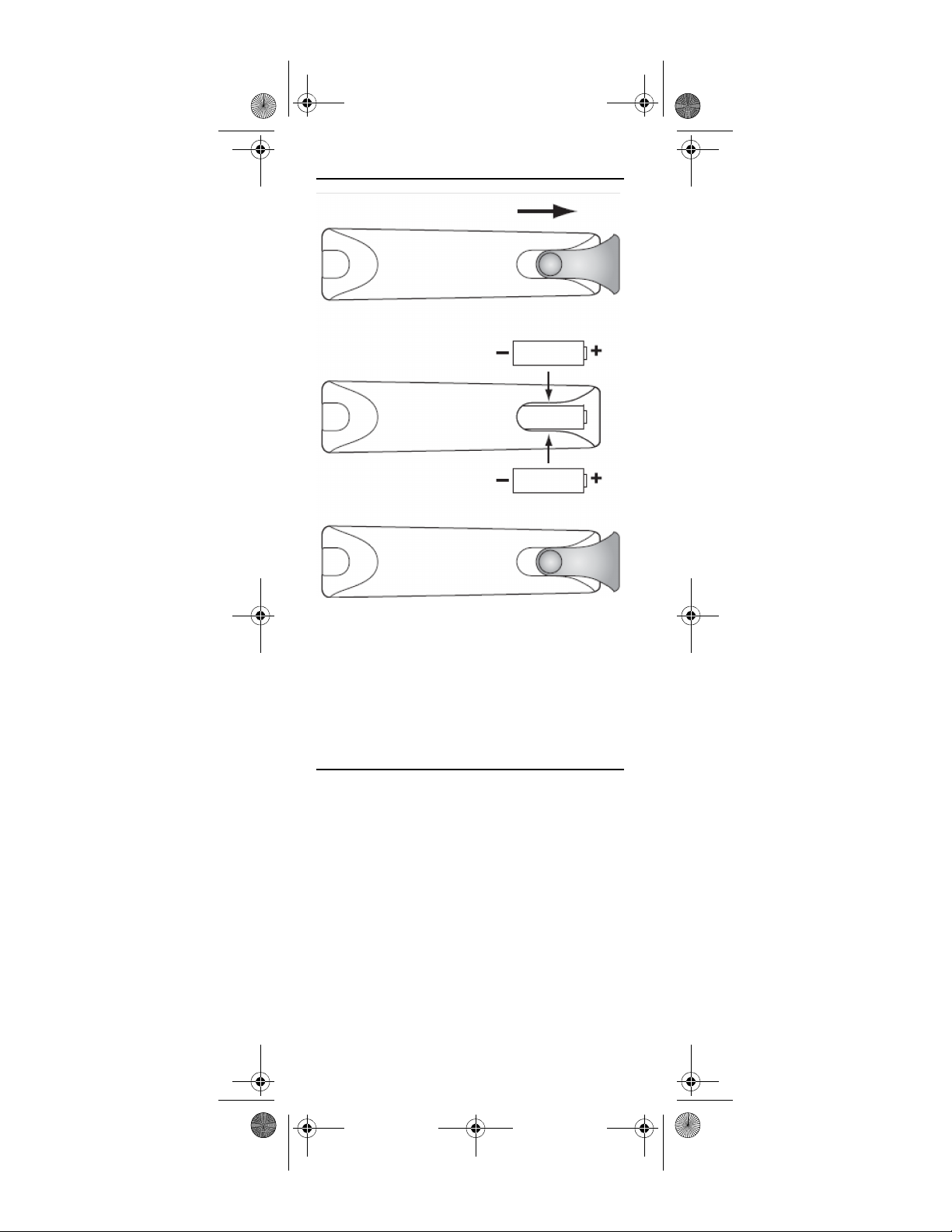
DIRECTV RC65RX.fm Page 7 Friday, September 3, 2010 1:47 PM
INSTALLING BATTERIES
1. On the back of the remote control, push down on the
door (as shown), slide the battery cover off, and
remove the used batteries.
2. Obtain two (2) new AA alkaline batteries. Match their
+and - marks to the + and - marks in the battery
case, then insert them.
3. Slide the cover back on until battery door clicks into
place.
CONTROLLING YOUR DIRECTV® RECEIVER
The DIRECTV® Universal Remote Control comes
programmed to work with most DIRECTV Receivers.
Should the remote control not work with your DIRECTV
Receiver, you will need to set up the remote control by
performing the following steps.
Setting Up Your DIRECTV Remote
1. Locate the DIRECTV Receiver's brand and model
number (on the back or bottom panel) and write it in
the spaces below.
BRAND:
......................................................................
MODEL: ......................................................................
7
Page 8
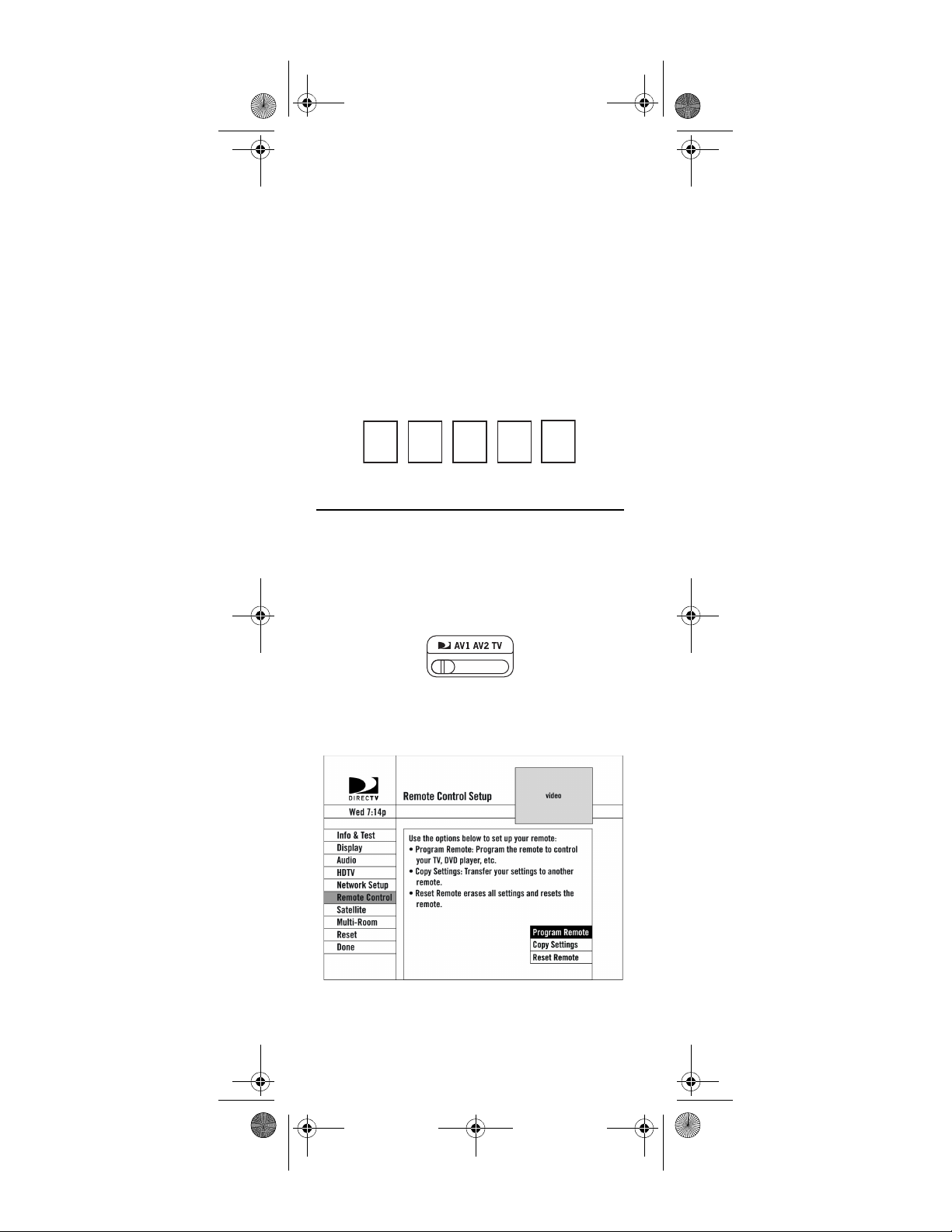
DIRECTV RC65RX.fm Page 8 Friday, September 3, 2010 1:47 PM
2. Locate the 5-digit code for your DIRECTV® Receiver.
(See page 23.)
3. Power on the DIRECTV Receiver.
4. Slide the MODE switch to the DIRECTV position.
5. Press and hold the MUTE and SELECT keys until the
green light under the DIRECTV position flashes twice,
then release both keys.
6. Using the number keys, enter the 5-digit code. If
performed correctly, the green light under the
DIRECTV position flashes twice.
7. Aim the remote at your DIRECTV Receiver and press
the PWR key once. The DIRECTV Receiver should
turnoff; if it does not, repeat steps 3 and 4, trying each
code for your brand until you find the correct code.
8. For future reference, write down the working code for
your DIRECTV Receiver in the blocks below:
ONSCREEN REMOTE SETUP
Once your remote is setup to work with your DIRECTV®
Receiver, you can also set it up to control your TV, DVD,
VCR, Stereo and other equipment.
Program your remote to control your TV:
1. Turn on your TV and DIRECTV Receiver.
2. Slide the MODE switch to the DIRECTV position.
3. Press MENU on your remote control, then select
“Parental, Fav's & Setup,” “System Setup,” an d
“Remote Control.”
4. Select “Program Remote.”
5. Select “Setup TV.”
8
Page 9

DIRECTV RC65RX.fm Page 9 Friday, September 3, 2010 1:47 PM
6. Enter the brand name of your TV using the on-screen
keypad or the number keys on your remote. When the
brand appears in the list, highlight it and press
SELECT.
7. Enter the model number of your TV using the onscreen keypad or the number keys on your remote.
When the model number appears in the list, highlight
it and press SELECT. If you don't know the model
number, select “I don't know my model.”
8. Read the on-screen Setup Instructions and select
“OK.”
TIP: Don't forget to keep your remote pointed at the
DIRECTV Receiver! Your remote is receiving
information from the DIRECTV Receiver.
9. Read the on-screen Code Test instructions. You'll be
asked to test whether pressing the VOLUME +/- on the
DIRECTV Remote adjusts the TV volume. If the TV
volume changed, select “It Worked.” If the TV vo lu m e
did not change, select “Try Next Code,” w hi ch w il l
repeat the process starting from step 8.
9
Page 10
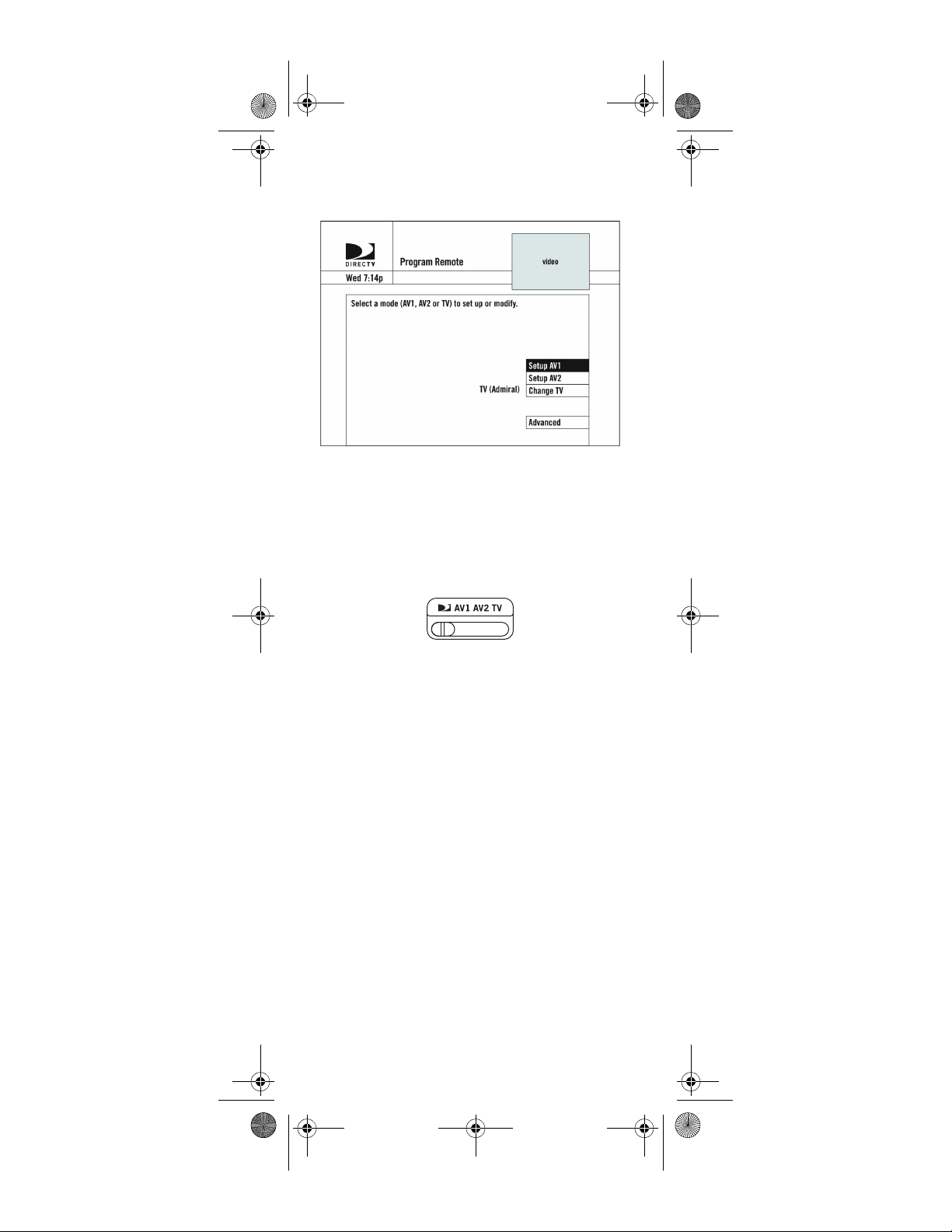
DIRECTV RC65RX.fm Page 10 Friday, September 3, 2010 1:47 PM
10. When TV setup is complete, the Program Remote
screen will display giving you the option to change
your settings or set up the remote to control another
device.
Program your remote to control a DVD Player, VCR,
Audio Equipment, or second TV
EXAMPLE : You want to control your DVD player with your
DIRECTV remote. You will assign Mode, AV1 to
your DVD player.
1. Turn on your TV, DIRECTV Receiver and the device
you want to control (Ex. DVD Player).
2. Slide the MODE switch to the DIRECTV position.
3. Press MENU on your remote control, then select
“Parental, Fav's & Setup,” “System Setup,” an d
“Remote Control.”
4. Select “Program Remote.”
5. Select either “Setup AV1” or “Setup AV2” (Ex. Select
“Setup AV1”).
6. Select the device you want to set up. You'll be given the
following options: DVD, Audio Equipment, VCR or
TV (Ex. Select “DVD”).
10
Page 11
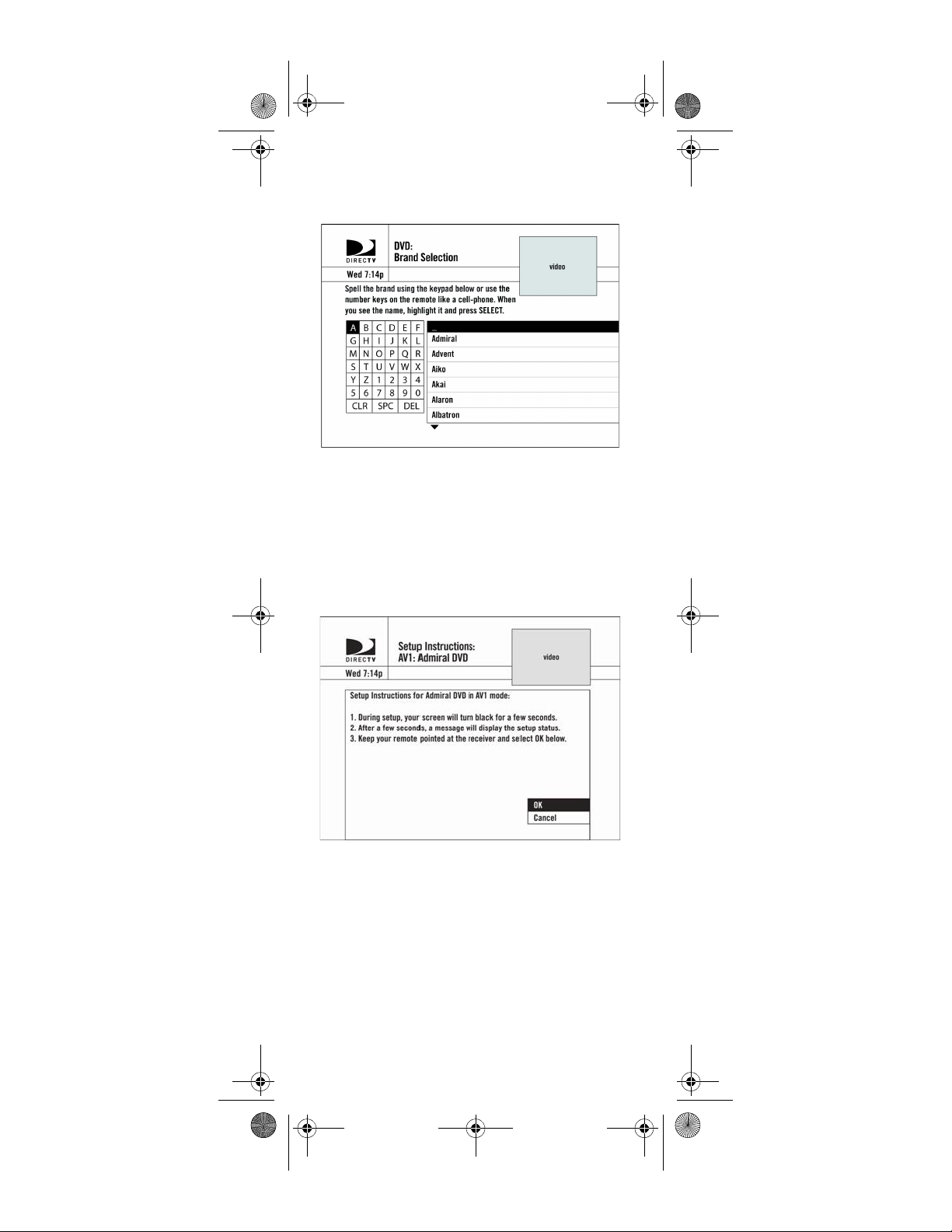
DIRECTV RC65RX.fm Page 11 Friday, September 3, 2010 1:47 PM
7. Enter the brand name of your device using the onscreen keypad or the number keys on your remote.
When the brand appears in the list, highlight it and
press SELECT.
8. Enter the model number of your device using the onscreen keypad or the number keys on your remote.
When the model number appears in the list, highlight
it and press SELECT. If you don't know the model
number, select “I don't know my model.”
9. Read the on-screen Setup Instructions and select
“OK.”
TIP: Don't forget to keep your remote pointed at the
DIRECTV Receiver! Your remote is receiving
information from the DIRECTV Receiver.
10. Read the on-screen Code Test instructions. You'll be
asked to test whether pressing PWR (Power) on the
DIRECTV Remote powered off your device. If the
device powered off, select “It Worked.” If it stayed on,
select “Try Next Code,” which will repeat the process
starting from step 8.
11
Page 12
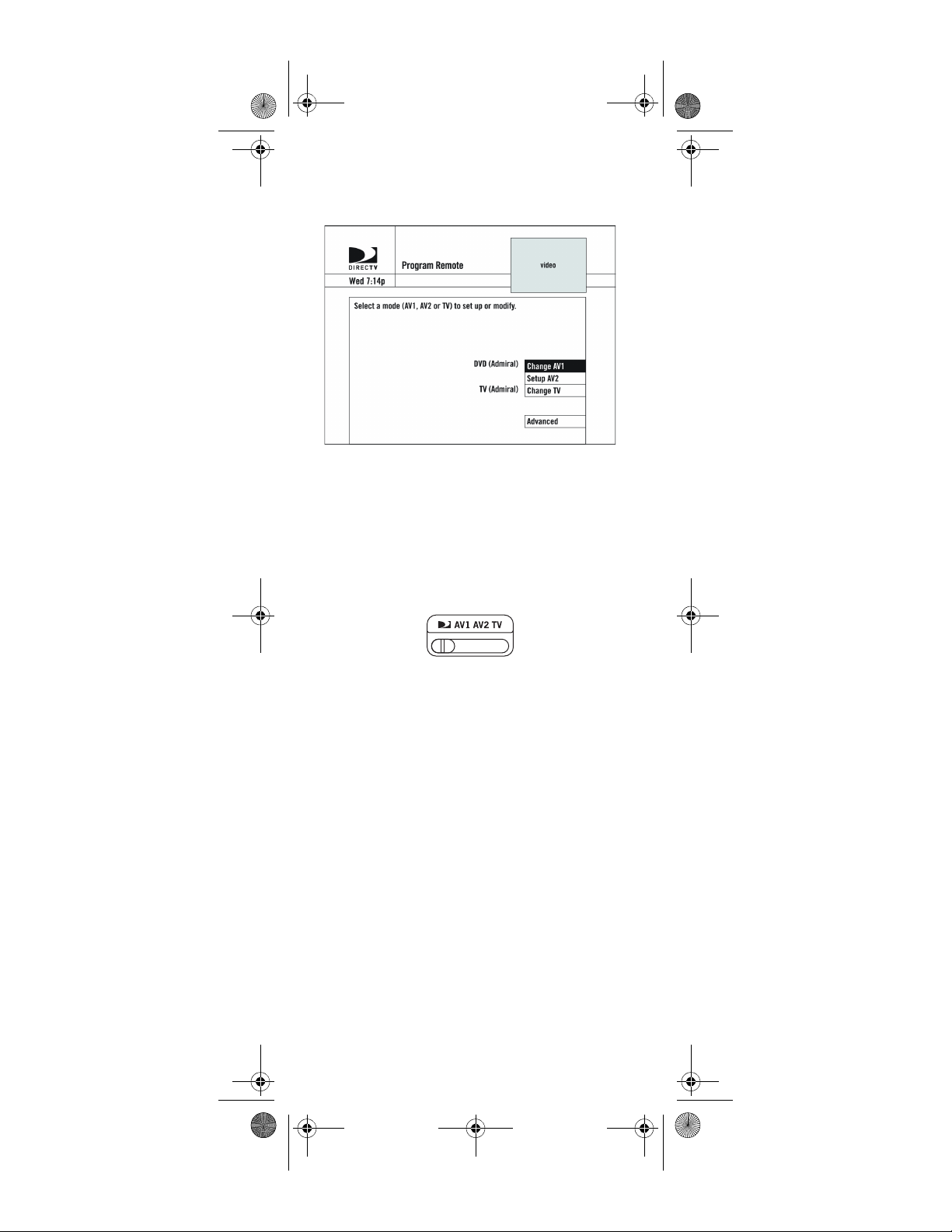
DIRECTV RC65RX.fm Page 12 Friday, September 3, 2010 1:47 PM
11. When setup is complete, the Program Remote screen
will display, giving you the option to change your
settings or set up the remote to control another
device.
Copy existing remote settings to another DIRECTV
Remote
Once you've set up a DIRECTV Remote to control your TV
and other devices, your receiver stores this information.
This way, if you lose your remote (and get a replacement),
or you upgrade to a newer model, you can copy your
previous remote settings to the new remote.
1. Turn on your TV and DIRECTV Receiver.
2. Slide the MODE switch to the DIRECTV position.
3. Press MENU on your remote control, then select
“Parental, Fav's & Setup,” “System Setup,” an d
“Remote Control.”
4. Select “Program Remote.”
5. Select “Copy Settings.”
6. Read the on-screen Copy Settings instructions and
select “OK.”
12
Page 13

DIRECTV RC65RX.fm Page 13 Friday, September 3, 2010 1:47 PM
TIP: Don't forget to keep your remote pointed at the
DIRECTV Receiver! Your remote is receiving
information from the DIRECTV Receiver.
Reset your DIRECTV Remote to factory default settings
You can reset the remote control to factory default settings
which clears all but the DIRECTV mode.
1. Turn on your TV and DIRECTV Receiver.
2. Slide the MODE switch to the DIRECTV position.
3. Press MENU on your remote control, then select
“Parental, Fav's & Setup,” “System Setup,” an d
“Remote Control.”
4. Select “Reset Remote.”
5. Follow the on-screen instructions.
ADVANCED REMOTE SETTINGS
In addition to setting up your DIRECTV Remote to control
your TV and other devices the following Advanced Settings
are available: IR/RF Setup, Volume Lock, Set Receiver Mode
and Multi-Box Setup.
IR/RF Setup
Remote Control models RC65R, RC65RB, RC65RX, and
RC65RBRX feature RF (radio frequency) capability. When
you activate the RF feature of your remote control, you can
control your DIRECTV Receiver from anywhere in your
home. You do not need to be in the line of sight of your
receiver to control it.
NOTE: Not all DIRECTV Receivers are RF-capable.
To activate the RF transmitter on your DIRECTV Remote:
1. Turn on your TV and DIRECTV Receiver.
2. Slide the MODE switch to the DIRECTV position.
3. Press MENU on your remote control, then select
“Parental, Fav's & Setup,” “System Setup,” an d
“Remote Control.”
4. Select “Program Remote.”
13
Page 14

DIRECTV RC65RX.fm Page 14 Friday, September 3, 2010 1:47 PM
5. Select “Advanced.”
6. Select “IR/RF Setup.”
7. Change remote type from “IR” to “RF” and select
“Continue.”
8. Follow the on-screen instructions to complete the
process.
14
Page 15

DIRECTV RC65RX.fm Page 15 Friday, September 3, 2010 1:47 PM
Volume Lock
If you've programmed your DIRECTV remote to control
your TV, this “locks” the VOL +/- and MUTE control to your
TV. In other words, any time you press the VOL +/- or MUTE
keys on your remote, it will adjust the volume through your
TV, regardless of the position of the MODE switch.
If you want the audio for your DIRECTV programs to come
through a component other than your TV (Ex. Stereo), you
can “lock” volume control to that device as follows:
1. Turn on your TV, DIRECTV Receiver and other
component (Ex. Stereo).
TIP: If you have not already done so, first program
your remote to control your TV and then program your remote to control your other components, Ex. Stereo. See instructions on pages 8
and 10, respectively.
2. Slide the MODE switch to the DIRECTV position.
3. Press MENU on your remote control, then select
“Parental, Fav's & Setup,” “System Setup,” an d
“Remote Control.”
4. Select “Program Remote.”
5. Select “Advanced.”
6. Select “Volume Lock.”
7. Select the device you want to control audio (Ex. Stereo
that you’ve already programmed to AV2) and select
“OK.”
8. Follow the on-screen instructions to complete the
process.
15
Page 16
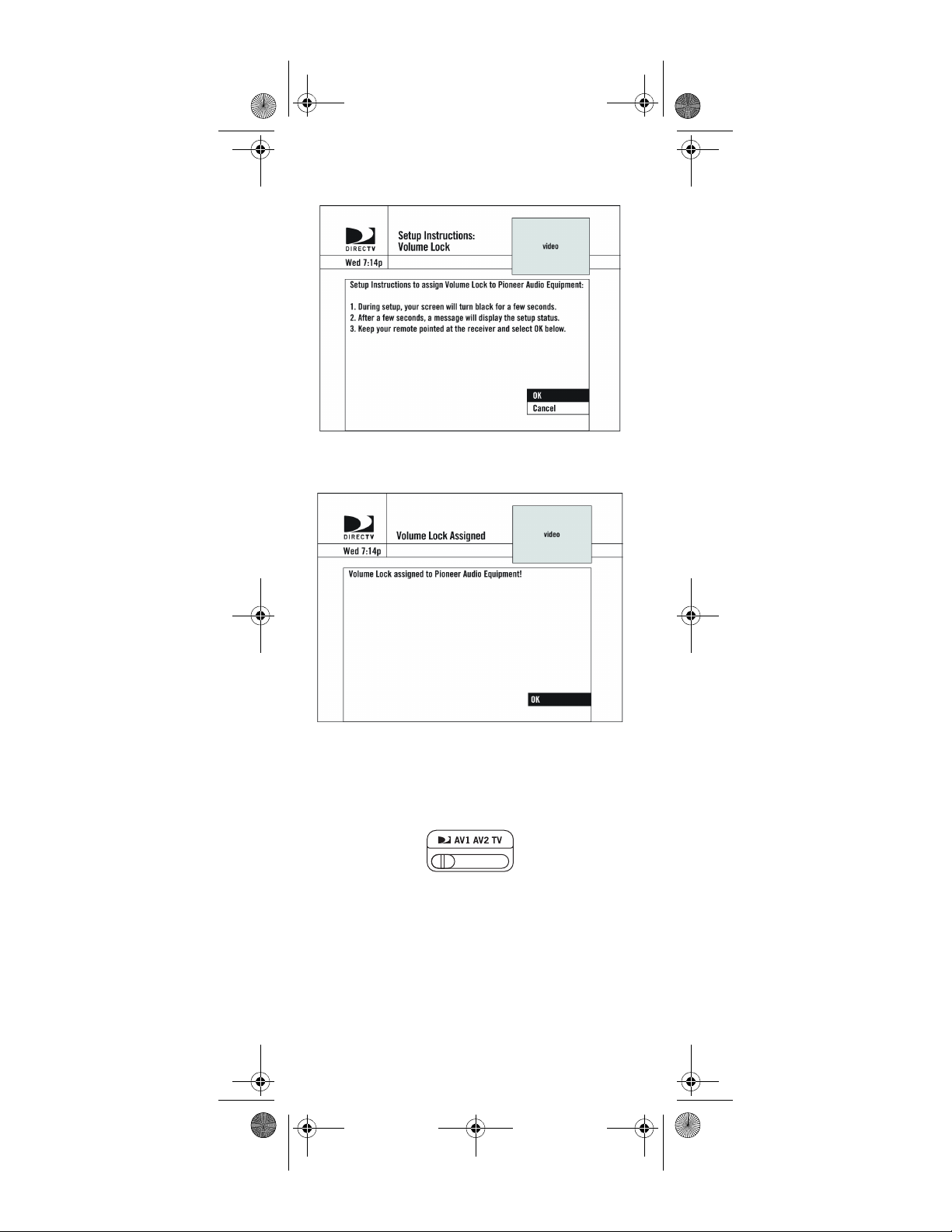
DIRECTV RC65RX.fm Page 16 Friday, September 3, 2010 1:47 PM
TIP: Don't forget to keep your remote pointed at the
DIRECTV Receiver! Your remote is receiving
information from the DIRECTV Receiver.
9. If Volume Lock was successful, the following message
will display. If not, you will be given the options to
“Try Again” or “Cancel.”
Set Receiver Mode
To progr am your remote to cont rol 2 re ceivers loc ated i n the
same room:
1. Turn on your TV and DIRECTV Receiver.
2. Slide the MODE switch to the DIRECTV position.
3. Press MENU on your remote control, then select
“Parental, Fav's & Setup,” “System Setup,” an d
“Remote Control.”
4. Select “Program Remote.”
5. Select “Advanced.”
6. Select “Set Receiver Mode.”
7. Follow the on-screen instructions to complete the
process.
16
Page 17
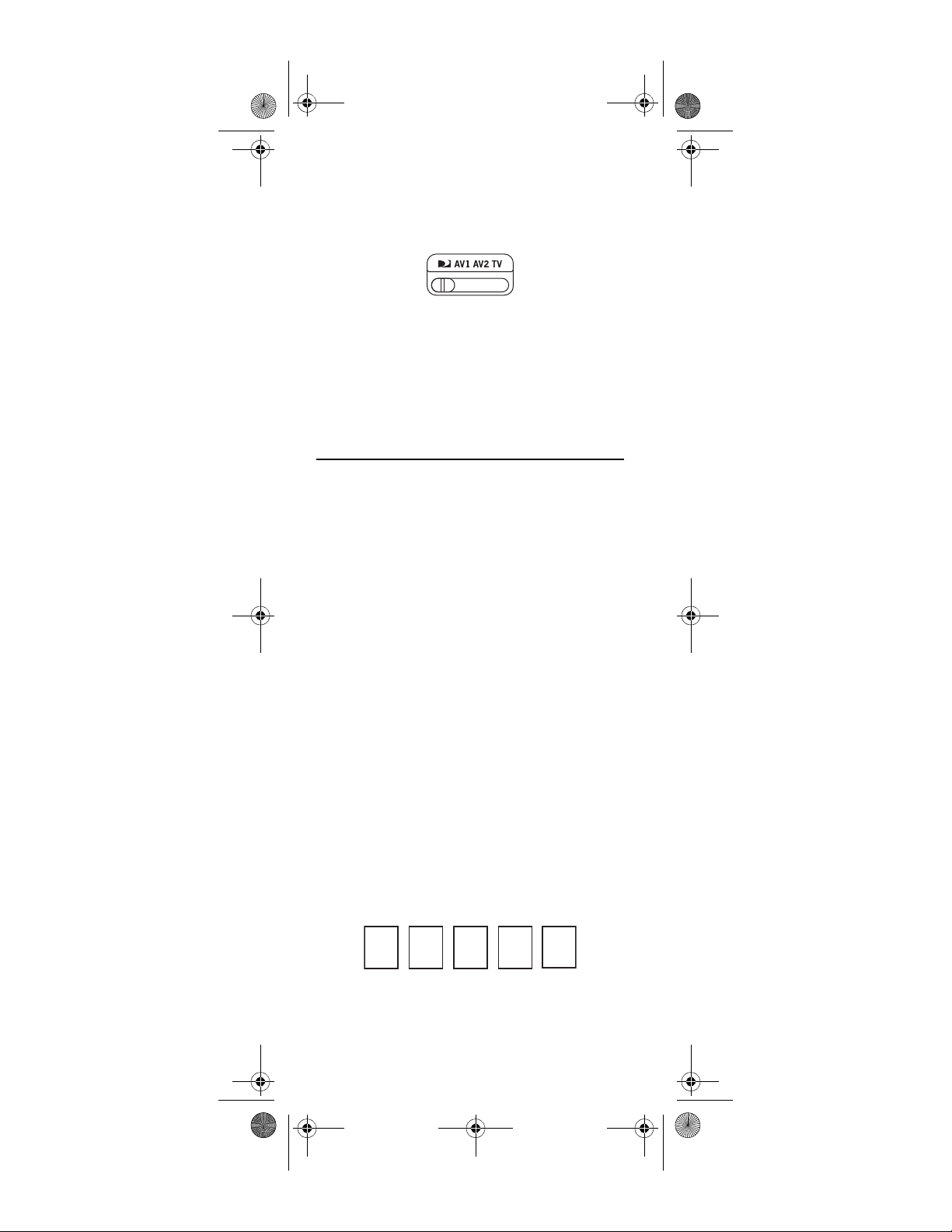
DIRECTV RC65RX.fm Page 17 Friday, September 3, 2010 1:47 PM
Multi-Box Setup
To program your remote to control 3 or more DIRECTV
Receivers in one room:
1. Turn on your TV and DIRECTV Receiver.
2. Slide the MODE switch to the DIRECTV position.
3. Press MENU on your remote control, then select
“Parental, Fav's & Setup,” “System Setup,” an d
“Remote Control.”
4. Select “Program Remote.”
5. Select “Advanced.”
6. Select “Multi-Box Setup.”
Follow the on-screen instructions to complete the process.
CONTROLLING YOUR TV
Once you have successfully set up your DIRECTV Remote
to operate your DIRECTV Receiver, you can set it up to
control your TV. We recommend you use the on-screen
steps described on page 8, but you can also use the
manual method below:
1. Turn on the TV.
: Please read steps 2-5 completely before proceed-
NOTE
2. Locate the 5-digit code for your TV. (See “Setup
3. Slide the MODE switch to the TV position.
4. Press and hold the MUTE and SELECT keys at the same
5. Using the number keys enter the 5-digit code for your
6. Aim the remote at your TV and press the PWR key
7. Slide the MODE switch to the DIRECTV position. Press
8. For future reference, write down the working code for
ing. Highlight or write down the codes and component you wish to set up before moving on to
step 2.
Codes for TVs” on page 24.)
time until the green light under the TV position
flashes twice, then release both keys.
brand of TV. If performed correctly, the green light
under TV flashed twice.
once. Your TV should turn off. If it does not turn off,
repeat steps 3 and 4, trying each code for your brand
until you find the correct code.
TV POWER. Your TV should turn on.
your TV in the blocks below:
17
Page 18
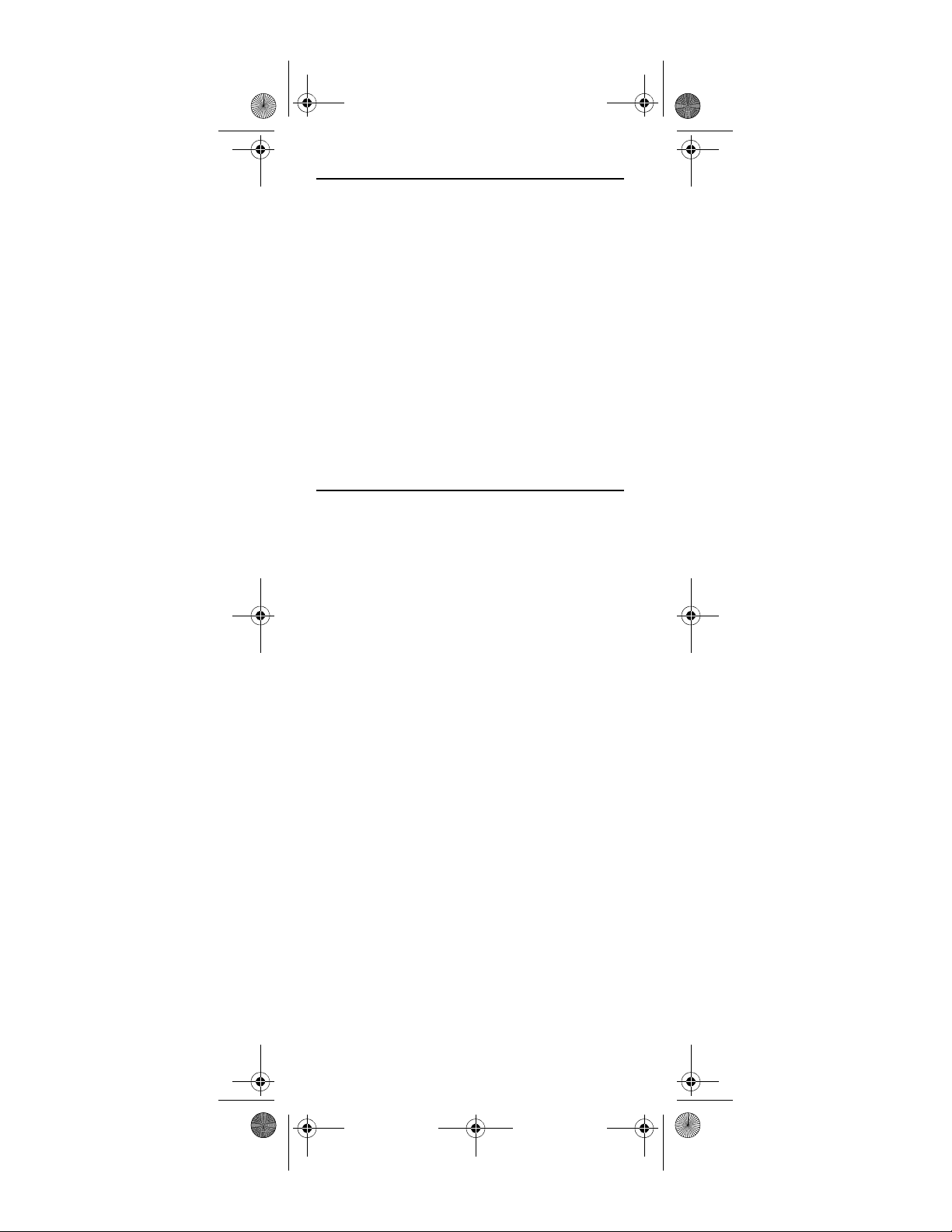
DIRECTV RC65RX.fm Page 18 Friday, September 3, 2010 1:47 PM
SETTING UP THE TV INPUT KEY
Once you have setup the DIRECTV® Remote control for
your TV, you can activate the TV INPUT key so you can
change the “source”—the piece of equipment whose signal
is displayed on your TV:
1. Slide the MODE switch to the TV position.
2. Press and hold the MUTE and SELECT keys until the
green light under the TV position flashes twice, then
release both keys.
3. Using the number keys enter 9-6-0. (The green light
under the TV position flashes twice.)
You now can change the input for your TV.
Deactivating the TV Input Select Key
If you want to deactivate the TV INPUT key, repeat steps 1
through 3 from the previous section; the green light will
blink 4 times. Pressing the TV INPUT key will now do
nothing.
CONTROLLING OTHER COMPONENTS
The AV1 and AV2 switch positions can be setup to control a
VCR, DVD, Stereo, second DIREC TV Receiver or second TV.
We recommend you use the onscreen steps described
on page 8, but you can also use the manual method below:
1. Turn on the component you wish to control (e.g. your
DVD Player).
2. Locate the 5-digit code for your component. (See
“Setup Codes, Other Devices” starting on page 24.)
3. Slide the MODE switch to the AV1 (or AV2) position.
4. Press and hold the MUTE and SELECT keys at the same
time until the green light under AV1 (or AV2) flashes
twice, then release both keys.
5. Using the NUMBER keys, enter the 5-digit code for the
brand of component being set up. If performed
correctly, the green light under the selected position
flashes twice.
6. Aim the remote at your component and press the PWR
key once. The component should turn off; if it does
not, repeat steps 3 and 4, trying each code for your
brand until you find the correct code.
7. Repeat steps 1 through 6 to set up a new component
under AV2 (or AV1).
18
Page 19

DIRECTV RC65RX.fm Page 19 Friday, September 3, 2010 1:47 PM
8. For future reference write down the working code for
the component(s) set up under AV1 and AV2 below:
AV 1 :
COMPONENT: ___________________
AV 2 :
COMPONENT:___________________
SEARCHING FOR TV, AV1 OR AV2 CODES
If you were unable to find the code for your brand of TV or
component, you can try a code search. This process may
take up to 30 minutes.
1. Turn on the TV or component. Insert a tape or disk if
applicable.
2. Slide the MODE switch to the TV, AV1 or AV2 position,
as desired.
3. Press and hold the MUTE and SELECT keys at the same
time until the green light under the selected switch
position flashes twice, then release both keys.
4. Enter 9-9-1 followed by one of the following fourdigits:
COMPONENT TYPE COMPONENT ID #
Satellite 0
TV 1
VCR/DVD/PVR 2
Stereo 3
5. Press PWR, or other functions (e.g. PLAY for VCR) you
want to use.
6. Point the remote at the TV or component and press
CHAN
. Repeatedly press CHAN until the TV or
component turns off or performs the action you
selected in step 5.
NOTE: Ever y time CHAN is pressed the remote
advances to the next code and power is transmitted to the component.
7. Use the CHAN key to step back a code.
19
Page 20

DIRECTV RC65RX.fm Page 20 Friday, September 3, 2010 1:47 PM
8. When the TV or component turns off turns off or
performs the action you selected in step 5, stop
pressing the CHAN key. Then, press and release the
SELECT key.
NOTE: If the light flashes 3 times before the TV or com-
ponent responds, you've cycled through all
codes and the code you need is not available. You
must use the remote that came with your TV or
component.
Verifying the Codes
Once you have set up the DIRECTV® Universal Remote
Control using the above steps, use the following
instructions to find out the 5-digit code to which your
component responded:
1. Slide the MODE switch to the appropriate position.
2. Press and hold the MUTE and SELECT keys at the same
time until the green light under the selected switch
position flashes twice, then release both keys.
3. Enter 9-9-0. (The green light under the selected
switch position flashes twice.)
4. To view the first digit in the code, Press and release
the number 1 key. Wait three seconds, and count the
number of times the green light flashes. Write this
number down in the leftmost TV, AV1 or AV2 code
box found on page 19.
5. Repeat step 4 four more times for the remaining
digits; i.e., press number 2 for the second digit, 3 for
the third digit, 4 for the fourth digit and 5 for the final
digit.
CHANGING VOLUME LOCK
Depending on how you set up your remote, the VOL and
MUTE may control the volume only on your TV, regardless
of the position of the MODE switch. This remote can be set
up so that the VOL and MUTE keys work only with the
component selected by the MODE switch. To enable this
feature, perform the following steps:
1. Press and hold the MUTE and SELECT keys until the
green light under the DIRECTV position flashes twice,
then release both keys.
2. Using the number keys, enter 9-9-3. (The green light
will flash twice after the 3.)
3. Press and release the VOL+ key. (The green light
flashes 4 times.)
Now the VOL and MUTE keys will work only for the
component selected by the MODE switch position.
Locking Volume to AV1, AV2 or TV
1. Slide the MODE switch to the AV1, AV2 or TV position to
lock the volume.
2. Press and hold the MUTE and SELECT keys until the
green light under the selected switch flashes twice and
release both keys.
3. Using the number keys, enter 9-9-3. (The green light
flashes twice.)
20
Page 21

DIRECTV RC65RX.fm Page 21 Friday, September 3, 2010 1:47 PM
4. Press and release the SELECT key. (The green light
flashes twice.)
NOTE: DIRECTV
so the remote will not allow the user to lock volume to the DIRECTV mode.
®
Receivers don’t have volume control,
ACTIVATING AND DEACTIVATING THE RF
TRANSMITTER
Your DIRECTV Remote Control features RF (radio
frequency) capability. When you activate the RF feature of
your remote control, you can control your DIRECTV
Receiver from anywhere in your home. You do not need to
be within the line of sight of your receiver to control it.
NOTE: Not all DIRECTV Receivers are RF-capable. Also,
some RF-capable DIRECTV Receivers include integrated
RF antennas and do not require an external antenna. If
your receiver requires the external RF antenna, before
activating the RF transmitter, locate the RF antenna
included with your remote control and insert it into the RF
remote antenna coaxial connector on the back of your
DIRECTV Receiver.
Activating the RF Transmitter
To activate the RF transmitter on your DIRECTV Remote
Control, perform the following steps:
1. Locate the 12 digit Receiver ID (RID) number of your
DIRECTV Receiver. You can find the RID number on
the back panel of your receiver, or inside the CAM
access door next to the reset button.
2. Write down the last six digits of the RID number.
3. Slide the mode switch to DIRECTV, AV1, or AV2.
4. Press and hold the MUTE and SELECT keys until the
green light under the selected switch flashes twice and
release both keys.
5. Using the number keys, enter 9 6 1. (The green light
flashes twice.)
6. Press and release
twice.)
7. Using the NUMBER keys, enter the last six digits of the
RID number. (See step 2 above.)
8. Press and release the SELECT key. (The green light
flashes twice.)
Deactivating the RF Transmitter
To deactivate the RF transmitter on your DIRECTV Remote
Control, perform the following steps:
1. Slide the mode switch to DIRECTV, AV1, or AV2.
2. Press and hold the MUTE and SELECT keys until the
green light under the selected switch flashes twice and
release both keys.
3. Using the number keys, enter 9 6 1. (The green light
flashes twice.)
4. Press and release
twice.)
CHAN. (The green light flashes
CHAN. (The green light flashes
21
Page 22

DIRECTV RC65RX.fm Page 22 Friday, September 3, 2010 1:47 PM
The RF transmitter on your remote control is now
deactivated. To reactivate the RF transmitter, See
“Activating the RF Transmitter” above.
RESTORING FACTORY DEFAULT SETTINGS
To reset all the functions of the remote control to the
factory defaults (the original, out-of-the-box settings),
follow these steps:
1. Press and hold the MUTE and SELECT keys at the same
time until the green light flashes twice, then release
both keys.
2. Using the number keys, enter 9-8-1. (The green light
flashes 4 times.)
TROUBLESHOOTING
PROBLEM: Light at the top of the remote blinks when you
press a key, but the component does not respond.
SOLUTION 1: Try replacing the batteries (see page 7).
SOLUTION 2: Make sure you are aiming the DIRECTV
Universal Remote Control at your home entertainment
component and that you are within 15 feet of the
component you are trying to control.
PROBLEM: The DIRECTV Universal Remote Control does
not control component or commands are not recognized
properly.
SOLUTION: Try all listed codes for the device brand being
set up. Make sure all components can be operated with an
infrared remote control.
PROBLEM: TV/VCR combo does not respond properly.
SOLUTION: Use the VCR codes for your brand. Some combo
units may require both a TV code and a VCR code for full
operation (see page 17).
PROBLEM: CHAN
your RCA TV.
SOLUTION: Due to RCA design for certain models (1983-
1987), only the original remote control will operate these
functions.
PROBLEM: Changing channels does not work properly.
SOLUTION: If original remote control required pressing
ENTER to change channels, press ENTER on the DIRECTV
Universal remote control after entering a channel number.
PROBLEM: Remote control does not turn on Sony or Sharp
TV/VCR Combo.
SOLUTION: For power on, these products require setting up
TV codes on the remote control. For Sony, use TV code
10000 and VCR code 20032. For Sharp, use TV code 10093
and VCR code 20048. (See “Controlling Other
Components” on page 18.)
, CHAN, and PREV do not work for
®
22
Page 23

DIRECTV RC65RX.fm Page 23 Friday, September 3, 2010 1:47 PM
DIRECTV SETUP CODES
Setup Codes for DIRECTV® Receivers
DIRECTV all models 00001, 00002
Hughes Network Systems (most
models)
Hughes Network Systems
models GAEB0, GAEB0A, GCB0,
GCEB0A, HBH-SA, HAH-SA
GE models GRD33G2A and
GRD33G3A, GRD122GW
Philips models DSX5500 and
DSX5400
Proscan models PRD8630A and
PRD8650B
RCA m odels DRD102RW,
DRD203RW, DRD301RA,
DRD302RA, DRD303RA,
DRD403RA, DRD703RA,
DRD502RB, DRD 503RB,
DRD505RB, DRD515RB,
DRD523RB, and DRD705RB
DRD440RE, DRD460RE,
DRD480RE,DRD430RG,
DRD431RG, DRD450RG,
DRD451RG,
DRD485RG,DRD486RG,
DRD430RGA, DRD450RGA,
DRD485RGA, DRD435RH,
DRD455RH, and DRD486RH
Samsung model SIR-S60W 01109
Samsung models SIR-S70, SIRS75, SIR-S300W, and SIRS310W
Sony models (All models except
TiVo and Ulti mate TV)
Setup Codes for DIRECTV
DIRECTV all models 00001, 00002
Hitachi model 61HDX98B 00819
HNS models HIRD-E8, HTL-HD 01750
LG model LSS-3200A,
HTL-HD
Mitsubishi model SR-HD5 01749, 00749
Philips model DSHD800R 01749
Proscan model PSHD105 00392
RCA models DTC-100, DTC-210 00392
Samsung model SIR-TS360 01609
Samsung models SIR-TS160 01276
00749
01749
00566
00099
00566
00566
00392
01108
01639
®
HD Receivers
01750
23
Page 24

DIRECTV RC65RX.fm Page 24 Friday, September 3, 2010 1:47 PM
Sony models SAT-HD100, 200,
300
Toshiba models DST-3000,
DST-3100, DW65X91
Zenith models DTV1080, HDSAT520
Setup Codes for DIRECTV
DIRECTV all models 00001, 00002
HNS models SD-DVR80, SDDV40, SD-DVR120,
HDVR2, GXCEBOT, GXCEBOTD
Philips models DSR704,
DSR708, DSR6000,
DSR600R, DRS700/17
RCA m odels DWD490RE,
DWD 496RG
RCA models DVR39, 40, 80, 120 01442
Sony model SAT-T60 00639
Sony model SAT-W60 01640
Samsung models SIR-S4040R,
SIR-S4080R, SIR-S4120R
01639
01749, 01285
01856
®
DVRs
01442
01142, 01442
01392
01442
SETUP CODES, OTHER DEVICES
Setup Codes for TVs
3M 11616
A-Mark 10003
Abex 10032
Accurian 11803
Action 10873
Admiral 10093, 10463, 10179
Advent 10761, 10783, 10815, 10817,
10842, 11933
Adventura 10046
Aiko 10092
Aiwa 10032, 10701
Akai 10812, 11675, 10702, 10030,
10098, 10672, 11207, 11676,
11688, 11689, 11690, 11692,
11693, 11903, 11935
Alaron 10179, 10183
Albatron 10700, 10843
Ambassador 10177
America Action 10180
Ampro 10751
Anam 10180, 10004, 10009, 10068
Anam National 10161
24
Page 25

DIRECTV RC65RX.fm Page 25 Friday, September 3, 2010 1:47 PM
AOC 10030, 10003, 10052, 10137,
10185, 11365, 11590, 12014
Aomni 11623
Apex Digital 10156, 10748, 10879, 10765,
10767, 10890, 11217, 11943,
11991
Archer 10003
Astar 11531, 11548, 11738
Audiovox 10451, 10180, 10092, 10003,
10623, 10710, 10802, 10846,
10875, 11284, 11937, 11951,
11952
Aventura 10171
Axion 11937
Bell & Howell 10154, 10016
BenQ 11032, 11212, 11315
Boxlight 10893
Bradford 10180
Brillian 11007, 11255, 11257, 11258
Broksonic 10236, 10463, 10003, 11911,
11929, 11935, 11938
Byd:sign 11309, 11311
Cadia 11283
Candle 10030, 10046, 10056, 10186
Carnivale 10030
Carver 10054, 10170
Casio 11205
CCE 10217, 10329
Celebrity 10000
Celera 10765
Champion 11362
Changhong 10765
Cinego 11986
Citizen 10060, 10030, 10092, 10039,
10046, 10056, 10186, 10280,
11928, 11935
Clairtone 10185
Clarion 10180
Coby 12314, 12315
Commercial Solutions 11447, 10047
Concerto 10056
Contec 10180, 10157, 10158, 10185
Craig 10180, 10161
Crosley 10000, 10054
Crown 10180, 10039
25
Page 26

DIRECTV RC65RX.fm Page 26 Friday, September 3, 2010 1:47 PM
Curtis Mathes 10047, 10054, 10154, 10451,
10093, 10060, 10702, 10030,
10145, 10166, 11919, 11347,
11147, 10747, 10466, 10068,
10056, 10039, 10016
CXC 10180
CyberHome 10794
Cytron 11326
Daewoo 10154, 10451, 10092, 11661,
10039, 10066, 10091, 10623,
10661, 10672, 11928
Dell 11264, 11080, 11178, 11403,
11863
Delta 11369
Denon 10145, 10511
Denstar 10628
Diamond Vision 11996, 11997
Digital Lifestyles 11765
Digital Projection Inc. 11482, 11725
DirecTV 11501
Dream Vision 11297
Dumont 10017
Durabrand 10463, 10180, 10178, 10171,
11034, 10003
Dwin 10720, 10747, 10774
Dynatech 10049
Dynex 11463, 11780, 11785, 11810,
12049, 12184
Electroband 10000, 10185
Electrograph 11755, 11623
Electrohome 10463, 10381, 10409
Element 11687, 12183
Emerson 11864, 10017, 10154, 10451,
10236, 10463, 10180, 10178,
10171, 10280, 10282, 10623,
11394, 11911, 11928, 11929,
11963, 10270, 10185, 10183,
10182, 10181, 10179, 10177,
10158, 10039, 10038, 10002
Emprex 11422, 11546, 11765
Encross 10876
Envision 10030, 10813, 11365, 12014
Epson 10833, 10840, 11122, 11290
ESA 10812, 10171, 11963
Fisher 10154
FlexVision 10710
Fujitsu 10809, 10179, 10186, 10683,
10853
26
Page 27

DIRECTV RC65RX.fm Page 27 Friday, September 3, 2010 1:47 PM
Funai 10000, 10180, 10171, 10179,
11271, 11904, 11963
Futuretech 10180
Gateway 11755, 11001, 11002, 11756
GE 11447, 10047, 10051, 10451,
10178, 11922, 11919, 11917,
11347, 10747, 10282, 10279,
10251, 10174, 10138, 10135,
10029, 10027, 10021
GFM 10171, 11963, 12167
Gibralter 10017, 10030
Go Video 10886
GoldStar 10178, 10030, 10001, 10002,
10032, 10039, 10056, 10409,
11926
Goodmans 10360
GPX 10179
Gradiente 10392
Grundig 10683
Grunpy 10180, 10179
H & B 11366
Haier 11034, 10768, 11748, 11749
Hallmark 10178
Hannspree 11348, 11351, 11352, 11745
Harley Davidson 10043, 10179, 11904
Harman/Kardon 10054, 10078
Harvard 10180, 10068
Havermy 10093
Helios 10865
Hello Kitty 10451
Hewlett Packard 11494, 11088, 11089, 11101,
11502
Hisense 10748, 11314
Hitachi 11643, 11145, 10145, 11960,
11904, 11445, 11345, 10797,
10413, 10409, 10279, 10217,
10173, 10151, 10097, 10096,
10095, 10056, 10043, 10038,
10036, 10032, 10016
HP 11494, 11088, 11089, 11101,
11502
Humax 11501
Hyundai 10849, 11219, 11294
I-Inc 11746
iLo 11286, 11603, 11684, 11990
Infinity 10054
InFocus 10752, 11430, 11516
Initial 11603, 11990
27
Page 28

DIRECTV RC65RX.fm Page 28 Friday, September 3, 2010 1:47 PM
Insignia 11423, 11564, 10171, 11204,
11326, 11517, 11641, 11710,
11780, 11963, 12002, 12049,
12088
Inteq 10017
IX 10877
Janeil 10046
JBL 10054
JCB 10000
Jensen 10761, 10050, 10815, 10817,
11299, 11933
JVC 10463, 10053, 10036, 10069,
10160, 10169, 10182, 10650,
10731, 11253, 11302, 11352,
11601, 11633, 11774, 11923
Kawasho 10158, 10308
Kaypani 10052
KDS 11498, 11687
KEC 10180
Kenwood 10030
KLH 10765, 10767, 11962
Kloss 10024, 10046, 10078
Konka 10628, 10632, 10638, 10703,
10707, 11939, 11940
Kost 11262, 11483
Kreisen 10876
KTV 10180, 10030, 10039, 10183,
10185, 10217, 10280
LG 11423, 10017, 10178, 10442,
10700, 10829, 10856, 11178,
11325, 11993
Lloyd's 11904
Loewe 10136
Logik 10016
Luxman 10056
LXI 10047, 10054, 10154, 10156,
10178, 10148, 10747
MAG 11498, 11687
Magnasonic 11928
Magnavox 11454, 11866, 10054, 10051,
10030, 10706, 11990, 11963,
11931, 11904, 11525, 11365,
11254, 11198, 10802, 10386,
10187, 10186, 10179, 10096,
10036, 10028, 10024, 10020
Majestic 10016
Marantz 11454, 10054, 10030, 10704,
10854, 10855, 11154, 11398
Matsushita 10250, 10650
28
Page 29

DIRECTV RC65RX.fm Page 29 Friday, September 3, 2010 1:47 PM
Maxent 11755, 10762, 11211, 11714,
11757
Megapower 10700
Megatron 10178, 10145, 10003
MEI 10185
Memorex 10154, 10463, 10150, 10178,
10016, 10179, 10877, 11903,
11911, 11926, 11935
MGA 10150, 10178, 10030, 10155
Micro 11436
Midland 10047, 10017, 10051, 10032,
10039, 10135, 10747
Mintek 11603, 11990
Minutz 10021
Mitsubishi 11250, 10093, 10150, 10178,
10014, 10036, 10098, 10155,
10331, 10358, 10836, 10868,
11392, 11522, 11917
Monivision 10700, 10843
Motorola 10093, 10835
Moxell 10835
MTC 10060, 10030, 10049, 10056,
10091, 10185
Multitech 10180, 10049, 10217
NAD 10156, 10178, 10056, 10866,
11156
Nakamichi 11493
NEC 10030, 10036, 10056, 10170,
10497, 10704, 10882, 11398,
11704, 11797
NetTV 11755, 10762
Nexus Electronics 12183
Nikko 10178, 10030, 10092
Niko 11581, 11618
Noblex 10430
Norcent 10748, 10824, 11089, 11365,
11589, 11590, 11591
Norwood Micro 11286, 11296, 11303
Noshi 10018
NTC 10092
NuVision 11657, 12158
Olevia 11610, 11144, 11240, 11331
Olympus 11342
Onwa 10180
Optimus 10250, 10154, 10166, 10650
Optoma 10887, 11348, 11622, 11674
Optonica 10093, 10165
29
Page 30

DIRECTV RC65RX.fm Page 30 Friday, September 3, 2010 1:47 PM
Orion 10236, 10463, 11463, 10179,
11911, 11929
Panasonic 10250, 11480, 11457, 10051,
11947, 11946, 11941, 11919,
11510, 11310, 11291, 11290,
11271, 10650, 10226, 10162,
10161
Penney 10047, 10156, 10051, 10060,
10178, 10030, 11926, 11919,
11347, 10747, 10149, 10138,
10135, 10110, 10039, 10032,
10027, 10021, 10018, 10003,
10002
Petters 11523
Philco 10054, 10030, 10171, 10020,
10024, 10028, 10096, 10187,
10381, 11271, 11394, 11963
Philips 11454, 11866, 10054, 10690,
11154, 11483, 11744, 11867,
11961
Pilot 10030, 10039
Pioneer 11457, 10166, 10038, 10172,
10679, 10866, 11260, 11398,
11633
Planar 11496
Polaroid 11523, 10765, 12117, 12063,
12002, 11992, 11991, 11962,
11767, 11766, 11763, 11687,
11498, 11341, 11328, 11327,
11326, 11316, 11314, 11286,
11276, 11262, 10865
Portland 10451, 10092, 10039
Prima 10761, 10783, 10815, 10817,
11785, 11933
Princeton 10700, 10717
Prism 10051
Proscan 11447, 10047, 10030, 10466,
10747, 11347, 11922, 12256
Proton 10178, 10003, 10031, 10052,
10466
Protron 11320, 11323
Proview 10835, 11401, 11498, 11687
Pulsar 10017
Puneet 11546
Quasar 10250, 10051, 10165, 10650,
11919
RadioShack 10047, 10154, 10180, 10178,
10030, 10032, 10039, 10056,
10165, 10409, 10747, 11904
30
Page 31

DIRECTV RC65RX.fm Page 31 Friday, September 3, 2010 1:47 PM
RCA 11547, 11447, 10047, 10051,
10093, 12187, 12002, 11958,
11953, 11948, 11922, 11919,
11917, 11781, 11347, 11247,
11147, 11047, 10774, 10747,
10679, 10278, 10174, 10135,
10090, 10038, 10029, 10018
Realistic 10154, 10180, 10178, 10030,
10032, 10039, 10056, 10165
RevolutionHD 11623
Rhapsody 10183, 10185
Runco 10017, 10030, 10251, 10497,
10603, 11292, 11397, 11398,
11628, 11629, 11638, 11639,
11679
Sampo 11755, 10030, 10032, 10039,
10052, 10100, 10110, 10762
Samsung 10812, 10060, 10702, 10178,
10030, 11959, 11903, 11632,
11618, 11575, 11395, 11312,
11060, 10814, 10766, 10032,
10650, 10587, 10427, 10329,
10217, 10039, 10056
Samsux 10039
Sansui 10463, 10171, 10165, 10173,
11409, 11904, 11911, 11929,
11935
Sanyo 10054, 10154, 10036, 10088,
10107, 10146, 10484, 10799,
10893, 11142
Sceptre 10878, 11217, 11360, 11599
Scotch 10178
Scott 10236, 10180, 10178, 10179,
11711
Sears 10047, 10054, 10154, 10156,
10178, 10171, 10056, 10146,
10148, 10149, 10179, 10281,
10747, 11007, 11904, 11926
Seleco 11297, 11351
Sharp 10818, 10093, 10039, 10153,
10157, 10165, 10281, 10386,
10491, 10688, 10689, 10851,
11602, 11917
Sheng Chia 10093
Sherwood 11399
Signature 10016
Signet 11262
SIM2 Multimedia 11297
Simpson 10186, 10187
Sole 11366, 11483, 11623
31
Page 32

DIRECTV RC65RX.fm Page 32 Friday, September 3, 2010 1:47 PM
Sony 10000, 10810, 10011, 10080,
10111, 10834, 11317, 11685,
11904, 11925
Soundesign 10180, 10178, 10179, 10186
Sova 11320, 11952
Soyo 11546, 11746, 11824, 11826
Spectricon 10003, 10137
Spectroniq 11498, 11687
Squareview 10171
SSS 10180
Starlite 10180
Studio Experience 10843
Superscan 10093, 10864
Supre-Macy 10046
Supreme 10000
SVA 10748, 10587, 10768, 10865,
10870, 10871, 10872, 11963
Sylvania 11864, 10054, 10030, 10171,
11963, 11931, 11394, 11314,
11271, 10587, 10381, 10187,
10096, 10065, 10028, 10024,
10020
Symphonic 10180, 10171, 10068, 11904
Syntax 11610, 11144, 11240, 11331
Tandy 10093
Tatung 10003, 10049, 10396, 11101,
11285, 11286, 11287, 11288,
11361, 11756
Technics 10250, 10051
Technol Ace 10179
Techview 10847, 12004
Techwood 10051, 10003, 10056
Teknika 10054, 10180, 10150, 10060,
10092, 10016, 10039, 10056,
10179, 10186, 10312
Telefunken 10702, 10056
Tera 10031
Thomas 11904
TMK 10178, 10056, 10177
TNCi 10017
Toshiba 11524, 11523, 10154, 10156,
11256, 10060, 12006, 11945,
11936, 11935, 11918, 11704,
11656, 11635, 11369, 11356,
11343, 11325, 11306, 11156,
10845, 10832, 10822, 10650,
10149, 10036, 10003
Tosonic 10185
Totevision 10039
32
Page 33

DIRECTV RC65RX.fm Page 33 Friday, September 3, 2010 1:47 PM
Trical 10157
TruTech 11723, 12066
TVS 10463
Ultra 11323
Universal 10027
US Logic 11286, 11303
Vector Research 10030
VEOS 11007
Victor 10053
Video Concepts 10098
Vidikron 10054, 10242, 11292, 11302,
11397, 11398, 11628, 11629,
11633
Vidtech 10178, 10036
Viewsonic 11755, 10797, 10857, 10864,
10885, 11330, 11342, 11578,
11627, 11640, 12014
Viking 10046, 10312
Viore 11207, 11684
Visart 11336
Vizio 11758, 10864, 10885, 11499,
11756
Wards 10054, 10178, 10030, 11156,
10866, 10179, 10174, 10165,
10111, 10096, 10080, 10056,
10029, 10028, 10027, 10021,
10020, 10016
Waycon 10156
Westinghouse 10000, 11712, 10451, 10885,
10889, 10890, 11282, 11577
White Westinghouse 10463, 10623
WinBook 11381
Wyse 11365
Yamaha 10030, 10769, 10797, 10833,
10839, 11526
Zenith 10000, 11423, 10047, 10017,
10463, 10178, 10030, 11145,
10145, 10092, 10016, 10160,
11904, 11911, 11929
Zonda 10003
Setup Codes for TVs (DLP)
Hewlett Packard 11494
HP 11494
Magnavox 11525
Mitsubishi 11250
Optoma 10887
Panasonic 11291
RCA 11447
33
Page 34

DIRECTV RC65RX.fm Page 34 Friday, September 3, 2010 1:47 PM
Samsung 10812, 11060, 11312, 11632
SIM2 Multimedia 11297
SVA 10872
Toshiba 11524, 11306
Vizio 11499
Setup Codes for TVs (Plasma)
Akai 10812, 11675, 11207, 11688,
11690
Albatron 10843
AOC 11590
Aomni 11623
BenQ 11032
Byd:sign 11311
Daewoo 10661
Dell 11264, 11863
Delta 11369
Electrograph 11755, 11623
Element 12183
ESA 10812
Fujitsu 10809, 10186, 10683, 10853
Funai 11271
Gateway 11755, 11001, 11002, 11756
H & B 11366
Haier 11748
Helios 10865
Hewlett Packard 11089, 11502
Hitachi 11643, 10797, 11445
HP 11089, 11502
iLo 11684
Insignia 11564
JVC 10731
LG 11423, 10178, 10829, 10856
Magnavox 11866
Marantz 10704, 11398
Maxent 11755, 11757
Mitsubishi 10836
Monivision 10843
Motorola 10835
Moxell 10835
Nakamichi 11493
NEC 11398, 11704
NetTV 11755
Nexus Electronics 12183
Norcent 10824, 11089, 11590
Norwood Micro 11303
34
Page 35

DIRECTV RC65RX.fm Page 35 Friday, September 3, 2010 1:47 PM
Panasonic 10250, 11480, 10650
Philips 10690, 11744
Pioneer 11457, 10679, 11260, 11398
Polaroid 10865, 11276, 11327, 11328
Prima 11785
Proview 10835
Puneet 11546
RevolutionHD 11623
Runco 11398, 11679
Sampo 11755
Samsung 10812, 11312, 11632
Sanyo 11142
Sole 11623
Sony 10000, 10810, 11317
Studio Experience 10843
SVA 10865
Sylvania 11271, 11394
Tatung 11101, 11285, 11287, 11288,
11756
Toshiba 10650, 11704
US Logic 11303
Viewsonic 11755, 10797
Viore 11207, 11684
Vizio 11758, 11756
Yamaha 10797
Zenith 10178
Setup Codes for TV/DVD Combos
Controlled by the TV
Accurian 11803
Advent 11933
Akai 11675, 11935
Apex Digital 11943, 11991
Audiovox 11937, 11951, 11952
Axion 11937
Broksonic 11935
Cinego 11986
Citizen 11935
Coby 12315
Diamond Vision 11997
Dynex 11810, 12049, 12184
Emerson 11864, 11394, 11963
ESA 11963
Funai 11963
GFM 11963
Hitachi 11960
iLo 11990
35
Page 36

DIRECTV RC65RX.fm Page 36 Friday, September 3, 2010 1:47 PM
Initial 11990
Insignia 11963, 12002, 12049
Jensen 11933
KLH 11962
Konka 11939, 11940
LG 11423, 11993
Magnavox 11866, 11963, 11990
Maxent 11714
Mintek 11990
Panasonic 11941
Philips 11961
Polaroid 11523, 11766, 11962, 11991,
12002
Prima 11933
Proscan 12256
RCA 11948, 11958, 12002, 12187
Samsung 11903
Sansui 11935
Sharp 10818
Sova 11952
Sylvania 11864, 11394, 11963
Techview 12004
Toshiba 11524, 11635, 11935, 12006
TruTech 12066
Setup Codes for TV/DVD Combos
Controlled by the DVD
Advent 21016
Akai 20695
Apex Digital 20830, 21480
Audiovox 21071, 21121, 21122
Axion 21071
Broksonic 20695
Cinego 21399
Citizen 20695
Diamond Vision 21610
Emerson 20675, 21268
ESA 21268
Funai 21268
GFM 21268
Go Vision 21071
Hitachi 21247
iLo 21472
Initial 21472
Insignia 21013, 21268
Jensen 21016
KLH 21261
36
Page 37

DIRECTV RC65RX.fm Page 37 Friday, September 3, 2010 1:47 PM
Konka 20719, 20720
LG 21526
Magnavox 21268, 21472
Mintek 21472
Naxa 21473
Panasonic 21490
Philips 20854, 21260
Polaroid 21013, 21261, 21480
Prima 21016
RCA 21013, 21022, 21193
Samsung 20899
Sansui 20695
Sova 21122
Sylvania 20675, 21268
Toshiba 20695
TruTech 22264
Setup Codes for TV/VCR Combos
Controlled by the TV
America Action 10180
Audiovox 10180
Broksonic 11911, 11929
Citizen 11928
Curtis Mathes 11919
Daewoo 11928
Emerson 10236, 11911, 11928, 11929
Funai 11904
GE 11917, 11919, 11922
GoldStar 11926
Harley Davidson 11904
Hitachi 11904
JVC 11923
Lloyd's 11904
Magnasonic 11928
Magnavox 11904, 11931
Memorex 11926
Mitsubishi 11917
Orion 11911, 11929
Panasonic 11919
Penney 11919, 11926
Quasar 11919
RadioShack 11904
RCA 11917, 11919, 11922
Samsung 11959
Sansui 11904, 11911, 11929
Sears 11904, 11926
Sony 11904, 11925
37
Page 38

DIRECTV RC65RX.fm Page 38 Friday, September 3, 2010 1:47 PM
Sylvania 11931
Symphonic 11904
Thomas 11904
Toshiba 11918, 11936
Zenith 11904, 11911, 11929
Setup Codes for TV/VCR Combos
Controlled by the VCR
America Action 20278
Audiovox 20278
Broksonic 20002, 20479, 21479
Citizen 21278
Colt 20072
Curtis Mathes 21035
Daewoo 20637, 21278
Emerson 20002, 20479, 20593, 21278,
21479
Funai 20000
GE 20240, 20807, 21035, 21060
GoldStar 21237
Harley Davidson 20000
Hitachi 20000
Lloyd's 20000
Magnasonic 20593, 21278
Magnavox 20000, 20593, 21781
Magnin 20240
Memorex 20162, 21162, 21237, 21262
MGA 20240
Mitsubishi 20807
Optimus 20162, 20593, 21162, 21262
Orion 20002, 20479, 21479
Panasonic 20162, 21035, 21162, 21262
Penney 20240, 21035, 21237
Quasar 20162, 21035, 21162
RadioShack 20000
RCA 20240, 20807, 21035, 21060
Samsung 21014
Sansui 20000, 20479, 21479
Sanyo 20240
Sears 20000, 21237
Sony 21232, 20000
Sylvania 21781
Symphonic 20000, 20593
Thomas 20000
Toshiba 20845, 21145
White Westinghouse 20637
Zenith 20000, 20479, 20637, 21479
38
Page 39

DIRECTV RC65RX.fm Page 39 Friday, September 3, 2010 1:47 PM
Setup Codes for VCRs
ABS 21972
Accurian 20000
Admiral 20048, 20209, 20020, 20479
Adventura 20000
Aiko 20278
Aiwa 20037, 20000, 20124, 20307
Akai 20041, 20061, 20106
Alienware 21972
Allegro 20039, 21137
America Action 20278
American High 20035
Asha 20240
Audio Dynamics 20040
Audiovox 20037, 20278
Beaumark 20240
Bell & Howell 20104
Blaupunkt 20006
Broksonic 20184, 20121, 20209, 20002,
20295, 20348, 20479, 21479
Calix 20037
Canon 20035, 20102
Capehart 20020
Carver 20081
CCE 20072, 20278
CineVision 21137
Citizen 20037, 20278, 21278
Colt 20072
Craig 20037, 20047, 20240, 20072,
20271
Crosley 20081, 20000
Curtis Mathes 20060, 20035, 20162, 20240,
20041, 20278, 20760, 21035
Cybernex 20240
CyberPower 21972
Daewoo 20045, 20278, 20020, 20561,
20637, 21137, 21278
Daytron 20020
DBX 20040
Dell 21972
Denon 20042
DirecTV 20739, 21989
Durabrand 20039, 20038
Dynatech 20000
Electrohome 20037, 20043
Electrophonic 20037
39
Page 40

DIRECTV RC65RX.fm Page 40 Friday, September 3, 2010 1:47 PM
Emerex 20032
Emerson 20037, 20184, 20000, 20121,
20043, 20209, 20002, 20278,
21593, 21479, 21278, 20637,
20593, 20561, 20479, 20348,
20295, 20212, 20208, 20068,
20061, 20036
ESA 21137
Fisher 20047, 20104, 20054, 20066
Fuji 20035, 20033
Funai 20000, 20593, 21593
Garrard 20000
Gateway 21972
GE 20060, 20035, 20240, 20065,
20202, 20760, 20761, 20807,
21035, 21060
GFM 21593
Go Video 20240, 20432, 20526, 20614,
20643, 21137, 21873
GoldStar 20037, 20038, 21137, 21237
Gradiente 20000
Grundig 20195
Harley Davidson 20000
Harman/Kardon 20081, 20038, 20075
Harwood 20072, 20068
Headquarter 20046
Hewlett Packard 21972
HI-Q 20047
Hitachi 20000, 20042, 20041, 20065,
20089, 20105, 20166
Howard Computers 21972
HP 21972
Hughes Network Systems 20739, 20042
Humax 20739, 21797, 21988
Hush 21972
iBUYPOWER 21972
Instant Replay 20035
Jensen 20041
JVC 20067, 20041, 20008, 20206,
21162
KEC 20037, 20278
Kenwood 20067, 20041, 20038
KLH 20072
Kodak 20035, 20037
LG 21137
Linksys 21972
Lloyd's 20000, 20208
Logik 20072
40
Page 41

DIRECTV RC65RX.fm Page 41 Friday, September 3, 2010 1:47 PM
LXI 20037
Magnasonic 20593, 21278
Magnavox 20035, 20039, 20081, 20000,
20149, 20110, 20563, 20593,
21593, 21781
Magnin 20240
Marantz 20035, 20081
Marta 20037
Matsushita 20035, 20162, 21162
Media Center PC 21972
MEI 20035
Memorex 20035, 20162, 20037, 20048,
20039, 20047, 20240, 20000,
20104, 20209, 20072, 20046,
20307, 20348, 20479, 21162,
21237, 21262
MGA 20240, 20043, 20061
MGN Technology 20240
Microsoft 21972
Mind 21972
Minolta 20042, 20105
Mitsubishi 20067, 20043, 20061, 20075,
20173, 20807, 21795
Motorola 20035, 20048
MTC 20240, 20000
Multitech 20000, 20072
NEC 20104, 20067, 20041, 20038,
20040
Nikko 20037
Nikon 20034
Niveus Media 21972
Noblex 20240
Northgate 21972
Olympus 20035
Optimus 21062, 20162, 20037, 20048,
20104, 20432, 20593, 21048,
21162, 21262
Optonica 20062
Orion 20184, 20209, 20002, 20295,
20479, 21479
Panasonic 21062, 20035, 20162, 20077,
20102, 20225, 20614, 20616,
21035, 21162, 21262, 21807
Penney 20035, 20037, 20240, 20042,
20038, 20040, 20054, 21035,
21237
Pentax 20042, 20065, 20105
Philco 20035
41
Page 42

DIRECTV RC65RX.fm Page 42 Friday, September 3, 2010 1:47 PM
Philips 20739, 20035, 20081, 20062,
20110, 20618, 21081, 21181,
21818
Pilot 20037
Pioneer 20067, 21337, 21803
Polk Audio 20081
Portland 20278, 20020
Presidian 21593
Profitronic 20240
Proscan 20060, 20202, 20760, 20761,
21060
Protec 20072
Pulsar 20039
Quarter 20046
Quartz 20046
Quasar 20035, 20162, 20077, 21035,
21162
RadioShack 20000
Radix 20037
Randex 20037
RCA 20060, 20240, 20042, 20149,
20065, 20077, 20105, 20106,
20202, 20760, 20761, 20807,
20880, 21035, 21060, 21989
Realistic 20035, 20037, 20048, 20047,
20000, 20104, 20046, 20062,
20066
ReplayTV 20614, 20616
Ricavision 21972
Ricoh 20034
Rio 21137
Runco 20039
Salora 20075
Samsung 20739, 20240, 20045, 21014
Samtron 20643
Sanky 20048, 20039
Sansui 20000, 20067, 20209, 20041,
20271, 20479, 21479
Sanyo 20047, 20240, 20104, 20046
Sceptre 20104
Scott 20184, 20045, 20121, 20043,
20210, 20212
Sears 20035, 20037, 20047, 20000,
20042, 20104, 20046, 20054,
20066, 20105, 21237
Sharp 20048, 20062, 20807, 20848,
21875
Shintom 20072
Shogun 20240
42
Page 43

DIRECTV RC65RX.fm Page 43 Friday, September 3, 2010 1:47 PM
Singer 20072
Sonic Blue 20614, 20616, 21137
Sony 21232, 20032, 20035, 20033,
20000, 20034, 20636, 21032,
21886, 21972
Stack 9 21972
STS 20042
Sylvania 20035, 20081, 20000, 20043,
20110, 20593, 21593, 21781
Symphonic 20000, 20593, 21593
Systemax 21972
Tagar Systems 21972
Tashiko 20037
Tatung 20041
Teac 20000, 20041
Technics 20035, 20162
Teknika 20035, 20037, 20000
Thomas 20000
Tivo 20739, 20618, 20636, 21337,
21996
TMK 20240, 20036, 20208
Tocom 20618
Toshiba 20045, 20043, 20209, 20066,
20210, 20212, 20366, 20845,
21008, 21145, 21972, 21988,
21996
Totevision 20037, 20240
Touch 21972
UEC 22032
UltimateTV 21989
Unitech 20240
Vector 20045
Vector Research 20038, 20040
Video Concepts 20045, 20040, 20061
Videomagic 20037
Videosonic 20240
Viewsonic 21972
Villain 20000
Voodoo 21972
Wards 20060, 20035, 20048, 20047,
20081, 20240, 20000, 20042,
20072, 20149, 20062, 20212,
20760
White Westinghouse 20209, 20072, 20637
XR-1000 20035, 20000, 20072
Yamaha 20038
43
Page 44

DIRECTV RC65RX.fm Page 44 Friday, September 3, 2010 1:47 PM
Zenith 20037, 20039, 20033, 20000,
20209, 20034, 20479, 20637,
21137, 21139, 21479
ZT Group 21972
Setup Codes for Satellite Set-top Boxes
Crossdigital 01109
DirecTV 00001, 00392, 00566, 00639,
01639, 01142, 00247, 00749,
01749, 00724, 00819, 01856,
01076, 01108, 00099, 01109,
00007, 00006, 00005, 00008,
01750, 01708, 01640, 01609,
01442, 01414, 01392, 00004,
00003, 00002
GE 00566
General Instrument 00869
Hitachi 00819
Hughes Network Systems 01142, 00749, 01749, 01442,
01750
Jerrold 00869
LG 01414, 01750
Magnavox 00724
Memorex 00724
Mitsubishi 00749
Motorola 00869, 00856
Next Level 00869
Panasonic 00247, 00701
Paysat 00724
Philips 01142, 00749, 01749, 00724,
01076, 00099, 01442
Proscan 00392, 00566
RadioShack 00869
RCA 00392, 00566, 00855, 00143,
01392
Samsung 00001, 01142, 01276, 01108,
01109, 01442, 01609, 01708
Sony 00639, 01639, 01640
Star Choice 00869
Tivo 01142, 01442
Toshiba 00749, 01749, 00790, 01285
UltimateTV 01392, 01640
Uniden 00724
Voom 00869
Zenith 01856
44
Page 45

DIRECTV RC65RX.fm Page 45 Friday, September 3, 2010 1:47 PM
Setup Codes for Satellite Set-top Box/PVR Combos
DirecTV 00001, 00392, 00639, 01142,
01076, 00099, 00002, 00003,
00004, 01392, 01442, 01640,
00005, 00006, 00007, 00008
Hughes Network Systems 01142, 01442
Motorola 00869
Philips 01142, 01442
Proscan 00392
RCA 01392
Samsung 01442
Sony 00639, 01640
Star Choice 00869
Tivo 01142, 01442
Setup Codes for DVD Players
Accurian 20675, 21072, 21416
Adcom 21094
Advent 21016
Aiwa 20533, 20641
Akai 20695, 20770, 20899, 21089
Alco 20790
Allegro 20869
Amphion Media Works 20872, 21245
AMW 20872, 21245
Apex Digital 20672, 20717, 20755, 20794,
20795, 20796, 20797, 20830,
21004, 21056, 21061, 21100,
21480
Arrgo 21023
Aspire Digital 21168, 21407
Astar 21489, 21678, 21679
Audiologic 20736
Audiovox 20790, 21041, 21071, 21072,
21121, 21122
Axion 21071, 21072
B & K 20655, 20662
BBK 21224
Bel Canto Design 21571
Blaupunkt 20717
Blue Parade 20571
Bose 21895, 22023
Broksonic 20695, 20868, 21419
Buffalo 21882
California Audio Labs 20490
Cambridge Soundworks 20690
Cary Audio Design 21477
CAVS 21057
45
Page 46

DIRECTV RC65RX.fm Page 46 Friday, September 3, 2010 1:47 PM
Centrios 21577
Cinea 20831
Cinego 21399
Cinematrix 21052
CineVision 20876, 20833, 20869, 21483
Citizen 20695, 21277
Coby 20778, 20852, 21086, 21107,
21165, 21177, 21351
Craig 20831
Curtis Mathes 21087
CyberHome 20816, 20874, 21023, 21024,
21117, 21129, 21502, 21537
D-Link 21881
D-Vision 21173
Daewoo 20784, 20705, 20770, 20833,
20869, 21169, 21172, 21234,
21242, 21441, 21443
Daytek 20872
Denon 20490, 20634, 22258
Desay 21407, 21455
Diamond Vision 21316, 21609, 21610
DigitalMax 21738
Digix Media 21272
Disney 20675, 21270
Dual 21068, 21085
Durabrand 21023, 21127, 22164
DVD2000 20521
Emerson 20591, 20675, 20821, 21268
Encore 21374
Enterprise 20591
ESA 20821, 21268, 21443
Fisher 20670, 21919
Funai 20675, 21268, 21334
Gateway 21073, 21077, 21158, 21194
GE 20522, 20815, 20717
Genica 20750
GFM 20675, 21268
Go Video 20744, 20715, 20741, 20783,
20833, 20869, 21044, 21075,
21099, 21144, 21148, 21158,
21304, 21443, 21483, 21730
Go Vision 21071, 21072
GoldStar 20741, 20869
GPX 20699, 20769
Gradiente 20490
Greenhill 20717
Grundig 20539
Harman/Kardon 20582, 20702, 21229
46
Page 47

DIRECTV RC65RX.fm Page 47 Friday, September 3, 2010 1:47 PM
Helios 22080
Hello Kitty 20831
Hitachi 20573, 20664, 21247, 21919
Hiteker 20672
Humax 21500, 21588
iLo 21348, 21472
Initial 20717, 21472
Innovative Technology 21542
Insignia 20675, 21013, 21268, 22095,
22428
Integra 20571, 20627, 21769, 22147
Jaton 21078
JBL 20702
Jensen 21016
JSI 21423
JVC 20558, 20623, 20867, 21275,
21550, 21602, 21863
jWin 21049, 21051
Kawasaki 20790
Kenwood 20490, 20682, 20737
KLH 20717, 20790, 21149, 21261
Konka 20711, 20719, 20720, 20721
Koss 20651, 20896, 21423
Kreisen 21421
Krell 21498
Lafayette 21369
Landel 20826
Lasonic 20798, 21173
Lecson 21533
Lenoxx 21127
Lexicon 20671
LG 20591, 20741, 20801, 20869,
21526
LiteOn 21058, 21158, 21416, 21440,
21656, 21738
Loewe 20511
Magnavox 20503, 20539, 20646, 20675,
20821, 21268, 21354, 21472,
21506
Malata 20782, 21159
Marantz 20539, 22414
McIntosh 21533, 21273, 21373
Memorex 20695, 20831, 21270, 22213
Meridian 21497
Microsoft 20522, 22083, 21708
Mintek 20839, 20717, 21472
Mitsubishi 21521, 20521
MixSonic 21130
47
Page 48

DIRECTV RC65RX.fm Page 48 Friday, September 3, 2010 1:47 PM
Momitsu 21082
Mustek 21730
Myryad 20894
NAD 20692, 20741
Nakamichi 21222
Naxa 21473
NEC 20785
Nesa 20717, 21603
NeuNeo 21454
Next Base 20826
NexxTech 21402
Norcent 21003, 20872, 21107, 21265,
21457
Nova 21517, 21518, 21519
Olevia 22331
Onkyo 20503, 20627, 20792, 21417,
21418, 21612, 21769, 22147
Oppo 20575, 21224, 22185
OptoMedia Electronics 20896
Oritron 20651
Panasonic 20490, 20503, 20632, 20703,
21362, 21462, 21490, 21579,
21641, 21762
Philco 20675
Philips 20503, 20539, 22056, 20646,
20671, 20675, 20854, 21158,
21260, 21267, 21340, 21354,
21506, 22084, 22334, 22434
PianoDisc 21024
Pioneer 20525, 20571, 20142, 20631,
20632, 21460, 21512, 21571,
22442
Polaroid 21013, 21061, 21086, 21245,
21261, 21316, 21478, 21480,
21482, 22130
Polk Audio 20539
Portland 20770
Presidian 20675, 21072, 21738
Prima 21016
Primare 21467
Princeton 20674
Proceed 20672
Proscan 20522
ProVision 20778
Qwestar 20651
RCA 20522, 20571, 20717, 20790,
20822, 21013, 21022, 21132,
21193, 21769
48
Page 49

DIRECTV RC65RX.fm Page 49 Friday, September 3, 2010 1:47 PM
Rio 20869, 22002
RJTech 21360
Rotel 20623, 21178
Rowa 20823
Sampo 20698, 20752, 21501
Samsung 20490, 20573, 20744, 20199,
20820, 20899, 21044, 21075,
22069, 22329
Sansui 20695
Sanyo 20670, 20695, 20873, 21919
Schneider 20646
Sensory Science 21158
Sharp 20630, 20675, 20752, 21256,
21419, 22250
Sharper Image 21117
Sherwood 20633, 20770, 21043, 21077,
21889
Sherwood Newcastle 21077
Shinsonic 20533, 20839
Sigma Designs 20674
SilverCrest 21368
Sonic Blue 20869, 21099, 22002
Sony 20533, 21533, 20864, 21033,
21070, 21431, 21432, 21433,
21516, 21548, 21633, 21824,
21892, 22020, 22043
Sound Mobile 21298
Sova 21122
Sungale 21074, 21342, 21532
Superscan 20821
SVA 20860, 21105
Sylvania 20675, 20821, 21268
Symphonic 20675, 20821
TAG McLaren 20894
Teac 20790, 20809
Technics 20490, 20703
Technosonic 20730
Techwood 20692
Terapin 21031, 21053, 21166
Theta Digital 20571
Tivo 21503, 21512, 21588
Toshiba 20503, 20695, 21045, 21154,
21503, 21510, 21515, 21588,
21769, 21854, 22277
Tredex 20799, 20800, 20803, 20804
TruTech 22264
Urban Concepts 20503
US Logic 20839
49
Page 50

DIRECTV RC65RX.fm Page 50 Friday, September 3, 2010 1:47 PM
Valor 21298
Venturer 20790
Vialta 21509
Viewmage 21374
Vizio 21064, 21226
Vocopro 21027, 21360
Wintel 21131
Xbox 20522, 22083, 21708
Xwave 21001
Yamaha 20490, 20539, 20646, 20545,
21416, 22298
YBA 20872
Zektor 21730
Zenith 20503, 20591, 20741, 20869
Zoece 21265
Setup Codes for PVRs
ABS 21972
Alienware 21972
CyberPower 21972
Dell 21972
DirecTV 20739, 21989
Gateway 21972
Go Video 20614, 21873
Hewlett Packard 21972
Howard Computers 21972
HP 21972
Hughes Network Systems 20739
Humax 20739, 21797, 21988
Hush 21972
iBUYPOWER 21972
Linksys 21972
Media Center PC 21972
Microsoft 21972
Mind 21972
Mitsubishi 21795
Niveus Media 21972
Northgate 21972
Panasonic 20614, 20616, 21807
Philips 20739, 20618, 21818
Pioneer 21337, 21803
RCA 20880, 21989
ReplayTV 20614, 20616
Samsung 20739
Sharp 21875
Sonic Blue 20614, 20616
50
Page 51

DIRECTV RC65RX.fm Page 51 Friday, September 3, 2010 1:47 PM
Sony 20636, 21886, 21972
Stack 9 21972
Systemax 21972
Tagar Systems 21972
Tivo 20739, 20618, 20636, 21337
Toshiba 21008, 21972, 21988, 21996
Touch 21972
UltimateTV 21989
Viewsonic 21972
Voodoo 21972
ZT Group 21972
Setup Codes for Audio Receivers
ADC 30531
Aiwa 31405, 30189, 30121, 31089,
31243, 31321, 31347, 31388,
31641
Akai 31512
Alco 31390
AMC 31077
Amphion Media Works 31563, 31615
AMW 31563, 31615
Anam 31609, 31074
Apex Digital 31257, 31430, 31774
Arcam 31189, 31978, 32022
Audiophase 31387
Audiotronic 31189
Audiovox 31390, 31627
B & K 30701, 30820, 30840
BK 30702
Bose 31229, 30639, 31253, 31629,
31841, 31933
Brix 31602
Cambridge Soundworks 31370, 31477
Capetronic 30531
Carver 31189, 30189, 30042, 30121,
31089, 31289
Casio 30195
Clarinette 30195
Classic 31352
Coby 31263, 31389
Criterion 31420
Curtis 30797
Daewoo 31250
Dell 31383
Delphi 31414
51
Page 52

DIRECTV RC65RX.fm Page 52 Friday, September 3, 2010 1:47 PM
Denon 31360, 30121, 31104, 31142,
31306, 31311, 32857
Emerson 30255
Fisher 30042, 31801
Garrard 30281, 30463, 30744
Gateway 31517
GE 31379
Glory Horse 31263
Go Video 31532
GPX 30744, 31299
Harman/Kardon 30110, 30189, 30891, 31289,
31304, 31306, 32241
Hitachi 31273, 31801
iLive 32013
Initial 31426
Insignia 31030, 31077, 31893, 32126,
32169, 32175
Integra 30135, 31298, 31320, 31805
iSymphony 32258
JBL 30110, 31306
Jensen 30797
JVC 31058, 30074, 30464, 31263,
31282, 31374, 31495, 31560,
31643, 31811, 31871, 32161,
32239
Kenwood 31313, 31570, 31569, 30042,
30077, 30186, 30239, 30876,
31027, 31032, 31261, 31262,
31670, 31916
KLH 31390, 31428
Koss 30255, 30744, 31366, 31497
Lasonic 31798
Lenoxx 31437
LG 31293, 31524, 32197
Linn 30189
Liquid Video 31497
Lloyd's 30195
LXI 30181, 30744
Magnavox 31189, 31269, 30189, 30195,
30391, 30531, 31089, 31268,
31514
Marantz 31189, 31269, 30039, 30189,
31089, 31289
McIntosh 31289
MCS 30039, 30346
Micromega 31189
Mitsubishi 31393
Modulaire 30195
52
Page 53

DIRECTV RC65RX.fm Page 53 Friday, September 3, 2010 1:47 PM
Musicmagic 31089
Myryad 31189
NAD 30320, 30845
Nakamichi 31313, 30097, 30876, 31555
Norcent 31389
Nova 31389
NTDE Geniesom 30744
Onkyo 30135, 30380, 30842, 31298,
31320, 31531, 31805, 31905
Optimus 31023, 30042, 30181, 30186,
30531, 30670, 30738, 30744,
30797, 30801, 31074
Orient Power 30744
Oritron 31366, 31497
Panasonic 31308, 31518, 30039, 30367,
30763, 31275, 31288, 31316,
31350, 31363, 31509, 31548,
31633, 31763, 31764, 32967
Penney 30195, 30744
Philips 31189, 31269, 30189, 30346,
30391, 30531, 30891, 31089,
31266, 31268, 31283, 31365,
31368, 32311
Pioneer 31023, 30150, 30244, 30289,
30531, 30630, 30801, 31123,
31343, 31384, 31935
Polaroid 31508
Polk Audio 30189, 31289, 31414, 32115,
32270
Proscan 31254
Quasar 30039
RadioShack 30744, 31263
RCA 31023, 31609, 31254, 30082,
30346, 30530, 30531, 31074,
31123, 31390, 31511
Realistic 30181, 30195
Regent 31437
Rio 31383, 31869
Rotel 30793
Saba 31519
Samsung 31295, 31304, 31500, 31868
Sansui 31189, 30189, 30193, 30346,
31089
Sanyo 30801, 31251, 31469, 31801
Sharp 30186, 31286, 31361, 31386
Sharper Image 30797, 31263, 31410, 31556
Sherwood 30491, 30502, 31077, 31423,
31517, 31653, 31905, 32169
Sherwood Newcastle 32169
53
Page 54

DIRECTV RC65RX.fm Page 54 Friday, September 3, 2010 1:47 PM
Shinsonic 31426
Sirius 31602, 31627, 31811, 31987
Sonic 30281
Sonic Blue 31383, 31532, 31869
Sony 31759, 31058, 31441, 31258,
31622, 32172, 31958, 31858,
31822, 31758, 31658, 31558,
31547, 31529, 31503, 31458,
31406, 31382, 31371, 31367,
31347, 31158, 31131, 30793,
30168
Soundesign 30670
Stereophonics 31023
Sunfire 31313
Sylvania 30797
Teac 30463, 31074, 31390, 31528
Technics 31308, 31518, 30039, 31309
Techwood 30281
Thorens 31189
Toshiba 30135, 31123, 31788
Venturer 31390
Victor 30074
Vizio 31517
Wards 30189
XM 31406, 31414
Yamaha 30176, 30082, 30186, 30376,
31176, 31276, 31331, 31375,
31376, 31476, 31815, 32061
Yamakawa 30186
Yorx 30195
Zenith 30281, 30744, 30857, 31293,
31524
Setup Codes for Audio Amplifiers
Adcom 30577, 31100
Bel Canto Design 31583
Bose 30674
Carver 30892
Classe 31461, 31462
Curtis Mathes 30300
Durabrand 31561, 31566
GE 30078
Harman/Kardon 30892
JVC 30331
Kenwood 30356
Left Coast 30892
Lenoxx 31561, 31566
Lexicon 31802
54
Page 55

DIRECTV RC65RX.fm Page 55 Friday, September 3, 2010 1:47 PM
Marantz 30892, 30321
Mark Levinson 31483
McIntosh 30251
Nakamichi 30321
NEC 30264
Optimus 30395, 30300, 30823
Parasound 30246
Philips 30892
Pioneer 30013, 30300, 30823
Polk Audio 30892
RCA 30300, 30823
Realistic 30395
Regent 31568
Sansui 30321
Sharp 31432
Shure 30264
Sony 30689, 30815, 31126
Soundesign 30078
Victor 30331
Wards 30078, 30013
Yamaha 30354, 30133, 30143, 30504
Setup Codes for Audio Accessories
Acoustic Research 32226
Altec Lansing 31056, 32251
Apple 31115
Denon 32815
DLO 31155
GPX 32113
iHome 32152
iLive 32113
Logitech 32182
Memorex 32119
Philips 32327
Polk Audio 32228
Teac 32262
Tivoli Audio 32158
Vizio 32454
Yamaha 32021, 32116
55
Page 56

DIRECTV RC65RX.fm Page 56 Friday, September 3, 2010 1:47 PM
REPAIR OR REPLACEMENT POLICY
If the DIRECTV® Universal Remote Control does not function prop erly,
DIRECTV will, at our sole discretion, repair or replace the DIRECTV Un iversal
Remote Control, pr ovided th at:
a. You are a customer of DIRECTV and your account is in good standing; and
b. The problem with the DIRECTV Universal Remote Control was not caused
by abuse, mishandling, alteration, accident, failure to follow operating,
maintenance or env ironmental instructions set forth in this User Guide, or
serv ice performed by some one other than DIREC TV.
THE DIRECTV UNIVERSAL REMOTE CONTROL IS PROVIDED ON AN AS-IS,
AS-AVAILABLE BASIS, SOLELY FOR YOUR NON-COMMERCIAL,
RESIDENTIAL USE. DIRECTV DOES NOT MAKE ANY REPRESENTATIONS OR
WAR RANTIES OF ANY KIND, WHETHER STATUTORY, EXPRESS OR
IMPLIED, REGARDING THE DIRECTV UNIVERSAL REMOTE CONTROL,
INCLUDING ANY IMPLIED WARRANTY OF MERCHANTABILITY,
NONINFRINGE MENT OR FITNESS FOR A PARTICULAR PURPO SE OR
IMPLIED WARRANTIES ARISING FROM A COURSE OF DEALING OR COURSE
OF PERFORMANCE. DIRECTV EXPRESSLY DISCLAIMS ANY
REPRESENTATION OR WARR ANTY THAT THE DIRECTV UNIVERSAL
REMOTE CONTROL WILL BE ERROR FREE. NO ORAL ADVICE OR WRITTEN
INFORMATION GIVEN BY DIRECTV, ITS EMPLOYEES, AND LICENSORS OR
THE LIKE SHALL CREATE A WARRANTY; NOR SHALL CUSTOMER RELY ON
ANY SUCH INFORMATION OR ADVICE.
UNDER NO CIRCUMSTANCES, INCLUDING NEGLIGENCE, SHALL DIRECTV
OR ANYONE ELSE INVOLVED IN ADMINISTERING, DISTRIBUTING, OR
PROVIDING THE DIRECTV UNIVERSAL REMOTE CONTROL BE LIABLE FOR
ANY INDIRECT, INCIDENTAL, SPECIAL OR CONSEQUENTIAL DAMAGES,
INCLUDING, WITHOUT LIMITATION, LOSS OF REVENUES OR INABILITY TO
USE THE DIRECTV UNIVERSAL REMOTE CONTROL, MISTAKES,
OMISSIONS, INTERRUPTIONS, DEFECTS, FA ILUR E OF PERFORMANCE,
EVEN IF DIRECTV HAS BEEN ADVISED OF THE POSSIBILITY OF SUCH
LOSSE S.
Because some states do not allow the exclusion or limitation of liability for
consequential or incidental damages, in such states, DIRECTV’s liability is
limited to the greatest extent permitte d by law.
ADDITIONAL INFORMATION
This product does not have any user-serviceable parts.Opening the
case, except for the battery cover, may cause permanent damage to
your DIRECTV Universal Remote Control.
For help via the Internet, visit us at: directv.com
Or ask for technical support at: 1-800-531-5000
Copyright 2006 by DIRECTV, Inc. No part of this publication may be
reproduced, transmitted, transcribed, stored in any retrieval system,
or translated to any language, in any for m or by any means, elec tronic,
mechanical, magnetic, optical, manual, or otherwise, without prior
written permission of DIRECTV, Inc.
DIRECTV and the Cyclone Design logo are registered trademarks of
DIRECTV, Inc.
M2993 C with use with URC2993 DIRECTV Universal Remote Control.
06/09
COMPLIANCE WITH FCC RULES AND
REGULATIONS
This equipment has been tested and found to comply with the
limits for a Class B digital device, pursuant to part 15 of the FCC
Rules. These limits are designed to provide reasonable protection
against harmful interference in a residential installation. This
equipment generates, uses and can radiate radio frequency
energy and if not used in accordance with the instructions, may
cause harmful interference to radio communications.
However, there is no guarantee that interference will not occur in
a particular installation. If this equipment does cause harmful
56
Page 57

DIRECTV RC65RX.fm Page 57 Friday, September 3, 2010 1:47 PM
interference to radio or television reception, the user is encouraged to try to correct the interference by one or more of the following measures:
• Increase or decrease the separation between the equipment
and receiver.
• Consult the dealer or an experienced remote control/ TV tech-
nician for help.
This equipment has been verified to comply with the limits for a
Class B computing device, pursuant to FCC Rules. The user is
cautioned that changes and modifications made to the equipment
without the approval of manufacturer could void the user's
authority to operate this equipment.
FCC Authorization Label
This device complies with part 15 of the FCC Rules. Operation is
subject to the following two conditions:
1. This device may not cause harmful interference.
2 This device must accept any interference received, including
interference that may cause undesired operation.
Responsible Party:
DIRECTV, Inc.
2230 E. Imperial Hwy.
El Segundo, CA 90245
1-800-531-5000
FCC ID #: MG3 2993
57
Page 58

DIRECTV RC65RX.fm Page 58 Friday, September 3, 2010 1:47 PM
NOTES
58
Page 59

DIRECTV RC65RX.fm Page 59 Friday, September 3, 2010 1:47 PM
NOTES
59
Page 60

DIRECTV RC65RX.fm Page 60 Friday, September 3, 2010 1:47 PM
 Loading...
Loading...