Page 1
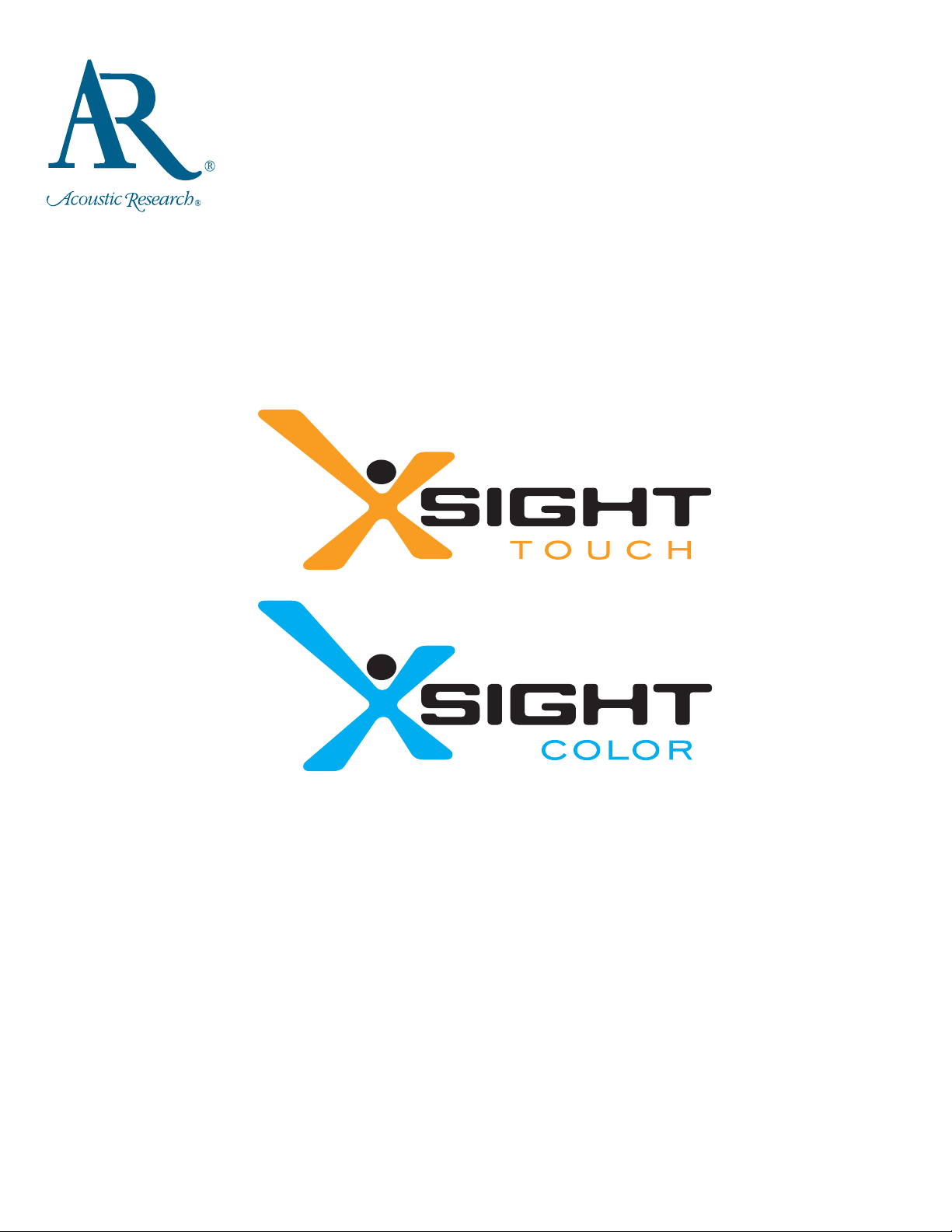
Owners Manuals
Owners Manuals for the XSight Touch and XSight
Color are available at the following links (click on
the icon for your remote to access*):
*Requires an internet connection to access.
Page 2

Page 3

®
Quickstart Guide
1. Unpack
Quickstart Guide
Your language
Francais
English
Deutsch
Italiano
Espanol
Other
The time now is:
Hour Min
Finish
12:30
PM
Welcome to your
“Xsight To uch”! To
scroll between pages,
just brush the slider
bar below with your
thumb.
Ready to get set up?
Let’s begin!
Remote PC
Just want to add
devices now? Yo u can
do so from your
remote. For anything
more advanced,
choose PC.
What is it?
Cable Box
Satellite Box
TV
Select Brand
Panasonic
Philips
Sony
Works! Next
Sony
TV
Testing code
1/12.
Test the Power
button. If it works,
test other keys.
No Yes
Do you want to set
your volume to
control one device
(e.g. your amp or TV)
at all times?
8Zk`m` k`\j ^`m\ pfl j \Xdc \jj# f e\$kflZ _
Zf ekif cf] pfli _fd\ \ek\ ikX`ed\ ekj pj k\d%
9lkk _\pi\hl `i\X c`kkc\ Y`kf ]_ fd\nfib fe
_fn pflij p jk\ d`j j\k lg% K_`jnf ibj_\\k
kX b\ jpfl k_ifl^_ k_\jk \gjk fYl `c[pfli fne
XZk`m `kp % 9p k_\\ e[f] k_` jnfibj _\\k#pfl Ëcc
Y\n X kZ _`e^X;M; fepfli_ fd\k_\ Xk\in`k _
k_\g i\jjf] Xj`e^ c\b\ p
8Zk`m`kpNfibj_\\k
N_X k [\ m `Z \j [f p f l lj \ ` e k_ \ X Zk `m ` kp 6
<oXdgc\j\klg
(
?fn[fpflkliek_\j\[\m`Z\jfe6
)
<oXdgc\j\klg
Pflij\klg
<oXdgc\j\klg
Pflij\klg
?fn[fpflj\c\Zkk_\i`^_k`eglkjfe
k_\j\[\m`Z\j6
*
9l`c[k_\XZk`m`kp %
+
PfliJ\klg
<oXdgc\j\klg
:fee\Zkpflii\dfk\kf<Q$I:Xe[
Zi\Xk\k_\XZk`m`kp %
,
Pflij\klg
2. Charge The Remote
This Quickstart Guide takes you through the steps to
set up your Xsight Touch remote to control your home
entertainment devices.
The rst step is to make sure you’ve got the following parts in
your package:
Li-ion battery
Cradle
Remote
USB adapter
Quickstart Guide
AC adapter
CD-ROM
Activity Worksheet
The next step is to install the Xsight Touch’s rechargeable
battery, plug in its cradle, and let it charge for 3 to 4 hours.
1. Remove the battery door from
the back of the Xsight Touch.
Press up on the latch to release
the door.
2. Place the rechargeable battery
in the Xsight Touch’s battery
compartment and replace the
battery door.
2. Charge The Remote (Continued)
3. Plug the AC adapter into the
cradle as shown. Plug the other
end of the adapter into a wall
outlet or surge protector.
Important: This power adapter should be plugged in so that it
stays vertical or lays at.
4. Place the Xsight Touch in
the cradle and leave it to
charge for 3–4 hours.
When you set up the remote, you’ll need to know the
brands of your devices. You can save time by getting this
information beforehand.
Use this chart to note the brand of each device so that
you’ll have it handy when the remote asks.
Note: You can also write down the model number for
either the device itself or the remote control that came
with the device. This information might help later on for
troubleshooting (for example, if some commands don’t work
the way you’d expect). However, you don’t need to know the
model number to program the remote—just the brand.
The Activity Worksheet
Activities give you seamless, one-touch control of
your home entertainment system. But they require
a little bit of homework on how your system is set
up. Take a few minutes after you’ve lled in your
brands here to ll in the separate Activity Worksheet
provided...the work will pay off later!
TV
DVD Player
Satellite
Receiver
Cable Box
A/V Receiver
Brand
Model
Number
Remote
Number
3. Set Up The Remote
Once the remote has charged, pick it up from its cradle.
The Xsight Touch has sensors that wake the LCD screen up
automatically (you can also wake it up by pressing a key).
The Xsight Touch has screens that guide you through the
initial setup process.
To select an item: Press that item on
the remote screen.
To move to another page or screen:
Move your nger across the scroll bar
below the screen.
3. Set Up the Remote (Continued)
In the rst part of the on-remote setup,
you’ll set the following:
• your preferred language (probably
English)
• where you live (North America)
• your clock preference (12- or 24-hour)
• the current time
To enter the time, touch the arrows on the
remote’s screen. Press Finish when you’re
done.
The next few screens take you through
a quick tutorial to get you familiar with
the touch screen. Use the scroll bar to go
through the screens.
After the tutorial, the remote asks if you...
• are ready to get set up? (press Let’s
Begin!)
• if you want to add devices now? (press
Remote)
The remote takes you through the
following steps to set up devices:
• select the type of device you want
to control
• select that device’s brand
• test each code for that brand of
device to see which works the best
Note: You can also set up devices
through the advanced setup on your
computer.
Tips for setting up devices:
• Always point the remote directly at the device you’re
trying to control.
• It may take a few seconds for your device to respond to
a command (especially on or off). Be patient between
presses—give your device a few seconds to respond.
• Some brands of devices do not use a POWER key to turn
the device on or off. Instead they use separate POWER
ON and POWER OFF keys. Check your devices’ original
remotes to see if any of them have these separate power
keys. If they do, use other keys (volume, channel, or
number keys) to test codes in this step.
3. Set Up the Remote (Continued)
Once you have set up the remote to
control your devices, you will be asked
if you wish to set a device as the Master
Volume control. This feature is useful if
you always change volume using the same
device, say for example an A/V Receiver.
4. Connect to PC
Once you’ve set up the remote to operate your devices,
connect it to your PC to unlock its true potential! The Xsight
Touch uses the EZ-RC web setup wizard to congure its
advanced functionality, such as Activities, Favorites, and
Proles.
Before you get started, make sure your computer satises the
following system requirements:
• Windows XP (SP2 or later) / Windows Vista
• USB 2.0 port
• CD-Rom drive
• Internet connection
To connect to your PC:
1. Insert the CD-ROM that came
with your Xsight Touch into
your PC.
2. Follow the CD-ROM’s on-screen
instructions to get started.
Note: The rst time you access the
EZ-RC web setup wizard, you will
need to register so that you can
save your remote’s settings.
3. Connect the remote when
prompted, using the included
USB Cable.
4. In the rst EZ-RC screen
after you’ve connected your
remote, check the Upload
and edit a setup option. Then
conrm that you want to
proceed. This tells the EZRC wizard that you want to
use the settings you created
during the on-remote setup.
5. Follow the EZ-RC web setup
wizard to congure your
remote exactly the way you
want.
If you have any questions, just click on the Xsight Touch users
manual on the Xsight Touch’s CD-ROM. You can also call our
help line toll-free at 1-800-276-0509 or visit araccessories.com
Page 4

®
1. Déballage
Quickstart Guide
Your language
Francais
English
Deutsch
Italiano
Espanol
Other
Il est:
Heures Min
Fin
12:30
Bienvenue dans votre
“ Xsight Touch ” !
Pour faire défiler
les pages, frottez
simplement la barre
de curseur ci-dessous
avec votre pouce.
Prêt pour la
configuration?
Commençons!
Comm ande
PC
Vous voulez ajouter
des appareils ?
Faites-le à partir de
votre télécommande.
Pour des actions
avancés, prenez le PC
De quoi s’agit-il?
Cable Box
Satellite Box
TV
Choisissez marque
Panasonic
Philips
Sony
Ça m arche Suivant
Sony
TV
Test du code
1/4.
Test de la touche
veille. Si elle
fonctionne, testez
Non Oui
Voulez-vous choisir
que votre volume
commande un appareil
(par exemple votre
amplificateur ou votre
téléviseur) à tout
moment?
8Zk`m` k`\j ^`m\ pfl j \Xdc \jj# f e\$kflZ _
Zf ekif cf] pfli _fd\ \ek\ ikX`ed\ ekj pj k\d%
9lkk _\pi\hl `i\X c`kkc\ Y`kf ]_ fd\nfib fe
_fn pflij p jk\ d`j j\k lg% K_`jnf ibj_\\k
kX b\ jpfl k_ifl^_ k_\jk \gjk fYl `c[pfli fne
XZk`m `kp % 9p k_\\ e[f] k_` jnfibj _\\k#pfl Ëcc
Y\n X kZ _`e^X;M; fepfli_ fd\k_\ Xk\in`k _
k_\g i\jjf] Xj`e^ c\b\ p
8Zk`m`kpNfibj_\\k
N_X k [\ m `Z \j [f p f l lj \ ` e k_ \ X Zk `m ` kp 6
<oXdgc\j\klg
(
?fn[fpflkliek_\j\[\m`Z\jfe6
)
<oXdgc\j\klg
Pflij\klg
<oXdgc\j\klg
Pflij\klg
?fn[fpflj\c\Zkk_\i`^_k`eglkjfe
k_\j\[\m`Z\j6
*
9l`c[k_\XZk`m`kp %
+
PfliJ\klg
<oXdgc\j\klg
:fee\Zkpflii\dfk\kf<Q$I:Xe[
Zi\Xk\k_\XZk`m`kp %
,
Pflij\klg
2. Charge de la télécommande
Ce guide de démarrage présente les étapes d’installation de
la télécommande Xsight Touch permettant de commander
aux appareils de divertissement maison.
La première étape est de vous assurer que les pièces
suivantes sont bien dans l’emballage :
Pile aux
ions de lithium
Socle
Télécommande
Adaptateur
USB
Guide de démarrage
Adaptateur c.a.
La che technique
CD-ROM
d’activité
L’étape suivante consiste à installer la pile rechargeable de la
Xsight Touch, à la brancher dans son socle puis à la laisser se
charger pendant 3 à 4 heures.
1. Enlevez le couvercle de la pile
situé à l’arrière de la Xsight
Touch. Appuyez sur le loquet
pour dégager le couvercle.
2. Placez la pile rechargeable dans
le compartiment à pile de la
Xsight Touch et remettez en
place le couvercle de la pile.
2. Charge de la télécommande
(suite)
3. Branchez l’adaptateur c.a. dans le
socle, comme illustré. Branchez
l’autre extrémité de l’adaptateur
dans une prise murale ou dans un
parasustenteur.
Important : Cet adaptateur d’alimentation doit être branché
de manière à rester en position verticale ou à plat.
4. Placez la Xsight Touch
dans le socle et laissez
charger pendant 3 à 4
heures.
À l’étape de la conguration de la télécommande, vous
devrez connaître les marques de vos appareils. Vous pouvez
gagner du temps en obtenant cette information à l’avance.
Utilisez ce tableau pour prendre en note de la marque de
chaque appareil an de l’avoir sous la main à l’invite de la
télécommande.
Nota : Vous pouvez également écrire le numéro de modèle
de l’appareil lui-même ou de la télécommande livrée avec
l’appareil. Cette information peut vous aider plus tard ou
lors du dépannage (par exemple, si certaines commandes
ne répondent pas comme prévu). Toutefois, vous n’avez pas
besoin de connaître le numéro de modèle pour programmer
la télécommande — la marque suft.
La che technique d’activité
Les activités vous donnent un contrôle en douceur, à une
seule touche, pour votre système de divertissement maison.
Mais elles vous demandent un petit peu de travail sur la
manière dont votre système est installé. Veuillez prendre
quelques minutes, après avoir inscrit vos marques ici,
pour remplir la che technique d’activité séparée qui a été
fournie... ce travail en vaudra la peine plus tard!
Téléviseur
Lecteur DVD
Récepteur
satellite
Câblosélecteur
Récepteur A/V
Marque
Numéro de
modèle
Numéro de
télécommande
3. Configuration
de la télécommande
Une fois la télécommande rechargée, enlevez-la de son
socle. La Xsight Touch est dotée de capteurs qui activent
automatiquement l’écran à cristaux liquides (LCD) (vous pouvez
également activer l’écran en appuyant sur une touche).
La Xsight Touch est dotée d’écrans qui vous guident à l’étape
de la conguration initiale.
Pour sélectionner un article :
Appuyez sur cet article sur l’écran de la
télécommande.
Pour passer à une autre page ou à un
autre écran : Déplacez votre doigt le
long de la barre de délement située
en dessous de l’écran.
3. Configurations de la télécommande (suite)
Dans la première partie de la conguration
de la télécommande, vous devez dénir ce
qui suit :
• votre langue préférée (probablement le
français)
• l’endroit où vous vivez (Amérique du
Nord)
• vos préférences d’horloge (12 ou 24
heures)
• l’heure actuelle
Pour entrer l’heure, appuyez sur les touches
de l’écran de la télécommande. Appuyez sur
Fin lorsque vous avez terminé.
Les quelques des écrans qui suivent
présentent un bref tutoriel qui vous
familiarise avec l’écran tactile. Utilisez la
barre de délement pour faire déler les
écrans.
À la n du tutoriel, la télécommande vous
demande si vous...
• êtes prêts pour la conguration?
(appuyez sur Commençons! )
• si vous souhaitez ajouter des appareils
maintenant? (appuyez sur Commande)
La télécommande vous fait parcourir
les étapes suivantes pour congurer
les appareils :
• sélectionnez le type d’appareil à
commander
• sélectionnez la marque de l’appareil
• vériez le code pour chaque marque
d’appareil an de déterminer le code
qui fonctionne le mieux
Nota : Vous pouvez également
congurer les appareils au moyen de
la conguration avancée sur votre
ordinateur.
Conseils pour la conguration des appareils :
• Pointez toujours la télécommande directement vers
l’appareil à commander.
• L’appareil pourrait prendre quelques secondes pour
répondre à une commande (surtout l’allumage et
l’extinction). Soyez patient entre les pressions de touche
et laissez à l’appareil quelque secondes pour répondre.
• Certaines marques ou certains appareils ne sont pas
activés ou désactivés par une touche d’alimentation
(POWER) unique. Ils sont plutôt dotés des touches
d’activation (ON) et de désactivation (OFF) distinctes.
Vériez les télécommandes livrées avec ces appareils
pour voir si elles comportent des touches d’alimentation
distinctes. Si c’est le cas, utilisez d’autres touches
(volume, canal ou touches numériques) pour vérier les
codes dans cette étape.
3. Configuration De La
Télécommande (Suite)
Une fois la télécommande programmée
pour commander vos appareils, vous
serez invité à congurer un appareil
de commande de volume maître. Cette
fonction est utile si vous changez toujours
le volume en utilisant le même appareil,
comme par exemple votre récepteur A/V.
4. Connexion À Un PC
Une fois la télécommande programmée pour contrôler vos
appareils, connectez-la à votre PC pour déployer son vrai
potentiel! La Xsight Touch utilise le guide intelligent de
conguration Web EZ-RC pour congurer ses fonctionnalités
avancées, comme : Activités, Favoris et Prols.
Avant de commencer, assurez-vous que votre ordinateur
satisfait aux exigences de système suivantes :
• Windows XP (SP2 plus récent) / Windows Vista
• Port USB 2.0
• Lecteur de CD-ROM
• Connexion Internet
Pour connecter votre PC :
1. Insérez dans le lecteur du PC
le CD-ROM livré avec la Xsight
Touch.
2. Suivez les instructions à l’écran
du CD-ROM pour commencer.
Nota : La première fois que vous
accédez au guide intelligent de
conguration Web EZ-RC, vous
devez vous inscrire an de pouvoir
sauvegarder la conguration de
votre télécommande.
3. À l’invite, branchez la
télécommande en utilisant le
câble USB inclus.
4. Dans le premier écran EZ-RC
qui apparaît après le
branchement de votre
télécommande, cochez l’option
Télécharger et éditer les
paramètres.... Conrmez ensuite
que vous souhaitez continuer
pour indiquer au guide
intelligent EZ-RC que vous
voulez utiliser la conguration
créée pour la télécommande.
5. Suivez le guide intelligent
de conguration Web EZRC pour programmer votre
télécommande exactement
comme vous le souhaitez.
Si vous avez des questions, il suft de cliquer sur le guide
de l’utilisateur situé sur le CD-ROM de la Xsight Touch. Vous
pouvez également appeler notre ligne d’aide au numéro sans
frais 1-800-276-0509 ou visiter le site Web araccessories.com
Page 5

NOTE: This product contains a Lithium Ion
rechargeable battery, which must be recycled or
disposed of properly. We suggest that you check
with your local Environmental Agency regarding
recycling or disposal.
Li-ion
Must be Recyc led or
Disposed of Pr operly
Contains
Lithium Ion
Rechargeable Bat tery
Important Information
CAUTION
RISK OF ELECTRIC SHOCK.
DO NOT OPEN.
This symbol indicates "dangerous voltage" inside the product that presents a risk of electric
shock or personal injury.
This symbol indicates important instructions accompanying the product.
CAUTION!
• Do not place sources of naked ames, such as lighted candles, on the unit.
• The power supply cord is used as the main disconnect device. Ensure that the socket-outlet is located/installed
near the equipment and is easily accessible.
• To prevent electric shock, match the wide blade of the plug to the wide slot of the electrical outlet and fully
insert.
Warning: To reduce the risk of re or electric shock, do not expose this product to rain or moisture. The apparatus
shall not be exposed to dripping or splashing. No objects lled with liquids, such as vases, shall be placed on the
apparatus.
Important Safety Instructions
1. Read these instructions.
2. Keep these instructions.
3. Heed all warnings.
4. Follow all instructions.
5. Do not use this apparatus near water.
6. Clean only with dry cloth.
7. Do not block any ventilation openings. Install in accordance with the manufacturer’s instructions.
8. Do not install near any heat sources such as radiators, heat registers, stoves, or other apparatus (including
ampliers) that produce heat.
9. Protect the power cord from being walked on or pinched particularly at plugs, convenience receptacles, and
the point where they exit from the apparatus.
10. Unplug this apparatus during lightning storms or when unused for long periods of time.
11. Refer all servicing to qualied service personnel. Servicing is required when the apparatus has been damaged
in any way, such as power-supply cord or plug is damaged, liquid has been spilled or objects have fallen into
the apparatus, the apparatus has been exposed to rain or moisture, does not operate normally, or has been
dropped.
Product Information
Keep your sales receipt to obtain warranty parts and service and for proof of purchase. Attach it here and
record the serial and model numbers in case you need them. These numbers are located on the product.
Model No.: ______________________________________
Serial No.: ______________________________________
ARRX18G NA Safety 00
Caution: To reduce the risk of electric shock, do not remove cover (or
back). No user serviceable parts inside. Refer servicing to qualied
service personnel.
Purchase Date: __________________________________
Dealer/Address/Phone: __________________________
FCC Information
This equipment has been tested and found to comply with the limits for a class B digital device, pursuant
to part 15 of the FCC Rules. These limits are designed to provide a reasonable protection against harmful
interference in a residential installation. This equipment generates, uses, and can radiate radio frequency
energy and if not installed and used in accordance with the instructions, may cause harmful interference
to radio communications. However, there is no guarantee that interference will not occur in a particular
installation. If this equipment does cause harmful interference to radio or television reception, which can be
determined by turning the equipment off and on, the user is encouraged to try to correct the interference by
one or more of the following measures:
· Reorient or relocate the receiving antenna.
· Increase the separation between the equipment and receiver.
· Connect the equipment into an outlet or a circuit different from that to which the receiver is connected.
· Consult the dealer or an experienced radio/TV technician for help.
In order to maintain compliance with FCC regulations, shielded cables must be used with this equipment.
Operation with non-approved or unshielded cables is likely to result in interference to Radio and TV reception.
The user is cautioned that changes and modications made to the equipment without approval of the
manufacturer could void the user’s right to operate this equipment.
Industry Canada Regulatory Information
Operation is subject to the following two conditions:
(1) This device may not cause harmful interference
(2) This device must accept any interference received, including interference that may cause undesired
operation.
The user is cautioned that this device should be used only as specied within this manual to meet RF exposure
requirements. Use of this device in a manner inconsistent with this manual could lead to excessive RF exposure
conditions.
FCC ID: MG3-20300R I.C: 2575A-20300R
Model Number: ARRX18G (U.S. version) CARRX18G (Canada version)
UEI: URC -20300BG1-XXX-
12 Month Limited Warranty
Audiovox Electronics Corporation (the “Company”) warrants to the original retail purchaser of this product
that should this product or any part thereof, under normal use and conditions, be proven defective in
material or workmanship within 12 months from the date of original purchase, such defect(s) will be repaired
or replaced with a new or refurbished product (at the Company’s option) without charge for parts and
repair labor. To obtain repair or replacement within the terms of this Warranty, the product along with any
accessories included in the original packaging is to be delivered with proof of warranty coverage (e.g. dated bill
of sale), specication of defect(s), transportation prepaid, to the Company at the address shown below. Do not
return this product to the Retailer.
This Warranty is not transferable and does not cover product purchased, serviced or used outside the United
States or Canada. The warranty does not extend to the elimination of externally generated static or noise,
to costs incurred for the installation, removal or reinstallation of the product. The warranty does not apply
to any product or part thereof which, in the opinion of the company, has suffered or been damaged through
alteration, improper installation, mishandling, misuse, neglect, accident or exposure to moisture. This
warranty does not apply to damage caused by an AC adapter not provided with the product, or by leaving
non-rechargeable batteries in the product while plugged into an AC outlet. THE EXTENT OF THE COMPANY’S
LIABILITY UNDER THIS WARRANTY IS LIMITED TO THE REPAIR OR REPLACEMENT PROVIDED ABOVE AND,
IN NO EVENT, SHALL THE COMPANY’S LIABILITY EXCEED THE PURCHASE PRICE PAID BY PURCHASER
FOR THE PRODUCT.
This Warranty is in lieu of all other express warranties or liabilities. ANY IMPLIED WARRANTIES, INCLUDING
ANY IMPLIED WARRANTY OF MERCHANTABILITY OR FITNESS FOR A PARTICULAR PURPOSE, SHALL BE
LIMITED TO DURATION OF THIS WARRANTY. ANY ACTION FOR BREACH OF ANY WARRANTY HEREUNDER,
INCLUDING ANY IMPLIED WARRANTY, MUST BE BROUGHT WITHIN A PERIOD OF 24 MONTHS FROM THE
DATE OF ORIGINAL PURCHASE. IN NO CASE SHALL THE COMPANY BE LIABLE FOR ANY CONSEQUENTIAL
OR INCIDENTAL DAMAGES WHATSOEVER. No person or representative is authorized to assume for the
Company any liability other than expressed herein in connection with the sale of this product. Some states/
provinces do not allow limitations on how long an implied warranty lasts or the exclusion or limitation of
incidental or consequential damage so the above limitations or exclusions may not apply to you. This Warranty
gives you specic legal rights and you may also have other rights which vary from state/province to state/
province.
U.S.A.: Audiovox Electronics Corporation, 150 Marcus Blvd., Hauppauge, New York 11788
CANADA: Audiovox Return Center, c/o Genco, 6685 Kennedy Road, Unit 3, Door 16,
Mississauga, Ontario L5T 3A5
Page 6

Informations importantes
NOTA : Ce produit contient une pile rechargeable
aux ions de lithium, qui doit être recyclée ou mise
au rebut correctement. Nous vous suggérons de
consulter votre agence de l’environnement pour en
savoir plus sur le recyclage ou la mise au rebut.
Les ions au lithium
doivent être mis au
rebut correctement
Contient une pile
rechargeable aux
ions de lithium
MISE EN GARDE
RISQUE DÉCHARGE
ÉLECTRIQUE.
NE PAS OUVRIR
Ce symbole indique une « tension dangereuse » à l’intérieur du produit, qui présente un risque
de décharge électrique ou de blessures.
Ce symbole indique des instructions importantes accompagnant le produit.
MISE EN GARDE!
• Ne pas placer des sources de ammes nues, comme des bougies allumées, sur l’appareil.
• Le cordon d’alimentation est utilisé en tant que dispositif principal de branchement. S’assurer que la prise de
courant est située ou installée à proximité de l’équipement et qu’elle est facilement accessible.
• An de prévenir les décharges électriques, faire correspondre la lame large de la che à la fente large de la
prise électrique et insérer à fond.
Avertissement : An de réduire les risques d’incendie ou de décharges électriques, ne pas exposer ce produit à
la pluie ou à l’humidité. L’appareillage ne doit pas être exposé à de l’égouttement ou à des éclaboussures. Aucun
objet rempli de liquide, comme des vases, ne doit être placé sur l’appareillage.
Instructions de sécurité importantes
1. Lire ces instructions.
2. Conserver ces instructions.
3. Tenir compte de tous les avertissements.
4. Suivre toutes les instructions.
5. Ne pas utiliser ce dispositif à proximité de l’eau.
6. Nettoyer seulement avec un chiffon sec.
7. Ne bloquer aucune ouverture de ventilation. Installer conformément aux instructions du fabricant.
8. Ne pas installer à proximité d’une source de chaleur comme un radiateur, des registres de chaleur, un four, ou
d’autres appareils (incluant des amplicateurs) qui produisent de la chaleur.
9. Protéger le cordon d’alimentation pour éviter que l’on ne marche dessus ou qu’il ne soit pincé, en particulier au
niveau des ches, des prises de courant et à l’endroit où il sort du dispositif.
10. Débrancher cet appareil pendant les tempêtes avec des éclairs ou lorsqu’il n’est pas utilisé pendant des périodes de
temps prolongées.
11. Pour toute réparation, consulter du personnel de service qualié. L’appareil doit être réparé et lorsqu’il a été
endommagé d’une manière quelconque, par exemple, lorsque que le cordon d’alimentation est endommagé, lorsqu’il
a été éclaboussé par du liquide, lorsque des objets sont tombés dessus, lorsqu’il a été exposé à la pluie ou à
l’humidité, lorsqu’il ne fonctionne pas normalement ou lorsqu’il a subi une chute.
Information sur le produit
Garder votre reçu de vente an d’obtenir des pièces et du service sous garantie, et comme preuve d’achat.
Attacher ici et enregistrer le numéro de série et de modèle en cas de besoin. Ces numéros se trouvent sur
le produit.
Numéro de modèle : ________________________
Numéro de IC : _____________________________
ARRX18G NA Safety 00
Mise en garde : An de réduire les risques de décharges électriques, ne pas
enlever le couvercle (ou l’arrière). Aucune pièce réparable par l’utilisateur
ne se trouve à l’intérieur. Pour toute réparation, consulter du personnel de
service qualié.
Date d’achat : ______________________________
Détaillant/adresse/téléphone : _______________
Informations relatives à la FCC
Cet équipement a été soumis à des essais sur prototype et déclaré conforme aux limites stipulées pour
un dispositif numérique de classe B, conformément aux spécications de la partie 15 du Règlement de la
FCC. Ce règlement a pour but d’assurer une protection raisonnable contre le brouillage nuisible dans une
installation résidentielle. Cet équipement produit, utilise et peut émettre de l’énergie en radiofréquence et,
s’il n’est pas installé et utilisé conformément aux directives, il peut causer une interférence nuisible dans les
communications radio. Cependant, il est impossible de garantir qu’aucune interférence ne se produira dans
une installation particulière. Si cet équipement cause un brouillage de la réception de radio ou de télévision
(que vous pouvez déterminer en éteignant puis en rallumant l’appareil), l’utilisateur est prié d’essayer de
corriger l’interférence au moyen de l’une ou de plusieurs des mesures suivantes :
• Réorienter ou déplacer l’antenne de réception.
• Éloigner davantage l’appareil du récepteur.
• Brancher l’équipement dans une prise dont le circuit est différent de celui où est branché le récepteur.
• Consulter le détaillant ou un technicien expérimenté de radio / télévision.
Pour rester conforme aux règlements de la FCC, cet équipement doit être utilisé avec des câbles blindés. Une
utilisation avec des câbles non approuvés ou non blindés risque de causer des interférences dans la réception
d’ondes radio ou télévisées. L’utilisateur est mis en garde sur le fait que des changements et des modications
effectués à l’équipement, sans l’approbation du fabricant, peuvent annuler le privilège d’utilisation de cet
équipement par l’utilisateur.
Information sur la réglementation d’industrie Canada
Son utilisation est soumise aux deux conditions suivantes :
(1) Cet appareil ne doit causer aucune interférence nuisible
(2) Cet appareil doit accepter toute interférence reçue, y compris celle qui pourrait causer un fonctionnement
indésirable.
L’utilisateur est mis en garde sur le fait que ce dispositif doit être utilisé uniquement de la manière spéciée
dans ce manuel an de respecter les exigences d’exposition aux radiofréquences. L’utilisation de ce dispositif
d’une manière non conforme à celle indiquée dans ce manuel pourrait entraîner des conditions d’exposition
excessives à des radiofréquences.
FCC ID: MG3-20300R I.C: 2575A-20300R
Numéro de modèle : ARRX18G (version des É-U) CARRX18G (version du Canada)
UEI: URC -20300BG1-XXX-
Garantie limitée de 12 mois
Audiovox Electronics Corporation (l’entreprise) garantit à l’acheteur au détail d’origine que ce produit et toutes
ses pièces sont exempts de défauts de matière et de main-d’oeuvre pendant les 12 mois suivant la date de
l’achat d’origine, lors d’une utilisation et de conditions normales, et que le ou les défauts feront l’objet d’une
réparation ou d’un remplacement par un produit neuf ou remis à neuf (à la discrétion de l’entreprise) sans frais
pour les pièces et pour le temps de main-d’oeuvre. Pour obtenir une réparation ou un remplacement en vertu des
termes de cette garantie, le produit, avec tous les accessoires inclus dans l’emballage d’origine, doit être livré
à l’entreprise avec preuve de couverture de garantie (c’est-à-dire une preuve d’achat), une spécication du ou
des défauts et les frais de transport payés d’avance, à l’adresse indiquée ci-dessous. Ne pas retourner ce produit
chez le détaillant.
Cette garantie ne peut être transférée et ne couvre pas les produits achetés, réparés ou utilisés à l’extérieur
des États-Unis ou du Canada. La garantie ne couvre ni l’élimination de l’électricité statique ou du bruit
produit de façon externe, ni les frais encourus pour l’installation, l’enlèvement ou la réinstallation du
produit. La garantie ne s’applique pas à tout produit ou toute pièce du produit qui, de l’avis de l’entreprise,
a subi des dommages suite à une altération, une installation incorrecte, une manipulation incorrecte, une
mauvaise utilisation, une négligence, un accident ou une exposition à de l’humidité. Cette garantie ne
s’applique pas à des dommages causés par un adaptateur c.a. qui n’est pas fourni avec le produit ou lorsque
les piles rechargeables ont été laissées dans le produit alors qu’il était branché à une prise secteur (c.a.).
L’ÉTENDUE DE LA RESPONSABILITÉ DE L’ENTREPRISE EN VERTU DE CETTE GARANTIE EST LIMITÉE À LA
RÉPARATION OU AU REMPLACEMENT INDIQUÉS CI-DESSUS ET, EN AUCUN CAS, LA RESPONSABILITÉ DE
L’ENTREPRISE NE PEUT DÉPASSER LE PRIX D’ACHAT PAYÉ PAR L’ACHETEUR POUR LE PRODUIT.
Cette garantie remplace toute autre garantie ou responsabilité expresse. TOUTE GARANTIE IMPLICITE,
INCLUANT TOUTE GARANTIE IMPLICITE DE QUALITÉ MARCHANDE OU D’ADAPTATION À UN USAGE
PARTICULIER EST LIMITÉE À LA DURÉE DE CETTE GARANTIE. TOUTE ACTION SUITE À LA VIOLATION
DE TOUTE GARANTIE MENTIONNÉE DANS LES PRÉSENTES, INCLUANT TOUTE GARANTIE IMPLICITE,
DOIT ÊTRE PRÉSENTÉE DANS LES 24 MOIS SUIVANT LA DATE DE L’ACHAT D’ORIGINE. EN AUCUN CAS
L’ENTREPRISE NE PEUT ÊTRE RESPONSABLE POUR UN QUELCONQUE DOMMAGE CONSÉCUTIF OU
INDIRECT. Aucune personne ou aucun représentant n’est autorisé à assumer pour l’entreprise une quelconque
responsabilité autre que celle exprimée dans les présentes en relation avec la vente de ce produit. Certaines
juridictions n’autorisent pas de limites quant à la durée d’une garantie implicite ou quant à l’exclusion ou la
limitation de dommages indirects ou consécutifs; les limitations et exclusions indiquées dans les présentes
pourraient donc ne pas s’appliquer à votre cas. Cette garantie vous donne des droits légaux spéciques et
vous pourriez également jouir d’autres droits qui varient d’une juridiction à l’autre.
É-U : Audiovox Electronics Corporation, 150 Marcus Blvd., Hauppauge, New York 11788
CANADA : Audiovox Return Center, c/o Genco, 6685 Kennedy Road, Unit 3, Door 16,
Mississauga, Ontario L5T 3A5
Page 7

DVD Player
A/V Receiver
TV
Activity Worksheet
Turn On Devices
Device 1:
DVD
Key:
Device 2: Key:
Device 3: Key:
Find Correct Inputs
Device 1:
DVD
Key(s):
Device 2: Key(s):
Device 3: Key(s):
Now we have all the information we need to build our activity,
using the charts we’ve lled in for each step in this worksheet.
Example setup
Turn On Devices
Device 1:
DVD
Key:
ON•OFF
Device 2:
A/V Receiver
Key:
POWER ON
Device 3:
TV
Key:
POWER
Find Correct Inputs
Device 1:
DVD
Key(s):
not needed
Device 2:
A/V Receiver
Key(s):
HDMI1
Device 3:
TV
Key(s):
INPUT
2
Enter
Connect your remote to EZ-RC and
create the activity.
5
Double-click on the EZ-RC icon
on your PC’s desktop. Then follow
the prompts until you get to the
screen shown here.
To add your activity:
1. Choose Activity. Then choose Add an activity from the pop-
up box.
2. Read the instructions in the next screen and click Next.
3. In the Setup Activity screen, choose the activity type that
comes closest to what you want this activity to do. In our
example case, we’ll pick Watch Movie.
4. In the Setup Watch Movie screen, we can customize our
activity’s name. Choose Next when you’ve nished.
5. The next screen asks if you want to build the IR sequence—in
other words, if you want to create the activity step-by-step
as we’ve prepared it here. Select Yes and click Next.
Now we’re ready to use this worksheet to create the activity
step-by-step. Look at the table you lled in above. This is where
you put in the information from that table. For each step from
the table:
1
1. Choose the device from the
drop-down menu.
2. Choose the key you press in
the step.
3. Click on the arrow to place
this keypress in the activity.
2
3
When the keypress appears in the activity, you’re ready to add
the next one. Just repeat these three steps for each key: (1)
choose device, (2) choose key, (3) click arrow.
Click the Next key when you’re nished entering the keypresses.
Then follow the on-screen instructions to complete the activity
and download it to your remote.
If you have any questions, call our help line toll-free at
1-800-276-0509.
Devices used in activity
DVD player
A/V receiver
TV
Your setup
Now look at your home
theater and write down the
devices you need for your
“Watch DVD” activity.
Devices used in activity
Activities give you seamless, one-touch control
of your home entertainment system. But they
require a little bit of homework on how your
system is set up. This worksheet takes you
through the steps to build your own activity. By
the end of this worksheet, you’ll be watching a
DVD on your home theater with the press of a
single key!
What devices do you use in the activity?
1
Look at the following example setup for a “Watch DVD” (or “Watch
Movie”) activity. Then ll in the information for the same activity
in your home theater.
Example setup
How do you select the right inputs on
3
these devices?
Example setup
For this step, we need to nd out what device and what input we use
to watch and listen to DVD. We don’t need to do anything to the DVD
player at this step, so we leave its space blank.
Devices Input to watch/listen to DVD
DVD player
A/V receiver HDMI1 input
TV INPUT2
Next we need to nd out what keys to press to get to those
inputs. In our example, we get:
Devices, Input To get to input, press...
DVD player
A/V receiver,
HDMI1 input
TV, INPUT2 INPUT, 2, ENTER
HDMI1
Your Setup
Find the keypresses you wrote down to (1) turn the devices
on and (2) select the correct inputs and write them next to
each device you need for the activity below. Remeber that you
probably won’t need to enter any commands to select an input
on the DVD player.
In the example setup, our
DVD player is connected to
the A/V receiver, and the
A/V receiver is connected to
the TV. So, we can ll out our
worksheet like this:
How do you turn these devices on?
2
Not every device responds to a simple POWER command from
the remote; some devices use separate ON and OFF commands.
To nd out for what the exact command is for a device, nd the
remote that came with that device.
Example setup
Devices To turn on, press...
DVD player POWER
A/V receiver POWER ON
TV ON•OFF
Your setup
Look at your home theater and nd out exactly what key turns on
each of the devices you need for this activity.
Devices To turn on, press...
Your setup
Look at your home theater and nd out which inputs you need to
select to watch and listen to DVD. Remember that you probably
won’t need to do anything to your DVD player.
Devices Input to watch/listen to DVD
Next nd out what keys to press to get to those inputs. To make
sure you get the right key names and sequences, test them rst
with your home theater.
Devices, Input To get to input, press...
Build the activity.
4
Page 8

Lecteur DVD
Récepteur A/V
Téléviseur
Fiche technique d’activités
Activer
les appareils
Appareil 1 :
Lecteur DVD
Touche :
Appareil 2 : Touche :
Appareil 3 : Touche :
Trouver
les bonnes entrées
Appareil 1 :
Lecteur DVD
Touche(s) :
Appareil 2 : Touche(s) :
Appareil 3 : Touche(s) :
Nous avons maintenant toutes les informations requises pour
créer notre activité, grâce aux tableaux remplis pour chaque
étape dans cette che technique.
Exemple de conguration
Activer
les appareils
Appareil 1 :
Lecteur DVD
Touche :
ON•OFF
Appareil 2 :
Récepteur A/V
Touche :
POWER ON
Appareil 3 :
Téléviseur
Touche :
POWER
Trouver
les bonnes entrées
Appareil 1 :
Lecteur DVD
Touche(s) :
non requis
Appareil 2 :
Récepteur A/V
Touche(s) :
HDMI1
Appareil 3 :
Téléviseur
Touche(s) :
INPUT
2
Enter
Connectez votre télécommande à
EZ-RC et créez l’activité.
5
Cliquez 2 fois sur l’icone EZ-RC
sur le bureau de votre PC. Suivez
ensuite les invites jusqu’à ce que
vous obteniez l’écran afché ici.
Pour ajouter votre activité :
1. Choisissez Activités. Choisissez ensuite Ajouter une activité à
partir de la fenêtre contextuelle.
2. Lisez les instructions dans l’écran suivant et cliquez sur Suivant.
3. Dans l’écran de Conguration d’activité, choisissez l’activité qui
se rapproche le plus des activités qui vous intéressent. Dans
notre exemple, nous allons sélectionner Watch Movie.
4. Dans l’écran Congurer de Watch Movie, nous pouvons
personnaliser le nom de notre activité. Choisissez Suivant
lorsque vous avez terminé.
5. L’écran suivant vous demande si vous voulez créer une
séquence IR — autrement dit, si vous voulez créer une activité
détaillée, comme celle que nous avons produite ici. Sélectionnez
Oui et cliquez sur Suivant.
Nous sommes maintenant prêts à utiliser cette che technique
pour créer l’activité détaillée. Reportez-vous au tableau que
vous avez rempli ci-dessus. C’est l’endroit où vous placez les
informations recueillies dans ce tableau. Pour chaque étape
provenant du tableau :
1
1. Choisissez l’appareil à partir
du menu déroulant.
2. Choisissez la touche à
enfoncer pour cette étape.
3. Cliquez sur la èche pour
placer cette touche à enfoncer
dans l’activité.
2
3
Lorsque la touche à enfoncer apparaît dans l’activité, vous
pouvez ajouter la suivante. Il suft de répéter ces trois étapes
pour chaque touche : (1) choisissez l’appareil, (2) choisissez la
touche, (3) cliquez sur la èche. Cliquez sur la touche Suivant
lorsque vous avez terminé d’entrer les touches à enfoncer.
Suivez ensuite les instructions à l’écran pour terminer l’activité
et la télécharger vers votre télécommande.
Si vous avez des questions, appelez notre aide en ligne au
numéro sans frais 1-800-276-0509.
Appareils utilisés dans
l’activité
Lecteur DVD
Récepteur A/V
Téléviseur
Votre conguration
Examinez maintenant votre
système de cinéma maison et
inscrivez les appareils dont
vous avez besoin pour votre
activité de « Visionnement
de DVD ».
Appareils utilisés dans
l’activité
Les activités vous donnent un contrôle en
douceur, à une seule touche, pour votre
système de divertissement maison. Mais elles
vous demandent un petit peu de travail sur la
manière dont votre système est installé. Cette
che technique vous fait passer par toutes les
étapes vous permettant de créer votre propre
activité. À la n de cette che, vous pourrez
visionner un DVD sur votre système de cinéma
maison en appuyant sur une seule touche!
Quels appareils utilisez-vous dans
1
l’activité?
Regardez l’exemple de conguration pour une activité de
« Visionnement de DVD » (ou « Visionnement de lm »).
Inscrivez ensuite les mêmes informations pour la même activité
dans votre système de cinéma maison.
Exemple de conguration
Comment sélectionner les bonnes
3
entrées sur ces appareils?
Exemple de conguration
Pour cette étape, nous devons identier l’appareil et l’entrée à
utiliser pour visionner et écouter un DVD. Nous n’avons pas à
toucher au lecteur DVD à cette étape, alors nous laissons cet
espace vide.
Appareils Entrée pour visionner/écouter le DVD
Lecteur DVD
Récepteur A/V Entrée HDMI1
Téléviseur Entrée INPUT2
Ensuite, il nous faut déterminer les touches à enfoncer pour
communiquer avec ces entrées. Dans notre exemple, nous
obtenons :
Appareils, Entrée Pour accéder, appuyer sur..
Lecteur DVD
Récepteur A/V,
entrée HDMI1
Téléviseur, Entrée
INPUT2
HDMI1
INPUT, 2, ENTER
Votre conguration
Repérez les touches à enfoncer que vous avez inscrites pour
(1) activer des appareils et (2) sélectionner les bonnes entrées
et inscrivez-les à-côté de chaque appareil requis pour l’activité
ci-dessous. N’oubliez pas que vous n’aurez probablement pas
besoin d’entrer de commande pour sélectionner une entrée sur
le lecteur DVD.
Dans cet exemple de
conguration, notre
lecteur DVD est connecté
au récepteur A/V, et le
récepteur A/V est connecté
au téléviseur. Nous pouvons
donc inscrire ce qui suit dans
notre che technique :
Comment activer ces appareils?
2
Certains appareils ne répondent pas une simple commande
d’alimentation (POWER) de la télécommande; ils utilisent plutôt
des commandes d’activation (ON) et de désactivation (OFF)
distinctes. Pour déterminer la commande exacte requise pour un
appareil, repérez la télécommande livrée avec cet appareil.
Exemple de conguration
Appareils Pour activer, appuyer sur...
Lecteur DVD POWER
Récepteur A/V POWER ON
Téléviseur ON•OFF
Votre conguration
Examinez votre système de cinéma maison et identiez
exactement les touches qui permettent d’activer chacun des
appareils dont vous avez besoin pour cette activité.
Appareils Pour activer, appuyer sur...
Votre conguration
Examinez votre système de cinéma maison et repérez les entrées
que vous devez sélectionner pour visionner et écouter un DVD.
N’oubliez pas que vous ne devrez probablement pas vous occuper
de votre lecteur DVD.
Appareils Entrée pour visionner/écouter le DVD
Ensuite, trouvez les touches à enfoncer pour communiquer avec
ces entrées. Pour vous assurer d’obtenir le bon nom de touche
et les bonnes séquences, vériez-les d’abord sur votre système
de cinéma maison.
Appareils, Entrée Pour accéder, appuyer sur...
Création de l’activité.
4
 Loading...
Loading...