Page 1
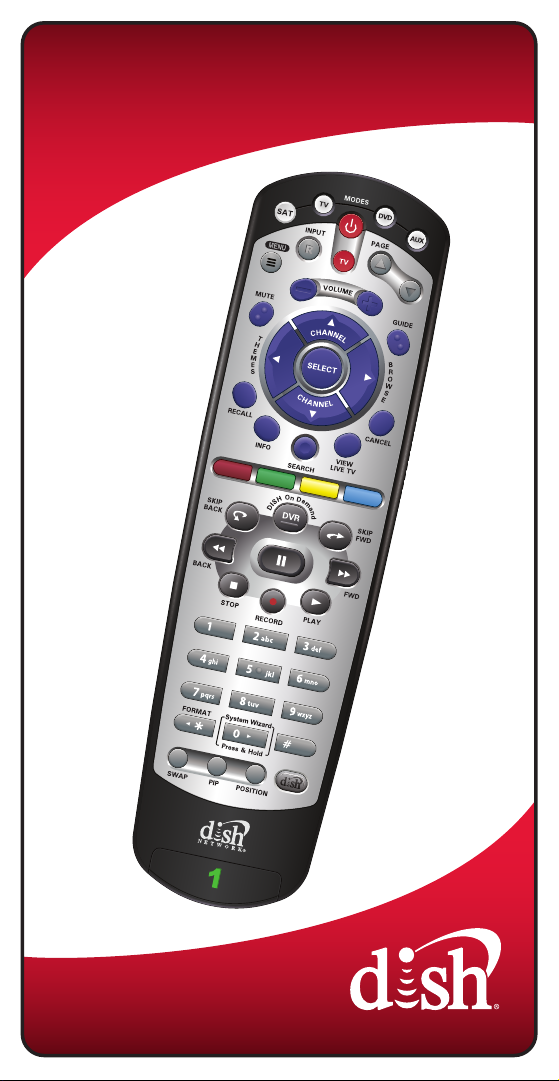
Remote User Guide
Page 2
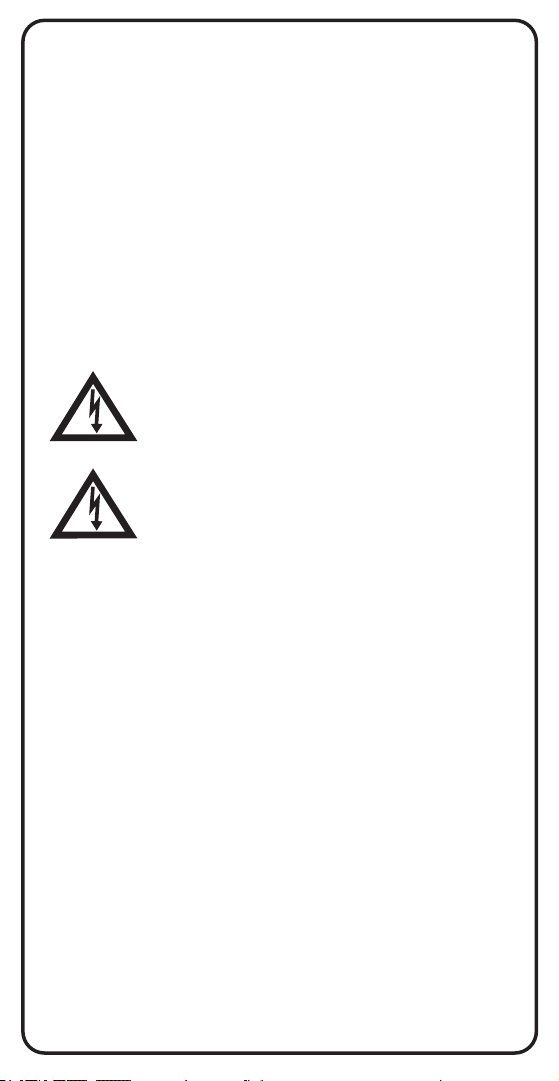
Safety Instructions
You must keep safety in mind while using this device. Keep
these and any other instructions for future reference.
Observe Warnings: Carefully follow all warnings on the device
and in the operating instructions.
Heat: Do NOT place the device near heat sources such as
radiators, stoves, heat registers, or other appliances that
produce heat.
Care and Use
Cleaning: Do NOT use liquid, abrasive, solvent, or aerosol
cleaners. Use a damp cloth for cleaning.
When Not in Use: Remove the batteries if this device is to be
left unattended or unused for a long period of time.
Refer servicing to qualied personnel when a
solid object or liquid has fallen onto or into the
device.
Do NOT attempt to service this device. Refer all
servicing to qualied personnel. Opening covers
other than the battery cover will void the warranty.
Publishing Information
Copyright © 2011. EchoStar Technologies L.L.C., Englewood,
Colorado 80112. All rights reserved.
The information in this User Guide may change without notice.
Revisions may be issued to tell you about such changes.
Send comments or questions about this User Guide to
techpubs@echostar.com or
Technical Publications, EchoStar Technologies L.L.C,
90 Inverness Drive Circle East, Englewood, Colorado 80112.
Document Number: 180532
Printed in
DISH Network is a trademark and service mark of DISH
Network.
All product names, trade names, or corporate names
mentioned in this User Guide are acknowledged to be the
proprietary property of the registered owners.
Page 3
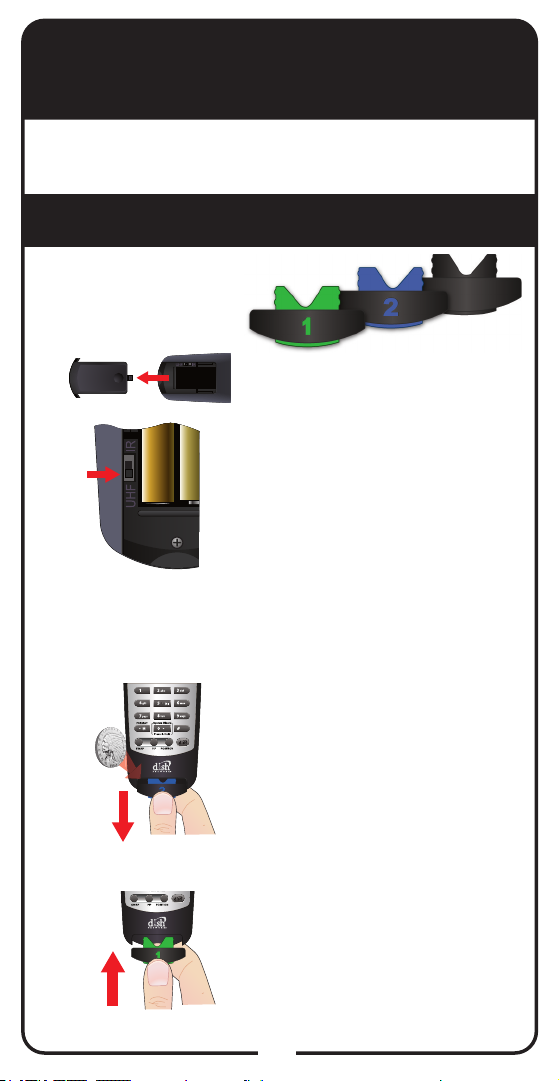
Conguring the 20.1 Remote
The 20.1 remote does not require any
conguration. Go to Insert the Batteries (page 2).
Conguring the 21.1 Remote
Complete the following
steps to congure
your remote.
1
2
3
4
Pull the remote battery cover off.
Decide whether to use IR or UHF
signals for the remote. Use UHF
signals if you do not have a clear
line of sight between the remote
and the receiver.
Set UHF/IR SWITCH to either
UHF or IR. If your remote has a
blank, black key, continue to
Insert the Batteries on page 2.
If your remote shows a “1” or a
“2” on the bottom, you can pull
out this key and ip it to the other
number (2 to 1 and 1 to 2). To
separate the key from the remote,
insert your thumbnail or a coin in
the crease. Remove the key by
grasping at the bottom.
Insert the key you wish to use to
designate the remote and slide
into place. Usually a 1 = TV1 and
a 2 = TV2. For remotes showing
the blank, black key, leave this
key as it is.
1
Page 4
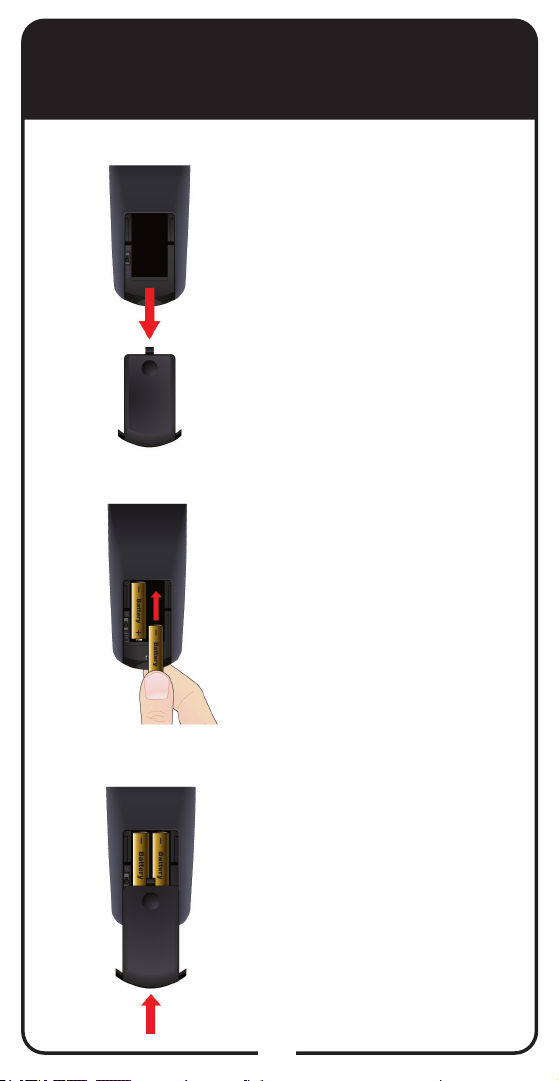
Insert the Batteries
1
2
Pull the remote battery
cover off.
Insert 4 AAA batteries,
making sure to match the
plus (+) ends with the plus
markings on the battery
case.
3
Replace the remote
battery cover.
2
Page 5
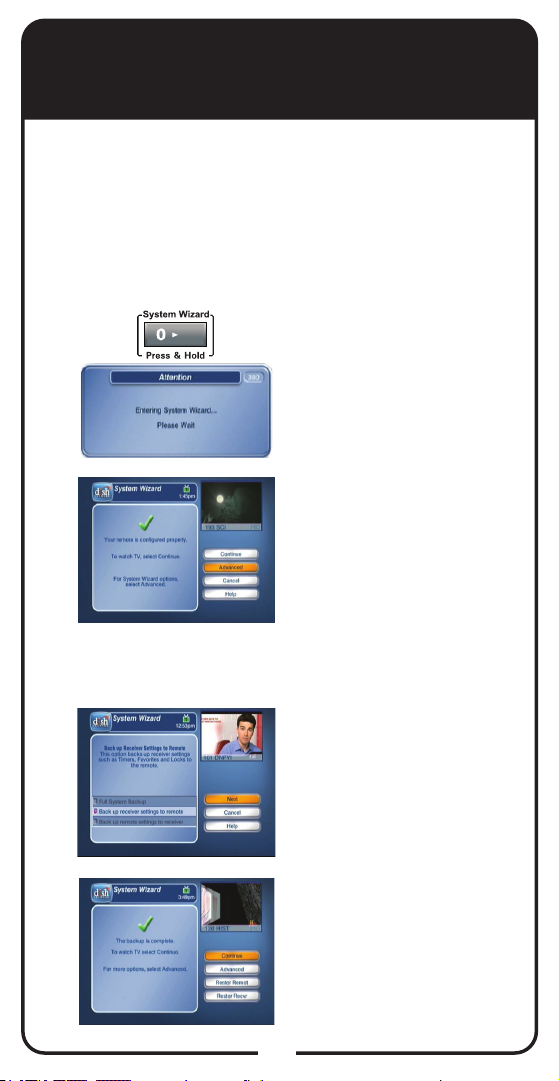
Using System Wizard
Note: Not all receivers support System Wizard. If
System Wizard does not appear, continue with page 4
or page 5 to make your remote work with your receiver.
Use System Wizard initially to set up the remote to
work with the receiver. System Wizard can also store/
restore your remote settings. Note: If your batteries are
low, replace them before beginning.
1
2
3
4
Press and hold 0 until
System Wizard message
appears. Make sure the
remote and receiver are
in line of sight.
If rst time in System
Wizard, follow
instructions provided.
When green checkmark
displays, select
Advanced to store/
restore remote settings.
Follow the on-screen
options.
Select Continue to
return to Live TV.
3
Page 6
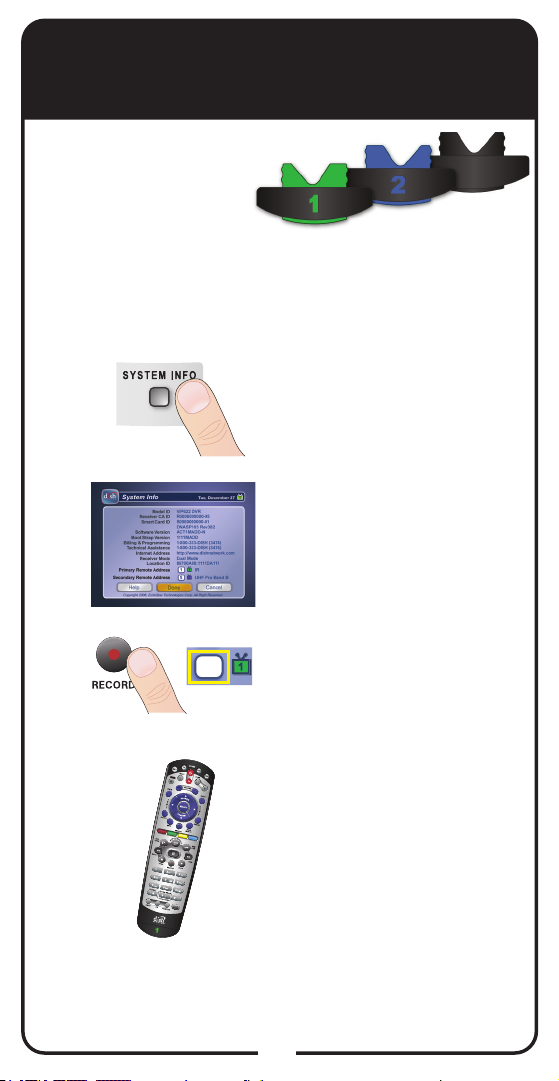
Making 20.1 and 21.1 IR
Remote Work with Receiver
For 20.1 and 21.1 IR
Use the following
instructions to
congure your remote
while using IR signals.
Note: Use these instructions if your receiver
does not support System Wizard.
Turn your receiver and
1
TV on, and press
SYSTEM INFO on the
front of the receiver.
2
3
4
Conrm that you
see the System
Info screen.
Press RECORD on
1
your remote. The
receiver then matches
the remote’s address.
Conrm that your remote
operates your receiver by
pressing remote buttons.
If this is not working, go
back to step 3.
4
Page 7
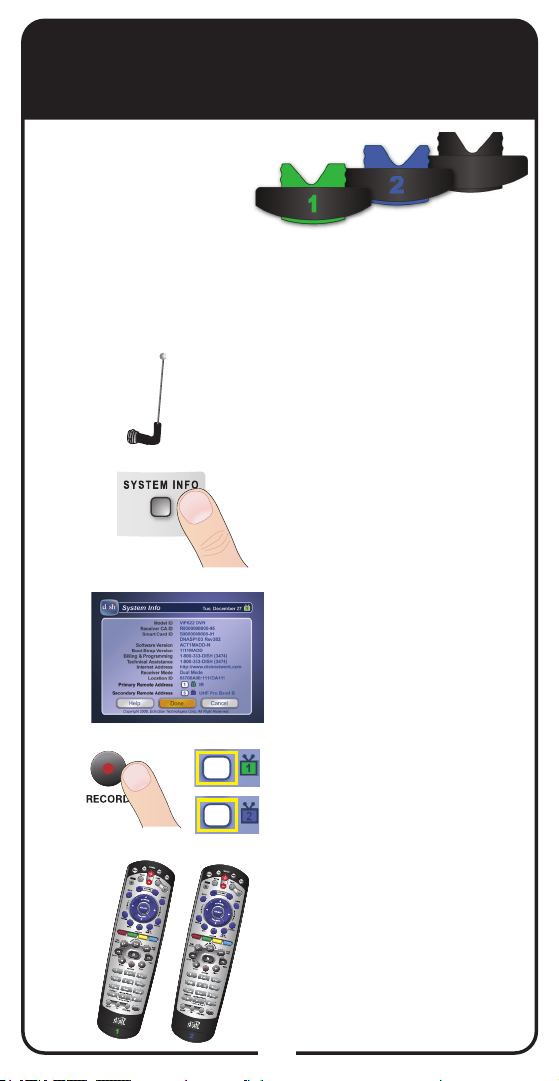
Making 21.1 UHF Remote
Work with Receiver
For 21.1 UHF
Use the following
instructions if you
have congured
your remote to use
UHF signals.
Note: Use these instructions if your receiver
does not support System Wizard.
1
2
3
4
5
Verify the UHF antenna
is installed on the back
of the receiver.
Turn your receiver and
TV on, and press
SYSTEM INFO on the
front of the receiver.
Conrm that you
see the System
Info screen.
1
1
Press RECORD on
your remote. The remote
address will probably
change on the screen.
Conrm that your remote
operates your receiver
by pressing remote
buttons. If this is not
working, go back to
step 4.
5
Page 8
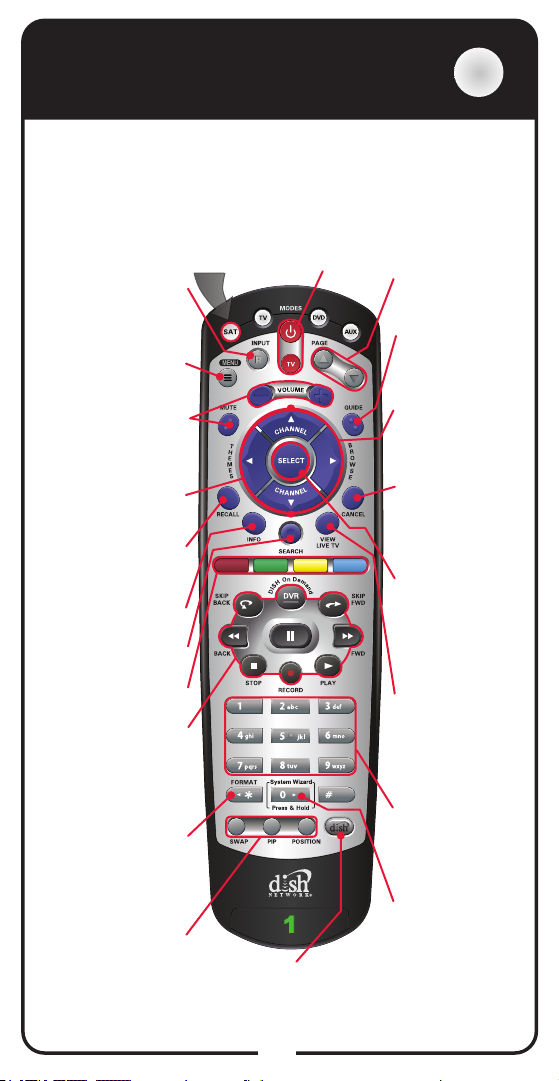
SAT Mode
SAT
To use the features described in this section, make sure
you are in SAT mode by pressing the SAT Mode button.
Note: Some features may not be available depending on your
receiver model.
Input
Press once for Input
Press and hold
for Recover
Receiver Menu
Access receiver
features and settings
Volume and
Mute Buttons
Control TV volume
Programming required
Themes
Search for programs
using Themes
Recall
Return to last
TV channel viewed
Info
Get info on programs
Search
Search for a program
Shortcut Keys
(for future use)
Digital Video
Recorder (DVR)
Buttons
Pause live TV and
play or record
programming
Format
Format the picture
to the desired width
to match the program
you are viewing
Picture-In-Picture
(PIP) Buttons
Watch two separate
programs at once
(in Single Mode)
Press this
button for
SAT Mode
Receiver Power & TV Power
Top button turns the receiver on/off
Bottom button turns the TV on/off
Page Buttons
Page up/down in
menus
Program Guide
Display current and
future satellite
program listings
Browse
See what is on
other channels
while watching TV
Cancel
Return to
previous menu
or to watching a
program
Arrow/Select
Buttons
Channel up/down,
navigate through
menus, and select
a desired option
View Satellite
Programming
Exit out of any
menu/guide and
return to viewing
live TV
Number Buttons
Enter a channel
number or
navigate through
menus
System Wizard
Press and hold
to x remote
DishHOME
Explore interactive
TV features
control issues
and sync data
6
Page 9

TV Mode
Press this
button for
TV Mode
Input
Switch between
TV inputs
TV Menu
Access menu
features available
on some TVs
Mute
Turn TV volume
on or off
Recall
Return to last
TV channel viewed
TV
Receiver Power
& TV Power
Turn the TV on/off
Volume
Control TV
volume
Up/Down
Arrow Buttons
Channel up/
down on TV
Picture-In-Picture
(PIP) Buttons
Display PIP features
on some TVs with
PIP capabilities
Number Buttons
Enter a desired
channel number
on TV
7
Page 10

DVD Mode
DVD/VCR Power
& TV Power
Top button turns the
DVD player/VCR
power on and off
Bottom button turns
the TV on and off
Input
Switch VCR between
its TV & VCR mode
Back
Rewind a videotape
or reverse a DVD
Stop
Stop playing a DVD,
stop playing or
recording a
videotape
Record
Record on a
videotape
DVD
Press this
button for
DVD Mode
Up/Down
Arrow Buttons
Channel up/
down on VCR
Pause
Pause a videotape
or DVD
FWD
Forward a
videotape or DVD
Play
Play a videotape
or DVD
Number Buttons
Enter a channel
number for DVD
8
Page 11
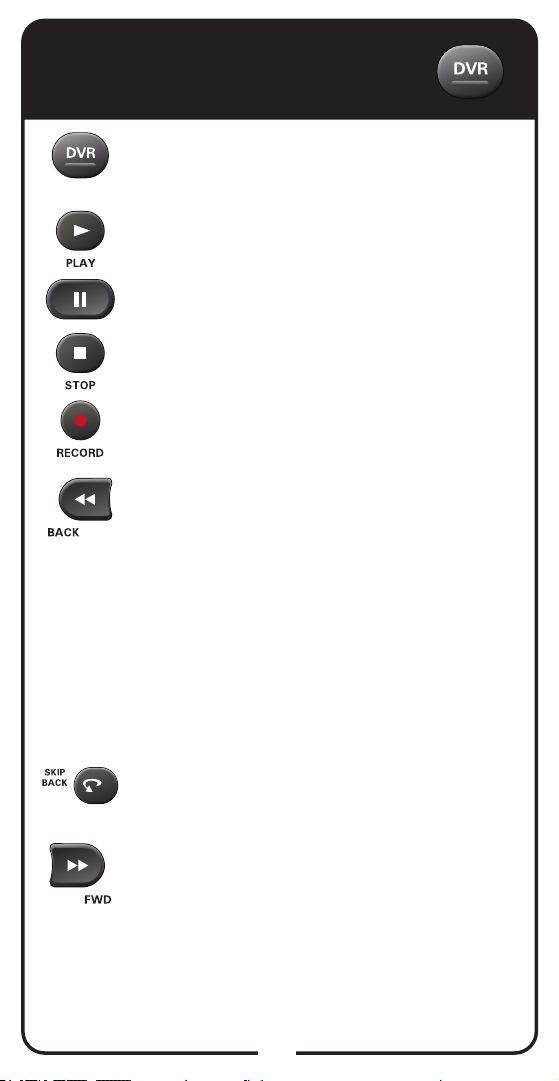
DVR Functions
Press twice to go to the list of recorded
programs.
Plays a live or recorded program.
Pauses a live or recorded program.
Stops recording a program.
Records a program.
Press BACK once to reverse the
program four times as fast as normal
play. Press BACK twice to reverse at
15 times normal speed, three times
to reverse at 60 times normal speed,
and four times to reverse at 300 times
normal speed. The on-screen bar
shows how far you’ve gone. For a live
program, you can only reverse back to
the last channel change or back one
hour, whichever occurs rst.
Press SKIP BACK to skip back about
10 seconds in a program.
Press FWD (Forward) once to fastforward through the program four
times normal speed. Press FWD
twice to forward at 15 times normal
speed, three times to forward at 60
times normal speed, and four times to
forward at 300 times normal speed.
9
Page 12
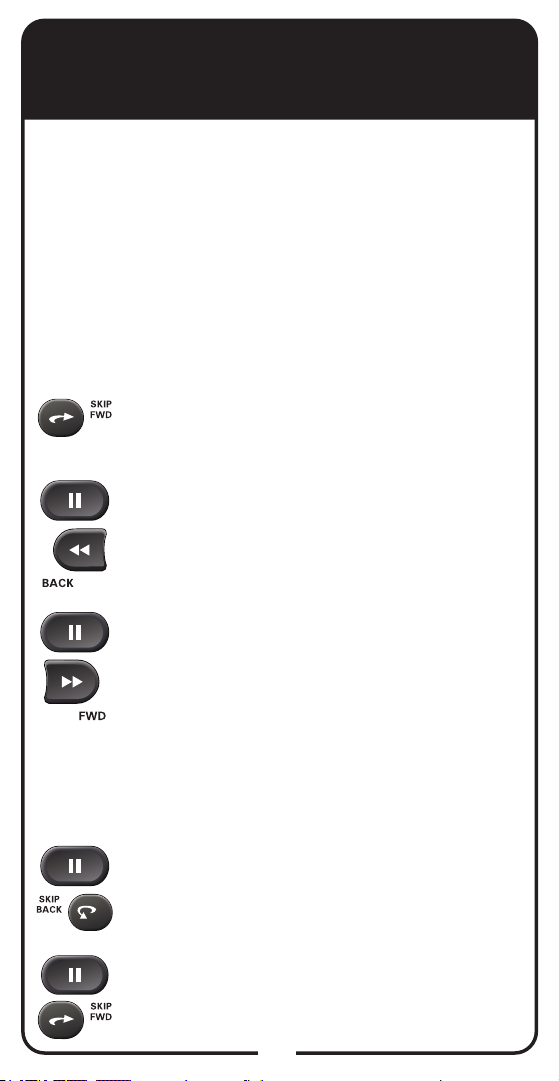
DVR Functions, continued
The on-screen bar shows how far
you’ve gone. Of course, you cannot
forward into the part of a live program
that has not been broadcast yet.
Press and release to skip forward
through recorded programs. Press and
hold before releasing to fast-forward
quickly (x4). If pressed and released
once in fast-forward mode, forwarding
video increases to second speed (x60).
Press SKIP FWD to skip ahead about
30 seconds in the program.
Press PAUSE and then press BACK
to reverse the program in slow motion
at 1/4 the speed of normal play. Press
BACK again to reverse at normal speed.
Press PAUSE and then press FWD to
forward the program in slow motion at
1/15 the speed of normal play. Press
FWD twice to forward at 1/4 as fast as
normal play. Press FWD three times to
play the program. Of course, you cannot
forward a live program that has not
been broadcast yet.
Press PAUSE and then press SKIP
BACK to reverse the recording frameby-frame.
Press PAUSE and then press SKIP
FWD to advance the recording frameby-frame.
10
Page 13
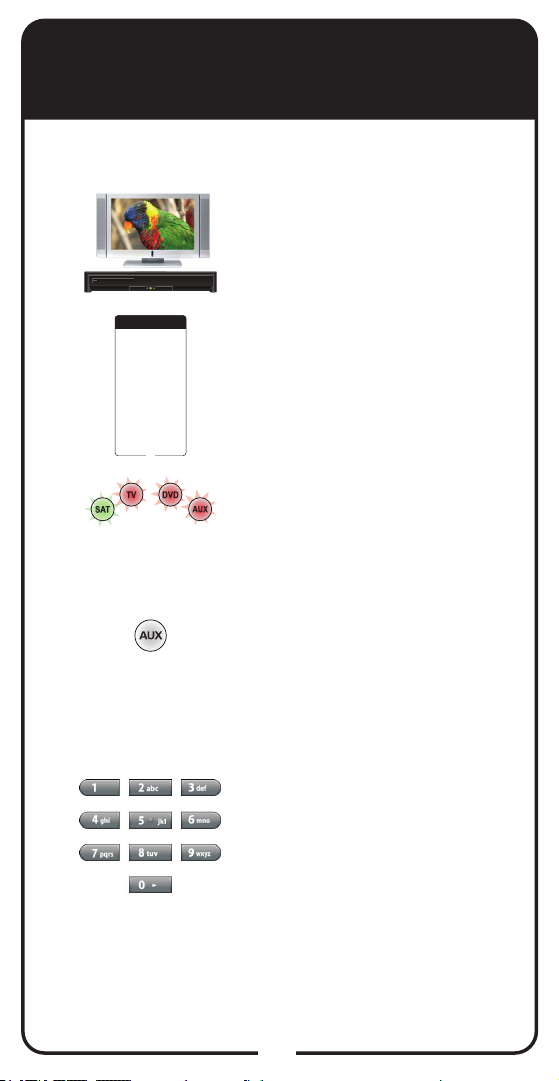
Programming Remote to
Control Another Device
Entering a Code
Turn the device and receiver
1
on.
2
3
4
TV Codes
This table contains the manufacturer codes for programming
the remote control to operate your TV. If your TV brand is
not listed or if the codes do not work, the remote may not
control your TV. In some cases, codes may operate some,
but not all buttons, shown in this guide.
Note: If programming a second TV in AUX mode, press 0
before entering the TV code.
Abex 658
Baycraft 536
ABS 721
Baysonic 682
Accurian 623
Belcor 505 627 773
Acer 511
Bell & Howell 590 611 675 683
Admiral 514 521 532
Benq 511 535
533 572 665 675 726 739
Bradford 541 657 682
740 834 835
Brillian 558
Advent 502 653 842 912
Brionvega 514 665
Aiko 524 727 778
Brockwood 505 627
Aiwa 667
Broksonic 533 622 648 682
Akai 506 520 592 601 612 622
726 748 750 752 754 834 865
627 652 680 684 738 750 754
866 899 908
794 795 807 808 858 865 866
byd:sign 792
906 907 908
C & M 804
Alaron 532
Candle 506 520 523
Albatron 692 804
536 627 654
Alienware 721
Capehart 627
A-Mark 804
Carnivale 506 520 627
America Action 541 657 682
Carver 621 656 674 761
Ampro 691
792 818 897
Amtron 657
CCE 528 816
Anam 541 657 682
Celebrity 500 640 652
Anam National 541 657
677 758 781 783 795 797
AOC 505 506 519 520 582 620
798 837 844
627 653 654 913
Celera 743 744 745 815
Apex Digital 542 552
Century 514 665
574 595 743 744 745 757
Changhong 743 744 745 815
759 771 815
Cineral 697
Archer 804
Circuit City 627
Astar 594
Citizen 506 516 520 523 524
ASA 514 665
536 590 622 627 654 655 657
Audiovox 524 528 531 541
658 664 680 702 727 750 754
565 623 624 657 678 682 697
778 865 866 908
719 727 778 810 816 832
Clarion 541 657 682
Autovox 514 665
Coby 607 626 633
Aventura 527 569 694
Colortyme 627 654
733 841 846
Colt 660
Axion 636
Bang & Olufsen 514 665
Table continued on next page
Barco 770 824 825 826 828
29
Find the brand name of the
device listed in the code
tables that start on page 29.
Press and hold the Mode
button until all the other
Mode buttons light up. Once
Mode buttons are lit, release
the button.
For AUX Mode only. Press
0 for second TV.
1 for a second DVD/VCR.
2 for a tuner, amplier, or audio
receiver.
Enter one of the three-digit
device codes from the table
using buttons on the number
pad, such as device code
560.
If you want to program
Limited Mode, see Placing
Remote in Limited Mode on
page 15.
11
Page 14
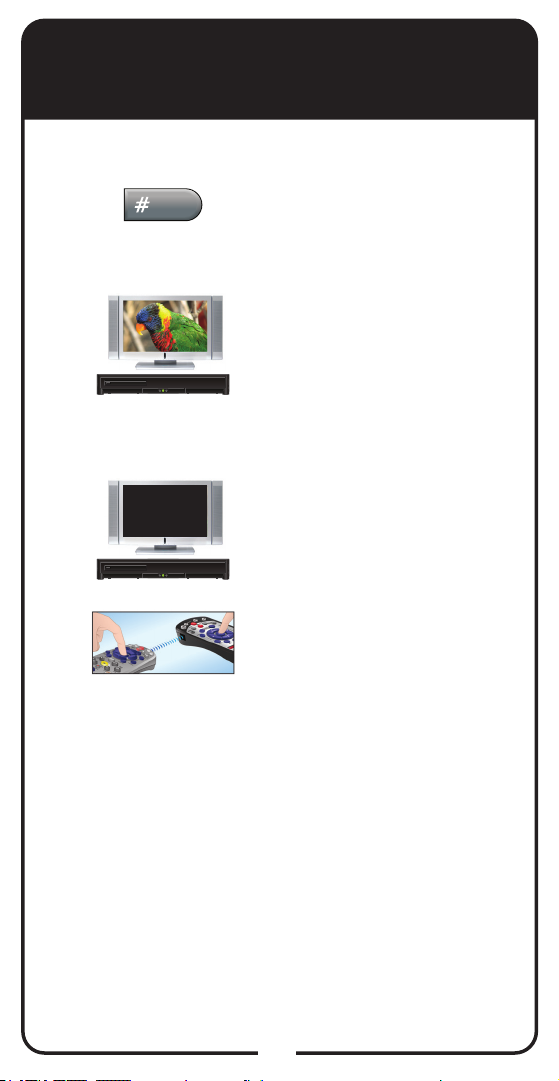
Programming Remote to
Control Another Device
Entering a Code, continued
Press POUND (#). The
5
6
Mode button ashes three
times.
Turn device on and try other
buttons to make sure the
device responds the way
you expect. If you want to
try another code, begin from
Step 1 again.
Turn off the device.
7
If you are unable to nd a
8
code that works or if all the
keys are not supported, go
to Learning From Another
Device’s Remote on page
24 to program the key to the
DISH Network remote.
If you are unable to nd
a code that works, try the
instructions for Scanning
the Remote Database on
page 13.
12
Page 15
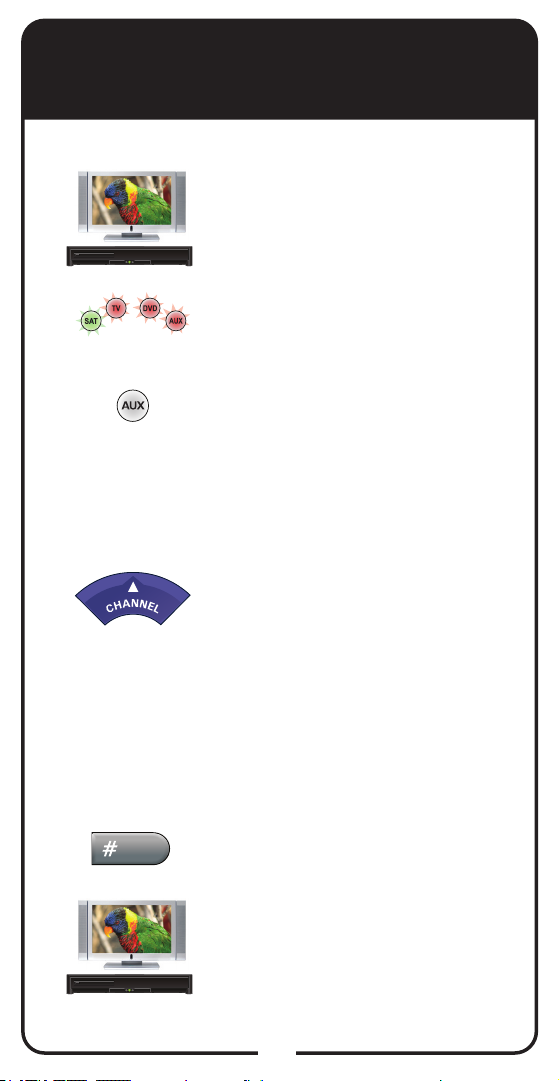
Programming Remote to
Control Another Device
Scanning the Remote Database
Turn the device and receiver on.
1
Press and hold the correct
2
3
4
Mode button for the device until
all Mode buttons light up.
Skip this step if programming
TV or DVD Mode buttons.
For AUX Mode only. Press
0 for second TV.
1 for second DVD/VCR.
2 for tuner, amplier, or audio receiver.
Press the STAR (*) button.
Press and release UP ARROW
slowly. When the device turns
off, continue to Step 5. If the
device remains on, continue
pressing UP ARROW. When
all codes have been tried, the
Mode button ashes eight times.
Try Learning From Another
Device’s Remote on page 24.
5
6
Press POUND (#). The Mode
button ashes three times.
Turn the device on and try other
buttons to make sure the device
responds the way you expect.
If not, try another code by
returning to Step 1.
13
Page 16
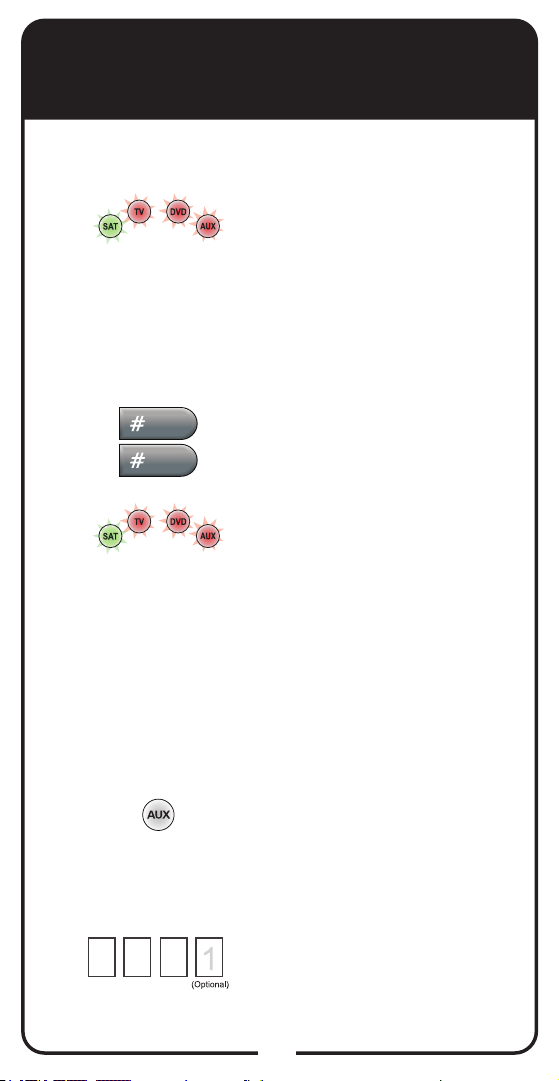
Displaying Device Code
To identify the device code that your remote control
is using, complete the following steps:
Press and hold the Mode
1
2
3
button until all the Mode
buttons light up and then
release it. When you
release the Mode button,
the selected Mode button
ashes.
Press and release POUND
(#) twice.
The Mode button ashes
a number of times
corresponding to the value of
the stored device code. For
example, if the stored device
code is 593, the Mode button
ashes ve times, pauses,
ashes nine times, pauses,
and ashes three times. A
quick ash is for zero.
4
For AUX mode: The rst group
of ashes tells you what the AUX
mode controls, then the following
ashes tell you each digit of the
device’s code.
Record the stored device
code in the Reference Table
on the inside back cover.
14
Page 17
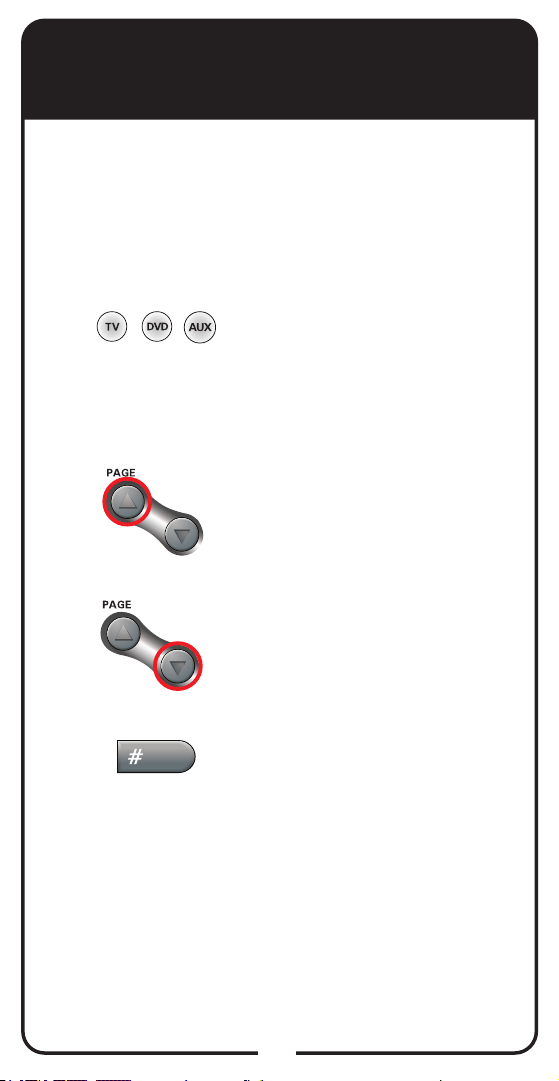
Placing Remote in Limited
Mode
Limited Mode locks out all the device mode
operations except for the device’s power, Mute,
and Volume. This prevents you from accidentally
tuning away from satellite programming.
Note: Limited Mode cannot be used with audio
ampliers.
1
2
3
Press and hold the TV, DVD,
or AUX Mode button until all
Mode buttons light up.
Press PAGE UP to activate.
Press PAGE DOWN to take
the remote out of Limited
Mode.
Press POUND (#).
15
Page 18
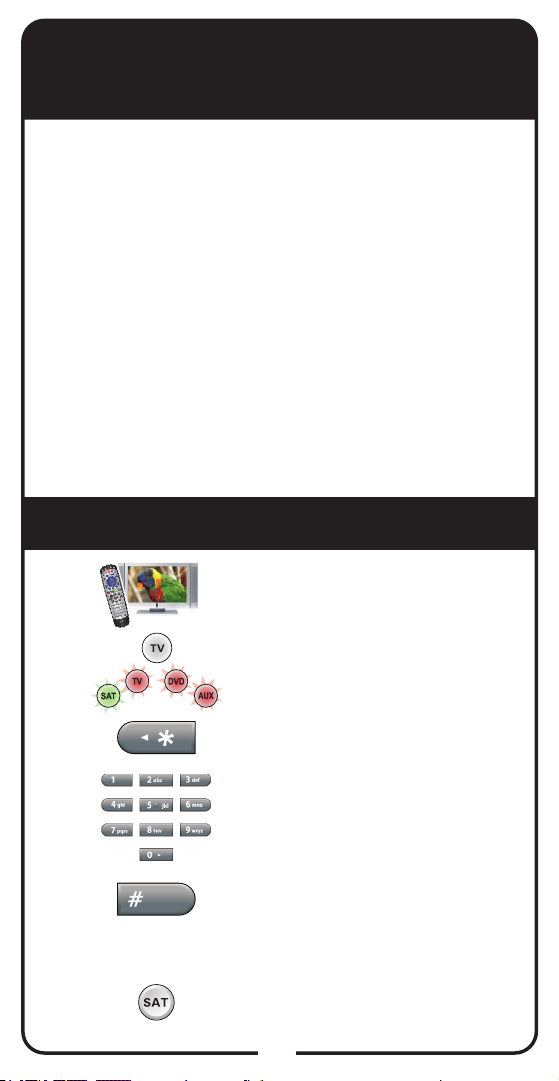
SAT Auto-Tune
SAT Auto-Tune programs into the remote control
the correct TV channel used for viewing your paid
programming. If you are experiencing fuzzy, snowy,
blue, or black screens, it might be due to the TV
being set to the wrong channel. Using the SAT AutoTune feature helps prevent these screen issues from
occurring on TVs connected to the receiver’s modulated
output (usually TV2). Use SAT Auto-Tune to program the
correct TV channel for satellite viewing into the remote
control. When TV is pressed and released, the remote
sends that channel to the TV, ensuring that the TV is on
the correct channel for viewing your paid programming.
This feature is enabled by default; however, if you want
to use this feature, the channel must be programmed by
following the steps in Setting SAT Auto-Tune Channel.
Setting SAT Auto-Tune Channel
Make sure the remote control
1
2
operates your TV.
Press and hold TV for three
seconds until all four Mode
buttons are lit.
3
4
5
6
Press STAR (*).
Enter the channel used for
viewing (two or three digits
in range of 002 to 125), for
example channel “10” or “010.”
Press POUND (#). The Mode
button ashes three times to
indicate programming was
successful.
Press SAT. The channel
changes.
16
Page 19
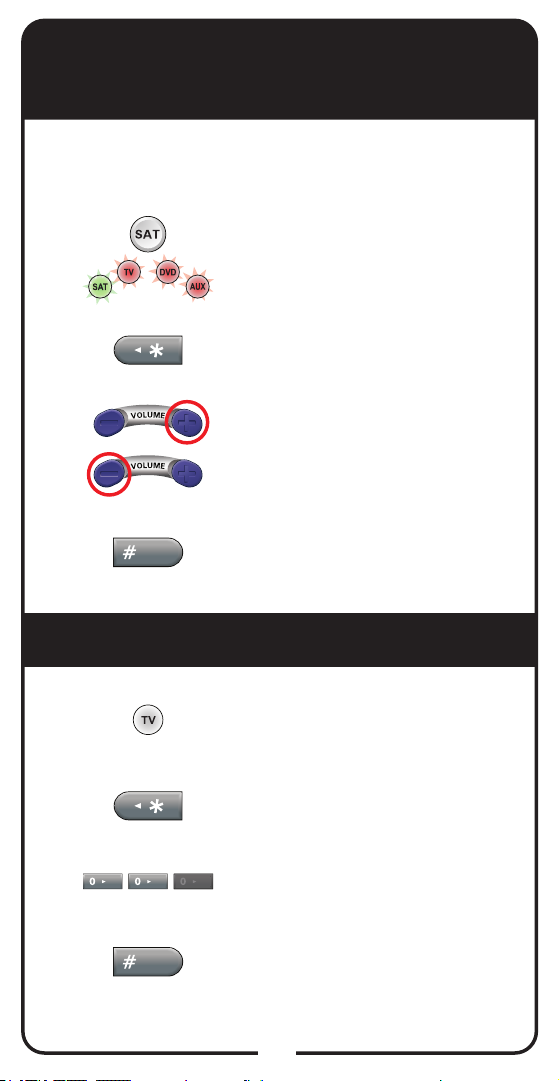
Enabling and Disabling SAT
Auto-Tune
Note: SAT Auto-Tune is enabled by default; however,
the channel must be set (see Setting SAT Auto-Tune
Channel on page 16).
Press and hold SAT for three
1
seconds until all four Mode
buttons are lit.
2
Press STAR (*).
Press VOLUME UP to enable
3
SAT Auto-Tune or VOLUME
DOWN to disable.
Press POUND (#).
4
Removing SAT Auto-Tune Channel
Press and hold the TV mode
1
button until it stays lit.
Press STAR (*).
2
Enter 00 or 000.
3
4
Press POUND (#).
17
Page 20
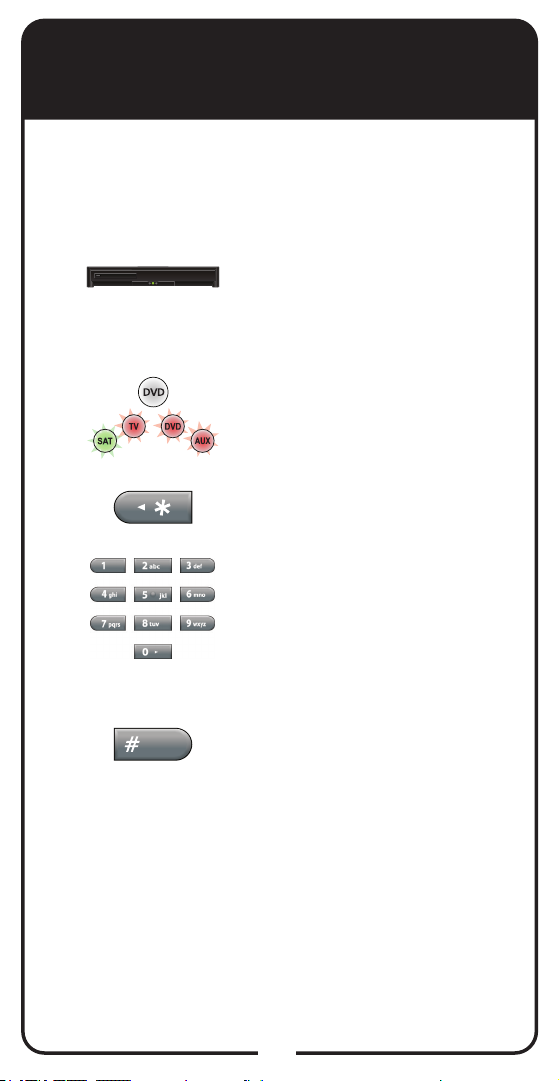
Setting Auto-Tune for
DVD/VCR
You can set Auto-Tune for your DVD and/or
VCR. Auto-Tune allows you to return to the
channel for your DVD/VCR output when you
accidentally change the channel or video input.
Make sure the remote control
1
2
operates your DVD/VCR.
Press and hold DVD for three
seconds until all four Mode
buttons are lit.
Press STAR (*).
3
Enter the channel used for
4
viewing (two or three digits
in range of 002 to 125), for
example channel “03” or
“004”.
5
Press POUND (#). The Mode
button ashes three times to
indicate programming was
successful.
18
Page 21

Removing Auto-Tune for
DVD/VCR
If you want to remove Auto-Tune for your DVD
and/or VCR, follow the steps below.
Press and hold DVD until it
1
stays lit.
Press STAR (*).
2
Enter 00 or 000.
3
Press POUND (#).
4
19
Page 22

Recovering Your Picture
Use the RECOVER button to get back to
watching satellite programming if you accidentally
change channels or inputs on your TV, DVD, and/
or VCR. To use this feature, you must set up
Auto-Tune for your TV (see page 16) and for your
DVD/VCR (see page 18).
Note: RECOVER only works if the remote control has been
set up to control the TV and/or DVD/VCR, if connected. If
the RECOVER button is used, the TV channel programmed
for SAT Auto-Tune is also the channel that is sent to the
TV. RECOVER rst tries to tune your TV to channel 3, then
channel 4, and then other video inputs with each press of the
RECOVER button. You may need to press the RECOVER
button up to 30 times to recover your satellite TV video.
Press and hold RECOVER
1
2
until all Mode buttons light up.
If you see the System Info
screen, proceed to step 4.
Otherwise, continue to step 3.
3
4
Press RECOVER again and
wait until the Mode lights
stop ashing. If you see the
System Info screen, go to
step 4. If not, repeat this step
until you see the screen.
Press SELECT to resume
watching TV.
20
Page 23

Control Amplier Volume
When the remote control is set up to operate your
TV, the MUTE and VOLUME buttons adjust your
TV volume when in SAT mode. To use the remote
to adjust the volume of a remote-controllable audio
receiver or amplier instead of adjusting the TV’s
volume setting, use the steps on this page.
Press and hold AUX until all
1
Mode buttons are lit, then
release it. The AUX mode
button blinks.
Press POUND (#).
2
Press the plus (+) side of the
3
VOLUME button.
Press the 0 number button.
4
Press POUND (#). The AUX
5
mode button ashes three
times.
Make sure the remote controls the amplier’s
volume in other modes:
Press SAT.
6
Press the plus (+) and minus
7
8
(-) sides of the VOLUME
button.
Your tuner/amplier’s volume
changes, and the AUX mode
button lights.
21
Page 24

Control TV Volume
Use this procedure to change from having the
remote adjust the volume of a audio receiver or
amplier to having the remote adjust the TV’s
volume. When the remote control is set up to
operate your TV, the MUTE and VOLUME buttons
adjust your TV volume when in SAT mode.
Press and hold TV until all
1
Mode buttons are lit, then
release it. The TV mode
button blinks.
Press POUND (#).
2
Press the plus (+) side of the
3
VOLUME button.
Press the 0 number button.
4
Press POUND (#). The TV
5
Make sure the remote controls the TV’s
volume in other modes:
mode button ashes three
times.
6
7
8
Press SAT.
Press the plus (+) and minus
(-) sides of the VOLUME
button.
Your TV’s volume changes,
and the TV mode button
lights.
22
Page 25

Programming Remote to Control
Second Receiver in AUX Mode
If you have another DISH Network receiver
installed, you can use this remote control in AUX
mode to operate your new receiver. AUX mode
uses only IR signals, so the line of sight to the
second receiver must be unobstructed. You can
program the remote control to operate any other
DISH Network receiver except where UHF is
used, such as TV2 on DISH Network receivers.
1
2
3
4
5
6
Turn on the second receiver
and open System Info
screen.
Write down the TV2 address
that is shown.
Press and hold AUX until all
Mode buttons light up, then
release the button. AUX
ashes.
Use the Number Pad on the
remote control to enter a 3,
followed by the address in
step 2.
Press POUND (#). AUX
ashes three times.
Press RECORD to verify
that the address in the
remote control now matches
the address for the receiver.
23
Page 26

Learning From Another
Device’s Remote
Use this procedure if you are unable to nd a code
that allows your DISH Network remote to control your
device. This procedure is also applicable if, after you
have programmed your DISH Network remote to
control your device (in TV, DVD, or AUX modes), some
of the commands are not functioning as you expect.
The learning function of your DISH Network remote
control can support these commands.
The remote control can learn commands in one of two
ways:
• You can follow the instructions for using device
codes to program a specic mode, and then
learn commands that add new or overwrite
existing functions of the remote control’s buttons
in this mode. For this type of learning, any button
without a learned command keeps the previous
command (if any) for that device code.
• Each button on this remote learns a command
from the device’s original remote control. For this
type of learning, any button without a learned
command keeps the previous command (if any)
for that device code.
Learning can occur only in TV, DVD, or AUX modes.
The Mode buttons (SAT, TV, DVD, and AUX) cannot
learn a command. For each Mode button, the POWER
button can be learned to turn the devices
associated with that Mode on and off.
Note: The TV Power button turns the TV on and off
in all Modes. It cannot be learned.
Note: The remote times out if a button isn’t pressed
within 20 seconds. If the remote times out, then the
learning process needs to start over again.
To teach the DISH Network remote control specic
commands for another device, complete the following
steps.
24
Page 27

Learning from Another
Device’s Remote, continued
Ensure the DISH Network remote control is
programmed to the desired remote address
1
(see page 4 or 5).
Place both the DISH Network remote and the
original device’s remote control on a at, stable
2
surface. Point the front of the original device’s
remote to face the small square (IR window) on the
front, left-hand side of the DISH Network remote, as
shown below. The remotes should be no more than
3” apart.
On the DISH Network remote, press and hold the
Mode button you want to use for the device until
3
all the Mode buttons light up (approximately three
seconds), and then release it. The selected Mode
button blinks continuously.
To start learning commands for this mode, select
one of the following choices:
4
• If you’ve found a code for the device, rst
program the code using the instructions for
Entering a Code on page 11 or Scanning the
Remote Database on page 13. If the device
code has been programmed, press and release
RECALL (the Mode light goes off when
RECALL is pressed and comes on when
released), then hold the RECORD button
until the Mode button is lit again (about three
seconds). The Mode button remains lit while
learning.
• If the device code has not been programmed for
that device or if you are unable to nd a code,
press and hold the RECORD button until the
Mode button is lit (about three seconds). The
button remains lit while learning.
25
Page 28

Learning from Another
Device’s Remote, continued
On the DISH Network remote, press the button you
want to teach. The Mode light goes off and comes
5
back on.
On the original device’s remote control, press and
hold the button you want learned until the Mode
6
light goes out and comes back on. You may need to
press the button on the original remote several times
for the DISH Network remote to learn the command.
• If the DISH Network remote learns the command,
the Mode light blinks off and then back on.
• If the Mode light blinks three times or remains
lit, the DISH Network remote did not learn the
command.
After a button has learned a command successfully,
repeat step 5 and step 6 until all commands you
7
want have been learned.
Press one of the Mode buttons on the DISH Network
remote to end the learning sequence. This saves all
8
the commands for that mode and exits learning to
return to normal remote control operation.
To cancel learning, do not press any buttons on
either remote control for at least 30 seconds. The
DISH Network remote control times out and returns
to normal operation.
Note: If the remote control batteries are too low
for learning, all the Mode buttons blink quickly
eight times. Learning ends without saving learned
commands, and the remote returns to normal
operation. Change the batteries and begin learning
again.
Note: No learned commands are saved if the DISH
Network remote control times out before completion.
26
Page 29

Discrete Codes
Discrete On and Off IR-only remote-control
commands are used by installers when
programming macro commands into universal
remotes. Using an On-only or Off-only command
is more effective than a toggle On/Off command
when trying to ensure the receiver is reliably in
one state or the other.
Program the DISH
1
Network remote to the
desired remote address
(see Changing the Remote
and Receiver Address,
page 28).
2
3
4
5
Hold SAT until all Mode
buttons light, then release
the button.
Press POWER (not TV
POWER).
Press VOLUME UP for
discrete power on. Press
VOLUME DOWN for
discrete power off.
Press any other button
when done to end this
procedure.
27
Page 30

Changing the Remote and
Receiver Address
If you notice that your receiver is changing
channels or opening menus, but you’re not
using the remote control, changing the address
should x the problem.
Press SYSTEM INFO on
1
the receiver’s front panel.
Write down the TV2
remote address shown on
the System Info screen.
2
3
4
5
6
Press and hold SAT on
your remote control for
about three seconds, until
all the Mode buttons light
up, and then release SAT.
Add one to the address
that you wrote down
in step 1, and use the
NUMBER PAD to enter
that number (between 1
and 28).
Press POUND (#).
Press RECORD.
Press several buttons on
the remote to make sure
it is working as expected.
28
Page 31

TV Codes
This table contains the manufacturer codes for programming
the remote control to operate your TV. If your TV brand is
not listed or if the codes do not work, the remote may not
control your TV. In some cases, codes may operate some,
but not all buttons, shown in this guide.
Note: If programming a second TV in AUX mode, press 0
before entering the TV code.
Abex 658
ABS 721
Accurian 623
Acer 511
Admiral 514 521 532 533 572
665 675 726 739 740 834 835
Advent 502 653 842 912
Aiko 524 727 778
Aiwa 667
Akai 506 520 592 601 612 622
627 652 680 684 738 750 754
794 795 807 808 858 865 866
906 907 908
Alaron 532
Albatron 692 804
Alienware 721
A-Mark 804
America Action 541 657 682
Ampro 691
Amtron 657
Anam 541 657 682
Anam National 541 657
AOC 505 506 519 520 582 620
627 653 654 913
Apex Digital 542 552 574 595
743 744 745 757 759 771 815
Archer 804
Astar 594
ASA 514 665
Audiovox 524 528 531 541
565 623 624 657 678 682 697
719 727 778 810 816 832
Autovox 514 665
Aventura 527 569 694 733
841 846
Axion 636
Bang & Olufsen 514 665
Barco 770 824 825 826 828
Baycraft 536
Baysonic 682
Belcor 505 627 773
Bell & Howell 590 611 675 683
Benq 511 535
Bradford 541 657 682
Brillian 558
Brionvega 514 665
Brockwood 505 627
Broksonic 533 622 648 682
726 748 750 752 754 834 865
866 899 908
byd:sign 792
C & M 804
Candle 506 520 523 536 627
654
Capehart 627
Carnivale 506 520 627
Carver 621 656 674 761 792
818 897
CCE 528 816
Celebrity 500 640 652 677 758
781 783 795 797 798 837 844
Celera 743 744 745 815
Century 514 665
Changhong 743 744 745 815
Cineral 697
Circuit City 627
Citizen 506 516 520 523 524
536 590 622 627 654 655 657
658 664 680 702 727 750 754
778 865 866 908
Clarion 541 657 682
Coby 607 626 633
Colortyme 627 654
Colt 660
Table continued on next page
29
Page 32

TV Codes, continued
Commercial Solutions 503 522
645 650 749 776 779 805 830 831
859 863 864
Concerto 523 627 654
Contec 541 655 657 658 682
Craig 536 541 657 682 694
Crosley 500 621 640 656 674
677 758 761 781 783 792 795
797 798 818 837 844 897
Crown 536 541 655 656 657
658 682 702 761
CTX 804
Curtis 537 539 573 903 915
Curtis Mathes 503 506 516
520 521 528 530 531 572 590
611 621 627 641 645 650 654
655 656 658 674 675 680 683
697 702 719 738 739 740 749
755 761 776 792 794 818 830
832 863 864 897
CXC 541 657 682
CyberPower 721
Cytron 537 539 903 904
Daewoo 505 524 528 530 531
590 611 627 630 653 654 655
658 664 684 697 702 719 727
778 816 832 853
Daytron 505 627 654 658
Dell 518 676 772 773 774
Delta 909
Denon 786
Diamond Vision 546 643 659
Dimensia 503 645 830
DISH Network 742
Disney 529 559
Dixi 566 761 897
Dumont 501 505 627 711 775
813
Durabrand 527 529 533 541
559 564 569 587 627 632 657
682 694 718 726 733 834 841
843 846
Dwin 572 739
Dynex 538 585 698 701 706
EchoStar 742 763
Electroband 500 640 652 677
758 781 783 795 797 798 837
844
Electrograph 507 581 609 710
746 753 763 801
Electrohome 533 627 652 654
726 795 834
Element 567 568 591 669 723
724 902
Emerson 505 527 528 529 530
531 532 533 536 541 559 564
569 587 590 611 618 627 632
643 646 654 655 657 658 664
668 672 679 682 683 694 697
702 718 719 726 733 748 752
756 764 767 777 816 829 832
834 838 839 841 846 899
Emprex 597
Envision 506 519 520 620
627 654
Epson 708
ESA 527 569 587 601 618 632
646 679 694 733 767 777 829
838 839 841 846
Fisher 590 595 611 683
Fujitsu 532 536 602 603 694
Funai 500 527 532 541 569
587 618 640 657 677 679 682
694 733 756 758 777 781 783
795 797 798 829 837 838 839
841 844 846
Futuretech 541 657 682 694
Gateway 507 511 535 581 609
710 721 746 753 763 801
General Electric 503 508 522
528 531 544 564 627 645 650
654 661 690 697 718 719 742
749 776 779 805 830 831 832
859 863 864
GFM 527 529 559 569 618
679 694 733 777 829 838 839
841 846
Table continued on next page
30
Page 33

TV Codes, continued
Gibralter 501 505 506 520 627
711 775 813
Go Video 696
Goldi 566
Goldstar 505 506 520 523 564
566 627 653 654 655 658 702
718 720 761 897
GPX 532
Gradiente 540
Granada 627
Grand 627
Grundig 603
Grunpy 532 541 657 682
Haier 515 571 693 843
Hallmark 564 627 654 718
Harley Davidson 532 756
Harman/Kardon 621 627 656
674 761 792 818 897
Harvard 541 657 682
Havermy 521 572 739 740
Helios 901 905
Hello Kitty 528 531 697 719
832
Hewlett Packard 599 712 721
911
Hisense 759
Hitachi 517 523 547 549 554
555 606 627 637 638 654 655
658 675 688 709 756 786 788
789 790 791
Howard Computers 721
HP 599 712 721 911
Hush 721
Hyundai 695
iBUYPOWER 721
Ilo 529 559 588 596 625 668
764
IMA 657
Innity 566 621 656 674 761
792 818 897
InFocus 616
Initial 596 625
Insignia 527 533 537 538 539
543 550 553 569 585 618 671
679 694 698 701 726 728 733
751 766 773 777 809 829 834
838 839 841 846 857 903
Inteq 501 711 775 813
JBL 566 621 656 674 761 792
818 897
JC Penney see Penney
JCB 500 640 652 677 758 781
783 795 797 798 837 844
Jensen 502 537 539 627 653
654 842 903 912
JVC 508 517 533 557 570 642
649 655 658 662 688 713 714
715 726 735 736 737 812 817 834
Kawasho 627 652 654 795
KDS 591 669 902
KEC 541 657 682
Kenwood 505 506 520 627
654 716
KLH 595 743 744 745 815
Kloss 627 657
Konka 510
KTV 506 520 541 627 655 657
658 682 702
LG 501 503 522 545 553 564
615 627 650 653 654 693 711
718 720 730 766 773 775 779
804 805 809 813 830 831 859
Linksys 721
Lloyd’s 627 756
Lloytron 658
Loewe 566 656 761 897
Logik 675
Luce 699
Luxman 523 627 654
LXI 503 526 564 566 590 595
611 621 627 631 635 645 650
654 656 674 683 718 744 749
761 768 771 776 785 792 818
830 863 864 897
M. Wards see Wards
MAG 591 669 902
Magnasonic 664 756
Table continued on next page
31
Page 34

TV Codes, continued
Magnavox 506 507 508 517
520 527 532 536 550 560 563
566 569 581 609 618 621 625
627 646 654 656 674 679 688
694 710 733 746 747 753 756
761 762 763 767 777 782 792
801 818 827 828 829 838 839
841 846 876 887 888 891 892
893 894 897
Magnin 661
Majestic 675
Marantz 506 520 550 560 563
566 604 608 621 627 654 656
674 747 761 792 818 836 897
Matsushita 512 577 619 634
685 689 700 729 734 765 780
784 819 820 821 822 823
Maxent 507 581 609 710 746
753 763 801
Media Center PC 721
Megapower 804
Megatron 564 627 654 718
Memorex 504 529 532 533
559 564 590 611 613 627 648
653 654 675 680 683 684 718
725 726 752 787 799 834 869
876 899
MGA 504 505 506 520 564
613 627 653 654 661 718 725
787 799
Microsoft 721
Midland 501 508 645 650 655
658 702 711 730 749 775 776
813 863 864
Mind 721
Mintek 596 625
Mitsubishi 504 505 517 521
564 572 613 614 627 653 654
688 718 725 739 740 787 799
Mitsui 769
Monivision 692 804
Montgomery Wards see
Wards
Motorola 521 572 739 740 835
MTC 505 506 516 520 523 627
653 654 680
Multitech 541 657 682
Multivision 810
NAD 526 564 595 627 631 635
637 654 718 744 768 771 785
NEC 505 506 517 520 523 604
608 610 627 653 654 687 688
731 732 904
NetTV 507 581 586 609 710
746 753 763 801
Nikkai 613
Nikko 506 520 524 564 627
654 718 727 778
Niveus Media 721
Norcent 519 579 759
Northgate 721
Norwood Micro 588
Noshi 681
Novabeam 627
NTC 524 727 778
Nyon 627
Olevia 523 564 578 580 654
910 914
Onwa 541 657 682
Optimus 512 577 590 611 619
634 637 685 689 700 729 734
756 765 780 784 819 820 821
822 823 869 876
Optonica 521 572 739 740 835
Orion 532 533 538 694 726
748 752 834 899
Panasonic 508 509 512 576
577 619 634 644 647 656 685
689 700 729 734 761 765 780
784 811 819 820 821 822 823
860 861 862 867 868 869 870
871 872 873 874 875 876 877
878 879 880 881 882 883 884
885 886 889 890 895 896 897
900
Panavision 734 811
Table continued on next page
32
Page 35

TV Codes, continued
Penney 503 505 506 508 516
520 525 526 543 564 595 627
631 635 645 650 653 654 655
658 661 680 681 690 702 718
720 728 730 744 749 768 776
771 785 830 857 863 864
Petters 534
Philco 505 506 514 520 527
529 532 536 559 569 618 621
627 653 654 655 656 658 665
668 674 679 694 733 761 764
777 792 818 829 838 839 841
846 897
Philips 514 525 527 548 550
560 563 566 621 625 627 655
656 658 665 674 747 761 770
782 792 818 824 825 826 827
828 839 876 887 888 891 892
893 894 897
Pilot 505 506 520 627 655 658
702
Pioneer 547 561 576 604 608
627 637 654
Plasmsync 610
Polaroid 534 537 539 550 588
591 627 669 670 671 678 743
744 745 751 766 773 814 815
901 902 903 905
Portland 505 524 528 530 531
627 653 654 655 658 697 702
719 727 778 832
Price Club 680
Prima 502 653 673 674 842
912
Princeton 562 804
Prism 508
Proscan 503 506 520 522 645
650 705 742 749 776 779 805
830 831 859 863 864
Proton 536 564 627 654 655
658 718
Protron 589
Proview 591 669 902
Pulsar 501 505 627 711 775
813
Quasar 508 512 577 619 634
685 689 700 729 734 765 780
784 819 820 821 822 823 860
861 862 867 868 869 870 871
872 873 874 875 876 877 878
879 880 881 882 883 884 885
886 889 890 895 896
Radio Shack 503 505 506 520
541 564 590 611 627 645 650
655 657 658 662 682 683 702
718 749 756 776 830 863 864
RCA 503 505 508 521 522 530
544 547 627 630 636 637 639
641 645 650 651 653 654 661
671 681 686 690 740 742 749
751 776 779 805 830 831 859
863 864 902 916
Realistic 503 505 506 520 541
564 590 607 611 627 645 654
655 657 658 682 683 702 718
730 830
Ricavision 721
Runco 501 506 520 604 608
627 711 775 813
Sampo 506 507 520 581 609
627 654 655 658 702 710 746
753 763 801
Samsung 505 506 516 520
523 564 566 601 627 653 654
655 658 680 684 702 707 717
718 738 755 761 794 833 858
897
Samsux 655 658 702
Sansei 697
Sansui 527 533 569 622 694
726 733 748 750 752 754 756
834 841 846 865 866 899 908
Sanyo 517 590 611 621 627
656 661 674 683 688 761 792
818 840 897
SBR 566 761 897
Sceptre 677
Schneider 566 761 897
Scimitsu 505 773
Table continued on next page
33
Page 36

TV Codes, continued
Scotch 564 627 654 718
Scott 505 532 541 564 627
654 655 657 658 682 718
Sears 503 523 526 527 532
558 564 569 590 595 611 621
627 631 635 645 650 654 656
658 674 683 694 718 733 744
749 756 761 768 771 776 785
792 818 830 841 846 863 864
897
Seimitsu 627
Semivox 682
Semp 595 771
Sharp 521 546 556 572 605
627 628 629 654 655 658 663
702 739 740 803 835 836 898
Sharper Image 703
Sheng Chia 521 572 739 740
Shogun 505 627
Signature 621 656 674 675
761 792 818 897
Simpson 536
Solavox 613
Sole 699
Sony 500 513 640 652 677
721 756 758 781 783 795 796
797 798 806 837 844 845
Soundesign 532 536 541 564
627 654 657 682 718
Spectricon 520 627
Spectroniq 591 669 902
Squareview 527 569 694 733
841 846
SSS 505 541 627 657 682
Stack 9 721
Starlite 541 657 682
Studio Experience 692
Superscan 521 572 583 646
739 740 741 767 777
Supra 523 627
Supreme 500 640 652 677
758 781 783 795 797 798 807
837 844
SVA 515 618 679 759 777 829
838 839 901 905
Sylvania 506 520 527 529 536
559 566 567 568 569 618 621
627 646 654 656 668 672 674
679 694 723 724 733 756 761
764 767 777 792 818 829 838
839 841 846 888 897
Symphonic 527 541 569 587
632 646 657 679 682 694 733
756 767 841 846
Syntax 523 558 564 578 580
654 910 914
Systemax 721
Tagar Systems 721
Tandy 521 572 739 740 835
Tatung 511 535 588
Teac 586
Technics 508 512 577 619 634
685 689 700 729 734 765 780
784 819 820 821 822 823
Technol ACE 532
Techview 590 683
Techwood 508 523 627 654
Teco 704
Teknika 504 505 512 516 523
524 532 536 541 613 621 627
644 653 654 655 656 657 658
674 675 680 682 685 702 725
727 761 778 787 792 799 818
897
Telecaption 688
Telefunken 738 794
Thomas 627 756
TMK 523 564 627 654 718
TNCi 501 711 775 813
Toshiba 516 517 526 590 595
610 611 615 617 622 631 635
644 666 680 683 688 721 744
750 754 755 768 771 785 793
800 802 847 848 849 850 851
852 854 855 865 866 908 909
Totevision 655 658 702
Touch 721
Toyomenko 627
Table continued on next page
34
Page 37

TV Codes, continued
Trutech 529 559 584
TVS 533 726 834
Ultra 589
US Logic 588
V Inc. 562 575
Vector Research 506 520 627
VEOS 558
Victor 557 735 736 737
Vidikron 604 608 621 656 674
761 792 818 897
Vidtech 505 517 564 627 653
654 688 718
Viewsonic 507 551 562 575
579 581 582 583 600 606 609
620 710 721 741 746 753 760
763 789 796 801
Viore 907 915
Vizio 511 535 551 562 575 583
593 598 741 773
Voodoo 721
Wards 500 501 503 505 506
508 516 520 526 532 536 541
564 590 595 611 621 627 631
635 640 641 645 653 654 656
657 674 675 677 681 682 711
718 749 758 761 768 775 776
781 783 785 792 795 797 798
813 818 830 837 844 863 864
897
Waycon 526 595 631 635 768
785
Westinghouse 528 531 551
562 574 575 652 697 719 795
797 798 809 832 856
White Westinghouse 528 530
533 726 816 832 834
Yamaha 505 506 520 606 627
653 654 789
York 627
Zenith 500 501 506 520 524
530 533 553 555 564 615 627
638 640 645 675 677 711 718
720 726 727 748 749 752 756
758 766 773 775 776 778 781
783 795 797 798 809 813 834
837 844 853 863 864 899
Zonda 804
ZT Group 721
35
Page 38

VCR Codes
This table contains the manufacturer codes for programming
the remote control to operate your VCR. If your VCR brand
is not listed or if the codes do not work, the remote may not
control your VCR. In some cases, codes may operate some,
but not all, buttons shown in this guide.
Note: If programming your VCR in AUX mode, press 1
before entering the VCR code.
ABS 792
Accurian 544 588
Admiral 607 918
Adventura 544 588 594
Aiwa 501 512 544 588 594
676 678
Akai 513 515 516 518 525 568
682 772
Alienware 792
Allegro 502 522 529 533 678
779
American High 554
Americast 917
Apex Digital 517 851
ASA 556 801
Asha 591 675
Audio Dynamics 592
Audiovox 512 676 678
Bang & Olufsen 794
Beaumark 591 675
Bell & Howell 549 581
Broksonic 506 508 511 515 516
525 550 559
Calix 512 676 678
Candle 534 592 594 675 676
678
Canon 554
CineVision 502 522 529 678
779
Citizen 512 515 516 525 534
536 591 592 594 675 676 678
796
Colortyme 592
Craig 512 591 675 676 678
789
Crosley 544 588
Curtis Mathes 513 528 554
585 591 592 594 605 607 614
628 649 675 682 773 774
Cybernex 591 675
Cyberpower 792
Daewoo 502 522 529 534 536
559 588 678 779 796
Davidson 544 594
DBX 592
Dell 792
DiamondVision 532 641
Dimensia 585 607 649
Dumont 549
Durabrand 533 592 594
Dynatech 544 588 594
Electrohome 512 567 676 678
Electrophonic 512 676 678
Emerson 506 508 512 518 519
531 534 536 544 550 554 559
567 568 588 594 676 678 756
796 798 803 804
Emerex 500 790
ESA 502 522 529 531 678 779
803 804
Finlandia 549
Finlux 549 556 801
Fisher 549 581 789
Fuji 554 772
Funai 519 544 588 594 756
798 803 804
Garrard 544 588 594
Gateway 792
General Electric 528 541 554
585 591 605 607 649 675 773
774
GFM 519 803
Table continued on next page
36
Page 39

VCR Codes, continued
Go Video 502 507 522 524
529 591 675 678 779 912
Goldstar 502 507 512 522 529
592 594 676 678 779
Goodmans 585
Gradiente 544 588 594
Granada 549
Grundig 556 801
Harley Davidson 544 588 594
Harman/Kardon 568 592 594
Headquarter 581
Hewlett Packard/HP 792
Hi-Q 789
Hitachi 513 514 544 588 594
595 682 776
Howard Computers 792
HP see Hewlett Packard
Humax 521 910 911
Hush 792
iBUYPOWER 792
Insignia 507 803
Instant Replay 554
ITT 675
JC Penney see Penney
JCL 554
Jensen 513 595 682 776
JVC 513 523 526 527 545 561
562 581 592 594 682 795
KEC 512 676 678
Kenwood
581 592 594 682 795
Kodak 512 554 676 678
LG 502 507 522 529 676 678
779
Linksys 792
Lloyd’s 544 588 594
Luxor 567
LXI 512 676 678
M. Wards see Wards
Magnasonic 536 756 796
Magnavox 519 531 533 544
554 556 588 594 756 783 797
798 801 803 804
Magnin 591 675 676 678
513 523 526 527 562
Marantz 554 556 581 585 592
594 801
Marta 512 676 678
Matsushita 554 614 628 799
806
Media Center PC 792
MEI 554
Memorex 506 512 515 516
525 533 544 549 550 554 581
585 588 591 594 607 614 628
675 676 678 770 771 777 780
781 782 784 786 787 788 789
799 806 809 918
MGA 512 567 568 591 675
MGN Technology 591 675
Microsoft 792
Midland 591
Mind 792
Minolta 595 776
Mitsubishi 512 523 526 527
562 567 568 595 607 776 795
Montgomery Wards see
Wards
Motorola 554 607 918
MTC 544 588 591 594 675
Multitech 544 588 591 594
NAD 507
NEC 513 523 526 527 549 562
581 592 594 682 795
Nikko 512 676 678
Nikon 791
Niveus Media 792
Noblex 591 675
Northgate 792
Olympus 554
Onkyo 783
Optimus 512 549 581 607 614
628 676 678 756 770 771 777
780 781 782 784 786 787 788
799 806 809 918
Optonica 585
Orion 550 559
Table continued on next page
37
Page 40

VCR Codes, continued
Panasonic 554 614 628 672
770 771 777 780 781 782 783
784 786 787 788 791 799 806
809 810 912
Penney 512 554 581 591 592
594 595 675 676 678 776
Pentax 594 595 776
Pentex Research 592 594
Philco 554
Philips 520 554 556 585 783
801 803 804 911
Pilot 512 676 678
Pioneer 523 526 527 562 776
795
Polaroid 517 530
Presidian 519 804
Protronic 591 675
Proscan 528 585 605 607 649
773 774
Pulsar 533
Quarter 581
Quartz 581
Quasar 554 614 628 770 771
786 799 806
RadioShack 512 544 581 588
594 676 678
Radix 512 676 678
Randex 512 676 678
RCA 518 528 539 541 554 585
591 595 605 607 649 675 773
774 775 776
Realistic 512 534 544 549 554
581 585 588 594 607 676 678
789 918
Ricavision 792
Ricoh 791
Rio 502 522 529 678 779
Runco 533
Salora 567
Samsung 506 524 534 591
675 755 807
Sanky 533 607 918
Sansui 513 515 516 523 525
526 527 544 550 562 588 594
682 795
Sanyo 515 516 525 549 581
591 675 789
SBR 556 801
Sceptre 549 581
Scott 508 534 559 567
Sears 512 544 549 554 581
588 594 595 676 678 776 789
Sharp 512 585 607 918
Shintom 595 772
Shogun 591 675
Singer 554 791
Signature 554
Sonic Blue 502 522 529 678
779 907 912
Sony 500 544 554 588 594
768 772 778 790 791 792 919
Stack 9 792
STS 554
Superscan 531 798 804
Sylvania 519 531 544 554 556
567 588 594 756 797 798 801
803 804
Symphonic 519 531 544 588
594 756 804
Systemax 792
Tagar Systems 792
Tandy 581
Tashiko 512 676 678
Tatung 513 682
Teac 513 544 588 594 682
Technics 554 614 628
Teknika 512 544 554 588 594
676 678
Thomas 544 588 594
Tivo 510 520 521 537 548 905
906 908 909 910 911
TMK 591 675
Toshiba 513 515 516 525 534
537 538 542 543 567 682 769
776 783 792
Totevision 512 591 675 676
678
Touch 792
Table continued on next page
38
Page 41

VCR Codes, continued
UltimateTV 649
Unitech 591 675
Urban Concepts 672 783
Vector Research 534 592 594
Victor 561 562
Video Concepts 534 568 592
Videomagic 512 676 678
Videosonic 591 675
Viewsonic 792
Villain 544 588 594
Voodoo 792
Wards 512 528 533 534 544
554 585 588 591 592 594 595
605 607 649 675 676 678 772
773 774 776 789 918
White Westinghouse 588
XR-1000 544 554 588 594
Yamaha 581 592 594 682
Zenith 500 502 507 512 522
529 533 544 588 594 678 772
779 783 791
ZT Group 792
39
Page 42

DVD Player Codes
This table contains the manufacturer codes for programming
the remote control to operate your DVD Player. If your DVD
Player brand is not listed or if the codes do not work, the
remote may not control your DVD Player. In some cases,
codes may operate some, but not all, buttons shown in this
guide. Note: If programming a DVD Player in AUX mode,
press 1 before entering the DVD Player code.
Accurian 602 617 619 658 661
674 764 829
Advent 572 759
Aiwa 694
Akai 646 656 709 725 740 751
752 754 814 815
Alco 765
Allegro 626 683
Amphion Media Works 586
711
AMW 586 711
Anam 688
Apex Digital 580 589 635 654
655 666 710 744 757 835 839
851
Apple 642
Archos 885
Arrgo 833
Aspire Digital 558 598
Astar 612
Audiovox 580 589 630 666 710
765 826 835 837
Axion 867
B&K 701
Bang & Olufsen 569 580
BBK 566
Bel Canto Design 719 878
Blaupunkt 580 589 666 710
835
Blue Parade 719
BOSE 758 811
Broksonic 646 656 709 725
752 754 814 815
California Audio Labs 662 697
699 716 733 737 840 841 855
Cambridge SoundWorks 870
CAVS 708
CineVision 626 683
Citizen 646 656 709 725 754
814 815
Classic 695 826 882
Coby 557 634 636 761
Criterion 712
Curtis 685
Curtis Mathes 684
CyberHome 833
Cytron 904
Daewoo 626 630 657 683 852
859
Daytek 711
Denon 578 662 697 699 700
716 718 733 737 840 841 855
892
Desay 598
Diamond Vision 637 641
Disney 617 619 658 661 674
764 829
Dual 871
Durabrand 826 833 848
DVD2000 699 716
Eltax 685
Emerson 570 617 619 631 639
645 650 651 658 661 674 679
764 829
Enterprise 824
ESA 570 587 631 639 650 651
679
Eastech 587
Entiveo 587
Fisher 609 659 705
Funai 570 617 619 631 658
661 674 679 764 829
Gateway 610 870
Table continued on next page
40
Page 43

DVD Player Codes,
continued
General Electric 580 589 616
666 702 703 710 720 749 816
835 842
GFM 570 617 619 631 658 661
674 679 764 829
Go Video 610 611 615 626 673
683 691 692 693 741 820 821
822 824 826 896 899
Goldstar 611 615 626 673 683
824 899
GPX 704 826 882
Gradiente 699 716 723 745
Greenhill 580 589 666 710 835
Grundig 565 577 630 852 874
Harman/Kardon 715
Hitachi 606 652 660 668 705
706 707 823 844 860 866
Hiteker 654 655 744 839
iLive 856
Ilo 837
Initial 580 589 666 710 835
837
Insignia 570 617 619 631 647
658 661 673 674 679 717 738
764 824 829 857 871
Integra 551 583 584 719 890
Irradio 601 608
Jamo 728
JBL 715
Jensen 557 759
JMB 656 815
JVC 553 603 604 620 621 622
623 625 689 746 850 861 862
863 872 898
Jwin 742
Kawasaki 765
Kendo 848
Kenwood 579 662 697 699 700
716 733 737 840 841 855
KLH 580 589 666 710 765 835
Konka 753
Koss 564 723 745 873
Lasonic 593
Landel 680
Lenoxx 560 826
Lexicon 743
LG 611 615 626 673 683 824
899
Lifetec 634
Liquid Video 564
Liteon 602 610
Logix 852
Lumatron 673 824
Luxman 844
Luxor 848
Magnavox
608 617 619 631 639 650 651 658
661 672 674 679 764 803 804 829
854 874
Marantz 565 577 874
McIntosh 830 831 832 836
838 843 858
Memorex 646 656 658 709
725 754 760 814 815
Microsoft 576 616 702 703
720 749 816 842
Mintek 580 589 666 681 710
835
Mitsubishi 767
Momitsu 748
NAD 507 611 615 664 673 824
899
Nakamichi 596
Nesa 580 589 666 710 835
Next Base 680
Nexxtech 599 871
Niro 750
Norcent 634 711 871
Onkyo 551 583 584 672 890
Oppo 566 878 885
Oritron 564 723 745
Panasonic 624 627 638 662
663 672 687 697 699 714 716
733 734 737 813 840 841 855
Philco 617 619 658 661 674
764 829
565 570 572 577 601
Table continued on next page
41
Page 44

DVD Player Codes,
continued
Philips 565 572 574 577 601
608 610 617 619 658 661 672
674 698 713 743 764 766 829
848 854 873 874
Pioneer 653 665 686 719 812
877 878 879 880
Polaroid 586 617 635 636 640
647 651 677 851
Polk Audio 565 577 874
Portland 751
Presidian 617 619 658 661
674 764 829
Prima 759
Proceed 654 655 744 839
Proscan 616 702 703 720 749
816 842
Provision 761
Pye 674
Qwestar 723 745
RCA 580 583 584 589 616 647
666 688 690 702 703 710 719
720 749 760 765 816 835 842
867 901
Regent 560
Rio 626 683
Rotel 553 850 861 862 863
Rowa 555
Saba 762
Sampo 724 865
Samsung 571 606 643 644
652 662 667 668 691 693 697
699 716 733 737 740 741 747
805 820 821 823 840 841 844
845 849 855 864 866 869 875
881 895 896 900
Sansui 646 656 709 725 754
814 815
Sanyo 609 646 656 659 705
709 725 754 814 815
Schneider 601 608
Sensory Science 610
Sharp
573 617 619 658 661
669 674 696 727 750 764 829
865 903
Sharper Image 763
Sherwood 751 870
Sherwood Newcastle 870
Shinco 589
Shinsonic 681 731 837
SonicBlue 626 683
Sony 582 613 618 632 670
671 729 730 731 817 818 827
830 831 832 836 838 843 846
847 858 868 883 884 902
Sungale 597
Superscan 531 570 639 650
651 803 804
SVA 800
Sylvania 531 570 617 619 631
639 645 650 651 658 661 674
679 764 803 804 829
Symphonic 531 617 619 639
650 651 658 661 674 764 803
804 829
Teac 732 765
Technics 662 697 699 716 733
737 840 841 855
Technosonic 886
Techwood 664
Terapin 887
Theta Digital 719
TiVo 888
Toshiba 575 583 584 646 648
656 672 709 721 725 735 736
754 814 815 819 825 828 834
876 888 893 894
Trutech 833
Urban Concepts 672
US Logic 681
Venturer 765
Vizio 726 897
Westinghouse 629
Xbox 576 616 702 703 720
749 816 842
Yamaha 565 577 601 602 608
662 697 699 716 733 737 739
840 841 853 855 874 889 891
YBA 711
Zenith 611 615 626 672 673
683 824 899
42
Page 45

Tuner/Amplier Codes
This table contains the manufacturer codes for programming
the remote control to operate your tuner/amplier. If your
tuner/amplier is not listed or if the codes do not work, the
remote may not control your turner/amplier. In some cases,
codes may operate some, but not all, buttons shown in this
guide. Note: If programming a tuner/amplier in AUX mode,
press 2 before entering the Tuner/Amplier code.
Accuphase 690
Acoustic Research 703 853
Acurus 691
ADC 652 664
Adcom 644 673
Admiral 747
ADS 748
Advent 860
Aiwa 636 667 681 683 685
718 720 725 730 839
Akai 740
Alco 659
Altec Lansing 738
AMC 770 855
Amphion Media Works 660
Amplier Technologies 710
AMW 660
Anam 653 776
Angstrom 692
Anthem 750
Apex Digital 812
Aragon 691
Arcam 725 726
Atlantic Technology 712
Audio Research 751
AudioSource 693
Audiotronic 685
Audiovox 659 826
B&K 752
Bang & Olufsen 676
Bel Canto Design 694 710
BOSE 639 656 704 753 761
Boston Acoustics 713
Brumester 647
California Audio Labs 686
Cambridge SoundWorks 831
Capetronic 652 664 798
Carver 681 685 718 720 725
Cary Audio Design 689
Casio 717
CCE 802
Cinema Sound 696
Clarinette 717
Classe 697
Classic 802 819
Coby 679 728 731 780 811
815 834
Counterpoint 754
Craig 856
Creative 723
Criterion 734
Crown 857
Curtis 731 777 780 811 815
Curtis Mathes 772
Daewoo 727
Dell 729
Denon 669 670 680 682 696
744 759 760 762 792 809
Dimensia 703 853
Durabrand 698
EAD 756
Eclipse 665
Elan 699
Emerson 820
Enlightened Audio Designs
756
ESA 757
Fisher 824 850
Fosgate 700 712
Garrard 758 851
Gateway 743 831 833
Glory Horse 728
Go Video 742
Table continued on next page
43
Page 46

Tuner/Amplier Codes,
continued
Goldstar 814
GPX 834
Haer 758
Harman/Kardon 640 685 714
725
Hitachi 850
iLive 835
Initial 735 789 826
Insignia 711 770 825
Integra 650 695 785 788 790
791 838
Jamo 837
JBL 642
JC Penney see Penney
Jensen 775 860
JVC 637 652 663 664 728 755
786 827 848
Kenwood 658 662 668 774
795 828 829 830 840
KLH 659 812
Klipsch 691
Knoll Systems 701
Koss 739
Lasonic 746
Left Coast 640
Lenoxx 698 736
Lexicon 724
LG 814 836
Linn 685 725
Liquid Video 739
Lloyd’s 717
Logitech 702
M. Wards see Wards
Magnavox 652 664 685 717
725
Magnum Dynalab 858
Marantz 640 645 685 725 764
787 854
Mark Levinson 705
McIntosh 645 706 764
MCS 719
Memorex 777
Midiland 707
Mitsubishi 859
Modulaire 717
Mondial 691
Motorola 737
NAD 648
Nakamichi 649 658
NEC 641
Nexxtech 711 825
Nikko 708
Niro 779
Norcent 711 731 780 811 815
825 834
Nova 731 780 811 815 834
Omni 745
Onkyo 650 671 695 785 788 790
791 822 838
Optimus 635 652 653 664 772
775 798 824 842 845
Oritron 739
Outlaw 712
Panasonic 643 672 677 678
715 749 768 783 797 799 804
805 808 810 816 817 818 821
843
Parasound 647
Penney 717
Philco 781
Philips 640 685 716 721 725
726 751 860
Pioneer 635 652 664 666 675
767 772 798 806 813 842 844
845
Polaroid 679 812
Polk Audio 640 645 685 725
764
Prima 860
Proscan 703 852 853
Pyle 782
Quasar 799
RadioShack 728
RCA 635 652 653 659 664 675
703 719 772 776 842 845 852
853
Realistic 717 747
Regent 736
Rio 661 729
Rotel 674
Table continued on next page
44
Page 47

Tuner/Amplier Codes,
continued
Saba 741
Samsung 688 807
Sansui 685 719 725
Sanyo 824 850
Sharp 832
Sharper Image 728
Sherwood 743 770 831 833
Sherwood Newcastle 743 833
Shinsonic 735 789 826
Shure 641
Sonic Blue 661 729 742
Sonic Frontiers 750
Sony
638 654 683 730 765 766
769 771 773 778 784 793 794
803 846
Soundesign 708
Soundmatters 763
SpeakerCraft 763
Stereophonics 635 842 845
Sunre 658 840
Symphonic 747
TAG McLaren 796
Teac 653 659 851
Technics 643 672 768 804 805
808 810 843
Techwood 798
Thomson 800
Thorens 685
Toshiba 675 822
Vector Research 801
Venturer 659
Victor 637 827
Vizio 709 831
Wards 635 685 725 730 853
Yamaha 646 650 651 655 657
663 684 687 732 733 786 823
841 847 848 849
Yorx 708 717
Zenith 814
45
Page 48

DVR Codes
This table contains the manufacturer codes for programming
the remote control to operate your DVR. If your DVR brand
is not listed or if the codes do not work, the remote may
not control your DVR. In some cases, codes may operate
some, but not all, buttons shown in this guide. Note: If
programming a DVR in AUX mode, press 1 before entering
the DVR code.
ABS 792
Alienware 792
Americast 917
Bang & Olufsen 794
BellSouth 917
CyberPower 792
Dell 792
Director 913
Gateway 792 870
General Instrument 913
GOI 722
Hewlett Packard 792
HNS 521
Howard Computers 792
HP 792
HTS 722
Hughes Network Systems
521 910
Humax 910
Hush 792
iBUYPOWER 792
Jerrold 913
JVC 722 746
Linksys 792
Media Center PC 792
Microsoft 576 616 702 703
792 842
Mind 792
Motorola 913
Niveus Media 792
Northgate 792
Pace 914
Panasonic 687 697 733 907
Philips 521 548 574 601 608
610 619 658 661 674 698 713
743 829 848 854 906 910
Pioneer 653 686 878 914
Proscan 616 702 703 842 916
RCA 521 580 583 584 589 647
688 702 703 710 760 867 911
916
ReplayTV 907 912
Samsung 521 662 693 697
733 737 747 823 840 841 855
864
Scientic Atlanta 914
Sharp 573 619 658 661 674
696 750 764 829
Sonic Blue 626 907
Sony 510 792 905 908 909
Stack 9 792
Supercable 915
Systemax 792
Tagar Systems 792
Tivo 510 520 548 905 906 908
909 910 911
Toshiba 709 721 725 754 792
876 888
Touch 792
UltimateTV 916
Viewsonic 792
Voodoo 792
Zenith 615 626 683 899 917
ZT Group 792
46
Page 49

Combo Codes
This following tables contain the manufacturer codes for
programming the remote control to operate combined
devices. If your combined device brand is not listed or if
the codes do not work, the remote may not control your
combined device. In some cases, codes may operate some,
but not all, buttons shown in this guide.
TV/VCR Codes
Note: Program the remote control in TV mode using
the TV code and then in DVD mode (or in AUX─press 1
before entering the VCR code) using the VCR code.
Aiwa
TV Code 667
VCR Code 501
America Action
TV Code 541 657 662 682
Audiovox
TV Code 541 657 662 682
Bang & Olufsen
TV Code 665
VCR Code 537
Broksonic
TV Code 748 752 899
Citizen
TV Code 664
VCR Code 536 796
Colt
TV Code 660
VCR Code 535
Curtis Mathes
TV Code 755
Daewoo
TV Code 664
VCR Code 536 796
Emerson
TV Code 664 748 752 756
899
VCR Code 536 756 796
Funai
TV Code 756
VCR Code 533 544 588
General Electric
TV Code 645 661 749 776
863 864
VCR Code 591 675
GoldStar
VCR Code 676
Gradiente
TV Code 540
Harley Davidson
TV Code 756
VCR Code 533 544 588
Hitachi
TV Code 756
VCR Code 533 544 588
JVC
TV Code 557 649 735 736
737
VCR Code 545
Lloyd’s
TV Code 756
VCR Code 533 544 588
Magnasonic
TV Code 664 756
VCR Code 536 756 796
Magnin
TV Code 661
VCR Code 591 675
MGA
TV Code 661
VCR Code 591 675
Table continued on next page
47
Page 50

Combo Codes, continued
TV/VCR Codes, continued
Magnavox
TV Code 756 876 887
888 891 892
893 894
VCR Code 533 544 588
756 797
Memorex
TV Code 869
VCR Code 614 628 676
770 771 777
780 781 782
783 784 786
787 788 799
806 809
Optimus
TV Code 756 869
VCR Code 614 628 756
770 771 777
780 781 782
783 784 786
787 788 799
806 809
Orion
TV Code 748 752 899
Pansonic
TV Code 647 765 811
860 861 862
867 868 869
870 871 872
873 874 875
877 878 879
880 881 882
883 884 885
886 889 890
895 900
VCR Code 614 628 770
771 777 780
781 782 783
784 786 787
788 799 806
809
Penney
TV Code 661
VCR Code 591 675 676
Philips
TV Code 876 887 891 892
893 894
VCR Code 801
RadioShack
TV Code 756
VCR Code 533 544 588
Quasar
TV Code 860 868 869 870
VCR Code 614 628 799 806
RCA
TV Code 641 645 661 776
863 864
VCR Code 591 675
Samsung
TV Code 755
VCR Code 755 775 807
Sansui
TV Code 748 752 756 899
VCR Code 533 544 588
Sanyo
TV Code 661
VCR Code 591 675
Sears
TV Code 756
VCR Code 533 544 588 676
Sharp
TV Code 521 546 556 740
Sony
TV Code 500 640 677 756
758 781 783 795
797 798 837 844
VCR Code 533 544 588
Sylvania
TV Code 887 888 891 892
893 894
VCR Code 797
Table continued on next page
48
Page 51

Combo Codes, continued
TV/VCR Codes, continued
Symphonic
TV Code 756
VCR Code 533 544 588 756
Thomas
TV Code 756
VCR Code 533 544 588
Toshiba
TV Code 617 666 755
VCR Code 538 542 543 769
776
Zenith
TV Code 748 752 756 899
VCR Code 533 544 588
49
Page 52

Combo Codes, continued
TV/DVD Codes
Note: Program the remote control in TV mode
using the TV code and then in DVD mode (or in
AUX─press 1 before entering the DVD code) using
the DVD code.
Accurian
TV Code 623
AEG
TV Code 624
Advent
DVD Code 759
Akai
TV Code 612 622 624 750
754 807 808 865
866 906 908
DVD Code 515 516 525 646
656 709 725 754
814 815
Apex Digital
TV Code 552
DVD Code 635 757
Audiovox
TV Code 624
DVD Code 630
Axion
TV Code 636
DVD Code 867
Broksonic
TV Code 622 754 865 866
908
DVD Code 515 516 525 646
656 709 725 752
754 814 815
Bush
TV Code 750 754
DVD Code 634
Citizen
TV Code 622 750 754 865
866 908
DVD Code 515 516 525 646
656 709 725 754
814 815
Conia
TV Code 743 815
Coby
DVD Code 634 636
Curtis
TV Code 573
Cytron
TV Code 904
DVD Code 904
Denver
TV Code 624
Diamond Vision
TV Code 643
DVD Code 637
Dynex
TV Code 698 701 706
Emerson
TV Code 618 643 668 672
679
764 777 829 838
839
DVD Code 570 617 619 631
645 658 661 674
679 764 829
ESA
TV Code 618 679 777 829
838 839
DVD Code 570 631 679
Funai
TV Code 618 679 777 829
838 839
DVD Code 570 631 679
GFM
TV Code 618 679 777 829
838 839
DVD Code 570 631 679
Goodmans
DVD Code 634
Grundig
TV Code 750 754
Table continued on next page
50
Page 53

Combo Codes, continued
TV/DVD Codes, continued
Haier
TV Code 693
Hitachi
TV Code 786 788 790 791
iLo
TV Code 625
Initial
TV Code 625
Insignia
TV Code 618 671 679 698
751 777 829 838
839
DVD Code 570 631 647 679
Jensen
DVD Code 759
JVC
TV Code 662
Konka
TV Code 510
DVD Code 753
LG
TV Code 553 561 766 773
809
Magnavox
TV Code 618 625 646 679
767 777 782 829
838 839
DVD Code 570 631 679
Mintek
TV Code 625
Mirror
DVD Code 634
Panasonic
TV Code 644 811 869
DVD Code 663
Polaroid
TV Code 534 678 751
DVD Code 635 636 647 677
Prima
DVD Code 759
RCA
TV Code 503 522 636 637
639 650 671 742
751 763 779 805
831 859
DVD Code 647 867
Samsung
TV Code 680 684
DVD Code 740
Sansui
TV Code 622 750 865 866
908
DVD Code 515 516 525 646
709 725 775 814
815
Sharp
TV Code 546 556 605 898
DVD Code 573
Sylvania
TV Code 567 568 618 668
672 679 723 724
764 777 829 838
839
DVD Code 570 617 619 631
645 658 661 674
679 764 829 815
Toshiba
TV Code 622 666 750 754
771 793 802 847
848 849 850 851
852 854 855 865
866 908
DVD Code 515 516 525 646
648 656 709 725
754 814 815
Viore
TV Code 915
Westinghouse
DVD Code 629
51
Page 54

Combo Codes, continued
DVD/VCR Codes
Note: Program the remote control in DVD mode using
one of the listed DVD codes, and then in AUX mode,
rst pressing 1 and then using the listed VCR code.
Accurian
DVD Code 617 619 658 661
674 764 829
VCR Code 533 544 588
Allegro
DVD Code 626 683
VCR Code 502 522 529 678
779
Apex Digital
DVD Code 517 851
VCR Code 517 851
Broksonic
DVD Code 515 516 525 646
656 709 725 754
814 815
VCR Code 511
CineVision
DVD Code 626 683
VCR Code 502 522 529 678
779
Daewoo
DVD Code 626 683
VCR Code 502 522 529 678
779
Emerson
DVD Code 617 619 658 661
674 764 829
VCR Code 519
Funai
DVD Code 617 619 658 661
674 764 829
VCR Code 519
GFM
DVD Code 617 619 658 661
674 764 829
VCR Code 519
Go Video
DVD Code 507 524 611 615
626 673 683 692
691 693 741 820
821 822 824 896
899
VCR Code 502 522 529 678
779
GoldStar
DVD Code 507 611 615 673
824 899
VCR Code 502 522 529 678
779
Hitachi
DVD Code 660 706 707 860
VCR Code 533 544 588
JVC
DVD Code 622 623 689
VCR Code 503 561
LG
DVD Code 507 611 615 673
824 899
VCR Code 502 522 529 678
779
Magnavox
DVD Code 617 619 658 661
674 764 829
VCR Code 533 544 588 519
Memorex
DVD Code 515 516 525 646
656 709 725 754
814 815
Panasonic
DVD Code 624
VCR Code 777 780
Philips
DVD Code 617 619 658 661
674 764 829
Polaroid
DVD Code 517 851
VCR Code 517 851
52
Page 55

Combo Codes, continued
DVD/VCR Codes, continued
Presidian
DVD Code 617 619 658 661
674 764 829
VCR Code 519
RCA
DVD Code 616 690 702 703
720 749 816 842
VCR Code 528 605 607 649
773 774
Rio
VCR Code 502 522 529 678
779
Samsung
DVD Code 524 667 691 693
741 820 821 896
Sansui
DVD Code 515 516 525 646
656 709 725 754
814 815
VCR Code 515
Sanyo
DVD Code 609 659
VCR Code 549 581
Sharp
DVD Code 573 669 727 903
VCR Code 573 585
Sony
DVD Code 613 618 629 729
730 731 768 778
817 818 847 883
VCR Code 618 768 778
Sylvania
DVD Code 617 619 658 661
674 764 829
VCR Code 519 533 544 588
756
Symphonic
DVD Code 617 619 658 661
674 764 829
VCR Code 519 533 544 588
Toshiba
DVD Code 575 672 735 736
819 825 828 834
888
VCR Code 672 783
Zenith
DVD Code 507 611 615 626
673 683 824 899
VCR Code 502 522 529 678
779
TV/DVD/Tuner Codes
Note: Program the remote control in TV mode using the
TV code and then in DVD mode and then in AUX mode
(press 2 before entering the tuner code) using the tuner
code.
Panasonic
TV Code 811
DVD Code 734
Tuner Code 678
53
Page 56

Combo Codes, continued
TV/DVD/VCR Codes
Note: Program the remote control in TV mode using
the TV code and then in DVD mode using the DVD
code, and then in AUX mode (press 1 before entering
the VCR code) using the VCR code.
Akai
TV Code 680 684
DVD Code 740
Broksonic
TV Code 648
DVD Code 656 752
Diamond Vision
TV Code 659
DVD Code 532 641
VCR Code 532 641
Emerson
TV Code 646 767
DVD Code 531 570 639 650
651 803 804
ESA
TV Code 646 747
DVD Code 531 570 639 650
651 803 804
Insignia
TV Code 618 679 777 829
838 839
Funai
VCR Code 531 798
Magnavox
TV Code 618 646 679 767
777 829 838 839
DVD Code 531 570 639 650
651 803 804
VCR Code 531 798
Memorex
TV Code 648
Panasonic
TV Code 647 811 860 861
862 867 868 869
870 871 872 873
874 875 876 877
878 879 880 881
882 883 884 885
886 889 890 895
896 900
DVD Code 638 734 810 813
VCR Code 810 813
Polaroid
DVD Code 530 640
VCR Code 530 640
RCA
DVD Code 541 775 901
VCR Code 541 775 901
Samsung
TV Code 680 684
Sharp
DVD Code 573 669 727 903
VCR Code 573
Superscan
DVD Code 531 570 639 650
651 803 804
Sylvania
TV Code 646 767
DVD Code 531 570 639 650
651 803 804
Symphonic
TV Code 646 767
DVD Code 531 570 639 650
651 803 804
Toshiba
TV Code 617
DVD Code 893 894
54
Page 57

Troubleshooting
Use this information if you have a problem using
the remote. To solve a particular problem, do the
following:
• Find the information that relates to the problem
you are experiencing. Try the suggested solution
for that problem.
• Make sure your remote control has fresh
batteries. If you see the Remote Battery Low
warning on your TV screen, it is time to change
the batteries. Follow the instructions on page 2.
• Make sure you have a direct line of sight between
the remote and the receiver.
• Visit www.dishnetwork.com.
While performing a remote control procedure, the
remote control stops working.
What to do: Start over again. If you don’t press a
button for 20-30 seconds in a programming sequence,
the remote shuts off its programming function.
When you press a button on the remote control,
the equipment doesn’t do what you expect.
What to do: Point the remote control directly at the
TV, with no objects blocking the signal path. The
remote control uses IR signals to control the receiver.
IR signals travel less than 40 feet, and cannot go
through walls or other solid objects.
If the batteries are missing or dead, replace them
with fresh AAA-size batteries. If the remote has fresh
batteries, check whether you put them in correctly.
If you didn’t, take them out and put them in the right
way.
When you try to enter TV programming mode, all
the mode LEDs ash.
What to do: Replace the batteries (see page 2).
55
Page 58

Troubleshooting, continued
Your remote control does not work well.
What to do: Move your receiver to different
locations. For best results, place the receiver as
high as possible, above all other equipment in your
entertainment center. There may be IR interference
from objects near the receiver.
Your picture is snowy (or black or blue).
What to do: Make sure your TV is tuned to the
correct channel. You may have accidentally changed
the channel on your TV. Check the Reference Table to
see what channel your TV is tuned to. Program SAT
Auto-Tune to avoid this in the future (see SAT Auto-
Tune on page 16).
When you press the remote control MUTE or
VOLUME button, nothing happens.
What to do: Program the remote to control your TV.
See Programming Remote to Control Another Device
on page 11 or page 13.
The receiver does things even though you haven’t
pressed any remote control buttons.
What to do: See Changing the Remote and Receiver
Address on page 28 for instructions to correct the
possibility of UHF signals from a neighbor’s remote
controlling your receiver.
Your remote control isn’t working.
What to do: Make sure the remote control is in the
correct mode (SAT, TV, DVD, or AUX).
Make sure you are using the correct remote control
(TV1 or TV2) for your locations (applicable to multiroom receivers only).
Change the batteries as described on page 2.
If you have a 21.1 remote, check the UHF/IR switch
setting as described on page 1.
56
Page 59

Troubleshooting, continued
Your UHF Pro remote control does not work well
from far away.
What to do: Make sure the UHF antenna is
connected to the receiver and not touching anything
else.
Vary the angle of the receiver’s UHF antenna.
Locate the UHF antenna tip away from other
electronics equipment or metal surfaces, even if
separated by wooden shelving.
Move the receiver to different locations. For best
results, place the receiver as high as possible, above
all other equipment in your entertainment center.
Place the UHF antenna outside the entertainment
center by using a coaxial cable to connect it to the
receiver.
Move any nearby off-air antenna away from the UHF
remote antenna. Do not place an off-air antenna on
your receiver.
Your PIP (Picture-In-Picture) button isn’t working.
What to do: If your receiver isn’t in Single Mode,
press the MODE button on the front panel (if
available).
Verify your receiver has the PIP feature. If your
receiver is not PIP capable, contact DISH Network
about upgrading to a receiver with the PIP feature.
57
Page 60

Limited Warranty
This Limited Warranty is a legal document. Keep it in a
safe place. Remember to keep your Sales Receipt for
warranty service. We will consider any items you return
without a copy of the Proof of Purchase to be out of
warranty.
This warranty extends only to the original user (“you,” “your”) of the DISH
Network remote control and is limited to the purchase price of the remote
control. EchoStar Technologies L.L.C., formerly known as EchoStar
Technologies Corporation, and its afliated companies (“we,” “our,” “us”)
warrant this remote control against defects in materials or workmanship as
follows.
For one year from the original date of purchase, if we nd the remote control
is defective subject to the limits of this warranty, we will replace the remote at
no charge for parts or labor. We warrant any such work done against defects
in materials or workmanship for the remaining part of the original warranty
period.
This warranty does not cover installation of the DISH Network System;
consumer instruction; physical set up or adjustment of any consumer
electronic equipment; remote control batteries; signal reception problems;
loss of use of the equipment; unused programming charges due to equipment
malfunction; cosmetic damage; damage due to lightning, electrical or
telephone line surges, re, ood, or other acts of Nature; accident; misuse;
abuse; repair or alteration by other than our factory service; negligence;
commercial or institutional use; improper or neglected maintenance;
equipment sold AS IS or WITH ALL FAULTS; equipment removal or
reinstallation; shipping damage if the equipment was not packed and shipped
in the manner we prescribe; nor equipment purchased, serviced, or operated
outside the contiguous United States of America.
REPLACEMENT AS PROVIDED UNDER THIS WARRANTY IS YOUR
EXCLUSIVE REMEDY. WE SHALL NOT BE HELD LIABLE FOR ANY
INCIDENTAL OR CONSEQUENTIAL DAMAGES FOR BREACH OF ANY
EXPRESSED OR IMPLIED WARRANTY ON THIS DEVICE, NOR FOR ANY
INCIDENTAL OR CONSEQUENTIAL DAMAGE RESULTING FROM THE USE
OF, OR INABILITY TO USE, THIS DEVICE. UNDER NO CIRCUMSTANCES
SHALL OUR LIABILITY, IF ANY, EXCEED THE PURCHASE PRICE
PAID FOR THIS DEVICE. EXCEPT TO THE EXTENT PROHIBITED BY
APPLICABLE LAW, ANY IMPLIED WARRANTY OF MERCHANTABILITY OR
FITNESS FOR A PARTICULAR PURPOSE ON THIS DEVICE IS LIMITED IN
DURATION TO THE DURATION OF THIS WARRANTY. WE RESERVE THE
RIGHT TO REFUSE TO HONOR THIS WARRANTY IF WE DETERMINE
ANY OF THE ABOVE EXCEPTIONS TO HAVE CAUSED THIS DEVICE NOT
TO HAVE PERFORMED PROPERLY. THIS WARRANTY SHALL BE VOID IF
ANY FACTORY-APPLIED IDENTIFICATION MARK, INCLUDING BUT NOT
LIMITED TO SERIAL OR CONDITIONAL ACCESS NUMBERS, HAS BEEN
ALTERED OR REMOVED. THIS WARRANTY SHALL ALSO BE VOID IF THE
DEVICE HAS BEEN OPENED BY AN UNAUTHORIZED PERSON (with the
exception of opening the battery cover).
This warranty gives you specic legal rights which may vary from state to
state. Some states do not allow the exclusion or limitations of incidental or
consequential damages, or allow limitations on the duration of an implied
warranty, so those limitations may not apply to you.
58
Page 61

Accessory Warranty
An accessory is any DISH Network branded
equipment, displaying the DISH Network logo,
excluding the receiver, Smart Card, cables and
hookups, and non-mechanical components. A oneyear warranty becomes effective upon the activation
of the DISH system or date of purchase, if bought
separately. A proof of purchase is required to verify
the purchase date. If an accessory has an expired
warranty, no exchange will be issued. You may
purchase replacement accessories from DISH Network
or your local retailer.
If You Need Help
1. Review this User Guide.
2. See Troubleshooting on page 55.
3. Visit www.dishnetwork.com/chat for 24/7
support.
4. Call the Customer Service Center at
1-800-333-DISH (3474).
59
Page 62

Regulatory Factors
This device complies with Part 15 of FCC Rules.
Operation is subject to the following two conditions:
1. This device may not cause harmful
interference,
and
2. This device must accept any interference
received, including interference that may
cause undesired operation.
Changes or modications to this device may void
your authority to operate this equipment.
This equipment has been tested and found to
comply with the limits for a Class B digital device,
pursuant to Part 15 of the FCC Rules. These limits
are designed to provide protection against harmful
interference in a residential installation. This
equipment generates, uses, and can radiate radio
frequency energy and, if not installed and used in
accordance with the instructions, may cause harmful
interference to radio communications. However,
there is no guarantee that interference will not occur
in a particular installation. If this equipment does
cause harmful interference to radio or television
reception, which can be determined by turning the
equipment off and on, the user is encouraged to try
to correct the interference by following one or more
of the following measures:
• Reorient or relocate the receiving antenna.
• Increase the separation between the equipment
and receiver.
60
Page 63

Reference Table
Write down your remote address, channel numbers/
inputs, TV, VCR, DVD player, and stereo equipment
codes as you program them for future reference.
Remote Address
Channel or Input for
Cable Programming
If you enter a “1” as the last number of your code, your
remote is in Limited Mode (see page 15 for more details).
TV Code
(Optio nal)
VCR/DVD Player Code
(Optio nal)
Auxiliary Equipment Code
(Optio nal)
To read out your remote codes, see page 14 for instructions.
61
Page 64

For all your customer needs,
go to www.dishnetwork.com/chat
or call the Customer Service center
at 1-800-333-DISH (3474)
180532
 Loading...
Loading...