Page 1
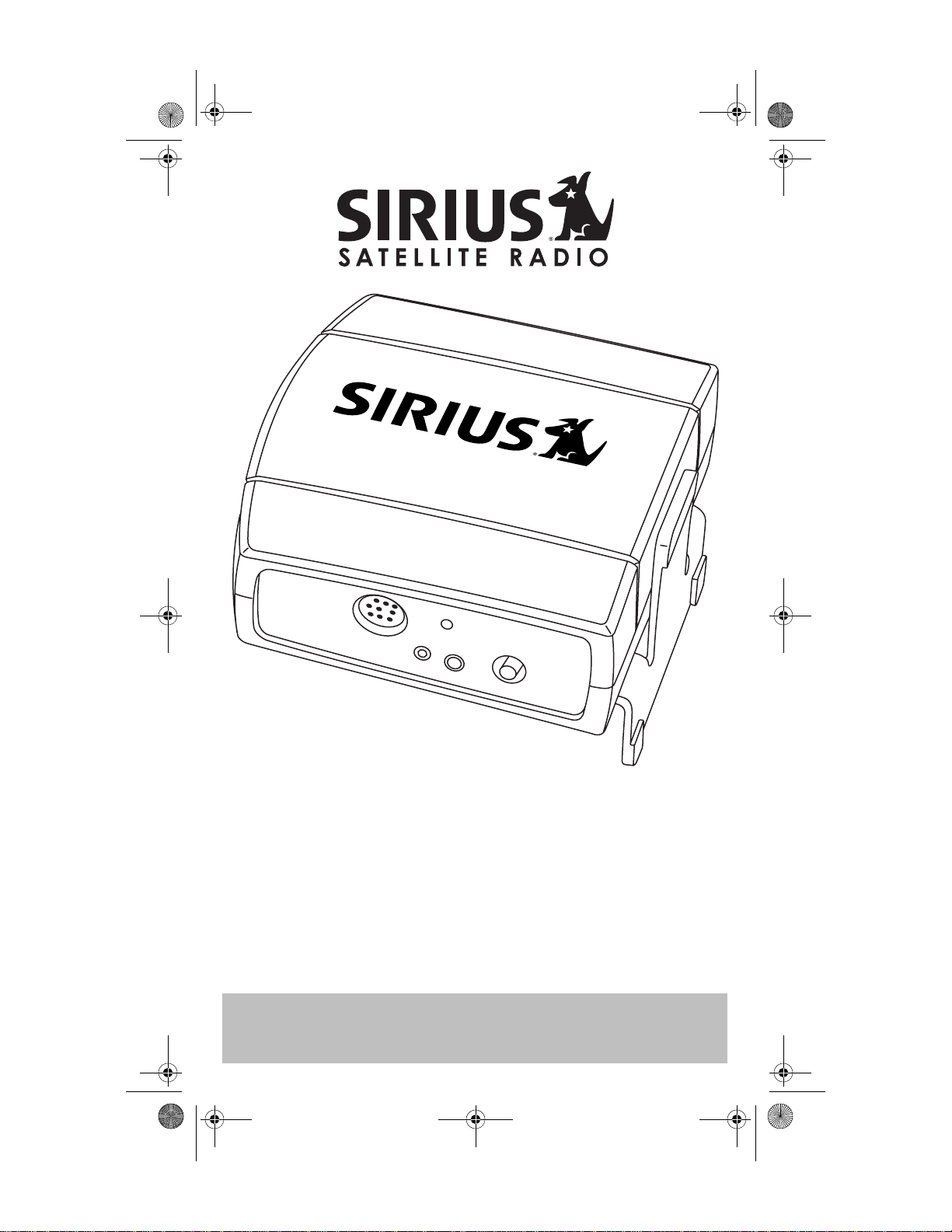
SIRIUSRadio.book Page 1 Sunday, September 17, 2006 2:24 PM
SECOND
TUNER
RESET
5V DC
ANT
SIRIUS CONDUCTOR
User Guide
1
Page 2

SIRIUSRadio.book Page 2 Sunday, September 17, 2006 2:24 PM
© 2006 SIRIUS Satellite Radio Inc. SC-H1W ® "SIRIUS" and the SIRIUS dog logo
are registered trademarks of Sirius Satellite Radio Inc.
SIRIUS Conductor Satellite Radio User Guide
Page 3

SIRIUSRadio.book Page 1 Sunday, September 17, 2006 2:24 PM
Table of Contents
SIRIUS CONDUCTOR . . . . . . . . . . . . . . . . 1
Installation Guide . . . . . . . . . . . . . . . . . . . 1
SIRIUS Satellite Radio: The Best Radio On Radio..........................1
Package Contents...............................................................2
Installation...........................................................................4
Mounting the Sirius Conductor Tuner.............. ...............................4
Installing the Antenna ........... ... ... ......................................................4
Wiring the Sirius Conductor Tuner..................................................5
Activating Your SIRIUS Subscription ..............................................6
Operation.............................................................................6
Satellite Radio Receiver
User Guide . . . . . . . . . . . . . . . . . . . . . . . . . 7
Quick Setup.........................................................................7
Pairing Your Wireless Controller with Your Radio .........................7
Activating Your SIRIUS Subscription................................7
Adding a Device..................................................................7
Adding a Device by Entering Its Code.............................................8
Adding a Device by Searching for Its Code ....................................8
Controlling Your Stereo’s Volume and Setting Its Audio Source
Using Your Wireless Controller........................................................8
Using the SIRIUS Key and the POWER Key to Turn Your Devices
On or Off........................................... ... ...............................................9
SIRIUS Modes of Operation ...............................................9
Normal Mode......................................................................................9
Display Button..................................................................................10
Channel List Mode...........................................................................10
Category List Mode..........................................................................10
Menu Options Mode.........................................................................10
Using the Signal Indicator...............................................................10
SIRIUS Satellite Radio User Guide
Page 4
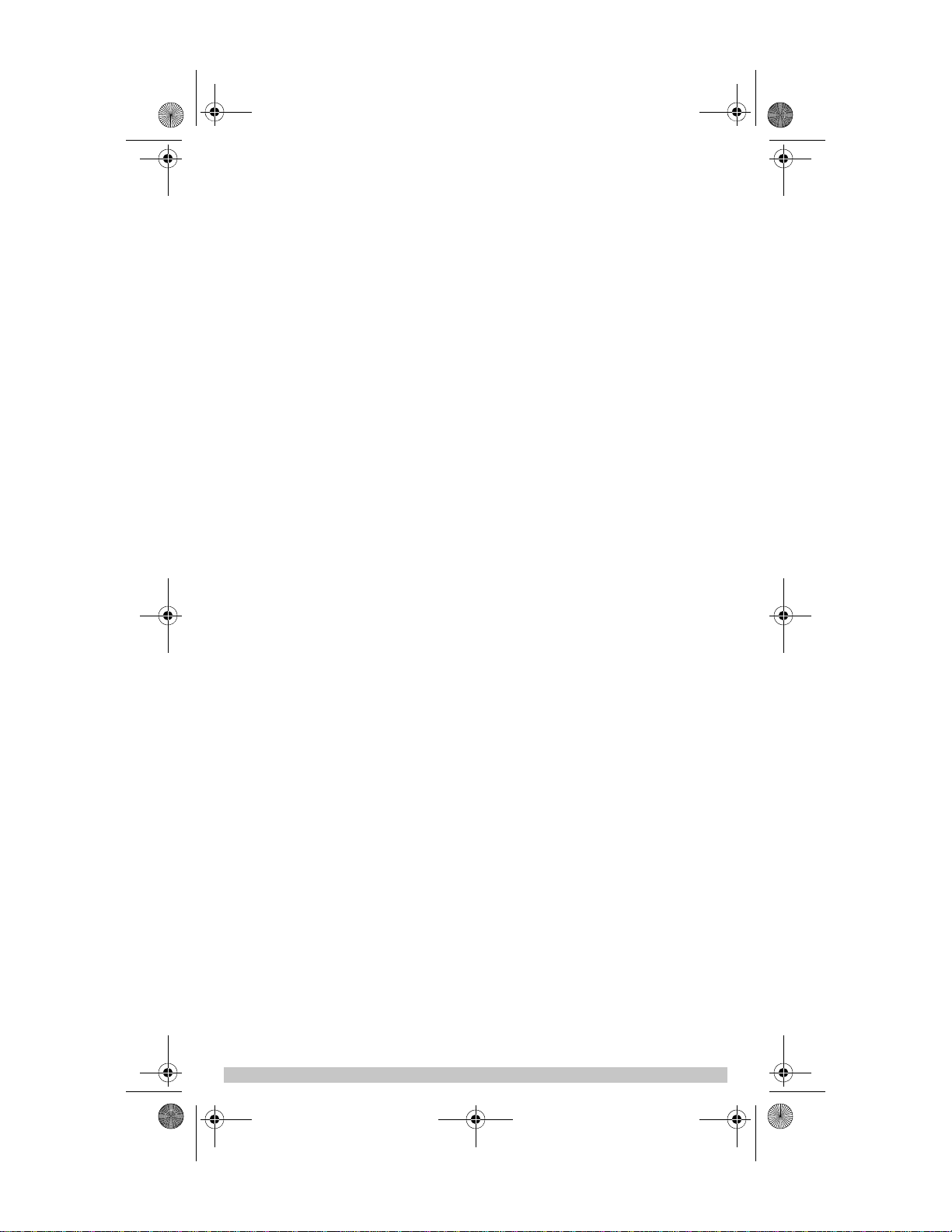
SIRIUSRadio.book Page 2 Sunday, September 17, 2006 2:24 PM
Storing Presets..................................................................11
Restoring Factory Default............................ ... ................................11
Special Display Messages................................................12
Out of Range ....................................................................................12
Acquiring Signal ....... .......................................................... ... .... ... ...12
Updating Channels..........................................................................12
Subscription Updated......................................................................12
Antenna Not Detected .....................................................................12
SIRIUS ID Number (SID) ........... ... .... ... ... ... .... ... ... ... .... ......................12
Invalid Channel ................................................................................12
Multi Radio Control...........................................................13
SIRIUS LCD Wireless Controller
User Guide . . . . . . . . . . . . . . . . . . . . . . . . 15
Introduction.......................................................................15
Features and Functions....................................................16
Key Chart (SIRIUS Functions) ........................................................16
Key Chart (General Functions).......................................................17
Setting Up Your LCD Wireless Controller.......................18
Re-Pairing or Adding Another Wireless Controller .......18
Adding a Node..................................................................................18
Deleting a Node................................................................................19
Adding a Device................................................................19
Adding a Device by Searching for Its Code ..................................19
Adding a Device by Entering Its Code...........................................20
Using Learning..................................................................20
Deleting All Learned Keys...............................................................21
Deleting a Single Learned Key .......................................................21
Choosing Your Audio Source..........................................21
Replacing a Device ...........................................................22
Deleting a Device ..............................................................22
Viewing a Device Code.....................................................22
SIRIUS Satellite Radio User Guide
Page 5

SIRIUSRadio.book Page 3 Sunday, September 17, 2006 2:24 PM
Replacing a Device ...........................................................23
Setting Volume Control....................................................23
Locking Volume Control to Other Devices....................................23
Adding a Device to Volume Lock...................................................24
Removing a Device from Volume Lock..........................................24
Using Key Mover...............................................................24
Deleting Copied Keys.......................................................25
Deleting All Copied Keys ......... ... .... ... ... ... .... ... ... ... .... ... ... ... ... ..........25
Deleting a Single Key Mover Key ...................................................25
Using Key Macros.............................................................25
Adding a Key Macro ........................................................................25
Deleting a Key Macro.......................................................................26
Setting the Contrast of Your Wireless Controller’s LCD
Display ...............................................................................26
Adjusting the LCD Timer..................................................26
About..................................................................................27
Resetting Programming ...................................................27
Resetting All Features.....................................................................27
Restoring Programming to Factory Settings................................27
Setting Up a ZWAVE Network..........................................27
Network Reset..................................................................................27
Excluding a Node or Radio from the Network............... ... ... .... ... ...28
Including a Third-Party Manufacturer Node in the Network........28
Replicating a Remote Control.........................................................28
Remote Copy (Receive a Copy)......................................................28
Manufacturer’s Codes ......................................................30
Setup Codes For Audio Amplifiers ................................................30
Setup Codes For Audio Accessories.............................................32
Setup Codes For CD Players..........................................................32
Setup Codes For Cassette Decks...................................................33
Setup Codes For Cassette Decks...................................................34
Setup Codes for DBS/PVR Combination .......................................34
Setup Codes For DVD Players........................................................35
Setup Codes for DVD/PVR Combination .......................................36
SIRIUS Satellite Radio User Guide
Page 6

SIRIUSRadio.book Page 4 Sunday, September 17, 2006 2:24 PM
Setup Codes for DVD/VCR Combination.......................................36
Setup Codes for DVD Recorders....................................................37
Setup Codes for HDTV Decoders...................................................37
Setup Codes For Home Automation..............................................38
Setup Codes For Video Laser Disk Players ..................................38
Setup Codes for Media Center Controllers ...................................39
Setup Codes for PVRs.....................................................................39
Setup Codes For Televisions..........................................................41
Setup Codes for Televisions (DLP)................................................44
Setup Codes for Televisions (LCD)................................................45
Setup Codes for Televisions (Plasma)...........................................45
Setup Codes for TV/DVD Combination..........................................46
Setup Codes for TV/VCR Combination..........................................46
TV/VCR/DVD Combination ..............................................................47
Setup Codes for Satellite Set Top Boxes ......................................47
Setup Codes for VCRs.....................................................................48
Setup Codes for Video Accessories..............................................50
Remote Control Certifications.........................................52
12 Month Limited Warranty..............................................53
Troubleshooting................................................................54
Specifications....................................................................55
SIRIUS ID............................................................................56
SIRIUS Satellite Radio User Guide
Page 7

SIRIUSRadio.book Page 1 Sunday, September 17, 2006 2:24 PM
1
Congratulations on your purchase of the SIRIUS
Conductor Satellite Radio Tuner!
SIRIUS Satellite Radio: The Best Radio On Radio
With everything from 100% commercial-free music to in-depth sports coverage, plus news, talk and the hottest entertainment – you can always hear
exactly what you want.
• The only home of 100% commercial-free music. Whether you’re
discovering new music, or rediscovering songs you haven’t heard in
years – you’ll hear it all on SIRIUS.
• Live play-by-play and expert talk from the biggest leagues. NFL, every
game, every week, everywhere. Plus NFL Radio 24/7 news and opinions
from top NFL pros, 40 games a week from NBA and College Sports from
over 150 schools. Plus NASCAR moving exclusively to SIRIUS in
January 2007.
• Entertainment, Comedy and Talk that can’t be found anywhere else.
From 2 channels of Howard Stern, Blue Collar Comedy with Jeff
Foxworthy and Larry the Cable Guy to Maxim and Playboy Radio.
• Especially for Women. Martha Stewart and her team will inspire you 24/7
along with Cosmo Radio, Deepak Chopra Wellness Radio and other
exclusive talk show hosts.
• World Class News, traffic and weather. Fox, CNN, NPR and BBC. Local
traffic and weather for the top 20 cities.
• Family & Kids: G-rated fun for everyone with Radio Disney, Discovery
Kids Channel, Laugh Comedy and more.
SC-H1W SIRIUS Conductor Installation Guide 1
Page 8
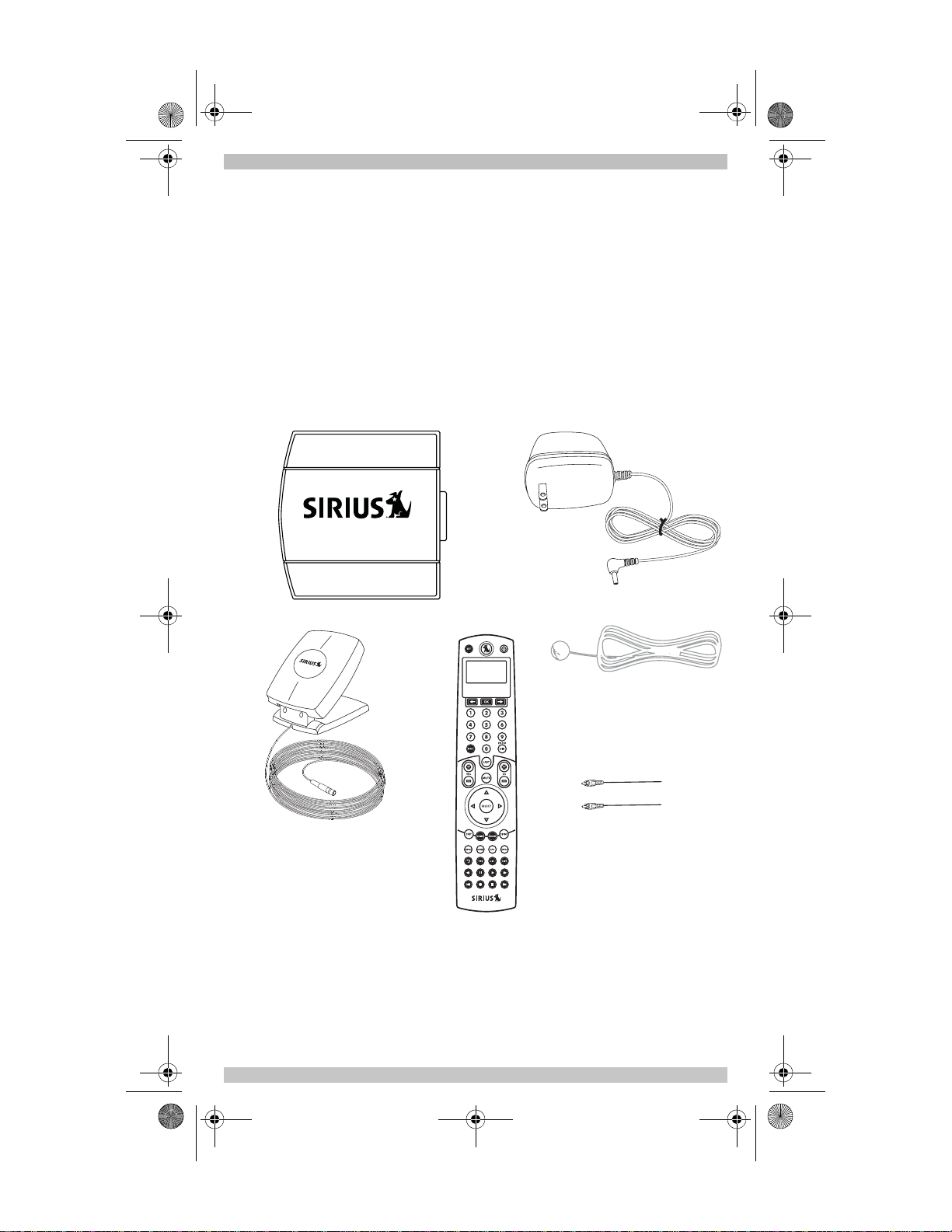
SIRIUSRadio.book Page 2 Sunday, September 17, 2006 2:24 PM
Package Contents
1. SIRIUS Conductor Tuner
2. Windowsill Antenna
3. AC Power Adapter
4. IR Blaster Cable
5. LCD Wireless Controller
6. RCA Audio Cables
1.
2.
3.
4.
6.
5.
2 SC-H1W SIRIUS Conductor Installation Guide
2
Page 9
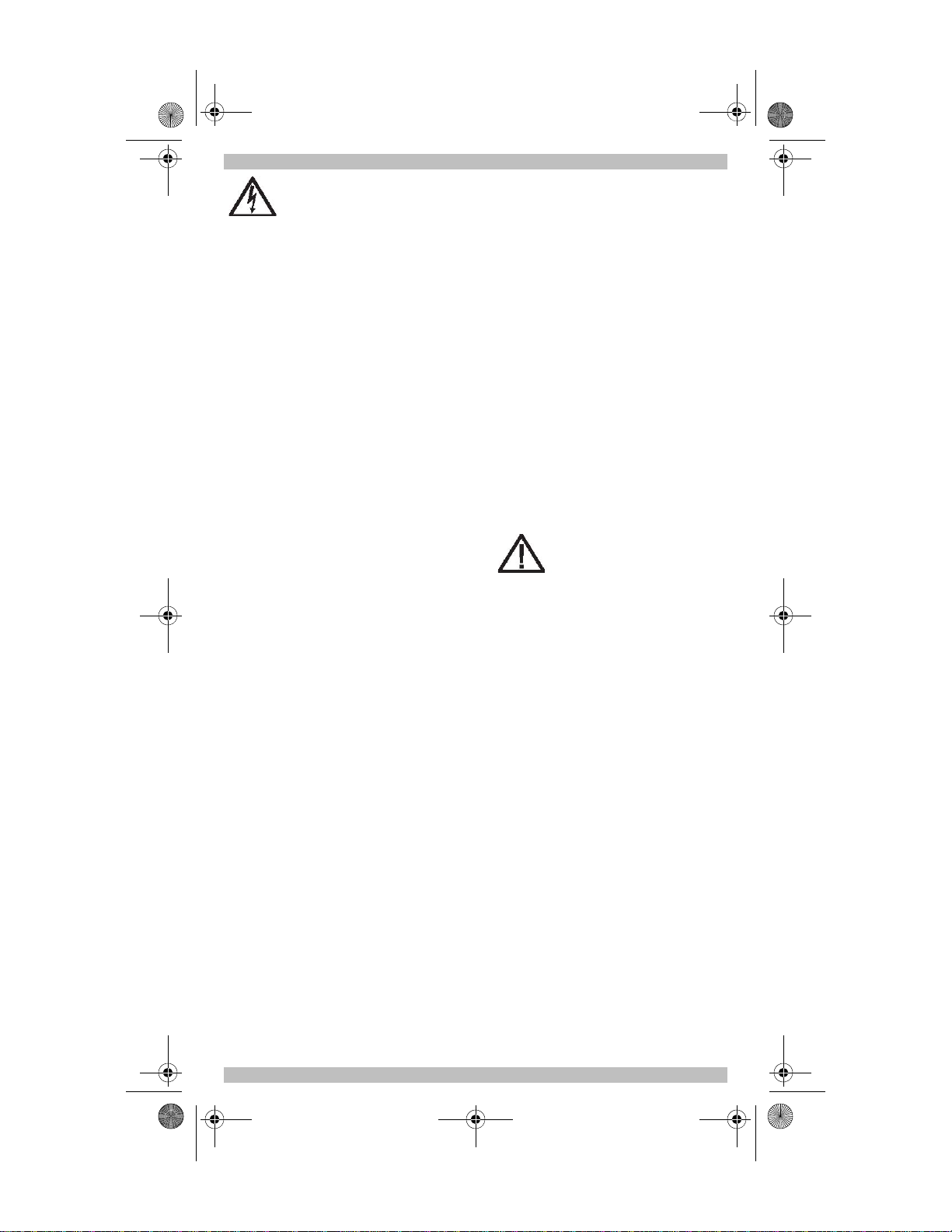
SIRIUSRadio.book Page 3 Sunday, September 17, 2006 2:24 PM
WARNING
This symbol means
important instructions.
Failure to heed them can result in
serious injury or death.
Any function that requires your
prolonged attention should only be
performed after coming to a complete
stop. Always stop the vehicle in a safe
location before performing these
functions. Failure to do so may result
in an accident.
DO NOT OPEN, DISASSEMBLE OR
ALTER THE UNIT IN ANY WAY.
Doing so may result in fire, electric
shock or product damage.
DO NOT INSERT ANY OBJECTS
INTO THE UNIT. Doing so may result
in fire, electric shock or product
damage.
MAKE THE CORRECT
CONNECTIONS. Failure to make
proper connections may result in fire
or product damage.
DO NOT SPLICE INTO A
ELECTRICAL CABLES. Never cut
away cable insulation to supply power
to other equipment. Doing so will
exceed the current carrying capacity
of the wire and result in fire or electric
shock.
DO NOT INSTALL THE UNIT IN
AREAS WHERE THERE ARE HIGH
LEVELS OF HUMIDITY, MOISTURE
OR DUST. Doing so can result in
electric shock or product failure.
FCC Warning: This equipment may
generate or use radio frequency
energy. Changes or modifications to
this equipment may cause harmful
interference unless the modifications
are expressly approved in this User
Guide. The user could lose the
authority to operate this equipment if
an unauthorized change or
modification is made.
Note: This equipment has been tested
and found to comply with Part 15 of
the FCC Rules. These rules are
designed to provide reasonable
protection against harmful
interference. This equipment may
cause harmful interference to radio
communications if it is not installed
and used in accordance with these
instructions. However, there is no
guarantee that interference will not
occur in a particular installation. If this
equipment does cause harmful
interference to radio or television
reception, which can be determined by
turning the equipment off and on, try to
correct the interference by one of
more of the following measures:
• Relocate the receiving antenna.
• Consult the dealer or an
experienced technician for help.
CAUTION
This symbol means
important instructions.
Failure to heed them can result in
injury or material property damage.
HALT USE IMMEDIATELY IF A
PROBLEM APPEARS. Failure to do
so may cause personal injury or
damage to the product. Return the
tuner to your authorized retailer or
nearest service center for repairing.
INST ALL THE WIRING SO THAT IT
IS NOT CRIMPED OR PINCHED BY
SCREWS OR SHARP METAL
EDGES. Route the cables away from
moving parts or sharp pointed edges.
This will prevent crimping and damage
to the wiring. If the wiring must pass
through a metal hole, be sure to use a
rubber grommet to prevent the wire’s
insulation from being cut by the metal
edge of the hole.
SC-H1W SIRIUS Conductor Installation Guide 3
Page 10
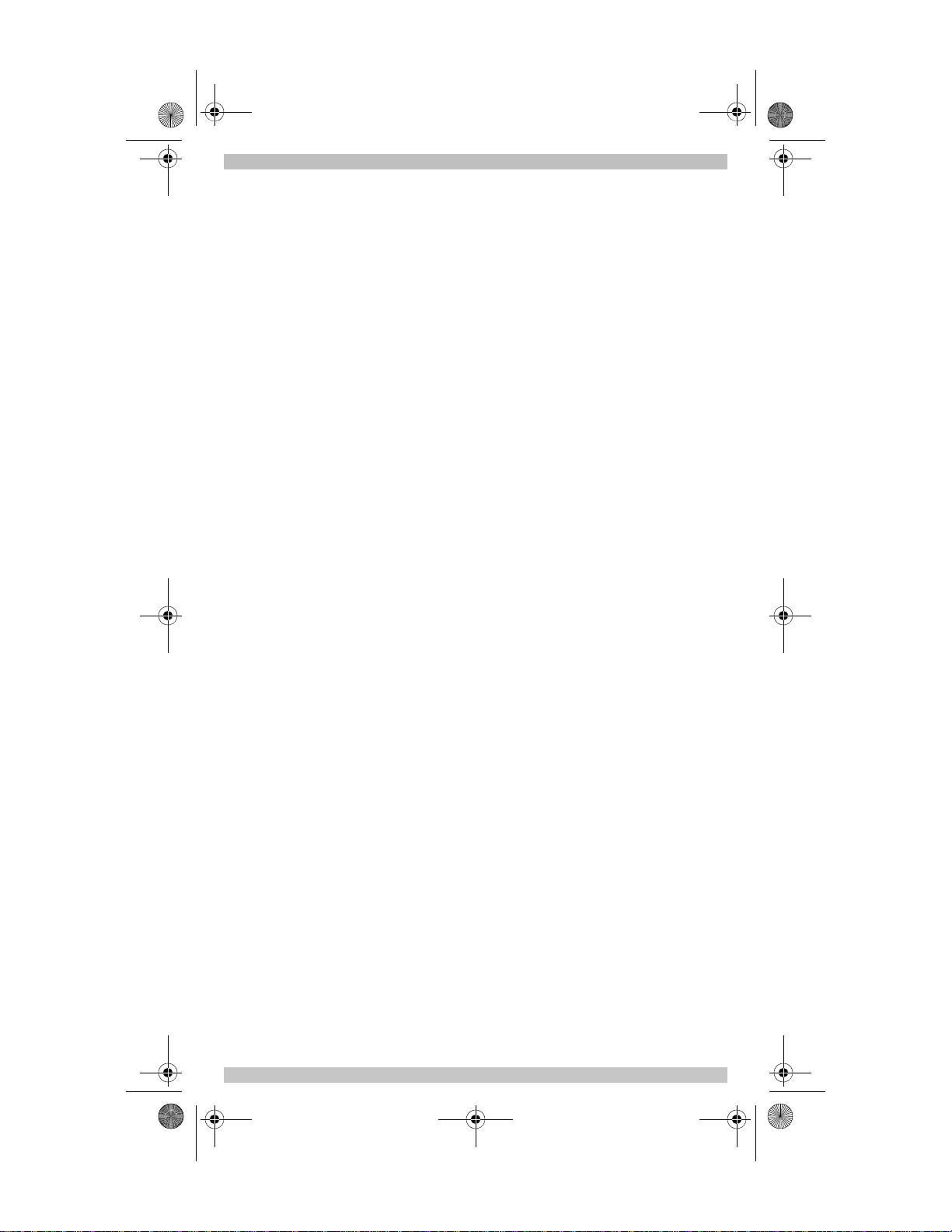
SIRIUSRadio.book Page 4 Sunday, September 17, 2006 2:24 PM
USE THE SPECIFIED ACCESSORY
PARTS AND INSTALL THE
PRODUCT SECURELY. Be sure to
use only the specified accessory
parts. Use of non-specified parts may
damage this unit internally or may not
securely install the unit in place. This
may cause parts to become loose,
resulting in hazards or product failure.
Installation
Before you install, read this installation
section completely and follow the
instructions. In addition, consult the
manual of the audio device to which
you will connect the Sirius Conductor
Tuner to determine the required
installation configuration:
• Use the provided AC Power
Adapter to provide power for the
Sirius Conductor Tuner.
• Connect the audio output of the
Sirius Conductor Tuner to your
audio system via the RCA-type or
Optical audio output connectors
of the tuner.
Mounting the Sirius Conductor
Tuner
Consider the mounting location
carefully to avoid:
• moisture.
• extreme heat.
You may place the tuner on any flat
surface.
Installing the Antenna
Proper installation of the windowsill
antenna is important for consistent
satellite signal reception.
For correct operation and best
reception of the SIRIUS signal, locate
the antenna in a place where it has a
clear view of the SIRIUS satellites in
the sky. Obstructions such as bushes,
trees, other homes or buildings,
overhangs, soffits, chimneys, gables,
dormers, etc., impair or prevent the
antenna from receiving a signal.
You can obtain the best reception if
you locate the antenna outside. The
pod portion of the antenna (where the
SIRIUS logo is printed) should have a
clear 360 degree view of the sky.
If you cannot obtain a clear 360
degree view of the sky outdoors, or
you will be locating the antenna
indoors, then you need to place the
antenna in a window (or outdoor
location) that has a clear view of the
sky in the direction of the satellites.
Aim the antenna in the direction of the
satellites, as shown in the diagram on
the next page.
Use the map in the diagram on the
next page to find your location area (1
to 5). Then find the direction your
window (or outdoor location) needs to
face, with a clear view of the sky:
Area 1: You need a window/location
with a clear view of the sky facing
EAST or NORTHEAST or
SOUTHEAST
Area 2: You need a window/location
with a clear view of the sky facing
NORTH or NORTHEAST
Area 3: You need a window/location
with a clear view of the sky facing
NORTH or NORTHWEST
Area 4: You need a window/location
with a clear view of the sky facing
WEST or NORTHWEST or
SOUTHWEST
Area 5: You need a clear view of the
sky facing STRAIGHT UP
(Antenna cannot be indoors)
For example, suppose you live in Area
2. You determined that your antenna
needs a window (or outdoor location)
with a clear view of the sky facing
North or Northeast. Your exact
location in Area 2 relative to the X on
the map determines your specific
direction. If you live in Texas, you
need a more North-facing clear view of
4 SC-H1W SIRIUS Conductor Installation Guide
Page 11
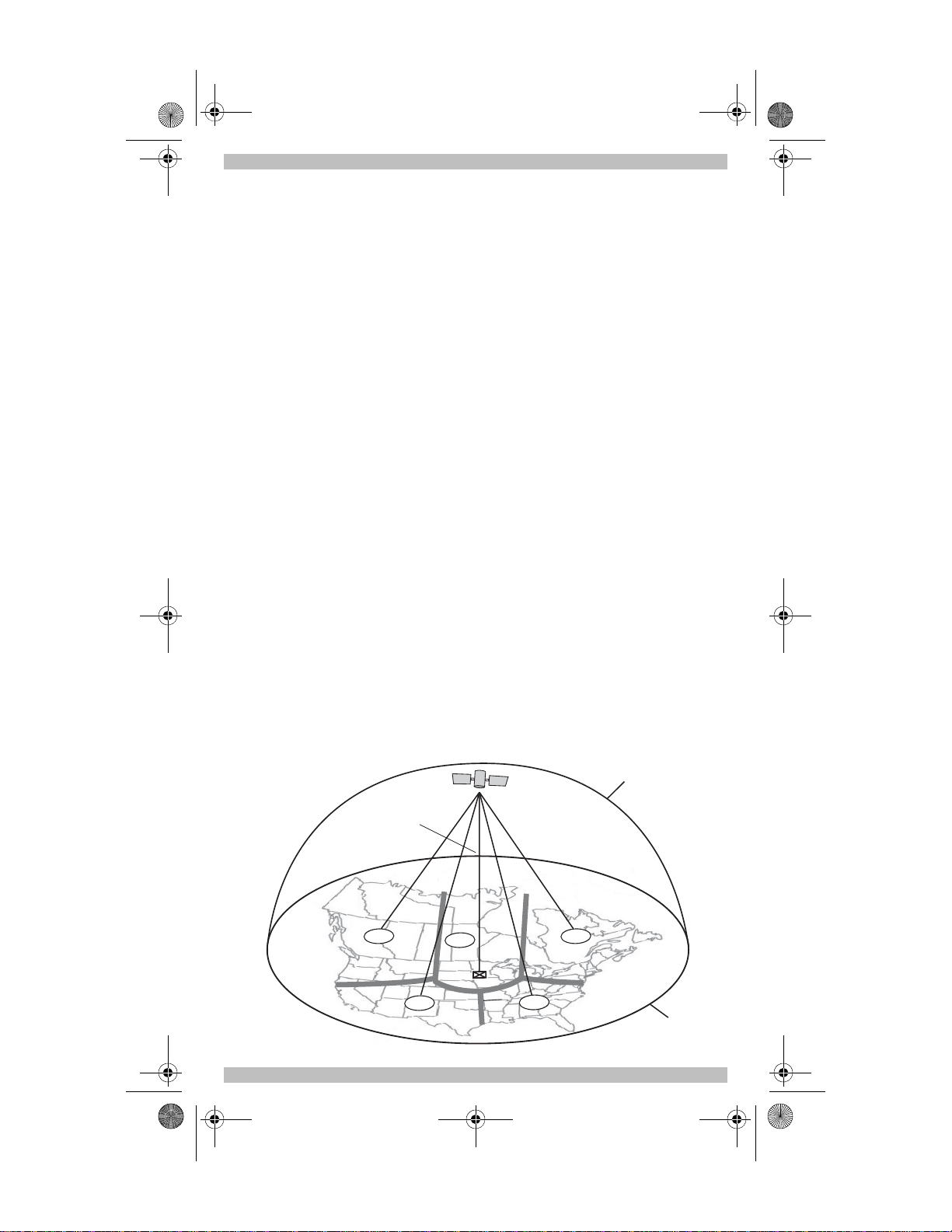
SIRIUSRadio.book Page 5 Sunday, September 17, 2006 2:24 PM
the sky, whereas if you live in southern
California, you need a more
Northeast-facing clear view of the sky.
(In major US cities, you may be able to
receive the SIRIUS signal from the
SIRIUS ground repeaters, which allow
you to place the antenna away from a
window if the signal is strong enough.)
When you have installed the antenna
in a suitable location, check the signal
strength display of your SIRIUS-ready
receiver to verify that you are receiving
a suitable signal. (Consult the user
guide of your specific receiver for
instructions on how to access the
signal strength display.) A minimum of
3 bars of either satellite (SAT) or
terrestrial (TER) signal strength is
required for consistent reception. If
you do not obtain at least three bars,
adjust the antenna by changing the
orientation in small increments, to see
if you can obtain better signal
reception.
If the tuner loses reception at times,
this is indication that the antenna is
not aimed in the optimal direction.
Adjust the antenna by changing the
aiming in small increments to see if
you can obtain consistent signal
reception.
If you are having trouble locating your
antenna in a place for optimal signal
reception, please visit your retailer or
our website http://sirius.com for
information on signal distribution
accessories that let you use RG6 coax
cable, your existing in-home wiring,
and other technologies to connect
your Sirius Conductor Tuner to the
antenna. These other options allow
placement of the antenna with the best
view of the sky regardless of the
location of your Sirius Conductor
Tuner.
Wiring the Sirius
Conductor Tuner
Wire the Sirius Conductor Tuner as
shown in the diagram on the next
page, using the supplied IR Blaster
cable.
Please consult your audio equipment
manuals for the wiring connections
needed for the Sirius Conductor Tuner
to operate with your particular
equipment.
SKY
NORTH
WEST EAST
1
5
2
SOUTH
4
3
HORIZON
SC-H1W SIRIUS Conductor Installation Guide 5
Page 12
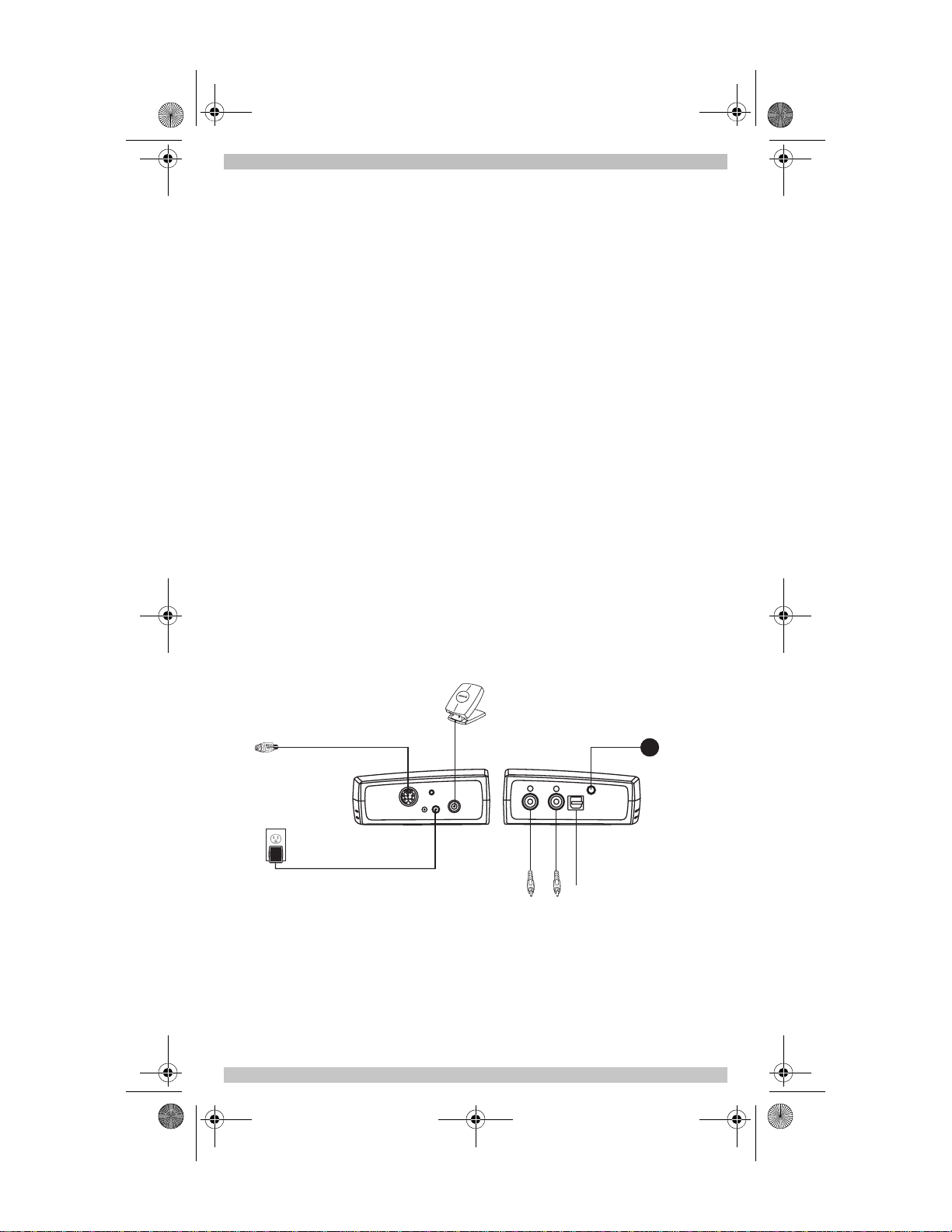
SIRIUSRadio.book Page 6 Sunday, September 17, 2006 2:24 PM
Activating Your SIRIUS
Subscription
You must activate the Sirius
Conductor Tuner before you can begin
to receive the SIRIUS Satellite Radio
service.
In order to activate your radio
subscription, you need the SIRIUS ID
(SID) which uniquely identifies your
tuner. You can find the SID on a
sticker located on the Sirius Conductor
packaging, or on the bottom of the
tuner itself. You can also tune to
channel 000 on your SIRIUS LCD
wireless controller to display the SID.
The SID is a 12-digit number. When
you locate the SID, write it down in the
space provided on page 56. Please
make sure that the tuner is turned on
and you can hear audio from channel
184 before you continue.
Contact SIRIUS on the Internet:
https://activate.siriusradio.com/
Follow the prompts to activate your
subscription, or you can also call
SIRIUS toll-free at:
Peripheral components not to scale
1-888-539-SIRIUS (1-888-539-7474).
Once the subscription process is
completed, your Sirius Conductor
Tuner is ready to use.
Operation
Consult the owners manual of your
connected audio equipment for
operating instructions.
The Sirius Conductor Tuner has an
LED indicator light that provides basic
status information about the tuner.
When the tuner is powered on, this
light is red to indicate the tuner is
receiving power.
Steady red: Power-on indication.
LED off: Indicates standby mode.
OPTIONAL
DIN CABLE
TO SIRIUS CONNECT
HOME TUNER
AC ADAPTER
WINDOWSILL
ANTENNA
SECOND
5V DC ANT
TUNER
L
RESET
ANALOG OUTPUT
(L/R)
TO RECEIVER (USE EITHER ANALOG OR OPTICAL)
R
AUDIO OUT
IR CONNECT
OPTICAL
DIGITAL OPTICAL
LINK
IR BLASTER
ATTACH BLASTER
DIRECTLY
TO RECEIVER’S
IR WINDOW
6 SC-H1W SIRIUS Conductor Installation Guide
Page 13
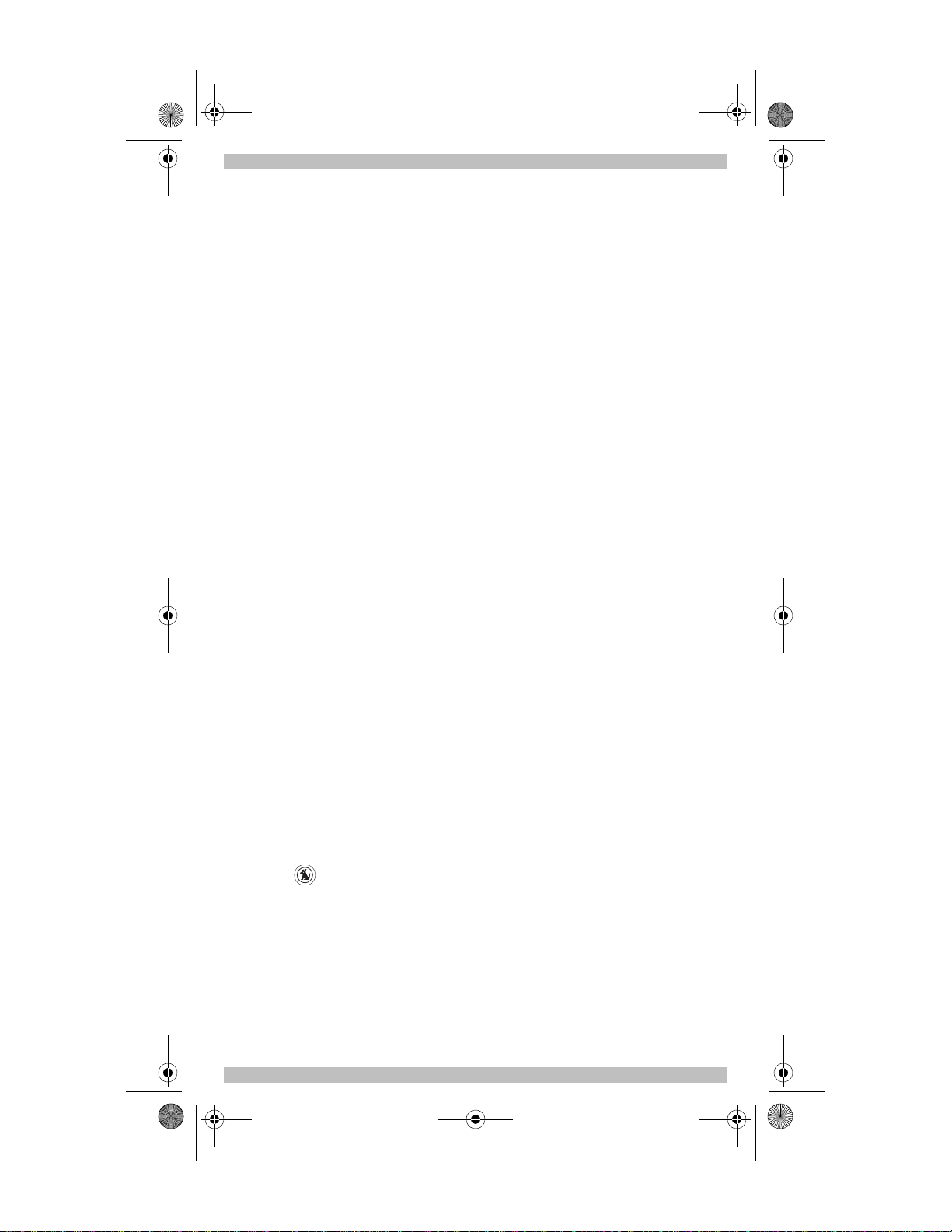
SIRIUSRadio.book Page 7 Sunday, September 17, 2006 2:24 PM
CAUTION: Don’t push any buttons
2
You can view the SIRIUS previe w
Quick Setup
Pairing Your Wireless
Controller with Your Radio
The first time you power up your
wireless controller, you need to pair it
with the SIRIUS Satellite Radio. The
wireless controller’s LCD displays
sirius radio has not been setup.... push
ok to set up...
1. Press OK. The wireless controller
displays Push button on Sirius
radio to begin setup.
2. Press RESET on the radio. The
wireless controller displays Push
Button on Sirius Radio again to
finish.
Press RESET again. The wireless
controller displays Success! Radio and
Remote are now paired. You can now
use your wireless controller to control
your SIRIUS Satellite Radio.
Activating Your SIRIUS
Subscription
Before you can listen to the Receiver,
you must subscribe to SIRIUS
Satellite Radio’s service.
1. Make sure that you have properly
connected the SIRIUS Conductor
SC-H1W tuner and that its
antenna is oriented to receive the
SIRIUS satellite signal.
2. Press to turn the SC-H1W
tuner ON. After you have
contacted SIRIUS to subscribe to
the service, the SC-H1W tuner
updates all SIRIUS channels. The
display reads UPDATING CHANNELS
on the top line and X% Completed
(0%-20%-40%-60%-80%-100%)
on the bottom line until the update
completes.
channel, 184, and channel 000 without
subscribing to SIRIUS. You cannot
tune to any other channels until you
activate your SIRIUS subscription.
3. Press CH+ or CH– to view your
4. Channel 000 displays your unit’s
Contact SIRIUS at https://
activate.siriusradio.com on the
Internet. Follow the prompts to
activate your subscription. You can
also call SIRIUS toll-free at 1-888-539SIRIUS (1-888-539-7474).Once
SIRIUS channels are updated and
received, the display changes to
Subscription Updated.
Adding a Device
Before you add your first device (your
receiver), the LCD displays PRESS
SIRIUS TO LISTEN TO MUSIC PRESS OK TO
SETUP OTHER DEVICES.....
You can add up to 12 devices to
control with your SIRIUS LCD wireless
controller. To add a device, you can
search for its code using your wireless
controller, or you can manually enter
the code into the controller.
NOTE: Y ou should first add the stereo
or perform any operations until
updating has been completed.
SIRIUS ID (SID). The SID can
always be found on channel 000.
You need your SID to activate
your SIRIUS subscription.
unique 12-digit SIRIUS ID
Number (SID). This SID number
should also be available on the
SIRIUS Conductor SC-H1W tuner
packaging. Write the number
down and have your credit card
handy. A space has been
provided at the end of this user
guide to write down your SID. See
“SIRIUS ID” on page 56.
receiver your SIRIUS radio is
connected to for audio control.
SIRIUS Conductor Tuner 7
Page 14
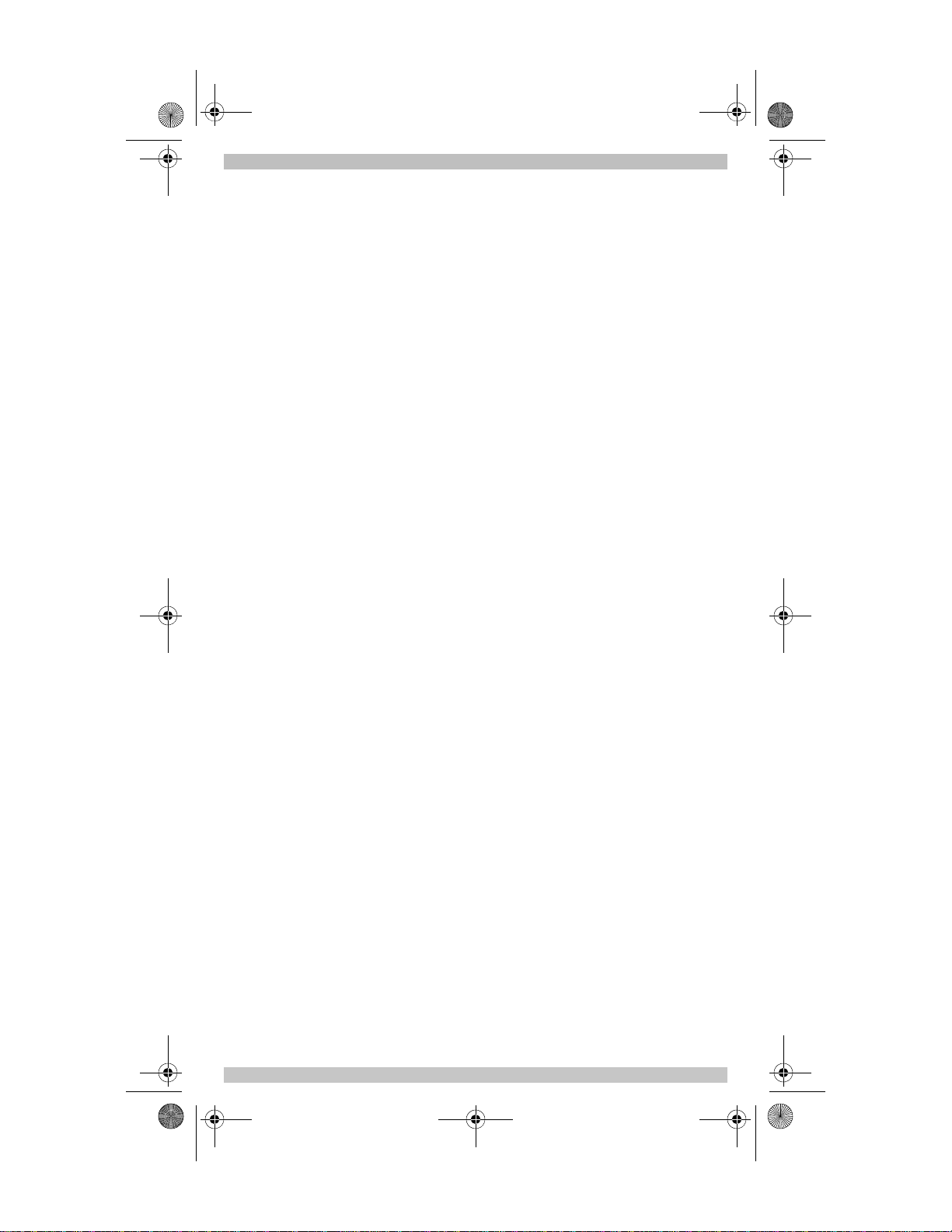
SIRIUSRadio.book Page 8 Sunday, September 17, 2006 2:24 PM
Adding a Device by Entering Its
Code
You can add a device by manually
entering its manufacturer’s code. See
“Manufacturer’s Codes” on page 30.
To add a device by entering its code,
perform the following steps:
1. Press and hold SET until the
remote displays Initial Setup.
2. Press OK. The wireless controller
displays Add Device. The bottom
line of the display lists Receiver as
the first device you can add.
Press OK to add your receiver.
3. Enter the four-digit code for your
device (for example, 1967). You
can find the code list for receivers
at the end of this user guide. (See
“Manufacturer’s Codes” on
page 30.) The LED blinks once
for each digit entry. It blinks twice
after the you have entered the
final digit.
4. Your receiver turns off if the code
was successful.
5. Press OK to save the code.
Repeat the steps above for each
device you want to add.
Adding a Device by Searching
for Its Code
To add a device by searching for its
code, perform the following steps.
1. Press and hold SET until the
wireless controller displays Initial
Setup.
2. Press OK. The wireless controller
displays Add Device. The bottom
line of the display lists Receiver as
the first device you can add.
Press OK to add your receiver.
3. The remote displays the device
name on the top line and Code
Setup on the next line. Press
Scroll Left () or Scroll Right
() to scroll through the
manufacturer’s codes for your
receiver. When you have selected
8 SIRIUS Conductor Tuner
the correct code, the wireless
controller turns off the receiver.
4. Press OK to save the code for
your receiver.
Controlling Your Stereo’s
Volume and Setting Its Audio
Source Using Your Wireless
Controller
NOTE: You must first set up your
wireless controller to control your
stereo receiver before setting it to
control the receiver’s volume.
Make sure you can control
volume using the wireless
controller before connecting the
IR Blaster to your receiver. If you
cannot add a device using its
code setup, try having your
wireless controller learn the setup
from another remote control (See
“Replacing a Device” on
page 22.)
To set up your wireless controller to
control your stereo’s volume, perform
the following steps:
1. Connect the 6-foot SIRIUS IR
Blaster cable to your stereo’s
infrared remote control window.
To make this connection, pull the
backing from the end of the cable
and stick the end of the cable
onto your stereo’s infrared remote
control window.
NOTE: If you cannot find your
stereo’s infrared window, try
shining a flashlight at your stereo
to find the infrared “eye.”
2. Press OK to exit SIRIUS mode,
then press and hold SET until the
LCD displays Initial Setup.
3. Press Scroll Left () or Scroll
Right () until the LCD displays
Advanced Setup.
4. Press OK.
5. The wireless controller displays
SELECT AUDIO DEVICE AND PUSH OK.
Press Scroll Left () or Scroll
Page 15
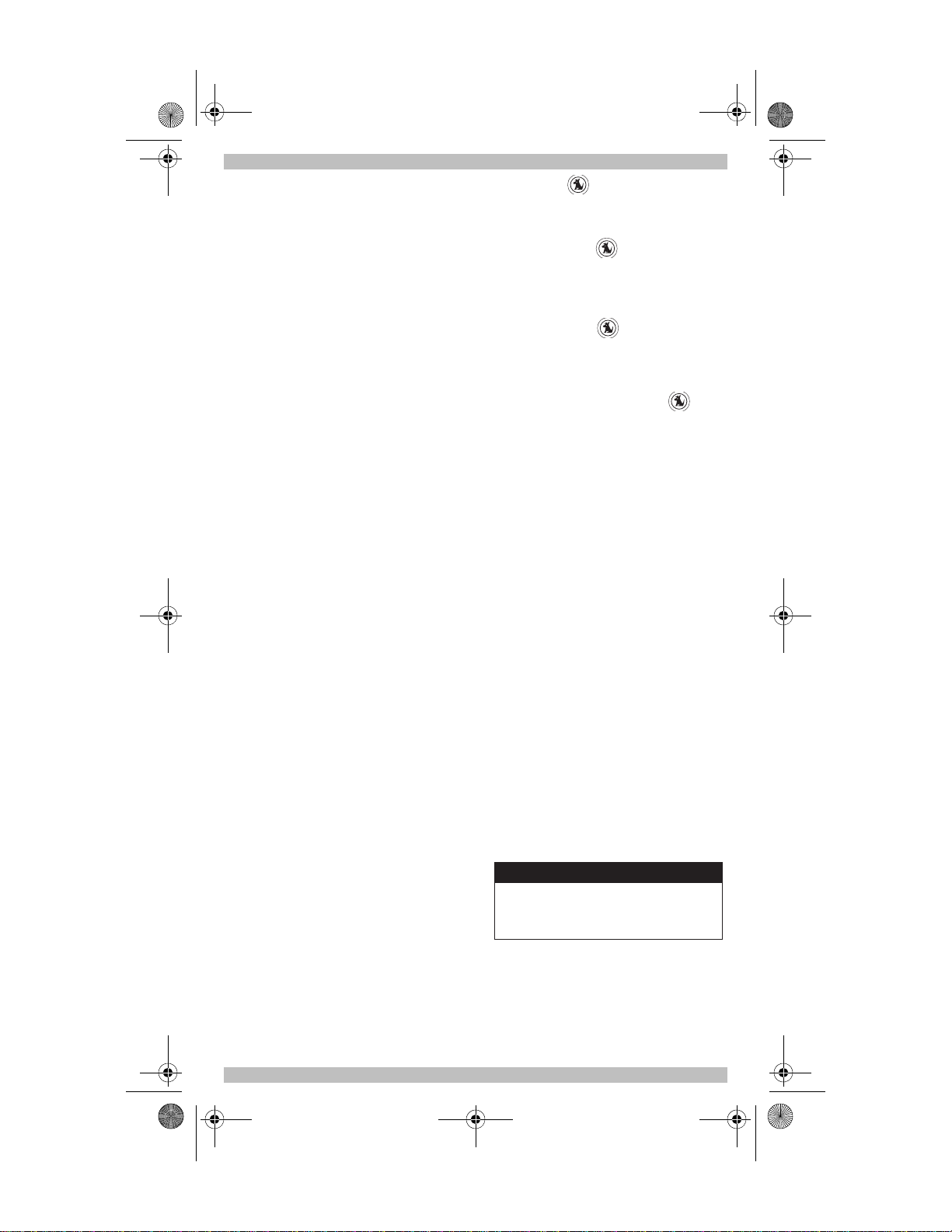
SIRIUSRadio.book Page 9 Sunday, September 17, 2006 2:24 PM
Right () to find the audio device
that Sirius is plugged into. The
LCD displays the name of the
device (for example, Receiver).
6. The wireless controller displays
NOW PUSH OK TO FIND INPUT FOR
RADIO 1. Press OK.
7. The wireless controller displays
PUSH OK WHEN YOU FIND YOUR INPUT.
The input label is displayed in the
bottom line (for example, Input 1).
8. Press Scroll Left () or Scroll
Right () to find the input you
want to choose. Each time you
press Scroll Left () or Scroll
Right (), the wireless controller
transmits an input signal to your
stereo. When your stereo goes to
the correct input for Sirius, press
OK. For example, if you
connected the SIRIUS SC-H1W
tuner to the SAT input on your
stereo, then press Scroll Left ()
or Scroll Right () until the
stereo changes to SAT input.
9. Press OK to save the input.
NOTE: Some stereos do not have
discrete input selections, but
instead use a single input select
to cycle through all available
inputs. If your stereo operates in
this way, simply use the INPUT
key (below digit 7 on the wireless
controller) to cycle to the
appropriate audio input for Sirius.
10. The wireles s controller displays
YOUR INPUT IS NOW PROGRAMMED
PUSH OK TO EXIT.
11. The wireless controller displays
SIRIUS Key Now Automatically
Changes Input.
You can now use your SIRIUS
wireless controller to control your
stereo’s volume whenever you press
Volume+, Volume–, or MUTE on the
controller while you’re in SIRIUS
mode.
Using the Key and the
POWER Key to Turn Your
Devices On or Off
You can use the key on your
SIRIUS wireless controller to turn on
your SIRIUS Conductor, or the
POWER key to turn it off.
When you press , the wireless
controller enters SIRIUS mode and
turns on your SIRIUS radio. Once you
have programmed the audio sources
as described previously, the key
also transmits power to your audio
device and controls its volume. By
pressing one key, you can turn your
SIRIUS radio and your stereo or other
audio device on or off, while remaining
in SIRIUS mode so you can access all
the features of your satellite radio.
NOTE: If you change any settings for
your Audio Device, you must follow
the steps for Audio Source
programming again to save the
changes.
SIRIUS Modes of
Operation
Normal Mode
When you first turn on your radio, the
LCD displays the Normal Operation
(Default) screen. The screen displays
the last channel selected before
shutdown, the artist’s name, the
channel number, and the radio band
information.
CH NAME
001
Artist Name
Song Title
NOTE: If the artist name or song title
is too long to fit the screen, it
scrolls across the screen from
right to left.
A
SIRIUS Conductor Tuner 9
Page 16

SIRIUSRadio.book Page 10 Sunday, September 17, 2006 2:24 PM
Display Button
Pressing DISPLAY from the Default
display switches between channel
name and category on the top line of
the display.
Pressing and holding DISPLAY for 3
seconds enters Channel List mode.
CAT
001
A
Artist Name
Song Title
Channel List Mode
Use CURSOR UP (S), CURSOR
DOWN (T), CH + or CH – to scroll
through the channel list. Press
SELECT to tune the highlighted
channel and return to the Normal
Default screen.
001 CH Name
002 CH Name
003 CH Name
NOTE: To preview what is playing on
other channels before selecting a
channel, press DISPLAY while in
the Channel List Mode to change
between Channel Name, Artist
Name and Song Title.
Category List Mode
Pressing CURSOR LEFT (W) or
CURSOR RIGHT (X) changes the
display to show the currently listed
category. Press the cursor again to
scroll up or down through the
categories.
CATEGORY
001 CH Name
002 CH Name
The currently selected channel is
highlighted on the second row.
Pressing CH + or CH – browses the
channels while remaining in Category
List mode. Pressing CURSOR UP (S)
or CURSOR DOWN (T) browses
through the channels while keeping
the second line highlighted. Press
SELECT to tune the highlighted
channel.
Menu Options Mode
To display the Menu Options, press
and release MENU. The Menu Options
list appears on the display (below).
Menu Options
Signal Indicator
Factory Default
SIRIUS ID
Using CH + or CH –, or CURSOR
LEFT (W) or CURSOR RIGHT (X),
highlight the option you wish to adjust
and press SELECT. The following
options are available:
• Signal Indicator
• Factory Default
• SIRIUS ID
Using the Signal Indicator
When using the SIRIUS Conductor
indoors, such as with the Home
Docking Kit, it is important to locate
the antenna in an acceptable location.
1. Press CH + or CH – to highlight
Signal indicator. Press SELECT.
2. The LCD displays two 10segment horizontal bar graphs
(SAT and TER) with a “–“sign to the
left and a “+” sign to the right. SAT
indicates satellite signal and TER
indicates terrestrial signal (if
available).
Adjust the antenna for greatest signal
reception. To exit this function, press
SELECT or MENU.
10 SIRIUS Conductor Tuner
Page 17
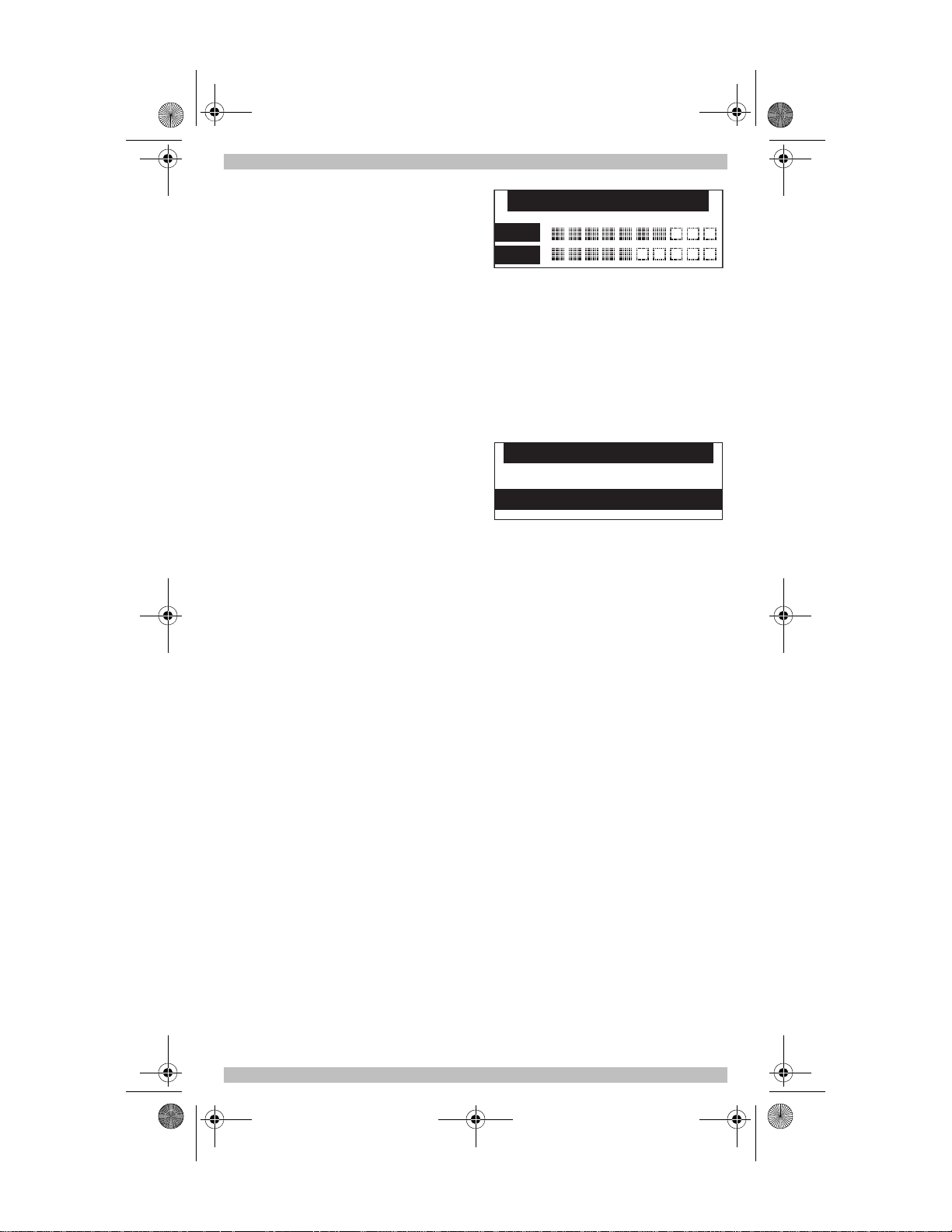
SIRIUSRadio.book Page 11 Sunday, September 17, 2006 2:24 PM
Storing Presets
You can store up to 30 total presets
(10 presets per A, B, and C bank) by
assigning them to the number pad.
To set presets, go to A, B or C bank.
You can change the bank by pressing
BAND, and it will display the current
bank in the upper right hand corner of
the display.
Tune to the channel you want to store
and press and hold the appropriate
number (for example, 1) key for 1.5
seconds. For example, to store
channel 001 to digit 1, in bank A:
1. Tune to the channel you want to
store.
2. Select bank A by pressing BAND
until A is in the upper right hand
corner of the display.
3. Press and hold the 1 key until A1
appears in upper right hand
corner of display.
Now channel 001 is stored as one of
your presets. To access this preset,
simply press and release 1.
NOTE: You can override previously
stored presets by saving over
them.
Restoring Factory Default
Press CH + or CH –, or CURSOR
LEFT (W) or CURSOR RIGHT (X) to
navigate to the Factory Restore
screen (see below). Restoring factory
default clears all favorite channel
presets.
1. Press CH + or CH – or CURSOR
2. Press SELECT. Restore Settings
3. Use CH + or CH – or CURSOR
Signal Indicator
_
SAT
TER
Factory Restore?
Yes
No
UP (S), CURSOR DOWN (T) to
highlight the Factory Restore.
appears on the wireless
controller’s display.
UP (S), CURSOR DOWN (T) to
select YES. Press SELECT to
reset. This restores all settings
the factory settings. Select NO to
leave the settings as they are and
return to Menu Options.
+
SIRIUS Conductor Tuner 11
Page 18
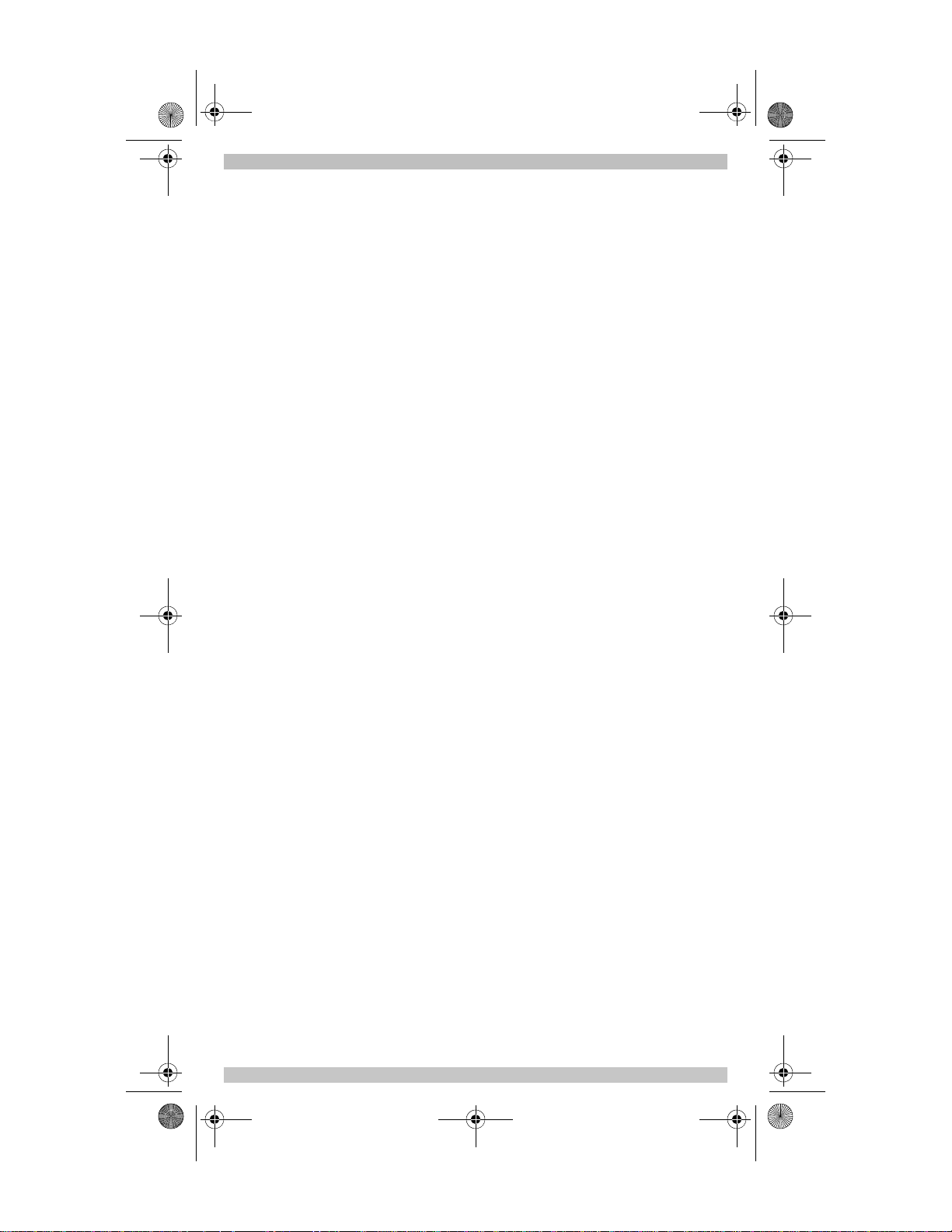
SIRIUSRadio.book Page 12 Sunday, September 17, 2006 2:24 PM
Special Display Messages
Out of Range
The LCD displays Out of Range
whenever the remote and the radio
cannot communicate because they
are too far apart. This message pops
up when the remote is out of range,
and returns to the normal display
automatically when the remote is
again within range of the radio.
Acquiring Signal
The LCD displays Acquiring Signal
whenever the radio signal is lost. This
message pops up when the remote is
out of range, and returns to the normal
display automatically when the radio
regains its signal.
Updating Channels
The remote displays Updating
Channels whenever an update from
SIRIUS is detected. While the
channels update, the percentage of
update progress is displayed on the
screen.
Subscription Updated
The remote displays Subscription
Updated whenever SIRIUS broadcasts
a subscription update. Press any
SIRIUS-related key to update your
subscription.
Antenna Not Detected
The LCD displays Antenna Not
Detected whenever there is no
antenna detected and audio is lost. If
this message appears, check that the
antenna is securely connected to the
SC-H1W tuner. The normal display
returns automatically when the
antenna is detected again.
SIRIUS ID Number (SID)
To display your SIRIUS ID (SID)
Number, tune your radio to channel
000. When you tune to another
channel besides 000, the remote no
longer displays your SID. Y ou can also
select SIRIUS ID by pressing CURSOR
UP (S), CURSOR DOWN (T) from
the Menu Options screen to display
your SID.
Invalid Channel
The remote displays Invalid Channel
whenever you enter a channel number
that does not exist. After two seconds,
the current, active channel information
is re-displayed.
12 SIRIUS Conductor Tuner
Page 19

SIRIUSRadio.book Page 13 Sunday, September 17, 2006 2:24 PM
Multi Radio Control
You can control up to two SIRIUS
radios with your remote control. First
you must connect the SIRIUS
Conductor Home Tuner (model SCH1). Connect it to your SIRIUS
Conductor radio using an optional 8pin DIN cable (not included with your
SIRIUS Conductor. The DIN cable is
included with the SIRIUS Connect
Home Tuner instead.).
After you connect the SIRIUS
Conductor Home Tuner, make sure
to press RESET on your SC-H1W
Tuner (Conductor). This enables
the second radio, then follow the
instructions for your SIRIUS
Conductor Home Tuner to activate
the second radio.
1. To select a second radi o, press
and hold for 1.5 seconds, or
press SWAP.
2. To highlight a radio (either 1 or 2),
press CH +, CH –, or CURSOR
UP (S), CURSOR DOWN (T).
3. Press SELECT or DIRECT to
select the highlighted radio.
When two radios have been set up,
the display shows a superscript
number to indicate which radio is
shown, as in the example below,
where the LCD displays radio 1:
1
CH NAME
001
1
Artist Name
1
Song Title
A
Press SWAP to switch between the
active radios displayed on the screen.
SIRIUS Conductor Tuner 13
Page 20

SIRIUSRadio.book Page 14 Sunday, September 17, 2006 2:24 PM
14 SIRIUS Conductor Tuner
Page 21

SIRIUSRadio.book Page 15 Sunday, September 17, 2006 2:24 PM
3
Introduction
Your new Sirius Conductor features a SIRIUS LCD wireless controller. The
wireless controller allows you to operate up to 12 home entertainment devices as
well as your SIRIUS® Satellite Radio. Read this chapter to familiarize yourself
with using the wireless controller to operate your Sirius Conductor.
SIRIUS LCD Wireless Controller 15
Page 22

SIRIUSRadio.book Page 16 Sunday, September 17, 2006 2:24 PM
Features and Functions
Use the illustration on the previous
page to locate features on the SIRIUS
LCD Remote Control and then study
the Key Charts (below) to learn how
they function
Key Chart (SIRIUS Functions)
Key Function
.
Used to access setup
for your Sirius
Conductor and LCD
wireless controller.
Press and hold SET to
enter your controller’s
setup functions.
Use the SIRIUS key
to retrieve information
from the Sirius
Conductorr SC-H1W
tuner. When you press
, the wireless
controller enters SIRIUS
mode and transmits an
ON command to your
SIRIUS radio.
Scroll Left () or
Scroll Right ()
through the devices in
your wireless
controller’s LCD menu.
When you press Scroll
Left () or Scroll Right
() in SIRIUS mode,
the wireless controller
exits SIRIUS mode and
returns to the last active
device mode (for
example, Receiver).
Use to select LCD menu
options.
Key Function
Use the keypad
numbers (1–9, and 0) to
directly tune SIRIUS
radio channels (e.g.,
09).
Use INPUT to select
alternate inputs on your
audio device.
Directly select a channel
number using the
number keys.
Press LAST once to
recall the last channel.
Turn your audio device’s
volume up or down in
SIRIUS mode.
In SIRIUS mode, use
CH+ (or CH–) to select
the next higher (or
lower) channel.on your
Sirius Conductor.
Press MUTE once to
turn your audio
receiver’s sound off or
on.
Press EXIT to return to
your wireless
controller’s normal
default display.
Press BAND to change
the satellite band on
your SIRIUS radio.
Use FAV to access your
Favorite Channels list.
In SIRIUS mode, use
FAV to access your
preset channels.
Press SWAP to swap
the active radio
displayed on the screen.
16 SIRIUS LCD Wireless Controller
Page 23

SIRIUSRadio.book Page 17 Sunday, September 17, 2006 2:24 PM
Key Chart (General Functions)
Key Function
Used to access setup,
and to exit or step back
one mode in special
functions.
Use the SIRIUS key
to retrieve information
from the SIRIUS Home
Connect Transceiver .
When you press ,
the remote enters
SIRIUS mode and
transmits an ON
command to your
SIRIUS radio. You can
also use to turn on
your other devices.
Scroll Left and Scroll
Right through the LCD
menu.
Used to select LCD
menu options
Use the keypad
numbers (1-9, and 0) to
directly tune channels
(e.g., 09).
Use INPUT to Select
alternate inputs on your
audio device.
Directly select a channel
number using the
number keys.
Press LAST once to
recall the last channel.
Turn your audio device’s
volume up or down.
Key Function
Use CH+ (or CH–) to
select the next higher
(or lower) channel.
For DVD players, use
these keys to skip
forward (or reverse)
through chapters.
For amplifiers/receivers,
use these keys to select
the next higher (or
lower) preset station.
Press MUTE once to
turn the sound off or on.
Press EXIT to return to
your wireless
controller’s normal
default display.
Use GUIDE to display
the program guide.
Press FORMAT to
change the aspect ratio
on your HDTV.
Press INPUT to change
the Input on your
selected home
entertainment device.
Press MENU to access
the menu of your PVR
or other device.
Press BAND to change
the satellite band on
your SIRIUS radio.
Use FAV to access your
Favorite Channels list.
Press SWAP to swap
the active radio
displayed on the screen.
SIRIUS LCD Wireless Controller 17
Page 24

SIRIUSRadio.book Page 18 Sunday, September 17, 2006 2:24 PM
Key Function
Press SKIP BACK to
command your PVR to
instantly replay the last
7 seconds of a program
you are watching.
Use QUICK SKIP to
command your PVR
SKIP FORWARD in the
program you are
watching.
Press LIVE to return to
watching live TV.
Use REC, REW, PLAY,
FFWD, STOP, and
PAUSE to control a
VCR, DVD player, or a
PVR (after selecting a
desired device).
Setting Up Your LCD
Wireless Controller
The first time you power up your
wireless controller, you need to pair it
with the SIRIUS Satellite Radio.
1. The remote’s LCD displays sirius
radio has not been setup.... push ok
to set up...
2. Press OK. The remote displays
Push button on Sirius radio to
begin setup.
3. Press the RESET button on the
radio. The remote displays Push
Button on Sirius Radio again to
finish.
4. Press the RESET button again.
The remote displays Success!
Radio and Remote are now paired.
You can now use your remote to
control your SIRIUS Satellite
Radio.
Re-Pairing or Adding
Another Wireless
Controller
After initial setup of your wireless
controller, you may need to re-pair it
with your SIRIUS radio, or to add
another RF signal repeater to extend
your RF range of operation. For
example, if you want to use a lamp
module by another manufacturer to
act as a communication node to the
Sirius radio, you can add that node to
the Zwave network.
In order to re-pair your wireless
controller with the radio or other node,
or add another controller, you must
add a node to the network.
NOTE: When pairing your wireless
controller with the radio, you must
first delete the existing node
before adding a new one.
However, if you are adding
another node to obtain longer RF
range, you do not have to delete
the existing node.
Adding a Node
1. Press and hold SET until the LCD
displays Initial Setup.
2. Press Scroll Left or Scroll Right
until the LCD displays SIRIUS
Setup. Press OK.
3. The LCD displays Nodes. Press
OK.
4. The LCD displays Add Radio to
Network. Press OK.
5. The LCD displays Push Button on
Radio. Press RESET on the radio
or the button on the other
manufacturer's node.
NOTE: You must be within two feet of
the radio when adding a node.
6. The LCD displays Successful and
then returns to the Nodes screen.
18 SIRIUS LCD Wireless Controller
Page 25

SIRIUSRadio.book Page 19 Sunday, September 17, 2006 2:24 PM
Deleting a Node
1. Press and hold SETUP until the
LCD displays Initial Setup.
2. Press Scroll Left or Scroll Right
until the LCD displays SIRIUS
Setup. Press OK.
3. The LCD displays Nodes. Press
OK.
4. The LCD displays Add Radio to
Network. Press Scroll Left or
Scroll Right until the LCD displays
Delete Radio From Network.
5. The LCD displays Push Button on
Radio. Press RESET on the radio.
NOTE: Y ou must be within two feet of
the radio when deleting a node.
6. The LCD displays Successful and
then returns to the Nodes screen.
Adding a Device
You can add up to 12 devices to
control with your SIRIUS LCD wireless
controller. See the list below for the
devices you can add.
NOTE: You must set up your audio
device so that your SIRIUS LCD
wireless controller controls the
volume and mute functions in
order for these features to work
properly. See “Controlling Your
Stereo’s Volume and Setting Its
Audio Source Using Your
Wireless Controller” on page 8.
NOTE: While adding a device, the
long name for the device scrolls
across the LCD screen. At all
other times, the LCD displays the
short name for the device.
Short
Name
RCV RECEIVER
TV TV
CBL CABLE BOX
SAT SATELLITE
DVD DVD
Long Name
Short
Name
VCR VCR
MIS MISC AUDIO
CD CD
HOM HOME CTRL
LDP LASER DISC
CA CASSETTE
MC MEDIA
AMP AMPLIFIER
Long Name
Adding a Device by Searching
for Its Code
To add a device by searching for its
code, perform the following steps.
1. Press and hold SET until the
remote displays Initial Setup.
2. Press OK. The remote displays
Add Device. The bottom line of the
display lists Receiver as the first
device you can add. Either press
OK or use Scroll Left () or
Scroll Right () to select another
device to add.
NOTE: If you cannot find the working
code or brand for your receiver,
try the codes for Amplifier, and
then Misc. Audio. Press Scroll Lef t
() or Scroll Right () to search
for the device when the LCD
displays Add Device.
3. The remote displays the device
name on the top line and Code
Setup on the next line.
4. Press Scroll Left () or Scroll
Right () to scroll through the
manufacturer’s codes for your
device type (i.e., receiver). When
you have selected the correct
code, the wireless controller turns
off the device.
5. Press OK to save the code for
your device.
SIRIUS LCD Wireless Controller 19
Page 26

SIRIUSRadio.book Page 20 Sunday, September 17, 2006 2:24 PM
Adding a Device by Entering Its
Code
You can add a device by manually
entering its manufacturer’s code. See
“Manufacturer’s Codes” on page 30.
To add a device by entering its code,
perform the following steps:
1. Press and hold SET until the
remote displays Initial Setup.
2. Press OK. The remote displays
Add Device. The bottom line of the
display lists Receiver as the first
device you can add. Either press
OK or press Scroll Left () or
Scroll Right () to select another
device to add.
3. Enter the four-digit code for your
device. The LED blinks once for
each digit entry. It blinks twice
after the you have entered the
final digit. See “Manufacturer’s
Codes” on page 30.
NOTE: If an invalid code is entered,
the LED emits one long blink, and
the LCD displays Invalid.
4. The selected device turns off if
the code was successful.
5. Press OK to save the code.
Using Learning
If you cannot find your device code,
you can use your SIRIUS LCD
wireless controller to learn functions
from other remote controls.
NOTE: SIRIUS mode is not valid for
learning.
NOTE: Please have your original
remote controls handy before
programming learning.
NOTE: You must add the device you
want to learn first (for example,
Receiver). If you cannot find a
code that works with your device
(for example, Receiver), enter a
"dummy" code (any four-digit
code) so that RCV is an available
device. That device is available
for your wireless controller to
learn.
1. From ADVANCED SETUP press
Scroll Left () or Scroll Right
() to find LEARN FUNCTION. Press
OK.
2. The remote displays Add Learn
Key. Press OK.
3. The remote displays FIND MODE TO
LEARN PUSH OK. The bottom line
of the LCD displays the device
type (for example, Satellite).
Press Scroll Left () or Scroll
Right () to select another
device (mode) to learn. Press OK.
4. The remote displays Align Remotes
PUSH OK. Place the two remotes as
shown in the diagram below and
on the display. Press OK.
2"
5. The remote displays SELECT THE
KEY TO LEARN. Press any key you
want to learn on your wireless
controller except SET, SIRIUS,
OK, Scroll Left () or Scroll
Right ().
6. The remote displays WHEN
BACKLIGHT TURNS OFF PUSH TEACHING
KEY. The backlight turns off. The
display reads LEARNING NOW!
PRESS TEACHING KEY. Press the
teaching key on the original
remote control.
7. If Learning is successful, then
display and backlight turn back
on. The remote displays SUCCESS!
PUSH OK TO LEARN PUSH SET TO EXIT.
8. Press OK to learn another key or
press Set to exit Learning mode.
If you press OK, the remote
20 SIRIUS LCD Wireless Controller
Page 27

SIRIUSRadio.book Page 21 Sunday, September 17, 2006 2:24 PM
returns to step 5 above and learns
another key.
NOTE: If learning fails, the display
reads LEARNING FAILED PUSH OK TO
LEARN PUSH SET TO EXIT. Possible
causes for learning failure:
• Learning close to a UV source
(i.e. in sunlight, or close to fluorescent lighting)
• Your remotes are too far apart.
• Each learning remote is an RF
remote. Remotes must be IR
(infrared).
• The remotes’ IR LEDs are not
aligned.
Deleting All Learned Keys
To delete all learned keys, perform the
steps below:
1. From ADD LEARN KEY press Scroll
Left () or Scroll Right () to
find DELETE LEARN KEY. Press OK.
2. The wireless controller displays
SELECT MODE THEN PUSH OK. On the
bottom line 3 the device name is
displayed (for example, TV). Press
Scroll Left () or Scroll Right
() to cycle through the available
modes. Press OK.
3. The wireless controller displays
Select Key to Delete or Push OK
to Delete All.
4. Press OK. The wireless controller
displays DELETING ALL PUSH OK TO
CONFIRM. PUSH OK. The
wireless controller displays All
Learned Keys Deleted. Push OK to
Delete More.
Deleting a Single Learned Key
To delete a single learned key , fol l ow
steps 1–3 above. Then perform the
following steps:
1. Press the key containing the
learned function to be deleted.
The remote displays KEY DELETED
PUSH OK TO DELETE ANOTHER.
2. Press SET to exit or press OK to
delete another learned key
function.
Choosing Your Audio
Source
If you have an audio receiver or
amplifier with multiple inputs, you can
program your remote control to
automatically select one of its inputs
as an audio source for your SIRIUS
Satellite Radio.
To choose your audio source, perform
the following steps:
NOTE: Any key learning for your
audio device must be performed
before you choose your audio
source.
1. From ADVANCED SETUP use
SCROLL LEFT and SCROLL
RIGHT to find SET AUDIO SOURCE
FOR SIRIUS. Press OK.
2. If two radios are programmed,
then remote displays OK FOR RADIO
1 < > FOR RADIO 2. Press OK.
3. Press OK to access the
programming for Radio 1, or
press Scroll Left (
) to access Radio 2.
Right (
NOTE: If you only have one radio, skip
step 3 above and proceed to the
next step.
4. The remote displays SELECT AUDIO
DEVICE AND PUSH OK. Press Scroll
Left () or Scroll Right () to
find the audio device that your
Sirius radio is plugged into. The
name of the device is displayed
(for example, Receiver).
5. The remote displays NOW PUSH OK
TO FIND INPUT FOR RADIO 1. (If you
have two radios, the remote
displays NOW PUSH OK TO FIND INPUT
FOR RADIO 2.) Press OK.
6. The remote displays PUSH OK
WHEN YOU FIND YOUR INPUT. The
) or Scroll
SIRIUS LCD Wireless Controller 21
Page 28

SIRIUSRadio.book Page 22 Sunday, September 17, 2006 2:24 PM
input label is displayed in the
bottom line (for example, Input 1).
7. Press Scroll Left () or Scroll
Right () to find the input you
want to choose.
8. Press OK to save the input.
9. The remote displays YOUR INPUT IS
NOW PROGRAMMED PUSH OK TO EXIT.
10. The remote displays SIRIUS Key Now
Automatically Changes Input.
Now when you press your SIRIUS
key, your remote control automatically
selects your audio source (input).
Replacing a Device
This feature allows you to replace an
existing device in the remote’s
programming with a new device.
To replace an existing device, perform
the following steps:
1. From INITIAL SETUP press OK. The
remote displays ADD DEVICE. Use
SCROLL LEFT or SCROLL
RIGHT to go to REPLACE
DEVICE.Press OK.
2. The remote displays REPLACE
WHAT? Press Scroll Left () or
Scroll Right () to go to a device
you want to replace. Press OK.
3. The remote displays With What
Device. Press Scroll Left () or
Scroll Right () to go to a
replacement device. Press OK.
4. The remote displays the code
setup and default manufacturer’s
code for the replacement device.
See “Adding a Device” on
page 19.
5. Once the device setup is
complete, Press OK. The remote
returns to the Replace Device
screen.
Deleting a Device
This feature allows you to delete a
device you have programmed into the
remote. To delete a device, follow the
steps below:
1. From INITIAL SETUP press OK. The
wireless controller displays ADD
DEVICE. Press Scroll Left () or
Scroll Right () to go to DELETE
DEVICE. Press OK.
2. The remote displays the device
name and its code (for example,
Cable Box 1376). Press Scroll
Left () or Scroll Right () to
view the codes of other devices
you have set up.
3. To delete the displayed device,
press OK. The remote displays
ARE YOU SURE? IF SO PUSH OK. Press
OK.
4. The remote displays the name of
the deleted device (for example,
Cable Box 1376 Has Been Deleted).
5. Press OK to return to the Delete
Device screen, or SET to exit.
Viewing a Device Code
You can use this feature of your
wireless controller to view the codes
that have been setup for your devices.
The LCD displays the codes you have
programmed.
To view a devi ce code, perform the
following steps:
1. From INITIAL SETUP press OK. The
wireless controller displays ADD
DEVICE. Press Scroll Left () or
Scroll Right () to go to VIEW
CODE. Press OK.
2. The first line of the LCD displays
the current device type in the
middle and two other devices on
either side of the current device.
The second line displays the long
device name and the third line
displays the 4-digit code number
22 SIRIUS LCD Wireless Controller
Page 29

SIRIUSRadio.book Page 23 Sunday, September 17, 2006 2:24 PM
(for example 0010) programmed
for the current device.
3. Press Scroll Left () or Scroll
Right () to view codes of other
devices you have set up.
4. After viewing the codes, press OK
or SET to exit the VIEW CODE
mode.
Replacing a Device
This feature replaces an ex isting
device with a new device in your
wireless controller’s programming.
NOTE: The new device replaces and
overwrites all settings of the
current device (Key Magic,
Learning, and all other userprogrammed features).
To replace one device with another,
perform the following steps:
1. From INITIAL SETUP press OK. The
wireless controller displays ADD
DEVICE. Press Scroll Left () or
Scroll Right () to go to Replace
Device. Press OK.
2. The LCD displays REPLACE WHAT?
on line 1 and the current device
type in the middle of line 2.
Press Scroll Left () or Scroll
Right () to scroll to another
device type to replace.
3. Press OK to select the device
type to replace. The LCD displays
With what device? On line 2, the
LCD displays the current device
(for example, RCV). Pres s Scroll
Left () or Scroll Right () to
scroll to another device type to
replace the current device.
4. When you have selected the
replacement device, press OK.
5. The LCD displays the device
code and its default ID. For
example, for a cable box the LCD
displays Cable Box, Code Setup,
1376. Press OK to complete the
code setup and store the new
device.
SIRIUS LCD Wireless Controller 23
Setting Volume Control
Volume Lock allows you to control the
volume through another device when
you are not in the SIRIUS mode. You
can use Volume Lock when you are
using the wireless controller to control
another infrared (IR) device. For
example, if you use your Sirius
controller to watch DVDs and your
DVD audio is through your stereo, you
can set the volume to be controlled by
your stereo even when you're
controlling the DVD player, regardless
of which mode you are using. By
default, all your devices have
independent volume control. You can
perform Individual Volume Unlock on
a selected device to set its volume
control for independent operation.
Locking Volume Control to
Other Devices
You can set a device, such as a
receiver, to control volume. To set
Volume Lock, perform the following
steps:
1. From INITIAL SETUP, use Scroll Left
() or Scroll Right () to access
ADVANCED SETUP. Press OK.
2. The wireless controller displays
Set Volume control. Press OK.
3. The wireless controller displays
Lock Volume. Press OK.
4. The wireless controller displays
USE < > TO SELECT VOLUME SOURCE
THEN PRESS OK.
5. When you press any key, the
wireless controller displays the
name of the device to be locked
and its code (for example, Lock
Volume to Receiver 1158).
6. Press Scroll Left () or Scroll
Right () to select the device to
be locked. Press OK.
7. The wireless controller displays
the name of the device that you
have locked volume control to (for
Page 30

SIRIUSRadio.book Page 24 Sunday, September 17, 2006 2:24 PM
example, Volume Control is now
Set to Receiver).
Adding a Device to Volume
Lock
1. From LOCK VOLUME, press Scroll
Left () or Scroll Right () to
get to ADD DEVICE TO VOLUME LOCK.
Press OK.
2. The remote displays USE < > TO
SELECT VOLUME SOURCE THEN PUSH
OK. Scroll to the device you want
to lock, then press OK.
3. As soon as you press any key,
the remote displays the name of
the device being locked and the
name of the locking device. For
example, if you add TV2 to
Volume Lock that is Locked to
Receiver, the remote displays
LOCK TV2 TO RECEIVER.
4. Press Scroll Left () or Scroll
Right () to select the device and
press OK to add that device to
current volume setting. The
remote displays the name of the
device you added to Volume Lock
(For example, TV2 has been added
to Volume Lock).
5. The remote displays Push OK to
add another device or push Set to
Exit.
6. Press OK to add another device
to Volume Lock, or press SET to
exit.
Removing a Device from
Volume Lock
1. From LOCK VOLUME, press Scroll
Left () or Scroll Right () to
get to REMOVE DEVICE FROM VOL
UME LOCK. Press OK.
2. The remote displays REMOVE
DEVICE FROM VOLUME LOCK.
3. As soon as you press any key,
the remote displays the name of
the device being removed from
Volume Lock. For example, if you
remove TV2 from Volume Lock
24 SIRIUS LCD Wireless Controller
that is locked to the receiver, the
remote displays Remove TV2 from
Volume Lock.
4. Use Scroll Left () or Scroll
Right () to select the device to
remove. Press OK to remove it.
The remote displays the name of
the device you removed from
Volume Lock (For example, TV2
has been removed from Volume
Lock).
5. The remote displays Push OK to
remove another or push Set to
Exit.
6. Press OK to add remove another
device from Volume Lock, or
press SET to exit.
Using Key Mover
Key Mover allows you to copy keys
around the remote control, within a
device, or from one device to another.
To use Key Mo ver, perform the
following steps:
1. From ADVANCED SETUP, press
Scroll Left () or Scroll Right
() to find KEY MOVER. Press OK.
2. The remote displays ADD KEY
MOVER. Press OK.
3. The remote displays FIND SOURCE
MODE PUSH OK. On the bottom line,
the remote displays the source
mode (for example, Satellite).
4. Press Scroll Left () or Scroll
Right () to find the source mode
for the key you intend to move.
Press OK.
5. The remote displays Select
Source Key to Copy. All keys
except SET, Scroll Left (),
Scroll Right (), and SIRIUS are
available for Key Mover.
6. Press the key you wish to copy.
The wireless controller displays
Find Destination Mode Push OK.
Press Scroll Left () or Scroll
Right () to find the destination
Page 31

SIRIUSRadio.book Page 25 Sunday, September 17, 2006 2:24 PM
mode for the key you wish to
copy.
7. The remote displays Find
Destination Key and Push OK. Any
key except SET, SIRIUS, Scroll
Left (), Scroll Right (), and
OK is a valid destination key.
Press OK.
8. The remote displays Key Mover
Saved.
9. The remote displays Push OK to
add another Push Set to exit. If
you press OK, the remote returns
to step 3 above, Find Source
Mode.
Deleting Copied Keys
You can delete all copied keys in a
single mode from Key Mover. You can
also delete a single copied key.
Deleting All Copied Keys
To delete all Key Mover keys within a
single mode, perform the following
steps:
1. From the ADD KEY MOVER screen,
press Scroll Left () or Scroll
Right (). The remote displays
DELETE KEY MOVER. Press OK.
2. The wireless controller displays
FIND MODE PUSH OK. On the bottom
line, the device name is displayed
(for example, TV).
3. Press Scroll Left () or Scroll
Right () to find the mode you
wish to delete all copied keys
from. Press OK.
4. The wireless controller displays
Select Key to Delete or OK to
Delete All. If you wish to delete a
single key, go to step 1 in
“Deleting a Single Learned Key”.
Press OK.
5. The remote displays Deleting All
Push OK to Confirm. Press OK.
6. The remote displays All Moved
Keys Deleted Push OK to Delete
More. Press OK to delete more
keys, or SET to exit.
Deleting a Single Key Mover
Key
To delete a single Key Mover Key,
follow steps 1-3 above, then perform
the following steps:
1. The remote displays Select Key
to Delete or OK to Delete All.
Press the key to delete.
2. The remote displays KEY DELETED
PUSH OK TO DELETE ANOTHER. Press
OK to delete another copied key,
or press SET to exit.
Using Key Macros
Key Macros allow the user to program
a series of keystrokes to a single
button. For example, you can program
a Key Macro on the POWER button
that turns on and off all of your home
entertainment equipment with a single
press of the POWER button. The
general Key Macro is not available in
the Sirius mode.
NOTE: Macro programming overrides
the key’s original function in all
modes. However, you can access
the key’s original function by
pressing and releasing SET, then
the key where the macro is
assigned. The key then sends its
original function, not the macro.
Adding a Key Macro
Description: To add a new key macro
to the remote’s programming perform
the following steps:
1. From ADVANCED SETUP, press
Scroll Left () or Scroll Right
() to find KEY MACRO. Press OK.
2. The remote displays ADD KEY
MACRO. Press OK.
3. The remote displays SELECT
MACRO KEY. Select any key but
Set, SIRIUS, Scroll Left (),
SIRIUS LCD Wireless Controller 25
Page 32

SIRIUSRadio.book Page 26 Sunday, September 17, 2006 2:24 PM
Scroll Right (), and OK to store
your macro.
4. The remote displays ENTER THE
MACRO SEQUENCE. Press OK.
5. You can enter up to 30
commands for your macro
sequence. Press Scroll Left ()
or Scroll Right () to find the
mode for each command. Each
mode is displayed on the bottom
line of the LCD. T o end the Macro
in a specific mode, then selec t the
specific mode and press OK as
the last step
NOTE: SIRIUS is an invalid mode key
for macros.
6. As you enter the keys for your
macro, the remote displays PUSH
OK FOR 3 SECONDS TO SAVE. Press
and hold OK for three seconds to
save your macro. The remote
displays available mode keys on
the bottom line of the LCD so you
can easily select the appropriate
ones for your macro.
7. The remote displays Macro Saved
and returns to the Key Macro
screen.
NOTE: If you enter more than 30 keys
into the macro, the remote
displays Memory Full.
Deleting a Key Macro
You can delete a key macro from the
wireless controller’s programming. To
delete a key macro, perform the
following steps:
1. From ADVANCED SETUP press
Scroll Left () or Scroll Right
() to find KEY MACRO. Press OK.
2. The remote displays ADD KEY
MACRO. Press Scroll Left () or
Scroll Right () to scroll to
DELETE MACRO. Press OK.
3. The remote displays SELECT
MACRO KEY TO DELETE AND PUSH OK.
4. Once you have selected a valid
macro key, the remote displays
MACRO DELETED CHOOSE ANOTHER OR
OK TO EXIT.
5. Repeat steps 2–4 above until you
have finished deleting key
macros. Press SET when
finished, to return to normal
operation.
Setting the Contrast of
Your Wireless Controller’s
LCD Display
You can control and set the contrast
settings of your LCD display. To set
the display’s contrast, perform the
following steps:
1. From ADVANCED SETUP, press
Scroll Left () or Scroll Right
() to find CONTRAST. Press OK.
2. The LCD displays CONTRAST
SETUP, with 10 blocks to show the
CONTRAST setting. Press Scroll
Left () or Scroll Right () to
adjust the setting ( to raise
CONTRAST, to lower CONTRAST).
Adjusting the LCD Timer
You can adjust the LCD timer to
control how long your display runs
before it times out and goes blank.
Y ou can adjust the timer in increments
of 10, 20, or 30 seconds.
NOTE: This does not affect backlight
settings. The backlight runs for 10
seconds on your display, and 5
seconds on your keypad.
To adjust the LCD Timer, perfor m the
following steps:
1. From ADVANCED SETUP, press
Scroll Left () or Scroll Right
() to find LCD Timer. Press OK.
2. The LCD displays SET TO 20
SECONDS (or the timer of the last
active setting). Press Scroll Left
() or Scroll Right () to adjust
the LCD Time-out period.
26 SIRIUS LCD Wireless Controller
Page 33

SIRIUSRadio.book Page 27 Sunday, September 17, 2006 2:24 PM
3. Press OK to save. The wireless
controller’s LED blinks twice, and
LCD returns to LCD TIMER.
About
The About screen displays information
about the wireless controller and the
radio. You can find software version
information about the wireless
controller and the radio using this
mode.
Resetting Programming
Resetting All Features
You can reset all the remote’s
programming, including Key Mover,
Key Macro, Learning, and Volume
Lock, except for device codes. To
reset all programming, perform the
following steps:
1. From ADVANCED SETUP press
Scroll Left () or Scroll Right
() to find RESET REMOTE. Press
OK.
2. The remote displays TO RESET ALL
FEATURES PUSH OK. Press OK.
3. The remote displays PUSH OK TO
CONFIRM OR SET TO CANCEL. Press
OK.
4. The remote displays Reset
Confirmed.
Restoring Programming to
Factory Settings
To reset the remote to its factory
settings, perform the following steps:
NOTE: This will remove all devices
you have programmed, so use
caution when restoring factory
settings.
1. When the remote displays TO
RESET ALL FEATURES PUSH OK, press
Scroll Left () or Scroll Right
() until the remote displays
RESET TO FACTORY SETTING PUSH OK.
Press OK.
2. The remote displays PUSH OK TO
CONFIRM OR SET TO CANCEL. Press
OK.
3. The remote displays THIS CLEARS
ALL EVEN CODE SETUP ARE YOU SURE?
Press OK.
4. The remote displays Reset
Confirmed. Your remote is now
reset to its original factory
programming.
Setting Up a ZWAVE
Network
Network Reset
Use Network Reset if you change
radios and need to pair a previously
paired remote with a new radio that
has never been paired. This could be
necessary if your radio stops working
and you need to replace it, and intend
to use the same SIRIUS LCD Wireless
Controller with the new radio. Before
pairing the wireless controller with the
new radio, you must reset the network.
To use Network Reset, perfor m the
following steps:
1. Press and hold SET until the LCD
displays Initial Setup.
2. Press Scroll Left () or Scroll
Right () to get to SIRIUS
SETUP. Press OK.
3. The LCD displays NODES. Press
Scroll Left () or Scroll Right
() to get to NETWORK.
4. The LCD displays NETWORK RESET.
Press OK.
5. The LCD displays WAITING,
indicating that Network Reset is in
progress.
6. The LCD displays Successful
when the network has been reset.
SIRIUS LCD Wireless Controller 27
Page 34

SIRIUSRadio.book Page 28 Sunday, September 17, 2006 2:24 PM
Excluding a Node or Radio from
the Network
To exclud e, or delete, a node or radio
from the network, perform the
following steps:
1. Press and hold SET until the LCD
displays Initial Setup.
2. Press Scroll Left () or Scroll
Right () until the LCD displays
SIRIUS SETUP. Press OK.
3. The LCD displays Nodes. Press
OK.
4. The LCD displays Add Radio to
Network. Press Scroll Left () or
Scroll Right () until the LCD
displays Delete Radio From
Network. Press OK.
5. The LCD displays Push Button on
Radio. Press the Reset button on
your Sirius Conductor SC-H1W
tuner or third-party node.
6. The LCD displays successful
when you have successfully
deleted (excluded) the radio.
7. After successful deletion, use
NETWORK RESET to execute a
reset. The radio or node is now
excluded form the network (See
“Network Reset” on page 27.).
Including a Third-Party
Manufacturer Node in the
Network
To increase the RF range of
communication to your SIRIUS radio,
you can include a third-party
manufacturer node in the network. To
include a third-party node in the
network, do the following:
1. Go to SIRIUS SETUP and select ADD
RADIO TO NETWORK.
2. See “Adding a Node” on page 18.
Replicating a Remote Control
By replicating a remote control, you
can use another remote control on the
same SIRIUS radio (creating a
secondary remote). Perform the
following steps:
1. From SETUP, go to REMOTE COPY.
Press OK.
2. The LCD displays TRANSMIT
NETWORK AND DATA. Press
Scroll Left () or Scroll Right
() to get to TRANSMIT NETWORK
INFO ONLY. Press OK.
3. The LCD displays Sending until
replication has finished.
4. The LCD displays Successful.
Remote Copy (Receive a Copy)
If you have another remote control you
want to use on the same SIRIUS
radio, perform the following steps:
1. From SIRIUS SETUP, go to REMOTE
COPY.
2. The LCD displays TRANSMIT
NETWORK AND DATA. Press Scroll
Left () or Scroll Right () to
get to RECEIVE A COPY.
3. Press OK to receive a copy of the
network information.
4. The LCD displays RECEIVING until
the remote completes the
replication process.
5. The LCD displays Successful.
NOTE: Copying the remote control to
use with the same Sirius Radio
may negatively impact
performance by slowing down
data transmission.
To use th e Sirius remote to
replicate a third-party
manufacturer’s remote, follow the
same steps shown above
(“Remote Copy (Receive a
Copy)”). This causes the Sirius
remote to be part of that network
and also slows down performance
28 SIRIUS LCD Wireless Controller
Page 35

SIRIUSRadio.book Page 29 Sunday, September 17, 2006 2:24 PM
if it’s part of a greater network of
nodes.
For best performance, the Sirius
remote should only use one thirdparty node as a router (Range
Extender) that is not part of a
greater network. The more nodes
in a network, the slower
communication is with Sirius
Radio.
SIRIUS LCD Wireless Controller 29
Page 36

SIRIUSRadio.book Page 30 Sunday, September 17, 2006 2:24 PM
Manufacturer’s Codes
Setup Codes For Audio Amplifiers
Acurus 0765
Adcom 0577, 1100
Bel Canto Design 1583
Bose 0674
Classe 1461, 1462
Elan 0647
Halcro 1934
Harman/Kardon 0892
JVC 0331
Krell 1837
Left Coast 0892
Lexicon 1145, 1802
Logitech 1408
Luxman 0165
Marantz 0892
Mark Levinson 1483
McIntosh 0251
NEC 0264
Optimus 0823
Parasound 0246, 1934
Philips 0892
Pioneer 0823
Polk Audio 0892
Primare 1395
RCA 0823
Redstar 1381
Sansui 1381
Shure 0264
Sony 0689, 0815, 1126
Victor 0331
Yamaha 0354, 0133
Setup Codes For Audio Receivers
ADC 0531
Adcom 0616
Aiwa 1405, 0121, 1388, 1641
Alco 1390
Anam 1609, 1074
Apex Digital 1774
Audiotronic 1189
Audiovox 1390
B & K 0701, 0820, 0840
30 SIRIUS LCD Wireless Controller
Page 37

SIRIUSRadio.book Page 31 Sunday, September 17, 2006 2:24 PM
Bose 1229, 0639, 1253, 1933
Capetronic 0531
Carver 1189
Coby 1389
Daewoo 1250
Denon 1360, 1142
Fisher 1801
Harman/Kardon 0110, 0891, 1304, 1306
Hitachi 1801
Integra 0135, 1298, 1320
JBL 0110, 1306
JVC 1282, 1374, 1495
Kenwood 1313, 1570, 1569
KLH 1390, 1412, 1428
Koss 1366, 1497
LG 1293
Liquid Video 1497
Magnavox 1189, 1269, 0531, 1514
Marantz 1189, 1269, 1289
Norcent 1389
Nova 1389
Onkyo 0135, 0842, 1298, 1320, 1531
Optimus 1023, 0531, 0670, 1074
Oritron 1366, 1497
Panasonic 1308, 1518, 1288, 1316, 1548, 1633,
1763, 1764
Philips 1189, 1269, 1266
Pioneer 1023, 0014, 0150, 0531, 0630, 1384
Polk Audio 1289
Proscan 1254
RCA 1023, 1609, 1254, 0531, 1074, 1390,
1511
Rio 1869
Samsung 1295, 1500
Sanyo 1469, 1801
Sherwood 1077, 1653
Sonic Blue 1869
Sony 1058, 1441, 1258, 1759, 1622, 1558,
1658, 1758, 1858
Soundesign 0670
Stereophonics 1023
Sunfire 1313
Teac 1074, 1390 , 1528
Technics 1308, 1518
Thorens 1 189
Venturer 1390
SIRIUS LCD Wireless Controller 31
Page 38

SIRIUSRadio.book Page 32 Sunday, September 17, 2006 2:24 PM
Wards 0014
Yamaha 0176, 1176, 1276, 1331, 1375
Zenith 1293
Setup Codes For Audio Accessories
Aiwa 0159
Altec Lansing 0607, 1056, 1485
Apple 1115, 1644
Cambridge Soundworks 1530
Creative 0872
D-Link 1522
DLO 1155
Integra 1789
iPort 2042
Marantz 1491
Motorola 1464
NaviPod 1644
Netgear 1785
Omnifi 1605
Onkyo 1789
Roku 1828
Slim Devices 1844
Sonance 2042
Sony 0159
SSI 1522
Yamaha 1809, 1810
Setup Codes For Cable Set Top Box
ABC 0003, 0008
Americast 0899
Bell South 0899
Digeo 1187
Director 0476
General Instrument 0476, 0810, 0276, 0003
GoldStar 0144
Hamlin 0273
Jerrold 0476, 0810, 02 76, 0003
Memorex 0000
Motorola 1376, 0476, 0810, 0276, 1187
Pace 1877, 0237, 0008
Panasonic 0000, 0107
Paragon 0000
Philips 1305, 0317
32 SIRIUS LCD Wireless Controller
Page 39

SIRIUSRadio.book Page 33 Sunday, September 17, 2006 2:24 PM
Pioneer 1877, 0877, 0144, 0533
Pulsar 0000
Quasar 0000
Regal 0273
Runco 0000
Samsung 0144
Scientific Atlanta 1877, 0877, 0477, 0008
Sony 1006
Starcom 0003
Supercable 0276
Torx 0003
Toshiba 0000
Zenith 0000, 0525, 0899
Setup Codes For CD Players
DKK 0000
Integra 0101
JVC 0072, 1294
Magnavox 0038
Marantz 0038, 0180, 0435
Miro 0000
Onkyo 1327, 0101
Optimus 0000
Panasonic 0388, 0752
Philips 0274
Pioneer 1062, 1087
RCA 1062
Realistic 0180
Sharp 0180
Sherwood 0180
Sony 0490, 0000, 0100, 1364, 0185
Teac 0180
Victor 0072
Yamaha 04 90, 0036, 1292
SIRIUS LCD Wireless Controller 33
Page 40

SIRIUSRadio.book Page 34 Sunday, September 17, 2006 2:24 PM
Setup Codes For Cassette Decks
Aiwa 0029
Carver 0029
Denon 0076
Harman/Kardon 0182, 0029
JVC 0244
Magnavox 0029
Marantz 0029
Optimus 0027
Philips 0029
Pioneer 0027
Polk Audio 0029
RCA 0027
Sansui 0029
Sony 0243, 0170, 0291
Wards 0027
Yamaha 0097
Setup Codes for DBS/PVR Combination
Controlled by the Satellite
DirecTV 1377, 0392, 0639, 1142, 1076, 0099,
1392, 1442, 1640
Dish Network System 1505, 0775
Dishpro 1505, 0775
Echostar 1505, 0775
Expressvu 0775
Hughes Network Systems 1142, 1442
Philips 1142, 1442
Proscan 0392
RCA 1392
Samsung 1442
Sony 0639, 1640
Controlled by the VCR
Hughes Network Systems 0739
Philips 0739
Samsung 0739
34 SIRIUS LCD Wireless Controller
Page 41

SIRIUSRadio.book Page 35 Sunday, September 17, 2006 2:24 PM
Setup Codes For DVD Players
Akai 0695, 0899
Alco 0790
Apex Digital 0672, 0717, 0830
Audiovox 0790
Blaupunkt 0717
Blue Parade 0571
Broksonic 0695
CyberHome 0816
Denon 0490, 0634
Disney 0675
DVD2000 0521
Emerson 0591, 0675
Enterprise 0591
Funai 0675
GE 0522, 0717
Go Video 1075
Greenhill 0717
Hitachi 0573, 0664
Hiteker 0672
Initial 0717
Integra 0627
JVC 0558, 0623, 0867, 1164
Kawasaki 0790
Kenwood 0490, 0534
KLH 0717, 0790
LG 0591
Magnavox 0503, 0539, 0646, 0675
Marantz 0539
Memorex 0695
Microsoft 0522
Mintek 0717
Mitsubishi 1521, 0521
Nesa 0717
Onkyo 0503, 0627
Panasonic 0490, 0703, 1362, 1462, 1490, 1762
Philips 0503, 0539, 0646, 0675, 0854, 1260,
1267, 1354
Pioneer 0525, 0571, 0631
Polk Audio 0539
Presidian 0675
Proscan 0522
RCA 0522, 0571, 0717, 0790, 0822, 1022,
1132
Rotel 0623
Sampo 0752
SIRIUS LCD Wireless Controller 35
Page 42

SIRIUSRadio.book Page 36 Sunday, September 17, 2006 2:24 PM
Samsung 0490, 0573, 0820, 0899, 1075
Sansui 0695
Sanyo 0695
Sharp 0630, 0675, 0752, 1256
Shinsonic 0533
Sony 0533, 1533, , 1033, 1431
Sylvania 0675
Symphonic 0675
Teac 0790, 0809
Technics 0490, 0703
Theta Digital 0571
Toshiba 0503, 0695, 1045, 1154
Urban Concepts 0503
Venturer 0790
Xbox 0522
Yamaha 0490, 0539, 0545
Zenith 0503, 0591
Setup Codes for DVD/PVR Combination
Controlled by the DVD
Panasonic 0490
Pioneer 0631
RCA 0522
Sharp 1256
Sylvania 0675
Controlled by the VCR
RCA 0880
Sylvania 0000
Toshiba 1996
Setup Codes for DVD/VCR Combination
Controlled by the DVD
Broksonic 0695
Emerson 0675
Funai 0675
Go Video 1075
Hitachi 0664
JVC 0867, 1164
Magnavox 0675
Memorex 0695
Panasonic 1762
36 SIRIUS LCD Wireless Controller
Page 43

SIRIUSRadio.book Page 37 Sunday, September 17, 2006 2:24 PM
Philips 0675, 1267
Presidian 0675
RCA 05 22, 0822
Samsung 0820, 1075
Sansui 0695
Sharp 0630
Sony 08 64, 1033, 1431
Sylvania 0675
Symphonic 0675
Toshiba 0503
Controlled by the VCR
Hitachi 0000
RCA 0060
Sylvania 0000
Symphonic 0000
Setup Codes for DVD Recorders
Funai 0675
JVC 1164
Magnavox 0646, 0675
Panasonic 0490
Philips 0646
Pioneer 0631
RCA 0522
Samsung 0490
Sharp 0675
Sony 1033, 1431
Sylvania 0675
Setup Codes for HDTV Decoders
DirecTV 0392
LG 1414
Samsung 1276
Zenith 1856
SIRIUS LCD Wireless Controller 37
Page 44

SIRIUSRadio.book Page 38 Sunday, September 17, 2006 2:24 PM
Setup Codes For Home Automation
Amana 1716
Frigidaire 1333
GE 0240
GoldStar 1537
Kenmore 1537
LG 1537
One For All 0167
RadioShack 0240
Russound 1232, 1233
Security System 0167
Universal X10 0167
Whirlpool 1332
X10 0167
Setup Codes For Video Laser Disk Players
Aiwa 0203
Carver 0064, 0194
Denon 0059, 0172
Funai 0203
Harman/Kardon 0194
Magnavox 0194, 0217
Marantz 0064, 0194
Mitsubishi 0059
NAD 0059
Optimus 0059
Panasonic 0204
Philips 0064, 0194
Pioneer 0059
Polk Audio 0194
Quasar 0204
Realistic 0203
Sony 0193, 0201
Technics 0204
Theta Digital 0194
Yamaha 0217
38 SIRIUS LCD Wireless Controller
Page 45

SIRIUSRadio.book Page 39 Sunday, September 17, 2006 2:24 PM
Setup Codes for Media Center Controllers
ABS 1272
Alienware 1272
CyberPower 1272
Gateway 1272
Hewlett Packard 1272
Howard Computers 1272
HP 1272
Hush 1272
iBUYPOWER 1272
Linksys 1272
Media Center PC 1272
Microsoft 1272
Mind 1272
Niveus Media 1272
Northgate 1272
Ricavision 1272
Sony 1272, 1324
Stack 9 1272
Systemax 1272
Tagar Systems 1272
Toshiba 1272
Touch 1272
Viewsonic 1272
Voodoo 1272
ZT Group 127
Controlled by the VCR
CyberPower 1972
Gateway 1972
Hewlett Packard 1972
iBUYPOWER 1972
Microsoft 1972
Northgate 1972
Tagar Systems 1972
Touch 1972
Setup Codes for PVRs
Controlled by the VCR
ABS 1972
Alienware 1972
CyberPower 1972
Dell 1972
DirecTV 0739
Gateway 1972
SIRIUS LCD Wireless Controller 39
Page 46

SIRIUSRadio.book Page 40 Sunday, September 17, 2006 2:24 PM
Hewlett Packard 1972
Howard Computers 1972
HP 1972
Hughes Network Systems 0739
Humax 0739
Hush 1972
iBUYPOWER 1972
Linksys 1972
Media Center PC 1972
Microsoft 1972
Mind 1972
Niveus Media 1972
Northgate 1972
Panasonic 0616
Philips 0618, 0739
RCA 0880
ReplayTV 0614, 0616
Samsung 0739
Sonic Blue 0614, 0616
Sony 0636, 1972
Stack 9 1972
Systemax 1972
Tagar Systems 1972
Tivo 0618, 0636, 0739
Toshiba 19 72, 1996
Touch 1972
Viewsonic 1972
Voodoo 1972
ZT Group 1972
40 SIRIUS LCD Wireless Controller
Page 47

SIRIUSRadio.book Page 41 Sunday, September 17, 2006 2:24 PM
Setup Codes For Televisions
Admiral 0093, 0463
Advent 0761
Aiko 0092
Akai 0812, 0702, 0030, 0672
America Action 0180
Anam 0180
AOC 0030
Apex Digital 0748, 0879, 0765
Audiovox 0451, 0180, 00 92
Aventura 0171
Bell & Howell 0154
Bradford 0180
Broksonic 0236, 0463
Candle 0030
Carnivale 0030
Carver 0054
Celebrity 0000
Celera 0765
Changhong 0765
Citizen 0060, 0030, 00 92
Clarion 0180
Commercial Solutions 1447, 0047
Contec 0180
Craig 0180
Crosley 0054
Crown 0180
Curtis Mathes 0047, 0054, 0154, 0451, 0093, 0060,
0702, 0030, 0145, 0166, 1347
CXC 0180
Daewoo 0451, 0092, 1661, 0672
Dell 1178
Denon 0145
Dumont 0017
Durabrand 0463, 0180, 0178, 0171
Electroband 0000
Electrograph 1755
Emerson 01 54, 0236, 0463, 0180, 0178, 0171
Envision 0030
ESA 0812, 0171
Fisher 0154
Fujitsu 0683, 0809
Funai 0180, 0171
Futuretech 0180
Gateway 1755, 1756
SIRIUS LCD Wireless Controller 41
Page 48

SIRIUSRadio.book Page 42 Sunday, September 17, 2006 2:24 PM
GE 1447, 0047, 00 51, 0451, 0178, 1347
Gibralter 0017, 0030
GoldStar 0178, 0030
Grunpy 0180
Hallmark 0178
Harman/Kardon 0054
Harvard 0180
Havermy 0093
Hello Kitty 0451
Hisense 0748
Hitachi 1145, 0145
Infinity 0054
Insignia 0171
Inteq 0017
JBL 0054
JCB 0000
Jensen 0761
JVC 0053, 0731, 1253
KEC 0180
Kenwood 0030
KLH 0765
KTV 0180, 0030
LG 1265, 0178, 0856, 1178
LXI 0047, 0054, 0154, 0156, 0178
Magnavox 1454, 0054, 0030, 0706, 1254
Marantz 0054, 0030
Matsushita 0250, 0650
Maxent 1755
Megatron 0178, 0145
Memorex 0154, 0463, 0150, 0178
MGA 0150, 0178, 0030
Midland 0047, 0017, 0051
Mitsubishi 0093, 1250, 0150, 0178, 0836
Motorola 0093
MTC 0060, 0030
Multitech 0180
NAD 0156, 0178, 0866
NEC 0030, 1704
NetTV 1755
Nikko 0178, 0030 , 0092
Norcent 0748
NTC 0092
Onwa 0180
Optimus 0154, 0250, 0166, 0650
Optonica 0093
42 SIRIUS LCD Wireless Controller
Page 49

SIRIUSRadio.book Page 43 Sunday, September 17, 2006 2:24 PM
Orion 0236, 0463, 1463
Panasonic 0250, 0051, 0650
Penney 0047, 0156, 0051, 0060, 0178, 0030,
1347
Philco 0054, 0030
Philips 1454, 0054, 0690
Pilot 0030
Pioneer 0166, 0679, 0866
Polaroid 0765
Portland 0092
Prima 0761
Prism 0051
Proscan 1447, 0047, 1347
Proton 0178
Pulsar 0017
Quasar 0250, 0051, 0650
RadioShack 0047, 0154, 0180, 0178, 0030
RCA 1447, 0047, 0090, 0679, 1047, 1347,
1547
Realistic 0154, 0180, 0178, 0030
Runco 0017, 0030
Sampo 0030, 1755
Samsung 0060, 0812, 0702, 0178, 0030, 0766,
0814, 1060
Sansui 0463
Sanyo 0154
Scotch 0178
Scott 0236, 0180, 0178
Sears 0047, 0054, 0154, 0156, 017 8, 0171
Sharp 0093
Sheng Chia 0093
Sony 1100, 0000
Soundesign 0180, 0178
Squareview 0171
SSS 0180
Starlite 0180
Superscan 0093
Supreme 0000
SVA 0748
Sylvania 0054, 0030, 0171
Symphonic 0180, 0171
Tandy 0093
Tatung 1756
Technics 0250, 0051
Techwood 0051
Teknika 0054, 0180, 0150, 0060, 0092
SIRIUS LCD Wireless Controller 43
Page 50

SIRIUSRadio.book Page 44 Sunday, September 17, 2006 2:24 PM
Telefunken 0702
TMK 0178
TNCi 0017
Toshiba 0154, 1256, 0156, 1265, 0060, 0650,
0845, 1156, 1656, 1704
TVS 0463
Vector Research 0030
Victor 0053
Vidikron 0054
Vidtech 0178
Viewsonic 0885, 1755
Vizio 0885, 1756
Wards 0054, 0178, 0030, 0866, 1156
Waycon 0156
Westinghouse 0885
White Westinghouse 0463
Yamaha 0030
Zenith 0017, 0463, 1265, 0178, 0092
Setup Codes for Televisions (DLP)
LG 1265
Mitsubishi 1250
RCA 1447
Samsung 0812, 1060
Toshiba 1265
44 SIRIUS LCD Wireless Controller
Page 51

SIRIUSRadio.book Page 45 Sunday, September 17, 2006 2:24 PM
Setup Codes for Televisions (LCD)
Audiovox 0180
Dell 1178
Funai 0171
LG 0856, 1178
Magnavox 1454
Mitsubishi 1250
Panasonic 0650
Philips 1454
RCA 0047
Samsung 0812, 0766, 0814
Sharp 0093
Sylvania 0171
Symphonic 0171
Toshiba 0845, 1656
Viewsonic 0885
Vizio 0885, 1756
Westinghouse 0885
Zenith 1265
Setup Codes for Televisions (Plasma)
Akai 0812
Electrograph 1755
ESA 0812
Fujitsu 0683, 0809
Gateway 1755, 1756
JVC 0731
LG 0178, 0856
Maxent 1755
Mitsubishi 0836
NEC 1704
NetTV 1755
Panasonic 0250, 0650
Philips 0690
Pioneer 0679
Sampo 1755
Samsung 0812
Sony 0000
Tatung 1756
Toshiba 0650, 1704
Viewsonic 1755
Vizio 1756
Zenith 0178
SIRIUS LCD Wireless Controller 45
Page 52

SIRIUSRadio.book Page 46 Sunday, September 17, 2006 2:24 PM
Setup Codes for TV/DVD Combination
Controlled by the DVD
Akai 0695
Apex Digital 0830
Broksonic 0695
Emerson 0675
Panasonic 1490
Philips 0854, 1260
RCA 1022
Samsung 0899
Sansui 0695
Sylvania 0675
Toshiba 0695
Setup Codes for TV/VCR Combination
Controlled by the TV
America Action 0180
Audiovox 0180
Emerson 0236
Controlled by the VCR
Broksonic 1479
Citizen 1278
Curtis Mathes 1035
Daewoo 1278
Emerson 1278, 1479
Funai 0000
GE 0807, 1035, 1060
GoldStar 1237
Harley Davidson 0000
Hitachi 0000
Lloyd's 0000
Magnasonic 1278
Magnavox 0000, 1781
Memorex 1237
Mitsubishi 0807
Orion 1479
Panasonic 1035
Penney 1035, 1237
Quasar 1035
RadioShack 0000
RCA 0807, 1035, 1060
Samsung 1014
Sansui 0000, 1479
46 SIRIUS LCD Wireless Controller
Page 53

SIRIUSRadio.book Page 47 Sunday, September 17, 2006 2:24 PM
Sears 0000, 1237
Sony 0000, 1232
Sylvania 1781
Symphonic 0000
Thomas 0000
Toshib a 0845, 1145
Zenith 0000, 1479
TV/VCR/DVD Combination
Controlled by the DVD
Akai 0899
Panasonic 1362, 1462
RCA 1132
Sharp 0630
Toshiba 1045
Controlled by the VCR
Sharp 0807
Setup Codes for Satellite Set Top Boxes
Chaparral 0216
Crossdigital 1109
DirecTV 1377, 0392, 0566, 0639, 1639, 1142,
0247, 0749, 1749, 0724, 0819, 1856,
1076, 1108, 0099, 1109, 1414, 1442,
1609, 1392, 1640
Dish Network System 1505, 1005, 0775, 1775
Dishpro 1505, 1005, 0775, 1775
Echostar 1505, 1005, 0775, 1775
Expressvu 0775, 1775
GE 0566
GOI 0775, 1775
Hitachi 0819
HTS 0775, 1775
Hughes Network Systems 1142, 0749, 1749, 1442
JVC 0775, 1775
LG 1414
Magnavox 0724, 0722
Memorex 0724
Mitsubishi 0749
Motorola 0856
Panasonic 0247, 0701
Paysat 0724
Philips 1142, 0749, 17 49, 0724, 1076, 0722,
0099, 1442
SIRIUS LCD Wireless Controller 47
Page 54

SIRIUSRadio.book Page 48 Sunday, September 17, 2006 2:24 PM
Proscan 0392, 0566
RCA 0566, 0855, 0143, 1392
Samsung 1377, 1276, 1108, 1109, 1442, 1609
Sony 0639, 1639, 1640
Tivo 1142, 1442
Toshiba 0749, 1749, 0790, 1285
UltimateTV 1392, 1640
Uniden 07 24, 0722
Zenith 1856, 0856
Setup Codes for VCRs
BS 1972
Adventura 0000
Aiwa 0000
Alienware 1972
American High 0035
Broksonic 0184, 1479
Canon 0035
Carver 0081
Citizen 1278
Curtis Mathes 0060, 0035, 1035
CyberPower 1972
Daewoo 0045, 1278
Dell 1972
Denon 0042
DirecTV 0739
Durabrand 0039
Dynatech 0000
Emerex 0032
Emerson 01 84, 0000, 1278, 1479
Fuji 0035, 0033
Funai 0000
Garrard 0000
Gateway 1972
GE 0060, 0035, 0807, 1035, 1060
GoldStar 1237
Gradiente 0000
Harley Davidson 0000
Harman/Kardon 0081
Hewlett Packard 1972
Hitachi 0000, 0042
Howard Computers 1972
HP 1972
Hughes Network Systems 0042, 0739
Humax 0739
48 SIRIUS LCD Wireless Controller
Page 55

SIRIUSRadio.book Page 49 Sunday, September 17, 2006 2:24 PM
Hush 1972
iBUYPOWER 1972
JVC 0067
Kenwood 0067
Kodak 0035
Linksys 1972
Lloyd's 0000
Magnasonic 1278
Magnavox 0035, 0039, 0081, 0000, 1781
Marantz 0035, 0081
Matsushita 0035
Media Center PC 1972
MEI 0035
Memorex 0035, 0039, 0000, 1237
Microsoft 1972
Mind 1972
Minolta 0042
Mitsubishi 0067, 0807
Motorola 0035
MTC 0000
Multitech 0000
NEC 0067
Niveus Media 1972
Northgate 1972
Olympus 0035
Optimus 1062
Orion 0184, 1479
Panasonic 1062, 0035, 0225, 0616, 1035
Penney 0035, 0042, 10 35, 1237
Pentax 0042
Philco 0035
Philips 0035, 0081, 0618, 0739
Pioneer 0067
Polk Audio 0081
Proscan 0060, 1060
Pulsar 0039
Quasar 0035, 1035
RadioShack 0000
RCA 0060, 0042, 0807, 0880, 1035, 1060
Realistic 0035, 0000
ReplayTV 0614, 0616
Ricavision 1972
Runco 0039
Samsung 0045, 0739, 1014
Sanky 0039
SIRIUS LCD Wireless Controller 49
Page 56

SIRIUSRadio.book Page 50 Sunday, September 17, 2006 2:24 PM
Sansui 0000, 0067, 1479
Scott 0184, 0045
Sears 0035, 0000, 0042, 1237
Sharp 0807
Sonic Blue 0614, 0616
Sony 0035, 0032, 0033, 0000, 0636, 1232,
1972
Stack 9 1972
STS 0042
Sylvania 0035, 0081, 0000, 1781
Symphonic 0000
Systemax 1972
Tagar Systems 1972
Teac 0000
Technics 0035
Teknika 0035, 0000
Thomas 0000
Tivo 0618, 0636, 0739, 1996
Toshiba 0045, 0845, 1145, 1972, 1996
Touch 1972
Vector 0045
Video Concepts 0045
Viewsonic 1972
Villain 0000
Voodoo 1972
Wards 0060, 0035, 0081, 0000, 0042
XR-1000 0035, 0000
Zenith 0039, 0033, 0000, 1479
ZT Group 1972
Setup Codes for Video Accessories
ABS 1272
Alienware 1272
CyberPower 1272
D-Link 1554
Gateway 1272
Hewlett Packard 1272, 1267
Howard Computers 1272
HP 1272
Hush 1272
iBUYPOWER 1272
Linksys 1272, 1365
Media Center PC 1272
Microsoft 1272
Mind 1272
50 SIRIUS LCD Wireless Controller
Page 57

SIRIUSRadio.book Page 51 Sunday, September 17, 2006 2:24 PM
Niveus Media 1272
Northgate 1272
Ricavision 1272
Roku 1486
Sony 1272, 1324, 1364
Stack 9 1272
Systemax 1272
Tagar Systems 1272
Toshiba 1272
Touch 1272
Viewsonic 1272
Voodoo 1272
ZT Group 1272
SIRIUS LCD Wireless Controller 51
Page 58

SIRIUSRadio.book Page 52 Sunday, September 17, 2006 2:24 PM
Remote Control Certifications
FCC ID:MG310000
This equipment has been tested and found to comply with the limits for a class B
digital device, pursuant to part 15 of the FCC Rules. These limits are designed to
provide a reasonable protection against harmful interference in a residential
installation. This equipment generates, uses, and can radiated radio frequency
energy and if not installed and used in accordance with the instructions, may
cause harmful interference to radio communications. However, there is no
guarantee that interference will not occur in a particular installation. If this
equipment does cause harmful interference to radio or television reception, which
can be determined by turning the equipment off and on, the user is encouraged to
try to correct the interference by one or more of the following measures:
• Reorient or relocate the receiving antenna.
• Increase the separation between the equipment and receiver.
• Connect the equipment into an outlet or a circuit different from that to which
the receiver is connected.
• Consult the dealer or an experienced radio/TV technician for help.
Compliance with IC Rules AND Regulations
IC: 2575A-URC10000
Model: URC-10000
Universal Electronics Inc.
This equipment has been tested and found to comply with the limits for a class B
digital device, pursuant to part 15 of the FCC Rules. These limits are designed to
provide reasonable protection against harmful interference in a residential
installation.This equipment generates, uses and radiates radio frequency energy
and if not installed and used in accordance with the instructions,may cause
harmful interference to radio communications.However, there is no guarantee that
interference will not occur in a particular installation. If this equipment does cause
harmful interference to radio or television reception, which can be determined by
turning the equipment off and on, the user is encouraged to try and correct the
interference by one or more of the following measu r es:
• Reorient or relocate the receiver antenna.
• Increase the separation between the equipment and the receiver.
• Connect the equipment into an outlet that is different from that to which the
receiver is connected.
• Consult the dealer or an experienced radio/television technician for help.
The user is cautioned that changes and modifications made to the equipment
without the approval of the manufacturer could void the user's authority to operate
his equipment.
52 SIRIUS LCD Wireless Controller
Page 59

SIRIUSRadio.book Page 53 Sunday, September 17, 2006 2:24 PM
12 Month Limited Warranty
Sirius Satellite Radio Inc. (the “Company”) warrants to the original retail purchaser
of this product that should this product or any part thereof, under normal use and
conditions, be proven defective in material or workmanship within 12 months from
the date of original purchase, such defect(s) will be repaired or replaced with new
or reconditioned product (at the Company’s option) without charge for parts and
repair labor. To obtain repair or replacement within the terms of this Warranty, the
product is to be delivered with proof of warranty coverage (e.g. dated bill of sale),
specification of defect(s), transportation prepaid, to the location shown below
under WARRANTY RETURN.
This Warranty does not extend to the elimination of externally generated static or
noise, to correction of antenna problems, to costs incurred for installation, removal
or reinstallation of the product, or to damage to tapes, compact discs, speakers,
accessories, or vehicle electrical systems.
This Warranty does not apply to any product or part thereof which, in the opinion
of the Company, has suf fered or been damaged through alteration, improper
installation, mishandling, misuse, neglect, accident, or by removal or defacement
of the factory serial number/bar code label(s). THE EXTENT OF THE
COMPANY’S LIABILITY UNDER THIS WARRANTY IS LIMITED TO THE
REPAIR OR REPLACEMENT PROVIDED ABOVE AND, IN NO EVENT, SHALL
THE COMPANY’S LIABILITY EXCEED THE PURCHASE PRICE PAID BY
PURCHASER FOR THE PRODUCT.
This Warranty is in lieu of all other express warranties or liabilities. ANY IMPLIED
WARRANTIES, INCLUDING ANY IMPLIED WARRANTY OF
MERCHANTABILITY, SHALL BE LIMITED TO THE DURATION OF THIS
WRITTEN WARRANTY. ANY ACTION FOR BREACH OF ANY WARRANTY
HEREUNDER INCLUDING ANY IMPLIED WARRANTY OF MERCHANT ABILITY
MUST BE BROUGHT WITHIN A PERIOD OF 48 MONTHS FROM DATE OF
ORIGINAL PURCHASE. IN NO CASE SHALL THE COMPANY BE LIABLE FOR
ANY CONSEQUENTIAL OR INCIDENTAL DAMAGES FOR BREACH OF THIS
OR ANY OTHER WARRANTY, EXPRESS OR IMPLIED, WHATSOEVER. No
person or representative is authorized to assume for the Company any liability
other than expressed herein in connection with the sale of this product. Some
states do not allow limitations on how long an implied warranty lasts or the
exclusion or limitation of incidental or consequential damage so the above
limitations or exclusions may not apply to you. This Warranty gives you specific
legal rights and you may also have other rights which vary from state to state.
WARRANTY RETURN: To obtain repair or replacement within the terms of this
Warranty, please return product to an authorized SIRIUS retailer or call Customer
Service at (888) 539-7474; proof of purchase and description of defect are
required. Products to be returned to an approved warranty station must be
shipped freight prepaid.
SIRIUS LCD Wireless Controller 53
Page 60

SIRIUSRadio.book Page 54 Sunday, September 17, 2006 2:24 PM
Troubleshooting
PROBLEM: I’m only receiving channels 000 and 184.
SOLUTION: Call 1-888-539-7474 to activate your subscription.
PROBLEM: The LCD continues to display "Antenna Not Detected."
SOLUTION: Make sure your antenna is securely connected to the radio.
PROBLEM: The remote doesn't show any information after pressing SIRIUS.
SOLUTION: Press the Reset button on the radio.
PROBLEM: I've added a second radio but the remote can't find it after pressing
SWAP.
SOLUTION: Press the Reset button on the Conductor radio.
PROBLEM: My audio receiver doesn't respond to any of the codes.
SOLUTION: Program your SIRIUS wireless controller to learn the functions from
your original remote (See “Using Learning” on page 20.).
PROBLEM: I cannot get the audio source Input function to switch automati cally
when I press SIRIUS.
SOLUTION: Use your SIRIUS wireless controller’s learning feature to learn the
Audio Receiver's Input function to a numeric button (0-9) in Receiver
mode, then go through Audio Source Programming again.
PROBLEM: I get an Out of Range message even when I’m close to the radio.
SOLUTION: Go through Sirius Setup and delete the radio, then add the radio to
the remote again.
PROBLEM: I can't get all the functions working properly for my AV device (TV,
Receiver, Cable Box, etc.).
SOLUTION: Some codes work only partial functions. Try going through the
remaining codes in the list to find one that works better. If you can't
find any, then learn the missing functions to the remote.
PROBLEM: No display at all times.
SOLUTION: Replace batteries with four new AAA alkaline batteries.
PROBLEM: No display when programming.
SOLUTION: Display has turned off due to inactivity. Start programming again and
do not pause while performing instructions.
PROBLEM: During programming, the LED displays a long flash.
SOLUTION: An invalid entry has occurred. Check the keys to be pressed and start
program again.
PROBLEM: How do I stop programming?
SOLUTION: Press SET once to back up one step in programming. Press and hold
SET to exit programming completely.
PROBLEM: Changing channels does not work properly.
SOLUTION: If the original remote control required pressing ENTER to change
channels, then press ENTER on the remote control after entering
channel numbers.
PROBLEM: No remote control of volume.
SOLUTION: See “Setting Volume Control” on page 23 to lock/unlock volume.
PROBLEM: Cannot program my combo device code
SOLUTION: Make sure have selected the correct device key for your combo code.
54 SIRIUS LCD Wireless Controller
Page 61

SIRIUSRadio.book Page 55 Sunday, September 17, 2006 2:24 PM
Specifications
Operational Frequencies
Satellite...................................................... ... 2322. 293/ 2330.207 MH z
Terrestrial................... ... .... ............................................ 2326.250 MHz
Power Requirements .................................................................5 Volts DC
Dimensions................................... ... ... .... ... ... ... ....1” x 2.6” x 3.6” (WxHxD)
26mm x 66mm x 92mm (WxHxD)
Antenna Type......... .... ... ... ... .... ... ... .............................................Windowsill
Antenna Cable Length .......................................... 21’ (single micro-cable)
Connector Type................................................ .... ... ... ... .... ... ... ... ... .... ..SMB
Audio Interface.......................................RCA-type Stereo L/R Connectors
Digital Optical Connector
RF Communication...................................................................... 908 MHz
RF Frequency Range.......................................................... 100’ open field
Signal to Noise Ratio ......................................................................... 80dB
Weight...................................................................................1 kg. (3.5 oz.)
Included Cable............................................................IR Blaster (6’ cable)
NOTE: Design and specifications are subject to change without notice.
SIRIUS LCD Wireless Controller 55
Page 62

SIRIUSRadio.book Page 56 Sunday, September 17, 2006 2:24 PM
SIRIUS ID
56 SIRIUS LCD Wireless Controller
Page 63

SIRIUSRadio.book Page 1 Sunday, September 17, 2006 2:24 PM
NOTES
SIRIUS Conductor Satellite Radio User Guide
Page 64

SIRIUSRadio.book Page 2 Sunday, September 17, 2006 2:24 PM
SIRIUS Satellite Radio
1221 Avenue of the Americas
New York, NY 10020
(888) 539-7474
www.sirius.com
2
 Loading...
Loading...