Page 1
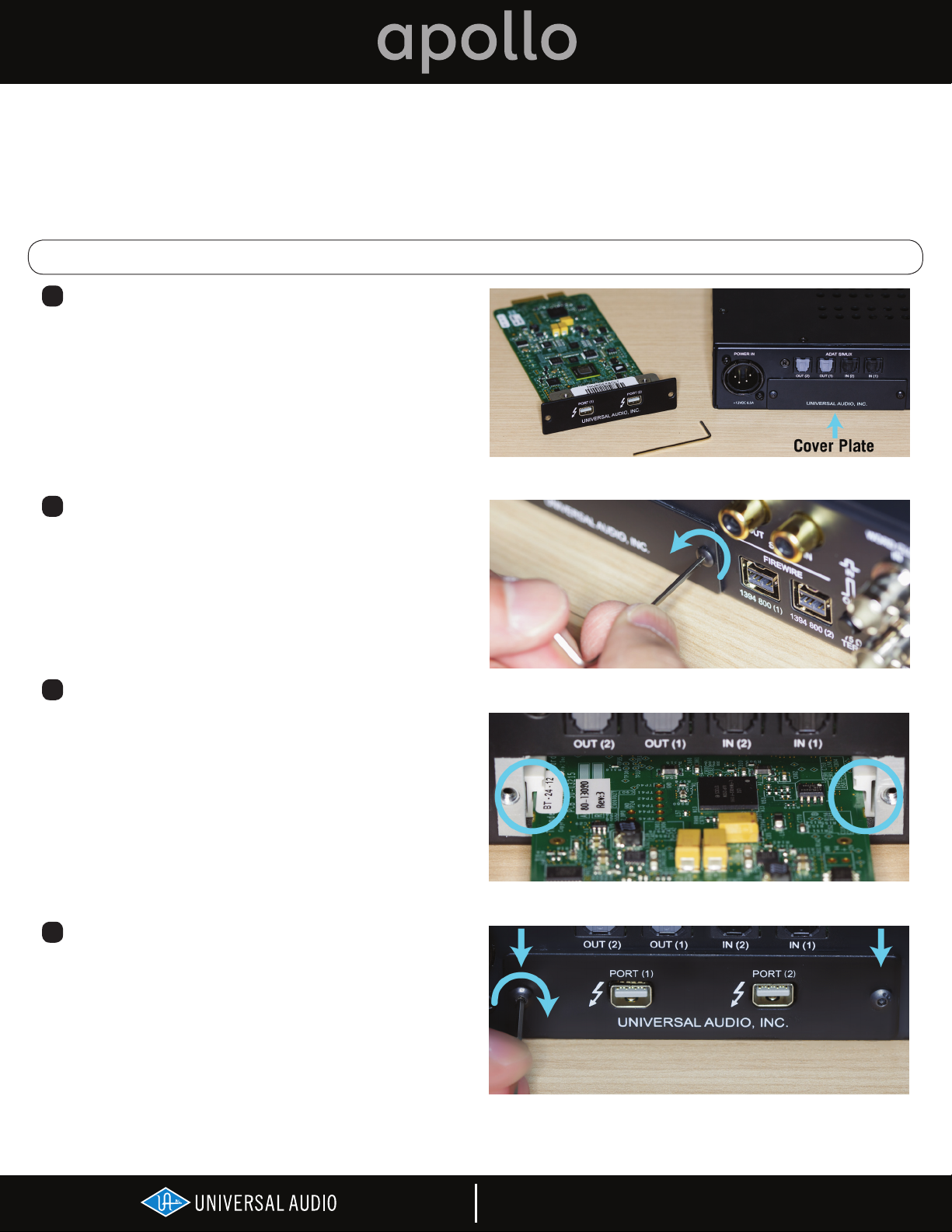
THUNDERBOLT™ OPTION CARD – INSTALLATION & SETUP GUIDE
Read Before Proceeding With Installation
Your Apollo may require an important update before it can communicate via Thunderbolt. Detailed information is on the reverse side of this guide.
Note: Follow all instructions in this guide carefully. Failure to do so could damage the equipment and void the warranty.
Hardware Installation Procedure
Prepare for installation
1
a) Power off Apollo and disconnect all cables from the unit.
b) Place Apollo on a stable, flat, static-free surface with the rear
panel facing you.
c) Gather the option card, supplied hex key wrench, and these
instructions so they are within easy reach.
Note: Before handling the option card, discharge any static
electricity by touching unpainted metal on Apollo’s rear panel.
2 Remove Apollo’s expansion bay cover plate
a) Locate the rectangular metal plate that covers Apollo’s
expansion bay. It’s on the left side of the rear panel, next to the
Power In connector.
b) Using the supplied hex key wrench, remove the two hex screws
from the cover plate by turning them counter-clockwise.
Save these screws! They are used to secure the card into place.
Items are gathered and ready for installation.
3 Slide the option card into Apollo via the guide rails
a) After discharging static electricity by touching unpainted metal
on Apollo’s rear panel, remove the card from its anti-static
bag. Handle the card by its edges and avoid touching the gold
connector contacts.
b) Carefully align both edges of the card within the two plastic
guide rail slots located inside both sides of the expansion bay.
c) Slide the card all the way into Apollo. There will be a slight
“snap” as the card is completely inserted. The card’s faceplate
should align perfectly with Apollo’s rear panel.
4 Secure the option card into place
a) Secure the card into the expansion bay with the two screws
saved from step 2b.* Turn the screws clockwise with the hex
wrench until they are snug, but do not over-tighten.
b) Hardware installation is complete. See instructions on reverse
side before making Thunderbolt connections.
*4-40 x 1/4” button head cap screws, 1/16” hex wrench
Remove both cover plate screws with the hex wrench.
Slide card into both plastic guide rail slots.
Secure card with the two saved hex screws.
Please read the other side of this guide for important operational information.
www.uaudio.com/support/thunderbolt
Page 2
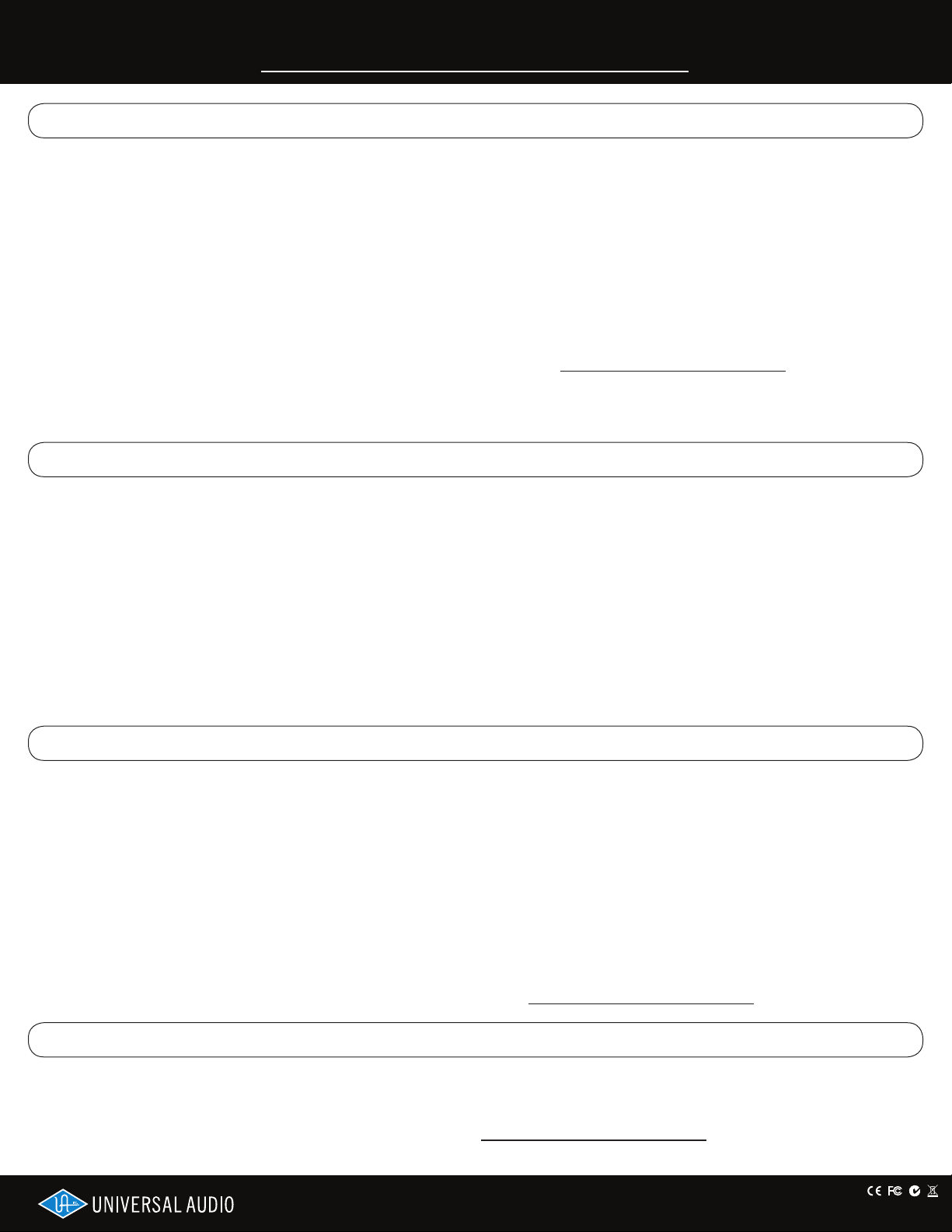
IMPORTANT! Visit the Thunderbolt support page for the latest software & information:
www.uaudio.com/support/thunderbolt
Before Connecting the Thunderbolt Option Card
Apollo updates may be required via FireWire to enable Thunderbolt connectivity
• Apollo units with older firmware require a firmware update. This update must be performed while connected via FireWire. Subsequent
updates can be applied via Thunderbolt.
• The required firmware is in the latest UAD Powered Plug-Ins installer. To enable Thunderbolt on these earlier units, follow the update
instructions below. Connect Apollo to the computer via FireWire instead of Thunderbolt for the initial update. If Apollo is not recognized
while connected to the computer via Thunderbolt, perform this update via FireWire.
Update Apollo using the latest UAD Powered Plug-Ins installer
• After connecting Apollo to the computer and powering it on, install the latest version of UAD Powered Plug-Ins software. The latest
software installer is available on our website via the Thunderbolt support page: www.uaudio.com/support/thunderbolt
• Update Apollo’s firmware if prompted by the UAD software. If a firmware update is performed, turn down any connected speakers then
power off and power on Apollo. After power cycling, Apollo is ready to be used with Thunderbolt.
About Thunderbolt Connections
Connecting Apollo to the computer
• Connect Apollo to the computer with a standard Thunderbolt cable (not included) in either option card port.
• See the Thunderbolt support page for details about connecting multiple Thunderbolt devices together and connecting Thunderbolt while
devices are powered. Instructions may vary depending on the device(s) and the computer’s operating system.
Avoid these Apollo connections
• Don’t connect Apollo to the computer with Thunderbolt and FireWire simultaneously. Use only one cable to connect to the host computer.
• Don’t connect Apollo to more than one computer simultaneously. This applies to both Thunderbolt and/or FireWire connections.
• Don’t connect Thunderbolt devices to Apollo while FireWire is used for Apollo’s computer connection.
Using Apollo with Thunderbolt
Quit audio software before disconnecting Apollo
• Important: To avoid software errors, quit all audio software applications that are using Apollo and/or UAD Powered Plug-Ins before
disconnecting Apollo from the computer.
FireWire connections with Thunderbolt
• While Apollo is connected to the computer via Thunderbolt, Apollo’s FireWire ports remain active and they can be connected to FireWire
peripheral devices such as UAD-2 Satellite and hard drives. Note that Apollo’s FireWire ports do not supply bus power.
Detailed operational instructions and updated technical information
• This guide contains only basic information to get started with the Thunderbolt Option Card. Please see the Thunderbolt support page for
the latest instructions about installing and using Apollo with Thunderbolt: www.uaudio.com/support/thunderbolt
Technical Support
Telephone Support
USA toll-free: +1-877-MY-UAUDIO (1-877-698-2834)
International: +1-831-440-1176
(9am to 5pm, Monday through Friday, Pacific Standard Time)
©2012 Universal Audio, Inc. All rights reserved worldwide. The “Universal Audio” name, UA “diamond” logo, “Apollo,” “UAD-2,” UAD-2 logo, and “Powered
Plug-Ins,” are trademarks or registered trademarks of Universal Audio, Inc. “Thunderbolt” and the Thunderbolt logo are trademarks of Intel Corporation in
the U.S. and/or other countries. All other products and trademarks herein are the property of their respective owners. UAD Plug-Ins sold separately.
Online Support
For support via email, visit the Thunderbolt support page at
www.uaudio.com/support/thunderbolt then click the “Submit Support
Ticket” button on the right side of the page to create a help request.
65-40494-Art Rev 1
 Loading...
Loading...