Page 1
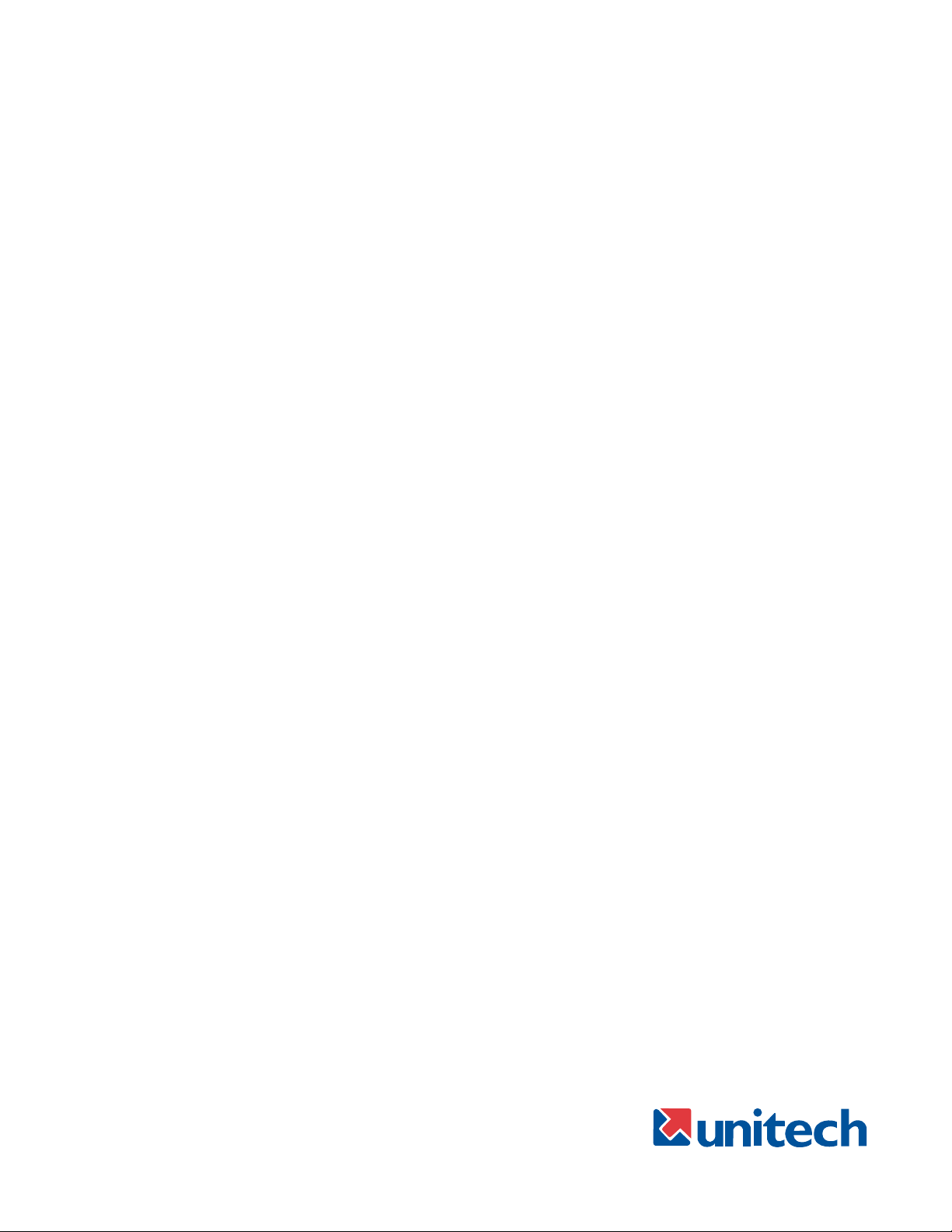
PP
A966 / PA966 / P
P
A966 / P
PP
A966 / PA966 / P
PP
P
PP
oror
or
oror
table Ttable T
table T
table Ttable T
User's ManualUser's Manual
User's Manual
User's ManualUser's Manual
A967A967
A967
A967A967
erminalerminal
erminal
erminalerminal
Page 2
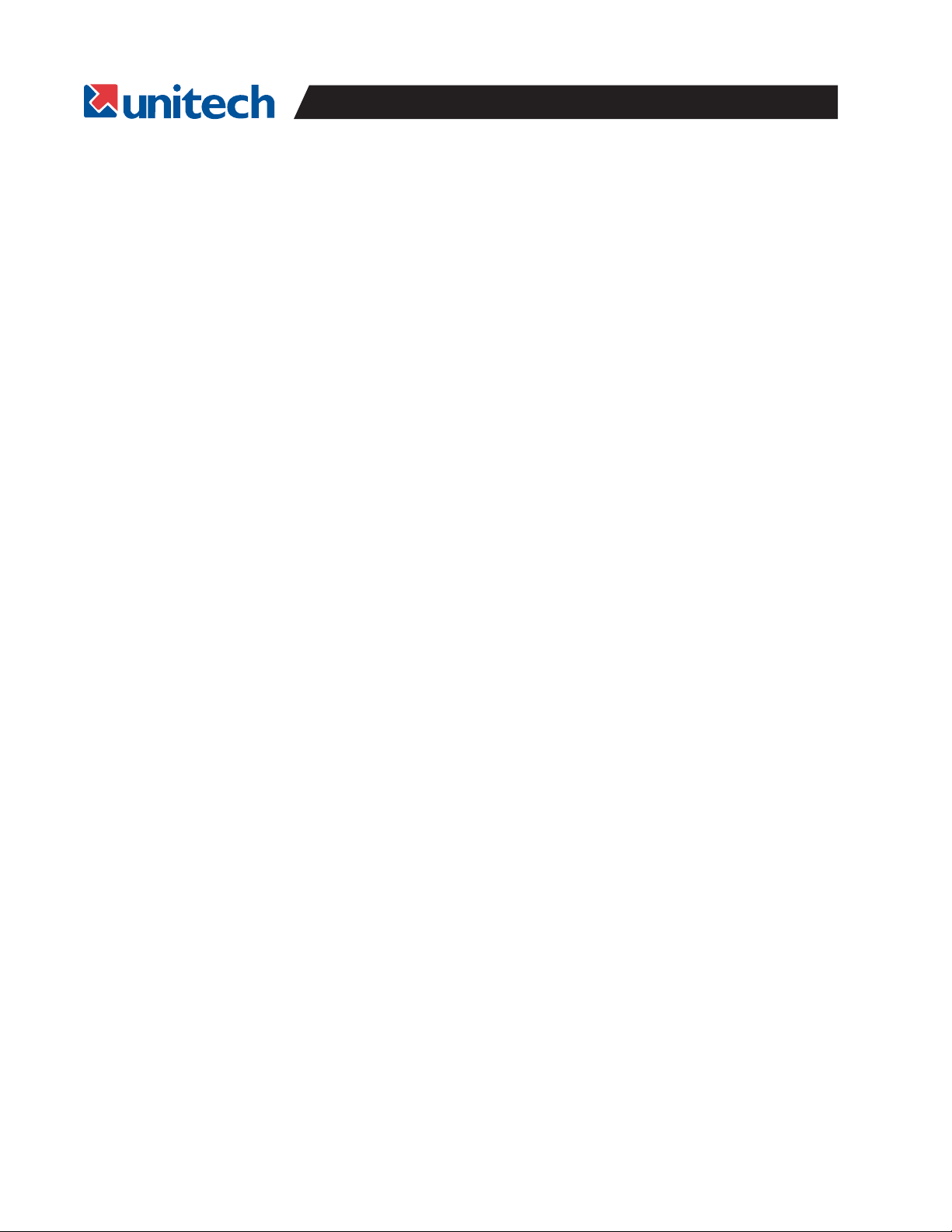
PA966/967 User's Manual
Chapter 1. - Introduction . . . . . . . . . . . . . . . . . . . . . . . . . . . . . . . 1
Unitech PA966 & Accessories . . . . . . . . . . . . . . . . . . . . . . . . . . . 2
Tour of the Unitech PA966 . . . . . . . . . . . . . . . . . . . . . . . . . . . . . 3
First Steps with the Unitech PA966 . . . . . . . . . . . . . . . . . . . . . . . . . 4
Installing the Battery Pack
Supplying Power to the PA966 . . . . . . . . . . . . . . . . . . . . . . . . . 5
Charging the Main and Backup Batteries for the First Time
Using the Stylus . . . . . . . . . . . . . . . . . . . . . . . . . . . . . . 6
Protective Screen Film
Press the ON/OFF Key
Adjust Screen Brightness
Calibrate the PA970 . . . . . . . . . . . . . . . . . . . . . . . . . . . . . 6
Set Time Zone, Date, and Time . . . . . . . . . . . . . . . . . . . . . . . . . 7
Flash Memory
Chapter 2. - Using the Keypad and Scanner . . . . . . . . . . . . . . . . . . . . . . . . 9
Keypad . . . . . . . . . . . . . . . . . . . . . . . . . . . . . . . . . . . 9
Keypad Layout
Useful Hotkeys
Software Keyboard (Windows CE Keyboard) . . . . . . . . . . . . . . . . . . . . . . 11
Opening the Windows CE Keyboard. . . . . . . . . . . . . . . . . . . . . . . . 11
Keying-in Characters . . . . . . . . . . . . . . . . . . . . . . . . . . . . . 11
International Character Support
Moving the Keyboard
Closing the Keyboard
Using the Built-In Scanner. . . . . . . . . . . . . . . . . . . . . . . . . . . . . 12
Scan2Key . . . . . . . . . . . . . . . . . . . . . . . . . . . . . . . . . . 12
Modifying the Scanner Settings . . . . . . . . . . . . . . . . . . . . . . . . . . . 12
Settings . . . . . . . . . . . . . . . . . . . . . . . . . . . . . . . . . 13
Bar Code Symbologies . . . . . . . . . . . . . . . . . . . . . . . . . . . 13
2D Symbologies . . . . . . . . . . . . . . . . . . . . . . . . . . . . 14
Data Options . . . . . . . . . . . . . . . . . . . . . . . . . . . . . 14
Prefix . . . . . . . . . . . . . . . . . . . . . . . . . . . . . . . 14
Suffix . . . . . . . . . . . . . . . . . . . . . . . . . . . . . . . 14
Replace Suffix with Carriage Return . . . . . . . . . . . . . . . . . . . . . 15
Transmit Function Code . . . . . . . . . . . . . . . . . . . . . . . . . 15
Proximity Reading Options . . . . . . . . . . . . . . . . . . . . . . . . . 15
Scanning Options . . . . . . . . . . . . . . . . . . . . . . . . . . . . .15
Imaging Options . . . . . . . . . . . . . . . . . . . . . . . . . . . . .16
Power Management Options . . . . . . . . . . . . . . . . . . . . . . . . . 16
Timeout To Sleep . . . . . . . . . . . . . . . . . . . . . . . . . . . 16
Imager Idle Timeout . . . . . . . . . . . . . . . . . . . . . . . . . . 16
Illumination Intensity . . . . . . . . . . . . . . . . . . . . . . . . . . 16
Miscellaneous Options . . . . . . . . . . . . . . . . . . . . . . . . . . . 17
Power On Delay . . . . . . . . . . . . . . . . . . . . . . . . . . . . 17
Re-Open Scanner After Resume Power . . . . . . . . . . . . . . . . . . . 17
Enable Log . . . . . . . . . . . . . . . . . . . . . . . . . . . . . 17
Test . . . . . . . . . . . . . . . . . . . . . . . . . . . . . . . . . . . 18
1D Scanning . . . . . . . . . . . . . . . . . . . . . . . . . . . . . .18
Show Data Only . . . . . . . . . . . . . . . . . . . . . . . . . . . . 18
Auto-Scan . . . . . . . . . . . . . . . . . . . . . . . . . . . . . . 18
. . . . . . . . . . . . . . . . . . . . . . . . . . . . . . . 8
. . . . . . . . . . . . . . . . . . . . . . . . . . . . . . . 10
. . . . . . . . . . . . . . . . . . . . . . . . . . . . . . . 11
. . . . . . . . . . . . . . . . . . . . . . . . . . . 4
. . . . . . . . . . . . . . . 5
. . . . . . . . . . . . . . . . . . . . . . . . . . . . 6
. . . . . . . . . . . . . . . . . . . . . . . . . . . . 6First Operation of the P A966
. . . . . . . . . . . . . . . . . . . . . . . . . . . . 6
. . . . . . . . . . . . . . . . . . . . . . . . . . . 6
. . . . . . . . . . . . . . . . . . . . . . . . . 11
. . . . . . . . . . . . . . . . . . . . . . . . . . . . . 11
. . . . . . . . . . . . . . . . . . . . . . . . . . . . . 11
Page 3
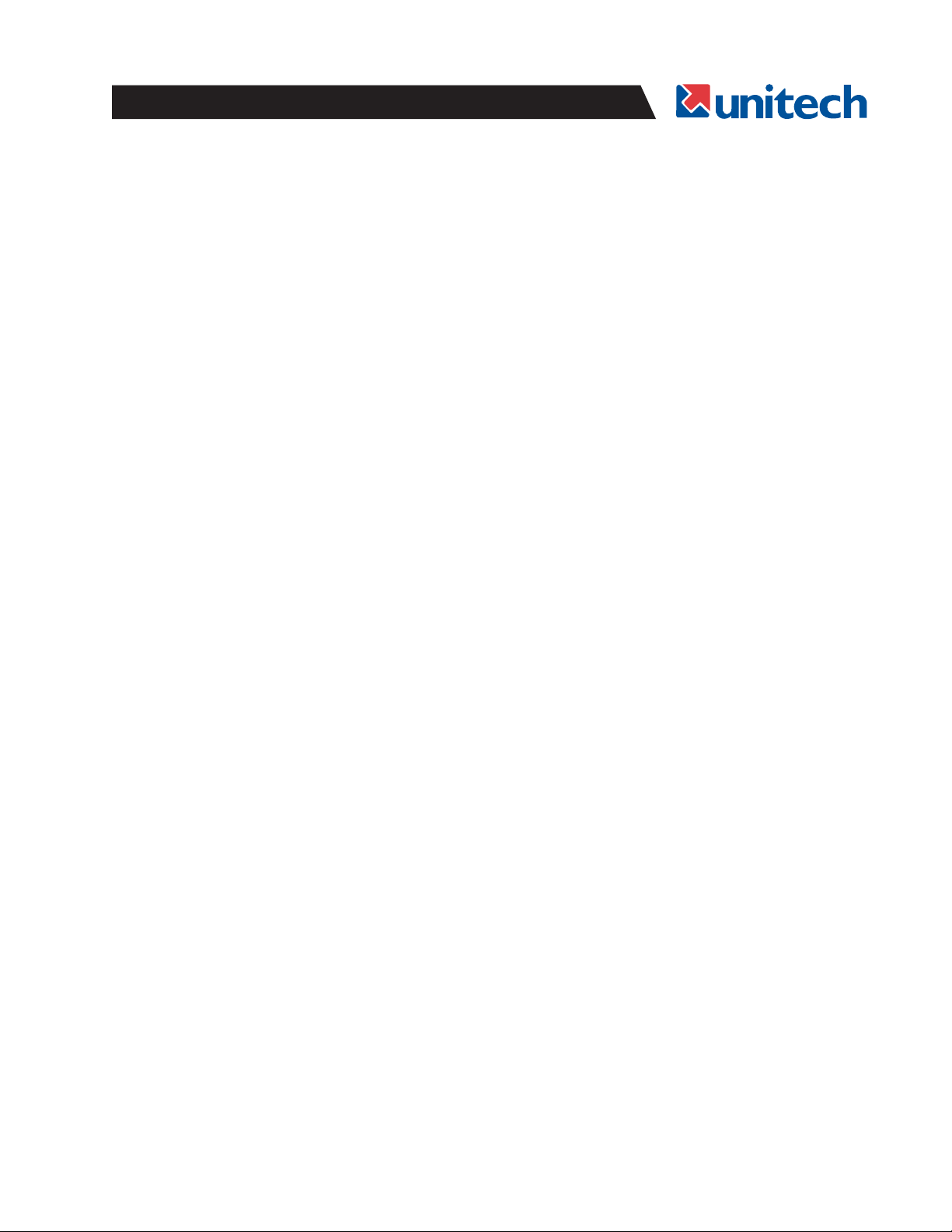
PA966/967 User's Manual
Show Sequence Number . . . . . . . . . . . . . . . . . . . . . . . . 19
Reset Sequence Number . . . . . . . . . . . . . . . . . . . . . . . . 19
Save to File . . . . . . . . . . . . . . . . . . . . . . . . . . . . . 20
Clear Window. . . . . . . . . . . . . . . . . . . . . . . . . . . . . 20
Enable Scan . . . . . . . . . . . . . . . . . . . . . . . . . . . . . 21
2D Scanning . . . . . . . . . . . . . . . . . . . . . . . . . . . . . .21
Auto-Scan . . . . . . . . . . . . . . . . . . . . . . . . . . . . . . 21
Image Scanning . . . . . . . . . . . . . . . . . . . . . . . . . . . . 22
Save Image . . . . . . . . . . . . . . . . . . . . . . . . . . . . . 22
To Kpd . . . . . . . . . . . . . . . . . . . . . . . . . . . . . . . . . . 22
Scan2Key . . . . . . . . . . . . . . . . . . . . . . . . . . . . . . .22
Version . . . . . . . . . . . . . . . . . . . . . . . . . . . . . . . . . . 23
Chapter 3. - Power System . . . . . . . . . . . . . . . . . . . . . . . . . . . . . . 24
Charging the Lithium-Ion Battery Pack . . . . . . . . . . . . . . . . . . . . . . . . 24
Charging the Main and Backup Battery for the First Time . . . . . . . . . . . . . . . . . . 24
25Power Status Indication. . . . . . . . . . . . . . . . . . . . . . . . . . . . . .
Checking Main and Backup Battery Status . . . . . . . . . . . . . . . . . . . . . . .26
How to Save Battery Power . . . . . . . . . . . . . . . . . . . . . . . . . . . . 26
Backlight Setting . . . . . . . . . . . . . . . . . . . . . . . . . . . . . . . . 27
Warm Boot / Cold Boot . . . . . . . . . . . . . . . . . . . . . . . . . . . . . . 27
Charging Considerations . . . . . . . . . . . . . . . . . . . . . . . . . . . . . 28
Storage and Safety Precautions . . . . . . . . . . . . . . . . . . . . . . . . . . . 28
Chapter 4. - Communication . . . . . . . . . . . . . . . . . . . . . . . . . . . . . 29
Introduction . . . . . . . . . . . . . . . . . . . . . . . . . . . . . . . . . . 29
Connecting . . . . . . . . . . . . . . . . . . . . . . . . . . . . . . . . . . 29
ActiveSync . . . . . . . . . . . . . . . . . . . . . . . . . . . . . . . . . . 30
Installing Microsoft ActiveSync
Using the Mobile Devices Window
Mobile Devices Features
Changing Communications Settings . . . . . . . . . . . . . . . . . . . . . . . . . 34
Synchronization . . . . . . . . . . . . . . . . . . . . . . . . . . . . . . . . 35
What Gets Synchronized
Changing Synchronization Options
Installing and Removing Software . . . . . . . . . . . . . . . . . . . . . . . . . . 37
InBox . . . . . . . . . . . . . . . . . . . . . . . . . . . . . . . . . . . .37
Sending and Receiving E-Mail with InBox
Sending Mail Remotely . . . . . . . . . . . . . . . . . . . . . . . . . . . . 38
Setting Up Remote Mail
Work Remotely
Receiving Messages
Sending Messages
Wireless Communication . . . . . . . . . . . . . . . . . . . . . . . . . . . . . 40
Bluetooth Setup
Bluetooth ActiveSync
Appendix A - Technical Specifications . . . . . . . . . . . . . . . . . . . . . . . . . . 43
Appendix B - Troubleshooting Guide. . . . . . . . . . . . . . . . . . . . . . . . . . . 48
FCC St atement
Canadian Compliance Statement . . . . . . . . . . . . . . . . . . . . . . . . . . . . 49
European Conformity Statement . . . . . . . . . . . . . . . . . . . . . . . . . . . . 49
Laser Information . . . . . . . . . . . . . . . . . . . . . . . . . . . . . . . . . 49
. . . . . . . . . . . . . . . . . . . . . . . . . . . . . . . . . .
. . . . . . . . . . . . . . . . . . . . . . . . . . . . . . . 38
. . . . . . . . . . . . . . . . . . . . . . . . . . . . . 39
. . . . . . . . . . . . . . . . . . . . . . . . . . . . . 39
. . . . . . . . . . . . . . . . . . . . . . . . . . . . . . . 40
. . . . . . . . . . . . . . . . . . . . . . . . . . . . . 41
. . . . . . . . . . . . . . . . . . . . . . . . . . 30
. . . . . . . . . . . . . . . . . . . . . . . . . . 33
. . . . . . . . . . . . . . . . . . . . . . . . . . . . 33
. . . . . . . . . . . . . . . . . . . . . . . . . . . 36
. . . . . . . . . . . . . . . . . . . . . . . . 36
. . . . . . . . . . . . . . . . . . . . . . 37
. . . . . . . . . . . . . . . . . . . . . . . . . . . . 38
49
Page 4
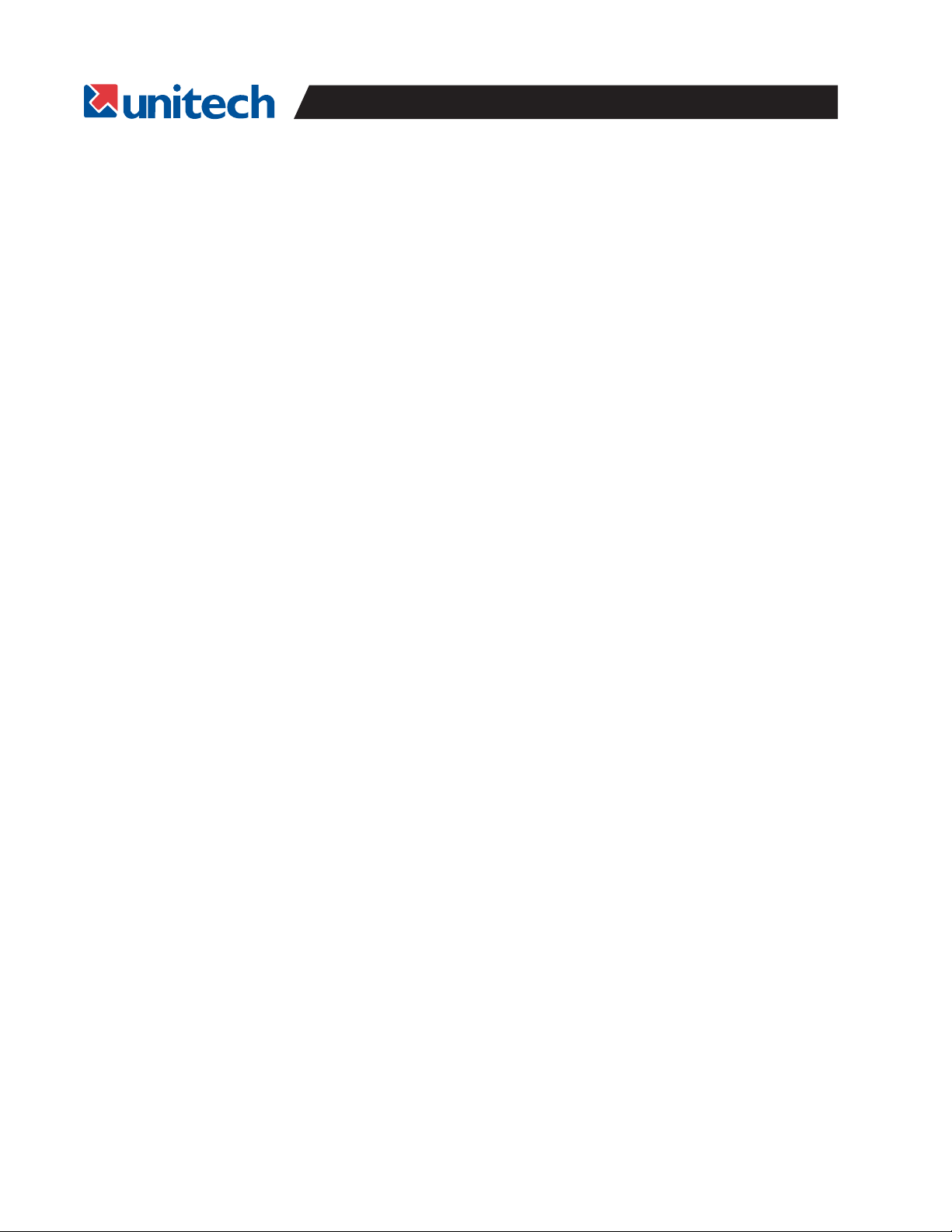
PA966/967 User's Manual
NOTICE
This unit is equipped with a battery pack and backup battery . It is possible that the Unitech PA966/
967 may not immediately power-on due to battery discharge as a result of storage.
In the above situation, plug the P A966/967 to the RS232 or USB cable, or place the unit into the
Unitech P A966/967 Cradle (with 12V/2A AC-DC adapter , p art number 1010-601478), and recharge
the unit for 16 hours in order to fully charge its backup battery .
The backup battery will charge from external power or the main battery if the main battery still has
enough power to turn on. In the event the main battery is fully charged, refrain from using the P A966/
967 for 16 hours in order for the main battery to fully charge the backup battery .
Backing-up data via backup battery only (without the main battery installed) may take as long as 4
hours. Therefore, in order to prevent data loss due to backup battery failure, do not leave the PA966/
967 without the rechargeable battery pack installed or without connection to AC power for an extended period of time.
Page 5

PA966/967 User's Manual
Chapter 1. Introduction
Thank you for purchasing the Unitech PA966/967 (subsequently referred to as the PA966, unless
the P A967 is specifically referenced).
Your PA966 is a rugged, compact, and lightweight palm-size mobile computer. It utilizes the Windows CE 4.2 .NET operating system, and incorporates either an internal laser bar code scanning
device (for 1D scanning) or an imaging module (for 2D scanning or imaging) as well as a color LCD
touch screen, a 36 key alphanumeric keypad, and CF and PCMCIA expansion slots to support
Bluetooth, WiFi, GPRS, and additional functionality.
This product reference guide will assist in the setup and use of your PA966.
PA966
P A967
1
Page 6

PA966/967 User's Manual
Unitech PA966 & Accessories
After opening the PA966 box, please make sure the following items are present:
P A966 Main Unit
Quick Reference Guide
User Guide CD
Battery Pack
Stylus
2
Page 7

PA966/967 User's Manual
Tour of the Unitech PA966
IrDA Port
Bar Code Scanner /
2D Imager
Cold Start
(inside PCMCIA Card Comp artment)
PCMCIA Card
Compartment
Stylus
Scanner
Trigger
T ouch
Screen
Cursor
Buttons
Keypad
On/Off Key
Reset Hole
CF Slot
(inside Battery
Compartment)
Battery
Compartment
Hand Strap
Battery
Compartment
Latches
Charging /
Communication Port
3
Page 8

PA966/967 User's Manual
First Steps with the Unitech PA966
There are three ways to provide power to the P A966:
•
Rechargeable Lithium-Ion battery pack
•
RS232/Charging cable or USB/Charging cable
•
Docking St ation
Note:
Data you enter may not be properly stored until the built-in backup battery has been adequately
charged. Please remember to turn on the back-up battery before you charge the terminal.
Installing the Battery Pack
Remove the battery compartment door using the flip-out battery
1.
compartment latches located on the bottom of the PA966.
Position the battery pack with the recessed
2.
contacts towards the bottom right side of the
battery (to line up with the battery contacts in the
battery compartment). Insert and fully seat the
battery pack, making sure the shape of the
battery pack fits the shape of the battery compartment.
3. Re-attach the battery compartment door with the battery compartment latches.
4
Page 9
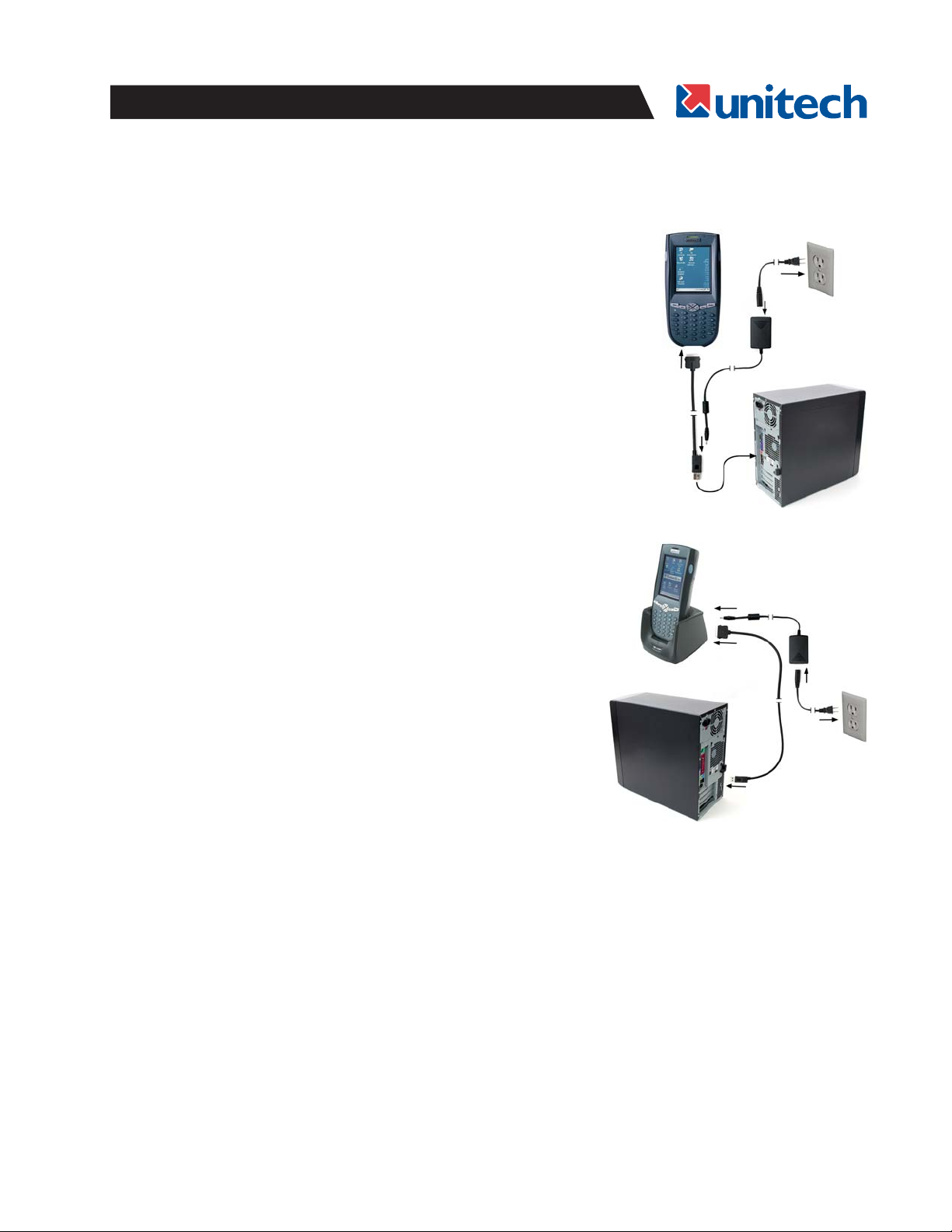
PA966/967 User's Manual
Supplying Power to the PA966
Connect the RS232/Charging Cable or USB/Charging Cable
between the PA966 and your PC, and then connect the AC
adapter between the cable’s power jack and an electrical
outlet.
Or place the PA966 into the Docking Station, after connecting
the power supply between an electrical outlet and the Docking
Station.
Charging the Main and Backup Batteries for the First Time
It may take up to 16 hours to fully charge the empty backup battery. The first time charge should be
for at least 16 hours to insure a proper charge.
CAUTION: Operating the PA966 for the first time without the AC adapter, and without fully
charging the backup battery may result in loss of data stored in RAM memory.
5
Page 10
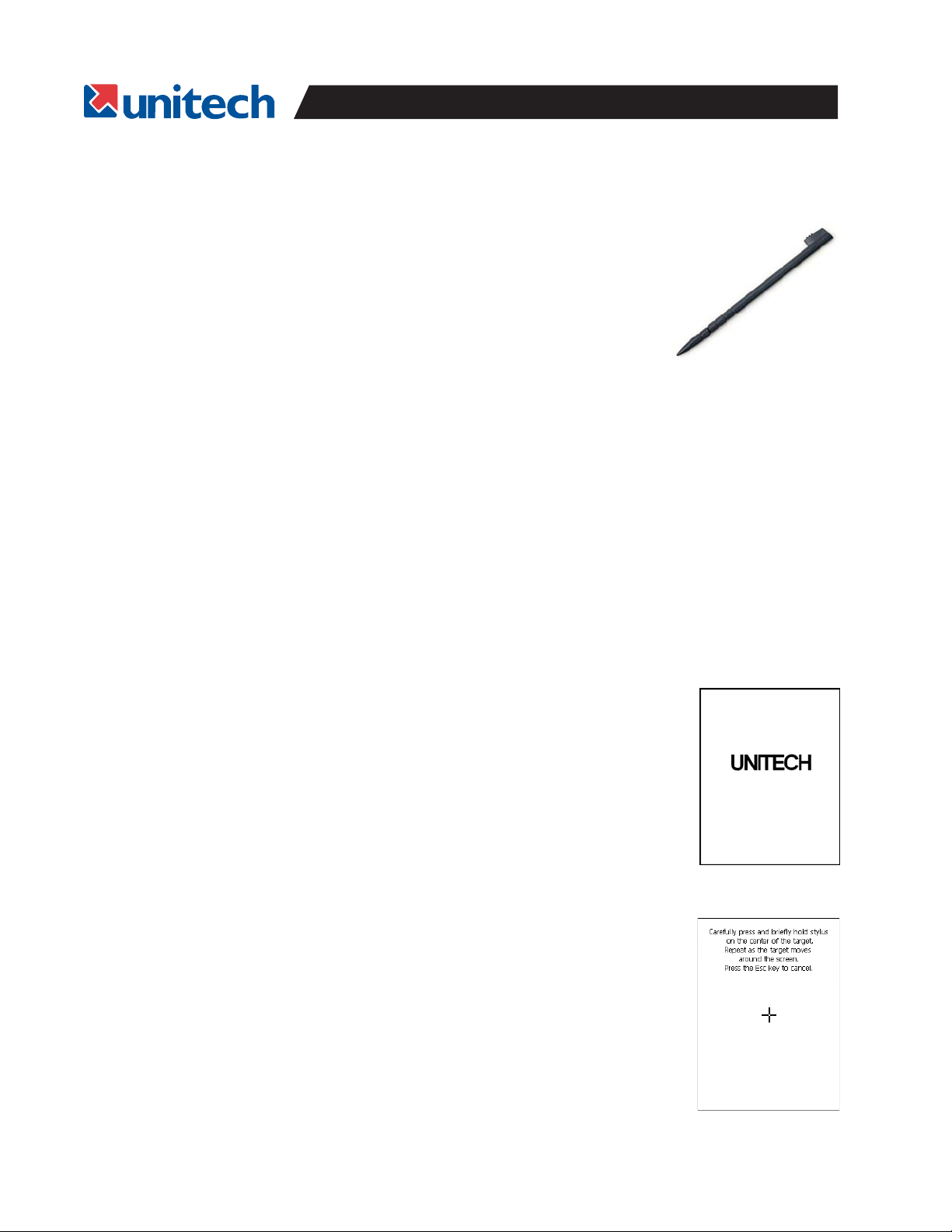
Using the Stylus
PA966/967 User's Manual
CAUTION:
Hold the stylus as you would a pencil.1.
To make a choice from a menu, lightly tap the tip of the stylus on
2.
that choice.
To write data into a field on a form, use the stylus to print the letters
3.
or numbers. Use very light pressure.
Never use anything other than the PA966’s stylus on the screen.
Using another object as a stylus could cause permanent damage.
Protective Screen Film
The PA966 screen ships with a protective plastic film. You may remove this if desired by peeling
from one corner. The screen will be more susceptible to scratching without the film, but will be more
readable, and the touchscreen will work better.
First Operation of the Unitech PA966
Press the ON/OFF Key
The Unitech PA966 welcome screen appears. The Windows CE
will appear shortly thereafter.
®
screen
Adjust Screen Brightness
Press [FUNC] key and Cursor key to increase or increase screen brightness.
Calibrate the P A966
This screen will automatically appear when the unit is powered-on for the
first time or after the system is reset. This screen can also be accessed
at any time by pressing the hot key [FUNC] and the [ESC] key .
The PA966 will prompt you to calibrate the unit by tapping a sequence of
screen locations. Tap gently but firmly. When you have completed the
series of taps, press the [ENT] key to confirm it or press the [ESC] key to
cancel it.
6
Page 11
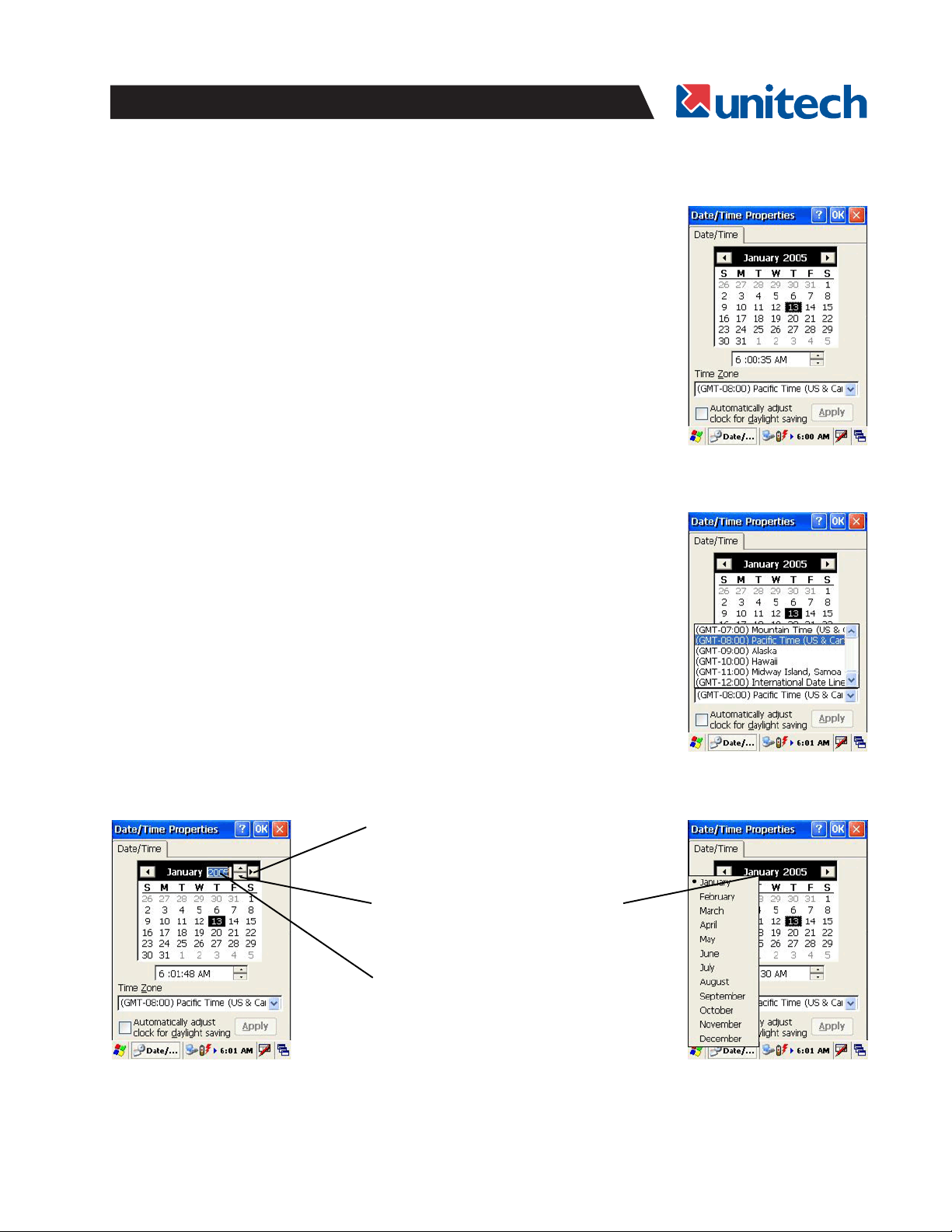
PA966/967 User's Manual
Setting Time Zone, Date, and Time
After Calibrating the PA966, the “Date/Time Properties” dialog box will
appear. Follow the steps below to set the date and time.
Setting the Time Zone first
Follow the steps below to set up your time zone.
1. Tap the location arrow to see a list of cities.
2. Choose your location (or nearest listed one).
3. Select the Daylight Savings Time check box, if necessary.
4. Tap the Apply button.
Setting the Year and Month
Tap the Left or
Right arrows to
scroll the month
Tap the up or
down arrows to
scroll the year
Tap here to
directly change
the year setting
Exiting Date/Time Properties Settings
Tap OK or the X (cancel) button at upper-right corner to exit.
Tap here to
popup a list
of months
7
Page 12
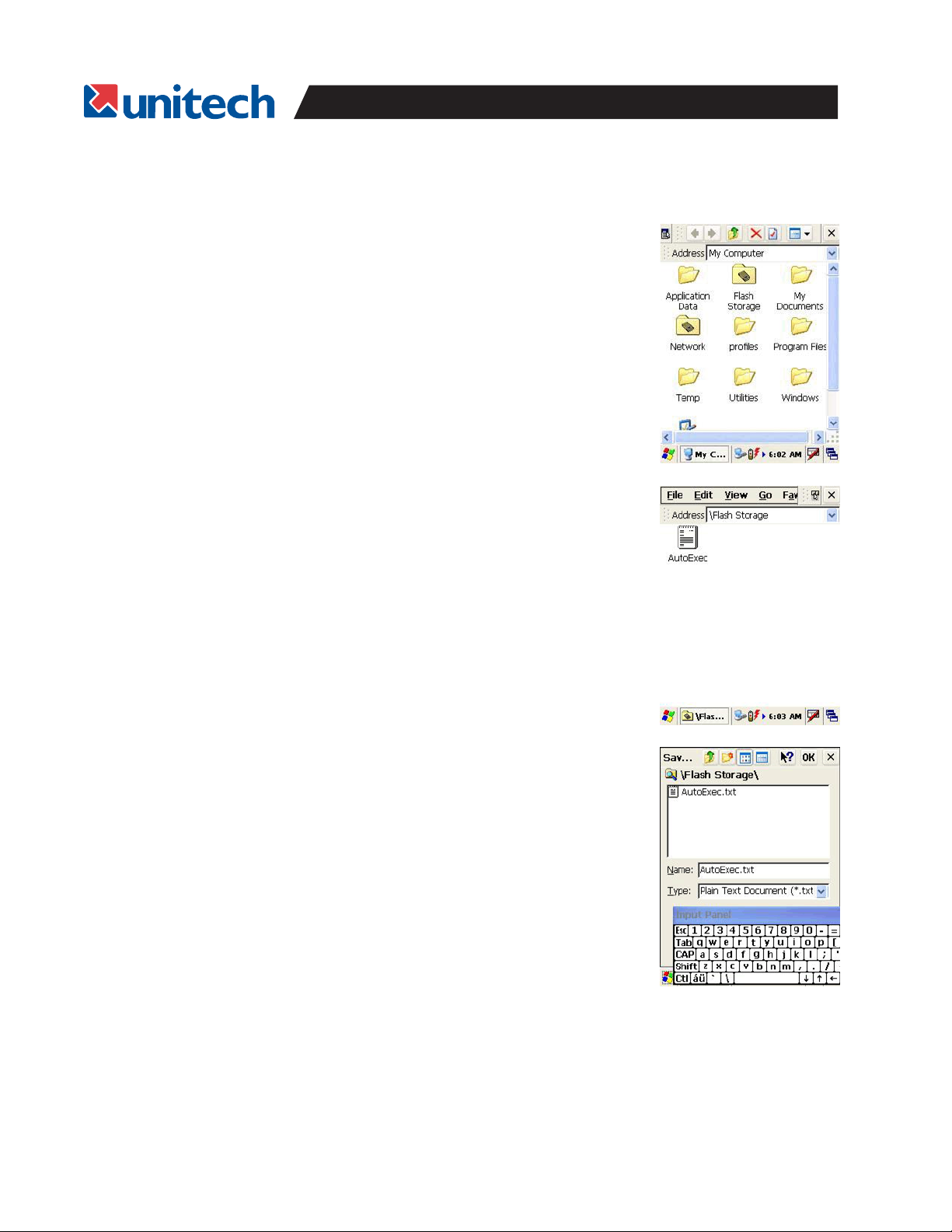
PA966/967 User's Manual
Flash Memory
Flash Memory is a re-writable location in which to store up to 64 MB of
programs and data files. The benefit of this feature is that files and
programs saved in Flash Memory are unaffected by the PA966’s power
status.
To access the contents of Flash Memory, simply select My Computer on
the desktop and then select Flash Storage. The programs and data files
currently stored in Flash Memory will be displayed.
To save to Flash Storage, select File, Save To, and select Flash Storage
just like you would select any other storage medium.
8
Page 13
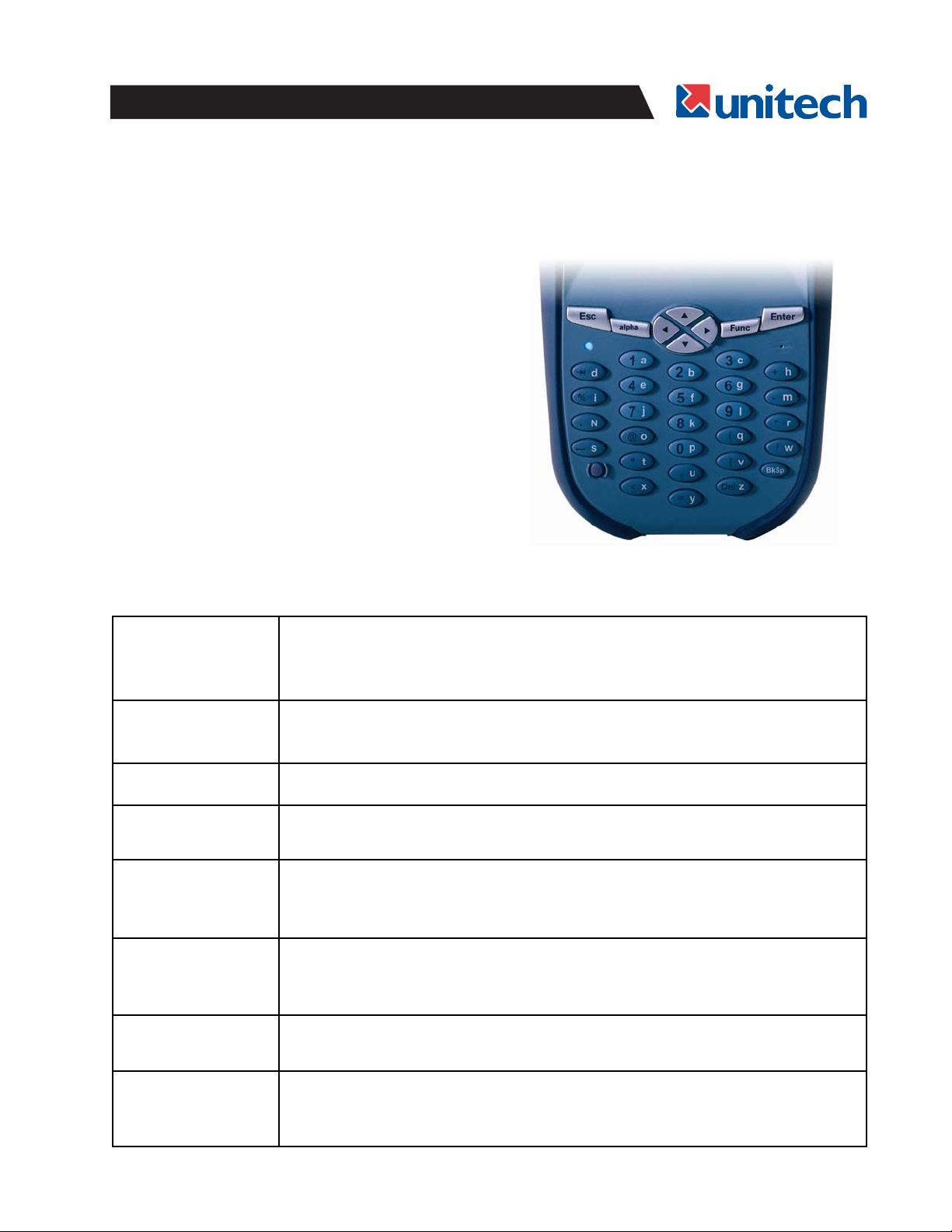
PA966/967 User's Manual
Chapter 2.
Using the Keyp ad and Scanner
Keypad
The PA966 keypad contains 36 keys, including:
•
Esape key
•
Cursor key
•
Enter key
•
Backspace key
•
ON/OFF key
•
Tab key
•
Function key
•
0~9 numerals
•
Alpha keys
•
Decimal Point key
Please refer to the picture to the right.
When the unit is off, pressing the ON/OFF key will turn the unit on.
ON/OFF
Alternatively, when the unit is on, this key must be pressed and held down
for about two seconds in order to turn the unit off.
[ESC]
[ Back space] The Backspace key is used to erase previously input characters.
[FUNC]
[TAB]
[ENT]
[Cursor]
[Alpha]
The Escape key will perform the same function as tapping the CANCEL
button or the X icon on the touch screen.
The Function key is used to perform alternative key functions.
The Tab key is used to toggle between data fields or to place the cursor at
pre-determined places in a programming or word processing application.
The Enter key is used to initiate a process or confirm a selection made by
the user.
The Cursor key is used to navigate among applications.
The Alpha key is used to toggle between Numberic and Alpha Mode.
Use the Func key to toggle caps in Alpha Mode.
9
Page 14
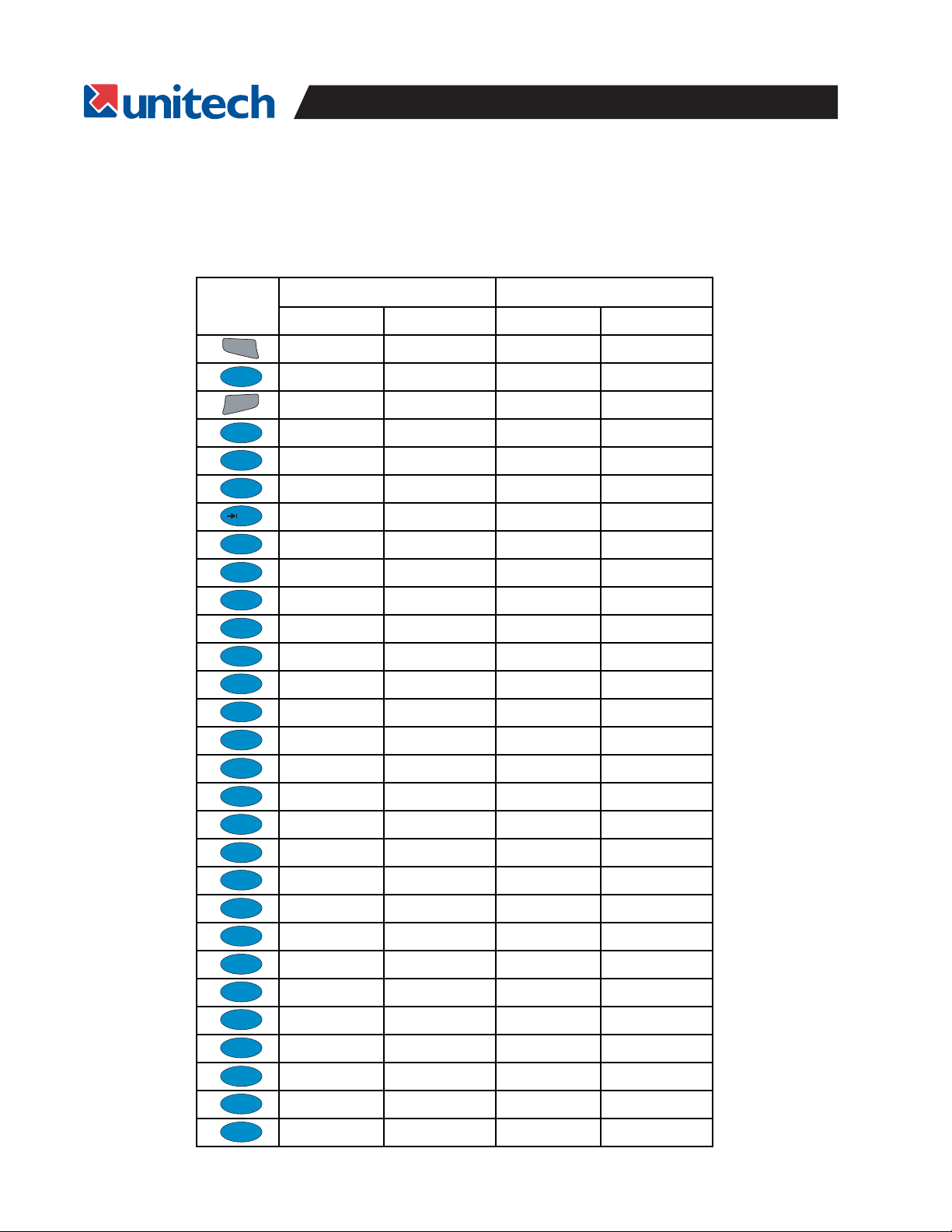
PA966/967 User's Manual
+
i
p
-
.
[
r
Keypad Layout
When the PA966 boots, the default condition is Alpha Mode off.
When the Apha Mode is toggled on, use the Func key to toggle caps on and off.
10
Key
Position
Esc
BkS
Ente
a
1
b
2
c
3
d
e
4
f
5
g
6
h
%
j
7
k
8
l
9
m
n
o
@
p
0
q
(
r
*
s
t
"
,
u
v
[
/
w
x<
y
=
Del
z
Alpha Off (default)
Func Up
Escape
Backspace
Backspace
Enter
1
2
3
Tab
4
5
6
+
%
7
8
9
.
@
0
(
*
Space
“
,
[
/
<
=
Delete
Escape
Enter
F1
F2
F3
`
F4
F5
F6
^
Backlight
F7
F8
F9
_
;
!
$
)
#
Space
‘
?
]
\
>
&
~
Alpha On
Func UpFunc Down Func Down
Escape
Backspace
Enter
a
b
c
d
e
f
g
h
i
j
k
l
m
n
o
p
q
r
s
t
u
v
w
x
y
z
Escape
Backspace
Enter
A
B
C
D
E
F
G
H
I
J
K
L
M
N
O
P
Q
R
S
T
U
V
W
X
Y
Z
Page 15
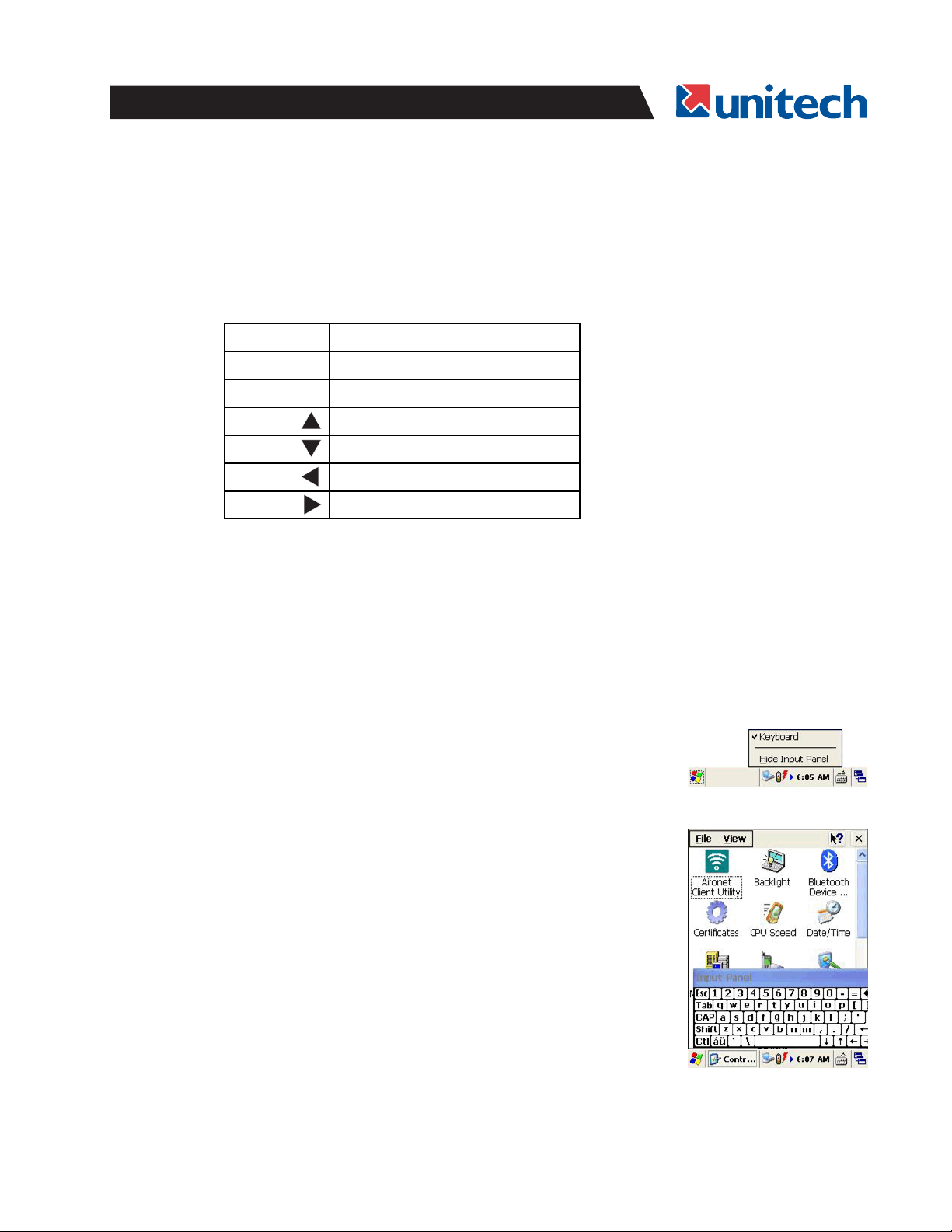
PA966/967 User's Manual
Useful Hotkeys
The PA966 provides eight combination hot keys to activate specified screen setting functions or
programs. These hotkeys are useful for toggling the backlight and adjusting screen contrast when
the menu-driven operation is disabled. Below is the list of hotkeys. To use them, press and hold the
[FUNC] key in combination with the corresponding second key.
Func + 7
Func + 8
Func + 9
Func +
Func +
Func +
Func +
Scanner setting
Power status
System information
LCD backlight on/off
Keypad backlight on/off
Display brightness - decrease
Display brightness - increase
Software Keyboard (Windows CE Keyboard)
In addition to the 966’s alphanumeric keypad, Windows CE provides a touch screen keypad in
QWERTY format.
Opening the Windows CE Keyboard:
The Windows CE keyboard can be opened by tapping the keyboard icon
on the task bar. (Refer to picture at right).
Keying-in Characters:
After tapping the “keyboard” icon, the Windows CE keyboard pops up.
Character input is the same as on a standard PC. Simply tap the on-screen
button corresponding to the character you want to input.
International Character Support:
Tap the [áü] button to switch from the standard English keyboard to the
European keyboard.
Moving the Keyboard:
Use the stylus to point to the title bar (the bar displaying “Input Panel”)
and then move the stylus without lifting it from the screen.
Closing the Keyboard:
Tap the keyboard icon to close the Windows CE keyboard.
11
Page 16

PA966/967 User's Manual
Using the Built-in Scanner
The PA966 has an integrated 1D or 2D scanner
which will read all major barcodes. Trigger keys
are located on the left and right sides of the
screen. When the scanner is active press either of
these to scan for barcode data or capture an
image (2D scanner only).
You must run software that can access the scanner
in order to operate and/or test it. This can be the
Scanner Settings tool (My Computer > Control
Panel > Scanner Settings), Scan2Key .exe (My
Computer > Windows > Scan2Key.exe; by default
a hidden file), or a custom application.
Right
Trigger
Left
Trigger
Scan2Key
While Scan2Key is running data from barcodes will input as a keypad entry. To test, open the
WordPad text editor and note the cursor location. As you aim and trigger the scanner you will
hear a scan confirmation beep and see the data appear in WordPad.
Modifying the Scanner Settings
Sometimes the PA966’s default scanner settings are inappropriate for a
particular situation. In this case, the next several pages will guide you in
customizing you P A966’s scanner output.
In Control Panel, click Scanner Settings to run the settings utility.
The screen to the right appears with the following tabs:
Settings
•
Test
•
To Kpd
•
Version
•
Each of these topics are discussed in detail below, beginning with Settings.
12
Page 17
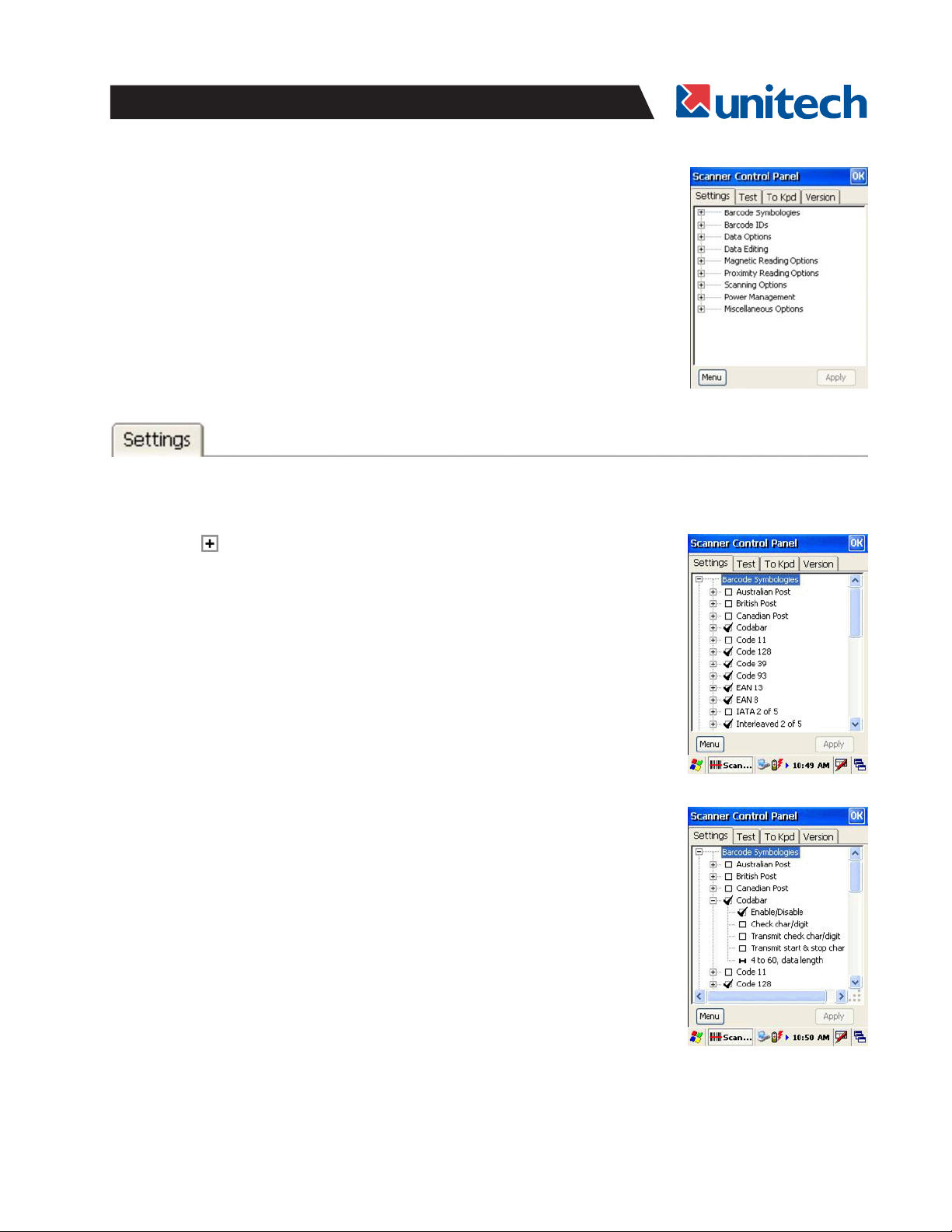
PA966/967 User's Manual
The screen to the right appears displaying the following tabs:
Settings
•
Test
•
To Kpd
•
Version
•
Each of these topics are discussed in detail on the following pages,
beginning with Settings, below .
Bar Code Symbologies
Tap the + next to Barcode Symbologies to reveal a list of all supported 1D barcode symbologies. A check in the box next the symbology indicates it is currently enabled (i.e. can be scanned.) Tap the box
to check or uncheck (enable or disable) the symbology. You can
access additional settings specific to the symbology (such as whether
to send check digit, maximum and minimum length, ISBN output, etc.)
by clicking the plus sign next to the symbology.
Tap the box to check or uncheck (enable or disable) the symbology.
Access additional settings specific to the symbology (such as whether
to send check digit, maximum and minimum length, ISBN output, etc.)
by clicking the plus sign next to the symbology.
13
Page 18

PA966/967 User's Manual
2D Symbologies
Symbology settings for 2D barcodes work the same as those for 1D.
Take note that some symbologies such as EAN have 1D and 2D
counterparts and settings for one will not effect the other.
Data Options
Data Options deals with the output from the scanner that applies to
the data of all scans - regardless of symbology - or even magnetic
stripe data. Data option settings are as follows:
•
Prefix
•
Suffix
•
Replace suffix with carriage return
•
Transmit function code
Prefix
Double click on Prefix to setup a special string that will be output before every scan. This can be
any alphanumeric string or a special character (see Suffix below). For alphanumeric strings
simply type the characters into the text field. Special characters like Tab use brackets surrounding a letter to indicate what the prefix should be. For example a Tab would be <t> (see picture
for chart of special characters that appears on screen while entering prefix).
Suffix
Suffix is set up exactly like prefix, but follows immediately after the
scanned data. Please note that suffix comes before Terminator, which
is the very last character output (see Scanning Options below to set
Terminator).
Key in the special character stated in the Set Data window.
For instance, enter “<r>” (no quotes) to include a carriage return, or
“<t>” (no quotes) to include a tab before and/or after the bar code
data. Enter text or numbers directly if you want the bar code preceded
and/or followed by specific numbers or text.
Tap OK when finished.
14
Page 19

PA966/967 User's Manual
Replace Suffix with Carriage Return
Check this box to quickly overwrite the terminator with a carriage return
Transmit Function Code
Some barcodes contain Function Codes which will cause the reader output a command like tab
or new line, rather than just data. Check this box to enable these codes.
Proximity Reading Options
If you have installed a proximity reader module into your PA966 you
can use this option to enable and disable the reader.
Scanning Options
Scanning options cover settings for the functionality of the reader such
as timing and accuracy. For most applications the default settings will
be appropriate, if you want to know more about these settings please
call our offices for an explanation
15
Page 20

PA966/967 User's Manual
Imaging Options
Imaging options cover settings for the image capture features of the
2D scanner. Again default settings are appropriate for most applications and should you wish to know more call our offices.
Power Management Options
Power management options affect battery life and scanner performance, the default settings are usually appropriate but if you require
greater battery life from your device this is one way to achieve it.
Timeout To Sleep
You can set this option to have the reader go into “sleep mode” which
uses less power after not being used for some time. There will be a
slight delay before the next scan as the reader “wakes up.”
Imager Idle Timeout
This setting controls how long after a scan the reader will go into “idle”
mode which is in between active and sleep in terms of power usage.
Return from idle mode is nearly instant.
Illumination Intensity
This setting controls how bright the light used to scan barcodes will
be. Lowering this value will decrease scanner performance (distance
and time) but increase battery life.
16
Page 21

PA966/967 User's Manual
Miscellaneous Options
Three selections are displayed after clicking Miscellaneous Options:
Power on delay
•
Re-open scanner after resume power
•
Enable log
•
Power On Delay
This setting controls how long the reader will wait after a device
power on to become active. This can be useful for timing startup with
a customer application but typically the default setting is appropriate.
Re-Open Scanner Port Af ter Resume Power
This setting controls whether an application that is accessing the scanner will have instant
access again after a power down. If unchecked the scanner will have to be re-opened by the
application but will be available to other programs in that time.
Enable Log (scanner.txt)
Checking this option will cause a file to be written which records the commands and actions of
the reader. This is useful in debugging an application that uses the scanner but not typically
needed in normal operation. See the programmers manual for more information.
17
Page 22

PA966/967 User's Manual
1D Scanning
The PA966 can be equipped with either a 1D laser bar code scanner
or a 2D imager. Following are the procedures for 1D scanning. For
2D scanning, refer to page
Select the Test tab near the top of the screen. Tap Menu at the
bottom of the screen and a list of options will appear.
Show Data Only
Select his function if you simply want the scanned data to appear on
the screen, one scan after another.
Select Show Data Only.
22.
Auto-Scan
In the same menu select Start Auto-Scan.
In the pop-up menu (shown to the right) select the time interval you want
between scans. Example shown is 3 seconds. Click Start.
Now the laser will scan every three seconds. Aim the laser at the
target bar codes and each read bar code will appear on your PA966’s
screen (Data Only mode shown to the right).
18
Page 23

PA966/967 User's Manual
To stop auto-scan, tap Menu at the bottom of the screen and select
“Stop Auto-Scan”. Scanning will be halted.
Show Sequence Number
Should you want your scanned input displayed with a number showing
the sequence of each scan, select Show Sequence Number.
Each scan is displayed with its sequence number.
Reset Sequence Number
Tap Menu.
Select Reset Sequence Number.
19
Page 24

PA966/967 User's Manual
The next scanned bar code will start a new sequence beginning with
“1”.
Save To File
Tap Menu.
Select Save To File.
Select the directory into which you want to save the scanned data.
Key in a file name. By default the data will be saved as a text (.txt) file
Clear Window
Tap Menu.
Select Clear Window.
20
Page 25

PA966/967 User's Manual
The contents of the screen will be cleared.
Enable Scan
Tap Menu.
Select Enable Scan.
Press the scanner trigger key.
A laser light will exit from the top of the PA966, and if it encounters a
bar code it should be read (assuming it is a bar code symbology the
P A966 is programmed to recognize).
2D Scanning
The procedures for 2D scanning are similar to those for 1D scanning,
except that the PA966’s optional 2D imager can also capture images.
Select the Test tab. T ap Menu.
Auto-Scan
Select Start Auto-Scan (see previous image). Define the interval
between scans. Aim the scanner at the target bar codes, one after the
other.
To stop scanning, select Stop Auto-Scan.
21
Page 26

PA966/967 User's Manual
Image Scanning
Tap the Image button at the bottom of the screen (see previous image)
to put the scanner into image mode. Press the scanner trigger key to
capture an image. The image will be displayed on the screen.
Please note that the Image button at the bottom of the screen has
changed to a Text button. Under the Test tab, this button toggles the
scanner between image and text modes.
Save Image
Tap Menu and select Save To File. Give the image a name and save
it as a JPG file (name.jpg).
Tap Text to return the scanner back to text mode. Now your PA966 will decode bar codes again.
Scan2Key
Tap the To Kpd tab to access the Scan2Key option. Scan2Key is a
program that allows the PA966 to treat scanned input the same as
keypad input.
Click the box to the left of Start Scan2Key When Exit.
Tap OK.
The Scan2Key icon will appear on the Task Bar.
22
Page 27
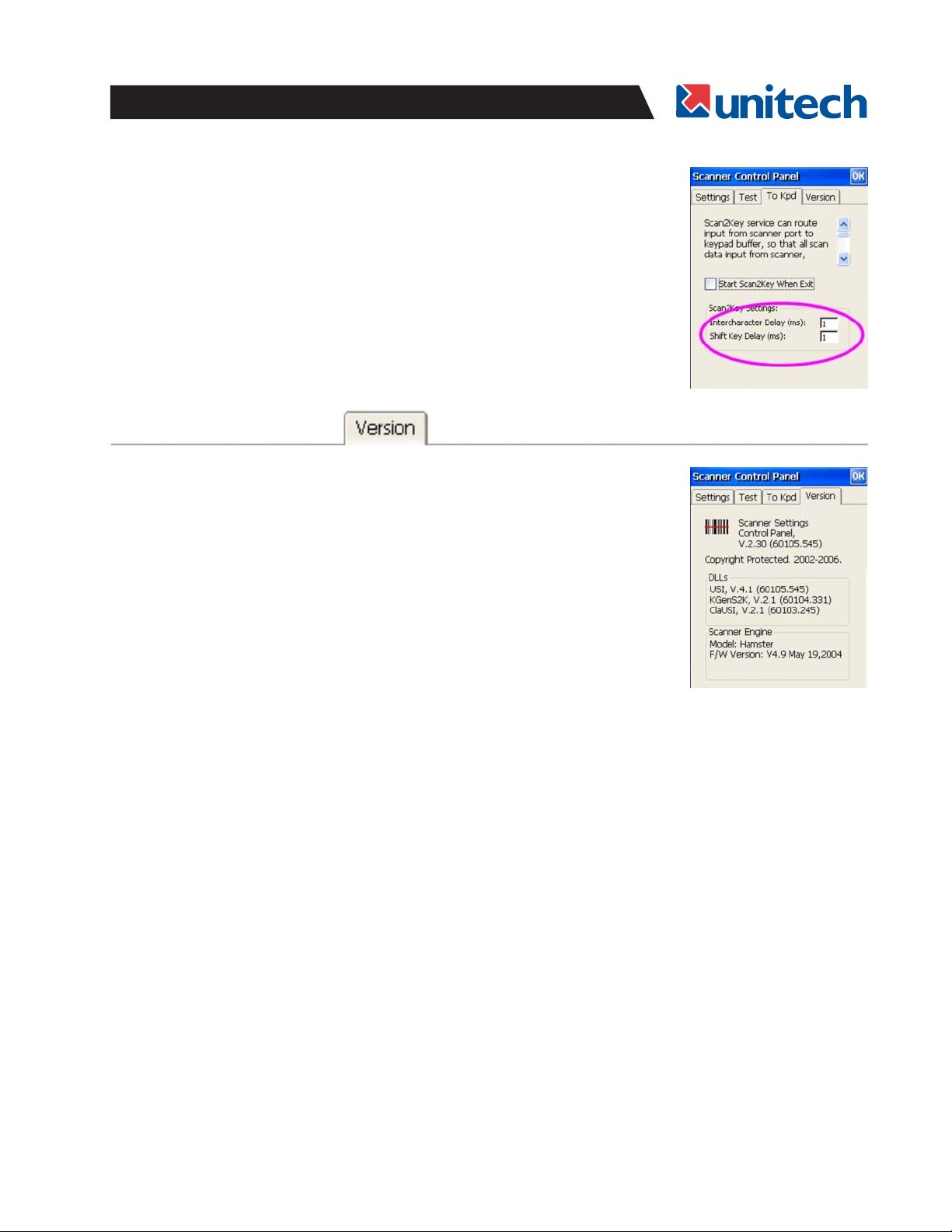
PA966/967 User's Manual
Define the Intercharacter Delay and the Shift Key Delay (both in
milliseconds). Scanned bar codes will read and output to these
specifications.
Version
Tap the Version tab to view general information about the PA966’s
decoder.
23
Page 28

PA966/967 User's Manual
Chapter 3.
Power System
Charging the Lithium-Ion Battery Pack
The optional Docking Station is a convenient accessory for
daily use of the PA966. Charging the battery pack using the
Docking Station takes approximately 3 hours.
Or, when using the included Charging/USB cable or Charging/
RS232 cable, the charging time of the battery pack is also
about 3 hours.
Charging the Main and Backup Battery for the First Time
Note:
Note:
It may take up to 96 hours to backup data when the PA966 is automatically shut down
because of very low battery power while the depleted batteries are still installed in
the battery compartment.
24
Before using the PA966 for the first time, charge the unit for 16 hours to fully charge the
empty backup battery . Operating the PA966 for the first time without the AC adapter, and
without fully charging the backup battery may result in loss of data stored in RAM memory.
Backing-up data by backup battery only, without the main battery installed in the battery
compartment, may take as long as 4 hours. Therefore, in order to prevent dat a protection
failure due to backup battery failure, do not leave the PA966 without the rechargeable
battery pack installed, or without connection to AC power for an extended period of time.
Page 29

PA966/967 User's Manual
Power Status Indication
Four different icons are displayed on the status bar to indicate the on-board power status.
“Plug” icon: When displayed, this icon indicates that the
battery is charging. The PA966 is either plugged-in via the
DC 12V/2A power adapter or in the docking station.
“Battery Low” icon: When displayed indicates the battery
is low and needs to be charged. In other words, there is no
external power supply, the battery charge is low or very low,
and charging the PA966 is recommended.
“Battery Very Low” icon: When displayed indicates the
battery is very low. Stopping the operation and charging the
P A966 immediately is highly recommended.
Plug with power adapter
Battery Low
Battery Very Low
No icon: When displayed means there is no external power
supply to the PA966 but its battery power status is good.
“Backup Battery Low” icon: When displayed indicates the
backup battery is low and needs to be charged.
“Backup Battery Very Low” icon: When displayed indicates the backup battery is very low. Stopping the operation
and charging the P A 966 immediately is highly recommended.
Backup Battery Low
Backup Battery Very Low
or Backup Battery is not turned on.
25
Page 30

PA966/967 User's Manual
Checking Main and Backup Battery Status
Enter Power Properties:
If the above mentioned Plug icon or Battery icon is displayed, double tap
this icon to display the Power Properties screen.
Or, select Settings/Control Panel from the Start menu and then double tap
the Power icon to display Power Properties.
Check Battery Status:
The battery menu item will show the status of the main and backup
batteries. There are 3 kinds of status indicators — “Good”, “Low” and
“Very Low”. Bold characters indicate the actual status - e.g. battery icons
in the illustration at right mean both the main and backup batteries are
“GOOD”.
It is necessary to charge the battery when “Low” or “Very Low” are displayed in bold characters. If “Low” or “Very Low” are still displayed after
charging, please contact Unitech Technical Support.
How to Save Battery Power
Automatic shut-down of the P A966
The PA966 will enter Idle Mode when there is no task, or all tasks are
waiting for input. In default setting, the PA966 will automatically go to
sleep if it remains idle for longer than 3 minutes and when there is no
external charging power applied. Pressing the power button will return
the PA966 to the same point at the time of automatic snooze.
In Power Properties, select “Power Off”. Customize automatic shut off
time by tapping the arrow to select from a list of time periods. The available time periods are 1, 2, 3, 4, and 5 minutes.
This function can also be activated when the PA966 is plugged into the
power adapter or placed in its cradle by tapping the check box and then
tapping the arrow to select from a list of time periods. The available time
periods are 1, 2, 5,10, 15 and 30 minutes.
26
Page 31

PA966/967 User's Manual
Backlight Setting
Because the power consumption of the LCD backlight is high, turn off the
backlight function if it is not necessary. If a backlight is required, select
the “automatically turn off the back-light” function.
To change backlight settings, select Settings / Control Panel from the Start
menu, and then double tap the Display icon.
Tap the “Backlight” menu item to display the following three selections:
Automatically turn off the backlight when using battery power:
Tap the check box to toggle this function. Available idle times are:
15 and 30 seconds; and 1, 2, and 5 minutes.
Automatically turn off the backlight when using external power:
Tap the check box to toggle this function. Available idle times are:
15 and 30 seconds, and 1, 2, 5, 10, 15, and 30 minutes.
Automatically turn on the backlight when any key is pressed:
This function is activated by the PA966’s keypad rather than the Windows
CE keyboard.
Warm Boot / Cold Boot
Warm Boot
•
Via Hardware: To perform a warm boot while the PA966 is operating,
insert the end of an unfolded paperclip into the reset hole on the back
of the terminal, right below the SD Card compartment cover .
Via Software: Under the Windows folder of your terminal, locate the file
•
BootMode.exe, execute the program, and confirm the warning message.
WARNING: Warm Boot will cause unsaved data to be lost.
27
Page 32

PA966/967 User's Manual
Cold Boot
•
To perform a coldboot, press the coldboot button inside the PCMCIA Card compartment.
WARNING: Cold Boot will cause the PA966 to return to its original factory settings.
Charging Considerations
It is important to consider the environment temperature whenever you are charging the Lithium-Ion
battery pack. The process is most efficient at normal room temperature or slightly cooler, and it is
essential that you charge batteries as close to this range as possible. Charging batteries outside of
this range could damage the batteries and/or shorten their charging life cycle.
Storage and Safety Precautions
Although charged Lithium-Ion batteries may be left unused for several months, their capacity may be
depleted due to build up of internal resistance. If this happens they will require recharging prior to use.
Lithium-Ion batteries may be stored at temperatures between -4
they may be depleted more rapidly at the high end of this range. It is recommended to store batteries
within normal room temperature ranges.
°F to 140°F (-20°C to 60°C), however
28
Page 33

PA966/967 User's Manual
Chapter 4.
Communication
Introduction
The Unitech PA966 allows users to link to a host computer via RS-232,USB, IrDA, or RF connection
for data communication.
This chapter provides an overview of the communication methods of the PA966. The following
subchapters cover these topics:
”Microsoft ActiveSync” det ails serial communication via RS232/ USB port.•
“RF Communication” details wireless communication between mobile PA966 and host computers.•
Connecting
Serial or USB Cable
Plug the RS232 or USB end of the communication/charging
cable into the appropriate PC port, and the other into the
PA966’s charging/communication port (see page 3). Plug the
power supply between a wall socket and the power receptacle
on the RS232 or USB plug.
Docking Station
Plug the RS232 or USB end of the communication/charging
cable into the appropriate PC port, and the other end into the
PA966 Docking Station’s communication port. Plug the power
supply between your wall socket and the power receptacle on
the Docking Station.
29
Page 34

PA966/967 User's Manual
ActiveSync
In order to exchange files between your desktop computer and the P A966, Microsoft ActiveSync
must be installed on your desktop computer .
With Microsoft ActiveSync you can:
Transfer files•
Back up and restore PA966 files•
Add programs to and remove programs from the P A966•
This chapter will introduce Microsoft ActiveSync version 3.5. ActiveSync provides a user-friendly
interface, and it can be downloaded free of charge from Microsoft’s Web site.
Installing Microsoft ActiveSync
Before beginning installation, carefully read the following:
Because you will be restarting your computer during installation, save your work and quit all
•
programs before you begin.
To set up your communication settings, a PA966 serial cable is required to connect the PA966 to
•
your host computer.
If you run the Windows NT
•
setup that you may need to reinstall the service pack. Try connecting first, and if unsuccessful,
reinstall the latest service pack.
®
operating system with a service pack, you will be informed during
Installation
Follow the installation procedure below to install Microsoft ActiveSync, connect your PA966 to your
desktop computer, and establish a partnership for synchronization (if desired):
•
Download the executable program “msasync.exe”
from the Microsoft web site at:
http://www.microsoft.com/mobile/pocketpc/
downloads/activesync35.asp.
Execute this program.
30
Page 35

PA966/967 User's Manual
Select the folder into which Microsoft ActiveSync
•
will be installed. If you choose to download into a
folder other than the displayed default folder, click
the Change button.
After you’ve selected the appropriate folder, click
•
Next to set up Microsoft ActiveSync. After you’ve
installed Microsoft ActiveSync and restarted your
computer, you’ll see the following screen:
• Plug the PA966 into a RS232 or USB communication port on your desktop computer with the
PA966’s communication cable (see page 18).
Turn the PA966 on. Click the Next button.•
Microsoft ActiveSync should recognize your PA966 and configure your communication port. If a
•
message appears indicating that it is unable to detect a connection, click the Cancel button and
manually configure the communication settings. For more information, see “Change Communications Settings” later in this chapter.
When the PA966 is initially connected to a host PC,
•
the following screen appears prompting you to set
up a “Partnership”. Setting up a Partnership is
required if your PA966 is to be synchronized with
other computers and/or terminals.
Otherwise select No.
31
Page 36

PA966/967 User's Manual
Now select synchronization settings. Currently the
•
PA966 can support “Synchronized Files”
•
Different PA966s cannot share the same Device
Name if more than one terminal is to be connected
to the same PC via a “Partnership”. The default
Device Name assigned to the PA966 is “WinCE”.
It is important to specify a different name for each
terminal if more than one terminal is to be connected to the same PC. When ActiveSync displays
the following screen, assign each terminal its own
unique name.
• Click the Next button and follow the instructions to set up a partnership between the PA966 and
your desktop computer.
This partnership allows you to synchronize information between the two computers.
• When the configuration process is complete, you’ll
see the screen to the right:
Synchronization will be initialized and will take place if you’ve chosen to synchronize periodically or
upon connection.
Note:
32
Your desktop computer can create a partnership with an almost unlimited number of PA966s.
However, a single PA966 can create a partnership with up to two desktop computers.
Page 37

PA966/967 User's Manual
Using the Mobile Devices Window
Start Microsoft ActiveSync by clicking the Microsoft
•
ActiveSync shortcut on your desktop and then
clicking the Explore icon.
Mobile Devices Features
•
Select your P A966 to use Microsof t ActiveSync
features such as changing synchronization options,
as described in the Synchronization section
(starting page 24).
Open the Explorer window by double-clicking your
•
device icon in the Mobile Devices window.
Use this window, which is the root window to the
PA966, to copy and move files between the PA966
and your desktop computer, as described in the
“Synchronization” section (starting page 24).
33
Page 38

PA966/967 User's Manual
Changing Communications Settings
If Microsoft ActiveSync fails to detect the PA966 during installation, set up communications manually
instead. Make sure the following conditions are met:
• Verify that the correct communications port is selected for your desktop computer and that it is
free.
• Microsoft ActiveSync uses the specified communication ports to connect to the PA966. Make
sure these resources are available for Microsoft ActiveSync to connect to the PA966. Other
programs cannot use them while the PA966 and your desktop computer are connected.
• Set your baud rate on the PA966 - the desktop computer will match it.
To check communications settings, open the Mobile
Devices folder, and click File / Connection Settings.
The baud rate on the PA966 is set to 57600bps by
default. To adjust the baud rate, tap Start, Settings,
Control Panel, select the Communication icon, select
the PC Connection tab, and then tap the Change
Connection… button.
For more information see Microsoft ActiveSync Help.
To change the terminal’s default baud rate or to use IrDA to communicate
with the Host PC, follow the steps below to make modifications:
Tap Start, Settings, Control Panel, Communications1.
Tap the PC Connection tab2.
Tap the Change Connection button3.
Select the baud rate from the list box4.
34
Page 39

PA966/967 User's Manual
Synchronization
Synchronizing information between your PA966 and your desktop computer will
insure both computers have current information. First you’ll need to install
Microsoft ActiveSync on your desktop computer.
Synchronization takes place according to the options you chose during Microsoft
ActiveSync setup. If you accept the default (On Connect) synchronization option
in the Microsoft ActiveSync Setup Wizard, you’ll be able to simply connect your
PA966 to your desktop computer , and synchronization will automatically take
place.
If you have not enabled On Connect, start Microsoft ActiveSync in either of the following ways:
On your desktop computer, double-click the My Computer icon and then double-click the Mobile
•
Devices folder.
Plug the RS232 cable or USB cable between the PC and the PA966.•
Execute “Repllog.exe” from the P A966’s Windows directory (if ActiveSync is setup to sync using
•
the IrDA port on both PC and PA966).
To turn on IrDA:
1. Click on the Control Panel icon on your PA966
Click the PC Connection tab
2.
3.
Tap the Change Connection button
Select IrDA
4.
Synchronization will take place according to options you’ve
chosen. To initiate synchronization manually, click Tools,
and Synchronize Now.
Synchronization may take a few minutes, as each item to be
synchronized needs to be processed. A message will be
displayed indicating synchronization is taking place.
After synchronization, the status message in the status bar
of the Mobile Devices windows will be displayed. Status
can be checked at any time. Click the Tools menu, and
click ActiveSync Status to display the ActiveSync Status
window.
35
Page 40

PA966/967 User's Manual
What Gets Synchronized
The following sections provide an overview of how various types of information are synchronized.
For details on synchronizing specific items, refer to Microsoft ActiveSync Help.
Files
All files created on the PA966 are stored in the My Document / PA966 My Documents folder
(assuming the assigned Device Name is PA966). View those files by double-clicking the short-cut
PA966 My Documents icon on your desktop computer.
If you have enabled file synchronization, your P A966 files are automatically synchronized on your
desktop computer file folder WinCE_PC My Documents - unless a different name was chosen for
the PA966. This folder can be found in one of following locations:
• Windows 95 / 98 / 2000 / XP: C:\Documents and Settings\ < user name> \ My Documents \
WindowsCE My Documents \.
Windows NT: C:\ WINNT\ Profiles \ your user-name \ Personal \ WinCE_PC My Documents.•
During synchronization, files are copied back and forth between the PA966 and the desktop computer.
Changing Synchronization Options
Synchronization options can be modified, including
when you synchronize and what gets synchronized.
In the Mobile Device window, click Tools, and then
Sync Options.
For each type of information, the synchronization
process can be hastened by limiting the amount of data
to be synchronized. To do this, select a service and
click the Settings button.
Inbox, Tasks, and
Channels not supported
Note:
The P A966 only supports File synchronization. Inbox, Channels, and Tasks are not supported.
After enabling a service, you must close and reopen the ActiveSync Options dialog box
before the Option button is available for that service.
36
Page 41

PA966/967 User's Manual
Installing and Removing Software
Any program created for your PA966 can be installed as long as there is sufficient memory or
storage space.
First install the software on your desktop computer and then connect the PA966 to your desktop
computer. Some sof tware programs provide their own setup instructions. Most software programs
use Application Manager to inst all and remove software on the PA966. In the Mobile Device window, click Tools, and then click Application Manager.
• Application Manager detects the software that is avail-
able but not yet installed on the PA966.
System software and programs added to the PA966 at
•
the factory are stored in FlashROM. This software
cannot be deleted or modified, and you’ll never accidentally lose FlashROM contents.
Software programs and data files added to your PA966
•
after factory installation can be stored temporarily in
RAM or more permanently in Flash Memory.
InBox
Following is an overview of InBox. Step-by-Step information on how to use this program can be
found in the Help function on the PA966. To view Help, tap Start, and then Help.
Sending and Receiving E-Mail with InBox
Use InBox to send and receive e-mail messages using any of these methods:
Send and receive messages using a dial-up connection to a service provider or your corporate
•
network.
Send and receive messages using a wireless network card to a local area network (LAN).•
Note: You can send and receive messages with Inbox, but this function cannot be synchronized
with Outlook.
37
Page 42

PA966/967 User's Manual
Sending Mail Remotely
In addition to exchanging mail messages with your desktop computer, you can send and receive
mail from a remote mail server by setting up an e-mail account with a service provider.
Note:
For dial-up connections, you’ll require an internal PCMCIA type modem card or external modem for
the PA966. You’ll also need to set up the remote connection on the PA966 using the Connections
program.
For wireless connections, you’ll require an RF card for the PA966. You’ll also need to set up the
remote connection on the P A966 via the Network setting.
If you’re setting up an Internet mail account with an ISP (Internet Service Provider), the ISP
must use a POP3 mail server and an SMTP mail gateway.
Setting Up Remote Mail
Multiple mail services can be utilized to obtain mail. For each mail service
you will access, first set up and name each mail service. If using the
same service to connect to different mailboxes, set up and name each
mailbox connection.
In the InBox on the P A966, tap Compose, Options, the Services tab, and
then the Add button.
A setup wizard will walk you through the steps.
The software for creating an Internet Mail connection to an ISP is preinstalled on the PA966.
Work Remotely
Mail received via dial-up connection appears in the InBox folder on the PA966, together with the
mail you synchronize with your desktop computer. Messages received remotely are linked to your
mail server rather than to your desktop computer.
You can work online, which means that you read and respond to messages while connected to the
server. Messages are sent as soon as you t ap Send, which saves space on your device.
You can also work offline. Once you’ve downloaded new message headers or partial messages,
you can disconnect from the server and then decide which message to download completely. The
next time you connect, InBox automatically downloads the complete messages you’ve marked for
retrieval and sends the messages you’ve composed.
38
Page 43

PA966/967 User's Manual
Receiving Messages
Messages received by synchronizing with your desktop computer and through remote connections
appear together in your InBox. Double-tap a message to read it.
When you connect to your Internet mail service, the InBox downloads only
the first 100 lines of each new message to the InBox folder by default. No
mail attachments are downloaded. When you synchronize with your
desktop computer, only the first 50 lines of each new message remains on
the mail server or your desktop computer.
You can mark the messages that you want to retrieve in their entirety the
next time you synchronize or connect to your mail service. Select the
message, tap Service, and then tap Retrieve Full Copy. The icons in the
InBox messages list give you a visual indication of the message status.
Specify your downloading preferences when setting up the service or
selecting your synchronization options. You can change them at any time.
To change InBox delivery options for mail synchronization: in the Mobile Devices window
•
on your desktop computer select your WinCE icon, click Tools, and then click ActiveSync Op-
tions. Select Message and then click Options. (For the Options button to be available, you must
have previously enabled message synchronization.)
To change InBox delivery options for remote mail: in InBox on your PA966, tap Service and
•
then tap the service name. Then tap Service again and tap Properties.
You’ll need to download a full message before you can view its attachments.
Sending Messages
To compose a new message, tap the New Message button on the command bar. Enter an e-mail
address in the To field or select a name from the Address Book. All e-mail addresses entered in the
e-mail fields in Contacts appear in the Address Book.
To send your message, tap File and Send. Messages are placed in your OutBox folder on the
PA970 and will be delivered to their destination in one of two ways:
They are transferred to the OutBox folder in Exchange or Outlook on your desktop computer the
•
next time you synchronize.
They are transmitted to your mail server the next time you connect remotely. In InBox, make
•
sure the appropriate service is selected on the Service menu. Then tap Connect.
39
Page 44

PA966/967 User's Manual
Wireless Communication
Your PA966 is equipped with built-in Bluetooth for wireless communication.
Bluetooth Setup
Select the BTPowerON program from Wireless Connection on your
P A966’s Startup bar.
Select Bluetooth Module Power On and tap OK.
40
Page 45

PA966/967 User's Manual
Bluetooth ActiveSync
Select BTActiveSync from Communication on the Startup bar
On your PC, tap the Bluetooth icon on the task bar. The screen to the
right will appear. Select More...
Choose Inquiry. The inquiry process might take a few seconds.
Then select the device to synchronize and tap OK
41
Page 46

PA966/967 User's Manual
Tap the Bluetooth icon on the task bar again. Click Sync.
The message “Connecting to Bluetooth” will appear on your P A966.
A Bluetooth security screen will appear prompting you
to enter a PIN code. This PIN code can be any series
of letters and numbers, and must be the same code you
enter on your P A966 when prompted.
When prompted by your PA970, enter the same PIN code that you’d entered on your PC. Once this
is successfully entered, your synchronization is complete.
42
Page 47

PA966/967 User's Manual
Appendix A: Technical Specifications
CPU / Memory
CPU
Flash ROM 64MB Built-in (Flash Memory Manager included)
SDRAM 64MB
Intel 400MHz 32 bit PXA255 CPU
Built-in real-time clock
OS and Software Programming Tools
OS Microsoft Windows CE.NET 4.2 Professional Plus
Development Language Microsoft Embedded Visual Tool for VB and VC programming
Mechanical / Environmental
Dimensions PA966 PA967
7.28” (18.5cm)Length: 7.28” (18.5cm)
Width: 3.49” (8.76cm) 3.49” (8.76cm)
1.70” (4.33cm)Depth: 5.91” (15.01cm)
Weight
(with battery pack) 15.59 oz. (442g) 19.77 oz. (560g)
IP Rating IP54
Temperature
Shock Multiple 4.0’ (1.2m) drops to concrete
Operation:
Storage:
5% to 95% RH non-condensingHumidity
PA966 PA967
23
°F to 122°F (-5°C to 50°C)
-4°F to 140°F (-20°C to 60°C)
43
Page 48

Interface Port
PA966/967 User's Manual
RS232/USB/
Charging Port
PCMCIA and CF PCMCIA Type II slot
Input / Output
Input Devices Touch screen, stylus, keypad, full alphanumeric software
Audio Output Piezoelectric buzzer with software controlled volume
Power charging and EIA RS232C supports full duplex
asynchronous communications and baud rate up to 115.2K bps
IrDA Compliant to IrDA 1.2 (SIR)
Baud rate up to 115.2K bps
CF Type I and Type II slot accepts memory, modem, and RF cards
keyboard, mag stripe reader, and 1D or 2D bar code/image scanner
Keypad 36 physical keys with backlight including cursor key, numeric/alpha/
function keypad,T AB, ESC, FUNC, brightness and contrast controls
Display 240 x 320 pixels portrait type, 256K Color LCD with touch screen
and Electroluminescent backlight
Contrast adjustable by software hotkey
Power
44
Dual colors (green/red) for barcode good read indicationLED Indicator
Power Options Lithium-Ion @7.4V, 1800mAH Main Battery Pack
(Battery pack can be recharged 500 cycles or more)
External AC/DC adapter @12VDC/2A with regulator
Power Consumption St andby mode: 100mA
Suspend mode: 5mA
Battery Charge 3 hours with external AC/DC adapter
3 hours with docking station
Backup Battery 1 rechargeable1.2V, 600mAH Ni-MH battery cell for data backup
Power Management Power consumption indicated on status bar
Page 49

PA966/967 User's Manual
1D Scan Engine
Light Source Visible Laser Dicode(VLD) 650nm
Scan Rate 39
Scan Angle
+Scans/Second
+53° from vertical
Minimum Print Contrast 25% absolute dark/light reflectance at 650nm
Power Consumption 65mA typical @ 5V
Depth of Field See next page
1D Laser Depth of Field
L
ase
r
5
m
il
7.3
m
il
10
m
il
100% UP
C
20
m
il
40
m
il
55
m
il
W
idth o
f Field in Inch
es
/
C
entimeter
25.0
20.0
15.0
10.0
5.0
0
in. / 0
5.0
10.0
15.0
20.0
25.0
s
in. / 63.5
in. / 50.8
in. / 38.1
in. / 25.4
in. / 12.7
c
m
in. / 12.7
in. / 25.4
in. / 38.1
in. / 50.8
in. / 63.5
c
m
c
m
c
m
c
m
c
m
c
m
c
m
c
m
c
m
c
m
Decode Zone
0
in.
0
c
m
T
ypica
l
D
ept
h o
f Field in Inch
*
M
inimu
m distan
N
ote
:
T
ypica
l performan
5 mil
7.5 mil
10 mil
100% UPC
20 mil
40 mil
55 mil
5
in.
12.7
c
m
es
ce determined b
ce a
t
68°
* Dependant on symbol width
10
in.
25.4
/
C
entimeter
y symbol length a
F (20° C)
15
c
m
in.
38.1
s
on
high-quality symbol
c
m
nd sca
50.8
n a
20
Near
2.0 inches (5.1cm)
1.7 inches (4.3cm)
1.8 inches (4.6cm)
1.9 inches (4.8cm)
*
*
*
ngl
in.
25
c
m
e
in.
63.5
c
m
s
5.2 inches (13.2cm)
8.0 inches (20.3cm)
10 inches (25.4cm)
13 inches (33cm)
20 inches (50.8cm)
25 inches (63.5cm)
30 inches (76.2cm)
30
76.2
Far
in.
c
m
45
Page 50

1D Scanner Symbologies
PA966/967 User's Manual
Codabar
Code 11
Code 32
Code 39
Code 39 Full ASCII
2D Scan Engine
Light Sources
Scan Angle
Focal Point 7” (17.8cm)
Ambient Light 535 to 100,000 lux (full sunllight)
Code 93
Code 128
Delta Code
EAN-8, 13
EAN128
Red Aiming LEDs @ 626nm
Green Aiming LEDs @ 526nm ± 30nm
Red Illumination LEDs @ 626nm ± 30nm
Interleaved 2 of 5
Label Code
MSI/Plessy
Standard 2 of 5
Toshiba
± 30nm
±40° from vertical
Telpen
UPC-A, E
2D Scanner Symbologies
Linear Symbologies Codabar
2D Symbologies Aztec
Postal Symbologies British Post
Codablock F
Code 39
Code 93
Aztec Mesas
Code 49
Data Matrix
Canadian Post
Code 128
EAN-8, 13
EAN128
Interleaved 2 of 5
EAN
MaxiCode
Micro PDF417
PDF417
Japanese Post
KIX Post
RSS
UPC-A, E
QR Code
UCC Composite
Planet Code
Postnet
46
Page 51

PA966/967 User's Manual
Pin Assignment for Charge / Communication Port
Pin Assignment
1
2
3
4
5
6
7
8
9
10
11
12
13
14
15
16
DCD
RXD
TXD
DTR
SG
DSR
RTS
CTS
RI
USB 5VDC
12VDC
NC
NC
GDN
UDC
/UDC
Description
Data Carrier Detect
Receive Data
Send Data
Data Transmit Ready
Signal Ground
Data Set Ready
Request to Send
Clear to Send
Ring Indicator
USB 5VDC
12VDC Input
Ground
USB Differential Data Signal High Side
USB Differential Data Signal Low Side
Docking Station
Power Input
Interface 1 EIA RS232C IDC type connector via PC/computer, 1 USB port
16 pin connector for charging and communication with host computer
AC/DC adapter @ 12 VDC/2A with regulator
Quick charging typically takes 3 hours
47
Page 52

PA966/967 User's Manual
Appendix B: Troubleshooting Guide
Problem
Terminal does not power on
Terminal turns itself off
Battery life is short
“Low Backup Battery” message
Screen is blank
Terminal either does not
respond, or responds inaccurately to touch screen input.
Solution
Battery needs recharging or replacement
Insure that the battery is installed correctly
Adjust “Power Properties”
Battery needs recharging
Adjust “Power Properties” - especially if peripherals are used
Adjust backlight of LCD or Keypad
Replace battery pack if old (battery can be recharged ap-
proximately 500 cycles)
Charge terminal for 16 hours
Make sure the terminal is powered on
Adjust screen brightness
Calibrate touch screen
Perform a warm boot - WARNING - Unsaved dat a will be lost
Perform a cold boot - WARNING - Terminal will be reset to
factory default settings and data will be lost
Cannot read bar code
Terminal will not shut off
Terminal cannot communicate
with host PC
48
Make sure scanning application is loaded and operational
Clean scanner window
Run “Scanner Setting” program to modify barcode read setting
Bar code might be distorted and should be replaced
Battery needs recharging or replacement
If terminal is processing data, attach charging cable to insure
the battery isn’t depleted
If terminal is connected to AC power, disconnect
Perform a warm boot - WARNING - Unsaved dat a will be lost
Perform a cold boot - WARNING - Terminal will be reset to
factory default settings and data will be lost
Check settings on terminal (see page 27)
Check settings on PC (see page 25)
Make sure cable is tightly connected
Try another cable
Check to see if it works on another PC
Page 53

PA966/967 User's Manual
FCC Statement
This is a FCC Part 15 Class B product. In a domestic environment this product may cause radio
interference, in which case the user may be required to take adequate measures.
Canadian Compliance Statement
This Class B Digital apparatus meets all requirements of the Canadian Interferance-Causing Equipment Regulations.
Cet appareil numerique de la classe B respecte les exigences du Reglement sur le material broilleur
du Canada.
The device is certified to the requirements of RSS-139-1 for 2.4 GHz spread spectrum devices.
European Conformity Statement
Declaration of Conformity with Regard to the R&TTE 1999/5/EC and EMC 89/336/EEC directives.
Laser Information
The Unitech PA966 is certified in the U.S. to conform to the requirements of DHHS/CDRH 21CFR
Subchapter J and to the requirements of IEC 825-1. Class II and Class 2 products are not considered to be hazardous. The PA966 contains internally a Visible Laser Diode (VLD) whose emissions
do not exceed the maximum limits as set forth in the above regulations. The scanner is designed so
that there is no human access to harmful laser light during normal operation, user maintenance or
during prescribed service operations.
CAUTION - Use of controls or adjustments or performance of procedures other than those specified
herein may result in hazardous laser light. Use of optical instruments with the scanner will increase
eye hazard. Optical instruments include binolulars, microscopes, and magnifying glasses. This
does not include eye glasses worn by the user.
The laser safety warning label required by the DHHS/IEC for the P A966 series’ optional laser scanner module is located on the memory compartment cover , on the back of the unit.
49
Page 54

PA966/967 User's Manual
Unitech America
6182 Katella A venue
Cypress, CA 90630
800-861-8648 toll free
www.ute.com
50
 Loading...
Loading...