Page 1
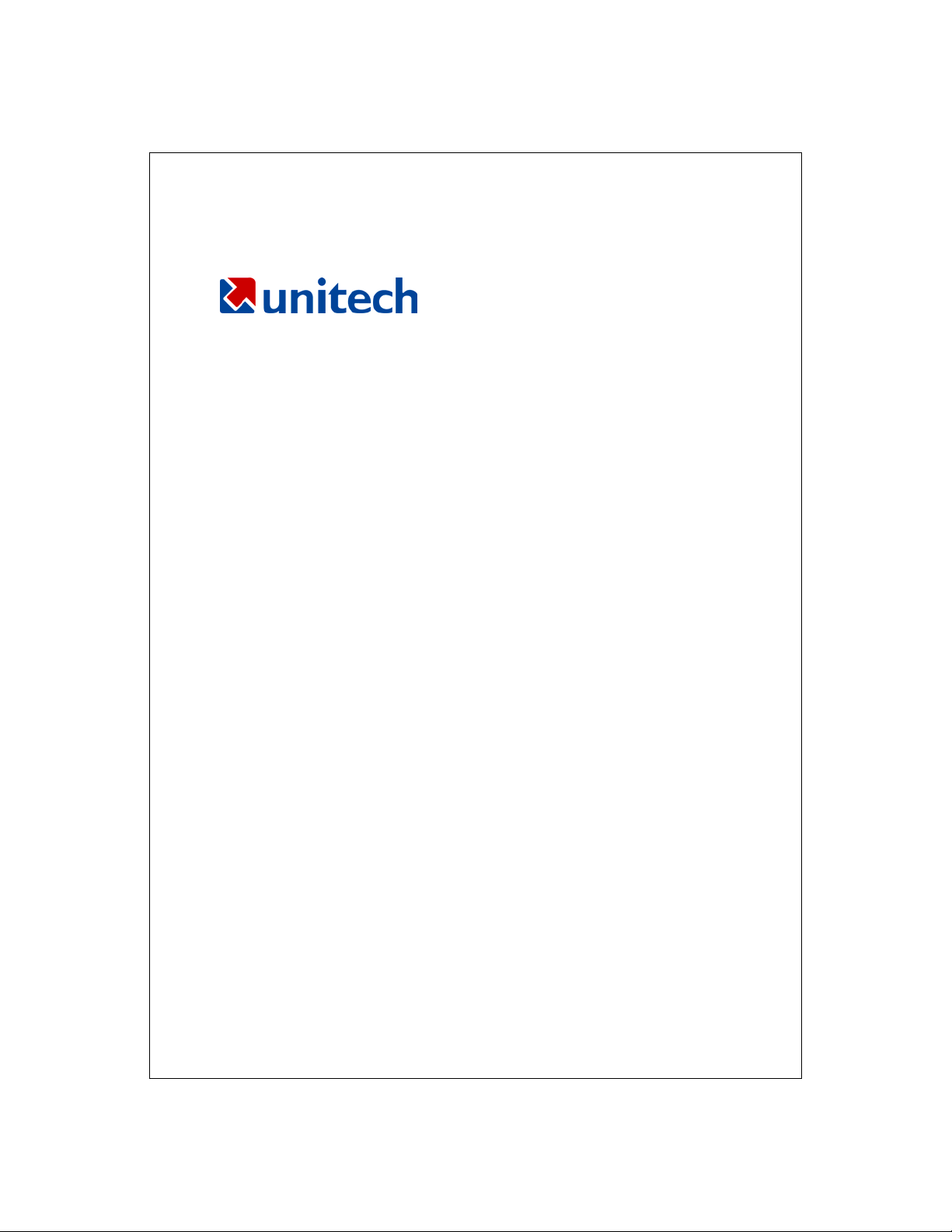
Unitech PA950
Product Reference Guide
400365 REV A
All product names mentioned in this manual may be
trademarks or registered trademarks of their respective
companies and hereby acknowledged.
1-1
Page 2
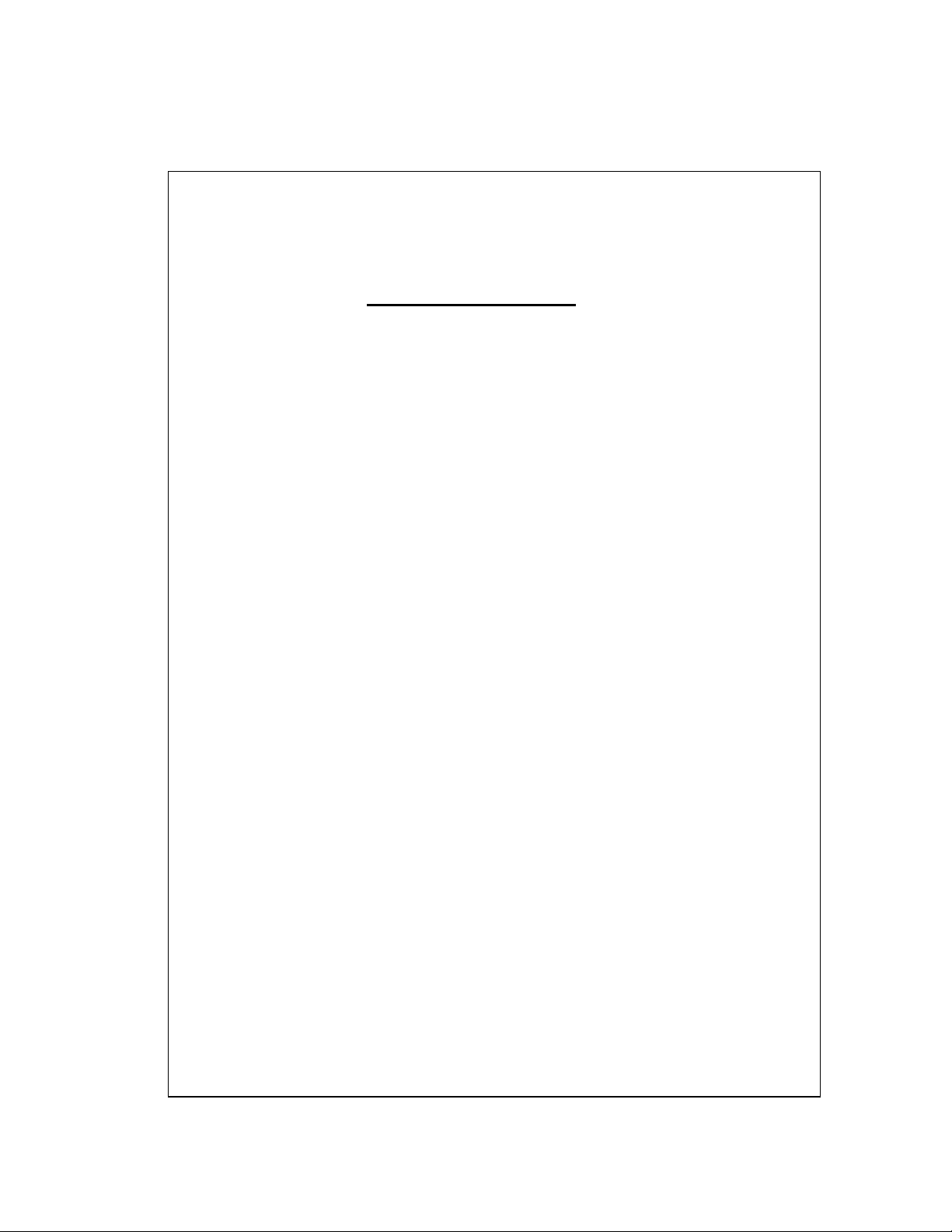
Table of Contents
Chapter 1 Introduction
Chapter 2 Pocket PC Basic
Chapter 3 Setting
Chapter 4 ActiveSync
Chapter 5 Calendar
Chapter 6 Contacts
Chapter 7 Tasks
Chapter 8 Notes
Chapter 9 Pocket Word
Chapter 10 Pocket Excel
Chapter 11 Windows Media Player
Chapter 12 Microsoft Reader
1-2
Page 3
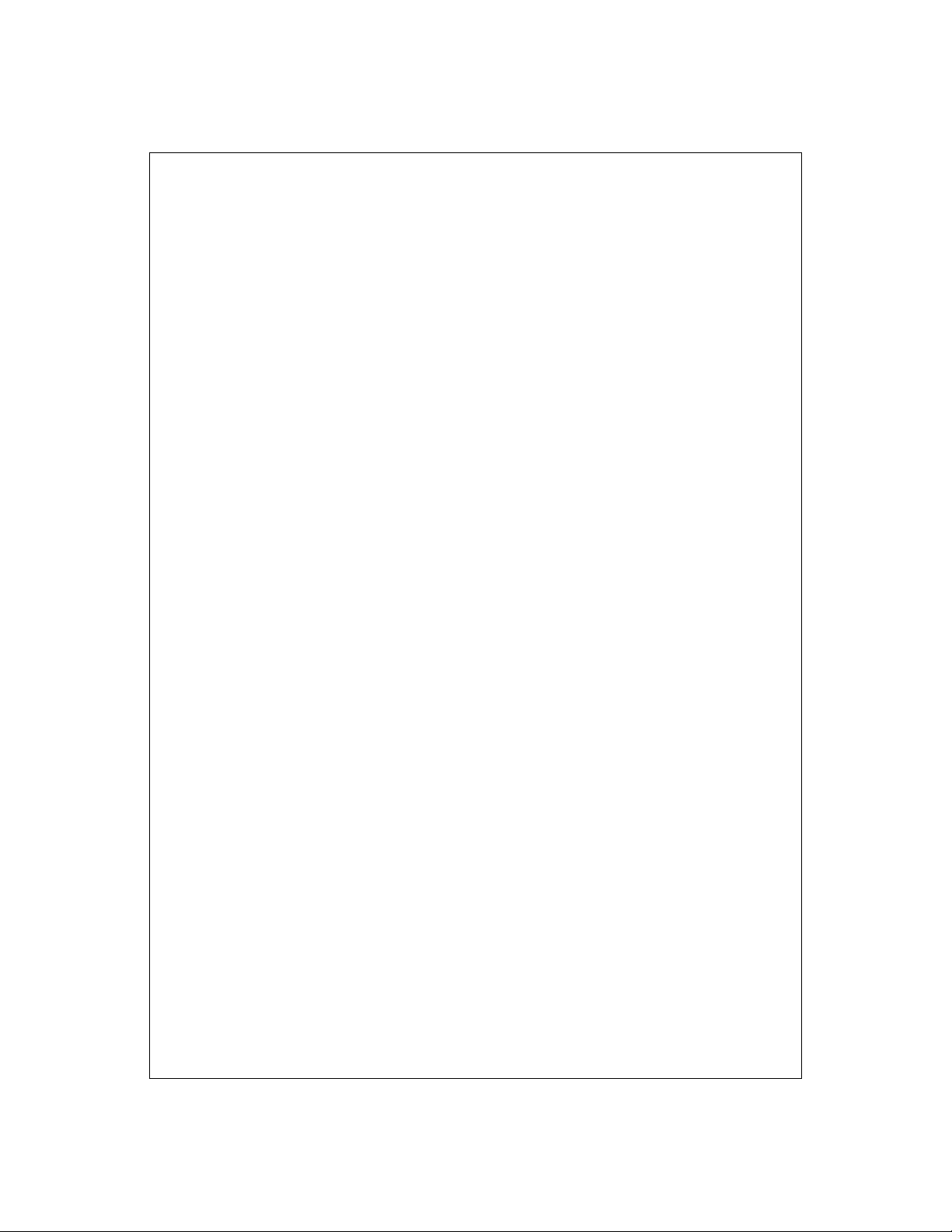
Chapter 13 Calculator
Chapter 14 Games
Chapter 15 Pictures
Chapter 16 Terminal Services Client
Chapter 17 Terminal
Chapter 18 Pocket Internet Explorer
Chapter 19 Inbox
Chapter 20 MSN Messenger
Chapter 21 Bluetooth
Chapter 22 Scanner
Chapter 23 Technical Specification
Chapter 24 Contact Information
1-3
Page 4
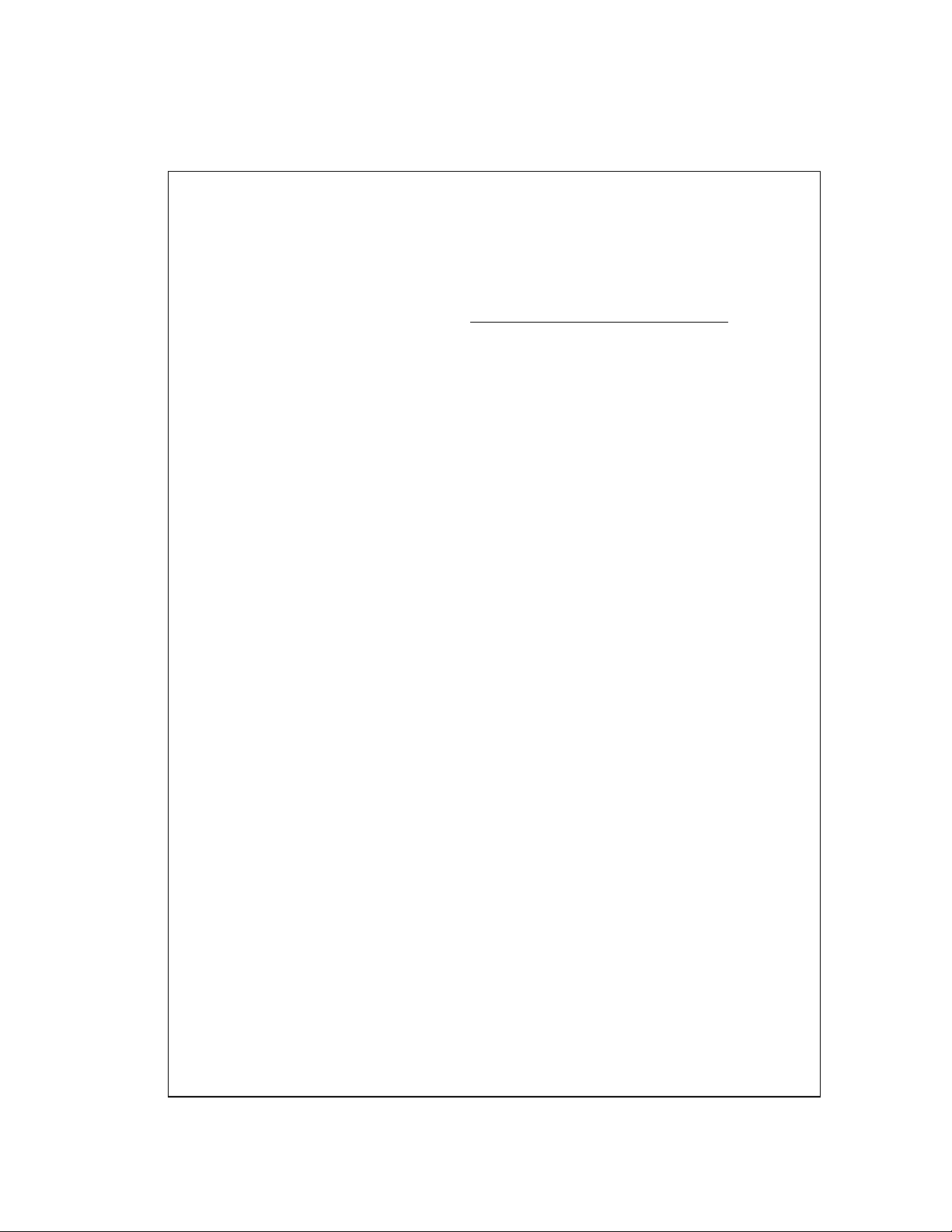
11
Introduction
PA950
Accessories
Tour of PA950
First Step with PA950
Supplying Power to PA950
Charring the Terminal Battery
Using the PA950 Keypad
IInnttrroodduuccttiioonn
PA950
Thank you for purchasing Unitech PA950.
Your PA950 is a rugged PDA with Microsoft Windows® Mobile 2003
Software for Pocket PCs and incorporates an integrated bar code
scanning laser device, and a 19 key-keypad.
This PA950 product reference guide will guide you to access your
PA950.
1-4
Page 5
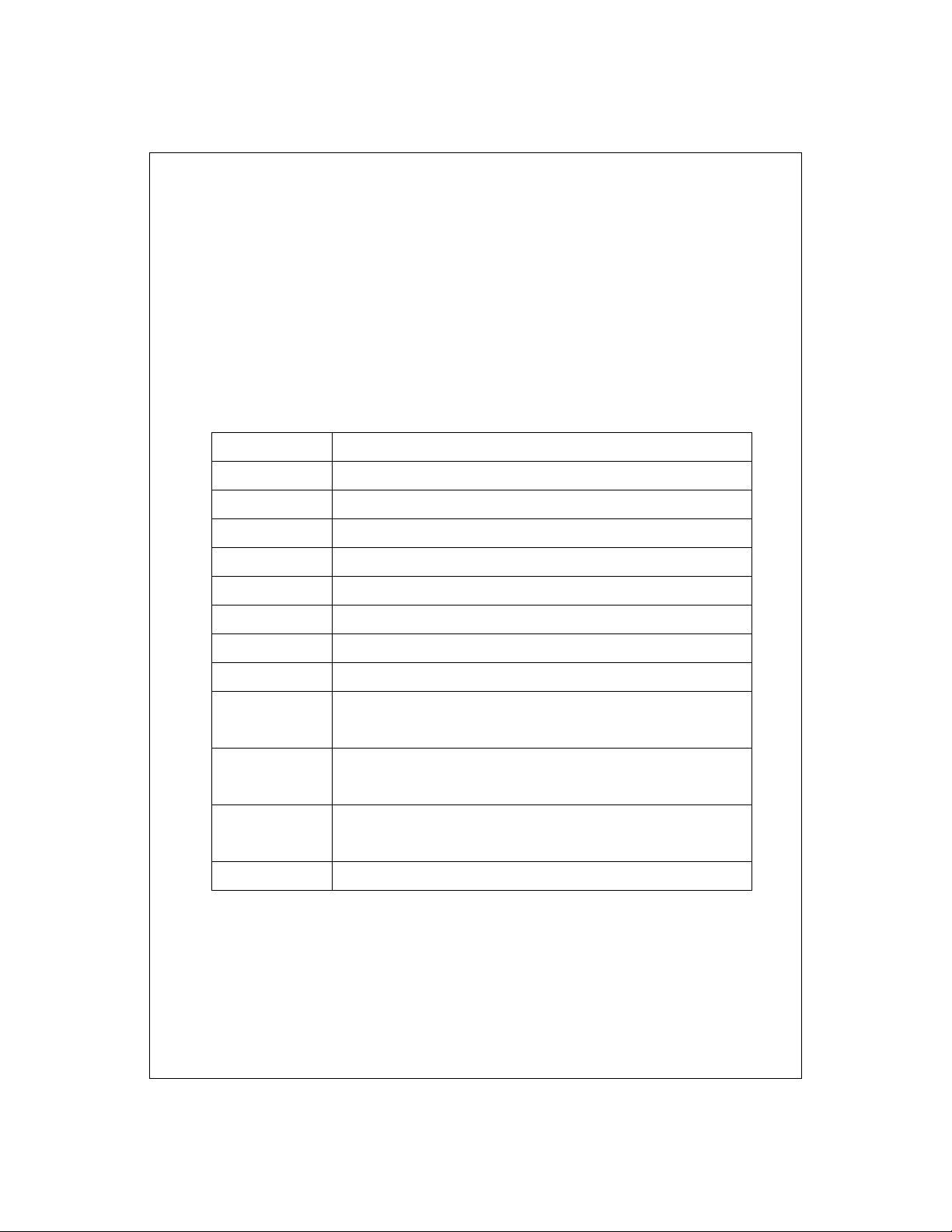
Accessories
The listed accessories are for PA950, please contact your sales
representive for availability.
5000-600627 Cradle for PA960 / PA950
5100-600635 2 Slot Battery Charger for PA960/PA950
5100-600636 4 Slot Battery Charger for PA960/PA950
1550-600622 Cable Module RS232+DC 16PIN 26AGW 200cm
1550-600623 Cable Module USB+DC 16PIN 26AGW 200cm
1550-600626 Cable Module USB(A/B) 4 Pin 8AQG2C24AWG2C 150cm
1550-600682 Cable Module PA960 DB9F to DB9M 26AWG 200cm
1979-600646 Stylus for PA960/PA950
1400-201002 BATTERY LITHIUM 7.4V 720MAH
1010000550 AC 110-240V DC 9V/2A Power Adaptor with US Plug
1.3*3.5*10mm
1010000560 AC 110-240V DC 9V/2A Power Adaptor with EU Plug
1.3*3.5*10mm
10100000570 AC 110-240V DC 9V/2A Power Adaptor with UK Plug
1.3*3.5*10mm
Car Kit Car Kit for PA960/PA950
1-5
Page 6
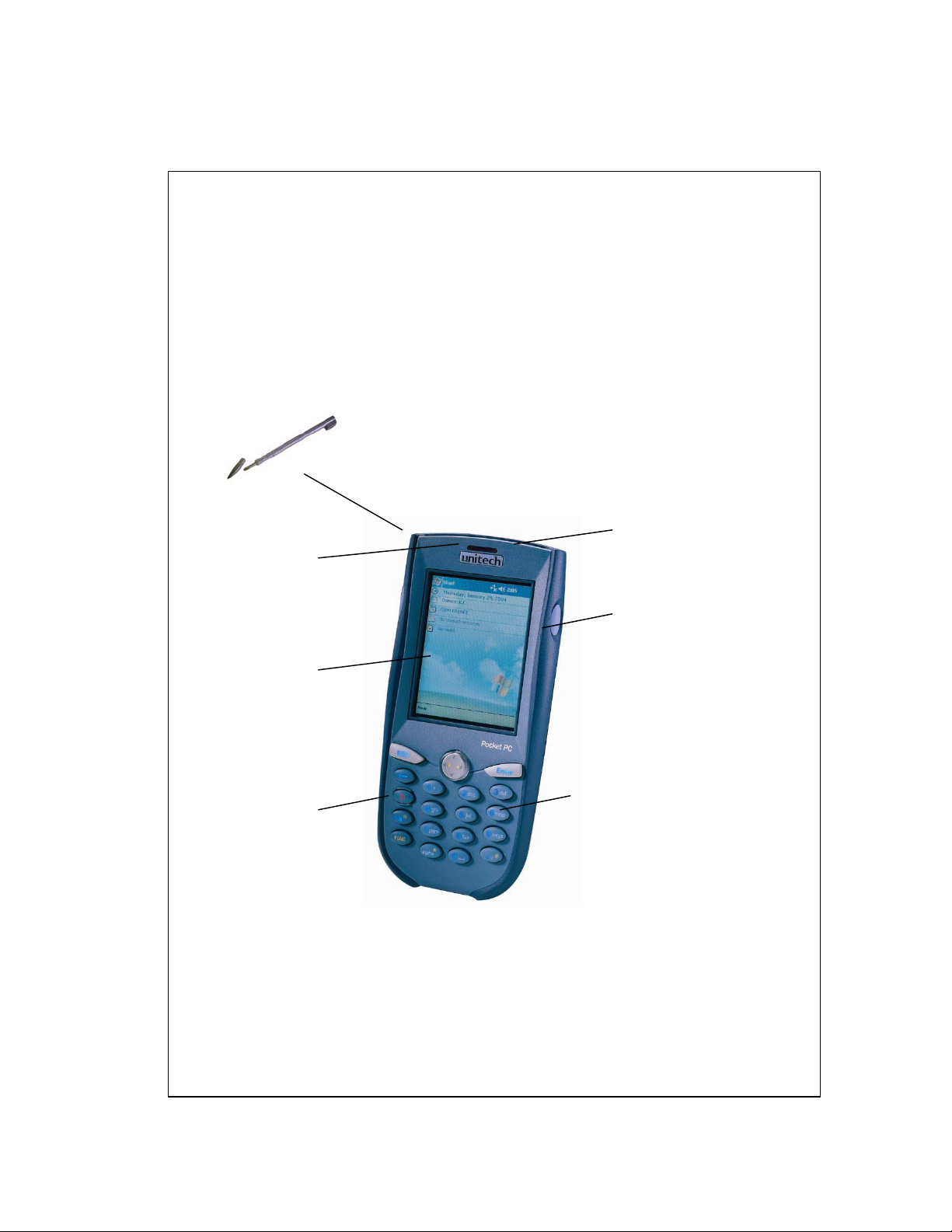
y
r
r
f
Tour of PA950: Front View
Indicato
LCD Displa
Powe
On/Of
Stylus
LED
Bar Code
Scanner
Right Scanner
Trigger
Keypad
1-6
Page 7
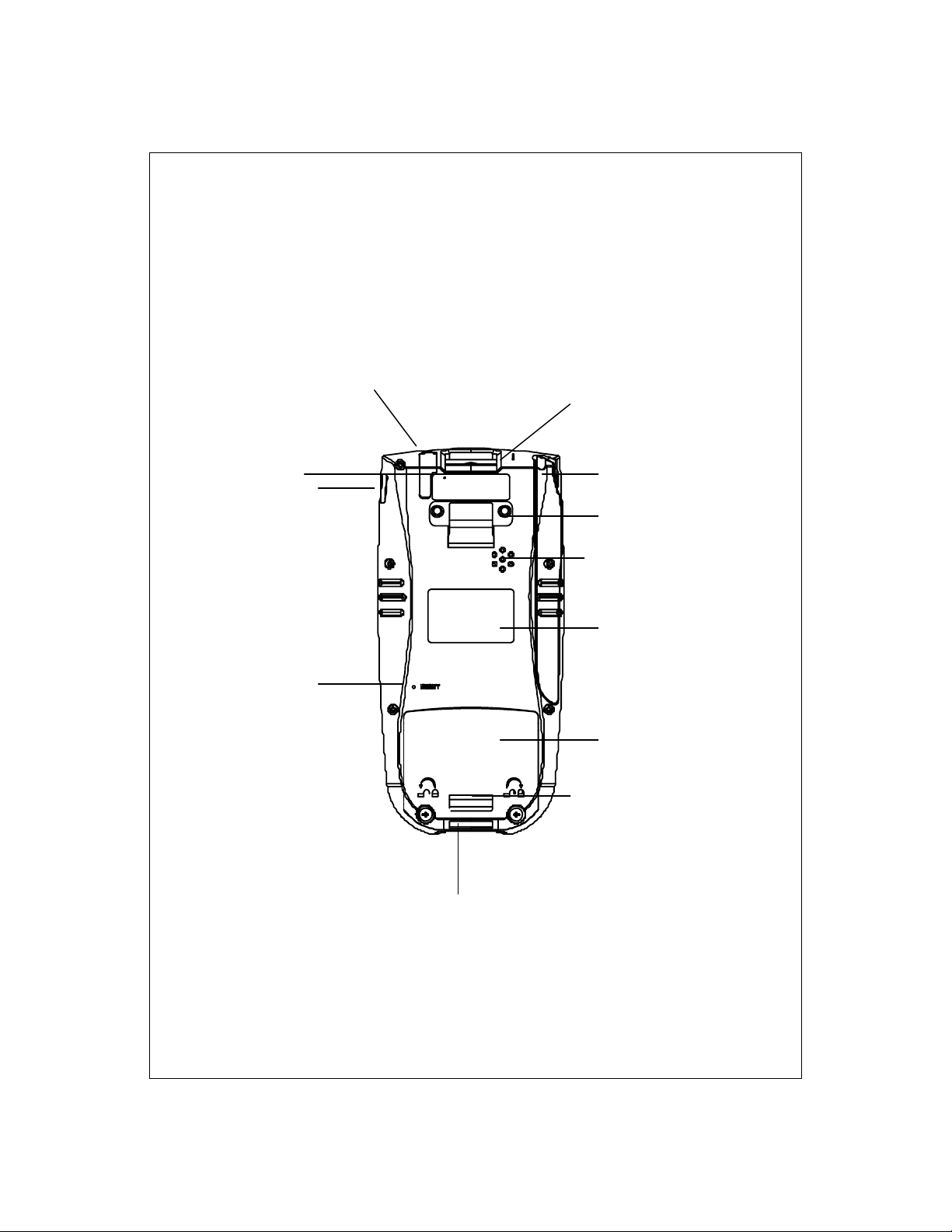
Tour of PA950: Back View
Hardware
Reset Pin
Infrared
Port
Software
Reset Pin
Earphone Jack
Microphone
Stylus
Hanstrap Connector
Speaker
Product Label
Battery
Component
Handstrap Connector
Serial/USB Port
1-7
Page 8
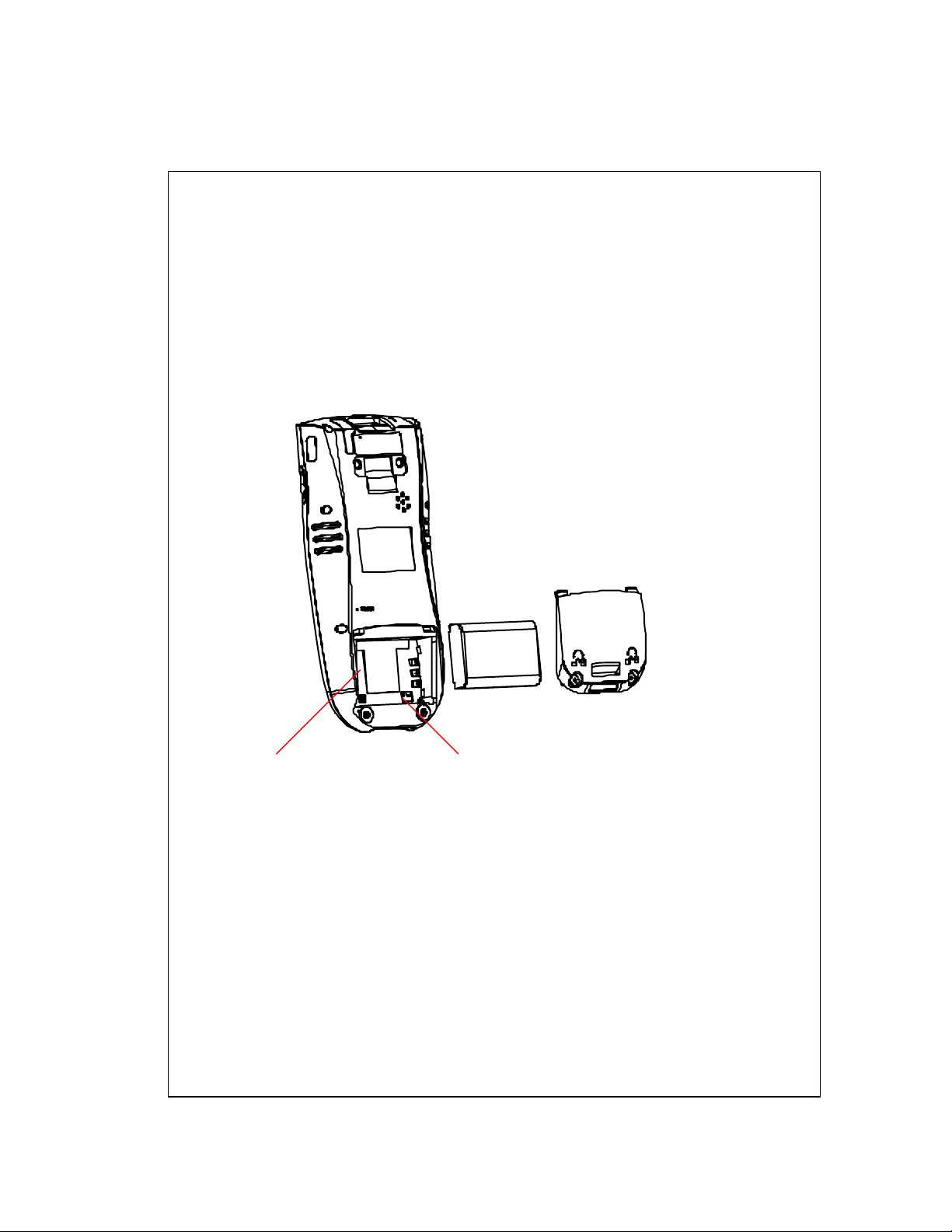
Tour of PA950: Back View (Con.)
SD Slot Door:
Remove the door to
access SD Slot.
1-8
Backup Battery Switch
(
Left
: Backup Battery Off,
: Backup Battery On)
Right
Page 9
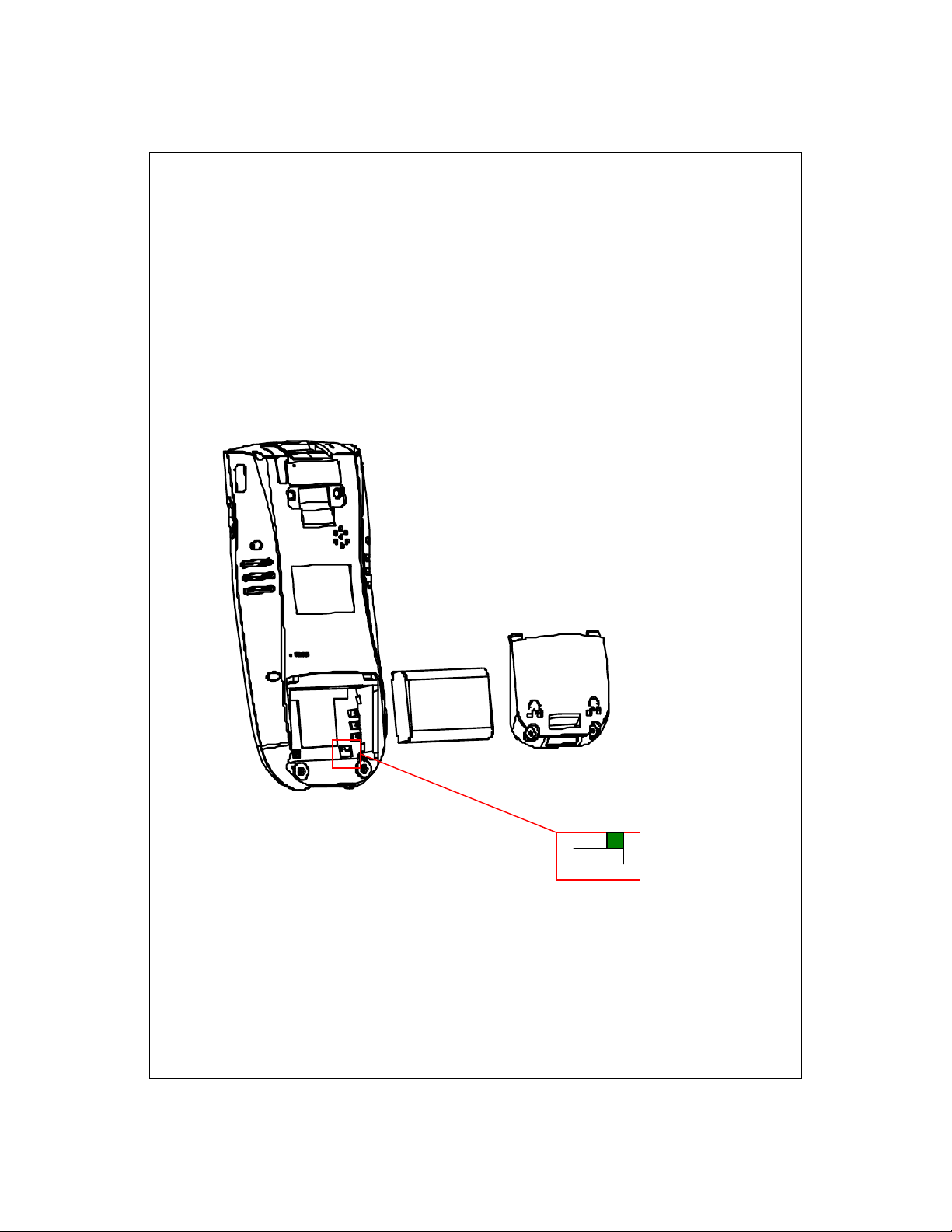
First Step with the PA950
In order to start using your PA950 for the first time:
Check that the backup battery is on.
(
: Backup Battery Off,
Left
Backup Battery Switch
: Backup Battery On)
Right
1-9
Page 10
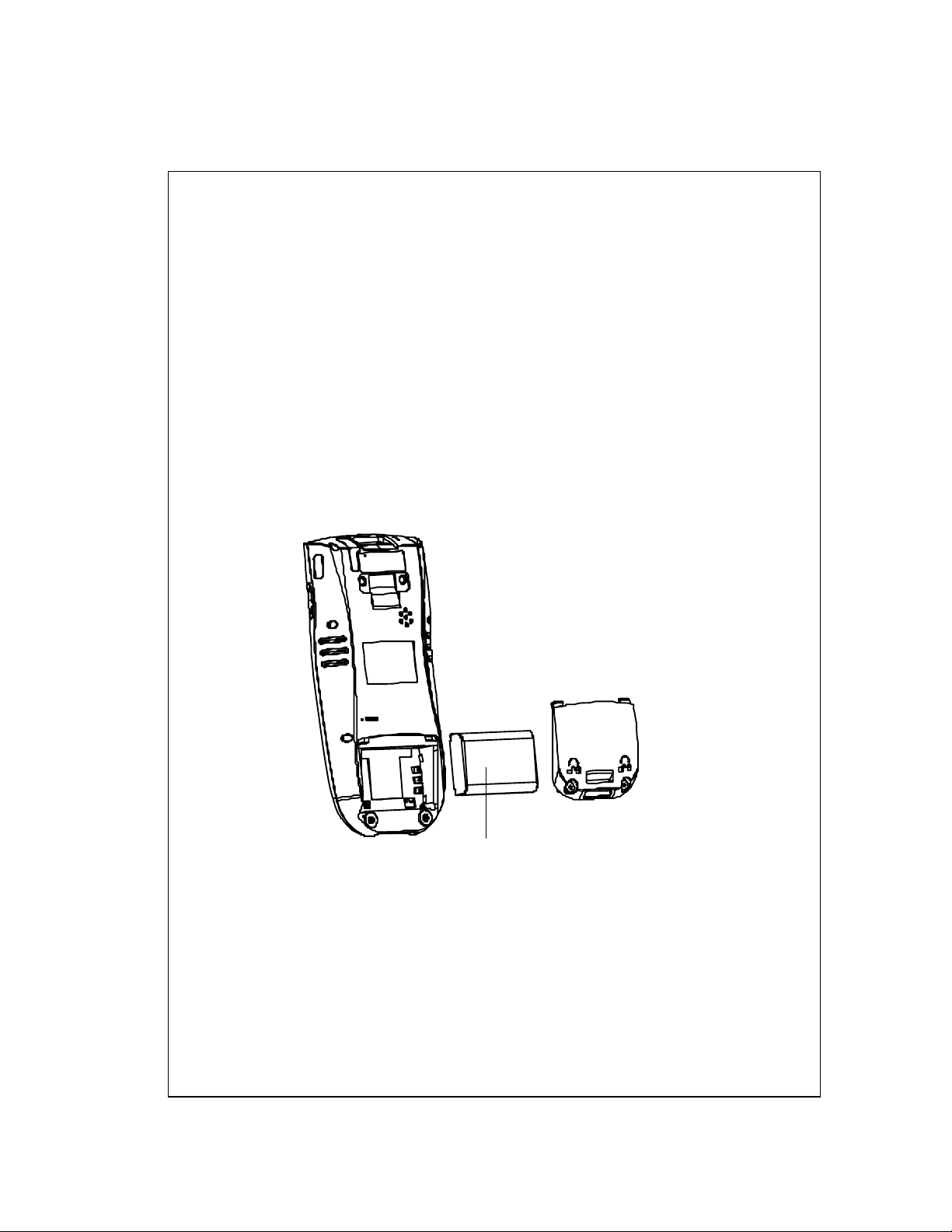
k
Install Main Battery Pack
Remove the battery door component by using the screwdriver, which is
integrated in stylus.
Position the battery with the label side toward you.
Insert and fully seat the battery pack.
Make sure the shape of battery pack fits the shape of battery component.
1-10
Main Battery Pac
Page 11
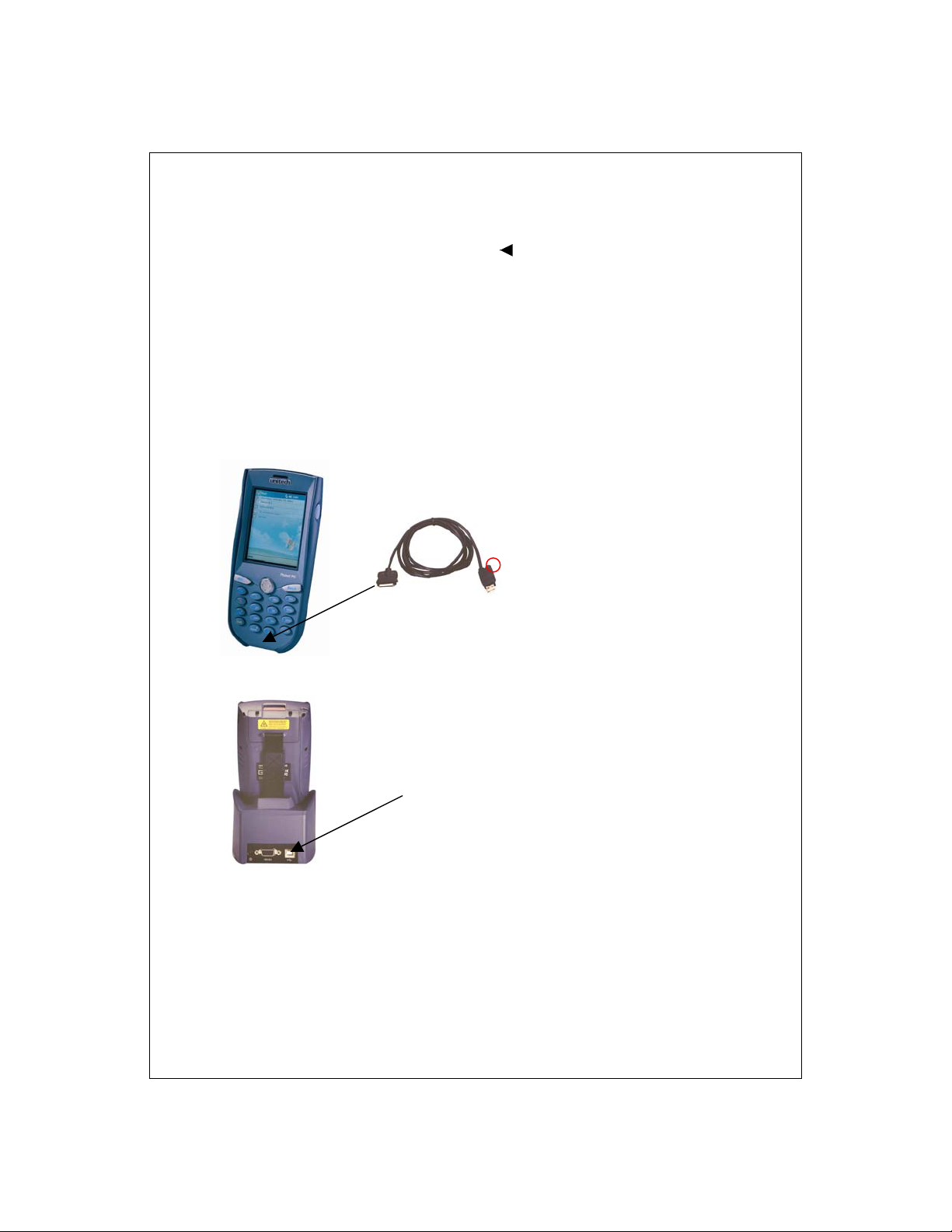
Supplying Power to the PA950
There are two ways to provide power to PA950
Using Charging Cable (USB with DC in port Cable, P/N 1550-600623).
Plug the cable to Serial/USB Port, and then plug the power adaptor to the
DC in port of the cable.
Using Docking Station
DC in Port
Plug Power Adaptor
1-11
Page 12
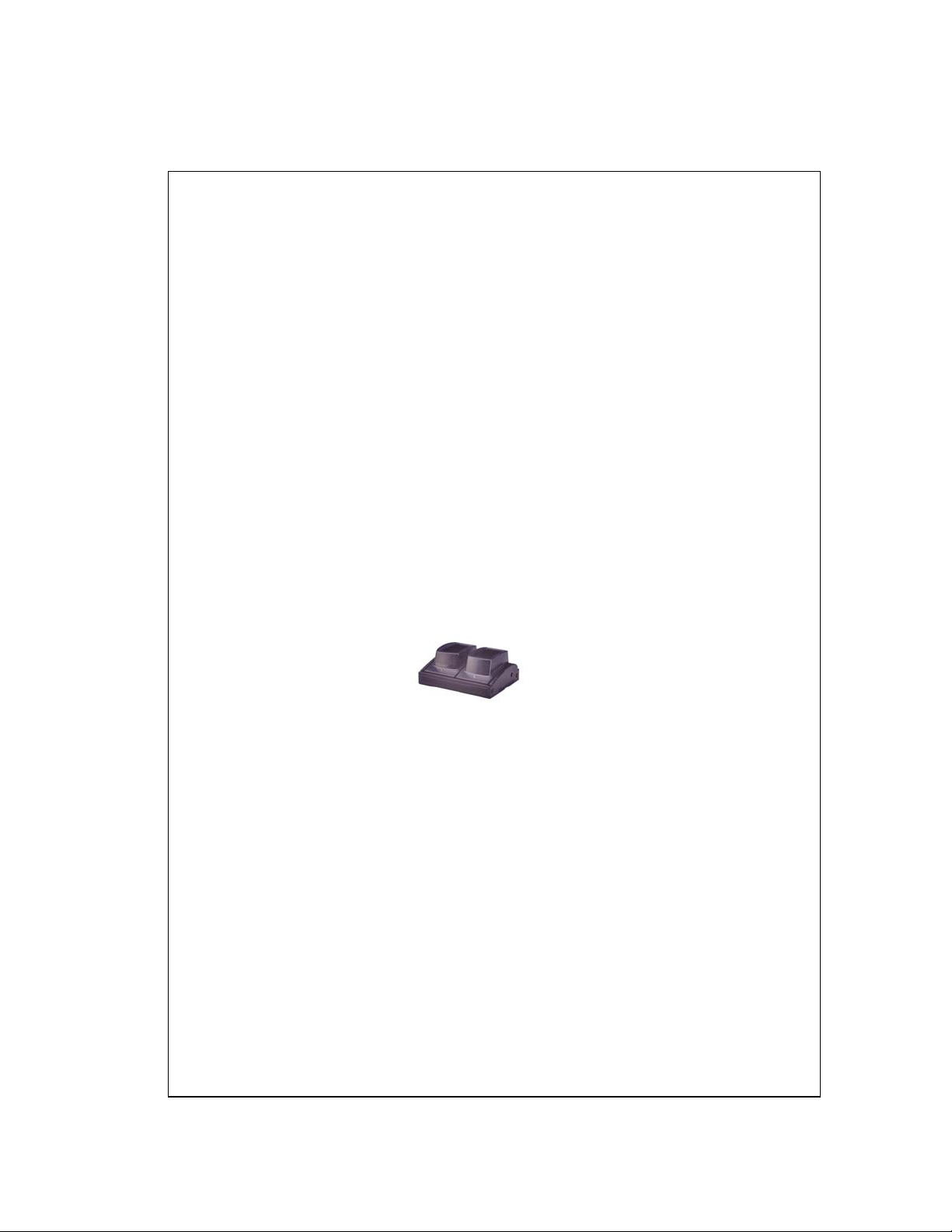
Charging The Terminal Battery
Charging the batteries for the first time
Charging the main battery and backup battery for the first time
Before using the PA950 for the first time, charge the unit for 10 hours to
fully charge the empty backup battery.
Caution:
will cause data to be lost.
Charging the main battery
You can use the power adaptor with USB charging cable or desktop
cradle to charge the main battery. For spare batteries, please choose the
2 slot or 4 slot battery charger.
Note:
(115°F). Allow the battery to warm up to room temperature before
charging.
Removing main battery with having backup battery fully charged
Do not charge the battery under 0°C (32°F) or above 45°C
1-12
Page 13
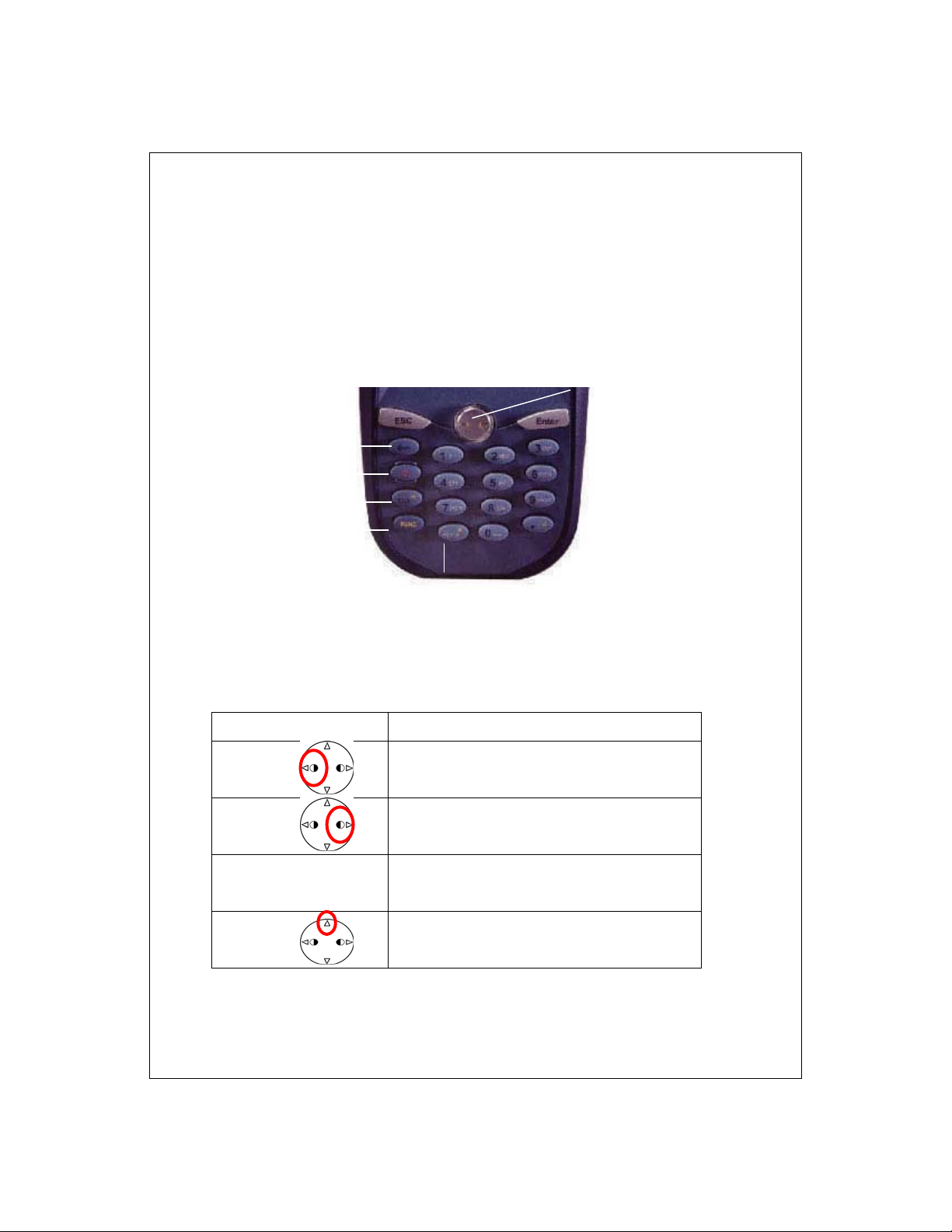
T
Using The PA950 Keypad
The 19 key keypad provides an easy way for fast data entry.
Cursor key
Backspace
Power On Off
AB
Function
Alpha
Charging the main battery
Power Power on or Power off the terminal
Function +
Function +
Function + TAB Toggle LCD Display backlight and Keypad
Decrees LCD Display Backlight
Increase LCD Display Backlight
backlight
Function +
Toggle LCD Display backlight
1-13
Page 14
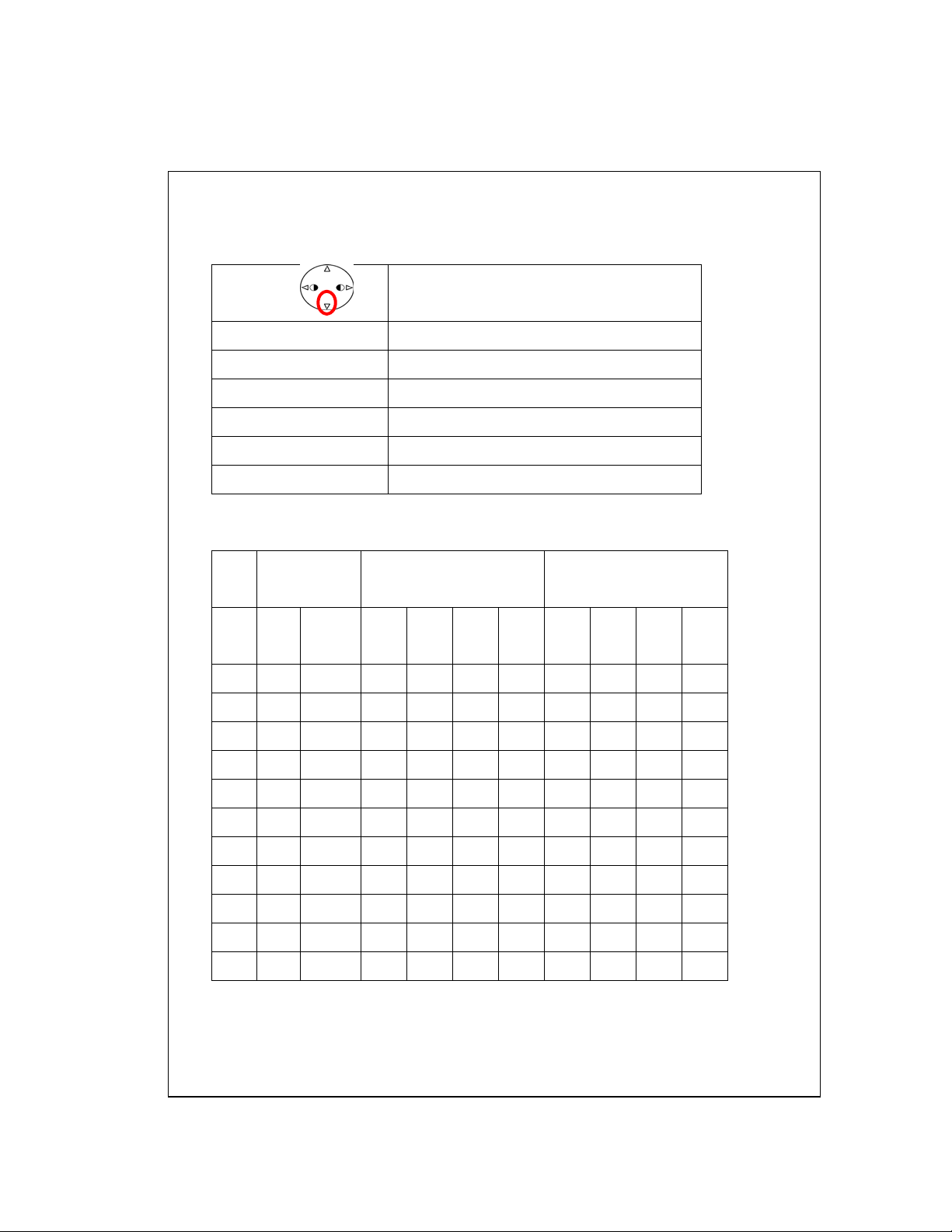
Function +
Toggle Keypad backlight
Function + 7 Scanner Setting
Function + 8 Power Status
Function + 9 System Information
Alpha Toggle numeric & alpha mode
Function + * Get *
Function + # Get #
Keypad Input Method
Key Numeric
Alpha Lowercase Mode Alpha Uppercase Mode
Mode
+Func 1
Press
nd
2
Press
rd
th
st
3
4
1
Press
Press
Press
nd
2
Press
rd
3
Press
th
4
Press
st
1 1 F1 + - + - + - + -
2 2 F2 a b c a A B C A
3 3 F3 d e f d D E F D
4 4 F4 g h i g G H I G
5 5 F5 j k l J J K L J
6 6 F6 m n o M M N O M
7 7 F7 p q r S P Q R S
8 8 F8 t u v t T U V T
9 9 F9 w x y z W X Y Z
0 0 F10
. . .
space space space space space space space space
/ / / / / / / /
1-14
Page 15
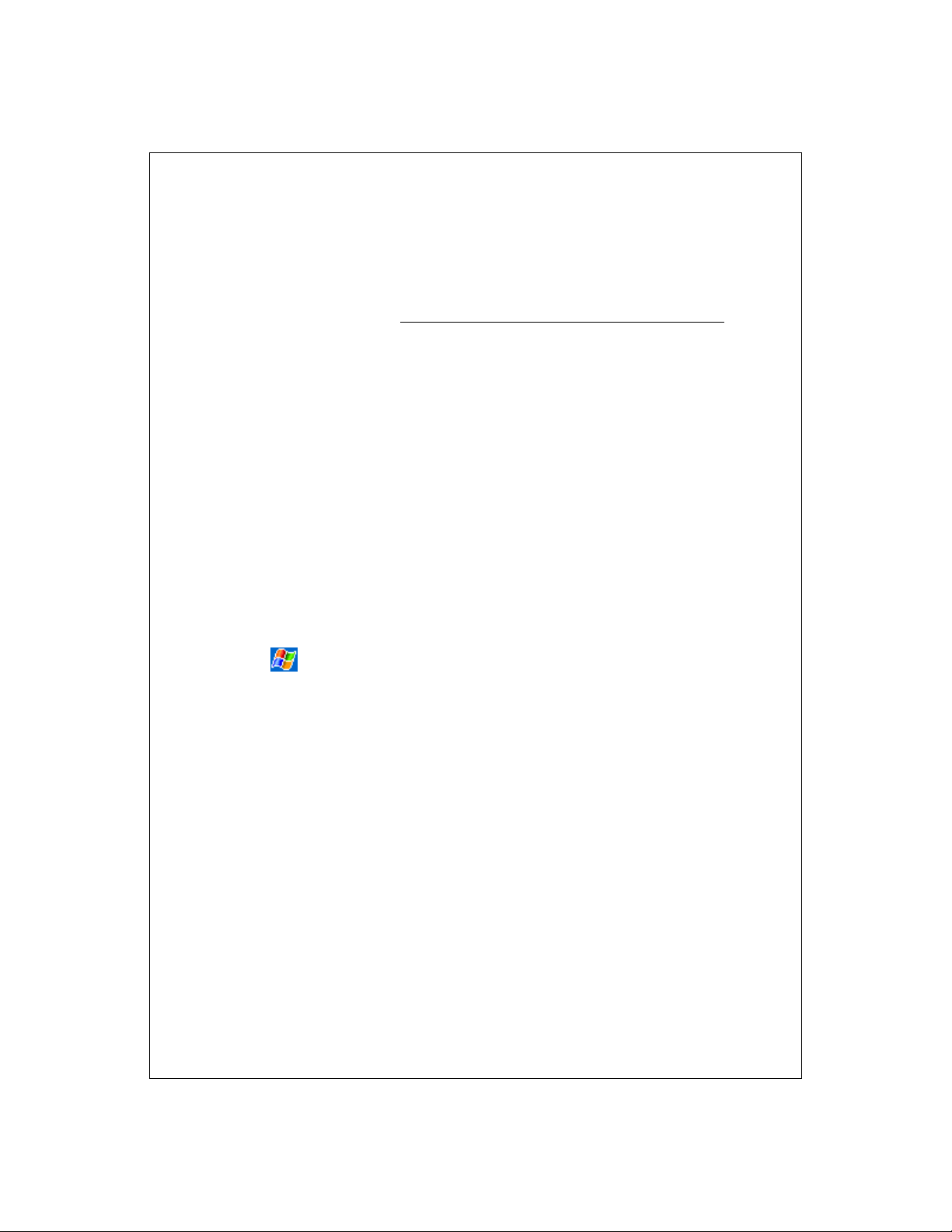
Pocket PC Basics Help
Concepts
Entering Information
Today screen
Pop-Up Menus
Notifications
Beaming Information
22
PPoocckkeett PPCC BBaassiiccss
How To
Use Pocket PC
Use a Program
Get Help
Use the Input Panel
Use My Text
Find a File or an Item
Use File Explorer
Protect Device Information
Free Memory
Copyright Information
Using Pocket PC
Use on the navigation bar, located at the top of the screen, to
quickly move to programs, files, and settings. Use the command bar at
the bottom of the screen to perform tasks in programs. The command
bar includes menus, buttons, and the input panel.
Tap and hold an item to see a pop-up menu containing a list of actions
you can perform. Pop-up menus give you quick and easy access to the
most common actions.
See Also:
Entering Information
Pop-Up Menus
2-15
Page 16
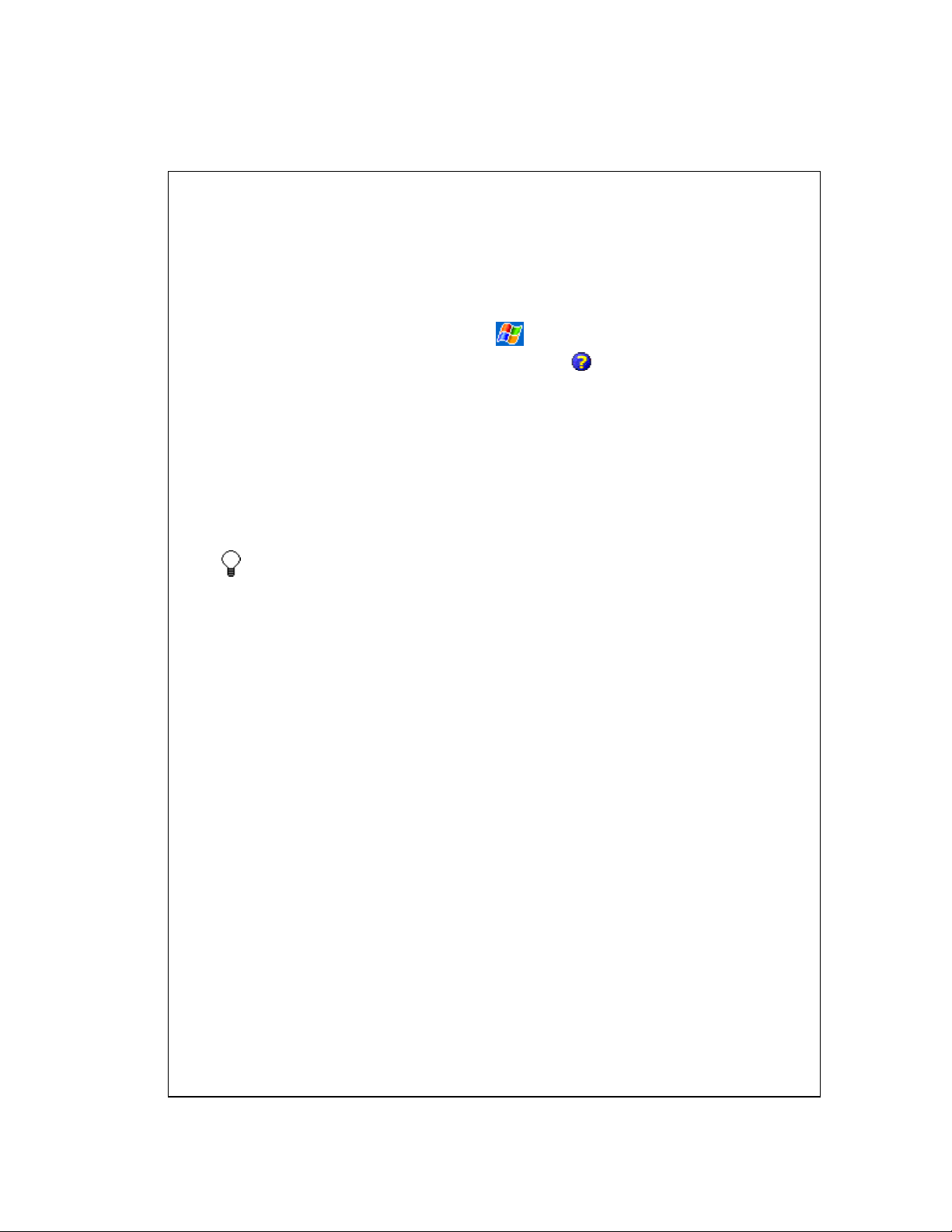
Get Help
For information about a program, tap >
program. For help with a dialog box or wizard, tap
control to scroll, and the Action button to close Help. To quickly find
information, tap
information.
To see the name of a button on the navigation bar, tap and hold the
stylus on the button. Drag the stylus off the button so that the command
is not carried out.
You can also view Help by using a Web browser on your PC. First, use
ActiveSync to explore the mobile device folder. Then, copy the desired
Help file (*.htm), located in the Windows folder, to your PC, and then
use your browser to view or print it. For information on using
ActiveSync to view device files, see ActiveSync Help on the PC.
and enter a word or item for which you need
Find
while using the
Help
. Use the Up/Down
Entering Information
You can enter information on your device in several ways, depending on
the type of device you have and the program you are using.
Synchronizing:
your PC and device.
Typing:
do this by tapping keys on the soft keyboard or by using handwriting
recognition software.
Writing:
2-16
Using the input panel, enter typed text into the device. You can
Using the stylus, write directly on the screen.
Using ActiveSync, exchange information between
Page 17
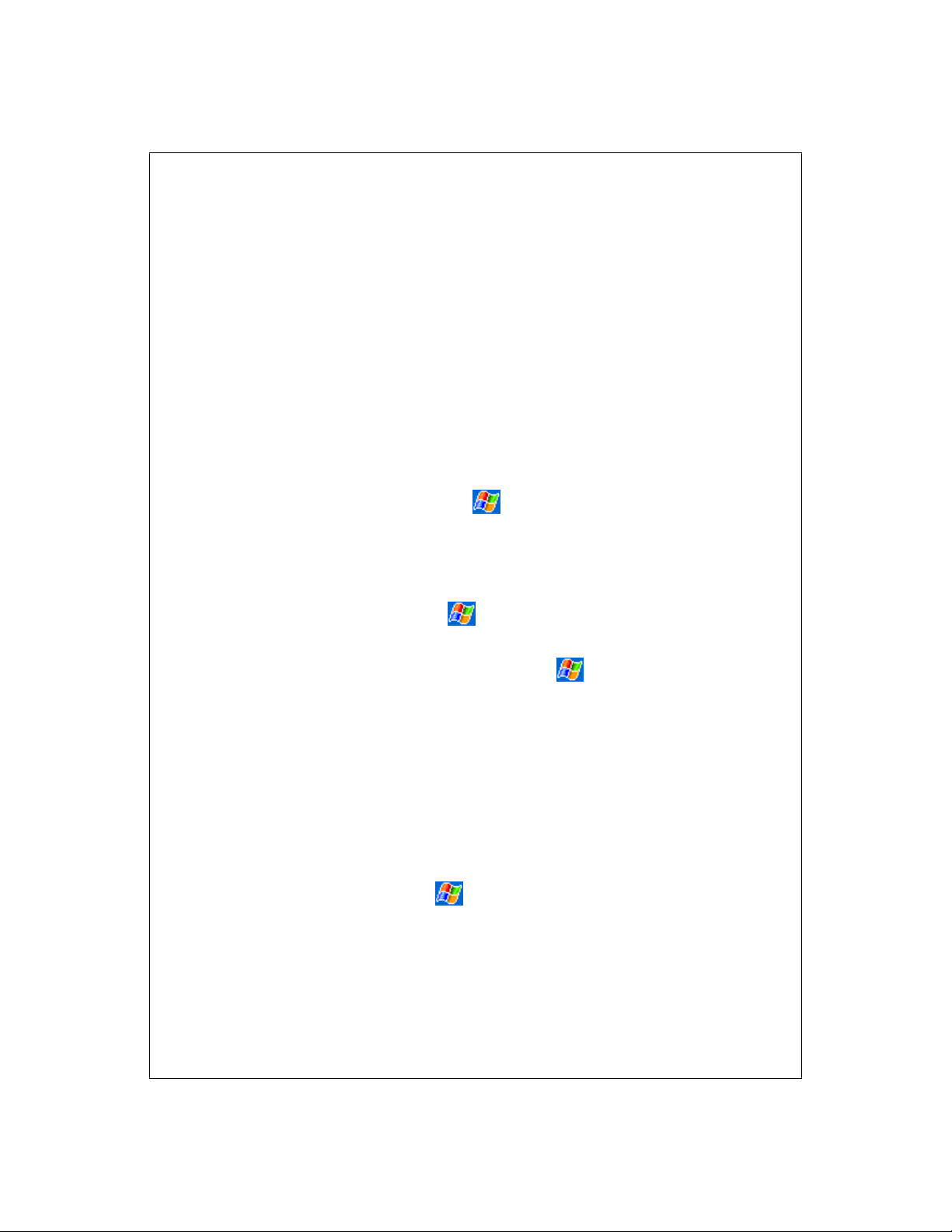
Drawing:
Recording:
a document or note. (Your device may not support recording.)
For more information on ActiveSync, see ActiveSync Help on the PC.
See Also:
Using the stylus, draw directly on the screen.
Create a stand-alone recording or embed a recording into
Use the Input Panel
Free Memory
Try the following procedures to free memory on your device.
Store files on a storage card. Tap >
Tap and hold the file, and tap
and tap
Move mail attachments to a storage card.
Delete unnecessary files. Tap >
and hold the file, and tap
Delete large files. To find your largest files, tap >
list, tap
In Internet Explorer, delete all files and clear history.
>
Edit
Larger than 64 KB
Paste
.
Delete
. Browse to the storage card folder
Cut
.
, and then tap Go.
Programs
Programs
>
File Explorer
>
File Explorer
Find
. In the
. Tap
Type
.
Remove programs you no longer use.
Stop programs you are not currently using. In most cases, programs
automatically stop to free needed memory. However, in some situations,
such as when confirmation dialog boxes are waiting for a user response,
the program may not be able to automatically stop. To check the state
of your active programs, tap
Memory
and then tap
return the program to list view. If this doesn't work, you can stop the
>
Running Programs
Activate
. Close any open windows or messages and
>
Settings
tab. Tap the program you want to view
>
System
tab. Tap
2-17
Page 18
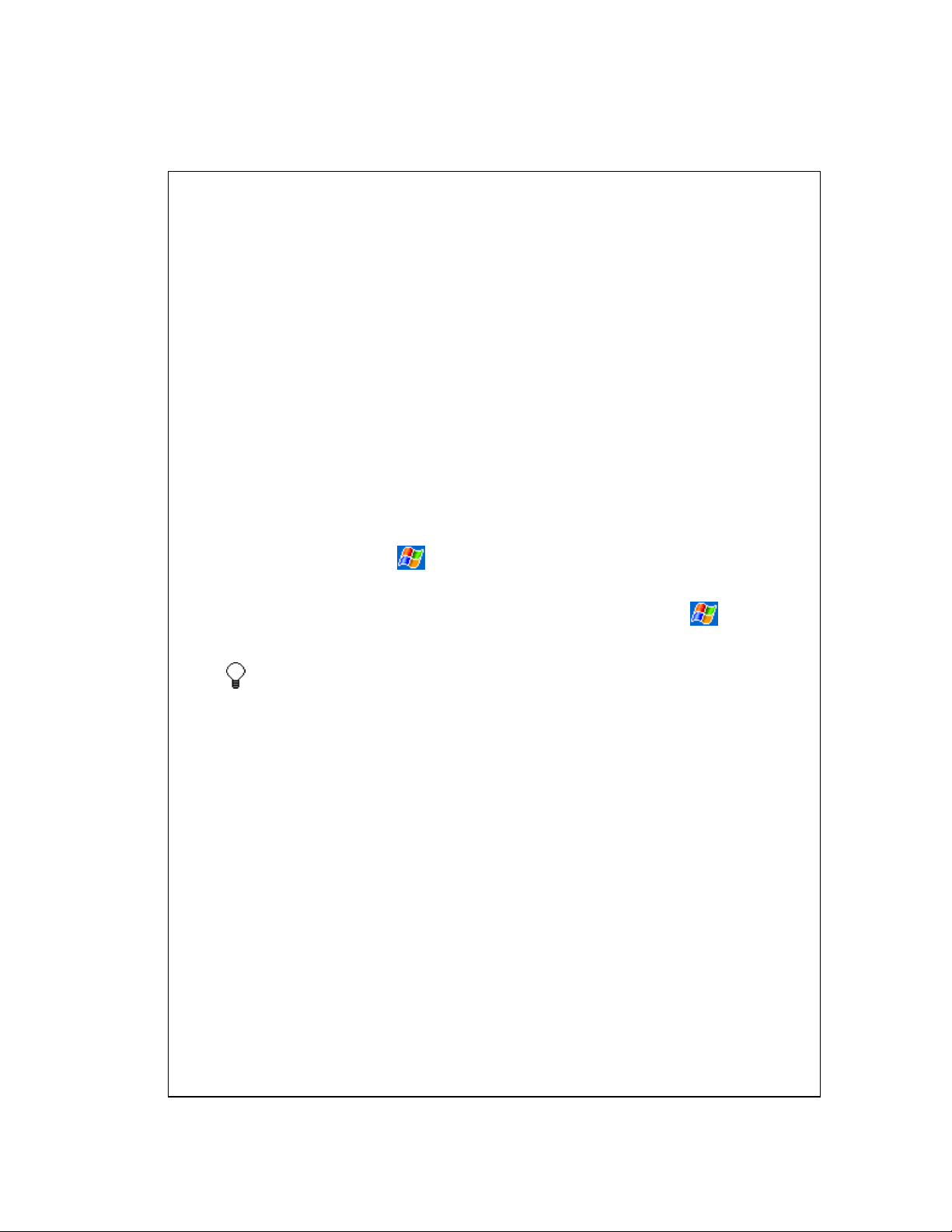
program manually. First, make sure that your work is saved by closing
open items and returning the program to List View. Then, stop the
program by tapping
Reset your device, as described in your owner's manual.
See Also:
Memory
Stop
or
Stop All
on the
Running Programs
tab.
Today Screen
The Today screen displays important information, such as today's
appointments and status icons for your device. Tap the information listed
on the Today screen to open the associated program. You can go to the
Today screen by tapping
To customize what is displayed on the Today screen, including the
background image, tap
>
Settings
See Also:
>
Personal
Status icons display information such as low batteries or when the
device is connected to a PC or the Internet. You can tap an icon to
open the associated setting or program.
Use a Program
Today
tab >
>
at the top of the Today screen or tap
Today
Today
.
.
Pop-Up Menus
Use pop-up menus to quickly perform an action on an item. For example,
you can use a pop-up menu to delete or make a copy of an item. To
access a pop-up menu, tap and hold the item that you want to perform the
action on. When the menu appears, tap the action you want to perform, or
2-18
Page 19
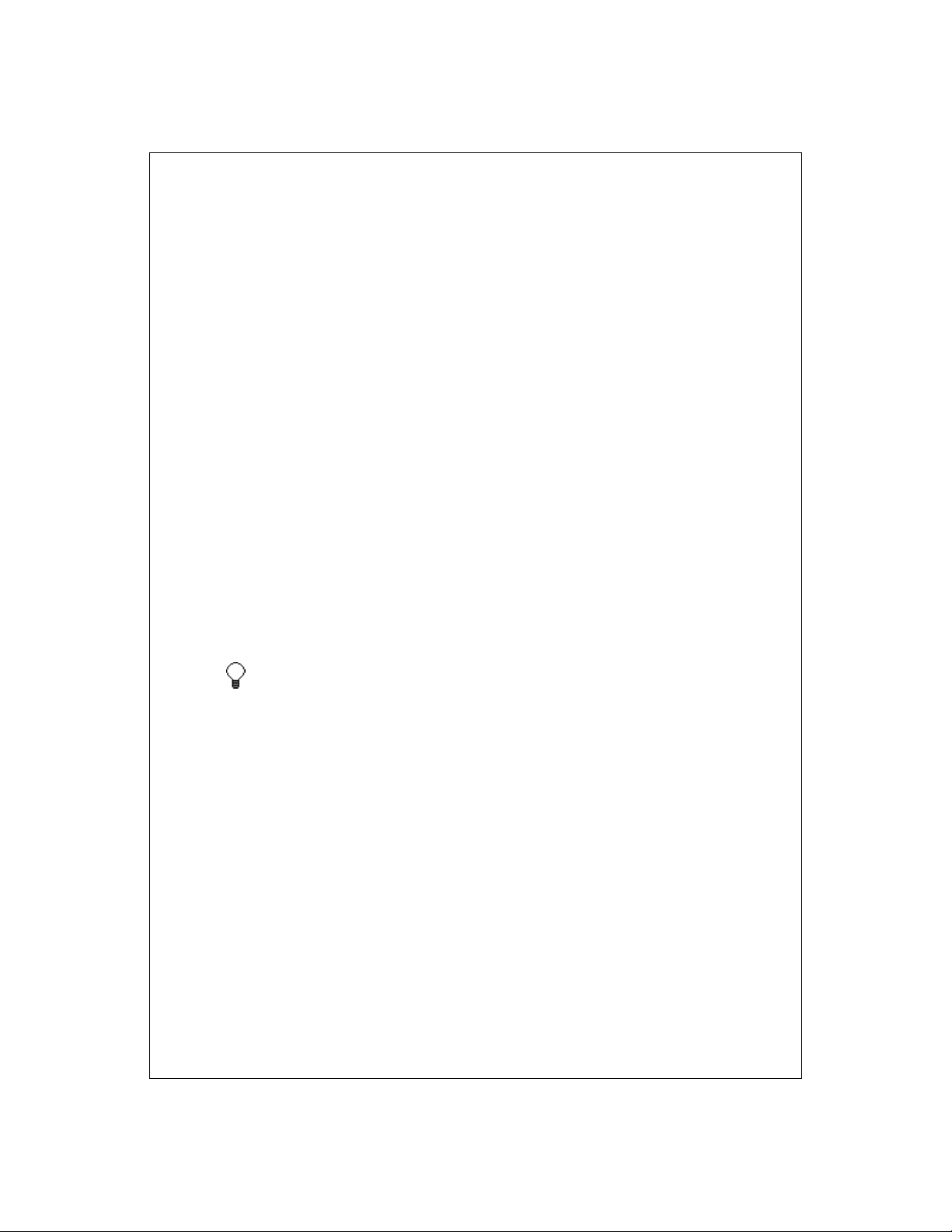
tap anywhere outside the menu to close the menu without performing an
action.
See Also:
Entering Information
Notifications
When you have something to do, your device notifies you in a variety of
ways. For example, if you've set up an appointment in Calendar, an e-mail
message arrives, or a friend sends you an instant message, you'll be
notified in any of the following ways (your device may not have all of these
notification options):
A message box appears on the screen.
A sound, which you can specify, is played.
A light flashes on your device.
The device vibrates.
You can choose Notification Types.
Beaming Information
Use beaming software and hardware, such as infrared (IR), to send and
receive information and files between mobile devices. If an IR port is
installed on your PC, you can send and receive information and files
between your device and PC.
For information on the type of transfer your device supports, see the
User's Guide provided by your device's manufacturer. For information
about beaming specific information within a program, see Help on your
device for that program.
2-19
Page 20
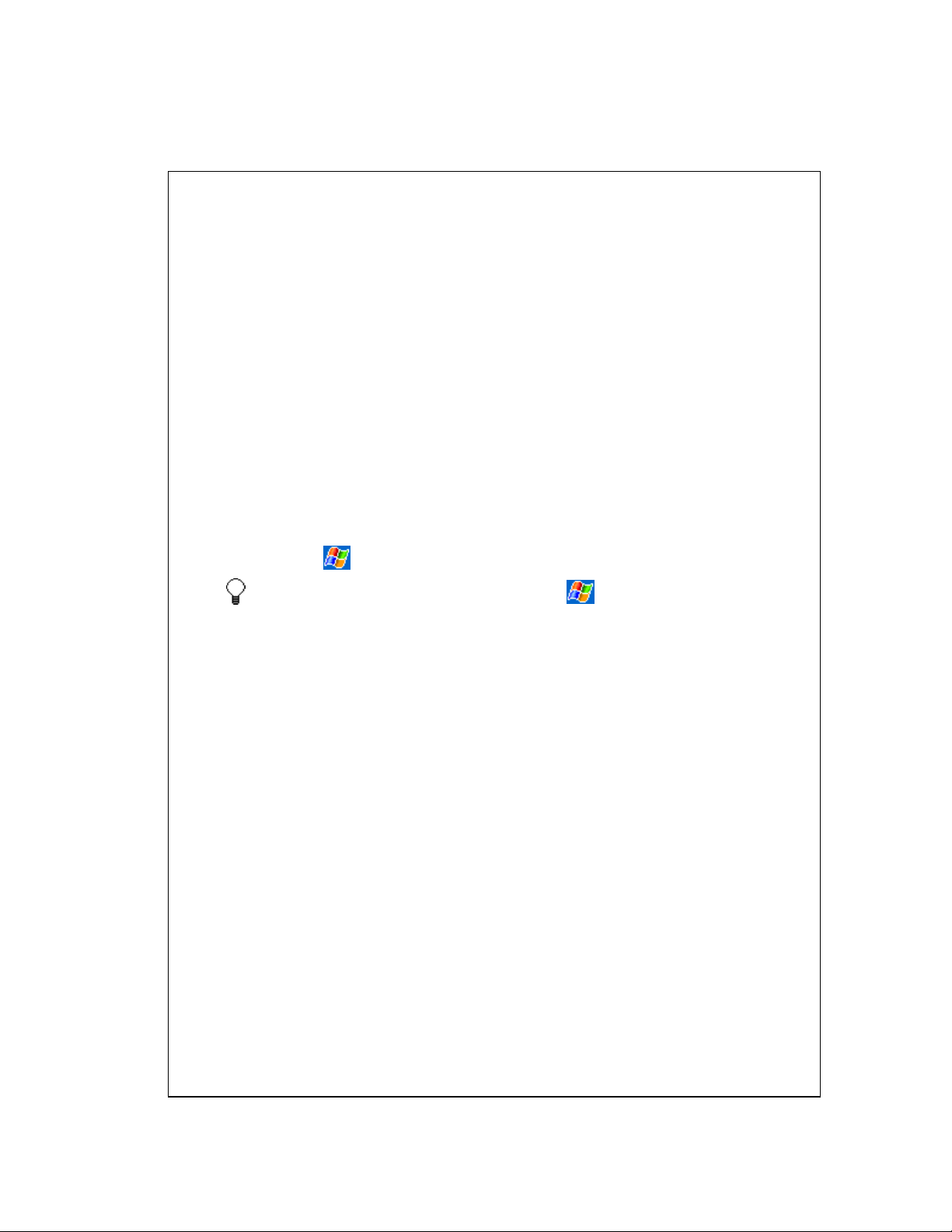
If you are unable to beam information between two devices, try the
following:
Transfer only one file, or no more than 25 contact cards, at a time.
When using IR, make sure nothing is between the two IR ports.
Adjust the room lighting or move to another location (some types of light
interfere with beaming).
Use a Program
You do not need to exit a program to open another or to conserve
memory. The system manages memory automatically. To switch between
programs, tap
To switch to or close programs manually, tap >
System
See Also:
Find a File or an Item
or press a hardware program button.
tab >
Memory
>
Running Programs
tab.
Settings
>
Use the Input Panel
Show and hide the input panel
Change the input method
Use the keyboard
Use Block Recognizer
2-20
Page 21
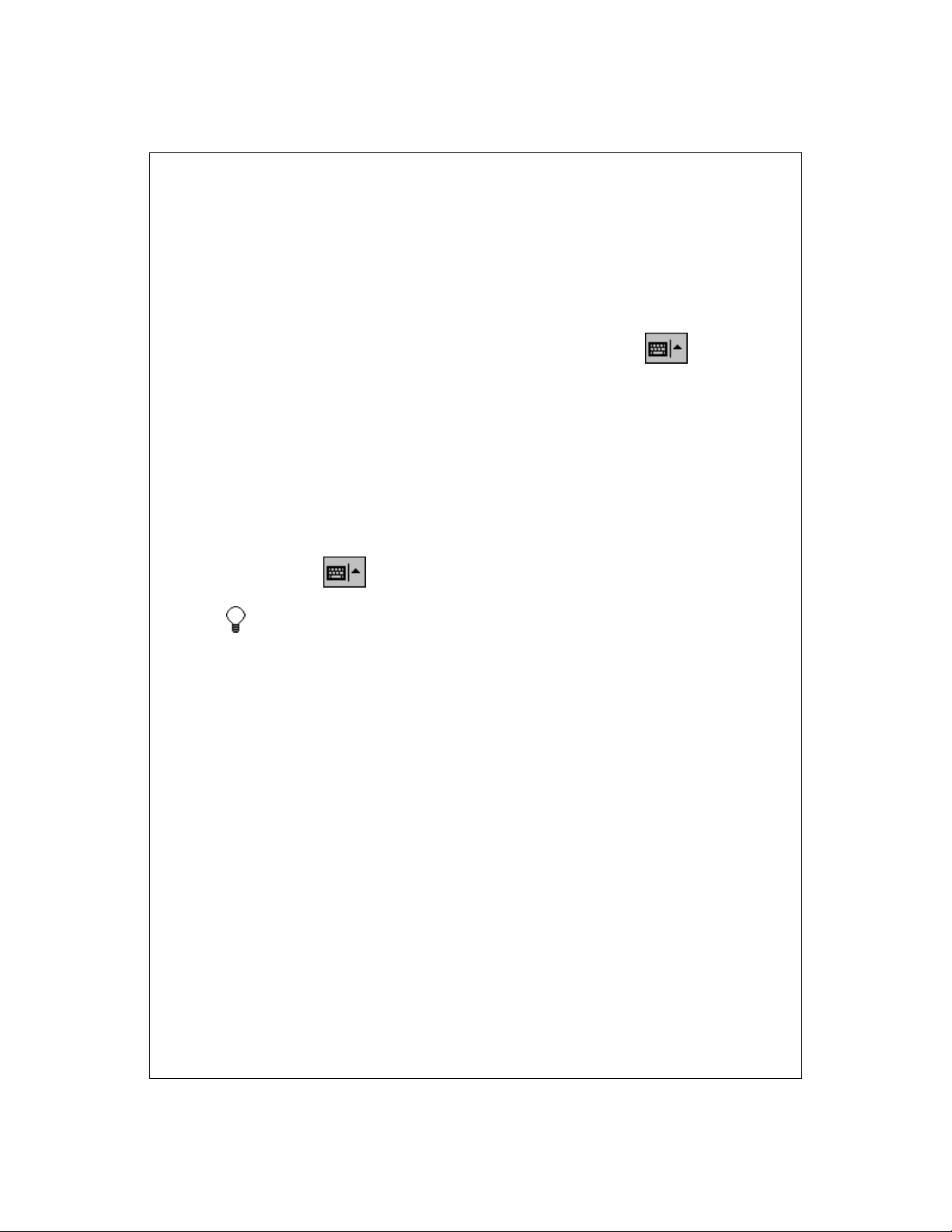
Show and hide the input panel
To show or hide the selected input method, tap the keyboard on
the command bar.
See Also:
Change the input method
Use the keyboard
Use Block Recognizer
Change the input method
Tap the arrow and select a new input method.
To change the options for any input method, tap
See Also:
Input
Show and hide the input panel
Use Block Recognizer
Use the keyboard
Options
.
2-21
Page 22
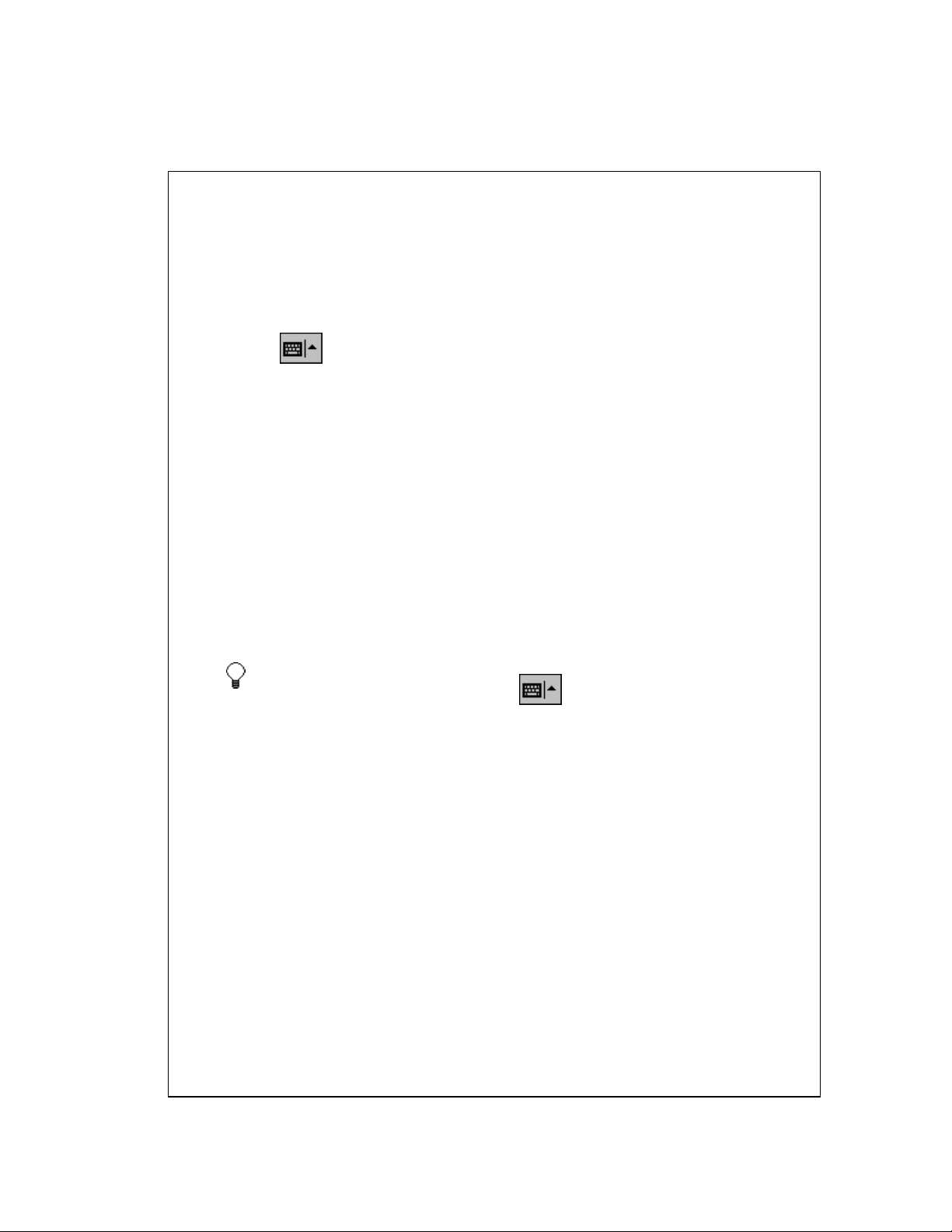
Use the soft keyboard
Tap the arrow and then
To type lowercase letters, tap the keys with the stylus.
To type a single uppercase letter or symbol, tap the SHIFT key. To tap
multiple uppercase letters or symbols, tap the CAP key.
To convert a letter to uppercase, tap and hold the stylus on the letter
and drag up.
To add a space, drag the stylus to the right across at least two keys.
To backspace one character, drag the stylus to the left across at least
two keys.
To insert a carriage return, tap and hold the stylus anywhere on the
keyboard and drag down.
If you want to use larger keys, tap the
Keyboard
See Also:
in
Input method
Change the input method
Show and hide the input panel
Keyboard
, and then select
.
arrow,
Large Keys
Options
, select
.
2-22
Page 23
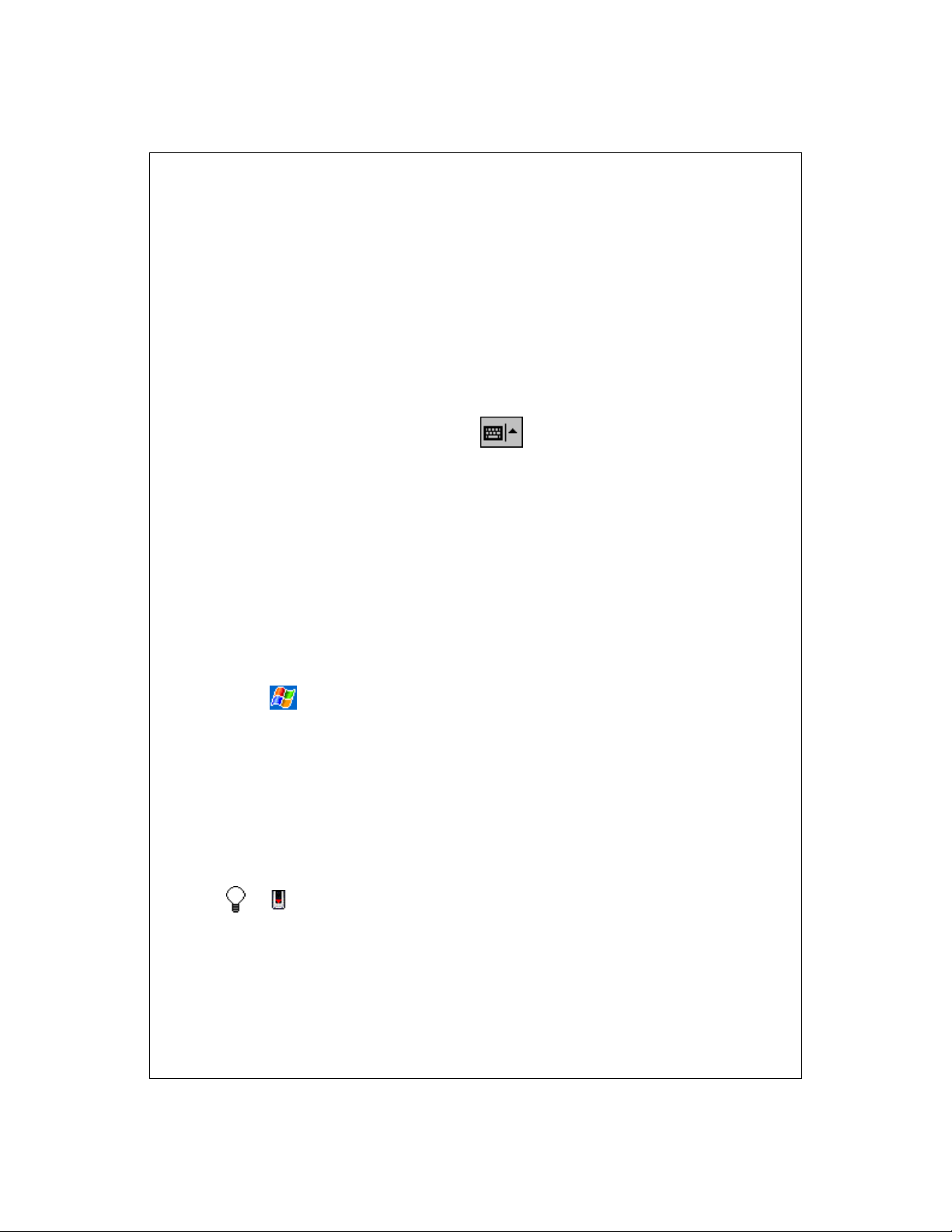
Use Block Recognizer
Character recognition software gives you a fast and easy method for
entering information in any program on your device. Letters, numbers,
and punctuation you write are translated into typed text.
To use character recognition, tap the
Recognizer
the writing area.
See Also:
. For help with writing characters, tap the question mark near
Change the input method
Show and hide the input panel
arrow and then
Block
Find a File or an Item
Tap
1.
In
2.
search for. If you have looked for this item before, tap the
and select the item from the list.
In
3.
Tap Go. The My Documents folder and subfolders are searched.
4.
In the
5.
>
, enter the file name, word, or other information you want to
Find
, select a data type to help narrow your search.
Type
Results
.
Find
list, tap the item you want to open.
Find
arrow
A next to a file name indicates the file is saved on a storage card.
2-23
Page 24
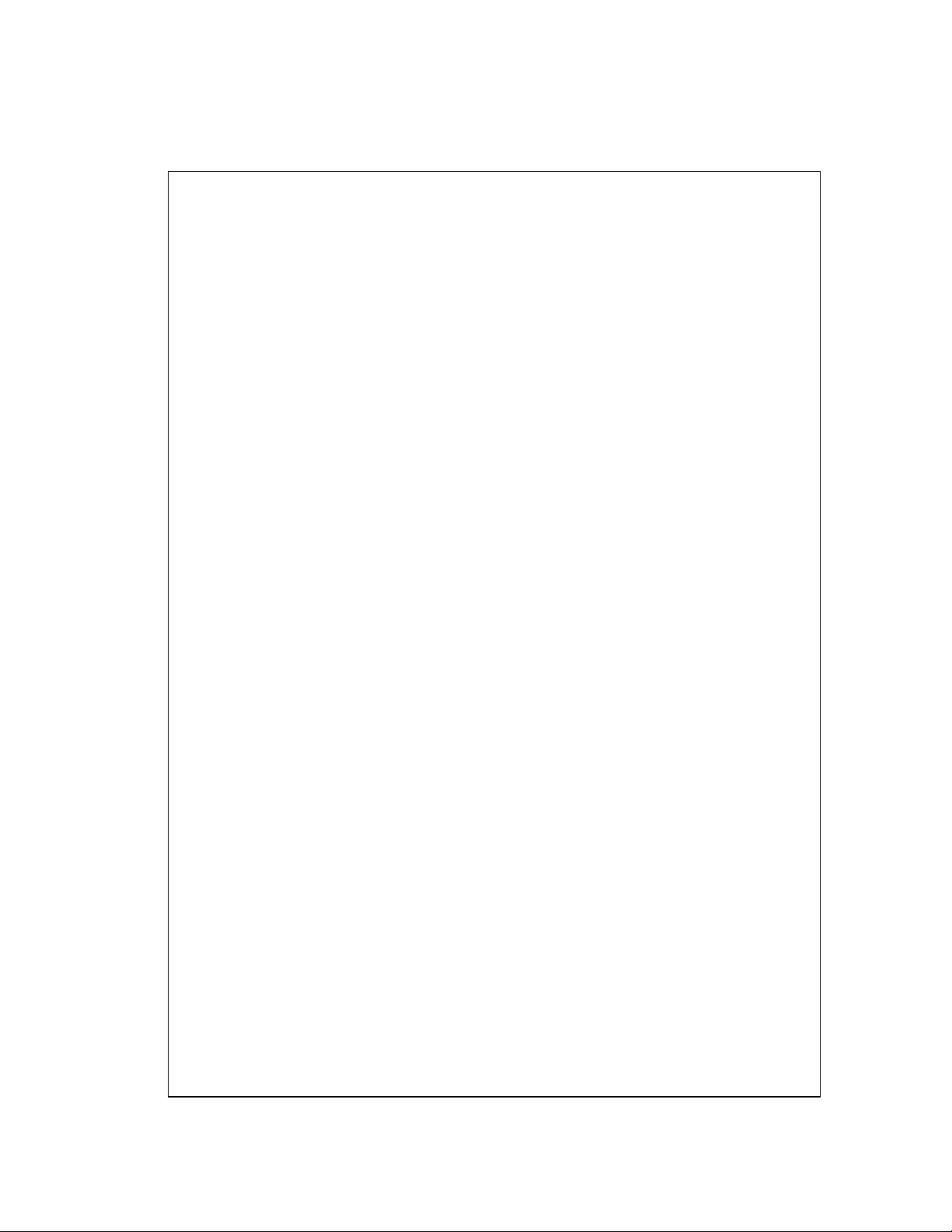
Use My Text
My Text is available in Inbox and MSN Messenger and provides a fast,
easy way to add common sentences to your messages.
To quickly add common messages, tap My Text and tap a desired
message.
To edit a My Text message in MSN Messenger, tap Tools > Edit My
Text Messages. Tap the message you want to edit and enter new text at
the bottom of the screen.
To edit a My Text message in the message list in Inbox, tap Tools > Edit
My Text Messages. Tap the message you want to edit and enter new
text at the bottom of the screen.
To edit a My Text message in an e-mail message in Inbox, tap Edit >
Edit My Text Messages. Tap the message you want to edit and enter
new text at the bottom of the screen.
2-24
Page 25
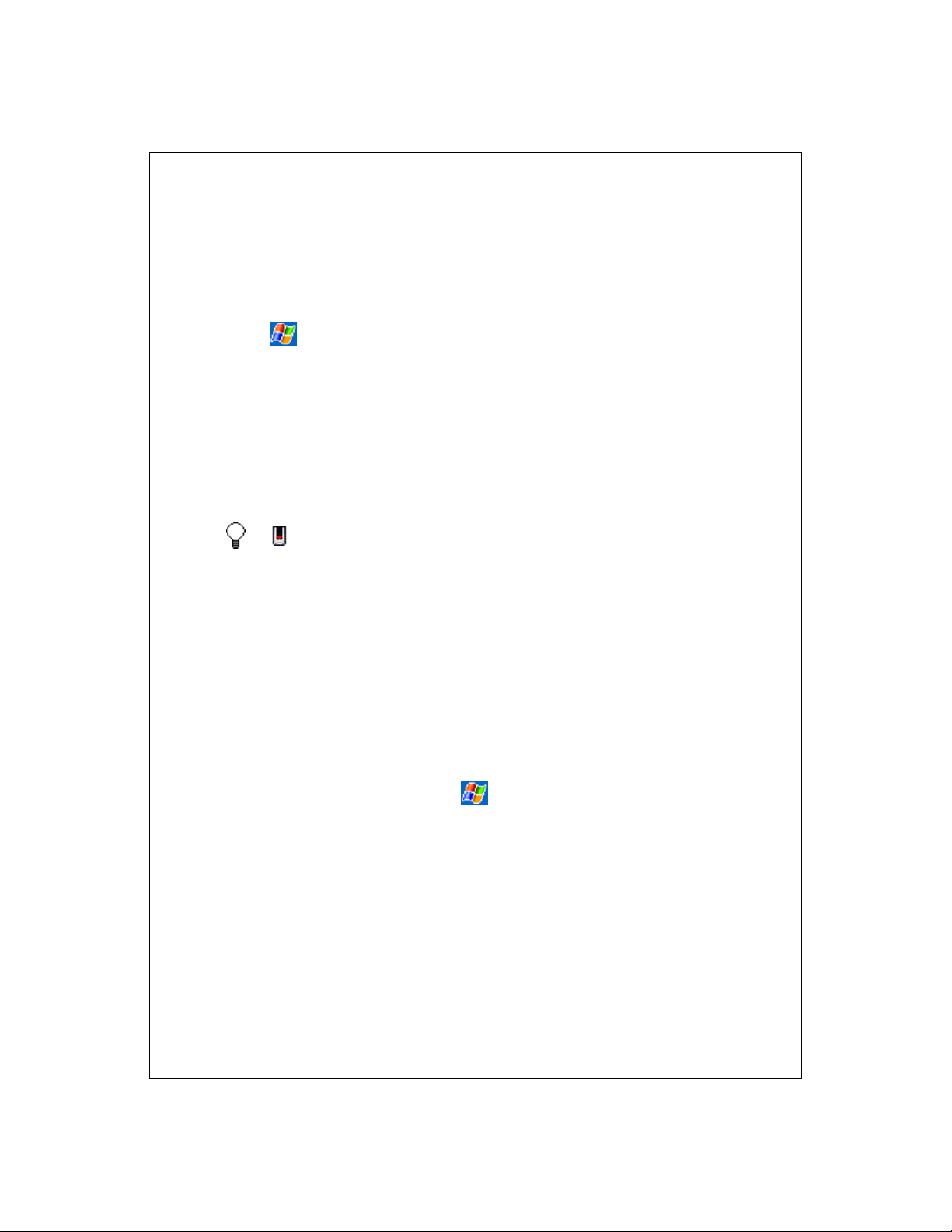
Use File Explorer
Tap
1.
Tap the folder list (labeled
2.
folder that you want to view.
To open an item, tap it. To quickly delete, rename, copy, or move an
3.
item, tap and hold. To select multiple items, tap and drag. Then, tap and
hold the selected items. On the pop-up menu, tap
Rename
A next to a file name indicates that the file is saved on a storage
card.
>
Programs
.
>
File Explorer
My Documents
.
by default) and then the
Copy, Delete
, or
Protect Device Information
You may keep valuable information on your device, such as names and
phone numbers of important contacts, credit card numbers, and
confidential documents. Here are some ways to protect your important
information.
Use a password.
you can access the device. Tap
You can set a password that must be entered before
>
Settings
>
Personal
tab >
Password
you must clear memory to use your device again. Clearing memory will
erase all of your data.
Back up your data.
contains your device program data. If, for example, you accidentally
remove both the main and backup batteries and lose your data, you can
. Choose a password that's easy to remember. If you forget it,
You can create and maintain a backup file that
2-25
Page 26
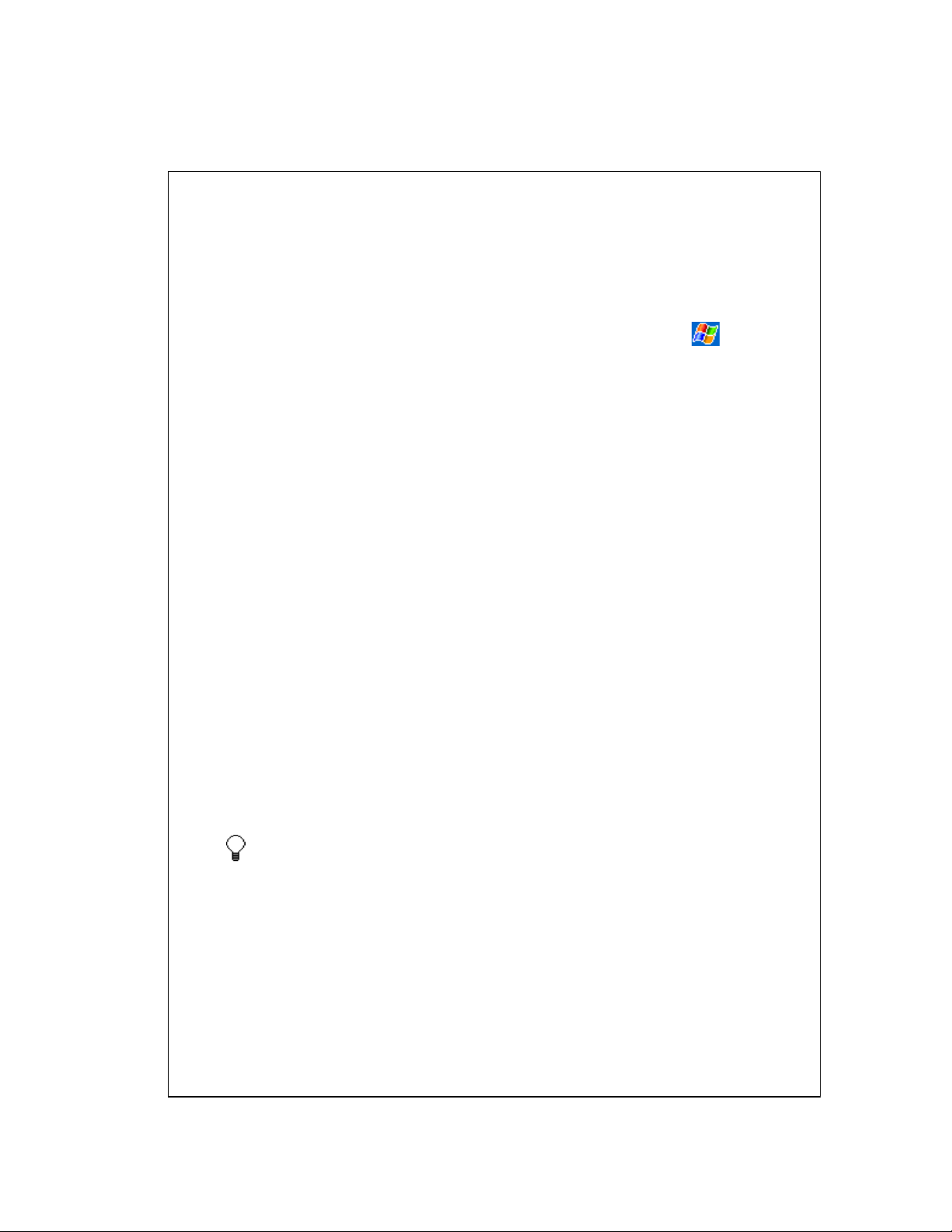
restore it from the backup file. For more information, see ActiveSync
Help on the PC.
Display owner information when the device is turned on.
>
Settings
personal information. Select
turned on
>
Personal
so that if you lose your device, it can be returned to you.
tab >
Owner Information
Show information when device is
and enter your
Tap
Copyright Information
ActiveSync, Microsoft, Outlook, Windows, Windows NT, and the Windows
logo are registered trademarks or trademarks of Microsoft Corporation in
the United States and/or other countries. Microsoft products are licensed
to OEMs by Microsoft Licensing, Inc., a wholly owned subsidiary of
Microsoft Corporation.
Other product and company names herein may be the trademarks of their
respective owners.
Portions of International CorrectSpell spelling correction system 1993 by
Lernout & Hauspie Speech Products N.V. All rights reserved.
Create a copy
Use
To create a copy, enter a new name.
To store the item on a storage card, insert the card into your device and
select
>
Tools
To create a new folder, in the document or workbook list, tap the folder
list (labeled
Save As
Storage Card
to create a copy of a document or workbook.
from the
All Folders
Location
by default), then tap
list.
Add/Delete
.
If your Pocket Word document is simple, save it as a Plain Text
Document to save storage space.
2-26
Page 27
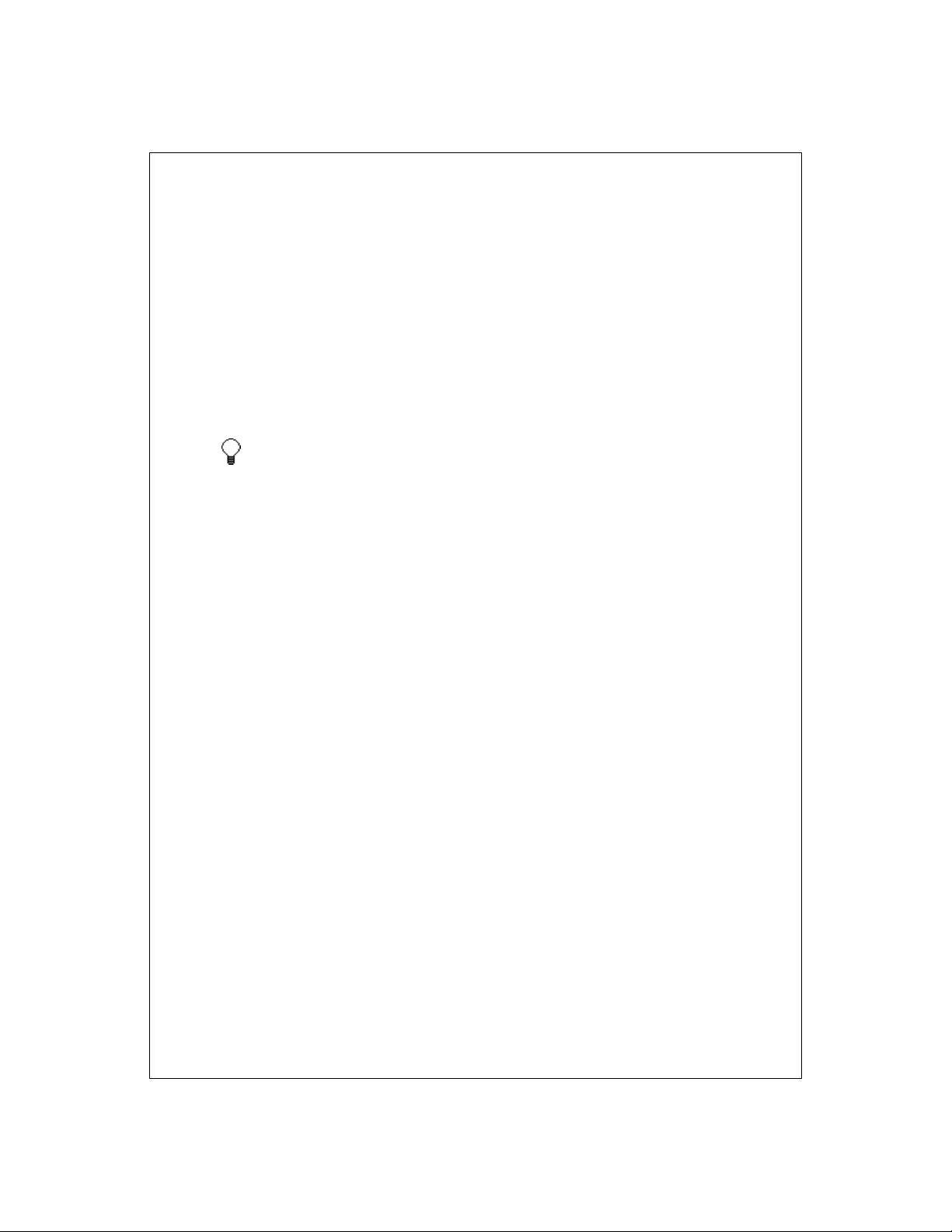
Open an item
In the
1.
2.
3.
Folder
In the
Type
searched and the results displayed in the area below.
Tap the item you want to open.
To sort based on a column, tap the column heading. Tap the column
heading again to reverse the sort order (ascending to descending).
list, select the folder the item is stored in.
list, select the item's file type. The folder and subfolders are
2-27
Page 28
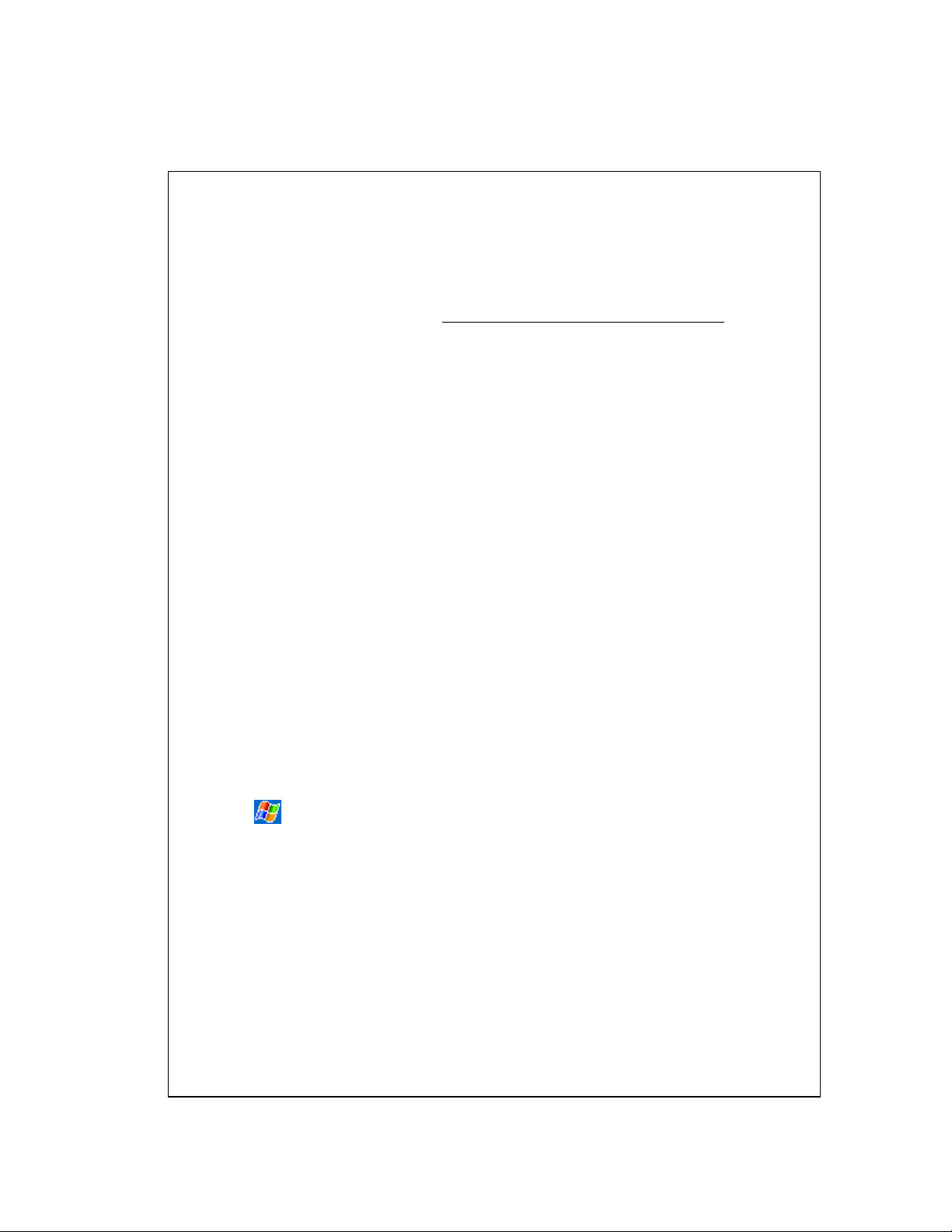
Settings Help
Personal
Buttons
Certificates
Input
Menus
Owner Information
Password
Sounds and Notifications
Today
33
System
Connections
About
Backlight
Clock
Contrast
Memory
Power
Regional Settings
Remove Programs
Screen
About Beam
About Connections
Set up a network card
SSeettttiinnggss
Buttons
Tap >
On the
buttons to open your most used programs. In
you want to assign, and select a new program in
Pressing and holding the Up/Down Control scrolls through the items in
a list. If scrolling is too fast or slow, adjust the delay and repeat rates on
the
3-28
Settings
Program Buttons
Up/Down Control
>
Personal
tab.
tab >
Buttons
tab, customize the program hardware
Delay before first repeat
.
Button
, tap the button
Button assignment
changes the time
.
Page 29
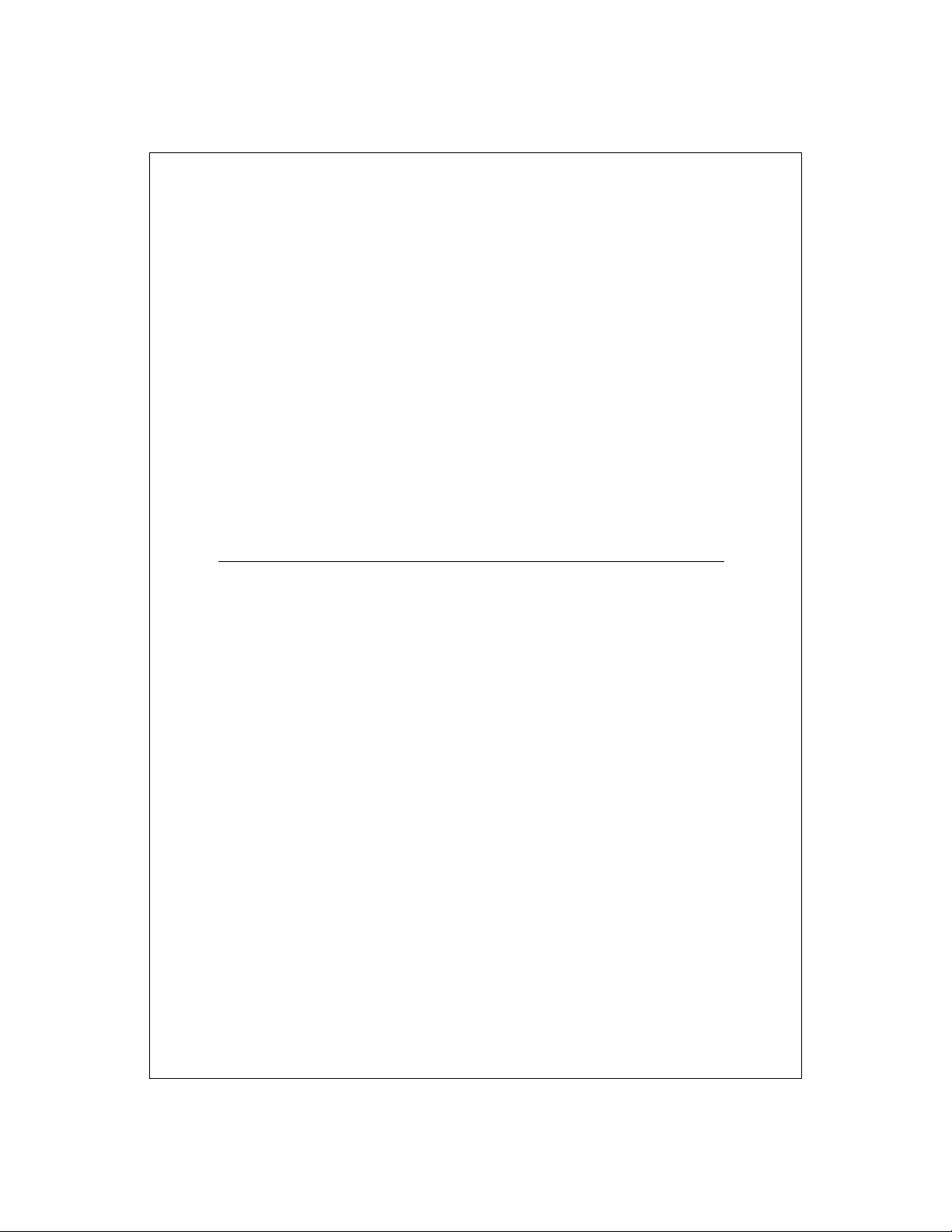
elapsed before scrolling begins.
to scroll from one item to the next.
Repeat rate
changes the time it takes
Certificates
About Certificates
Manage Personal Certificates
Manage Root Certificates
Delete a Certificate
View Certificate Details
About Certificates
On your device you can add and delete public key certificates. These
certificates help establish your identity when you are logging onto a
secured network, such as a corporate network. Certificates also help
establish the identity of other computers, such as servers, with which you
connect. This helps prevent unauthorized users from accessing your
device and information.
You can store two types of certificates on your device: personal
certificates that establish your identity, and root certificates that establish
the identity of servers with which you connect. Your device may include a
set of preinstalled certificates. For information about viewing and deleting
certificates, see Manage Personal Certificates and Manage Root
Certificates.
3-29
Page 30
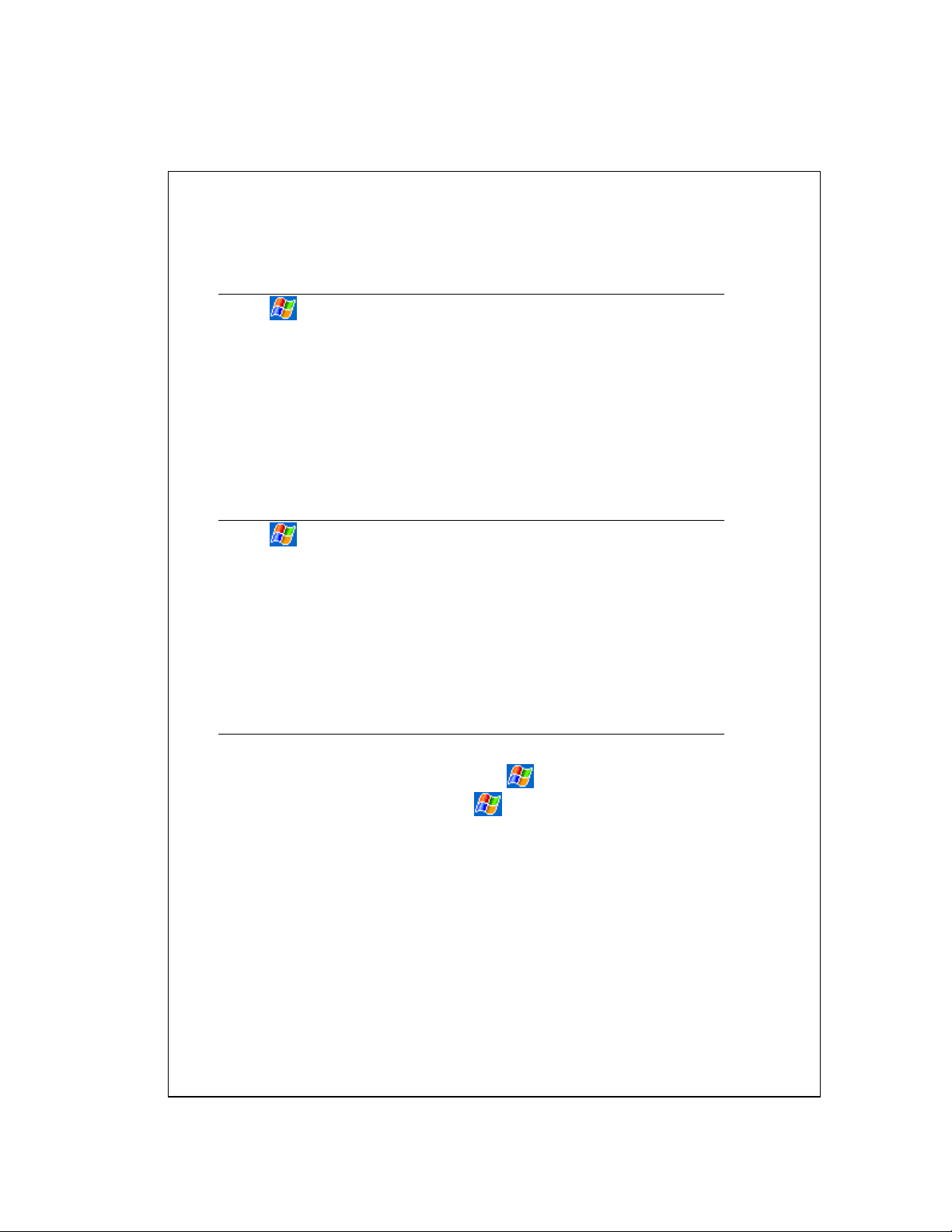
Manage Personal Certificates
Tap
1.
certificate issuer and the expiration date.
To view more information about a certificate, tap it in the list.
2.
To delete a certificate, tap and hold it in the list, and then tap
3.
See Also:
Manage Root Certificates
>
Settings > Certificates
About Certificates
. The list displays the name of the
Manage Root Certificates
Tap
1.
name of the certificate issuer and the expiration date.
To view more information about a certificate, tap it in the list.
2.
To delete a certificate, tap and hold it in the list, and then tap
3.
See Also:
>
Settings > Certificates> Root
About Certificates
Manage Personal Certificates
tab. The list displays the
Delete a Certificate
Do one of the following:
1.
Delete
Delete
.
.
To delete a personal certificate, tap
o
To delete a root certificate, tap
o
tab.
Root
Tap the certificate in the list, and then tap
2.
See Also:
3-30
About Certificates
Manage Personal Certificates
Manage Root Certificates
>
Settings
>
Settings > Certificates
Delete
>
Certificates
.
.
>
Page 31

View Certificate Details
Tap
1.
Tap either the
2.
certificate to view.
Tap the certificate whose details you want to view.
3.
See Also:
>
Settings
About Certificates
Manage Personal Certificates
Manage Root Certificates
>
Personal
Certificates
or the
Root
.
tab, depending on the type of
Input
Tap >
On the
options.
On the
completion.
On the
(your device may not support recording). These options apply to any
program on the device where you can record or write. These options do
Settings
Input Method
Word Completion
Options
>
Personal
tab, select an input method and change desired
tab, select desired options for writing and recording
tab >
tab, select desired options for word
Input
.
not apply to text you enter using the input panel.
You can also change input options by tapping the
then
See Also:
Options
Entering Information
.
arrow and
3-31
Page 32

Menus
Tap >
On the
On the
then select the items to appear on the menu. When you do this, an
arrow appears next to
such as Pocket Word, Pocket Excel, Contacts, Calendar, and Tasks.
You can tap this arrow and then tap a new item to create.
You can create subfolders and shortcuts to appear under . In
ActiveSync on the PC, click
click
shortcuts that you want.
Settings > Personal
Start Menu
New Menu
Windows
tab, select the programs to appear under .
tab, you can select
New
, click
tab >
Menus
in the command bar of certain programs
Explore
Start Menu
, and then create the folders and
.
Turn on New button menu
. Double-click
My Pocket PC
Owner Information
Tap >
On the
Show information when device is turned on
Settings
Identification
>
Personal
tab, enter your personal information. Select
tab >
Owner Information
.
so that if you lose your
and
,
device, it can be returned to you.
On the
the device is turned on, such as: Reward if found.
3-32
tab, enter any additional text you want to display when
Notes
Page 33

Password
Tap >
Select the type of password you would like to use. A strong password
must have at least 7 characters that are a combination of uppercase
and lowercase letters, numerals, and punctuation.
Enter the password and, if necessary, confirm the password.
Select how long your mobile device must be turned off before the
password is required for using the device.
If your device is configured to connect to a network, use a strong
password to help protect network security. Password cracking tools
continue to improve and the computers used to crack passwords are
more powerful than ever.
If you forget your password, you must follow the directions in your
owner's manual to clear memory before you can access your device.
This erases all files and data you have created and program you have
installed. If you've used ActiveSync to create a backup file, all of your
program data can be restored. For more information on creating a
Settings
>
Personal
tab >
Password
.
backup file, see ActiveSync Help on your PC.
3-33
Page 34

Sounds & Notifications
Tap >
On the
hear sounds. If you don't want to hear sounds, move the
volume
On the
different events. Select the event name and then select the type of
reminder. You can select a special sound, a message, or a flashing
light.
Turning off sounds and the notification light helps conserve battery
power.
Use Phone settings to change the ring type and volume for your
phone.
Settings
Volume
slider to
Notifications
>
Personal
tab, you can select the actions for which you want to
.
Silent
tab, you can customize how you are notified about
tab >
Sounds & Notifications
System
Today
Tap >
On the
To use your own background, select
Settings
Appearance
>
Personal
tab, select the desired theme for the background.
tab >
.
Today
Use this picture as the
.
background
On the
Today screen. To customize the information further, select an
information type, and then tap
types).
To beam a favorite theme to a friend, on the
3-34
and tap
tab, select the information you want displayed on the
Items
Browse
to locate the desired file.
Options
(not available for all information
Appearance
tab, select
Page 35

the desired theme and tap
To delete a theme, on the
and tap
Delete
.
Appearance
Beam
.
tab, select the desired theme
About
The
Version
amount of memory installed.
On the
are unable to connect to a network because another device with the
same name is already connected.
tab displays important device information, including the
Device ID
tab, you may need to change the device name if you
Screen
Tap >
When aligning the touch screen, be sure to tap the target firmly and
accurately.
You can also use hardware buttons to align the touch screen. For more
information, see your owner's manual.
Settings
>
System
tab >
Screen
.
For easier reading of text in programs that support ClearType, select
Enable ClearType
.
Backlight
Tap >
You will see this setting only if your device has a backlight that can be
customized.
Using the backlight while on battery power substantially reduces battery
life.
Settings
>
System
tab >
Backlight
.
3-35
Page 36

Beam
Tap >
By default your device detects incoming infrared (IR) and Bluetooth
beams and prompts you to accept them. If you do not want your device to
detect or receive beams, clear the
box.
If someone attempts to send you an IR beam from an older device,
you may not be prompted to accept it. In this case, before the beam is
sent from the other device, tap
bottom of the Beam screen.
See Also:
Settings
Beaming Information
Receiving a Bluetooth Beam
>
Connections
tab >
Receive all incoming beams
Receive an infrared beam
Beam
.
check
at the
Clock
Tap >
If you visit a particular time zone often, select it as your
zone on the
time.
You can use your device as a travel alarm clock by setting a wake-up
alarm on the
you want.
To change the way the date or time is displayed on your device, go to
Regional Settings.
Settings
>
System
tab so that you can quickly see the correct date and
Time
Alarms
tab. Tap the alarm icon to select the type of alarm
tab >
Clock
.
Visiting
time
The clock is displayed on the navigation bar. Tap the clock to see
today's date.
3-36
Page 37

To switch from analog to digital clock display, tap and hold the clock.
Tap the type of display you want to see.
Contrast
This setting is not available on all devices.
Tap
>
Settings
Turning on the backlight can also make the screen easier to read.
>
System
tab >
Contrast
.
Memory
Tap >
The
to file and data storage versus program storage. This tab also displays
the amount of memory in use versus the available memory. For
information about making memory available, see Free Memory.
The
storage card that is inserted into your device. If you have more than one
card inserted, tap the list box and then the name of the storage card
whose information you want to view.
The
programs. You can stop a program by selecting it in the list and tapping
Settings > System
tab displays the amount of memory the system has allocated
Main
Storage Card
Running Programs
tab displays how much memory is available on a
tab >
Memory
tab displays the list of currently active
.
. You may need to stop a program if it becomes unstable or
Stop
program memory is low.
3-37
Page 38

Power
Tap >
The
long your battery power lasts depends on battery type and how you use
your device.
On the
and off. Select the type of wireless signal(s), and then select
signals off
On the
to conserve battery power. To conserve the most power, select the
option to turn off the device after 3 minutes or less.
Use the AC adapter to plug your device into external power whenever
possible, especially when using a CompactFlash card, using a modem
or other peripheral, using the device backlight, connecting to a PC, or
letting the notification light flash for extended time periods.
The type of wireless signal(s) that you select on the
also turned on or off when you tap
Settings
Battery
Wireless
or
Advanced
>
System
tab displays the amount of battery power remaining. How
tab, you can turn your device's wireless capabilities on
Wireless signals on
tab, you can select options for turning off your device
tab >
.
Power
.
and then tap
Wireless
Wireless
Turn wireless on
tab are
or
Turn wireless off
.
Regional Settings
Tap >
On the
formats.
3-38
Region
Settings
>
System
tab, select your region to set the default number
tab >
Regional Settings
.
Page 39

To change the time display to 24 hours, tap the
time style that starts with a capital H.
To customize further, tap the tabs and select desired options. The
characteristics available are determined by the region selected on the
Region
tab.
tab and choose a
Time
Remove Programs
Tap >
You can remove programs that you installed in storage memory only.
Programs that come with your device cannot be removed.
You can quickly return your device to the factory default configuration
by clearing all memory. All data will be lost. For instructions, see your
owner's manual.
Settings
>
System
tab >
Remove Programs
.
Policy
Tap >
Settings
>
System
tab >
Policy
.
To prevent employees from adding new programs, select
restrictions
.
Enable
3-39
Page 40

44
AAccttiivveeSSyynncc
ActiveSync Help
Concepts
About Microsoft ActiveSync
How To
Connect to a PC
Set Up Remote Synchronization
Start and Stop Synchronization
About Microsoft ActiveSync
With Microsoft ActiveSync on both your PC and mobile device, you can
exchange information between a PC or server and your device. To
synchronize your device with your PC, you must install ActiveSync on the
PC. Using ActiveSync, you can:
Synchronize information between your device and PC or server so that
you have the latest information in all locations.
Change synchronization settings and synchronization schedule.
Copy files between your device and PC.
Back up and restore device information.
Add and remove programs on your device.
Once ActiveSync is installed on your PC, you will be prompted to connect
and create a partnership with your device by using a cable, cradle, or
infrared connection. During this partnership you can decide exactly which
types of information you want to synchronize with your PC and which you
want to synchronize with a server. After the partnership is created, you
can also connect your device to the PC or server using a modem or a
network (Ethernet) card.
4-40
Page 41

You can synchronize information between your mobile device and a
server if your company is running Microsoft Exchange Server with
Exchange ActiveSync.
See Also:
Connect to a PC
Start and Stop Synchronization
Set Up Remote Synchronization
Synchronize Automatically
With ActiveSync you can schedule automatic synchronization between
your device and a server every time an item arrives or is changed at the
server. Your device is informed of that event and synchronizes
automatically to retrieve those items, making your device always
up-to-date.
In ActiveSync on the device, tap
1.
tab.
Select one or both of the following:
2.
To synchronize as items arrive during peak times, select
o
in the
arrive
To synchronize as items arrive during off-peak times, select
o
items arrive
During peak times, sync
in the
During off-peak times, sync
Tools > Options > Mobile Schedule
As items
list.
As
list.
When finished, tap the
3.
Tap
4.
5.
6.
Options
Tap
Device Address
Enter one of the following:
If your company has instructed you to use a pre-defined service
o
provider profile, select
.
Server
.
tab.
Corporate Service Provider
, enter the
4-41
Page 42

profile name in
phone number, if necessary, in
Select
o
You can synchronize information automatically as items arrive if your
company is running Microsoft Exchange Server with Exchange
ActiveSync. To set the days and hours for peak times, tap
See Also:
Device SMS Address
your device on the network. This is the same address that other
Internet users use to send SMS messages to your device.
Change the synchronization schedule
Start and Stop Synchronization
Change peak times
Manage Wireless Synchronization Costs
About Microsoft ActiveSync
Service Provider Name
Device Phone Number
and enter the address that identifies
, and enter your device
.
Peak Times
Change peak times
Set peak times to reflect working hours or other times when you
experience high mail volume.
.
In ActiveSync on the device, tap
1.
tab.
Tap
2.
3.
4.
See Also:
4-42
Peak Times
Select the days and hours you want to use as peak times.
Tap OK to finish.
Synchronize automatically
Start and Stop Synchronization
Manage Wireless Synchronization Costs
.
Tools
>
Options
>
Mobile Schedule
Page 43

Manage Wireless Synchronization Costs
To manage the cost of synchronizing wirelessly from your device, you
must balance the following considerations:
Battery life
Network connection or data transfer costs
How up-to-date you want your information to be
Maximize battery life
Each time your device synchronizes, some of the stored battery power is
used. Setting up ActiveSync to synchronize frequently on a schedule or
automatically when items arrive uses more battery power than
synchronizing manually. To maximize battery life, schedule
synchronization infrequently or synchronize manually.
Minimize connection and data costs
Each time your device synchronizes wirelessly, ActiveSync connects to
your service provider network. Depending on your rate plan, each
connection may have costs associated with it. Some service providers
also charge by the amount of data that you transfer across their network.
To minimize the number of times you connect to synchronize, increase
the time between scheduled synchronizations, or set the device to
synchronize manually. To get the most data each time you synchronize,
schedule synchronization more frequently for times when, for example,
you receive more mail.
4-43
Page 44

If your device is set to synchronize automatically when items arrive,
ActiveSync uses SMS messaging behind the scenes to communicate to
your device when an item has arrived. Depending on your rate plan, SMS
messages may have costs associated with them on a per-message basis
or as a monthly allotment. To reduce SMS messaging costs associated
with this feature, schedule synchronization automatically when items
arrive during times when mail volume is low.
Be more up-to-date
Keeping the information on your device always up-to-date requires more
frequent synchronization. If your priority is to stay up-to-date, recharge
your battery frequently and synchronize often. During periods of high mail
volume, you can stay up-to-date efficiently by scheduling synchronization
at frequent intervals. During periods of low mail volume, you can stay
up-to-date efficiently by scheduling synchronization automatically when
items arrive.
Contact your ISP or network service provider (such as your cellular
phone network provider) to confirm the details of your rate plan.
The power-off timer is reset each time the device synchronizes. If you
set a synchronization schedule that is more frequent than the time set
for the device to automatically power off, the device will never turn off
to save battery power.
See Also:
Change the synchronization schedule
Synchronize automatically
Start and Stop Synchronization
4-44
Page 45

Connect to a PC
Connect to a PC via a cable or cradle
Connect to a PC via infrared
Connect to a PC via a cable or cradle
Connect your device and PC via a cable or cradle to start synchronization.
The baud rate and/or cable type is set automatically. If you have problems
connecting, try lowering the baud rate or selecting a different type of
cable, such as USB.
Tap
1.
Tap
2.
Select
3.
or cable type. The next time your device and PC are connected, this
new setting will be used.
To disconnect, remove your device from the cradle or detach it from the
4.
cable.
See Also:
>
ActiveSync
Options
.
Enable PC sync using this connection
Connect to a PC via infrared
Synchronize remotely with a PC
>
Tools
>
Options
> PC tab.
, and select a baud rate
Connect to a PC via infrared
Follow the instructions in ActiveSync Help on the PC for setting up your
1.
PC.
Line up the infrared (IR) ports according to the instructions in your
2.
owner's manual so that they are unobstructed and within a close range.
4-45
Page 46

Initiate a connection from the device by tapping
3.
>
Tools
Begin synchronization on your device.
4.
See Also:
Connect via IR
Connect to a PC via a cable or cradle
.
Set Up Remote Synchronization
Synchronize remotely with a PC
Synchronize remotely with a server
Change the synchronization schedule
Synchronize automatically
Change peak times
Switch from synchronizing with a server to your PC
Stop synchronizing with a server
Manage Wireless Synchronization Costs
Synchronize remotely with a PC
>
ActiveSync
>
In ActiveSync on the device, tap
1.
In
When syncing remotely with a PC
2.
the
Use this PC
Select one or both of the following:
3.
Select
o
synchronize with the PC at scheduled intervals.
Select
o
device to sync with this PC every time you sync manually.
Set up a work connection.
4.
4-46
list.
Use mobile schedule to sync with this PC
Sync with this PC during manual sync
Tools > Options > PC
, select your computer name in
tab.
if you want to
if you want the
Page 47

Start synchronizing your device.
5.
For more information on the conditions that must be met on the PC
and to change synchronization options, see ActiveSync Help on the
PC.
To determine the schedule on which your device will synchronize with
the PC, view or change the synchronization schedule.
See Also:
About Microsoft ActiveSync
Change the synchronization schedule
Change peak times
Start and Stop Synchronization
Manage Wireless Synchronization Costs
Synchronize remotely with a server
In ActiveSync on the device, tap
1.
Select the types of information, such as Calendar, Contacts, or Inbox
2.
that you want to synchronize with the server.
To change synchronization settings, such as the amount synchronized,
3.
select the type of information and tap
synchronization settings for Contacts.
In
Use this server
4.
which you want to connect.
Tap
5.
6.
Options
On the
Connection
, enter the name of the Microsoft Exchange server to
.
tab, enter your user name, password, and domain
Tools > Options > Server
Settings
. Note that there are no
tab.
name.
4-47
Page 48

If items change on both your device and server, conflicts will arise
7.
during synchronization. To change the rules for resolving, tap
tab and select desired options.
Rules
Set your desired synchronization schedule.
8.
If you want to synchronize information automatically as items arrive, set
9.
the
up automatic synchronization.
Set up a work connection.
10.
Begin synchronization on your device.
11.
You can also set up a connection to synchronize remotely with a
server when you first create a partnership between your mobile device
and your PC. You can synchronize information between your mobile
device and a server if your company is running Microsoft Exchange
Server with Exchange ActiveSync.
You can synchronize information automatically as items arrive only if
your company is running Microsoft Exchange Server with Exchange
ActiveSync.
See Also:
About Microsoft ActiveSync
4-48
Change the synchronization schedule
Synchronize automatically
Change peak times
Start and Stop Synchronization
Manage Wireless Synchronization Costs
Page 49

Change the synchronization schedule
Using ActiveSync, you can schedule synchronization of your device on
two separate schedules. Use the peak times schedule to synchronize
during working hours or other times you experience higher mail volumes.
Use the off-peak schedule to synchronize during times when you
experience lower mail volumes. When you are roaming, you can
synchronize manually to reduce roaming charges, or you can synchronize
using the mobile schedules.
In ActiveSync on the device, tap
1.
tab.
To synchronize periodically during peak times, select the frequency of
2.
synchronization in the
information about synchronizing when items arrive, see Synchronize
automatically.
To synchronize periodically during off-peak times, select the frequency
3.
of synchronization in the
To synchronize while roaming, select a frequency in the
4.
roaming, sync
list.
During peak times, sync
During off-peak times, sync
Tools
>
Options
>
Mobile Schedule
list. For more
list.
When
The power-off timer is reset each time the device synchronizes. If you
set a synchronization schedule that is more frequent than the time set
for the device to automatically power off, the device will never turn off
to save battery power.
To set the days and hours for peak times, tap
See Also:
Synchronize automatically
Start and Stop Synchronization
Power settings
Manage Wireless Synchronization Costs
Peak Times
.
4-49
Page 50

Start and Stop Synchronization
To start synchronization, make a connection between your mobile
device and PC, and then tap
Sync
.
To end synchronization, tap
See Also:
About Microsoft ActiveSync
Stop synchronizing with a server
Connect to a PC
Set Up Remote Synchronization
Switch from synchronizing with a server to your PC
Change the synchronization schedule
Synchronize automatically
Stop
.
Switch from synchronizing with a server to
synchronizing with your PC
If you no longer want to synchronize an information type between your
device and a server, you can easily switch to synchronize that information
type with your PC instead.
In ActiveSync on the device, tap
1.
Clear the check boxes next to the information types that you no longer
2.
want to synchronize with a server.
Tools > Options > Server
tab.
Tap OK to finish.
3.
See Also:
4-50
Stop synchronizing with a server
Page 51

Stop synchronizing with a server
In ActiveSync on the device, tap
1.
Clear the check box next to the information type that you no longer want
2.
to synchronize with a server.
See Also:
your PC
Switch from synchronizing with a server to synchronizing with
Tools
>
Options
>
Server
tab.
4-51
Page 52
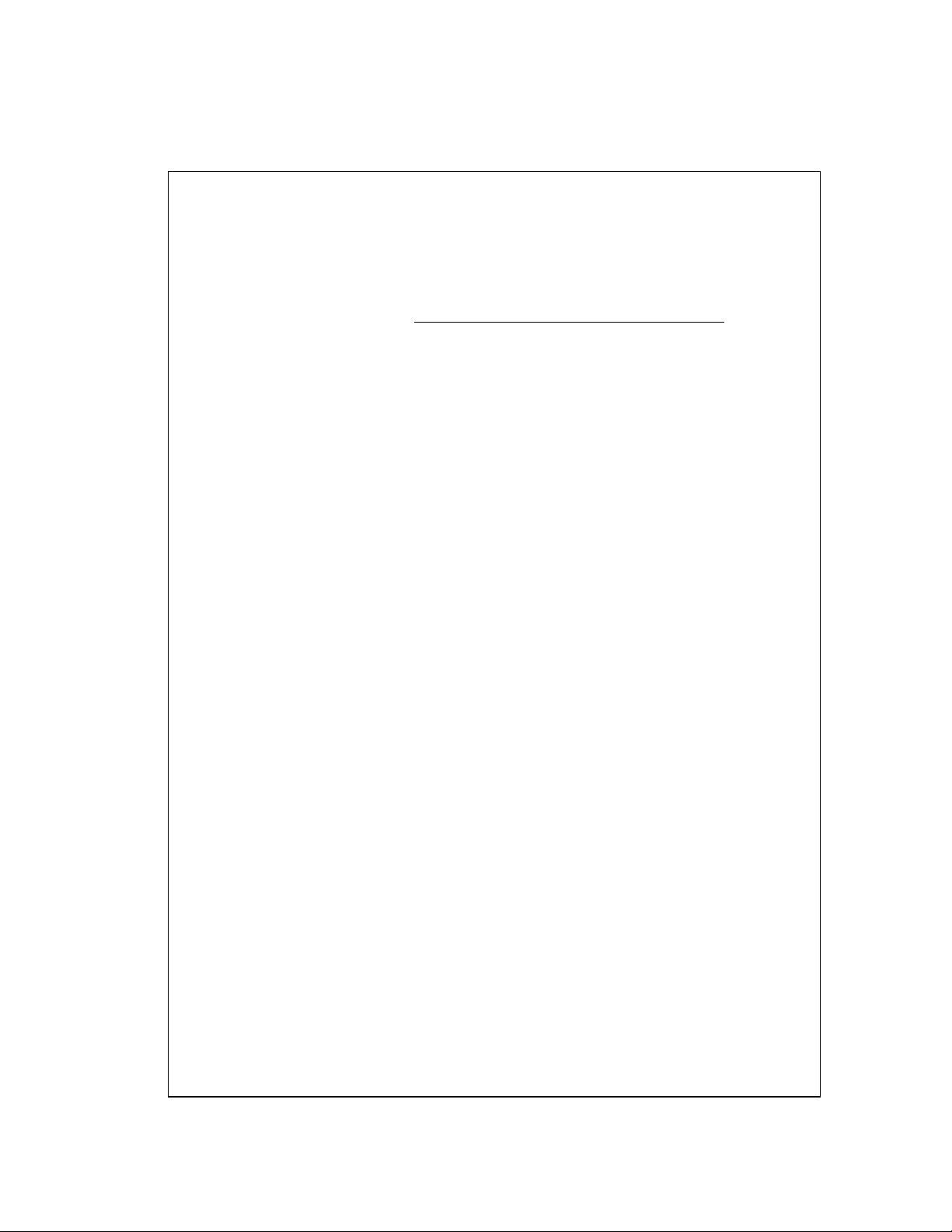
Calendar Help
Concepts
About Calendar
Synchronizing Calendar
Why Use Categories?
What's an All Day Event?
What's a Recurrence Pattern?
55
How To
View Appointments
Create and Change
Appointments
Change Options
Use Hardware Buttons
CCaalleennddaarr
About Calendar
Use Calendar to schedule appointments, including meetings and other
events. You can check your appointments in one of several views (Day,
Week, Month, and Agenda) and set Calendar to remind you of
appointments with a sound or other method.
Appointments for the day can be displayed on the Today screen.
If you use Outlook on your PC, you can synchronize appointments
between your device and PC.
Synchronizing Calendar
Calendar items stored on your device can be synchronized with calendar
items on your PC or Microsoft Exchange Server. (Note that you can only
synchronize information directly with an Exchange Server if your company
is running Microsoft Mobile Information Server 2002 or later.) Calendar
synchronization is automatically selected in ActiveSync.
5-52
Page 53

Calendar items entered on one computer are copied to the other during
synchronization. Handwritten notes and drawings are saved as metafiles
(pictures).
For more information on synchronization, see ActiveSync Help on the PC.
Why Use Categories?
Use categories to group related tasks, contacts, and appointments. Then,
use these groupings to quickly display only the information you want. For
example, you can easily share your device with another by assigning your
appointments to a category with a special project's name. You can then
use this category to filter Calendar and only display appointments for that
project.
In Month View, the day of an appointment assigned to the Holiday
category will appear in red.
See Also:
Assign a contact to a category
Assign a task to a category
Assign an appointment to a category
What's an All Day Event?
An appointment can either be a normal appointment or an all day event,
which lasts the full day or spans many days. Examples include a trade
show, a vacation, or a seminar. You can also use all day events to
schedule an annual event, such as a birthday or anniversary. In this case,
change the
does not show time as busy in your calendar. All day events do not occupy
Status
box to
(you may need to scroll to see it) so that it
Free
5-53
Page 54

blocks of time in Calendar; instead, they appear in banners at the top of
the calendar.
All day events with attendees cannot be modified or created on the
device. If you create all day events with attendees on your PC, use
ActiveSync to copy such events to the device. Then, view them in
Calendar. For more information on copying files, see ActiveSync Help.
To use the device to schedule an appointment with attendees lasting
all day, set type to
appropriately.
See Also:
Create an all day event
Normal
, then adjust the date and time
What's a Recurring Pattern?
If you have an appointment or task that you do on a regular basis, such as
a weekly team meeting or a monthly status report, enter the item once and
set a recurring pattern for it. If the default patterns in the list are not what
you need, you can create your own pattern using the wizard.
See Also:
Make a task recurring
Make an appointment recurring
View Appointments
You can view appointments in one of several views (Agenda, Day, Week,
and Month). In Agenda view, upcoming appointments are displayed in
bold. To see detailed appointment information in any view, tap the
appointment. To see a list of available actions for an appointment, tap and
hold the appointment.
5-54
Page 55

Tap >
Month view displays symbols to indicate the types of appointments
you have on a given day. An upward triangle indicates a morning
appointment; a downward triangle indicates an afternoon
appointment. If you have appointments in the morning and afternoon,
a solid square is displayed. If you have an all day event not marked
, a hollow square is displayed.
Free
See Also:
Create and Change Appointments
to quickly see your appointments for the day.
Today
Create and Change Appointments
Create or change an appointment
Create an all day event
Set a reminder for an appointment
Add a note to an appointment
Make an appointment recurring
Assign an appointment to a category
Send a meeting request
Beam an appointment
Find an appointment
Delete an appointment
Create or change an appointment
To create an appointment, tap
calendar, tap the display date. To enter or select a new time, tap the
display time. Enter the appointment details, and when finished, tap OK
to return to the calendar.
. To select a new date from a pop-up
New
5-55
Page 56

If you are working in Day view, tap the time slot for the new appointment
and then
to have the time automatically entered for you.
New
To change an appointment, tap it in the calendar, and then tap
Change any appointment detail by tapping it and entering the new
information.
Tap the arrows to the right of the description and location boxes to
choose from previous entries.
When entering a time, you can type military and abbreviated time
forms, such as 2300 (becomes 11:00 PM), 913pm (becomes 9:13
PM), 911 (becomes 9:11 AM), and 9p (becomes 9:00 PM).
See Also:
Create an all day event
Make an appointment recurring
Set a reminder for an appointment
Edit
Create an all day event
1.
2.
Tap
Tap
.
New
and select
Type
To change an all day event, switch to Day or Agenda view, tap the
All Day
.
.
event listed at the top of the calendar, and then tap
appointment detail by tapping it and entering the new information.
All day events with attendees cannot be modified or created on the
device. If you create all day events with attendees on your PC, use
ActiveSync to copy such events to the device. Then, view them in
Calendar. For more information on copying files, see ActiveSync Help.
5-56
. Change any
Edit
Page 57

To use the device to schedule an appointment with attendees lasting
all day, set type to
See Also:
Delete an appointment
Make an appointment recurring
Set a reminder for an appointment
What's an All Day Event?
Normal
, then adjust date and time appropriately.
Set a reminder for an appointment
In the calendar, tap the appointment, and then tap the upper portion of
1.
the summary screen.
Tap
2.
3.
Reminder
To change how many minutes before the appointment you are
reminded, tap the minutes displayed.
To automatically set a reminder for all new appointments, in the
calendar, tap
items
To choose how you are reminded, for example by a sound, tap
.
and select
>
Tools
Options
Remind me
and select
.
Set reminders for new
>
Settings
See Also:
>
Personal
Make an appointment recurring
tab >
Sounds & Reminders
.
Add a note to an appointment
You can add written or typed notes and even recordings (if your device
supports recordings) to an appointment. This is a good place for maps,
drawings, and other detailed information.
5-57
Page 58
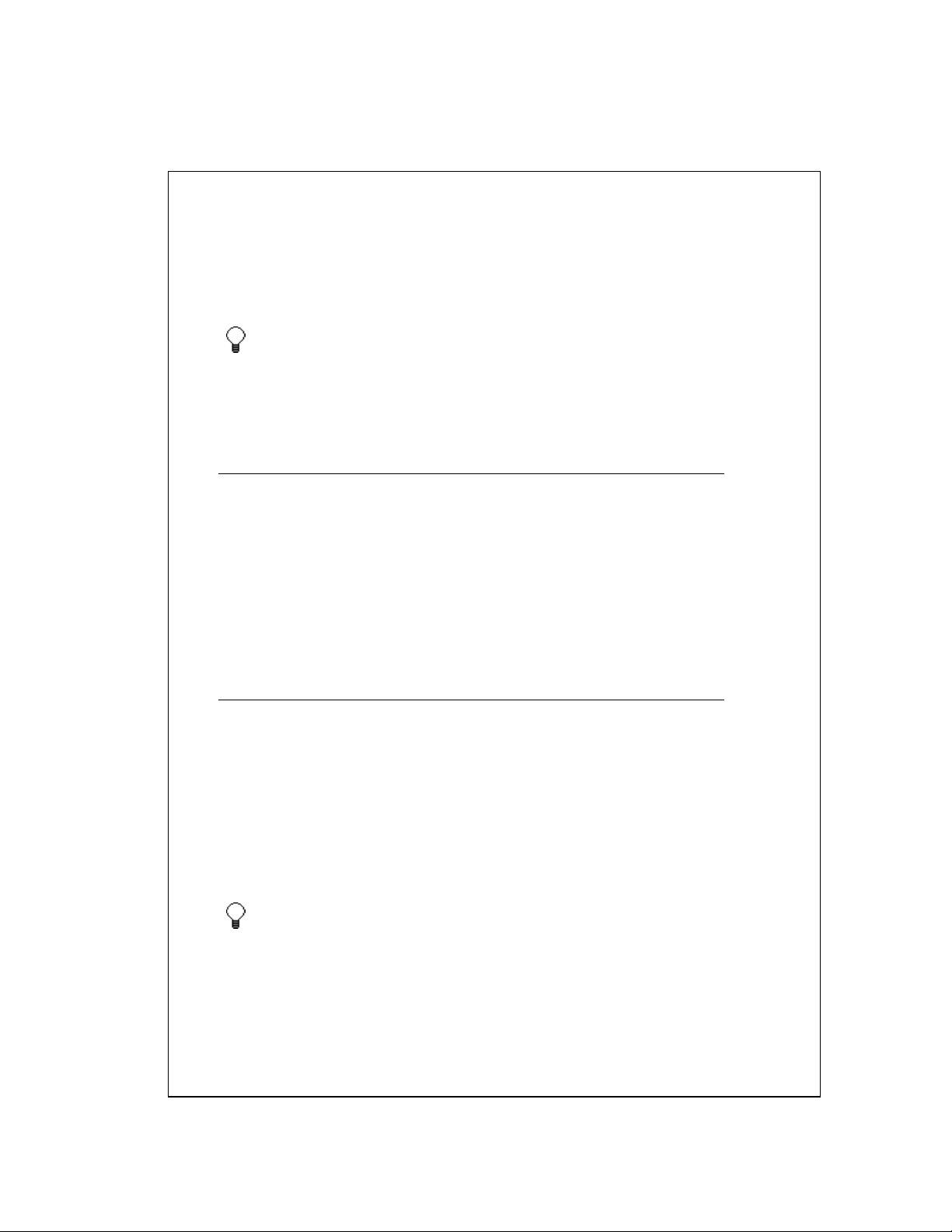
play
g
In the calendar, tap the appointment.
1.
Tap
2.
See Also:
Tap here to enter notes
To edit an existing note, tap the appointment in the calendar, and then
tap the note on the summary screen.
Assign an appointment to a category
. For specific instructions, see Notes Help.
Make an appointment recurring
In the calendar, tap the appointment, and then tap the upper portion of
1.
the summary screen.
Tap
2.
See Also:
Occurs
pattern, tap
and select a pattern from the list. Or, to create a new
Edit pattern
What's a Recurring Pattern?
Set a reminder for an appointment
, and follow the steps in the wizard.
Assign an appointment to a category
In the calendar, tap the appointment, and then tap
1.
2.
Tap
Categories
.
Edit
.
On the
3.
appointment to.
To create a new category, tap the
4.
name, and then tap
the
5-58
Select
Select
To find an appointment assigned to a category, tap
Categories
dis
tab, select the categories that you want to assign the
Add/Delete
. The new category is automatically selected in
Add
tab.
and select the type of appointment that you want
ed. To show all appointments again, tap
tab, enter the category
>
Tools
Tools> Cate
ories
Page 59

p
p
and clear all categories.
See Also:
Find an appointment
Why Use Categories?
Send a meeting request
Use Calendar to schedule meetings with people who use Outlook or
Pocket Outlook. When attendees receive a meeting request, they can
accept or decline the meeting. If they accept, the meeting is automatically
added to their schedule. In addition, their response is sent back to you,
and your calendar is updated.
Before you can send a meeting request, you must enter e-mail addresses
in Contacts Help and set up Inbox to send and receive messages.
Tap
1.
Enter the meeting information.
2.
Tap
3.
Select the contacts you want to invite. Only those contacts with e-mail
4.
addresses will be displayed.
Select other desired options and then tap OK.
5.
.
New
Attendees
(you will need to hide the input panel to see this box).
Inbox automatically creates a meeting request and sends it to the
6.
attendees the next time you synchronize with your PC. Any textual
notes entered in the Notes tab (excluding writing or recordings) will be
sent also.
If you are sending the meeting request through a connection to an ISP
or the network, rather than through synchronization with your PC, tap
tions
. In
Send meeting requests via
>
Tools
O
, ta
the service you
5-59
Page 60

y
want to use to send the meeting request.
See Also:
Create or change an appointment
Beam an appointment
Beam an appointment
To beam an appointment, in the calendar list, tap and hold the
appointment. On the pop-up menu, tap
When using infrared (IR), align the IR ports according to the
instructions in your owner's manual so that they are unobstructed and
within a close range.
When using IR to receive a Beam from a previous version of Pocket
PC or the Palm-size PC, tap
See Also:
Find an appointment
Beaming Information
Send a meeting request
Beam Appointment.
>
Programs
>
Infrared Receive
Find an appointment
.
There are two ways to find an appointment:
Tap >
type, and tap Go.
In the calendar, tap
appointment you want displayed. To show all appointments again, tap
>
Tools
5-60
In
Find
Categories
, enter the appointment name, select
Find
>
Tools
and clear all categories.
ou can tap the
,
Categories
arrow to select from a list of items you
Find
Calendar
and select the type of
for the
Page 61

have looked for before.
See Also:
View Appointments
Delete an appointment
In the calendar, tap and hold the appointment.
1.
On the pop-up menu, tap
2.
synchronize, the appointment will be deleted from the PC also.
See Also:
Find an appointment
Synchronizing Calendar
Delete Appointment
.The next time you
Change Options
In the calendar, tap
To see appointment indicators, select icons to be displayed in
. You can choose to display indicators for such things as recurring
icons
appointments, appointments with notes, and appointments with
reminders. Tap and hold an icon to see its name.
If you are having trouble reading the calendar, select
You will see less appointment information.
Tools
>
Options
.
Use large font
Show
.
See Also:
Make an appointment recurring
Send a meeting request
Set a reminder for an appointment
5-61
Page 62

Contacts Help
Concepts
About Contacts
Synchronizing Contacts
Why Use Categories?
66
How To
View Contacts
Working with Contacts
Change Options
CCoonnttaaccttss
About Contacts
Contacts maintains a list of your friends and colleagues so that you can
easily find the information you're looking for, whether you're at home or on
the road. You can enter both personal and business information.
If you use Outlook on your PC, you can synchronize contacts between
your device and PC.
See Also:
Working with Contacts
View Contacts
Synchronizing Contacts
Contacts stored on your device can be synchronized with Outlook
contacts stored on your PC or with Mobile Information Server 2002 or
later.
New items entered in one location are copied to the other during
synchronization. Handwritten notes and drawings are saved as pictures
when synchronizing with your PC, but are removed when synchronizing
with a server.
6-62
Page 63

For more information on synchronization, see ActiveSync Help on the PC.
Why Use Categories?
Use categories to group related contacts, tasks, and appointments. Then,
use these groupings to quickly display only the information you want. For
example, you can assign work-related contacts to the Business category
and personal contacts to the Personal category. You can then use these
categories to filter your contacts, tasks, and appointments and quickly find
the information you are looking for.
You can also create your own categories, such as Vacation Planning to
group your trip planning tasks, and Family to group your relatives' contact
information.
See Also:
Assign an appointment to a category
Assign a contact to a category
Assign a task to a category
View Contacts
The contact list displays the contact name and the first primary phone
number or e-mail address specified for that contact. Contacts are ordered
by name of contact or company.
Tap letters, such as h (home), w (work), or m (mobile) to the right of the
contact to see additional phone numbers and e-mail addresses.
Select a contact and press the Left/Right controls to change the default
number, displayed as a letter to the right of the contact name.
To see more contact information, tap the contact.
To see a list of available actions for a contact, tap and hold the contact.
6-63
Page 64

y
To see a list of contacts employed by a specific company, tap
By Company
You can change the appearance of the contact list by tapping
Options
See Also:
. Then, tap the desired company name.
.
Working with Contacts
Why Use Categories?
Working with Contacts
Create or change a contact
Add a note to a contact
Assign a contact to a category
Copy a contact
Send a message to a contact
Beam a contact
Find a contact
Delete a contact
View
Tools
>
>
Create or change a contact
To create a contact, tap
finished, tap OK to return to the contact list.
To change a contact, tap it in the contact list, and then tap
cancel edits, tap
to return to the contact list.
If you enter a name with more than 2 words, the middle word will be
recorded as a middle name. If
6-64
Edit > Undo
. To enter notes, tap the
New
. When finished making changes, tap OK
our contact has a double first or last
Notes
Edit
tab. When
. To
Page 65

name, tap the
New contacts are added to the category that is currently displayed.
See Also:
Add a note to a contact
Assign a contact to a category
Delete a contact
arrow and enter the names in the proper box.
Name
Add a note to a contact
You can add written or typed notes and even recordings (if your device
supports recordings) to a contact. Notes are handy for maps and
drawings.
In the contact list, tap the contact.
1.
Tap the
2.
See Also:
tab. For specific instructions, see Notes Help.
Notes
Assign a contact to a category
Assign a contact to a category
In the contact list, tap the contact, and then tap
1.
Edit
.
Scroll to and tap
2.
Select the categories that you want to assign the contact to.
3.
To create a new category, tap the
4.
name, and then tap
the
Select
See Also:
Find a contact
Why Use Categories?
Categories
Add
tab.
.
Add/Delete
. The new category is automatically selected in
tab, enter the category
6-65
Page 66

Copy a contact
In the contact list, select the contact. To select multiple contacts, tap
1.
and drag.
Tap
2.
See Also:
, and then
Tools
Create or change a contact
Copy Contacts
.
Send a message to a contact
In the contact list, tap and hold the contact. To select multiple contacts,
1.
tap and drag. Then, tap and hold the selected contacts.
On the pop-up menu, tap
2.
the type of message to send.
To send an e-mail message, you must have an e-mail address
configured for the contact. To send an SMS message, you must have
an SMS number for the contact, which is usually the mobile phone
number.
See Also:
Find a contact
Beam a contact
Send E-mail
or
Send SMS
, depending upon
Beam a contact
To beam a contact, in the contact list, tap and hold the contact. On the
pop-up menu, tap
Beam Contact
.
To beam multiple contacts, tap and drag to select the contacts. Then,
tap
When using infrared (IR), align the IR ports according to the
instructions in your owner's manual so that they are unobstructed and
within a close range.
6-66
Tools
>
Beam Contacts
.
Page 67

When using IR to receive a beam from Pocket PC 2000 or Palm-size
PC, tap
See Also:
>
Programs
Find a contact
Beam Information
Send a message to a contact
>
Beam Receive
.
Find a contact
There are four ways to find a contact:
Tap >
number, or address, select
From Contacts, start typing a contact name until you see it displayed on
the screen. To show all contacts again, tap the text box at the top of the
screen and clear the text, or tap the arrow icon to the right of the text
box.
In the contact list, tap the category list (labeled
and tap the category to which you've assigned a contact. To show all
contacts again, select
, enter the contact name (first, last, or middle), phone
Find
Contacts
All Contacts
for the type, and then tap Go.
All Contacts
.
by default)
To view the names of companies your contacts work for, in the contact
list, tap
company will be displayed to the right of the company name.
See Also:
View > By Company
To quickly move through a long list of contacts, tap one of the sets of
letters displayed at the top of the contact list. This takes you to the
contact names beginning with those letters.
View Contacts
. The number of contacts that work for that
6-67
Page 68

Delete a contact
In the contact list, tap and hold the contact. To select multiple contacts,
1.
tap and drag. Then, tap and hold the selected contacts.
On the pop-up menu, tap
2.
The next time you synchronize, the contact will be deleted from the PC
also.
See Also:
Create or change a contact
Find a contact
Synchronizing Contacts
Delete Contact
.
Change Options
In the contact list, tap
The area code and country/region for new contacts are automatically
entered based on the information in
If you are having trouble reading the contacts in the contact list, select
Use large font
To increase the available space for displaying contacts in the list, clear
Show ABC tabs
.
.
Tools
>
Options
.
Country/Region settings
.
6-68
Page 69

77
TTaasskkss
Tasks Help
Concepts
About Tasks
Synchronizing Tasks
Why Use Categories?
How To
View Tasks
Create and Change Tasks
Change Options
About Tasks
Use Tasks to keep track of things you need to do. You can use categories to
help you organize your tasks and set reminders for them.
A variety of task information can be displayed on the Today screen.
If you use Outlook on your PC, you can synchronize tasks between your
device and PC.
Synchronizing Tasks
Tasks stored on your device can be synchronized with Outlook on your PC.
Task synchronization is automatically selected in ActiveSync.
New items entered on one computer are copied to the other during
synchronization. Handwritten notes and drawings are saved as metafiles
(pictures).
For more information on synchronization, see ActiveSync Help on the PC.
7-69
Page 70

Why Use Categories?
Use categories to group related tasks, contacts, and appointments. Then,
use these groupings to quickly display only the information you want. For
example, you can assign work-related tasks to the "Business" category and
personal items to the "Personal" category. You can then use these categories
to filter your tasks, contacts, and appointments and quickly find the
information you are looking for.
You can also create your own categories, such as "Vacation Planning" to
group your trip planning tasks, and "Family" to group your relatives' contact
information.
See Also:
Assign an appointment to a category
Assign a contact to a category
Assign a task to a category
View Tasks
The task list displays a list of your tasks. Overdue tasks are displayed in bold
(and in red on color devices). If you have a long list of tasks, tap the sort list
(labeled
more task information, tap the task. To see a list of available actions for a
task, tap and hold the task. When you complete a task, tap the check box next
to it.
See Also:
7-70
Priority
Tap >
by default) and select the option you want to sort on. To see
to quickly see the number of active tasks you have.
Today
Create and Change Tasks
Today screen
Page 71

Create and Change Tasks
Create or change a task
Set a reminder for a task
Add a note to a task
Make a task recurring
Assign a task to a category
Copy a task
Beam a task
Find a task
Complete or delete a task
Create or change a task
To quickly create a task, enter text in the
at the top of the screen. If you don't see this box, tap
To create a task with detailed information, such as start and due dates, tap
. To enter notes, tap the
New
the task list.
To change a task, tap it in the task list, and then tap
New tasks are added to the category that is currently displayed.
Tap t h e
entries.
See Also:
Subject
Add a note to a task
Assign a task to a category
Set a reminder for a task
arrow in the task details to choose from previous
Notes
Tap here to add a new task
>
Tools
tab. When finished, tap OK to return to
Edit
Entry Bar
.
Set a reminder for a task
In the task list, tap the task, and then tap
1.
Edit
.
box
.
7-71
Page 72

Tap the
2.
Tap the
3.
8:00 in the morning on the due date.
To change the reminder date, tap the date displayed.
4.
To be automatically reminded of new tasks with a due date, in the task
list, tap
To choose how you are reminded, for example by a sound, tap
Settings
See Also:
box and set a due date if you have not already done so.
Due
>
>
Personal
box and select
Options
and select
tab >
Reminder
Tools
Make a task recurring
Remind me
Set reminders for new items
Sounds & Notifications
. You will be reminded at
.
Add a note to a task
You can add written or typed notes and even recordings (if your device
supports recordings) to a task. Notes are handy for maps and drawings.
In the task list, tap the task.
1.
2.
Tap
>
Edit
To edit an existing note, tap the task in the task list, and then tap the note
on the summary screen.
tab. For specific instructions, see Notes Help.
Notes
.
>
See Also:
7-72
Assign a task to a category
Page 73

Make a task recurring
In the task list, tap the task, and then tap the upper portion of the summary
1.
screen.
Tap
2.
Occurs
tap
Edit pattern
See Also:
and select a pattern from the list. Or, to create a new pattern,
, and follow the steps in the wizard.
Set a reminder for a task
Assign a task to a category
In the task list, tap the task, and then tap
1.
Tap
2.
Categories
Select the categories that you want to assign the task to.
3.
To create a new category, tap the
4.
name, and then tap
tab.
Select
.
Add/Delete
. The new category is automatically selected in the
Add
.
Edit
tab, enter the category
To view a task not assigned to a category, on the task list, tap the
category list (labeled
Categories
See Also:
Find a task
Why Use Categories?
All Contacts
.
by default) and select
No
Copy a task
In the task list, tap and hold the task. To select multiple tasks, tap and drag.
1.
Then, tap and hold the selected tasks.
On the pop-up menu, tap
2.
See Also:
Create or change a task
Create Copy
.
7-73
Page 74

Beam a Task
To beam a task, in the task list, tap and hold the task. On the pop-up menu,
tap
Beam Task
When using infrared (IR), align the IR ports according to the instructions
in your owner's manual so that they are unobstructed and within a close
range.
When using IR to receive a Beam from a previous version of Pocket PC
or the Palm-size PC, tap
.
>
Programs
>
Infrared Receive
.
See Also:
Find a task
Beaming Information
Find a task
There are two ways to find a task:
Tap >
tap Go.
In the task list, tap the category list (labeled
select the type of task you want displayed. To show all tasks again, select
All Categories
In
Find
already looked for.
See Also:
View Tasks
, enter the task name, select
Find
All Categories
. To view a task not assigned to a category, select
, you can tap the
arrow to select from a list of items you have
Find
for the type, and then
Tasks
by default), and
None
.
7-74
Page 75

Complete or delete a task
To mark a task completed, in the task list, tap the check box next to the
completed task.
To delete a task, in the task list, tap and hold the task. To select multiple
tasks, tap and drag. Then, tap and hold the selected tasks. On the pop-up
menu, tap
deleted from the PC also.
See Also:
Delete Task
Find a task
Synchronizing Tasks
. The next time you synchronize, the task will be
Change Options
In the task list, tap
To see the start and due dates for a task in the task list, select
and due date
If you are having trouble reading the tasks in the task list, select
. You will see fewer tasks.
font
See Also:
.
Make a task recurring
Set a reminder for a task
Tools
>
Options
.
Show start
Use large
7-75
Page 76

88
NNootteess
Notes Help
Concepts
About Notes
Synchronizing Notes
Entering Information in Notes
About Converting Writing to
Text
How To
View Notes
Create and Change Notes
Customize Notes
About Notes
Notes helps you quickly capture your ideas, notes, and thoughts. You can
create a note using written and typed text, drawings, and recordings. You can
also share your notes with others through e-mail, infrared, and
synchronization with your PC.
To create documents with advanced formatting or templates, such as
bulleted lists and tabs, use word processing software developed for your
device, such as Pocket Word.
Synchronizing Notes
Notes can be synchronized between your PC and device either through notes
synchronization or file synchronization. Notes synchronization synchronizes
the notes on your device with Outlook Notes on your PC. File synchronization
synchronizes all notes on your device with the
folder on your PC.
8-76
device name
My Documents
Page 77

To synchronize your notes through notes synchronization, first select the
Notes information type for synchronization in ActiveSync. The next time you
synchronize, all notes in My Documents and its subfolder on your device will
appear in Outlook Notes on your PC. Notes that contain only text will appear
as regular notes in Outlook on your PC, while notes containing written text or
drawings will appear in the device format. In addition, all notes in the Notes
group in Outlook on the PC will appear in Notes on the device.
To synchronize your notes as files, in ActiveSync, select the Files information
type for synchronization and clear the Notes information type. When you
select Files, the
desktop. All .pwi files placed in the My Documents folder on your device and
all .doc files placed in the
be synchronized. Password-protected files cannot be synchronized.
ActiveSync converts documents during synchronization. For more
information on synchronization or file conversion, see ActiveSync Help on the
PC.
device name
My Documents folder is created on your PC's
device name
My Documents folder on your PC will
When you delete or change an item on either your PC or device, the item
is changed or deleted in the other location the next time you synchronize.
If you synchronize your notes using file synchronization and then later
decide to use notes synchronization, all of your notes will be
synchronized with Outlook on your PC and will no longer be stored in the
device name
My Documents folder.
Entering Information in Notes
There are several ways to enter information into a note.
Typing
this by tapping keys on the soft keyboard or by using handwriting
recognition software.
. Using the input panel, enter typed text into the device. You can do
8-77
Page 78

Writing
Drawing
Recording
note.
See Also:
. Using the stylus, write directly on the screen.
. Using the stylus, draw directly on the screen.
. Create a stand-alone recording or embed a recording into a
Create and Change Notes
About Converting Writing to Text
You can convert words you write in print or cursive to text by tapping
Recognize
If the conversion is incorrect, you can choose different words from a list of
alternates or return to the original writing.
Tips for getting good recognition:
Write on the lines and draw descenders below the line. Write the cross of
the "t" and apostrophes below the top line so that they are not confused
with the word above. Write periods and commas above the baseline.
For better recognition, try increasing the zoom level to 300% by using the
Tools
Write the letters of a word closely and leave big gaps between words so
that the device can easily tell where words begin and end.
. If a word is not recognized, it is left in its written form.
menu. Recognition will not work well below a 150% zoom level.
Tools
>
Hyphenated words, foreign words that use special characters such as
accents, and some punctuation cannot be converted.
See Also:
Convert written words to text
View Notes
The note list displays a list of your notes and recordings. If you have a long
list, tap the sort list (labeled
to sort on. To open a note or play a recording, tap it. To see a list of available
actions for a note or recording, tap and hold the note or recording.
8-78
by default), and select the option you want
Name
Page 79

See Also:
Create and Change Notes
Create and Change Notes
Create or change a note
Create a recording
Create a template
Create a note by using a template
Convert written words to text
Rename or move an item
Find a note
Delete a note
Copy a note
Send a note via e-mail
Beam a note
Create or change a note
To create a note, tap
New
.
To enter typed text, tap and enter your text. To select text, drag
across it.
To write, tap and use the stylus like a pen. To select writing, tap and
hold next to the writing you want to select, and when you see the insertion
point appear, drag across the writing.
To draw, tap and use the stylus like a pen to draw a picture that
crosses at least three ruled lines. A selection box labeled
Drawing
appears
8-79
Page 80

q
around your picture. To select a drawing, tap and hold the drawing briefly.
When you lift the stylus, the drawing is selected.
To add a recording, see Create a recording.
When finished, tap OK to return to the note list.
You can insert the date in a note. First, deselect
no drawings are selected. Next, tap and hold anywhere on the note and
then tap
Insert Date
.
and make sure that
See Also:
Delete a note
Rename or move an item
View Notes
Create a recording
You can create a stand-alone recording, or you can add a recording to an
existing note. To add a recording to a note, open the note before recording.
If you do not see the
1.
Hold your mobile device's microphone near your mouth or other source of
2.
sound.
Tap
3.
Tap
4.
appear in the note. If you are creating a stand-alone recording, it will
appear in the note list.
To play a recording, tap the recording icon in the open note or tap the
5.
recording in the note list.
and make your recording.
when finished. If you are recording in an open note, an icon will
Record/Playback
toolbar, tap
.
To
uickly create a recording, hold down the Record hardware button.
8-80
Page 81

When you hear the beep, begin your recording. Release the button when
you are finished. The new recording is stored in the open note or as a
stand-alone recording if no note is open.
See Also:
Create or change a note
Create a template
Create a note as you normally would.
1.
In the note list, tap and hold the note.
2.
On the pop-up menu, tap
3.
In
4.
folder under the All Folders list.
See Also:
, select
Folder
Create or change a note
Templates
Rename/Move
. The template is stored in the Templates
.
Create a note by using a template
Tap the folder list (labeled
1.
Tap the template you want to use and make your changes.
2.
Close the note.
3.
In the notes list, tap and hold the note and tap
4.
name and location for the note.
See Also:
Create or change a note
All Folders
by default) and then
Rename/Move
Templates
. Enter a new
.
Convert written words to text
Tap to move the cursor to the writing you want to convert. Drag across the
1.
writing.
Tap and hold the selected text and tap
2.
Recognize
. The selected writing is converted to text.
Recognize
, or tap
Tools
>
8-81
Page 82

If the conversion is inaccurate, tap and hold the inaccurate word, and tap
3.
Alternates
list. If you don't find a suitable alternative, backspace and retype the word.
To quickly convert all writing in a note to text, make sure that nothing is
selected, and then tap
on the pop-up menu. Tap the word you want in the alternates
Tools
>
Recognize
.
See Also:
About Converting Writing to Text
Create or change a note
Rename or move an item
In the note or document list, tap and hold the item you want to rename or
1.
move. To select multiple notes or recordings, tap and drag. Then, tap and
hold the selected items.
On the pop-up menu, tap
2.
To create a new folder, in the note or document list, tap the folder list
(labeled
If you want to store the item on a storage card, insert the card into your
device and select
displayed next to the file's name to indicate the file is saved on a storage
card.
See Also:
All Folders
Delete a note
Rename/Move
by default), and then tap
Storage Card
.
from the
Add/Delete
Location
list. A
.
is
Find a note
There are two ways to find a note:
In the note list, tap the folder list (labeled
the folder you want displayed. To show all folders again, select
Folders
8-82
.
All Folders
by default) and select
All
Page 83

Tap >
type, and then tap Go.
In
Find
have already looked for.
See Also:
View Notes
, enter the note or recording name, select
Find
, you can tap the
arrow to choose from a list of items you
Find
Notes
for the
Delete a note
In the note list, tap and hold the note or recording. To select multiple notes
1.
or recordings, tap and drag. Then, tap and hold the selected items.
On the pop-up menu, tap
2.
or recording will be deleted from the PC also.
See Also:
Display a subset of notes
Synchronizing Notes
. The next time you synchronize, the note
Delete
Copy a note
In the note list, tap and hold the note or recording.
1.
On the pop-up menu, tap
2.
See Also:
Create or change a note
Create Copy
.
Send a note via e-mail
If you haven't already set up Inbox to send and receive messages, do so
1.
now.
In the note list, tap and hold the note or recording. To select multiple notes
2.
or recordings, tap and drag. Then, tap and hold the selected items.
On the pop-up menu, tap
3.
the item attached.
See Also:
Find a note
Beam a note
Send via E-mail
. A new message is created with
8-83
Page 84

Beam a note
To beam a note, in the note list, tap and hold the note. On the pop-up menu,
tap
Beam File
When using infrared (IR), align the IR ports according to the instructions
in your owner's manual so that they are unobstructed and within a close
range.
When using IR to receive a Beam from a previous version of Pocket PC
or the Palm-size PC, tap
.
>
Programs
>
Infrared Receive
.
See Also:
Find a note
Beaming Information
Customize Notes
Display a subset of notes
Add, delete, or rename a folder
Change options
Change recording formats
8-84
Page 85

Display a subset of notes
You can quickly find a note or recording by filtering the list.
In the note list, tap the folder list (labeled
1.
Select the folder you want displayed.
2.
To show all items again, select
All Folders
All Folders
.
by default).
See Also:
Add, delete, or rename a folder
Rename or move an item
Add, delete, or rename a folder
In the note list, tap the folder list (labeled
Add/Delete
To add a folder, tap
To delete a folder, tap the folder and then
To rename a folder, tap the folder and then
See Also:
.
.
New
Rename or move an item
All Folders
Delete
by default), and then tap
.
Rename
.
Change options
In the note list, tap
From the
use with all new notes.
If you store most of your notes and recordings on a storage card, in
tap
card.
Default template
Storage card
>
Tools
to have new items automatically stored on your storage
Options
.
list, you can select a predesigned template to
Save to
,
See Also:
Change recording formats
Create or change a note
Change recording formats
In the note list, tap
bottom of the page).
Tools
>
Options
>
Global Input Options
link (at the
8-85
Page 86

Mobile Voice is a 2.4 KB audio codec (compressor decompressor). It is the
recommended format because it provides good voice recording and takes
far less storage space than PCM.
Pulse Code Modulation (PCM) provides slightly better sound quality.
However, PCM recordings may take up to 50 times more storage space
than Mobile Voice recordings. PCM cannot be used to create recordings
that are embedded in notes.
See Also:
Change options
8-86
Page 87

99
PPoocckkeett WWoorrdd
Pocket Word Help
Concepts
About Pocket Word
Entering Information in Pocket Word
Synchronizing Pocket Word
Documents
Document Conversion
On-device Conversion Changes
How To
Create and Open
Documents
Work in Typing Mode
Work in Writing Mode
Work in Drawing Mode
Work with Documents
Change Options
About Pocket Word
You can create and edit documents and templates in Microsoft Pocket Word
just as you do in Microsoft Word on your PC. Pocket Word documents are
usually saved as .psw files, but you can also save them in other file formats,
such as .doc, .rtf or .txt.
You can enter information in a document by typing, writing, drawing, or
recording. When you close a document, it is automatically named and placed
in the Pocket Word document list.
See Also:
Entering Information in Pocket Word
Work with Documents
9-87
Page 88

Entering Information in Pocket Word
You can enter information by working in different modes, which you select
from the
menu. For each mode, display the toolbar for that mode by
View
tapping
Typing
do this by tapping keys on the soft keyboard or by using handwriting
recognition software.
Writing
as a guide.
Drawing
appears, indicating a single object.
Recording
microphone.
See Also:
.
. Using the input panel, enter typed text into the document. You can
. Use your stylus to write directly on the screen. Lines are displayed
. Use your stylus to draw directly on the screen. A drawing box
. Embed a recording in a document by speaking into the device
Create a recording
Work in Drawing Mode
Work in Typing Mode
Work in Writing Mode
Synchronizing Pocket Word Documents
Pocket Word documents can be synchronized with Word documents on your
PC. To synchronize files, first select the Files information type for
synchronization in ActiveSync. When you select Files, the
Documents folder is created on your PC's desktop. Place all files you want to
synchronize with the device in this folder. Password-protected files cannot be
synchronized.
9-88
device name
My
Page 89

All Pocket Word files stored in
synchronized with the PC. ActiveSync converts documents during
synchronization.
For more information on synchronization or file conversion, see ActiveSync
Help on the PC.
When you delete a file on either your PC or your device, the file is
deleted in the other location the next time you synchronize.
See Also:
Document Conversion
My Documents
and its subfolders are
Document Conversion
Word documents (.doc) and templates (.dot) created in Word 6.0 or later on
the PC are converted to Pocket Word documents (.psw) and templates
(.psw):
During file synchronization.
When you copy a Word file from the PC to your device.
When you open an e-mail message with an attached Word file on your
device.
Pocket Word documents are converted to Word documents when they're
synchronized or copied back to the PC. During conversion from Word to
Pocket Word, most simple text and paragraph formatting are retained and
displayed, although some formatting attributes may be changed or lost. For
more information, see ActiveSync Help on the PC.
See Also:
On-device Conversion Changes
Create and Open Documents
Create a document
Open an existing document
9-89
Page 90

Create a document
In Pocket Word, tap
You'll see either a blank document or a template, depending on what you've
selected in the
menu.
To check spelling, select text, tap
To use your new document as a template, move the document to the
Templates folder.
Options
.
New
dialog box. Select an input mode from the
Tools
>
Spell Check
.
View
You can insert the date in a document. First, deselect
that no drawings are selected. Next, tap and hold anywhere on the
document, and then tap
See Also:
Change Options
Save, rename, move, and delete documents
Select written words
Work with Documents
Insert Date
.
and make sure
Open an existing document
In the document list, tap the document you want to open. If you don't see the
document in the list, make sure you've chosen the correct folder in the folder
list (labeled
All Folders
by default).
9-90
Page 91

You can have only one document open at a time. When you open a
second document, the first one is saved and closed automatically.
If you're opening a Word document that was created on a PC, you may
want to select
document.
View
>
Wrap to Window
so that you can see the entire
See Also:
View the document list
Work in Typing Mode
Type using the input panel
Find/replace text
Format typed text
Adjust paragraph format
Type using the input panel
Tap
1.
The input panel is displayed.
Enter text on the screen, using either the soft keyboard, Character
2.
Recognizer, or other available input method. Tap
the input methods.
>
View
To display the toolbar, tap
Typing
.
to switch between
.
See Also:
Adjust paragraph format
Format typed text
9-91
Page 92

Find/replace text
Tap Edit > Find/Replace.
1.
Enter the text you want to find and tap Find. If you're replacing text, tap
2.
Replace and enter the replacement text.
For a paragraph, enter ^p. For a tab stop, enter ^t.
Select the appropriate options.
3.
Tap Find.
4.
Pocket Word selects the first instance of the text in the document and
displays buttons that allow you to find the next instance or replace the text,
as desired.
Format typed text
To display the typing toolbar, in typing mode, tap . Quickly change the
appearance of selected text or new text by tapping buttons on the toolbar.
Tap the appropriate button to bold, underline, or italicize text.
For additional formatting options, such as font size and color, tap .
See Also:
Adjust paragraph format
Edit objects
Format written words
9-92
Page 93

Adjust paragraph format
Change the appearance of selected paragraphs or new paragraphs:
To create bulleted lists, tap the appropriate button on the typing toolbar and
press ENTER to create a new bulleted item. Select the button again to end
bulleted formatting.
To switch between left, center, and right paragraph alignment, tap the
appropriate button on the typing toolbar.
To change paragraph indentation, tap
indentation, tap the left or right arrow to change the indentation by .1"
increments.
See Also:
Format typed text
Edit
>
Paragraph
. For each type of
Work in Writing Mode
Write using the stylus
Select written words
Format written words
Convert written words to text
Write using the stylus
Tap
1.
Ruled lines appear as guides on the screen, and the zoom percentage
changes to make it easier to read.
Using the stylus, write on the screen.
2.
>
View
If you cross three ruled lines in a single stylus stroke, the writing
becomes a drawing. Every stroke within the drawing box becomes part
of the drawing.
Writing
.
See Also:
Format written words
Select written words
9-93
Page 94

Select written words
There are two ways to select written words:
Tap and hold next to the writing you want to select, and when you see the
insertion point appear, drag across the writing.
In writing mode, tap to display the writing toolbar. Deselect and
drag the stylus across the written words you want to edit or format.
See Also:
Format written words
Write using the stylus
Format written words
Use the writing toolbar (tap if you don't see it) to make selected written
words bold, italic, or underlined, just as you do typed text. In addition, you can
do the following:
To change the line weight and color, tap .
To add space between written words, tap . Then, tap and drag the
stylus to show where you want to add space. A preview arrow gives an
indication of the amount of space that will be added.
See Also:
Select written words
Write using the stylus
Convert written words to text
Select the writing you want to convert by tapping and holding next to the
1.
writing. When you see the insertion point appear, drag across the writing.
9-94
Page 95

Tap and hold the selected writing. On the pop-up menu, tap
2.
you do not see the pop-up menu, tap
writing is converted to text.
If the conversion is inaccurate, tap and hold the inaccurate word and tap
3.
Alternates
If you do not see a word you want to use, delete the selected word and
retype it.
To quickly convert all writing in a document to text, make sure that
nothing is selected, and then tap
See Also:
on the pop-up menu. Tap a word in the alternates list to select it.
Tools
Create or change a note
Tools
>
Recognize
>
Recognize
Recognize
. The selected
.
Work in Drawing Mode
Draw using the stylus
Select objects
Edit objects
Draw using the stylus
Tap
1.
Gridlines appear as guides on the screen, and the zoom percentage
changes to make it easier to draw.
Using the stylus, draw on the screen.
2.
View
>
Drawing
.
. If
To display the drawing toolbar, tap
See Also:
Select objects
Edit objects
.
9-95
Page 96

Select objects
There are two ways to select objects:
Tap and hold the object until you see the selection handles appear. You
can drag the object to another location or tap and hold it to see a pop-up
menu of actions.
In drawing mode, tap to display the drawing toolbar. Deselect
and drag the stylus across the objects you want to edit or format.
To align selected objects, tap
, and then tap an alignment option.
See Also:
Edit objects
Edit objects
You can change the appearance of a selected object in the following ways:
Resize the object by dragging a selection handle.
Convert the object to a specific shape by tapping and holding the selected
object and then tapping
Change the line weight, fill color, or line color by tapping the appropriate
button on the toolbar (tap
To change the default format options, tap
See Also:
Select objects
on the pop-up menu.
Shape
if you don't see the toolbar).
.
Work with Documents
View the document list
Save, rename, move, and delete documents
9-96
Page 97

Beam a document
Send a document via e-mail
View the document list
The document list displays all Pocket Word documents stored on your device.
You'll see the list whenever you switch to Pocket Word and whenever you
close a Pocket Word document. You can specify how the documents are
displayed:
Sort the list by name, date, size, or type. Tap the sort list (labeled
default), and then tap the sort option.
Display only the contents of a specified folder. Tap the folder list (labeled
All Folders
See Also:
by default) and then tap the folder name.
Change Options
Name
by
Save, rename, move, and delete documents
When you create a new document, the information you enter is saved
automatically and named according to the first characters of text entered in
the document. In an open document, you can:
Save a copy of the document. Tap
Rename the document. Tap
the new name.
Move the document to a storage card or folder. Tap
Select the appropriate folder or location. A
name to indicate the file is saved on a storage card.
Delete the document. Tap
Edit
Tools
>
>
>
Tools
Rename/Move
Delete Document
Save Document As
. In the
is displayed next to the file's
Name
>
Edit
Rename/Move
.
.
box, type
.
To move or delete multiple documents, in the document list, tap and drag
to select the documents. Then, tap and hold the selected documents. On
the pop-up menu, tap
Rename/Move
or
Delete
.
9-97
Page 98

See Also:
View the document list
Beam a document
To beam a document, in the document list, tap and hold the document. On
the pop-up menu, tap
When using infrared (IR), align the IR ports according to the instructions
in your owner's manual so that they are unobstructed and within a close
range.
When using IR to receive a Beam from a previous version of Pocket PC
or the Palm-size PC, tap
See Also:
Beaming Information
View the document list
Beam File
.
>
Programs
>
Infrared Receive
.
Send a document via e-mail
You can send a document as an e-mail attachment in Inbox.
In the document list, tap and hold the document.
1.
On the pop-up menu, tap
2.
An e-mail message in Inbox is displayed, with the document included as an
attachment. The message can then be sent during synchronization or
through a connection to an Internet service provider.
See Also:
View the document list
Send via E-mail
.
On-device Conversion Changes
When you synchronize files or copy files between your device and PC,
ActiveSync on your PC converts the files so that they can be read. However,
when a Word document arrives on the device, for example in an e-mail
9-98
Page 99

attachment, the device converts the document to a Pocket Word document.
Note the following regarding these on-device conversion changes:
Borders and shading
when converted back to a Word document. Shading is not restored when
used in a table, but simple borders are restored.
Character formatting
and hidden text are retained and displayed. Other effects are changed or
removed.
. Retained and mapped to colors available on your device.
Colors
Fonts and font sizes
mapped to the closest font available. The original font will be listed on your
device. When converted back to Word, the data is displayed in the original
font.
Page formatting, headers, footers
information, and style sheets are removed during conversion to Pocket
Word. Pocket Word supports built-in headings.
Paragraph formatting
numbered lists, and paragraph spacing are retained and displayed in
Pocket Word.
Pictures
Table of Contents
any text set at right-aligned tab stops may wrap to the next line.
. Removed during conversion.
. Not displayed in Pocket Word but are restored
. Bold, italic, strikethrough, superscript, subscript,
. Fonts not supported by your mobile device are
. Footnotes, columns, page setup
. Tabs, alignment, bullets, indentation, simple
. Text and some formatting are preserved. However,
. Text and some formatting are preserved.
Index
. Table formatting is removed, but text is preserved.
Tables
OLE objects
Revision marks, annotations, comments
cannot be changed. Annotations and comments are removed during
conversion.
. Removed during conversion.
. Revision marks are visible but
9-99
Page 100

See Also:
Document Conversion
Change Options
To change defaults for creating and storing Pocket Word documents, in the
document list, tap
Select a template to be used for new documents. You can change this
default when creating specific documents. Only documents saved in the
Templates folder are listed.
Select a location for storing documents. You can choose between main
memory and a storage card, if you have one installed.
Select the type of documents you want displayed in the document list.
See Also:
Document Conversion
Work with Documents
Tools
>
Options
.
9-100
 Loading...
Loading...