Page 1
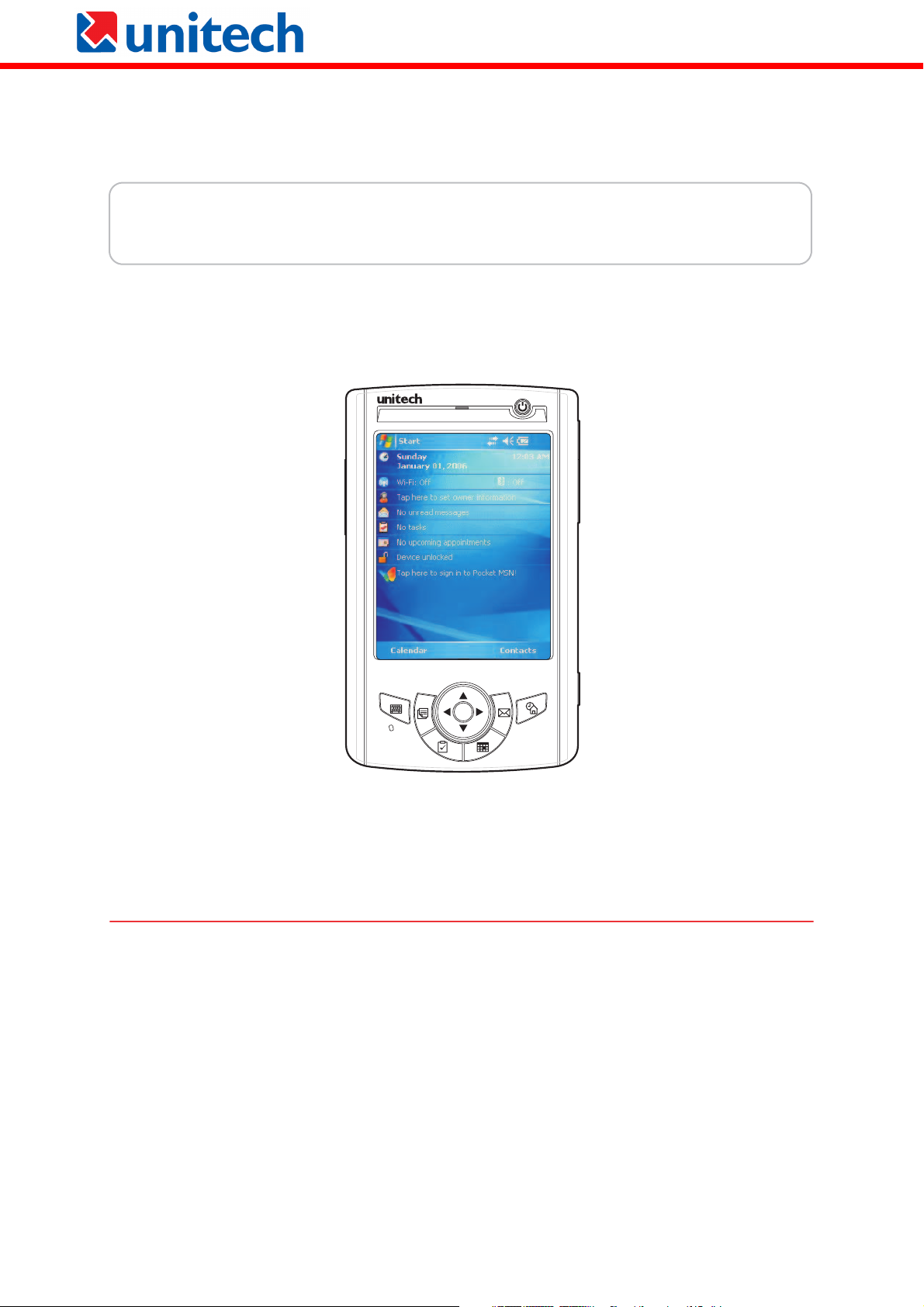
PA500 Enterprise PDA
unitech
User’s Manual
Rev. A
Page 2
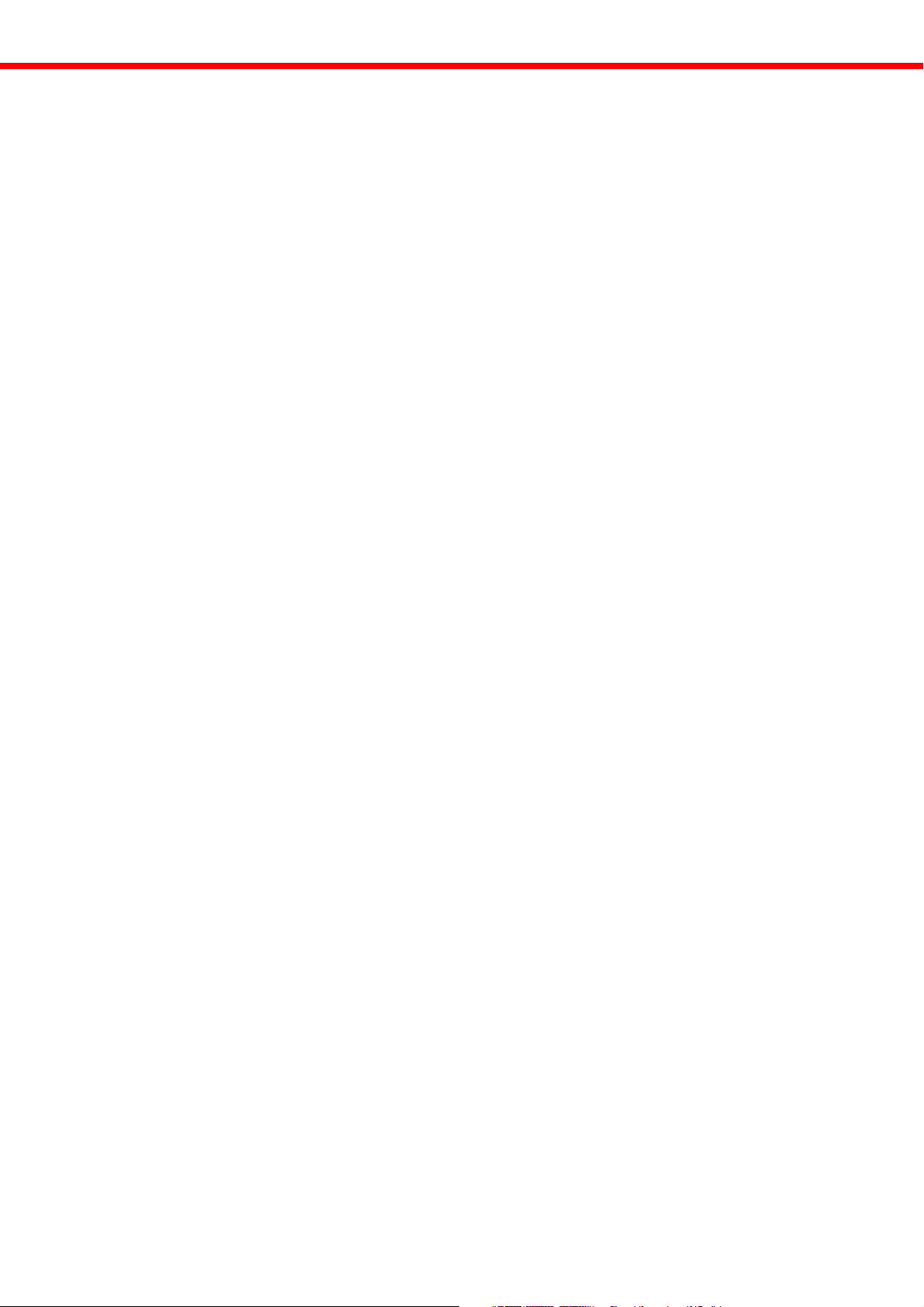
Page 3
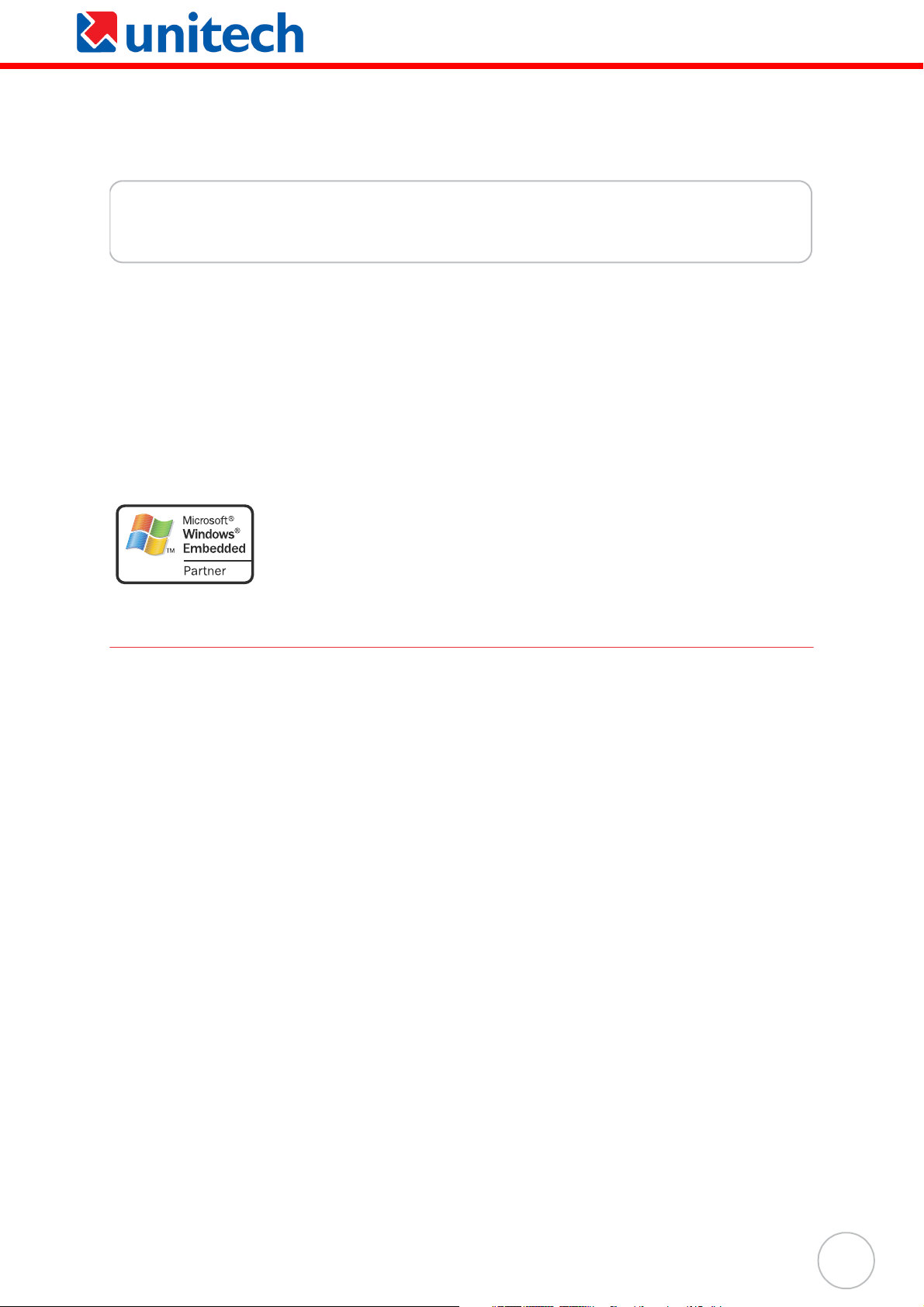
Preface
About This Manual
This manual explains how to install, operate and maintain the PA500 Enterprise PDA.
No part of this publication may be reproduced or used in any form, or by any electrical or
mechanical means, without permission in writing from the manufacturer. This includes
electronic or mechanical means, such as photocopying, recording, or information storage and
retrieval systems. The material in this manual is subject to change without notice.
© Copyright 2007 unitech Electronics Co., Ltd. All rights reserved.
unitech global website address: http:\\www.unitech-adc.com.tw
Bluetooth is a registered trademark of Bluetooth SIG.
Microsoft, Windows and ActiveSync are either registered trademarks or
trademarks of Microsoft Corporation. Other product names mentioned
in this manual may be trademarks or registered trademarks of their
respective companies and are hereby acknowledged.
Notices
This unit is equipped with a battery pack and backup battery. It is possible that the unitech
PA500 may not power-on due to battery discharge as a result of storage.
In the above situation, plug the PA500 to the USB charging cable which is with DC in port or
put the unit into the unitech PA500 USB Docking Station (with 5V/3A AC-DC adapter), and
recharge the unit for 16 hours in order to fully charge its backup battery.
The backup battery will charge from external power or the main battery (if the main battery still
has enough power to turn on). In the event the main battery is fully charged, refrain from using
the PA500 for 16 hours in order for the main battery to fully charge the backup battery.
Backing-up data by backup battery only without the main battery installed in battery
compartment may take as long as 1 hour. Therefore, in order to prevent data protection failure
due to backup battery failure, do not leave the PA500 without the rechargeable battery pack
installed, or without connection to AC power for an extended period of time.
Battery Charge Notice
It is important to consider the environment temperature whenever you are charging the
Lithium-Ion battery pack. The process is most efficient at normal room temperature or slightly
cooler. It is essential that you charge batteries within the stated range of 0°C to 50°C.
Charging batteries outside of the specified range could damage the batteries and shorten their
charging life cycle.
iii
Page 4
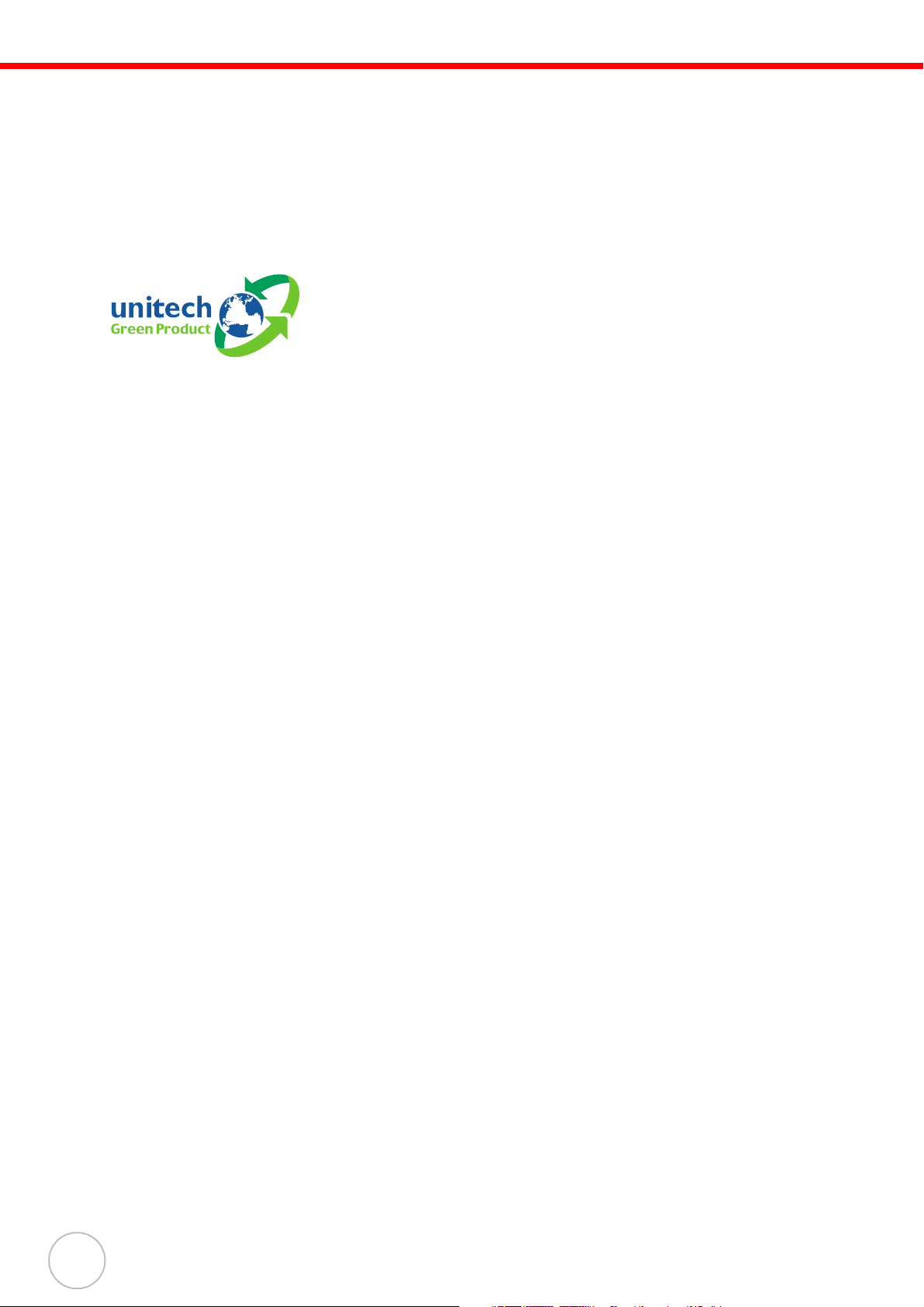
Storage and Safety Notice
Although charged Lithium-Ion batteries may be left unused for several months, their capacity
may be depleted due to build up of internal resistance. If this happens they will require
recharging prior to use. Lithium-Ion batteries may be stored at temperatures between -20°C to
60°C, however they may be depleted more rapidly at the high end of this range. It is
recommended to store batteries within normal room temperature ranges.
RoHS Statement
This device conforms to RoHS (Reduction Of Hazardous
Substances) European Union regulations that set maximum
concentration limits on hazardous materials used in electrical and
electronic equipment.
iv
Page 5
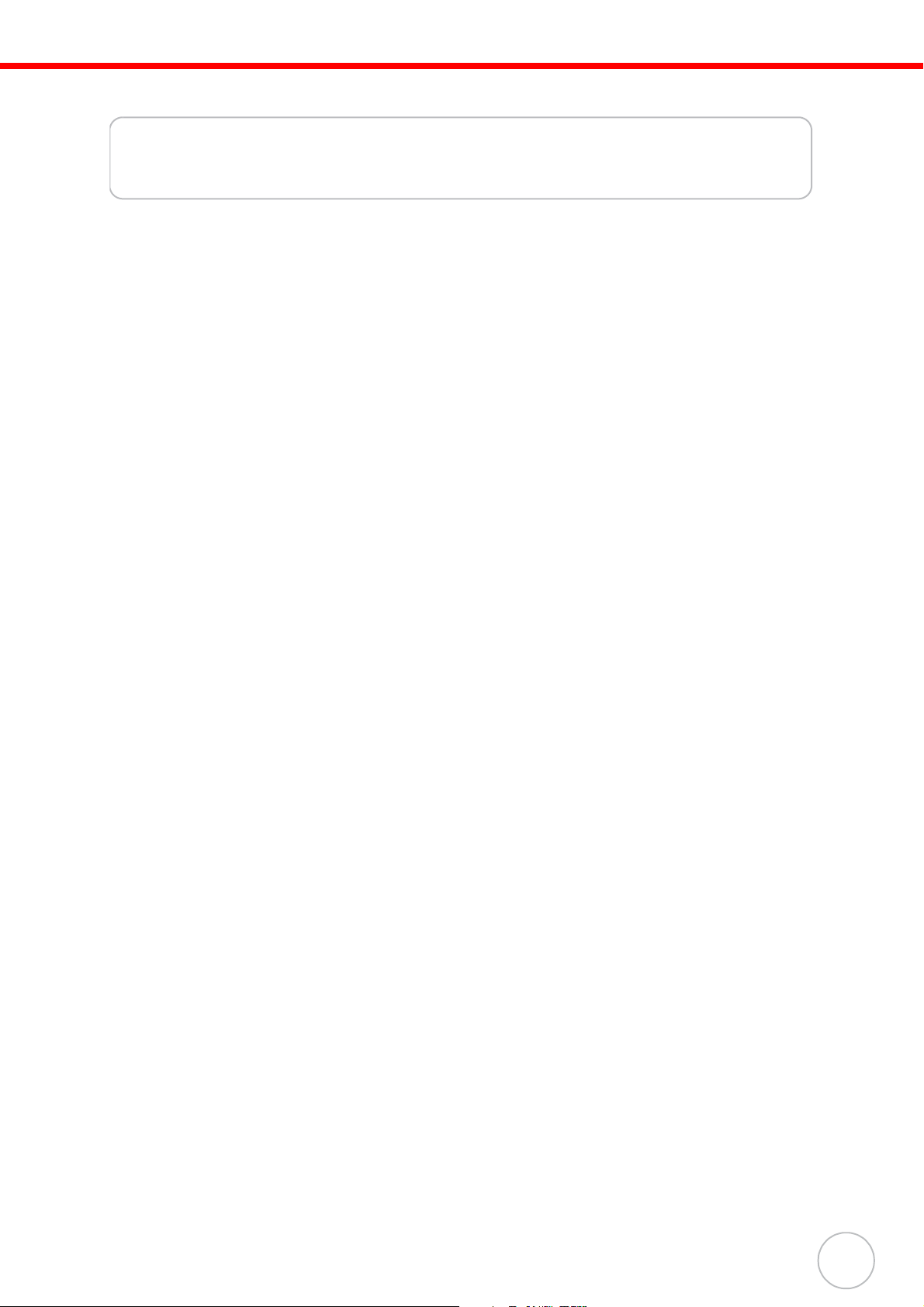
Table of Contents
Table of Contents
Preface
About This Manual
Notices ..................................................................................................................................... iii
Battery Charge Notice ............................................................................................................ iii
Storage and Safety Notice...................................................................................................... iv
RoHS Statement..................................................................................................................... iv
Chapter 1
Getting Started
Introducing the PA500....................................................................................................... 1
iii
1
Features ................................................................................................................................. 1
Package Contents ............................................................................................................... 2
A Tour of the PA500............................................................................................................ 3
Front View............................................................................................................................... 3
Back View............................................................................................................................... 4
Setting up the PA500.......................................................................................................... 5
Installing the Battery ............................................................................................................... 5
Charging the PA500 ............................................................................................................... 6
Powering on the PA500.......................................................................................................... 8
Chapter 2
Using the Hardware
Using the Keypad ................................................................................................................ 9
Using the Stylus................................................................................................................. 10
Using the SDIO/MMC Slot............................................................................................... 11
Using the Laser Scanner ................................................................................................ 12
Command Interface .......................................................................................................... 14
Today Screen ....................................................................................................................... 14
Start Menu ............................................................................................................................ 17
Navigation Bar ...................................................................................................................... 17
Command Bar....................................................................................................................... 18
Pop-up Menus ...................................................................................................................... 19
Notifications .......................................................................................................................... 19
9
Chapter 3
Getting Connected
Establishing Device-PC Connection.......................................................................... 21
Installing Microsoft ActiveSync ............................................................................................. 21
Connecting the Device to Your Computer ............................................................................ 22
21
v
Page 6
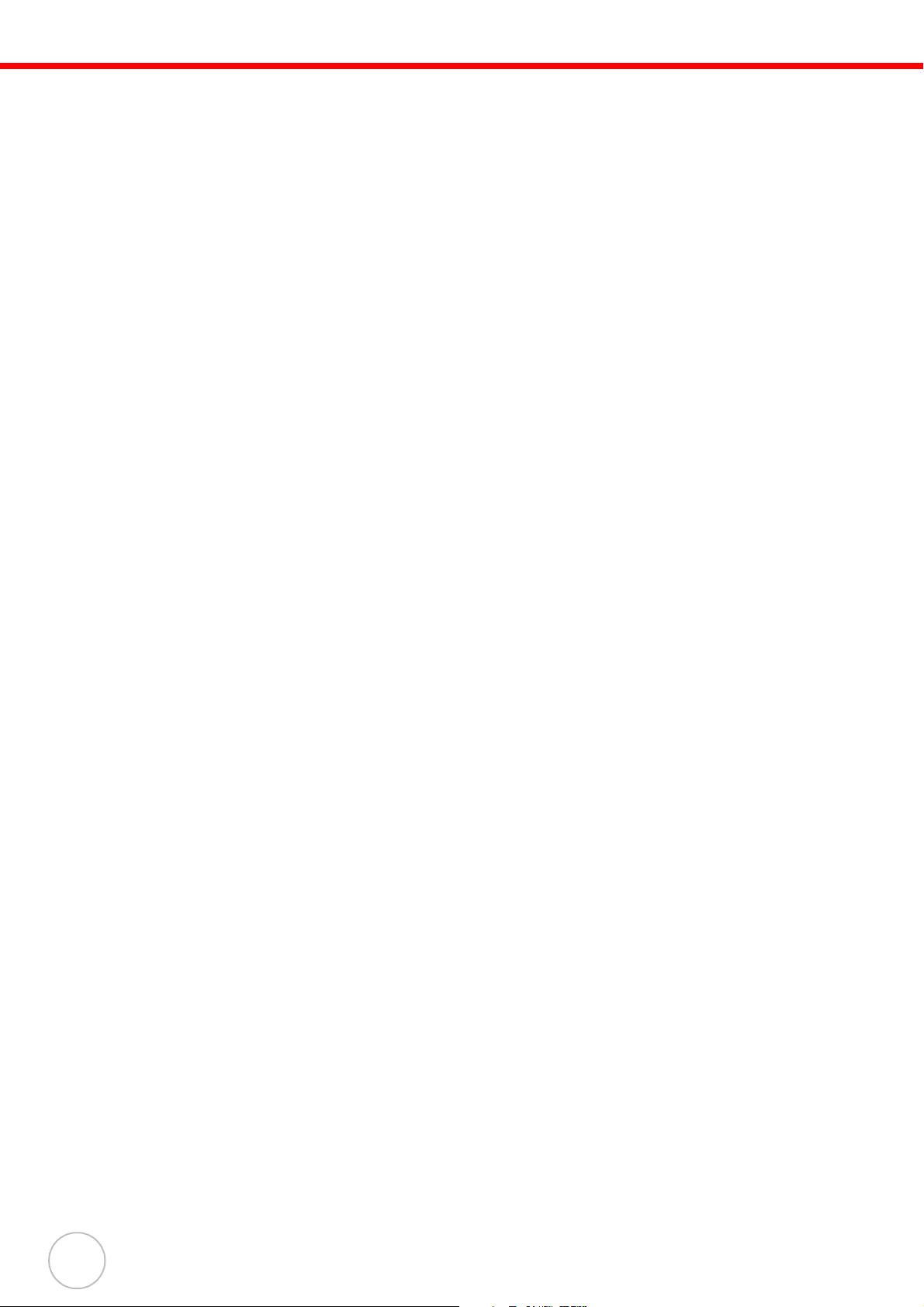
Using ActiveSync .............................................................................................................. 24
Synchronizing Information with Your Computer ................................................................... 24
Using ActiveSync to Exchange Files .................................................................................... 26
Synchronization Options....................................................................................................... 27
Chapter 4
Wireless Communications
Managing Wireless Connections ................................................................................ 28
Using the Wireless Manager................................................................................................. 28
Connectivity Features...................................................................................................... 29
Beam Function...................................................................................................................... 29
Infrared Connection .............................................................................................................. 30
Bluetooth Connection ........................................................................................................... 30
Wi-Fi Connection .................................................................................................................. 34
Connecting to the Internet ............................................................................................. 35
Chapter 5
Managing Programs
Accessing Programs........................................................................................................ 36
Using the Barcode Scanner Programs ..................................................................... 37
28
36
Scan2Key ............................................................................................................................. 37
Scanner Settings .................................................................................................................. 38
Chapter 6
Customizing Your PA500
Adjusting Settings............................................................................................................. 41
Checking Main and Backup Battery Status ............................................................ 42
Extending Battery Life..................................................................................................... 43
Adjusting the Backlight Setting................................................................................... 44
Resetting the Device ........................................................................................................ 45
Warm Boot............................................................................................................................ 45
Clean Boot............................................................................................................................ 45
Cold Boot.............................................................................................................................. 46
Viewing Flash ROM Files................................................................................................ 46
Adding Programs to Your Device ............................................................................... 46
Adding a Program to the Start Menu......................................................................... 47
Removing Programs......................................................................................................... 50
Appendix A
System Specifications
41
51
Appendix B
Regulatory Compliance Statements
vi
72
Page 7
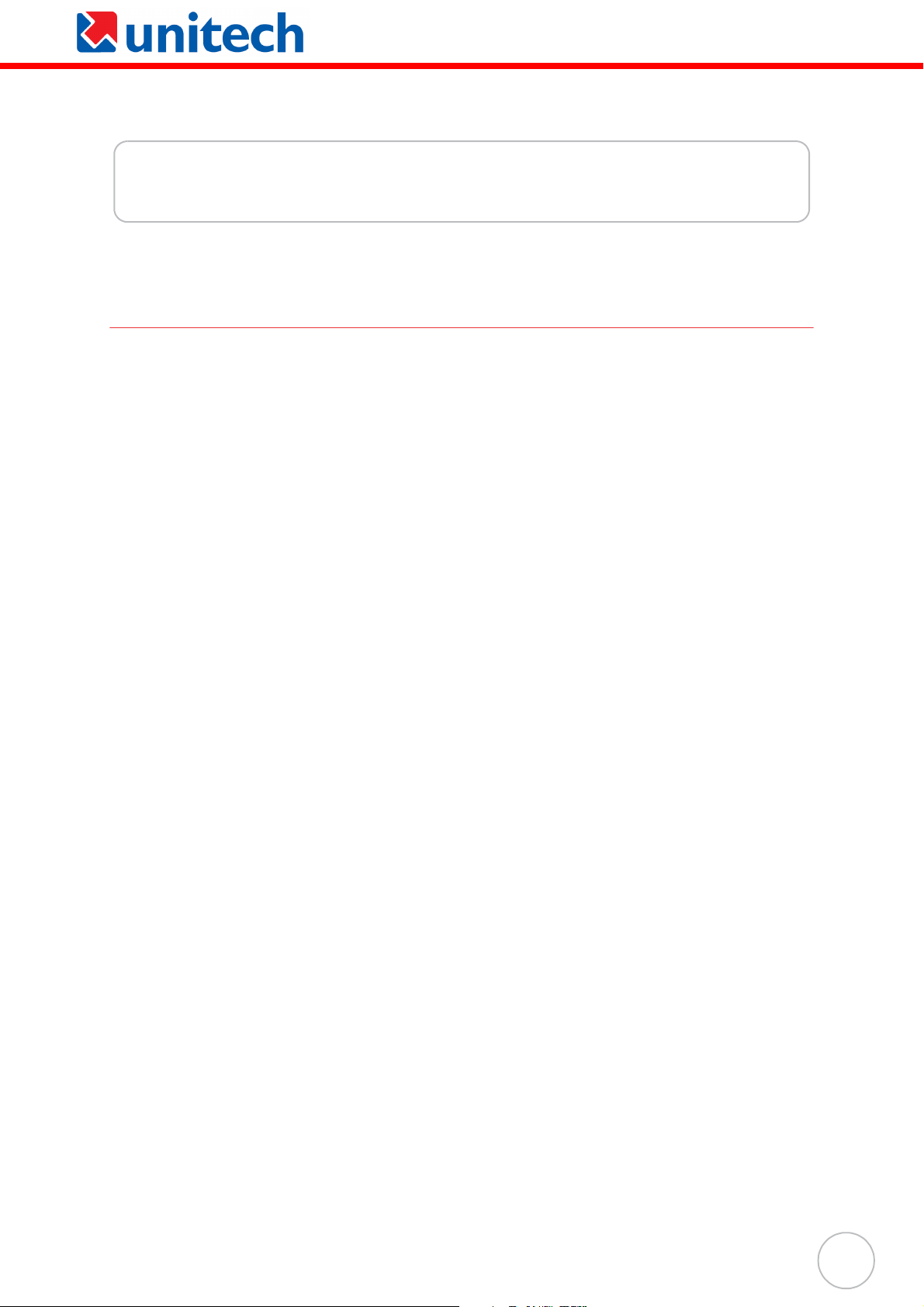
Chapter 1
Getting Started
Introducing the PA500
Thank you for purchasing the PA500 Enterprise PDA. Your PA500 was designed for users needing a
compact and durable portable computer for data collection and real time transactions.
Ultra-rugged Design
The unitech PA500 Enterprise PDA is a compact mobile computing device designed for maximum
durability.
Easy to Use
The unit is equipped with a color display with touch screen, a five-way directional key, and six
application keys. The PA500 supports integrated long range scanners for fast and accurate data
collection.The device also supports Infrared interface, Bluetooth, and wireless communication
capability for exchanging information between a computing or communication system.
Features
Powerful system
• Microsoft Windows Mobile 5.0 operating
system
• Intel PXA270 processor with speed of up
to 520 MHz
System memory
• 64 MB SDRAM
• 64 MB Flash ROM
Display
• 3.5-inch QVGA LCD touch-sensitive
screen
• 320 x 240 resolution
Barcode scanner
• Symbol SE950
• Hitachi HD6433657W barcode decoder
Expansion slot
• SDIO/MMC slot
Wireless connectivity
• 802.11b/g with diversity antenna
• Bluetooth
• Infrared port
Communication
• 802.11b/g
• Bluetooth
•Infrared
• USB Host & Client
Battery life
• Normal usage: 4 hours
• Charging time: 3.5 hours
• Embedded backup battery cell: 1 hour
User-friendly interface
• Special keys to launch particular
applications and display the on-screen
keyboard
• Keys for barcode scanning
1
Page 8

Package Contents
After opening the box, ensure the following accessories for the PA500 are present:
PA500 Terminal Power Adapter* Battery Pack
Stylus USB charging cable
Stylus with bungee lanyard
(optional)
CD-ROM Quick Reference Guide
* The adapter’s replaceable clip plugs availability depends on region.
If anything is missing or appears damaged in any way, contact your dealer.
USB docking station
(optional)
Earphone
Leather case (optional)
2
Copyright 2007 unitech Electronics Co., Ltd. All rights reserved. unitech is a registered trademark of unitech Electronics Co., Ltd.
Page 9
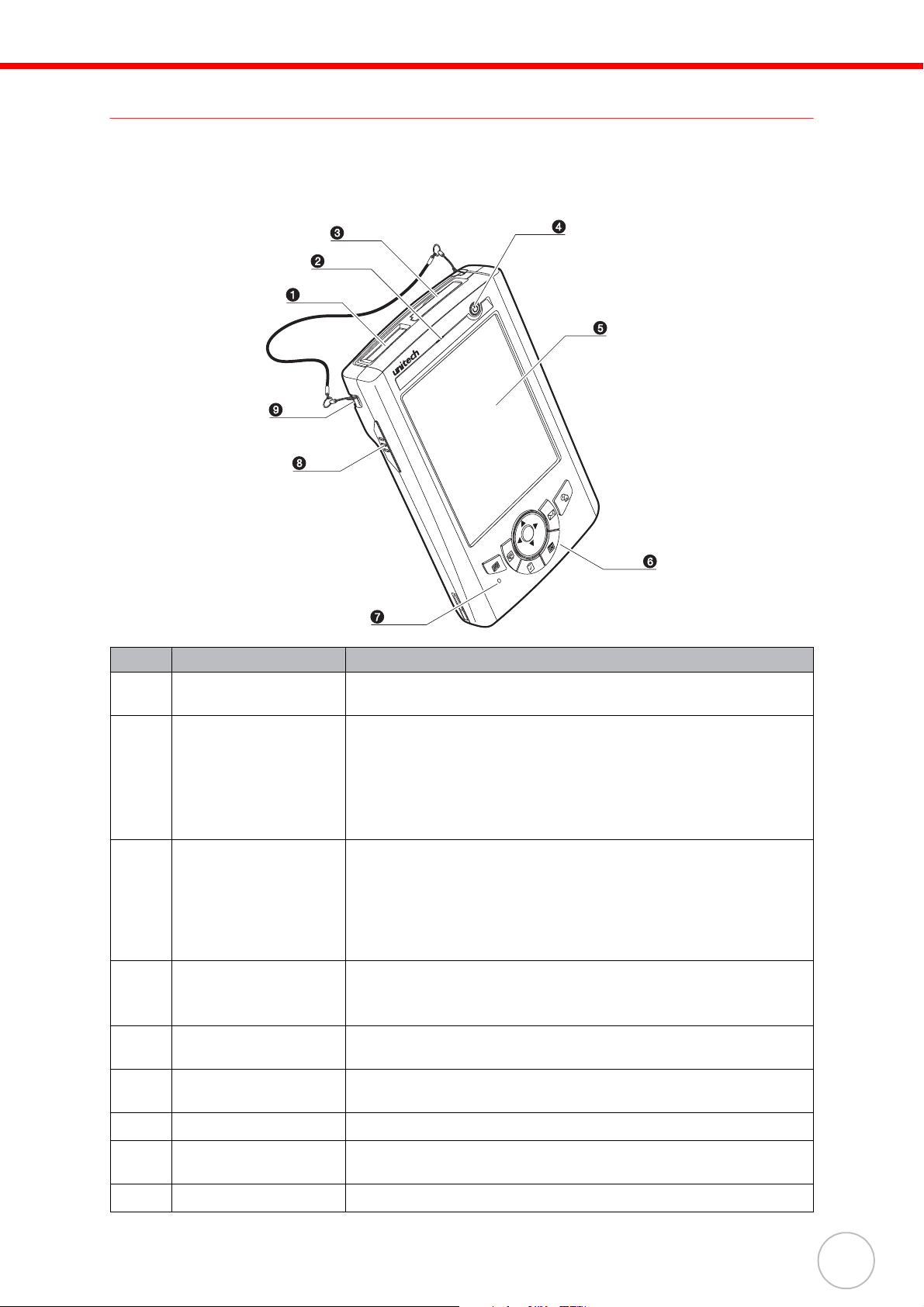
Chapter 1 Getting Started
A Tour of the PA500
The following sections describe the main components and features of the PA500.
Front View
No. Component Description
1.
2.
3.
4.
5.
6.
7.
8.
9.
Barcode laser scanner
(optional)
Status indicator Indicates the battery charging and barcode scanning status.
SDIO/MMC slot Accepts an SD (Secure Digital), MMC (Multimedia Card) or SDIO
Power button If the device is off, press this button to turn it on.
LCD touch screen Displays the applications and data stored on your device. It is
Keypad Includes a software keyboard button, navigation key and
Microphone Inputs audio into your device when recording voice notes.
Left scanner trigger
key
Cord holder Eyelet for holding the elastic bungee lanyard.
Reads and captures information on a barcode label.
• Green - Battery is fully charged, the device is running on
battery power, or barcode scanning process is completed
without error.
• Red - Battery is charging, barcode scanner is activated and
processing.
(Secure Digital Input Output) cards, allowing you to add more
memory.
Install add-on applications or use audio text files stored in it for
use with internal applications. You can also use it to back up data
from your device.
Alternatively, when the unit is on, this key must be pressed and
held down for about two seconds in order to turn the device off.
touch-sensitive and responds to the stylus or finger.
application buttons to launch Microsoft Outlook Mobile programs.
Press to activate the barcode laser scanner.
3
Page 10
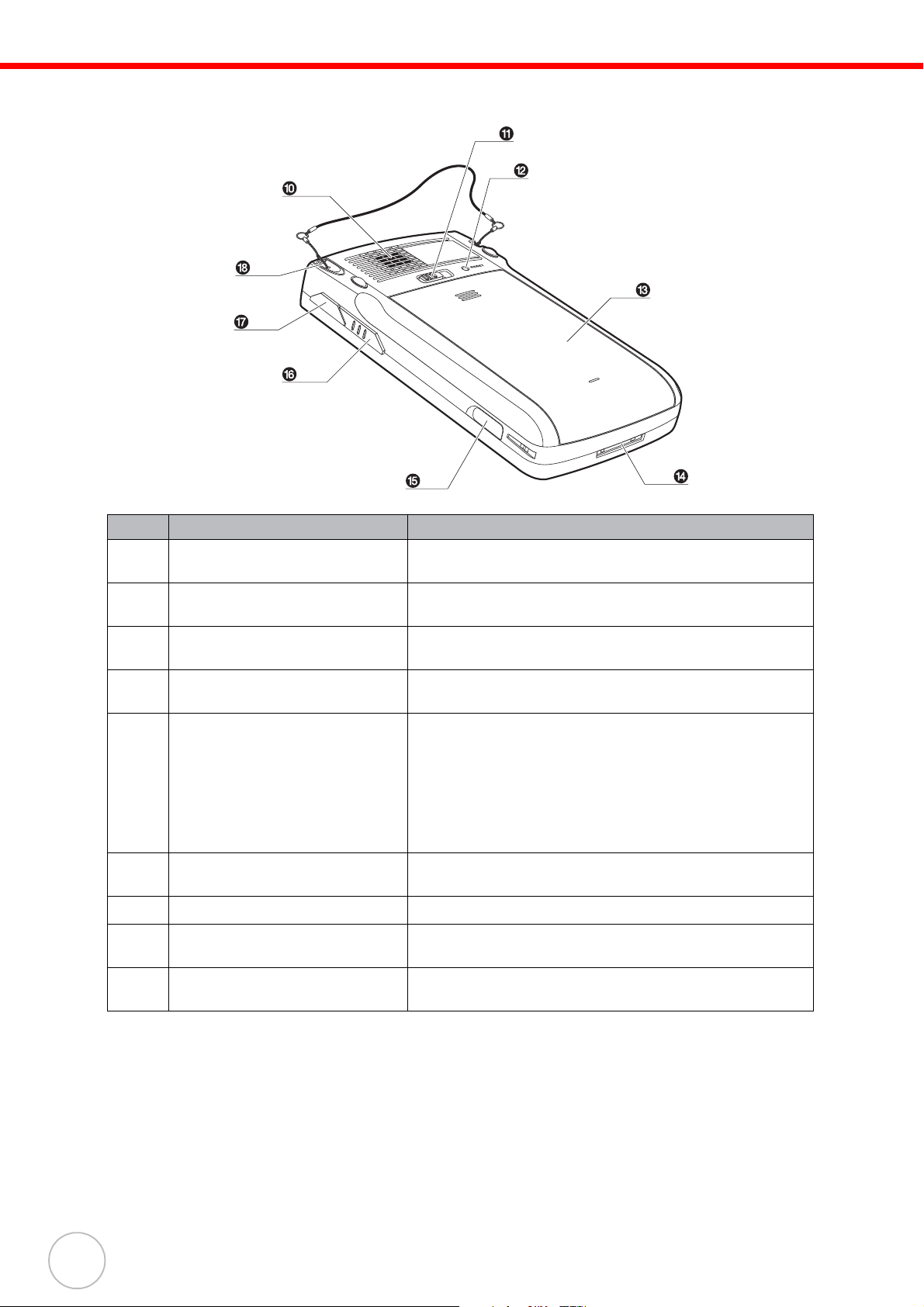
Back View
No. Component Description
10.
11.
12.
13.
14.
15.
16.
17.
18.
Speaker Listen to audio media. When speaker phone is active,
sounds are emitted here.
Battery release latch Slide toward the right side of the device and hold firmly,
then detach the battery from its bay.
Reset button Press the end of the stylus into the button to reset your
device.
Main battery Removable and rechargeable 3.7 V, 2200 mAh battery
pack.
Universal connector Connects your device to a USB charging cable, which in
turn connects to the computer’s USB port and through
the AC adapter to an electrical outlet. This allows you to
recharge your device and perform an ActiveSync
operation.
You can also use it to connect a peripheral hardware,
such as a docking station, to your device.
Earphone jack Lift the rubber cover from the earphone jack and connect
an audio line-out device (earphone or headphone).
Right scanner trigger key Press to activate the barcode laser scanner.
Infrared (IR) port Uses infrared technology to transmit and receive data
from other IR-enabled devices.
Stylus To use the stylus, remove it from its holder and hold it the
same way you hold a pen or pencil.
4
Copyright 2007 unitech Electronics Co., Ltd. All rights reserved. unitech is a registered trademark of unitech Electronics Co., Ltd.
Page 11

Chapter 1 Getting Started
Setting up the PA500
Perform the following easy set up tasks to begin using your device:
• Install the battery pack
• Charge your device
• Power on the PA500
Installing the Battery
WARNING! There is a risk of fire and burns if the battery pack is handled
improperly. DO NOT disassemble, crush, puncture, short external
contacts, or dispose the battery pack in fire or water. DO NOT attempt
to open or service the battery pack. Dispose of used batteries
according to local recycling guidelines in your area.
A backup battery cell is embedded into your device to prevent data loss in instances when the
removable battery pack is removed or completely discharged. This backup battery cell retains data for
60 minutes after which you risk loosing all data on the internal memory of your device.
NOTE: To enable the internal battery cell to provide backup power supply, charge your device
with the main battery pack for at least three and a half hours.
1. Position the battery pack, making sure the battery pack fits the shape of the battery
compartment.
2. Slide the battery pack into the battery bay. The battery pack locks to the chassis with an audible
click.
5
Page 12

Charging the PA500
For initial use, you need to charge your device for about 16 hours. After that, you can charge it
everyday to recharge the battery to full capacity. You can charge your device using the USB charging
cable or the docking station.
CAUTION! Operating the PA500 for the first time without the AC adapter, and
without fully charging the backup battery may result in loss of data
stored in RAM memory.
NOTE:
Data you enter may not be properly stored until the internal backup battery has been
adequately charged.
To charge the device using the USB charging cable:
1. Install the clip plug to the AC adapter, if necessary. Slide the replaceable clip plug into the AC
adapter until it locks into place with an audible click.
2. Press and hold the connector button on the USB charging cable and connect it to the PA500
(1).
3. Plug the AC adapter cable into the power jack on the USB charging cable (2).
4. Connect the AC adapter into an electrical outlet (3).
6
Copyright 2007 unitech Electronics Co., Ltd. All rights reserved. unitech is a registered trademark of unitech Electronics Co., Ltd.
Page 13
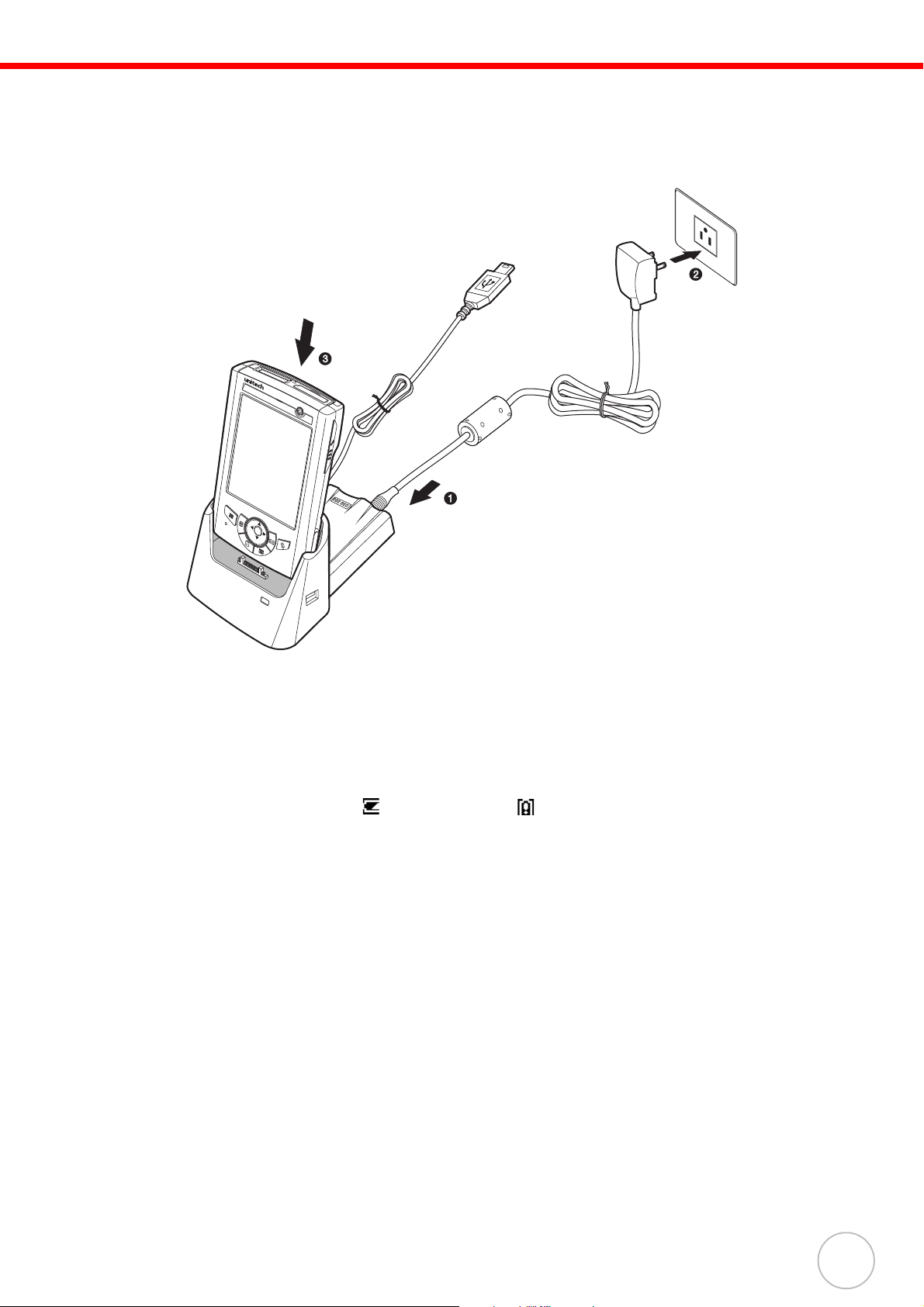
Chapter 1 Getting Started
To charge the device using the docking station:
1. Plug the AC adapter cable into the power jack on the docking station.
2. Plug the AC adapter into an electrical outlet.
3. Slide the device into the docking station until it clicks into place.
The connection is secure when the bottom edge of the device is aligned smoothly with the
docking station, and the LED indicator on the docking station and device lights up red.
LED status during charging:
– Solid red: Charging
– Solid green: Charging complete
If the battery level becomes low in the course of normal use, a status icon appears on the
device screen indicating low or very low battery
ActiveSync operation to back up your data, then recharge your device as soon as possible.
If the battery level reaches low status, the device will enter sleep mode; if the battery level
reaches very low status, the device will enter deep sleep mode. In this case, you have about
72 hours to recharge your device after which you risk losing all data on your device’s internal
memory.
status. In both cases, perform an
7
Page 14
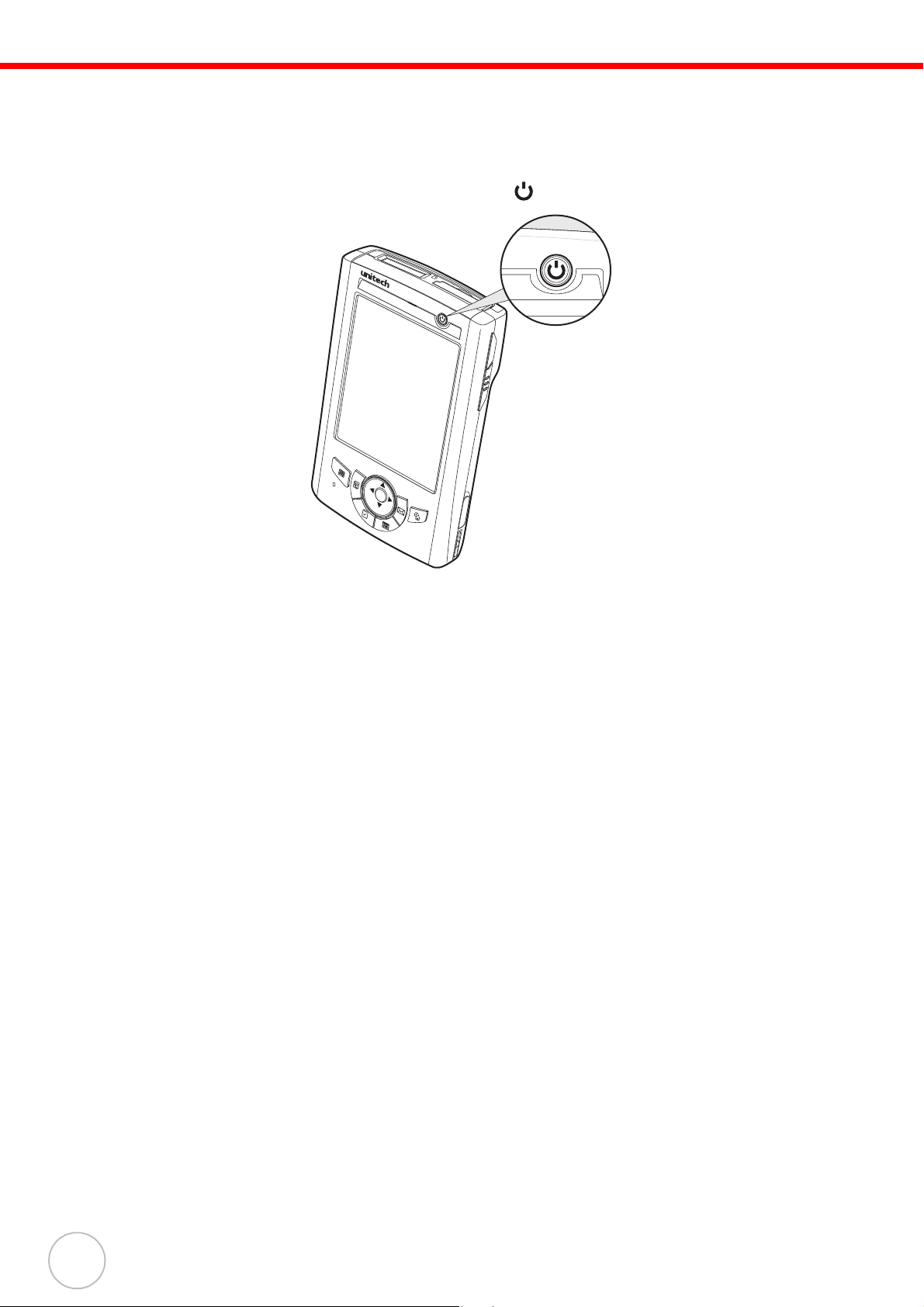
Powering On the PA500
After you have initially charged your device for about 16 hours, the device is ready to be used. You can
now start up your device where you’ll calibrate the display, set up the system time zone, and learn some
basic stylus usage.
1. Turn on your device by pressing the Power button
on the front panel.
NOTE: The PA500 screen ships with a protective plastic film. You may remove this if desired
by peeling from one corner. The screen will be more susceptible to scratching without
the film, but will be more readable.
The unitech PA500 welcome screen appears. The Windows Mobile screen will appear shortly
thereafter.
2. Calibrate the PA500
The calibrate screen will automatically appear when the unit is powered-on for the first time or
after the system is reset. This screen can also be accessed at any time by tapping Start →
Settings → System tab → Screen.
The PA500 will prompt you to calibrate the unit by tapping a sequence of screen locations. Tap
gently but firmly. When you have completed the series of taps, press the Enter button to confirm
it.
3. Set the Time Zone, Date, and Time
Select your current time zone from the Time zone drop-down menu, then tap Next.
4. Follow all onscreen instructions to complete the set up. The setup wizard provides tips for using
the pop-up menus and assign a lock password to access your device.
After the device setup, you can create an ActiveSync partnership to synchronize information
between your computer and your device. See Establishing Device-PC Connection on page 21
for detailed instructions.
8
Copyright 2007 unitech Electronics Co., Ltd. All rights reserved. unitech is a registered trademark of unitech Electronics Co., Ltd.
Page 15
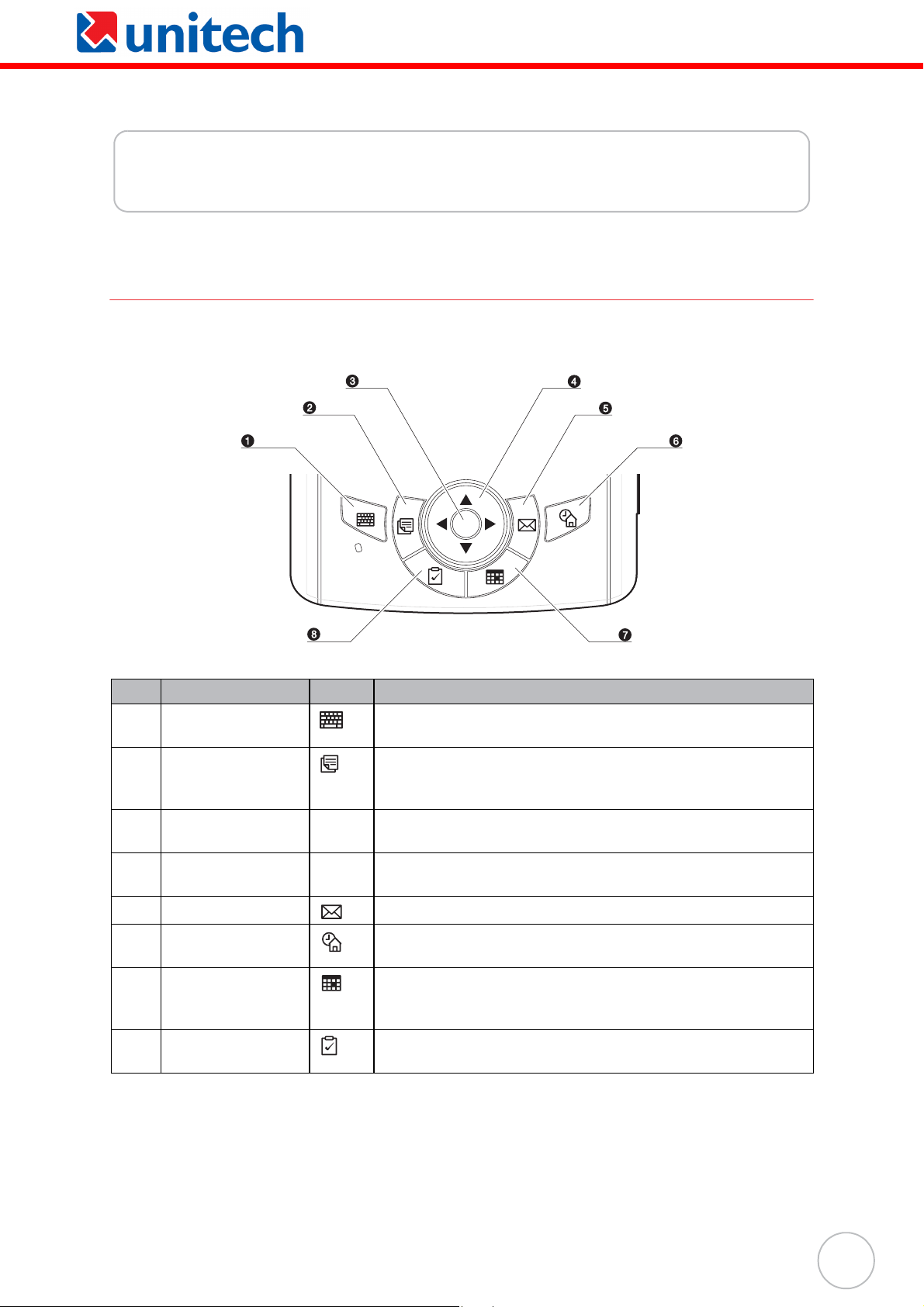
Chapter 2
Using the Hardware
Using the Keypad
The PA500 keypad has a navigation key and six special keys to launch particular applications and
display the on-screen keyboard.
No. Component Icon Description
Software keyboard
1.
button
Notes button Press to open Notes. Notes allows you to quickly capture
2.
Enter button Press the Enter button, center of the navigation key, to
3.
Navigation key Use the up, down, left, and right arrow keys to navigate
4.
Email button Launch Microsoft Outlook Express.
5.
Today button Customize the look and information that is displayed on the
6.
Calendar button Press to bring up Calendar. Calendar enables you to
7.
Tasks button Keep track of what you have to do and prioritize them based
8.
Press to launch the Windows CE or on-screen keyboard.
thoughts, reminders, ideas, drawings, and phone numbers.
You can create a written note or include a recording in a note.
access the menu options and confirm your selection.
through the menu options.
Today screen.
conveniently manage your schedules and appointments or
any other activities associated with a date and time.
on their importance and urgency.
9
Page 16
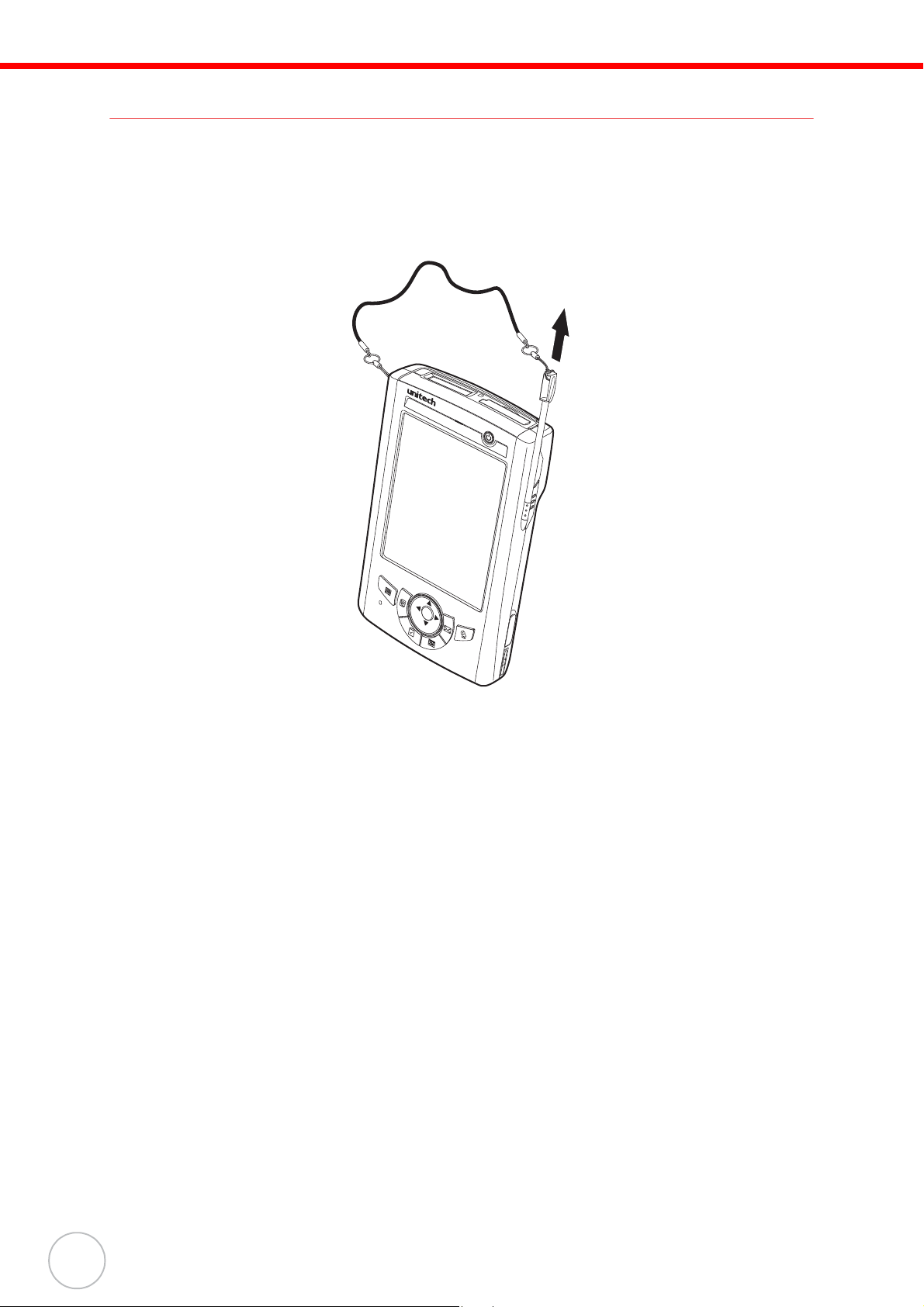
Using the Stylus
CAUTION! Never use anything other than the PA500 stylus on the screen. Using
another object as a stylus could cause permanent damage.
1. Slide the stylus in the direction of the arrow, then pull out to remove the stylus from its holder.
2. Hold the stylus like a pencil.
3. To make a choice from a menu, lightly tap the tip of the stylus on that choice.
4. To write data into a field on a form, use the stylus to print the letters or numbers. Use very light
pressure.
10
Copyright 2007 unitech Electronics Co., Ltd. All rights reserved. unitech is a registered trademark of unitech Electronics Co., Ltd.
Page 17
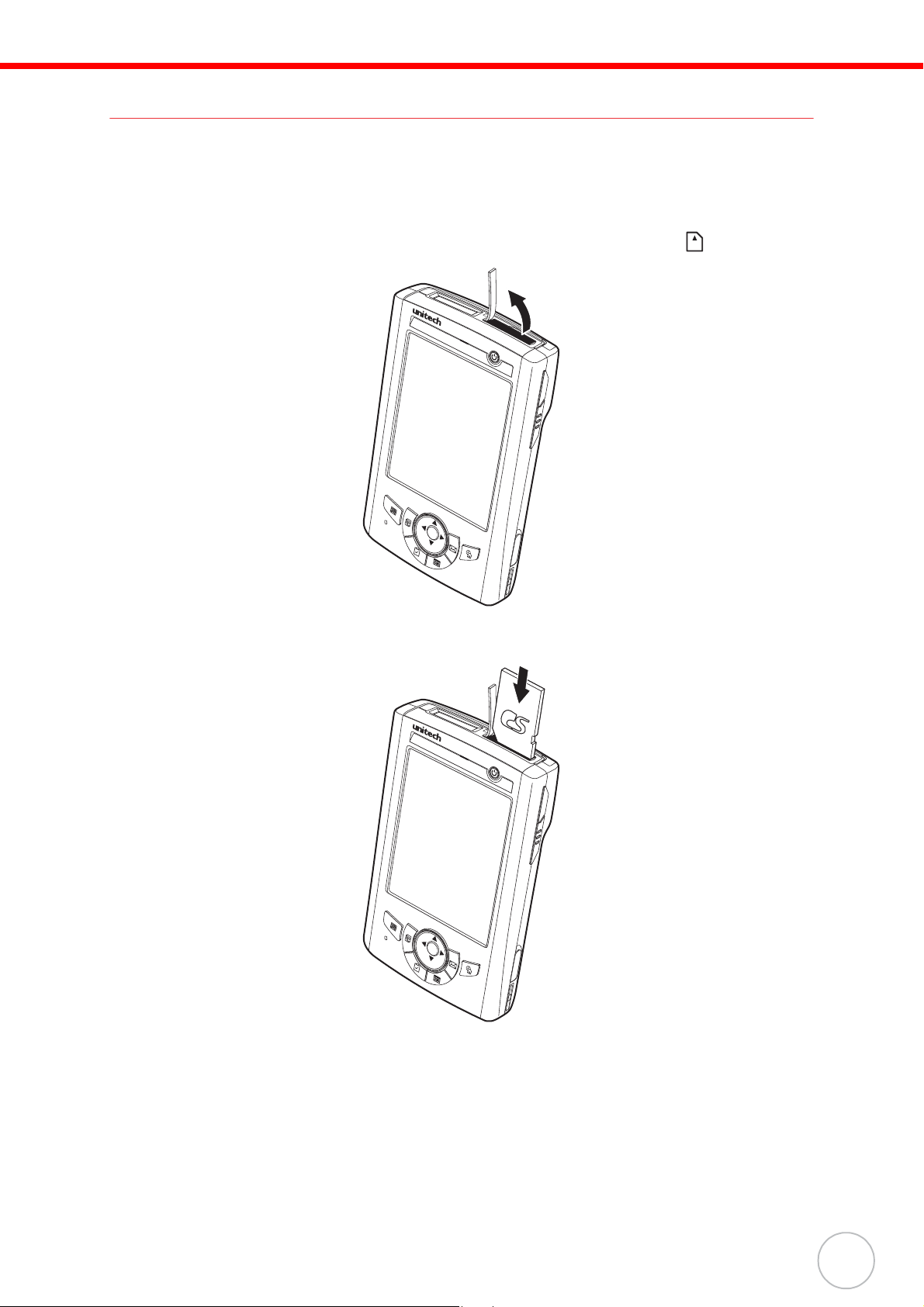
Chapter 2 Using the Hardware
Using the SDIO/MMC Slot
Your device has an expansion slot compatible with a range of SD, SDIO, and MMC storage cards,
which are primarily used to back up or transfer files and data.
To insert a storage card:
1. Hold the device securely, then lift the rubber cover from the SDIO/MMC slot .
2. Push the card into the slot until you hear an audible system sound; this will signal that the card
is already properly seated within the slot.
The card is secure when it is not protruding from the slot.
To remove a storage card:
1. Hold the device securely; then push against the top of the card, as if you were pushing it further
into the slot, letting the card spring out. An audible system sound will signal that the card has
been released.
2. Gently remove the card from the slot.
11
Page 18
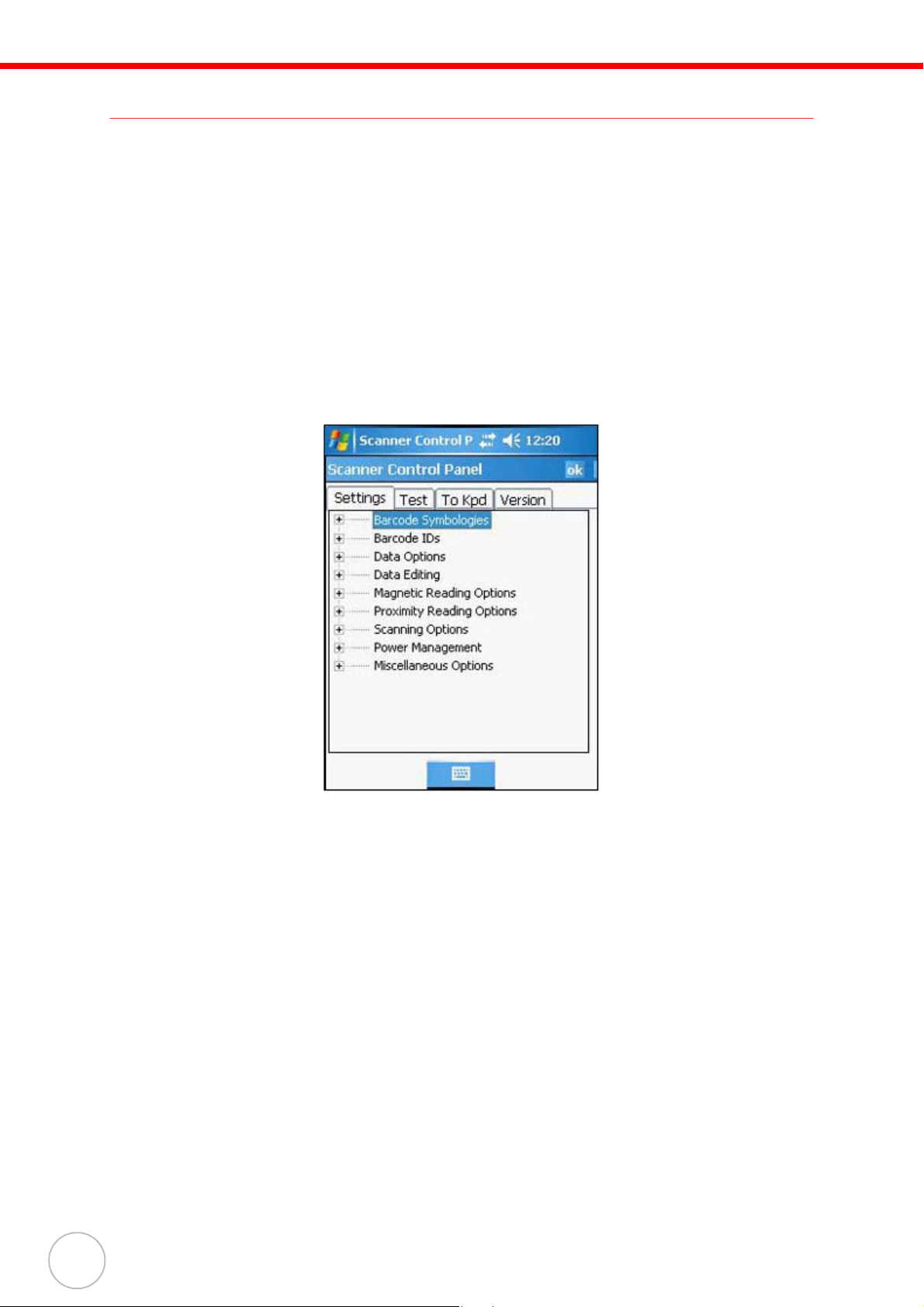
Using the Laser Scanner
PA500 has an integrated laser scanner which reads all major barcode labels with excellent
performance.
NOTE: The reading software must be enabled in order to operate the scanner. This can be a
user-loaded application or a pre-loaded utility such as Scanner Settings.
To scan a barcode:
1. Launch the Scanner Settings application.
a. Tap Start → Settings.
b. On the System tab, tap Scanner Settings.
In the Scanner Control Panel screen, you can configure barcode scanner parameters such
as enabling or disabling barcode symbologies, setting data transmission options,
configuring magnetic and proximity reading options, and setting power management
options.
c. On the Settings tab, tap Barcode IDs.
12
Copyright 2007 unitech Electronics Co., Ltd. All rights reserved. unitech is a registered trademark of unitech Electronics Co., Ltd.
Page 19
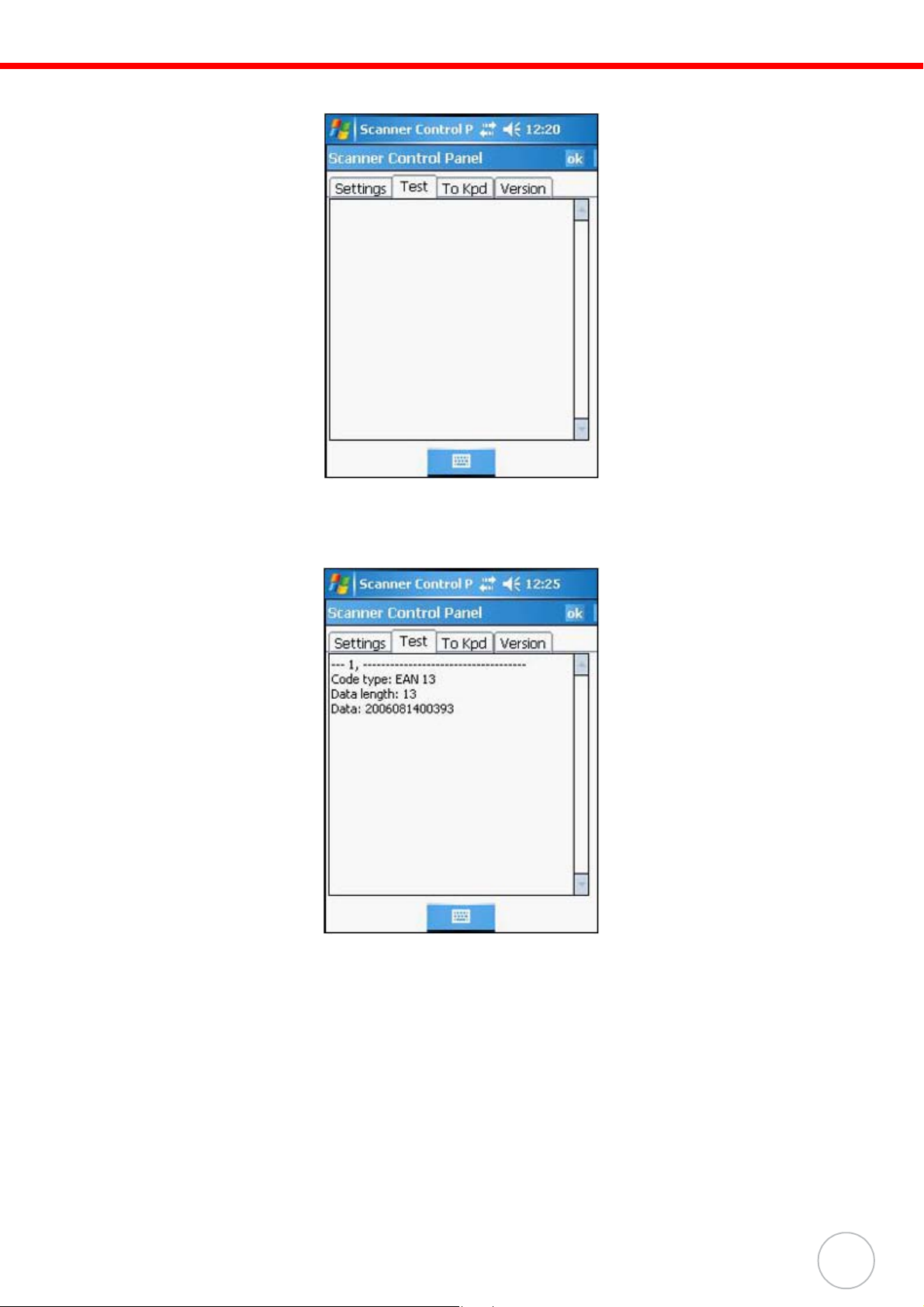
d. Tap the Test tab.
Chapter 2 Using the Hardware
2. Press either one of the scanner trigger keys on the device.
3. Aim the laser scanner at the selected barcode and press both trigger keys to scan. The
scanned barcode data appears on the screen.
4. On the Scanner Control Panel screen, tap ok to exit
13
Page 20
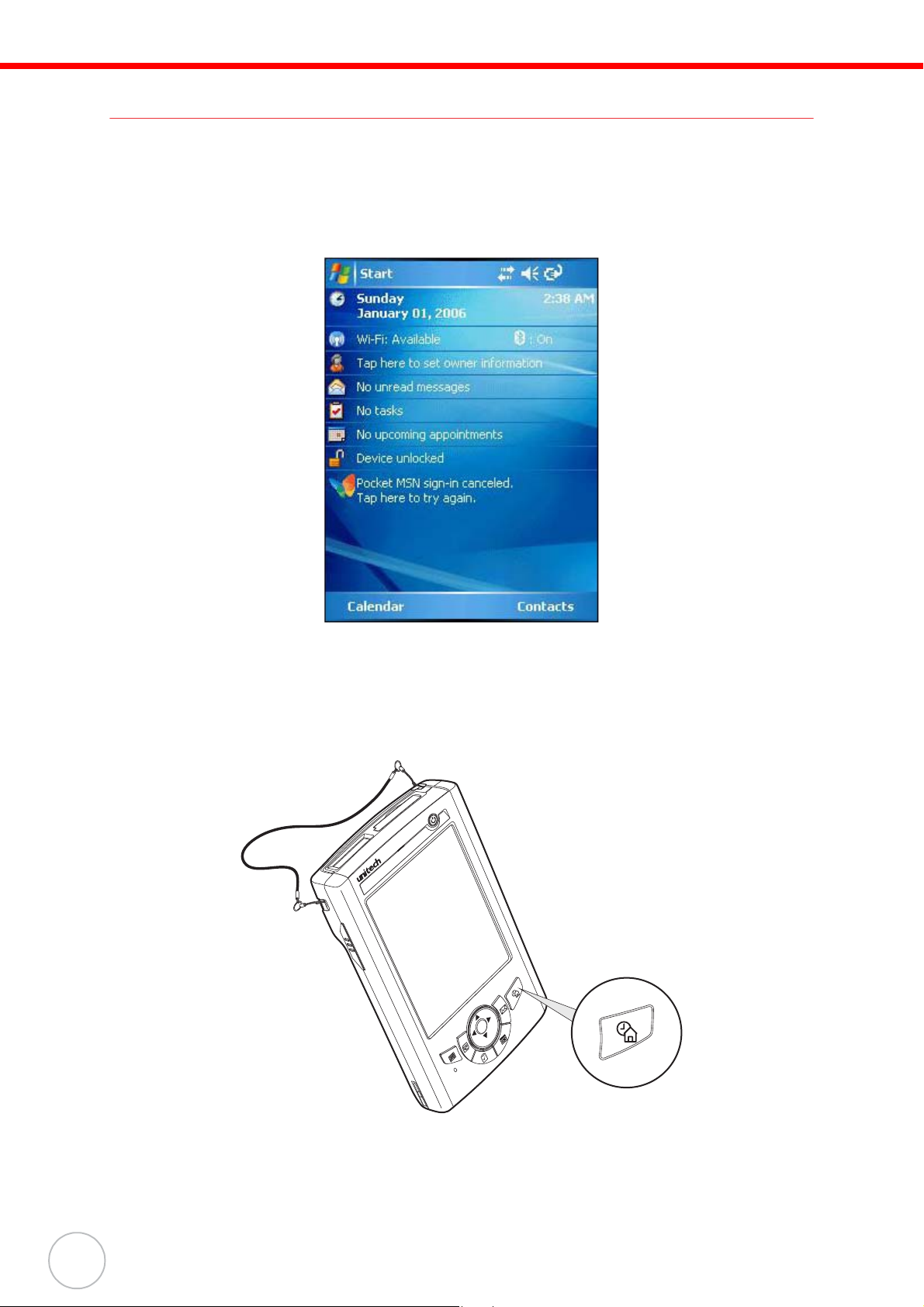
Command Interface
The following section explains the PA500 command interface.
Today Screen
When you turn on your device for the first time each day or after a preset period of inactivity, you’ll see
the Today screen.It provides an at-a-glance view of the important reminders and details.
To display the Today screen:
When viewing another screen, you can do either of the following:
• Tap Start → Today.
• Press the Toda y button on the device’s front panel.
14
Copyright 2007 unitech Electronics Co., Ltd. All rights reserved. unitech is a registered trademark of unitech Electronics Co., Ltd.
Page 21
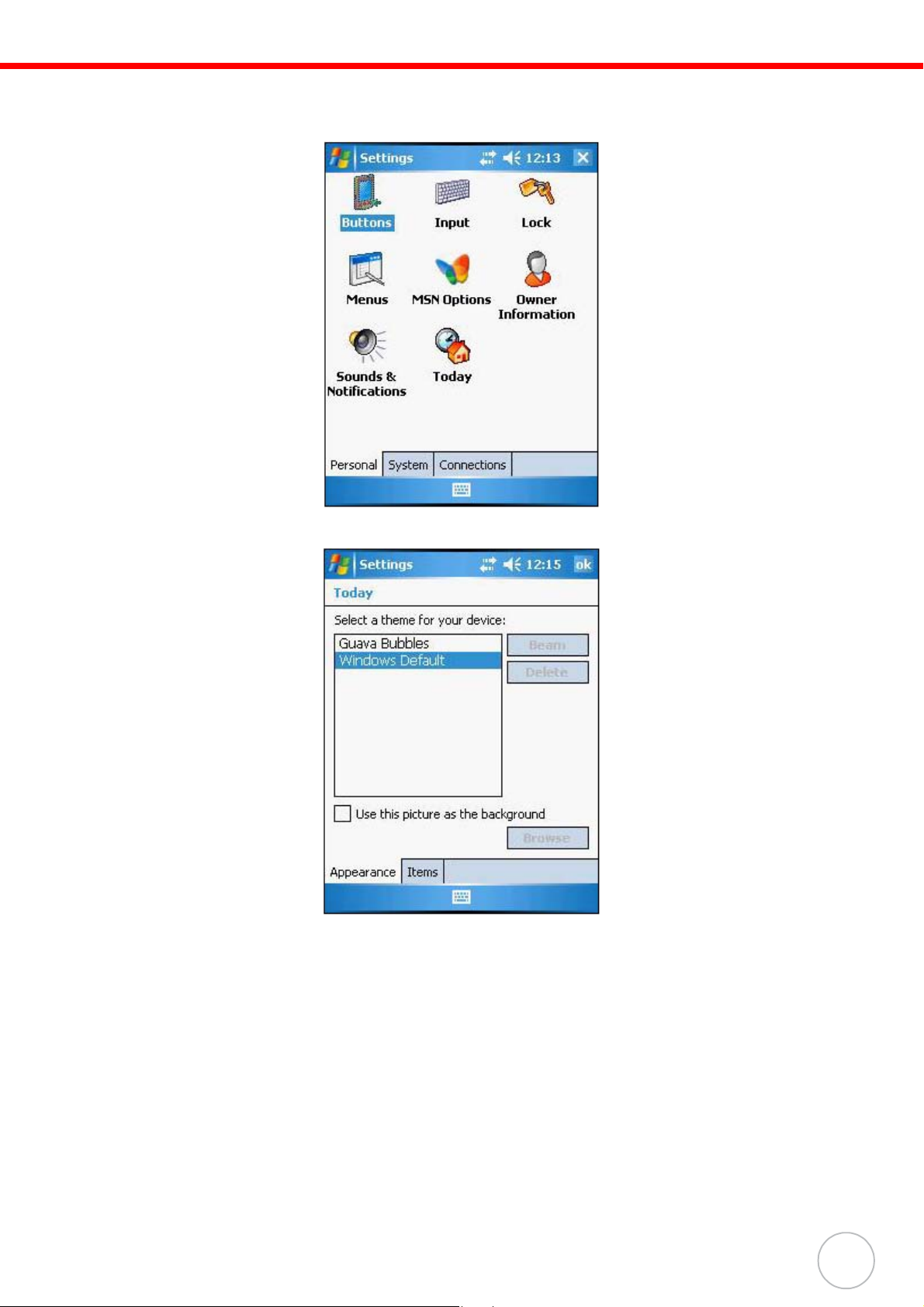
Chapter 2 Using the Hardware
To define a preset period of inactivity after which the Today screen is displayed:
1. Tap Start → Settings.
2. On the Personal tab, tap Tod ay.
15
Page 22
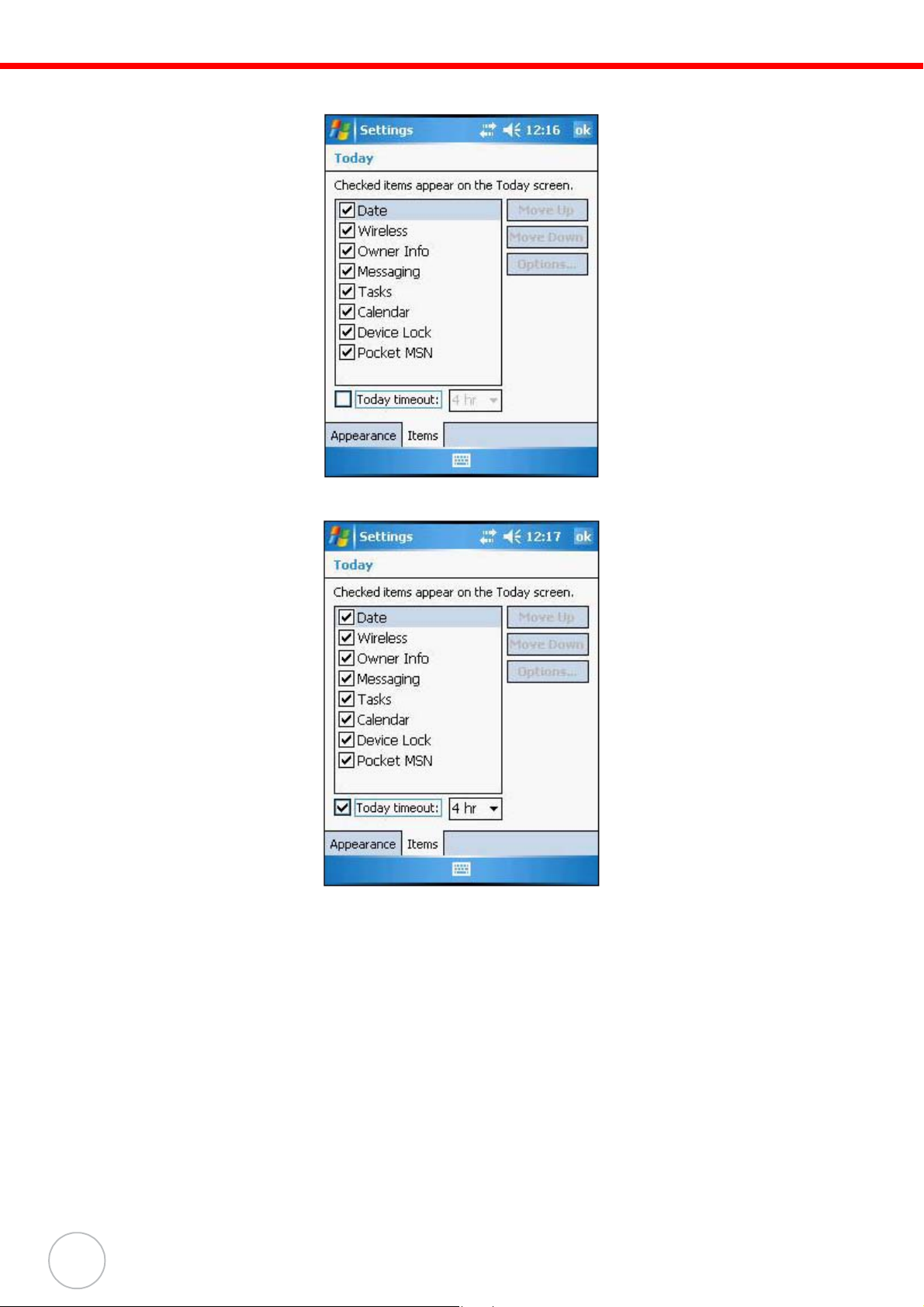
3. On the Items tab, select the “Today timeout” check box.
4. Tap the pick list beside the check box to set the period of inactivity.
5. Tap ok.
16
Copyright 2007 unitech Electronics Co., Ltd. All rights reserved. unitech is a registered trademark of unitech Electronics Co., Ltd.
Page 23
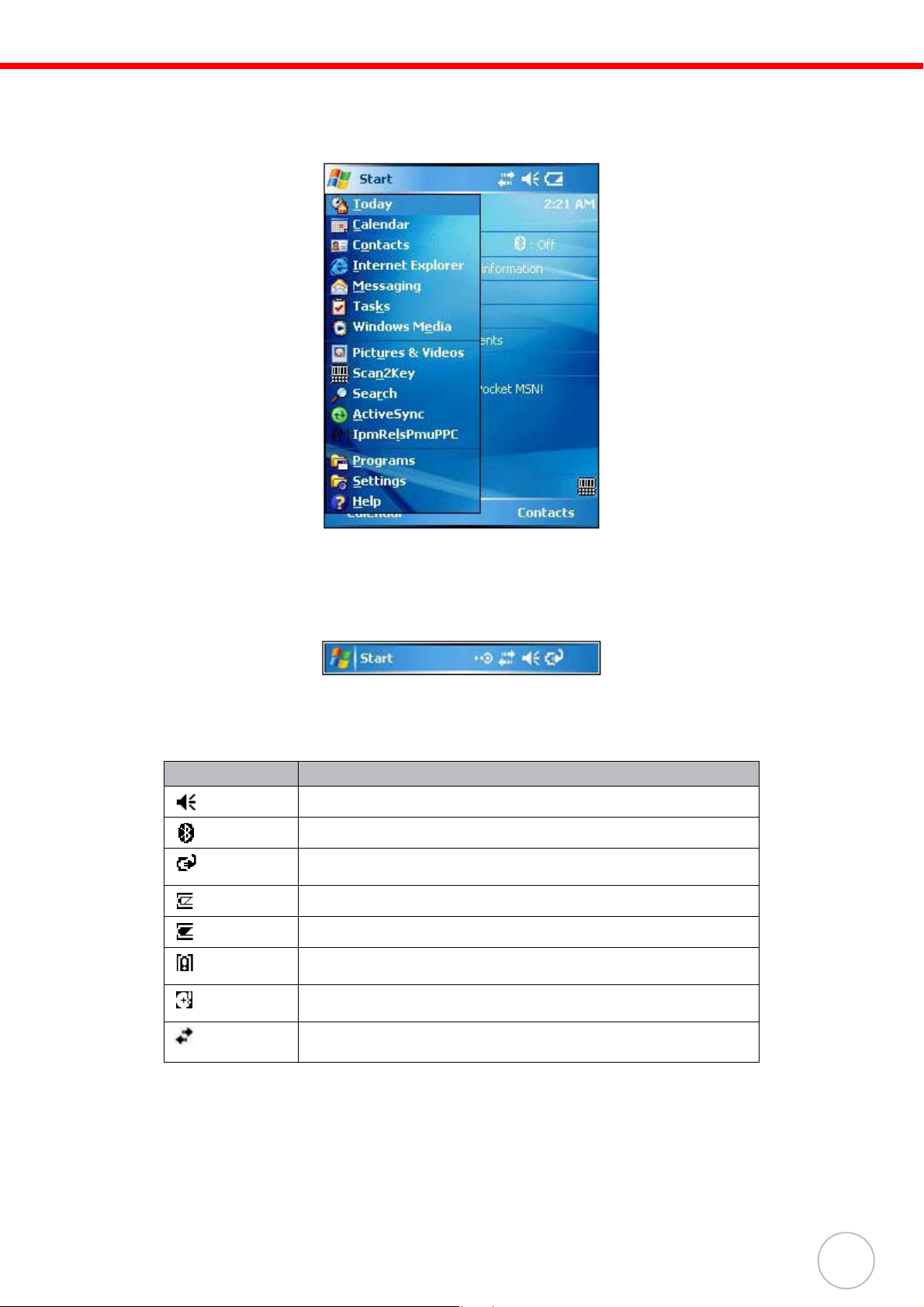
Chapter 2 Using the Hardware
Start Menu
The Start menu displays a list of active programs, as well as options to view the Programs, Settings and
Help screens.
Navigation Bar
The navigation bar is located at the top of the screen. It displays the notification icons for system alarms and
reminders, status icons for the data connectivity, battery charge, and volume control.
Status Icons
The table below describes some of the status icons you may see on your device.
Status Icon Description
Turns all sounds on and off.
Indicates Bluetooth wireless technology is on.
Indicates that the main battery is charging. The PA500 is either plugged-in via the
AC adapter or docking station.
Indicates the main battery is fully charged.
Indicates the main battery is low and needs to be charged.
Indicates the main battery is very low. Stop device operation and charge the
device immediately.
Indicates the backup battery is very low. Stop device operation and charge the
device immediately.
Indicates device is synchronized with a computer.
Wireless and Bluetooth connection is activated.
For more detailed description of the status icons, tap Start → Help.
17
Page 24
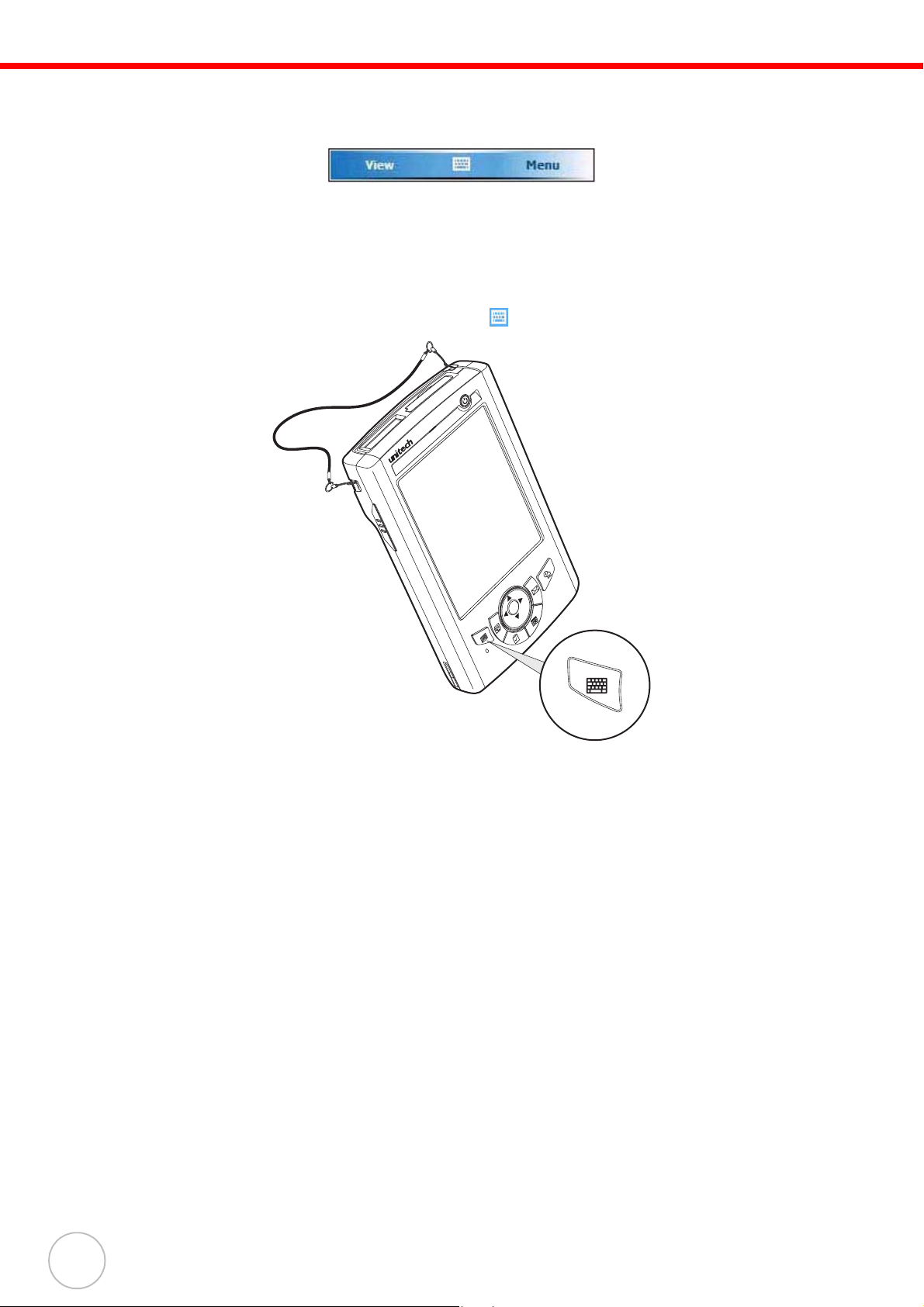
Command Bar
Use the command bar at the bottom of the screen to perform tasks in programs.
The command bar includes menu names, buttons, and the Input Selector button.
• To create a new item in the current program, tap New.
• To view a notification or an image file received on your device, tap View.
• To see the name of a button, tap and hold the stylus on the button. Drag the stylus off the button so that the
command is not carried out.
• To view the soft keyboard, tap the Input Selector button
or you can press the Software keyboard button.
18
Copyright 2007 unitech Electronics Co., Ltd. All rights reserved. unitech is a registered trademark of unitech Electronics Co., Ltd.
Page 25
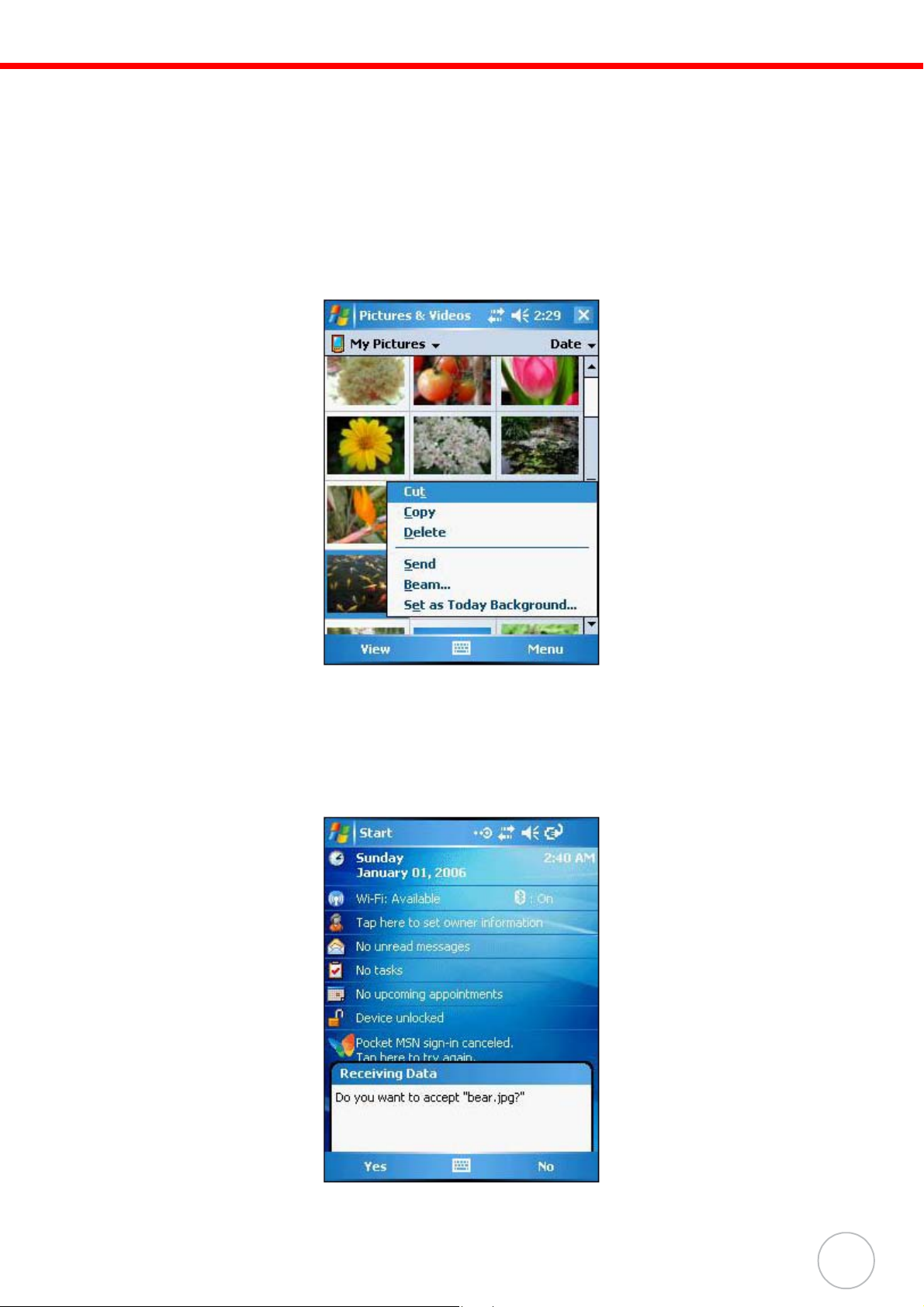
Chapter 2 Using the Hardware
Pop-up Menus
With pop-up menus, you can quickly choose an action for an item. The actions in the pop-up menus
vary from program to program.
To display a pop-up menu:
1. Tap and hold the stylus on the item that you want to perform the action on.
2. When the menu appears, lift the stylus, then do either of the following:
– Tap the action you want to perform.
– Tap anywhere outside the menu to close the menu without performing an action.
Notifications
Your device reminds you in a variety of ways when you have something to do or receive a message.
For example, if you’ve set up an appointment in Calendar, a task with a due date in Tasks, data or
message received, or an alarm in Clock; you’ll be notified in any of the following ways:
• A message box appears on the screen.
• A sound, which you can specify, is played.
19
Page 26
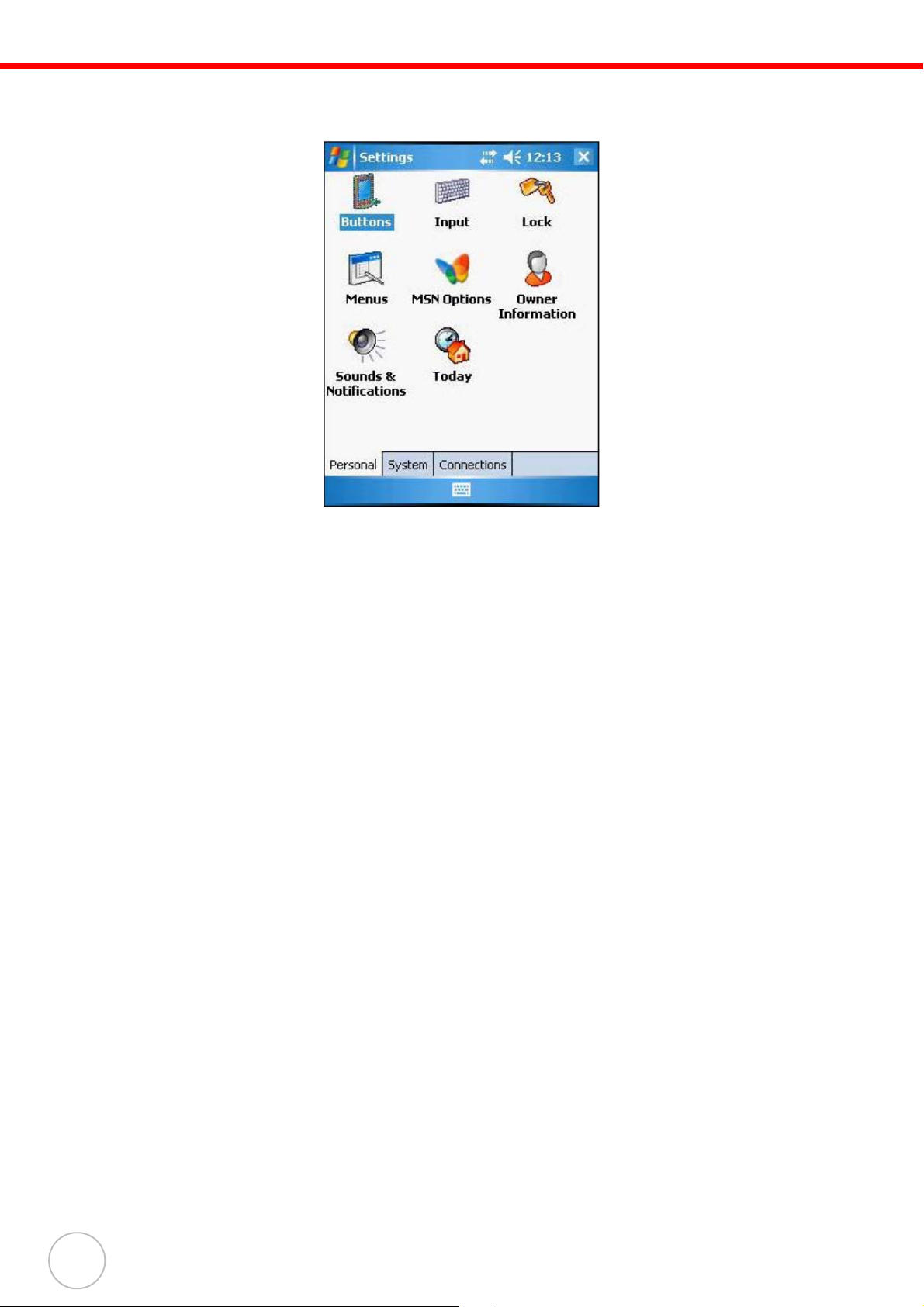
To choose reminder types and sounds for your device:
1. Tap Start → Settings.
2. On the Personal tab, tap Sounds & Notifications.
3. On the Sounds tab, select the kind of events you want to be notified of.
4. On the Notifications tab, select the manner of notification you prefer. The options you choose
here are applied globally in your device.
5. Tap ok.
20
Copyright 2007 unitech Electronics Co., Ltd. All rights reserved. unitech is a registered trademark of unitech Electronics Co., Ltd.
Page 27

Chapter 3
Getting Connected
Establishing Device-PC Connection
Installing Microsoft ActiveSync
In order to exchange data between your computer and the PA500, Microsoft ActiveSync must be
installed on your computer. Use the USB charging cable that comes with your device or cradle to
connect the device to your computer.
NOTE: The PA500 Enterprise PDA requires ActiveSync version 4.2 or higher.
System installation requirements
• Microsoft Windows 2000 SP4, Server® 2003 SP1, Server 2003 SP1 for titanium-based
®
systems, Server 2003 Standard x64 Edition, XP
Edition, XP SP1, XP SP2, XP Tablet Edition
• Microsoft Outlook
messaging and collaboration clients required for Microsoft Outlook Office Mobile
synchronization
• Microsoft Office 2000, Microsoft Office XP or Microsoft Office 2003 for Microsoft Office Mobile
synchronization
• Microsoft Internet Explorer 6.0 or later for Internet Explorer Mobile favorites synchronization
• Microsoft Systems Management Server 2.0
• Hard disk drive with 7 MB of available hard disk space (actual requirements may vary based on
selected features and user’s current system configuration)
• USB port, Bluetooth, or infrared connection
®
2000, Microsoft Outlook XP, or Microsoft Outlook® 2003 (recommended)
Media Center Edition, XP Professional x64
®
To install Microsoft ActiveSync on your computer:
1. Close any open programs, including those that run at startup, and disable any virus-scanning
software.
2. Download the ActiveSync software from the Microsoft ActiveSync Download page at
http://www.microsoft.com.
3. Browse to the location of the downloaded file, and double-click it.
The installation wizard begins.
4. Follow the instructions on the screen to install Microsoft ActiveSync.
After you have installed ActiveSync and restarted your computer, the ActiveSync icon will
appear on your computer’s system tray (on the lower right-hand corner of the screen) and the
ActiveSync wizard appears.
For detailed information on how to use ActiveSync on your computer, start ActiveSync; then
click Help → Microsoft ActiveSync Help.
21
Page 28

Connecting the Device to Your Computer
1. After ActiveSync has been installed, connect the USB charging cable to your device. If
necessary, connect an adapter.
2. Plug the other end of the USB charging cable into a USB port on your computer.
3. Turn the device on.
4. ActiveSync should start automatically and recognize your PA500 and configure the USB port.
The New Partnership setup wizard will automatically start.
NOTE: If ActiveSync doesn’t start automatically, click Start → Programs → Microsoft
ActiveSync.
If a message appears indicating that it is unable to detect a connection, click the
Cancel button and manually configure the communication settings.
5. Follow the onscreen instructions.
22
Copyright 2007 unitech Electronics Co., Ltd. All rights reserved. unitech is a registered trademark of unitech Electronics Co., Ltd.
Page 29

Chapter 3 Getting Connected
6. When the configuration process is complete, the ActiveSync window appears on your
computer, while the Data connectivity icon appears on your device’s navigation bar.
7. Synchronization will be initialized and will take place if you’ve chosen to synchronize
periodically or upon connection via several options — via USB charging cable, infrared, or
Bluetooth connections.
NOTE: Your computer can create a partnership with multiple Enterprise PDA. Also, the PA500
can create a partnership with up to two computers.
23
Page 30

Using ActiveSync
You can use ActiveSync to synchronize information between your PA500 and your computer so you
always have the most up-to-date information wherever your are.
Synchronizing Information with Your Computer
ActiveSync supports the following connection options between your device and your computer:
• USB connection - using the USB charging cable. This connection is established when you have
created an ActiveSync partnership with your computer.
• Infrared connection - ideal for quickly switching between multiple devices since cables or
adapters are not required.
• Bluetooth connection - applicable only if your computer is equipped with a Bluetooth adapter or
access point.
To setup a USB ActiveSync connection:
1. Open ActiveSync on your computer.
2. Click File → Connection Settings.
3. Select the “Allow USB connections” check box.
4. Click OK.
5. Open ActiveSync on your device.
6. Tap Menu → Connections.
7. Select the “Synchronize all PCs using this connection” check box.
8. Select USB.
9. Tap ok.
10. Connect your device to your computer using the USB charging cable. Synchronization is
automatically initiated.
To setup an Infrared ActiveSync connection:
1. Configure the infrared port on your computer. Refer to the computer’s documentation for
instructions.
2. Once your computer’s IR port is ready, open ActiveSync on your computer.
3. Click File → Connection Settings.
4. On the “Allow connections to one of the following” list select Infrared Port (IR).
5. Click OK.
24
Copyright 2007 unitech Electronics Co., Ltd. All rights reserved. unitech is a registered trademark of unitech Electronics Co., Ltd.
Page 31

Chapter 3 Getting Connected
6. Align the IR port of your device with that on your computer.
7. Open ActiveSync on your device.
8. Tap Menu → Connect via IR.
To setup a Bluetooth ActiveSync connection:
Your device is equipped with Bluetooth wireless technology that you can use to synchronize information
with a computer equipped with a Bluetooth adapter or access point. Bluetooth wireless technology
allows you to communicate with the computer whenever it is within range.
1. Configure the Bluetooth connection on your computer. Refer to the Windows Online Help for
instructions.
2. Ensure Bluetooth is turned on your computer and discoverable and within close range.
3. Make your device discoverable to your PC by tapping Start → Settings → Connections tab →
Bluetooth.
4. On the Mode tab, select the check boxes for the “Turn on Bluetooth” and “Make this device
visible to other devices” check box.
5. Tap ok.
6. On your device, tap Start → Programs → ActiveSync.
7. Tap Menu → Connect via Bluetooth.
If authentication is required, the Enter Passcode screen appears, type an alphanumeric
passkey (PIN code), then tap Next; enter the same passkey on the computer.
If you do not want to use a passkey, tap Next.
25
Page 32

Using ActiveSync to Exchange Files
You can use ActiveSync to exchange information from your device your computer and vice versa.
Changes you make to the information on one location will not affect the information on the other one. If
you want to automatically update information on both your device and computer, synchronize the
information instead.
You can copy two types of information to your device: files and Pocket Access Windows CE Store
information.
The procedure below only applies to copying files. Refer to the ActiveSync Help on your computer for
instructions on how to copy Pocket Access Windows CE Store information.
NOTE: Files created on your computer may need to be converted by ActiveSync so that they
can be viewed and edited on your device, and vice versa.
To copy files:
1. Connect your device to your computer.
2. In ActiveSync on your computer, click Explore.
Windows Explorer opens the Mobile Device window for your device.
3. Locate the file that you want to copy on your device or computer.
4. Do either one of the following:
– To copy the file to your device, right-click the file and click Copy. Place the cursor in the
desired folder for your device, right-click, then click Paste.
– To copy the file to your computer, right-click the file and click Copy. Place the cursor in the
desired folder for your computer, right click, then click Paste.
26
Copyright 2007 unitech Electronics Co., Ltd. All rights reserved. unitech is a registered trademark of unitech Electronics Co., Ltd.
Page 33

Chapter 3 Getting Connected
Synchronization Options
By default, ActiveSync only synchronize information for Contacts, Calendar, Messaging (Outlook
E-Mail), Tasks, and Favorites (for Internet Explorer Mobile). You can select which information types are
synchronized. You can also control how much information is synchronized. To illustrate, when
synchronizing Calendar, you can set ActiveSync to synchronize appointments within a certain date
range and for specific categories only. For example business appointments from the past two weeks
only.
NOTE: ActiveSync does not support synchronizing subfolders in Calendar and Contacts.
To select the type of information to synchronize:
NOTE:
1. Connect your device to your computer.
2. Click Tool s → Options.
3. Select the information type that you want to synchronize.
4. If available, click Settings, then select the options you want.
5. Repeat steps 2 and 3 for each information type.
If you decide to synchonize files, for example Word documents, ActiveSync need to
convert these files. Converted files may not contain all information found in original file.
27
Page 34

Chapter 4
Wireless Communications
Managing Wireless Connections
Using the Wireless Manager
The Wireless Manager provides easy management to the wireless features on your device. This
program complements your device’s integrated wireless card enabling you to turn the wireless features
on and off and allows for centralized management of the Wi-Fi and Bluetooth settings.
To open Wireless Manager:
Do any of the following:
• On the Today screen, tap Wireless Manager.
Tap to launch
Wireless Manager.
• On the navigation bar, tap the Data connectivity icon , then tap Wireless Manager from the
Connectivity drop-down box.
• Tap Start → Settings → Connections tab → Wireless Manager.
To activate wireless features
You can use Wireless Manager to turn the Wi-Fi and Bluetooth features on and off — one at a time or
all at the same time.
• To turn multiple wireless features on, open Wireless Manager, then tap All → Done.
• To activate Bluetooth via the Wireless Manager, tap Bluetooth → Done.
• To activate Wi-Fi via the Wireless Manager, tap Wi-Fi → Done.
28
Page 35

Chapter 4 Wireless Communications
Connectivity Features
You can use your device to exchange information with other mobile devices and connect to your
computer, a network, or the Internet. You have the following options:
• Use the infrared sensor or Bluetooth function to exchange files from another IR- or Bluetoothenabled device.
• Use Wi-Fi connection to send and receive email messages by using Messaging and view Web
pages by using Internet Explorer Mobile.
Beam Function
In a Microsoft Windows Mobile program (except Messaging) and Picture & Videos, you can exchange
files using either infrared or Bluetooth.
NOTE: You can also beam files (not folders) from the File Explorer screen. To do so, tap and
hold the item you want to send, then tap Beam File from the pop-up menu.
You need to first activate the beam function before you can begin exchanging files with another IR- or
Bluetooth-enabled device.
To activate the Beam function:
1. Tap Start → Settings.
2. On the Connections tab, tap Beam.
3. Tap “Receive all incoming beams” check box.
4. Tap ok.
29
Page 36

Infrared Connection
Using infrared, you can enable short-range file exchange between your device and another IR-enabled
device.
To exchange files using IR connection:
1. Ensure that the IR function on both your MC35 and on other device you want to exchange files
with are turned on.
2. Switch to the program where you created the item you want to send and locate the item in the
list.
3. Align the IR port of your device with that of the IR-enabled device so that they are unobstructed
and within a close range.
4. Tap and hold the item, then tap Beam [type of item] on the pop-up menu.
5. Tap the device that you want to send the file to.
To receive files via IR connection:
1. Align the IR port of your device with that of the IR-enabled device so that they are unobstructed
and within a close range.
2. Have the owner of the other IR-enabled device send the file to you.
3. On the Receiving Data callout, tap Yes.
Bluetooth Connection
Your device allows you to connect to any Bluetooth-enabled device in your personal area network
(PAN). Once connected you can send and receive file to another Bluetooth-enabled device, locate and
use any of the services available on the Bluetooth-enabled device you are connected to.
To setup a Bluetooth connection:
1. Activate the Bluetooth function.
You have two options to activate your device’s Bluetooth connection using the Wireless
Manager or the Bluetooth option under the Settings → Connections preferences. Once
activated, Bluetooth connection is indicated as On in the Wireless Manager section of the Today
screen.
– To activate Bluetooth via the Wireless Manager, see “Using the Wireless Manager” on page
28.
– To activate Bluetooth using the Settings option:
a. Tap Start → Settings.
b. On the Connections tab, tap Bluetooth.
30
Copyright 2007 unitech Electronics Co., Ltd. All rights reserved. unitech is a registered trademark of unitech Electronics Co., Ltd.
Page 37

Chapter 4 Wireless Communications
c. On the Mode tab, select all check boxes.
2. Tap ok.
NOTE: Deactivate the Bluetooth function when you do not plan to use it for extended time.
3. Create a Bluetooth partnership.
You need to create a Bluetooth partnership with another Bluetooth-enabled device to be able to
exchange information with it.
a. On the Bluetooth settings screen, tap the Devices tab.
31
Page 38

b. Tap New Partnership. Your device searches for Bluetooth-enabled devices on your PAN
and displays them in the devices list.
c. Tap the name of the device in the list, then tap Next.
If you want to use a passcode, type an alphanumeric passkey, then tap Next; enter
the same passkey on the other device.
The passkey is recommended for enhanced security. Your passkey must be between 1 to
16 alphanumeric characters.
If you do not want to use a passkey, tap Next.
32
Copyright 2007 unitech Electronics Co., Ltd. All rights reserved. unitech is a registered trademark of unitech Electronics Co., Ltd.
Page 39

Chapter 4 Wireless Communications
d. On the Partnership Settings screen, type in a device name and select the type of services
you want to enable for the Bluetooth partnership.
e. Tap Finish.
f. On the Bluetooth screen, tap the COM Ports tab.
g. To connect to a device, tap New Outgoing Port.
h. To allow other devices to connect to the device, tap New Incoming Port.
i. Select the device you want to add, then tap Next.
j. Select a numbered COM port from the list.
k. Select “Secure Connection” check box to designate the COM port for Bluetooth partnership.
l. Tap Finish.
m. Tap ok.
To send files via Bluetooth:
1. Switch to the program where you created the item you want to send and locate the item in the
list.
2. Do any one of the following:
– Tap and hold the item, and then tap Beam Task on the pop-up menu.
– Using Pictures & Videos, tap and hold a thumbnail to display a pop-up menu of available
actions, then tap Beam.
– Using File Explorer, tap and hold an item (but not folders), select Beam File on the pop-up
menu.
3. Select the Bluetooth device, then tap Tap to send.
4. Tap ok.
To receive files via Bluetooth:
1. Turn on the Bluetooth function.
2. Have the owner of the other device send the information to you. Your device will automatically
receive it.
3. On the Bluetooth callout, tap Yes.
For detailed information on how to use Bluetooth, tap Start → Help.
33
Page 40

Wi-Fi Connection
Windows Mobile can support TCP/IP protocol, so the user can easily connect to the Internet by modem
or high-frequency wireless LAN technology. Wi-Fi networks look and operate similarly to Ethernet
networks. The only difference is that a radio transmission replaces the hard-wire connection between
the various nodes. This means all of your existing applications that currently operate over Ethernet will
also function utilizing WLAN without any special wireless network software.
With PA500 integrated Wi-Fi, you can scan for existing wireless network access point or hot spot.
Wireless network access point or hot spot can be found in homes and offices or public areas such as
inside the airport, restaurant, coffee shops, hotels, subway stations, or campus. Using Wi-Fi
networking, you can connect to a computer, access the Internet, send and receive email and files.
A wireless network can be added either when the network is detected or by manually entering settings
information. Wi-Fi access in some areas may require a separate purchase of a service contract with a
wireless service provider. You can check with a Wi-Fi service provider for detailed information.
NOTE: Before doing these steps, you must do the following:
• Make sure your computer have TCP/IP installed.
• Make sure the network system and remote access server in your workplace
supports TCP/IP.
• Make sure you have remote access account. Ask your network administrator for
assistance on setting up a wireless connection.
• First establish ActiveSync partnership with the PA500 using infrared, USB, or
Bluetooth connection.
To set up a wireless network connection:
NOTE:
1. Activate wireless connection.
You have two options to activate your device’s wireless connection using the Wireless Manager
or the Network Cards option under the Settings → Connections preferences. Once activated,
Wi-Fi connection is indicated as On in the Wireless Manager section of the Today screen.
– To activate Wi-Fi connection via the Wireless Manager, see “Using the Wireless Manager” on
– To activate Wi-Fi connection using the Settings option:
a. Tap Start → Settings.
b. On the Connections tab, tap Network Cards.
c. Tap the Wireless tab.
Before doing these steps, determine if authentication information is needed.
page 28.
34
Copyright 2007 unitech Electronics Co., Ltd. All rights reserved. unitech is a registered trademark of unitech Electronics Co., Ltd.
Page 41

Chapter 4 Wireless Communications
d. If there are networks already detected, tap and hold network name, then select Connect.
If none, tap Add New and follow all onscreen instructions.
e. Under the Network to access drop-down menu, select from the following network
connection options:
— All available
— Only access points
— Only computer-to-computer
f. When finished, tap OK.
To configure the wireless network connection settings, tap Start → Settings →
Connections tab → Network Cards. For more information on how to configure the
wireless network settings, tap Start → Help.
To connect to a wireless network:
1. Tap Start → Settings.
2. On the Connections tab, tap Network Cards.
3. Tap the Wireless tab.
4. On the command bar, tap Connect.
5. If a wireless network is connected, a “New Network Detected” callout appears.
6. Tap Connect.
For more information on how to connect to a wireless network, tap Start → Help.
Connecting to the Internet
After configuring your device’s wireless setting you can now define the network settings you’ll be using
to access the Internet, connect to your office network and view intranet URLs.
Once you have established these network settings, use Internet Explorer Mobile to view Internet and
intranet sites.
For help information on performing the following procedures, tap Help from the screen you are having
difficulty with.
35
Page 42

Chapter 5
Managing Programs
Accessing Programs
Your PA500 supports a variety of PDA and wireless communication programs to help you manage both
personal and work-related information.
To open a Prog ram:
• Tap a program name from the Start menu.
• Tap Start → Programs, then tap a program icon.
You can select which programs are displayed on the Start menu. For instructions, see “Adding a
Program to the Start Menu” on page 47.
36
Page 43

Chapter 5 Managing Programs
Using the Barcode Scanner Programs
Scan2Key
The Scan2Key application routes input from a scanner port to a keypad buffer, emulating a full
keyboard by use of a scanner emulate input from the keypad. Using Scan2Key, scanned data can be
directly input into scanner port aware application, like Word Mobile.
To open Scan2Key:
1. Tap Start → Programs.
2. Tap Scan2Key. Scan2Key appears as an icon on lower right corner of the Today screen.
37
Page 44

To exit Scan2Key:
1. On the Today screen, tap and hold the Scan2Key icon, then tap Exit on the pop-up menu. The
Quit Scan2Key dialog box appears.
2. Tap Yes.
Scanner Settings
When it is necessary to change the default barcode symbology for a different application, the Scanner
Control Panel provides the ability to change default symbology. The Scanner Control Panel also lets
you place delimiter characters behind scanned data and save the settings.
To view the default barcode symbologies:
1. Tap Start → Settings.
2. On the System tab, tap Scanner Settings.
38
Copyright 2007 unitech Electronics Co., Ltd. All rights reserved. unitech is a registered trademark of unitech Electronics Co., Ltd.
Page 45

Chapter 5 Managing Programs
To view the default barcode symbologies:
1. Tap Start → Settings.
2. On the System tab, tap Scanner Settings.
3. On the Settings tab, tap the plus sign in front of Barcode Symbologies to expand and display
the list of barcode symbologies.
Below table lists the standard protocol for a particular type of barcode symbology.
Symbology Enable/
Disable
Bookland EAN YES — — — — —
Codabar YES YES YES YES — CLSI format,
Code 11 YES — YES — — 2 check digits,
Code 128 YES — — — — 1 to 64 data length
Code 32
(Pharmacy
Code)
Code 39 YES YES YES YES YES Full ASCII,
Code 93 YES — — — — 1 to 48 data length
Delta Code YES YES YES — — —
EAN 128 YES — — — — Transmit Code ID,
EAN 13 YES — YES — YES —
EAN 8 YES — YES — YES —
YES — — — YES Transmit tailing digit
Check
Char/Digit
verification
Transmit
Check
Char/
Digit
Transmit
Leading
Char/
Digit
Transmit
Leading
Digit
Other
3 to 48 data length
1 to 48 data length
Function Code,
0 to 48 data length,
Double labels
decoding,
Double labels
separator
Field separator
39
Page 46

Symbology Enable/
Disable
Interleaved
2 of 5
Label Code
IV&V
MSI/Plessey YES — YES — — Check digit double
Standard 2
of 5/Toshiba
(China Postal
Code) Group
Telepen YES — — — — Standard
UPC A YES — YES — YES
UPC E YES — YES — YES Zero Expansion,
UPC/EAN
Group
YES YES YES — — Fixed Length,
YES — YES — — —
YES YES YES — — Fixed Length,
— — — — — Supplement 2,
Check
Char/Digit
verification
Transmit
Check
Char/
Digit
Transmit
Leading
Digit
Transmit
Leading
Digit
Other
Not suppress start or
stop digit,
10 to 64 data length
module 10,
1 to 16 data length
4 to 48 data length
character set
NSC
Supplement 5,
Insert Space before
supplement,
Must have
supplement,
Add-on code try level
40
Copyright 2007 unitech Electronics Co., Ltd. All rights reserved. unitech is a registered trademark of unitech Electronics Co., Ltd.
Page 47

Chapter 6
Customizing Your PA500
Adjusting Settings
You can adjust the settings of your device to suit the way you work. Adjusting certain settings, such as
backlight, auto power off timer, system volume, and processor speed.
To access Settings:
Tap Start → Settings.
41
Page 48

Checking Main and Backup Battery Status
View power level for both the main and backup battery. To minimize power consumption, you can define
settings for the auto-off function and the processor’s operation speed.
To check the main and backup battery status:
1. Tap Start → Settings.
2. On the System tab, tap Power.
3. Do either of the following:
– If the Plug or Battery icon appears on your device, double-tap the icon to bring the
Power settings screen.
– Tap Start > Settings > System tab > Power.
4. The battery tab will show the status of the main and backup batteries. There are four kinds of
status icons, Good , Low , and Very Low or , that may appear on the top of the Today
screen to indicate main battery or backup battery status. For more information on the battery
status icons, see page 17.
NOTE: It is necessary to charge the main battery when the Low is displayed. To prevent
data loss, replace or recharge the device when the Very Low or
displayed. If both icons are still displayed after charging, pleas. contact unitech
Technical Support.
status icons are
42
Copyright 2007 unitech Electronics Co., Ltd. All rights reserved. unitech is a registered trademark of unitech Electronics Co., Ltd.
Page 49

Chapter 6 Customizing Your PA500
Extending Battery Life
You can save your device’s battery life by doing either of the following:
• Change the automatic power settings
• Minimize use of backlight
To change the Automatic Power Settings:
The PA500 will enter idle mode when there is no task, or all tasks are waiting for input. In default
setting, the PA500 will automatically turn itself off if it remains idle for 3 minutes and when there is no
external charging power applied. Pressing the power button will return the PA500 to the same point at
the time of automatic shutdown.
1. Tap Start → Settings.
2. On the System tab, tap Power.
3. Tap the Advanced tab.
4. Tap the “On battery power turn off device if not used for” check box and change the amount of
time before the unit turns off the backlight while running in battery power mode.
This function can also be activated when the PA500 is plugged into the power adapter or placed
in its docking station. On the Advanced tab, tap the “On external power turn off device if not
used for” check box and change the amount of time before the unit turns off the backlight while
running in external power mode.
43
Page 50

Adjusting the Backlight Setting
The power consumption of the LCD backlight is high, turn off the backlight function if it is not necessary.
To adjust the Backlight setting:
1. Tap Start → Settings.
2. On the System tab, tap Backlight.
3. On the Battery Power tab, do either of the following:
– Tap the “Turn off the backlight if device is not used for” check box and change the amount of
time before the unit turns off the backlight while running in battery power mode.
– Tap “Turn on backlight when button is pressed or the screen is tapped” check box.
4. On the External Power tab, do either of the following:
– Tap the “Turn off backlight if device is not used” check box and change the amount of time
before the unit turns off the backlight while running in external power mode.
– Tap the “Turn on backlight when a button is pressed or the screen is tapped” check box.
5. Tap ok.
44
Copyright 2007 unitech Electronics Co., Ltd. All rights reserved. unitech is a registered trademark of unitech Electronics Co., Ltd.
Page 51

Chapter 6 Customizing Your PA500
Resetting the Device
There are three kinds of reset that you can perform on your device when the device’s operating system
stops responding or the system becomes corrupted. Depending on the situation, a warm boot, clean
boot, or cold boot can be performed.
Warm Boot
You may have to perform a warm boot if the device freezes (i.e., device no longer responds to the
buttons on the screen).
To perform a warm boot:
A warm boot or soft reset allows your device to get a fresh start, similar to rebooting a computer. This
will restart your device and adjust memory allocation. All records and entries are retained after a warm
boot. Unsaved data in open programs may in some cases be lost.
1. Remove the stylus from its holder.
2. Lightly press the tip of the stylus to the Reset button located on the rear of the device.
Clean Boot
A clean boot allows your device to load the main operating system and perform diagnostic tests to
determine the boot process problems.
To perform a clean boot:
1. Hold down the right and left scanner trigger buttons.
2. While holding down the scanner trigger buttons, gently press the tip of the stylus to the reset
button located on the rear of the device.
45
Page 52

Cold Boot
A cold boot will cut off power to your device. This will erase all records and entries, delete all programs
you have added, and restore the device default factory settings. Never perform a cold boot unless a
warm or clean boot does not correct your problem. When you perform your next ActiveSync operation,
you can restore any data that you previously synchronized to your computer or you can restore data
that you backed up to a storage card.
NOTE: When you perform a cold boot, the date and time settings are not retained. Formats,
preferences, and other settings are restored to their default factory settings.
To perform a cold boot:
1. Hold down the power button.
2. While holding down the power button, gently press the tip of the stylus to the reset button
located on the rear of the device.
Viewing Flash ROM Files
Flash ROM (read-only memory) is a rewritable storage for programs and data files. The benefit of this
feature is that files and programs saved in Flash ROM are unaffected by the PA500 power status.
To access the Flash Memory files:
1. Connect the device to your computer. See page 22.
2. On your computer, click My Computer → Mobile Device → Flash Storage.
To transfer files to Device’s Flash Memory:
1. Connect the device to your computer. See page 22.
2. On your computer, click My Computer → Mobile Device → Flash Storage.
3. Select the file that you want to save.
4. Click File → Save To and select Flash Storage.
Adding Programs to Your Device
Programs bundled with your device at the factory are stored in Flash ROM. You cannot remove these
programs, and you’ll never accidentally lose Flash ROM contents. Software programs and data files
added to your PA500 after factory installation can be stored in RAM (random access memory).
To add programs using ActiveSync:
Before installing a program on your device, you must first install the appropriate software to your device
on your computer.
1. Determine your device and processor type so that you know which version of the software to
install.
a. Tap Start → Settings.
b. On the System tab, tap About.
c. On the Version tab, make a note of the processor information.
2. Download the program to your computer (or insert the CD or disk that contains the program into
your computer).
You may see a single *.xip, *.exe or *.zip file, a Setup.exe file, or several versions of files for
different device types and processors. Be sure to select the program designed for Pocket PC
and your device’s processor type.
NOTE: Read any installation instructions. Read Me files or documentation that come with the
program. Many programs provide special installation instructions.
3. Connect your device to your computer.
46
Copyright 2007 unitech Electronics Co., Ltd. All rights reserved. unitech is a registered trademark of unitech Electronics Co., Ltd.
Page 53

Chapter 6 Customizing Your PA500
4. Double-click the *.exe file.
– If the file is an installer, the installation wizard will begin. Follow the directions on the screen.
Once the software has been installed on your computer, the installer will automatically transfer the software to your device.
– If the file is not an installer, you will see an error message stating the program is valid but is
designed for a different type of computer. You will need to move this file to your device. If you
cannot find any installation instructions for the program in the Read Me file or documentation,
use ActiveSync Explore button to copy the program file to the Program Files folder on your
device. For more information on copying files using ActiveSync, see page 24.
5. Once installation is complete, tap Start → Programs, then the program icon to launch it.
If you are installing a *.cab file on your device, open ActiveSync on your desktop, then click the
Explore button. The application will install on your device.
To add a program from the Internet:
1. Determine your device and processor type so that you know which version of the software to
install. Refer to previous section for instructions.
2. Download the program to your device straight from the Internet using Internet Explorer Mobile.
NOTE: Read any installation instructions. Read Me files or documentation that come with the
program. Many programs provide special installation instructions.
3. Tap the file, such as *.xip or *.exe file. The installation wizard will begin.
4. Follow the onscreen instructions.
Adding a Program to the Start Menu
You can choose what program icons should appear on the menu based on which ones you use most
often.
To add a program to the Start menu program using Settings:
1. Tap Start → Settings.
2. On the Personal tab, tap Menus.
3. Select the check box for the programs you wish to add.
If you do not see the program you want, you can either use File Explorer on your device to
move the program to the Start Menu folder, or use ActiveSync on your computer to create a
shortcut to the program and place the shortcut in the Start Menu folder.
4. Tap ok.
47
Page 54

To add a program to the S tart menu program using File Explorer on your device:
1. Tap Start → Programs → File Explorer.
2. Tap the My Device icon (tap the folder list, labeled My Documents by default, and then My
Device to see a list of all folders on your device).
3. Open the path: Windows | Start | Programs.
48
Copyright 2007 unitech Electronics Co., Ltd. All rights reserved. unitech is a registered trademark of unitech Electronics Co., Ltd.
Page 55

Chapter 6 Customizing Your PA500
4. Tap and hold the program you want to add to the menu, then tap Cut on the pop-up menu.
5. Open the path: Windows | Start Menu.
6. Tap and hold a blank area of the screen, then tap Paste on the pop-up menu.
49
Page 56

7. A Confirm File Move dialog box appears, tap Yes.
8. The program will now appear on the Start menu.
To add a Start menu program using ActiveSync on your computer:
1. In the ActiveSync on your computer, click Explore to explore your device’s files and locate the
program.
2. Right-click the program, and then click Create Shortcut.
3. Open the path: Mobile Devices | Windows | Start Menu.
4. Move the shortcut to the Start Menu folder. The shortcut now appears on the Start menu.
For more information on using ActiveSync, see ActiveSync
Help on your computer.
Removing Programs
You can only remove programs that you have installed. Programs that come with your device cannot be
removed.
To remove a program using Settings:
1. Tap Start → Settings.
2. On the System tab, tap Remove Programs.
3. Tap the program you wish to remove.
4. Tap Remove.
To remove a program using File Explorer on your device:
If the program does not appear in the list of installed programs, use File Explorer on your device to
locate the program:
1. Tap Start → Programs → File Explorer.
2. Tap the My Device icon (tap the folder list, labeled My Documents by default, and then My
Device to see a list of all folders on your device).
3. Open the path: Windows | Start | Programs.
4. Tap and hold the program you want to remove, then tap Delete on the pop-up menu.
50
Copyright 2007 unitech Electronics Co., Ltd. All rights reserved. unitech is a registered trademark of unitech Electronics Co., Ltd.
Page 57

Appendix A
System Specifications
Processing/Memory CPU Intel PXA270 processor with speed of up to 520 MHz
Memory • SDRAM: 64 MB
• Flash ROM: 64 MB Built-in (Flash Memory
Manager included)
Input/Output Input Devices • Touch screen
•Stylus
• Control buttons
• Full alphanumeric software keyboard
• Mag stripe reader
• Barcode scanner
Control and Quick
launch hot keys
Audio • Built-in speaker
Display • 3.5" QVGA LCD touch-sensitive screen and
LED Indicator Dual colors (green/red) for barcode read indication
Scan Engine • Light Source: Visible Laser Diode (VLD) 650 nm
Connectivity • USB port
Wireless connectivity • Bluetooth
• Navigation key
• Software keyboard button
• Email button
• Today button
• Calendar button
• Tasks button
• Notes button
• 3.5 mm stereo earphone jack
• Microphone
Electroluminescent backlight
• 320 x 240 resolution
• Min. print contrast: 25% absolute dark/light
reflectance at 650 nm
• Power Consumption: 65 mA typical@5 V
• SDIO/MMC slot
Version: 1.1 and 1.2 with class 2 specification
Peak output power: 2 ±2 dBm
Frequency band: 2400-2483.5 MHz
Operating channels: 79 Channels
Modulation Type: GFSK
51
Page 58

Input/Output Wireless connectivity • WLAN (802.11b)
802.11b low power (3.96 mW deep sleep mode)
Peak output power: 18 ±2 dBm
Frequency band: 2400-2483.5 MHz
Operating channels: 11 Channels
Modulation Type:
CCK (1Mbps)
DBPSK (2Mbps)
DQPSK (5.5/11Mbps)
• WLAN (802.11g)
802.11g low power (3.96 mW deep sleep mode)
Peak output power: 15 ±2 dBm
Frequency band: 2400-2483.5 MHz
Operating channels: 11 Channels
Modulation Type: OFDM (6~54Mbps)
• Serial infrared port
Power Main battery Standard battery: 3.7 V, 2200 mAh
Battery life 4 hours
Battery charge • 3.5 hours with external AC adapter
• 3.5 hours with docking station
Backup battery One hour data retaining time when main battery is
removed
Power management • Provide all voltage outputs required in this device
• Retain memory content more than 72 hours after
automatic low battery shutdown
• Provide 4 hours operating time with a standard
battery. The activities in operating period are:
a. Scan one barcode.
b. Send this barcode data to the host via wireless
LAN.
c. Repeat items 1 and 2 every 5 seconds.
• Provide 3-level battery status to show main
battery capacity
• Provide 3-level battery status to show back-up
battery capacity
• 3.5 hours charging time
• 16 hours backup battery charging time
52
Copyright 2007 unitech Electronics Co., Ltd. All rights reserved. unitech is a registered trademark of unitech Electronics Co., Ltd.
Page 59

Appendix A System Specifications
Barcode/Symbology Barcode Scanner Symbol SE950
Symbology • Bookland EAN
• Codabar
• Code 11
• Code 128
• Code 32 (Pharmacy Code)
• Code 39
• Code 93
• Delta Code
• EAN 128
• EAN 13
• EAN 8
• Interleaved 2 of 5
• Label Code IV & V
• MSI/Plessy
• Standard 2 of 5/Toshiba (China Postal Code)
group
•Telpen
•UPC A
•UPC E
• UPC/EAN group
OS and Software
Programming Tools
Mechanical and
Environmental
OS Microsoft Windows Mobile 5.0
Language Support • International English
• Japanese
• Simplified Chinese
• Traditional Chinese
Dimensions Length: 126 mm
Width: 76 mm
Depth: 23 mm
Weight 220 g
Temperature Operating: 0° to 50°C
Non-operating: -20° to 60°C
Humidity Operating/Non-operating: 5% to 95% RH
Vibration Operating/Non-operating: 2g, 10 - 500 Hz
Shock Operating: 10 g
Non-operating: 15 g
Drop 120 cm, without major damage
53
Page 60

Technische Daten des Systems
CPU/Speicher CPU Intel PXA270-Prozessor mit Frequenzen bis zu 520
MHz
Speicher • SDRAM: 64 MB
• Flash ROM: 64 MB integriert (inklusive FlashSpeicher-Manager)
Eingang/Ausgang Eingangsgerate • Touchscreen
•Stift
• Kontrolltasten
• Vollalphanumerische Software-Tastatur
• Magnetstreifenleser
• Barcode-Scanner
Kontroll- und
Schnellstart-Hotkeys
Audio • Eingebauter Lautsprecher
Display • Beruhrungsempfindlicher 3,5-Zoll-QVGA-LCD-
LED-Anzeige Zwei Farben (grun/rot) fur Barcode-Leseanzeige
Scanmaschine • Lichtquelle: Sichtbare Laser-Diode (VLD) 650 nm
Anschlussfahigkeit • SB-Anschluss
Drahtlosanschluss • Bluetooth
• Navigationstaste
• Tasks-Taste
• Software keyboard-Taste
• Today-Taste
• E-Mail-Taste
• Calendar-Taste
• Notes-Taste
•Mikrofon
• 3,5 mm Stereo-Ohrhorerbuchse
Bildschirm und elektroluminiszierende
Beleuchtung
• 320 x 240 Auflosung
• Min. Druckkontrast: 25% absolute Dunkelheit/
Lichtreflektion bei 650 nm
• Leistungsaufnahme: 65 mA typisch@5 V
• SDIO/MMC-Steckplatz
Version: 1.1 und 1.2 mit Spezifikation Klasse 2
Ausgangsleistung (Spitze): -1 ±2 dBm
Frequenzband: 2400-2483,5 MHz
Betriebskanale: 79 Kanale
Modulationstyp: GFSK
54
Copyright 2007 unitech Electronics Co., Ltd. All rights reserved. unitech is a registered trademark of unitech Electronics Co., Ltd.
Page 61

Appendix A System Specifications
Eingang/Ausgang Drahtlosanschluss • WLAN (802.11b)
802.11b niedrige Leistung (3,96 mW
Tiefschlafmodus)
Ausgangsleistung (Spitze): 18 ±2 dBm
Frequenzband: 2400-2483,5 MHz
Betriebskanale: 11 Kanale
Modulationstyp:
CCK (1Mbps)
DBPSK (2Mbps)
DQPSK (5.5/11Mbps)
• WLAN (802.11g)
802.11g niedrige Leistung (3,96 mW
Tiefschlafmodus)
Ausgangsleistung (Spitze): 15 ±2 dBm
Frequenzband: 2400-2483,5 MHz
Betriebskanale: 11 Kanale
Modulationstyp: OFDM (6~54 Mbit/s)
• Serieller Infrarotanschluss
Strom Hauptakku Standardakku: 3.7 V, 2200 mAh
Akkunutzungszeit 4 Stunden
Akkuladung • 3,5 Stunden mit externem Netzteil
• 3,5 Stunden mit Dockingstation
Backup-Akku Daten werden bei Entfernung des Hauptakkus eine
Stunde lang beibehalten
Energieverwaltung • Gibt alle Spannungen aus, die in diesem
Terminal benotigt werden
• Bewahrt den Speicherinhalt fur mindestens 72
Stunden nach automatischem Ausschalten
wegen schwachem Akku
• 4 Stunden Betriebszeit mit einem Standardakku.
Die Aktivitaten in der Betriebszeit sind:
a. Einen Barcode scannnen.
b. Diese Barcode-Daten uber drahtloses LAN an
den Host senden.
c. Punkte 1 und 2 alle 5 Sekunden wiederholen.
• Zeigt die Kapazitat des Hauptakkus anhand
eines 3-Stufen-Akkustatus
• Zeigt die Kapazitat des Backup-Akkus anhand
eines 3-Stufen-Akkustatus
• 3,5 Stunden Ladezeit
• 16 Stunden Ladezeit fur Backup-Akku
55
Page 62

Barcode/
Symbologie
Betriebssystem und
SoftwareProgrammierwerkze
uge
Mechanik und
Umgebung
Barcode- Scanner Symbol SE950
Symbologie • Bookland EAN
• Codabar
• Code 11
• Code 128
• Code 32 (Pharmazie-Code)
• Code 39
• Code 93
• Delta Code
• EAN 128
•EAN 13
•EAN 8
• Interleaved 2 von 5
• Label Code IV & V
• MSI/Plessy
• Standard 2 von 5/ Toshiba-Gruppe (ChinaPostcode)
• Telpen
•UPC A
•UPC E
• UPC/EAN-Gruppe
Betriebssystem Microsoft Windows Mobile 5.0
Unterstutzte
Sprachen
Abmessungen Lange: 126 mm
Gewicht 220 g
Temperatur Eingeschaltet: 0° to 50°C
Luftfeuchte Ein-/Ausgeschaltet: 5% to 95% RH
Erschutterung Ein-/Ausgeschaltet: 2g, 10 - 500 Hz
Stoß Eingeschaltet: 10 g
Fall 120 cm, ohne wesentliche Beschadigungen
• Englisch (international)
• Japanisch
• Vereinfachtes Chinesisch
• Traditionelles Chinesisch
Breite: 76 mm
Tiefe: 23 mm
Ausgeschaltet: -20° to 60°C
Ausgeschaltet: 15 g
56
Copyright 2007 unitech Electronics Co., Ltd. All rights reserved. unitech is a registered trademark of unitech Electronics Co., Ltd.
Page 63

Appendix A System Specifications
Especificaciones del sistema
CPU/memoria CPU Procesador Intel PXA270 con velocidad hasta
520 MHz
Memoria • SDRAM: 64 MB
• Flash ROM: 64 MB integrado (Administrador
de memoria flash incluido)
Entrada/salida Dispositivos de entrada • Pantalla sensible al toque
•Stylus
• Botones de control
• Teclado software alfanumerico completo
• Lector de cinta mag
• Escaner de codigos de barras
Teclas especiales de
control y de lanzamiento
rapido
Sonido • Bocina integrada
Pantalla • 3.5" QVGA LCD touch-sensitive screen and
Indicador LED Dos colores (verde/rojo) para indicar la lectura de
Maquina escaner • Fuente de luz: diodo laser visible (VLD) 650
Conectividad • Puerto USB
Conectividad
inalambrica
• Tecla de navegacion
• Boton de Tasks
• Boton de teclado software
• Bouton Today
• Boton de Email
• Boton de Calendar
• Boton de Notes
• Conector de audifono estereo de 3.5 mm
• Microfono
Electro luminescent backlight
• Resolucion 320 x 240
codigos de barras
nm
• Contraste de impresion min.: 25% oscuro
absoluto/reflejo claro a 650 nm
• Consumo de energia: 65 mA typical@5 V
• Ranura SDIO/MMC
• Bluetooth
Version: 1.1 y 1.2 con especificacion clase 2
Maxima produccion de corriente: 2 ±2 dBm
Banda de frecuencia: 2400-2483.5 MHz
Canales operativos: 79 canales
Tipo de modulacion: GFSK
57
Page 64

Entrada/salida Conectividad
inalambrica
Energia Bateria principal Bateria estandar: 3.7 V, 2200 mAh
Duracion de carga de la
bateria
Carga de bateria • 3.5 horas con adaptador de corriente AC
Bateria de respaldo Una hora de uso despues de retirar la bateria
Administracion de
energia
• WLAN (802.11b)
802.11b de baja corriente (3.96 mW en modo
dormir profundo)
Maxima produccion de corriente: 18 ±2 dBm
Banda de frecuencia: 2400-2483.5 MHz
Canales operativos: 11 Channels
Tipo de modulacion:
CCK (1Mbps)
DBPSK (2Mbps)
DQPSK (5.5/11Mbps)
• WLAN (802.11g)
802.11g de baja corriente (3.96 mW en modo
dormir profundo)
Maxima produccion de corriente: 15 ±2 dBm
Banda de frecuencia: 2400-2483.5 MHz
Canales operativos: 11 canales
Tipo de modulacion: OFDM (6~54Mbps)
• Puerto serial infrarrojo
4 horas
externo
• 3.5 horas con estacion de acoplamiento
principal
• Proporciona todas las salidas de voltaje
requeridas en esta terminal
• Retiene el contenido de memoria por mas de
72 horas luego del apagado automatico por
bajo nivel de bateria
• Proporciona 4 horas de operacion usando un
paquete de bateria estandar. Las actividades
en el periodo de operacion son:
a. Escanea un codigo de barras.
b. Envia el dato del codigo de barras al
anfitrion atraves del LAN inalambrico.
c. Repite articulos 1 y 2 cada 5 segundos.
• Proporciona 3 niveles de estado de bateria
para mostrar la capacidad de la bateria
principal
• Proporciona 3 niveles de estado de bateria
para mostrar la capacidad de la bateria de
respaldo
• 3.5 horas para recargar la bateria
• 16 horas para recargar la bateria de respaldo
58
Copyright 2007 unitech Electronics Co., Ltd. All rights reserved. unitech is a registered trademark of unitech Electronics Co., Ltd.
Page 65

Appendix A System Specifications
Codigo de barras/
simbologia
Sistema operativo y
herramientas de
programacion
software
Mecanicas y del
ambiente
Escaner de codigos de
barras
Simbologia • Bookland EAN
Sistema operativo Microsoft Windows Mobile 5.0
Idioma soportado • Ingles internacional
Dimensiones Largo: 126 mm
Peso 220 g
Temperatura Operativa: 0° to 50°C
Humedad Operativa/no operativa: 5% to 95% RH
Vibracion Operativa/no operativa: 2g, 10 - 500 Hz
Choque Operativa: 10 g
Caida 120 cm, sin mayor dano
Simbolo SE950
• Codabar
• Codigo 11
• Codigo 128
• Codigo 32 (Codigo de farmacia)
• Codigo 39
• Codigo 93
• Codigo Delta
•EAN 128
•EAN 13
•EAN 8
• Entrelazado 2 de 5
• Codigo de etiqueta IV & V
• MSI/Plessy
• Grupo estandar 2 de 5/ Toshiba (codigo postal
chino)
• Telpen
•UPC A
•UPC E
• GroupeUPC/EAN
• Japones
• Chino simplificado
• Chino tradicional
Ancho: 76 mm
Grosor: 23 mm
No operativa: -20° to 60°C
No operativa: 15 g
59
Page 66

Specifications du systeme
Processeur/
Memoire
Entree/Sortie Peripheriques d'entree • Ecran tactile
Processeur Processeur Intel PXA270 avec frequence jusqu'a
520 MHz
Memoire • SDRAM: 64 MB
• ROM Flash: 64 Mo integre (gestionnaire de
memoire Flash inclus)
• Stylet
• Boutons de controle
• Clavier logiciel alphanumerique complet
• Lecteur de carte magnetique
• Scanner de code barres
Touches speciales de
lancement rapide et de
controle
Audio • Haut-parleur integre
Affichage • Ecran tactile LCD QVGA de 3,5 pouces et
Voyant diode Bicolore (vert/rouge) pour l'indication de lecture
Moteur de numerisation • Source lumineuse : Diode a laser visible (VLD)
Connectivite • Port USB
Connectivite sans fil • Bluetooth
• Touche de Navigation
• Bouton Tasks
• Bouton Software keyboard
• Bouton Today
• Bouton Email
• Bouton Calendar
• Bouton Notes
• Prise ecouteur stereo 3,5 mm
• Microphone
retroeclairage electroluminescent
• Resolution de 320 x 240
de code barres
650 nm
• Contraste d'impression mini : Reflectivite
sombre/claire absolue 25% a 650 nm
• Consommation : 65 mA typique a 5 V
• Emplacement SDIO/MMC
Version : 1.1 et 1.2 avec specification
classe 2
Sortie d'alimentation de pointe : 2 ±2 dBm
Bande de frequence : 2400-2483.5 MHz
Canaux de fonctionnement : 79 Channels
Type de modulation : GFSK
60
Copyright 2007 unitech Electronics Co., Ltd. All rights reserved. unitech is a registered trademark of unitech Electronics Co., Ltd.
Page 67

Appendix A System Specifications
Entree/Sortie Connectivite sans fil • Reseau sans fil (802.11b)
802.11b basse puissance (3,96 mW mode de
sommeil profond)
Sortie d'alimentation de pointe : 18 ±2 dBm
Bande de frequence : 2400-2483.5 MHz
Canaux de fonctionnement : 11 canaux
Type de modulation :
CCK (1Mbps)
DBPSK (2Mbps)
DQPSK (5.5/11Mbps)
• Reseau sans fil (802.11g)
802.11g basse puissance (3,96 mW mode de
sommeil profond)
Sortie d'alimentation de pointe : 15 ±2 dBm
Bande de frequence : 2400-2483.5 MHz
Canaux de fonctionnement : 11 canaux
Type de modulation : OFDM (6~54Mbps)
• Port infrarouge serie
Alimentation Batterie principale Batterie standard : 3,7 V, 2200 mAh
Autonomie de la batterie 4 heures
Charge de la batterie • 3,5 heures avec adaptateur secteur externe
• 3,5 heures avec station d'accueil
Batterie de secours Temps de retention des donnees d'une heure lors
du retrait de la batterie principale
Gestion de l'alimentation • Fournir toutes les tensions necessaires dans
cet appareil
• Retenir le contenu de la memoire plus de 72
heures apres l'arret automatique pour batterie
basse
• Fournir 4 heures de temps de fonctionnement
avec une batterie standard. Les activites en
periode de fonctionnement sont :
a. Numeriser un code barres.
b. Envoyer ces donnees de code barres au
hote via le reseau sans fil.
c. Repeter les etapes 1 et 2 toutes les 5 sec-
ondes.
• Fournir l'etat a 3 niveaux de la batterie pour
afficher la capacite de la batterie principale
• Fournir l'etat a 3 niveaux de la batterie pour
afficher la capacite de la batterie de secours
• Temps de charge de 3,5 heures
• Temps de charge de 16 heures de la batterie
de secourse
61
Page 68

Code barres/
Symboles
Systeme
d'exploitation et
outils de
programmation
logicielle
Mecanique et
environnement
Scanner de code barres Symbol SE950
Symboles • Bookland EAN
• Codabar
• Code 11
• Code 128
• Code 32 (Code Pharmacie)
• Code 39
• Code 93
• Delta Code
•EAN 128
•EAN 13
•EAN 8
• 2 parmi 5 entrelaces
• Code etiquette IV & V
• MSI/Plessy
• 2 parmi 5 standard/ groupe Toshiba (Code
postal chinois)
• Telpen
•UPC A
•UPC E
• GroupeUPC/EAN
Systeme d'exploitation Microsoft Windows Mobile 5.0
Prise en charge
linguistique
Dimensions Longueur : 126 mm
Poids 220 g
Temperature En marche : 0° to 50°C
Humidite En marche/A l'arret : 5% to 95% RH
Vibration En marche/A l'arret : 2g, 10 - 500 Hz
Choc En marche : 10 g
Chute 120 cm, sans degat majeur
• Anglais international
• Japonais
• Chinois simplifie
• Chinois traditionnel
Largeur : 76 mm
Profondeur : 23 mm
A l'arret : -20° to 60°C
A l'arret : 15 g
62
Copyright 2007 unitech Electronics Co., Ltd. All rights reserved. unitech is a registered trademark of unitech Electronics Co., Ltd.
Page 69

Appendix A System Specifications
系统规格
CPU/ 内存
CPU
内存
520MHz Intel.PXA270 处理器
• SDRAM: 64 MB
• Flash ROM: 6 闪存 ROM 64MB 内置闪存 (含闪存管理器)
输入 / 输出 输入设备 • 触屏
• 记录笔
• 控制按钮
• 全字母数字软件键盘
• 磁条阅读器
• 条码扫描器
控制键与快捷键
音频
• 导航键
• 任务键
• 软件键盘键
• 日志键
• Email 键
• 日历键
• 记录键
• 内置扬声器
• 3.5mm 立体声耳机插孔
• 麦克风
显示屏
• 3.5” QVGA LCD 触摸屏及背光灯
• 分辨率:320 × 240
LED 指示 双色 (绿 / 红)条码阅读指示
Scan Engine
连接性
无线连接性
• 扫描引擎光源:650nm 可视激光二极管 (VLD)
• 最低印刷反差:650mm 时, 25% 绝对暗 / 光折射
• 功耗:5V 时标准量为 65mA
• USB 端口
• SDIO/MMC 插槽
• 蓝牙
型号:1.1 和 1.2,符合 2 级规范
峰值输出功率: 2 ±2 dBm
频带:2400-2483.5 MHz
工作频道:79 个频道
调制类型:GFSK
63
Page 70

输入 / 输出 无线连接性 • 无线局域网 WLAN (802.11b)
802.11b 低功率 (3.96 mW 深度睡眠模式 )
峰值输出功率:18 ± 2 dBm
频带:2400-2483.5 MHz
工作频道:11 个频道
调制类型:
CCK (1Mbps)
DBPSK (2Mbps)
DQPSK (5.5/11Mbps)
• 无线局域网 WLAN (802.11g)
802.11g 低功率 (3.96 mW 深度睡眠模式 )
峰值输出功率:15 ± 2 dBm
频带:2400-2483.5 MHz
工作频道:11 个频道
调制类型:OFDM (6~54Mbps)
• 串行红外端口
电源 主电池 标准电池:3.7 V, 2200 mAh
电池寿命 4 小时
电池充电
• 用外接 AC 适配器, 3.5 小时
• 使用座充时, 3.5 小时
后备电池 当电池被取出时,资料可保留一个小时
电源管理
• 提供该终端所需的所有电压输出
• 在电池无电而自动关闭之后,储存器的内容可保留 72 小
时以上。
• 采用标准电池,可提供4 小时操作时间。 操作期间的活动
包括以下各项:
a. 扫描一个条码。
b. 通过无线 LAN 将该条码资料传送到主机。
c. 每 5 秒重复步骤 1 和步骤 2。
• 提供 3 级电池状态,以显示主电池电量。
• 提供 3 级电池状态,以显示后备电池电量。
• 3.5 小时充电时间。
• 16 小时后备电池充电时间。
64
Copyright 2007 unitech Electronics Co., Ltd. All rights reserved. unitech is a registered trademark of unitech Electronics Co., Ltd.
Page 71

Appendix A System Specifications
条码 / 符号 条码扫描器
符号
操作系统与软件编
程工具
操作系统
语言支持
Symbol SE950
• Bookland EAN 码
• Codabar 码
• 11 码
• 128 码
• 32 码 (Pharmacy 码 )
• 39 码
• 93 码
• Delta 码
• EAN 128 码
• EAN 13 码
• EAN 8 码
• 隔行扫描 2/5
• IV & V 标号码
• MSI/Plessy 码
• 标准 2/5/ 东芝 ( 中国邮政区号 ) 组码
• Telpen 码
• UPC A 码
• UPC E 码
• UPC/EAN 组码
Microsoft Windows Mobile 5.0
• 全球通用英文
• 日文
• 简体中文
• 繁体中文
机械与环境条件 尺寸 长:126 mm
宽: 76 mm
高: 23 mm
重量
220 g
温度 工作: 0° to 50°C
非工作: -20° to 60°C
湿度 工作 / 非工作: 5% to 95% RH
振动 工作 / 非工作:2g, 10 - 500 Hz
冲击 工作: 10 g
非工作: 15 g
跌落 120 cm,无严重损坏
65
Page 72

系統規格
CPU/ 記憶體
CPU
記憶體
輸入 / 輸出 輸入裝置
控制鍵與快捷鍵
音頻
Intel PXA270 處理器,處理速度 520 MHz
• SDRAM: 64 MB
• 快閃記憶體 ROM: 64 MB,內建式 (含快閃記憶
體管理程式)
• 觸控螢幕
• 手寫筆
• 控制鍵
• 文字軟體鍵盤
• 磁條閱讀器
• 條碼掃描器
• 導航按鍵
• 工作按鍵
• 軟體鍵盤按鍵
• 日誌按鍵
• Email 按鍵
• 日曆按鍵
• 筆記按鍵
• 內建式喇叭
• 3.5 mm 立體聲耳機插孔
• 麥克風
顯示幕
• 3.5” QVGA LCD 觸控螢幕及電致發光背光燈
• 320 x 240 解析度
LED 指示器 雙色 (綠 / 紅)條碼閱讀指示
掃描引擎
連接裝置
無線連接裝置
• 光源:可視鐳射二極體 (VLD) 650nm
• 最低印刷反差:650 nm 時,25% 絕對暗 / 光折射
• 功耗: 5V 時標準量為 65 mA
• USB 埠
• SDIO/MMC 插槽
• 藍芽
版本:等級 2 規規 1.1 及 1.2
峰值輸出電源: 2 ± 2 dBm
頻寬: 2400-2483.5 MHz
作業頻道: 79 頻道
調變型態: GFSK
66
Copyright 2007 unitech Electronics Co., Ltd. All rights reserved. unitech is a registered trademark of unitech Electronics Co., Ltd.
Page 73

Appendix A System Specifications
輸入 / 輸出 無線連接裝置
• WLAN (802.11b)
802.11b 低電源 (3.96 mW 深度睡眠模式 )
峰值輸出電源: 18 ± 2 dBm
頻寬: 2400-2483.5 MHz
作業頻道: 11 頻道
調變型態:
CCK (1Mbps)
DBPSK (2Mbps)
DQPSK (5.5/11Mbps)
• WLAN (802.11g)
802.11g 低電源 (3.96 mW 深度睡眠模式 )
峰值輸出電源: 15 ± 2 dBm
頻寬: 2400-2483.5 MHz
作業頻道: 11 頻道
調變型態: OFDM (6~54Mbps)
• 串列紅外線埠
電源 主電池 標準電池: 3.7 V, 2200 mAh
電池使用時間 4 小時
電池充電
• 用外接 AC 配接器時,3.5 小時
• 使用座充時,3.5 小時
後備電池 當主電池被取出時,資料可保留一個小時。
電源管理
• 提供該終端所需的所有電壓輸出。
• 在電池無電而自動關機之後,可將記憶內容保留
72 小時。
• 採用標準電池,可提供 4 小時操作時間。 操作期
間的活動包括以下各項:
a. 掃描一個條碼。
b. 通過無線 LAN 將該條碼資料傳送到主機。
c. 每 5 秒重複步驟 1 和步驟 2。
• 提供 3 級電池狀態,以顯示主電池容量。
• 提供 3 級電池狀態,以顯示後備電池容量。
• 3.5 小時充電時間。
• 16 小時後備電池充電時間。
67
Page 74

條碼 / 符號體系 條碼掃描器
符號體系
作業系統與軟體編程
工具
作業系統
語言支援
Symbol SE950
• Bookland EAN 碼
• Codabar 碼
• 11 碼
• 128 碼
• 32 碼 (藥局碼 )
• 39 碼
• 93 碼
• Delta 碼
• EAN 128 碼
• EAN 13 碼
• EAN 8 碼
• 交叉 2 5 碼
• IV & V 標號碼
• MSI/Plessy 碼
• 交叉 2 5 碼 / 東芝 (中國郵遞區號)組碼
• Telpen 碼
• UPC A 碼
• UPC E 碼
• UPC/EAN 組碼
Microsoft Windows Mobile 5.0
• 全球通用英文
• 日文
• 簡體中文
• 繁體中文
機械條件與環境條件 尺寸 長: 126 mm
寬: 76 mm
高: 23 mm
重量
220 g
溫度 工作: 0° to 50°C
非工作: -20° to 60°C
濕度 工作 / 非工作: 5% to 95% RH
振動 工作 / 非工作: 2g, 10 - 500 Hz
衝擊 工作: 10 g
非工作: 15 g
跌落 120 cm 無嚴重損壞
68
Copyright 2007 unitech Electronics Co., Ltd. All rights reserved. unitech is a registered trademark of unitech Electronics Co., Ltd.
Page 75

Appendix A System Specifications
システム・スペック
CPU/ メモリー
インプット / アウト
プット
CPU
メモリー
インプットデバ
イス
コントロール・
クイックキー
オーディオ
ディスプレイ
Intel PXA270 プロセッサー(520MHz)
• SDRAM: 64 MB
• フラッシュ ROM: 64MB 内蔵(フラッシュメモリー
マネージャー)
• ッチスクリーン
• スタイラス
• コントロールボタン
• 英数字ソ ' トキーボード
• マグストライプリーダー
• バーコードスキャナー
• ナビゲーションキ ー
• ソ ' トウェア・キーボードボタン
• メールボタン
• ノートボタン
• タスクボタン
• Today ボタン
• カレンダーボタン
• ビルトインスピーカ ー
• 3.5mm ステレオヘッドホンジャック
• マイク
• 3.5” QVGA LCD タッチスクリーン、エレクトロルミ
ネセントバックライト
• 解像度 320*240
LED インジケーターバーコード読取デュアル表 '(緑・赤)
スキャンエンジ
ン
• 光源:可視レーザーダイオード(VLD)650 nm
• 最小プリントコントラスト:25%アブソ 'ートダーク
/ ライト(650 nm 時)
• 消費電力:65 mA typical@5 V
接続
ワイヤレス接続
• USB ポート
• SDIO/MMC スロット
• ブルートゥース
バージョン:1.1 および 1.2、クラス 2 仕様
ピーク出力: 2 ±2 dBm
周波数帯: 2400-2483.5 MHz
作動チャンネル:79 チャンネル
変調タイプ:GFSK
69
Page 76

インプット / アウト
プット
ワイヤレス接続
• WLAN (802.11b)
802.11b 低電力 (3.96 mW ディープスリープモード )
ピーク出力:18 ± 2 dBm
周波数帯:2400-2483.5 MHz
作動チャンネル:11 チャンネル
変調タイプ:
CCK (1Mbps)
DBPSK (2Mbps)
DQPSK (5.5/11Mbps)
• WLAN (802.11g)
802.11g 低電力 (3.96 mW ディープスリープモード )
ピーク出力:15 ± 2 dBm
周波数帯:2400-2483.5 MHz
作動チャンネル:11 チャンネル
変調タイプ:OFDM (6~54Mbps)
• 連続赤外線ポート
電源 メインバッテ
リー
バッテリー持続
時間
バッテリー充電
バックアップ
バッテリー
パワーマネジメ
ント
標準バッテリー 3.7 V, 2200 mAh
4 時間
• 外部 AC アダプター(3.5 時間)
• ドッキングステーション(3.5 時間)
メインバッテリー取外しの場合、1 時間以内のデータ
を保持
• この端末で必要なすべての電圧出力を供給
• メモリー内容を、自動シャットダウン後 72 時間保存
• 標準バッテリーで 4 時間作動
操作時の動作:
a. バーコードスキャン
b. バーコードデータをワイヤレス LAN でホスト
機に送信
c. 5 秒ごとに 1 と 2 を繰返し
• メインバッテリー残量を 3 段階で表
• バックアップバッテリー残量を 3 段階で表
• 充電 3.5 時間
• バックアップバッテリー充電 16 時間
70
Copyright 2007 unitech Electronics Co., Ltd. All rights reserved. unitech is a registered trademark of unitech Electronics Co., Ltd.
Page 77

Appendix A System Specifications
バーコード / コード バーコード
Symbol SE950
スキャナー
• コーダバー
• コード 11
• コード 128
• コード 32
• (薬学コード)
• コード 39
• コード 93
• デルタコード
• EAN 128
• EAN 13
• EAN 8
• インターリーブ 2、5
• Label Code IV & V
• MSI/Plessy
• Standard 2 of 5/ Toshiba (China Postal Code) group
• Te lp en
• UPC A
• UPC E
• UPC/EAN グループ
• 国際英語
• 日本語
• 簡体字中国 語
• 繁体字中国語
OS、ソ ' トプログ
ラミングツール
コード
OS OS: Microsoft Windows Mobile 5.0
言語サポート
機構 ' 使用環境 寸法 長さ:126mm
幅:76mm
高さ:23 ㎜
重量
220 g
温度 作動時:0 - 50 ℃
非作動時:-20 - 60 ℃
湿度 作動時 / 非作動時:相対湿度 5%- 95%
振動 作動時 / 非作動時:2g, 10 - 500 Hz
衝撃 作動時:10g
非作動時:15g
落下 120cm 以下、大きなダメージ無き場合
71
Page 78

Appendix B
Regulatory Compliance Statements
FCC Statement
This is a FCC Part 15 Class B product. In a domestic environment this product may cause radio
interference, in which case the user may be required to take adequate measures.
Canadian Compliance Statement
This Class B Digital apparatus meets all requirements of the Canadian Interferance-Causing
Equipment Regulations.
The device is certified to the requirements of RSS-139-1 for 2.4 GHz spread spectrum devices.
European Conformity Statement
Declaration of Conformity with Regard to the R&TTE 1999/5/EC and EMC89/336/ EEC directives.
Laser Information
The unitech PA500 series is certified in the U.S. to conform to the requirements of DHHS/CDRH 21CFR
Subchapter J and to the requirements of IEC 825-1. Class II and Class 2products are not considered to
be hazardous. The PA500 series contains internally a Visible Laser Diode (VLD) whose emissions do
not exceed the maximum limits as set forth in the above regulations. The scanner is designed so that
there is no human access to harmful laser light during normal operation, user maintenance or during
prescribed service operations.The laser safety warning label required by the DHHS/IEC for the PA500
series’s optional laser scanner module is located on the memory compartment cover, on the back of the
unit.
CAUTION! Use of controls or adjustments or performance of procedures other than those specified
herein may result in hazardous laser light. Use of optical instruments with the scanner will increase eye
hazard. Optical instruments include binolulars, microscopes, and magnifying glasses. This does not
include eye glasses worn by the user.
72
Page 79

Appendix B Regulatory Compliance Statements
Erklarung zur Ubereinstimmung mit
FCC-Erklärung
Die ist ein mit FCC, Teil 15, übereinstimmendes Produkt der Klasse B. In einer Wohnumgebung könnte
dieses Produkt den Funkverkehr stören, wobei der Benutzer dann entsprechende Gegenmaßnahmen
treffen muss.
Erklärung zur Übereinstimmung mit Vorschriften Kanadas
Dieses Digitalgerät der Klasse B entspricht sämtlichen Anforderungen der kanadischen Bestimmungen
für störfelder-erzeugende Geräte.
Das Gerät besitzt die Zertifizierung für RSS-139-1-Anforderungen für 2,4 GHz Spread-SpectrumGeräte.
Erklärung zur Übereinstimmung mit Vorschriften Europas
Erklärung zur Übereinstimmung mit den Richtlinien R&TTE 1999/5/EG und EMV 89/336/EWG.
Laser-Information
Die unitech PA500-Serie ist in den USA für Übereinstimmung mit den Anforderungen von DHHS/CDRH
21CFR, Unterkapitel J, und den Anforderungen von IEC 825-1 zertifiziert. Produkte der Klasse II und
Klasse 2 werden nicht als gefährlich angesehen. Die PA500-Serie besitzt intern eine sichtbare
Laserdiode (VLD), deren Strahlung nicht die maximalen Grenzwerte, die in den obigen Bestimmungen
festgelegt sind, überschreitet. Der Scanner ist so ausgelegt, dass bei normalem Betrieb, während
Wartungsarbeiten seitens des Benutzers oder bei festgesetzten Reparaturen kein menschlicher
Zugang zum gefährlichen Laserlicht erforderlich ist. Das von der DHHS/IEC für das optionale
Laserscannermodul der PA500-Serie geforderte Warnschild für Lasersicherheit befindet sich auf der
Abdeckung des Speicherfachs auf der Rückseite des Geräts.
ACHTUNG – Die Bedienung von Kontrolltasten oder Einstellungen oder Ausführung von Vorgängen,
die von den hier beschriebenen abweichen, können eine gefährliche Laserbestrahlung zur Folge
haben. Die Verwendung optischer Instrumente mit dem Scanner erhöht die Gefar für Ihr Augenlicht.
Optische Instrumente beziehen sich auf Ferngläser, Mikroskope und Lupen. Vom Benutzer getragene
Brillen sind hiervon nicht betroffen.
73
Page 80

Declaracion regulatoria
Declaracion de la FCC
Este es un producto de la clase B de la parte 15 de la Comision Federal de Comunicaciones (FCC).
Este producto puede causar interferencias radiales en un entorno domestico. En tal caso el usuario
debera tomar medidas correctivas adecuadas.
Declaracion de conformidad con regulaciones canadienses
Este aparato digital de la clase B satisface todos los requisitos de las regulaciones canadienses acerca
de las interferencias causadas por equipos.
Este dispositivo esta certificado de acuerdo a los requisitos RSS-139-1 para dispositivos con un rango
espectral de 2.4 GHz.
Declaracion de conformidad con regulaciones europeas
Declaracion de conformidad con respecto a las directivas R&TTE 1999/5/EC y EMC 89/336/ EEC.
Informacion laser
La computadora unitech de la serie PA500 esta certificada en los Estados Unidos por los requisitos del
subcapitulo J de DHHS/CDRH 21CFR y IEC 825-1. Los productos de la Clase II y Clase 2 no son
considerados peligrosos. La serie PA500 contiene un diodo laser visible (VLD) con emisiones que no
exceden los limites establecidos por las regulaciones citadas. El escaner esta disenado para impedir el
acceso humano a la luz laser danina durante su operacion normal, mantenimiento o reparacion. La
etiqueta de advertencia de seguridad laser DHHS/IEC para el modulo escaner laser opcional de la
serie PA500 se encuentra en el compartimiento de memoria del panel trasero de la computadora.
ADVERTENCIA: El uso de controles, ajustes o procedimientos de rendimiento que no hayan sido
especificados en este documento pueden resultar en una luz laser danina. El uso de instrumentos
opticos con el escaner incrementaran el riesgo de posibles danos oculares. Tales instrumentos opticos
pueden ser binoculares, microscopios, y lupas. No se incluyen las gafas portadas por los usuarios.
74
Copyright 2007 unitech Electronics Co., Ltd. All rights reserved. unitech is a registered trademark of unitech Electronics Co., Ltd.
Page 81

Appendix B Regulatory Compliance Statements
Déclaration de conformité réglementaire
Déclaration FCC
Ceci est un produit FCC article 15 classe B Dans un environnement domestique ce produit peut être à
l’origine d’interférence radio, auquel cas l’utilisateur peut avoir l’obligation de prendre des mesures
adéquates.
Déclaration de conformité du Canada
Cet appareil numerique de la classe B respecte les exigences du Reglement sur le material broilleur du
Canada.
L’appareil est certifié aux exigences de RSS-139-1 pour les appareils de l’étalement de spectre 2,4
GHz.
Déclaration de conformité pour l’Europe
Déclaration de conformité en ce qui concerne les directives R&TTE 1999/5/EC et EMC 89/336/ EEC.
Informations sur le laser
La gamme unitech PA500 est certifiée aux États-unis comme étant conforme aux exigences de DHHS/
CDRH 21CFR sous-chapitre J et aux exigences de IEC 825-1. Les produits de classe II et de classe 2
ne sont pas considéré comme dangereux. La gamme PA500 contient en interne une diode à laser
visible (VLD) dont les émissions n’excèdent pas les limites maximales définies dans les
réglementations ci-dessous. Le scanner est conçu pour qu’il n’y ait pas d’accès humain à une lumière
laser nuisible pendant l’utilisation normale, l’entretien par l’utilisateur ou les opérations de service
prescrites. L’étiquette d’avertissement de sécurité du laser exigée par DHHS/IEC pour le module
scanner laser en option de la gamme PA500 est située sur le couvercle du compartiment de la
mémoire, sur l’arrière de l’unité.
ATTENTION – L’utilisation de contrôles, d’ajustements ou des procédures autres que ceux décrits dans
ce document peut résulter en une lumière laser dangereuse. L’utilisation d’instruments optiques avec le
scanner augmentera le danger pour les yeux. Les instruments optiques comprennent les jumelles, les
microscopes et les loupes. Ceci ne comprend pas les lunettes portées par l’utilisateur.
75
Page 82

符合性声明
FCC 声明
该款产品符合 《FCC 规则》第 15 部分 B 级产品规定。在家用环境下,该产品可能造成无线电干扰,用
户应采取有效的防范措施。
加拿大符合性声明
该款产品属于 B 级数字设备,符合 《加拿大干扰性设备规范》的所有要求。
兹证明该产品符合 RSS-139-1 标准中对 2.4GHz 扩频规定的各项要求。
欧洲符合性声明
根据 R&TTE 1999/5/EC 与 EMC 89/336/ EEC 指令,特此声明该款产品符合相关要求。
激光信息
unitech PA500 系列产品,已在美国认证,符合 《DHHS/CDRH 21CFR 准则》中 “J 节”所规定的各
项要求,同时符合 IEC 825-1 标准所规定的各项要求。据认证, II 级与 2 级产品不存在危险。 PA 500 系
列产品内置可视激光二极管 (VLD),其辐射不超过前述规定的最大限值。扫描器设计合理,正常操
作、用户维护或在规定的维修操作期间,有害激光不会对人造成影响或损害。根据 DHHS/IEC 准则或标
准规定, PA500 系列产品可选激光扫描器模组所要求的激光安全警告标签加贴于内存盒外盖上。详见机
身背面。
注意:如果采用本指南规定之外的控制器或操作步骤或不依此处指示而进行调整,则可能会产生有害激
光。如果在使用扫描器的同时使用光学仪器,则会对眼睛造成更大的影响或损害。所谓的光学仪器包括
双筒望远镜、显微镜与放大镜,不包括使用者所配戴的眼镜。
76
Copyright 2007 unitech Electronics Co., Ltd. All rights reserved. unitech is a registered trademark of unitech Electronics Co., Ltd.
Page 83

Appendix B Regulatory Compliance Statements
認證聲明
歐洲符合性聲明
該款產品符合 《FCC 規則》第 15 部分所規定的 B 級產品。在家用環境下,該產品可能造成無線電干
擾。若此,用戶則應採取相應的防範措施。
加拿大符合性聲明
該款產品屬於 B 級數位設備,符合 《加拿大干擾性設備規範》的所有要求。
茲證明該產品符合 RSS-139-1 標準中對 2.4 GHz 擴頻設備所規定的各項要求。
歐洲符合性聲明
根據 R&TTE 1999/5/EC 與 EMC 89/336/ EEC 指令,特此聲明該款產品符合相關要求。
鐳射資訊
unitech PA500 系列產品,經在美國認證,符合 《DHHS/CDRH 21CFR 準則》中 “J 節” 所規定的各
項要求,同時符合 IEC 825-1 標準所規定的各項要求。據認為,II 級與 2 級產品存在危險。PA500 系列
產品內建可視鐳射二極體 (VLD),其輻射不超過前述規範所規定的最大限值。掃描器設計合理,正常
操作、用戶維護或在規定的維修操作期間,有害鐳射不會對人造成影響或損害。根據 DHHS/IEC 準則或
標準規定,PA500 系列產品可選鐳射掃描器模組所要求的鐳射安全警告標籤加貼於記憶體盒外蓋上。詳
見機身背面。
注釋: 如果採用本指南規定之外的控制器或操作步驟或不依此處指示而進行調整,則可能會形成有害鐳
射。如果在使用掃描器的同時使用光學儀器,則會對眼睛造成更大的影響或損害。所謂的光學儀器包括
雙筒望遠鏡、顯微鏡與放大鏡,其中不包括使用者所戴用的眼鏡。
77
Page 84

各規格との適合
連邦通信委員会声明
これは連邦通信委員会 第 15、クラス B 製品である。 国内環境において、この製品は無線妨害を引き
起こす可能 ' があり、その場合使用者は適切な対策の実施が必要になる可能 ' がある。
カナダの準拠声明
本クラス B デジタル装置はカナダの環境規制に関するすべての必要条件を満たしている。
本機は 2.4 ギガヘルツスペクトルデバイスとして、RSS-139-1 の要件に公認される。
欧州統一声明
EC R&TTE 1999/5 および 89/336/EEC 指示に関する統一宣言。
レーザー情報
unitech PA500 シリーズは、米国内において DHHS/CDRH21CFR J 節の要件、および IEC825-1 の要
件を満たすと公認されています。 クラス II とクラス 2 の製品が危険であるとは考えられていません。
PA50 0 シリーズは製品内部に、放出が上記規則で説明される最大限度を超えない範囲の可視レーザー
ダイオード(VLD)を含んでいます。スキャナは、通常操作やメインテナンス等において、有害レー
ザーが人体に触れないよう設計されています。PA500 シリーズの光学レーザースキャナーに対する、
DHHS/IEC によるレーザー安全警戒基準は、本体後部のメモリー部カバーに記載されています。
警告:使用者がここに示す以外の操作・使用法を行った場合、有害なレーザー光線被害をもたらす可
能 ' があります。 スキャナに光学機器を使用すると目に対する危険を増加させます。 ここでいう光学機
器とは、双眼鏡、顕微鏡、および拡大鏡等を言います。 使用者が着用しているメガネは含みません。
78
Copyright 2007 unitech Electronics Co., Ltd. All rights reserved. unitech is a registered trademark of unitech Electronics Co., Ltd.
 Loading...
Loading...