Page 1
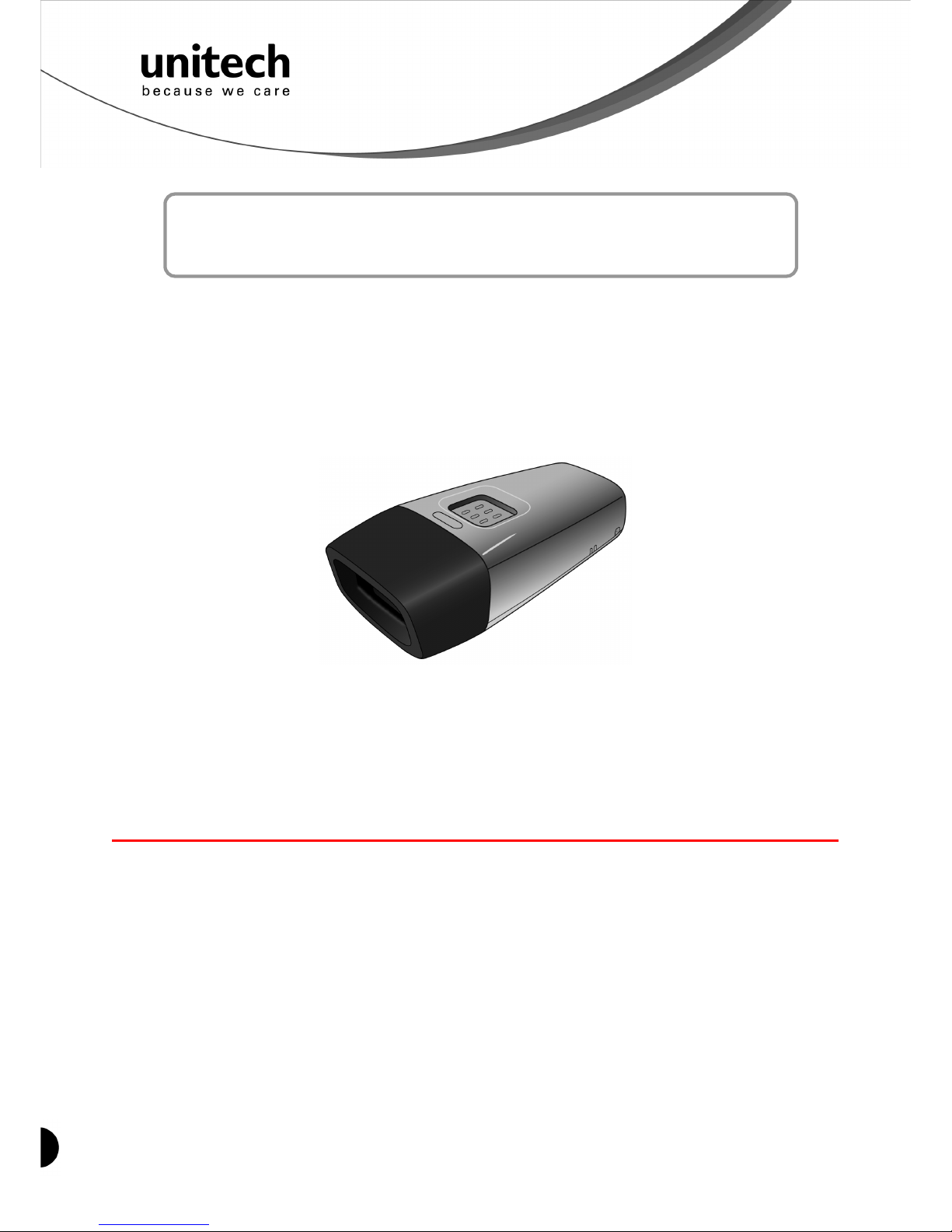
Unitech electronics co., ltd.
5F., No.135, Ln. 235, Baoqiao Rd., Xindian Dist., New Taipei City 231, Taiwan (R.O.C.)
Tel: + 886 2 89121122 Fax: +886 2 89121810 website: www.ute.com
Wireless CCD Scanner
- MS912 -
User’s Manual
Version 1.0
Page 2
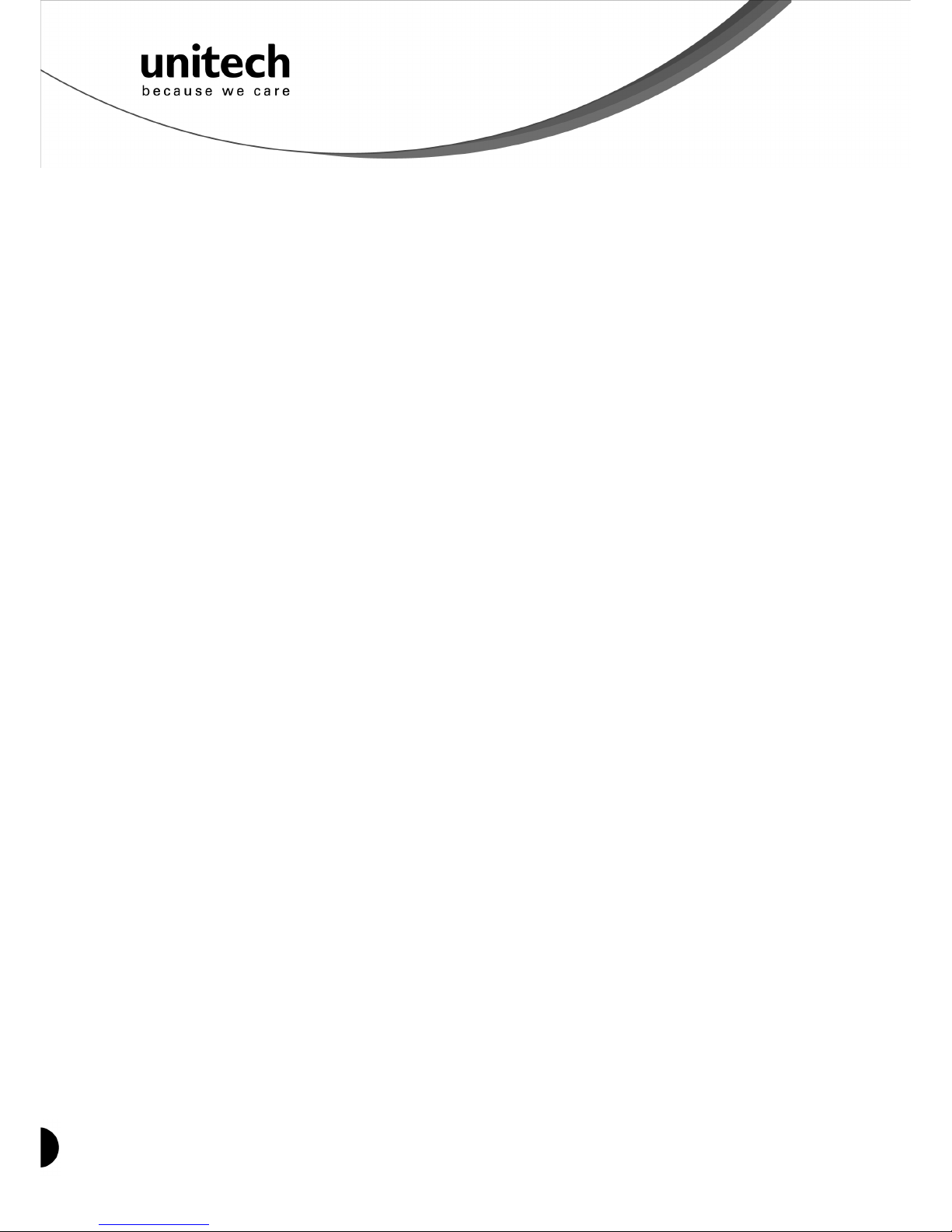
Unitech electronics co., ltd.
5F., No.135, Ln. 235, Baoqiao Rd., Xindian Dist., New Taipei City 231, Taiwan (R.O.C.)
Tel: + 886 2 89121122 Fax: +886 2 89121810 website: www.ute.com
Page 3
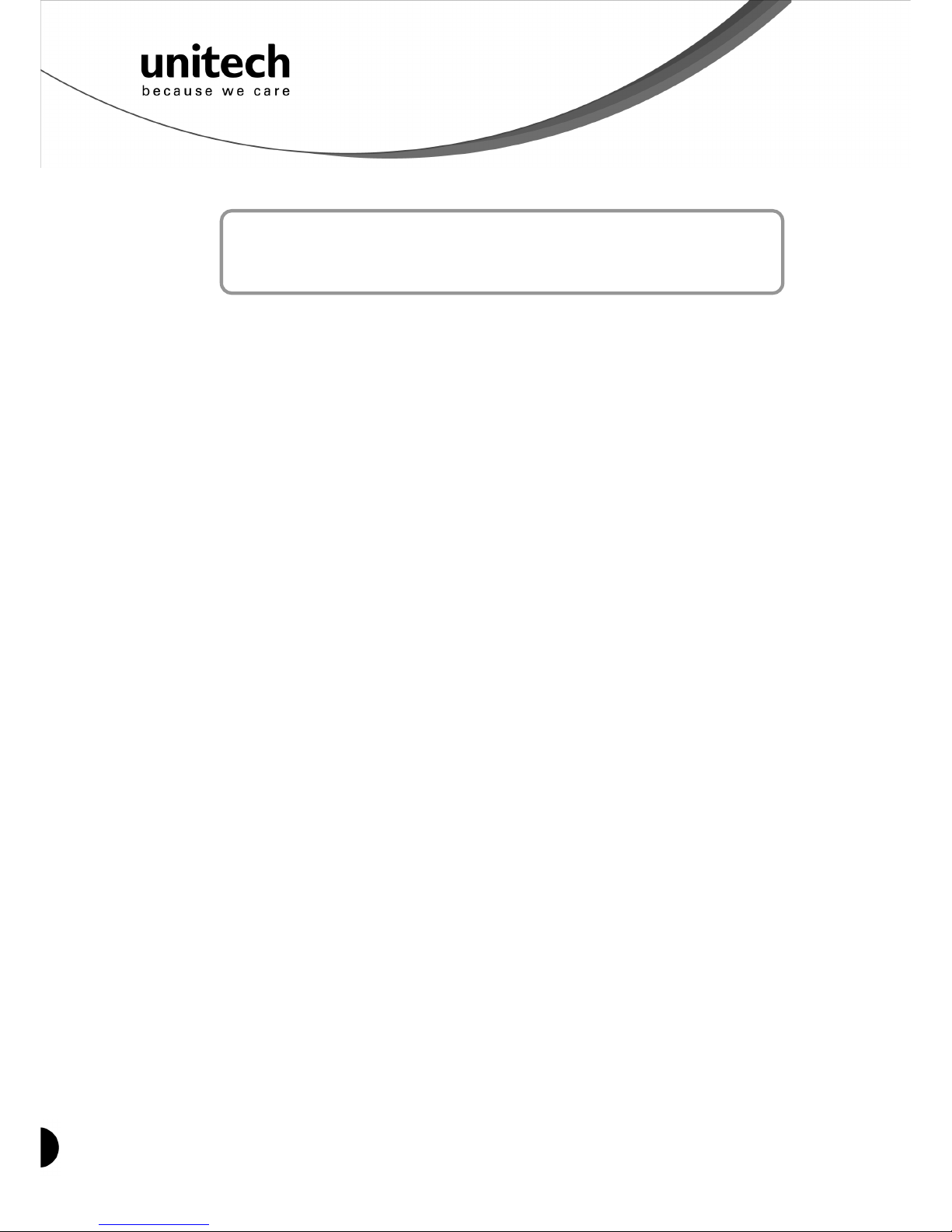
i
Unitech electronics co., ltd.
5F., No.135, Ln. 235, Baoqiao Rd., Xindian Dist., New Taipei City 231, Taiwan (R.O.C.)
Tel: + 886 2 89121122 Fax: +886 2 89121810 website: www.ute.com
Table of Contents
Table of Contents ...................................................................................................................... i
Chapter 1................................................................................................................................... 1
Overview ................................................................................................................................... 1
Package Contents
.......................................................................................................... 2
Chapter 2................................................................................................................................... 3
Installation and Connection .................................................................................................... 3
Connecting (Pairing) the Scanner to a Host PC
...................................................... 3
Connecting via Serial Port Profile (SPP) Mode
....................................................... 8
Connecting via Human Interface Device (HID) Mode
............................................ 3
Connecting via Human Interface Device (HID) Mode (Non-Pincode)
................ 6
Smartphone Connection (Android)
............................................................................. 8
Smartphone/ Tablet PC Connection (iOS)
................................................................ 9
Set Bluetooth Device ID
................................................................................................ 9
Power Management
..................................................................................................... 10
Scanner LED & Beeper Indication
............................................................................ 10
Charging the Battery
.................................................................................................... 11
Chapter 3................................................................................................................................. 13
Specification........................................................................................................................... 13
Chapter 4................................................................................................................................. 15
User Preferences.................................................................................................................... 15
Chapter 5................................................................................................................................. 23
Appendix A ............................................................................................................................. 29
Setup Chart............................................................................................................................. 29
Appendix B ............................................................................................................................. 55
Smartphone Connection (Android)
........................................................................... 55
Smartphone/ Tablet PC Connection (iOS)
.............................................................. 60
Appendix C ............................................................................................................................. 65
Worldwide Support ................................................................................................................ 65
Page 4
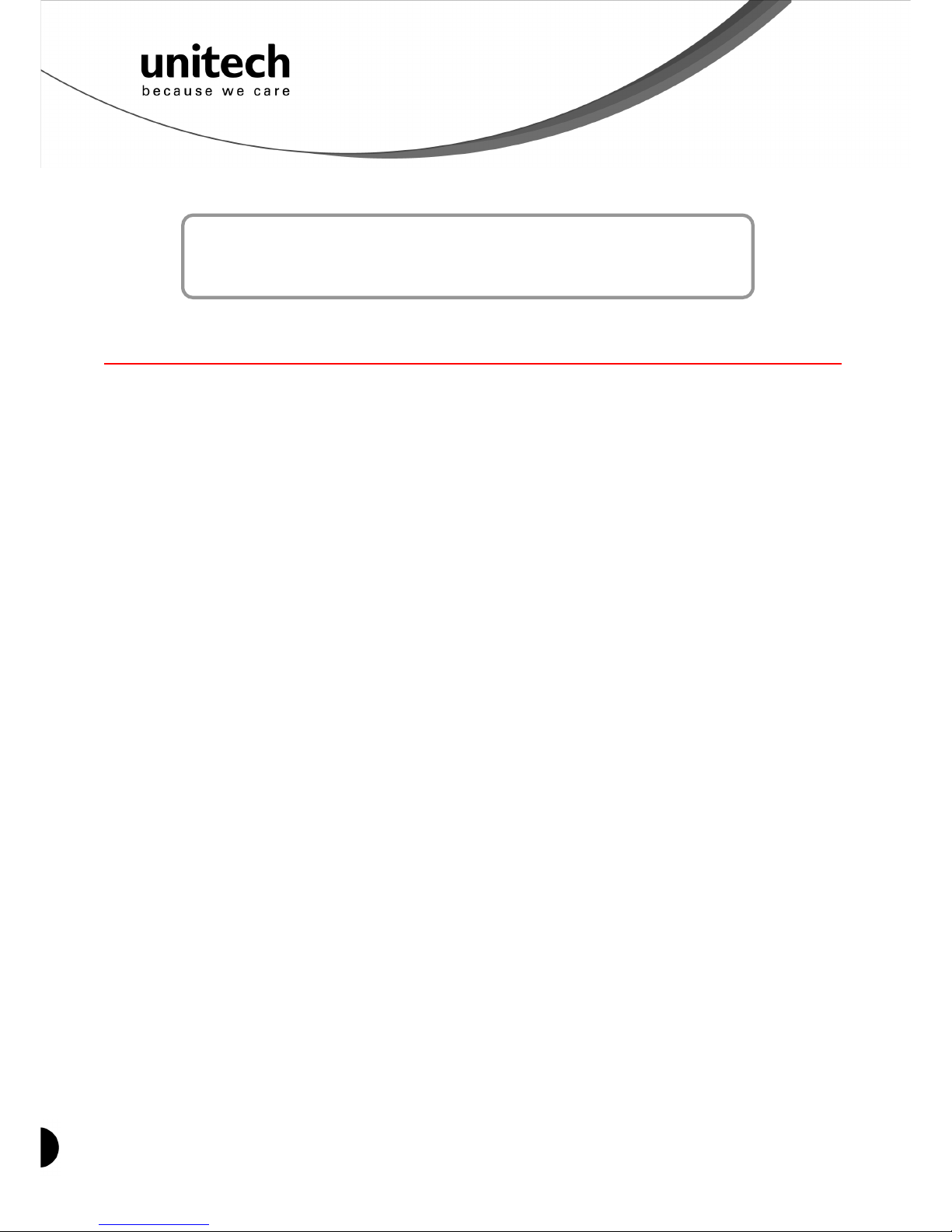
1
Unitech electronics co., ltd.
5F., No.135, Ln. 235, Baoqiao Rd., Xindian Dist., New Taipei City 231, Taiwan (R.O.C.)
Tel: + 886 2 89121122 Fax: +886 2 89121810 website: www.ute.com
Chapter 1
Overview
Introducing the MS912
The MS912 scanner combines miniaturized barcode scan engine and wireless technology to
provide the best value in a wireless handheld scanner. Featuring lightweight and ease-of-use,
the MS912 scanner ensures the productivity and mobility of your business application.
The MS912 is the smallest wireless scanners in the market and is compatible with all major OS
on the nowadays popular smartphones and tablet PCs via both HID and SPP profiles.
Enjoy the benefits of accelerated productivity, lower cost of ownership, and freedom of
movement. The MS912 is a multipurpose scanner from a partner you can trust.
Thank you for choosing Unitech products.
Application:
Warehouse
Pharmacy
Healthcare Services
Retail
Point of Sale (POS)
Inventory Management
Smartphone & Tablet PC
Page 5

2
Unitech electronics co., ltd.
5F., No.135, Ln. 235, Baoqiao Rd., Xindian Dist., New Taipei City 231, Taiwan (R.O.C.)
Tel: + 886 2 89121122 Fax: +886 2 89121810 website: www.ute.com
Package Contents
Please make sure the following contents are in the MS912 box. If something is missing or
damaged, please contact your Unitech representative.
MS912 scanner Product Resource CD
Quick Guide
USB Charging Cable
Hand Strap Quick Connection Card
Note:
1. The scanner’s default power off (idle mode) time is 3 minutes.
2. Please charge scanner for at least 2 hours prior to initial use.
[Scanner Detail]
1 Mini USB port 4 Exit Window
2 Trigger 5 Hard Reset Button
3 LED Indicator
Page 6
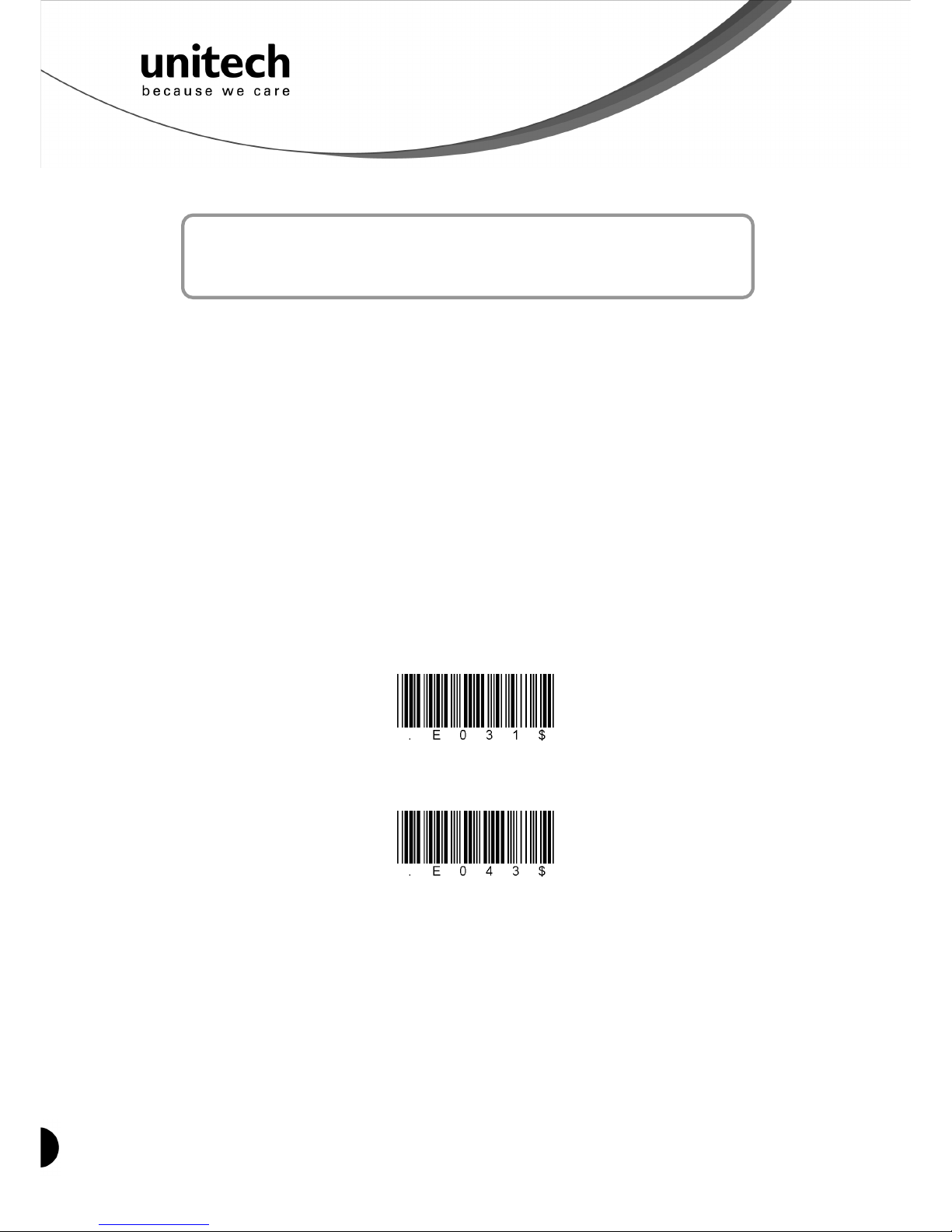
3
Unitech electronics co., ltd.
5F., No.135, Ln. 235, Baoqiao Rd., Xindian Dist., New Taipei City 231, Taiwan (R.O.C.)
Tel: + 886 2 89121122 Fax: +886 2 89121810 website: www.ute.com
Chapter 2
Installation and Connection
Connecting (Pairing) the Scanner to a Host PC
Please make sure your PC or Smartphone has a built-in wireless adaptor; the MS912 supports
both HID and SPP wireless profiles. If you are connecting it to an iOS (Apple) smartphone,
please follow the instruction of “Connecting via Human Interface Device (HID) Mode”; if you are
connecting it to an Android smartphone, please follow the instruction of “Connecting via Serial
Port Profile (SPP) Mode” or the instruction of “Human Interface Device (HID) Mode”.
Note: Android 2.x devices can work with MS912 in the SPP mode ONLY. The SPP mode
or/and the HID mode are not definitely compatible with each version of Android OS, and thus
depends on the Android-based hardware specifications defined by the Android device
manufacturers.
Connecting via Human Interface Device (HID) Mode (Recommanded)
1. Turn on the wireless device on your host (PC, Smartphone, or Tablet).
2. Press the scanner trigger for 1 second to activate the scanner.
3. Scan the [Disconnect] barcode.
Disconnect
4. Press the trigger for 1 second to activate the scanner.
5. Scan the [HID] barcode below:
HID
6. The scanner will emit several short beeps and then stop beeping. The green LED light will
flash continually during the pairing process.
7. On your host device, in the settings section where you can see Bluetooth settings and
manage your connections.
a. You will see the MS912 listed as [Wireless Scanner] under Bluetooth devices.
b. You will see a message under that [Pair with this device].
c. Select this device on your host and begin to pair.
8. Your Host device will ask you to type in a pin code.
a. Use your host device keypad to enter this pin code.
b. The pin code can be any set of numbers.
Page 7
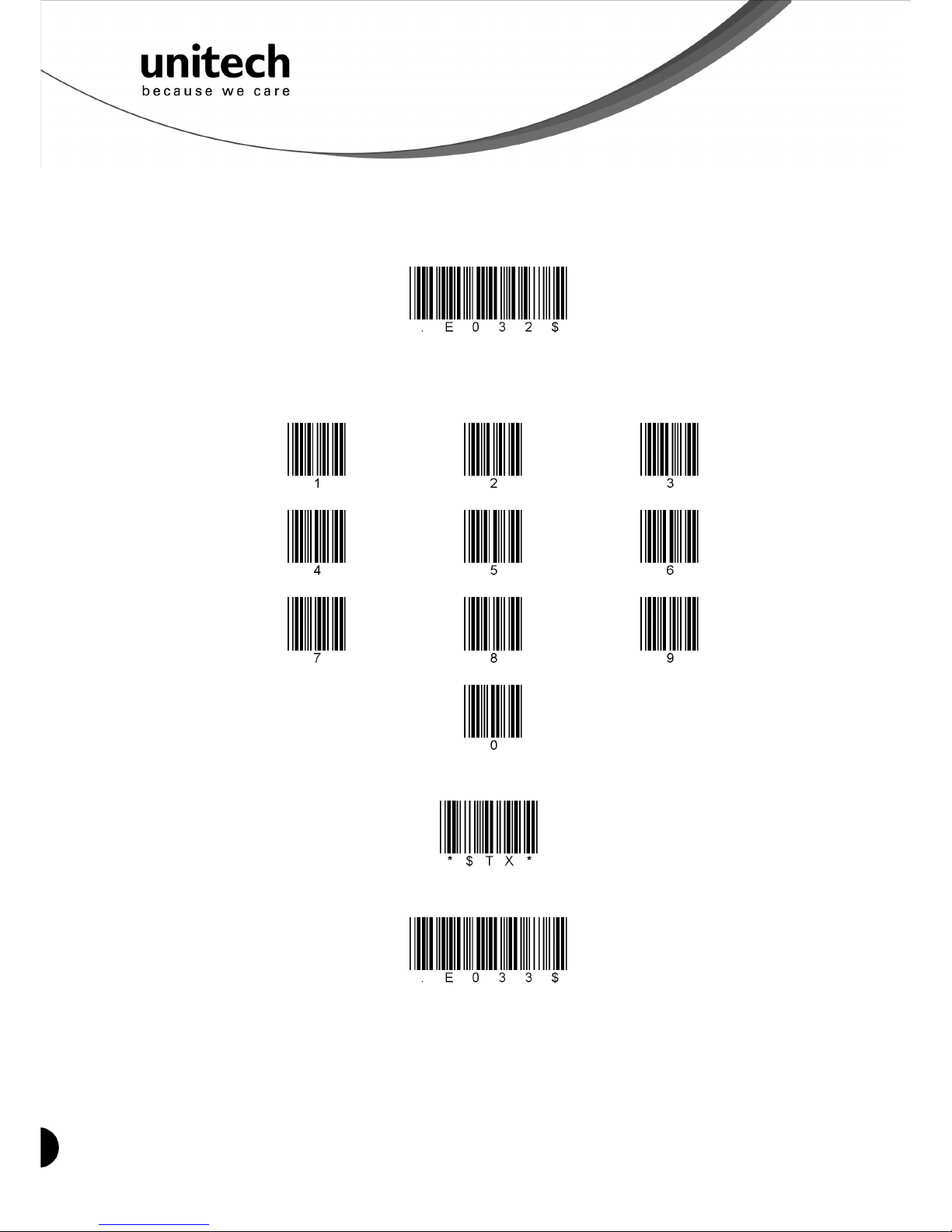
4
Unitech electronics co., ltd.
5F., No.135, Ln. 235, Baoqiao Rd., Xindian Dist., New Taipei City 231, Taiwan (R.O.C.)
Tel: + 886 2 89121122 Fax: +886 2 89121810 website: www.ute.com
c. We suggest using 4 numbers.
9. Once you have entered the pin code on the Host device, you need to set up the pin code
on the MS912 to match.
a. With the MS912, scan the Pincode Start barcode below.
Pincode Start
b. Refer to the barcode table below, and scan the same numbers that you used as the pin
code on your Host device. For example, if your pin code is “241657”,
scan [2] – [4] – [1] – [6] – [5] – [7] in sequential order:
c. Scan the [Enter] barcode below:
Enter
d. Scan the [Pincode-Stop] barcode:
Pincode-Stop
10. On your Host device you will see the message under [Wireless Scanner] saying
[connecting...].
11. Once that message turns to [Paired and Connected], the scanner will beep twice to verify
a successful connection, and you are ready to start scanning bar code date into your Host
device.
a. To do a test, open up Word or Note Pad or even a new E-mail [anything that will allow
Page 8
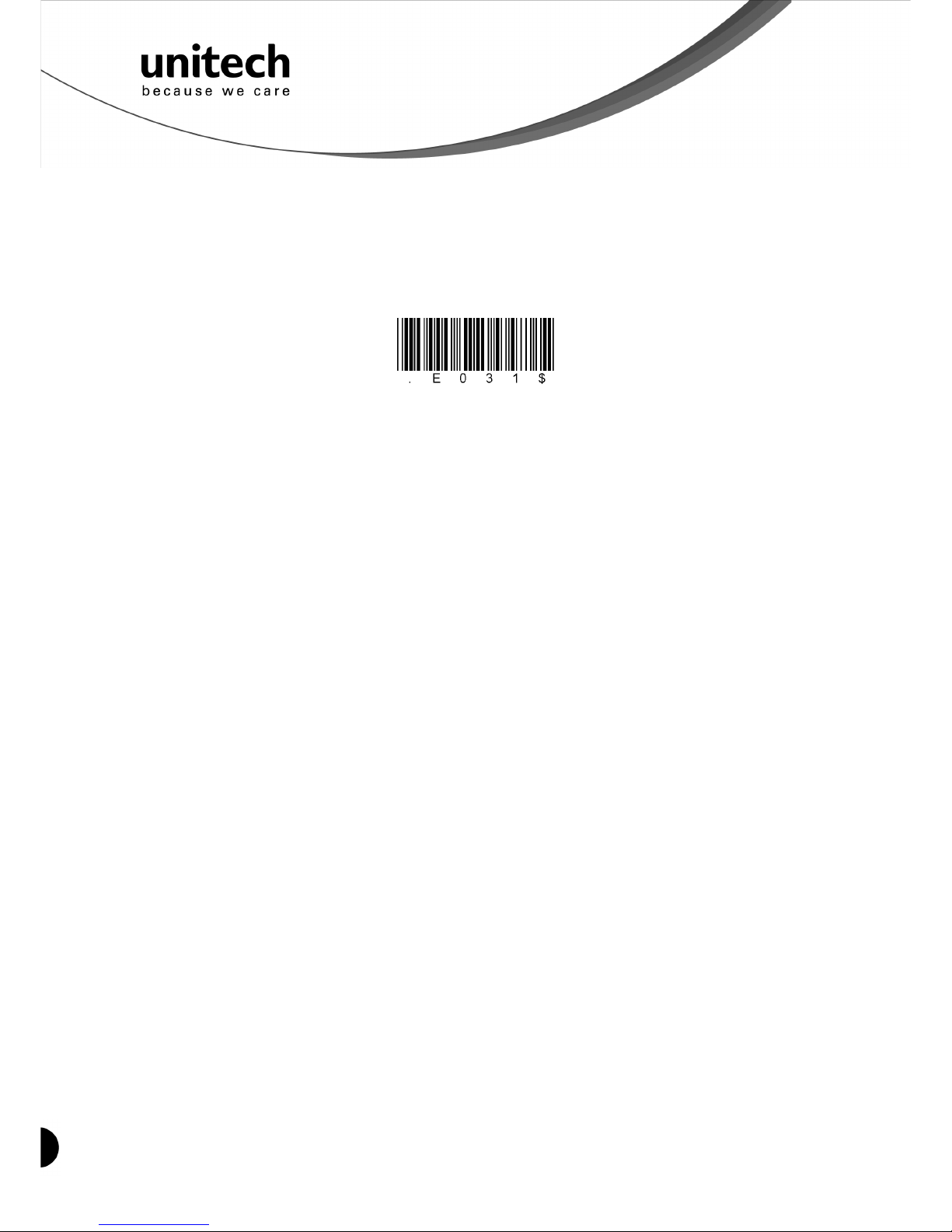
5
Unitech electronics co., ltd.
5F., No.135, Ln. 235, Baoqiao Rd., Xindian Dist., New Taipei City 231, Taiwan (R.O.C.)
Tel: + 886 2 89121122 Fax: +886 2 89121810 website: www.ute.com
you to type in data].
b. Scan a number bar code from this manual.
c. That number should appear on your Host device in the application you opened.
d. If not, please scan [Disconnect] barcode below and repeat steps 1 to 9 above.
Note. To disconnect the scanner from the host or to switch the wireless profile from one to another, please scan
the [Disconnect] barcode:
Disconnect
After scanning the [Disconnect] barcode, the MS912 will emit 3 beeps.
Page 9
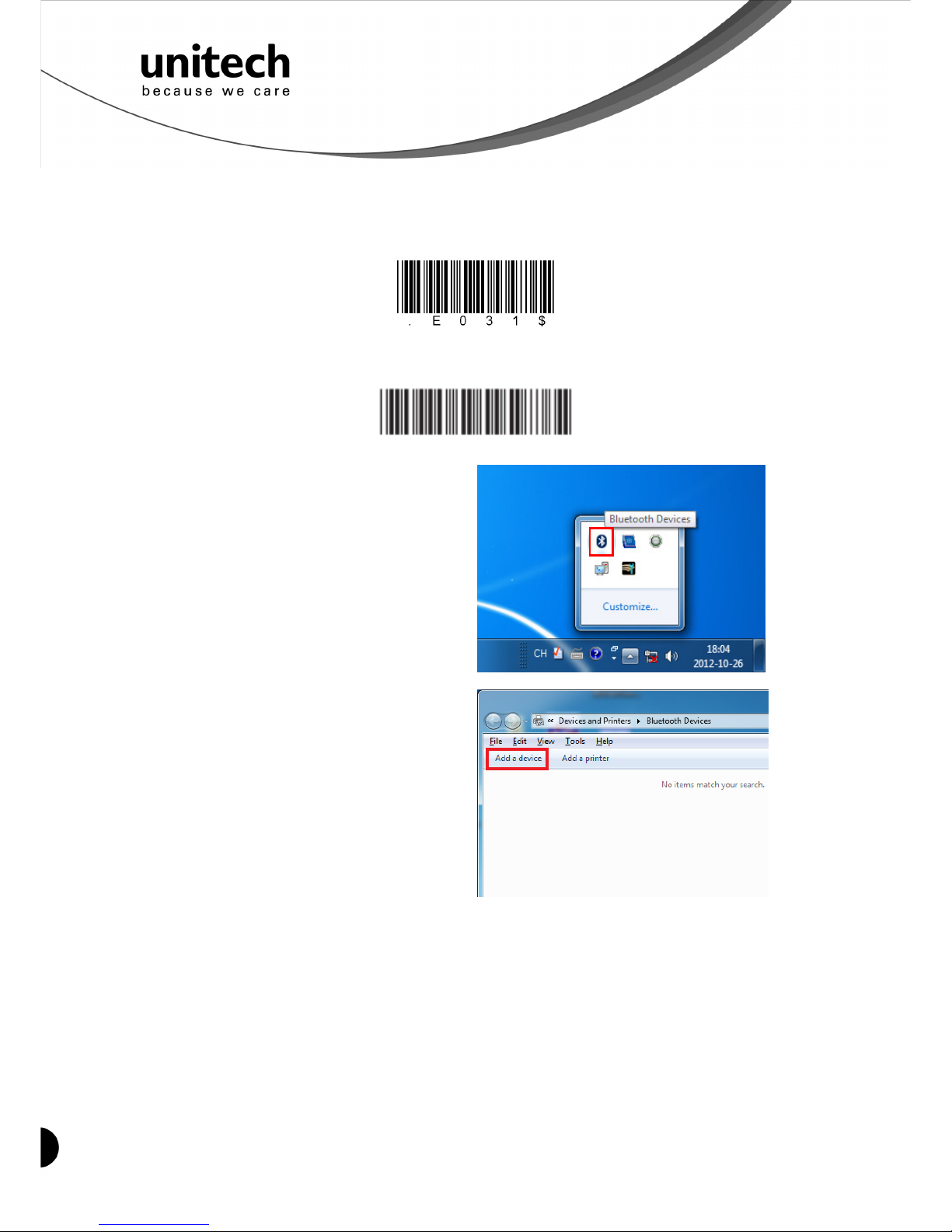
6
Unitech electronics co., ltd.
5F., No.135, Ln. 235, Baoqiao Rd., Xindian Dist., New Taipei City 231, Taiwan (R.O.C.)
Tel: + 886 2 89121122 Fax: +886 2 89121810 website: www.ute.com
Connecting via Human Interface Device (HID) Mode (Non-Pincode)
1. Press the trigger for 1 second to activate the scanner.
2. Scan [DISCONNECT]
Disconnect
3. Scan [BT mode - HID non-pincode]; the scanner will emit 8 beeps.
BT mode - HID non-pincode
.E040$
4. Search for the scanner nearby around by
using the Bluetooth module of your host
PC.
5. Click Add a device to search for a wireless
scanner nearby around.
Page 10
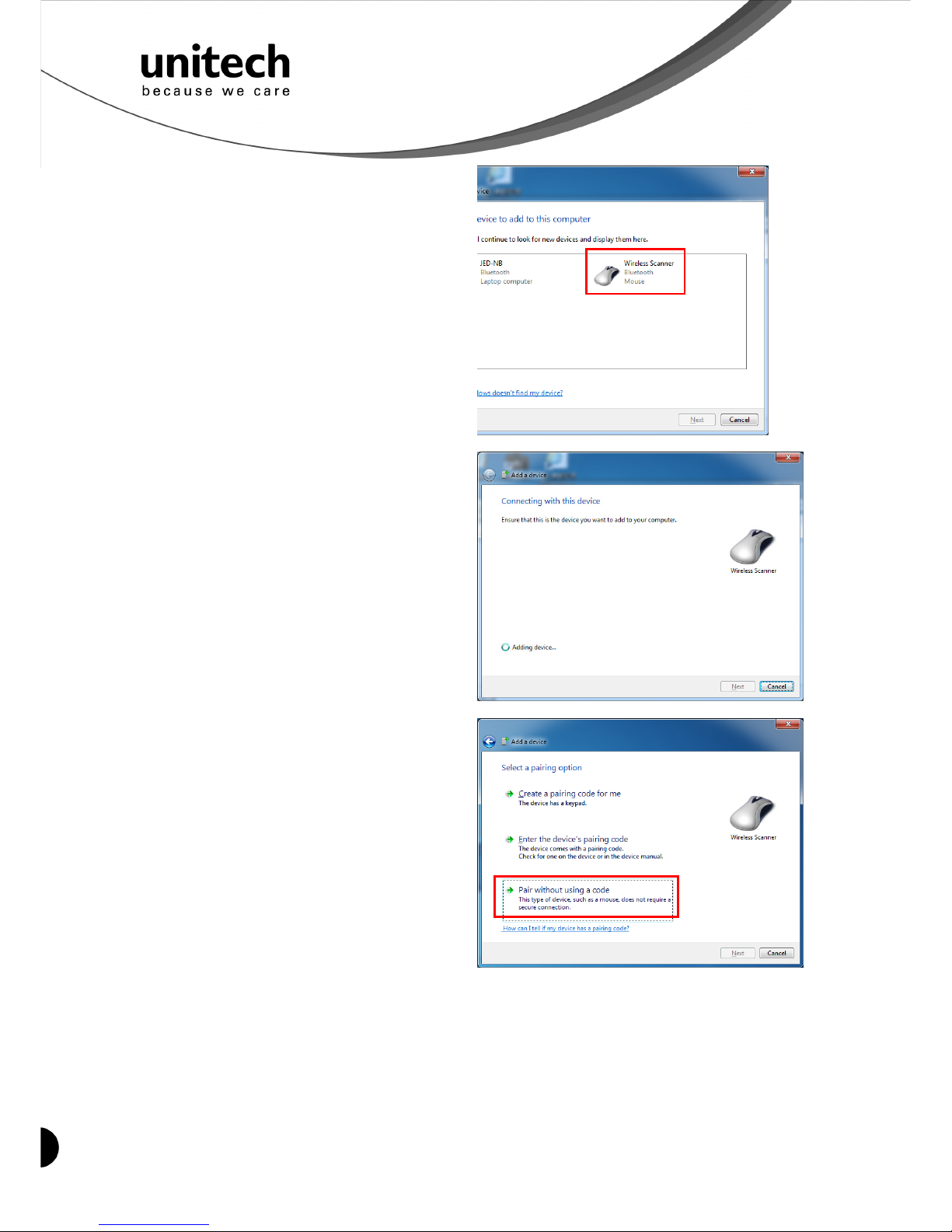
7
Unitech electronics co., ltd.
5F., No.135, Ln. 235, Baoqiao Rd., Xindian Dist., New Taipei City 231, Taiwan (R.O.C.)
Tel: + 886 2 89121122 Fax: +886 2 89121810 website: www.ute.com
6. Click Wireless Scanner to add to the
computer. Then, click Next.
7. In this step, the computer is connecting the
wireless scanner. When it connects, click
Next.
8. Click Pair without using a code. Then,
click Next.
Page 11
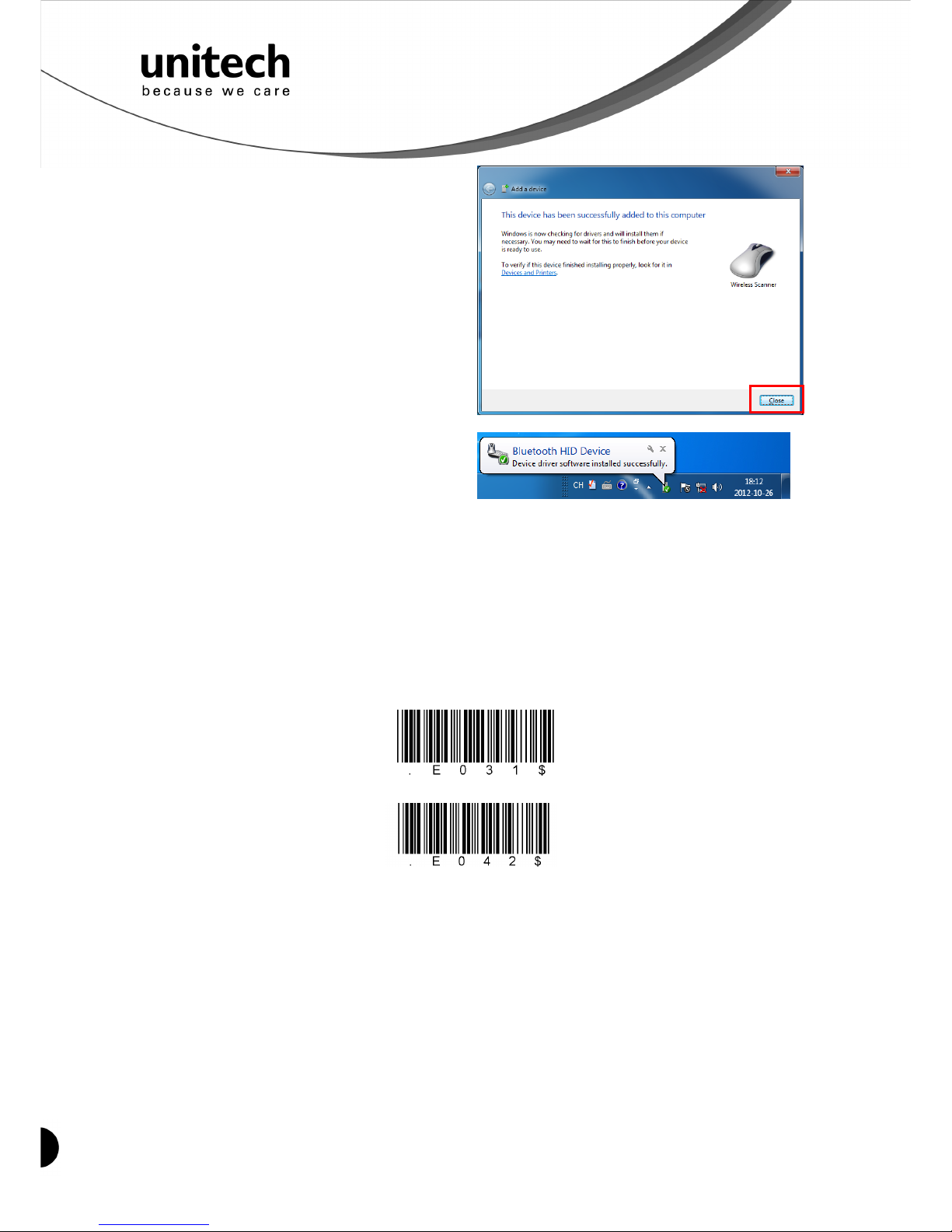
8
Unitech electronics co., ltd.
5F., No.135, Ln. 235, Baoqiao Rd., Xindian Dist., New Taipei City 231, Taiwan (R.O.C.)
Tel: + 886 2 89121122 Fax: +886 2 89121810 website: www.ute.com
SPP
9. Then, click Close.
10. You will see a message telling that the
device driver software is installed
successfully.
11. The scanner will beep twice to verify the connection.
*Note:
In this mode, the scanner is recognized by the host as a mouse (pointing device). If your host
fails to find it, please try [Connecting via Human Interface Device (HID) Mode] instead.
Connecting via Serial Port Profile (SPP) Mode
1. Turn on the wireless device on your host (PC, Smartphone, or Tablet).
2. Press the scanner trigger for 1 second to activate the scanner.
3. Scan [Disconnect] barcode.
Disconnect
4. Scan the [SPP] barcode below:
5. The scanner will emit several beeps.
6. Conduct a search for the MS912 on your host. Select “Wireless Scanner” from discovered
device list and the scanner will beep twice.
7. Enter pincode, which is “1234” by default.
8. Open serial communication software with a COM port (see Device Manager) properly set
up.
9. The scanner will beep twice and the indicator LED will turn off to verify the successful
connection.
Smartphone Connection (Android)
1. Pair with the scanner via [SPP]; see the topic: Connecting via Serial Port Profile (SPP)
Page 12
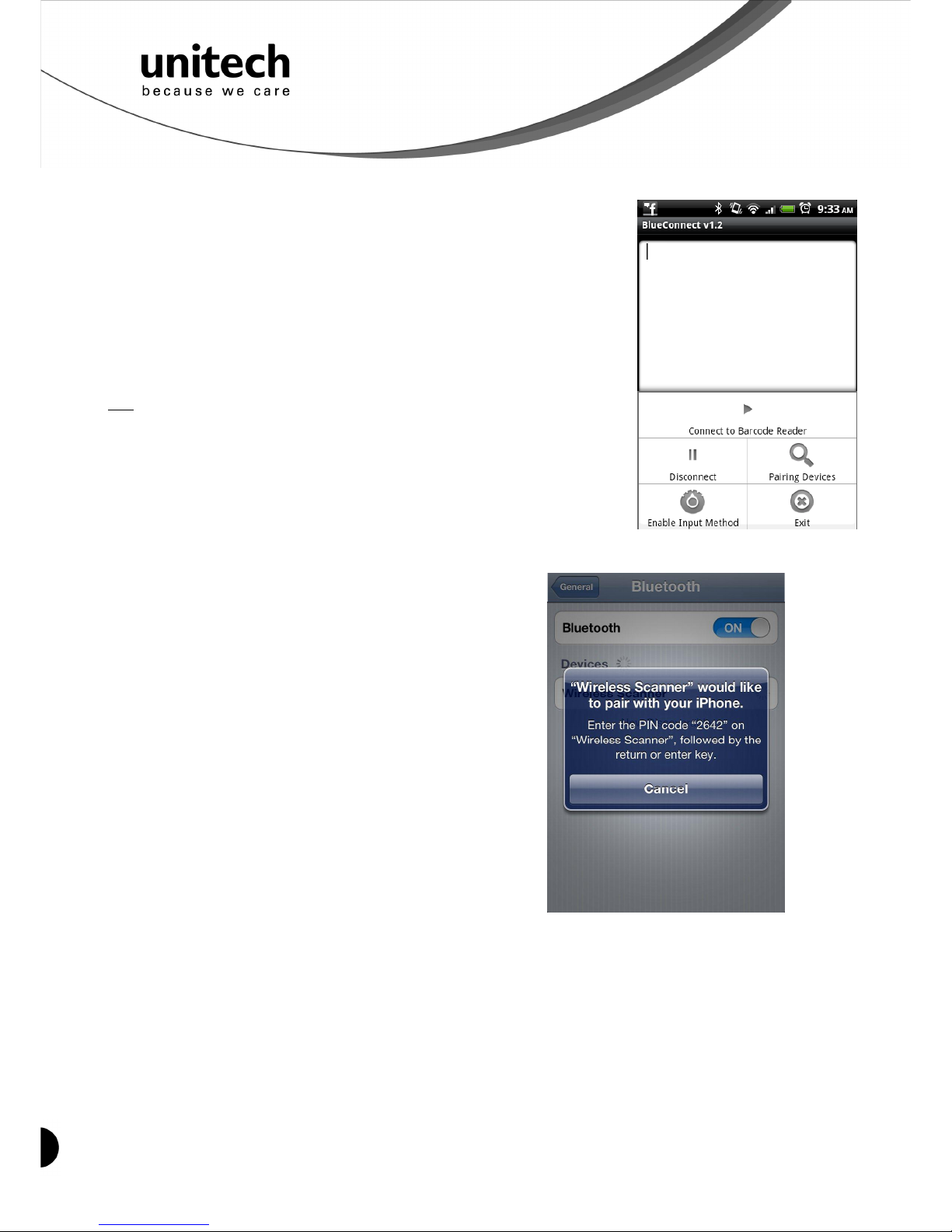
9
Unitech electronics co., ltd.
5F., No.135, Ln. 235, Baoqiao Rd., Xindian Dist., New Taipei City 231, Taiwan (R.O.C.)
Tel: + 886 2 89121122 Fax: +886 2 89121810 website: www.ute.com
Mode.
2. Install Bluetooth Connect.apk, which is available on CD.
Note: Before installation, enable ‘Unknown Sources” in Android
Authority.
3. Enable [BluetoothConnect] in the Language & Keyboard
setting window and choose [BluetoothConnect] as Input
Method.
4. Click [Connect] and you will be able to connect the scanner.
Note: BluetoothConnect needs to be installed only when you have
UNOU
wireless input application on your Android device. Android 2.x
devices can work with MS912 in the SPP mode ONLY. The SPP
mode or/and the HID mode are not definitely compatible with each
version of Android OS, and thus depends on the Android-based
hardware specifications defined by the Android device
manufacturers.
To get the detailed example of SPP setting, refer to Appendix 2.
Smartphone/ Tablet PC Connection (iOS)
1. Pair with the scanner via [HID]; see topic
“Connecting via Human Interface Device (HID)
Mode”.
2. Scan the numeric barcode according to the
pincode generated by the Bluetooth
application.
3. The scanner will beep twice to verify the
successful connection.
Note: No special application needs to be installed
when the scanner is connected to iOS smartphone/
tablet PC via HID mode.
To get the detailed example of HID setting, refer to Appendix 2.
Set Bluetooth Device ID
To customize your own Bluetooth device (MS912) name for the wireless scanner, please follow
below steps:
STEP 1
Page 13
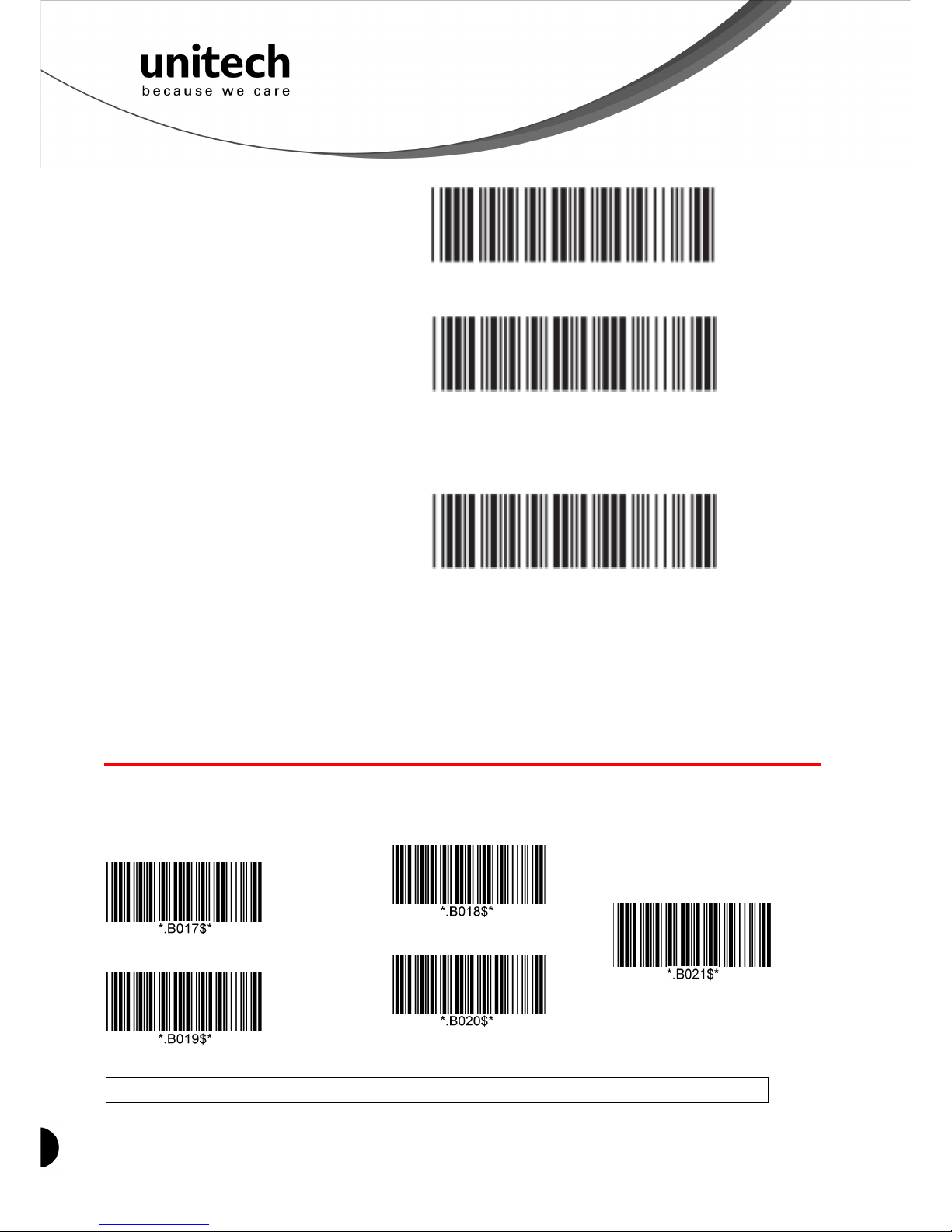
10
Unitech electronics co., ltd.
5F., No.135, Ln. 235, Baoqiao Rd., Xindian Dist., New Taipei City 231, Taiwan (R.O.C.)
Tel: + 886 2 89121122 Fax: +886 2 89121810 website: www.ute.com
Scan the Default Wireless ID barcode. .B022$
STEP 2
Scan the Set Wireless ID barcode. .B023$
STEP 3
Scan 7 alphanumeric characters from Full ASCII Chart of Appendix A.
STEP 4
Scan the Set Wireless ID barcode. .B023$
STEP 5
Scan a desired BT mode barcode (SPP or HID) to connect.
*Note:
1. If you have connected the scanner with the host BEFORE customizing your Bluetooth device name, please
remove the device and create a new connection to make sure device name is refreshed. For PC, it is
recommended to restart the Bluetooth adaptor in order to refresh device name.
2. At Step 3, the scanner will beep three times as an alert that more than 7 characters are entered.
Power Management
When not being used, the scanner will enter idle mode to conserve battery power. Scan the
appropriate barcode below to set the time it takes the scanner to enter idle mode after any
scanning activity.
Scanner LED & Beeper Indication
Scanner LED & Beeper Indication
1 Minute
3 Minute (Default)
5 Minute
10 Minute
Idle Mode Disable
Page 14

11
Unitech electronics co., ltd.
5F., No.135, Ln. 235, Baoqiao Rd., Xindian Dist., New Taipei City 231, Taiwan (R.O.C.)
Tel: + 886 2 89121122 Fax: +886 2 89121810 website: www.ute.com
Green LED Red LED
Beeper Remark
Power Off or
Standby
- - - See Power Off Timeout
Charging - Solid - -
Disconnected
or
Discoverable
Flash - - -
Initializing Flash Flash 1 long beep
-
Power Up
- -
1 long beep
-
Barcode
scanning w/o
proper
connection
Flash - 1 beep
-
Successful
barcode scan
1 Flash - 1 beep -
Successful
Connection
- - 2 beeps -
Unsuccessful
Pincode
Setup
- Flash 3 short beeps Scan [Pincode Stop] and retry
Low Power - Flash 5 beeps -
Scanner
Out of range 1 Flash -
4 beeps
(high-low-high-low)
Move closer to the host.
Charging the Battery
1. Flip open the mini USB port on the scanner.
2. Insert the mini USB connector into the port on the scanner and USB A connector into a
USB port on the host PC.
3. Please charge the scanner for at least 2 hours (until the LED indicator turns off).
Page 15
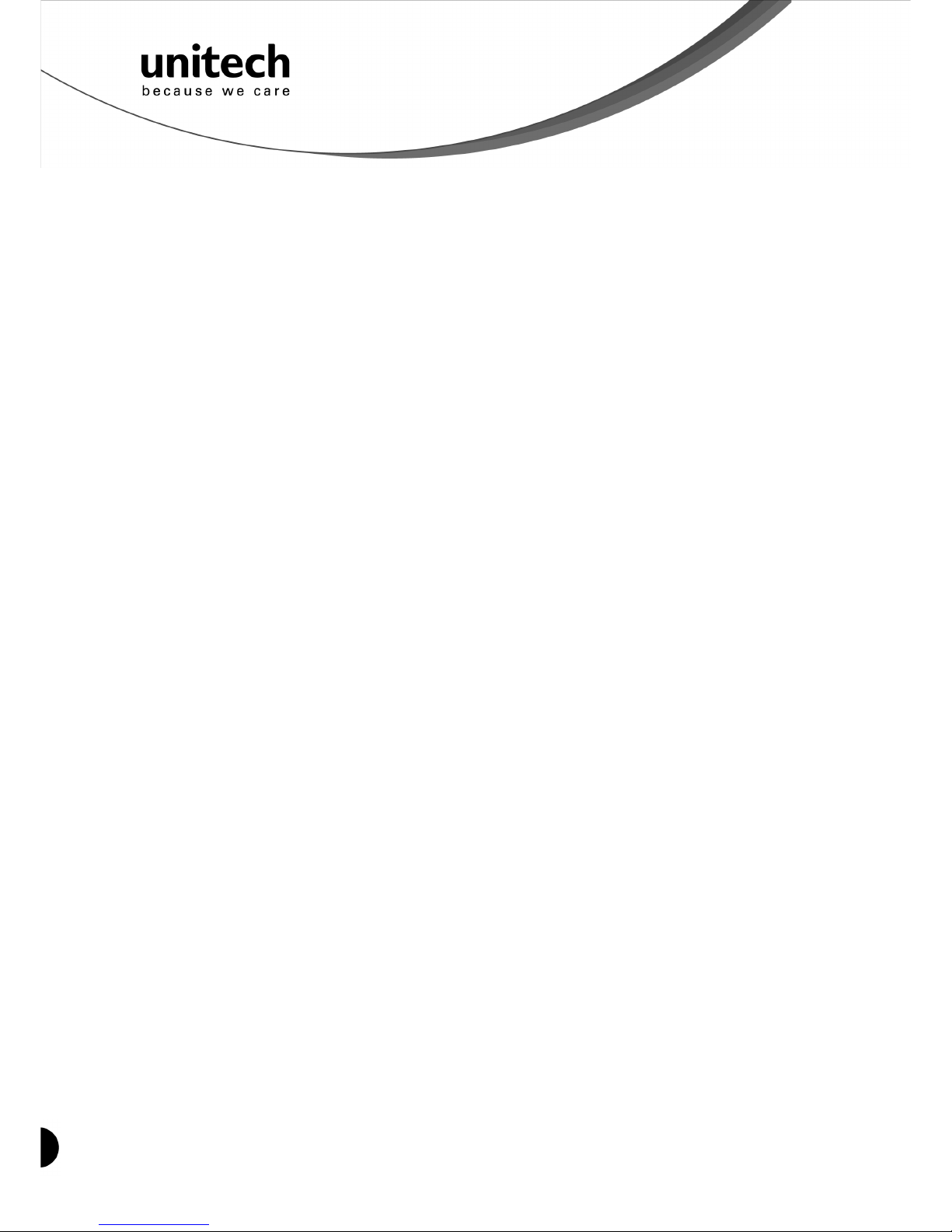
12
Unitech electronics co., ltd.
5F., No.135, Ln. 235, Baoqiao Rd., Xindian Dist., New Taipei City 231, Taiwan (R.O.C.)
Tel: + 886 2 89121122 Fax: +886 2 89121810 website: www.ute.com
Page 16
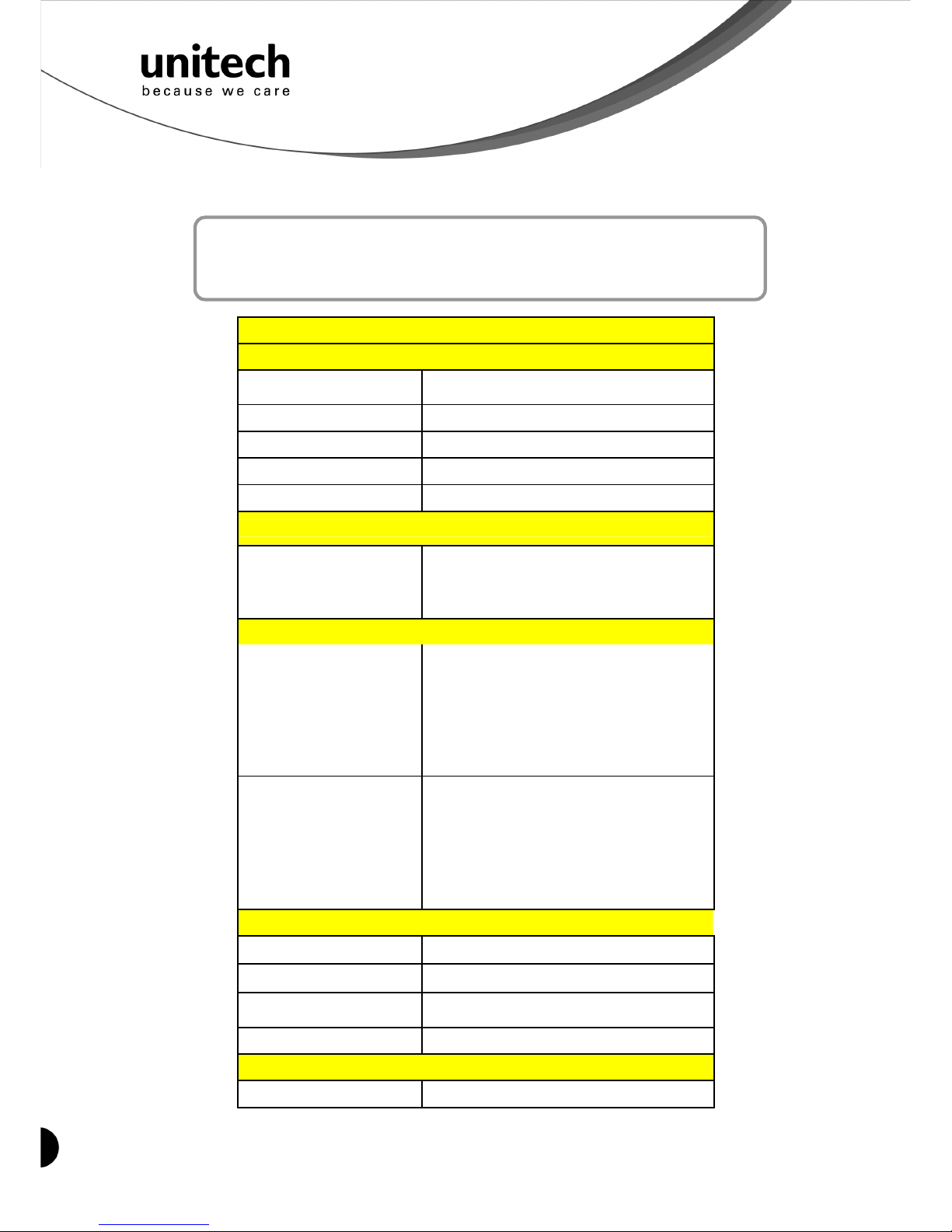
13
Unitech electronics co., ltd.
5F., No.135, Ln. 235, Baoqiao Rd., Xindian Dist., New Taipei City 231, Taiwan (R.O.C.)
Tel: + 886 2 89121122 Fax: +886 2 89121810 website: www.ute.com
Chapter 3
Specification
MS912
Performance/Optical
Image Sensor Linear CMOS sensor
Light Source 625nm Visible Red LED
Max. Resolution 5 mil (0.127mm)
Scan Rate 240 scans/second
Printing Contrast Scale 30% Minimum
Depth of Field
Reading Distance
(DOF PCS=90%)
Code 39, 5mil: 15mm (near) / 60mm (far)
Code 39, 13mil: 30mm (near) / 140mm (far)
Code 39, 20mil: 35mm (near) / 185mm (far)
Functionality
Symbologies
UPC-A/UPC-E, EAN-8/EAN-13, Industrial
2of 5, Codabar, Matrix 2 of 5, Code 11,
Code93, Code 32, Code 128, Standard
Code 39,Full ASCII Code 39, Interleaved 2
of 5, ChinaPostal Code, MSI Plessy Code,
UK PlessyCode, EAN/UCC 128, Telepen
Code, IATACode, GS1 Databar.
Configuration Method Configuration barcodes
Electrical
Operation Voltage 3.7VDC ± 5%
Battery Type Lithium-Ion
Current Consumption
Operation mode:<150mA;
Standby mode:<65mA
Battery Duration 5000 reads/charge
Environmental
ESD Protection Functional after 4KV Contact and 8KV Air
Page 17
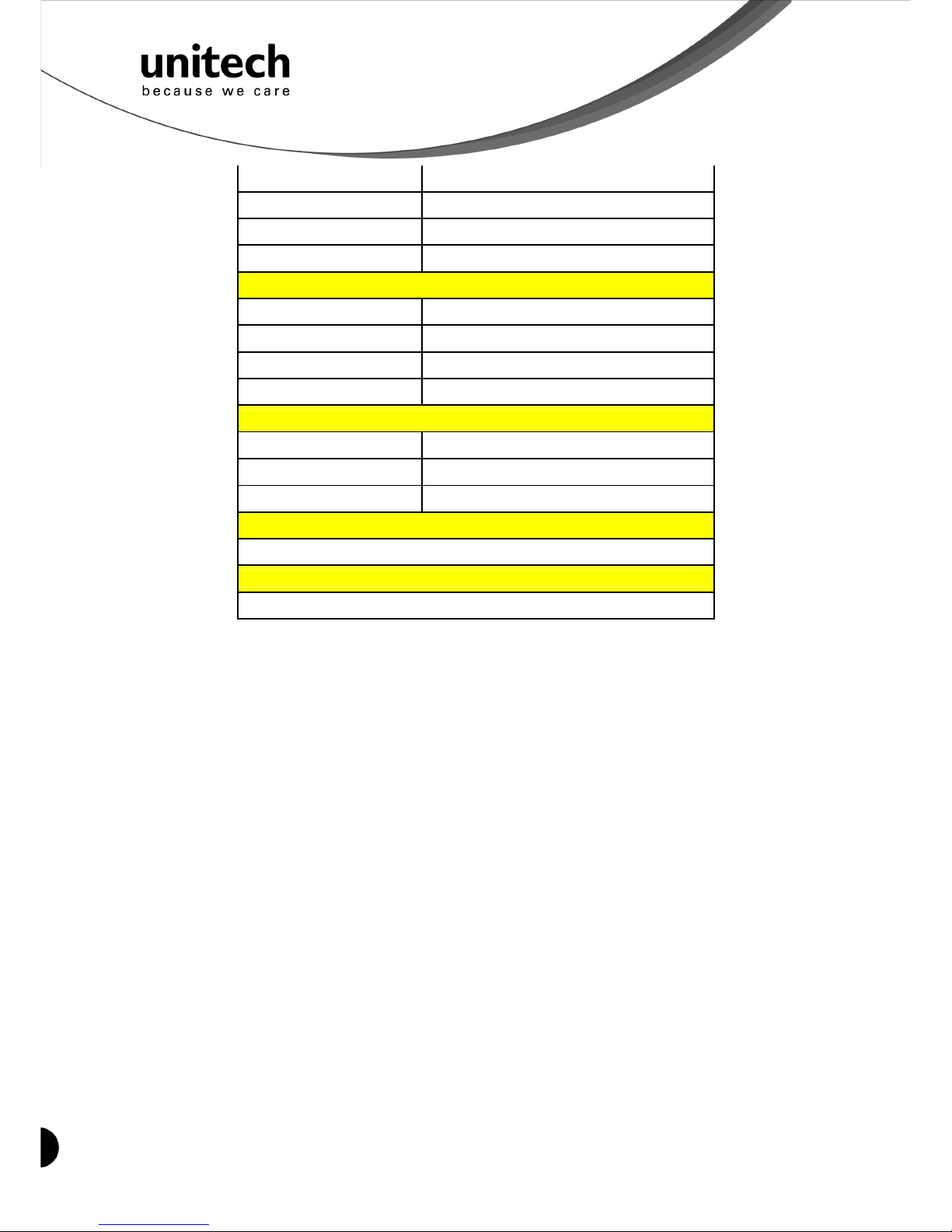
14
Unitech electronics co., ltd.
5F., No.135, Ln. 235, Baoqiao Rd., Xindian Dist., New Taipei City 231, Taiwan (R.O.C.)
Tel: + 886 2 89121122 Fax: +886 2 89121810 website: www.ute.com
Operating Temperature 0°C to 50°C
Storage Temperature -20°C to 60°C
Relative Humidity 20% to 85% non-condensing
Drop Test 1.5M
Communication
Range 10M (line of sight)
Host Interface supported Mini USB
Interface/Profile SPP, HID
Wireless Class Wireless Class 2
Mechanical
Housing Material ABS
Dimensions L65 x W24 x H18mm / 2.6 x 0.9 x 0.7in
Weight 24.6g / 0.9oz
Regulation Approvals
FCC Class B, CE
Accessories
Mini USB cable, Hand Strap, Tools CD
Page 18
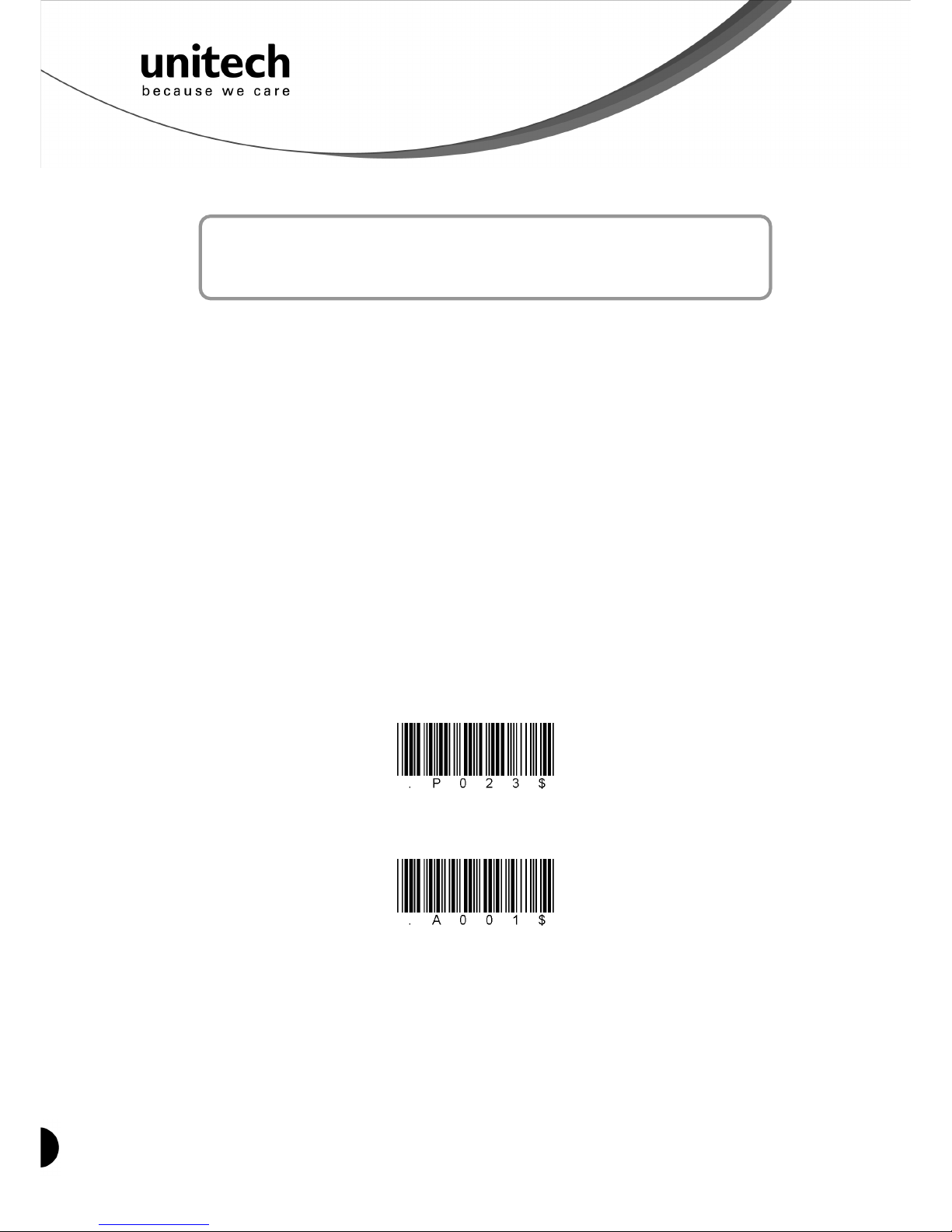
15
Unitech electronics co., ltd.
5F., No.135, Ln. 235, Baoqiao Rd., Xindian Dist., New Taipei City 231, Taiwan (R.O.C.)
Tel: + 886 2 89121122 Fax: +886 2 89121810 website: www.ute.com
Default
Reset
Chapter 4
User Preferences
40B
Setup Procedures
This chapter describes the user-configurable settings for the MS912 and provides the
programming bar codes for selecting these features for the scanner. To configure your MS912
scanner:
1.
Locate the appropriate feature setting listed in the following pages.
2.
Set feature values by scanning single barcodes or short barcode sequences.
3.
The MS912 will beep to confirm a successful scan and will store the new setting in the
scanner’s memory.
Min. Length / Max. Length
Step 1: Scan MIN LENGTH or MAX LENGTH.
Step 2: Scan two digits from Full ASCII Chart of Appendix A.
Step 3: Scan MIN LENGTH or MAX LENGTH.
NOTES:
1.
If the scanner beeps three times, it is an alert that a setting update is incomplete.
2.
If you make a mistake in attempting to update a scanner setting, such as accidentally
scanning the wrong barcode or forgetting a step, scan the [Reset] barcode below to start
the process over.
3. If you want to restore the scanner back to factory settings, please scan the [Default]
barcode below.
Bar Code Length Setting
The following examples illustrate how to set up Code 39 with a minimum length of 5 and a
maximum length of 20, respectively.
Minimum length of 5
1. Go To "Group 4".
2. Scan "MIN LENGTH" to enter minimum length setting.
3. Scan "0 " and "5" to select length S. (Full ASCII Chart of Appendix A)
4. Scan "MIN LENGTH" to end minimum length setting.
Page 19

16
Unitech electronics co., ltd.
5F., No.135, Ln. 235, Baoqiao Rd., Xindian Dist., New Taipei City 231, Taiwan (R.O.C.)
Tel: + 886 2 89121122 Fax: +886 2 89121810 website: www.ute.com
Factory ID ON
Disable Code ID
Maximum length of 20
1. Go To "Group 4"
2. Scan "MAX LENGTH" to enter maximum length setting.
3. Scan "2" and "0" to select length 20. (Full ASCII Chart of Appendix A)
4. Scan "MAX LENGTH" to end maximum Length Setting.
Code ID Setting
Each bar code symbology supported by
the
scanner has a default ID
character
defined as
below:
CODE ID IDENTIFIER
SYMBOLOGES Factory ID SYMBOLOGES ID
Factory ID
MSI O CODABAR N
EAN 8 S UKPLESSY P
UPC -E E FULL ASCII Code 39
D
UPC -A A
STANDARD Code
39
M
EAN 13 F IATA 2of5 R
Code 93 L
INTERLEAVED 2 of
5
I
Code 11 J
TELEPEN U
INDUSTRIAL 2 of S
(Code 2 of 5)
V
EAN 128 T China Post Code H
Code 128 K Code 32 B
Preamble (prefix) and Postamble (Surffix):
PREAMBLE & POSTAMBLE (PREFIX AND SUFFIX)
EXAMPLE:
Set PREAMBLE String as "##"
POSTAMBLE String as " $$ "
SETTING PROCEDURE:
STEP 1: Scan: PREAMBLE.
STEP 2: Scan: " # " twice from Full ASCII Chart of Appendix A.
STEP 3: Scan: PREAMBLE.
STEP 4: Scan: POSTAMBLE.
STEP 5: Scan: " $" twice from Full ASCII Chart of Appendix A.
STEP 6: Scan: POSTAMBLE.
Clear Preamble_Postamble
Preamble(16)
Postamble(16)
Page 20
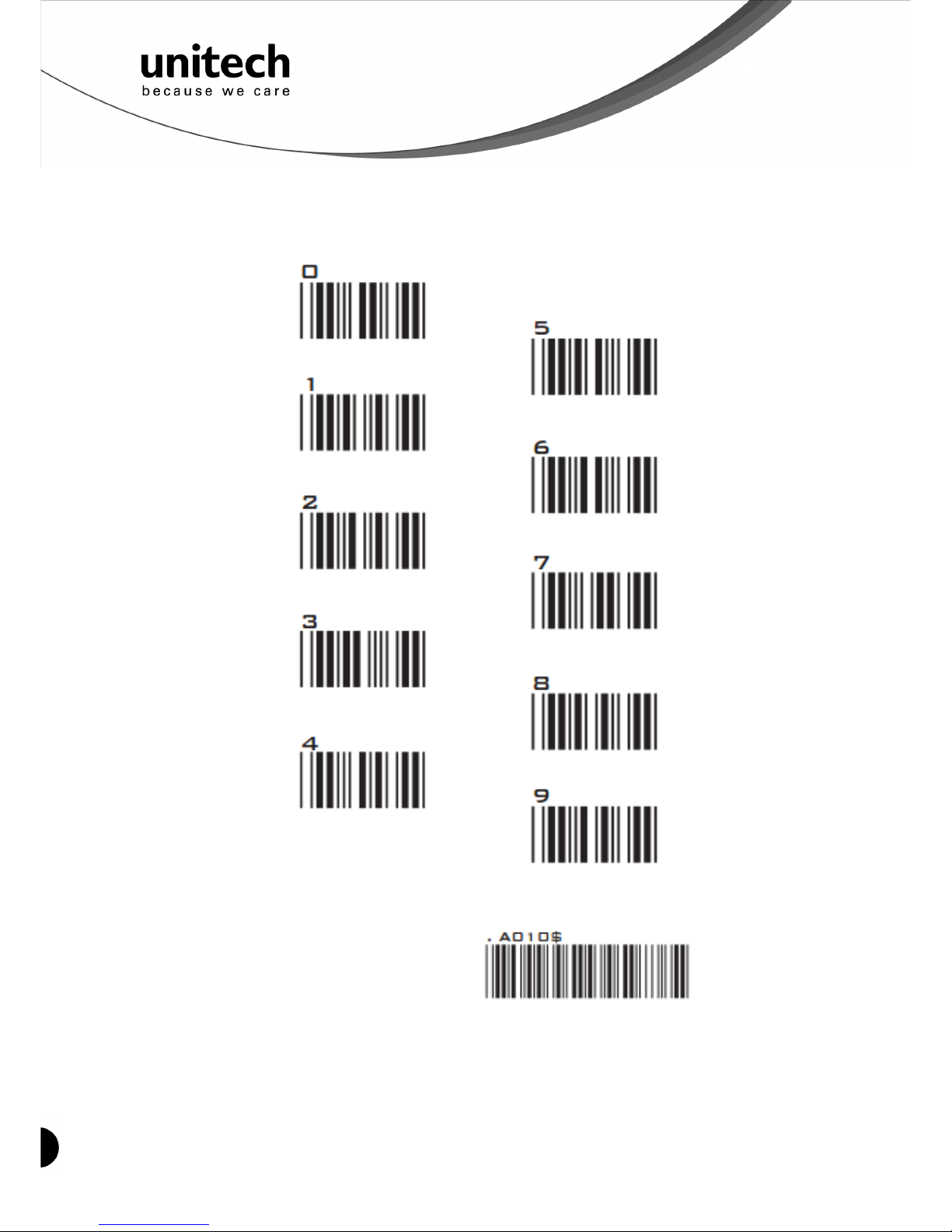
17
Unitech electronics co., ltd.
5F., No.135, Ln. 235, Baoqiao Rd., Xindian Dist., New Taipei City 231, Taiwan (R.O.C.)
Tel: + 886 2 89121122 Fax: +886 2 89121810 website: www.ute.com
ACCURACY ADJUSTMENT
ACCURACY ADJUSTMENT
Accuracy Adjustment assures a more reliable decoded output. Enabling the feature and setting
a number from 1 to 9 subjects the decoded output a higher standard of accuracy. The higher
the number, the greater the accuracy.
Page 21
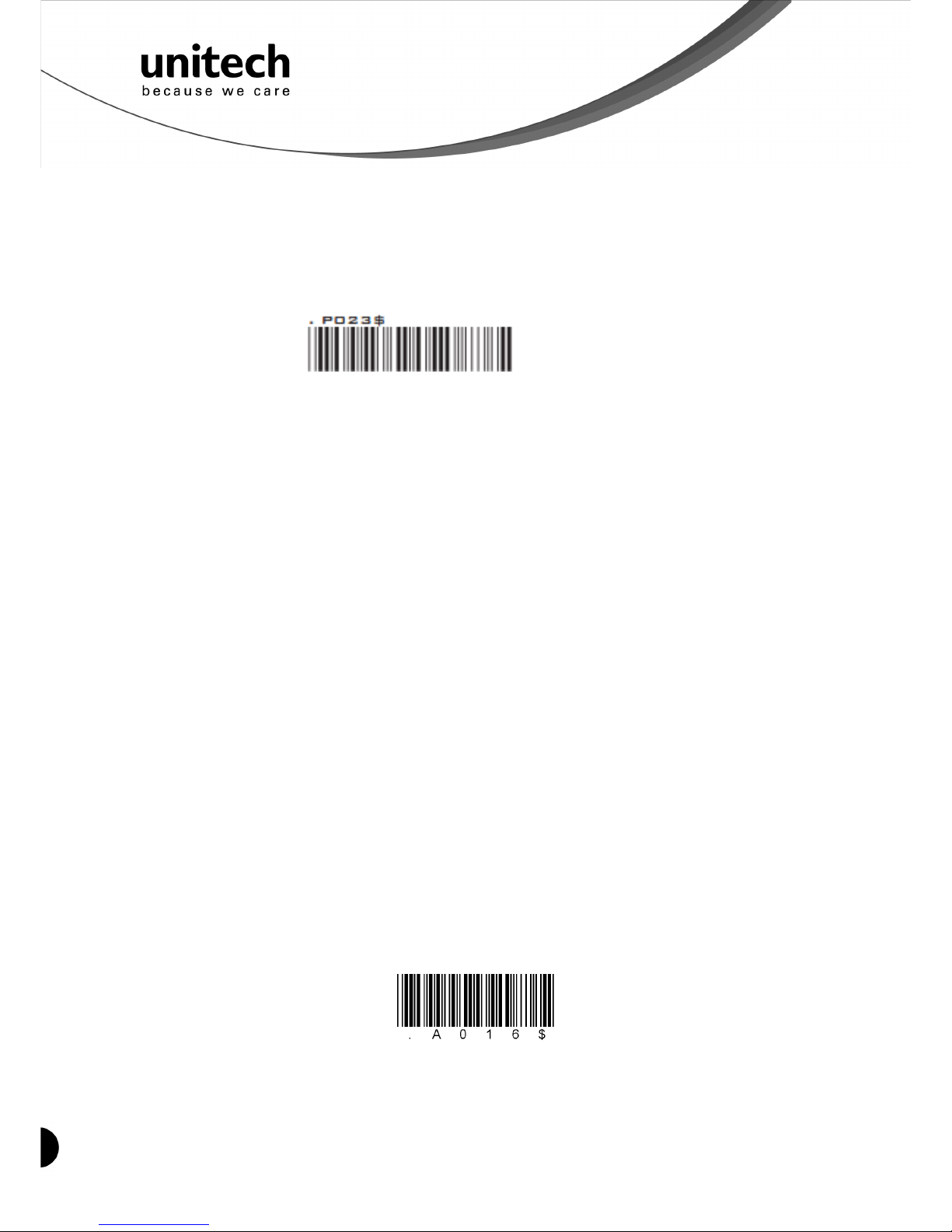
18
Unitech electronics co., ltd.
5F., No.135, Ln. 235, Baoqiao Rd., Xindian Dist., New Taipei City 231, Taiwan (R.O.C.)
Tel: + 886 2 89121122 Fax: +886 2 89121810 website: www.ute.com
Dump Settings
SETTING PROCEDURE:
1. Scan ACCURACY ADJUSTMENT.
2. Scan one digit (1~9) from barcode menu above.
3. Scan ACCURACY ADJUSTMENT.
RESET
NOTES:
1. The scanner will beep three times as reminder that a setting is not yet complete.
2. If you make a mistake, forget a step, etc., scan RESET to start again.
FORMAT:
{Preamble} {Code ID}{Bar Code }{Postamble}
NOTES:
1. A PREAMBLE is a string of up to 16 characters added to the beginning of a scanned barcode.
2. A POSTAMBLE is a string of up to 16 characters added to the end of a scanned bar code.
3. Default value for either: None.
43B
Quick Setup
Appendix A has a quick setup chart, which gives you one label or one function for quick
customization of the scanner. To set up the scanner, locate the label with the function you want
and scan that label.
44B
Batch Setup
If you need to configure more than one scanner, you can duplicate the settings of one scanner
(master) and quickly deploy these settings to the others. You can do this by producing a set of
custom setup labels derived from the master scanner. Then simply scan these labels to
configure the other scanners.
The following label is called the “Dump Settings” label. Before you scan the label, please open
a text editor application (such as Notepad or Microsoft Word) on the host PC. When you scan
the [Dump Settings] barcode, the settings of the scanner will appear within the text editor
application as one or several ASCII string(s). Use any barcode printing software, select the
Code 39 symbology, and use the string(s) to generate bar code labels. Use the batch setup
labels to duplicate these settings to the other scanners.
EXAMPLE:
1. PROJECT ASSIGNMENTS:
Page 22

19
Unitech electronics co., ltd.
5F., No.135, Ln. 235, Baoqiao Rd., Xindian Dist., New Taipei City 231, Taiwan (R.O.C.)
Tel: + 886 2 89121122 Fax: +886 2 89121810 website: www.ute.com
1.1 Beep tune: BEEP LOW -- HIGH
1.2 Caps Lock Mode: CAPSLOCK ON (FIXED).
1.3 Reading Mode: CONTINUOUS AUTO OFF.
2. SETTING PROCEDURE:
1.1 Scan BEEP LOW – HIGH. (GROUP 3).
1.2 Scan CAPSLOCK ON (FIXED). (GROUP 3)
1.3 Scan CONTINUOUS AUTO OFF. (GROUP 2)
3. All parameters will be converted to alphanumeric characters and shown on the monitor.
Page 23

20
Unitech electronics co., ltd.
5F., No.135, Ln. 235, Baoqiao Rd., Xindian Dist., New Taipei City 231, Taiwan (R.O.C.)
Tel: + 886 2 89121122 Fax: +886 2 89121810 website: www.ute.com
Wrong Setting: The string “…" consists of 4
Dots, located at the beginning of second
rows. Do not break the "…" into multiple
strings.
Wrong Setting: The string lengths in the
second and third rows do not match the
length requirements because rows should
be in lengths that are multiples of 4.
Wrong Setting because you added "…" after .A017$.
The .A017$ is a FIXED parameter required for setup.
It is an uneditable parameter. Do not add, delete, or
rearrange data from the FIRST row.
4. Print the results shown on the monitor as bar codes with a bar code printer. The bar codes
should be in the Code 39 symbology.
5. Scan these labels with any of the scanners you wish to configure similarly to the master.
Be sure to scan from the first row to the second row and so on sequentially, top to bottom.
41B
CORRECT SETTING
WRONG SETTING
Only the settings that are different from the default values will be dumped.
The settings can be dumped to either a PC or terminal, if the Device Types of the PC or
terminal match that of the scanner. The previous example of “Keyboardless Wedge” as
Device Type is equivalent to a PC/AT interface, so you cannot dump the scanner settings
to a system that does not support a PC/AT keyboard interface.
The following label dumps the settings to a PC/AT regardless of the type of device that
has been chosen on the scanner.
Dump Settings on PC_AT
Page 24

21
Unitech electronics co., ltd.
5F., No.135, Ln. 235, Baoqiao Rd., Xindian Dist., New Taipei City 231, Taiwan (R.O.C.)
Tel: + 886 2 89121122 Fax: +886 2 89121810 website: www.ute.com
You can adjust the length of the dumped strings by combining multiple strings into one or
breaking one string into multiple strings. The following strings have the same effect as the
dumped string listed above:
You cannot delete any character from or add any character to the strings and the first
three characters ("...") must be present in the first string.
All characters in dumped strings are uppercase. If you see lowercase characters in
dumped strings, change them to uppercase.
Page 25

22
Unitech electronics co., ltd.
5F., No.135, Ln. 235, Baoqiao Rd., Xindian Dist., New Taipei City 231, Taiwan (R.O.C.)
Tel: + 886 2 89121122 Fax: +886 2 89121810 website: www.ute.com
Page 26

23
Unitech electronics co., ltd.
5F., No.135, Ln. 235, Baoqiao Rd., Xindian Dist., New Taipei City 231, Taiwan (R.O.C.)
Tel: + 886 2 89121122 Fax: +886 2 89121810 website: www.ute.com
Features of Memory Version
Chapter 5
. A007$
CHECK VERSION
BATCH MODE
Being out of range, the scanner will temporarily keep scanned data in its memory buffer (2K
RAM) until the buffer is full. The scanner will send all stored data back to the host after getting
in range.
*Note: Batch Mode will not function when Memory Mode is enabled, or no connection is made
beforehand.
The following pages only apply to the memory version mini wireless scanner, MS912M (P/N:
MS912-5UBB00-SG), which can be easily distinguished by an “M” mark on the rear of the
scanner.
Page 27

24
Unitech electronics co., ltd.
5F., No.135, Ln. 235, Baoqiao Rd., Xindian Dist., New Taipei City 231, Taiwan (R.O.C.)
Tel: + 886 2 89121122 Fax: +886 2 89121810 website: www.ute.com
MEMORY MODE
. R001$
ENABLE MEMORY
. R002$
DISABLE MEMORY
Once enabled, the scanner will stop sending data via Bluetooth and start storing data into the
internal flash disk. (2MB)
Delete Last Record/Clear All Record
. R005$
DELETE LAST RECORD
. R004$
CLEAR ALL RECORD
OUTPUT DATA
. R003$
OUTPUT DATA
Data Output Method
. R014$
WIRELESS
Page 28

25
Unitech electronics co., ltd.
5F., No.135, Ln. 235, Baoqiao Rd., Xindian Dist., New Taipei City 231, Taiwan (R.O.C.)
Tel: + 886 2 89121122 Fax: +886 2 89121810 website: www.ute.com
. R013$
USB-VCP
To output stored data via Wireless, please do the following:
1. Scan [WIRELESS]
2. Scan [OUTPUT DATA]
To output stored data via USB-VCP, please do the following:
1. Install VCP driver (available on CD)
2. Connect the scanner & host with USB cable
3. Scan [USB-VCP]
4. Save data as * .csv by “Covert to CSV.exe” (available on CD)
DATA FORMAT
. R011$
DATA FORMAT
The default Data Format is <Item No.>, <Date>, <Time>, <Barcode Data> below are items and
their setup codes:
Code Item Code Item
1 Item No. 3 Time
2 Date 4 Barcode Data
Example:
To change Data Format to <Item No.>, <Barcode Data>, <Date>, <Time>
1. Scan [Data Format]
2. Scan [1], [4], [2], [3] on page 39.
3. Scan [Data Format]
. R011$
FIELD SEPARATOR
Default is comma ( , ) . You may replace it with any alphanumeric
characters from the full ASCII table in User’s Manual (on CD).
Example: To change Field Separator to Semicolon ( ; )
1. Scan [Field Separator]
2. Scan [ ; ] from the full ASCII table.
3. Scan [Field Separator]
Page 29

26
Unitech electronics co., ltd.
5F., No.135, Ln. 235, Baoqiao Rd., Xindian Dist., New Taipei City 231, Taiwan (R.O.C.)
Tel: + 886 2 89121122 Fax: +886 2 89121810 website: www.ute.com
Page 30

27
Unitech electronics co., ltd.
5F., No.135, Ln. 235, Baoqiao Rd., Xindian Dist., New Taipei City 231, Taiwan (R.O.C.)
Tel: + 886 2 89121122 Fax: +886 2 89121810 website: www.ute.com
DATE & TIME SETUP
. R006$
SET DATE
Example: To set Date to 2012-08-01 (Year-Month-Day):
1. Scan [Set Date]
2. Scan [1], [2], [0], [8], [0], [1] on page 39.
3. Scan [Set Date]
. R007$
SET TIME
Example: To set Time to 08:10:30 am (Hr:Min:Sec)
1. Scan [Set Time]
2. Scan [0], [8], [1], [0], [3], [0] on page 39.
3. Scan [Set Time]
* To avoid Time and Date being reset to factory default due to
running out of battery, please fully charge the scanner for at least
3 hours before use.
DATE FORMAT
. R008$
DATE FORMAT
Page 31

28
Unitech electronics co., ltd.
5F., No.135, Ln. 235, Baoqiao Rd., Xindian Dist., New Taipei City 231, Taiwan (R.O.C.)
Tel: + 886 2 89121122 Fax: +886 2 89121810 website: www.ute.com
The default Date Format is DD/MM/YYYY (Code = 09), below is full list of available formats
and their setup codes:
Code Item Code Item
01 DD-MM-YYYY 09 DD/MM/YYYY
02 MM-DD-YYYY 10 MM/DD/YYYY
03 DD-MM-YY 11 DD/MM/YY
04 MM-DD-YY 12 MM/DD/YY
05 YYYY-MM-DD 13 YYYY/MM/DD
06 YY-MM-DD 14 YY/MM/DD
07 DD-MM 15 DD/MM
08 MM-DD 16 MM/DD
Example:
To set Date Format to MM/DD/YY (Code =12)
1. Scan [Date Format]
2. Scan [1], [2] on page 39.
3. Scan [Date Format]
TIME FORMAT
. R009$
TIME FORMAT
The default Time Format is HH:MM:SS (Code = 01), below are available formats and their
setup codes:
Code Item Code Item
01 HH:MM:SS 02 HH:MM
Example:
To set Time Format to HH:MM (Code = 02)
1. Scan [Time Format]
2. Scan [0], [2] on page 39.
3. Scan [Time Format]
Page 32

29
Unitech electronics co., ltd.
5F., No.135, Ln. 235, Baoqiao Rd., Xindian Dist., New Taipei City 231, Taiwan (R.O.C.)
Tel: + 886 2 89121122 Fax: +886 2 89121810 website: www.ute.com
Appendix A
Setup Chart
Quick Setup Sheet
scanner Mode
UPC-E
Beep
Terminator
Scan Code
Page 33

30
Unitech electronics co., ltd.
5F., No.135, Ln. 235, Baoqiao Rd., Xindian Dist., New Taipei City 231, Taiwan (R.O.C.)
Tel: + 886 2 89121122 Fax: +886 2 89121810 website: www.ute.com
Page 34

31
Unitech electronics co., ltd.
5F., No.135, Ln. 235, Baoqiao Rd., Xindian Dist., New Taipei City 231, Taiwan (R.O.C.)
Tel: + 886 2 89121122 Fax: +886 2 89121810 website: www.ute.com
Beeps and Delays Group 1
Interblock Delay
Beep Tone
2.7KHz
.F021$
BEEP HIGH – LOW
.F020$
BEEP LOW – HIGH
2.1KHz
.F014$
BEEP HIGH
.F016$
BEEP HIGH--LOW
.F013$
BEEP MEDIUM
.F015$
BEEP LOW--HIGH
.F017$
BEEP LOW
Intercharacter
Delay
Page 35

32
Unitech electronics co., ltd.
5F., No.135, Ln. 235, Baoqiao Rd., Xindian Dist., New Taipei City 231, Taiwan (R.O.C.)
Tel: + 886 2 89121122 Fax: +886 2 89121810 website: www.ute.com
Keyboard Wedge Settings Group 2
Language(For PC/XT,AT)
Function Code
Caps-Lock
Use number keypad digits
Page 36

33
Unitech electronics co., ltd.
5F., No.135, Ln. 235, Baoqiao Rd., Xindian Dist., New Taipei City 231, Taiwan (R.O.C.)
Tel: + 886 2 89121122 Fax: +886 2 89121810 website: www.ute.com
Scanner Port: Group 3
Terminator
Scanning Mode
Code ID
Label Type
Data Length
(Two Dghts) Send
Preamble /postamble
Page 37

34
Unitech electronics co., ltd.
5F., No.135, Ln. 235, Baoqiao Rd., Xindian Dist., New Taipei City 231, Taiwan (R.O.C.)
Tel: + 886 2 89121122 Fax: +886 2 89121810 website: www.ute.com
Define Code ID Group 3
Define Code ID
Page 38

35
Unitech electronics co., ltd.
5F., No.135, Ln. 235, Baoqiao Rd., Xindian Dist., New Taipei City 231, Taiwan (R.O.C.)
Tel: + 886 2 89121122 Fax: +886 2 89121810 website: www.ute.com
Code 39 / Full ASCII Code Group 4
Page 39

36
Unitech electronics co., ltd.
5F., No.135, Ln. 235, Baoqiao Rd., Xindian Dist., New Taipei City 231, Taiwan (R.O.C.)
Tel: + 886 2 89121122 Fax: +886 2 89121810 website: www.ute.com
2 of 5 Group 5
I 2of5 (ITF)
Page 40

37
Unitech electronics co., ltd.
5F., No.135, Ln. 235, Baoqiao Rd., Xindian Dist., New Taipei City 231, Taiwan (R.O.C.)
Tel: + 886 2 89121122 Fax: +886 2 89121810 website: www.ute.com
2 of 5 / Code 32 Group 6
S 2of5 / China Postal
Code (Toshiba Code)
Code 32
(Italian Pharmacy)
Page 41

38
Unitech electronics co., ltd.
5F., No.135, Ln. 235, Baoqiao Rd., Xindian Dist., New Taipei City 231, Taiwan (R.O.C.)
Tel: + 886 2 89121122 Fax: +886 2 89121810 website: www.ute.com
EAN 128 Group 7
Telepen
Define the EAN 128
Fields Separtor
Scan a ASCII code in full
ASCII code chart to select a
new fields separator
UCC / EAN 128
Note: If EAN 128 be disabled,
the EAN 128 labels will be
decoded as Code 128
Page 42

39
Unitech electronics co., ltd.
5F., No.135, Ln. 235, Baoqiao Rd., Xindian Dist., New Taipei City 231, Taiwan (R.O.C.)
Tel: + 886 2 89121122 Fax: +886 2 89121810 website: www.ute.com
Code 128/ Code 93 / MSI Code Group 8
Code 128 Code 93 MSI / Plessey Code
Numeric Barcode
Page 43

40
Unitech electronics co., ltd.
5F., No.135, Ln. 235, Baoqiao Rd., Xindian Dist., New Taipei City 231, Taiwan (R.O.C.)
Tel: + 886 2 89121122 Fax: +886 2 89121810 website: www.ute.com
SETTING PROCEDURE
MIN / MAX LENGTH
STEP 1 - Scan: MIN LENGTH/ MAX LENGTH
STEP 2 - Scan: Two digits from Appendix.
STEP 3 - Scan: MIN LENGTH/ MAX LENGTH
Please note that when Min Length and / or Max Length are enabled, the scanner will only read bar codes that fall into those length parameters.
Bar codes shorter or longer than specified will not be read. The default lengths for these are indicated in parentheses under the Min and Max
bar codes for each symbology.
Page 44

41
Unitech electronics co., ltd.
5F., No.135, Ln. 235, Baoqiao Rd., Xindian Dist., New Taipei City 231, Taiwan (R.O.C.)
Tel: + 886 2 89121122 Fax: +886 2 89121810 website: www.ute.com
Code 11 / Codabar Group 9
Code 11
Codabar
Page 45

42
Unitech electronics co., ltd.
5F., No.135, Ln. 235, Baoqiao Rd., Xindian Dist., New Taipei City 231, Taiwan (R.O.C.)
Tel: + 886 2 89121122 Fax: +886 2 89121810 website: www.ute.com
UPC / EAN Code Group 10
UPC-A
UPC-E
Page 46

43
Unitech electronics co., ltd.
5F., No.135, Ln. 235, Baoqiao Rd., Xindian Dist., New Taipei City 231, Taiwan (R.O.C.)
Tel: + 886 2 89121122 Fax: +886 2 89121810 website: www.ute.com
UPC / EAN Code Group 11
EAN-13
EAN-8
Page 47

44
Unitech electronics co., ltd.
5F., No.135, Ln. 235, Baoqiao Rd., Xindian Dist., New Taipei City 231, Taiwan (R.O.C.)
Tel: + 886 2 89121122 Fax: +886 2 89121810 website: www.ute.com
Supplement Code Group 12
MATRIX 2 Of 5 Group 13
Supplement
Code
Page 48

45
Unitech electronics co., ltd.
5F., No.135, Ln. 235, Baoqiao Rd., Xindian Dist., New Taipei City 231, Taiwan (R.O.C.)
Tel: + 886 2 89121122 Fax: +886 2 89121810 website: www.ute.com
ATA Group 14
UK PLESSY CODE GROUP 15
Page 49

46
Unitech electronics co., ltd.
5F., No.135, Ln. 235, Baoqiao Rd., Xindian Dist., New Taipei City 231, Taiwan (R.O.C.)
Tel: + 886 2 89121122 Fax: +886 2 89121810 website: www.ute.com
Full ASCII Chart
(Characters in parentheses represent Code 39 bar code printing)
Page 50

47
Unitech electronics co., ltd.
5F., No.135, Ln. 235, Baoqiao Rd., Xindian Dist., New Taipei City 231, Taiwan (R.O.C.)
Tel: + 886 2 89121122 Fax: +886 2 89121810 website: www.ute.com
Page 51

48
Unitech electronics co., ltd.
5F., No.135, Ln. 235, Baoqiao Rd., Xindian Dist., New Taipei City 231, Taiwan (R.O.C.)
Tel: + 886 2 89121122 Fax: +886 2 89121810 website: www.ute.com
Page 52

49
Unitech electronics co., ltd.
5F., No.135, Ln. 235, Baoqiao Rd., Xindian Dist., New Taipei City 231, Taiwan (R.O.C.)
Tel: + 886 2 89121122 Fax: +886 2 89121810 website: www.ute.com
Function Codes for PC
Page 53

50
Unitech electronics co., ltd.
5F., No.135, Ln. 235, Baoqiao Rd., Xindian Dist., New Taipei City 231, Taiwan (R.O.C.)
Tel: + 886 2 89121122 Fax: +886 2 89121810 website: www.ute.com
Note:
*1 "Alt(left)Make" is programmed. Please scan "Alt(left)Break" to resume barcode setting.
*2. "Shift(left)Make" is programmed. Please scan "Shift(left)Break" to resume barcode setting.
*3. "Ctrl(left)Make" is programmed. Please scan "Ctrl(left)Break" to resume barcode setting.
For UK Keyboard Special Character
Page 54

51
Unitech electronics co., ltd.
5F., No.135, Ln. 235, Baoqiao Rd., Xindian Dist., New Taipei City 231, Taiwan (R.O.C.)
Tel: + 886 2 89121122 Fax: +886 2 89121810 website: www.ute.com
Barcode Chart
Page 55

52
Unitech electronics co., ltd.
5F., No.135, Ln. 235, Baoqiao Rd., Xindian Dist., New Taipei City 231, Taiwan (R.O.C.)
Tel: + 886 2 89121122 Fax: +886 2 89121810 website: www.ute.com
. A007$
CHECK VERSION
MEMORY MODE
. R001$
ENABLE MEMORY
. R002$
DISABLE MEMORY
Delete Last Record/Clear All Record
. R005$
DELETE LAST RECORD
. R004$
CLEAR ALL RECORD
Page 56

53
Unitech electronics co., ltd.
5F., No.135, Ln. 235, Baoqiao Rd., Xindian Dist., New Taipei City 231, Taiwan (R.O.C.)
Tel: + 886 2 89121122 Fax: +886 2 89121810 website: www.ute.com
OUTPUT DATA
. R003$
OUTPUT DATA
Data Output Method
. R014$
WIRELESS
. R013$
USB-VCP
. R011$
FIELD SEPARATOR
DATE & TIME SETUP
. R006$
SET DATE
Page 57

54
Unitech electronics co., ltd.
5F., No.135, Ln. 235, Baoqiao Rd., Xindian Dist., New Taipei City 231, Taiwan (R.O.C.)
Tel: + 886 2 89121122 Fax: +886 2 89121810 website: www.ute.com
. R007$
SET TIME
DATE FORMAT
. R008$
DATE FORMAT
TIME FORMAT
. R009$
TIME FORMAT
Page 58

55
Unitech electronics co., ltd.
5F., No.135, Ln. 235, Baoqiao Rd., Xindian Dist., New Taipei City 231, Taiwan (R.O.C.)
Tel: + 886 2 89121122 Fax: +886 2 89121810 website: www.ute.com
Examples of Connection
to Android and iOS Smartphones
Appendix B
BluetoothConnect needs to be installed only when you have UNOU wireless input application on
your Android device. Android 2.x devices can work with MS912 in the SPP mode ONLY. The
SPP mode or/and the HID mode are not definitely compatible with each version of Android OS,
and thus depends on the Android-based hardware specifications defined by the Android device
manufacturers.
Smartphone Connection (Android)
1. Before connection between the scanner and your mobile device, pair with the scanner via
[SPP]; see the topic: Connecting via Serial Port Profile (SPP) Mode.
2. Install BluetoothConnect.apk (available on CD) onto your mobile device and enter the
program.
Note: Before installation, enable ‘Unknown Sources” in Android Authority.
3. Once you enter the BluetoothConnect, the application may ask you to enable Bluetooth
connection, and then click [Yes].
Page 59

56
Unitech electronics co., ltd.
5F., No.135, Ln. 235, Baoqiao Rd., Xindian Dist., New Taipei City 231, Taiwan (R.O.C.)
Tel: + 886 2 89121122 Fax: +886 2 89121810 website: www.ute.com
4. Click the Menu button to enable the settings
menu.
5. Click [Enable Input Method] and enable [BluetoothConnect] in the Language & Keyboard
setting window.
Page 60

57
Unitech electronics co., ltd.
5F., No.135, Ln. 235, Baoqiao Rd., Xindian Dist., New Taipei City 231, Taiwan (R.O.C.)
Tel: + 886 2 89121122 Fax: +886 2 89121810 website: www.ute.com
6. Press and hold the “Input method” icon on the panel to enable Input method menu and
select BluetoothConnect.
7. Now enable your wireless scanner by pressing the button for 2 seconds until a long beep.
8. Scan [BT mode - SPP] configuration barcode. It can be found on the quick start guide or
quick connection card.
Page 61

58
Unitech electronics co., ltd.
5F., No.135, Ln. 235, Baoqiao Rd., Xindian Dist., New Taipei City 231, Taiwan (R.O.C.)
Tel: + 886 2 89121122 Fax: +886 2 89121810 website: www.ute.com
9. Click [Pairing Devices] on the setting menu and the device will prompt you to enter the
Bluetooth settings window.
10. Click [Scan for devices] on the Bluetooth settings window. Click [Wireless Scanner] to pair
with your wireless scanner.
Page 62

59
Unitech electronics co., ltd.
5F., No.135, Ln. 235, Baoqiao Rd., Xindian Dist., New Taipei City 231, Taiwan (R.O.C.)
Tel: + 886 2 89121122 Fax: +886 2 89121810 website: www.ute.com
11. The default pairing code is 1234. After successful pairing, the description under Wireless
Scanner will be “Paired but not connected”.
12. Get back to BluetoothConnect, enable setting menu and click [Connect to Barcode
Reader]. The scanner will beep twice to verify the successful connection.
Page 63

60
Unitech electronics co., ltd.
5F., No.135, Ln. 235, Baoqiao Rd., Xindian Dist., New Taipei City 231, Taiwan (R.O.C.)
Tel: + 886 2 89121122 Fax: +886 2 89121810 website: www.ute.com
13. Now you will be able to transfer barcode data onto your mobile device.
Smartphone/ Tablet PC Connection (iOS)
1. Press the scanner until a long beep sound to activate the scanner.
2. Scan [BT mode - HID] configuration barcode. It can be found on the quick start guide or
quick connection card.
Page 64

61
Unitech electronics co., ltd.
5F., No.135, Ln. 235, Baoqiao Rd., Xindian Dist., New Taipei City 231, Taiwan (R.O.C.)
Tel: + 886 2 89121122 Fax: +886 2 89121810 website: www.ute.com
3. Go to General Setting and turn on Bluetooth.
4. On the discovered device list, click [Wireless Scanner] to pair with your wireless scanner.
The Bluetooth application will prompt you to enter a random pincode.
Page 65

62
Unitech electronics co., ltd.
5F., No.135, Ln. 235, Baoqiao Rd., Xindian Dist., New Taipei City 231, Taiwan (R.O.C.)
Tel: + 886 2 89121122 Fax: +886 2 89121810 website: www.ute.com
5. Please enter the pincode according to the
procedures in the Pincode Setup section
on the quick start guide or quick
connection card.
Page 66

63
Unitech electronics co., ltd.
5F., No.135, Ln. 235, Baoqiao Rd., Xindian Dist., New Taipei City 231, Taiwan (R.O.C.)
Tel: + 886 2 89121122 Fax: +886 2 89121810 website: www.ute.com
6. The scanner will beep twice to verify the successful
connection. And on the discovered device list, it will
show the scanner is “connected”.
7. Now you can input any scanned barcode data onto
your Note or other applications.
Getting Connected without Pincode
Secure Simple Pairing (SSP), supported by Bluetooth 2.1 orabove, allows you to pair with iOS
without pincode.
Please scan [Enable SSP], as shown left, before
entering the pairing procedure of [BT mode - HID].
.E049$
Page 67

64
Unitech electronics co., ltd.
5F., No.135, Ln. 235, Baoqiao Rd., Xindian Dist., New Taipei City 231, Taiwan (R.O.C.)
Tel: + 886 2 89121122 Fax: +886 2 89121810 website: www.ute.com
Touch Keyboard
To toggle iPhone/iPad Touch Keyboard, please either scan below barcode or simply
double-click the trigger.
ENABLE iOS HOTKEY
.E047$
DISABLE iOS HOTKEY
.E048
$
Page 68

65
Unitech electronics co., ltd.
5F., No.135, Ln. 235, Baoqiao Rd., Xindian Dist., New Taipei City 231, Taiwan (R.O.C.)
Tel: + 886 2 89121122 Fax: +886 2 89121810 website: www.ute.com
Appendix C
Worldwide Support
Unitech’s professional support team is available to quickly answer questions or
technical-related issues. Should an equipment problem occur, please contact the nearest
Unitech regional service representative. For complete contact information please visit the Web
sites listed below:
42B
Region Web Site
Global Operation Center
HU
http://www.ute.comUH
Unitech Taiwan
HU
http://tw.ute.comUH
Unitech Asia Pacific & Middle East
HU
http://apac.ute.comUH
;
HU
http://india.ute.comUH
Greater China Division
HU
http://cn.ute.comUH
Unitech Japan
HU
http://jp.ute.comUH
Unitech America
HU
http://us.ute.comUH ; HUhttp://can.ute.comUH
Unitech Latin America
HU
http://latin.ute.comUH
Unitech Europe
HU
http://eu.ute.comUH
 Loading...
Loading...