Page 1
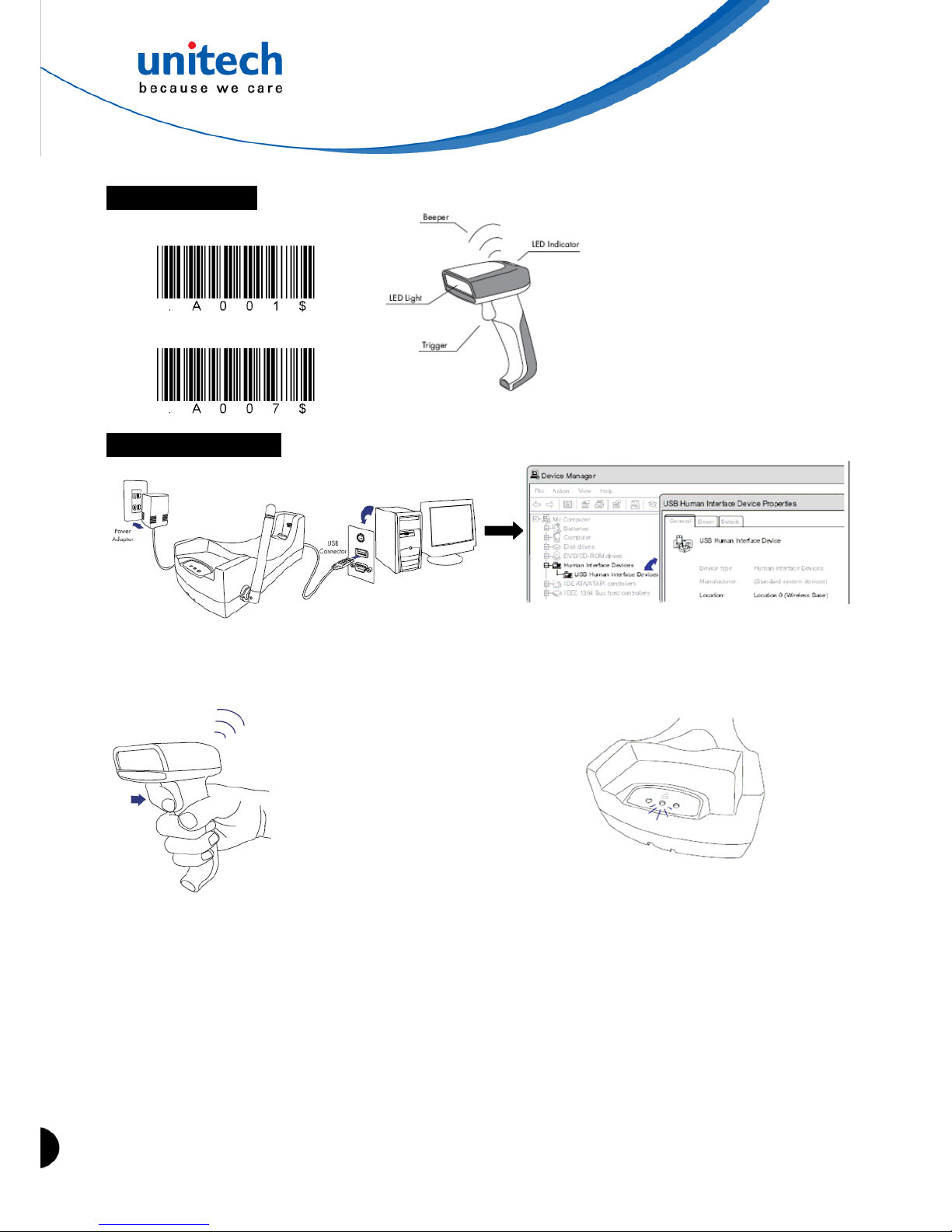
Unitech electronics co., ltd.
5F., No.135, Ln. 235, Baoqiao Rd., Xindian Dist., New T aipei City 231, Taiwan (R.O.C.)
y
Tel: + 886 2 89121122 y Fax: +886 2 89121810 y website: www.ute.com
MS380 Wireless Scanner
Quick Reference Guide
Default
Check Version
Device Manager will show “USB Human Interface Device”, and if you
double click it
,
it will show “Wireless Base” on its properties window.
Caution: If the cradle fails to connect the scanner,
please follow the instruction of WIRELESS
CONNECTION OPTIONS section.
General Setting
LED Indication
Off -- Ready for scanning or no
power
Blue -- Good reading
BlueRed -- Disconnection
Beeper
Long Beep -- Power ON
Short Beep -- Good read
2 Beeps -- Connection or successful
setup
3 Beeps -- Disconnection or error
Quick Connection
Step 1 - Connect the cradle to the host computer.
Step 2 - Activate the scanner
Step 3 - Wait for connection
The blue LED indicator on the cradle will turn on to
verify a successful connection to the scanner.
Press and hold the trigger for
1 second until a beep sounds.
Page 2
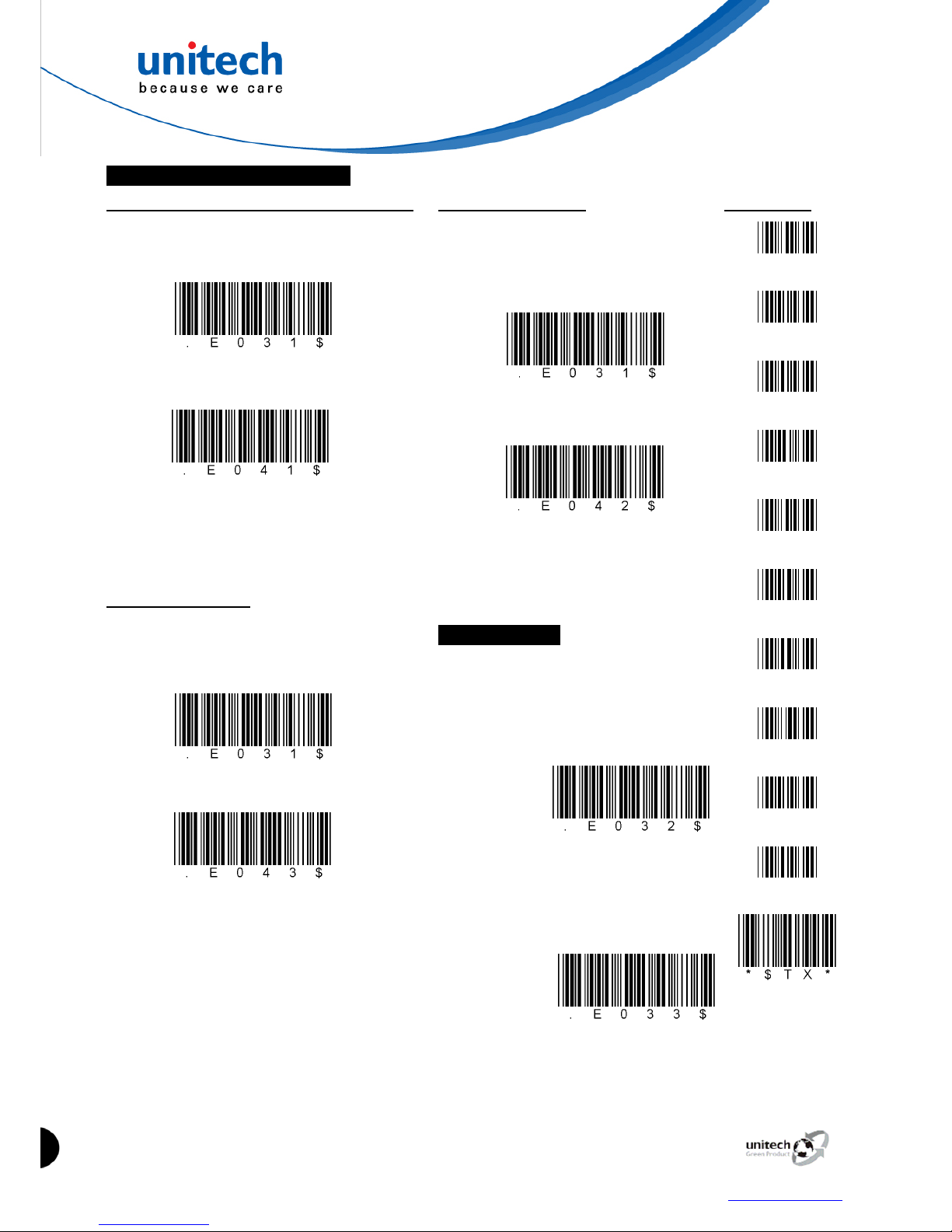
Unitech electronics co., ltd.
5F., No.135, Ln. 235, Baoqiao Rd., Xindian Dist., New T aipei City 231, Taiwan (R.O.C.)
y
Tel: + 886 2 89121122 y Fax: +886 2 89121810 y website: www.ute.com
MS380 Wireless Scanner
Quick Reference Guide
Disconnect
Disconnect
Wireless mode - SPP
Disconnect
Pincode-Start
Pincode - Stop
Wireless mode - HID plug & play
Wireless mode - HID
Wireless Connection Options
Wireless Mode – HID Plug and Play (Default)
Step 1: Connect the cradle to the host PC.
Step 2: Scan the [DISCONNECT] barcode.
Step 3: Scan the [Wireless mode - HID plug & play]
barcode, and the scanner will emit 8 beeps.
Step 4: Scan the Host Address barcode on the
cradle’s
bottom.
Step 6: The scanner will beep twice and cradle’s blue
indicator LED will stay on to verify a
successful connection.
Wireless Mode – HID
If the host does not support Wireless communication,
a third-party Wireless adaptor is required.
Step 1: Scan the [DISCONNECT] barcode.
Step 2: Scan the [Wireless mode - HID] barcode, and
the scanner will emit 8 beeps.
Step 3: Select “Wireless Scanner” from the
discovered
device list.
Step 4: The Wireless application may prompt you to
scan a pincode (see PINCODE SETUP
section)
it generates.
Step 5: The scanner will beep twice and cradle’s blue
indicator LED will stay on to verify a
successful connection.
Wireless Mode – SPP
If the host does not support Wireless
communication, a third-party Wireless
adaptor is required.
Step 1: Scan the [DISCONNECT] barcode.
Step 2: Scan the [Wireless mode - SPP]
barcode, and the scanner will emit 8
beeps.
Step 3: Select “Wireless Scanner” from the
discovered device list. The default
pincode is “1234”.
Step 4: The scanner will beep twice and cradle’s
blue indicator LED will stay on to verify a
successful connection.
Pincode Setup
If you are connecting it to a device or mobile
smart phone that is Bluetooth-enabled
technology compatible, you will need to use the
following steps.
Step 1: Scan the [Pincode-Start] barcode when
you are asked by Wireless application to
enter a pincode
Step 2: Scan the numeric barcodes according to
the pincode generated by the Wireless
application, and then scan the [Enter]
barcode, as shown in the pincode list
below.
Step 3: Scan the [Pincode-Stop] barcode.
Step 4: The scanner will beep twice to verify a
successful connection.
Pincode List
(0)
(1)
(2)
(3)
(4)
(5)
(6)
(7)
(8)
(9)
[Enter]
Ver.1.2
http://www.ute.com/
※
SCM does NOT support the MS380B.
 Loading...
Loading...