Page 1
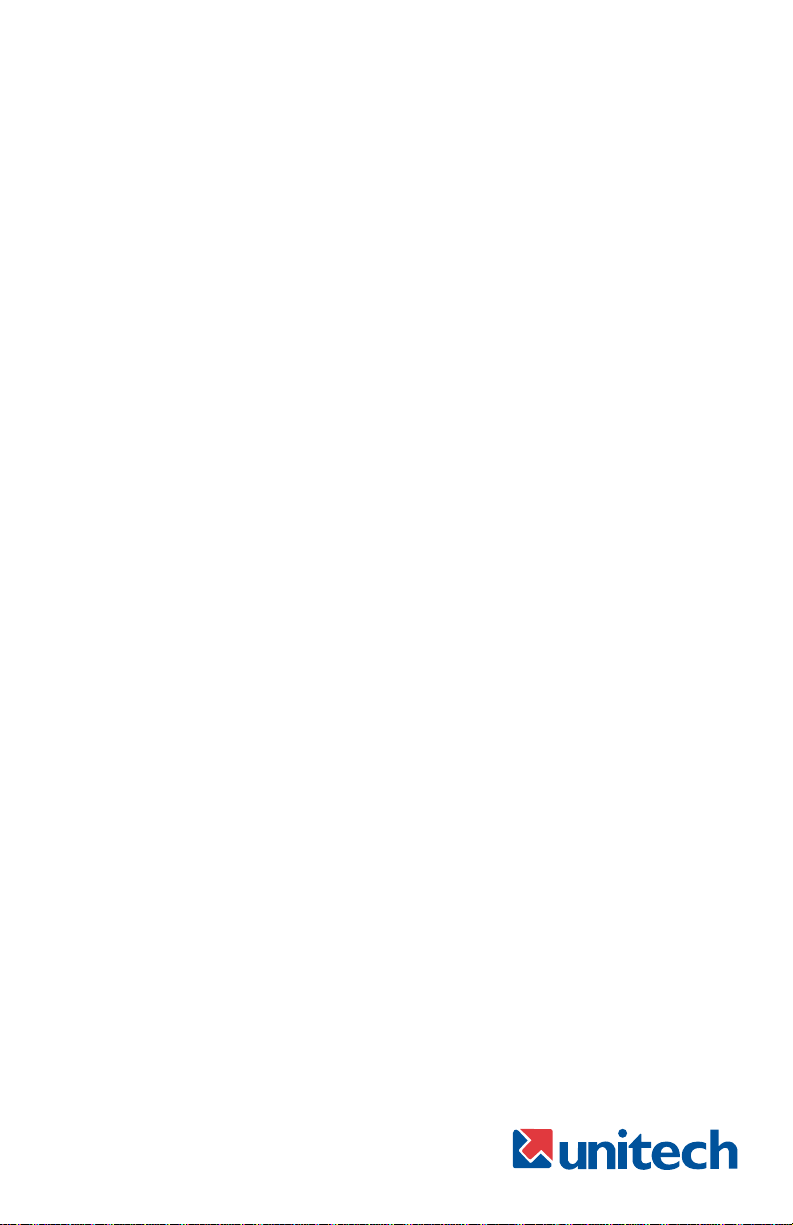
MS146 Bar Code
Rev.A
Slot Reader
Page 2
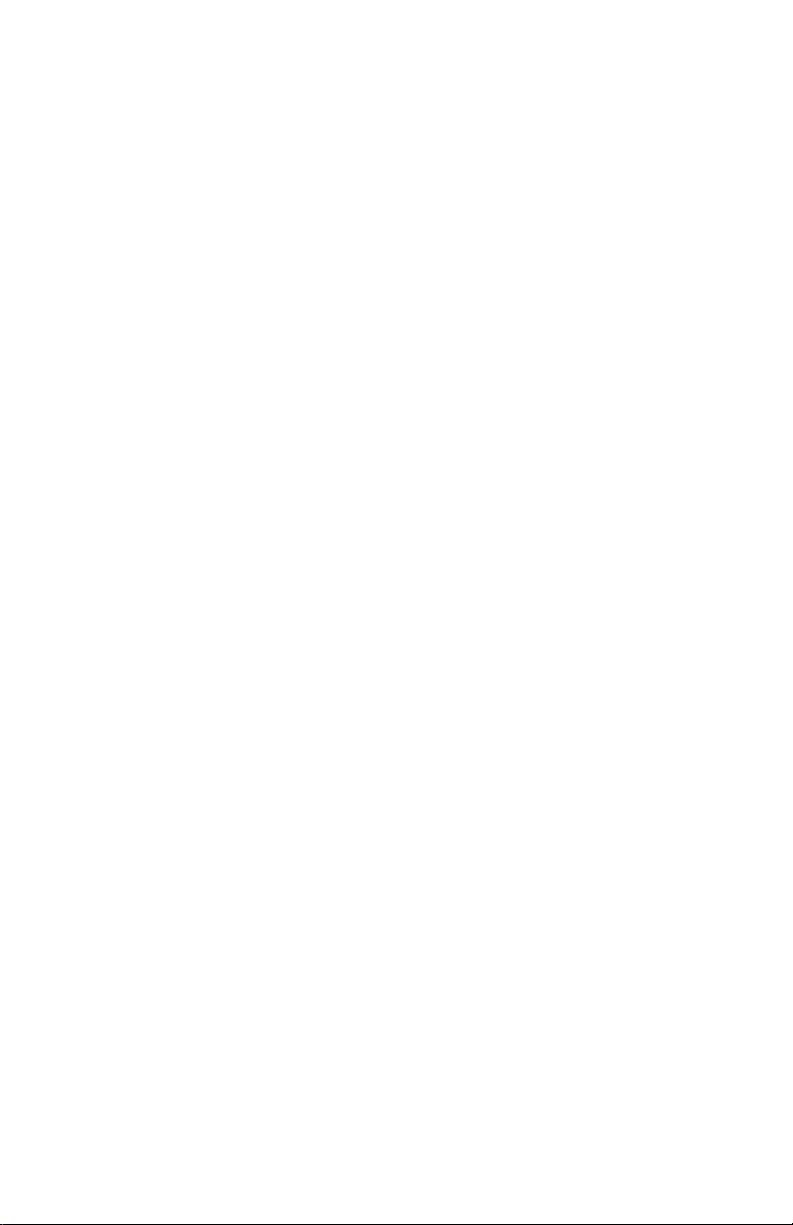
AdventureJan
Page 3
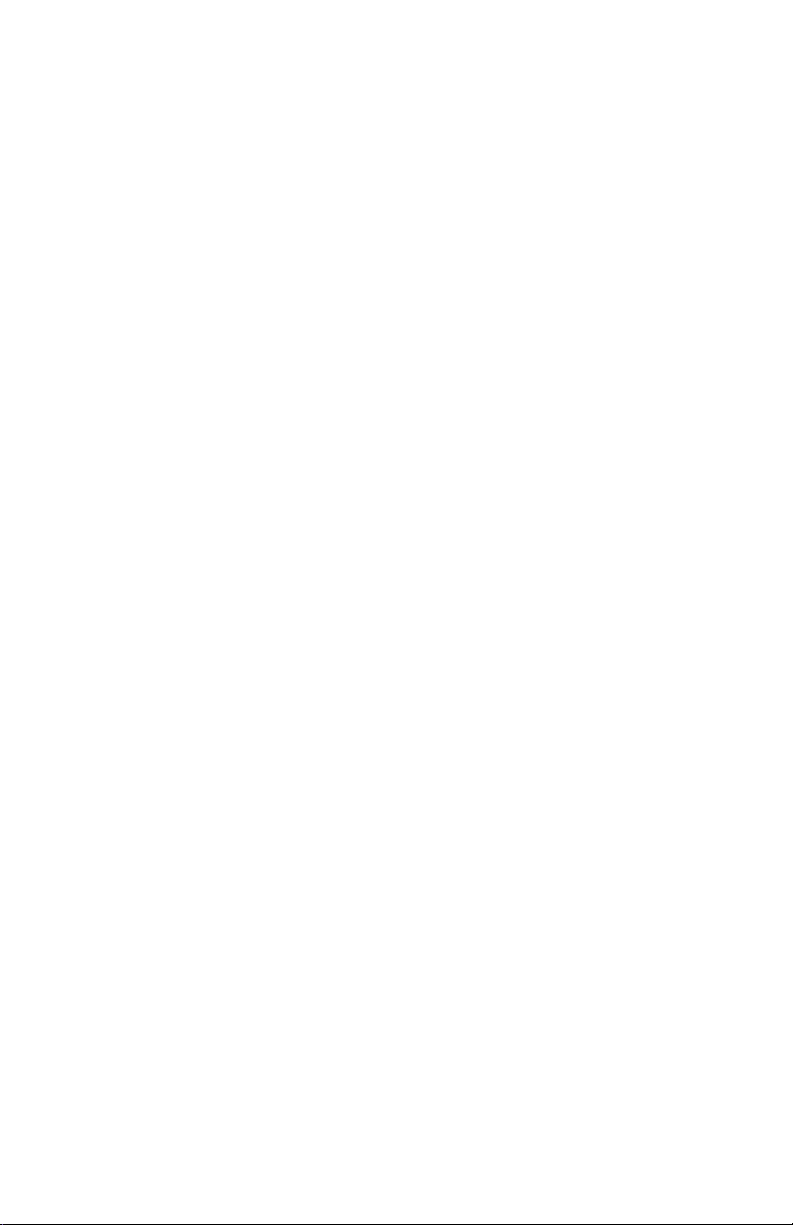
General Advisory
Improper handling, storage, environmental influences and /or
product modification can lead to problems during use.
This is particularly true if repairs and maintenance work are
not performed by trained personnel.
We reserve the right to make technical modifications in accordance with technological advancements as they occur.
FCC Information
This device has been tested and found to comply with the
limits for a Class A digital device, pursuant to Part 15 of the
FCC Rules. These limits are designed to provide reasonable
protection against harmful interference when the device is
operated in a commercial environment. This device generates, uses, and can radiate radio frequency energy and, if not
installed and used in accordance with the instruction manual,
may cause harmful interference to radio communications.
Operation of this equipment in a residential area is likely to
cause harmful interference, in which case the user will be
required to correct the interference at his or her own expense.
MS146 Manual
Page 4
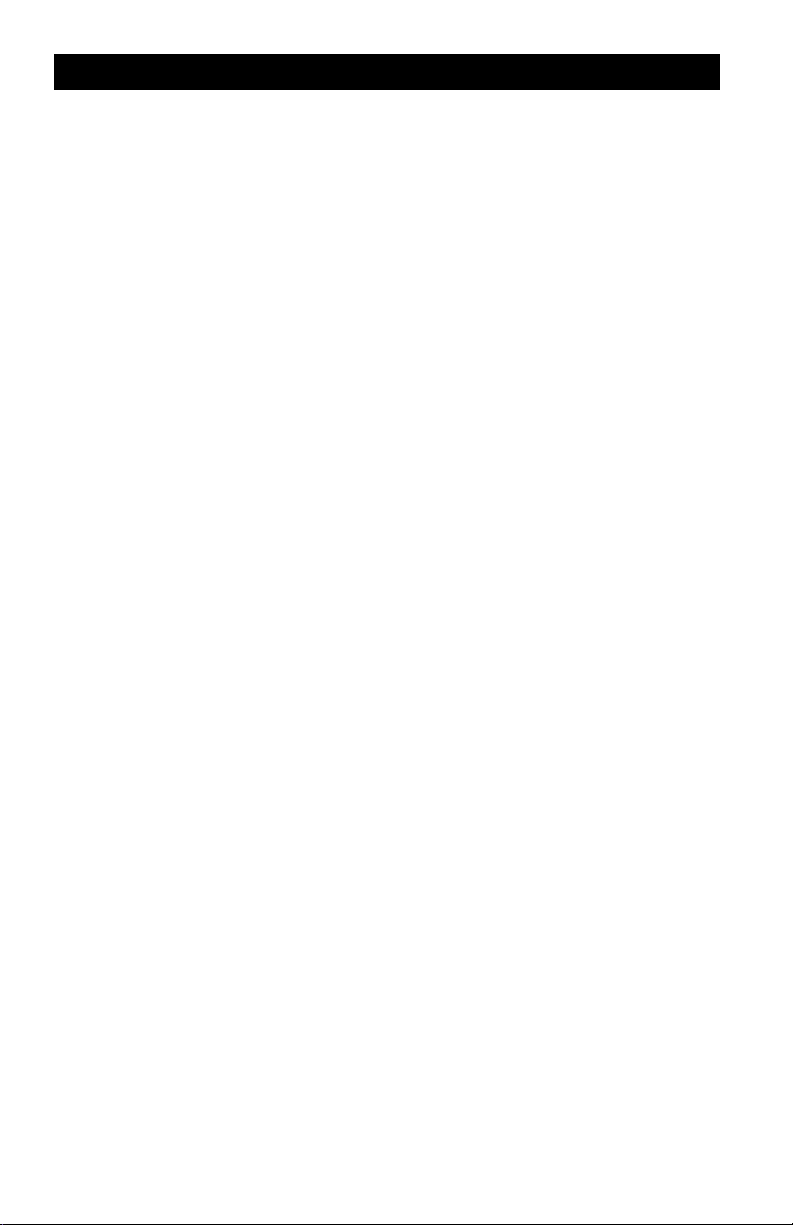
TABLE OF CONTENTS
INTRODUCTION . . . . . . . . . . . . . . . . . . 1
SCANNER CONFIGURATION MANAGER 3. . . . . . . .
Device 6. . . . . . . . . . . . . . . . . . . .
Beeps and Delays 6. . . . . . . . . . . . . . . .
Keyboard Wedge 7. . . . . . . . . . . . . . . .
RS232 9. . . . . . . . . . . . . . . . . . . .
Scanner Port 11. . . . . . . . . . . . . . . . . .
Bar Code Symbologies 14. . . . . . . . . . . . . .
Data Editing 22. . . . . . . . . . . . . . . . . .
SPECIFICATIONS 30. . . . . . . . . . . . . . . . .
TROUBLESHOOTING . . . . . . . . . . . . . . . . 32
WARRANTY 35. . . . . . . . . . . . . . . . . . .
BAR CODE TEST CHART 36. . . . . . . . . . . . . .
MS146 Manual
Page 5

INTRODUCTION
The MS146 is a family of bar code slot readers specifically designed for
reading ID, membershop, or other types of cards that contain bar codes.
The MS146 comes in four interfaces: PS/2, RS232, USB, and TTL Wand.
The MS146 also comes in two different optical types: Visible Light
(660nm) for reading normal bar codes, and Infrared Light (930nm) for
reading bar codes hidden behind an opaque security film.
MS146
Normal Operation
MS146A and MS146IA
The Undecoded (or TTL, or Wand) MS146A requires an external decoder
in order to communicate with your computer. Decoders are built into
Wedge devices and many POS (Point of Sale) keyboards, such as the
Unitech KP3700.
The MS146A cannot be configured via Scanner Configuration Manager.
Any modification of the output data must be done in the external decoder.
MS146-2 and MS146I-2
The RS232 (Com Port) interface should only be used when your software
is designed to accept com port input. The MS146-2 has a built-in decoder
and outputs the scanned data in ASCII Code. MS146-2 input requires
special software such as HyperTerminal (Bits per second: 9600, Data bits:
8, Parity: None, Stop bits: 1, Flow control: None) in order to view the
output.
The MS146-2 will require an optional power supply unless your computer’s
com port supplies power (unlikely).
MS146 Manual 1
Page 6
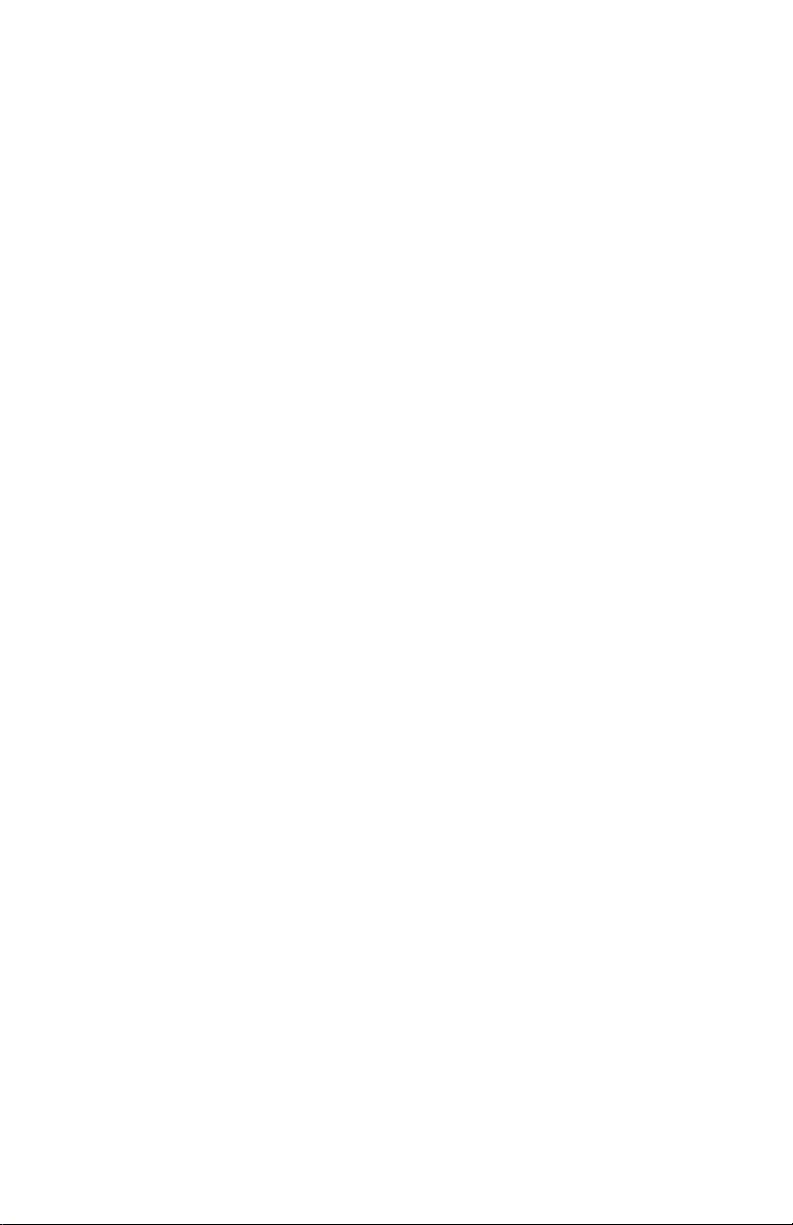
MS146-3 and MS146I-3
The MS146-3 AT keyboard wedge interface has a “Y” interface cable with
an AT male plug on one end and an AT female plug on the other. The
cable end with the male plug is inserted into your computer’s keyboard
port and your keyboard is plugged into the female plug.
The MS146-3 operation should be “plug and play”. The MS146-3 has a
built-in decoder that outputs the scanned data in Scancode keyboard
format. Your computer will treat your MS146-3’s input as it would normal
keyboard input.
Note: If you are using a laptop computer or a USB keyboard (ie. you are
not using an AT keyboard), then your MS146-3 will need to be configured
as a “Keyboardless Wedge” (see “Device” in the “Scanner Configuration
Manager” section.
MS146-3PS2 and MS146I-3PS2
The PS/2 Keyboard Wedge interface is the most popular and straightforward. The MS146-3PS2 has a “Y” interface cable with a PS/2 male plug
on one end and a PS/2 female plug on the other. The cable end with the
male plug is inserted into your computer’s keyboard port (not the mouse
port!) and your keyboard is plugged into the female plug.
The MS146-3PS2 operation should be “plug and play”. The MS146-3PS2
has a built-in decoder that outputs the scanned data in Scancode keyboard format. Your computer will treat your MS146-3PS2’s input as it
would normal keyboard input.
Note: If you are using a laptop computer or a USB keyboard (ie. you are
not using a PS/2 keyboard), then your MS146-3PS2 will need to be
configured as a “Keyboardless Wedge” (see “Device” in the “Scanner
Configuration Manager” section.
MS146-4 and MS146I-4
The USB interface is becoming popular and relatively foolproof. Your
MS146-4 uses the standard USB driver that has been included in the
Windows Operating System since Windows 98 SE.
The MS146-4 operation should be “plug and play”. The MS146-4 has a
built-in decoder that outputs the scanned data in HID keyboard format.
Your computer will treat your MS146-4’s input as it would normal keyboard
input.
Note: Mac OS10 users might need to update their USB driver.
MS146 Manual2
Page 7
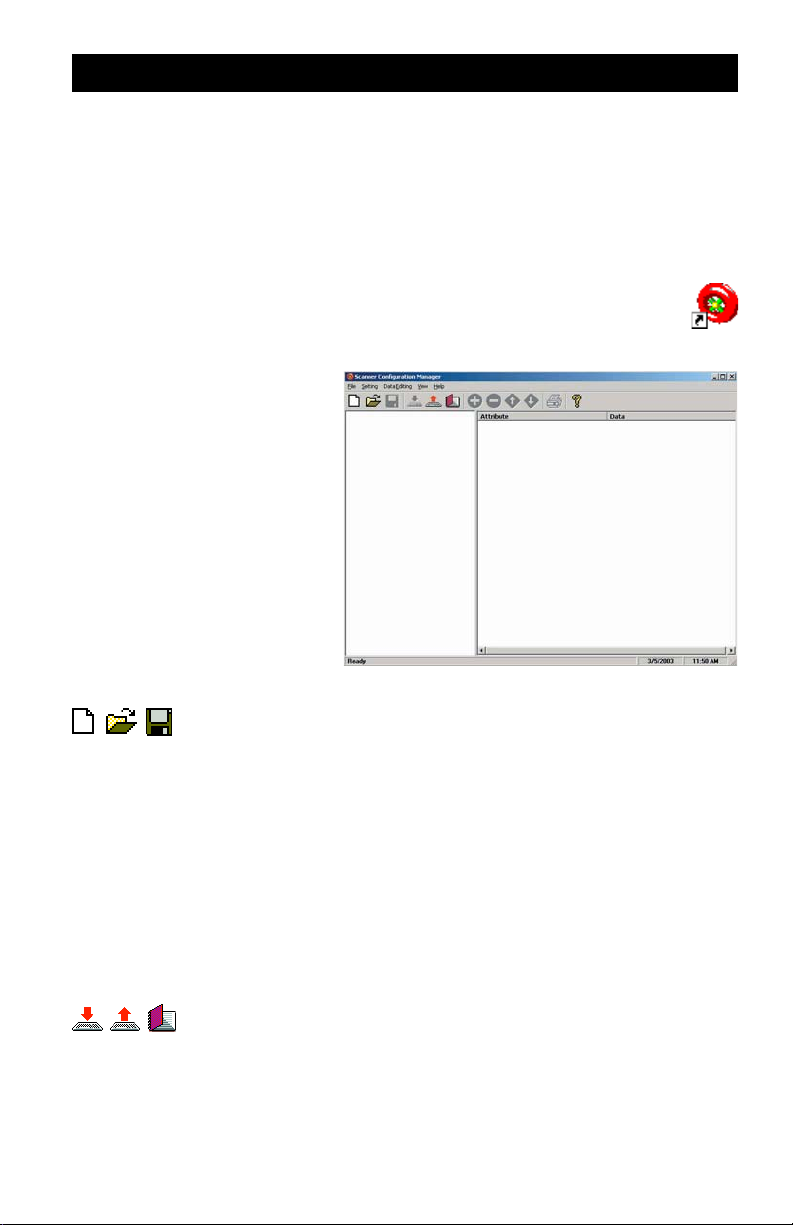
SCANNER CONFIGURATION MANAGER
Scanner Configuration Manager software is the simplest and most
foolproof way to configure your scanner settings.
Start it Up
After loading and starting SCMSetup.exe the icon to the left
will appear on your desktop:
Click on the SCM icon
and the following screen
will appear:
As you can see, you are
presented with a blank
work area and a row of
icons across the top.
Following is an explanation of each of the icons:
Above, from left to right, are the standard Windows icons for “New
Document”, Open File”, and “Save File”.
Scanner Configuration Manager saves scanner settings in .cfg files,
so you can have access to a variety of different scanner configurations that you’ve set up.
To reset the scanner back to factory default, click on the “New
Document” icon and download the unmanipulated setting to the
scanner (see below).
The above icons, from left to right, represent download settings
(from computer to scanner), and upload settings (from scanner to
computer). The third icon opens a Test Pad where you can view the
actual scanner output.
MS146 Manual
3
Page 8
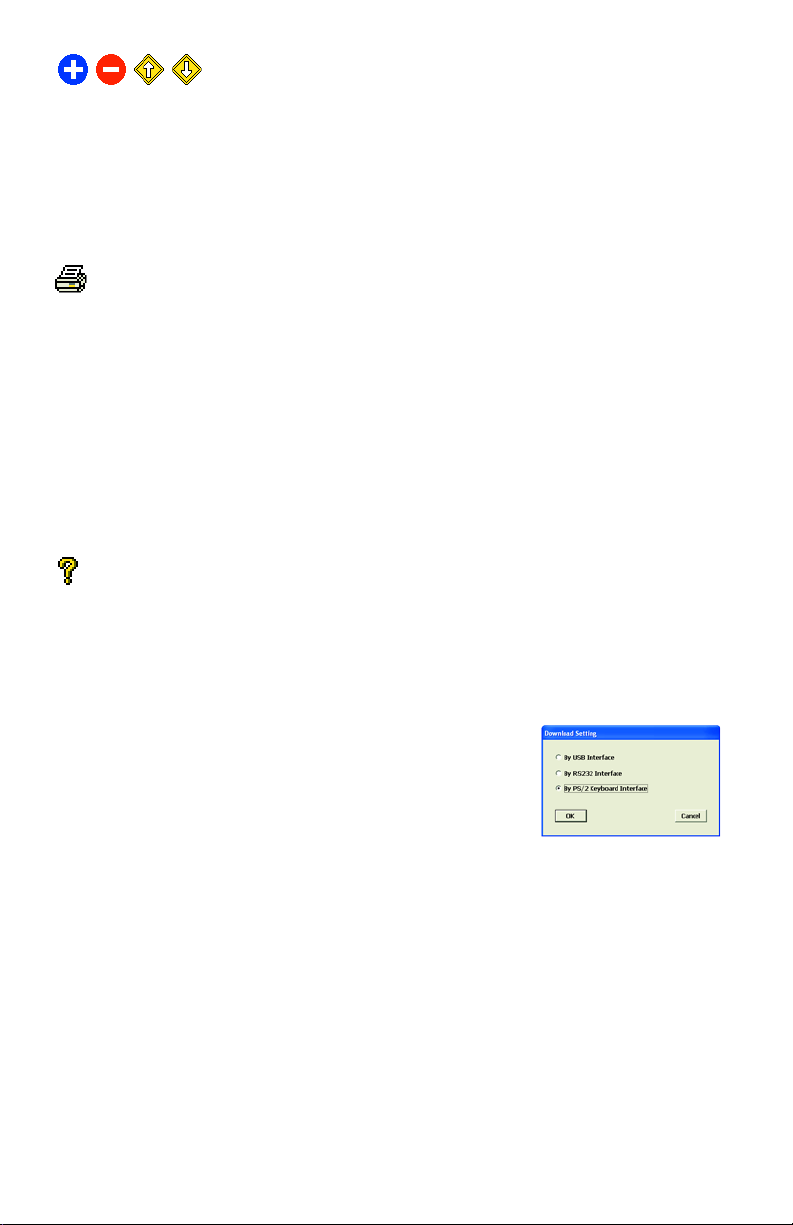
The above four icons are used in the “Data Editing” feature of SCM.
From left to right they are the “Add a Formula” icon, the “Remove a
Formula” icon, and the right-hand two are the “Move Formula” icons
that move selected formulas up or down in relation to each other.
For information on data editing, see page 22.
Click this icon to print a series of bar codes that you can scan in
order to configure your scanner to the current SCM settings.
This option is especially useful if downloading to the scanner is not
an option, like when using an interface adaptor or if Windows NT is
your operating system.
If you can produce PDF files via Acrobat, your SCM configuration
can be sent via e-mail to remote locations where they can be
scanned from a printed PDF file (without having to run SCM).
Help is just a click away.
Download to your Scanner
Once you have SCM configured just the way
you want it, click the Download icon (see page
3). The pop-up box to the right should appear:
Select your appropriate interface: USB, RS232,
or PS/2, and then click “OK”.
The green LED on your scanner should blink and you should see the
message “Download completed successfully”. Now your scanner is
ready to use with its new configuration.
If you should get the message “Download to scanner failed”, don’t
dispair. You can still click the “Print” icon (see above) and scan in
the resulting bar codes to configure your scanner.
MS146 Manual4
Page 9
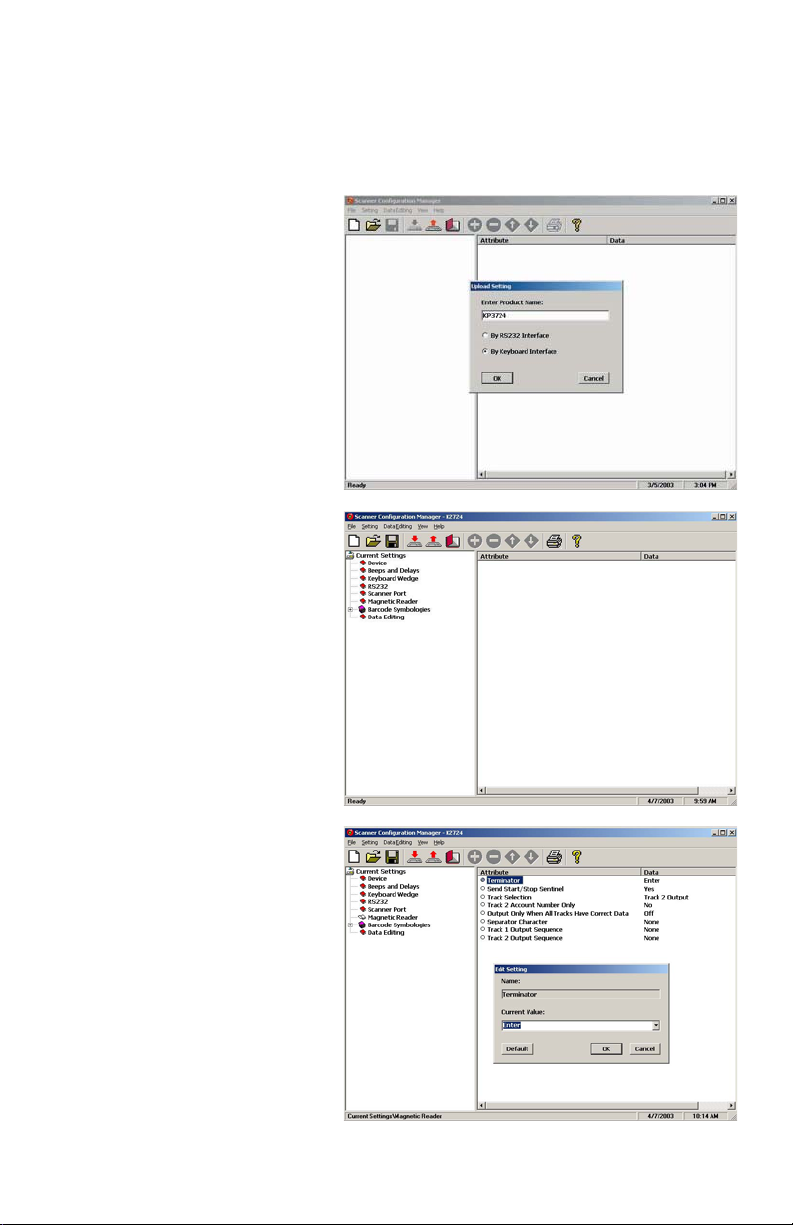
First Look
Click the upload icon (see page 3) and the following pop-up screen
will appear: (alternatively, you can click on the “New Document”
icon, page 3, in which case the second screen will appear)
Enter the scanner product
number (MS146, for
example).
Make sure the “By Keyboard Interface” radio
button is selected, and
click “OK”.
The LED on the top of the
scanner will flash during
the upload process.
The screen to the left
appears. Click on any of
the selections under
“Current Settings” to view
its “Attributes”.
Double-click on any of
the “Attributes” to edit
that attribute. This is
done via a drop-down
menu.
After selecting your configuration settings, click on
the Download icon (see
page 3). The LED on the
top of the scanner will
flash during the download
process. Afterwards, you
will be prompted to do an optional “Quick Test”.
MS146 Manual
5
Page 10
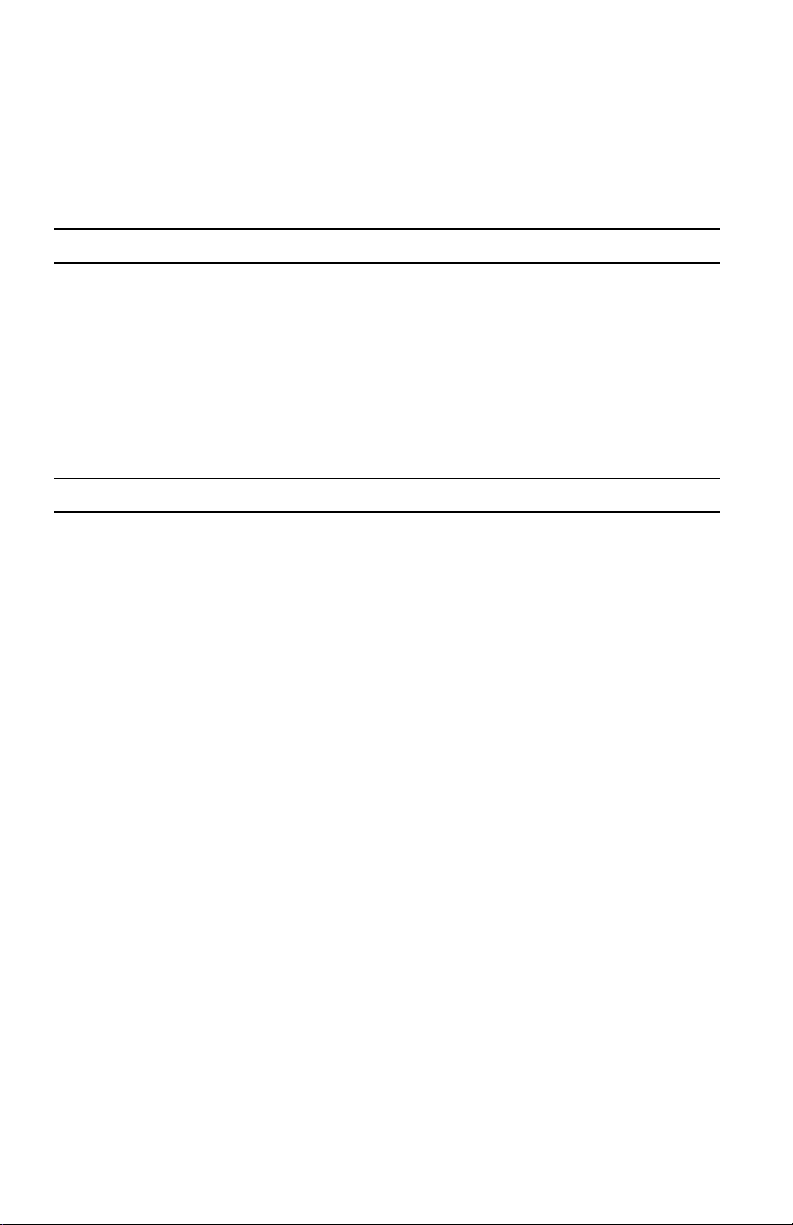
Settings
Following is a detailed discussion of each of the settings, their
attributes, and the effects each of these will have on data output
from your Unitech scanner.
Device
The only attribute for the “Device” setting is “Device ID”, which
defines the device to which the scanner is connected (usually a
computer or terminal). Select the setting that most closely describes your device.
The default selection is “01 - IBM PC/AT, PS/2 MOD 40, 60, 80,
USB”, which is appropriate for most PCs.
Beeps and Delays
The three attributes for “Beeps and Delays” are: “Beep Tone”,
“Intercharacter Delay”, and “Interblock Delay”.
Beep Tone
Select a value from “None” to “High” to set the loudness of the tone,
or select “Low to High” or “High to Low” to set the characteristic of
the tone.
Default is “Medium”.
Interblock Delay
Interblock delay is the time duration that can be inserted between
one block of data and another. This function is analogous to the
time duration required between dialing a phone number’s country
code and the phone number itself. The interblock delay can be
inserted via SCM’s Data Editing function (see page 22).
Default is “10 ms”.
Intercharacter Delay
Intercharacter Delay is the time duration between data characters
sent from the scanner to the computer. Intercharacter delay is
usually inserted when the data flow must be slowed down for the
benefit of a slower computer.
Default is “1 ms”.
6
MS146 Manual
Page 11
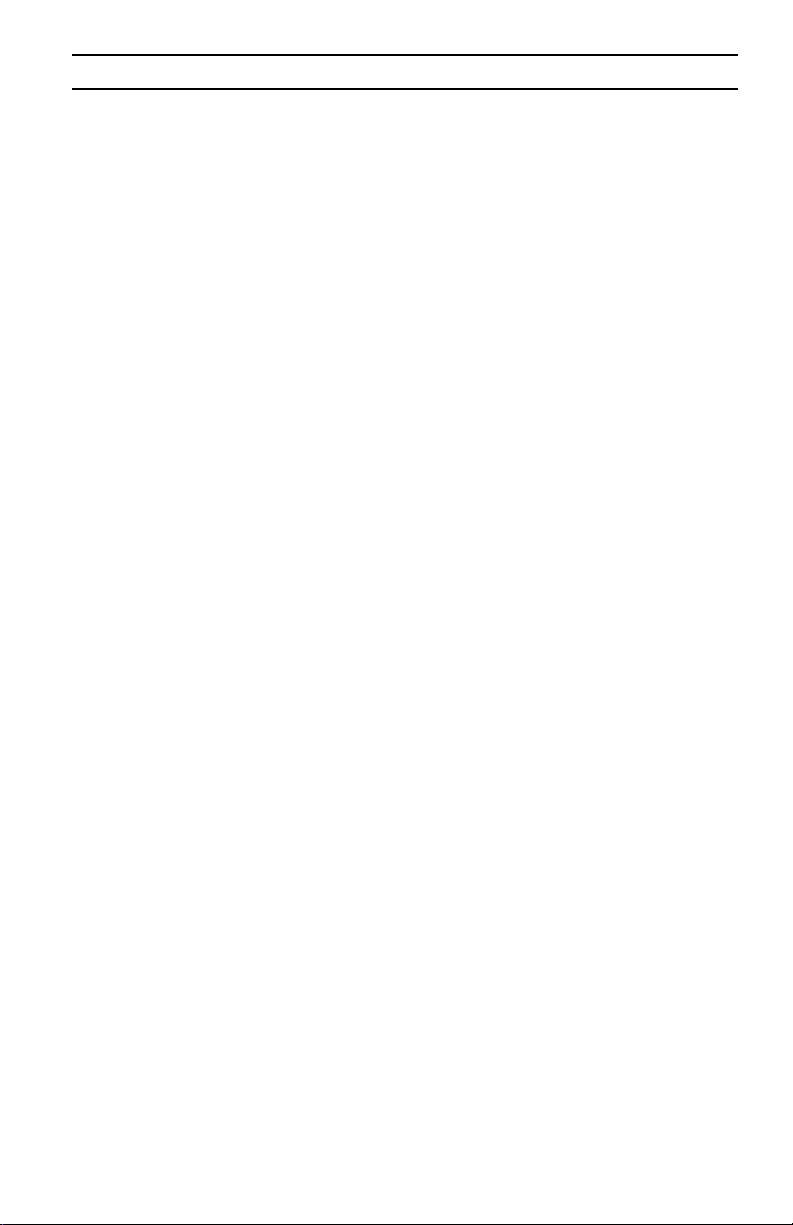
Keyboard Wedge
Your Unitech keyboard contains a built in data decoder or “wedge”
that translates raw bar code input into Keyboard Scan Code, with
the result that bar code data exits the scanner as if you had typed
the text.
Seven keyboard wedge parameters are listed below:
Function Code
Function Code determines how function code characters from the
scanner is output.
If Yes is selected, then scanned function codes will output the
•
same as if their corresponding function keys were pressed.
Scanning an F1 label will pop-up a “Help” box, F3 a “Find” pop-up
box, etc.
If No is selected, the scanned function codes will output special
•
character strings defined by Unitech for non-print character
output.
Default is “Yes”.
Caps-Lock
The Caps Lock function determines how the Caps Lock key controls
the case of alphabetical characters. The three options below are
available:
Auto Trace automatically determines the Caps Lock key status
•
and informs the decoder accordingly.
Lower Case manually coordinates the physical state of the Caps
•
Lock key with the Caps Lock state of the decoder. For example,
if the Caps Lock light is not on, then “Lower Case” should be
selected.
Upper Case is the same as Lower Case (above) except that it
•
applies to the upper case state. If the Caps Lock is on, then
Upper Case should be selected.
Default is “Auto Trace”.
MS146 Manual
7
Page 12
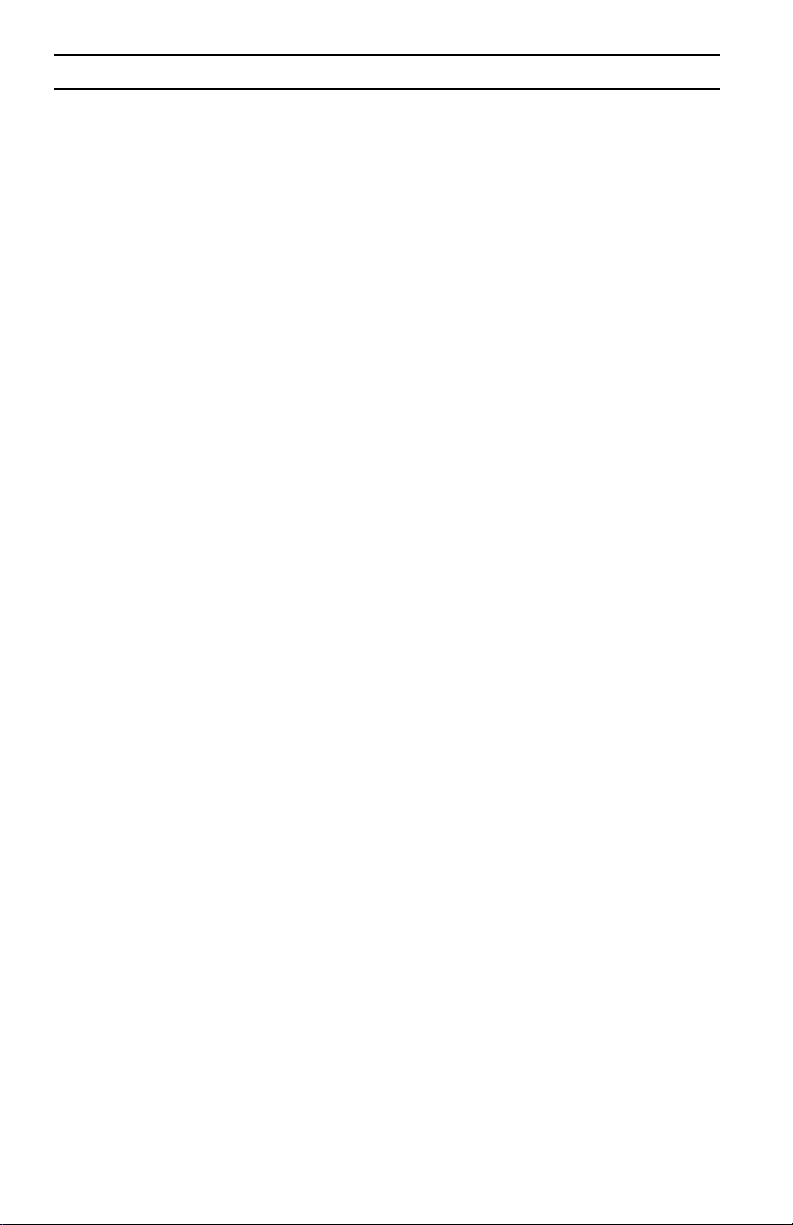
Keyboard Wedge, continued
Language
Your Unitech scanner can output characters using eleven different
language sets, including:
Danish
U.S. English
U.K. English
Default is “U.S.”
French
German
Italian
Wand Emulation Output
Wand emulation refers to raw, undecoded bar code data - 0s and
1s. The choice here is whether to assign a 1 (high) to the dark bar
and a 0 (low) to the white space - or vice-versa.
Bar with High / Space with Low
Bar with Low / Space with High
Default is “Bar with High / Space with Low”.
Level Duration of Minimal Width
This adjustment refers to the amount of time the wand scanner
requires to recognize an individual bar in a bar code. The choices
are 200 µs (microseconds) or 600 µs.
Default is “200 µs”.
Norwegian
Swedish
Spanish
Swiss
Alt Key Mode
Polarity of Idle Condition
The polarity of the idle condition (while it has no input) of the wand
scanner can be either high or low.
Default is “Low”.
Use Numeric Keypad
The ASCII code for numeric input from the keypad part of the
keyboard is different from that of the upper row of the keyboard
proper. Some accounting programs require keypad input, and for
that reason, the keyboard decoder can output scanned or read
numbers as either keypad or keyboard (upper row) output.
Default is “No”.
8
MS146 Manual
Page 13
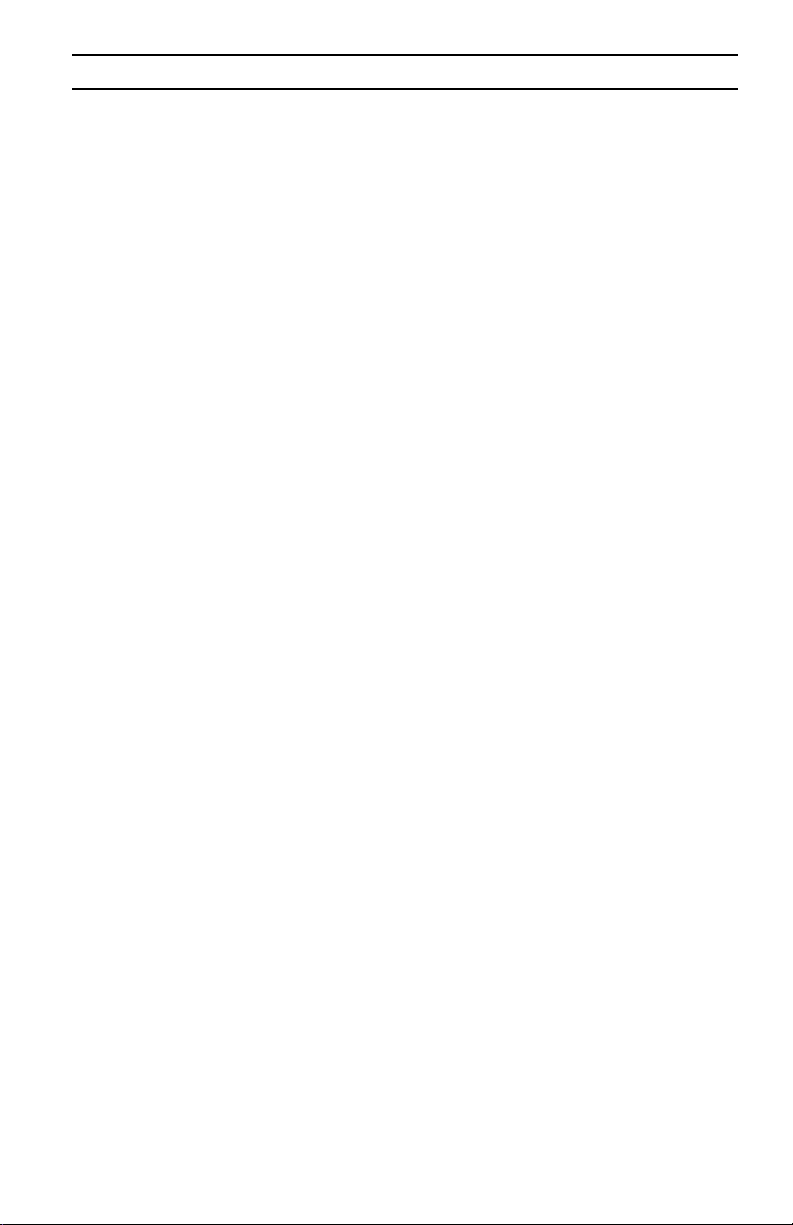
RS232
Baud Rate
Baud Rate (bits per second) refers to the speed of the data through
the RS232 port. If the data error rate is unacceptably high, setting
the baud rate lower should help.
Default is “9600 Baud”.
Parity
A technique used to detect data transmission errors by adding an
extra bit to each character. This scheme has been supplanted in
modern communication devices by “error correction”.
Default (and the current universal standard) is “No Parity”.
Data Bit
Number of bits per byte that are dedicated to data (minus start/stop
bits).
Default (and the current universal standard) is “8 Data Bits”.
Handshaking
Handshaking is the mechanism that controls the speed of data flow
so that a slower receiver of data is not overwhelmed by a faster
sender of data. Selections are: “Ignore”, “RTS (request to send)
Enabled at Power Up”, and “RTS Enabled in Communication”.
Default is “Ignore”
ACK/NAK
Data characters that are sent from the receiver to the sender in
order to “acknowlege” or “not acknowlege” the receipt of the data
without error. Rarely used these days.
Default is “No”.
BCC Character
Block Check Character. An error checking character added for data
integrity.
Default is “No”.
MS146 Manual
9
Page 14

RS232, continued
Time Out
The ACK/NAK function (see page 9) can be given a limited (ranging
from 1 second to 10 seconds) or unlimited amount of time to operate.
Default is “1 Second”.
Data Direction
Three options are available for data direction: “Send to Host”,
“Send to Host & Terminal”, and “Send to Terminal”.
Default is “Send to Host”.
Receive Terminator
A user-definable Receive Terminator can be inserted at the end of
bar code data. Pre-defined receive terminators include:
<t>: Tab
•
<r>: Carriage Return
•
<n>: Line Feed
•
<d>: Any Digit
•
<a>: Any Letter
•
<*>: Interblock Delay
•
<“>: “ (quotation marks)
•
<dd>: character in hexadecimal notation
•
<<>: <
•
<>>: >
•
The above special characters must be bracketed by < > symbols as
shown.
Function codes (F keys, cursor up, Enter, etc.) can also be inserted
via hexadecimal code (accessable in a linked menu) and must
include surrounding brackets (<>).
Letters and numbers should be entered directly by keyboard input
without surrounding brackets (<>).
Default is “None”.
10
MS146 Manual
Page 15

Scanner Port
Terminator, Use Code ID, Double Verification, Scanning Mode,
Label Type, Aim Function for Long-Range Engine, Aim Time for
Long-Range Engine, Preamble, and Postamble are the parameters
for Scanner Port configuration.
Terminator
The Terminator is a command that follows the input of bar code
data. Four different terminators can be selected here: “Enter”,
“Return (on numeric keypad)”, “Field Exit or Right Control”, or
“None”. Alternative terminators (such as Tab) can be be configured
via the Postamble function (see page 13).
Default is “Enter”
Use Code ID
The Code ID function can be used to
identify the type of bar code that is
being scanned by inserting an identifying letter (refer to chart at right) at the
beginning of the bar code output.
For example, if the Code ID function is
on, and a bar code string of “54321”
was output as “M54321”, the bar code
would thus be identified as type Code
39.
Default is “No”.
UCC/EAN128 ]C1
Plessey Code P
Label Code IV, V B
Toshiba Code
Code 11 / Telpen J
Double Verification
Double Verification enables the scanner to verify the accuracy of the
output by outputting only after a specified number (from 0 to 7) of
identical results. For instance, if 3 is selected, the scanner will not
output the bar code data until it’s obtained 4 identical scan results.
Because the scanner normally scans at a rate of 33 scans per
second (unless it’s a wand), this process should take less than a
fraction of a second, even for higher values.
Default is “0-Off”
MS146 Manual
UPC-A
UPC-E E
EAN-13 F
FFEAN-8
I 2 of 5 I
S 2 of 5
Code 39 M
Codabar N
Code 93 L
Code 128 K
MSI O
Code 32 T
A
H
C
DDelta Code
11
Page 16

Scanner Port, continued
Scanning Mode
Actual bar code scanning can occur in six different ways:
Trigger scan causes the scanner light to remain on as long as
•
the trigger is depressed, whether the bar code is recognized or
not.
Flashing causes the scanner to flash continuously after the
•
trigger is pressed until it detects a bar code and outputs the data.
The scanner light will remain on in anticipation of another bar
code for approximately 12 seconds, after which it will begin
flashing again. A second trigger press stops the scanning.
Multiscan allows multiple scans while holding down the trigger.
•
One Press One Scan causes the scanner light to remain on
•
after the trigger is briefly depressed until a bar code is detected
and output.
Test is similar to the Flash setting except that the scanner out-
•
puts bar code data in a rapid-fire manner as long as a bar code is
presented to the scanner.
Old Laser Flash causes the scanner to flash continuously after
•
the trigger is pressed and will scan each bar code only once per
presentation. A second trigger press stops the scanning.
Continuous causes the scanner light to remain on and scan bar
•
codes as they are presented. Bar codes can be “double
scanned” only after a short interval.
Default is “Trigger”
Label Type
Toggle between reading only Positive and both Positive and Negative bar codes. Reading both positive and negative bar codes can
be useful in the graphics industry when negative images must be
proofed.
Default is “Positive”.
Aim Function for Long Range Engine
The Aim Function causes a laser scanner to output a “pin-point”
aiming aid for a specified period of time (see below) to enable the
user to more easily scan distant bar code labels. This function can
be toggled on or off.
Default is “No”.
12
MS146 Manual
Page 17

Scanner Port, continued
Aiming Time for Long Range Engine
The Aiming Time function specifies the duration of the Aim Function
(see previous page). Length of duration can be specified from
500ms to 2 seconds, in half-second increments.
Default is “1 second”.
Preamble
Insert a string of characters prior to the actual scanned data.
Pre-defined characters include:
<t>: Tab
•
<r>: Carriage Return
•
<n>: Line Feed
•
<d>: Any Digit
•
<a>: Any Letter
•
<*>: Interblock Delay
•
<“>: “ (quotation marks)
•
<dd>: character in hexadecimal notation
•
<<>: <
•
<>>: >
•
The above special characters must be bracketed by < > symbols as
shown.
Function codes (F keys, cursor up, Enter, etc.) can also be inserted
via hexadecimal code (accessable in a linked menu) and must
include surrounding brackets (<>).
Letters and numbers should be entered directly by keyboard input
without surrounding brackets (<>).
Default is “None”
Postamble
Identical to Preamble (above), but characters are inserted after
scanned data. A common postamble would be to insert a “Tab” in
lieu of an “Enter” terminator (see page 11).
Default is “None”
MS146 Manual
13
Page 18

Bar Code Symbologies
Modify the output characteristics of 16 of the most popular bar code
symbologies in current use. Following are the bar code symbologies and their modifiable parameters.
Code 39
Enabled toggles the ability for the keyboard/scanner to read
•
Code 39 on or off. Default is “Yes”.
Code ID (Standard) is a user-definable identification letter for
•
Standard Code 39, which is referred to in the “Use Code ID”
function (see page 11). Default is letter “M”.
Code ID (Full ASCII) is the same as Code ID (Standard), above,
•
except that the symbology is Full ASCII Code 39.
Default letter is also the letter “M”.
Type toggles Code 39 between Standard and Full ASCII.
•
Default is “Full ASCII”.
Check Digit defines whether or not a check digit (to insure data
•
accuracy) is calculated, and if so, whether it should be sent or
not. Default is “Not Calculate”.
Send Start/Stop toggles sending or not sending start/stop
•
sentinels (* in the case of Code 39). Default is “No Send”.
Minimum Length defines the minimum length the user will
•
accept for a valid bar code. Default is “0”.
Maximum Length defines the maximum length the user will
•
accept for a valid bar code. Default is “48”.
14
MS146 Manual
Page 19

Bar Code Symbologies, continued
Interleaved 2 of 5
Enabled toggles the ability for the keyboard/scanner to read I 2
•
of 5 on or off. Default is “Yes”.
Code ID is a user-definable identification letter for I 2 of 5, which
•
is referred to in the “Use Code ID” function (see page 11).
Default is letter “I”.
Fix Length (by first 3 reads) fixes the length of acceptable
•
subsequent bar code reads from the first three bar codes read.
Useful as a data verification if all bar codes are of a consistent
length. Default is “No”.
Check Digit defines whether or not a check digit (to insure data
•
accuracy) is calculated, and if so, whether it should be sent or
not. Default is “Not Calculate”.
Suppress Digit suppresses the output of the first or last bar
•
code digit. Default is “Not Suppressed”.
Minimum Length defines the minimum length the user will
•
accept for a valid bar code. Default is “10”.
Maximum Length defines the maximum length the user will
•
accept for a valid bar code. Default is “64”.
Standard 2 of 5 / Toshiba Code (China Postal Code)
Enabled toggles the ability for the keyboard/scanner to read S 2
•
of 5 / Toshiba Code on or off. Default is “No”.
S25 Code ID is a user-definable identification letter for S 2 of 5,
•
which is referred to in the “Use Code ID” function (see page 11).
Default is letter “H”.
Toshiba Code ID is the same as S25 Code ID (above), but
•
instead applicable to Toshiba Code. Default is letter “C”.
Fix Length (by first 3 reads) fixes the length of acceptable
•
subsequent bar code reads from the first three bar codes read.
Useful as a data verification if all bar codes are of a consistent
length. Default is “No”.
Check Digit defines whether or not a check digit (to insure data
•
accuracy) is calculated, and if so, whether it should be sent or
not. Default is “Not Calculate”.
Minimum Length defines the minimum length the user will
•
accept for a valid bar code. Default is “4”.
Maximum Length defines the maximum length the user will
•
accept for a valid bar code. Default is “48”.
MS146 Manual
15
Page 20

Bar Code Symbologies, continued
Code 32
Enabled toggles the ability for the keyboard/scanner to read
•
Code 32 on or off. Default is “No”.
Code ID is a user-definable identification letter for Code 32,
•
which is referred to in the “Use Code ID” function (see page 11).
Default is letter “T”.
Send Leading Character toggles sending or not sending a
•
leading (“start bar code”) character. Default is “Send”.
Send Tailing Character toggles sending or not sending a tailing
•
(“stop bar code”) character. Default is “Send”.
EAN 128
Enabled toggles the ability for the keyboard/scanner to read EAN
•
128 on or off. Default is “No”.
Code ID is a user-definable identification letter for EAN 128,
•
which is referred to in the “Use Code ID” function (see page 11).
Default is “None”.
Enable Code ID determines whether or not to assign a Code ID.
•
Default is “No”.
Field Separator is a user-definable character to insert between
•
fields. Default is “None”.
Code 128
Enabled toggles the ability for the keyboard/scanner to read
•
Code 128 on or off. Default is “Yes”.
Code ID is a user-definable identification letter for Code 128,
•
which is referred to in the “Use Code ID” function (see page 11).
Default is letter “K”.
Minimum Length defines the minimum length the user will
•
accept for a valid bar code. Default is “1”.
Maximum Length defines the maximum length the user will
•
accept for a valid bar code. Default is “64”.
16
MS146 Manual
Page 21

Bar Code Symbologies, continued
MSI / Plessey Code
Enabled toggles the ability for the keyboard/scanner to read MSI
•
/ Plessey Code on or off. Default is “Yes”.
MSI Code ID is a user-definable identification letter for MSI
•
Code, which is referred to in the “Use Code ID” function (see
page 11). Default is letter “O”.
Plessey Code ID is the same as MSI Code ID (above), but
•
instead applicable to Plessey Code. Default is the letter “P”.
Send Check Digit toggles whether or not to send a check digit.
•
Default is “No Send”.
Check Digit Formula defines the formula to calculate the check
•
digit. Options are: “Double Module 10”, Module 11 Plus 10”, and
“Single Module 10”. Default is “Double Module 10”.
Minimum Length defines the minimal length the user will accept
•
for a valid bar code. Default is “1”.
Maximum Length defines the maximum length the user will
•
accept for a valid bar code. Default is “16”.
Code 93
Enabled toggles the ability for the keyboard/scanner to read
•
Code 93 on or off. Default is “Yes”.
Code ID is a user-definable identification letter for Code 93,
•
which is referred to in the “Use Code ID” function (see page 11).
Default is letter “L”.
Minimum Length defines the minimal length the user will accept
•
for a valid bar code. Default is “1”.
Maximum Length defines the maximum length the user will
•
accept for a valid bar code. Default is “48”.
MS146 Manual
17
Page 22

Bar Code Symbologies, continued
Codabar
Enabled toggles the ability for the keyboard/scanner to read
•
Codabar on or off. Default is “No”.
Code ID is a user-definable identification letter for Codabar,
•
which is referred to in the “Use Code ID” function (see page 11).
Default is letter “N”.
Send Start/Stop toggles sending or not sending start/stop
•
sentinels. Default is “No Send”.
Check Digit defines whether or not a check digit (to insure data
•
accuracy) is calculated, and if so, whether it should be sent or
not. Default is “Not Calculate”.
CLSI Format deletes the start and stop sentinels and outputs the
•
data with spaces inserted after the 1st, 5th, and 10th characters.
Default is “No”.
Minimum Length defines the minimum length the user will
•
accept for a valid bar code. Default is “3”.
Maximum Length defines the maximum length the user will
•
accept for a valid bar code. Default is “48”.
UPC-A
Enabled toggles the ability for the keyboard/scanner to read
•
UPC-A on or off. Default is “Yes”.
Code ID is a user-definable identification letter for UPC-A, which
•
is referred to in the “Use Code ID” function (see page 11).
Default is letter “A”.
Send Leading Digit toggles sending or not sending a leading
•
(“start bar code”) digit. Default is “Send”.
Send Check Digit toggles whether or not to send a check digit.
•
Default is “Send”.
18
MS146 Manual
Page 23

Bar Code Symbologies, continued
UPC-E
Enabled toggles the ability for the keyboard/scanner to read
•
UPC-E on or off. Default is “Yes”.
Code ID is a user-definable identification letter for UPC-E, which
•
is referred to in the “Use Code ID” function (see page 11).
Default is letter “E”.
Send Leading Digit toggles sending or not sending a leading
•
(“start bar code”) digit. Default is “Send”.
Send Check Digit toggles whether or not to send a check digit.
•
Default is “No Send”.
Zero Expansion adds 0s to the bar code output to change the
•
output format to UPC-A. Default is “No”.
Enable NSC=1 allows the output of a UPC-E bar code with a first
•
digit of “1”. Default is “No”.
EAN-13
Enabled toggles the ability for the keyboard/scanner to read
•
EAN-13 on or off. Default is “Yes”.
Code ID is a user-definable identification letter for EAN-13, which
•
is referred to in the “Use Code ID” function (see page 11).
Default is letter “F”.
Send Leading Digit toggles sending or not sending a leading
•
(“start bar code”) digit. Default is “Send”.
Send Check Digit toggles whether or not to send a check digit.
•
Default is “Send”.
Bookland EAN toggles whether or not to send the EAN-13 bar
•
code data in Bookland EAN (ISBN) format. Default is “No”.
EAN-8
Enabled toggles the ability for the keyboard/scanner to read
•
EAN-8 on or off. Default is “Yes”.
Code ID is a user-definable identification letter for EAN-8, which
•
is referred to in the “Use Code ID” function (see page 11).
Default is letters “FF”.
Send Leading Digit toggles sending or not sending a leading
•
(“start bar code”) digit. Default is “Send”.
Send Check Digit toggles whether or not to send a check digit.
•
Default is “Send”.
MS146 Manual
19
Page 24

Bar Code Symbologies, continued
Code 11
Enabled toggles the ability for the keyboard/scanner to read
•
Code 11 on or off. Default is “No”.
Code ID is a user-definable identification letter for Code 11,
•
which is referred to in the “Use Code ID” function (see page 11).
Default is letter “J”.
Check Digit Number defines the check digit correct result to be
•
either “1” or “2”. Default is “2”.
Send Check Digit toggles whether or not to send a check digit.
•
Default is “No Send”.
Minimum Length defines the minimum length the user will
•
accept for a valid bar code. Default is “1”.
Maximum Length defines the maximum length the user will
•
accept for a valid bar code. Default is “48”.
Delta Code
Enabled toggles the ability for the keyboard/scanner to read
•
Delta Code on or off. Default is “No”.
Code ID is a user-definable identification letter for Delta Code,
•
which is referred to in the “Use Code ID” function (see page 11).
Default is letter “D”.
Calculate Check Digit toggles whether or not to calculate a
•
check digit. Default is “Yes”.
Send Check Digit toggles whether or not to send a check digit.
•
Default is “Send”.
Supplement Code (for UPC-E, ISBN, EAN-13)
Two Supplement Code toggles whether the two digit supple-
•
mental bar code is to be recognized. Default is “No”.
Five Supplement Code toggles whether the five digit supple-
•
mental bar code is to be recognized. Default is “No”.
Must Present toggles whether or not the supplemental bar code
•
must be present in order to output data. Default is “Yes”.
Insert Space Separator toggles whether or not to output a space
•
between the main and supplemental bar codes. Default is “No”.
20
MS146 Manual
Page 25

Bar Code Symbologies, continued
Label Code IV and V
Enabled toggles the ability for the keyboard/scanner to read
•
Label Code IV and V on or off. Default is “No”.
Code ID is a user-definable identification letter for Code IV and V,
•
which is referred to in the “Use Code ID” function (see page 11).
Default is letter “B”.
Send Check Digit toggles whether or not to send a check digit.
•
Default is “Send”.
MS146 Manual
21
Page 26

Data Editing
Data Editing is a powerful function that can give you tremendous
control over how data is exported from the scanner.
After clicking on “Data Editing” the
data editing icons become active.
Click on the icon with the blue
circle and white plus sign.
The “Define Formula” pop-up box to
the right appears, which is divided
into two sections: “Qualifier” and
“Modifier”.
Qualifier
The Qualifier section defines the conditions that must be present for
the bar code to be modified, such as what type of bar code it must be
(Code 39, EAN-13, etc.), what length the bar code must be, or what
characters (defined by a match string) the bar code must contain.
When the conditions of the Qualifier are met, the bar code is then
modified according to the rules defined in the “Modifier”, below.
Modifier
The Modifier section contains three selections: “From Original”,
“Add New”, and “Delete”.
From Original extracts the desired
data from the existing bar code.
The Start Parameter defines the
beginning of the string of data that
is to be output. The start parameter
can either be defined by position
starting from the beginning (“From
Position”), or a specific number of
characters from the end of the string (“From Last Position”), or a
specified number of characters before or after a user-defined character string (“After Matching”).
The End Parameter defines the end of the string of data that is to
be output. Three options are available: “Number Of Characters To
Output”, “All Remaining”, and “After Matching”. The first two are
self-explanatory. “After Matching” defines the end as a specified
number of characters before or after a user-defined character string.
22
MS146 Manual
Page 27

Data Editing, continued
Even if the original bar code data is not modified, if additional characters are to be added (see “Add New”, below) the original Start
Parameter must be defined as From Position “1” and the End
Parameter defined as “All Remaining”, otherwise, none of the
original data will be output.
Add New adds characters (printing and non-
printing) to the data output from the scanner/
reader. These characters can be added before
and/or after the actual scanned data (see “Move
Up / Move Down”, below). Pre-defined characters include:
<t>: Tab
•
<r>: Carriage Return
•
<n>: Line Feed
•
<d>: Any Digit (data editing)
•
<a>: Any Letter (data editing)
•
<*>: Interblock Delay (data editing)
•
<“>: “ (quotation marks)
•
<dd>: character in hexadecimal notation
•
<<>: < (less than)
•
<>>: > (greater than)
•
Characters must be bracketed by < > symbols.
Letters and numbers should be represented in hexadecimal format
(accessable in a linked menu). For instance, the lower-case letter
“t” should be entered as <74> and the numeral 5 should be entered
as <35>.
Function codes (F keys, Cursor up, Enter, etc.) can also be inserted
via hexadecimal code (accessable in a linked menu).
Delete deletes existing modifier strings.
Move Up / Move Down moves the modifiers up and down
in relation to each other. The top modifier will be performed
first and each one down the list will be performed in sequence. The original data (modified or unmodified) will be
output according to its position in the modifier sequence.
MS146 Manual
23
Page 28

Data Editing, continued
Arrange Formulas
After the formulas have
been created, they must
be arranged in the optimum sequence by selecting formulas and using the
“Move Formula” icons (see
page 4) This sequence is
usually according to their
qualifier - from least likely
to occur to most likely to
occur.
In the example pictured above, a series of formulas are designed to
output all the data in a bar code that follows a series of “0”s. For
instance, if the actual bar code is “000045678”, the desired output
would be “45678” (the original minus all the 0s occurring at the
beginning of the string). If there are six 0s (Formula 1), then the
output starts at the seventh position. If there are five 0s (Formula
2), then the output starts at the sixth position, etc.
If, instead, we were to place the qualifier for two 0s above (before)
the qualifier for six 0s, then the formula stipulating two 0s would
activate even if there were six 0s in the bar code because the
qualifier would stop looking for 0s after it had found two. In this
case, all qualifiers with three or more 0s would be disregarded,
which would not be a desirable result.
The “Everything Else” Formula
If a formula is entered into the Data Editing area, then all scanned
bar codes will be evaluated according to this formula. If the
scanned bar code does not satisfy the requirements of the Qualifier
(see page 22), then no data is output. Practically speaking, the
scanner has been set up to scan only bar codes that are defined by
the Qualifier. You will not be able to scan other types of bar codes.
The answer to this problem is to end the sequence of formulas with
a formula that has no Qualifier and whose Modifier includes all the
scanned data (starts at position 1 and outputs “all remaining”). An
example of this can be seen as Formula 7 above.
24
MS146 Manual
Page 29

Function Codes for PC
(Characters in parentheses represent Code 39 bar code printing)
(Code 39)
F1 (%VA)
F4 (%VD)
F7 (%VG)
F10 (%VJ)
Esc (/FK)
Tab (/FI)
Back Tab (/FJ)
F2 (%VB)
F5 (%VE)
F8 (%VH)
F11 (%VK)
Cursor Up (/FE)
Cursor Down (/FF)
Cursor Left (/FD)
F3 (%VC)
F6 (%VF)
F9 (%VI)
F12 (%VL)
Delete (/FX)
Left Enter (/FL)
Right Enter (/FM)
Shift Make (/FP)
Shift Break (/FS)
Ctrl Make (/FQ)
Ctrl Break (/FT)
Cursor Right (/FC)
Insert (/FW)
Alt Make (/FR)
Alt Break (/FU)
Page Up (/FG)
Page Down (/FH)
Right Ctrl (/FO)
25MS146 Manual
Page 30

ASCII Chart
(Characters in parentheses represent Code 39 bar code printing)
NUL (%U)
SOH ($A)
STX ($B)
ETX ($C)
EOT ($D)
ENQ ($E)
ACK ($F)
VT ($K)
FF ($L)
CR ($M)
SO ($N)
SI ($O)
DLE ($P)
DC1 ($Q)
SYN ($V)
ETB ($W)
CAN ($X)
EM ($Y)
SUB ($Z)
Escape (%A)
FS (%B)
BEL ($G)
BS ($H)
Tab (%I)
LF ($J)
DC2 ($R)
DC3 ($S)
DC4 ($T)
NAK ($U)
GS (%C)
RS (%D)
US (%E)
Space
26 MS146 Manual
Page 31

ASCII Chart, continued
(Characters in parentheses represent Code 39 bar code printing)
! (/A)
" (/B)
# (/C)
$
%
& (/F)
` (/G)
, (/L)
-
.
/
0
1
2
7
8
9
: (/Z)
; (%F)
< (%G)
= (%H)
( (/H)
) (/I)
* (/J)
+
3
4
5
6
> (%I)
? (%J)
@ (%V)
27MS146 Manual
Page 32

ASCII Chart, continued
(Characters in parentheses represent Code 39 bar code printing)
A
B
C
D
E
F
G
L
M
N
O
P
Q
R
W
X
Y
Z
[ (%K)
\ (%L)
] (%M)
H
I
J
K
S
T
U
V
^ (%N)
_ (%O)
' (%W)
28 MS146 Manual
Page 33

ASCII Chart, continued
(Characters in parentheses represent Code 39 bar code printing)
a (+A)
b (+B)
c (+C)
d (+D)
e (+E)
f (+F)
g (+G)
l (+L)
m (+M)
n (+N)
o (+O)
p (+P)
q (+Q)
r (+R)
w (+W)
x (+X)
y (+Y)
z (+Z)
{ (%P)
| (%Q)
} (%R)
h (+H)
i (+I)
j (+J)
k (+K)
s (+S)
t (+T)
u (+U)
v (+V)
~ (%S)
Delete (%T)
29MS146 Manual
Page 34

PERFORMANCE
Light Source: Visible Light: 660nm LED
Depth of field: 2mm
Sensor: Photo diode
Resolution: 6 mils (.015mm) min.
Print Contrast: 0.6 min.
Scan rate: 2” (50mm) to 30” (750mm) per second
DECODER
Symbologies: Codabar, Code 11, Code 32, Code 39 (Standard
Interfaces:
Configuration: Via Scanner Configuration Manager software
Data Editing: Almost unlimited (via Scanner Configuration
SPECIFICATIONS
Infrared Light: 930nm LED
and Full ASCII), Code 93, Code 128, Delta Code,
EAN-8, EAN-13, Label Code IV and V, MSI Code,
Plessey Code, Standard 2 of 5, UPC-A, UPC-E
PS/2, RS232, TTL, USB (see next page for pinouts)
(downloadable from www.ute.com)
Manager software - see above)
MECHANICAL / ELECTRICAL
Dimensions: 3.75” L x 1.375” W x 1.1875” H
(95mm L x 35mm W x 30mm H)
Weight: 6.7 oz. (190 grams) with cable
Max Card Thickness: 54 mils (.054”, 1.37mm)
Scanning Area: 0.43” (11mm) from bottom of card
Voltage: 5 Volts DC
Power consumption: Decoded: 70mA
TTL (Undecoded): 35mA
Cord: 6’ 0” (1.83m)
ENVIRONMENTAL
Temperature: Operating: 32° to 122° F (0° to 50° C)
-4° to 140° F (-20° to 60° C)Storage:
Humidity: 0% to 95% RH non-condensing
Mechanical shock: 5 foot (1.5m) drop to concrete
30
MS146 Manual
Page 35

PINOUTS
Keyboard Interface (6 pin mini-DIN male)
Data (Connect to PC Data)Pin 1
Reset (Connect to PC Reset)Pin 2
GroundPin 3
+5V DC InputPin 4
Clock (Connect to PC Clock)Pin 5
N/CPin 6
RS232 Interface (DB9 female)
Pin 1 N/C
Pin 2 TXD (Transmit Data)
Pin 3 RXD (Receive Data)
Pin 4 N/C
Pin 5 GND (Ground)
Pin 6 N/C
Pin 7 CTS (Clear to Send)
Pin 8 RTS (Request to Send)
Pin 9 VCC (+5V DC Input)
TTL (Wand) Interface (DB9 female - squeeze release)
Pin 1 N/C
Pin 2 Data
Pin 3 N/C
Pin 4 N/C
Pin 5 N/C
Pin 6 N/C
Pin 7 Ground
Pin 8 N/C
Pin 9 +5V DC Input
1
2
4
3
5
6
2345
1
6789
2345
1
6789
USB Interface (4 pin male)
Pin 1 +5V DC Input
123
Pin 2 Data -
4
Pin 3 Data +
Pin 4 Ground
MS146 Manual 31
Page 36

TROUBLESHOOTING
Most problems that you might encounter with your scanner can be
solved using the following procedures:
Try scanning other bar codes. If your scanner can scan other
types of bar code symbologies, but cannot scan your bar codes,
first check to see if your particular bar code symbology is enabled.
If it is, try the scanner on the same bar code type in the Bar Code
Test Chart in the back of this manual. Then, insure that your bar
codes are crisp and clear.
Reset to Factory Default. While the Scanner Configuration
Manager program is active, click the “new file” icon (see page 3)
and the “download to scanner” icon (see page 3) to reset your
scanner back to factory default.
Please note that the factory default interface is specified as PS2/
AT/USB. If you have a different interface, then you will need to
configure that also (see page 6) and then download to the scanner.
Caution: This procedure will erase special configurations that
you would have created.
Test the scanner on other ports. Unitech scanners are built to
the highest standards, and a perceived scanner malfunction may
actually be a malfunction in the host computer.
Test the scanner on the host’s other ports if possible or, in necessary, on other systems to verify that the problem is actually in the
scanner and not in the host computer.
32
MS146 Manual
Page 37

Problems and Solutions
Problem: Scanner doesn’t light up.
If the scanner does not emit a light when plugged
in, check the interface.
If the scanner uses an RS232 interface, you will
very likely need a power supply (5V, 300mA).
Unplug the scanner and plug it back in.
Try the scanner on another port if possible.
Re-boot the computer.
If the scanner still doesn’t light up, try the scanner
on another computer to insure that the fault isn’t in
the original computer.
Problem: Scanner lights up but doesn’t beep.
If the scanner emits a light, but doesn’t beep when
scanning a bar code, try bar codes of different
symbologies. If other types of bar codes scan
properly, then it might be that the scanner is not
configured to scan your particular symbology.
If the scanner can scan other bar codes of the same
symbology, then other parameters (such as minimum/maximum length, etc.) may have to be
adjusted.
Insure that your bar code has been created properly, with crisp edges and start/stop sentinels. For
instance, Code 39 bar codes require asterisk (*)
start/stop sentinels at the beginning and end of the
data string (*123ABC*).
Avoid glossy surfaces or glossy inks for your bar
codes. A glossy black surface may be indistinguishable from a white surface to your scanner. Try
photocopying your bar code and scanning the copy
to determine if glossiness may be a factor.
MS146 Manual 33
Page 38

Problems and Solutions
Problem: No output from scanner.
If the scanner appears to scan (emits a light and
beeps), but does not output data, try scanning into
a word processor application or Notepad session to
see if it’s a software problem.
Try the scanner on other ports to see if it’s a computer port problem.
If your scanner is connected by RS232 interface,
make sure that the correct com port is selected. If
you’re testing your scanner in HyperTerminal, make
sure that “Bits per second” = 9600, “Data bits” = 8,
“Parity” = None, “Stop bits” = 1, and “Flow control”
= None.
Problem: Scanner Configuration Manager cannot upload or
download.
Scanner Configuration Manager can currently
upload and download only in the Windows operating system (NT excluded).
If you have a different OS, or the download function
doesn’t work, prepare your scanner’s configuration
in SCM in the usual manner, and then, instead of
downloading, click the printer icon (page 4) to print
a series of bar codes that you can then scan into
the scanner to configure it.
MS146 Manual34
Page 39

WARRANTY
Limited Hardware Warranty
The Limited Warranty terms described below are solely applicable to the Customer of Unitech America, Inc’s (afterwards simply referred to as Unitech)
products. This warranty applies to equipment only. All consumables and
accessories are exempted.
Unitech warranties its products to be delivered free from defects in material
and workmanship, from the date of purchase. All equipment except for cables,
batteries, power supplies, and RF cards are warranted for a period of twelve
months (beginning from the month of delivery). Some products may have
longer warranties, but all products (except for cables, batteries, power supplies, and RF cards) carry at least a one year warranty. All cables, batteries,
power supplies, and RF cards external to dedicated Unitech products carry a
ninety day warranty.
During this warranty period Unitech will, at its sole discretion, replace or repair
free of charge any product(s) which, in its opinion, is/are defective. Any merchandise that is to be returned must have a valid Return Merchandise Authorization (RMA) number clearly indicated on the outside of the returned package and on the accompanying packing list. Unitech cannot be held responsible for any package returned without an RMA number. To obtain an RMA
number, please contact Unitech’s Customer Service Department or a Sale
Representative, by telephone (562) 490-9550 or by facsimile (562) 490-0320.
The Customer is responsible for packing the defective product properly, and
for the cost of shipping the defective product to Unitech. Unitech is responsible for the cost of shipping back the product which is repaired or replaced. If
any charges are borne by the Customer, the invoice for the repaired or replaced product(s) will be sent to the Customer based on the Customer’s payment terms.
In the event that the product has been modified without Unitech’s consent or
if the product failure is the result of misuse, abuse, willful neglect or misapplication, Unitech has no obligation to repair or replace the product.
Except as expressly mentioned above, the hardware and accompanying written materials (including the user’s manual) are provided “as is” without warranty of any kind, including the implied warranties of merchant ability and
fitness for a particular purpose, even if Unitech has been advised of that purpose. In no event will Unitech be liable for any direct, indirect, consequential
or incidental damages arising out of the use of or inability to use such product(s),
even if Unitech has been advised of the possibility of such damages.
35MS146 Manual
Page 40

BAR CODE TEST CHART
A22357000599876B
Codabar
W E D G E
Code 39
123456789-0
Code 11
AO23399013
Code 32
UNITECHE
Code 39 with Check Digit
123ABC
Code 93
Unitech 128
Code 128
8012 3453
0123456
Delta Code
EAN-8
36 MS146 Manual
Page 41

BAR CODE TEST CHART
3 045214 834123
(01)054123456789(01)659344
EAN 128
9 789576 302398
ISBN 957-630-239-0
10017
Label Code IV
Standard 2 of 5
EAN-13
0987654321
Interleaved 2 of 5
07200
1234558
MSI Code
1122334455
20132000400
Toshiba Code
02123457
UPC-E
06
47669 13716
UPC-A
99
37MS146 Manual
 Loading...
Loading...