Unisen 7100, 265, 8000 User Manual
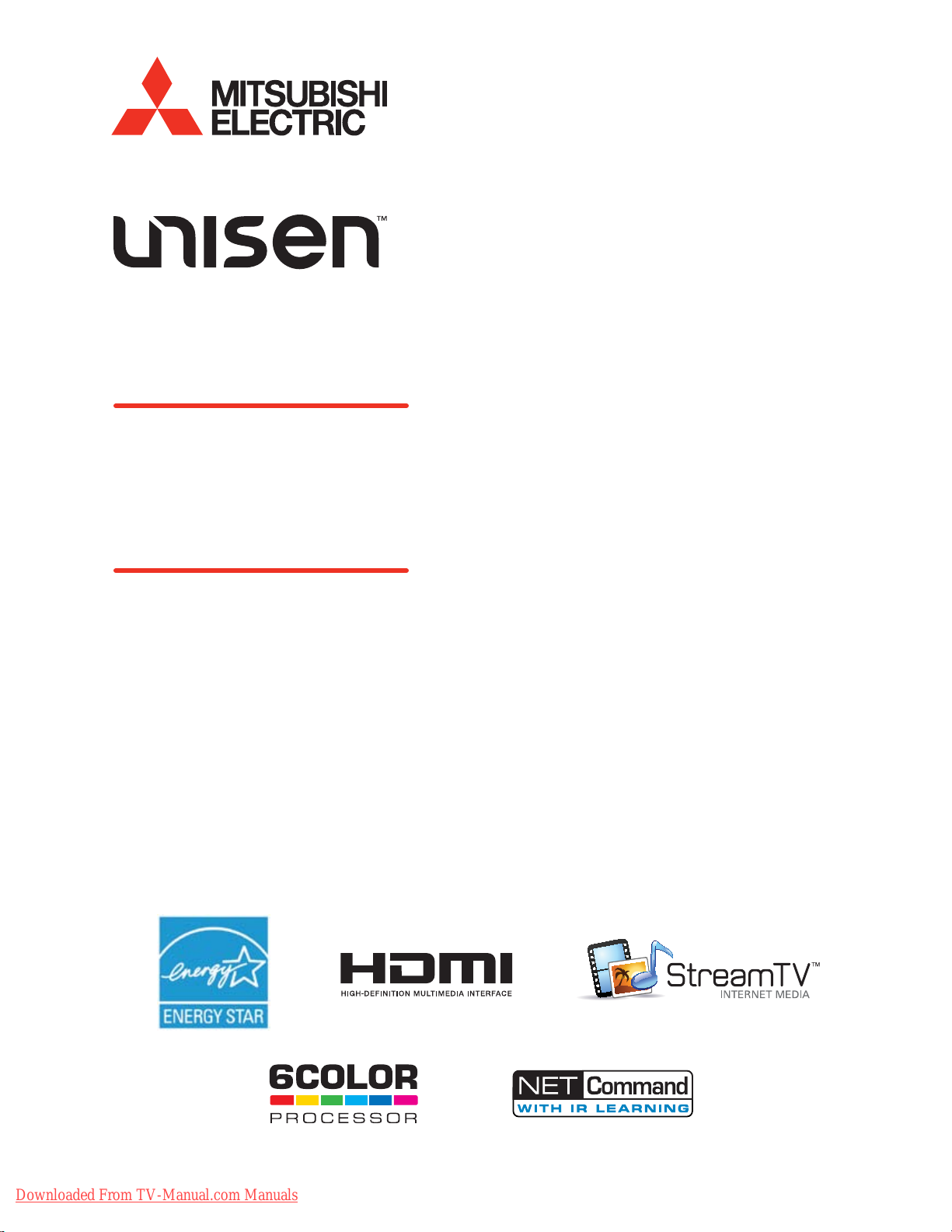
®
IMMERSIVE SOUND LED LCD HDTV
with Integrated Sound Projector
MODELS
154 Series
164 Series
265 Series
OWNER’S GUIDE
For questions:•
Visit our website at www.mitsubishi-tv.com. E-mail us at MDEAservice@mdea.com. Call Consumer Relations at - 800-332-2119 for operational or connection assistance.
For information on • System Reset, please see the back cover.
To order replacement or additional remote controls, visit our website at www.mitsuparts.com or call •
800-553-7278.
265 Series.• IR emitter cables for NetCommand home-theater control are available for purchase from
Mitsubishi.
number 299P254020 (four-ended cable).
Call 800-553-7278 and
request either part number 242D483020 (two-ended cable) or part
Downloaded From TV-Manual.com Manuals
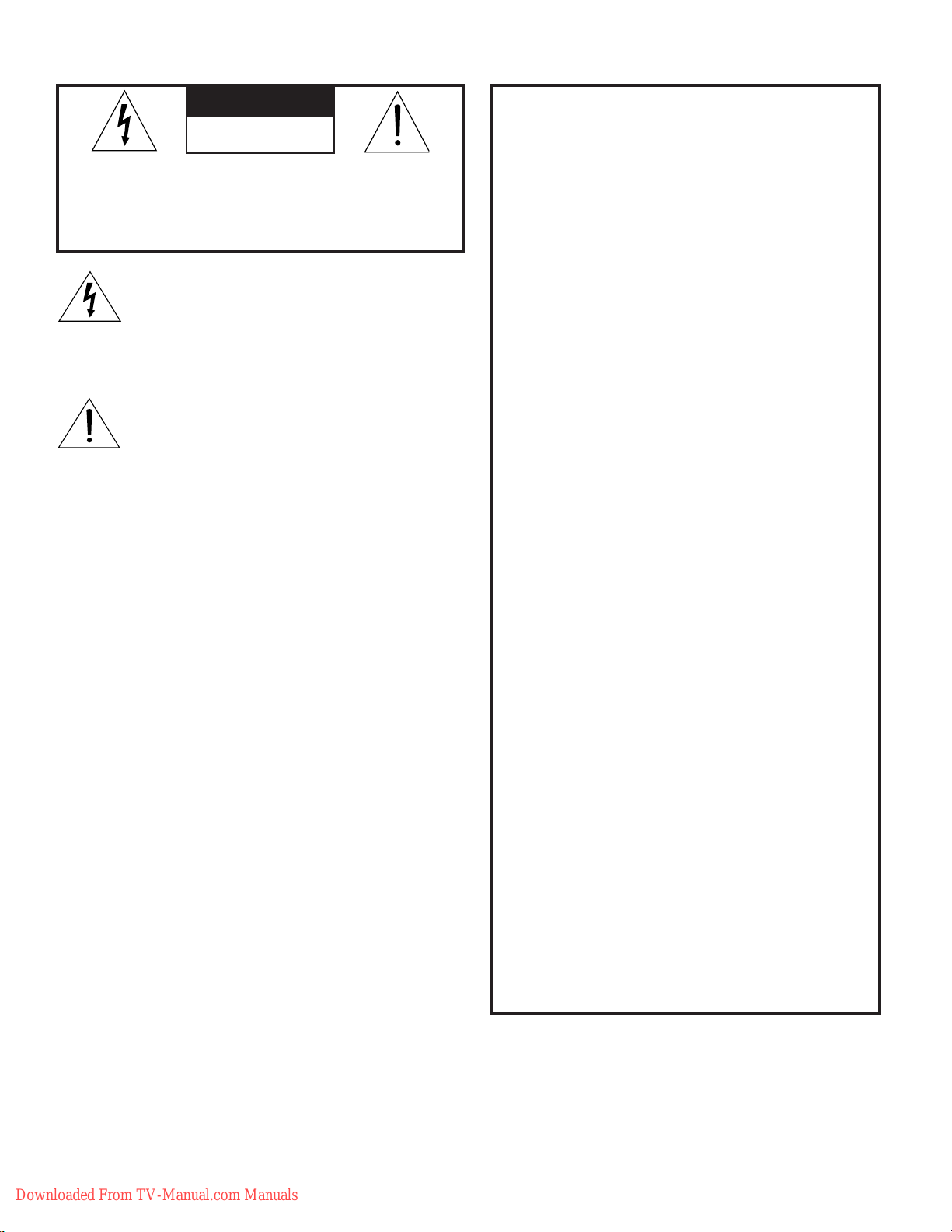
CAUTION
RISK OF ELECTRIC SHOCK
DO NOT OPEN
CAUTION: TO REDUCE THE RISK OF ELECTRIC
SHOCK, DO NOT REMOVE COVER (OR BACK).
NO USER SERVICEABLE PARTS INSIDE. REFER
SERVICING TO QUALIFIED SERVICE PERSONNEL.
The lightning flash with arrowhead symbol
within an equilateral triangle is intended to
alert the user of the presence of uninsulated
“dangerous voltage” within the product’s
enclosure that may be of sufficient magnitude to constitute a risk of electric shock to persons.
The exclamation point within an equilat-
eral triangle is intended to alert the user to
the presence of important operating and
maintenance (servicing) instructions in the
literature accompanying the product.
WARNING: T
socket outlet with a protective earthing connection.
MAINS DISCONNECTION: The mains plug is used
as the disconnect device. The mains plug shall remain
readily operable.
WARNING: To reduce the risk of fire or electric shock,
do not expose this apparatus to rain or moisture.
This apparatus shall not be exposed to dripping or
splashing and no objects filled with liquids, such as
vases, shall be placed on the apparatus.
WARNING: This product contains chemicals known
to the State of California to cause cancer and/or birth
defects or other reproductive harm.
TV WEIGHT: This TV is heavy. Exercise extreme care
when lifting or moving it. Lift or move the TV with a
minimum of two adults. To prevent damage to the TV,
avoid jarring or moving it while it is turned on. Always
power off your TV, unplug the power cord, and disconnect all cables before moving it.
Note: Features and specifications described in this
owner’s guide are subject to change without notice.
his product shall be connected to a MAINS
FCC Declaration of Conformity
Product: LCD Flat Panel HDTV
Models: LT-55154
LT-40164, LT-46164, LT-55164
LT-46265, LT-55265
Responsible
Party:
Telephone: (800) 332-2119
This device complies with Part 15 of the FCC Rules.
Operation is subject to the following two conditions:
(1)
This device may not cause harmful interference,
and
(2) This device must accept any interference
received, including interference that may cause
undesired operation.
Note: This equipment has been tested and found
to comply with the limits for a Class B digital device,
pursuant to part 15 of the FCC Rules. These limits
are designed to provide reasonable protection
against harmful interference in a residential installation. This equipment generates, uses and can
radiate radio frequency energy and, if not installed
and used in accordance with the instructions, may
cause harmful interference to radio communications. However, there is no guarantee that interference will not occur in a particular installation. If this
equipment does cause harmful interference to radio
or television reception, which can be determined
by turning the equipment off and on, the user is
encouraged to try to correct the interference by one
or more of the following measures:
- Reorient or relocate the receiving antenna.
- Increase the separation between the equipment
and the receiver.
- Connect the equipment into an outlet on a
circuit different from that to which the receiver
is connected.
- Consult the dealer or an experienced radio/TV
technician for help.
Changes or modifications not expressly
approved by Mitsubishi could cause harmful
interference and would void the user’s authority
to operate this equipment.
Mitsubishi Digital Electronics
America, Inc.
9351 Jeronimo Road
Irvine, CA 92618-1904
Downloaded From TV-Manual.com Manuals
For assistance call 1(800) 332-2119
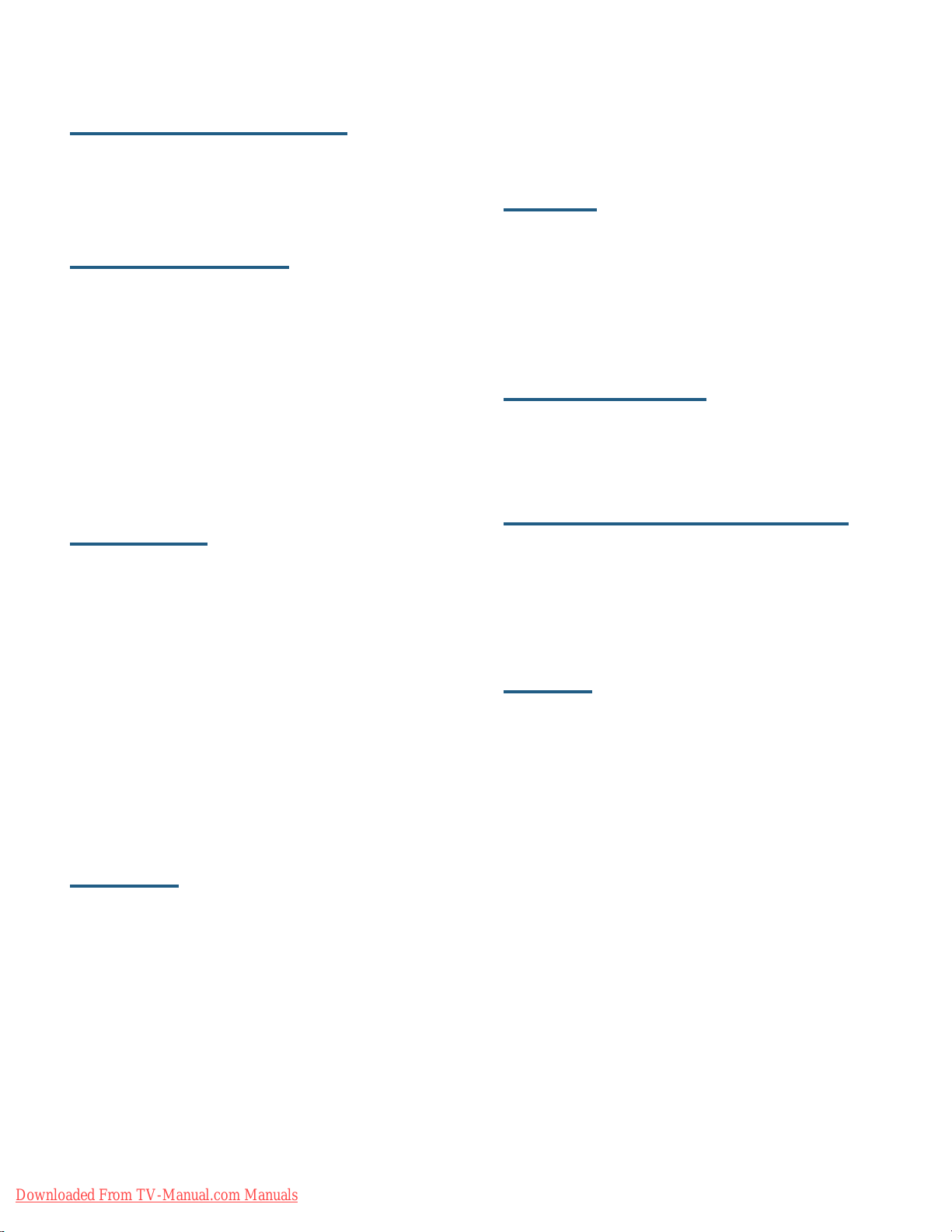
Contents
Important Information About Your TV
Installation and Operating Notes ............. 4
Important Safety Instructions ................ 5
Stand Installation ......................... 6
Wall-Mounting ........................... 7
1 Basic Setup and Operation
Package Contents ....................... 9
Before You Begin ....................... 10
First-Time Power-On ..................... 10
TV Controls ........................... 11
Remote Control ..................... 11
The TOOLS Key and Menu ............. 12
TV Control Panel .................... 13
POWER Indicator .................... 13
Setting Up TV Inputs..................... 14
Basic TV Operation...................... 16
Using the TV with a Personal Computer ....... 19
2 TV Connections
Before You Begin ....................... 21
Connection Types and Audio/Video Quality .... 21
Inputs and Outputs ...................... 22
Cable Routing ......................... 22
H
DMI Device .............................24
Y Pb Pr Component Video Device ........... 25
DVI Video Device ....................... 25
Antenna or Cable TV Service ............... 26
Composite Video Device .................. 26
VCR or DVD Recorder to an Antenna or
Wall Outlet Cable ...................... 26
A/V Receiver .......................... 27
A/V Receiver with HDMI Output ............. 27
Supplemental Audio Connections ......... 28
3 TV Features
Sleep Timer ........................... 29
FAV (Favorite Channels) ................... 29
ChannelView Channel Listings .............. 30
Status Display ......................... 31
Using an External Sound System ............ 32
Picture Shape and Display Formats .......... 33
Camera Images and Music Files ............ 34
USB Source Devices .................. 34
Photos and Motion Video as
Composite Video ................... 36
Using an Audio-Only Device ............ 36
Wireless Audio Playback ............... 37
Sound Projector ........................ 38
StreamTV™ Internet Media ................ 42
Introduction to Home-Theater Control ........ 45
4 TV Menus
Main Menu ............................ 46
Picture............................... 46
Sound ............................... 49
Captions ............................. 51
Setup ............................... 52
Inputs ............................... 55
Lock ................................ 57
5 NetCommand IR Control
About NetCommand IR Control ............. 60
IR Emitters ............................ 61
NetCommand Setup ..................... 62
Operating NetCommand-Controlled Devices ... 63
6 NetCommand IR Control of an A/V Receiver
Controlling an A/V Receiver after NetCommand
Setup .............................. 67
Setting Up A/V Receiver Control
Power and Volume ................... 68
Automatic Audio/Video Switching Over
an HDMI Connection ................. 69
Appendices
Appendix A: Programming the Remote Control . 73
Appendix B: Bypassing the Parental Lock ..... 79
Appendix C: HDMI Control of CEC Devices .... 81
Appendix D: TV Care .................... 84
Appendix E: Troubleshooting .............. 85
Trademark and License Information .......... 92
Warranty .............................. 99
Network Service Disclaimer ............... 100
Index ................................ 101
Downloaded From TV-Manual.com Manuals
For assistance call 1(800) 332-2119
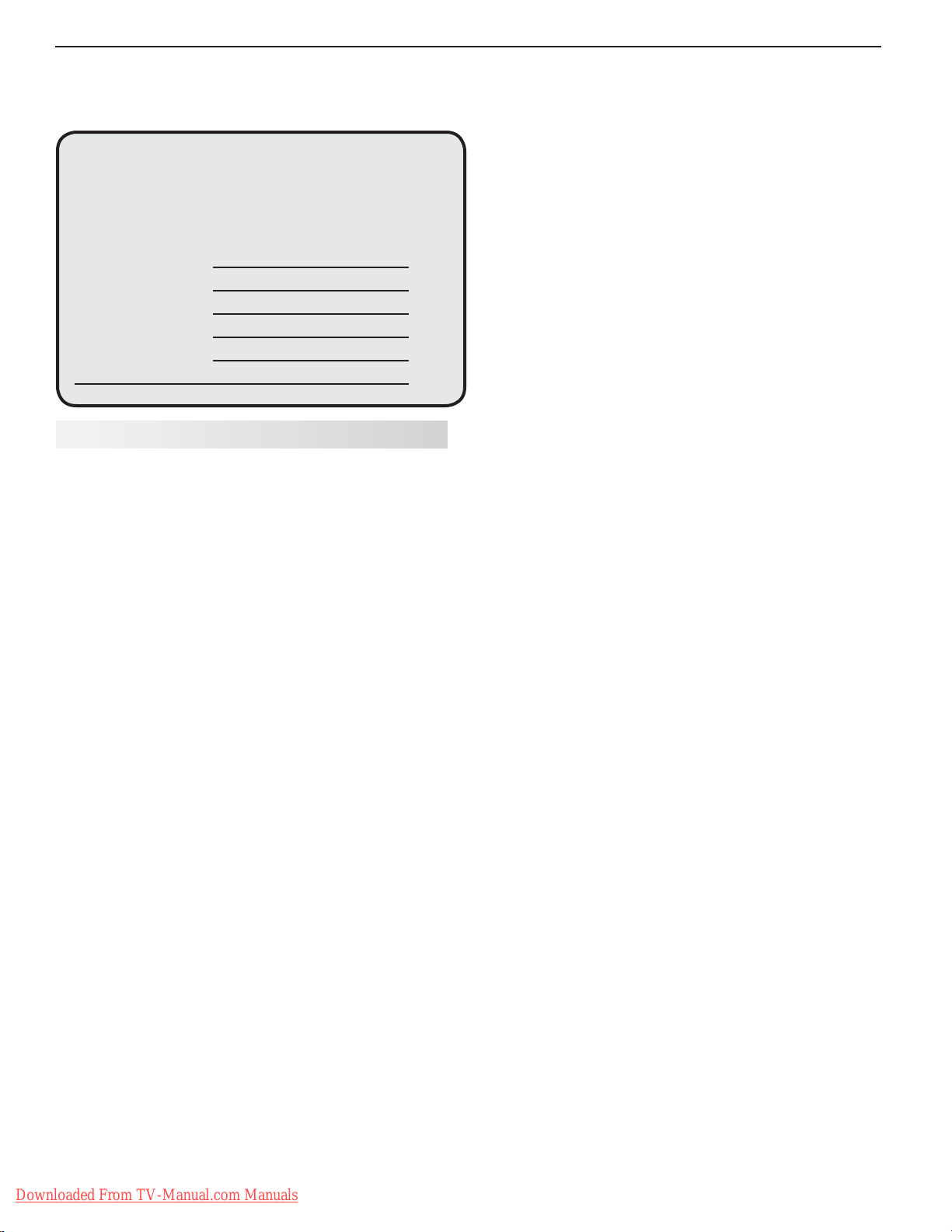
4
Important Information About Your TV
For Your Records
Record the model number, serial number, and
purchase date of your TV. The model and serial
numbers are on the back of the TV. Refer to this
page when requesting assistance with the TV.
MODEL NUMBER
SERIAL NUMBER
PURCHASE DATE
RETAILER NAME
LOCATION
Installation and Operating Notes
Custom cabinet installation must allow for proper
air circulation around the television.
NOTE TO CATV SYSTEM INSTALLER: THIS REMINDER
IS PROVIDED TO CALL THE CATV SYSTEM INSTALLER’S
ATTENTION TO ARTICLE 820-40 OF THE NEC THAT PROVIDES GUIDELINES FOR THE PROPER GROUNDING AND,
IN PARTICULAR, SPECIFIES THAT THE CABLE GROUND
SHALL BE CONNECTED TO THE GROUNDING SYSTEM OF
THE BUILDING, AS CLOSE TO THE POINT OF CABLE ENTRY
AS PRACTICAL.
If Your TV Gets Damaged
Crystalline liquid may leak from the LCD panel and
broken glass may be scattered.
CAUTION: The crystalline liquid is toxic. Avoid
contact with your skin, eyes, or mouth. DO NOT
touch the broken glass or crystalline liquid. DO NOT
get glass fragments or crystalline liquid into eyes or
mouth. Should either contact your eyes or mouth,
rinse the contacted area thoroughly with water and
consult your doctor.
Disposal of Your TV
The LCD panel contains a small amount of crystalline
liquid which is toxic and should not be touched.
DO NOT dispose of the TV with general household
waste. For disposal or recycling information, contact
your local authorities or the Electronic Industries Alliance at www.eiae.org.
TV Software
Do not attempt to update the software of this TV with
software or USB drives not provided by or authorized
by Mitsubishi Digital Electronics America, Inc. Nonauthorized software may damage the TV and will not be
covered by the warranty.
Children and TV Viewing
The American Academy of Pediatrics discourages
television viewing for children younger than two years of
age.
Downloaded From TV-Manual.com Manuals
For assistance call 1(800) 332-2119
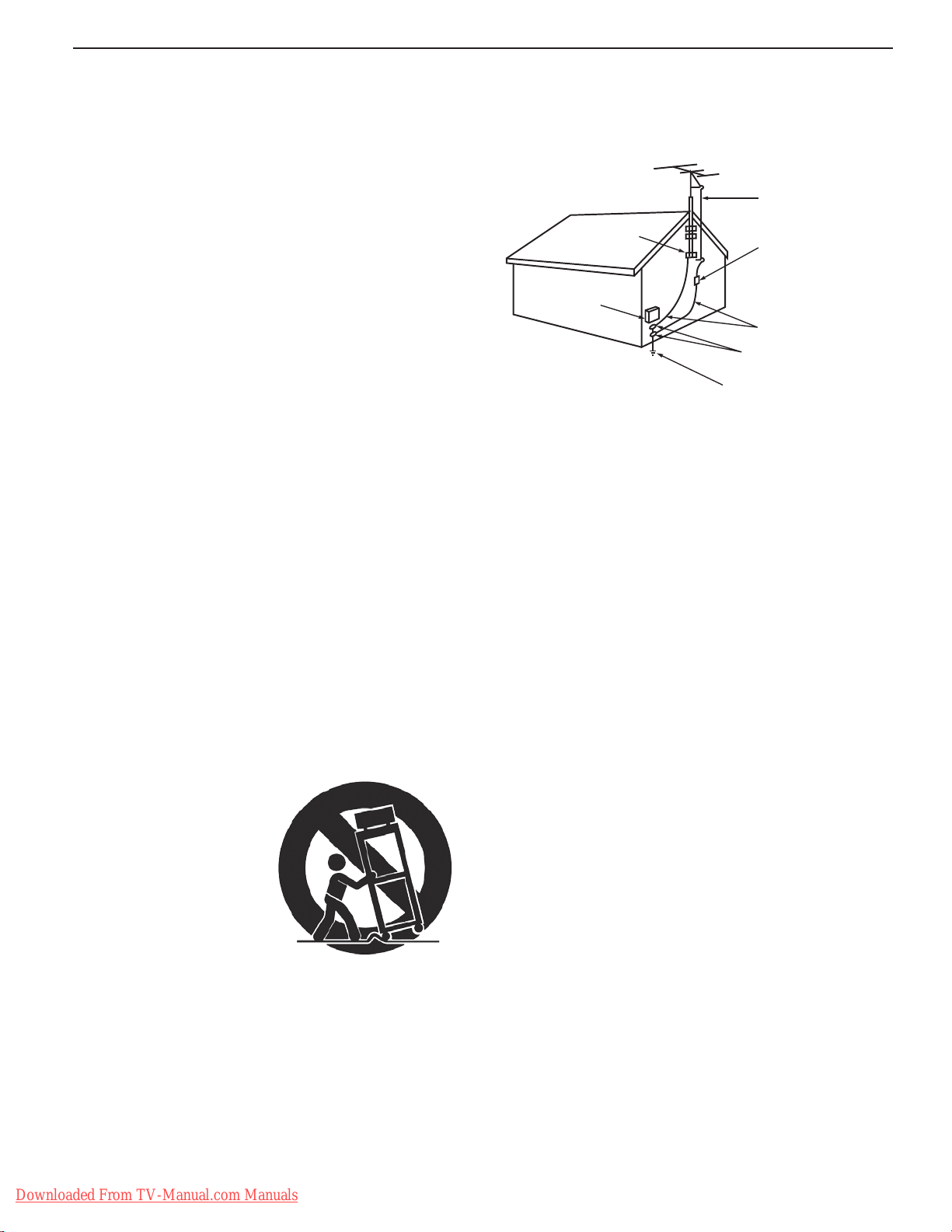
5
AN TE NN A
LE AD IN W IR E
AN TE NN A
DIS C HA R G E UNI T
(N E C AR T IC LE 8 10-20 )
G R OU NDI NG
C OND UC TO R S
(N E C AR T IC LE 8 10-21 )
G R OU ND CL AMP S
P OW E R S E R VIC E G R OUN DING
E LE C TR O DE S YS T E M
(N E C AR T 2 50, PA R T H)
G R OU ND CL AMP
E LE C TR IC
S E R V ICE
E QU IPM EN T
NE C — N AT IO NAL E LE C TR IC AL C ODE
E XA MP LE O F AN T E N NA G R OU N DIN G
Important Safety Instructions
Please read the following safeguards for your TV and
retain for future reference. Always follow all warnings
and instructions marked on the television.
1) Read these instructions.
2) Keep these instructions.
3) Heed all warnings.
4) Follow all instructions.
5) Do not use this apparatus near water.
6) Clean only with dry cloth.
7) Do not block any ventilation openings. Install in
accordance with the manufacturer’s instructions.
8) Do not install near any heat sources such as
radiators, heat registers, stoves, or other apparatus
(including amplifiers) that produce heat.
9) Do not defeat the safety purpose of the polarized
or grounding-type plug. A polarized plug has two
blades with one wider than the other. A grounding
type plug has two blades and a third grounding
prong. The wide blade or the third prong are
provided for your safety. If the provided plug does
not fit into your outlet, consult an electrician for
replacement of the obsolete outlet.
10) Protect the power cord from being walked on
or pinched particularly at plugs, convenience
receptacles, and the point where they exit from the
apparatus.
Outdoor Antenna Grounding
If an outside antenna or cable system is connected
to the TV, be sure the antenna or cable system is
grounded so as to provide some protection against
voltage surges and built-up static charges.
Replacement Parts
When replacement parts are required, be sure the
service technician has used replacement parts specified by the manufacturer or have the same characteristics as the original part. Unauthorized substitutions
may result in fire, electric shock or other hazards.
11) Only use attachments/accessories specified by the
manufacturer.
12) Use only with the cart,
stand, tripod, bracket,
or table specified
by the manufacturer,
or sold with the
apparatus. When
a cart is used, use
caution when moving
the cart/apparatus
combination to avoid
injury from tip-over.
13) Unplug this apparatus
during lightning storms or when unused for long
periods of time.
14) Refer all servicing to qualified service personnel.
Servicing is required when the apparatus has been
damaged in any way, such as power-supply cord or
plug is damaged, liquid has been spilled or objects
have fallen into the apparatus, the apparatus has
been exposed to rain or moisture, does not operate
normally, or has been dropped.
Downloaded From TV-Manual.com Manuals
For assistance call 1(800) 332-2119
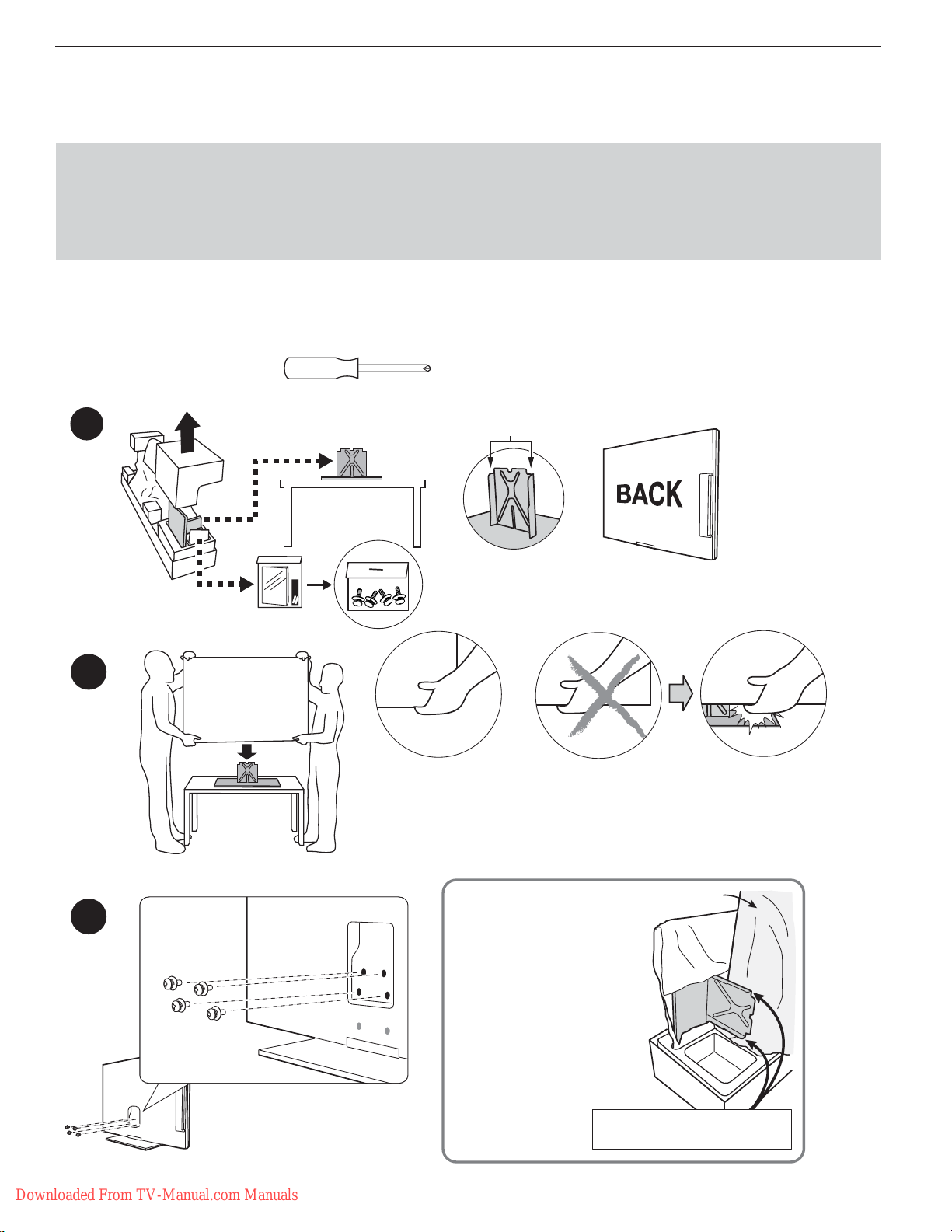
6
1
Extension pieces
on back of stand
2
3
TV
CAUTION.
Place the
stand in the foam insert
with the extension pieces
facing away from the TV.
Otherwise, the TV will be
damaged in transit.
Protect the TV and
stand with the original
packing material.
DON’T place your hand where it can
get caught under the TV.
DO support the TV
under the corners.
TV in protective
wrapping
Extension pieces on stand
must face out, away from TV.
Repacking the Stand
Two adults are required to lift the TV.
BACK
Stand Installation
CAUTION
Using this TV with other than the authorized accessories may cause the TV to become unstable, which •
can cause damage to the product or possible injury.
At least TWO PEOPLE are required to install the stand. Support the TV near the corners as shown. Failure to follow •
these recommendations may result in personal injury and damage to the product.
Note
40- or 46-inch TV:• If planning to wall-mount the TV, there is no need to install the stand.
55-inch TV: • The TV comes from the factory with the stand pre-installed.
Required: Phillips Screwdriver
Downloaded From TV-Manual.com Manuals
For assistance call 1(800) 332-2119
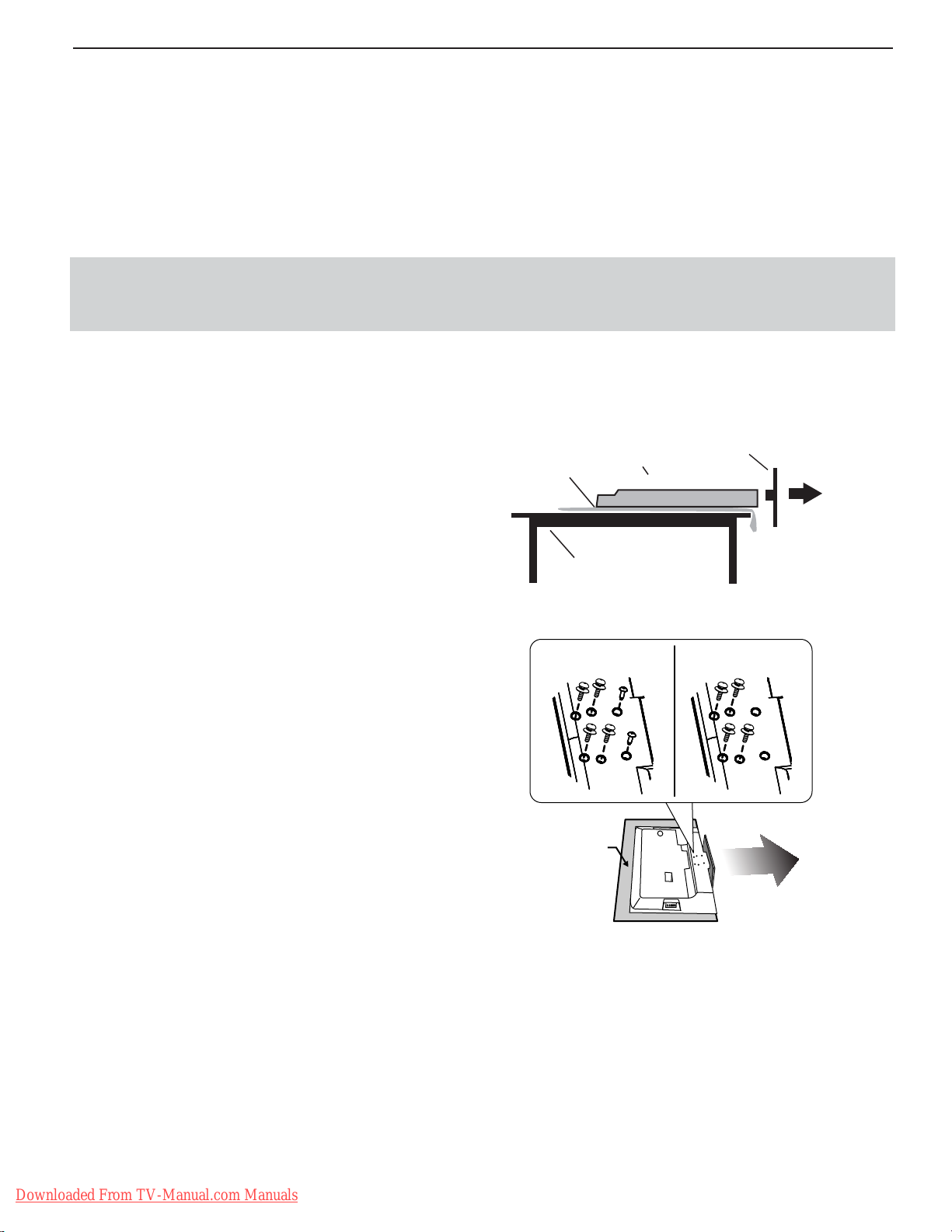
7
5BCMF
1SPUFDUJWF
TIFFU
57
4UBOE
55-inch TVs
(6 screws)
40- and 46-inch TVs
(4 screws)
Protective
Sheet
Pull stand
to remove.
Wall-Mounting
To order a wall-mount kit, please contact Peerless Industries, Inc. at (800) 473-3753 or visit
www.peerlessmounts.com. Order wall-mount kit model
ST650.
To order a wall-mount kit from Mitsubishi Digital Electronics America, Inc., please visit www.mitsuparts.com
or call (800) 553-7278.
Complete installation instructions are included with the kit.
Stand Removal Prior to Wall-Mounting
CAUTION
At least TWO PEOPLE are needed to safely remove the stand. Have one person hold the TV while the other person
removes the stand. Failure to follow these recommendations may result in personal injury and damage to the product.
Note
55-inch TV: • Remove the factory-installed stand prior to wall-mounting.
40- or 46-inch TV:• If you installed the stand for table-top use, follow these instructions to remove it prior
to wall-mounting the TV.
Disconnect the TV’s AC power cord from the AC
1.
power outlet.
Spread the protective sheet that was wrapped
2.
around the TV on a flat, even surface, such as a
sturdy table. The protective sheet will help prevent
damage to the display.
IMPORTANT: To avoid damaging the screen,
make sure there are no foreign objects under or
on top of the protective sheet.
Position one person on each side of the TV (left and
3.
right sides). Have each person firmly grasp their side
of the TV and gently place it face down on the protective sheet with the display stand hanging over the
edge of the table. See the illustration to the right.
Use a magnetic philips screwdriver to remove the
4.
stand screws from the recessed holes (see illustration to right). Note: A regular screwdriver can be
used with a separate magnetic pick-up tool.
While one person holds the TV with both hands,
5.
have the other person grasp the stand (see illustration to the right) and remove the stand by pulling it
away from the TV in the direction of the large arrow
shown in both illustrations.
Downloaded From TV-Manual.com Manuals
For assistance call 1(800) 332-2119
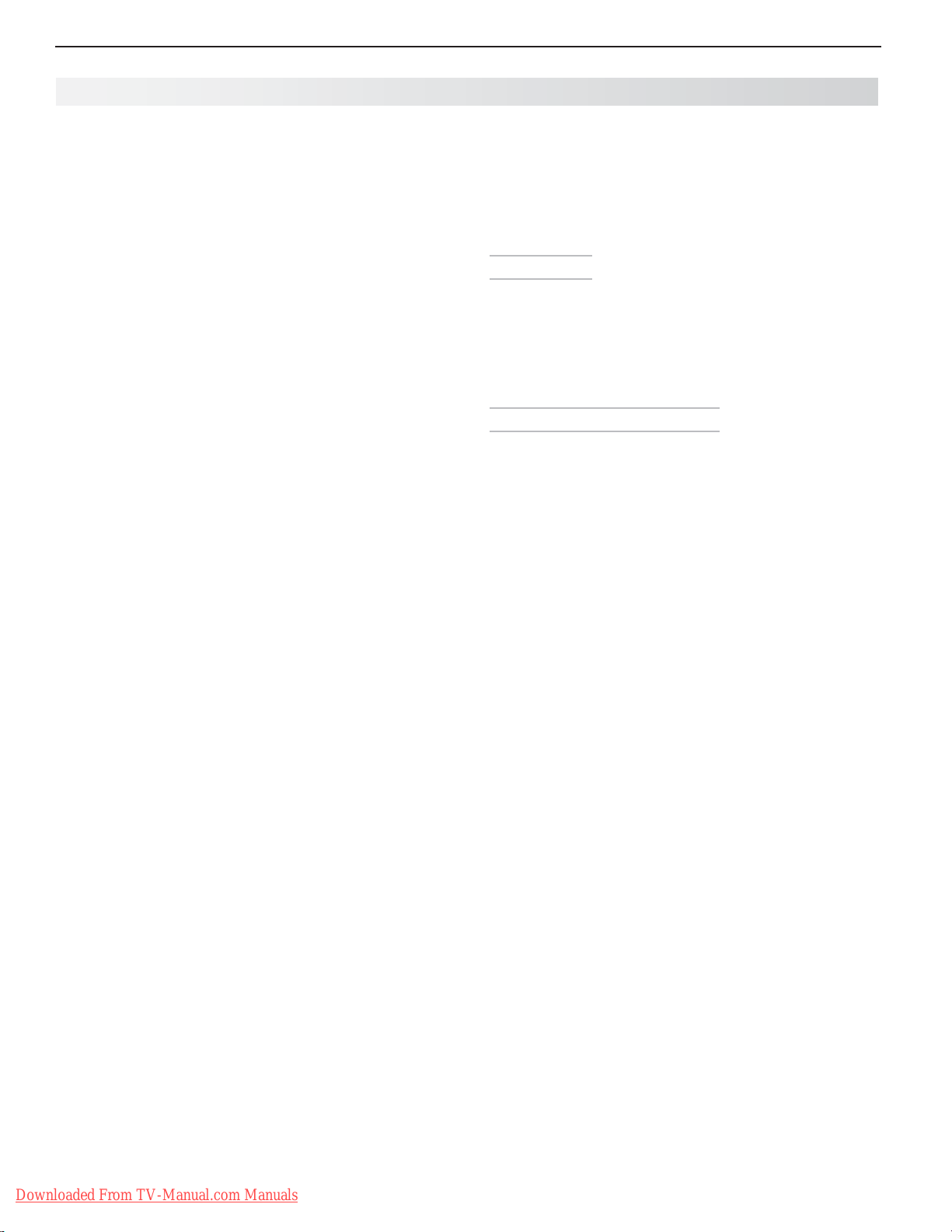
8
Special Features of Your TV
Your new high-definition widescreen television has
many special features that make it the perfect center of
your home entertainment system, including:
1080p High-Definition LCD Display System
Your Mitsubishi LED LCD HDTV uses a full 1920 x 1080
LCD panel to create the picture you see on the screen. All
images are displayed at 1080p. The TV uses new Plush
1080p® 5G digital video processing to convert lower-reso-
lution signals to 1080p for display.
True120Hz and True240Hz
True120Hz (154 and 164 series) and True240Hz (265 series)
make fast-moving images appear smoother and more fluid,
free from motion blur. It does this by doubling the traditional progressive scan frame rate and creates new frames
of video between the traditional frames to create smoother
moving images. True120Hz/True240Hz also smooth film
judder (image vibration) that may be present in film-based
content such as movies.
16:9 Widescreen Picture Format
Enjoy a full theatrical experience in the comfort of your
home. View pictures as film directors intended them.
Digital TV broadcasts, DVDs and newer video game
consoles support this widescreen format.
Integrated HDTV Tuner
Your widescreen Mitsubishi HDTV has an internal HDTV
tuner able to receive both over-the-air HDTV broadcasts (received via an antenna) and non-scrambled
digital cable broadcasts, including non-scrambled
HDTV cable programming.
High-Definition Video Inputs
Component Video Inputs.• Also called Y/Pb/Pr
inputs, these inputs receive standard analog video
formats of 480i, 480p, 720p, and 1080i high-definition signals. This provides a high level of flexibility
when connecting DVD players/recorders, cable
boxes, and satellite receivers.
HDMI Inputs.• These inputs accept digital 480i,
480p, 720p, 1080i, and 1080p video signals plus
bitstream and PCM digital stereo signals. The
HDMI™ inputs can also accept a variety of PC
signals and resolutions.
Used with an adapter, these inputs also accept
compatible digital DVI video signals. HDMI
inputs provide additional high-performance,
high-definition connections for maximum flexibility
in your choice of home theater products. The HDMI
inputs are HDCP copy-protection compatible.
Easy Connect Auto Input Sensing
Easy Connect™ Auto Input Sensing automatically recognizes when you plug in a device and prompts you to
assign a name to it.
Home-Theater Control
HDMI Control
Available on all models. HDMI devices with Consumer
Electronics Control (CEC) capabilities may be compatible
with the TV’s HDMI Control feature. Compatible devices
can receive control signals through the HDMI connection,
allowing the TV’s remote control to operate some functions of these devices.
NetCommand with IR Learning
265 Series. NetCommand® supports IR (infrared) control
of products such as VCRs, DVD players, cable boxes,
and satellite receivers. NetCommand can “learn” remote
control signals directly from many devices, allowing you
to create a customized NetCommand-controlled hometheater system.
Sound Projector
Sound Projector technology uses the TV’s bank of
speakers to create a simulated surround sound effect
by reflecting sound off the room walls.
StreamTV™ Internet
StreamTV brings many popular internet applications to your
TV. Among them is the VUDU™ movie service, offering the
largest on-demand HD movie selection anywhere, featuring full 1080p and 5.1 surround sound. VUDU allows you
to enjoy movies with no store visits, no mailing, no late fees
and no subscriptions.
ENERGY STAR
This is an ENERGY STAR® qualified TV. Products that
earn the ENERGY STAR prevent greenhouse gas emissions by meeting strict energy efficiency guidelines set
by the U.S. Environmental Protection Agency and the
U.S. Department of Energy.
This TV uses power within ENERGY STAR guidelines
except when Picture Mode is set to Brilliant.
®
Downloaded From TV-Manual.com Manuals
For assistance call 1(800) 332-2119
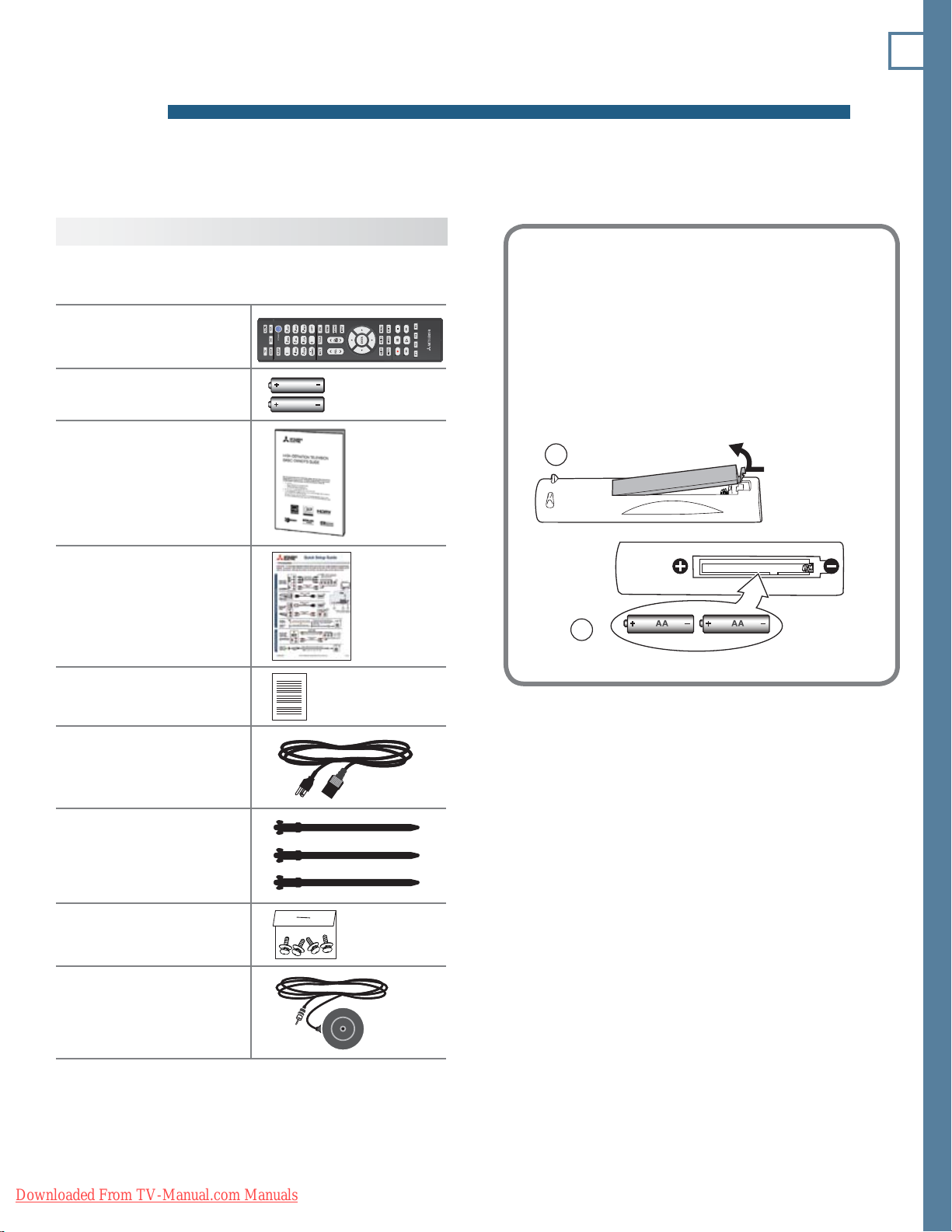
Basic Setup and Operation
AA
AA
1
Package Contents
Please take a moment to review the following list of
items to ensure that you have received everything.
Remote Control
Two AA Batteries
Installing the Remote Control
Batteries
Remove the remote control’s back cover by
1.
gently pressing in the tab and lifting off the cover.
Load the batteries, making sure the polarities
2.
(+) and (-) are correct. For best results, insert
the negative (-) end first.
Snap the cover back in place.
3.
9
Basic Owner’s Guide
Quick Setup Guide
Product Registration
Card
Power Cord
Cable Ties
1
2
The remote
control requires
two AA alkaline
batteries.
Stand Screws (40- and
46-inch TVs only)
265 Series. Calibration
Microphone
Downloaded From TV-Manual.com Manuals
For assistance call 1(800) 332-2119
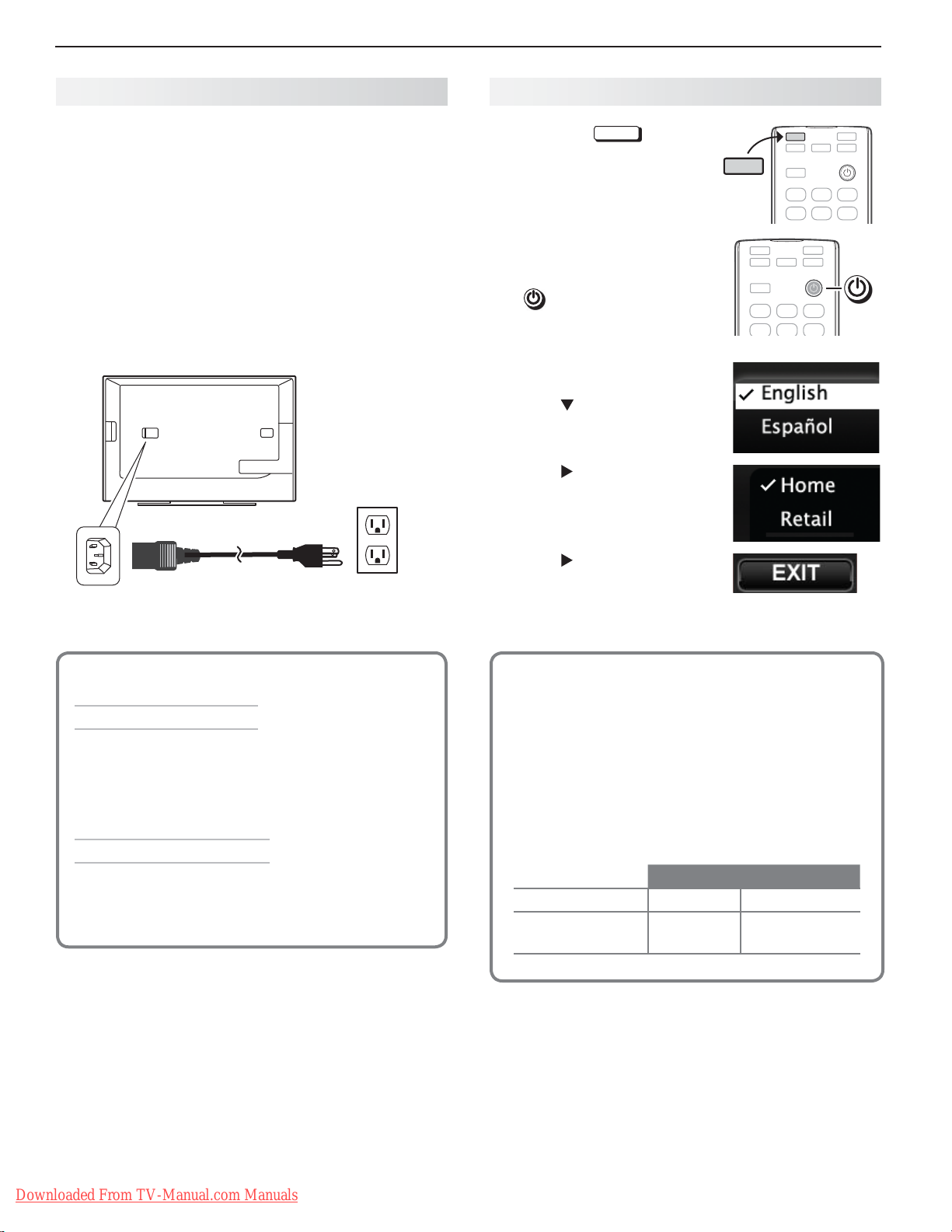
10 1. Basic Setup and Operation
TV
TV
Before You Begin
Review the important safety, installation, and oper-
1.
ating information at the beginning of this book.
Choose a location for your TV.
2.
• See the stand-installation or wall-mounting
requirements starting on page 6.
• Allowatleastfourinchesofspaceonallsides
of the TV to help prevent overheating. Overheating may cause premature failure of the TV.
• Avoidlocationswherelightmayreflectoffthe
screen.
Install the batteries in the remote control.
3.
Plug the TV into an AC power outlet.
4.
First-Time Power-On
Press the
1.
ensure that the remote
control is in TV mode.
Aim the emitter end of the
2.
remote control at the TV
and press the
Wait for the Welcome
.
screen.
If you wish to change the
3.
menu language to Español,
press .
Press
4.
energy-mode selections.
Select Home.
TV
key to
POWER
key
to move to the
TV power connection
TV Tips
Turning the TV On or Off
Point the emitter (bulb) end of the remote •
control at the front of the TV and press the
POWER
button.
Press the •
panel.
Controlling Sound Volume
Press •
See also • “Controlling A/V Receiver Sound
Volume” on page 32.
POWER
button on the TV control
VOL
to adjust the sound level.
Press
5.
Press
menu.
Welcome Screen Energy Options
This table compares energy choices offered in the
Welcome screen.
Picture Mode Bright Brilliant
Backlight Level
to highlight EXIT.
ENTER
to clear the
Mitsubishi recommends the • Home setting,
which uses power within ENERGY STAR®
guidelines.
The • Retail setting looks best under bright
lighting. In this mode, the TV uses power in
excess of ENERGY STAR guidelines.
Home Retail
Reduced
Brightness
Full Brightness
Downloaded From TV-Manual.com Manuals
For assistance call 1(800) 332-2119
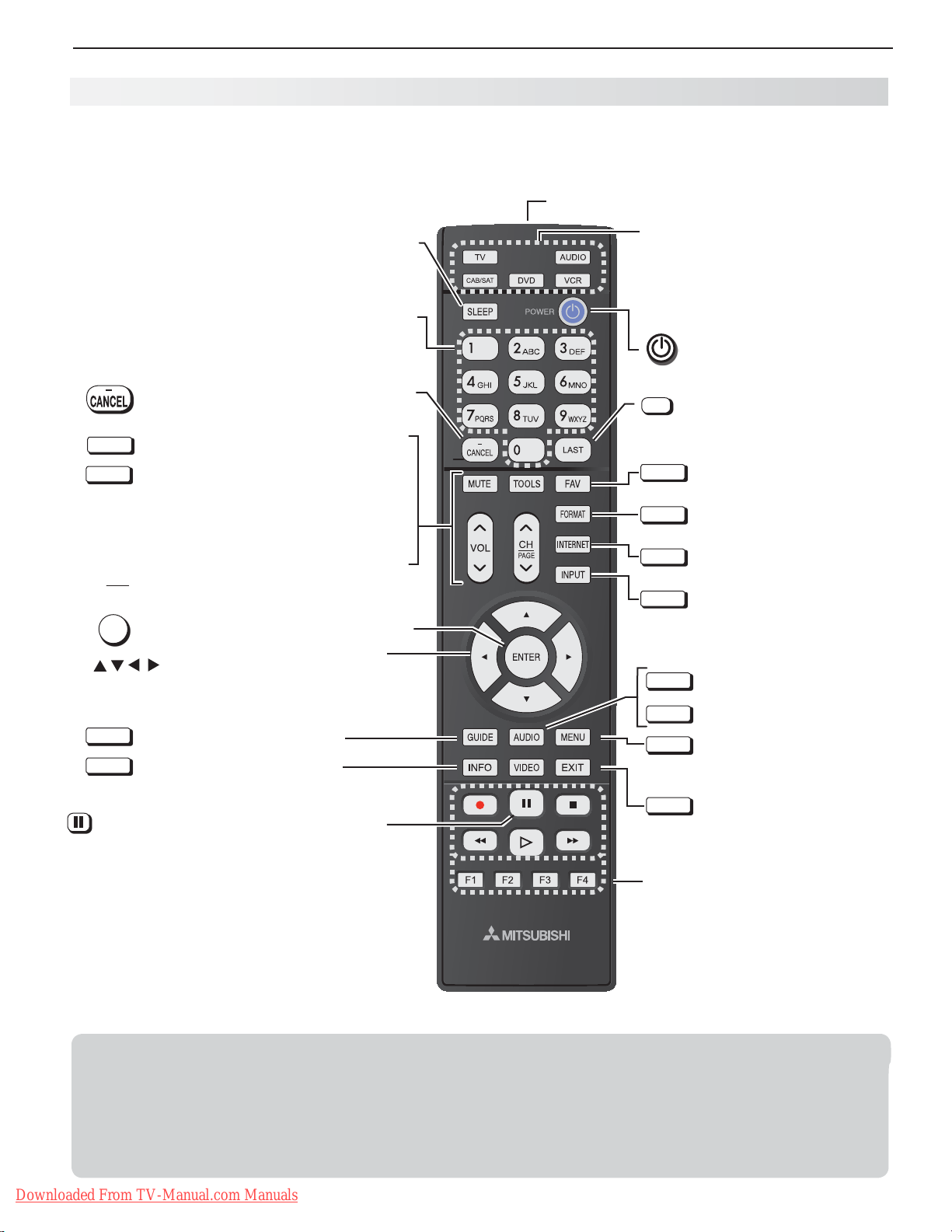
1. Basic Setup and Operation 11
TV Controls
Remote Control
For more on use and care of the remote control, see
page 84.
Emitter (Bulb) End
MUTE
TOOLS
VOL
CH
PAGE
ENTER
Sleep Timer, page 29
Number/letter keys
Channel tuning, page 16
Pass-code entry, page 57,
page 43
Adds a separator in digital channel
numbers. Clears some menu entries.
Mutes the TV speakers.
Displays shortcuts for the number keys.
Press to check if shortcuts are available
for the current device. See the next
page.
Controls volume of TV speakers.
Changes channels; moves to another
page in a menu or list.
Selects a channel number or menu item.
Navigation and adjustment
controls
TV CAB/SAT DVD AUDIO VCR
P
ress the key for the device type to
control. Leave in TV mode for normal
TV viewing.
Powers TV on or off.
Returns to the previous channel;
LAST
moves back one menu
FAV
FO R M AT
INTERNET
INPUT
AUDIO
Displays up to nine favorite
sources, page 29.
Changes picture shape,
page 18
Connects to StreamTV internet
content, page 42.
Press to select a TV input,
page 16.
Audio settings, page 49
GUIDE
Record/Playback controls for external devices
When remote control is programmed, page 73
HDMI control, page 83
265 Series: With NetCommand, page 66
Note: To operate other audio/video devices using the
• SeeAppendix A, “Programming the Remote
• ForHDMIdevicescompatiblewiththeTV’sHDMI
ChannelView listings, page 30
INFO
TV status or TV help.
(
PAUSE) Freezes a broadcast TV picture.
TV’s remote control, use any of these methods:
Control.”
Control feature, see Appendix C.
.
• 265 Series
See - page 60 for NetCommand IR “Learning” of
device keys.
For use of specific keys with NetCommand- controlled devices, see “Special Operation
Methods,” page 64.
VIDEO
MENU
EXIT
F1–F4. 265 Series. Special keys for
use with NetCommand IR control. See
“Initial NetCommand Setup”.
Video settings, page 46
Displays or clears the TV main
menu (page 46).
back one menu.
Clears all menus.
Also steps
Downloaded From TV-Manual.com Manuals
For assistance call 1(800) 332-2119
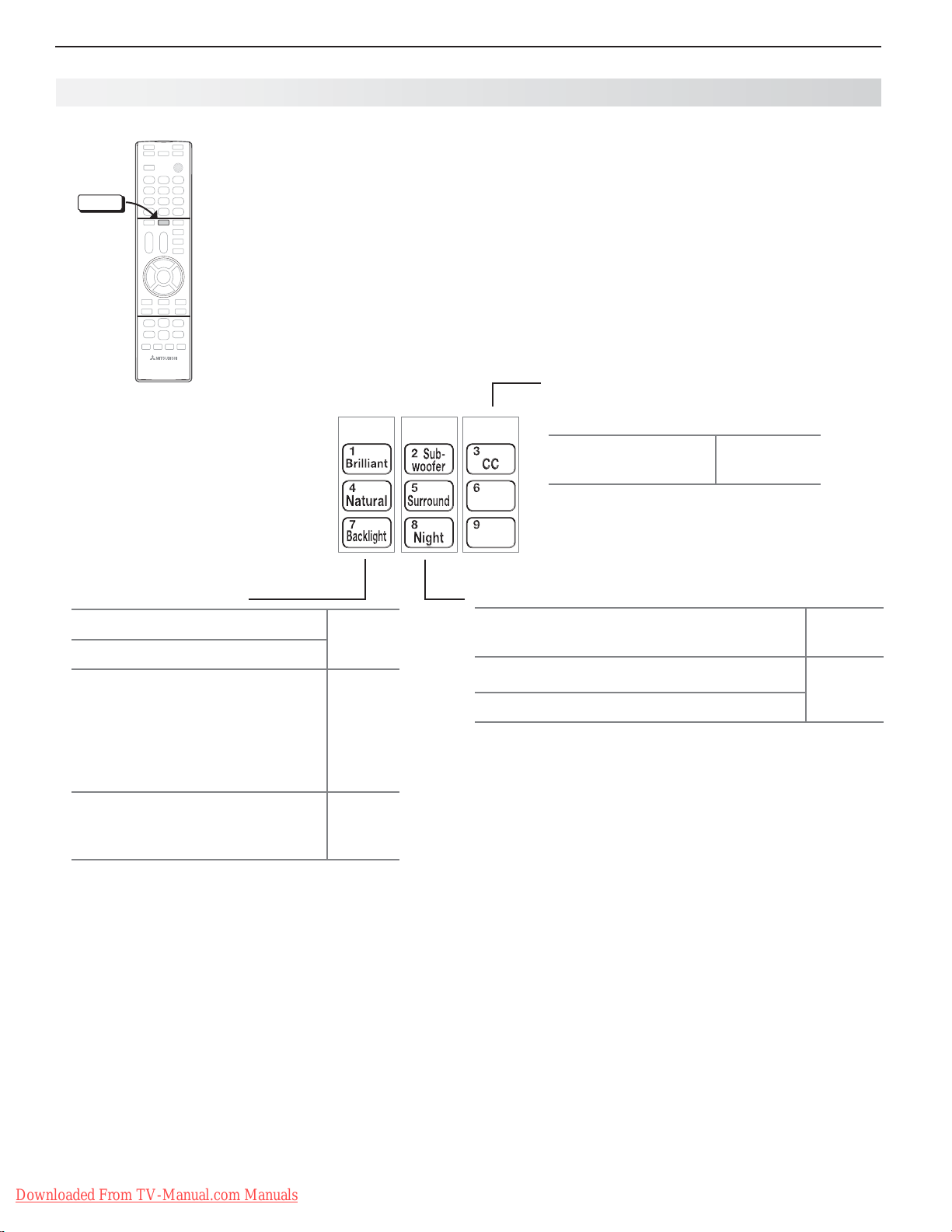
12 1. Basic Setup and Operation
TOOLS
TV Controls, continued
The TOOLS Key and Menu
TOOLS
Press the
for common functions. Press the number key to activate the shortcut. See the
sample menu below.
TOOLS
key to check for shortcuts. The Tools menu lists shortcut keys
Shortcuts specific to the current device are in the third column.•
Shortcuts may be available for a CEC-enabled device. See • Appendix C,
“HDMI Control of CEC Devices,” page 81.
265 Series.• After setting up NetCommand control for a device, check the
Tools menu for shortcuts. See page 62.
PICTURE SOUND
Sample Tools menu
Picture Shortcuts
1 Picture Mode Brilliant page 46
4 Picture Mode Natural
164 and 265 Series. Brilliant and
Natural Picture Modes are the
default choices. If your installer has
set up special Picture Modes in the
Picture > Advanced menu, select
them from this menu.
7 Backlight turns off the backlight.
Press any number key to turn the
backlight back on.
page 48
---
Tools
Device-Specific Shortcuts
Availability varies, depending on equip-
TV
Sound Shortcuts
2 Subwoofer. Turns on or off audio to a con-
nected subwoofer.
5 Surround. Selects Sound Mode Surround page 50
8 Night. Selects Sound Mode Night
ment features and setup.
3 CC. Turns closed
captions on/off
page 51
page 50
Downloaded From TV-Manual.com Manuals
For assistance call 1(800) 332-2119
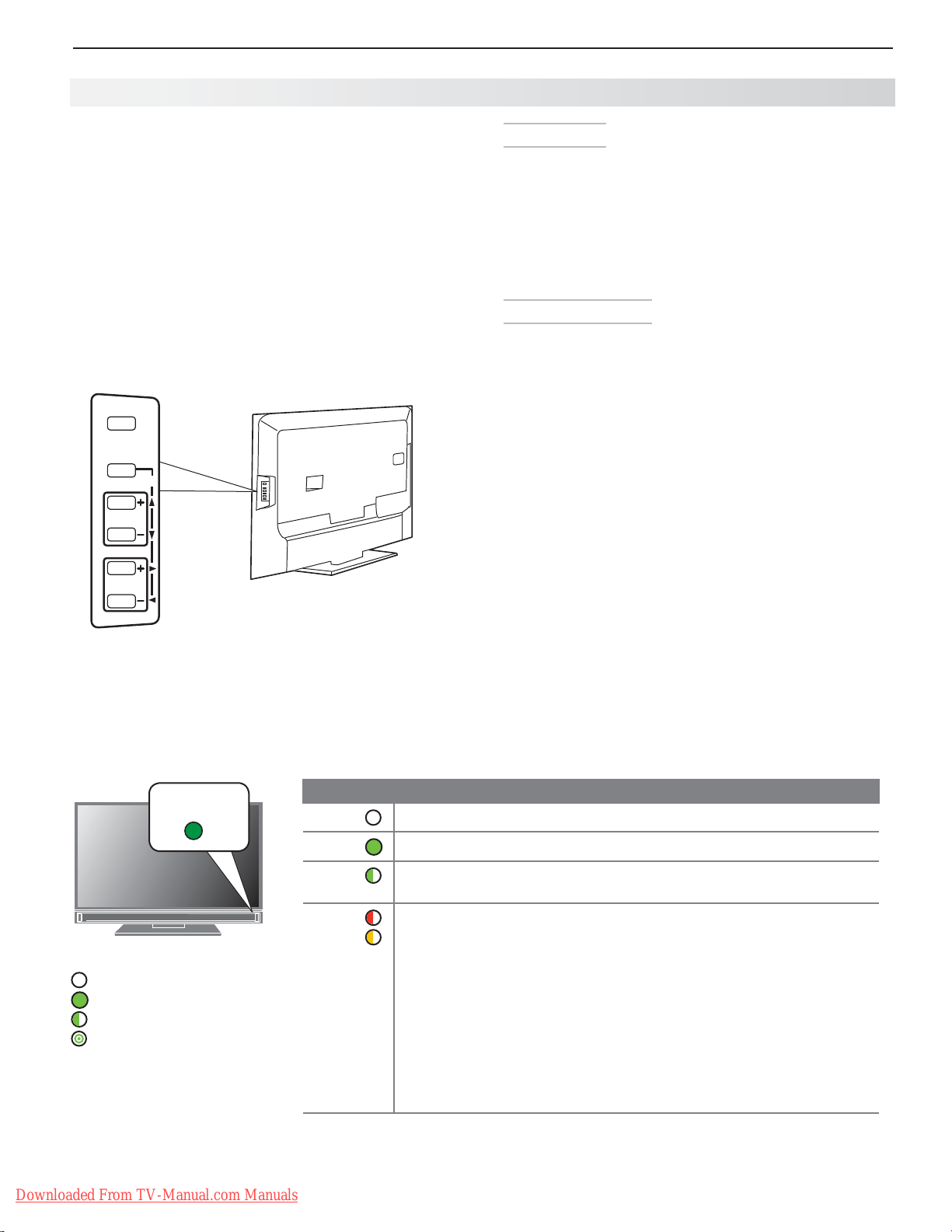
1. Basic Setup and Operation 13
POWER
INPUT
ENTER
CH
VOL
POWER
TV Controls, continued
TV Control Panel
Buttons on the control panel duplicate some keys on
the remote control.
To display the main menu, press •
simultaneously for about 10 seconds. Press and
hold
INPUT
and
VOL+ for 10 seconds to clear the
menu.
Refer to • left labels when no TV menus are dis-
played.
Refer to • right labels when using TV menus or after
activating a special function.
INPUT
and
VOL+
System Reset
If the TV fails to respond to the remote control, the
control-panel buttons, or will not power on/off, perform
System Reset. Recent setting changes made before
using System Reset may be lost.
To perform System Reset, press and hold the
POWER
button on the control panel for 10 seconds.
Panel-Lock Release
To • release the Panel Lock using the TV control
panel, press and hold the
INPUT
button on the
control panel for ten seconds. If the TV is off, press
the
POWER
button to make it power on.
To activate the Panel Lock, use the • Lock menu,
page 59.
TV control panel
POWER Indicator
Key
Off
Steady On
Slow Blinking
Fast Blinking
LED Color TV Condition
None
Green
Green
TV is powered off. Normal operation.
TV is powered on. Normal operation.
TV powered off, auto-on TV Timer is set.
Normal operation. TV can be turned on at any time.
Red/
Yellow
TV may require service.
Hold power button on front panel for 10 seconds to reset TV.•
If LED continues to flash red and yellow after reset, turn off the •
TV and unplug it from the AC power source. Wait one minute
and then plug the set back in.
If LED continues to flash red and yellow,•
www.mitsubishi-tv.com or call 1-800-332-2119 to receive Authorized Service Center information.
You may be asked to count how many times the LED flashes
each color to assist in troubleshooting.
go to
Downloaded From TV-Manual.com Manuals
For assistance call 1(800) 332-2119
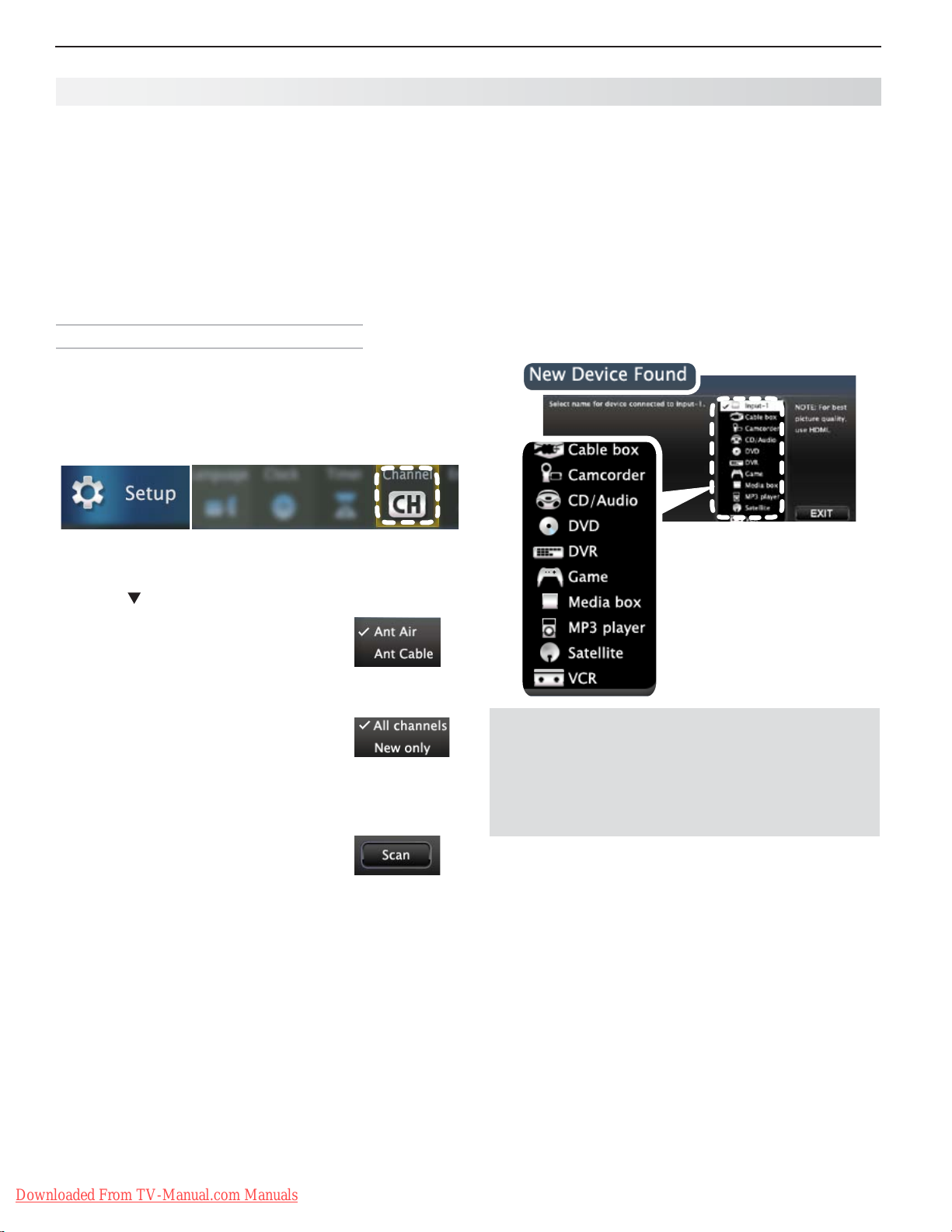
14 1. Basic Setup and Operation
Setting Up TV Inputs
Using the ANT (Antenna) Input
If using an antenna or direct cable service (no cable
box), connect the incoming coaxial cable to the TV’s
ANT
input. Refer to page 26.
You must perform a channel scan to enable reception of digital channels. If you skip this step, the TV
will receive only analog channels. The channel scan
will search for high-definition and standard-definition
channels available in your area.
Memorizing Channels with Channel Scan
For the ANT input
To start channel memorization
Power on the TV.
1.
Press
2.
Start channel memorization from the Setup > Channel
menu.
MENU
and open the Setup > Channel menu.
Setting Up Inputs with Auto Input Sensing
Power on the TV.
1.
Power on the devices to ensure detection.
2.
Connect one device to the TV, making note of the
3.
TV input jack.
The TV will display the New Device Found screen if
the connection type is detectable.
Highlight the device type in the on-screen list and
4.
press
ENTER
. The name you select here will appear
in the Input Selection menu.
Press
3.
Highlight
4.
over-the-air antenna. Highlight Ant
Cable for service over direct cable
(no cable box). Press
check.
Select the scan type.
5.
Highlight
6.
Channel memorization may take up
to 15 minutes to complete.
To stop channel memorization before completion,
press
At any time after Channel Scan,
Use the • Setup > Channel > Edit menu (page 53) to
add or delete individual channels from memory.
Perform an additive scan with the • New only option
to add channels not already in memory.
Repeat the • All channels scan if you move the TV
to a new geographic area with a different channel
line-up or reposition the antenna.
to enter the menu.
Ant Air if connected to an
ENTER
to add a
For first-time setup, highlight • All
channels.
To scan for channels not already •
in memory, highlight New only.
Press
ENTER
to add a check.
Scan and press
CANCEL
.
ENTER
.
Sample New Device
Found screen.
Important Note for NetCommand Users
265 Series. Be sure to select the correct device
type here. Although you can change the device type
later using the Inputs > Name menu, any “learned”
NetCommand IR codes will be erased when you
make the change.
Press
5.
6.
EXIT
to close the New Device Found screen.
Repeat the preceding steps for each for each additional device you want to add.
Downloaded From TV-Manual.com Manuals
For assistance call 1(800) 332-2119
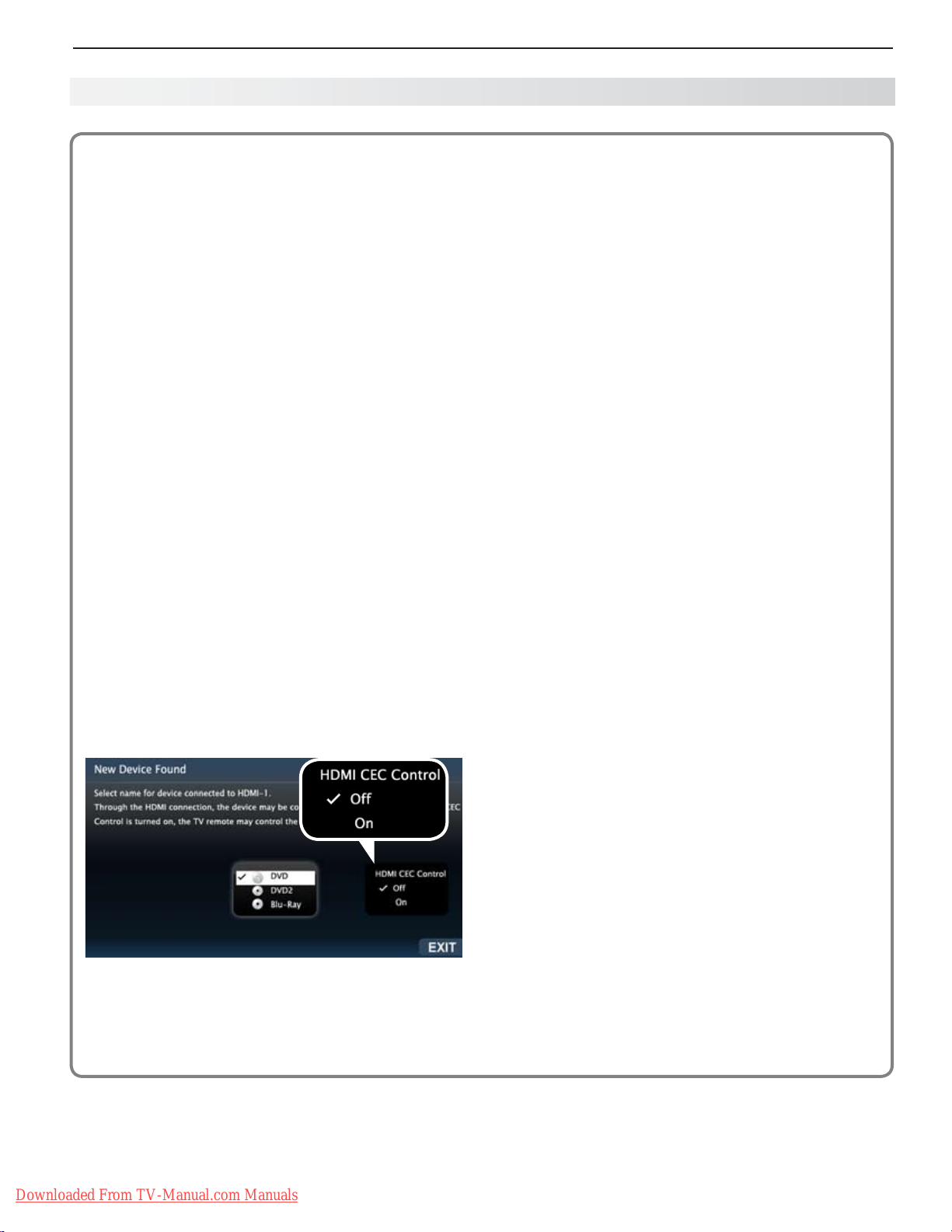
1. Basic Setup and Operation 15
Setting Up TV Inputs, continued
About Auto Input Sensing
This TV’s Easy Connect™ Auto Input Sensing feature
detects the following connections automatically:
Analog video jacks from inputs 1, 2, and 3•
HDMI inputs (when powered on)•
• USB device containing photo and music files
(JPG and MP3 formats).
Auto Input Sensing for Most Devices
When you first connect a device, the TV will:
a. Detect the connected device and automati-
cally switch to it.
b. Prompt you to identify the device type.
c. Repeat these steps for other newly detected
devices.
When You First Connect a Device
Most Device Types.• Select the device type from
the on-screen list. The device type you select here
will appear as an icon in the Input Selection menu.
A/V Receiver. •
receiver, select AVR
the A/V receiver is not recognized automatically.
For an HDMI-equipped A/V
from the list of device types if
Tips on Auto Sensing
Choose a different name for each input.•
The antenna input (•
although you can turn off the unused antenna
input in the Inputs > Name menu.
Change the device type displayed in the • Input
Selection menu by using the Inputs > Name
menu (page 55).
Some HDMI devices can automatically tell the TV •
what name to use in the Input Selection menu
and you will be unable to change the name.
The TV is unable to detect a new connection if •
the current input is USB, Bluetooth®, or internet.
Switch to a different input before connecting.
265 series.• Any “learned” NetCommand IR
codes will be erased if you change the device
type in the Inputs > Name menu.
Reactivating Auto Input Sensing
for an HDMI Input
After you disconnect an HDMI device, Auto Input
Sensing is temporarily disabled. Perform these
steps:
ANT
) is never detected,
HDMI CEC Devices Compatible with the •
TV’s HDMI Control Feature.
CEC-enabled HDMI-equipped devices are often
recognized automatically by the TV.
may allow you to control some functions of a CECenabled device. See Appendix C, “HDMI Control
of CEC Devices.”
New Device Found screen for a device with HDMI
control enabled. Select On if you want to enable the
TV’s HDMI control of the device. In some cases, as
in the example above, you will also be prompted to
select a device name.
Compatible
HDMI Control
Disconnect the HDMI device.
1.
Delete the removed HDMI device in the
2.
Name menu (see “Removing an HDMI Device,”
page 83).
Connect the new device and the
3.
Found screen will display.
New Device
Inputs >
Downloaded From TV-Manual.com Manuals
For assistance call 1(800) 332-2119
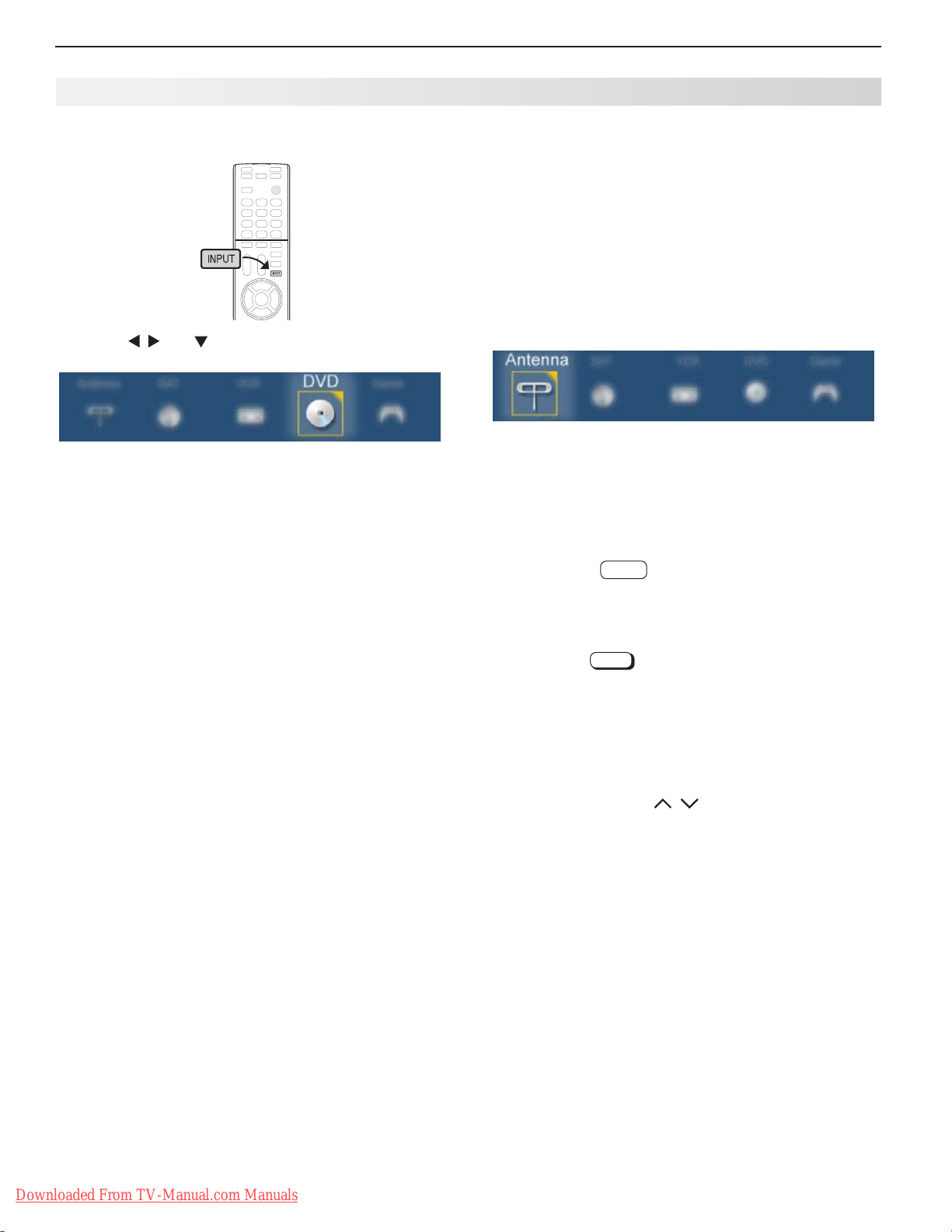
16 1. Basic Setup and Operation
Basic TV Operation
Selecting an Input to Watch
Press
1.
Press
2.
Sample Input selection menu, DVD input selected
Press
3.
To control the input device, use the device’s remote
4.
control or see “Introduction to Home-Theater
Control,” page 45.
Note: In most cases, to see a named icon for a con-
More About the Input Selection Menu
• Toassignhelpfulnamestotheicons,seethe
Inputs > Name menu, page 55.
• ToremoveunwantedAntenna,Bluetooth®, or HDMI
device icons from the Input Selection menu, see
the Inputs > Name menu, page 55.
• Torearrangetheicons,seetheInputs > Order
menu, page 56.
INPUT
.
and to highlight an input icon.
ENTER
to switch to the input.
nected device (as in the samples), you must first
assign a name either
• Whenthedeviceisfirstconnectedandthe
New Device Found menu offers a choice
of names.
• ByusingtheInputs > Name menu to
assign or change a name at any time after
the TV has detected the connection.
Watching Broadcast TV
TV Connected to an Antenna or Direct Cable
Service (no cable box)
Note: Perform channel memorization to enable recep-
tion of digital channels. See page 14.
Press
1.
2.
Sample Input Selection menu, antenna input selected
3.
INPUT
to display the Input Selection menu.
Highlight the antenna or cable icon and press
To tune to a
these methods.
Enter the channel number using the number •
keys on the remote control and press
For a two-part digital channel, such as 3-1,
press 3
Press •
time.
Press and hold •
Press •
Use the Fav (Favorites) feature to tune to up to •
nine favorite channels. See page 29.
Press •
listings, highlight a channel number, and press
ENTER
Set up ChannelView custom channel banks •
and use the CH / key to tune to predefined
groups of channels. See page 30.
channel from the
—
CANCEL
CH
LAST
GUIDE
to tune.
1 ENTER
to change channels one channel at a
CH
to speed through channels.
to return to the previous channel.
to display ChannelView channel
ANT
input, use any of
ENTER
.
ENTER
.
.
Downloaded From TV-Manual.com Manuals
For assistance call 1(800) 332-2119
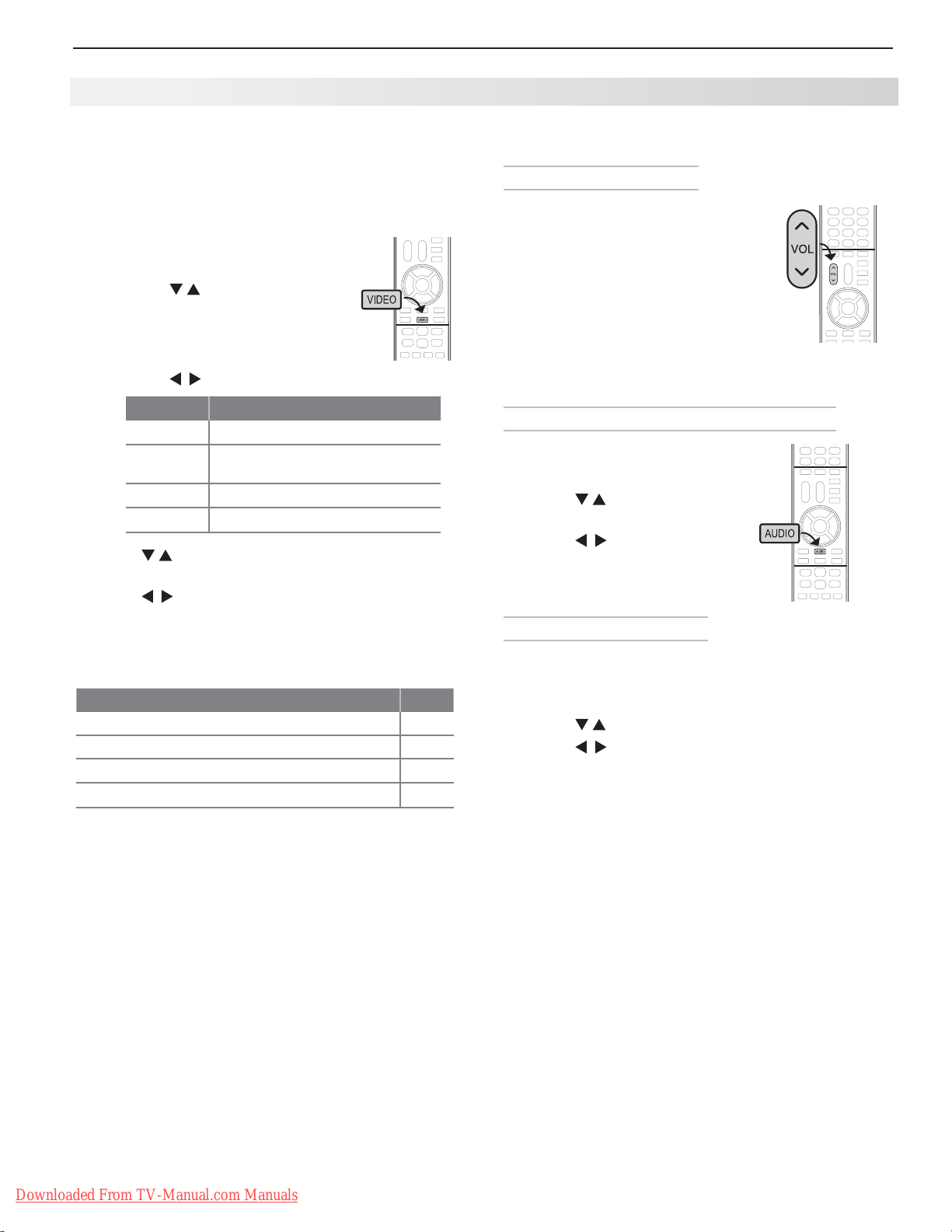
1. Basic Setup and Operation 17
Basic TV Operation, continued
Picture Settings
To get the best picture under different viewing con-
1.
ditions, set the Picture Mode first before changing
other video settings. See page 46.
a. Press
b. Press until Picture Mode
c. Press to make one of these selections:
Press
2.
ment.
Press
3.
Press
4.
Additional picture options are available through these
menus:
VIDEO.
displays.
Name When to Use
Brilliant
Game
Bright For most daytime viewing
Natural For most nighttime viewing
to display the name of another adjust-
to make the adjustment.
EXIT
to clear the display.
Under bright light
With gaming consoles (inputs
named
Game
or PC only)
Basic Audio Controls
Controlling Sound Volume
Press •
VOL
to adjust the sound level
of the TV speakers.
Control •
on-screen slider
Sound > Global > Subwoofer to
On to make this adjustment available.
See also • “Controlling A/V Receiver
Sound Volume” on page 32.
Changing Audio Settings (TV Speakers Only)
Press
1.
Press
2.
ment you want. See page 49.
Press
3.
Changing the Audio Output
To switch from the internal TV speakers to an external
sound system,
subwoofer volume with an
. See page 49. Set
AUDIO
.
to find the adjust-
to change.
Menu Name Page
Picture > Video 46
Picture > Picture Plus
Picture > Perfect
Picture > Advanced (164 and 265 Series) 48
(265 Series)
47
48
Press
1.
2.
3.
AUDIO
.
Press
Press
to display the TV Speakers option.
to change to Off.
TV Care
See page 84.
Assistance
For troubleshooting, service, and product support, •
see Appendix E, starting on page 85.
For warranty information, see • page 99.
Downloaded From TV-Manual.com Manuals
For assistance call 1(800) 332-2119
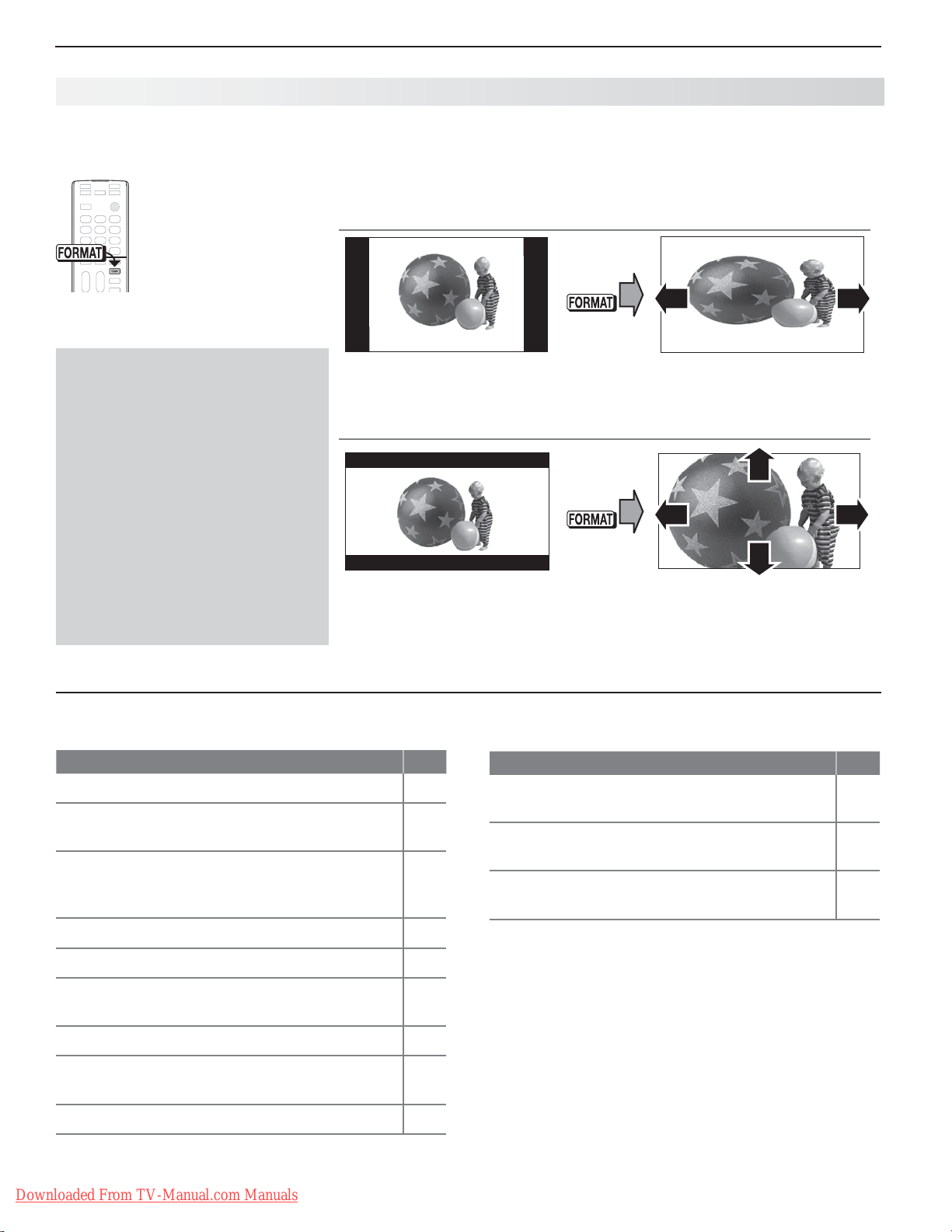
18 1. Basic Setup and Operation
Basic TV Operation, continued
The FORMAT Key and Picture Shape
Repeatedly press the
FORMAT
through displays for the
current program. The
TV will remember the
format you last used on
each input.
For details, see page 33
Black bars at the edges of
the screen are common in HD
pictures. Black bars are not a
defect of the TV.
Black bars are added by broad-•
casters to fill the 16:9 screen
area while preserving the original
aspect ratio of the picture.
Your cable box, satellite receiver, •
or other device may also be
altering the broadcast picture.
If your device offers output in
native format, try using it with
Mitsubishi picture formats.
key to cycle
Important
Sample Uses of the
You can use the
edges of the picture.
Squarish 4:3 image is
narrower than the 16:9
screen; unused areas at the
sides are filled with black.
Wide 2.35:1 anamorphic DVD
image; unused areas at the
top and bottom are filled with
black (letterbox effect).
FO R M AT
FO R M AT
key to reduce or eliminate black areas at the
Key
Press
Wide Expand mode stretches
the picture sideways to fill the
screen.
Press
Zoom mode. The picture fills
the screen. All four edges are
cropped in this mode.
More TV Features
Feature
Parental controls (Lock menu) 57
Audio Lock (controls your sound system with
the TV’s remote control left in TV mode.)
TV Clock. Set the TV Clock if you plan to use
the TV Timer (page 52) or ChannelView (page
30).
Favorite channels or sources 29
ChannelView and custom channel collections 30
Changing the input names that appear in the
Input Selection menu (Inputs > Name menu)
Digital camera images and mp3 music files 34
164 and 265 Series. Listening to a wireless
audio device with the TV speakers
StreamTV™ internet access 42
Page
74
52
55
37
Feature
Programming the remote control to operate
other A/V devices
Controlling compatible devices using HDMI
CEC control
265 Series. Controlling A/V devices with NetCommand
Page
73
81
60
Downloaded From TV-Manual.com Manuals
For assistance call 1(800) 332-2119
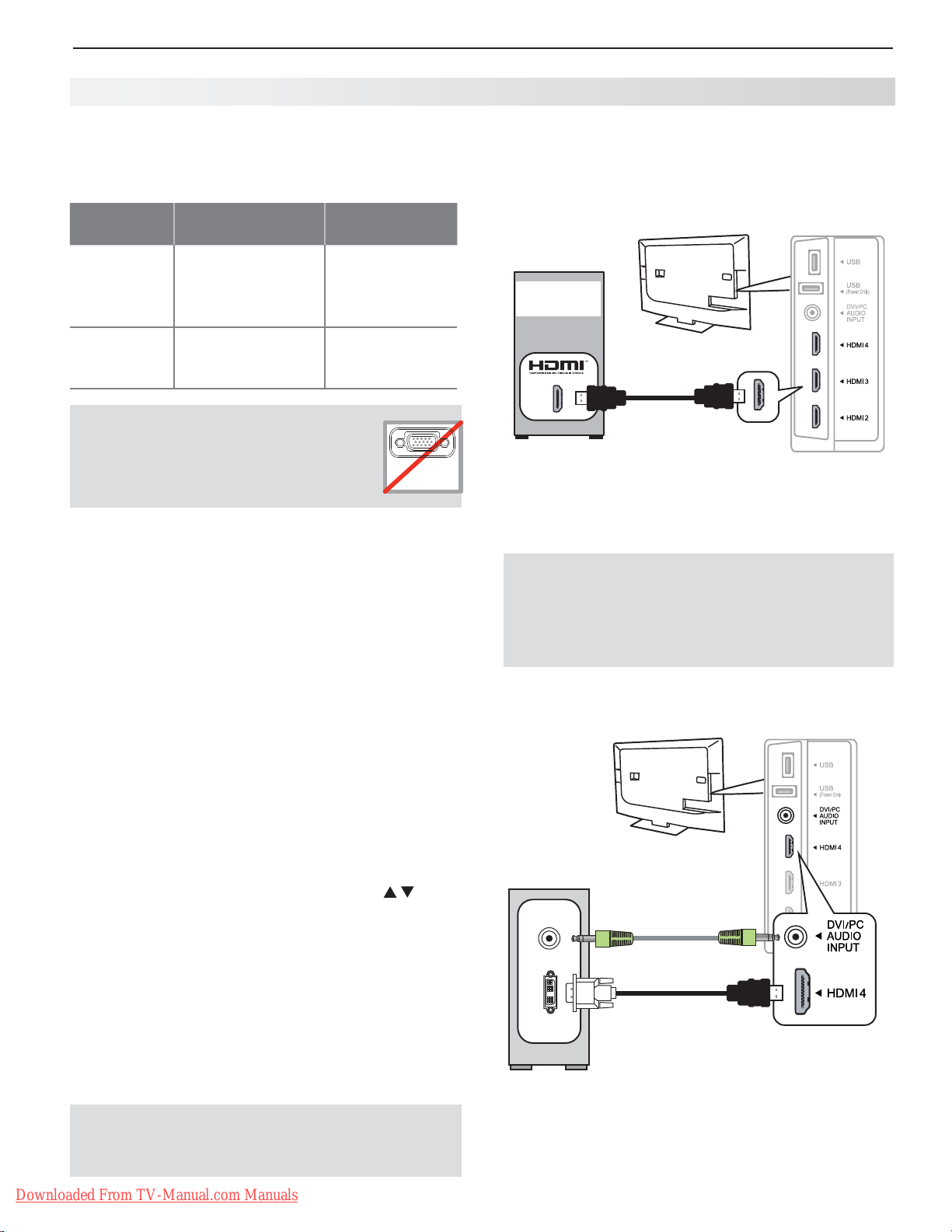
1. Basic Setup and Operation 19
VGA
PC MONITOR OUT
Computer with
HDMI output
HDMI-to-HDMI
cable
TV
DVI OUT
AUDIO
OUT
Computer
with Digital
DVI output
DVI-to-HDMI
cable
Audio cable
TV
Using the TV with a Personal Computer
Connecting a Computer to the TV
Use one of the connection methods listed below based
on your computer’s video output.
Computer
Video Output
Digital DVI DVI-to-HDMI cable
HDMI HDMI-to-HDMI
This TV accepts digital computer
video signals only. This TV is not
compatible with VGA (analog)
computer video.
Connect the computer’s digital signal output to one
1.
of the TV’s HDMI jacks. See the connection diagrams for the method suited to your equipment.
Connect the computer’s audio output using one of
2.
these options:
• FordigitalDVIvideosignals,connectthe
analog audio output to the TV’s
INPUT
• ForHDMIsignals,noadditionalaudioconnection is required.
Video Connection
or an HDMI cable
with a DVI-to-HDMI
adapter
cable
IMPORTAN T
jack.
Audio
Connection
Analog audio
cable with mini
plugs
No additional
audio connection is required.
DVI/PC AUDIO
H
DMI Connection
Mitsubishi recommends using high-speed HDMI
cables to connect newer devices incorporating HDMI
technology.
An HDMI-to-HDMI connection carries all video and
audio on a single cable.
HDMI and Digital Surround Sound
The TV’s HDMI inputs can receive digital surround
sound from an HDMI device. Use an HDMI connection if you want to hear digital surround sound from
the TV’s internal speaker array.
DVI Video Connection
Note: If you are unable to hear audio from the
computer, there may be an incompatibility in
the computer’s hardware, software, or internal
settings. Consult a trained computer technician
for advice.
Power on the TV and computer. The TV will detect
3.
the connection and display the New Device Found
screen.
In the
4.
5.
Note:
Downloaded From TV-Manual.com Manuals
New Device Found screen, press to
highlight PC in the list of device types. It is important to use the name PC so that the TV processes
the PC signal correctly.
Highlight
Device Found screen.
EXIT and press
If your computer provides digital audio output
(coaxial or optical), you can connect it directly
to a digital A/V receiver and bypass the TV.
ENTER
to close the New
A DVI connection from a personal computer requires a
separate audio connection.
For assistance call 1(800) 332-2119
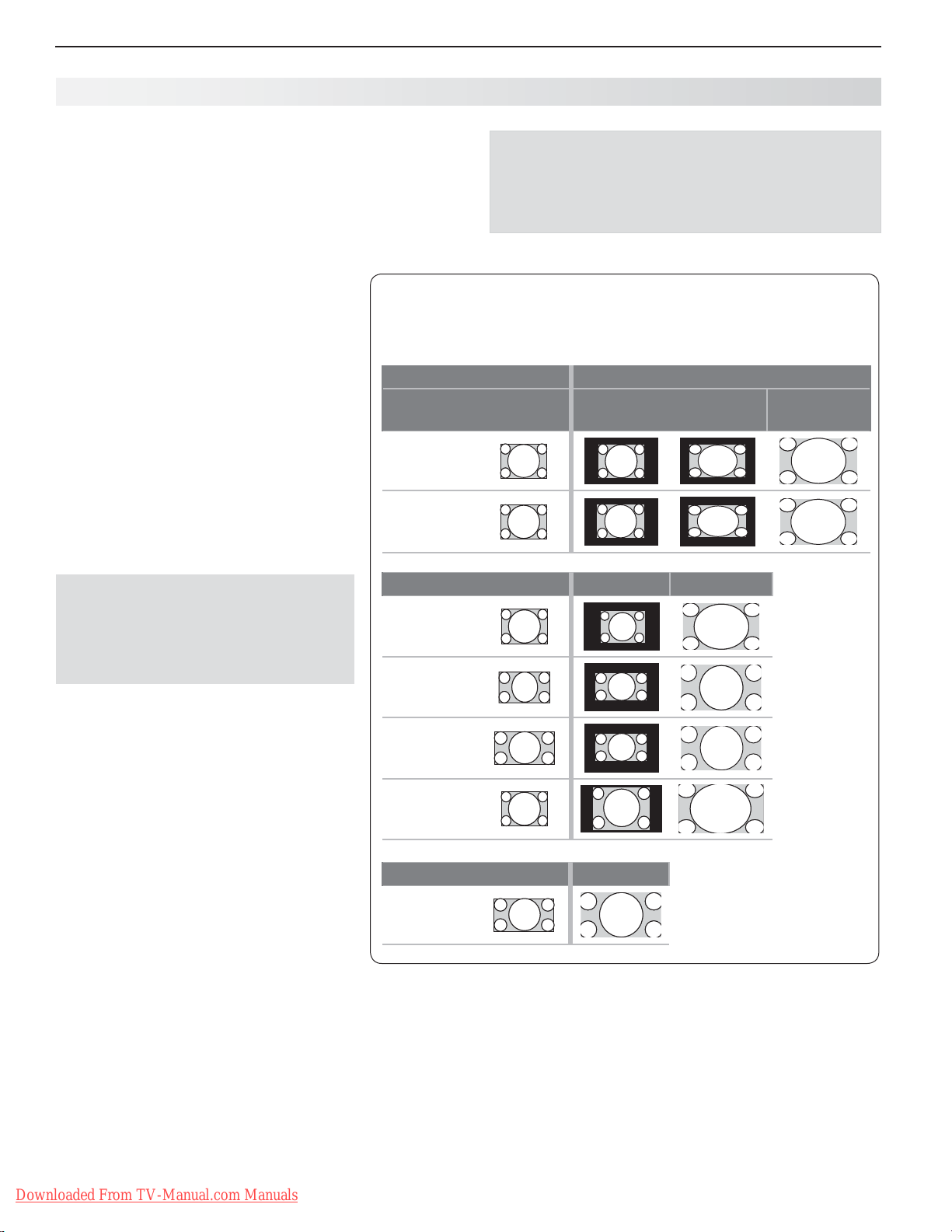
20 1. Basic Setup and Operation
Using the TV with a Personal Computer
Computer Video Adjustments
Power on the computer.
1.
Select
2.
this, press
move the highlight to the PC icon, and press
Working from the computer, change
3.
the resolution of the computer image.
View the computer image on the TV
and maximize the computer resolution
while maintaining a suitable aspect
ratio for the image.
Perform TV video adjustments.
4.
VIDEO
adjustment options.
Press
5.
picture shape best suited to the
image. See the chart on this page
showing how different computer resolutions can be displayed on the TV.
Distortion in Computer Images
Computer images may show distortion
when viewed on the TV, e.g., lines that
should be straight may appear slightly
curved.
PC from the Input Selection menu. To do
INPUT
to open the Input Selection menu,
Press
repeatedly to access video-
FORMAT
repeatedly to find the
Image Resolution
Your Mitsubishi TV can display the resolutions shown in the chart from standard
VGA (640 x 480) through 1920 x 1080
signals at a refresh rate of 60 Hz.
In most cases, the computer will select
the best resolution match to display on
the TV. You can override this setting if you
wish. Refer to your computer operating
system’s instructions for information on
changing the screen resolution.
Tip
Set the computer’s screen saver to display a pattern
after several minutes of inactivity. This acts as a
reminder that the TV is powered on.
ENTER.
Computer Display Formats
Press
FORMAT
for your computer’s video signal.
Computer Signal
Original Format
VGA
640 X 480
SVGA
800 X 600
Original Format Standard Zoom
XGA
1024 X 768
PC 720p
1280 X 720
WXGA
1360 X 768
SXGA
1280 X 1024
Original Format Standard
PC 1080p
1920 X 1080
repeatedly to cycle through the TV displays available
As Displayed on TV Screen
4 X 3
Standard
16 X 9
Standard
Zoom
You may need to restart the computer for
changes to take effect.
Downloaded From TV-Manual.com Manuals
For assistance call 1(800) 332-2119
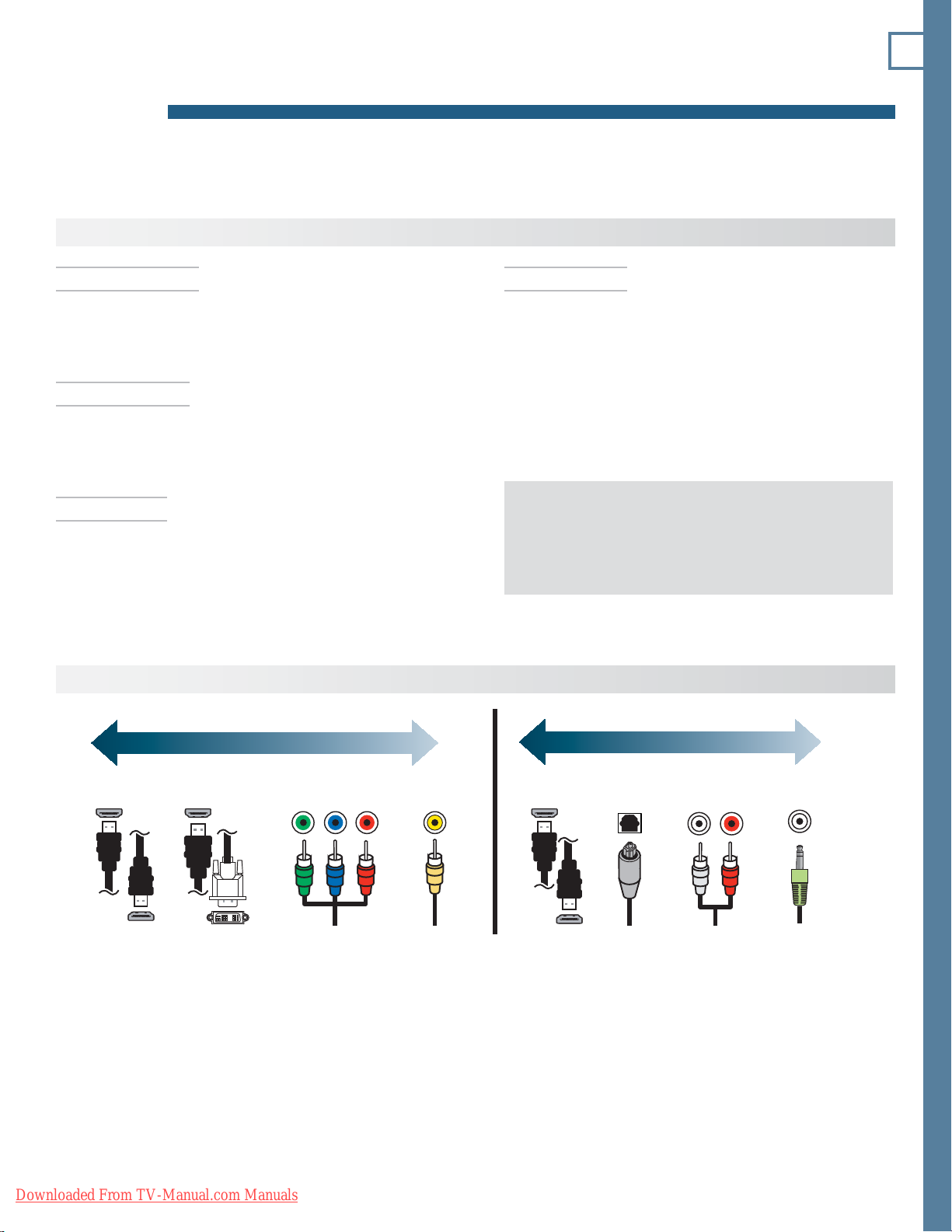
TV Connections
Component
GOODBEST
GOODBEST
VIDEO QUALITY
AUDIO QUALITY
HDMI-to-DVIHDMI Video Video
Composite
L/R Analog
AudioAudio
Digital
HDMI
Stereo
Mini-Plug
2
Before You Begin
21
Auto Input Sensing
The TV’s Auto Input Sensing feature automatically recognizes many connections and prompts you to identify
the type of device connected. See page 15 for more on
Auto Input Sensing.
Connection Types
Use the connection types available on your input
devices that will give the best video quality. For
example, choose HDMI over component video; choose
component video over composite video.
Picture Quality
For best picture quality, route signals directly from the
source device to the TV whenever possible.
Connection Types and Audio/Video Quality
Surround Sound
To use the surround sound capabilities of the TV’s •
speaker array, you must connect the digital surround sound source to the TV on either
An HDMI input The -
ANT
antenna input
For best surround sound audio quality from an •
external sound system, route audio-carrying cables
from the source device directly to your sound
system.
IMPORTAN T
Accessory items such as cables, adapters,
splitters, or combiners required for TV
connections are not supplied with the TV. These
items are available at most electronics stores.
Downloaded From TV-Manual.com Manuals
For assistance call 1(800) 332-2119
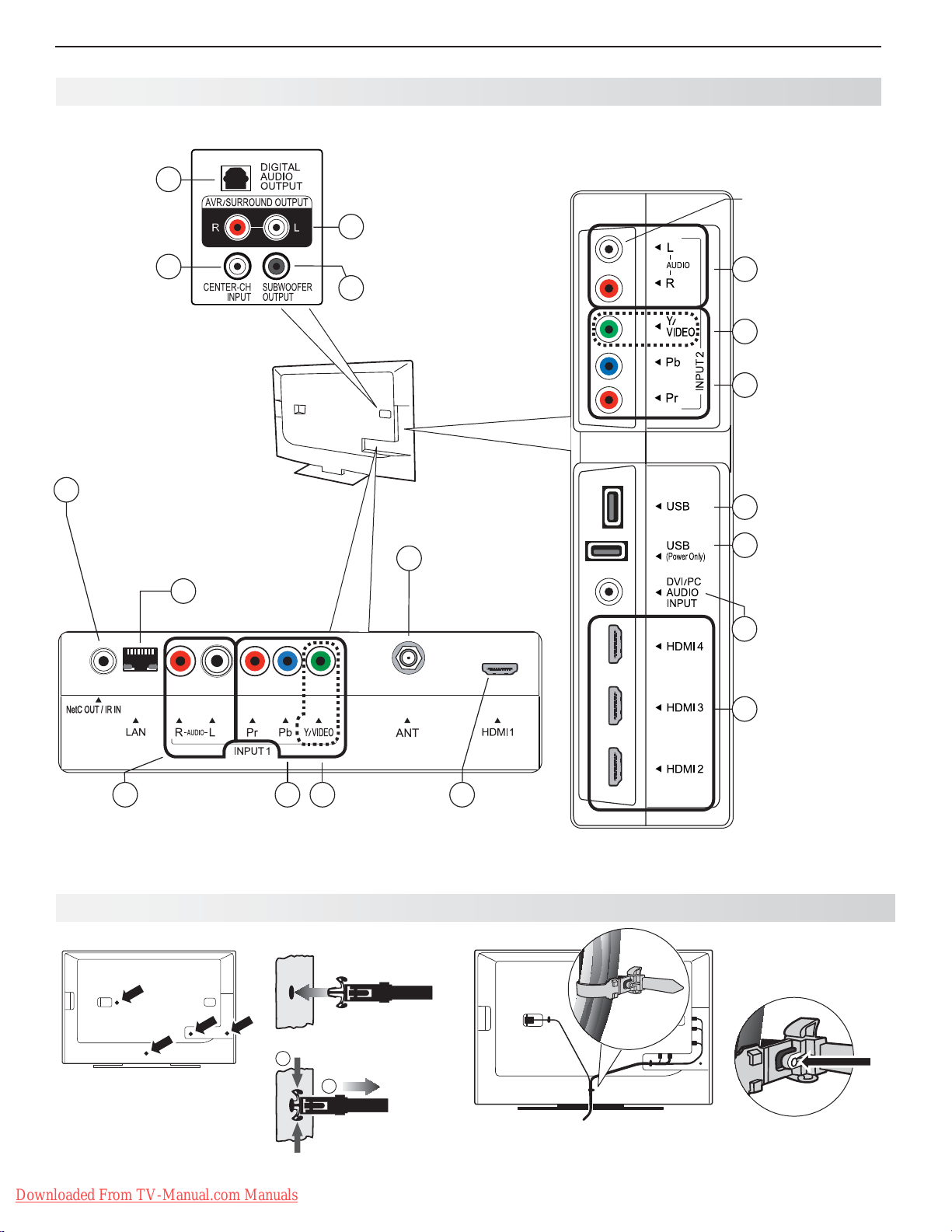
22 2. TV Connections
1
2
Inputs and Outputs
DIGITAL
AUDIO
OUTPUT
(page 27)
CENTER-CH
INPUT
(page 28)
NetC OUT/IR IN
6
(265 Series) NetCommand/
IR external controller jack.
See page 61)
11
14
(Ethernet, port
7
page 42)
LAN
AVR/SURROUND
12
OUTPUT
(page 27, page 41)
13
SUBWOOFER
OUTPUT
(page 28)
ANT
1
coaxial antenna
input
(page 26)
Calibration Microphone Input
(265 series, page 40)
AUDIO
5
analog stereo
audio input
Y/VIDEO
3
posite video input
(page 26)
Y/VIDEO Pb Pr
4
component video
input (page 25)
8
USB
USB (Power Only)
9
Provides power to
TV accessories.
(page 28)
10
DVI/PC AUDIO
INPUT
(page 25)
com-
(page 35)
2
HDMI
(page 24)
5
AUDIO
analog stereo
audio input
Y/VIDEO Pb Pr
component
video input
(page 25)
4
Y/VID E O
3
composite video
(page 26)
2
HDMI
(page 24)
Cable Routing
Press the release tab to
loosen the cable bundle.
Installing the cable
tie
Install the supplied
cable ties in any of four
mounting holes.
Removing the
cable tie
Sample cable routing. Secure the cable
bundle with the release tab facing out.
Downloaded From TV-Manual.com Manuals
For assistance call 1(800) 332-2119
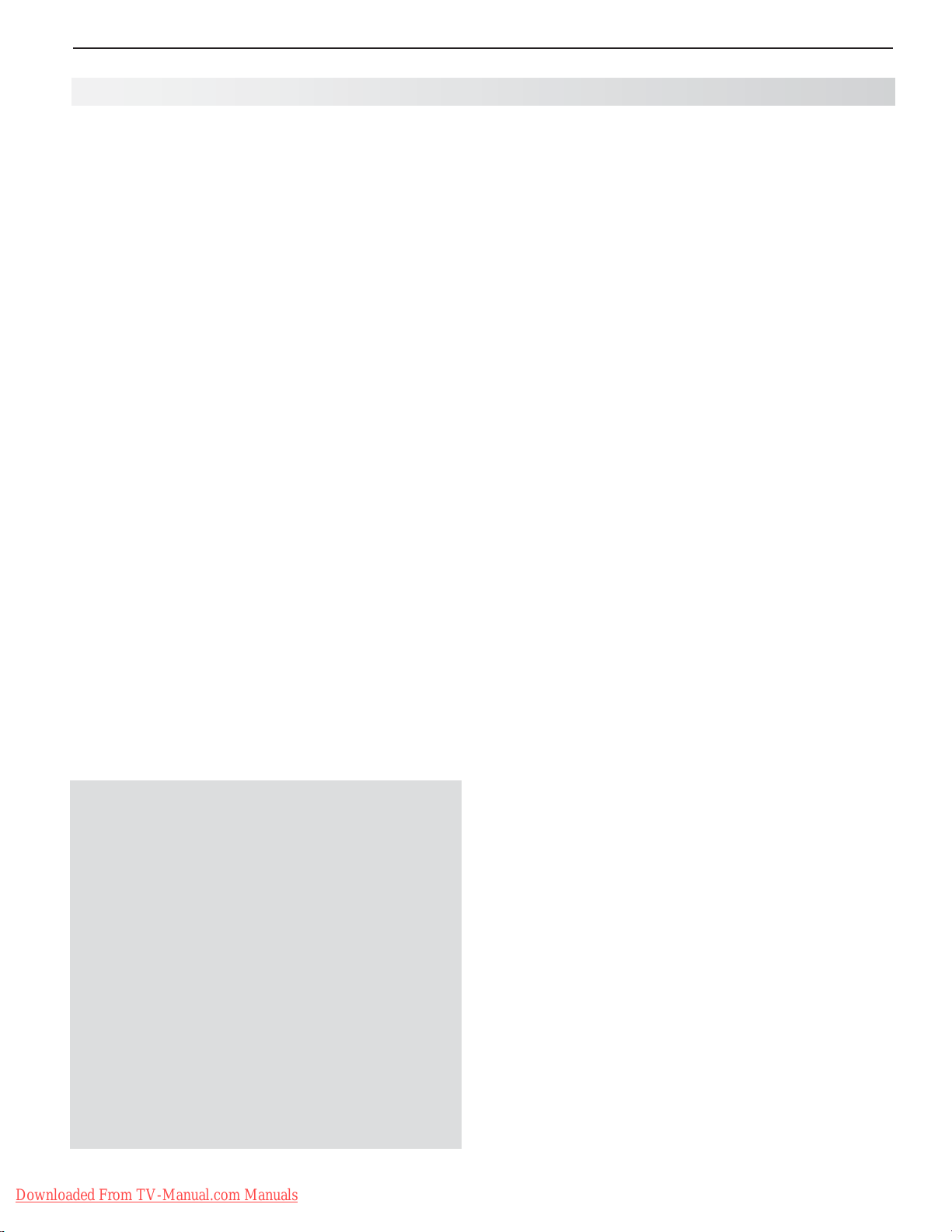
2. TV Connections 23
Inputs and Outputs, continued
3. Y/
1. ANT (Antenna)
Connect your main antenna or direct cable service
(without a cable box) to
receive digital and analog over-the-air channels from
a VHF/UHF antenna or non-scrambled digital/analog
cable source.
2. HDMI® Inputs
ANT
. The
ANT
input can
(High-Definition
Multimedia Interface)
The HDMI inputs support uncompressed standard and
high-definition digital video formats, bitstream Dolby
Digital 5.1, and PCM digital stereo audio.
Mitsubishi recommends you use high-speed HDMI
cables to connect newer source devices incorporating
HDMI technology. High-speed cables bring you the full
benefits of Deep Color and x.v.Color.
These HDMI inputs can also accept digital DVI video
signals. To connect a device’s DVI output to the TV’s
HDMI input, use an HDMI-to-DVI adapter or cable plus
an analog audio. Connect the audio cable to the
AUDIO INPUT
DVI device.
Use the HDMI inputs to connect to CEA-861 HDMI compliant devices such as a high-definition receiver or DVD
player. These inputs support 480i, 480p, 720p, 1080i,
and 1080p video formats.
The TV’s HDMI inputs are compatible with many DVI-D
and HDMI computer video signals.
These inputs are HDCP (High-Bandwidth Digital Copy
Protection) compliant.
jack on the TV to receive audio from your
DVI/PC
VIDEO
Use the adjacent
send audio to the TV.
4. Y/VIDEO Pb Pr (Component Video)
Use the adjacent
send audio to the TV.
5. AUDIO
Analog stereo inputs for use in conjunction with adja-
cent composite or component video jacks.
6. NetC Out/IR IN
265 Series
As an output: Connect IR emitters to this jack to send
NetCommand control signals to external IR-controlled
devices.
As an input: Accepts control signals from an external
controller when set up by your professional installer.
7. LAN
Use the
to the TV. See page 42 for setup. Visit www.VUDU.com
for details about VUDU™ service.
8. USB
The TV can read JPEG photo files and mp3 music files
from a USB storage device connected to this input.
154 Series. Connect a compatible wireless adapter to
stream internet content to the TV
(Composite Video)
AUDIO R
AUDIO R
LAN
Ethernet jack for streaming internet video
and L inputs if you wish to
and L jacks if you wish to
(page 42)
.
HDMI Cable Categories
HDMI cables are available as Standard and
High-Speed types.
High-Speed HDMI Cables.• Newer DVD
players, video games, and set-top boxes require
High-Speed HDMI cables, suitable for clock
frequencies up to 340 MHz or data rates of up
to 10.2 gigabits per second. Use high-speed
cables for 1080p HD signals carrying extended
color encodings (i.e., 30 or more bits, also called
Deep Color). High-Speed HDMI cables are also
suitable for standard HDTV signals.
Standard HDMI Cables• . Standard HDMI
cables may be unmarked. They are suitable for
standard HDTV 720p, 1080i, and 1080p signals
with 8-bit color depth. Use Standard HDMI
cables for clock frequencies up to 74.25 MHz or
data rates of up to 2.23 gigabits per second.
Downloaded From TV-Manual.com Manuals
9. USB (Power Only)
Standard USB 5-volt, 500-milliamp power output you
can use to supply power to an accessory device, such
as a wireless subwoofer (page 28).
10. DVI/PC INPUT AUDIO
Connect a DVI device to one of the TV’s HDMI inputs
and use this jack to send analog audio to the TV.
11. DIGITAL AUDIO OUTPUT
This output sends Dolby Digital or PCM digital audio to
your digital A/V surround sound receiver. Incoming analog
audio is converted by the TV to PCM digital audio. If you
have a digital A/V receiver, in most cases this is the only
audio connection needed between the TV and your A/V
re ceiver.
For assistance call 1(800) 332-2119
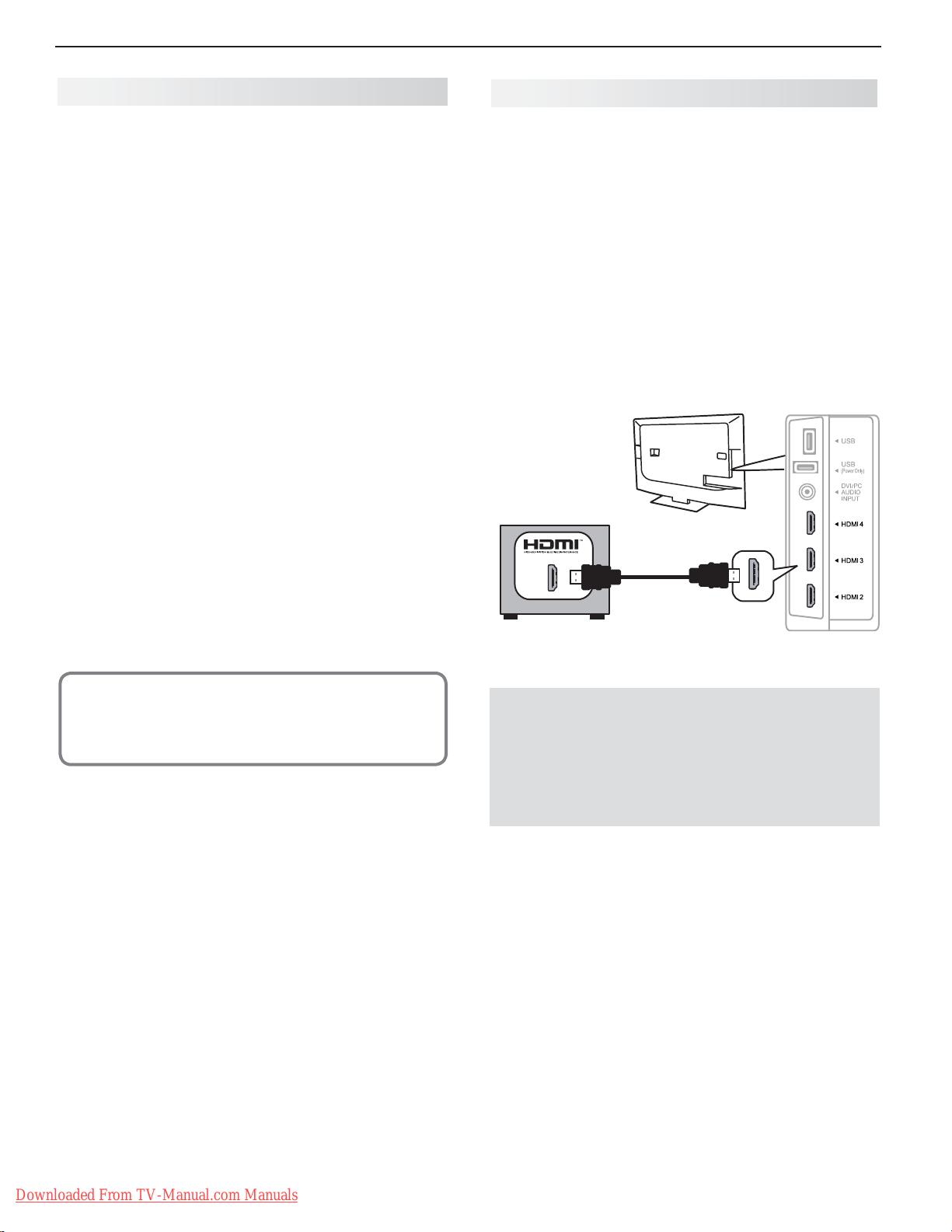
24 2. TV Connections
Any HDMI device
HDMI-to-HDMI
cable
TV
Inputs and Outputs, continued
12. AVR/SURROUND OUTPUT
Sends analog audio of the current program to an •
analog A/V surround sound receiver or stereo
system. Digital audio from digital channels and
HDMI devices is converted to analog audio by the
TV for output on this jack. This is the only audio
connection needed to the TV if using an analog A/V
receiver or stereo system.
Note: If connecting headphones, set Sound >
Global > Analog Audio Out to Variable.
For a fuller surround sound effect, connect exter-•
nal rear speakers to this output to supplement the
TV’s speaker array. Set Sound > Global > Analog
Audio Out to Rear.
13. SUBWOOFER OUTPUT
Connect a powered subwoofer to this input to complement effects from the TV’s speaker array. Set Sound >
Global > Subwoofer to On to enable this output.
14. CENTER CH INPUT
Connect your A/V receiver’s center channel output to
this input to make the TV speakers output center-channel sound. Set Sound > Global > Center Channel
to On to enable this input. See Sound > Audio > TV
Speakers > Center page 49.
H
DMI Device
Commonly used with an HDTV Cable Box,
Satellite Receiver, or DVD/Blu-ray Player
Required: HDMI-to-HDMI cable.
Connect an HDMI cable from the TV to the device’s
HDMI output. HDMI-connectable devices provide
video and audio through a single cable.
Mitsubishi recommends using high-speed HDMI cables
to connect newer devices incorporating HDMI technology. See “HDMI Cable Categories” on the previous
page for more on HDMI cable types.
Note: The HDMI connection supports copy protection
(HDCP).
Auto Input Sensing
The TV’s Auto Input Sensing feature automatically recognizes some connections and prompts
device type. See page 15.
you to identify the
IMPORTAN T
HDMI and Digital Surround Sound
Use an HDMI connection if you want to hear digital
surround sound from the TV’s internal speaker array.
The TV’s HDMI inputs can receive digital surround
sound from an HDMI device.
Downloaded From TV-Manual.com Manuals
For assistance call 1(800) 332-2119
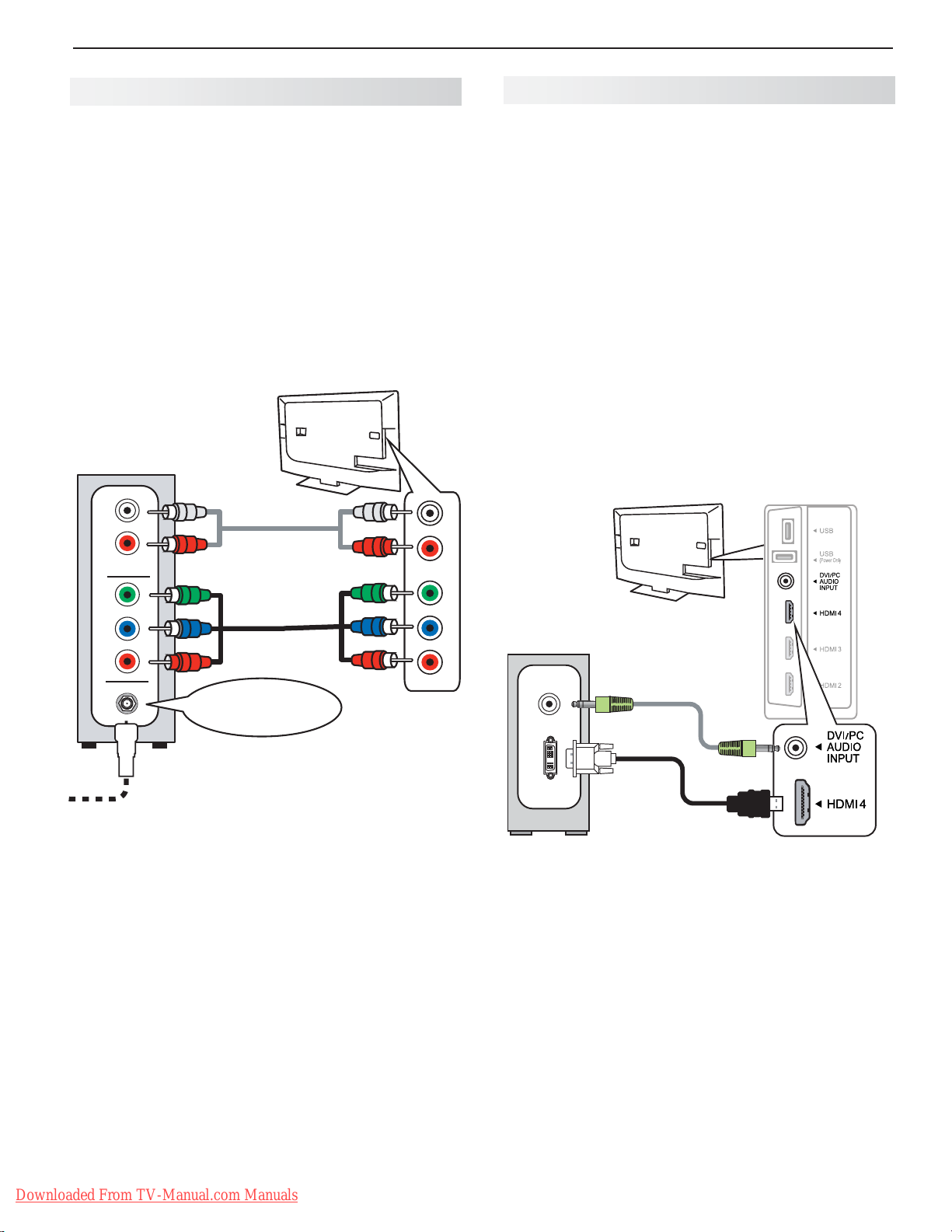
2. TV Connections 25
Pb
Y
Pr
AUDIO
L
R
Incoming from
cable service or
satellite dish
Component
video device
TV
Audio
cables
Component
video cables
CABLE IN or
SATELLITE IN
DVI OUT
AUDIO
OUT
Digital DVI
device
DVI-to-HDMI
cable
Audio cable
TV
Y Pb Pr Component Video Device
Commonly used with an HDTV Cable Box,
Satellite Receiver, or DVD/Blu-ray Player
If your source device has an HDMI output, use the connections for HDMI devices described on the opposite
page instead of component video.
Required:
RCA-type component video cables
Left/right analog audio cables.
Note:
To hear digital surround sound from an A/V receiver, connect the digital audio output from the device
directly to your digital A/V receiver.
DVI Video Device
Commonly used with a Cable Box, Satellite
Receiver, or DVD Player
Connect a DVI device (digital only) to one of the TV’s
HDMI input jacks.
Required:
Analog stereo audio cables
DVI-to-HDMI cable or DVI/HDMI adapter and HDMI
cable
If you are using a DVI/HDMI adapter, it is important to
connect the adapter to the DVI device for best performance.
Some devices require connection to an analog input
first in order to view on-screen menus and to select DVI
as the ouput. Please review your equipment instructions for DVI connectivity and compatibility.
Note: The HDMI connection supports copy protection
(HDCP).
Downloaded From TV-Manual.com Manuals
For assistance call 1(800) 332-2119
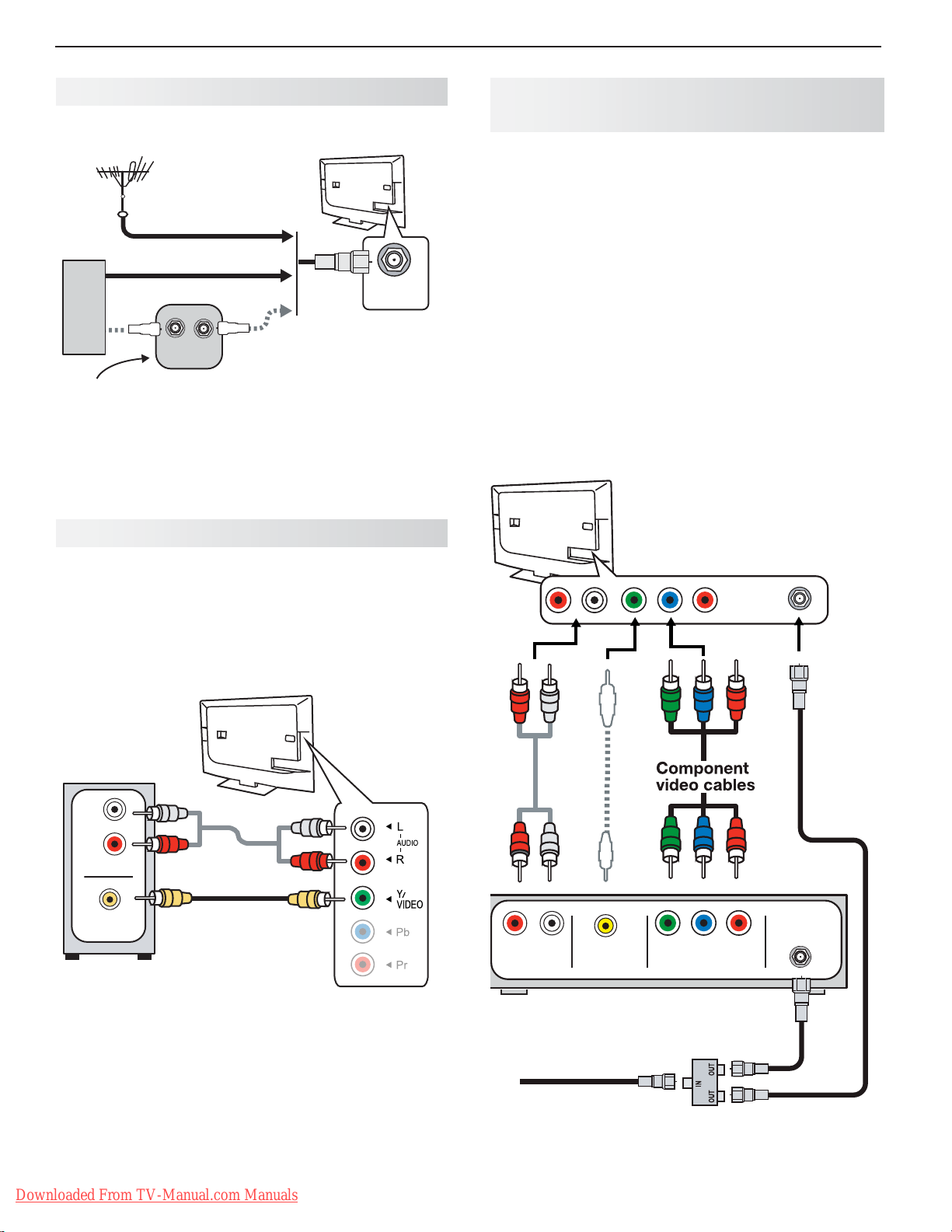
26 2. TV Connections
IN
OUT
Antenna
Not recommeded. Other connection types
provide better quality audio and video.
Direct cable (no cable box)
or
or
Older cable
box
ANT
Cable TV
service
AUDIO OUT
COMPOSITE
VIDEO OUT
L
R
Audio
cables
VCR or other device with
composite video output
Composite
video cable
TV
AUDIO OUT
COMPOSITE
VIDEO OUT
COMPONENT
VIDEO OUT
L
R
ANTENNA
IN
1a.
2.
3.
4.
4.
1b.
or
Incoming cable
RF Splitter
DVD Recorder or VCR
Composite
video cable
Antenna or Cable TV Service
Connect the incoming cable to the TV’s
Composite Video Device
ANT
input.
VCR or DVD Recorder to an
Antenna or Wall Outlet Cable
Required:
1. Video cables
1a. Component video cables (red/blue/green)
or
1b. Composite video cable (usually yellow)
2. Left/right analog audio cables.
3. Two-way RF splitter
4. Two coaxial cables
Note:
• Usecompositevideoonlyifcomponent
video or HDMI are unavailable.
• Ifyourrecordingdevicehasananalog-only
tuner, you must use a digital converter box
to enable recording of digital broadcasts.
VCR or other device with composite video
output
Required:
Composite video cable (usually yellow)
Analog stereo audio cables.
Downloaded From TV-Manual.com Manuals
For assistance call 1(800) 332-2119
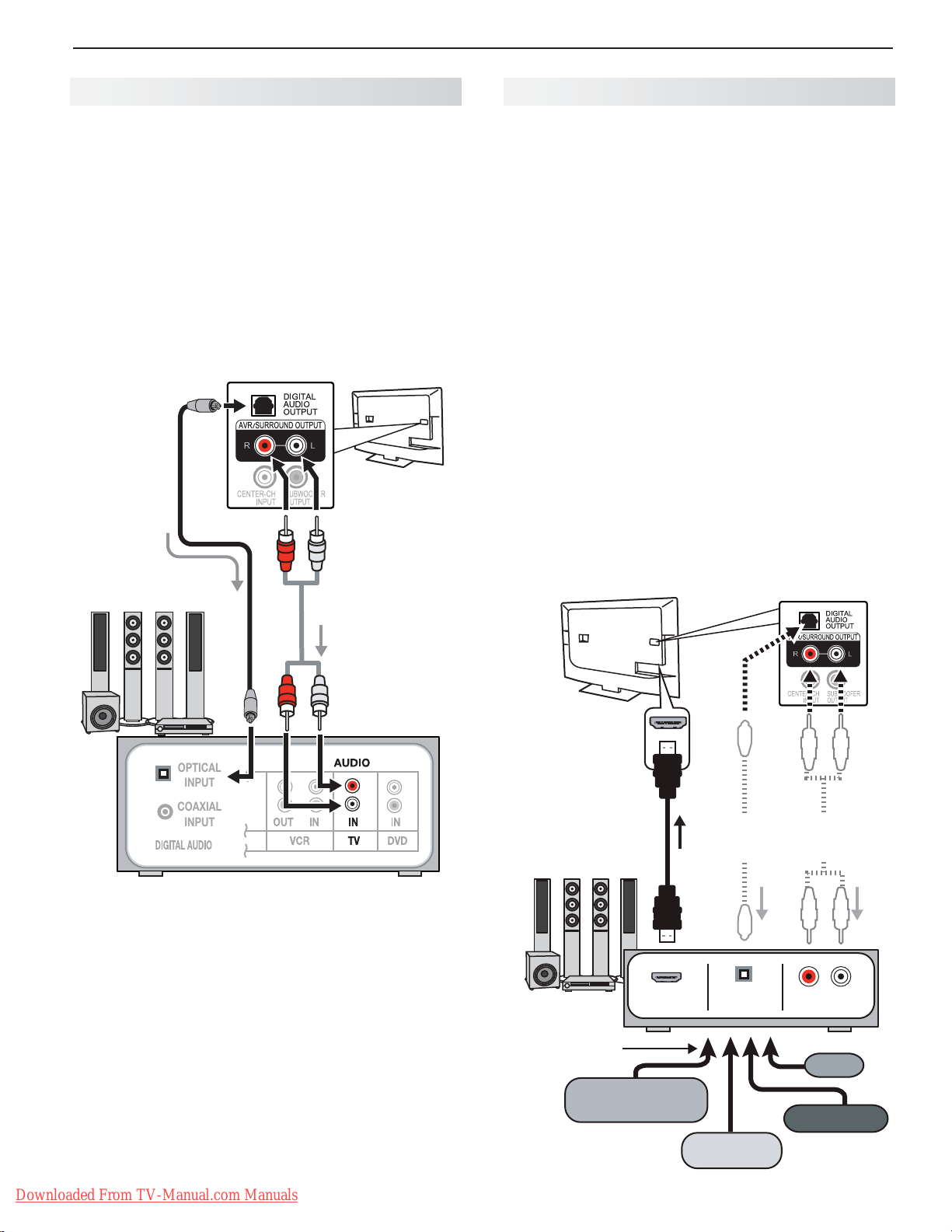
2. TV Connections 27
COAXIAL
INPUT
OPTICAL
INPUT
OPTICAL
INPUT
or
Optical cable
(digital A/V
receiver)
Stereo analog cables
(analog A/V receiver)
A/V receiver back panel
HDMI cable
HDMI OUT
OPTICAL
AUDIO IN
ANALOG AUDIO IN
LR
High-definition
DVD player
DVD player
Cable box
VCR
Y/ VIDEO
TV
A/V receiver with
HDMI output
Any connection
types
Optional
analog or
digital audio
connection
A/V Receiver
Most setups require either a digital audio cable or
analog stereo audio cables. To send audio from TV
channels received on the
nected directly to the TV, you must use one of the connections shown below.
The TV makes all audio available in digital and analog
formats:
Analog audio coming into the TV is available as •
output in digital stereo format on the
AUDIO OUTPUT
Digital incoming audio is available as analog output •
on the
AVR/SURROUND OUTPUT L
jack.
ANT
input or devices con-
DIGITAL
and R jacks.
A/V Receiver with HDMI Output
Required: One HDMI-to-HDMI cable
This option allows you to view content from devices
connected to an A/V receiver. The A/V receiver can
send audio and video to the TV over a single HDMI
cable. You can use an HDMI connection as described
here in addition to an audio connection from the TV’s
audio output. The optional audio connection allows you
to hear, through the A/V receiver, devices connected to
the TV only, e.g., an antenna on the
You may be able to use the TV’s remote control •
(in TV mode) to operate connected CEC-enabled
HDMI devices. Experiment with your equipment to
determine which functions are available to the TV’s
remote control. See Appendix C, page 81.
265 Series:• This setup allows you to use NetCom-
mand-controlled audio and video switching over the
HDMI cable. See “Automatic Audio/Video Switching Over an HDMI Connection” on page 69.
265 Series:• To use NetCommand to supplement
HDMI control of a CEC-enabled A/V receiver, note
the recommendations under “More About Using an
HDMI Connection,” page 69.
ANT
input.
Note:
On rare occasions, an HDMI signal may be •
copy-restricted and cannot be output from
the TV as a digital signal. To hear these copyprotected signals through the A/V receiver, use
the connection for an analog A/V receiver.
Check the A/V receiver’s Owner’s Guide for •
information concerning use of the digital input
and switching between digital sound and
analog stereo sound from the TV.
Downloaded From TV-Manual.com Manuals
For assistance call 1(800) 332-2119
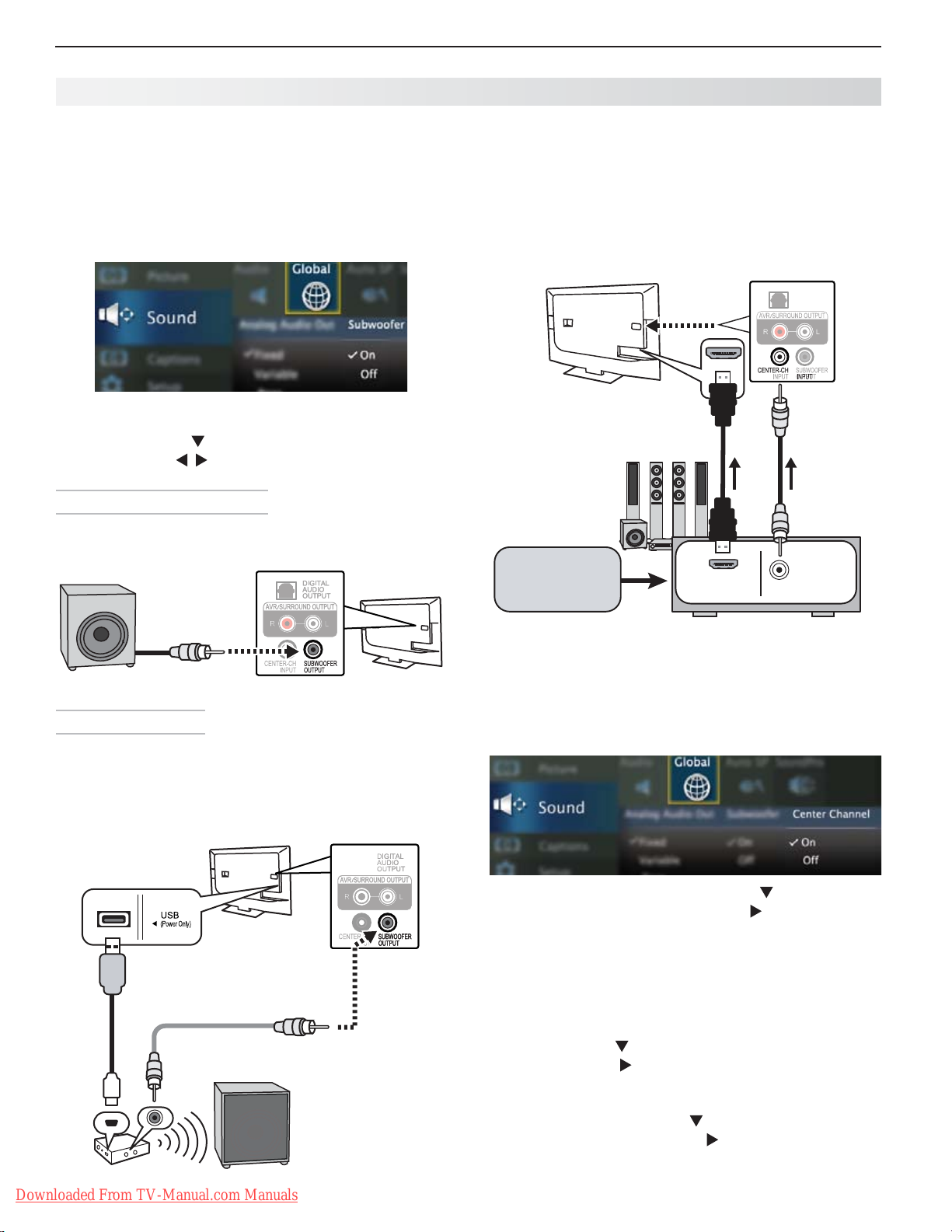
28 2. TV Connections
Polk Audio PSW i8m
powered wireless
subwoofer
Power-only
USB port
USB/USB
mini-plug
power cable
RCA/RCA
audio cable
HDMI cable
HDMI OUT
CENTER
CHANNEL
PRE OUT
Surround sound
source device
A/V receiver
with HDMI
output
RCA/RCA
audio cable
Supplemental Audio Connections
Adding a Subwoofer
Add a subwoofer to complement the TV speakers with a
fuller bass sound.
After connecting a subwoofer, you must enable the •
TV’s subwoofer output in the TV’s Sound menu. Go
to
Sound > Global > Subwoofer and set it to On.
To control subwoofer volume, press the •
and then press to find the subwoofer volume
slider. Press to change the volume.
Subwoofer with Audio Cable
Connect the subwoofer directly to the TV’s
OUTPUT
.
AUDIO
key
SUBWOOFER
Using the TV Speakers as a Center Channel
If using an external surround sound system, you can make
the TV’s speakers provide center channel sound. Your
A/V receiver must have a center channel pre out that can
supply an amplified center-channel signal to the TV.
Connect your A/V receiver’s HDMI output and center
1.
channel pre out to the TV as shown.
Wireless Subwoofer
Mitsubishi recommends Polk Audio Wireless Subwoofer
model PSW i8m. The transmitter module can be
conveniently powered from the TV’s USB power port.
Connect an audio cable to the transmitter to supply
audio from the TV’s
Downloaded From TV-Manual.com Manuals
For assistance call 1(800) 332-2119
SUBWOOFER OUTPUT
.
Turn on the A/V receiver’s center channel pre out if
2.
needed. See the A/V receiver’s instruction manual.
Press the
3.
Enable the TV’s center channel mode:
4.
a. Go to Sound > Global and set Center Channel
b. Press the
To balance volume:
5.
a. Power on the A/V receiver and TV.
b. Compare the volume of the TV’s center channel
VOL key to adjust TV volume to about level 30.
to On.
AUDIO
key and press to display the
TV Speakers option. Press to select Center.
with the rest of the sound system. If the TV
volume needs adjustment,
i. Turn on the TV speakers. Press
press to display the TV Speakers option.
Press to select
ii.
Adjust TV volume using
iii. Return the TV to center channel mode. Press
AUDIO
and press to display the TV Speak-
ers option. Press to select Center.
iv. Compare the sound volume. Repeat this
adjustment if needed.
On.
the
AUDIO and
VOL key.
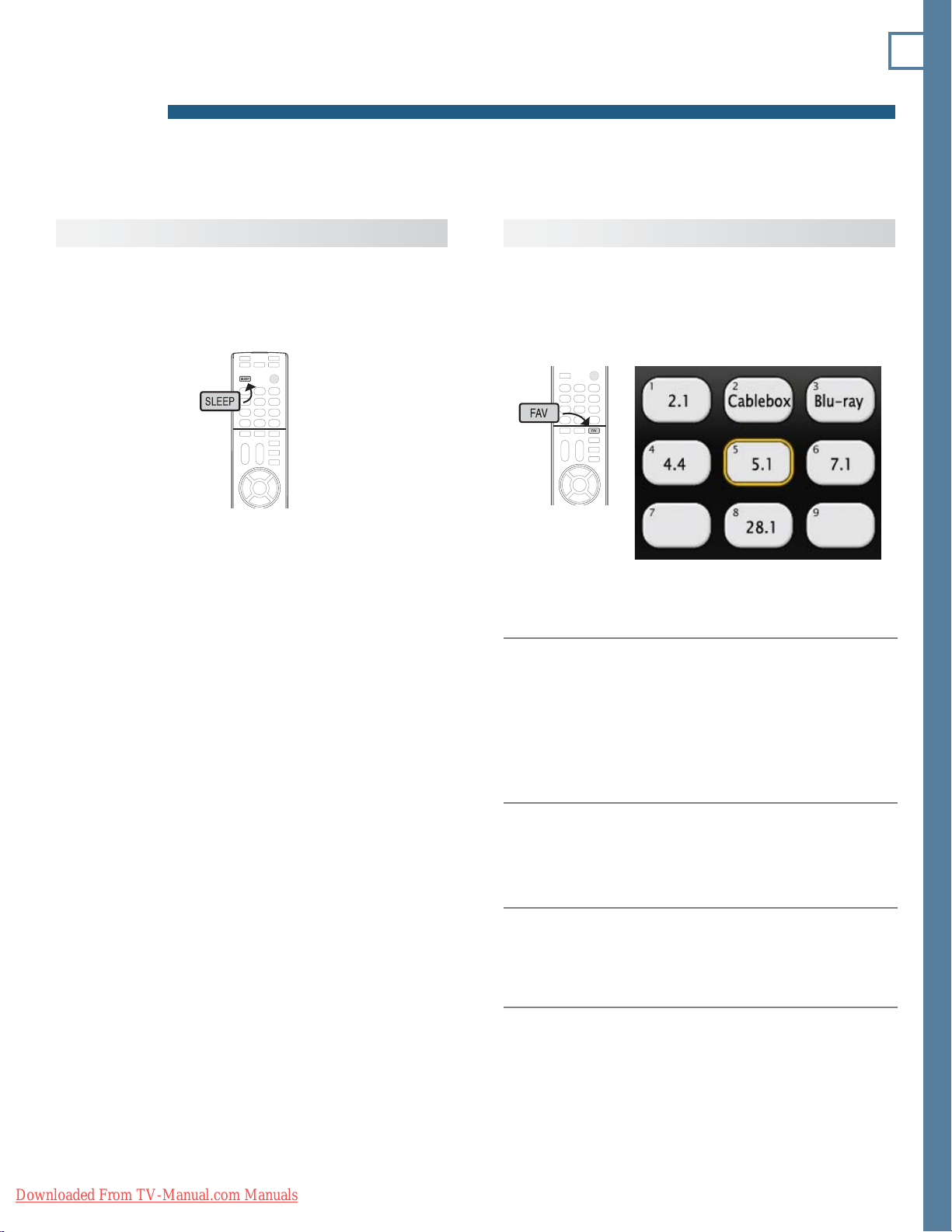
3
29
TV Features
Sleep Timer
The Sleep Timer turns the TV off after the length of time
you set. To set the TV to turn on at a certain time of
day, see the Setup > Timer menu on page 52.
Setting the Sleep Timer
Press
1.
2.
3.
Viewing or Changing the Sleep Timer
1.
2.
SLEEP
.
Press
SLEEP
additional times to increase the time in
30-minute increments up to the maximum of 120
minutes.
Press
EXIT
to clear the screen immediately
erwise the screen will clear after five seconds of
inactivity.
Press
SLEEP
to display the on-screen message.
Press
SLEEP
additional times to change the time
before the TV powers off. To cancel the Sleep
Timer, press
played.
SLEEP
repeatedly until OFF is dis-
.
Oth-
FAV (Favorite Channels)
The
FAV
key gives you quick access to favorite program
sources. Sources can be channels from the
or devices connected to the TV. You can store up to
nine favorites.
Sample Favorites menu. Switch to favorite channels or
inputs using number keys.
Press 1.
INPUT
and switch the TV to the input
you want to add. If adding a channel, switch
to the
ANT
input and tune to the channel.
Adding
Press the 2.
Move the highlight to the number position 3.
you want to assign to the channel or input.
Press 4.
FAV
ENTER
key.
.
ANT
input
Downloaded From TV-Manual.com Manuals
Removing
Selecting
While watching TV, press the 1.
In the 2. Favorites menu, highlight the channel
or input you want to remove.
Press 3.
CANCEL
While watching TV, press the 1.
Move the highlight to the item you want and 2.
press
ENTER
number key for the channel or input.
.
. For a shortcut, just press the
FAV
FAV
key.
key.
For assistance call 1(800) 332-2119
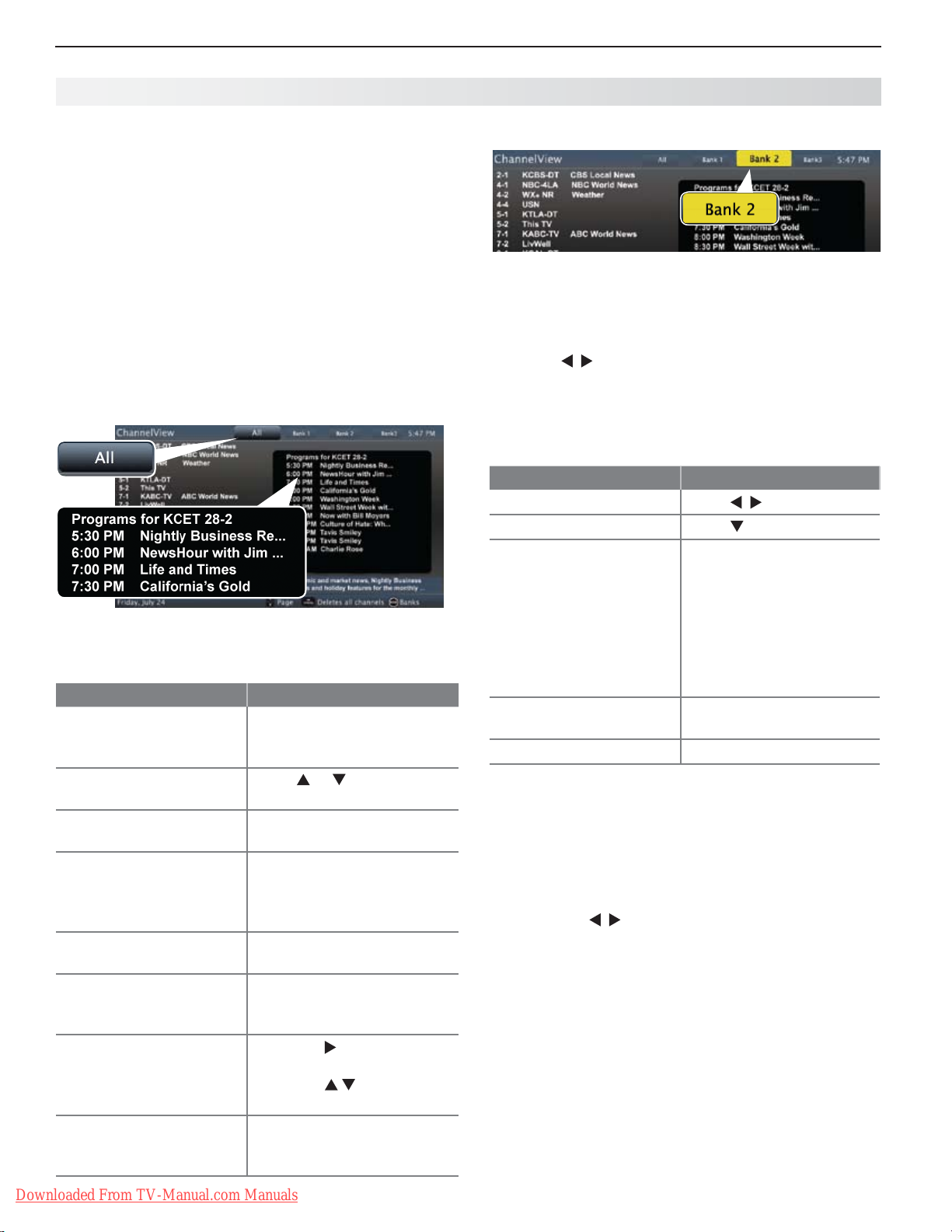
30 3. TV Features
ChannelView Channel Listings
ChannelView displays program descriptions sent by
broadcasters. This information may be unavailable
in some areas.
About ChannelView
ChannelView™ shows memorized channels on the ANT
input. It displays channel names and program information
for digital channels. No program information is displayed
for analog channels.
ChannelView allows you to set up three banks of custom
channels for convenient access. You can save groups of
channels by content (e.g., news, sports, children’s programming) or by TV user.
Note: You must first set the TV Clock (page 52) to
receive ChannelView listings.
ChannelView, “All” tab. Programs are listed on the right.
Using ChannelView Listings
Task Action
Display/hide
ChannelView listings
(ANT input only).
Move through channels
one by one.
Move through channels
quickly.
Jump to listings for a
specific channel.
Tune to a highlighted
channel.
Update program information for a highlighted
digital channel.
Display program descriptions, if available. The
description will appear at
the bottom of the screen.
Display more program
description for the current
channel (if available).
Press
GUIDE.
Press or .
Press
CH.
Enter the channel number.
Press
CANCEL
press twice to clear the
channel number.
Press
ENTER.
Press the
screen may briefly go
blank).
Press 1. to move into
the program area.
Press 2. to move
between programs.
Press
INFO.
to add a dash;
INFO
key (the
ChannelView Custom Channel Banks
Select a channel bank to customize.
Press
1.
2.
3.
4.
5.
Task Action
Move between banks
Move into the channel list
Add or delete a channel
from the bank
Remove all channels
from the selected bank
Enter or exit setup mode Press
GUIDE
to display ChannelView.
Press
MENU
to move the highlight to the bank
header.
Press
With the bank name highlighted, press
enter setup mode where you can select channels to
include in the bank.
Press
to select Bank 1, 2, or 3.
EXIT
when finished with setup.
Press .
Press .
Highlight the channel •
and press
check indicates the
channel has been
added.
Press •
clear the check and
remove the channel.
Press
ENTER
CANCEL.
MENU.
ENTER
ENTER
again to
Using Custom Channel Banks
While watching TV, press •
to channels stored in the current bank.
To • change to a different channel bank:
Press 1.
GUIDE.
Press 2.
MENU.
Press 3. .
Press 4.
EXIT.
To allow tuning to any channel in memory, select •
the All bank.
CH
. The TV will tune only
to
. A
Downloaded From TV-Manual.com Manuals
For assistance call 1(800) 332-2119
 Loading...
Loading...