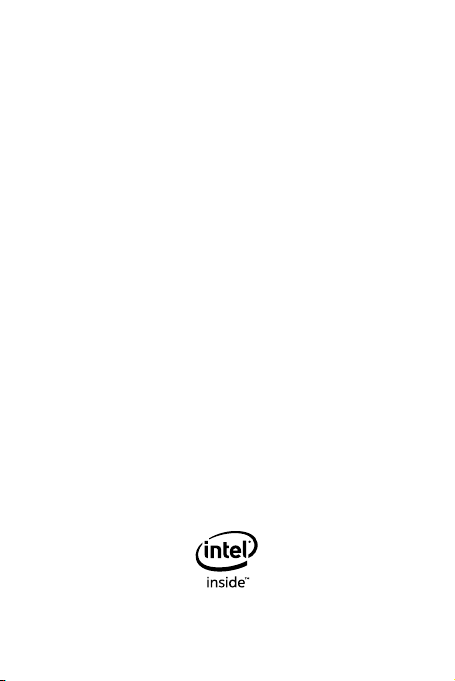
==
MXG-408
Quick Start Guide
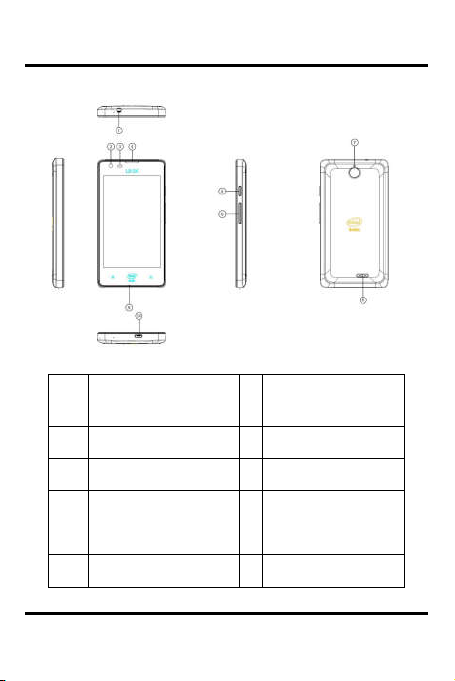
Product Overview
Earphone 3.5mm Slot
P-sensor
Power Key
Rear-Camera
⑨
Mic
⑧
⑩
Front-Camera
Receiver
Volume Key +/-
Speaker
Micro USB 2.0 HS
1
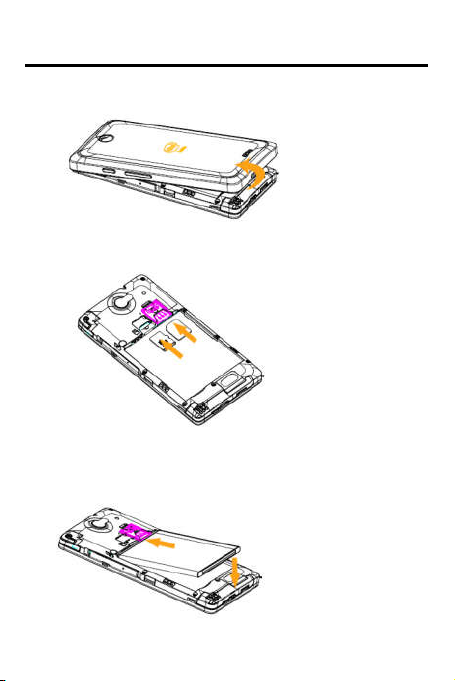
Remove the back cover
Assemble SIM Card & MicroSD card (if applicable)
Assemble the battery
2
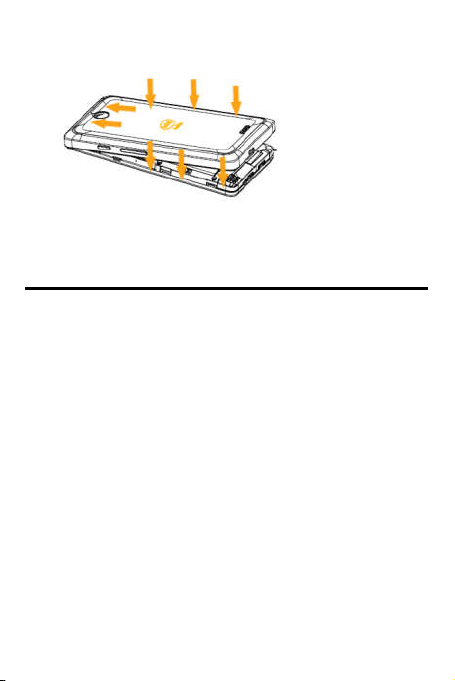
Assemble the back cover
Getting Started
Turning the phone On/Off
To turn On the phone
1. Press and hold the PWR key for a few seconds.
2. Unlock the screen with your finger.
To turn Off the phone
1. Press and hold the PWR key, select Power Off.
2. Tap OK. The phone will be off in a few seconds.
Unlocking Screen
The screen is locked by default when you turn on the phone. To unlock the
screen.
1. Press the PWR key.
3
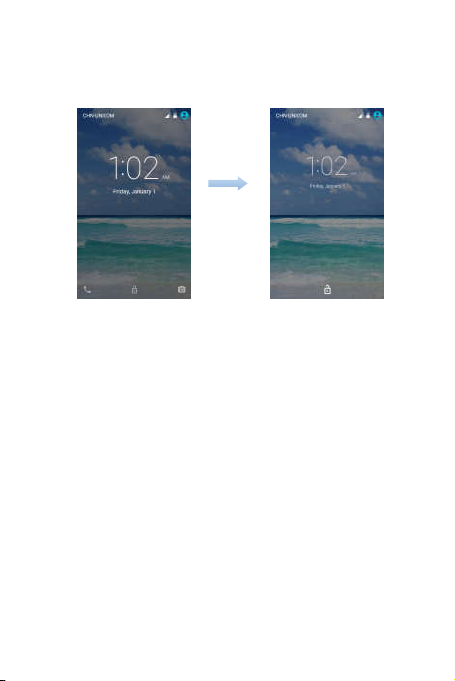
2. Up sliding screen to unlock the screen. Draw a pattern if the screen is
protected by pattern lock. Enter a PIN or a password if the screen is
locked by a PIN or a password.
Locking screen
To lock the screen, press the PWR key. It is recommended to lock the
screen to protect information in the phone and reduce battery usage.
You can also configure your phone to automatically lock after a certain
period of me. Tap → Sengs → Display → Sleep to set the sleep time
from 15 seconds, 30 seconds, 1 minute, 2 minutes, 5 minutes, 10 minutes,
or 30 minutes.
Using touch screen
All of the functions of the phone, except for power and volume, are
performed on the touch screen. Therefore, it is essential to know how to
use the touch screen.
The following finger actions might help you easily understand how to use
the touch screen.
Tap: Touch an item (e.g. application or widget) once that appears on
the screen with your finger to run it or access a menu or an option
Double tap: Tap an item twice with your finger
4
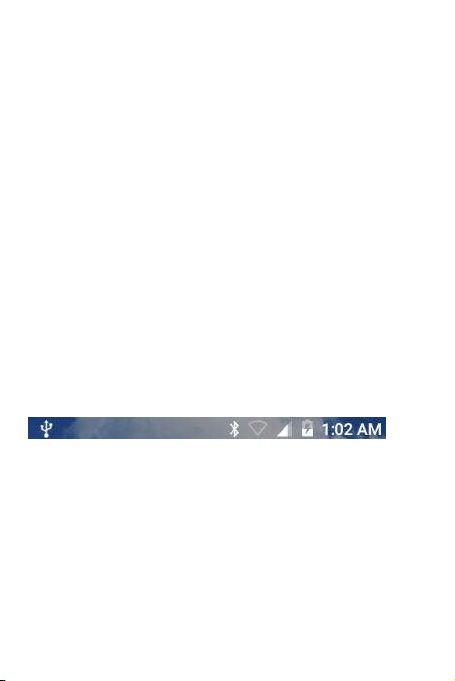
Drag: Tap and hold your finger on an item and move it without losing
contact with the screen
Flick: Place a finger on an empty space of the screen and move the
screen up or down, or left or right
Pinch: Place two fingers on the screen and move them apart to zoom
in a picture, a document or a web page, or move them together to
zoom out
Select and tap: Tap an item in the list of options available
Press and hold: Press a key or any item for a few seconds until a list
of options appears
Cautions:
Do not use sharp tools that can scratch the touch screen.
Do not allow the touch screen to come in contact with chemicals. The
screen may malfunction in chemicals.
Do not sit on the phone: the touch screen can be damaged.
Status bar
The status bar at the top of the screen notifications from various apps,
time, and the states of various devices such as battery status, WLAN status,
Signal status and so on.
1. Notification panel displays notification icons to inform you of new
Email, messages, and so on. Slide the panel down to view the
notifications and then tap a notification icon to view details of the
notification.
5
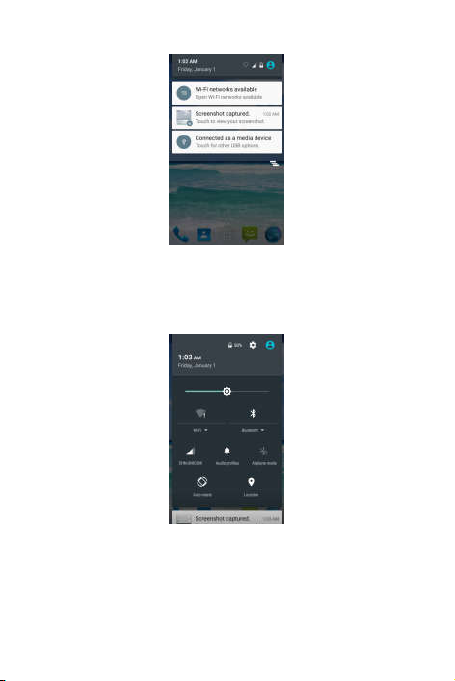
2. Status panel displays status icons to show the current state of your
phone, such as battery charging progress, alarms, Bluetooth, and so on.
Slide the panel down to access more settings and configuration options.
Screen orientation
For optimal viewing experience, the screen orientation changes
automatically depending on how you hold the phone.
NOTE: To enable or disable auto-rotate, slide down the status panel and
6
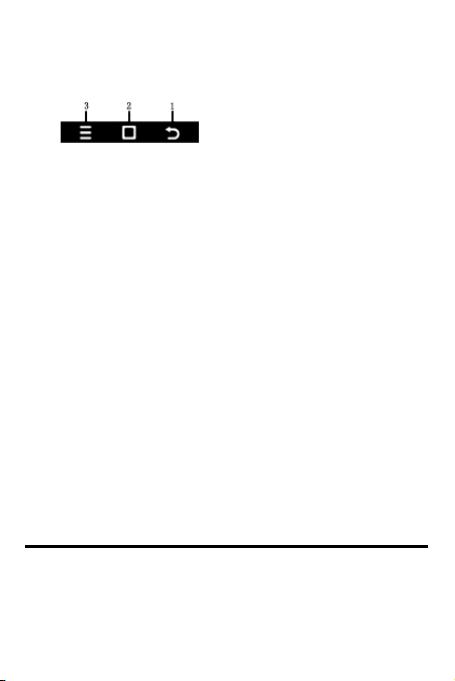
tap the Auto-rotate icon.
Keys and functions
1. Back key
Tap to return to the previous screen and exit the running application.
Tap to close the on-screen keyboard in text input mode.
2. Home key
Tap to return to the main screen.
Tap and hold to open the Google search.
3. Menu key
Tap to open the applications list used recently.
Apps and widgets
Apps: Software that allows you to perform a specific task. Your phone is
preloaded with a variety of applications, and additional applications can
be downloaded from the Play Store.
Widgets: A small application which resides on the home screen and
provides quick and easy access to information.
Connecting to the Internet using WLAN
NOTE: The range and quality of the WLAN signal is affected by the
distance between the phone and the wireless router, the number of
connected devices, infrastructure, and objects through which the signal
is transmitted.
7
 Loading...
Loading...