Unimax Communications U683CL User Manual
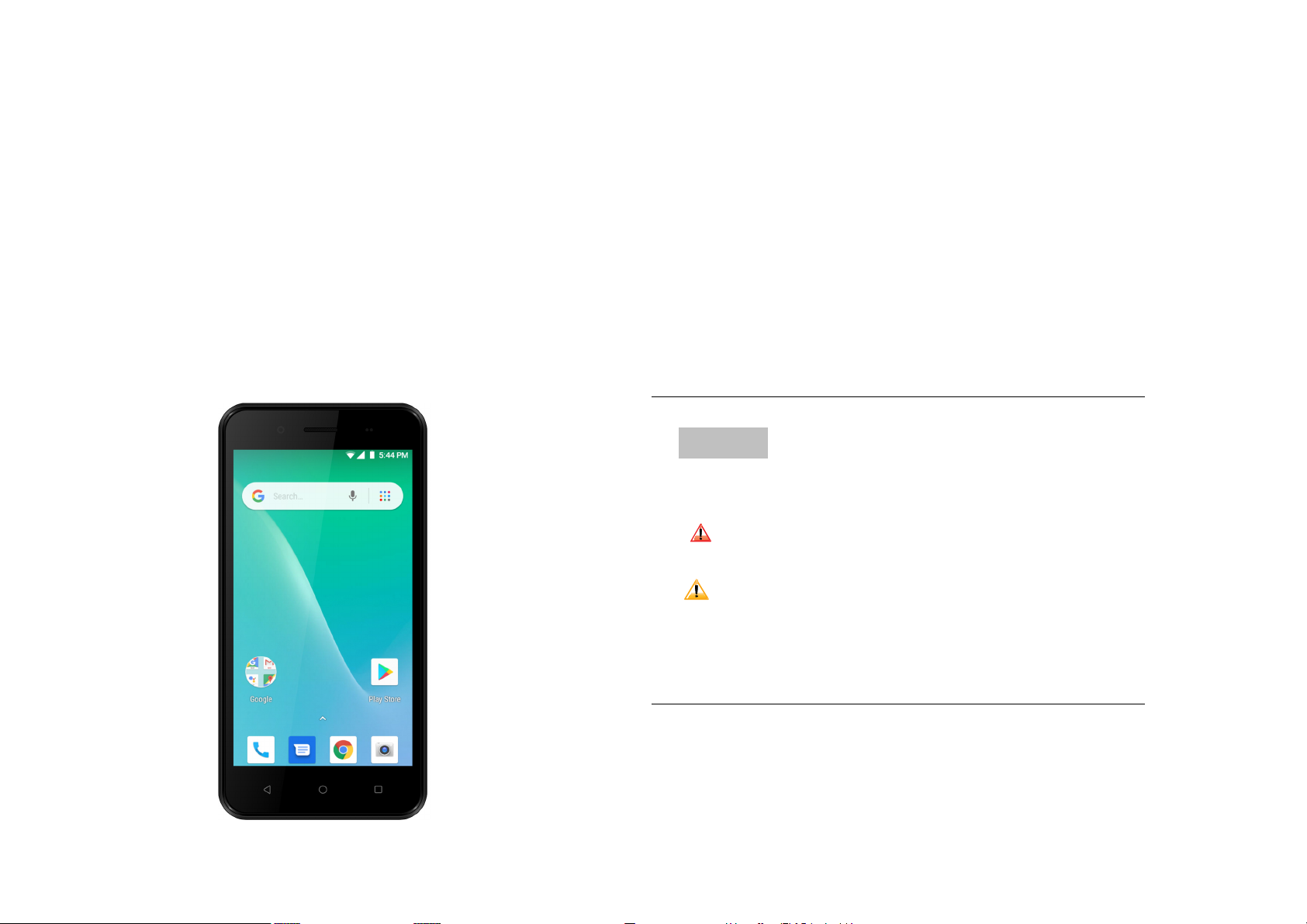
Conventions used in this guide
U683CL
In this user guide, we use the following
User Manual
symbols to indicate useful and important
information:
NOTE NOTE
Notes, usage tips, or additional information
Warning Situations that could cause
injury to yourself or others
Caution Situations that could cause
damage to yourdevice or
other equipment
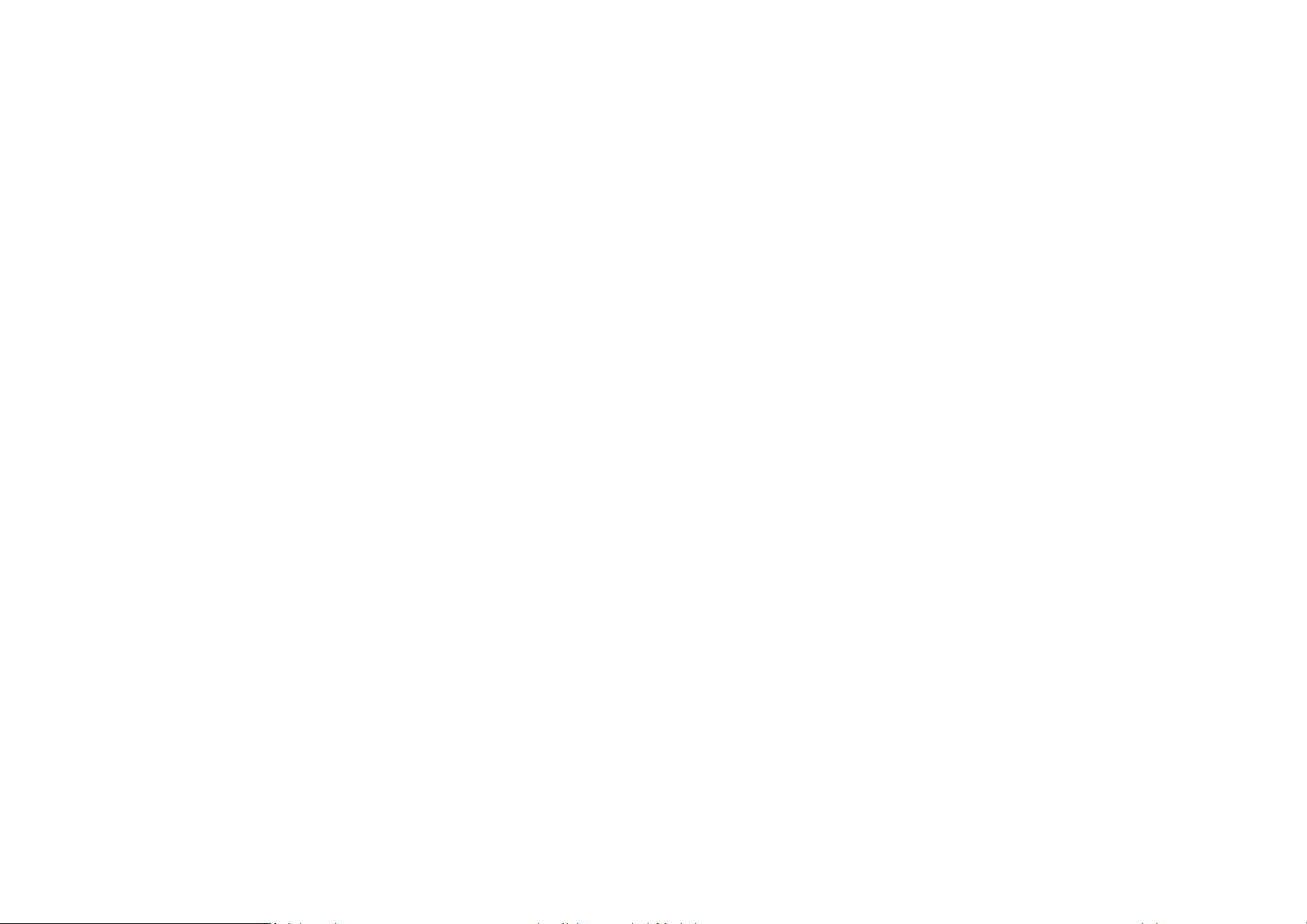
Specifications ................................................................................ 3
Error! Bookmark not defined.
Bookmark not defined.
Basics .............................................................................................. 4
In Box ...................................................................................... 4
Phone Overview ................................................................... 4
Battery .................................................................................... 4
Turning Phone On or Off ..................................................... 5
Touchscreen Gestures .......................................................... 6
Using the Onscreen Keyboard ............................................ 7
Editing Text ........................................................................... 8
Getting Started .............................................................................. 9
GoogleTM Account ................................................................. 9
Getting to Know the Home Screen ................................... 10
Customizing the Home Screen ......................................... 10
Essential Display Icons ...................................................... 11
Notifications Panel ............................................................. 12
Opening & Switching Between Applications ................. 12
Sleep Mode .......................................................................... 13
Adjusting Volume............................................................... 14
Searching Your Phone and the Web ................................ 14
Connecting Your Phone to a Computer .......................... 15
Phone Calls.................................................................................. 16
Making Calls ........................................................................ 16
Answering or Rejecting Calls ............................................ 17
Using In-Call Options ........................................................ 18
Using Call Log ..................................................................... 18
Listening to Your Voicemail .............................................. 19
Using Voice Dialer .............................................................. 20
Contacts ....................................................................................... 21
About contacts ..................................................................... 21
Opening Your contacts....................................................... 21
Getting Started .................................................................... 21
Editing/Deleting Contacts ................................................. 23
Communicating .................................................................. 24
Account Setting ................................................................... 24
Messaging.................................................................................... 25
About Messaging ................................................................ 25
Sending Messages ............................................................... 25
Reading Messages ............................................................... 26
Receiving Emergency Alerts Messages ........................... 27
Changing Messaging Settings ........................................... 28
Google Go .................................................................................... 29
Gmail .................................................................................... 29
Maps Go ............................................................................... 30
Calendar ............................................................................... 31
Google Play Store ................................................................ 34
Web .............................................................................................. 36
Chrome ................................................................................. 36
YouTube Go ......................................................................... 37
Wi-Fi ..................................................................................... 40
Bluetooth ......................................... Error! Bookmark not defined.
Using Bluetooth ...................... Error! Bookmark not defined.
Disconnecting or Un-pairing from a Bluetooth Device
Connecting to a Bluetooth HeadsetError! Bookmark not defined.
Sending and Receiving Information Using BluetoothError!
Entertainment ................................. Error! Bookmark not defined.
Camera/Camcorder ................ Error! Bookmark not defined.
Sound Recorder ....................... Error! Bookmark not defined.
Tools ................................................. Error! Bookmark not defined.
Clock ......................................... Error! Bookmark not defined.
Calculator ................................. Error! Bookmark not defined.
Settings............................................. Error! Bookmark not defined.
Settings on Your Phone .......... Error! Bookmark not defined.
System update ......................... Error! Bookmark not defined.
Safety and use ................................. Error! Bookmark not defined.
Please read before proceedingError! Bookmark not defined.
Limitation of damages ........... Error! Bookmark not defined.
1
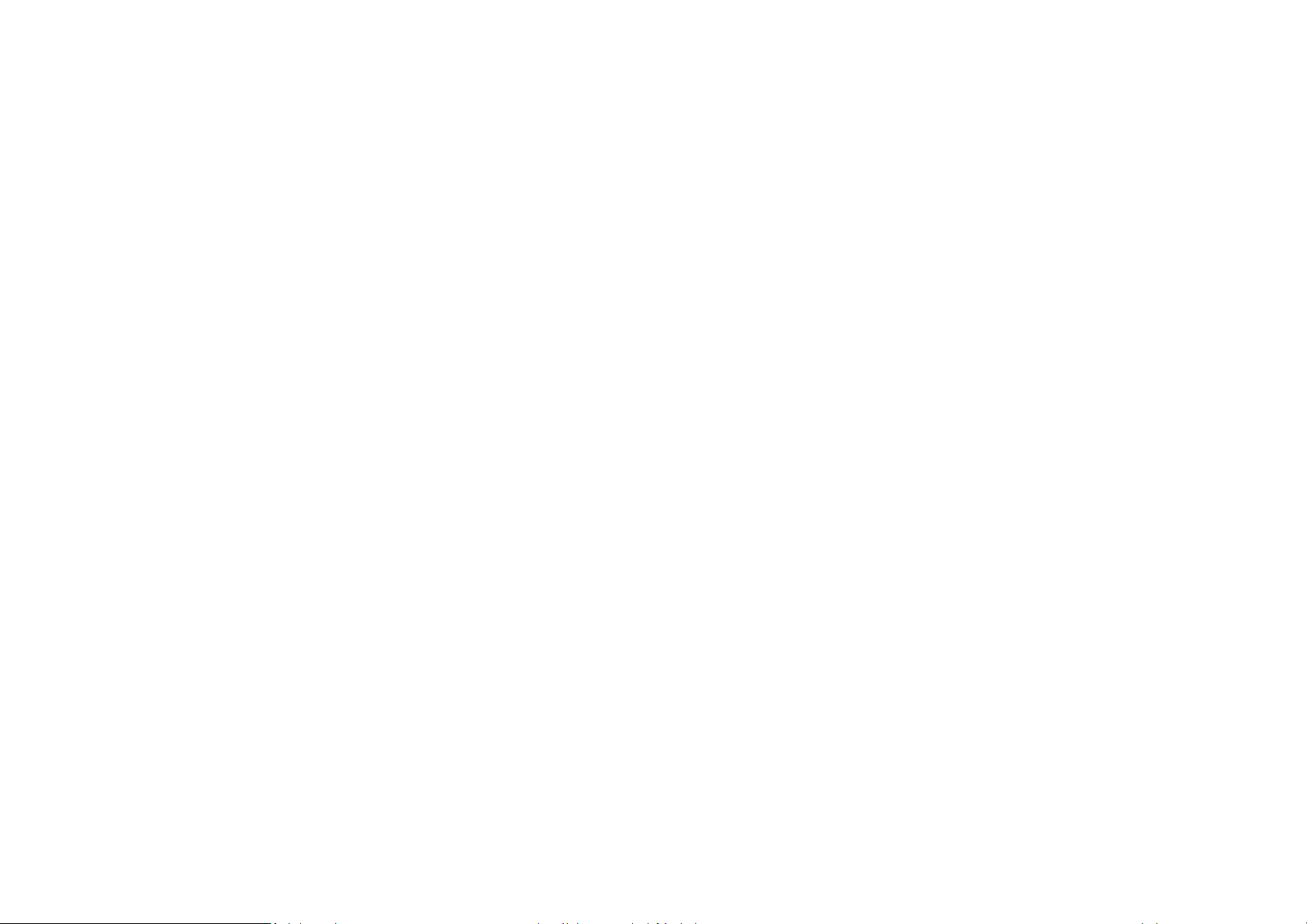
Important health information and safety precautionsError! Bookmark not defined.
Regulatory agency identificationsError! Bookmark not defined.
HEARING AID COMPATIBILITY HAC FOR WIRELESS
TELECOMMUNICATIONS DEVICESError! Bookmark not defined.
2
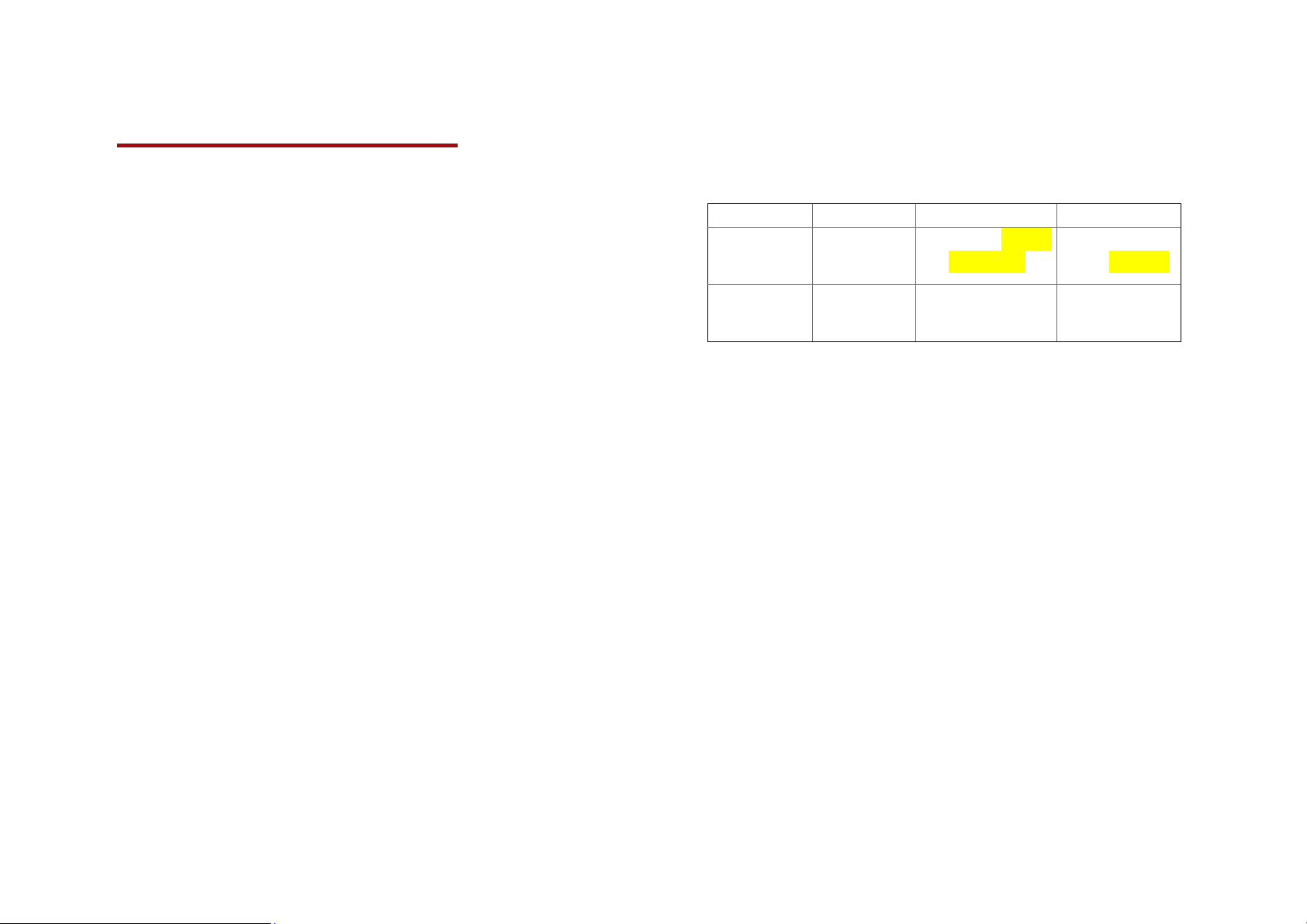
Specifications
7. Sensors
• Accelerometer, Proximity sensor, Geomagnetic sensor
1. Display
• 5.0 inch FWVGA(854×480) Display
• Capacitive Touch Screen
2. Camera
• Front camera:0.3MP
• Rear camera: 2.0MP
3. Dimensions and Weight
• Dimensions: 146.9*73*9.6mm
4. Memory
• 8GB (ROM)/1GB (RAM)
• External memory : Supports up to 64GB
5. Operating System
8. Power Management (Performance)
Battery Type Capacity Standby Time
Lithium-
Ion(Li-ion)
2000mAh
Up to 116 Hours
(4.83Days)
Talk Time
Up to
309minutes
• AndroidTM 8.1 Go
6. Connectivity
• WIFI(802.11 b/g/n), Bluetooth4.1
3
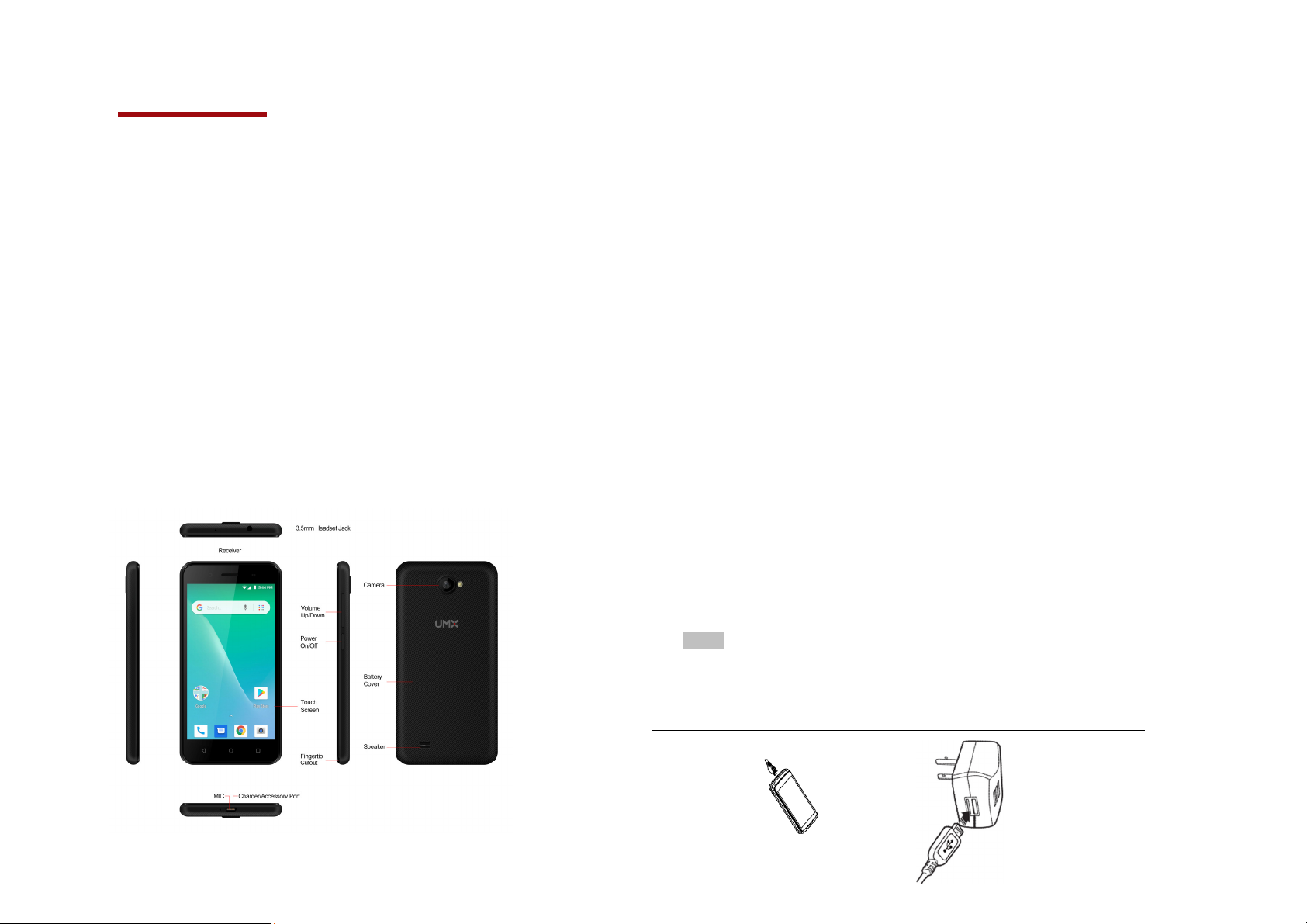
4
Basics
In Box
The U683CL comes with the following items included in the
box:
1. Mobile phone
2. Micro USB cable
3. Battery cover
4. Battery
5. USB power adapter
6 .QSG
Phone Overview
Battery
Note that browsing the web frequently, extended data
usage, being in a poor signal area, or subjecting the device
to extreme temperatures will cause the battery to discharge
quicker than normal. To increase battery life, limit your
data usage, or turn off GPS and Bluetooth when not
required.
Charging your battery
Before you turn on your device and start using it, it is
recommended that you charge the battery.
1. Plug the USB cable into the USB power adapter.
2. Plug the power adapter into a standard outlet.
3. Locate the USB port located on the underneath of your
4. Plug the other end of the USB cable into the phone’s
5. The USB icon on the cable should always face up when
NOTE
• It is more efficient to charge the battery with your device powered
• Battery operating time gradually decreases over time.
device.
micro USB port.
connecting the cable to your device as shown.
off.
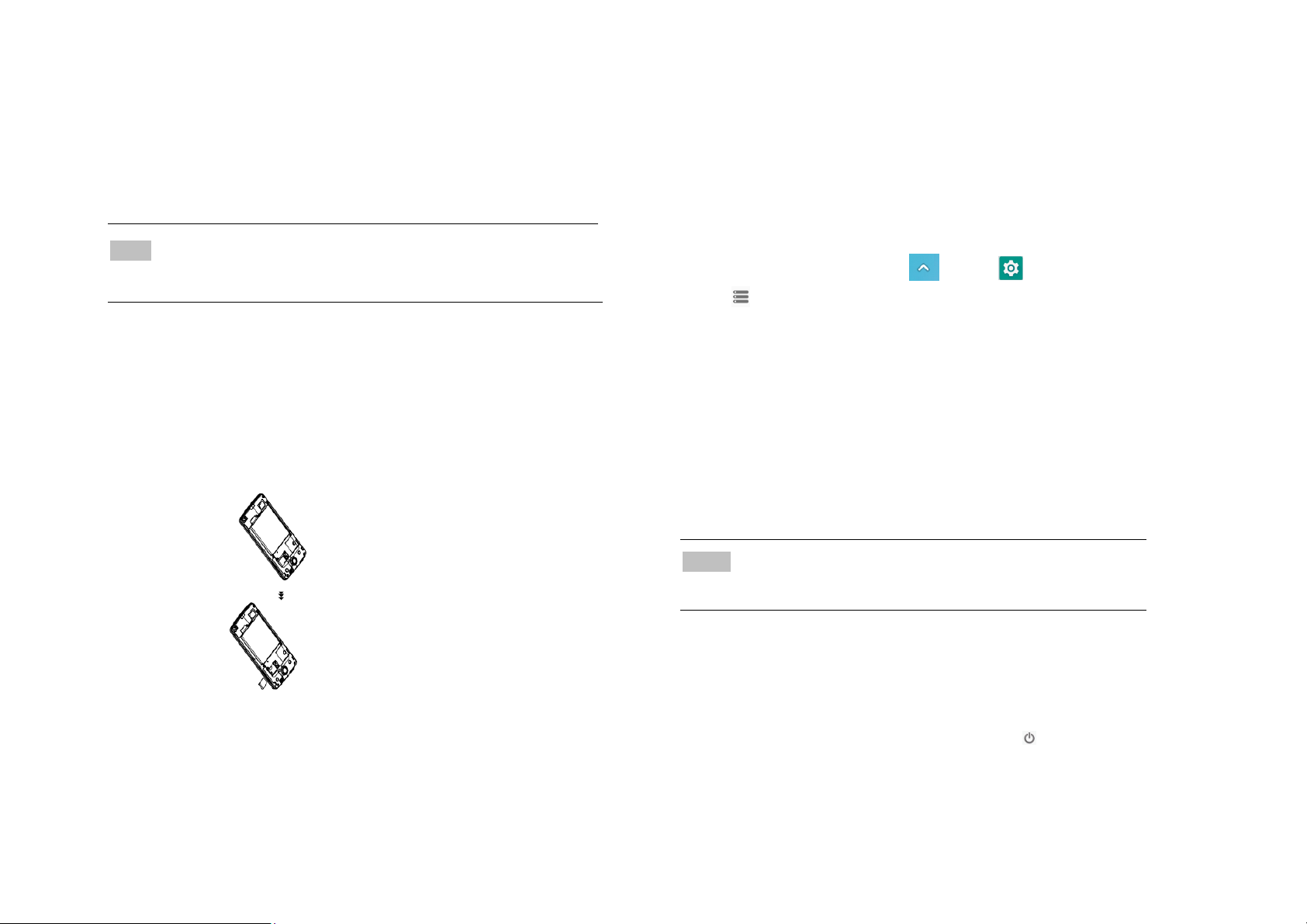
5
MicroSD Card
Use the microSD card to store your photos, videos, music
and certain apps from Google PlayTM Store. You can also
move and copy files to your computer from your device.
NOTE
When you insert or remove the microSD card, you should
remove the battery cover.
1. Insert the microSD card
1. Locate the microSD card slot and remove the cover.
Insert the microSD card into the slot with its
gold contacts facing right above battery until it clicks
into place.
3. Removing the microSD card while
the phone is on
If you need to remove the microSD card while the
phone is on, unmount the microSD card first to
prevent corrupting or damaging the files in the
microSD card.
1. From the Home screen, tap Apps > Settings.
2. Tap Storage >Unmount SD card >OK.
3. Remove the microSD card by following the steps in
“Removing the microSD card”.
Turning Phone On or Off
1. Turning your phone on
1. Press and hold Power/Lock key.
NOTE
See the Getting Started chapter for details.
The first time you use your phone you’ll need to set it up.
2. Turning your phone off
2. Removing the microSD card
1. Remove the microSD card cover.
2. Press the microSD card to eject it from the slot then
slide it out the rest of the way.
1. If the display is off, press Power/Lock to turn it back on.
2. Press and hold Power/Lock for a few seconds.
3. When Phone options menu appears, tap Power
off >OK.
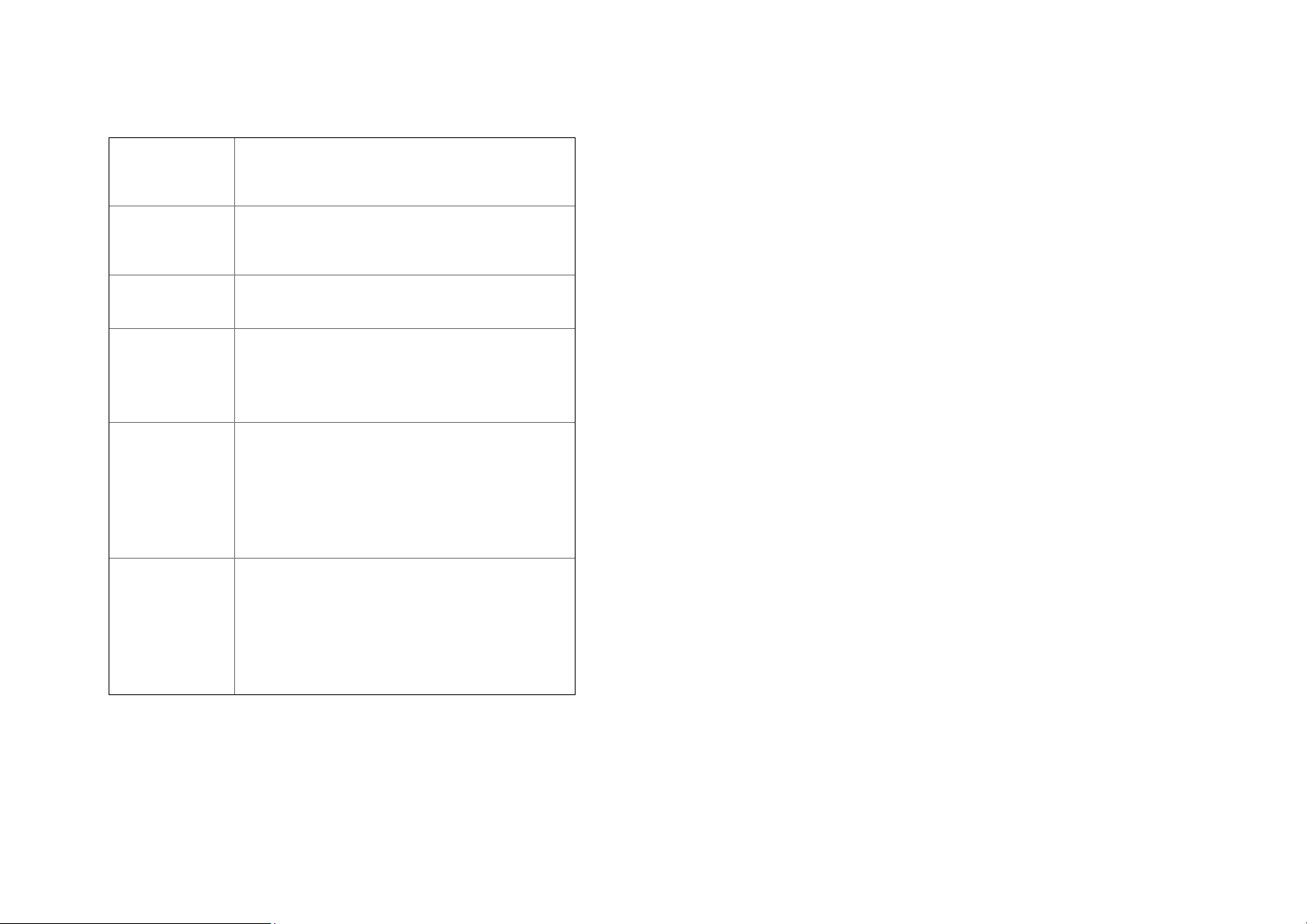
Touchscreen Gestures
Tap and hold your finger before you start
For most screens, you can automatically
Tap
Tap and hold
Swipe or slide Quickly drag your finger vertically or
To select onscreen items such as application
and settings icons or press onscreen buttons,
simply touch them with your finger.
To open available options for the item,
simply touch and hold your finger on the
screen over the item.
horizontally across the screen.
Drag
Flick
to drag. While dragging, do not release
your finger until the item reaches your
desired location.
Flicking the screen is similar to swiping, but
you only need to swipe your finger in lighter
and quicker strokes. This finger gesture is
always in a vertical direction, such as
flicking through the contacts or the message
lists.
Rotate
change the screen orientation from portrait
to landscape by turning the phone
sideways. When entering text, you can turn
the phone sideways to bring up a bigger onscreen keyboard.
6

7
Using the Onscreen Keyboard
You can enter text using the onscreen keyboard. Some
applications open the keyboard automatically. In others,
tap anywhere in a text field to open the keyboard.
1. Tap each letter on the on-screen keypad.
2. Tap and hold a letter for additional key options (not all
keys have additional options). Additional key options
include numbers and letters with accent marks. If
options are available, you will see a box with all the
options shown. Slide your finger to select the character
you want.
3. Continue until you have finished the word.
You can
also
use the following icons:
•Tap 3 while you type. When you release the key,
the lowercase letters reappear.
•Turn caps lock on. double-tap or touch & hold
•Tap 3, so it changes to . Touch shift key again
to return to lowercase.
•
Tap
1
you can to delete words, tap 4 you can change to
the number and sign keyboard.
• To hide the Android keyboard, press
Back
.
• When you write a new message, you can tap 2 to skip
from the receiver frame to text frame.
NOTE
When you type the notification panel will have a “select
input method” you can set the input methods.
Adding, Editing or Deleting Words in the User Dictionary
Sometimes you may need to add a word to the predictive
text dictionary, for example, a name or a specialized
technical word. If you want to add a word to your User
dictionary while entering text, double tap the word to
highlight it, then tap and hold the word and select
to dictionary
.
Add **
Adding a word manually
1. From the Home screen, tap
2.
dictionary
3. Press
4. Type the word >tap OK.
System >
.
Add
Language & input >Personal
.
Apps
>
Settings
.
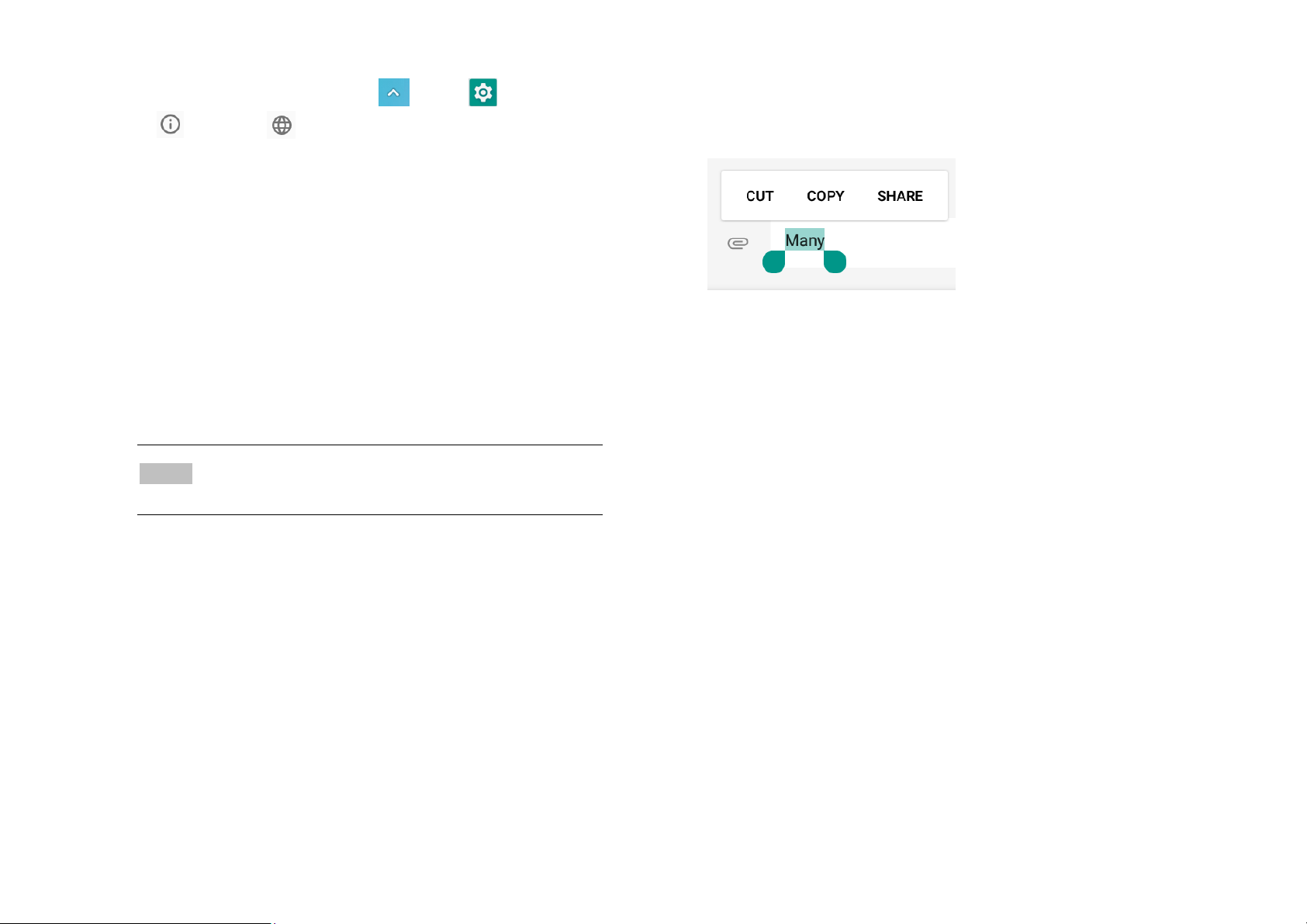
8
Editing or deleting a word
1. From the Home screen, tap
2.
dictionary
System >
.
Language & input >Personal
Apps
>
Settings
• To edit words from the dictionary, tap the word you
want to edit >
Edit
> Edit the word > Tap OK.
• To delete words from the dictionary, tap the word you
want to delete >
Delete
.
Editing Text
You can select, copy or cut the text you’ve entered, then
paste it in another text field within the user interface.
NOTE
1. Selecting text
1. Tap the text field.
2. Move the cursor to the beginning or end of the desired
3. Tap and hold the text field.
4. Tap
• Or tap
5. Drag your finger to move the text cursor to a letter
Some applications may offer different text editing methods.
text by tapping in the location you want the cursor.
Select word
Select all
in the pop-up menu.
to select all the text in the text field.
within the text that you want to select. The selected
text is highlighted in orange.
.
2. Cutting and copying the text
1. Double-click to select the text to cut or copy it.
2. Tap and hold the selected text.
3. Tap
Cut
or
• If you tap
Copy
in the menu that opens.
Cut
, the selected text is removed
from the text field. In this case, the text is saved to
the clipboard, so that you can paste it into another
text field.
3. Pasting the text
1. Cut or copy the text to paste.
2. Tap the text field where you want to paste the text and
move the cursor to your desired location.
• You can paste text that you copied from one
application into the text field in any other application.
3. Tap and hold then select
Paste
in the pop up menu.
• The text is inserted after the cursor. The text also
remains in the clipboard, so you can paste that same
text into another location.
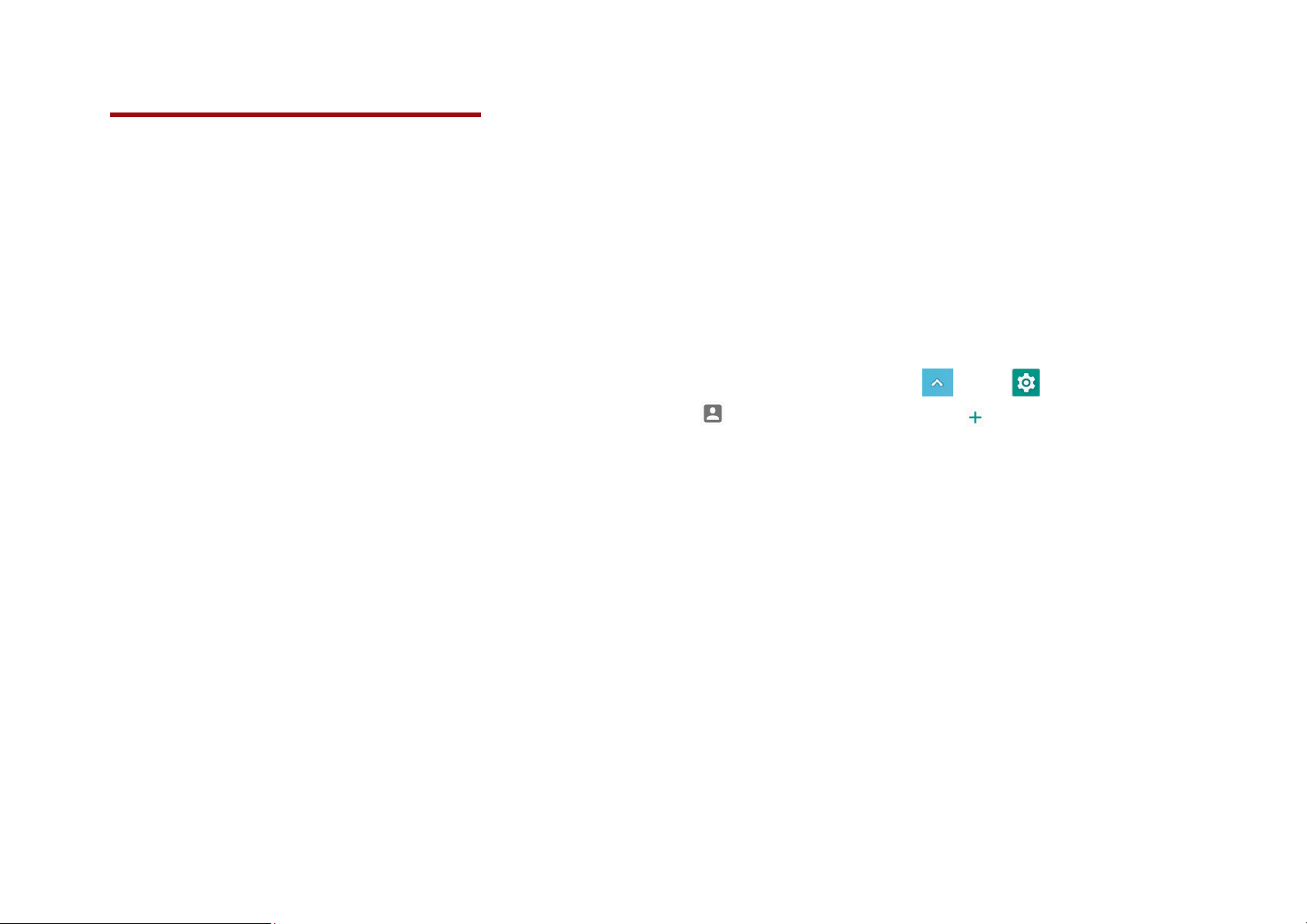
9
Getting Started
Google Account
You must sign in to a Google account to use Gmail,
Google Calendar, and other Google applications; to
download applications from Google Play Store; to back
up your settings to Google servers; and to take advantage
of other Google services on your phone.
1. Registering a Google account
Gmail, Google Play Store, and other applications require
a valid Google account for use. You will be prompted to
login into Google the first time you use these applications.
1. Tap
2. Enter your Google account
2. Creating a new Google account
1. Tap
2. Enter a password in to the
Existing>Sign in
• If you don’t have a Google account, tap
See the next section for more details.
Sign in
Tap
password
• Password tip: Your password must be a minimum
of 8 characters in length.
.
New
Next
> Enter
.
fields, then tap
to register your Google account.
New
Email
First name, Last name
Type a password, Confirm
Next
and
Password
and
.
instead.
> Tap
Email
>
3. Select
will be needed if you forget your password and then
enter a
4. Read through Google Terms of Service > Tap
Next
5. Enter the letters shown on the screen > Tap
Finish
Security question
Secondary Email >Create
.
.
and enter the
Answer
.
Next
3. Adding a Google account
1. From the Home screen, tap
2.
3. Tap
4. Tap
5. Enter your Google account
Users&accounts
Google
Sign in
Sign in >Finish
• The U683CL supports multiple Google accounts.
• If you have the same contact across multiple Google
accounts, you can merge duplicates into a single
item in the contact list.
> Tap
to register your Google account.
Existing
.
>
Accounts >Add account
.
Email
Apps
and
>
Settings
Password
, which
I agree
> Tap
.
> Tap
,
.
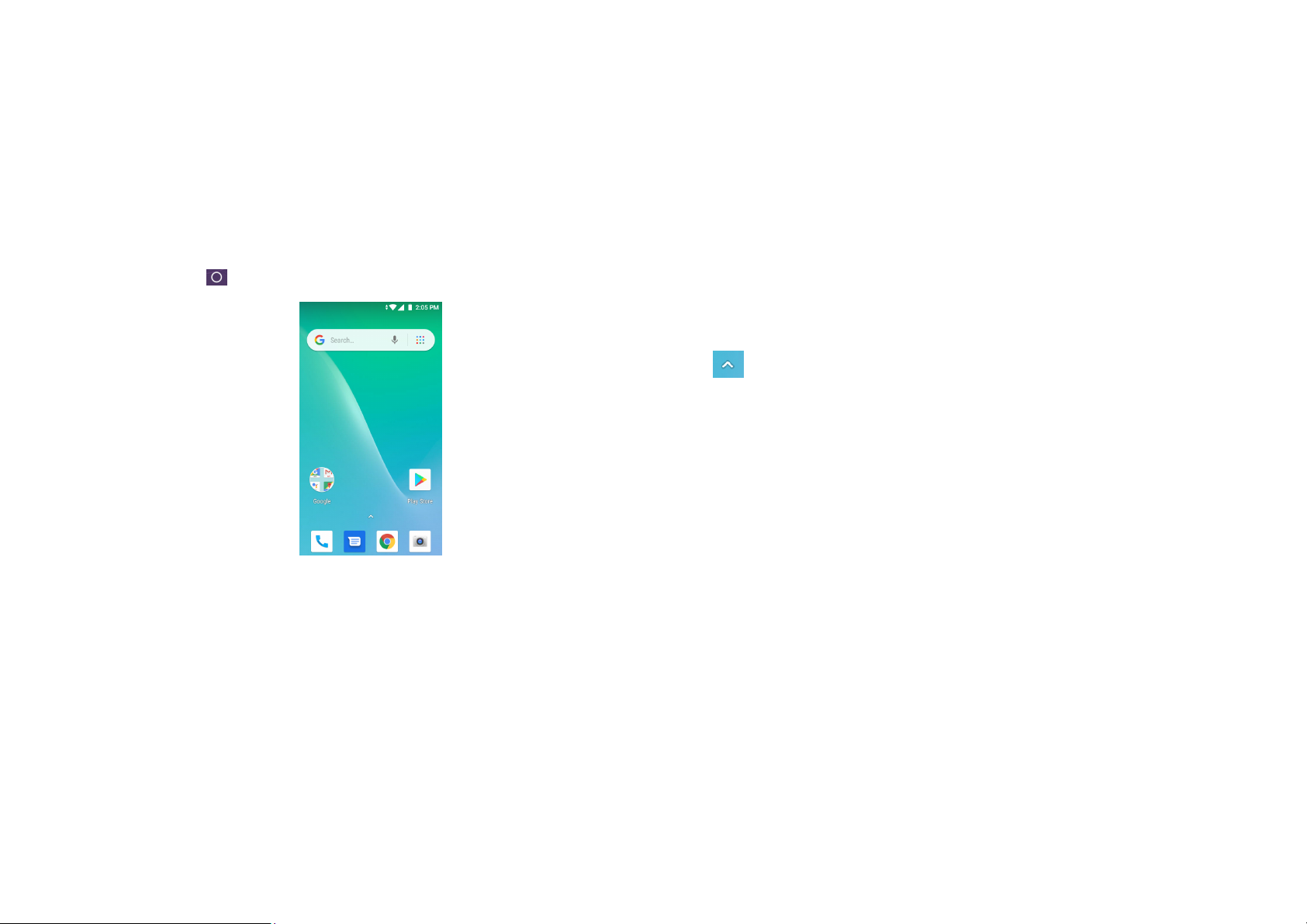
10
Getting to Know the Home
Screen
1. The Home screen is displayed when the device is in
idle mode. You can add your favorite apps, shortcuts,
folders and widgets to the Home screen so they’re only
a tap away.
2. Press
Home
to return to the center home screen.
1. Home screen customization options
Open the Home screen you want to customize.
2. Moving an item on the Home screen
1. From the Home screen, tap and hold the item you want
to move until it vibrates. Don’t lift your finger.
2. Drag the item to a new location on the Home screen.
3. Lift your finger at the location where you want the item.
To add a shortcut for any application to a Home screen,
1. Previewing the Home screens
1. From any Home screen, tap and hold an application.
2. When you choose a desired Home screen, the
application shifts to the selected Home screen.
Customizing the Home Screen
The Home screens and display wallpaper are customizable.
tap
Apps
, tap and hold the item, then drag it onto a
Home screen.
3. Removing an item from the Home screen
1. From the Home screen, tap and hold an item until it
vibrates. Don’t lift your finger. The × Remove icon will
appear at the top of the display.
2. Drag the item to × Remove.
3. When the item turns blue, lift your finger.
4. Changing the Wallpaper of the Home
screen
1. From the Home screen, tap and hold any empty area on
a Home screen long time.
2. Tap
From the list of menus, Choose a photo from your
3. Tap
WALLPAPERS
:
camera gallery or memory card storage.
Set wallpaper
.
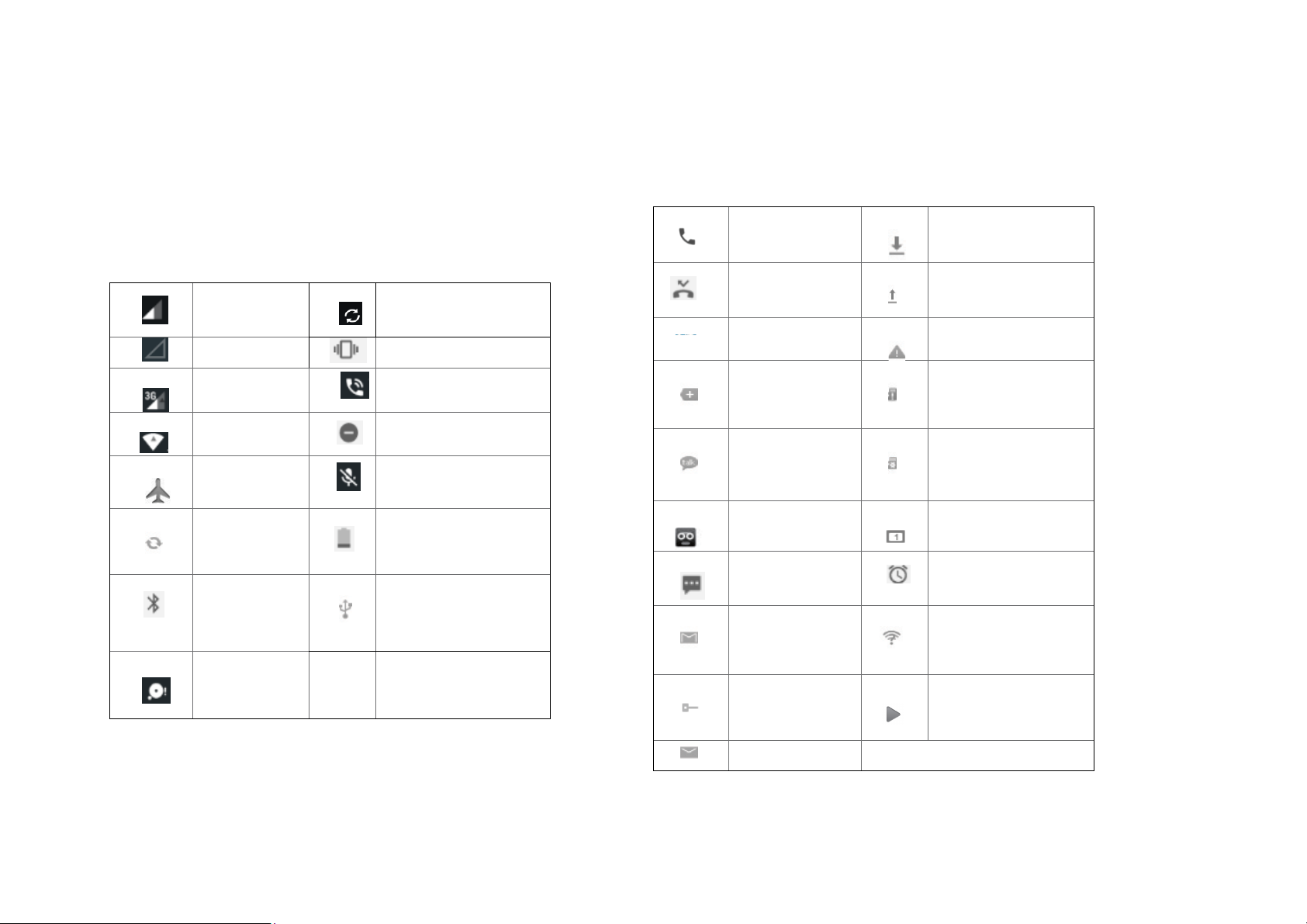
11
Essential Display Icons
Synchronized with the
connected
strength
or vibration
Data
It indicates that battery
is remaining
Call Diverted
Icon
New
Google
MicroSD card is
wireless networks are
Connected to or
from VPN
1. Status icons
You can tell a lot about your phone when you
understand the icons in the Status bar. Here’s what each
one means:
Signal strength
No signal
3G network
Wi-Fi signal
web
Vibrate only mode
Speakerphone is on
Silent mode-no audio
2. Notification icons
Notification icons in the Status bar alert you to items that
may require your attention such as new messages,
calendar event reminders, missed call notifications, etc.
Here’s what each one means:
Call in progress
Missed call
More (not
displayed)
notifications
Downloading data
Uploading data
(animated)
General Warning
No microSD card
installed
Airplane mode
synchronizing
Bluetooth is on
Storage is
insufficient
Microphone is muted
Connected to a
computer via USB
cable
Talk instant
being prepared
message
New voicemail
New message
New Gmail
Upcoming event
Alarm is set
Wi-Fi is on and
available
disconnected
New Email
Song is playing
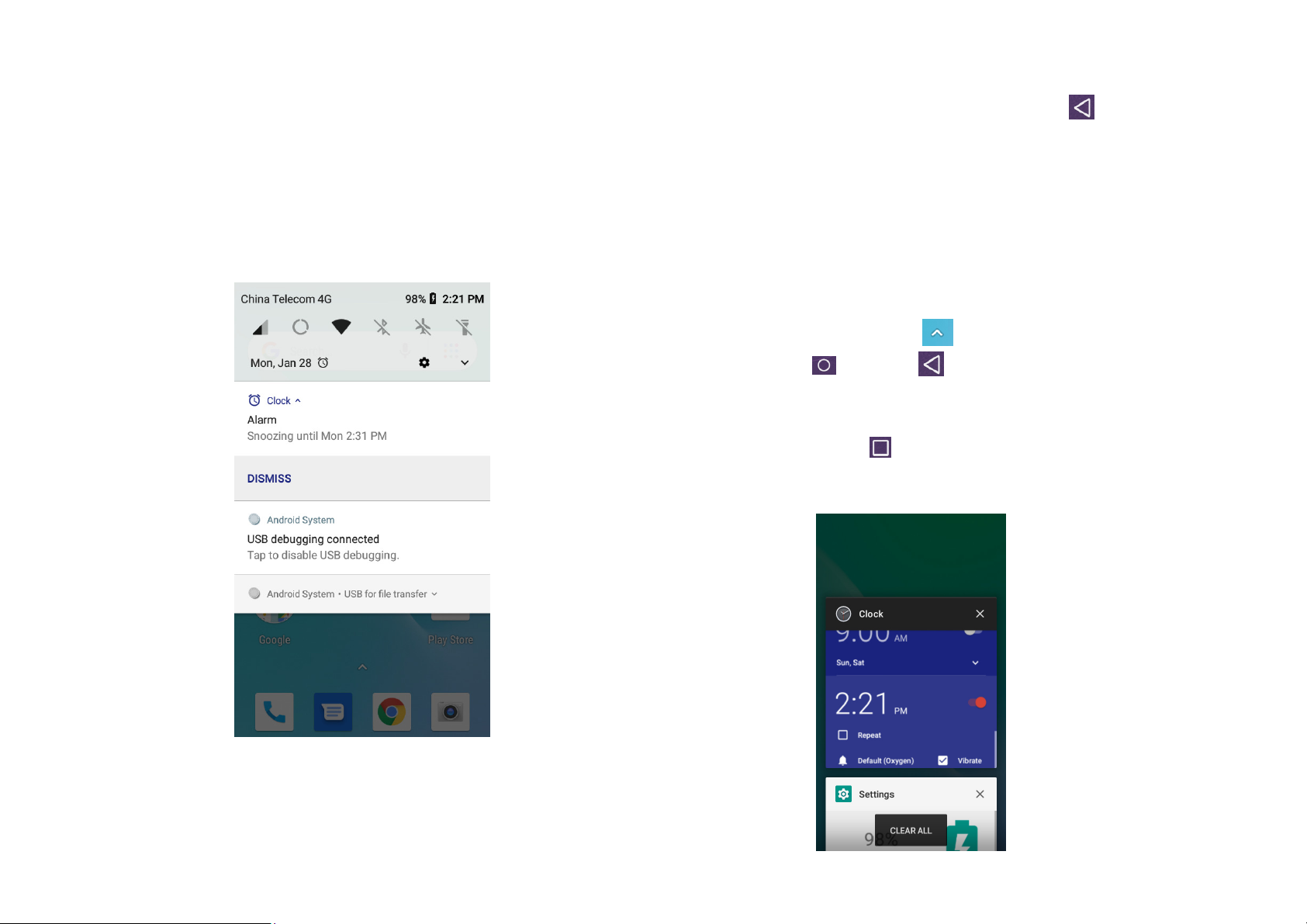
12
Notifications Panel
When you receive a new notification, an icon will be
displayed in your status bar at the top of your screen.
1. Viewing and responding to Notifications
1. Tap and hold Status bar, and then slide your finger
downward to open the Notifications panel.
2. Closing the Notifications panel
Drag the bottom bar of the panel up. Or just press
Back
.
Opening & Switching Between
Applications
1. Opening and closing the Applications List
2. If you have multiple notifications, you may need to
scroll to see them all.
3. Tap a notification to respond to it.
1. From the Home screen, tap
2. To close, press
Home
or
Apps
Back
.
.
2. Switching to a recently used application
1. From any screen, tap
recently used application.
Recent apps
. Scroll to see all
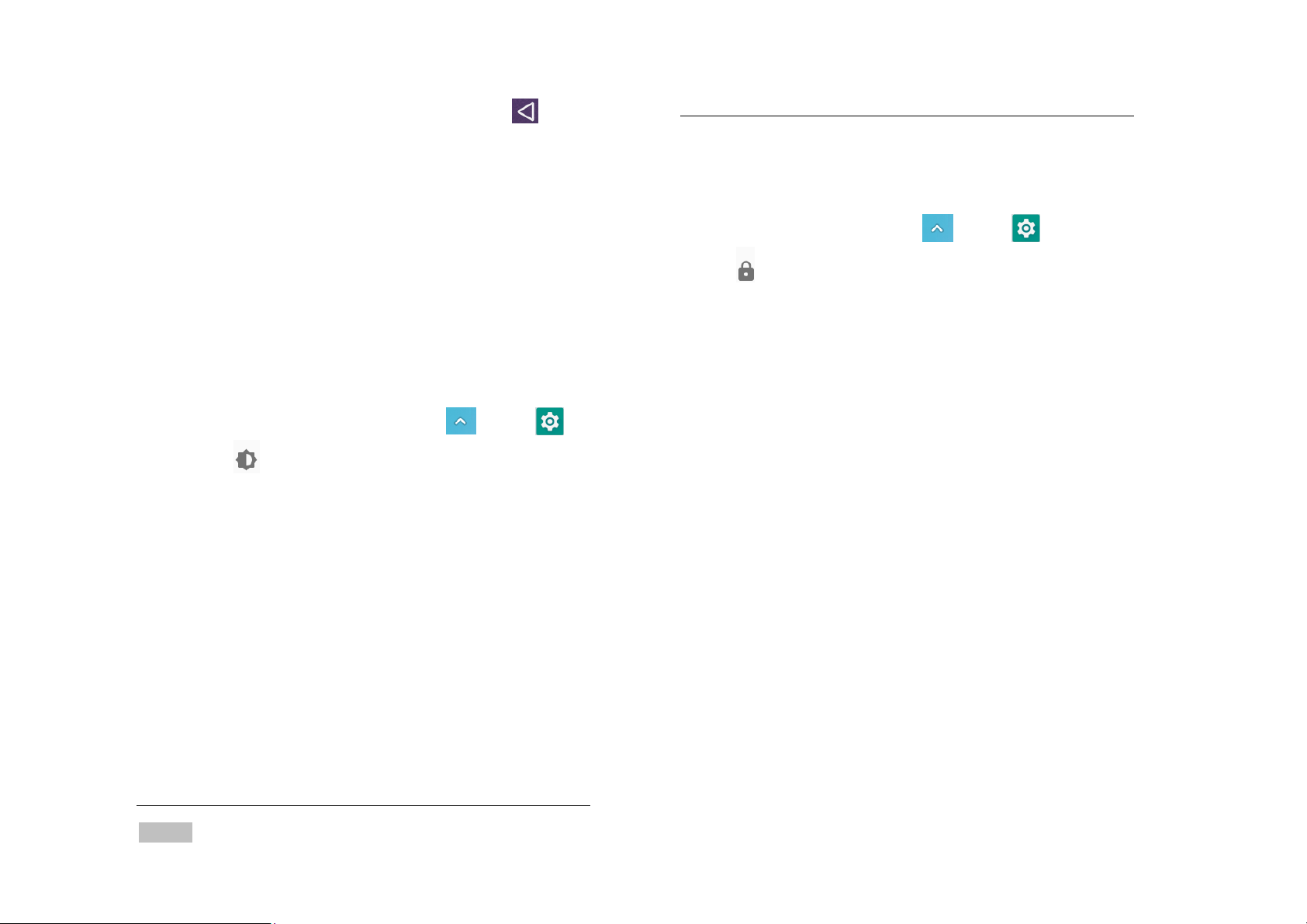
13
2. Tap an icon to open the application or press
to return to your previous screen.
Back
screen or enter the PIN or password to access the phone
software.
4. Activating Secure Screen Lock
Sleep Mode
Sleep mode saves battery power by turning off your display.
You will still receive messages and calls when the display is
turned off.
1. Switching to Sleep mode
Your phone automatically turns off the display after a
period of inactivity. To customize the screen timeout
settings, from the Home screen, tap
Settings
>
Display >Sleep
.
2. Waking up from Sleep mode
1.Your phone automatically wakes up when you have an
incoming call.
2. To wake it up manually, press
to unlock the screen as described below.
Power/Lock
Apps
>
. You’ll need
1. From the Home screen, tap
2. Tap
security&location >screen lock
• If you have already configured the screen lock, tap
screen lock
to change how to lock or unlock your
screen.
3.
Tap Pattern, PIN, Password, or Face Unlock. Then enter
a custom pattern, PIN or password as prompted.
• If you select ‘None’, screen unlock security is
cancelled
Apps
>
.
Settings
.
3. Unlocking the screen
On the lock screen, tap the unlock icon and slide
your finger in the direction of the arrows to unlock
the screen. The screen unlocks automatically when
you answer an incoming call.
NOTE
If you have set up a screen unlock pattern, pin, or
password, you will be asked to draw the pattern on the
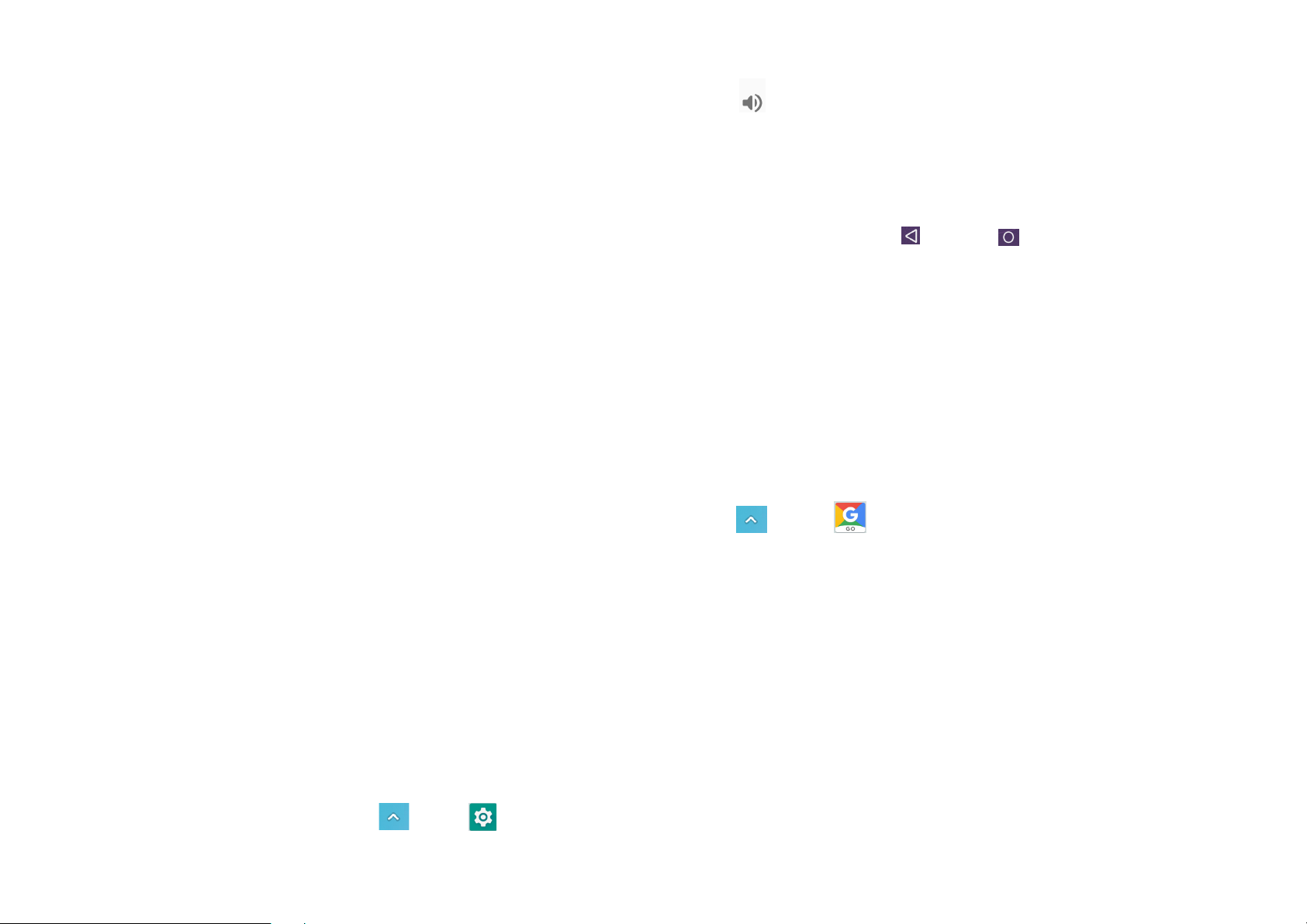
14
Adjusting Volume
Ringtone and Media volume are independent of each other
and adjusted separately.
1. Adjusting the ringer volume
From the Home screen, press
down
on the right side of the phone to
adjust the ringer volume to your desired level.
• While in the lowest ringer volume level, press
Volume up
or
Volume down
to Vibrate mode. To set your phone to Silent mode,
you can press
Volume down
• While in the Silent mode or Vibrate mode, press
Volume up
once to switch to ringtone mode.
2. Adjusting the media volume
While playing music, watching a video or using
preloaded or downloaded games or applications, press
Volume up orVolume down
phone to adjust the media volume.
3. Adjusting the earpiece volume for phone
calls
During a phone call, press
Volume up
or
Volume
once to set your phone
once again.
on the right side of the
Volume up
or
Volume down
2. Tap
Sound > Volumes
.
3. Drag the volume sliders left or right to adjust your
phone’s Ringtone, Media, and Alarm. Your phone
plays a sample tone at the selected volume level
while you drag the slider.
4. When you’re done, tap Back
or
Home
.
Searching Your Phone and the
Web
The search key is a powerful part of the UL40’s software
and enables you to quickly locate files, contacts, and
applications. You can also search the web using your
favorite web search service.
1. Tap
2. Begin entering text, or tap a previously used search
term.
• As you enter the text, matching items on your phone
and suggestions from Google web search will appear
on the screen.
3. Tap a suggestion to go directly to that result.
.
Apps
>
Google Go
.
4. Adjusting the volume via Settings menu
1. From the Home screen, tap
Apps
>
Settings
.
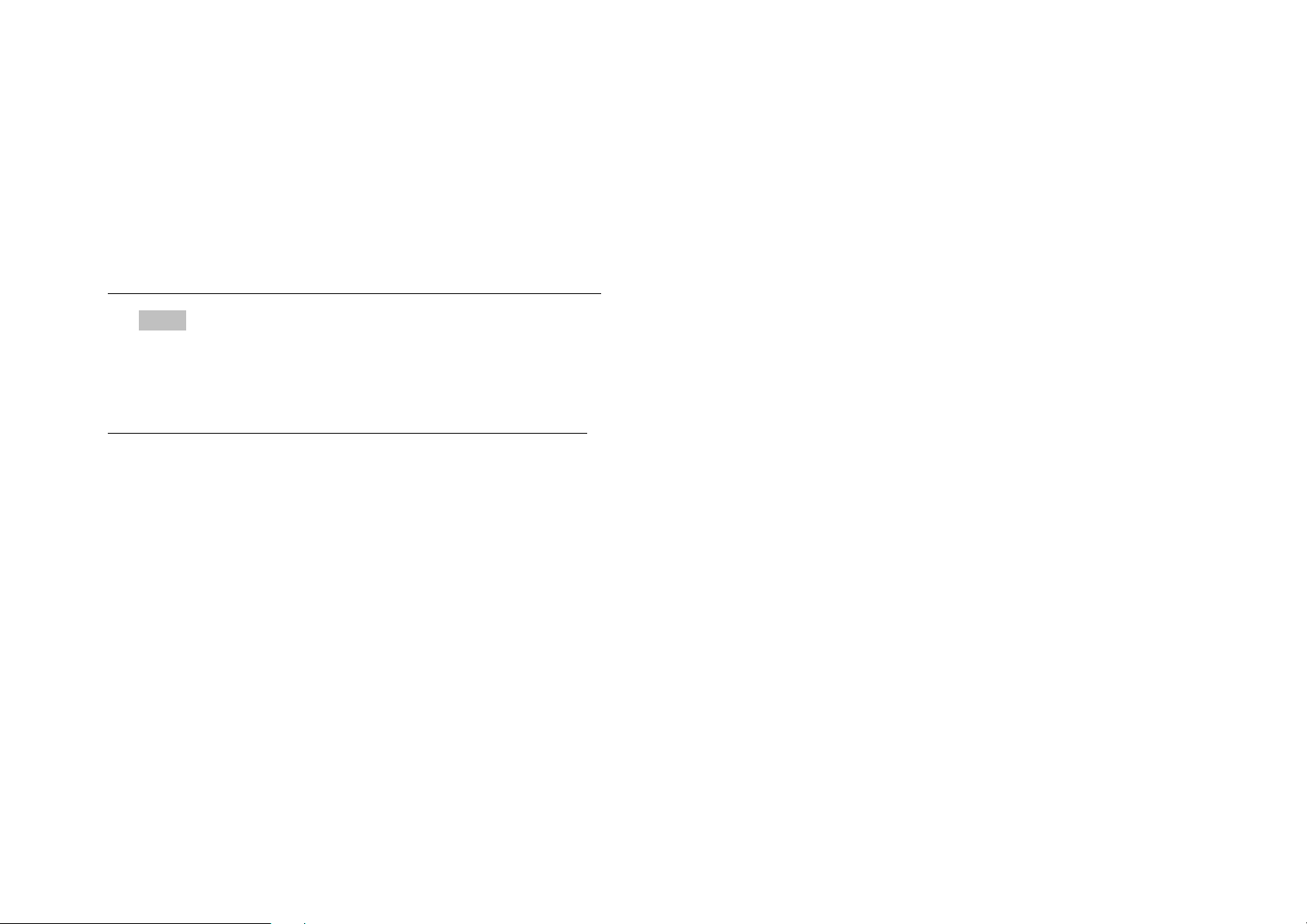
Connecting Your Phone to a
Computer
1. Copying files to/from the microSD card
You can copy your music, photos, and other files to
the microSD card of your phone.
NOTE This option is available only when a microSD card is
inserted into the slot of your phone. While your phone is
connected to a computer, USB Mass storage mode
prevents you from using applications that access the
memory card.
1. Connect your phone to your computer using the supplied
USB cable.
2. Open the Notifications panel >tap USB options.
3. On your computer, the connected phone is recognized as
a removable hard drive.
4. Navigate to the removable drive and open it.
5. Do one of the following:
• Copy the files from the computer to the microSD card’s
root folder.
• Copy the files from the phone’s microSD card to a folder
in your computer.
6. After copying the files, un-mount the removable drive
(that is, your phone) as required by your computer’s
operating system to safely remove your phone.
7. After you have un-mounted the removable drive, you can
disconnect the phone from the computer.
15
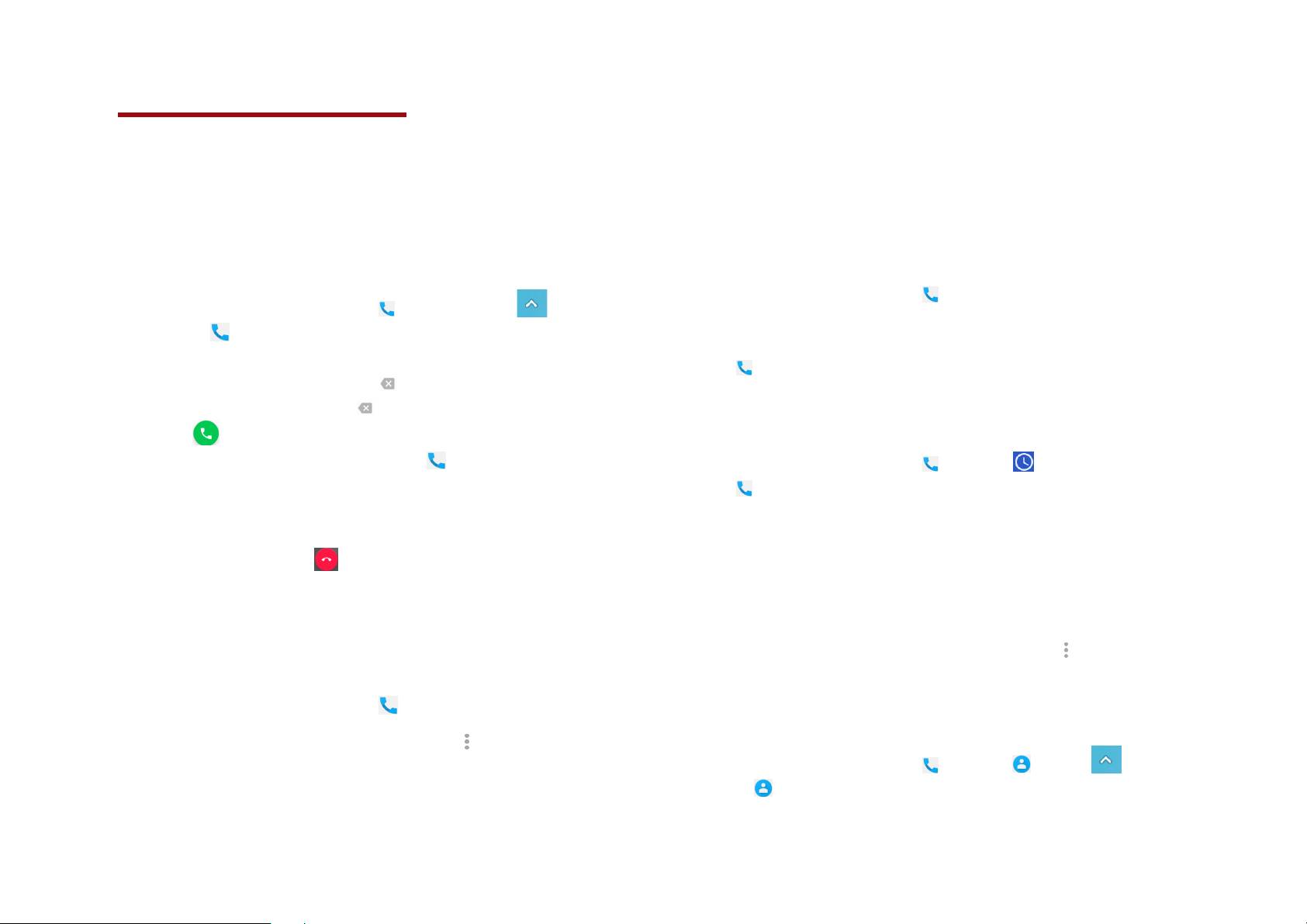
16
Phone Calls
Making Calls
The simplest way to make a call is to dial the number
directly. You can also call numbers listed in your call log or
Contacts list.
1. Making a call from the dialer screen
1. From the Home screen, tap
Apps >Phone
.
2. Tap the number you want to dial.
• If you make a mistake, tap
character. Tap and hold to erase the entire string.
3. Tap
Dial
.
• The Calling screen is shown and appears in the
Status bar while the call is active.
• To change the volume during a call, press
/
Volume down
4. To end the call, tap
.
End Call
2. Entering a Pause/Wait
Pause and wait options can help you dial additional
numbers such as a voicemail password, or phone
banking system menus.
1. From the Home screen, tap
2. Tap the number you wish to dial > tap
Option >Add 2-sec pause
•
Add 2-sec pause
: Your phone will wait for 2 seconds
then continue to dial the remaining
numbers automatically.
Phone
. Or tap
to erase a single
.
Phone
or
Add wait
Volume up
.
.
•
Add wait
: Your phone will wait with the message,
‘Send the following tone?’ until
Send
is
tapped, then continue dialing the
remaining numbers.
3. Making an international call
1. From the Home screen, tap Phone
2. Tap and hold 0 until the international prefix ‘+’ appears.
3. Tap the country code, area code, and phone number.
4. Tap
Dial
.
.
4. Calling a number from the Call log
Your phone logs all incoming and outgoing calls.
1. From the Home screen, tap
2. Tap
Dial
at the right of any entry to dial.
Phone
>
Call log
• Calls are listed with the most recent at the top.
• Calls to the same phone number are grouped together.
• Scroll up or down to view additional entries in the log.
• If you want to edit a number before calling, tap
and hold the desired number, and then tap
>
Edit number before call
.
Menu
5. Making a call from the Contact list
1. From the Home screen, tap Phone
Apps >People
.
2. Scroll through the contact list.
> . Or tap
.
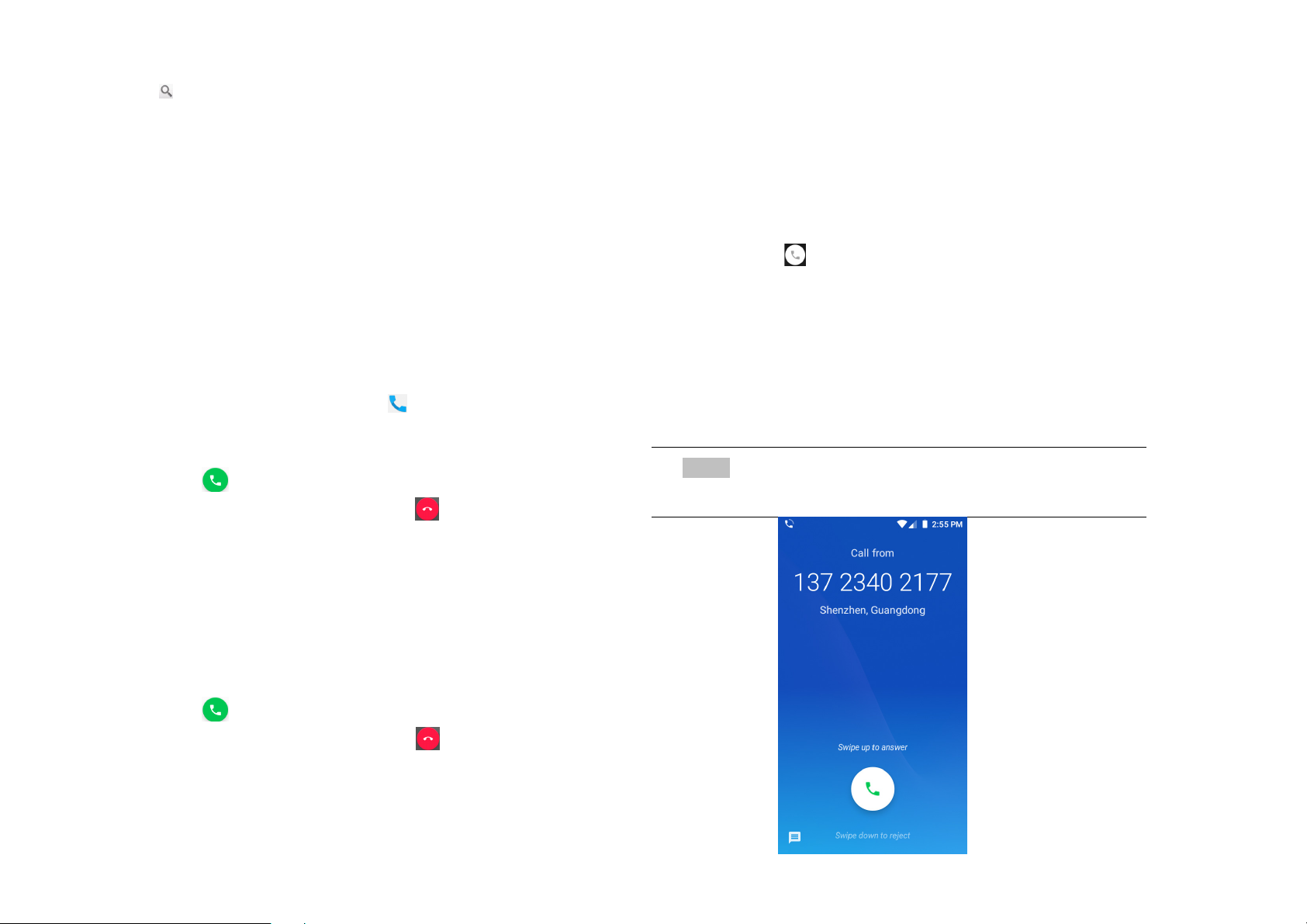
17
• To find a specific contact, you can search by tapping
Search
. Enter the name of the contact you’re
searching for. As you type, contacts with matching
names appear below the search box. Or you can use
the tab on the right hand side of the screen to scroll
through the alphabetical contacts.
3. Tap the contact you want to call.
4. Tap the phone or mobile number.
6. Making an emergency call
Your phone supports international emergency
numbers such as 911. Emergency calling is supported
anywhere the phone has a network signal.
1. Making an emergency call
1. From the Home screen, tap
2. Tap the emergency number for your location.
This is usually
3. Tap
Dial
911, *911
.
4. To end the emergency call, tap
2. Making an emergency call while the phone is locked
1. When your phone is no service status,
button is displayed on the lock screen. Tap
call
.
2. Tap the emergency number for your location. This is
usually
911, *911
or
#911
.
or
Phone
#911
.
.
End Call
.
Emergency call
Emergency
in Contacts). When you receive a phone call from a phone
number not stored in your Contacts, only the default
caller ID icon and phone number are shown.
All incoming calls are recorded in the Call log. If you miss a
call, you receive a reminder notification.
1. Answering or rejecting an incoming call
1. Drag the icon in the direction of the arrows
to answer the call.
• If you were already in a call, the first call is placed on
hold during answering the new call.
• To silence the ringer before answering the call, press
either of the volume keys.
NOTE
The caller you reject is sent directly to your voicemail box to
leave a message.
3. Tap
4. To end the emergency call, tap
Dial
.
End Call
.
Answering or Rejecting Calls
When you receive a phone call, the screen displays the
caller’s name, phone number, and caller ID icon (if stored
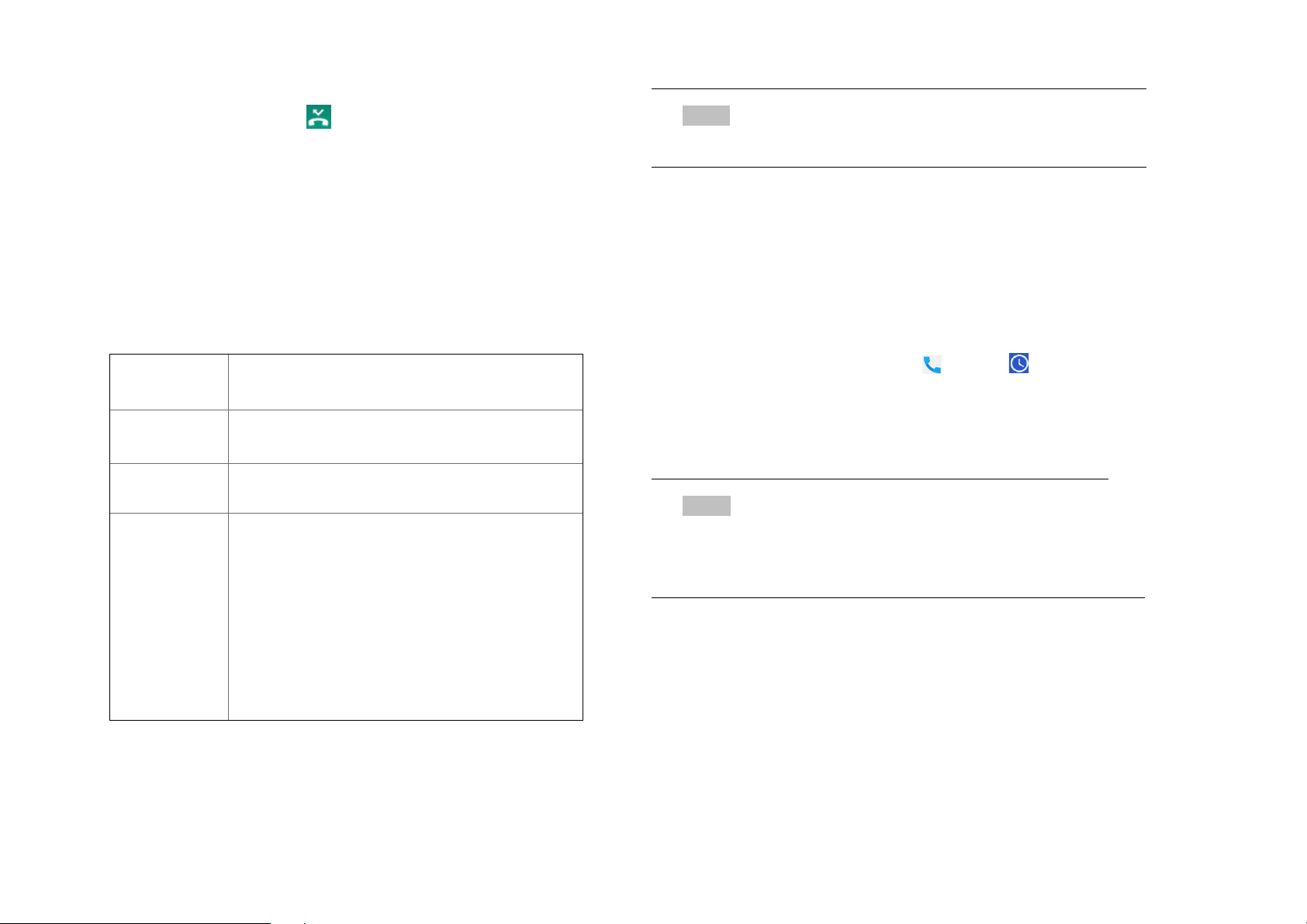
18
You can unmute the microphone by tapping
border and the Ongoing Call icon turns blue in
2. Checking missed calls
• If you miss a call, is displayed in the Status bar.
• If you open the Notifications panel, you will see the
number of missed calls. Tap the notification to be
taken to the call log and view detailed information.
NOTE
To avoid damaging your hearing, do not hold the phone up
to your ear when the speakerphone is on.
Using Call Log
Using In-Call Options
When a call is in progress, the following options are
available:
Dial Pad
Mute
Audio
Bluetooth
Tap Dial Pad to enter additional numbers
during your call.
Mute icon again.
You can turn the speakerphone off by tapping
the Speaker icon again.
When a Bluetooth device is paired and
connected to your phone, you can conduct all
calls using Bluetooth for hands-free
conversation. When using Bluetooth headset
during a call, the current call screen has a blue
the Status bar.
Tap Bluetooth icon to toggle in-call audio to
and from the Bluetooth accessory.
The phone stores the numbers of all incoming and
outgoing calls in the Call log. The Call log displays the
details of the call including time, date, and duration.
1. Opening the Call log
1. From the Home screen, tap
• Calls are listed with the most recent at the top.
Calls of the same phone number are grouped
together. Scroll to view earlier entries in the log.
NOTE
You can tap and hold the desired number in the call log
list to select options such as Call, View contact, Edit
number before call, Send a message, Add to contacts, Call
details, Copy number, Block number.
Phone >Call log
.
 Loading...
Loading...