Unimax Communications U670C User Manual
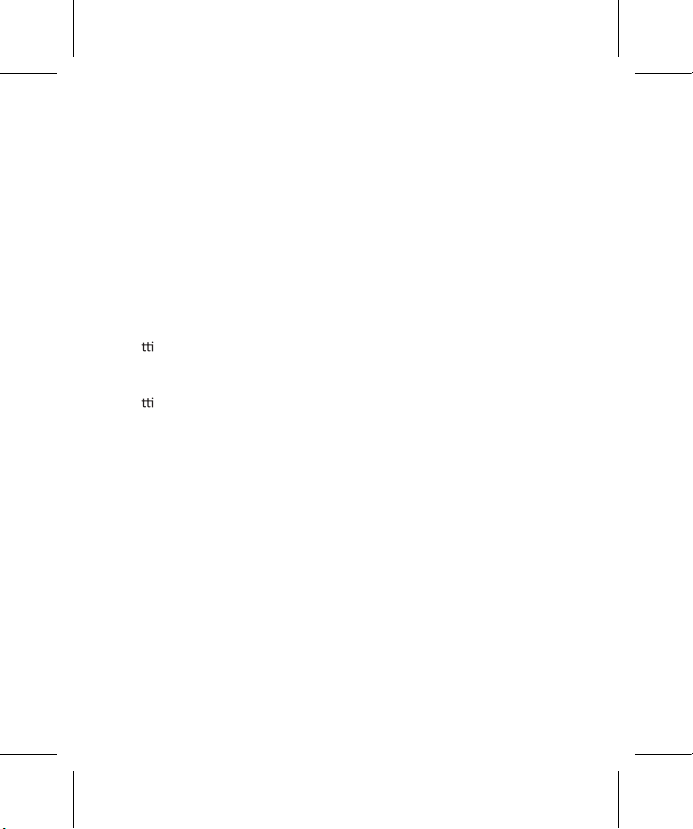
U670C
Quick Start Guide
Contents
Welcome …………………………………………………………………………………………………… 2
1. What’s in the package …………………………………………………………………………… 3
ng to know your phone …………………………………………………………………… 3
2. Ge
3. Before you turn on your phone ……………………………………………………………… 3
ng started ……………………………………………………………………………………… 5
4. Ge
5. Keep in contact ……………………………………………………………………………………… 7
6. Catch up with friends in your social networks ………………………………………… 7
7. Send a message …………………………………………………………………………………… 8
8. Make your first call ………………………………………………………………………………… 8
9. Capture your big moment ……………………………………………………………………… 8
10. Email …………………………………………………………………………………………………… 9
11. Sending an email message …………………………………………………………………… 9
12. Bluetooth ……………………………………………………………………………………………10
13. Wi-Fi ……………………………………………………………………………………………………10
14. Android Market ………………………………………………………………………………… 10
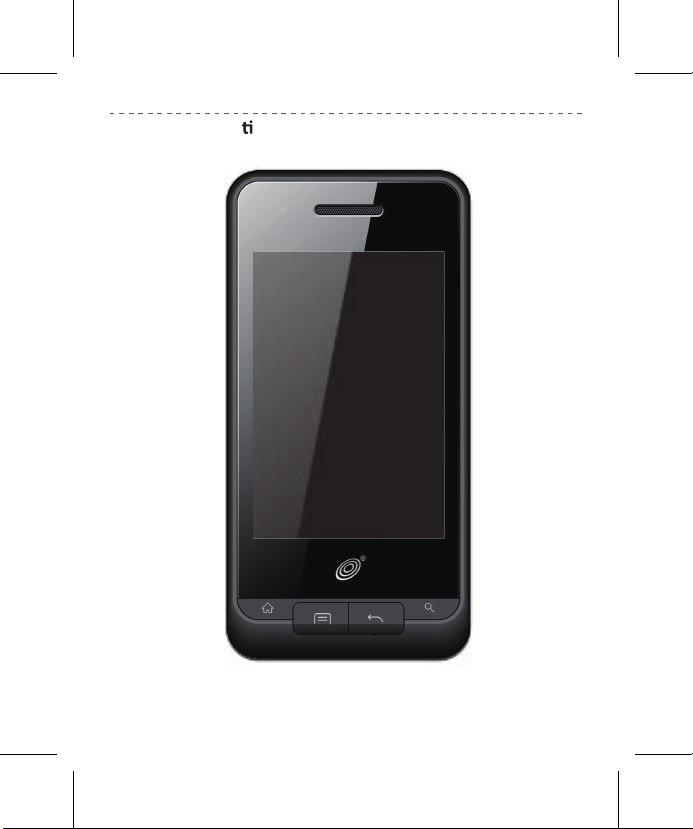
2
Congratula ons on the purchasing of your new
Android phone!
This Quick Start Guide is to welcome and familiarize you with the features
of this phone.
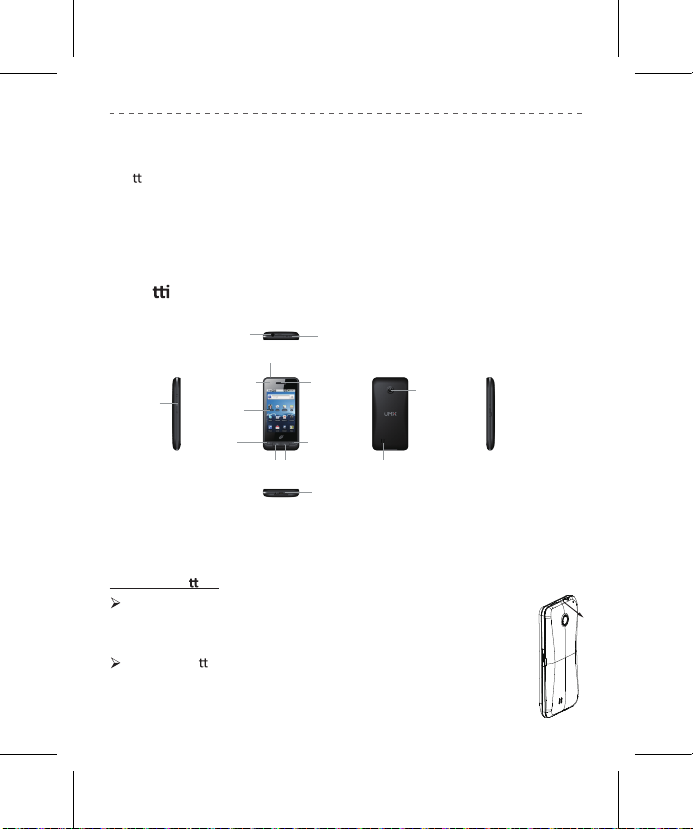
1. What's in the package:
•Mobile device
•Ba
ery
•USB cable
•Travel adapter (charger)
•Quick start guide
2. Ge ng to know your phone
3
Volume Key
Headset Jack
Front Camera
Proximity Sensor
Touch Screen
Home Key
Menu Key Back Key
Power Key
Earpiece
Search Key
Speaker
Charger/Accessory Port
Rear Camera
3. Before you turn on your phone
Insert the ba ery
With your thumb or finger, open the back cover from the notch at
the top of your phone.
Take the ba ery out from baery bag
into place.
and gently push the baery
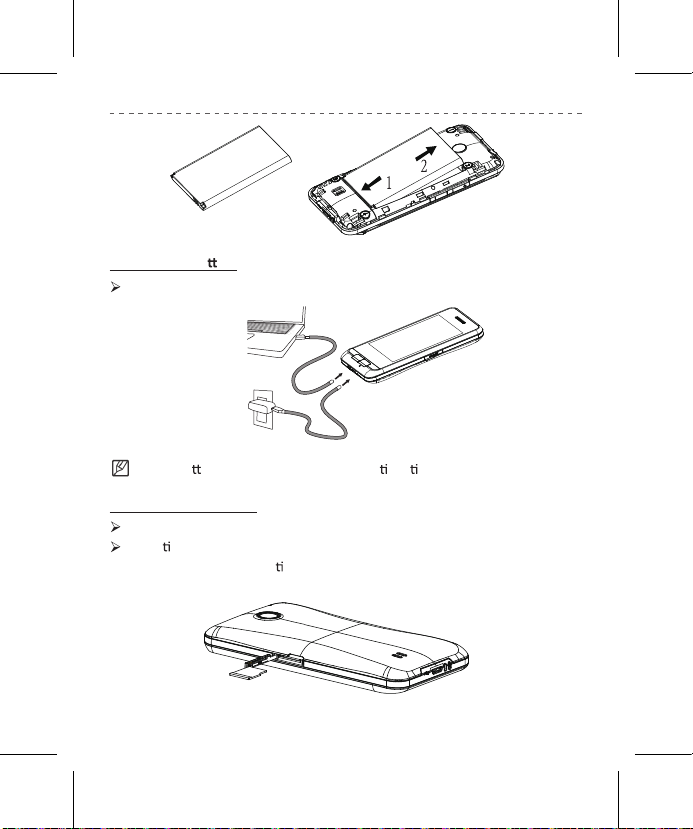
4
Charging the ba ery
Plug the micro-USB end of the data cable into the jack.
As the ba ery is being charged, the no fi ca on LED light will turn red.
The light will turn green when the phone is fully charged.
Insert the MicroSD card
Gently uncover the microSD slot.
Posi on the microSD card with the gold-colored contacts facing down
and slide it into place un
l it is fully inserted and locked in place.
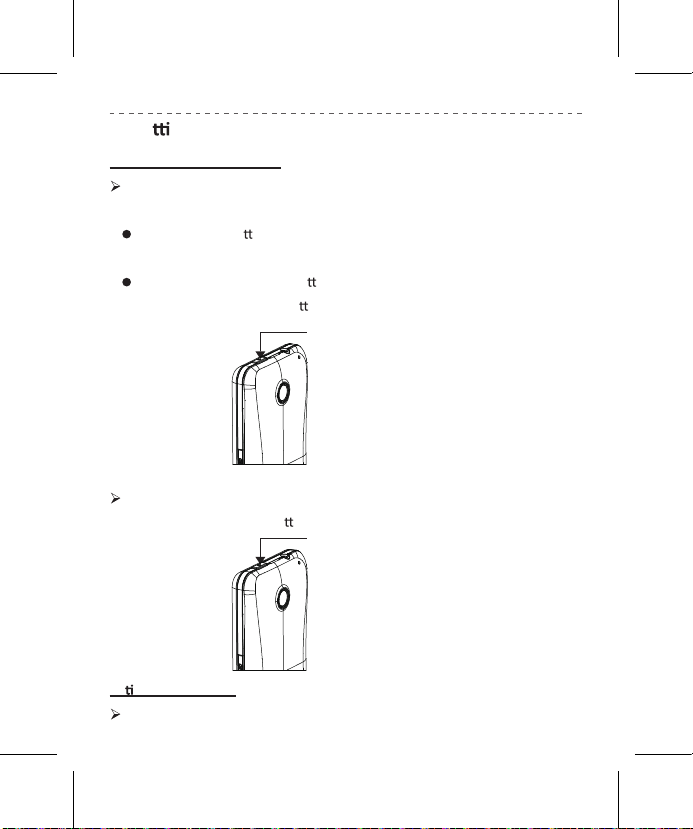
4. Ge ng started
Turn your device on and off
Turning your device on
1. Ensure that:
To charge the ba ery use the charger or a computer (through the USB
cable).
The device has a charged ba ery inserted.
2. Press and hold the power bu on for three seconds.
Press and hold for 3sec
Turning your device off
Press and hold the power bu on for three seconds and then tap “power off”.
Press and hold for 3sec
5
Ac vate your phone
Turn on your new phone.
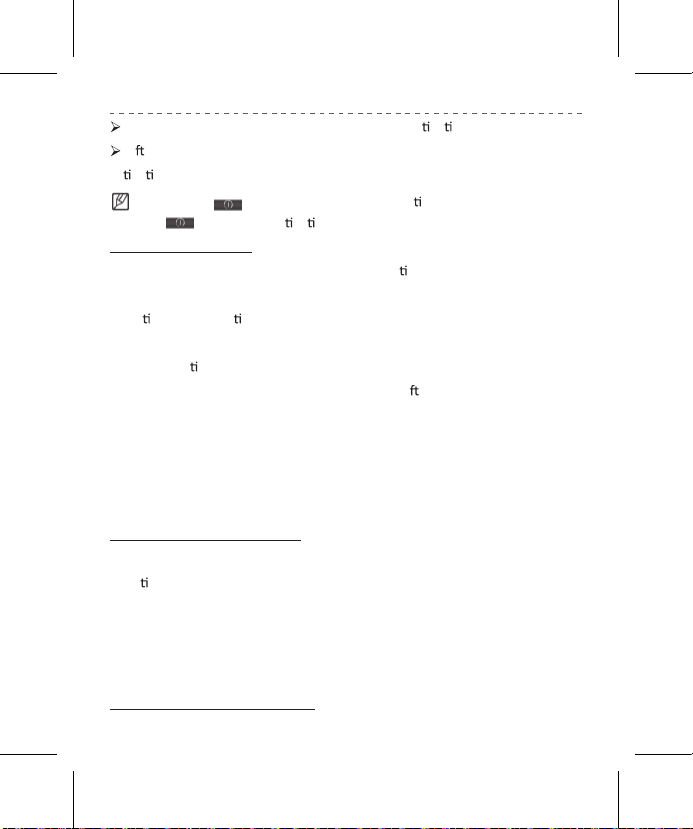
6
Follow the onscreen prompts to complete the ac va on process.
A er you have completed the wizard, make a phone call to confirm your
ac va on.
Do not press while the phone is being ac vated.
Pressing
Using the touch screen
Control your touch screen with the following ac ons:
• Tap: Tap once on an icon with your finger to select or launch a menu,
op on, or applica on.
• Tap and hold: Tap an item and hold it for more than a second to open a
pop-up op on list.
• Scroll: Tap and drag your finger up, down, le , or right to move through
items on lists/screen.
• Drag and drop: Tap and hold your finger on an item, and then drag your
finger to move the item up or down.
• Double-tap: Tap twice quickly with your finger to zoom in or out while
viewing photos or web pages.
Personalize your Home screen
To make your Home screen look just the way you want it, choose from a
selec
also pick different wallpaper and add shortcuts.
Press the menu key and select wallpaper to set up the wallpaper you want.
Aside from the main Home screen, you can have up to five extra Home panels
to add widgets, apps, shortcuts.
Locking and unlocking the screen
cancels the ac va on process.
on of scenes and layouts, or create a custom one of your own. You can
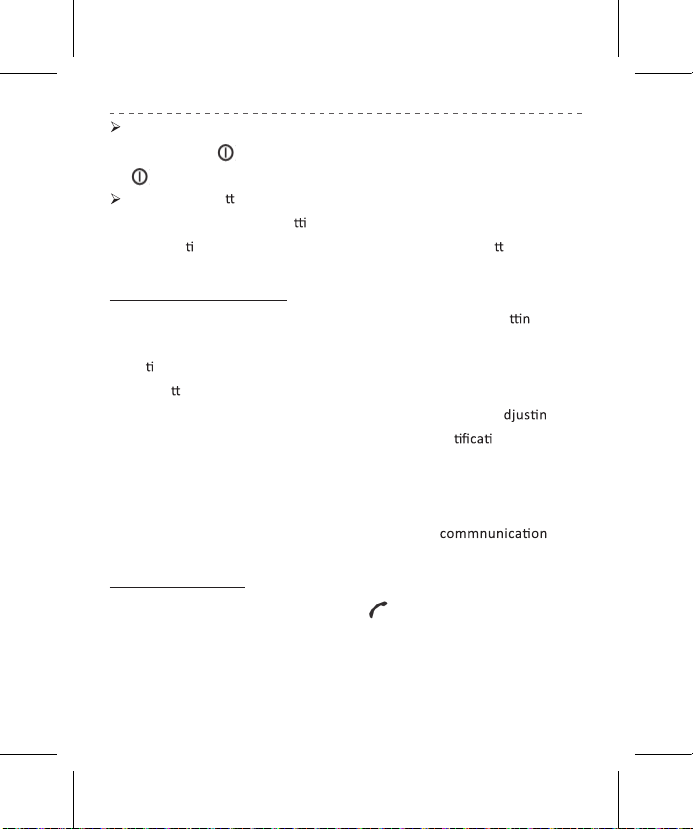
You can lock the touch screen and keys to prevent accidental calls.
To lock, press [ ].To unlock, turn on the screen by pressing
[ ], and then flick the grey window with your finger.
Set an unlock pa ern
• From Home screen, Tap se ngs.
• Tap Loca on and security → Set up screen lock → Select pa ern to set up
by moving your finger along the screen in one movement.
Set the ringtone and volume
To change the phone ringtone, from the Home screen, tap “Se gs”>Tap
Sound>Tap phone ringtone. Tap the ringtone you want to use from the list.
Adjus ng the volume to your desired level, press the VOLUME UP and
DOWN bu
The ringer and media volume can be adjusted separately. A g the
media volume changes the volume level of sound no ons, music or
video playback.
on on the le side of your phone.
5. Keep in contact
Using the phone icon, it’s simple to manage your with
contacts via phone, messaging and email.
Adding a new contact
• From the Home screen, tap >phone icon .
Tap contact>press the menu key >select new contact >Tap done.
6. Catch up with friends in your social networks
Shar e and get updates from friends in popul ar networks like Faceboo k,
7
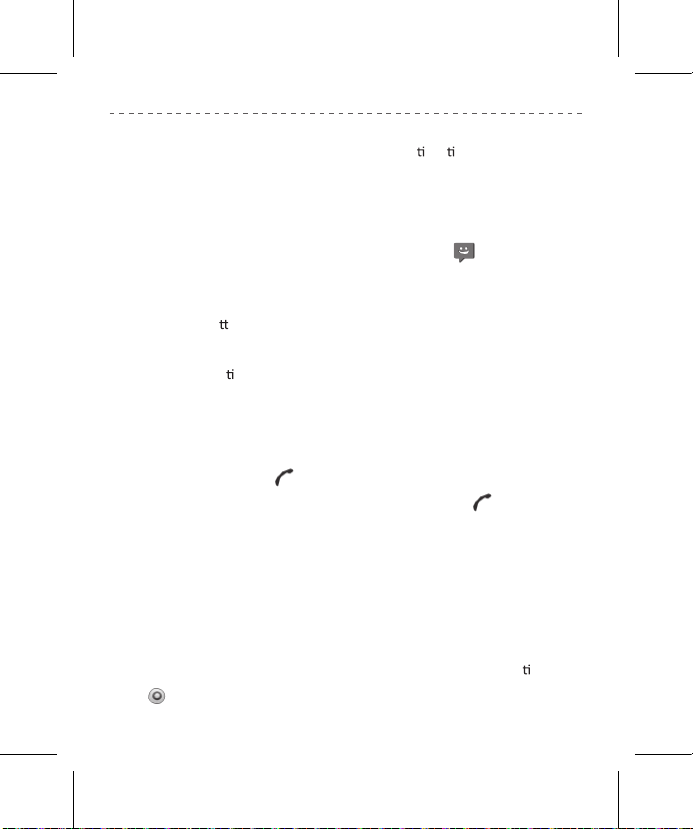
8
Twier in a single feed. With Facebook and Twier, you can easily track
your friends’ status messages, photo uploads, no
comment and post your own.
fica ons, and more — or
7. Send a message
• From the home screen, tap messaging >New message .
• Enter the recipient in the “To” field.
• Type the message in the Compose field.
• If you want to a
to add.
This will automa
• When done, tap “send”.
ach a photo, video or other file, then press the menu key
cally turn your text message into a picture message.
8. Make your first call
• On the Home screen, tap icon.
• Dial the number or contact you want to call, and then tap
As you tap the keys on the phone dialer, the screen will display matches
found on your phone and call log based on the keys you have tapped.
• To hang up, tap “End call”.
.
9. Capture your big moment
Use your phone’s 3.2 megapixel camera to take photos and videos.
• From the home screen, tap camera icon. The camera is now ac
icon to take photos
the
ve. >tap
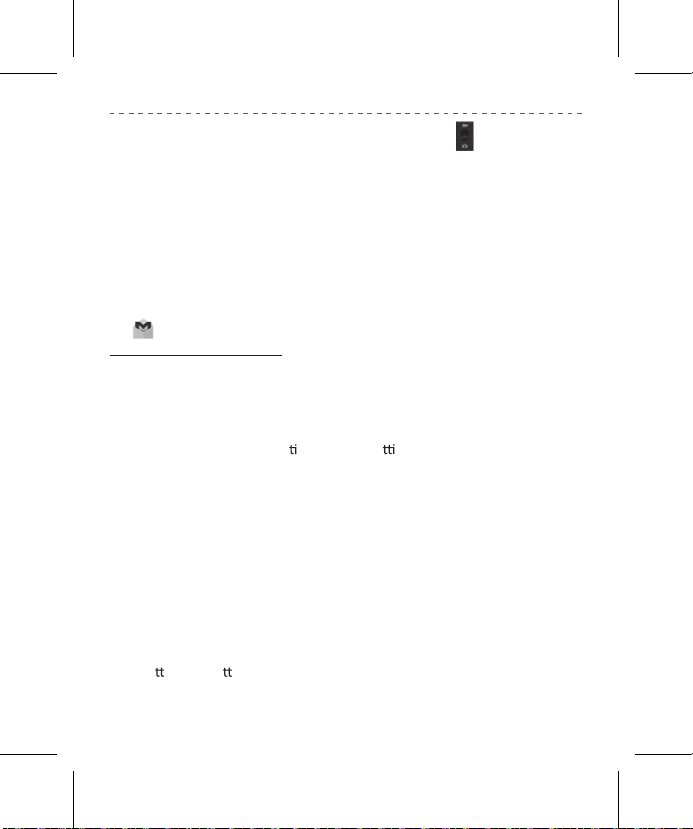
9
• To open the cam era in vid eo, tap and dr ag th e icon up. Or tap
“camcorder” from the home screen.
Before taking a photo or video, make sure you have inserted the MicroSD card.
10. Email
Check and send email messages directly from your phone. If you have already
signed up your Gmail Account when you first set up your phone, you’ll be
able to send and receive Gmail messages from the home screen, by tapping
icon.
the
Adding your email accounts
Use the Email app to add your other POP3 and IMAP email accounts.
• From the Home screen, tap “Email”.
• Enter the Email address and password for your email account.
• Follow the onscreen instruc
on to finish se ng up your email account.
11. Sending an email message
• From the Home screen, tap “Email”.
• If you have several email accounts, choose an account you want to use.
• Press menu key to compose.
• Select contacts.
• Select the subject field to enter a subject.
• Select the text input
• Tap A ach and a ach a file.
• Tap send.
field to enter your email text.
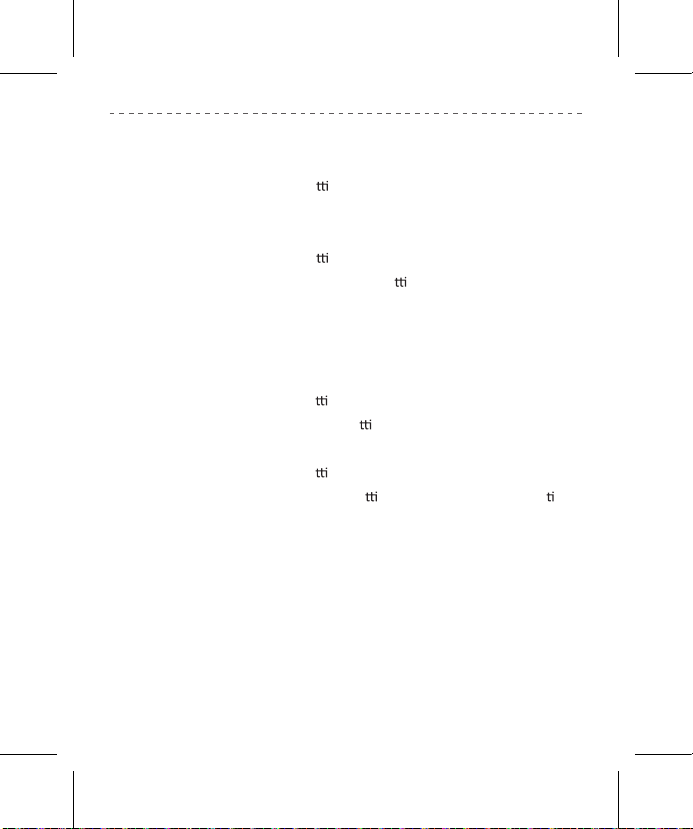
10
12. Bluetooth
1. Enabling Bluetooth
• From the home screen ,Tap se ngs.
• Tap Wireless and network and select Bluetooth to turn on.
2.Find and pair with other Bluetooth enabled devices
• From the home screen, Tap se ngs.
• Tap Wireless and network → Bluetooth se ngs →Scan devices →Select
a device →Enter a PIN→Select OK.
13. WI-FI
1.Enabling Wi-Fi
• From the Home screen, tap se ngs.
• Tap Wireless and network → Wi-Fi se ngs → Wi-Fi to turn on.
2.Connect to a WLAN
• From the Home screen, tap se ngs.
• Tap Wireless and networks → Wi-Fi se ngs. The device will automa cally
search for available WLANs.
• Select a network under Wi-Fi networks.
• Enter a password for the network (if necessary)
• Select Connect.
14. Android Market
Android Market™ is the place to go to find a variety of free and paid apps for
your phone.
To access Android Market, you must first connect to the Internet using your
 Loading...
Loading...