Unihertz Jelly, Jelly PRO User Manual

User Manual V2.0
1
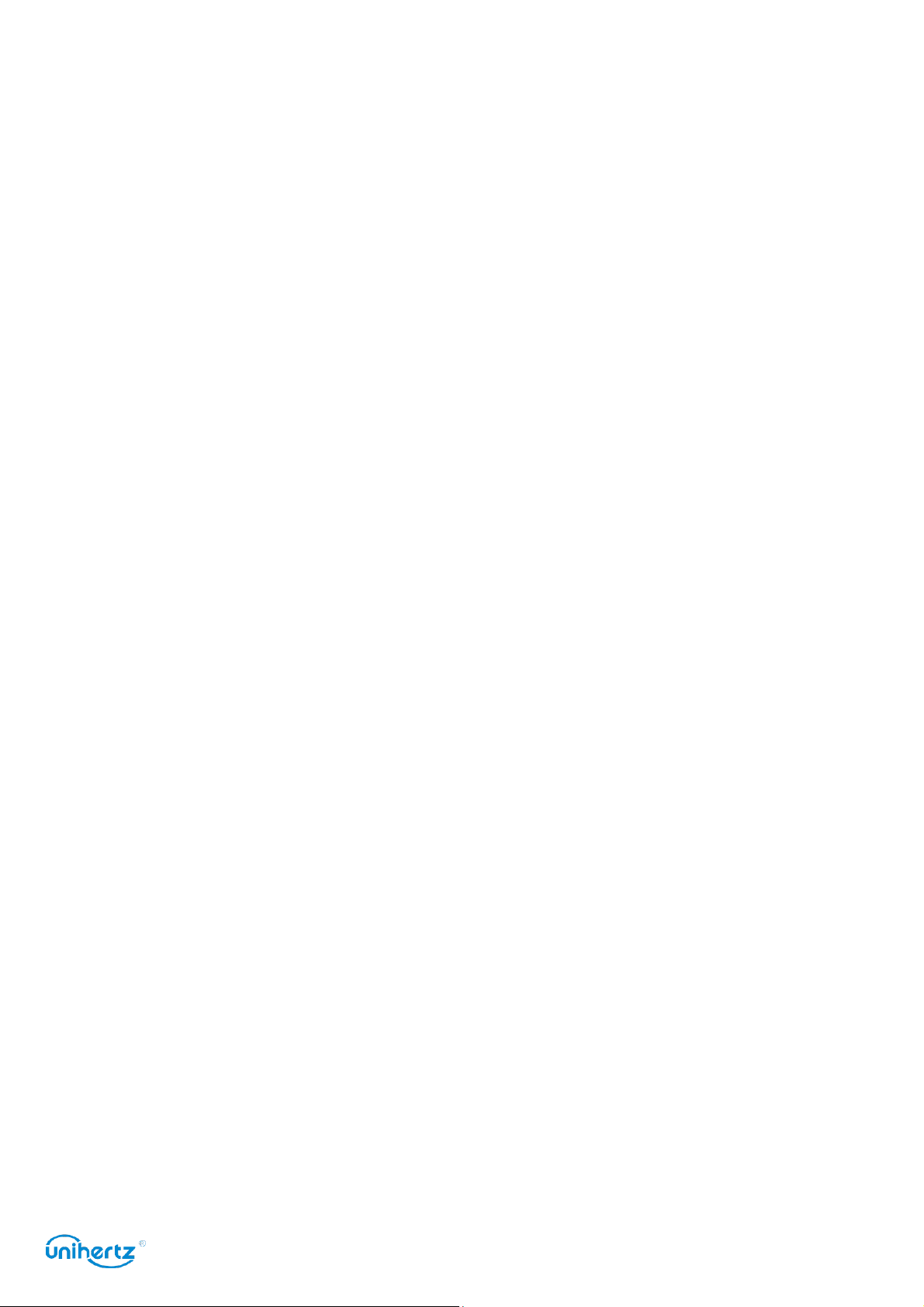
Contents
Unboxing your Phone .................................................................................. 6
Getting to know your phone
Inserting a SIM card and microSD card
Charging your phone
Turning your phone on and off
................................................................................................................... 7
......................................................................................................... 6
........................................................................................ 6
..................................................................................................... 8
Transferring Data ......................................................................................... 9
Using the Backup application to transfer data
Transferring data between your phone and a computer
Copying contacts from an old phone to a new phone
................................................................................ 9
............................................................... 10
................................................................... 10
First Use and Initial Setup ......................................................................... 12
Initial setup
Dual SIM settings
Connecting to the Internet
............................................................................................................................... 12
...................................................................................................................... 12
......................................................................................................... 13
Installing Applications ............................................................................... 15
Sharing applications using a microSD card
Installing an application from Play Store
Uninstalling an application
......................................................................................................... 16
................................................................................. 15
..................................................................................... 15
Getting Started ........................................................................................... 17
Locking and unlocking the screen
Touchscreen gestures
Status and notification icons
Home screen
Taking a screenshot
Notifications
Accessing applications
Personalizing your phone
Entering text
............................................................................................................................ 19
.............................................................................................................................. 22
............................................................................................................................. 27
............................................................................................................... 17
.................................................................................................................. 22
.............................................................................................................. 24
.......................................................................................................... 26
.............................................................................................. 17
...................................................................................................... 18
Tips and Tricks ........................................................................................... 29
High volume mode
Searching for settings
Quickly returning a call
Face beauty
Taking photos while recording video
Finding applications quickly
Adjusting the system volume rapidly
............................................................................................................................. 29
.................................................................................................................... 29
............................................................................................................... 29
.............................................................................................................. 29
....................................................................................................... 30
........................................................................................... 30
........................................................................................... 30
2
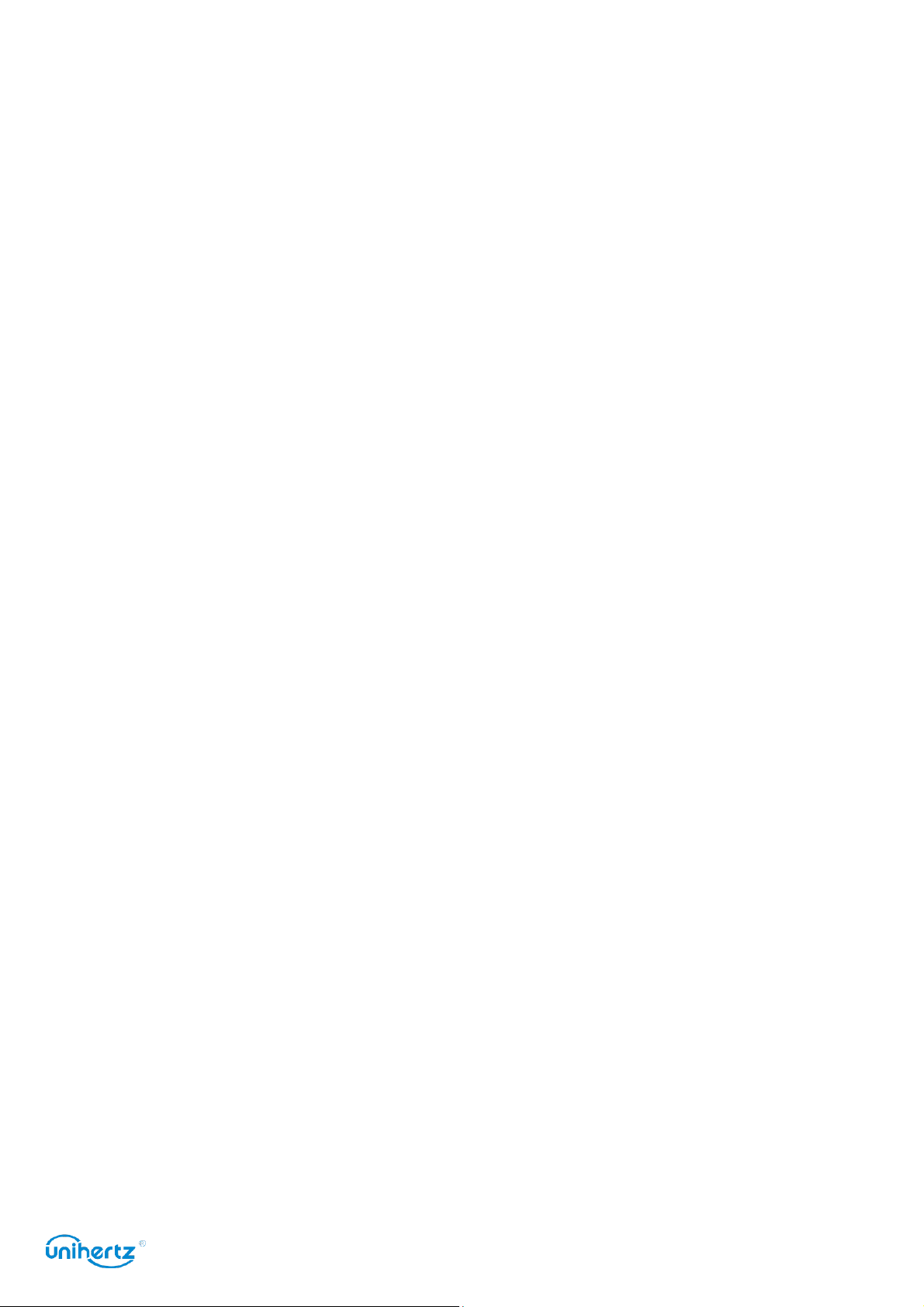
Calls and Contacts ..................................................................................... 32
Making calls
Answering or rejecting a call
Functions available during a call
Answering a third-party call
Making a conference call
TTY Operation
Viewing the call log
Call settings
Creating a contact
Importing or exporting contacts
Managing contacts
Finding a contact
Viewing contacts from different accounts
Adding a contact to your favorites
Contact groups
............................................................................................................................. 32
...................................................................................................... 33
................................................................................................ 34
........................................................................................................ 35
........................................................................................................... 35
.......................................................................................................................... 36
................................................................................................ ................... 36
.............................................................................................................................. 37
..................................................................................................................... 39
.................................................................................................. 39
.................................................................................................................... 40
...................................................................................................................... 41
.................................................................................... 42
.............................................................................................. 42
......................................................................................................................... 42
Messaging and Email ................................................................................ 44
Sending a message
Replying to a message
Searching for messages
Deleting threads
Managing messages
Managing common phrases
Adding an email account
Sending an email
Checking your emails
Managing VIP contacts
Account settings
.................................................................................................................. 44
.............................................................................................................. 44
............................................................................................................ 44
....................................................................................................................... 45
................................................................................................ ................. 45
....................................................................................................... 46
........................................................................................................... 46
...................................................................................................................... 47
................................................................................................................ 47
............................................................................................................. 48
....................................................................................................................... 48
Camera and Gallery ................................................................................... 49
Accessing the viewfinder
Taking a photo
Shooting modes
Face beauty mode
.......................................................................................................................... 49
........................................................................................................................ 49
........................................................................................................... 49
.................................................................................................................... 50
Burst shooting
Launching the camera from Gallery
HDR mode
Super Night mode
Pro camera mode
Panoramic shots
Shooting a video
.......................................................................................................................... 50
............................................................................................................................... 51
..................................................................................................................... 51
..................................................................................................................... 51
....................................................................................................................... 52
....................................................................................................................... 52
............................................................................................ 50
3

Camera and video settings
........................................................................................................ 53
Viewing photos and videos
Deleting image or video folders
Deleting images or videos
Sharing images or videos
Editing an image
....................................................................................................................... 56
........................................................................................................ 54
.................................................................................................. 55
......................................................................................................... 56
.......................................................................................................... 56
Music and Video ......................................................................................... 58
Adding songs to your phone
Searching for local music
Listening to music
Controlling playback using a smart headset
Creating a playlist
Playing a playlist
Setting a song as the ringtone
Playing a video
..................................................................................................................... 58
................................................................................................ ..................... 59
....................................................................................................................... 60
......................................................................................................................... 60
...................................................................................................... 58
........................................................................................................... 58
................................................................................ 58
.................................................................................................... 60
Accessing the Internet .............................................................................. 61
Connecting to the Internet using mobile data
.............................................................................. 61
Connecting to the Internet using Wi-Fi
Sharing your mobile Internet with other devices
Transferring data using Bluetooth
........................................................................................ 61
.......................................................................... 62
............................................................................................... 64
Backup and Restore .................................................................................. 66
Using the Backup application to back up and restore data
Restoring factory settings
Updating your phone
OTA updates
............................................................................................................................ 67
.......................................................................................................... 66
................................................................................................................. 67
........................................................... 66
File Management ........................................................................................ 69
Viewing files
Sharing files
Creating folders
Renaming files
Copying, moving, or deleting files
............................................................................................................................. 69
............................................................................................................................. 69
........................................................................................................................ 69
.......................................................................................................................... 70
............................................................................................... 70
Power Management ................................................................................... 71
Viewing battery usage statistics
DuraSpeed
Battery saving mode
Closing background applications when the screen is locked
Preventing applications from accessing the Internet
Configuring display and sound settings
............................................................................................................................... 71
................................................................................................................. 71
................................................................................................. 71
......................................................... 72
.................................................................... 72
....................................................................................... 73
Tools ............................................................................................................ 74
4
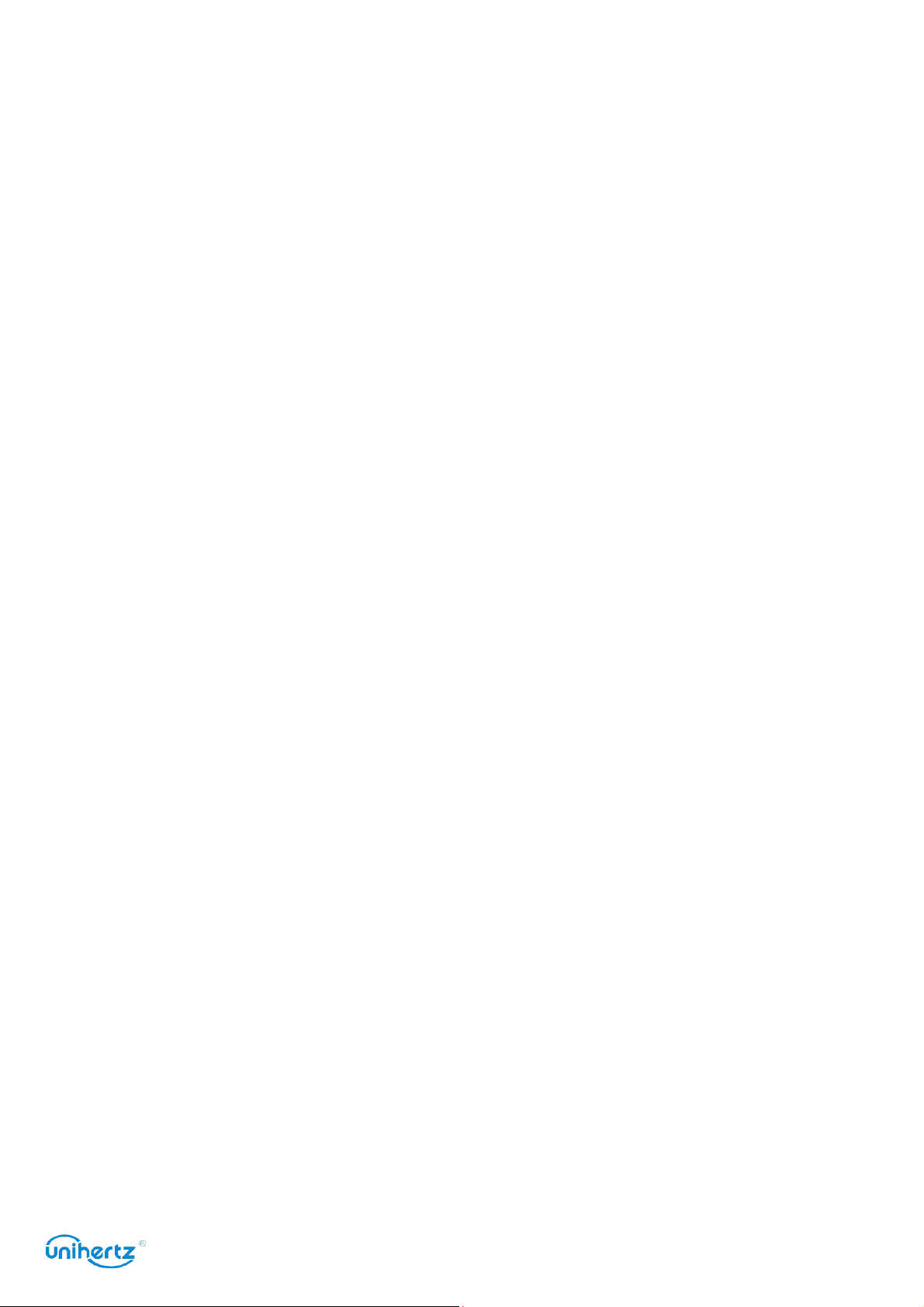
Pedometer
............................................................................................................................... 74
Calendar
Clock
Calculator
Sound recorder
.................................................................................................................................. 75
....................................................................................................................................... 77
................................................................................................................................. 79
......................................................................................................................... 79
Settings ....................................................................................................... 80
Configuring the Access Point Names
Enabling location access
Increasing indoor positioning accuracy
Configuring the display settings
Sound settings
Changing the screen unlock method
Airplane mode
Setting your SIM card PIN
Setting up an account
LED Notification
Setting the date and time
.......................................................................................................................... 82
................................................................................................ .......................... 83
........................................................................................................................ 86
........................................................................................................... 80
......................................................................................................... 84
............................................................................................................... 85
........................................................................................................... 86
.......................................................................................... 80
....................................................................................... 81
................................................................................................. 81
.......................................................................................... 83
Changing the system language
Viewing your phone's specifications
Viewing the available storage space
Formatting the microSD card
.................................................................................................. 86
........................................................................................... 86
........................................................................................... 87
..................................................................................................... 87
Accessibility Features ............................................................................... 88
About your phone's accessibility features
TalkBack
Magnification gestures
Using the power button to end a call
Auto-rotate screen
Adjusting the screen response time
Color correction
.................................................................................................................................. 88
.............................................................................................................. 90
.................................................................................................................... 92
........................................................................................................................ 92
.................................................................................... 88
........................................................................................... 92
............................................................................................ 92
Appendix ..................................................................................................... 93
Obtaining help
Personal Information and Data Security
Legal Notice
................................................................................................ .......................... 93
...................................................................................... 93
............................................................................................................................. 94
5
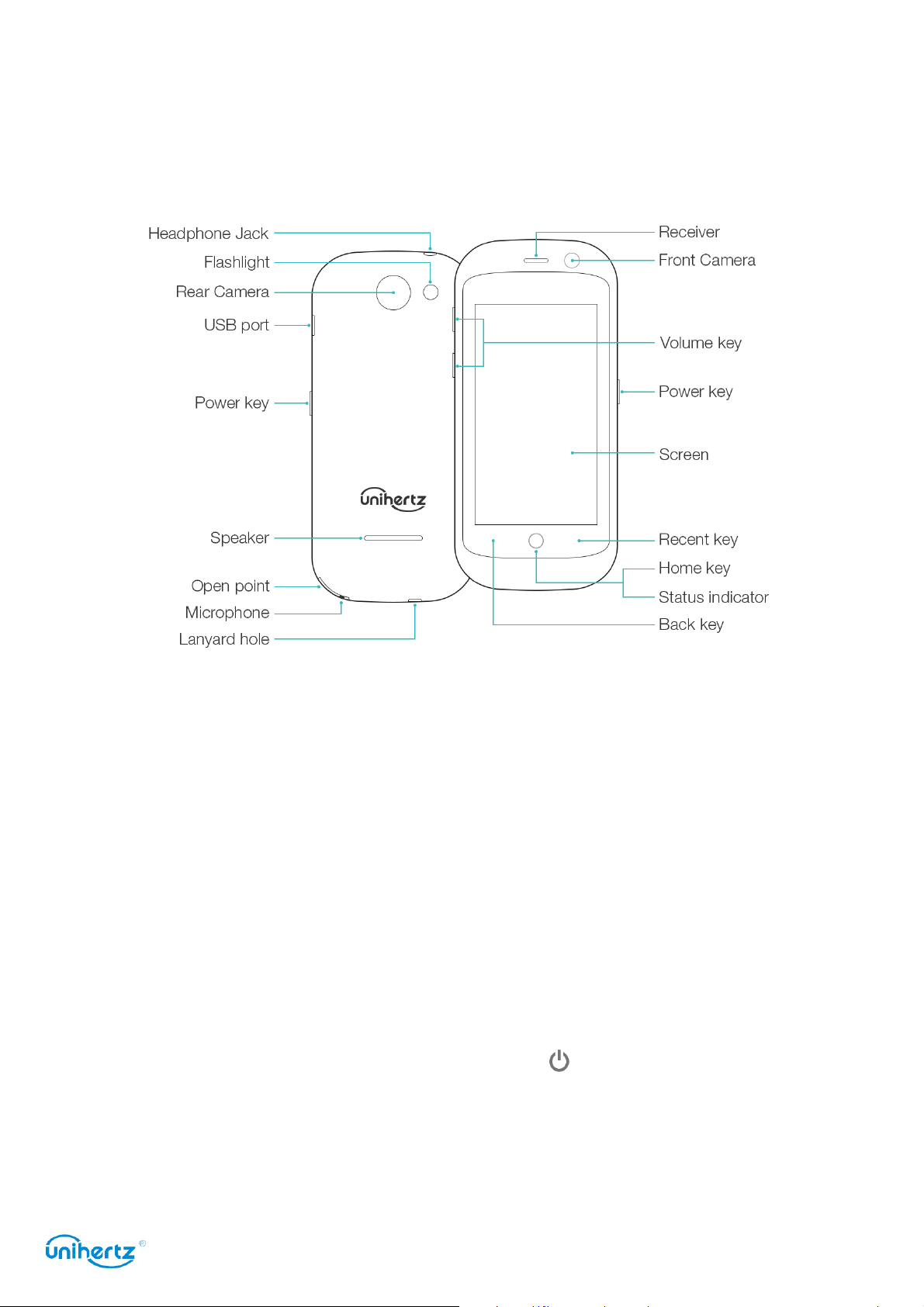
Unboxing your Phone
Getting to know your phone
Unboxing your Phone
Inserting a SIM card and microSD card
Open the phone back cover, you can insert 2 nano-SIM cards.
Tips:
● Your phone only supports nano-SIM cards. Contact your carrier for a new or
replacement nano-SIM card and 1 microSD card.
● Only use standard nano-SIM cards to avoid damaging the SIM card tray.
● Ensure that the card is in the correct position and keep the card tray level when
inserting it into your phone.
● Use only compatible memory cards with this unit. Incompatible memory cards may
damage the memory card or device and destroy the data stored on the memory card.
1 Press and hold the power button, and then select to turn off your phone
2 Open the phone back cover by the Open Point.
.
6
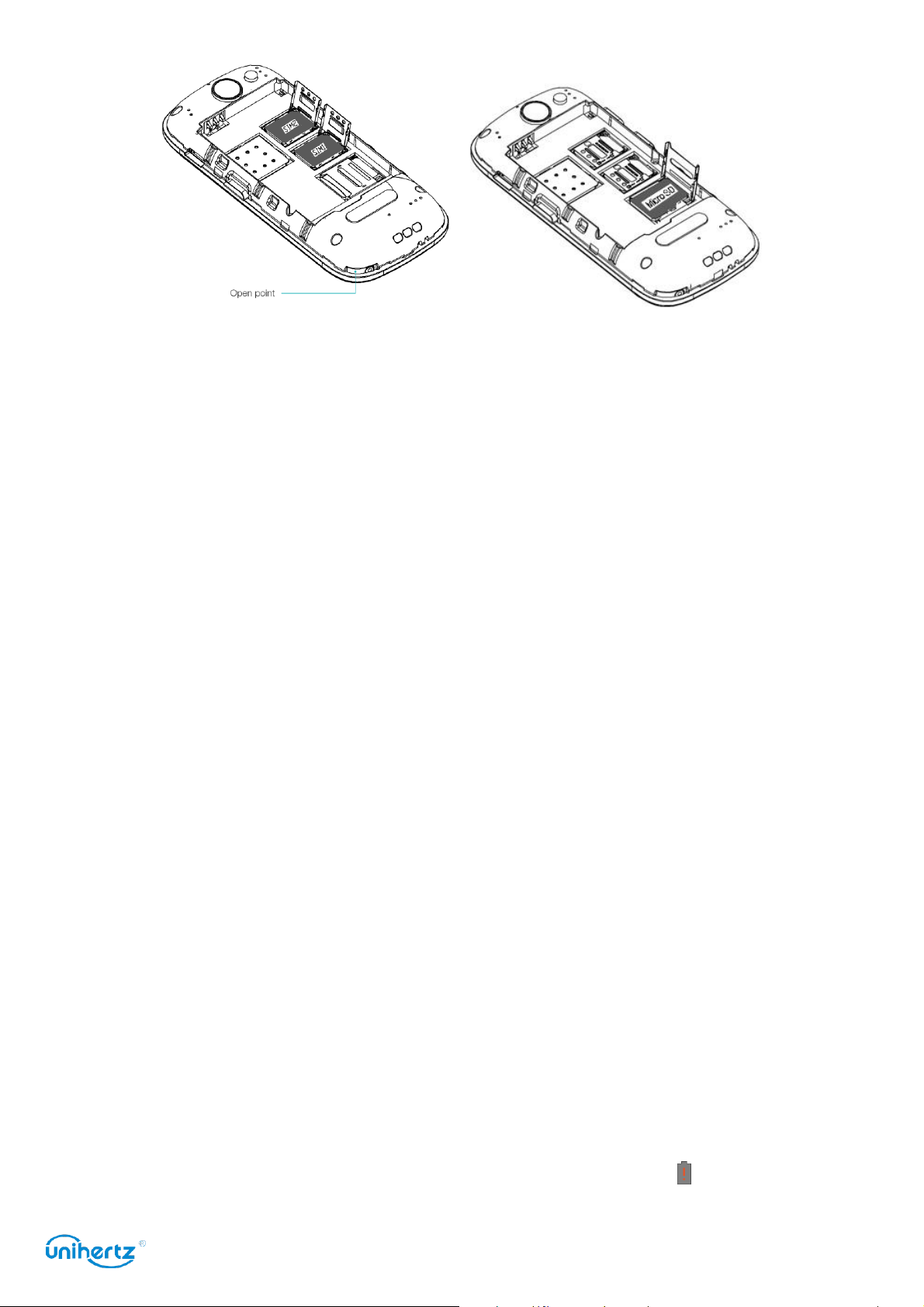
Unboxing your Phone
3 Insert the SIM cards or the Micro SD card into the slot and the metal needle
facing down.
4 Push the card until it locks into place.
Charging your phone
This section outlines how to care for your battery in order to maximize its lifespan.
Using your battery
● You can recharge your battery many times, but all batteries have a limited
lifespan.
● Your phone may become warm after prolonged use or when exposed to high
ambient temperatures. This is entirely normal. If your phone becomes hot to the
touch, stop charging it and disable unnecessary features. Place your phone in a
cool location and allow it to cool down to room temperature. Avoid prolonged
contact with the surface of your phone if it becomes hot.
● When charging your phone, please make sure you are using certified chargers
and USB cables and genuine Unihertz batteries.Third-party accessories are a
potential safety hazard and may impair your phone's performance. Avoid using your
phone when it is charging. Do not cover your phone or the power adapter.
● Charging times may vary depending on the ambient temperature and the
remaining battery level.
● A low
●
Your phone
battery warning
will
switch
will
be displayed when
off
automatically wh en
the
battery level is
the
battery is nearly
low.
empty.
Battery status indicator
The battery status is indicated by your phone's indicator light and the battery icon in
the status bar.
● If the status indicator blinks red and the battery icon changes to the battery level
7
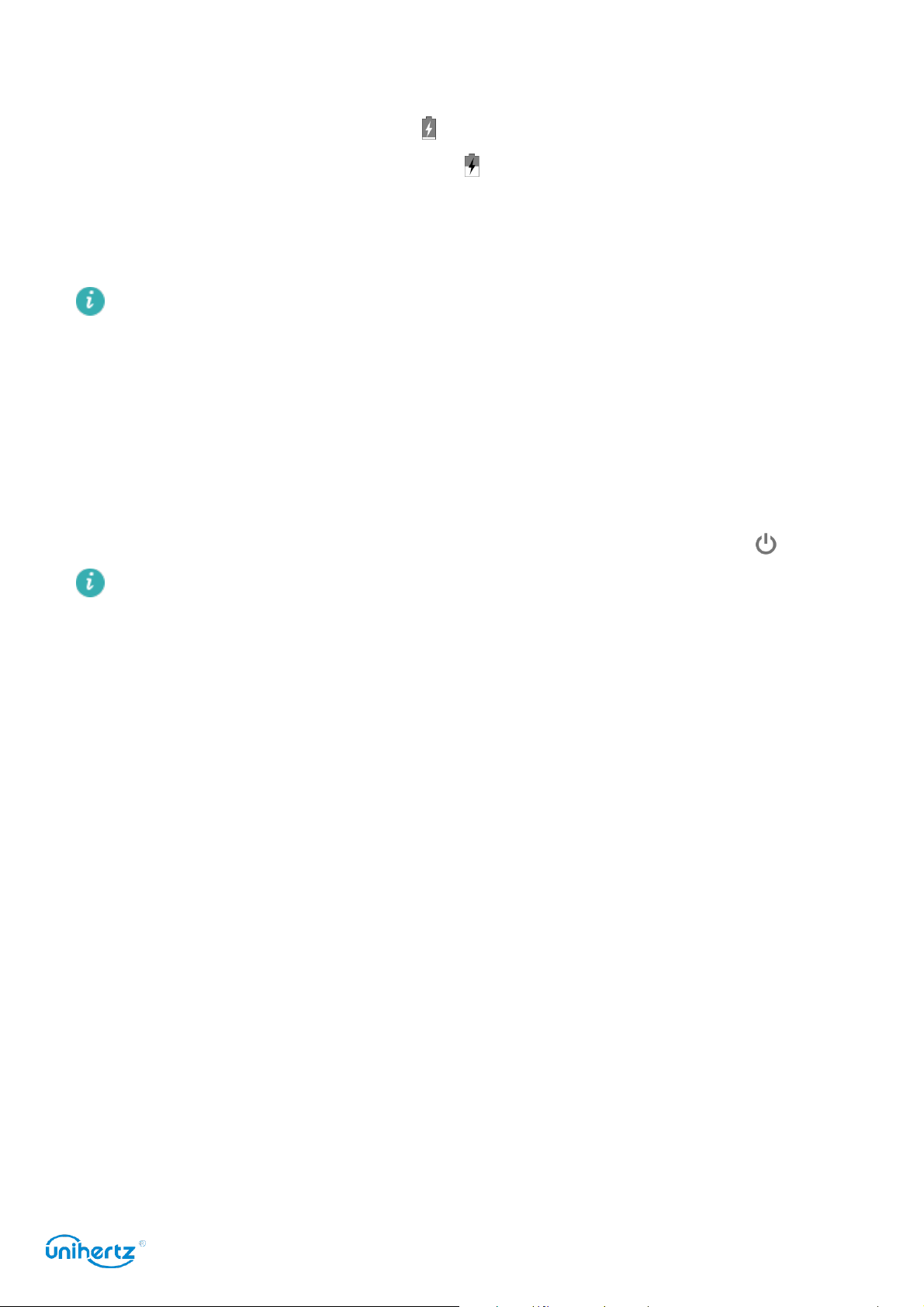
Unboxing your Phone
is below 4%.
● The status indicator and the battery icon indicate the battery status during
charging. A red status indicator and a battery icon indicate that the battery level is
below 90%. A green status indicator and a battery icon indicate that the battery
level is between 90% and 100%. A green status indicator and a battery icon indicate
that the battery is fully charged and you can unplug the charging cable from your
phone.
If your phone does not respond when you press the power button, this indicates
that the battery is empty. Charge your battery for at least 10 minutes using certified
USB charger, and then turn on your phone.
Turning your phone on and off
● To turn on your phone, press and hold the power button until your phone vibrates
and the screen turns on.
● To turn off your phone, press and hold the power button, and then touch .
If your phone does not respond after holding down the power button for 20
seconds, the battery may be empty. If so, connect your phone to a charger to
charge the battery.
8
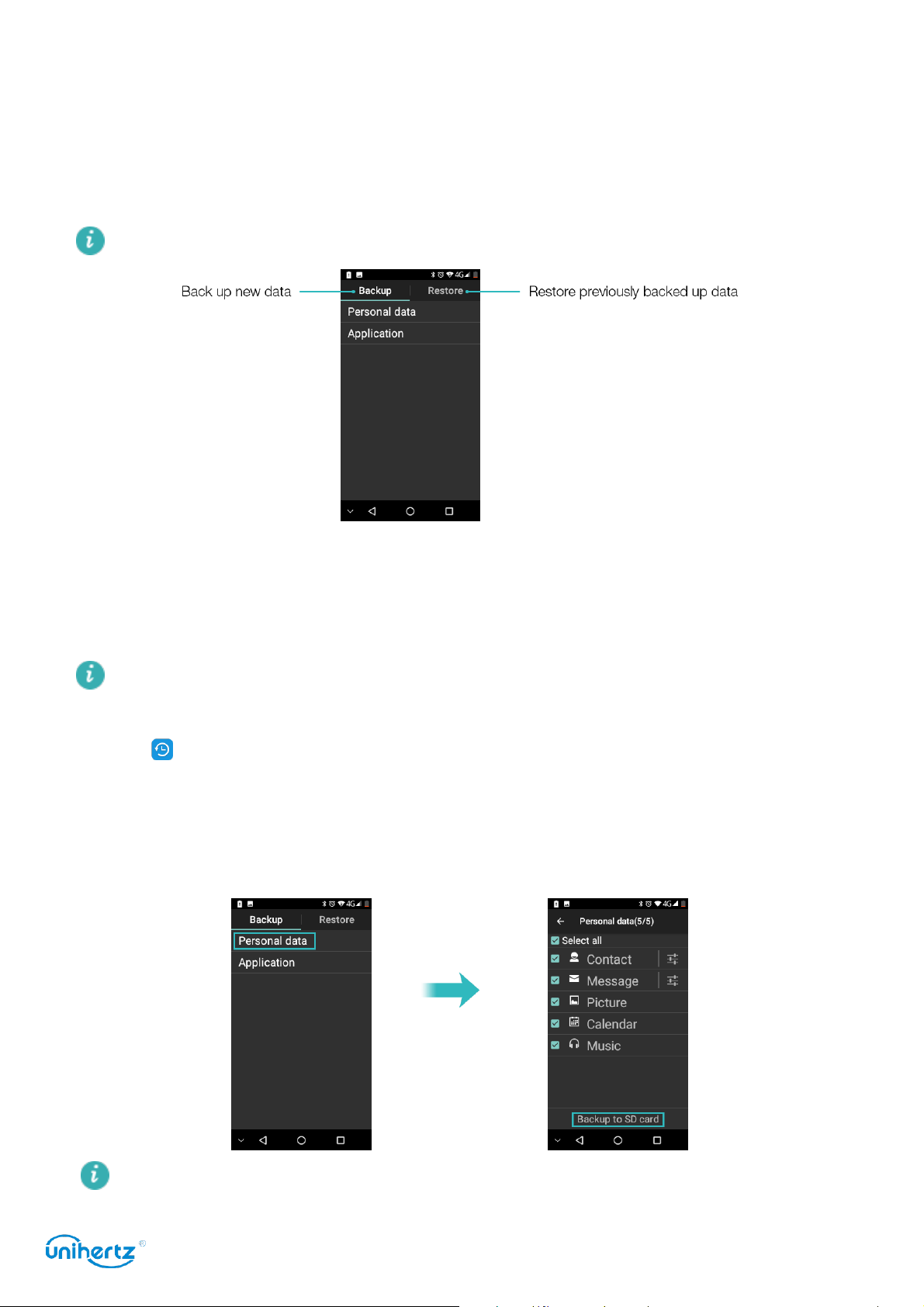
Transferring Data
Transferring Data
Using the Backup application to transfer data
Use the Backup application to transfer data from your old phone to your new phone.
Features may vary depending on your carrier.
Backing up data to a microSD card
You can back up data on your old phone to a microSD card. For more information
on inserting or removing a microSD card, see Inserting a SIM card and microSD
card.
Data that can be backed up: contacts, messages, photos, audio, videos, files,
and applications.
1 Open
2 Touch
Backup and Restore
Backup >
Personal data
.
/
Application >
Backup to SD card
.
3 Select the data you want to back up.
4 Touch
Back up to SD card
.
By default, backup data is saved to the
backup
folder in
File Manager
.
9
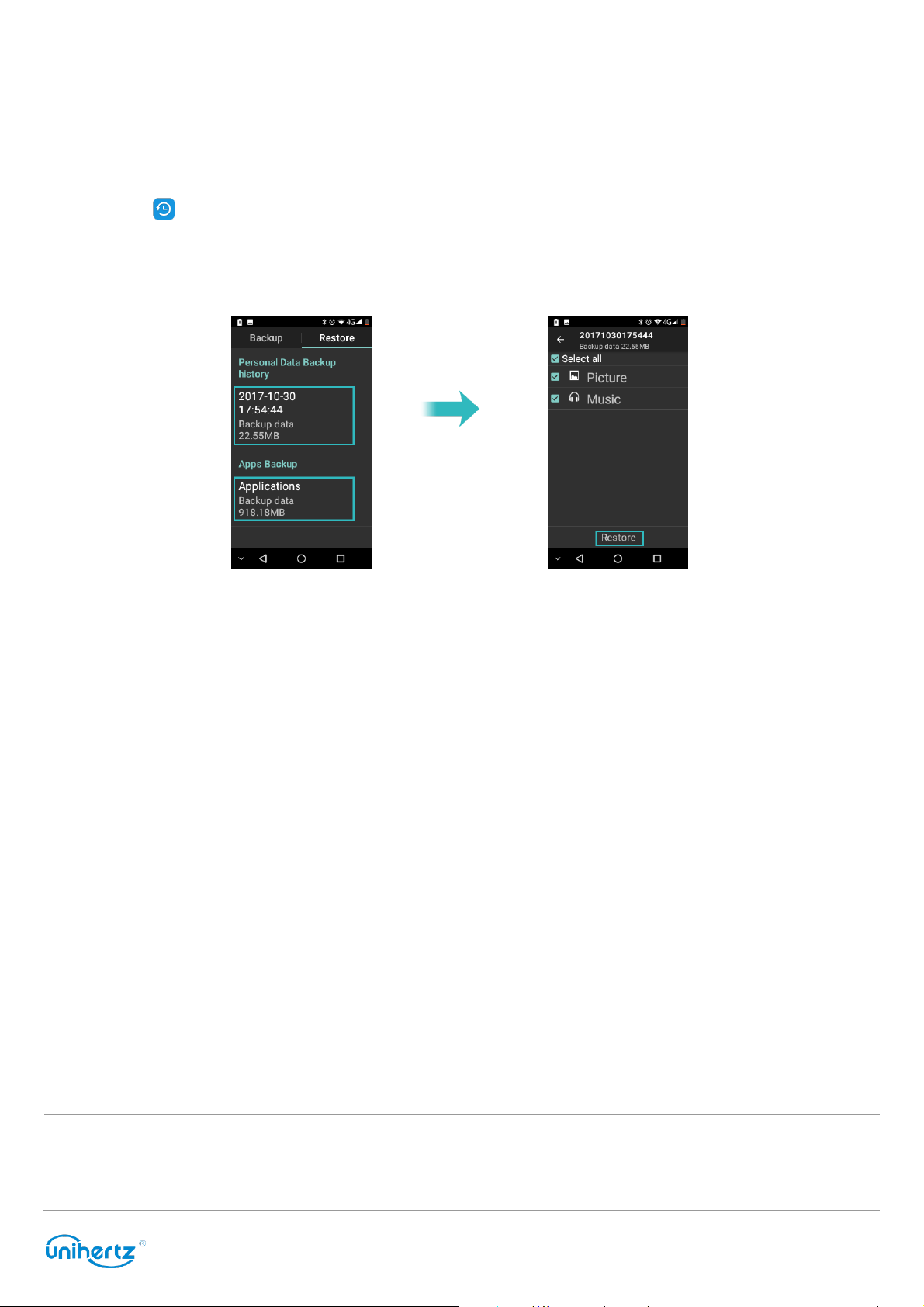
Transferring Data
SIM card
Use the SIM import feature to copy SIM card contacts to your
new phone. For more information, see Importing contacts
from a SIM card.
Restoring data from a microSD card
1 Insert the microSD card containing the backup files into your new phone. For
more information on inserting microSD cards, see Inserting a SIM card and microSD
card.
2 Open
3 Touch
Backup and Restore
Restore >
Restore from SD card >
.
Next
.
4 Select the backup you want to restore.
Transferring data between your phone and a computer
Transfer the data on your old phone to your computer, and then transfer it to your
new phone.
Connect your phone to a computer using a USB cable. Select
computer will automatically install any necessary drivers. Once installed, doubleclick on the new disk drive to manage files. The drive name should be your phone's
model number.
●
Photos
● Files
● If no connection type is specified, your phone will remain in charging mode.
: View photos that are stored on your phone.
: Transfer files between your phone and a computer.
Photos
or
Files
Copying contacts from an old phone to a new phone
Use any of the following methods to copy contacts from your old phone to your new
phone.
. Your
10
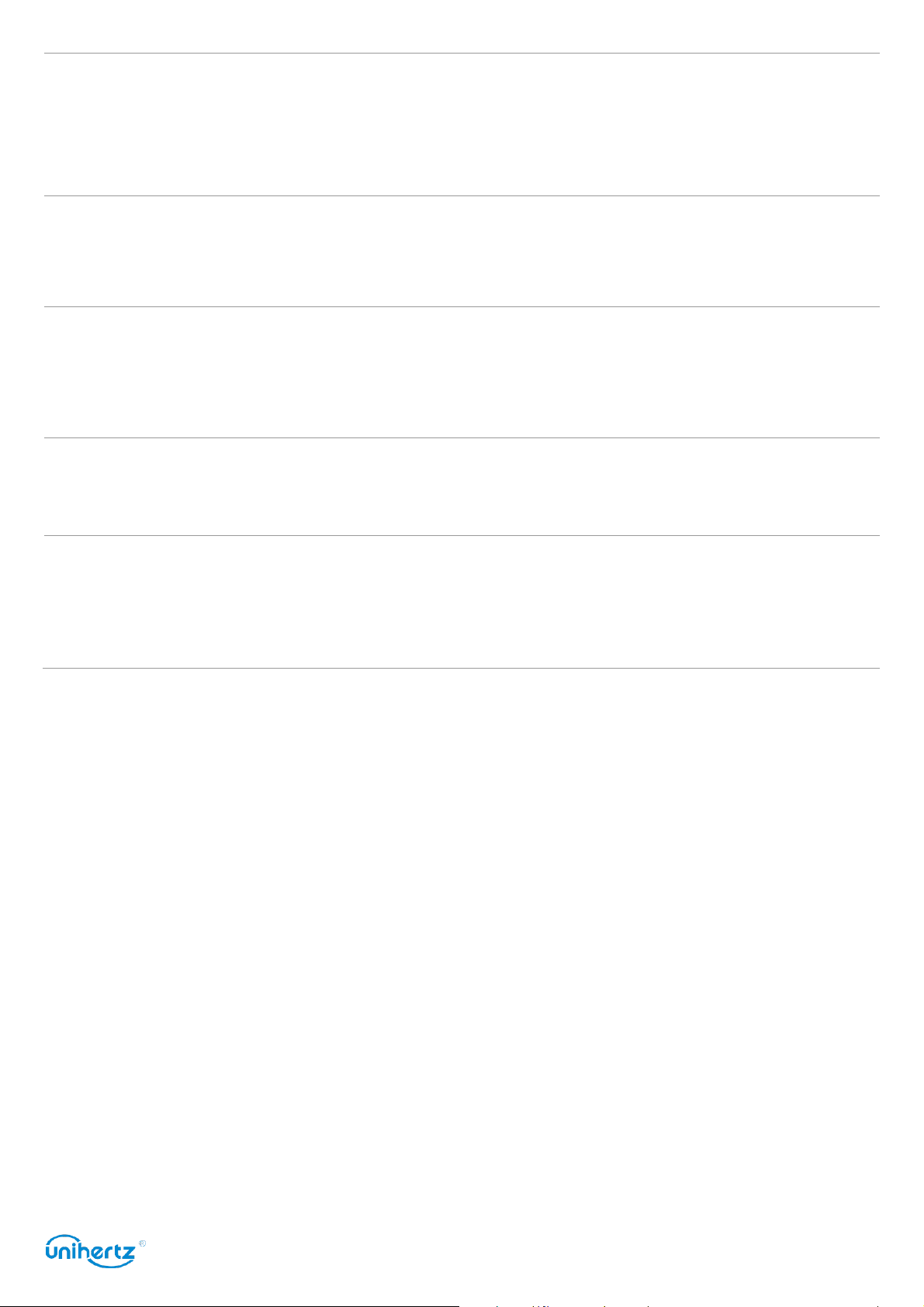
Transferring Data
Storage device
If both phones have a microSD slot, export your contacts to a
microSD card in vCard format on the old phone, and then
copy the contacts to the new phone. For more information,
see Importing contacts from a storage device.
Bluetooth
Enable Bluetooth on both your old and new phones, and
import your contacts using Bluetooth. For more information,
see Importing contacts using Bluetooth.
Backup
If your old phone supports Backup, back up your contacts,
and restore them to your new phone. For more information,
see Using the Backup application to back up and restore
data.
Computer
Sync contacts on your old phone to a computer, and then
sync these to a new phone using a phone management
application.
Other methods
● Install social networking applications and synchronize your
contacts.
● Log in to your Google account and synchronize your
contacts.
11
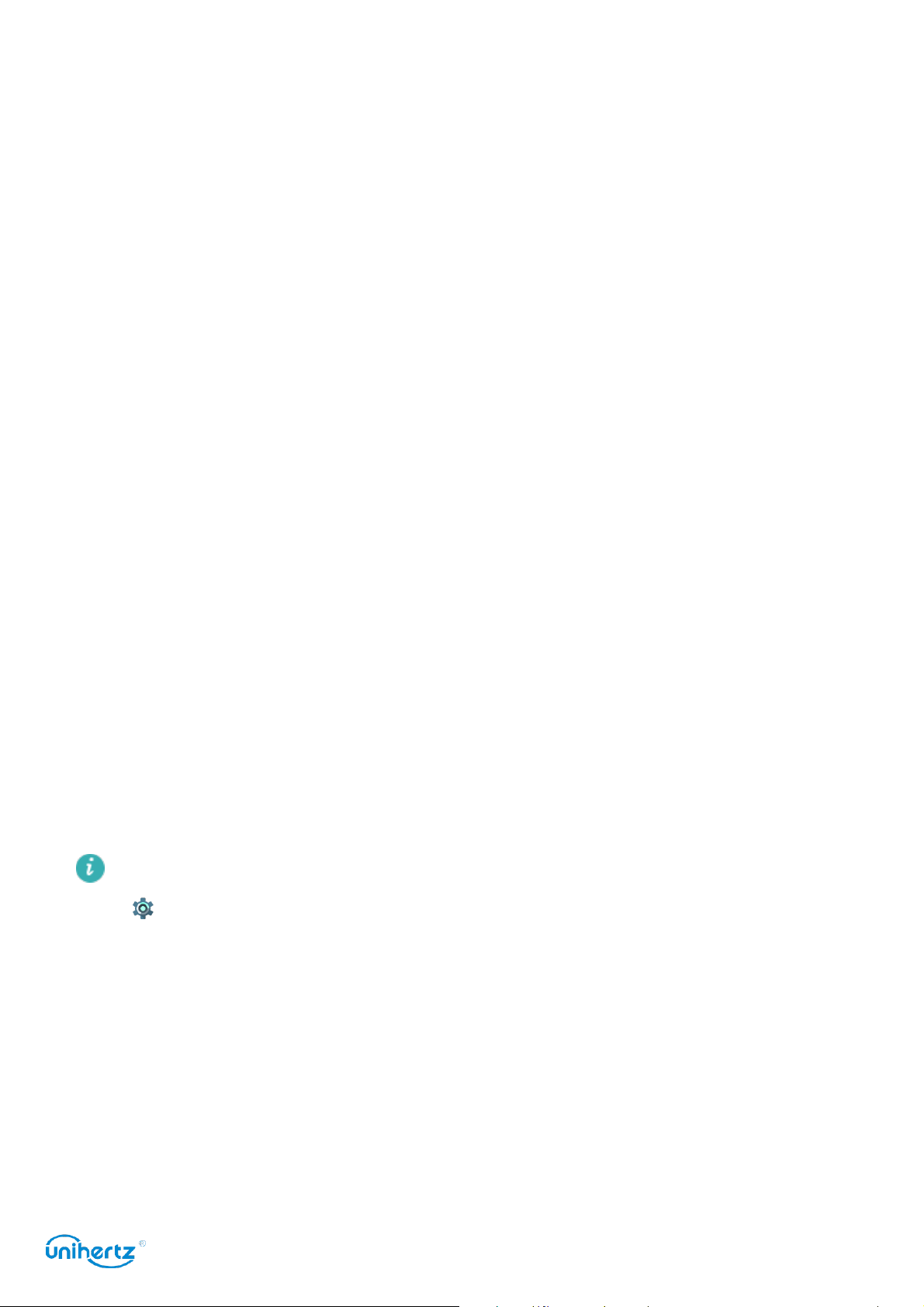
Inatalling Applications
First Use and Initial Setup
Initial setup
Ensure that the SIM card is inserted correctly before using your phone for the first
time. Read the Quick Start Guide for more information on how to set up your phone.
Press and hold the power button to turn on your phone, and then follow the
onscreen instructions to complete the initial setup.
1 Select your language and region, and then touch
2 Proceed to the
Wi-Fi networks. Select the network you want to connect to, and then enter the
password to access the Internet.
3 Proceed to the
the user terms and Google Privacy Policy, and then touch
Wi-Fi settings
Terms and Conditions
screen. Your phone will automatically list available
screen. Read the content carefully, accept
Next
.
Next
.
4 Follow the onscreen instructions to add your screen lock if you want to protect
your phone.
5 On the
You can now start using your phone.
Configuration successful
screen, touch
Got it
to complete the settings.
Dual SIM settings
When two SIM cards are inserted, only one SIM card can be set as the 4G/3G/2G
SIM. The other SIM card slot only supports 2G networks. You can also configure the
default card for mobile data and phone calls according to your monthly plan.
This feature is only available on dual SIM phones.
Open
desired.
Settings
and touch
Sim cards
. You can configure both SIM cards as
12
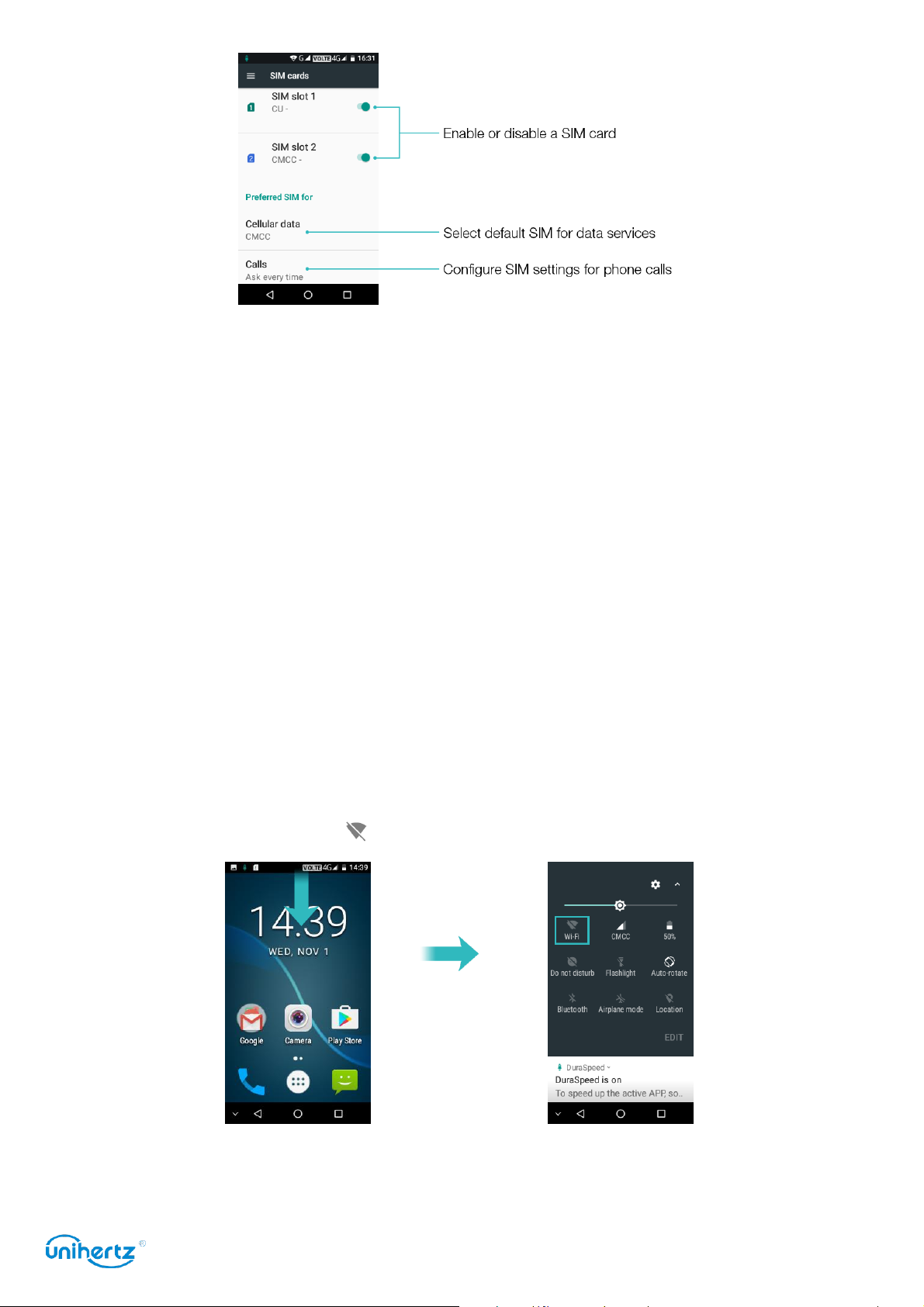
Inatalling Applications
● If you disable a SIM card, you will be unable to use it to make calls, send
messages, or access the Internet.
● Select
or use the default SIM card each time you make a call. If you choose to use the
default SIM card, your phone will use that SIM card for all outgoing calls.
● Select
manually or use the default SIM card each time you send a message. If you choose
to use the default SIM card, your phone will use that SIM card for all outgoing
messages.
Calls
. You can configure whether you want to select a SIM card manually
SMS messages
. You can configure whether you want to select a SIM card
Connecting to the Internet
Connect to the Internet using Wi-Fi or mobile data to surf the web, play games, and
use instant messaging app lications.
Connecting to a Wi-Fi network
1 Swipe down from the status bar to open the notification panel.
2 In the
Shortcuts
tab, touch to open the Wi-Fi settings screen
3 Turn on the Wi-Fi switch. Your phone will list available Wi-Fi networks.
4 Select the Wi-Fi network you want to connect to. If the Wi-Fi network is encrypted,
13
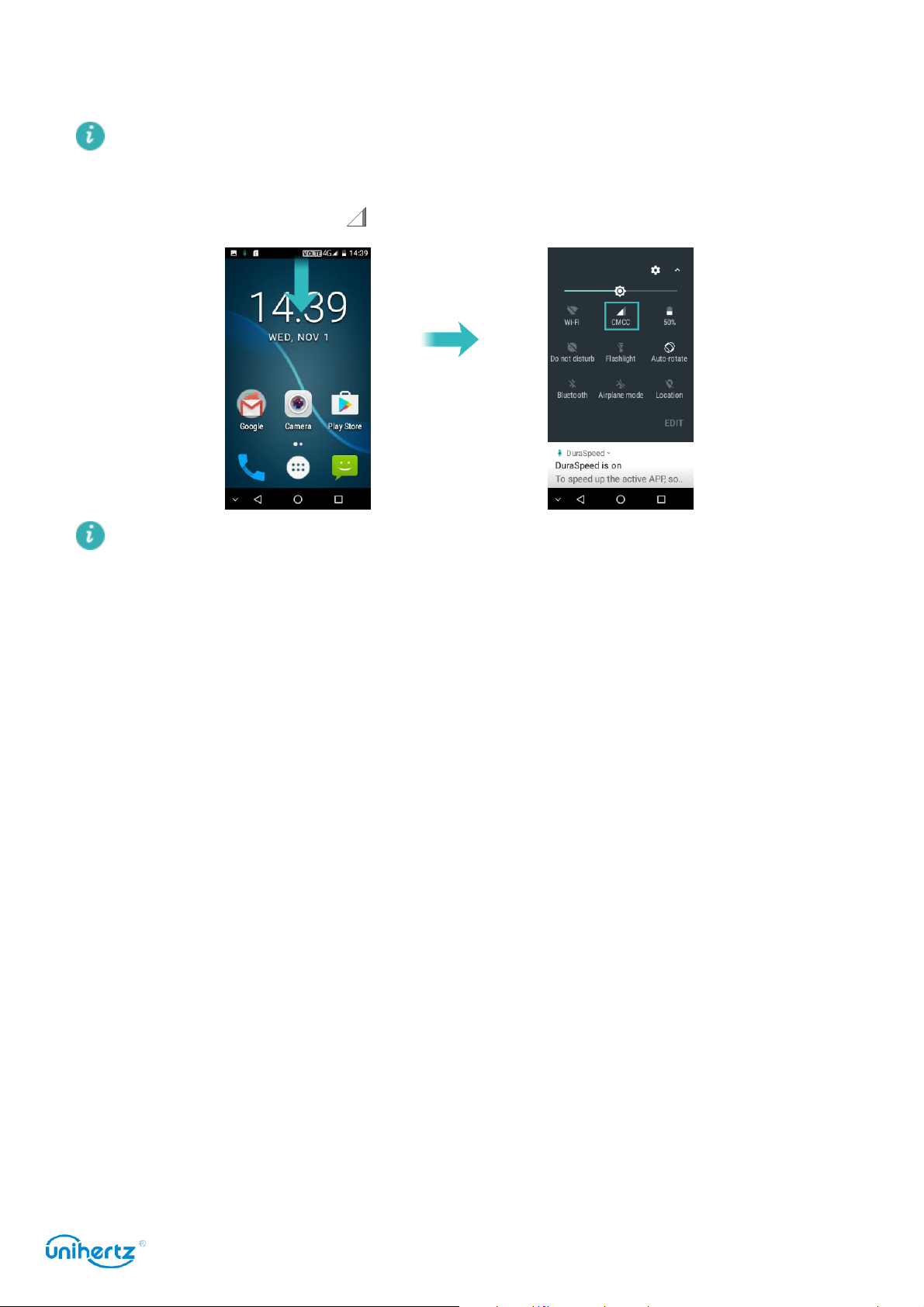
Inatalling Applications
enter the password when prompted.
Using mobile data
Before using mobile data, ensure that you have a data plan with your carrier.
1 Swipe down from the status bar to open the notification panel.
2 In the
Disable mobile data when not required in order to save battery power and
reduce data usage.
Shortcuts
tab, touch to enable mobile data
14
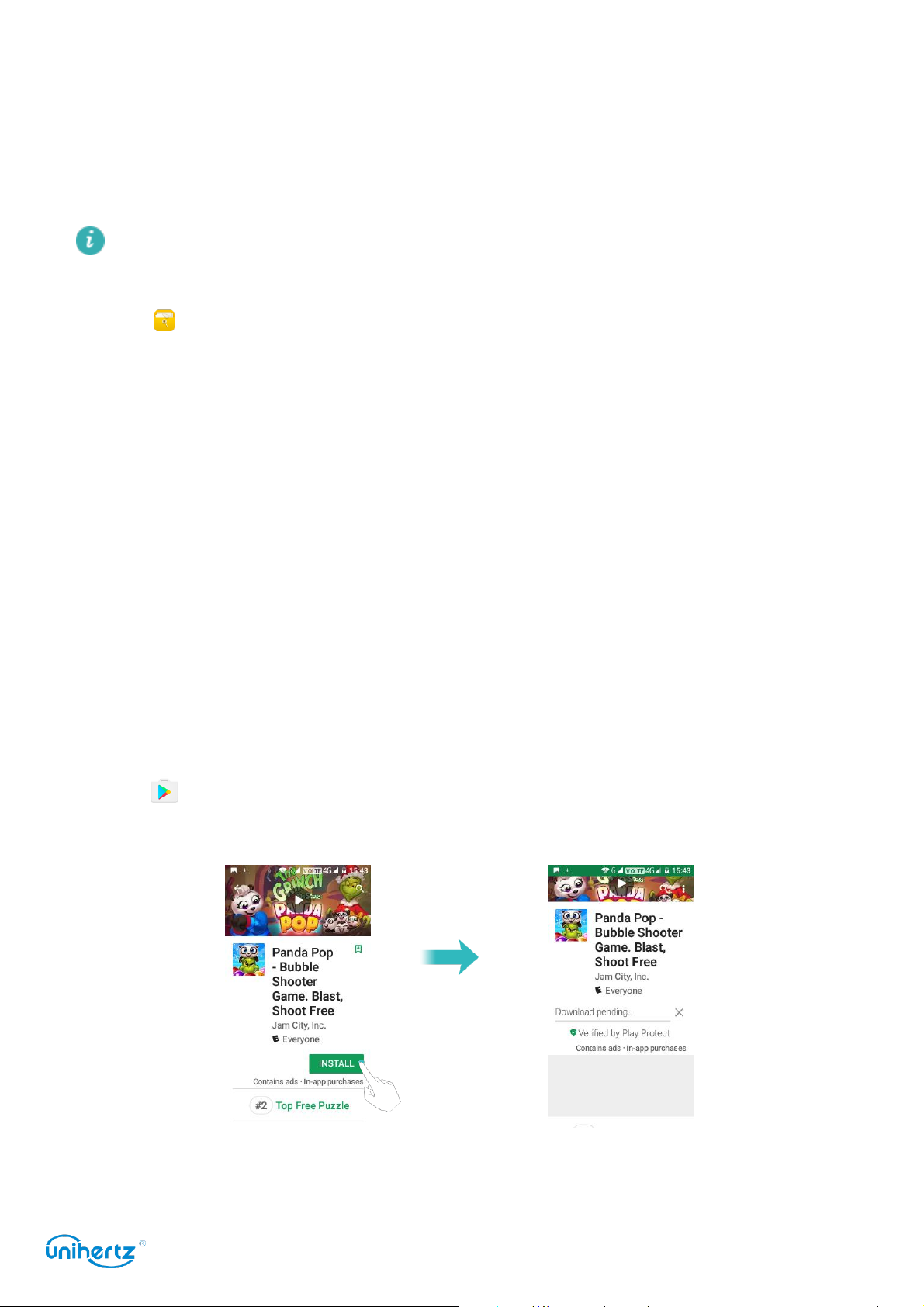
Inatalling Applications
Installing Applications
Sharing applications using a microSD card
Save installation packages to a microSD card to share them with other phones.
Only install applications from trusted sources.
1 Insert the microSD card containing the installation package into your phone.
2 Open
touch to install. A warning message may be displayed during the installation
process. Always read these messages carefully. If you wish to proceed with the
installation, touch
to allow your phone to install third-party applications. After you have finished
installing the application, touch
sources
unofficial sources.
After installation, the application will be visible on your home screen.
Files
, locate the installation package on the microSD card, and then
Settings
switch to prevent your phone from installing applications downloaded from
>
Security
and then turn on the
Settings
>
Security
Unknown sources
and turn off the
Unknown
Installing an application from Play Store
Installation packages from third-party sources may contain viruses or malicious
software and should be installed with caution. You can download and install Apps
from Play Store.
switch
1 Open
Play Store.
2 Select the desired application, Download and Install it.
15
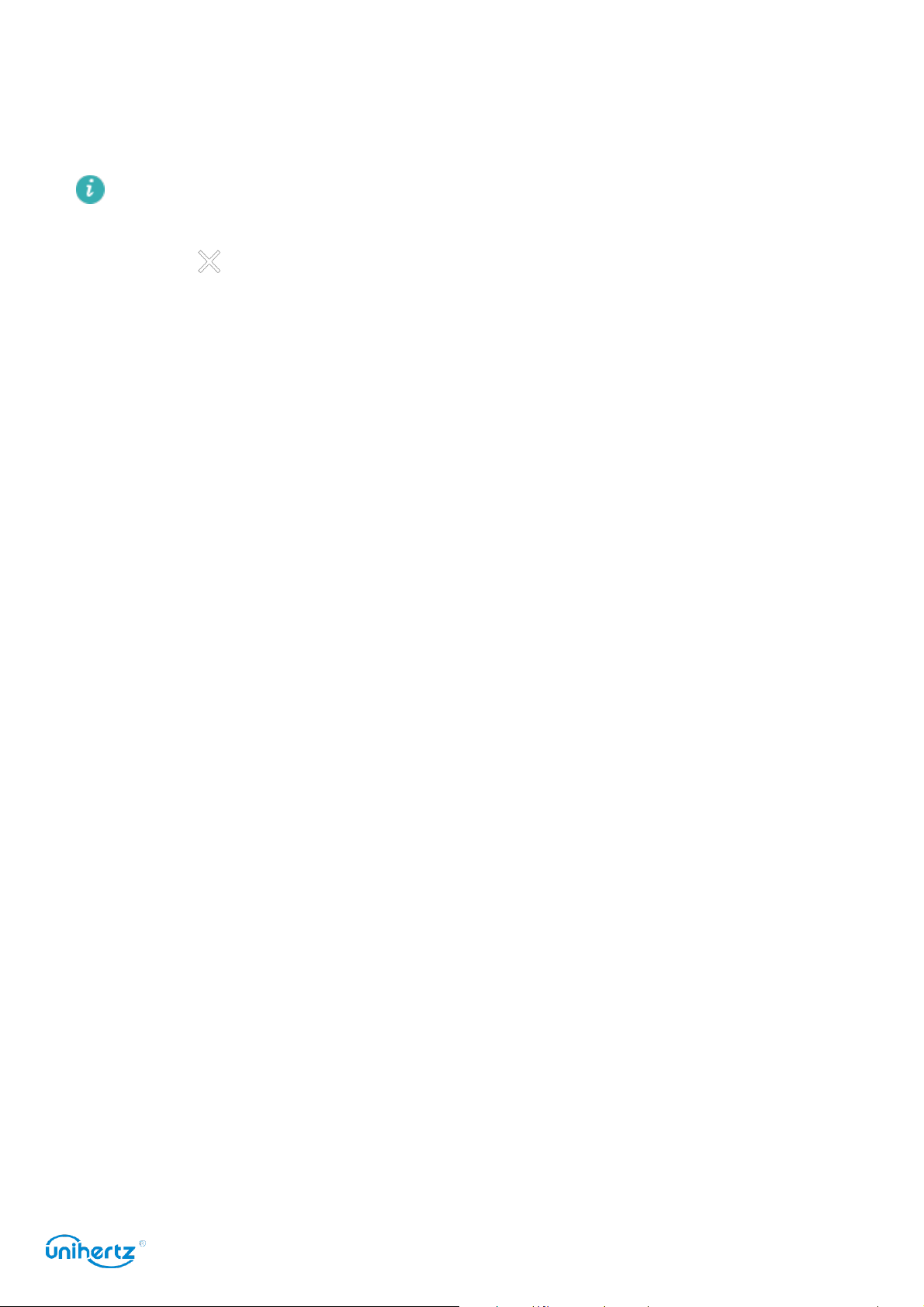
Inatalling Applications
Uninstalling an application
Free up space on your phone and boost performance by removing unused
applications.
Some pre-installed system applications cannot be removed.
● On the home screen, touch and hold the application you want to uninstall and
drag it to the icon.
● Touch
touch
Uninstall
Settings
.
>
Apps
, select the application you want to uninstall, and then
16
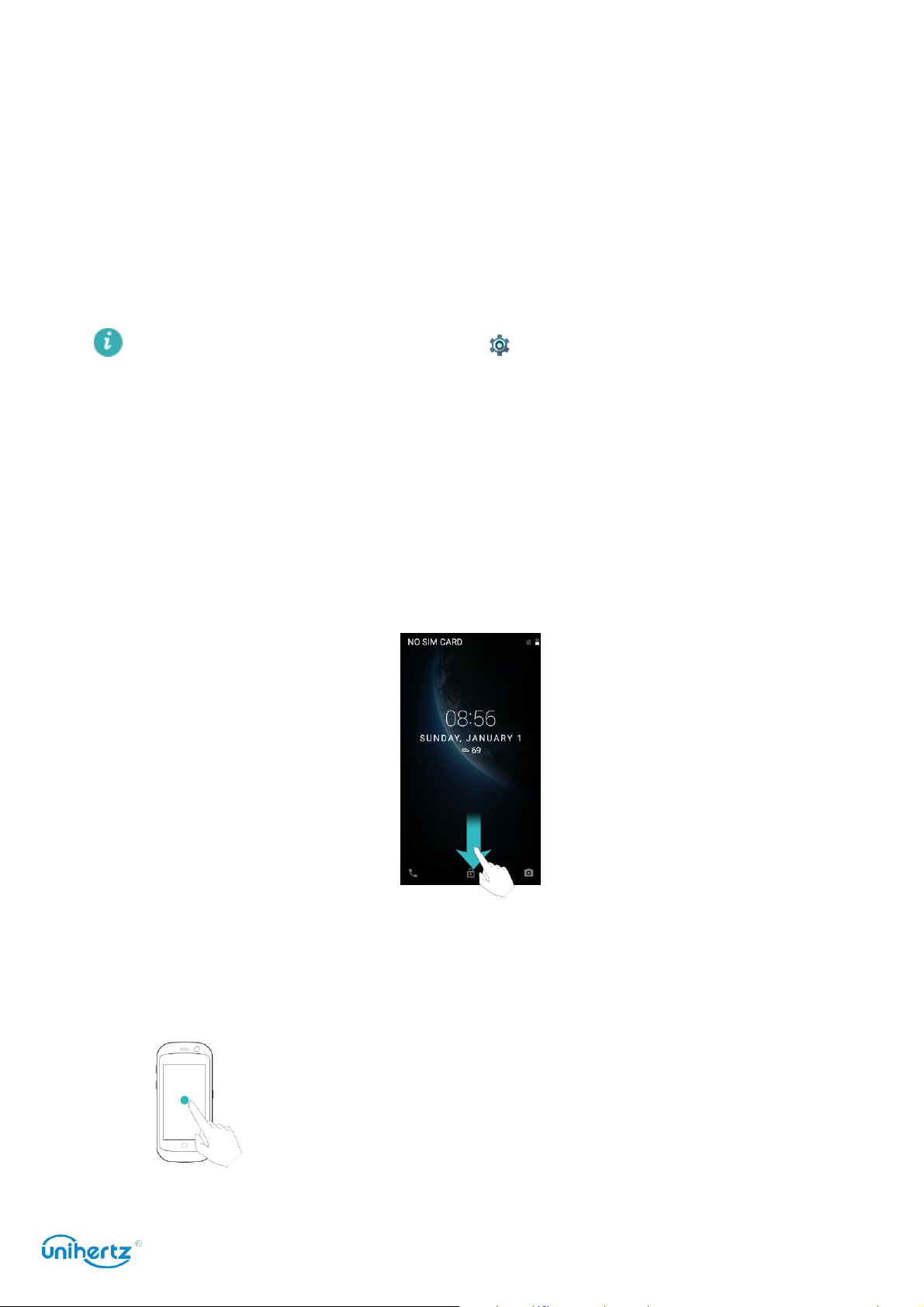
Getting Started
Touch
: Touch an item once. For example, touch
to select an option or open an application.
Locking and unlocking the screen
Locking the screen
● Press the power button to manually lock the screen.
● The screen will lock automatically and enter sleep mode after it has been idle for
a certain period to reduce power consumption and prevent unintended operations.
Getting Started
To change the screen sleep time, open
then select a time.
Your phone will continue to receive messages, notifications, and incoming calls
when the screen is locked. The status indicator will flash when you receive ne w
notifications. When you receive an incoming call, the screen will turn on and
display the caller information.
Settings
, touch
Display
>
Sleep
, and
Unlocking the screen
When the screen is off, press the power button to wake the screen. Slide your
finger from the bottom to unlock the screen.
Touchscreen gestures
Use simple touchscreen gestures to perform a variety of tasks, such as open
applications, scroll through lists, and zoom images.
17
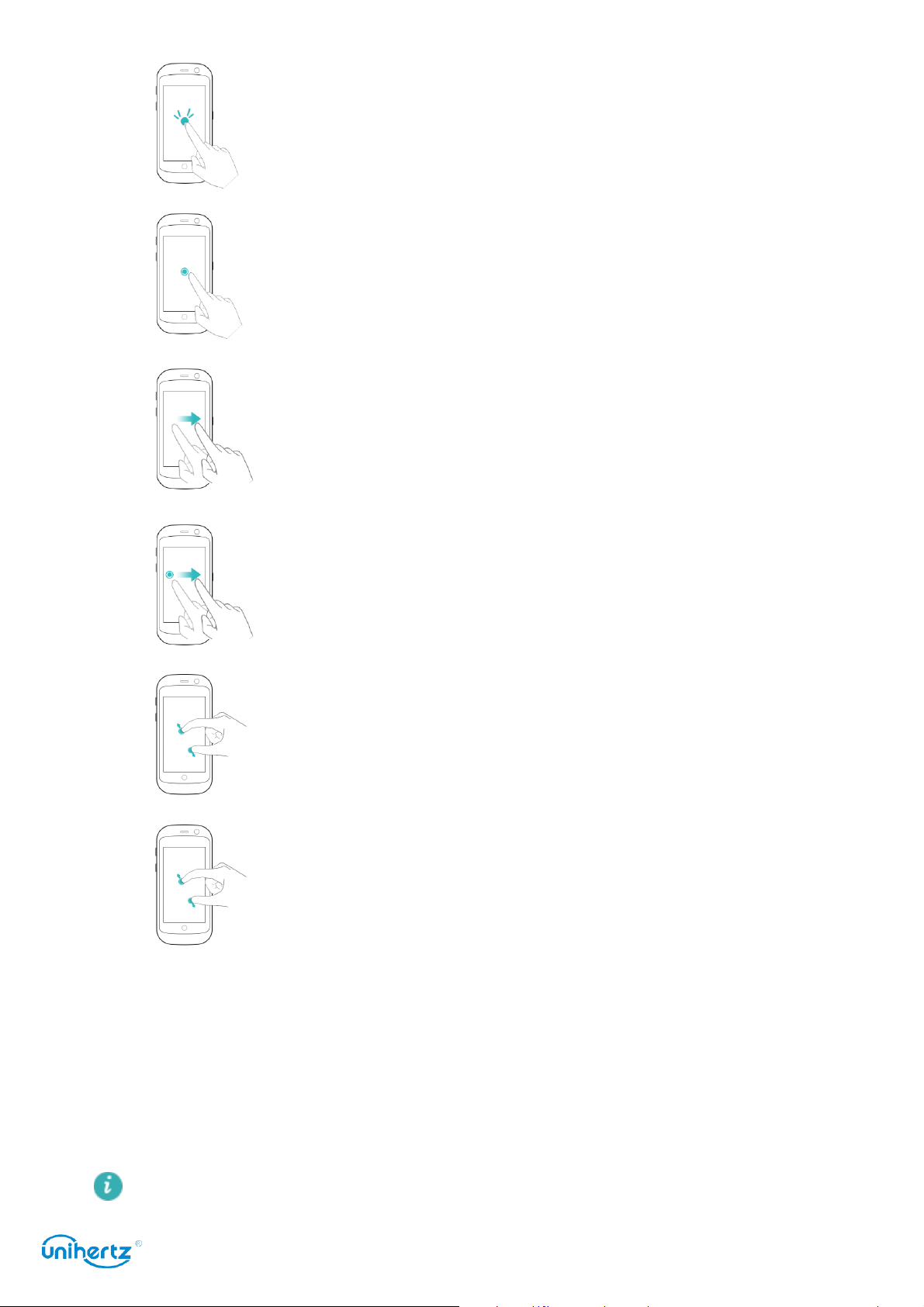
Getting Started
Double touch
: Touch the target area of the
screen twice in quick succession. For example,
double touch an image in full screen mode to
zoom in or out.
Touch and hold
: Touch and hold the target area
of the screen for at least 2 seconds. For
example, touch and hold a blank area on the
home screen to access the home screen editor
Swipe
: Swipe your fingers on the screen. For
example, in the Notifications tab, swipe left or
right on a notification to dismiss it. Swipe
vertically or horizontally to go to other home
screens, scroll through a document, and more.
Drag
: Touch and hold an item, and then move it
to another position. For example, use this
gesture to rearrange applications and widgets on
the home screen
Spread fingers apart
: Spread two fingers apart on
the screen. For example, spread two fingers
apart to zoom in on a picture or web page
Pinch fingers together
: Pinch two fingers
together on the screen. For example, pinch two
fingers together to zoom out on an image
Status and notification icons
Status icons
Status icons are displayed on the right-hand side of the status bar. Status icons
display information about your phone's status, such as network connection
information, signal strength, battery level, and time.
Status icons may vary according to your region or carrier.
18
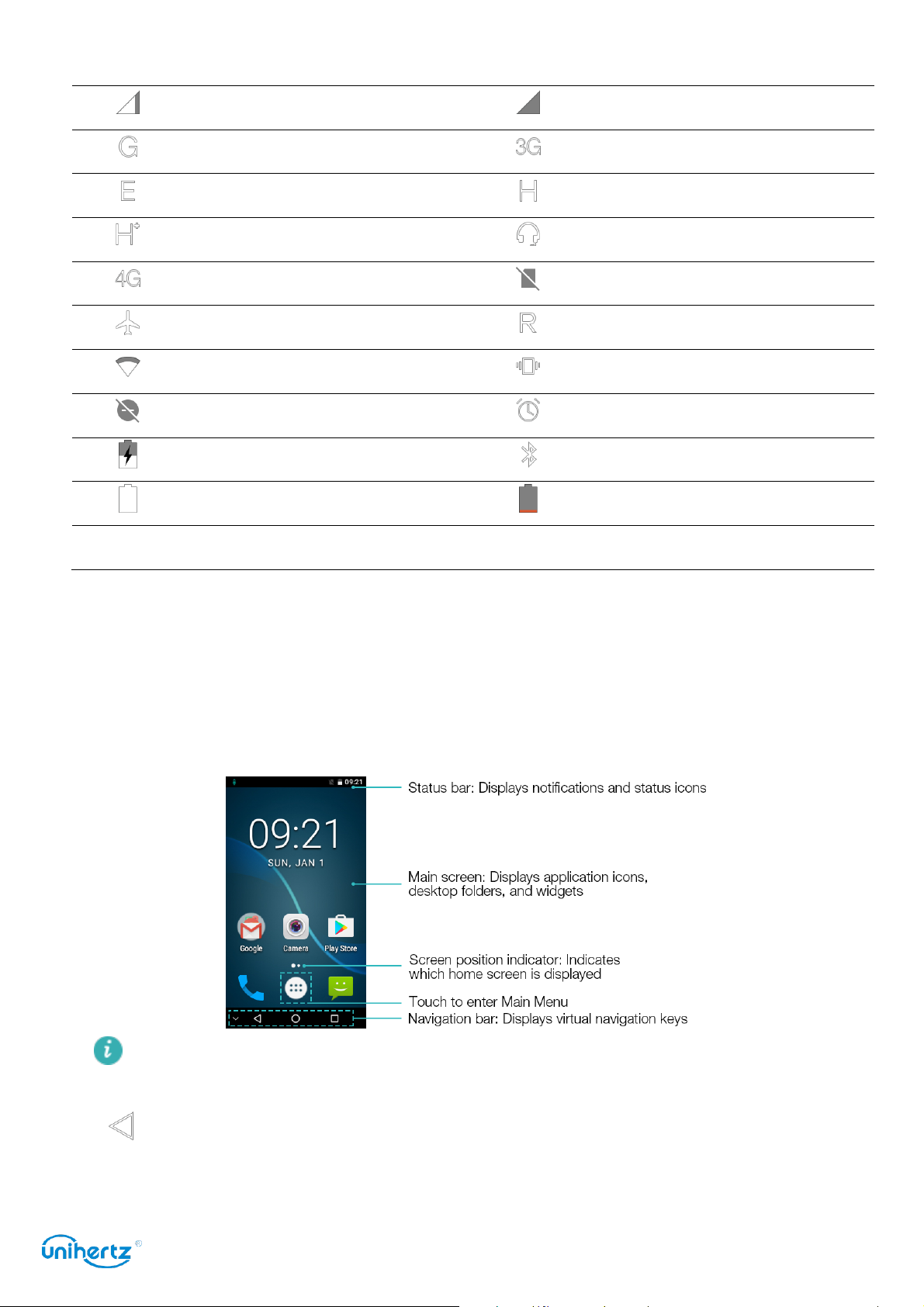
Getting Started
Signal
strength
No signal
Connected over GPRS
Connected over
3G
Connected over EDGE
Connected over
HSPA
Connected over HSPA+
Headset
inserted
Connected over LTE
No
SIM card
found
Airplane mode
enabled
Roaming
Connected over
Wi-Fi
Vibration mode
Silent mode
enabled
Alarm
enabled
Charging
Bluetooth
enabled
Battery
full
Battery
low
Home screen
Getting to know your home screen
Your home screens are where you can find your favorite widgets and your favorite
applications. The application list has been removed to give you a more convenient
and direct path to your applications.
TP keys and Virtual navigation bar keys are both support, touch
Buttons
●
and turn on the
Back
: Touch to return to the previous screen or close an application. When
entering text,touch to close the onscreen keyboard.
Settings
can hide navigationbar
.
>
19
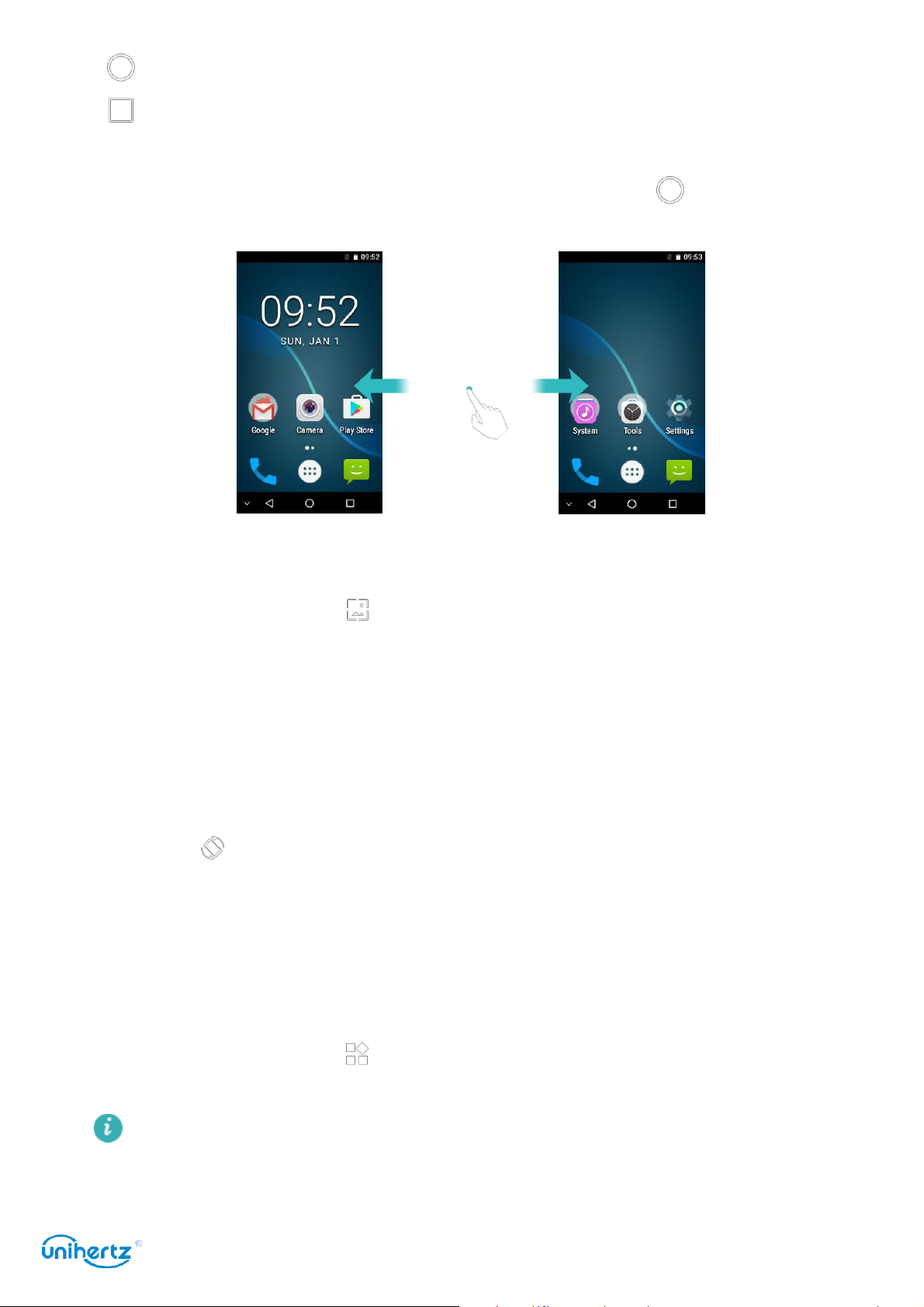
●
●
Home
Recent
: Touch to return to the home screen.
: Touch to access the list of recently used applications.
Switching between home screens
Getting Started
Swipe left or right to view the extended home screens. Touch
the default home screen.
Home
to return to
Change the wallpaper
On the home screen, touch and hold a blank area on the screen to access the
home screen editor. Touch ,in the
My photos
or
System Wallpapers
tab, select
an image, and then follow the onscreen instructions to set it as the wallpaper.
Automatic screen rotation
When you rotate your phone, some applications will automatically adjust the
screen orientation to make them easier to use. This feature also lets you use tiltcontrolled applications.
Swipe down from the status bar to open the notification panel, and then touch
Auto-rotate
in the
Shortcuts
tab to enable or disable automatic screen rotation.
Organizing applications and widgets on the home screen
Adding a widget to the home screen
Add frequently used widgets to the home screen for quick access.
On the home screen, touch and hold a blank area on the screen to access the
home screen editor. Touch
widget and drag it to a blank area on the home screen.
Widgets
and select a widget. Touch and hold the
You must have enough space on the home screen to add widgets. If there is
not enough space, add another home screen or free up some space.
20

Getting Started
Moving a widget or icon
On the home screen, touch and hold an application icon or widget until your phone
vibrates. You can then drag the application icon or widget to the desired location.
Deleting a widget or icon
On the home screen, touch and hold the application icon or widget you want to
delete until is displayed at the top of the screen. Drag the unwanted application
icon or widget to .
Creating a folder
Create home screen folders to organize your applications by type. For example,
21
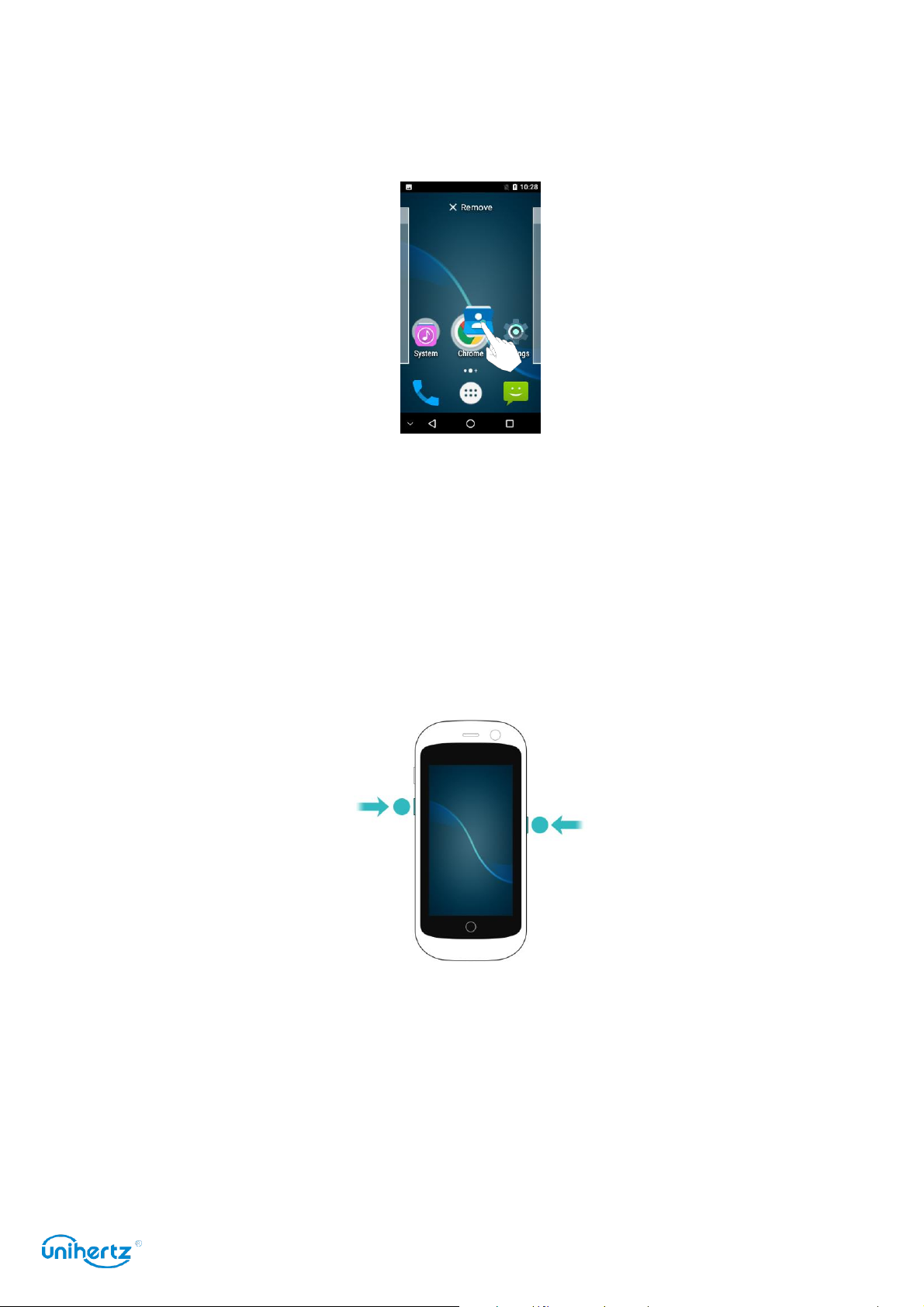
Getting Started
you can create a Games folder that contains all of your game applications.
On the home screen, drag an icon on top of another icon to create a folder
containing both applications. To rename the folder, open the folder, and then touch
the folder name.
Taking a screenshot
Your phone comes with a range of screenshot options. Capture the entire screen
or draw a shape on the screen to take a partial screenshot.
Using the power and volume down buttons
Press the power and volume down buttons at the same time to take a full
screenshot.
By default, screenshots are saved to the
Pictures
>
Screenshots
folder in
storage
.
Notifications
Status indicator
The status indicator changes color and flashes to indicate the following:
● Steady red (not charging): The battery level is critically low and the phone will
turn off automatically.
● Steady red (when charging): The battery level is below 90%.
22
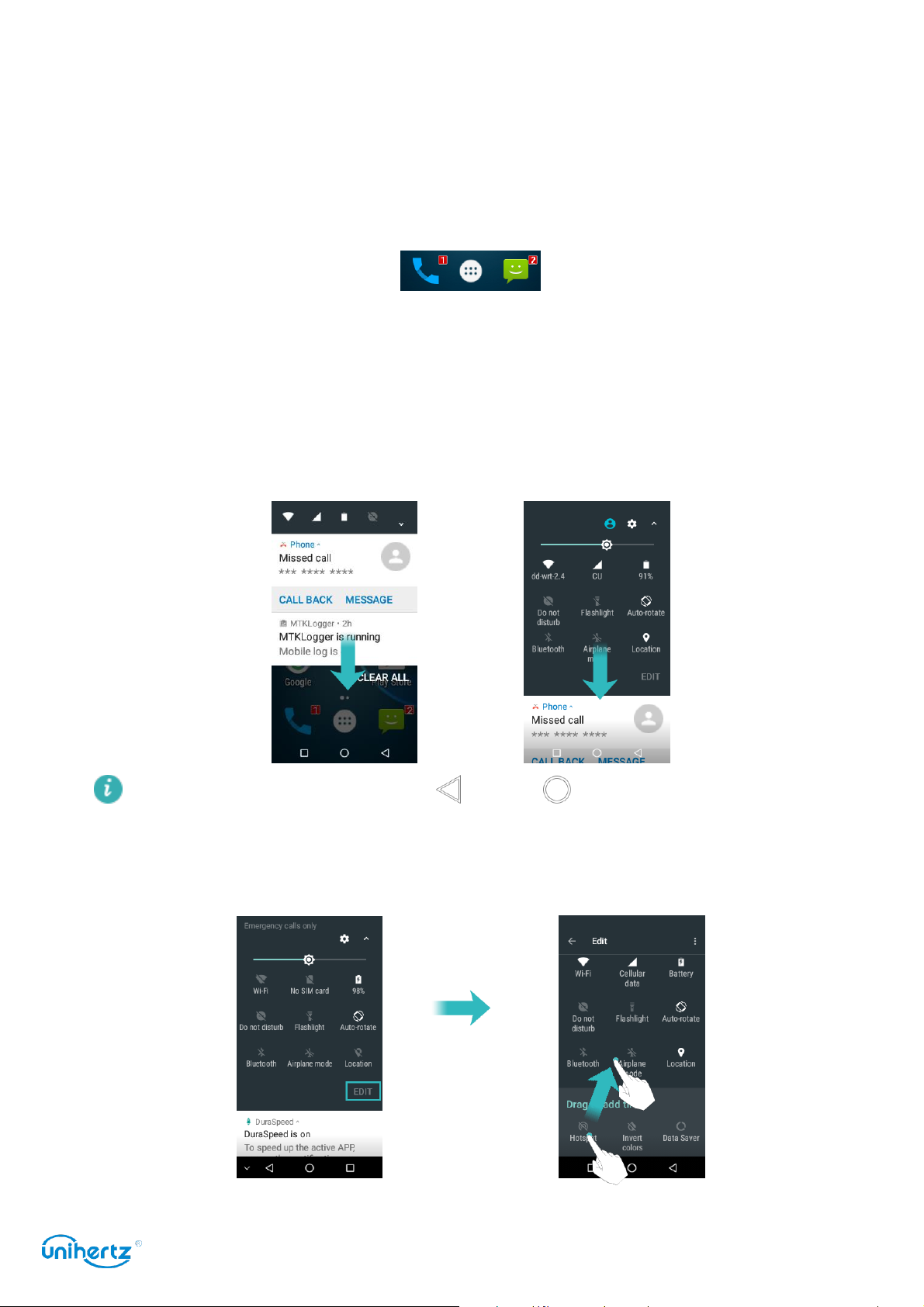
Getting Started
● Steady green (when charging): The battery is almost full or already full. Unplug
the charger when the battery level reaches 100%.
● Flashing green or other color (not charging): You have unread messages,
notifications, or missed calls.
Notification badges
Notification badges appear in the top right corner of application icons.
The badge number indicates the number of new notifications. Open the
corresponding application to view more details about the notifications.
Notification panel
Swipe down from the status bar and open the notification panel to view
notifications. Swipe down continue on the notification panel to go to the shortcuts
panel.
Swipe up on the screen, or touch
Back
or
Home
to close the notification
panel.
Customize shortcut switches: On the shortcuts panel, and then touch
Edit
. Drag
the shortcut switch to the desired location for easier access.
Viewing notifications on the lock screen
23
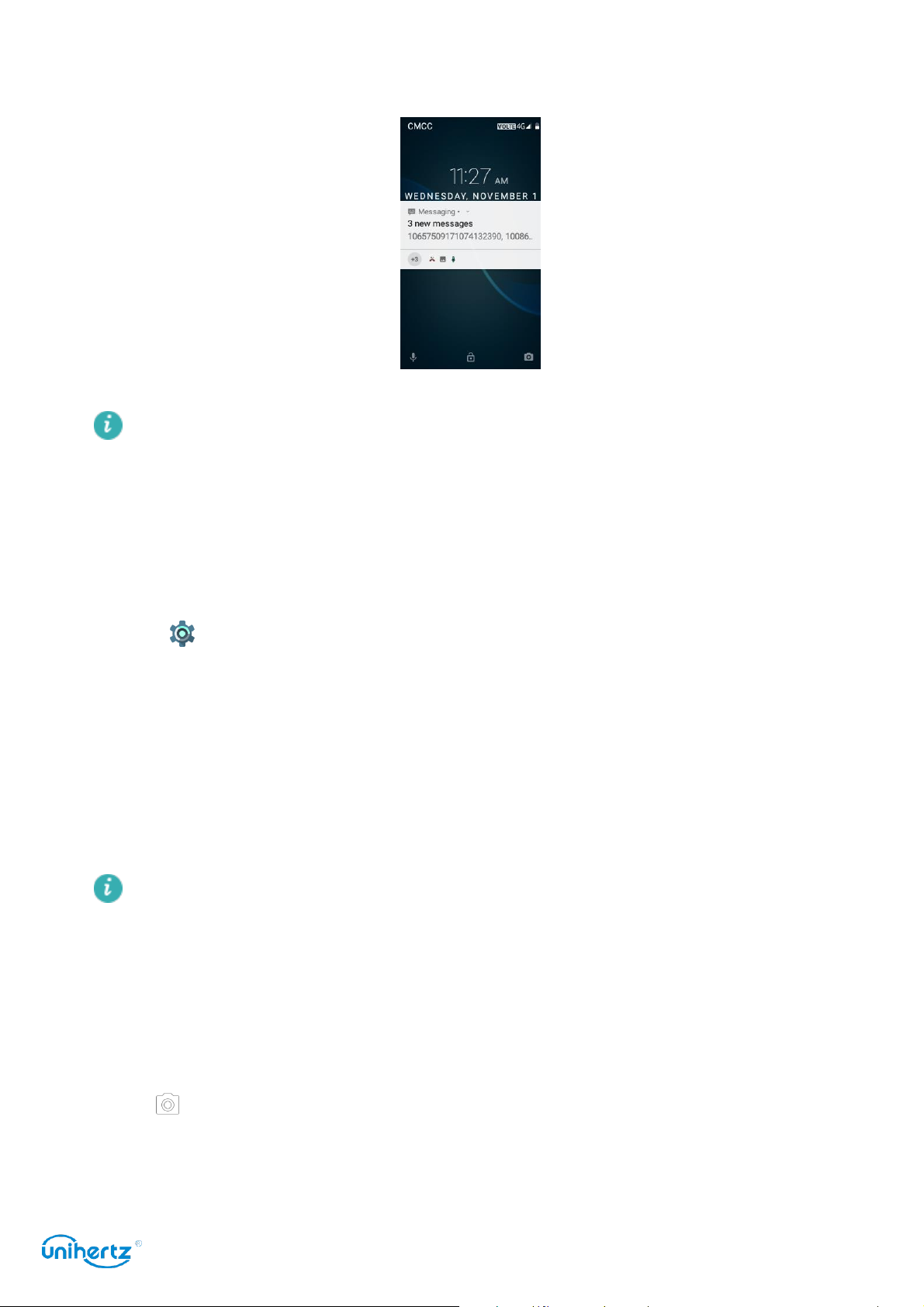
Getting Started
New notifications (such as missed calls and messages) are displayed on the lock
screen.
Swipe right on a lock screen notification to view its details.
By default, your phone will only display lock screen notifications for certain
applications. If
you want to enable lock screen notifications for more applications, see Managing
notification permissions.
Managing notification permissions
Disable notifications for an application to prevent unnecessary disturbances.
1 Open
2 Touch
Settings
Notifications
, and then select the desired application.
3 Enable or disable notification settings as desired.
Display notifications in do not disturb mode
Notification
still be displayed when
mode.
You cannot access the notification panel from the lock screen if you have set a
screen lock password.
, and then turn on the Override
Allow only priority interruptions
: Select the desired application in
Do Not Disturb
switch. Notifications will
is enabled in do not disturb
Accessing applications
Opening and switching between applications
Opening applications from the lock screen
Touch and swipe up on the lock screen to launch the camera application. You
can also touch a shortcut icon and swipe up from the bottom of the screen to
quickly launch the corresponding application.
24
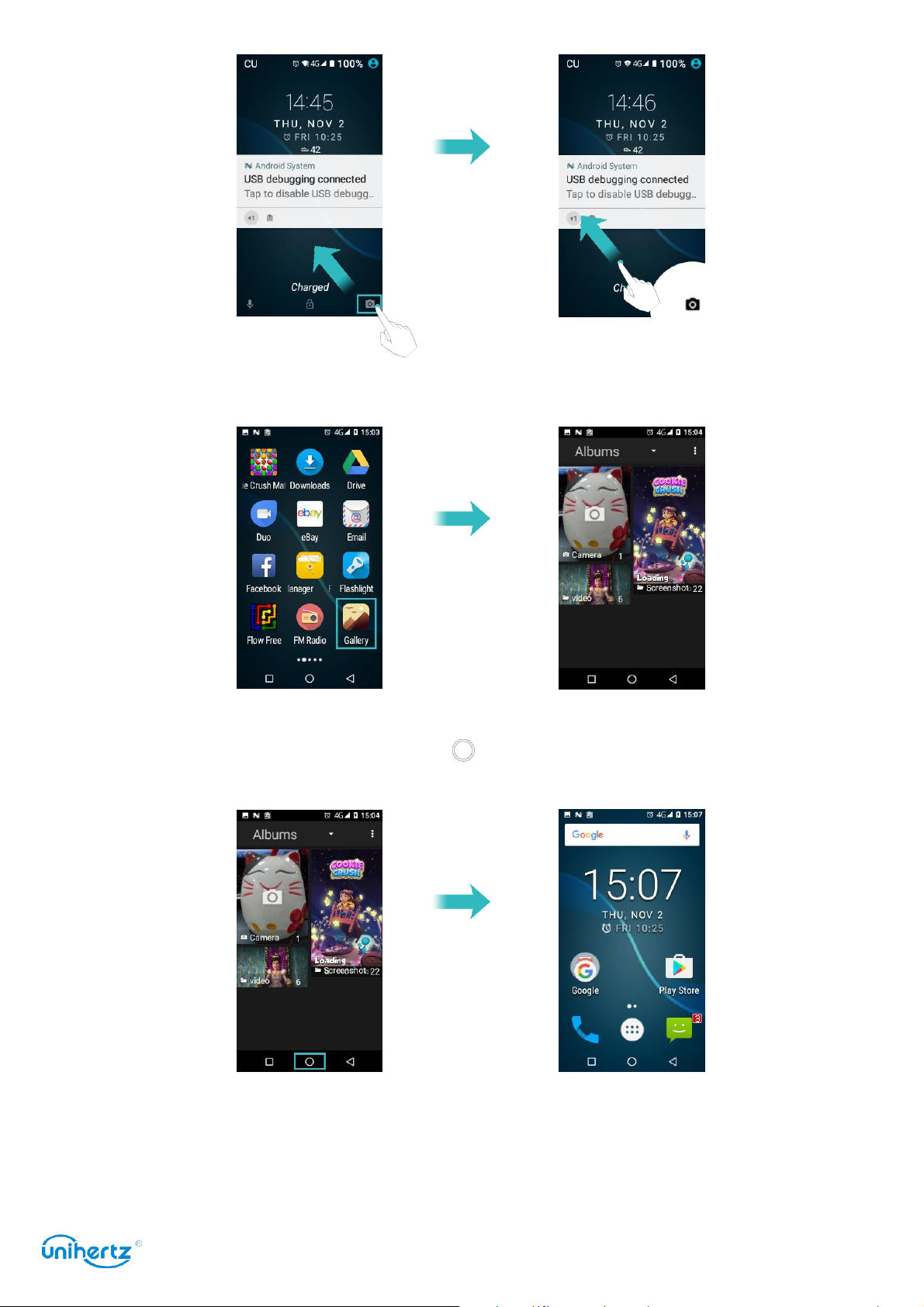
Opening an application from the home screen
On the home screen, touch an icon to open the corresponding application.
Getting Started
Switching between applications
To switch to another application, touch
then touch the icon of the application you want to open.
Home
to return to the home screen, and
Searching for applications
Finding applications
Touch the search bar, and then enter the name of an application. The search
results will be displayed underneath the search bar. For more information, see
25
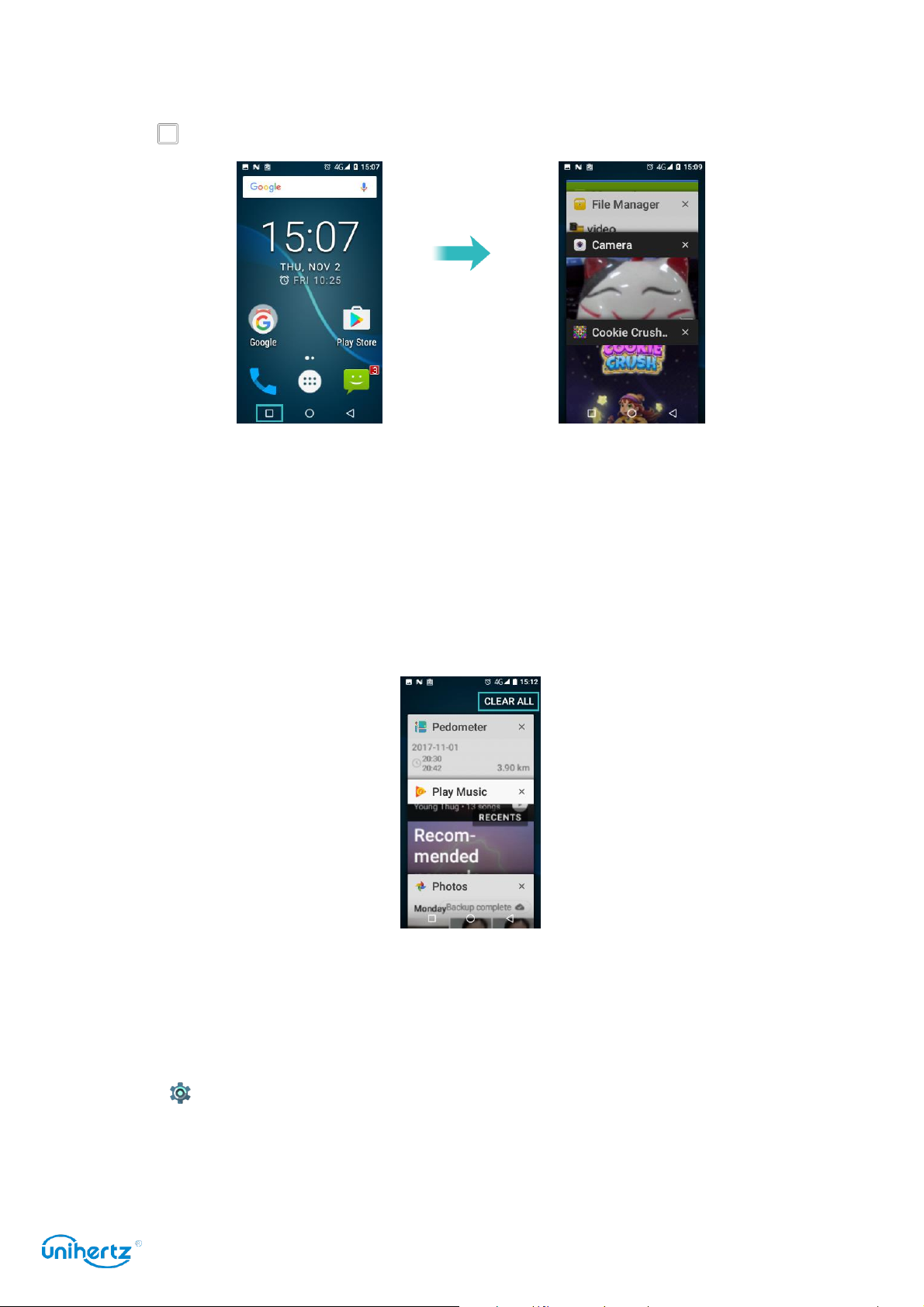
Finding applications quickly.
Viewing recently used applications
Getting Started
Touch
●
View more applications
used applications.
●
Open an application
●
Close an application
corresponding application
Recent
to display the list of recently used applic ations.
: Swipe up or down on the screen to view more recently
: Touch a thumbnail to open the corresponding application.
: Swipe left or right on a thumbnail to close the
●
Close all applicatio
close all applications.
n: Swipe to the toppest of the screen, touch
Personalizing your phone
Changing the wallpaper
Set your favorite images or photos as your phone's wallpaper.
Clear all
to
1 Open
2 Touch
Settings
Wallpaper
and select
, select an image from
Display
.
Gallery/System Wallpapers/Wallpapers
3 Follow the onscreen instructions to set it as the wallpaper.
.
26
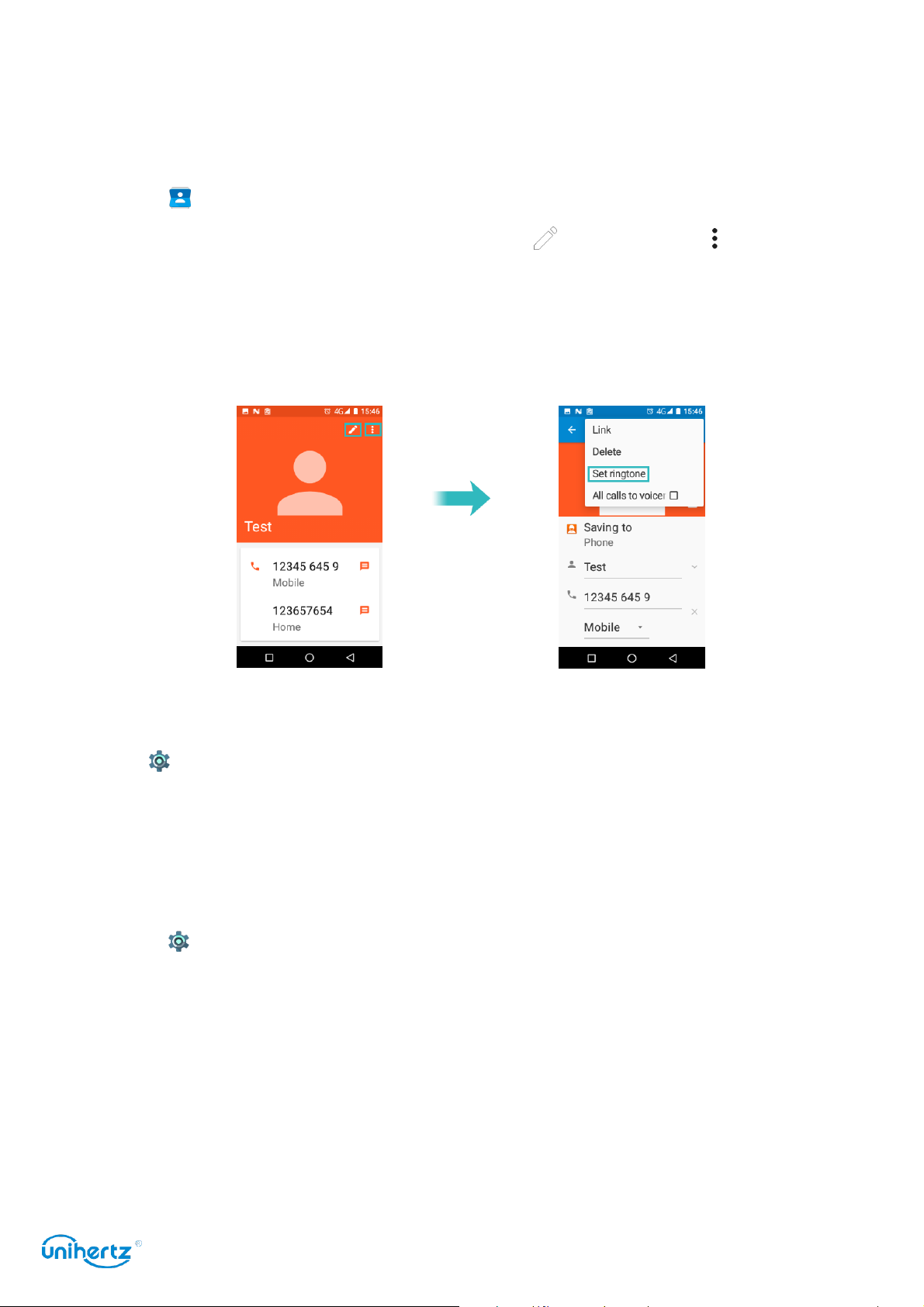
Assigning a ringtone to a contact
Assign a unique ringtone to each contact so that you can easily tell who is
contacting you.
Getting Started
1 Open
2 Select the existence of native contacts, touch and then touch ,
ringtone
3 Select
For more information on how to configure call and message ringtones and
vibration settings, see Sound settings.
Contacts
.
Set ringtone
.
Phone
and then choose the desired ringtone or music file.
Changing the font size
The phone's font size can be increased to make words easier to read.
Open
Settings
Entering text
Switching text input methods
Switch between text input methods as desired.
1 Open
keyboards
2 Turn on the switch next to the corresponding input me thod .
3 Choose the desired input method.
Android input method
.
, and then touch Display > Font size to set the system font size.
Settings
, Touch Language & input
>
Virtual keyboard >
Manage
27
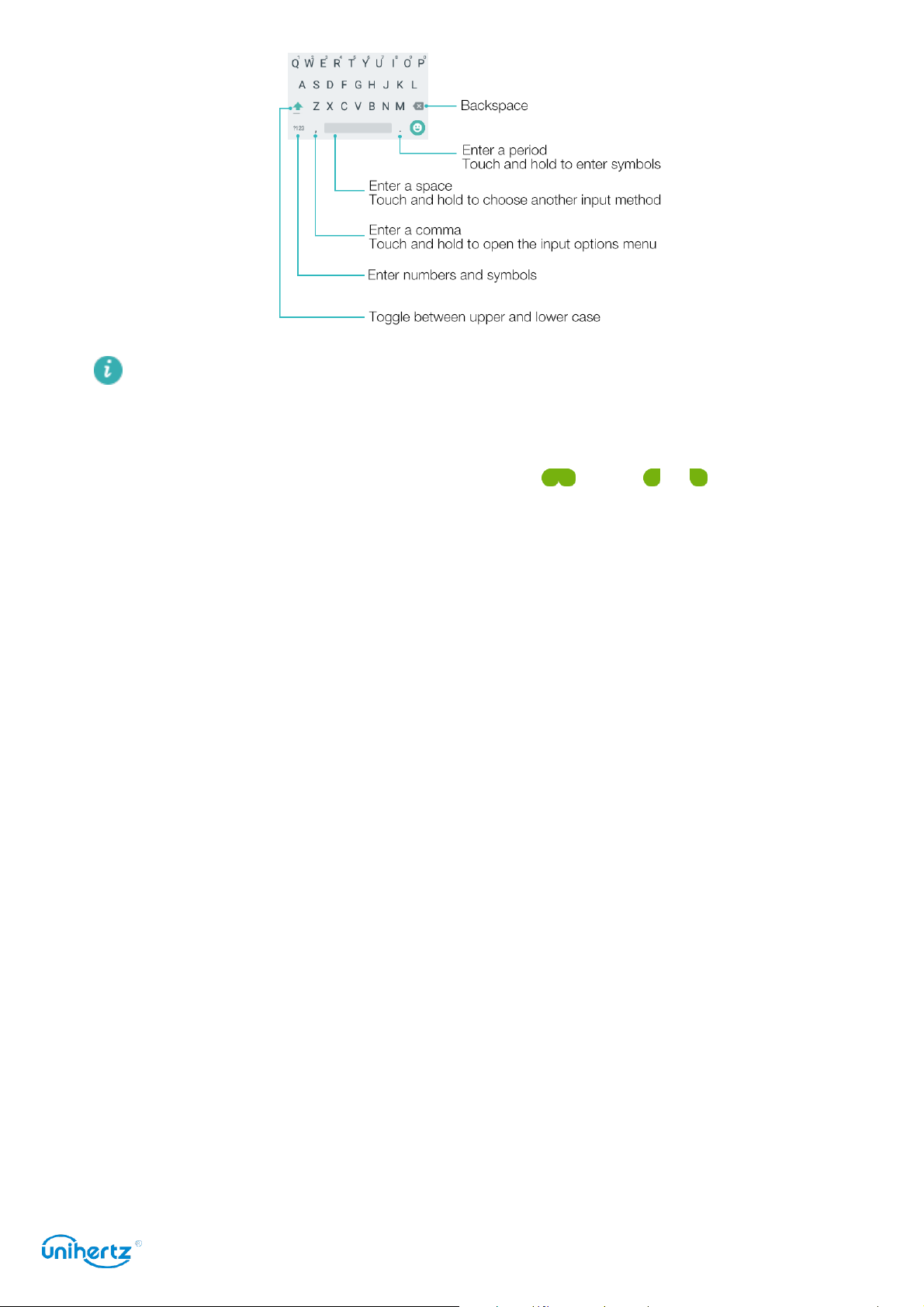
The Android input method supports a wide range of languages.
Editing text
You can select, cut, copy, and paste text on your phone.
●
Select text
: Touch and hold the text to bring up . Drag or to select more
Getting Started
or less text, or touch
●
Copy text
●
Cut text
●
Paste text
Paste
●
.
Share text
: Select text and touch
: Select text and touch
: Touch and hold where you want to insert the text, and then touch
: Select text, and then touch
Select all
to select all text.
Copy
.
Cut
.
Share
to select a sharing method.
28
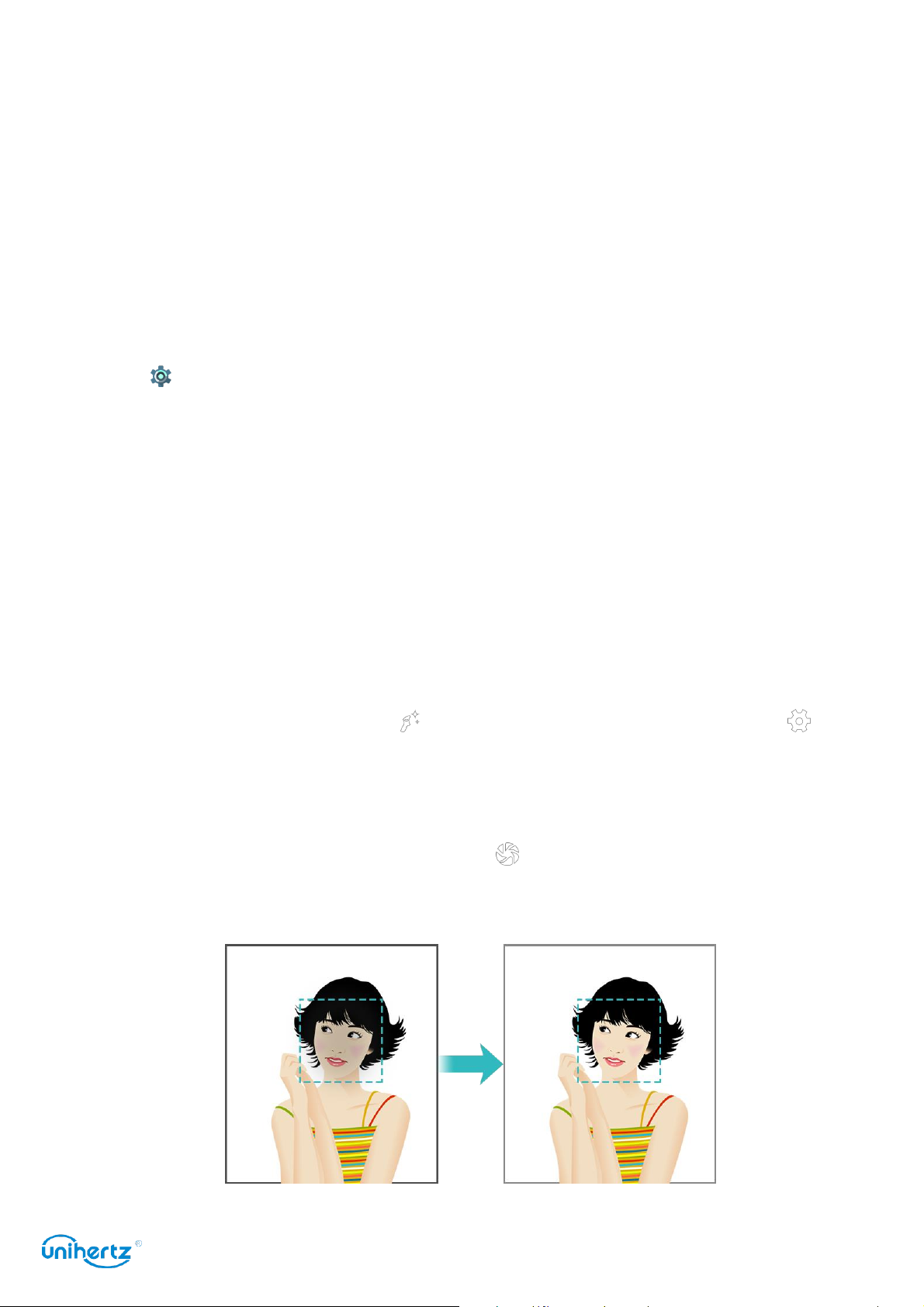
Tips and Tricks
High volume mode
Press the volume up button repeatedly during a call to increase the call volume
above the usual maximum.
Searching for settings
Use the search feature in Settings to search for menu options.
Tips and Ticks
Open
enter a search term (such as Sound). Your phone will display the search results;
touch an option to access the corresponding setting.
Settings
, and then touch the search box at the top of the screen and
Quickly returning a call
On the lock screen, double touch on a missed call notification and unlock the
screen. The dialer screen will be displayed; touch the corresponding number to
return the call.
Face beauty
Enable perfect
make sure you shine in group photos.
In the camera application, go to
beauty settings.
Face beauty mode
and customize the
Face beauty mode
, and then configure your custom
Face beauty setting
s to
Next, switch to
detect your face and apply your custom beauty settings to make you stand out in a
group shot.
Face beauty mode
an d touch to take a photo. Your phone will
29

Tips and Ticks
Taking photos while recording video
Ever wanted to take a photo during a video recording?
On the camera interface, touch to start a video recording. While recording video,
touch to take a photo.
Finding applications quickly
Use the search feature to quickly find an application.
Touch the search bar, and then enter the name of an application and then enter
the name of the application that you are looking for. The search results will be
displayed underneath the search bar.
Adjusting the system volume rapidly
Press the volume button on the side of the phone, and then touch to adjust the
ringtone, multimedia, alarm, and call volume.
30
 Loading...
Loading...