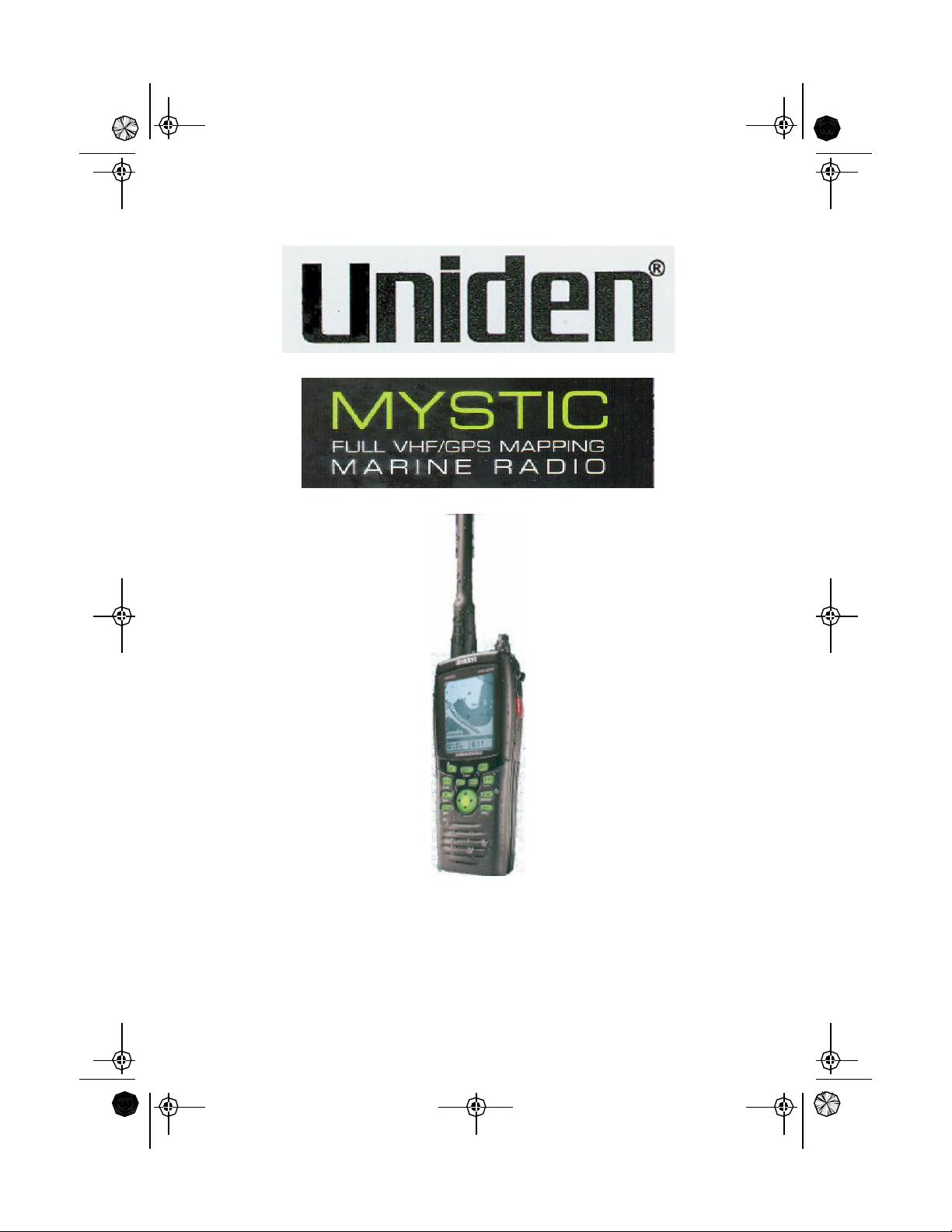
Mystic OMc.book Page 1 Wednesday, August 13, 2003 5:26 PM
Operating Guide
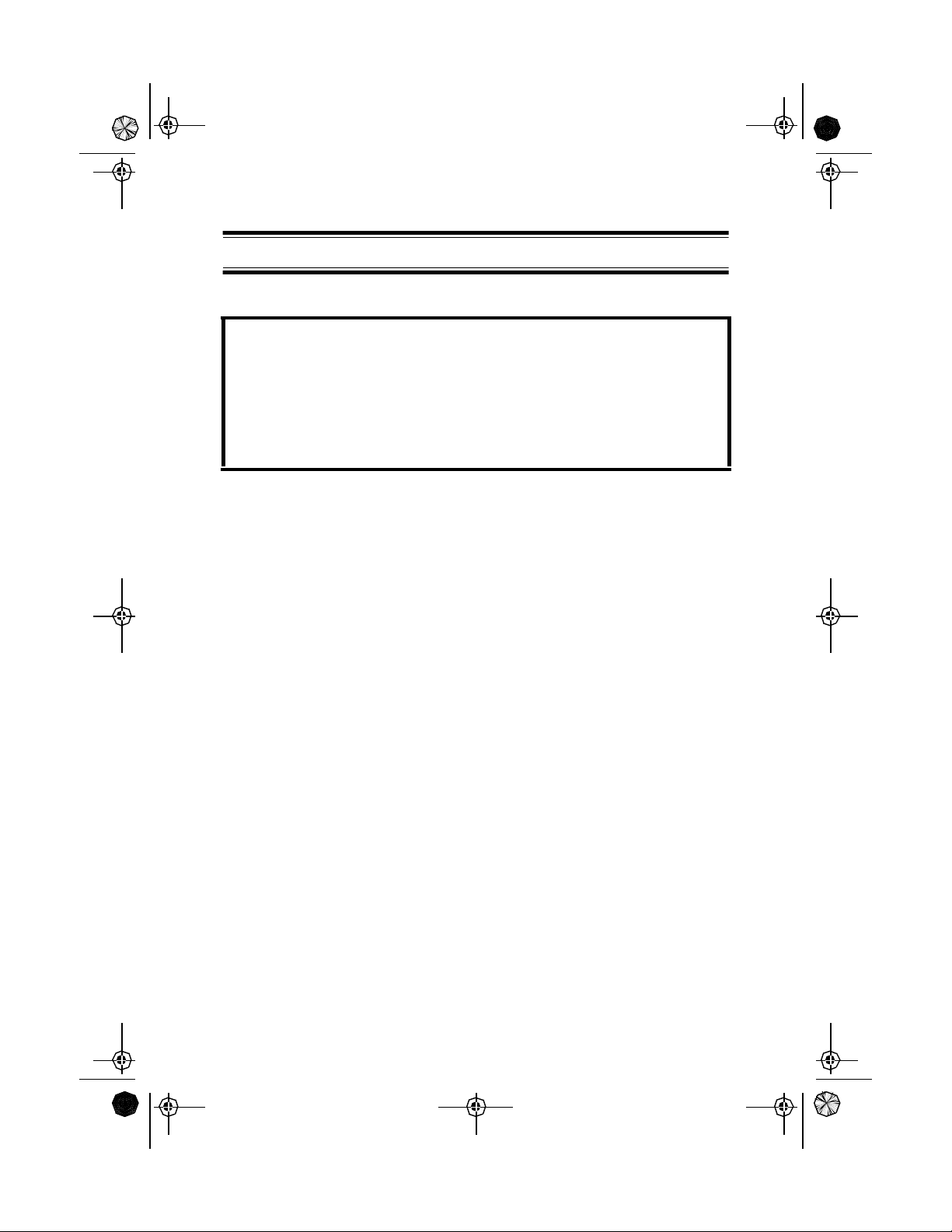
Mystic OMc.book Page 2 Wednesday, August 13, 2003 5:26 PM
Maritime Radio Services Operation
Warning
This transmitter will operate on channels/frequencies that have
restricted use in the United States. The channel assignments include
frequencies assigned for exclusive use of the U.S. Coast Guard, use in
Canada, and use in international waters. Operation in these
frequencies without proper authorization is strictly forbidden. For
frequencies/channels that are currently for use in the U.S. without an
individual license, please contact the FCC Call Center at 1-888-CALLFCC.
For individuals requiring a license, such as commercial users, you should
obtain a license application from your nearest FCC field office.
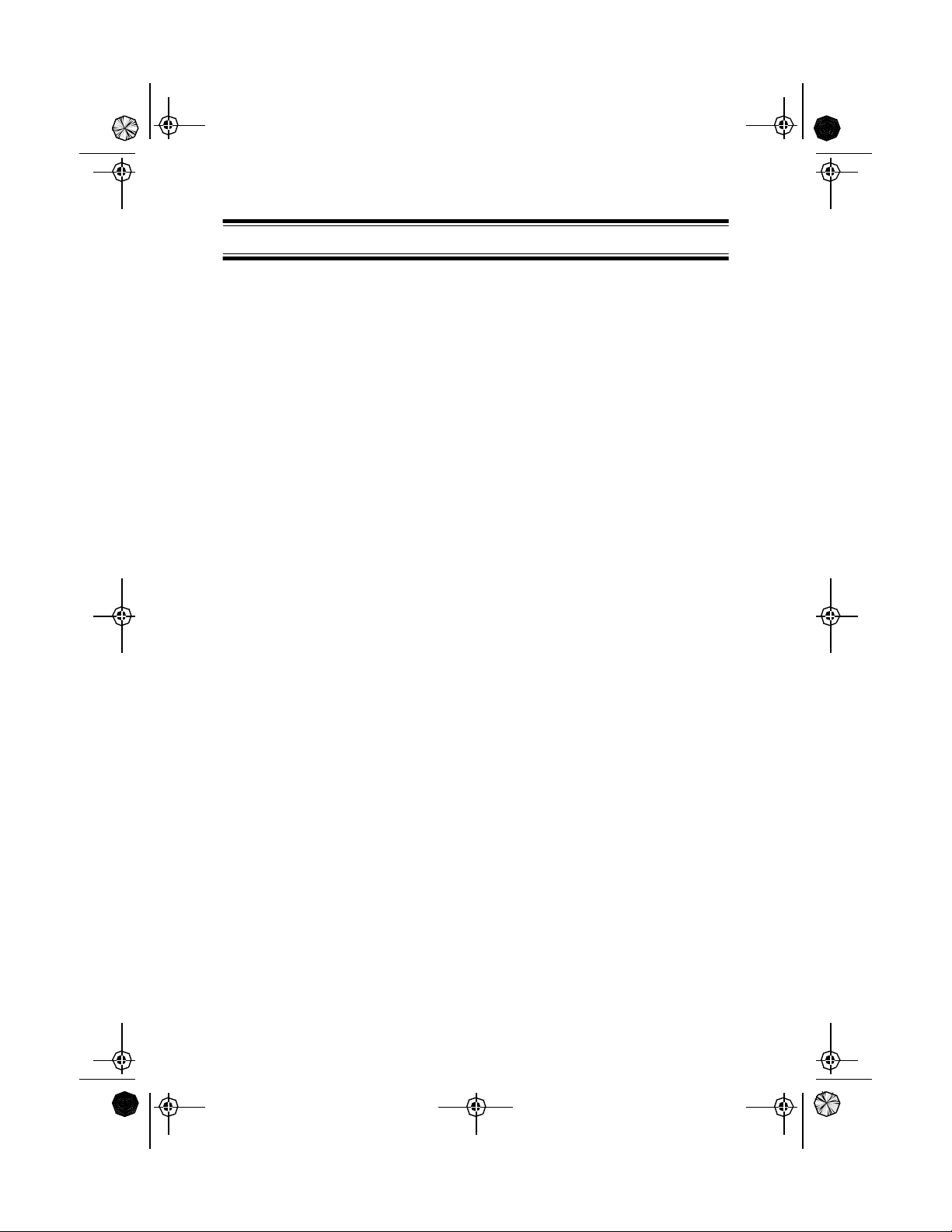
Mystic OMc.book Page 1 Wednesday, August 13, 2003 5:26 PM
Contents
Included with your Mystic VHF/GPS Marine Radio. . . . . . . . . . . . . . . . . . . . . . . . . . . . . 2
Mystic Controls and Keys . . . . . . . . . . . . . . . . . . . . . . . . . . . . . . . . . . . . . . . . . . . . . . . . . 3
Channel and Navigation Screen . . . . . . . . . . . . . . . . . . . . . . . . . . . . . . . . . . . . . . . . . . . . . . . . . . . . 4
Mystic LCD Display . . . . . . . . . . . . . . . . . . . . . . . . . . . . . . . . . . . . . . . . . . . . . . . . . . . . . . 4
Features . . . . . . . . . . . . . . . . . . . . . . . . . . . . . . . . . . . . . . . . . . . . . . . . . . . . . . . . . . . . . . . . . . . . . . . 5
Introduction . . . . . . . . . . . . . . . . . . . . . . . . . . . . . . . . . . . . . . . . . . . . . . . . . . . . . . . . . . . . 5
Power On/Off . . . . . . . . . . . . . . . . . . . . . . . . . . . . . . . . . . . . . . . . . . . . . . . . . . . . . . . . . . . . . . . . . . . 6
Basic VHF Radio Operation . . . . . . . . . . . . . . . . . . . . . . . . . . . . . . . . . . . . . . . . . . . . . . . . 6
Squelch . . . . . . . . . . . . . . . . . . . . . . . . . . . . . . . . . . . . . . . . . . . . . . . . . . . . . . . . . . . . . . . . . . . . . . . 7
Manual Tuning . . . . . . . . . . . . . . . . . . . . . . . . . . . . . . . . . . . . . . . . . . . . . . . . . . . . . . . . . . . . . . . . . . 9
Weather Channels . . . . . . . . . . . . . . . . . . . . . . . . . . . . . . . . . . . . . . . . . . . . . . . . . . . . . . . . . . . . . . . 9
Instant Channel 16/channel 9 Communications . . . . . . . . . . . . . . . . . . . . . . . . . . . . . . . . . . . . . . . . 9
Triple Watch . . . . . . . . . . . . . . . . . . . . . . . . . . . . . . . . . . . . . . . . . . . . . . . . . . . . . . . . . . . . . . . . . . . 10
Transmitting . . . . . . . . . . . . . . . . . . . . . . . . . . . . . . . . . . . . . . . . . . . . . . . . . . . . . . . . . . . . . . . . . . . 11
Marine Distress Procedure . . . . . . . . . . . . . . . . . . . . . . . . . . . . . . . . . . . . . . . . . . . . . . . . . . . . . . . 12
Instant Distress Call . . . . . . . . . . . . . . . . . . . . . . . . . . . . . . . . . . . . . . . . . . . . . . . . . . . . . . . . . . . . . 13
Advanced VHF Operations . . . . . . . . . . . . . . . . . . . . . . . . . . . . . . . . . . . . . . . . . . . . . . . . . . . . . . . 13
Position Fix . . . . . . . . . . . . . . . . . . . . . . . . . . . . . . . . . . . . . . . . . . . . . . . . . . . . . . . . . . . . . . . . . . . 14
GPS Basic Operations . . . . . . . . . . . . . . . . . . . . . . . . . . . . . . . . . . . . . . . . . . . . . . . . . . . 14
Navigational Screens . . . . . . . . . . . . . . . . . . . . . . . . . . . . . . . . . . . . . . . . . . . . . . . . . . . . . . . . . . . . 15
Accessing the Navigation Screens . . . . . . . . . . . . . . . . . . . . . . . . . . . . . . . . . . . . . . . . . . . . . . . . . 18
Waypoints . . . . . . . . . . . . . . . . . . . . . . . . . . . . . . . . . . . . . . . . . . . . . . . . . . . . . . . . . . . . . . . . . . . . 19
Saving a Waypoint . . . . . . . . . . . . . . . . . . . . . . . . . . . . . . . . . . . . . . . . . . . . . . . . . . . . . . . . . . . . . . 19
Using GOTO Routes . . . . . . . . . . . . . . . . . . . . . . . . . . . . . . . . . . . . . . . . . . . . . . . . . . . . . . . . . . . . 19
Creating a GOTO Route . . . . . . . . . . . . . . . . . . . . . . . . . . . . . . . . . . . . . . . . . . . . . . . . . . . . . . . . . 20
Navigating on a GOTO Route . . . . . . . . . . . . . . . . . . . . . . . . . . . . . . . . . . . . . . . . . . . . . . . . . . . . . 21
Digital Selective Calling (DSC) . . . . . . . . . . . . . . . . . . . . . . . . . . . . . . . . . . . . . . . . . . . . . . . . . . . . 23
Advanced VHF Radio Operations . . . . . . . . . . . . . . . . . . . . . . . . . . . . . . . . . . . . . . . . . . 23
Modifying a Waypoint with a Custom Icon and Name . . . . . . . . . . . . . . . . . . . . . . . . . . . . . . . . . . . 28
Adding a Message to a Waypoint . . . . . . . . . . . . . . . . . . . . . . . . . . . . . . . . . . . . . . . . . . . . . . . . . . 28
GPS Advanced Operations . . . . . . . . . . . . . . . . . . . . . . . . . . . . . . . . . . . . . . . . . . . . . . . 28
Navigational Screens . . . . . . . . . . . . . . . . . . . . . . . . . . . . . . . . . . . . . . . . . . . . . . . . . . . . . . . . . . . . 32
Using the Mystic keys . . . . . . . . . . . . . . . . . . . . . . . . . . . . . . . . . . . . . . . . . . . . . . . . . . . . . . . . . . . 40
NAV Units . . . . . . . . . . . . . . . . . . . . . . . . . . . . . . . . . . . . . . . . . . . . . . . . . . . . . . . . . . . . . . . . . . . . 40
Entering Channel numbers into Memory Scan . . . . . . . . . . . . . . . . . . . . . . . . . . . . . . . . . . . . . . . . 40
Mystic Setup . . . . . . . . . . . . . . . . . . . . . . . . . . . . . . . . . . . . . . . . . . . . . . . . . . . . . . . . . . . 40
FIPS . . . . . . . . . . . . . . . . . . . . . . . . . . . . . . . . . . . . . . . . . . . . . . . . . . . . . . . . . . . . . . . . . . . . . . . . . 41
VHF FM Marine Radio Telephone Channel and Functions (USA Channels). . . . . . . . 48
VHF FM Marine Radio Telephone Channel and Functions (Int Channels) . . . . . . . . . 49
VHF FM Marine Radio Telephone Channel and Functions (CAN Channels) . . . . . . . 50
NWR-SAME Event Codes . . . . . . . . . . . . . . . . . . . . . . . . . . . . . . . . . . . . . . . . . . . . . . . . 51
Specifications . . . . . . . . . . . . . . . . . . . . . . . . . . . . . . . . . . . . . . . . . . . . . . . . . . . . . . . . . . 52
Troubleshooting . . . . . . . . . . . . . . . . . . . . . . . . . . . . . . . . . . . . . . . . . . . . . . . . . . . . . . . . 53
Care and Maintenance . . . . . . . . . . . . . . . . . . . . . . . . . . . . . . . . . . . . . . . . . . . . . . . . . . . 54
1
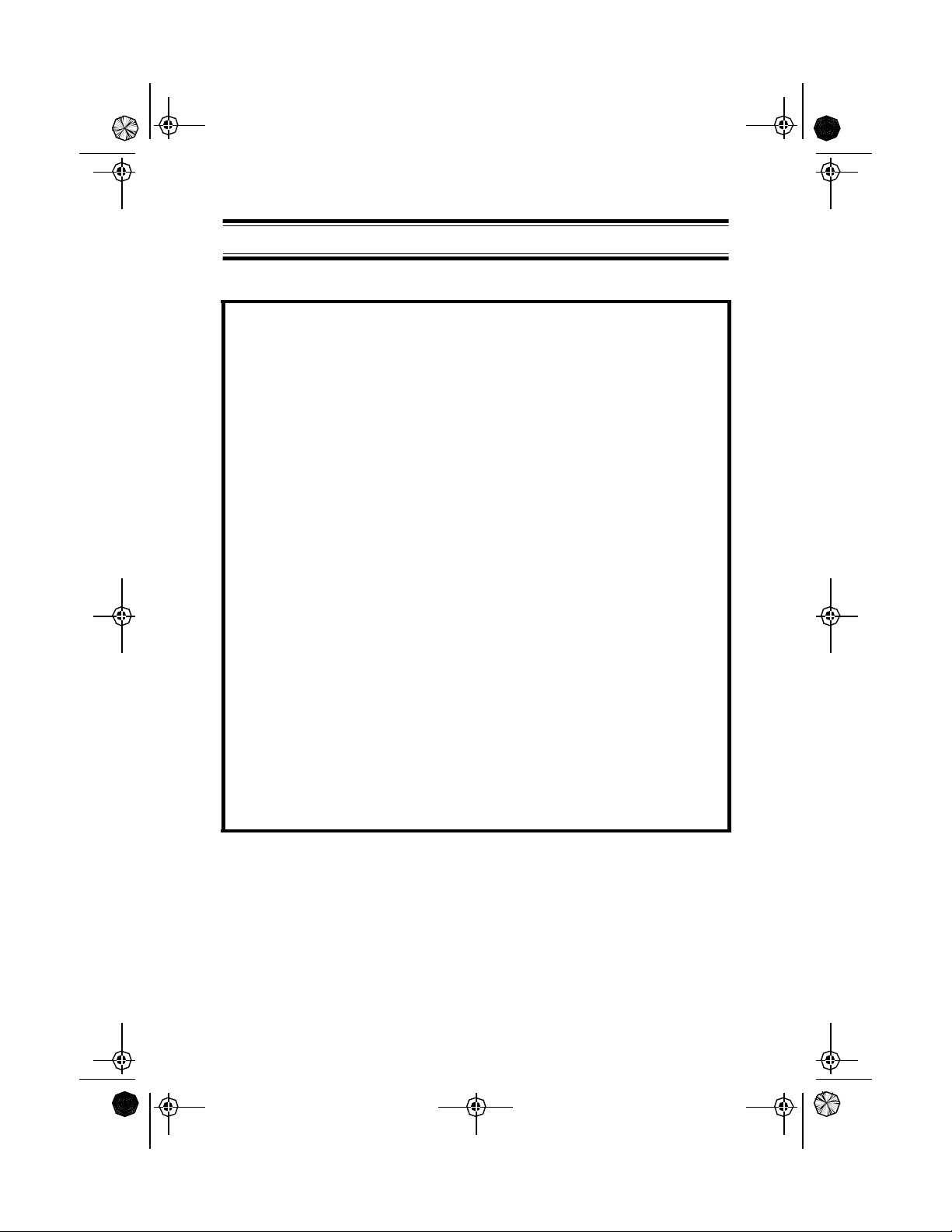
Mystic OMc.book Page 2 Wednesday, August 13, 2003 5:26 PM
Included with your Mystic VHF/GPS Marine Radio
If any of these items are missing or damaged, contact ????
Pictures and descriptions of items included with Maystic.
2
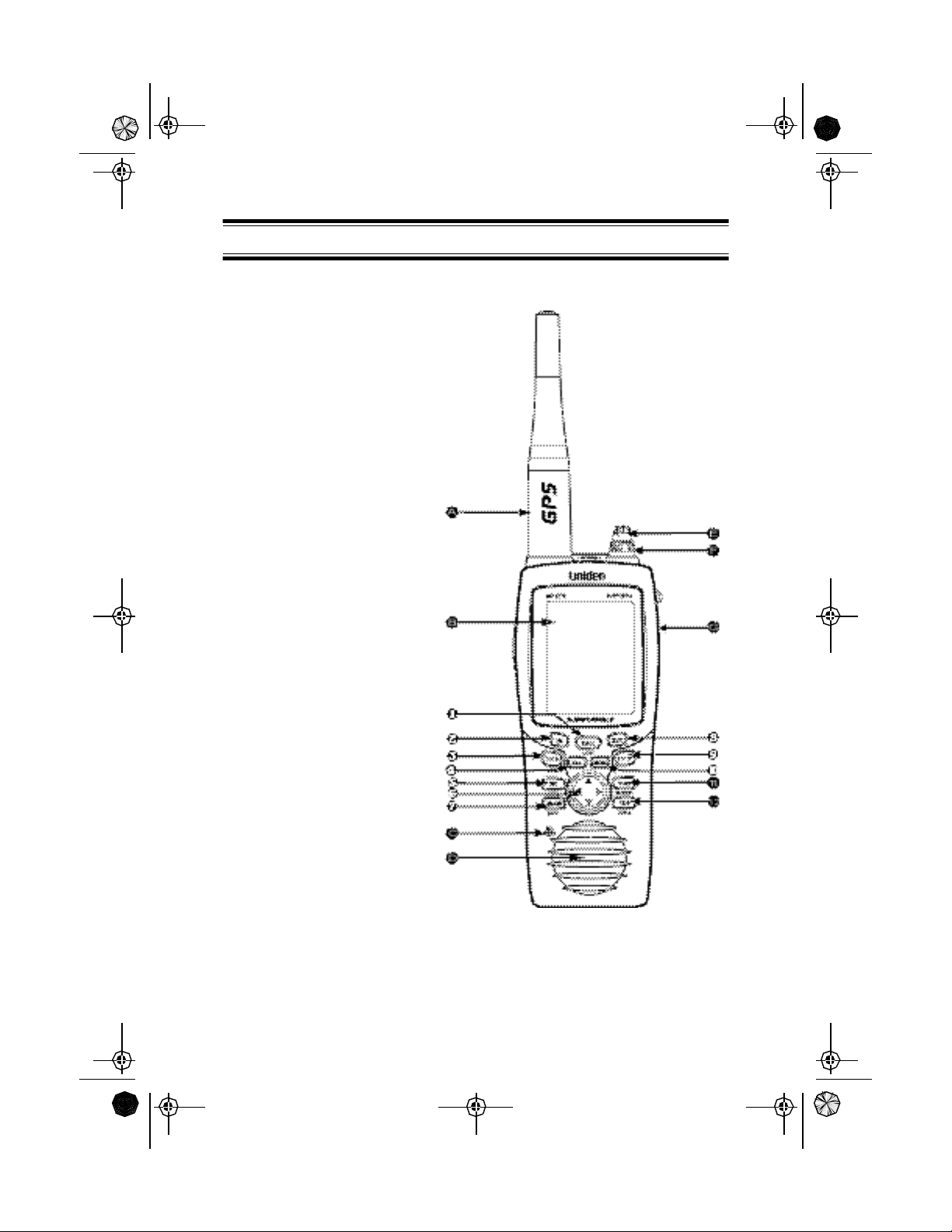
Mystic OMc.book Page 3 Wednesday, August 13, 2003 5:26 PM
Mystic Controls and Keys
Controls
A. Antenna
B. LCD Display
C. Push-To-Talk button
D. Microphone
E. Speaker
F. On/Off/Volume control
G. Squelch control
H. DISTRESS button
Keys
1. CALL/LIGHT -Press to place a
Digital Selective Call.
Press and hold to turn on
Backlight.
2. IN - Press to zoom into a
Navigation Map.
3. GOTO/MARK - Press to create
a GOTO Route.
Press and hold to mark a
Waypoint.
4. ESC - Press to go back from a
Menu screen or a Navigation
screen.
5. WX/ALERT - Press to access
the Weather Channels.
Press and hold to turn Weather
Alert On or Off.
6. Cursor keys pqtu Press to move cursor up or
down on screens and maps.
7. 1W/5W/LOCK - Press to
change between 1 Watt and 5
Watt transmit power.
Press and hold to ????
8. OUT - Press to zoom out on a
Navigation Map.
9. ENTER - Press to accept
selection in any Menu screen.
10. MENU - Press to access Mystic
Menu screens.
11. SCAN/MEMORY - Press to
scan Channels stored in
memory.
Press and hold to enter
Channels into memory.
12. 16/9/TRIPLE - Press to access
instant Channel 16 or Channel
9 communications.
Press and hold to activate
Triple Watch Scan.
3
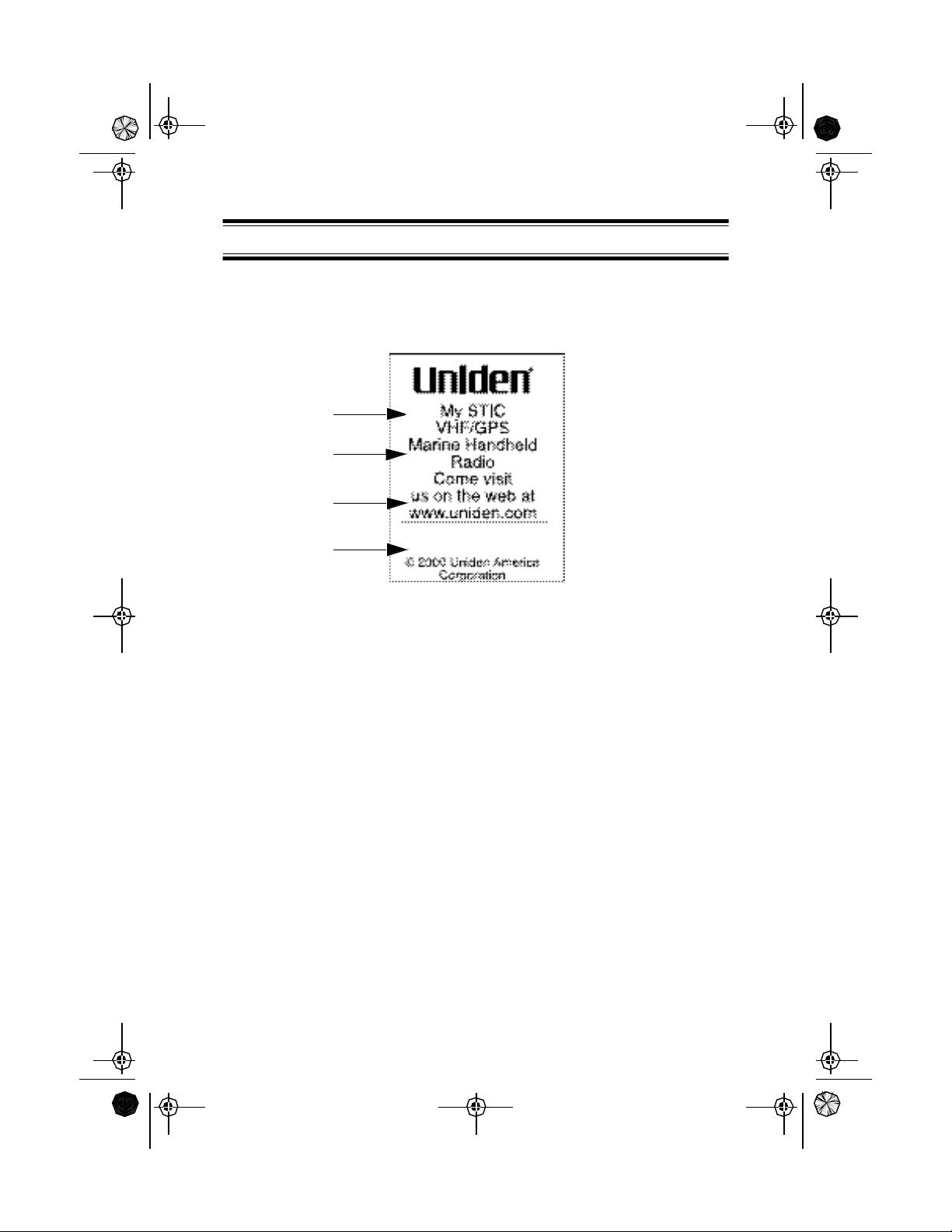
Mystic OMc.book Page 4 Wednesday, August 13, 2003 5:26 PM
Mystic LCD Display
Channel and Navigation Screen
The default Channel and Navigation Screen has four main sections:
Channel display
VHF radio mode
GPS information
Customizable
data fields
Channel display - displays the VHF radio channel selected. The
Mystic has Last Channel Memory. The radio memorizes the last
channel selected before you turn Off the radio. Example, if you turn
Off the MYSTIC on CH 16, the radio will be on that channel when
turned back On.
VHF radio mode - indicates the mode the radio is in (TX, WX, ALERT,
etc.)
GPS information - displays the date and time, and GPS information
such as: satellite being acquired, computing fixes, and Estimated
Position Error (EPE). This information is explained in the Basic GPS
Operation Section (page ).
Customizable data fields - These fields can be set to display data
from 13 different options, such as: bearing, distance, speed, etc.
4
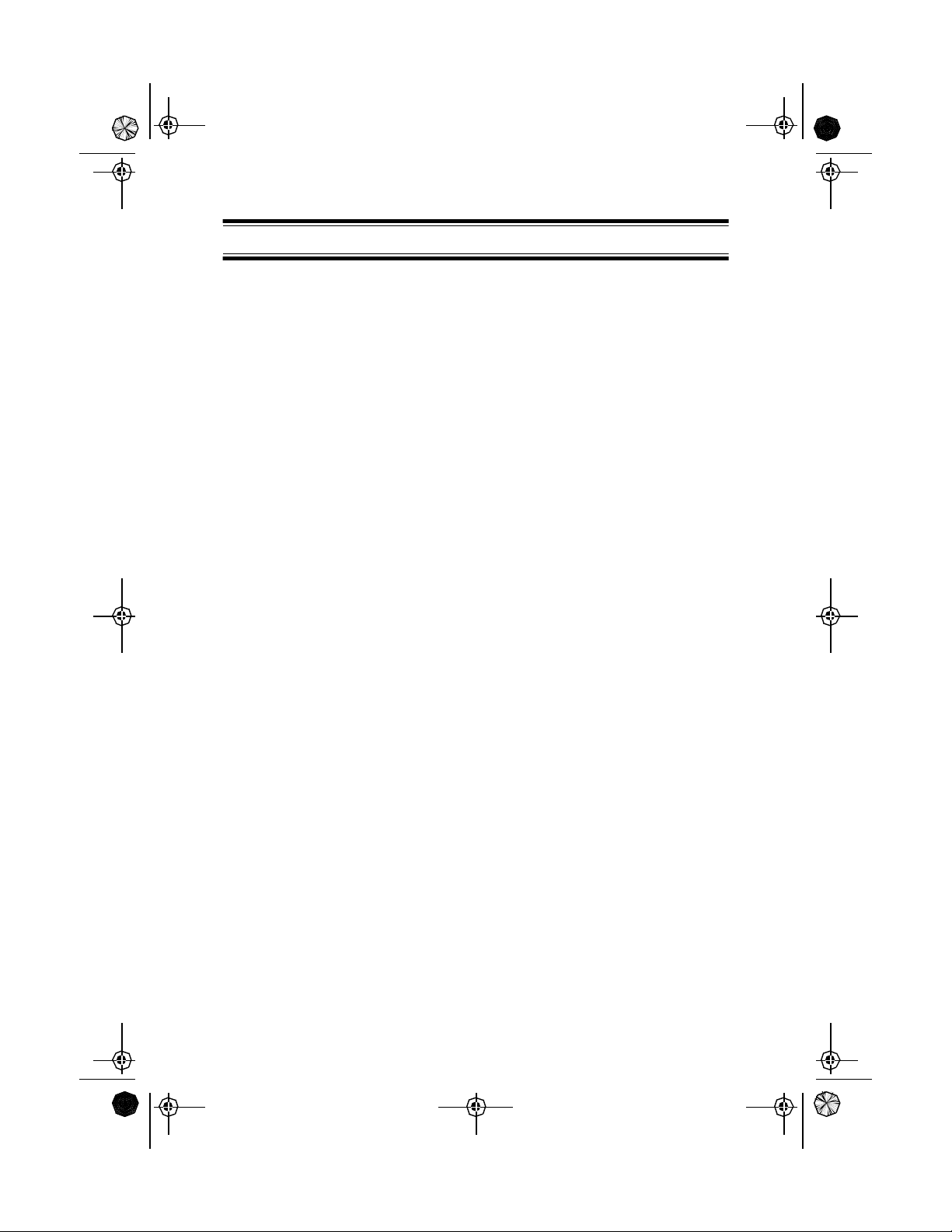
Mystic OMc.book Page 5 Wednesday, August 13, 2003 5:26 PM
Introduction
Congratulations on your purchase of the Mystic full VHF/GPS Mapping
Marine Radio. The Mystic is designed with exacting standards to provide
reliability, long life, and outstanding performance.
Features
l JIS7 Submersible l Full Screen Mapping
GPS
l Triple Watch Plus l Large Data display
Screens
l Memory Scan l Full Navigation Screens
l DSC (Digital Selective
Calling
l Lithium-Ion Battery l Compass Screen
l Drop-in Charger with
l Calling Party Position
Indication
l S.A.M.E. WX
Dataport
l Swivel Belt Clip l Satellite Status Screen
l All USA, Canadian, &
International Marine
Channels
l PC Interface for Upload-
ing and Downloading
Map Information
The included MapSend™ Streets and Destinations USA software
enhances the utility of your Mystic radio with greater mapping detail and
usefule information capabilities. Using the Dataport on your Drop-in
Charger, connected to a PC, you can upload data to your Mystic for any
region in the United States.
To get the most from your radio, please read this Operating Guide
thoroughly. This guide contains information about your radio, and the GPS
mapping capbilities.
If this is the first time you are using this Mystic, complete all the steps in
the Setup section (page )before attempting communications or GPS
usage.
5
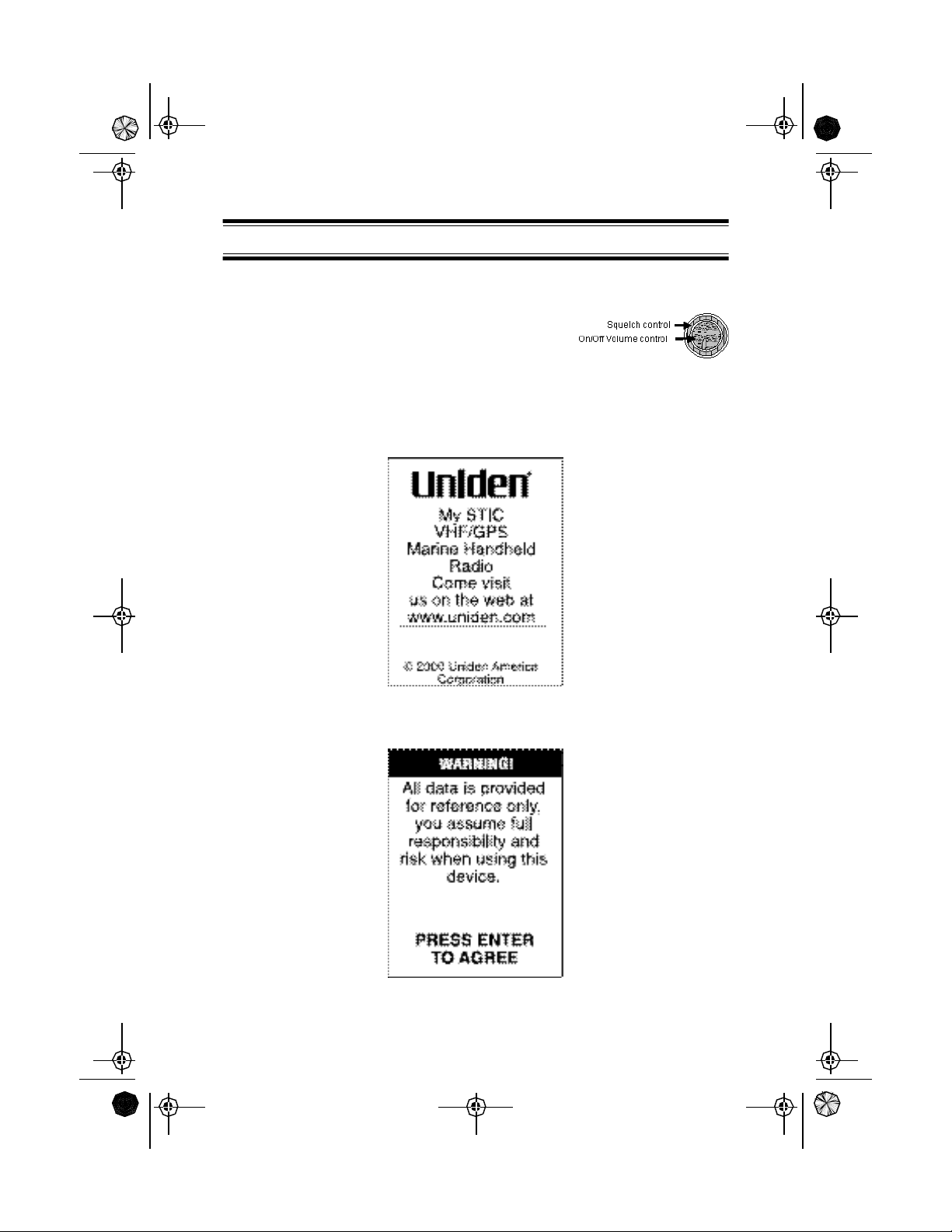
Mystic OMc.book Page 6 Wednesday, August 13, 2003 5:26 PM
Basic VHF Radio Operation
Power On/Off
Turn the unit On by rotating the VOL control
clockwise.
Adjust the volume to a comfortable level.
When you turn the unit On, you will hear a beep and the following
message appears and remains on the display for 7 seconds.
After 7 seconds, the display changes to the Warning message:
6
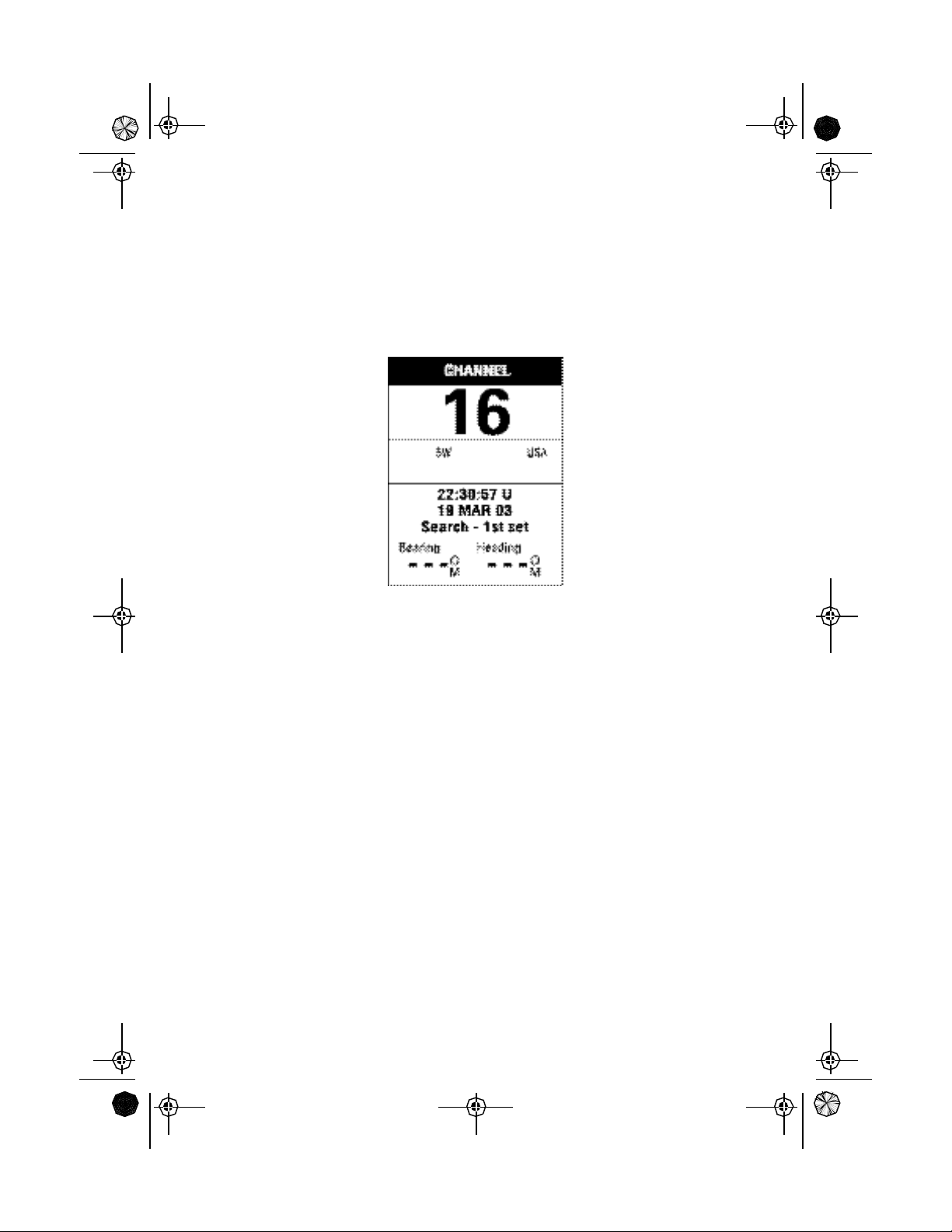
Mystic OMc.book Page 7 Wednesday, August 13, 2003 5:26 PM
The Warning mesage remains displayed for 10 seconds. During that time,
press the [ENTER] key to agree to the information on the screen.The
display then changes to the default Channel and Navigation screen.
Note: If you don’t press the [ENTER] key while the Warning message
is displayed, you will not have the GPS available when you
proceed to the Channel and Navigation screen. The message
will read: “GPS Unavailable”.
Squelch
The SQUELCH control allows you to set the “threshhold” at which signals
can be heard. This allows you to determine how strong a signal must be
before it “breaks squelch”. That is, how strong it must be before you can
hear it. This keeps static and unwanted weak or distant signals from
breaking into your desired conversations.
7
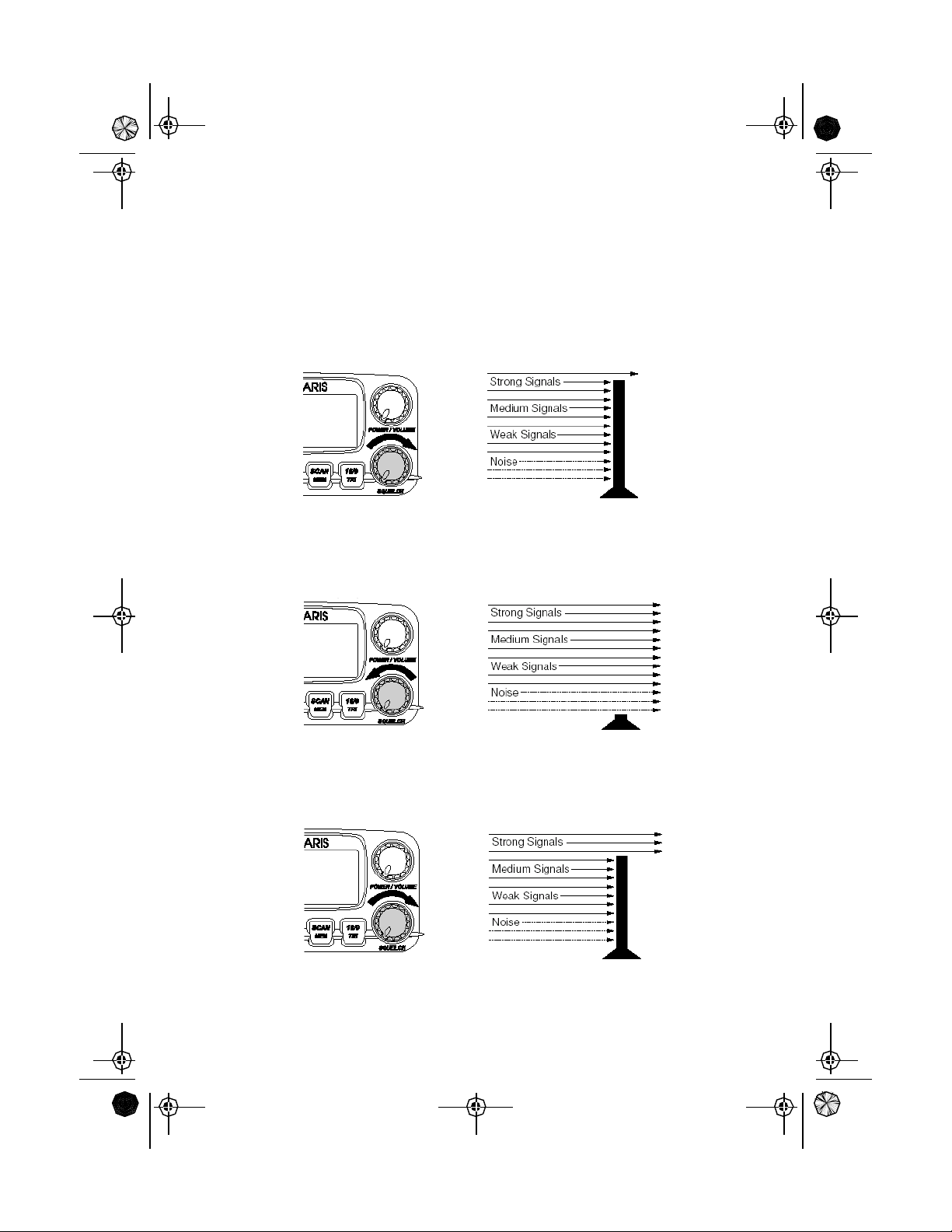
Mystic OMc.book Page 8 Wednesday, August 13, 2003 5:26 PM
To set the Squelch level:
1. Turn the SQUELCH control fully clockwise. This raises the
“Squelch Gate” so high that only very strong signals can get
through.
2. Turn the SQUELCH control fully counterclockwise until you hear a
hiss. This lowers the “Squelch Gate” so that everything gets
through - noise, weak signals, and strong signals.
3. Turn the SQUELCH control back clockwise just until the hiss
stops. Now the “Squelch Gate” allows only signals of the desired
strength through.
8
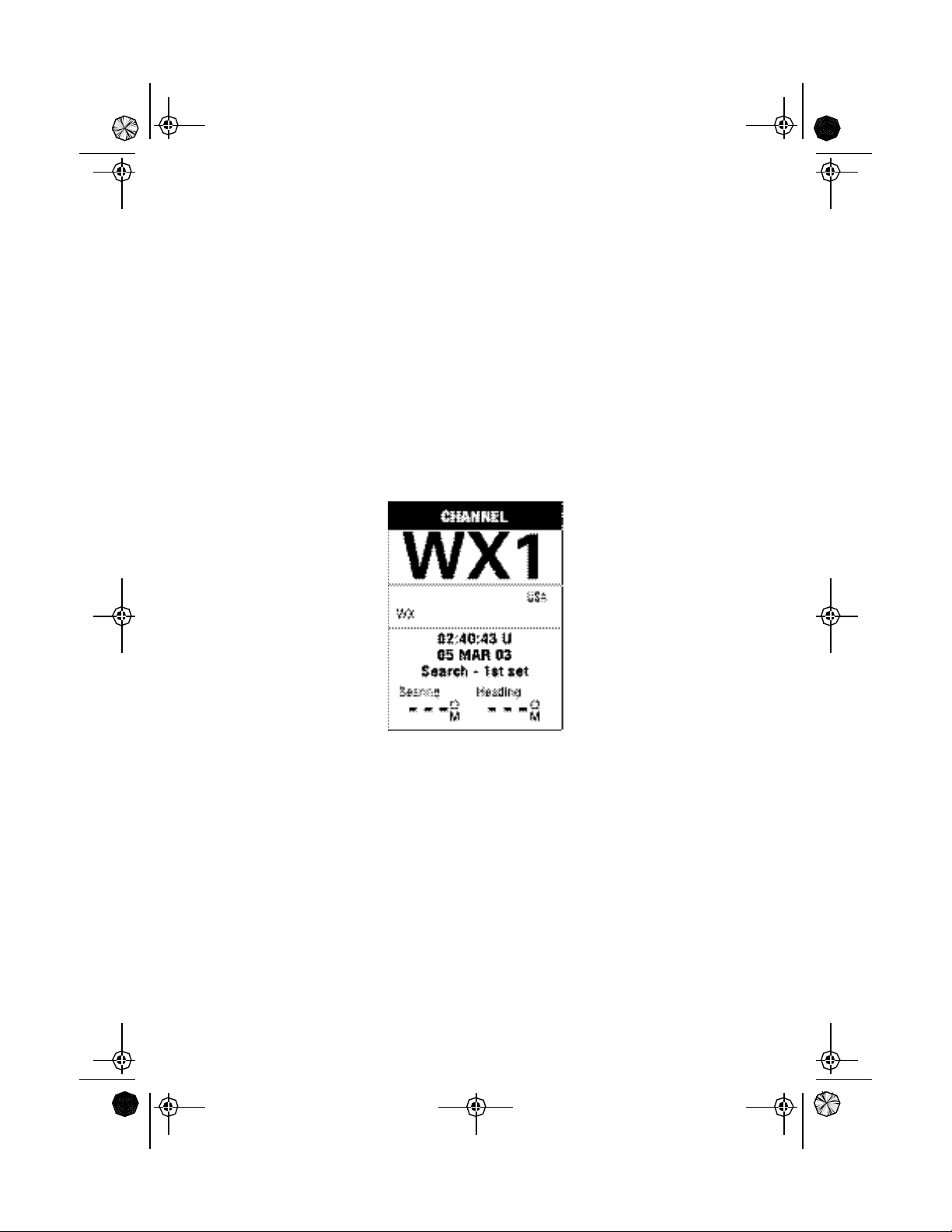
Mystic OMc.book Page 9 Wednesday, August 13, 2003 5:26 PM
Manual Tuning
To manually select a channel, press the p cursor key to increase the
channel number, or press the q cursir key to decrease the channel
number. Communication channels are located on channel 01-28 and 60-
88.
Weather Channels
Weather channels are located on channels 0-9. To select Weather
Channels 0-9, press the [WX/ALERT] key. The radio will go to the last
selected Weather Channel.
Press the p cursor key or the q cursor key to select a different Weather
Channel.
To exit from Weather channels, press any of these keys: [DISTRESS],
[SCAN/MEMORY], or [WX/ALERT]. The radio returns to the previous
Marine channel.
Instant Channel 16/channel 9 Communications
To access instant Channel 16 or Channel 9 communications, press the
[16/9/TRIPLE] key. You can access Channel 16 instantly while tuned to
another channel. Press the [16/9/TRIPLE] key again to access Channel 9
communications. Press and release the [16/9/TRIPLE] key a third time to
return to the channel selected prior to accessing instant Channel 16/
Channel 9 commnunications.
9
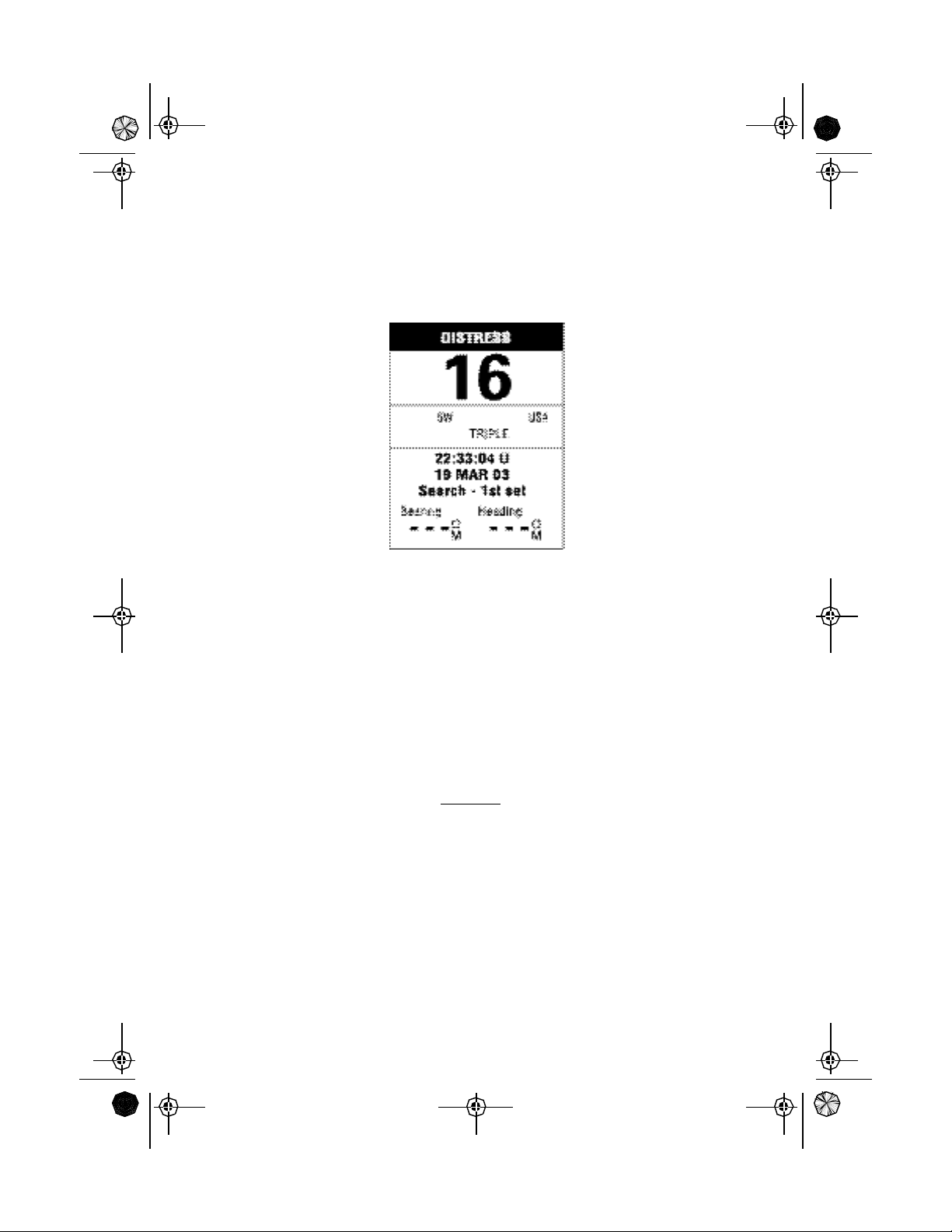
Mystic OMc.book Page 10 Wednesday, August 13, 2003 5:26 PM
The display will indicate the selected channel.
To cancel Channel 16/Channel 9 communications:
l Press the [16/9/TRIPLE] key until the previous channel setting
appears.
--or--
l Press any of the following keys: [ DISTRESS], [p], [q],
[SCAN/MEMORY], or [16/9/TRIPLE].
Triple Watch
Triple Watch monitors Channel 16, Channel 9, and the current Marine
Channel or Weather Channel.
To activate Triple Watch, press and hold the [16/9/TRIPLE] key for 2
seconds. TRIPLE appears on the display, indicating the Triple Watch
mode is in effect.
10
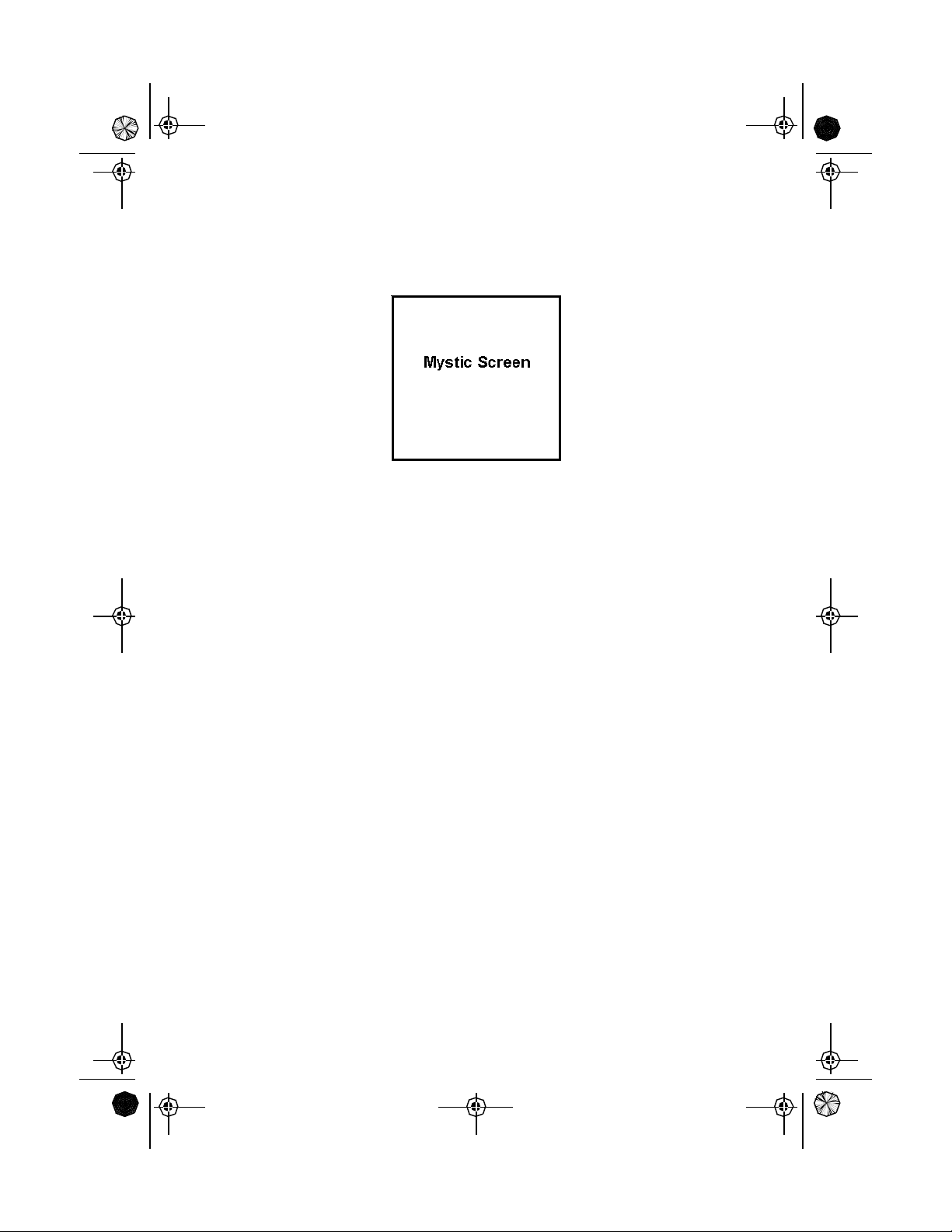
Mystic OMc.book Page 11 Wednesday, August 13, 2003 5:26 PM
If a signal is received on either Channel 16 or Channel 9, the radio will
change to that channel and remain until the signal ends.
Note: While in Triple Watch mode, you can change the currently
selected VHF channel using the PUSH – SELECT knob.
A momentary press of the [16/9/TRIPLE] key interrupts Triple
Watch mode and causes the radio to remain on channel 16.
Pressing the [16/9/TRIPLE] key again causes the radio to
remain on channel 9. To return to the Triple Watch mode,
simply press the [16/9/TRIPLE] key again.
To cancel the Triple Watch mode, press and hold the [16/9/TRIPLE] key
for 2 seconds.
Transmitting
The Mystic transmits on fifty-five marine frequencies and receives on
eighty marine frequencies. Channel 70 of the USA, International, and
Canadian frequencies, and channel 15, of the USA frequencies, and WX
CH – are for receiving only. The Mystic transmits on channel 70 when
sending DSC information. Your radio will not transmit on these channels.
For your reference, a listing of all the available marine channels are
located on pages 48, 49, and 50.
Before transmitting, set theTX ouput:
Caution: It is important to remember to use the 1W setting in port or for
short range communications.
11
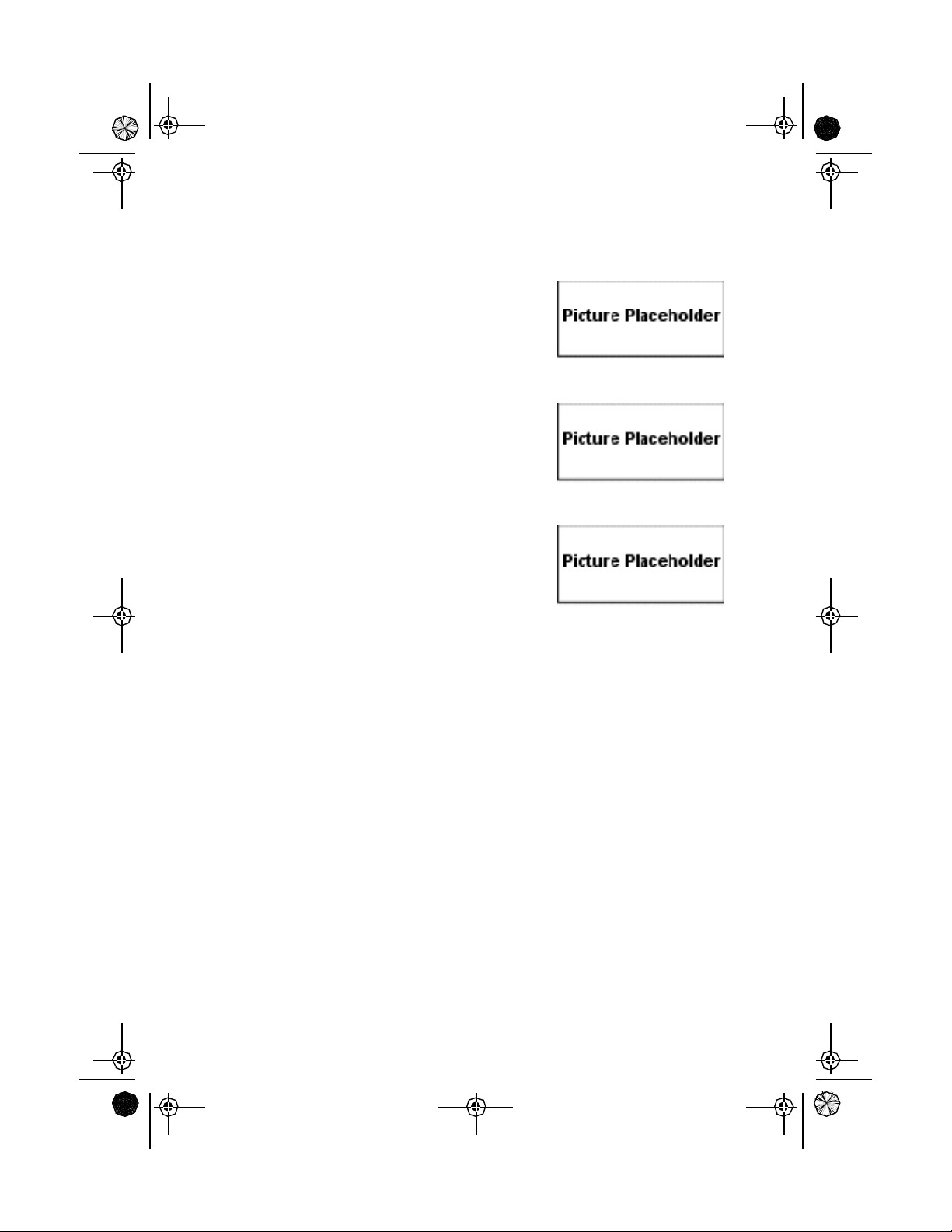
Mystic OMc.book Page 12 Wednesday, August 13, 2003 5:26 PM
1. When you turn the Mystic On for the
first time, the unit is automatically set to
transmit at 5 watts (HI).
2. Press the [1W/5WLOCK] key to
change the transmitter output to 1 watt
(LO).
3. Press the [1W/5WLOCK] key again to
change back to 5 watts (HI).
Note: Each time the [1W/5WLOCK] key is pressed a short tone
sounds. Certain channels are set as 1 watt (LO) channels. They
are: 13 and 67 for the USA channels, and 13, 15, 17, and 20 for
the CAN channels. When the channel is set as a LO power
channel, you can transmit at 5 watts (HI) by pressing and
holding the [1W/5WLOCK] key during the call.
Marine Distress Procedure
Speak slowly – clearly – calmly.
1. Make sure your radio is On.
2. Tune to Channel 16.
3. Press the PTT button on the radio and say: "MAYDAY – MAYDAY
– MAYDAY."
4. Give your ship ID.
5. Say "MAYDAY [your ship name]."
6. Give your location: (what navigational aids or landmarks are near).
7. State the nature of your distress.
8. Give the number of persons aboard and the conditions of any
injured.
12
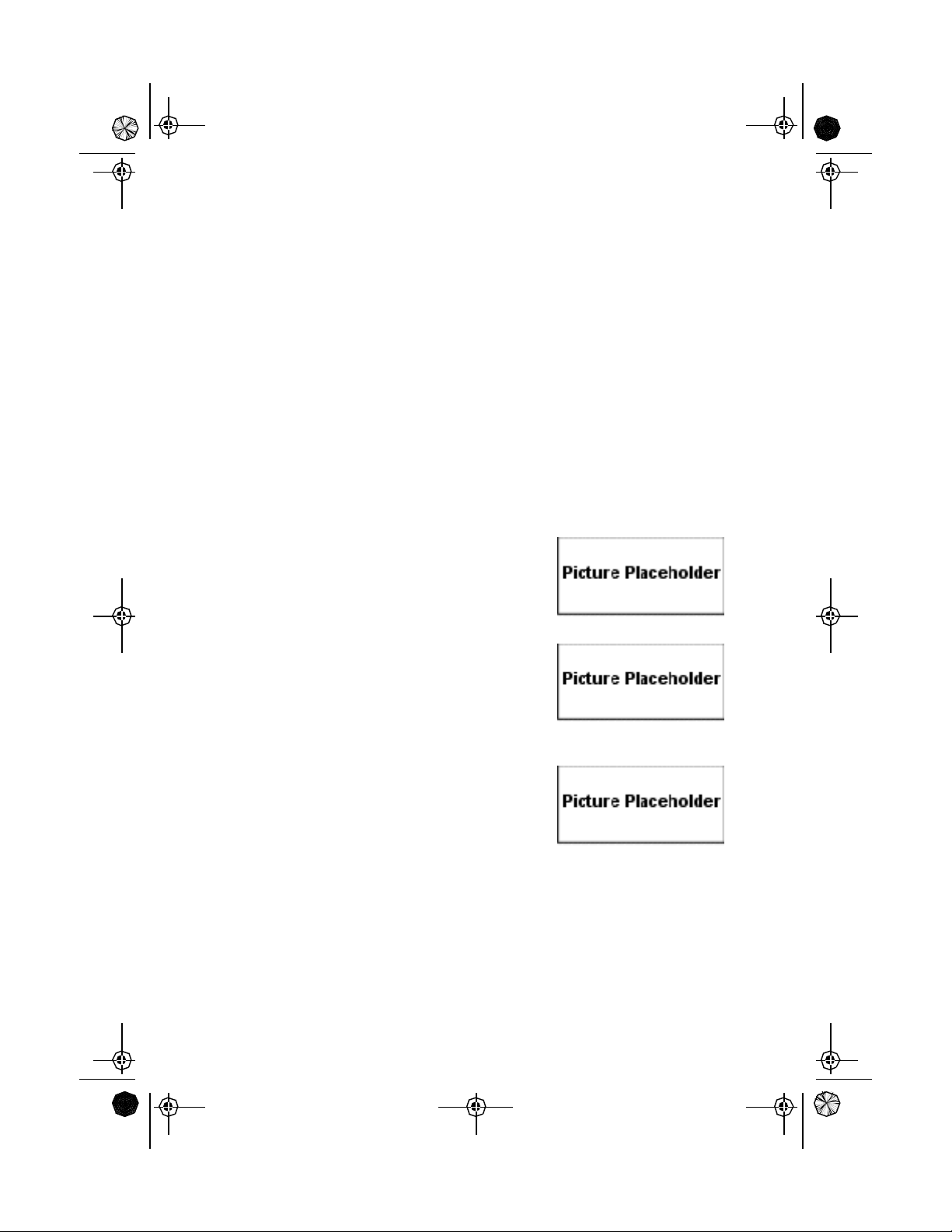
Mystic OMc.book Page 13 Wednesday, August 13, 2003 5:26 PM
9. Estimate present seaworthiness of your vessel
10. Give a brief description of your vessel (meters, type, color, hull).
11. Say: "I will be listening on Channel 16".
12. End message by saying "THIS IS [your ship name or call sign]
OVER."
13. Release the PTT button and listen. Someone should answer.
14. If not, repeat call, beginning at Item 3 above.
Instant Distress Call
This feature is used to transmit a Distress call with position information
that may result in a quicker response.
Note: You must set the user MMSI in order to send a Distress call.
Refer to the Setup Section to set the MMSI.
1. To transmit a Distress call, press and
hold [DISTRESS] for 5 seconds.
When the Distress screen appears,
press p or q to select Yes or No. If
you select No, the radio returns to the
channel display screen.
2. To transmit the call, select yes and
press [ENTER] to send.
3. The Distress call is transmitted and it
waits for about 210 - 270 seconds.
This is continued internally. After the
Distress call has been sent, the
Distress alert will sound every other
second, and it also "shadow-watches"
for a transmission between CH16 and CH70 until an
acknowledgment signal is received from the Coast Guard shore
station.
4. To cancel the Distress call, press [?] .
Advanced VHF Operations
Advanced VHF Radio Operation is covered starting on page23.
13
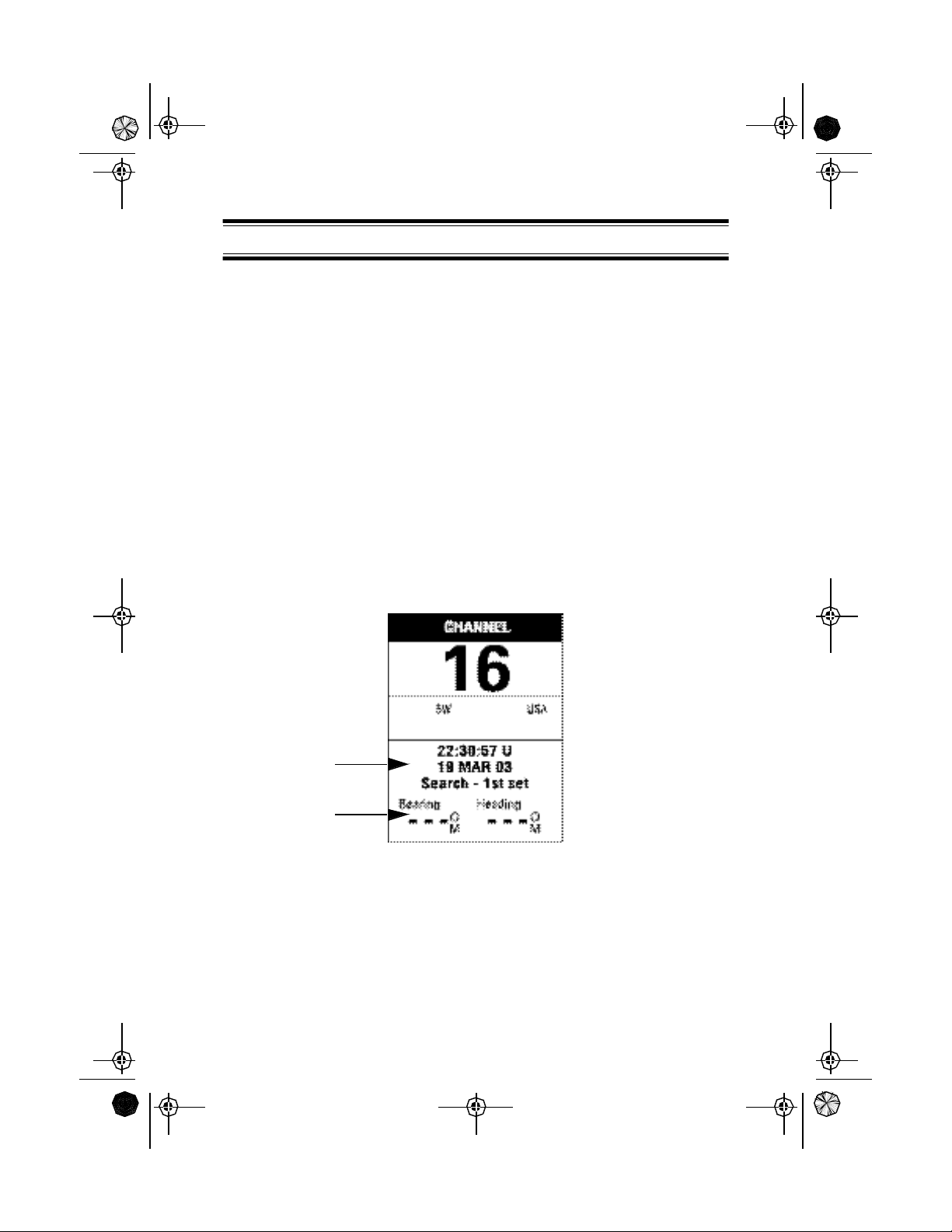
Mystic OMc.book Page 14 Wednesday, August 13, 2003 5:26 PM
GPS Basic Operations
Position Fix
Note: If this is the first time you are using the Mystic in GPS mode,
you must set up the GPS parameters. See the GPS Setup
Section () for the correct procedure.
Once the Mystic has been set up, you should automatically get a position
fix when you turn the radio on.
Because the Mystic gets the information it needs from satellites orbiting
the earth, the radio needs to have a relatively unobstructed view of the
sky. This allows the Mystic to choose from all satellites currently available.
If the view of the sky is poor due to large cliffs, mooring roofs, buildings,
heavy foliage or other obstructions, the satellite signals can be blocked
and the GPS receiver may take longer to compute a position fix.
You will observe the acquisition of the satellites and other important
information on the default Channel and Navigation Screen that appears
after the power-up sequence.
GPS information
Customizable
data fields
The GPS Information display will display the current Date, and indicate the
progress of acquiring the staellites necessary to achieve a Position Fix.
The display will read Search - 1st sat, Search - 2nd sat, and
Search - 3rd sat.
14
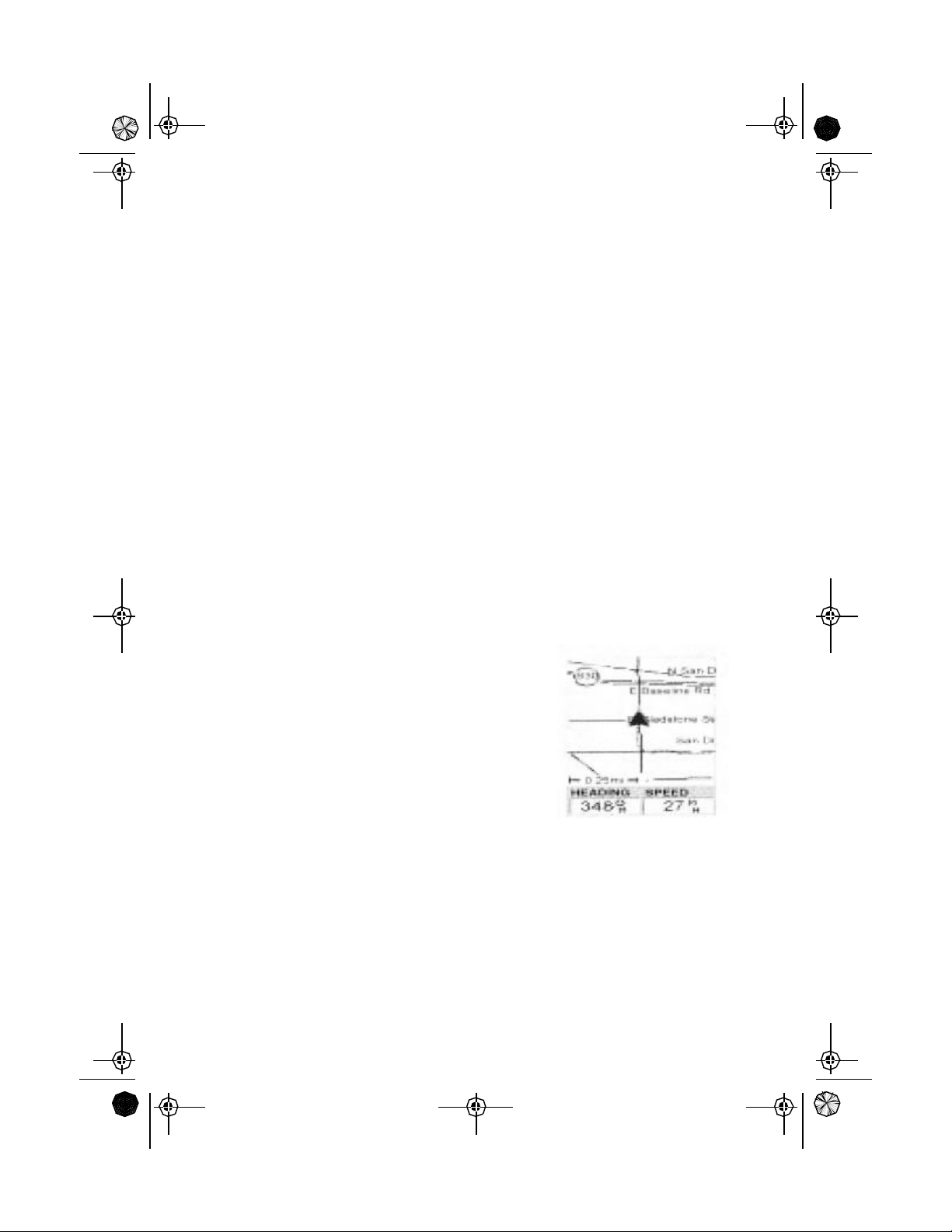
Mystic OMc.book Page 15 Wednesday, August 13, 2003 5:26 PM
Once the three satellites have been acquired, the display alternate
between two readouts:
l The current Date and EPE (Estimated Position Error, in feet)
l Averaging and a numeric value. This means the Mystic is computing
fixes. the speed is near 0.0, so the position is being averaged.
You can see the satellites being used and their signal strength on the
Satellite Status screen (described in Navigational Screens below).
Navigational Screens
The MYSTIC has nine navigation screens: Map screen, Compass screen,
Large Data screen, two Position screens, Road screen, Data screen and
Speedometer screen. There is also a Saellitet Status screen which
enables you to view how well the MYSTIC is receiving satellite
information. These screens will be described briefly here. More detailed
information on the different screens can be found in the Reference
chapter of the User Manual.
l Map Screen
The Map screen has two modes, Position or Cursor.
Position Mode - In the position mode, your
present position is indicated by the large
arrow icon in the center of the display. If you
are moving, the arrow will point in the
direction you are heading. At the bottom of
the screen is the scale for the map
displayed and two data fields that can be
customized, or turned off, depending upon
your needs.
The present position icon will change to an hourglass when the
MYSTIC is unable to compute a position fix due to poor signal
reception.
15
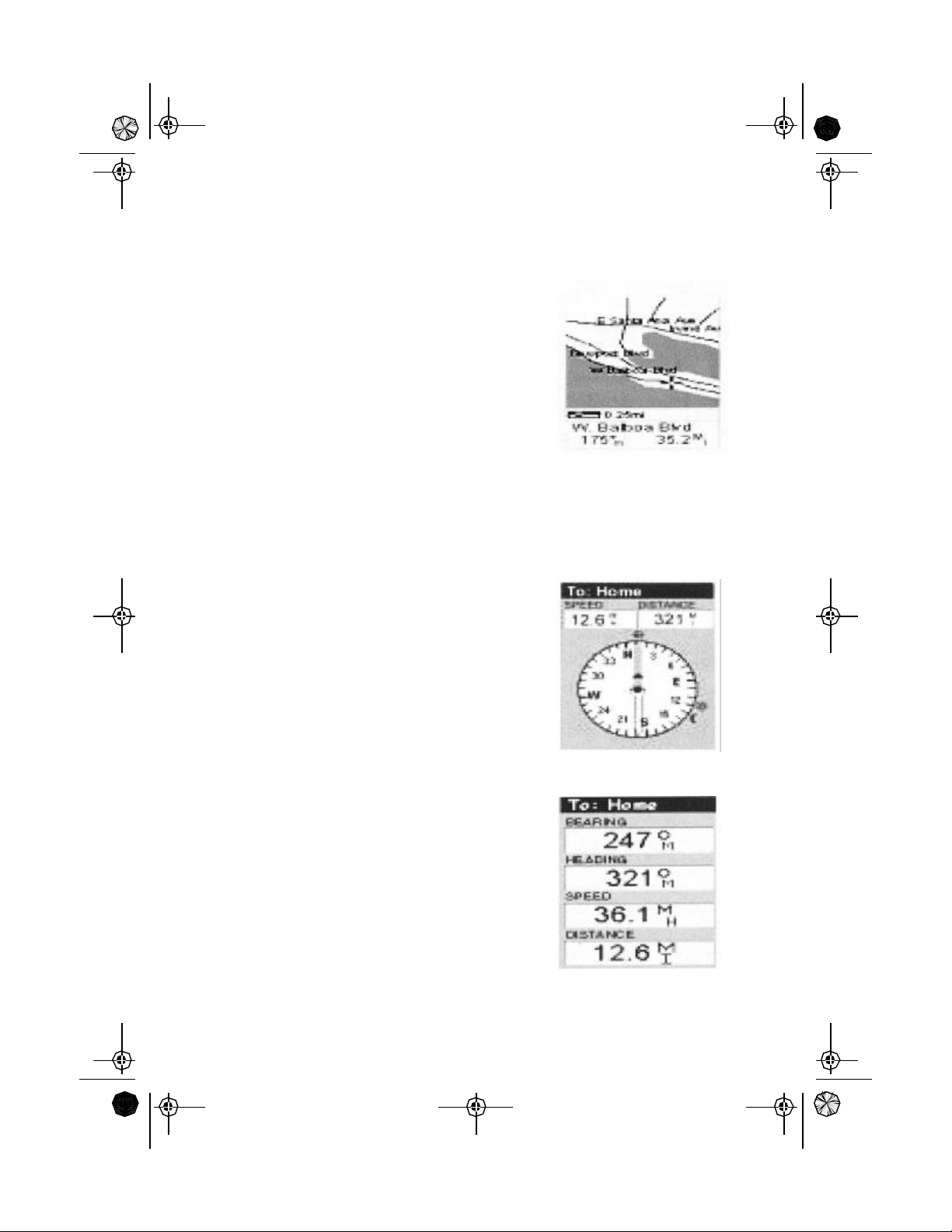
Mystic OMc.book Page 16 Wednesday, August 13, 2003 5:26 PM
Cursor Mode - In the Cursor Mode, you are
provided with a cursor that can be moved on
the map. At the bottom of the display is the
information for the position of the cursor
relative to your present position. Also any
points of interest that the cursor is over will
be shown.
To access the Cursor Mode, press any
arrow on the keypad. A crosshair appears
that can be moved with the arrow keys.
To return to the Position Mode, press [ESC]. The cursor will
disappear and the present position icon will appear centered on the
map.
l Compass Screen
The Compass Screen is a handy to have at
your fingertips while you are navigating. It is
totally customizable to display the
information that is useful to you. The lower
portion of the Compass screen not only
displays your heading in a graphical
manner, but also displays the relationship of
the sun, moon and your destination (if
navigating on a route) to your heading.
l Large Data Screen
The Large Data screen is similar to the
Compass screen, with the compass
removed to allow for large display of the
navigation data. this screen is because the
customizable information can be read even
from a distance .
16
 Loading...
Loading...