Uniden America UB383 User Manual
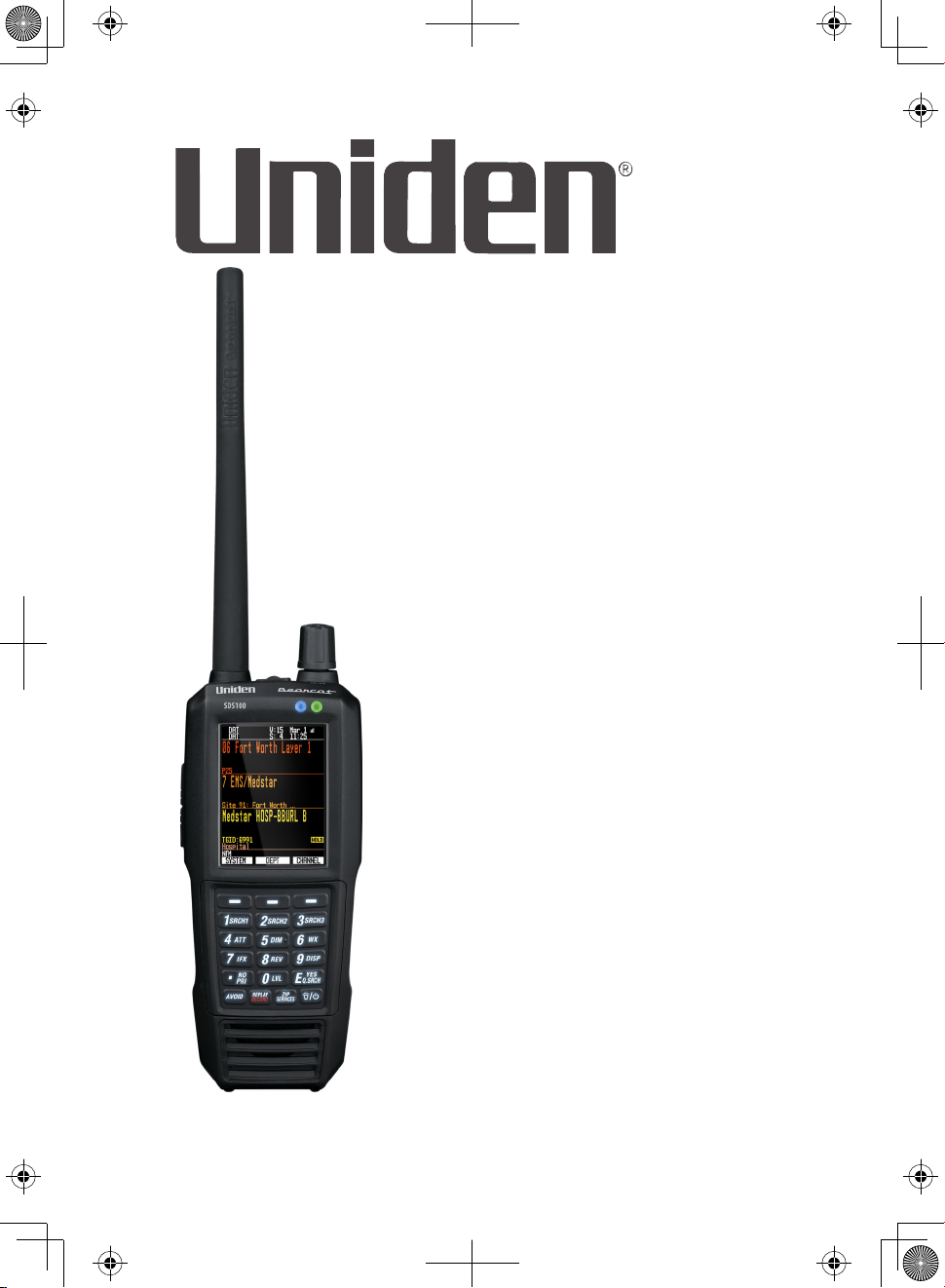
©2018 Uniden America Corporation Printed in Vietnam UO1UB375ZZB(0)
SDS100
Owner’s Manual
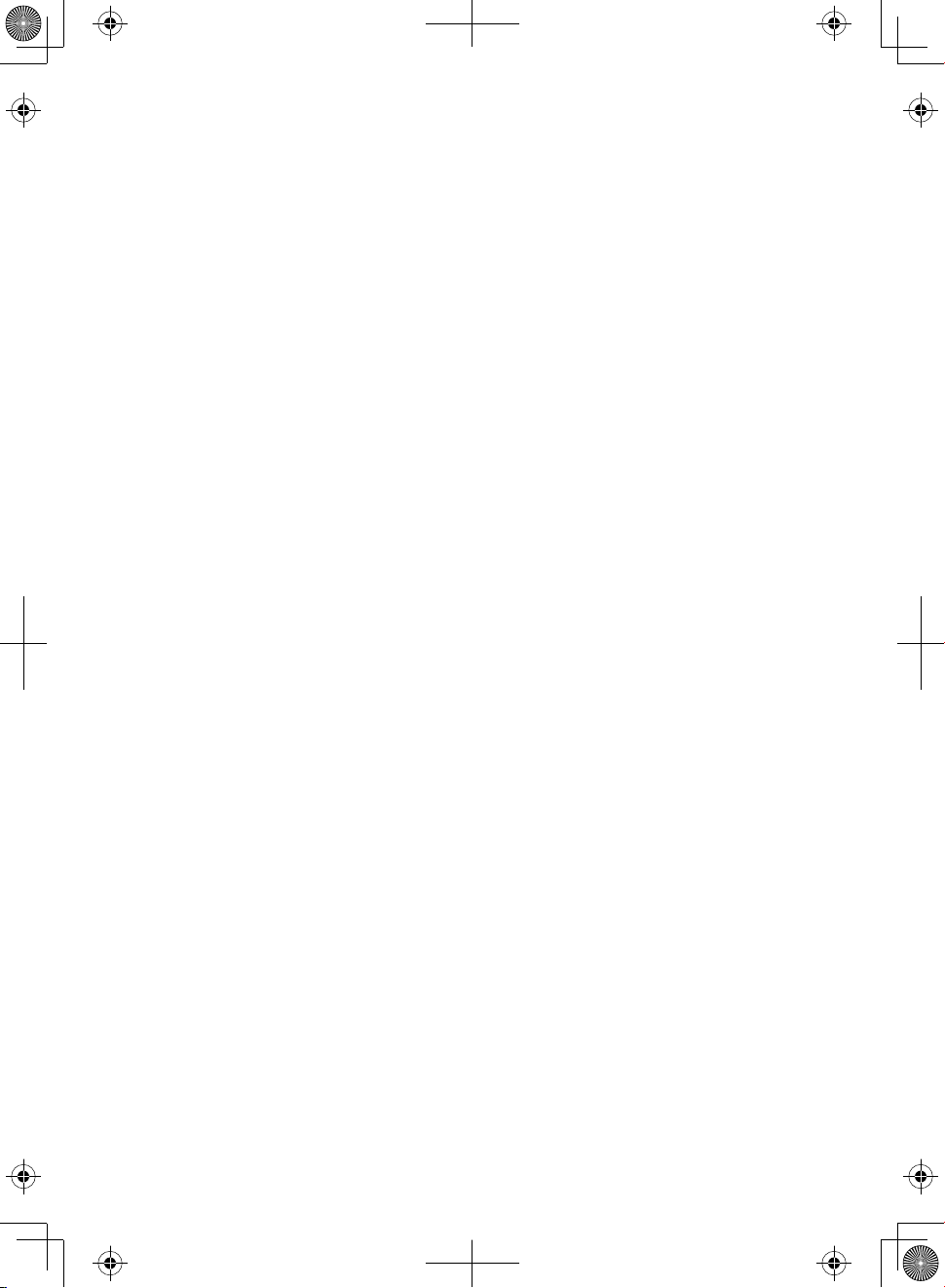
The AMBE+2™ voice coding Technology embodied in this product is protected by intellectual
property rights including patent rights, copyrights and trade secrets of Digital Voice Systems, Inc.
The voice coding technology is licensed solely for use within this Communications Equipment.
The user of this technology is explicitly prohibited from attempting to extract, remove, decompile,
reverse engineer, or disassemble the object code, or in any other way convert the object code into
a human-readable form.
US Patent Nos #7,970,606, #6,912,495 B2, #6,199,037 B1, #5,870,405, #5,826,222, #5,754,974,
#5,701,390, #5,715,365, #5,649,050, #5,630,011, and #5,517,511. microSD is a registered
trademark of SanDisk Corporation.
HomePatrol is a registered trademark of Uniden America Corporation, Irving, Texas.
At Uniden, we are always improving our products. This manual may not contain the latest
improvements to this model. Check our Owner’s Manual downloads at www.uniden.com for the
latest updates.
© 2018 Uniden America Corporation, Irving, Texas.
Questions? Problems? Get help on the web at www.uniden.com.
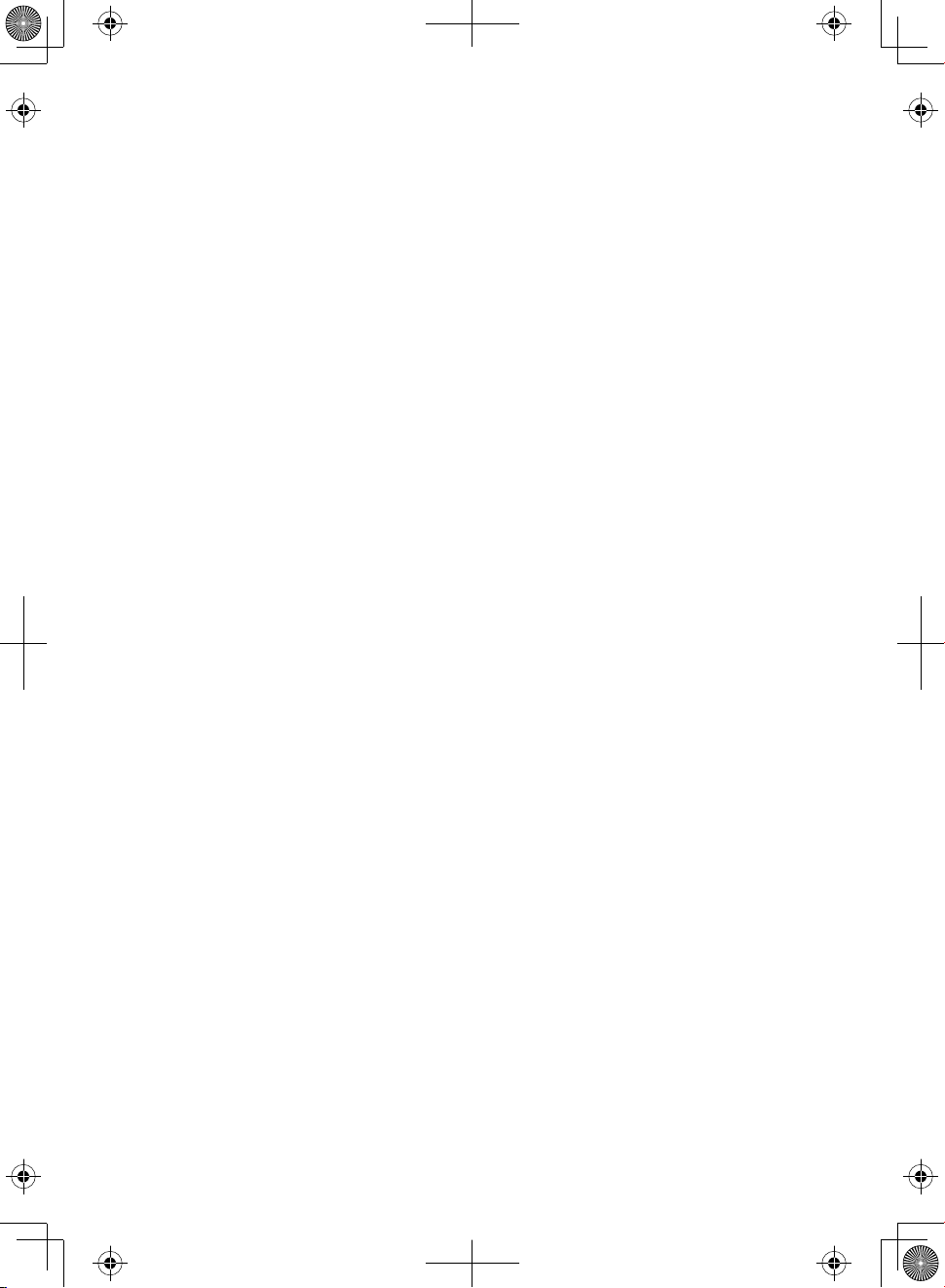
CONTENTS
USING THIS MANUAL ...................................................1
IMPORTANT INFORMATION .............................................2
THE FCC WANTS YOU TO KNOW ............................................. 2
MODIFICATION NOTICE ..................................................... 2
PART 15 INFORMATION ..................................................... 2
GENERAL PRECAUTIONS .................................................... 3
Earphone Warning ............................................................3
Liquid Exposure Warning. . . . . . . . . . . . . . . . . . . . . . . . . . . . . . . . . . . . . . . . . . . . . . . . . . . . . .3
SCANNING LEGALLY ........................................................ 3
AVIS D’INDUSTRIE CANADA ................................................ 4
INTRODUCTION ........................................................5
HOW DOES THE HOMEPATROL® DATABASE WORK? ......................... 5
WHAT YOU HEAR ........................................................... 5
CREATE FAVORITES LISTS ................................................... 5
AVOID TRANSMISSIONS .................................................... 5
REPLAY TRANSMISSIONS ................................................... 5
MAIN FEATURES .......................................................6
INCLUDED WITH YOUR SCANNER .......................................8
BASIC USAGE INFORMATION ...........................................9
USING INTERNAL BATTERIES ................................................ 9
VIEW THE BATTERY LEVEL .................................................. 9
UNDERSTANDING THE MEMORY ............................................ 9
FAVORITES LISTS ..............................................................9
SYSTEMS. . . . . . . . . . . . . . . . . . . . . . . . . . . . . . . . . . . . . . . . . . . . . . . . . . . . . . . . . . . . . . . . . . . . . .9
TRUNKING SITES ..............................................................9
DEPARTMENTS .............................................................. 10
SENTINEL SOFTWARE ......................................................10
MANAGE PROFILES ......................................................... 10
MANAGE FAVORITES LISTS .................................................. 10
MANAGE DATABASES ....................................................... 10
HOW TO INSTALL SENTINEL SOFTWARE ..................................... 10
UPDATING FIRMWARE ...................................................... 10
UPDATING THE DATABASE .................................................. 11
DATA NAMING ............................................................. 11
PRIORITY SCANNING ......................................................11
SCANNING ORDER .........................................................12
SCANNING ................................................................12
Scanning Checklist: ......................................................... 12
REPLAY THE LAST TRANSMISSIONS ........................................ 13
START/STOP RECORDING ..................................................13
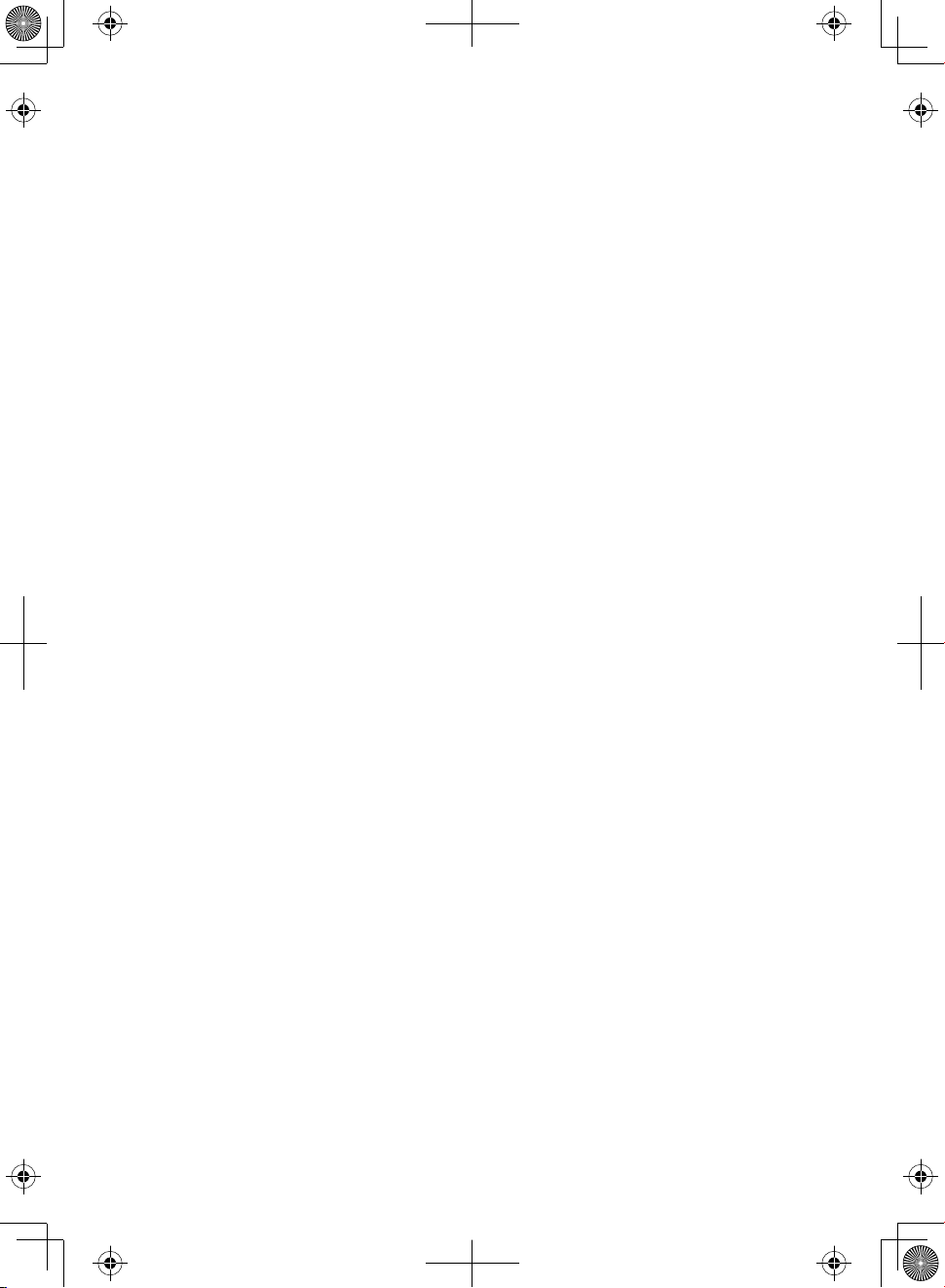
AVOIDING CHANNELS, DEPARTMENTS, SITES, AND SYSTEMS ...............13
Channel Avoid .............................................................. 13
Department Avoid .......................................................... 13
Site Avoid .................................................................. 13
System Avoid ............................................................... 13
HOLDING A SYSTEM, DEPARTMENT, SITE, OR CHANNEL ....................13
SETTING UP YOUR SCANNER. . . . . . . . . . . . . . . . . . . . . . . . . . . . . . . . . . . . . . . . . . .14
FIRST STEPS ............................................................... 14
INITIAL SETTINGS (VOLUME AND SQUELCH) ............................... 14
CONTROLS AND INDICATORS ..............................................14
UNDERSTANDING LOCATION, RANGE, AND SERVICES ..................17
SETTING LOCATION/RANGE ............................................... 19
Enter Zip/Postal Code ....................................................... 20
Auto Locate ................................................................. 20
Set Manual Location ........................................................ 20
SET UP GPS ................................................................ 20
Location Format ............................................................ 20
Set Serial Port ............................................................... 20
Set Range ................................................................... 20
EDIT LOCATION ............................................................ 20
Edit Name .................................................................. 20
Use Location ................................................................ 21
Delete Location ............................................................. 21
Set Location Information .................................................... 21
Set Range ................................................................... 21
Save Location ............................................................... 21
SELECTING SERVICE TYPES ................................................21
QUICK NAVIGATION CONCEPTS ........................................22
ASSIGNING QUICK KEYS ...................................................22
FAVORITES LIST QUICK KEYS ................................................. 22
SYSTEM QUICK KEYS ........................................................ 22
DEPARTMENT/SITES QUICK KEYS ............................................ 22
USING QUICK KEYS ........................................................22
SEARCH KEYS ..............................................................22
STARTUP KEYS ............................................................. 23
NUMBER TAGS ............................................................. 23
CHANNEL/ID ALERTS ......................................................23
QUICK FREQUENCY TUNING ...............................................23
QUICK TALK GROUP TUNING ...............................................23
MENU REFERENCE ....................................................24
MANAGING FAVORITES LISTS ..........................................34
NEW FAVORITES LIST/ FAVORITES LIST OPTIONS ........................... 34
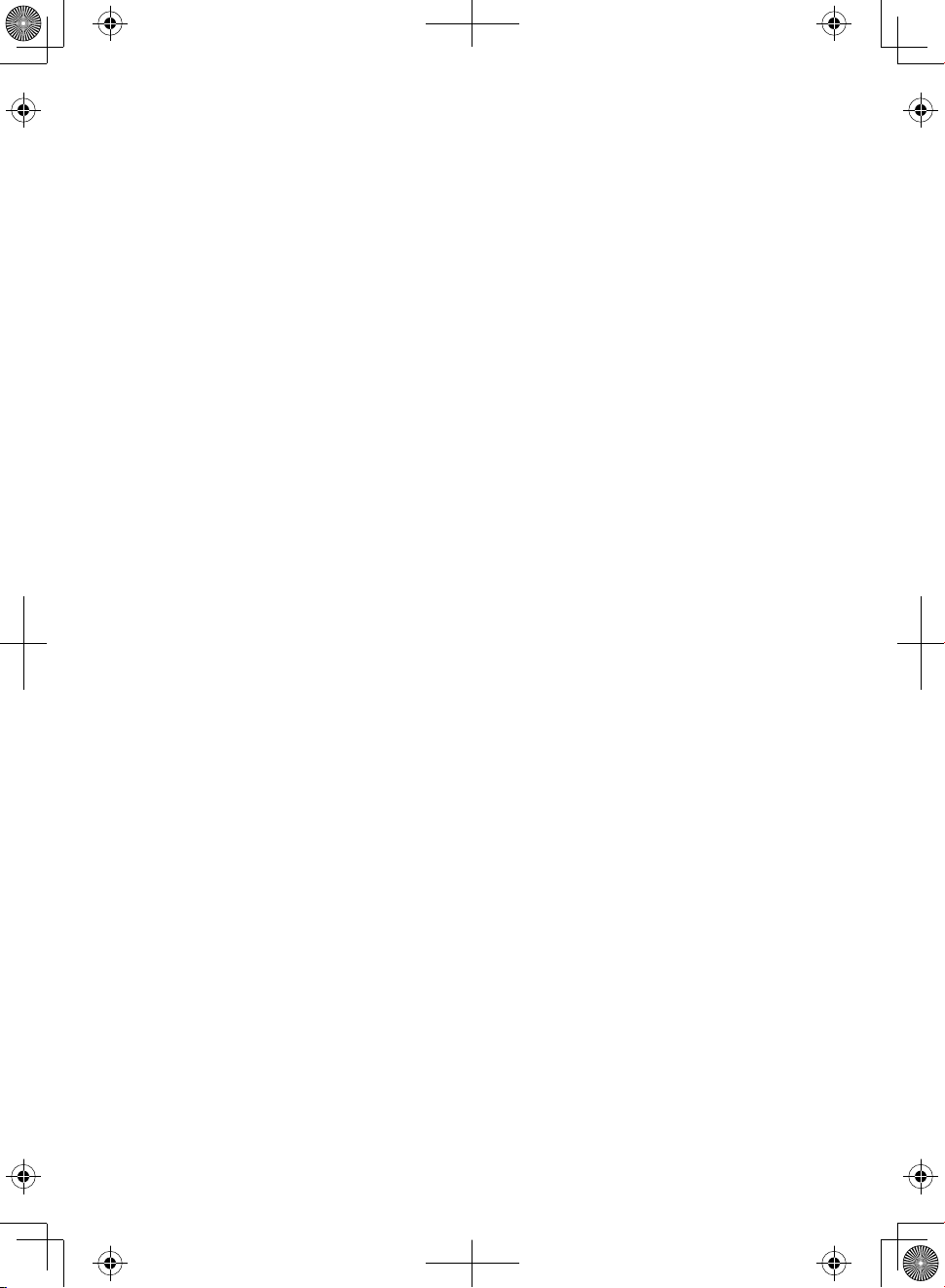
PROGRAMMING SYSTEMS .................................................35
CREATING OR EDITING A SYSTEM ............................................ 35
SYSTEM SETTINGS ......................................................... 35
CUSTOMIZING THE DISPLAY ...........................................39
SIMPLE DISPLAY MODE .................................................... 40
DETAIL DISPLAY MODE ....................................................40
SEARCH/TONE-OUT/WEATHER MODE .....................................41
AVAILABLE ITEMS ..........................................................41
USING DISCOVERY MODE .............................................44
RUNNING A DISCOVERY SESSION .......................................... 44
REVIEWING A DISCOVERY SESSION ........................................45
USING ANALYZE FEATURES ............................................46
SYSTEM STATUS ...........................................................46
LCN FINDER ............................................................... 46
APPENDIX ............................................................48
TROUBLESHOOTING .......................................................48
DEFAULT BAND SETTINGS ................................................. 48
SERVICE TYPES ............................................................ 49
REMOVING THE MICRO SD CARD .......................................... 51
REFORMATTING THE MICRO SD CARD ..................................... 51
TYPE II SPECIAL STATUS BITS. . . . . . . . . . . . . . . . . . . . . . . . . . . . . . . . . . . . . . . . . . . . . . . 51
WEATHER CHANNELS ...................................................... 52
SAME EVENT CODES .......................................................52
CTCSS FREQUENCIES ......................................................54
DCS CODES ...............................................................54
REVERSE LIST .............................................................. 55
REPEATER FREQUENCY LIST ...............................................55
TECHNICAL SPECIFICATIONS ..........................................56
WARRANTY INFORMATION ............................................57
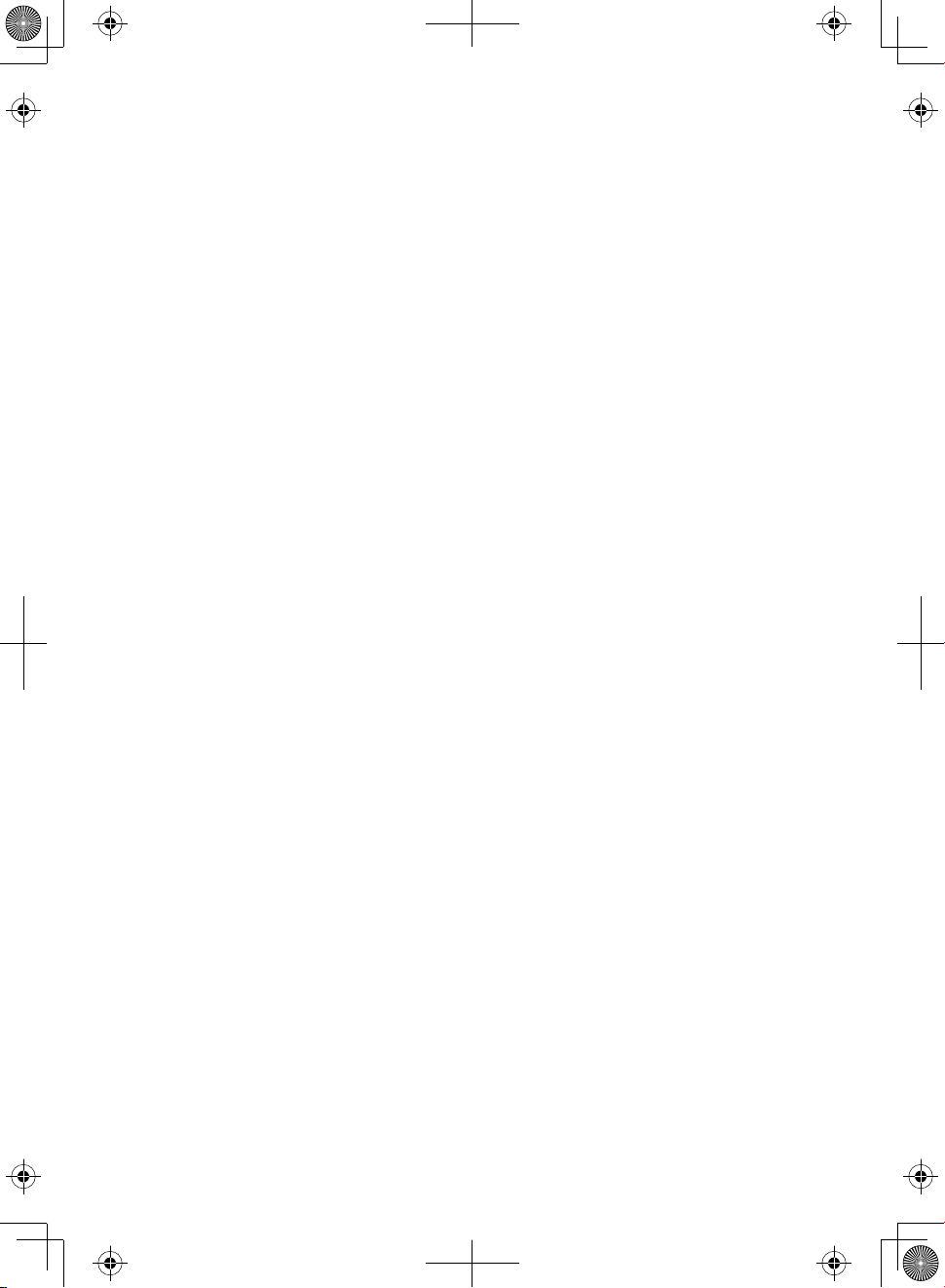
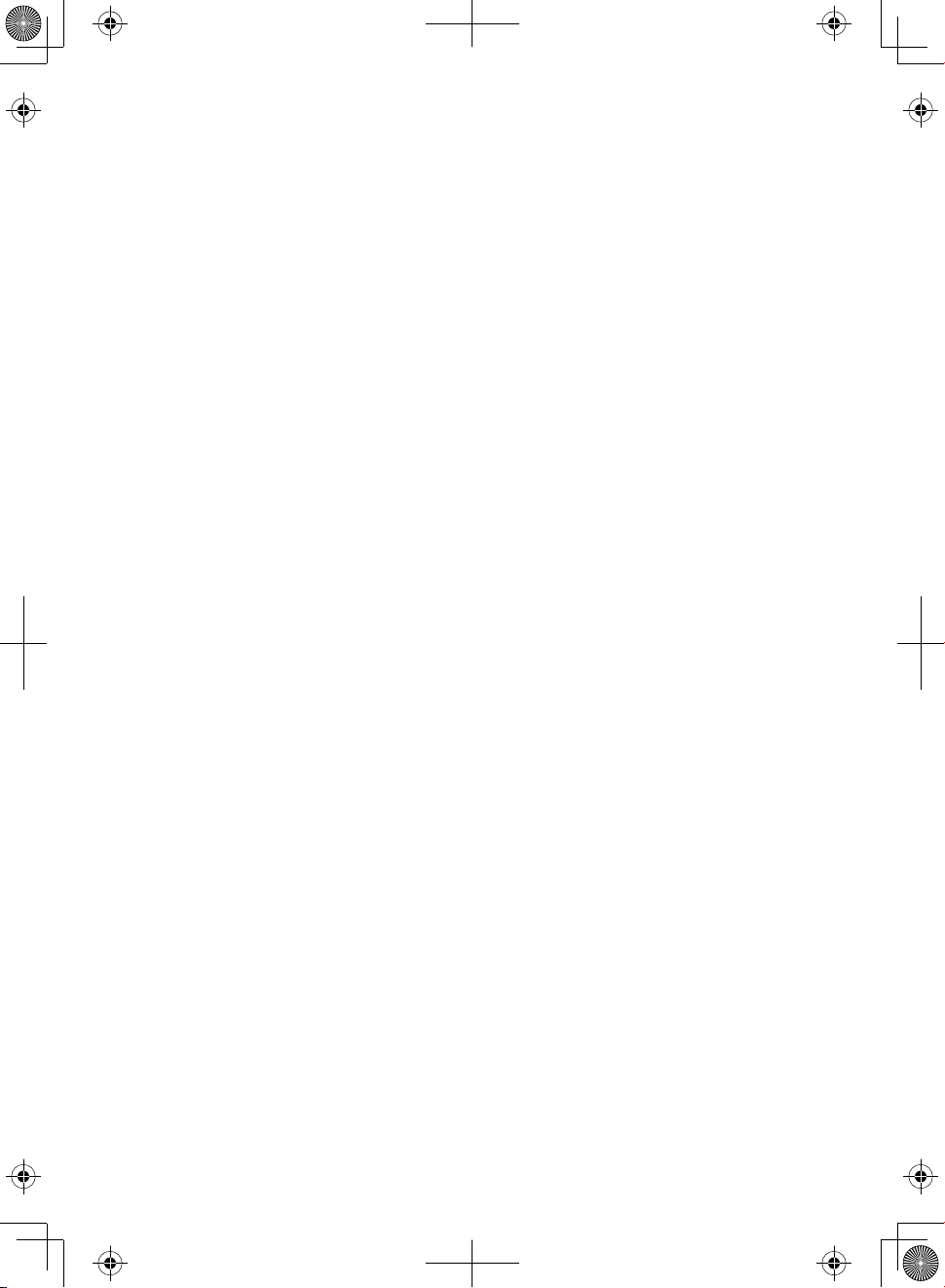
USING THIS MANUAL
This manual describes the functions and features of your scanner. It assumes that you know the
basic structure of radio systems and how they work. Just as a car owner’s manual does not teach
you how to drive, this manual does not teach you about radio systems. There are many resources
for learning about radio systems, including wiki articles, forum discussions, and YouTube videos.
We encourage you to start at RadioReference.com’s discussion forums.
1
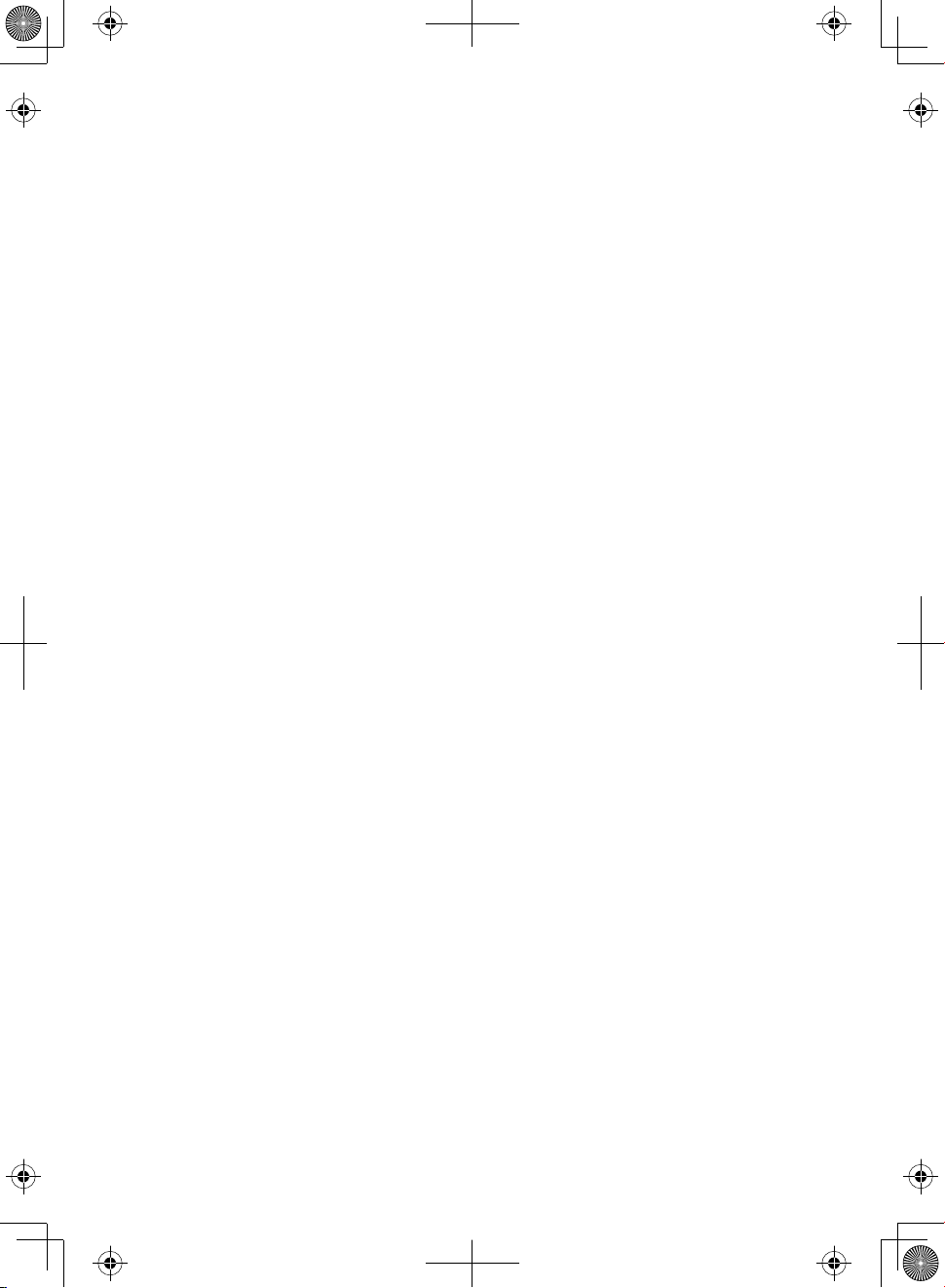
IMPORTANT INFORMATION
THE FCC WANTS YOU TO KNOW
IMPORTANT! This scanner has been manufactured so that it will not tune to radio frequencies
assigned by the FCC for cellular telephone usage. The Electronic Communications Privacy
Act of 1986, as amended, makes it a federal crime to intentionally intercept cellular or cordless
telephone transmissions or to market this radio when altered to receive them. Installation,
possession, or use of this scanner in a motor vehicle may be prohibited, regulated, or require a
permit in some states, cities, and/or local jurisdictions. Local law enforcement ofcials can provide
you with information regarding the laws in your community.
MODIFICATION NOTICE
Changes or modications to this product not expressly approved by Uniden, or operation of this
product in any way other than as detailed by this Users Guide, could void your authority to operate
this product.
Warning: Modication of this device to receive cellular radiotelephone service signals is prohibited
under FCC Rules and Federal Law.
PART 15 INFORMATION
This equipment has been tested and found to comply with the limits for a Class B digital device,
pursuant to part 15 of the FCC Rules. These limits are designed to provide reasonable protection
against harmful interference in a residential installation.
This equipment generates, uses, and can radiate radio frequency energy and, if not installed
and used in accordance with the instructions, may cause harmful interference to radio
communications. However, there is no guarantee that interference will not occur in a particular
installation. If this equipment does cause harmful interference to radio or television reception,
which can be determined by turning the equipment off and on, the user is encouraged to try to
correct the interference by one or more of the following measures:
• Reorient or relocate the receiving antenna.
• Increase the separation between the equipment and receiver.
• Connect the equipment into an outlet on a circuit different from that to which the receiver is
connected.
• Consult the dealer or an experienced radio/TV technician for help.
.This device complies with Part 15 of the FCC Rules. Operation is subject to the following two
conditions: (1) this device may not cause harmful interference, and (2) This device must accept
any interference received, including interference that may cause undesired operation.
This device complies with Industry Canada license-exempt RSS standard(s). Operation is subject
to the following two conditions: (1) this device may not cause interference, and (2) this device
must accept any interference, including interference that may cause undesired operation of the
device. In Canada, a radio license must be obtained prior to possession and use of this scanner
receiver.
Le présent appareil est conforme aux normes CNR d’Industrie Canada applicables aux appareils
radio exempts de licence. L’exploitation est autorisée aux deux conditions suivantes : (1) l’appareil
ne doit pas produire de brouillage, et (2) l’utilisateur de l’appareil doit accepter tout brouillage
radioélectrique subi, même si le brouillage est susceptible d’en compromettre le fonctionnement.
2
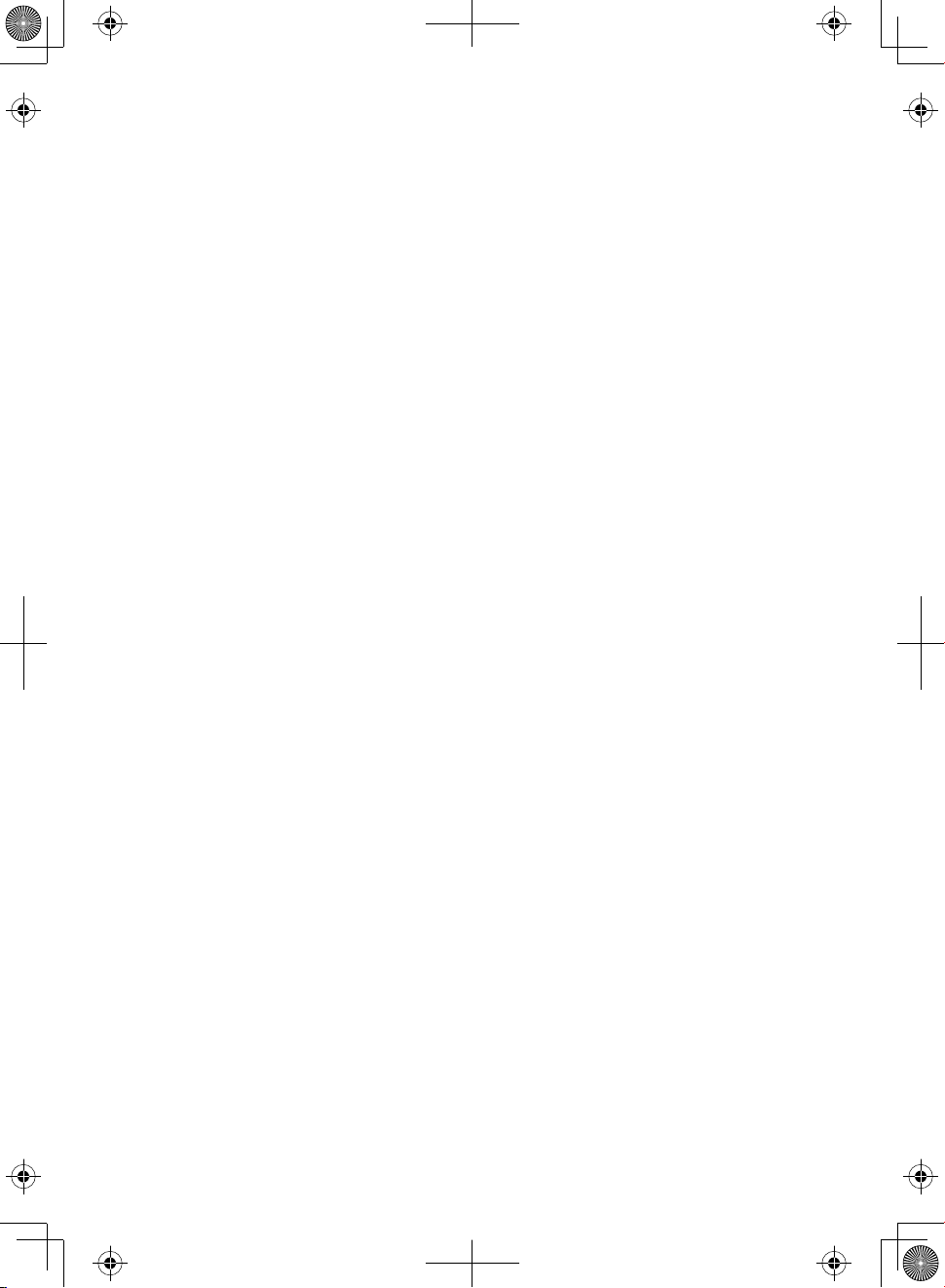
GENERAL PRECAUTIONS
Before you use this scanner, please read and observe the following:
Earphone Warning
You can use an optional 32Ω stereo headset or earphone with your scanner. Use of an incorrect
earphone or headset might be potentially hazardous to your hearing. The output of the phone jack
is monaural, but you will hear it in both headphones of a stereo headset.
Set the volume to a comfortable audio level coming from the speaker before plugging in the
earphone or headset. Otherwise, you might experience some discomfort or possible hearing
damage if the volume suddenly becomes too loud because of the volume control or squelch
control setting. This might be particularly true of the type of earphone that is placed in the ear
canal.
Liquid Exposure Warning
Uniden does not represent this unit to be waterproof. It is water resistant to JIS level 4. To reduce
the risk of damage to this product, minimize exposure of this unit to rain or moisture. This product
is not warranteed against water damage
SCANNING LEGALLY
Your scanner covers frequencies used by many different groups, including police and re
departments, ambulance services, government agencies, private companies, amateur radio
services, military operations, pager services, and wireline (telephone and telegraph) service
providers. It is legal to listen to almost every transmission your scanner can receive. However,
there are some transmissions that you should never intentionally listen to. These include:
• Telephone conversations (cellular, cordless, or other private means of telephone signal
transmission).
• Pager transmissions.
• Any scrambled or encrypted transmissions
According to the Electronic Communications Privacy Act (ECPA), you are subject to nes and
possible imprisonment for intentionally listening to, using, or divulging the contents of such a
conversation unless you have the consent of a party to the conversation (unless such activity is
otherwise illegal). This scanner has been designed to prevent the reception of cellular telephone
transmissions and the decoding of scrambled transmissions. This is done to comply with the
legal requirement that scanners be manufactured so they are not easy to modify to pick up these
transmissions. Do not open your scanners case to make any modications that could allow it
to pick up transmissions that are illegal to monitor. Modifying or tampering with your scanners
internal components or using it in a way other than as described in this manual could invalidate
your warranty and void your FCC authorization to operate it. In some areas, mobile and/or
portable use of this scanner is unlawful or requires a permit. Check the laws in your area. It is
also illegal in many areas (and a bad idea everywhere) to interfere with the duties of public safety
ofcials by traveling to the scene of an incident without authorization.
3
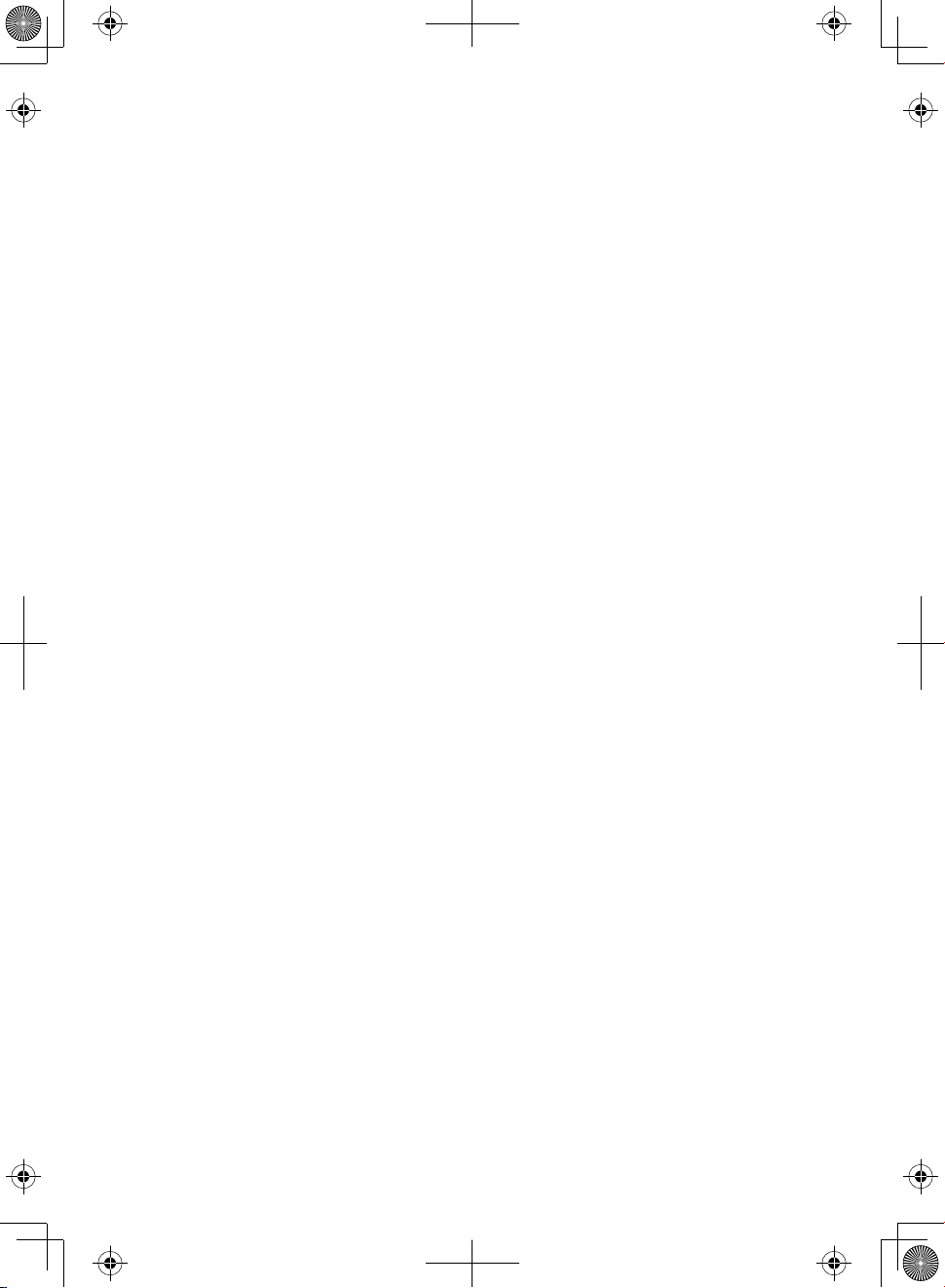
AVIS D’INDUSTRIE CANADA
Le présent appareil est conforme aux normes CNR d’Industrie Canada applicables aux appareils
radio exempts de licence. Son utilisation est assujettie aux deux conditions suivantes : (1)
l’appareil ne doit pas produire de brouillage, et (2) l’utilisateur de l’appareil ne doit accepter tout
brouillage radioélectrique qu’il reçoit, même se lebrouillage est susceptible d’en compromettre le
fonctionnement.
Une version française de ce guide d’utilisation est disponible sur le site Web d’Uniden au :
www.uniden.com.
• Sur le site d’Uniden, sélectionnez “ Support”, puis “ Owner’s Manuals”.
• Au menu déroulant de sélection des produits, choisissez “Scanners”.
• Sélectionnez le modèle et cliquez sur le drapeau canadien.
• La version française du guide d’utilisation de ce modèle.
4
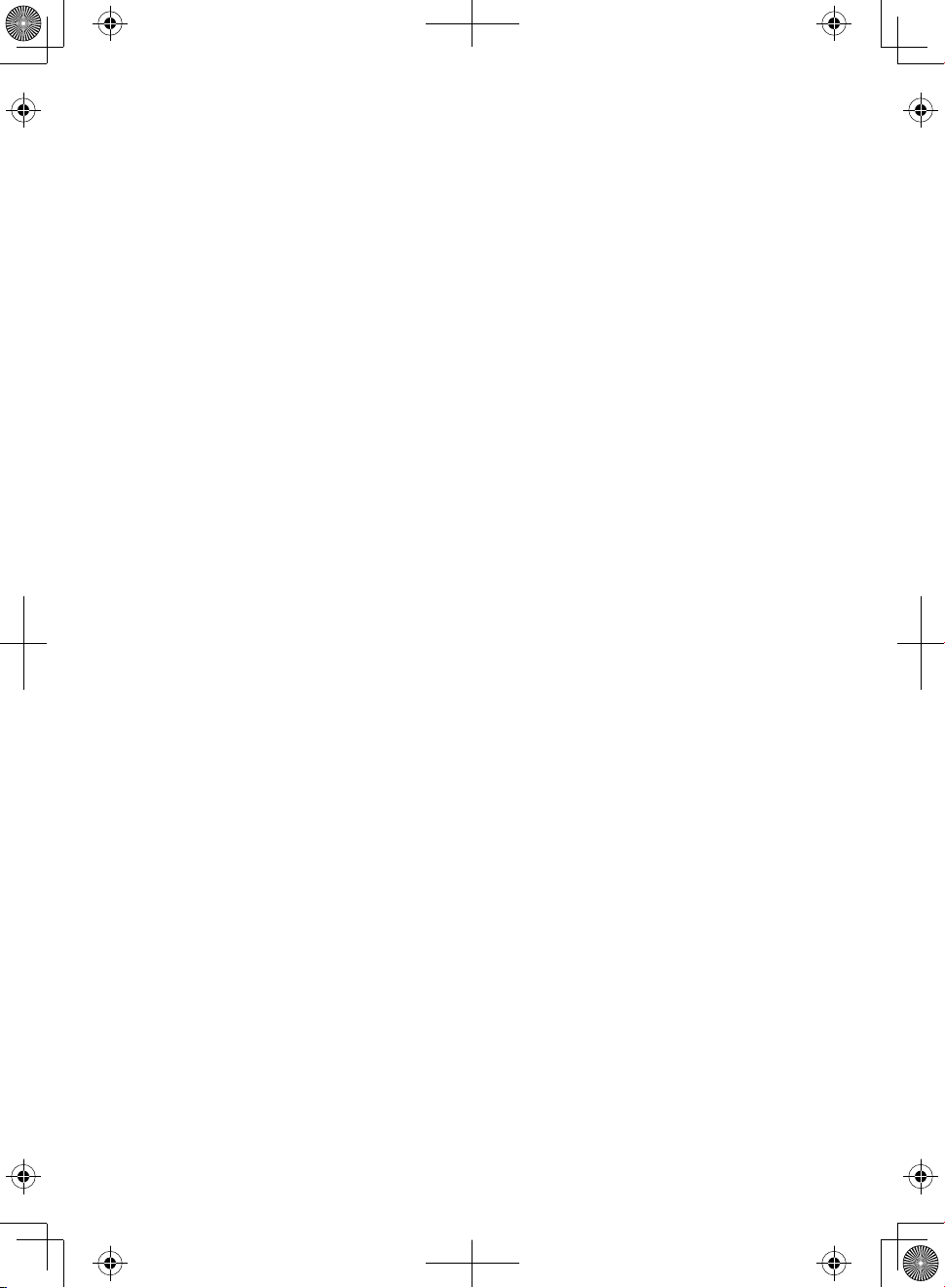
INTRODUCTION
The Uniden SDS100 is a digital TrunkTracker communications receiver that incorporates the
HomePatrol database of all known radio systems in the USA and Canada. Programming it can
be as simple as entering your zip code. Its True I/Q™ receiver provides for improved digital
performance in challenging RF environments. Built to JIS4 f(IPX4) standards, it is rugged and
weather resistant. Its customizable color display allows access to the information you want to see.
HOW DOES THE HOMEPATROL® DATABASE WORK?
When you set your location, the scanner selects channels near that location. If you enter your
zip code, the scanner searches within a 10 mile radius of the center of that zip code. If you use
the Auto Locate feature, that range increases to 30 miles. If you manually enter your location or
connect an optional GPS receiver, your scanner will select channels that apply to your precise
location. You can adjust the selection range from 0 to 50 miles.
The database is updated weekly from RadioReference, the most comprehensive repository of
radio system available. Updating the radio database in your SDS100 is as simple as connecting it
to your PC and running the included Sentinel software.
WHAT YOU HEAR
Your scanner has over 10,000 police, re, ambulance, business, utility, and other agencies set for
instant access. You can also listen to weather channels and weather alerts, and you can set your
scanner to monitor weather alerts.
There are some communications that the public is locked out from monitoring. Your
scanner cannot receive agencies that encrypt their communications; it also cannot receive
agencies on some private proprietary systems.
Because there are so many different kinds of communications going on, you can turn on specic
types of agencies you want to hear (and turn off those you don’t).
CREATE FAVORITES LISTS
You are not limited to using the included database. You can also create your own Favorites Lists
which you can customize to your preferences.
AVOID TRANSMISSIONS
You can also select transmissions for your scanner to Avoid (ignore).
REPLAY TRANSMISSIONS
Your scanner’s Replay feature will instantly replay the transmissions you’ve just heard. You can
set how long a period Replay records for instant playback. This period can range from 30 seconds
to 4 minutes.
RECORD TRANSMISSIONS
With your scanner, you can record transmissions. When you begin recording, your scanner adds
the Replay recording buffer to the recording. These recording sessions are saved and can be
replayed on demand. Rename and delete sessions through the Review Recordings submenu.
5
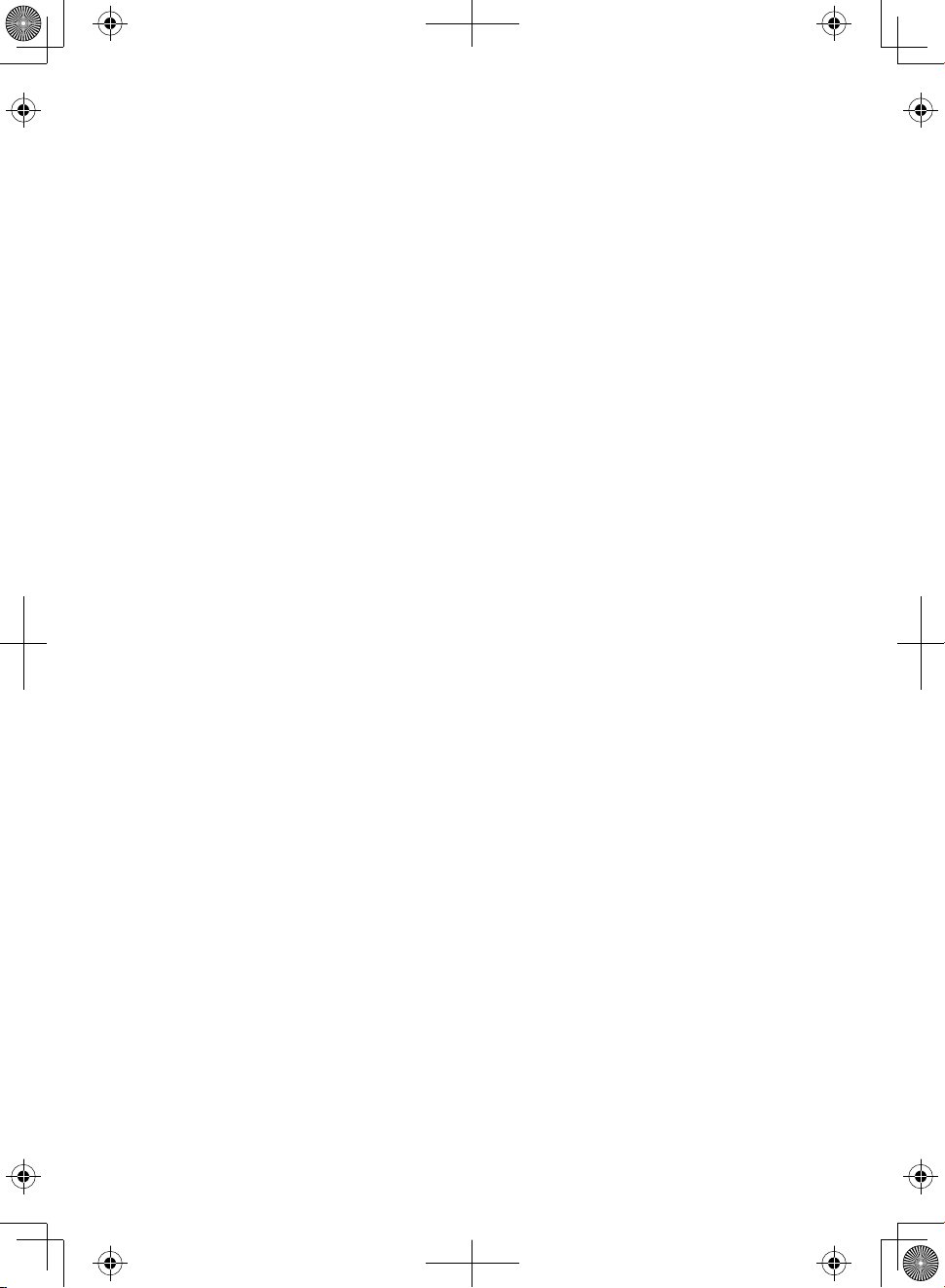
MAIN FEATURES
HomePatrol Database – Includes all known radio systems in the US and Canada. The database
is updatable with the Sentinel software and Uniden updates the main database weekly.
Water Resistant (JIS4/IPX4) – Resistant to dust and damage caused by splashing water from
any direction (when all jack covers are in place).
Customizable Color Display – You can set the display color for each eld in the display.
Additionally, for many elds you can select the information provided.
True I/Q™ Receiver – Designed to improve digital performance in even the most challenging RF
environments. An I/Q receiver captures the complete signal waveform in 3 dimensions, allowing
for improved digital error correction and signal recovery.
Location-Based Scanning – Allows you to set your location by zip/postal code or GPS
coordinates for instant reception. The Auto-locate feature will determine your general location if
you don’t know where you are.
Favorites Scan – Allows you to organize your Systems into Favorites Lists. The scanner can
scan any combination of Favorites Lists and the Full Database.
microSD card (provided - 1 GB up to 32 GB supported) – For storing Favorites Lists, Proles,
all your settings, Discovery sessions, and recording sessions.
GPS Compatible – Connect to a GPS receiver (not included) for precise system selection and
continuing reselection when you travel. The scanner will automatically select what to scan based
on your current location as provided by an external GPS unit.
Range Control – Lets you set how far out from your current location the scanner will search for
channels in Favorites Lists and the database.
TrunkTracker X Operation – Scans APCO 25 Phase 1 and Phase 2, X2-TDMA, Motorola,
EDACS, and LTR trunked systems, as well as conventional analog and P25 digital channels.
Optional upgrades add multiple types of NXDN and DMR trunking, as well as EDACS ProVoice
decoding.
Instant Replay – Plays back up to 240 seconds (4 minutes) of the most recent transmissions.
Audio Recording – Capture transmissions for later playback.
Custom Alerts – You can program your scanner to alert when you receive a Channel or Unit ID, a
Close Call hit, an ID is transmitted with an Emergency Alert, or a Tone-out hit. For each alert, you
can select from 9 different tone patterns, 15 volume settings, 7 colors, and 3 ash patterns.
Multicolor LED Alert – The alert LED with 7 colors, Blue, Red, Magenta, Green, Cyan, Yellow, or
White, can be used with your Custom Alerts.
Trunking Discovery – Monitors system trafc on a trunked radio system to nd unknown IDs and
automatically records audio from and logs new channels for later review and identication.
Conventional Discovery – Searches a range of frequencies to nd unknown frequencies and
automatically records audio from and logs new channels for later review and identication.
Scan by Service Types – Scan your channels by Service Type i.e. Fire, Police, Railroad, etc.
Multi-Level Display and Keypad light – Makes the display and keypad easy to see in dim light
with multiple backlight levels.
Temporary or Permanent Avoid – For Systems/Sites/Departments/Channels.
System/Channel Number Tagging – Number tags allow you to quickly navigate to a specic
Favorites List, System, or Channel.
6
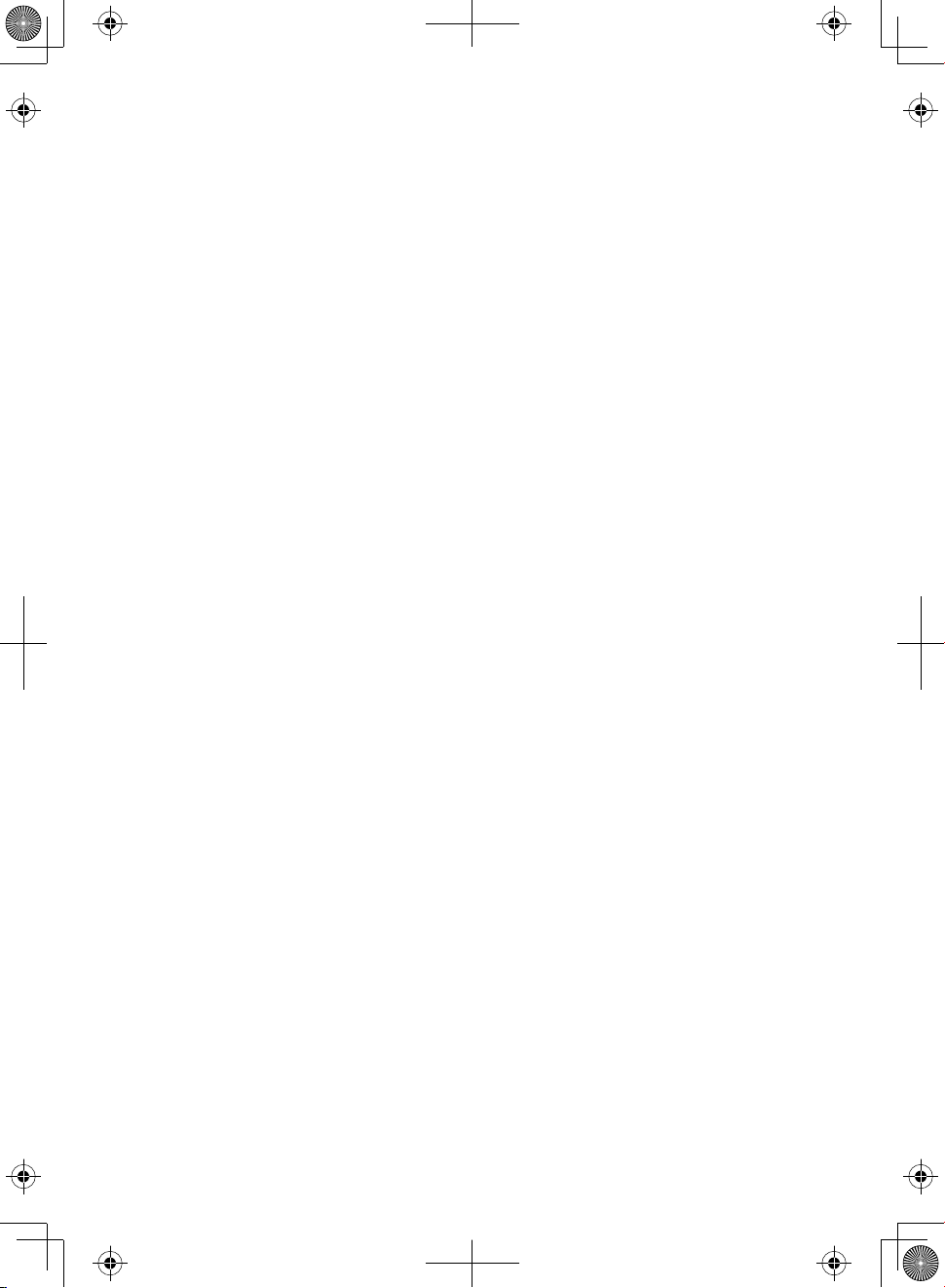
Start-up Conguration – You can program each of your Favorites Lists with a Startup Key (0-9)
so that when you power up the scanner and press the key number, just those Favorites Lists
assigned to the key will be enabled for scan.
Close Call© RF Capture Technology – Lets you set the scanner so it detects and provides
information about nearby radio transmissions. Close Call Do-not-Disturb checks for Close Call
activity in between channel reception so active channels are not interrupted.
Broadcast Screen – Allows the scanner to ignore search and Close Call hits on known broadcast
frequencies including pager frequencies. You can also program up to 10 custom frequency ranges
that the scanner ignores.
Fire Tone-Out Standby/Tone Search – Lets you set the scanner to alert you if a two-tone
sequential page is transmitted. You can set up to 32 Tone-Outs. The scanner will also search and
display unknown tones.
PC Programming – Use the Sentinel software to manage your scanner’s Proles, Favorites Lists,
Databases, and rmware updates.
Priority/Priority w/DND Scan – priority channels let you keep track of activity on your most
important channels while monitoring other channels for transmissions.
Priority ID Scan – Allows you to set priority to talkgroup IDs.
Intermediate Frequency Exchange – Changes the IF used for a selected channel/frequency to
help avoid image and other mixer-product interference on a frequency.
Individual Channel Volume Offset – Allows you to adjust the volume offset for each channel.
Congurable Band Defaults – Allows you to set the step (5, 6.25, 7.5, 8.33, 10, 12.5,15, 20, 25,
50 or 100 kHz) and modulation (AM, FM, NFM, WFM, or FMB) for 31 different bands.
Repeater Find – Allows the scanner to try to switch to the repeater frequency if an input
frequency is found.
Adjustable Scan/Search Delay/Resume – Set a delay up to 30 seconds or a forced resume up
to 10 seconds for each channel or search.
Data Naming – Allows you to name each Favorites List, System, Site, Department, Channel, ID,
Location, Custom Search, and SAME group, using up to 64 characters.
Duplicate Input Alert – Alerts you if you try to enter a name or frequency already stored.
Quick Keys – You can assign up to 100 Quick Keys to your Favorites Lists, Systems,
Departments, and Sites.
Search Avoids – You can temporarily Avoid up to 250 frequencies and permanently Avoid up to
250 frequencies in any Search mode or Close Call mode.
10 Custom Searches – Lets you program up to 10 custom search ranges.
Search with Scan Operation – Lets you include Custom Search ranges during scan operation.
3 Search Keys – You can assign 3 of the number keys to start a Custom Search, Tone-Out
Search, or Close Call Search.
Quick Search – Allows you to start searching at the displayed frequency or enter a frequency and
start searching.
SAME Weather Alert/Priority – Lets your scanner alert you when a SAME alert is transmitted on
a NOAA weather channel. You can also set a weather channel as a priority channel.
Built-in Battery Charger – Allows you to charge the rechargeable batteries in the scanner from
any USB port.
7
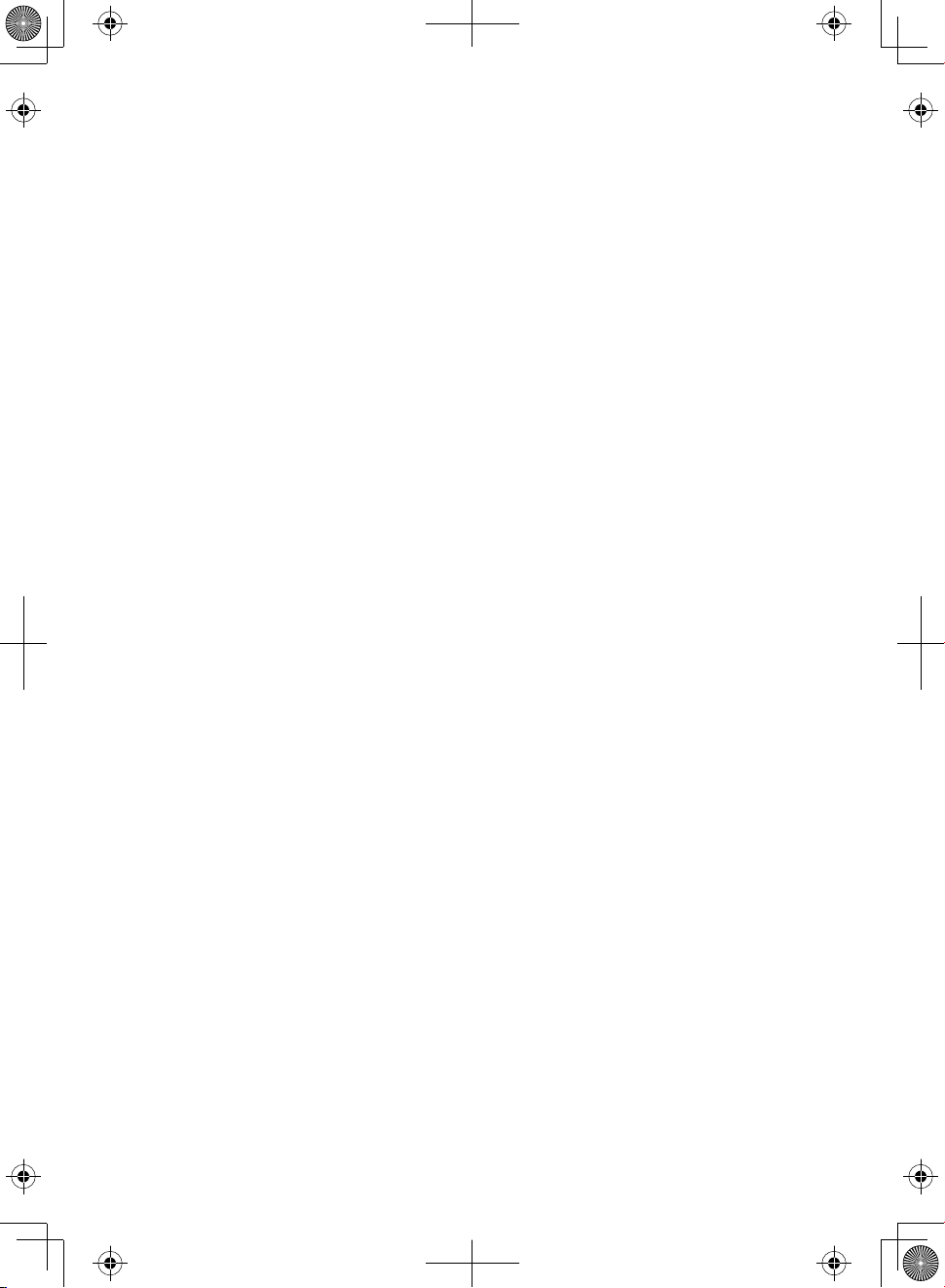
INCLUDED WITH YOUR SCANNER
Accessories included in the box are:
• AC Adapter
• USB Cable
• Hand Strap
• MicroSD Card (installed)
• Lithium Ion Battery Pack
• SMA-BNC Antenna Adapter
• SMA type Antenna
• Belt Clip
• Printed Material
8
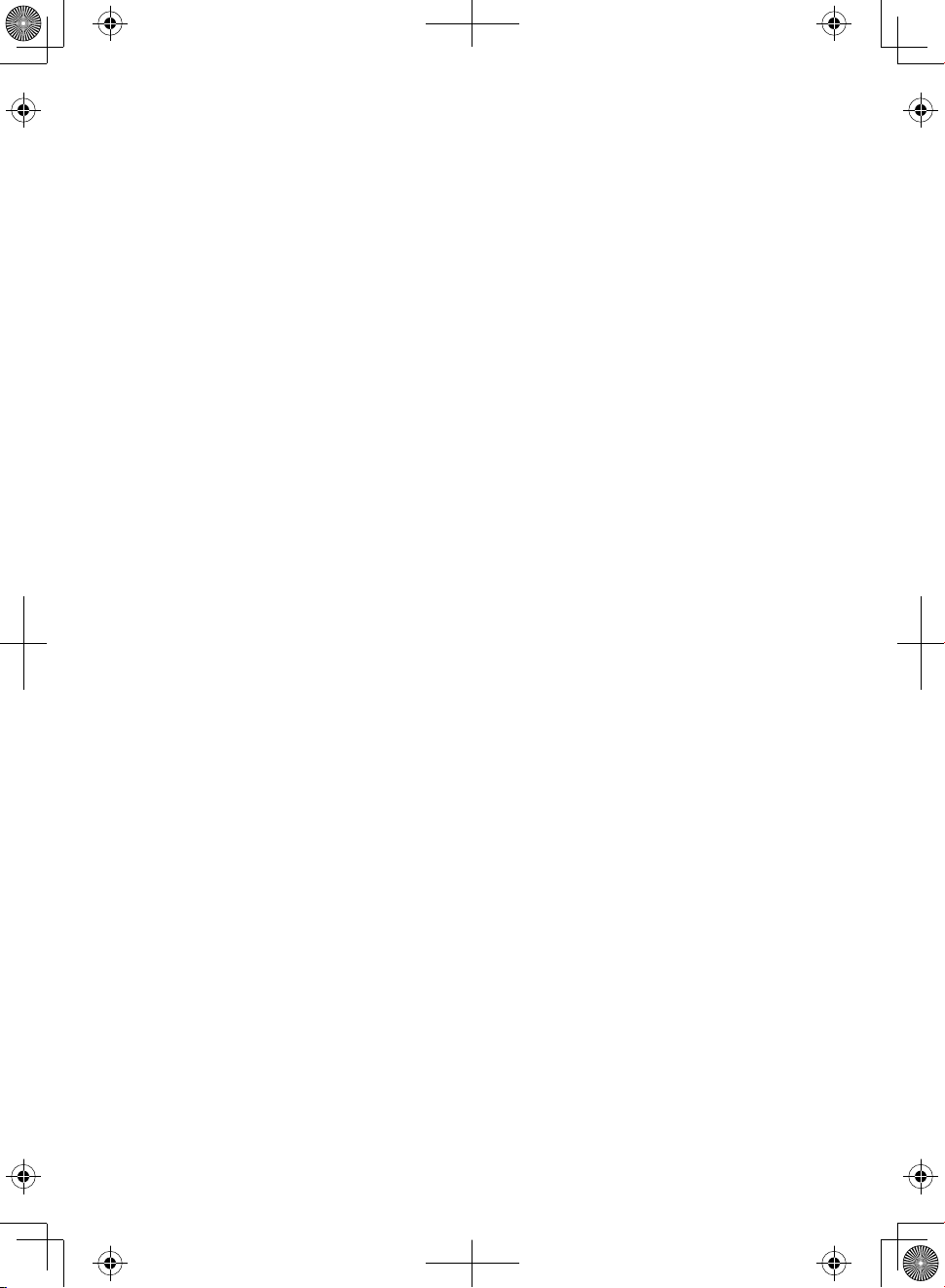
BASIC USAGE INFORMATION
USING INTERNAL BATTERIES
The SDS100 is powered by a Lithium Ion battery.
When the scanner is turned on, the scanner does not charge the batteries. When the scanner is
turned off, the scanner will charge the batteries.
You can use external USB power to power the scanner while it is on. However, the USB power
source must be rated at 1A or greater to prevent battery drain during operation.
The included AC adapter is rated at 2A and can power or charge the SDS100.
The scanner’s charge indicator is red during charge and green when complete.
Note: If the scanner gets too hot while charging, charging automatically stops.
VIEW THE BATTERY LEVEL
You can set a custom display area to show the battery voltage level. See “Customizing the
Display.”
UNDERSTANDING THE MEMORY
All information contained in the scanner is stored on a microSD card supplied with the scanner.
This includes Favorites Lists, all the radio settings, and the RadioReference database.
FAVORITES LISTS
Because the memory is based on the RadioReference database, the SDS100 has a different
organization unlike banks and channels in older scanners, but more like Dynamic Memory
Architecture (DMA) used for the last few generations of scanners. Favorites Lists follow the
RR database structure of Systems that contain Departments that hold Channels (conventional
frequencies or IDs) and then Sites to hold trunking frequencies. If you are familiar with DMA
scanners, think of departments as being like channel groups.
Favorites Lists let you store channels you nd when you are scanning from the full database (the
easiest way). They can contain channels from trunking systems and conventional systems. You
can also manually add systems, departments and channels into Favorites Lists from the database
as well as program new systems, departments, sites, and channels with the Sentinel software.
You can save up to 256 different Favorite Lists in the scanner (and software) and associate them
with any or all of your proles. You can monitor one or more Favorites Lists at a time and/or the
database. You can also export your Favorites Lists to a le to share them. Deleting a prole does
not delete the Favorites Lists associated with a prole. However, deleting a Favorites List does
delete it from all proles.
SYSTEMS
Systems hold Sites, Departments, and Channels.
TRUNKING SITES
Inside trunked systems are sites that hold the trunking frequencies for the trunking system as well
as any band plan information needed. You need at least one site for each trunked system and
some systems have more than one site.
9
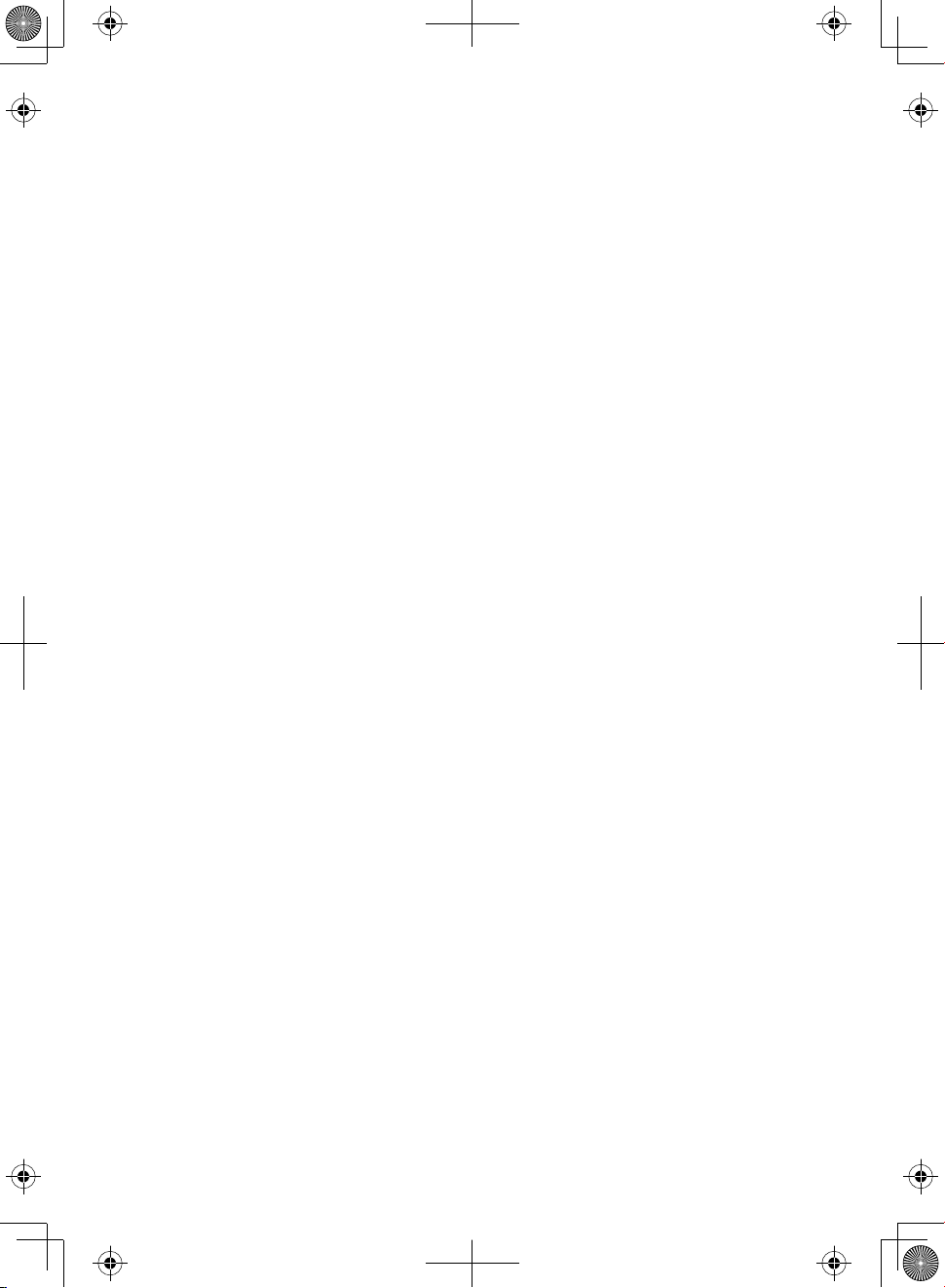
DEPARTMENTS
Departments are created inside systems. Departments hold frequencies (channels) for
conventional systems and Talk Group IDs (also called channels) for trunked systems.
SENTINEL SOFTWARE
MANAGE PROFILES
Proles are “snapshots” of your scanner’s set up. A prole contains all conguration settings as
well as all Favorites Lists, Avoids, and System settings. Sentinel can save multiple proles so
you can restore different proles as you need them. For example, if you regularly visit a specic
location, you can create a prole for that location. You can save it to Sentinel to use whenever you
visit.
MANAGE FAVORITES LISTS
You can create Favorites Lists in Sentinel then associate them with specic proles. Sentinel lets
you create new systems or edit systems already in a Favorites List. When a prole is written to
your scanner, only specied Favorites Lists are written to the scanner. Note that all Favorites Lists
are shared by all Proles. If you delete a Favorites List, it is deleted from all proles. If you
want to use a particular Favorites List in some Proles and not use it in Others, use the Download
and/or Monitor settings in the Prole Editor to select your preference.
MANAGE DATABASES
Uniden updates the Database used in your scanner every week. You can decide how often
you want to update the databases on your scanner. When you update them through Sentinel, it
checks the website for the most current database and saves it in Sentinel. When you select Write
to Scanner, the new database is updated in the scanner. Updating the main database does not
update any Favorites List. Your customizations and selections are preserved.
HOW TO INSTALL SENTINEL SOFTWARE
1. Go to the scanner’s product page at Uniden.com and click the link for support les.
2. Download the latest version of Sentinel.
3. Unzip the le you downloaded, then click on setup.exe and follow the on-screen instructions
to install Sentinel.
UPDATING FIRMWARE
Your scanner updates its rmware through Sentinel. In that process, Sentinel connects to the
internet and checks for the current rmware version to download.
From time to time, Uniden will release rmware updates to improve existing functionality, add new
features, or address issues found in its operation. Updating the rmware takes just a few minutes
and is easily accomplished using the Sentinel Software you installed on your PC.
Simply connect your scanner to your PC using the supplied USB cable and select Mass Storage.
Then, in Sentinel select UPDATE/Update Firmware and follow the on-screen prompts.
10
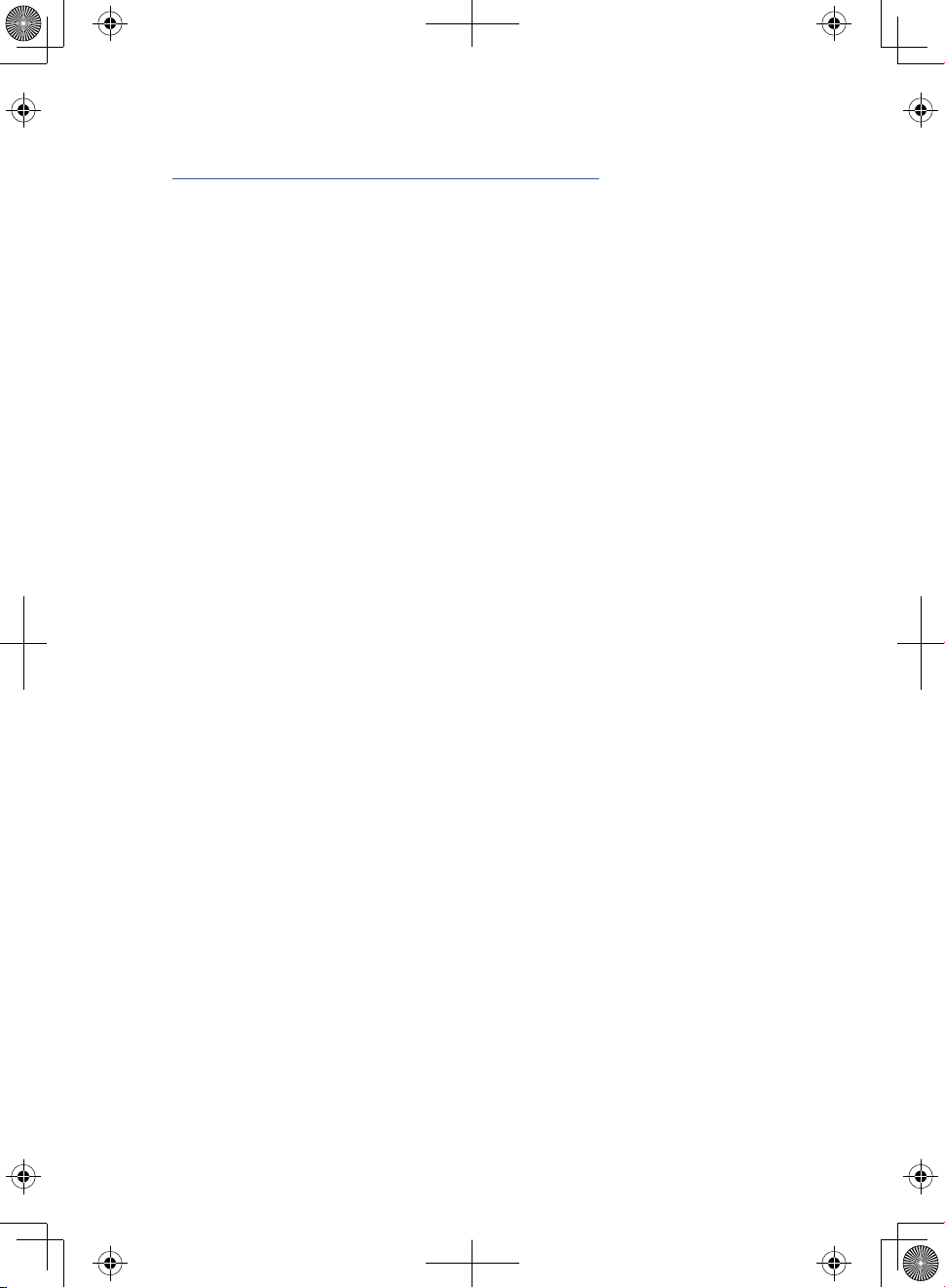
For information about what is included in each update, see:
• http://info.uniden.com/UnidenMan4/SDS100FirmwareUpdates
UPDATING THE DATABASE
1. To update the scanner’s database, connect it to your PC using the supplied USB cable.
Select Mass Storage.
2. Next, in Sentinel, select UPDATE/Update Master HPDB. This updates the database in
Sentinel, but does not update the database in the scanner.
3. Finally, write the new database to your scanner by selecting Scanner/Write to Scanner.
DATA NAMING
Name any Favorites List, System, Site, Department, Channel, Location, Custom Search,
Recording Session, Tone-Out, or SAME group using up to 64 characters.
To Enter a Character, turn the scroll control until the character you want appears. To move the
cursor to the right, press the right soft key (>).
To move the cursor to the left, press the left soft key (<). To clear a character, press ./no.
To clear all characters, press./no twice. Press E/yes when nished to exit.
PRIORITY SCANNING
Priority Scan – When the scanner is scanning a Conventional System, it interrupts scanning,
based on the Priority Interval and Max Channels settings, to check priority channels for activity.
The more channels you have set to priority, the longer the interruption will be. The Favorites
List(s) and System(s) containing the priority channel(s) have to be enabled (and not Avoided) or
the scanner will display Priority Scan No Channel.
Priority DND – The scanner checks priority channels, based on the Priority Interval and Max
Channels settings, only when not receiving other conventional channels so there is no interruption
in scanning with conventional systems.
Priority ID Scan – This function is similar to conventional priority although there is no interruption
during the transmission. Priority is checked in between transmissions, when the scanner is
receiving the control channel, and during the channel delay period. The scanner can only look for
priority IDs in the trunked system it is currently scanning.
Preemptive Priority ID Scanning – For Motorola systems that have channel priority active on the
system, if you ag a channel as priority and the system also has that TGID identied as a priority
channel, the scanner will preempt any current transmission if the TGID becomes active.
The highest priority is for channels in System Quick Key 0. The lowest priority is for channels in
System Quick Key 99. Priority for priority channels in the same channel Department follows the
order in which the channels were created.
To use Priority Scan, you must rst set your Priority Channels.
To use Priority ID Scan, you must also enable Priority ID Scan for each system.
To toggle Priority Modes, press Func then ./no(Pri).
Priority is always on for a trunked system, if enabled in the system.
11
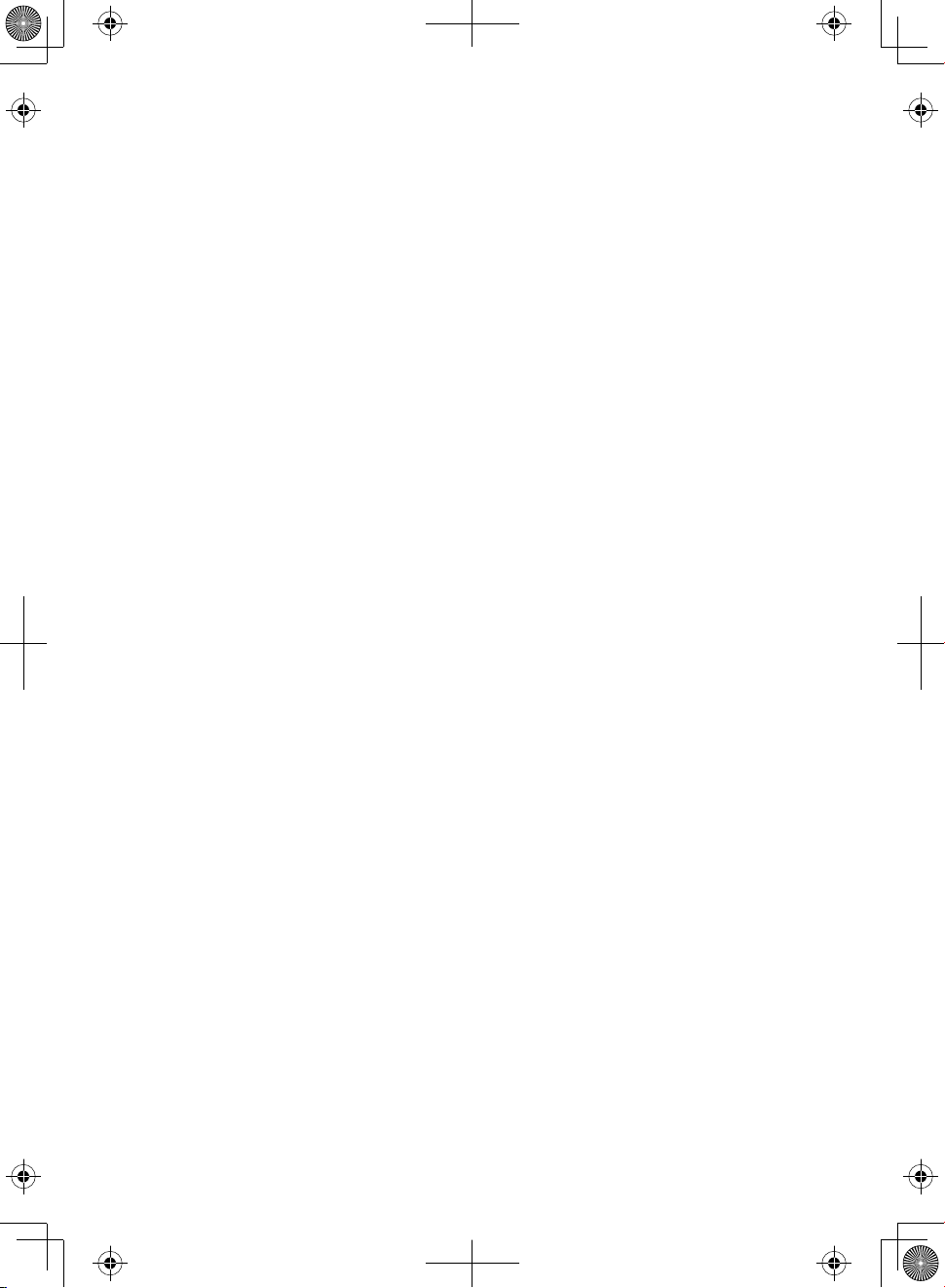
SCANNING ORDER
With previous scanners, you selected banks to scan. With this scanner, you select Favorites Lists,
Systems, Departments, and Sites to scan by assigning Quick Keys to them.
Scanning is performed in a mixture of FLQK order and SQK order. The scanner does not scan all
Systems in one Favorites List and then move to the next List.
For each Favorites List with a quick key, starting with 0, the scanner scans each 0 SQK in FLQK
order and then move sto the next set of SQKs for each list.
Example:
FLQK 0, SQK 0; FLQK 1, SQK 0…. FLQK 98, SQK 99; FLQK 99, SQK, 99. Department and Site
Quick Keys are scanned with each System.
Systems with the same quick key are scanned in order of creation.
The Database is scanned next. Then, Systems with no quick key (including created Quick Save
Systems) are scanned and in order of creation.
Conventional Channels and Departments within Systems are also scanned in order of creation.
TGIDs are not really scanned. The scanner checks for any activity in the trunking system and:
• Stops on all unavoided TGIDs when ID Search mode is set to On.
• Stops only on programmed TGIDs when ID Search mode is set to Off.
Next, any Custom Searches (enabled for Search with Scan) are scanned in order (Close Call Hits
last).
Then, the scanner scans the Close Call ‘Hits with Scan’ system (if Unavoided). This is a system
that automatically stores the frequencies found by Close Call. If the ‘Hits with Scan’ system has no
frequencies, the scanner does not scan the system.
The scanner scans a system for the duration you set using the System Hold Time option. For
trunked systems, the scanner moves to the next system after the hold time expires, the current
transmission ends, and the channel delay expires. Conventional systems operate similarly, but all
(Unavoided) channels are scanned at least one time regardless of the hold time setting.
SCANNING
Scanning Checklist:
To ensure you do not get a “Nothing to Scan” message on the scanner:
1. You must enable at least one Favorites List or the Full Database in Select Lists to Monitor.
2. Favorites Lists or Systems, with Quick Keys assigned to them, must be enabled with quick
keys or through Manage Quick Key Status.
3. Service Types required for channels must be set to On.
4. You must set your location to an area that has channels to scan, or set one or more
Favorites Lists to not use Location Control.
Any Favorites List not assigned to a quick key, not Avoided, with channels within your current
location and range and set to On in Select – to Monitor will be scanned. Any System, Department,
or Site (or Quick Save System/Department) not assigned to a quick key and not Avoided, will be
scanned.
12
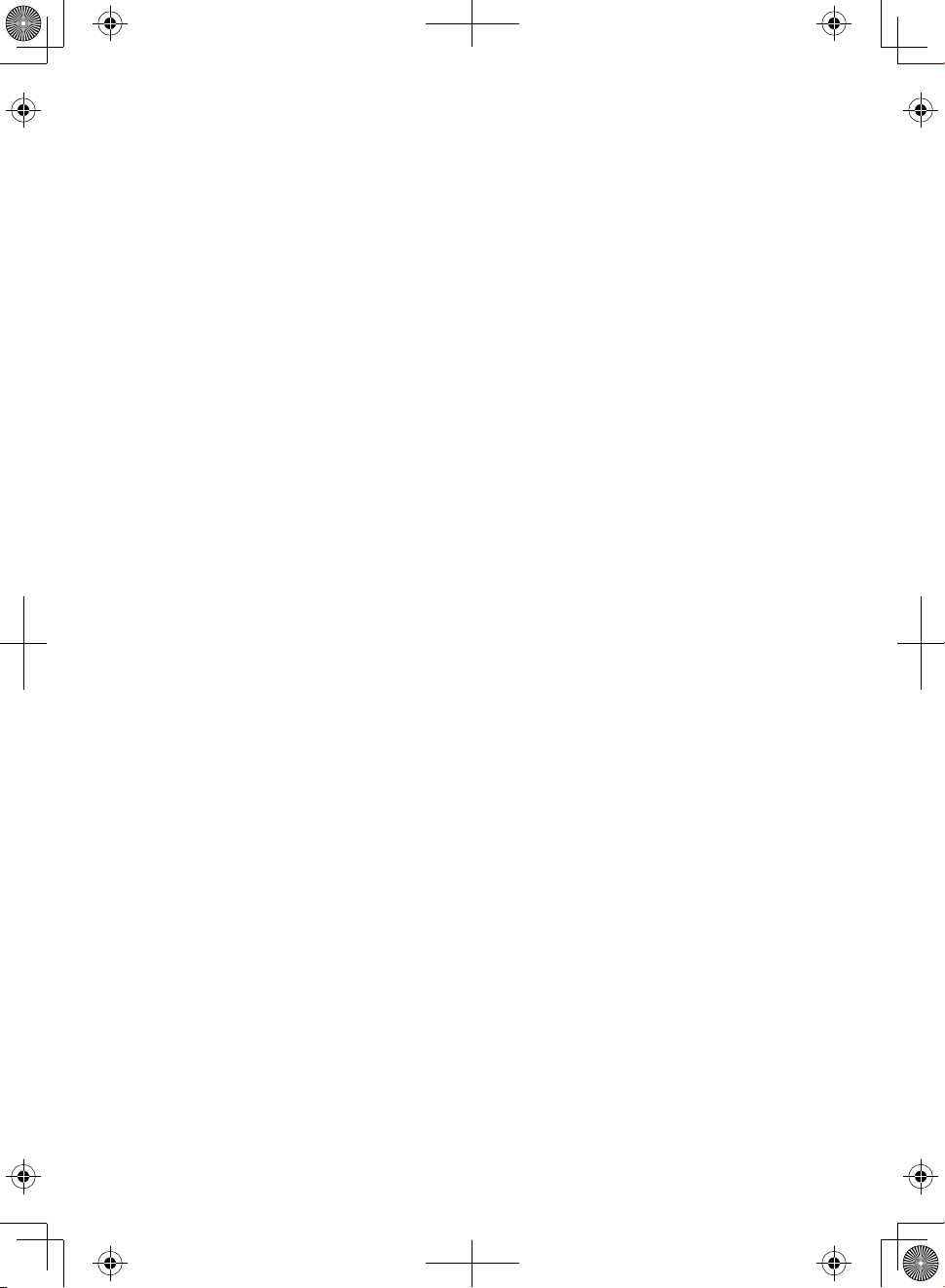
REPLAY THE LAST TRANSMISSIONS
While scanning, press Replay.
Press Channel to pause/resume replay.
Turn the Scroll Control to select recordings.
Replay is not available when recording is enabled.
START/STOP RECORDING
While scanning, press Func then Replay/Reccord.
Resets to Off when you turn off the scanner.
Note that anything in the replay buffer is also stored with the recording session when you start
recording.
AVOIDING CHANNELS, DEPARTMENTS, SITES, AND SYSTEMS
Temporary Avoids are cleared when you cycle power. You must manually clear permanent avoids.
Channel Avoid
When the Channel is in the display or in Channel Hold mode: To Temporary Avoid, press AVOID
once. To Permanent Avoid, press twice when the channel is in the display or in Channel Hold mode.
Department Avoid
Press Dept (Soft Key 2) then AVOID once to Temporary Avoid. Press Avoid twice to Permanent
Avoid.
Site Avoid
To Temporary Avoid, press F+Site (Soft Key 2) then quickly press Avoid.
To Permanent Avoid, press F+Site (Soft Key 2) then quickly press Avoid twice.
To Stop Avoiding, press F+Site (Soft Key 2) then Avoid once.
System Avoid
Press System (Soft Key 1) then AVOID once to Temporary Avoid. Press AVOID twice to Permanent
Avoid.
HOLDING A SYSTEM, DEPARTMENT, SITE, OR CHANNEL
While scanning, you can hold on a system, department, site, or channel by pressing its associated
soft key.
System Hold: Soft key 1
Department Hold: Soft key 2
Site Hold: F+Soft key 2
Channel Hold, Soft key 3
Note: If you hold on a channel that is in a trunked system, all enabled sites are still scanned for
that channel activity.
13
 Loading...
Loading...