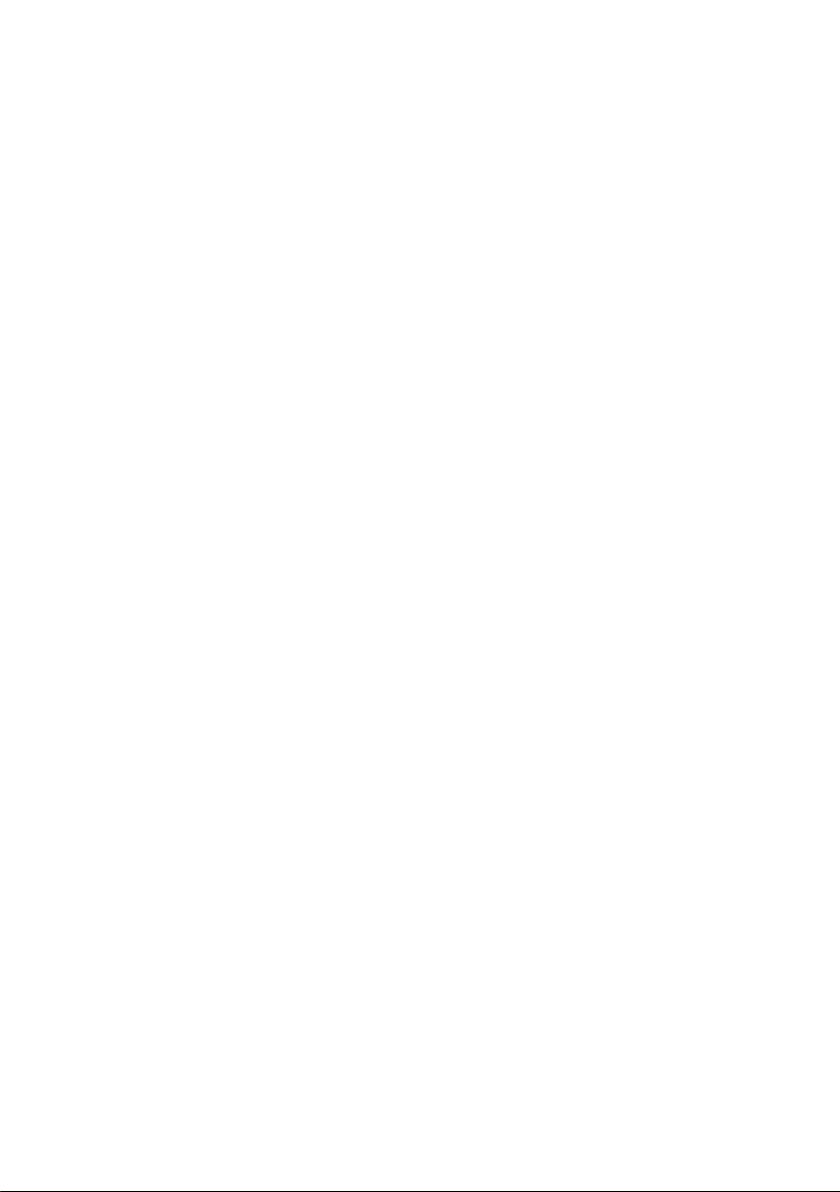
DEPARTMENT OPTIONS
Edit Name Set Location Information Delete Department
Set Department Quick Key Set Avoid New Department
Edit Channel
Edit Name
See Data Naming.
Set Department Quick Key
This assigns a quick key to the Department and the scanner will scan the Department when
the key is enabled. The default setting is . (no quick key). If you don’t assign a Quick Key to
a departmtnt, it will always be scanned unless you Avoid it.
0-99 or . (for no quick key)
Note: Pressing the rst number of a 2-digit quick key will get you closer. For example,
press 1 for 10, 2 for 20, etc., then scroll to the second digit.
Edit Channel
See Channel Options.
Set Location Information – This allows you program a location for the Department to use with
Location Control enabled or with a GPS. You can program a circle with a radial range or multiple
rectangles as a location.
See Set Up GPS rst.
Circle
Set Latitude
Enter the latitude. Press ./no to toggle N or S, and press E/yes.
Set Longitude
Enter the longitude. Press ./no to toggle E or W, and press E/yes.
Set Range See also Understanding Range.
0-6000
Rectangles
New Rectangle
Latitude - Top Left
Enter the latitude. Press ./no to toggle N or S, and press E/yes.
Longitude - Top Left
Enter the longitude. Press ./no to toggle E or W, and press E/yes.
Latitude - Bottom Right
Enter the latitude. Press ./no to toggle N or S, and press E/yes.
Longitude - Bottom Right
Enter the longitude. Press ./no to toggle E or W, and press E/yes.
Stored Rectangle
Edit Rectangle See Rectangles above.
Delete Rectangle
At Confirm Delete? press E/yes or ./no.
Set Avoid – This determines whether a Department will be scanned or not. Temporary Avoids
cancel when you cycle power.
45
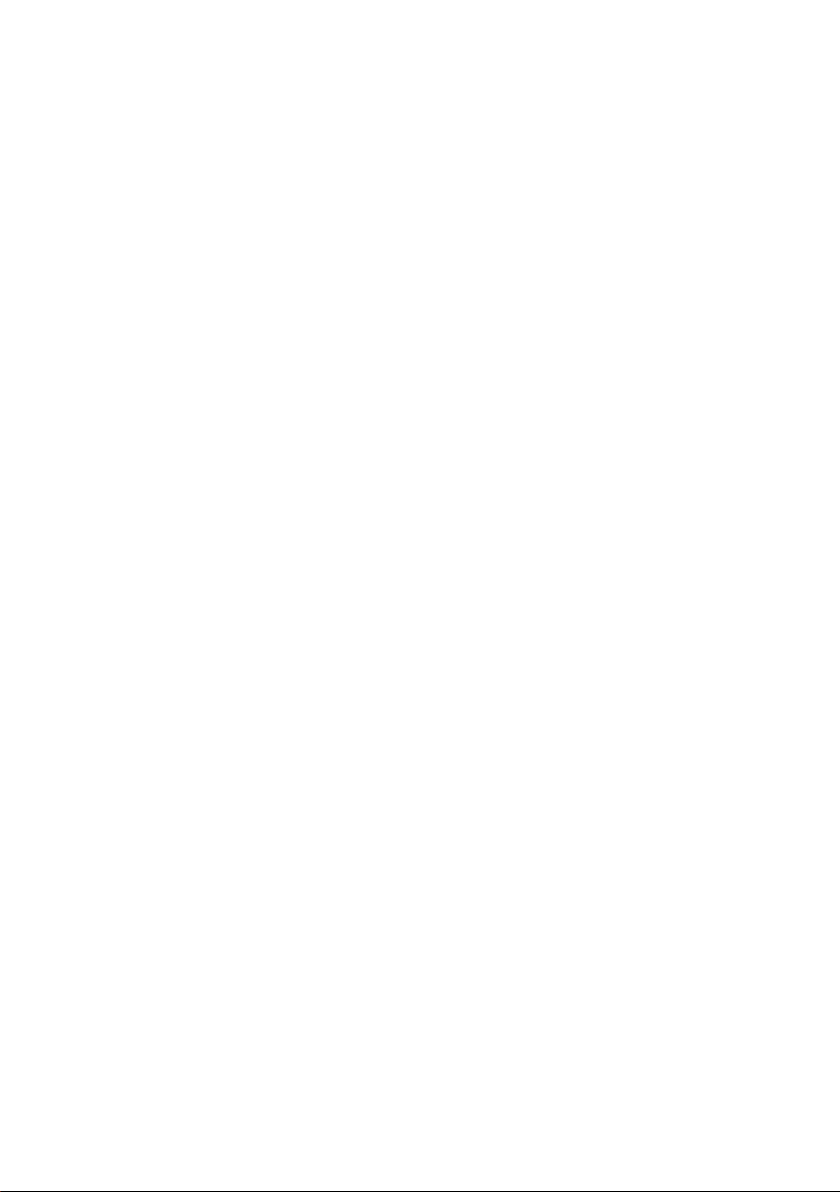
The default setting is Stop Avoiding.
Stop Avoiding, Temporary Avoid, or Permanent Avoid
See also Scan Avoids.
Delete Department – Deletes the Department.
At Confirm Delete? press E/yes or ./no.
New Department – See New Department.
PROGRAMMING FREQUENCIES/TGIDS
QUICKLY STORING A FREQUENCY/TGID
In scan mode press Channel to hold on any channel.
Enter the Frequency or TGID and press E/yes. See also Edit Frequency/TGID.
Note: You have to enter a TGID/frequency in the proper format for the system you are
holding on. Example: You can’t enter a Motorola Type II TGID when holding on an LTR
system.
Store a Frequency/TGID into a “Quick Save” Favorites List
At Quick Freq/TGID Save?, press E/yes.
The scanner will save the Frequency/ TGID in a Favorites List called Quick Save
Favorites List, in a System called Quick Save System, (with no quick keys assigned), in a
Department called Quick Save Department.
Store a Frequency/TGID into a Current Favorites List
At Quick Freq/TGID Save?, press ./no.
At inquiry Press E/yes.
At Select Favorites List, scroll to the Favorites List where you want to store the
Frequecy/TGID and press E/yes.
At Select System, scroll to the System where you want to store the Frequency/TGID and
press E/yes.
At Select Department, scroll to the Department where you want to store the Frequency/
TGID and press E/yes.
After storing the Frequency/TGID, you will be at the Channel Options menu to complete the
settings for the new channel. If you don’t want to edit the channel settings press Avoid to
return.
NEW CHANNEL/CHANNEL OPTIONS
Press Menu then scroll to Manage Favorites and press E/yes.
Scroll to the Favorites List and press E/yes.
Scroll to Review/Edit System and press E/yes.
Scroll to the System and press E/yes.
Scroll to Edit Department and press E/yes.
Scroll to the Department and press E/yes.
Scroll to Edit Channel and press E/yes.
To Create a New Channel, scroll to New Channel and press E/yes.
46
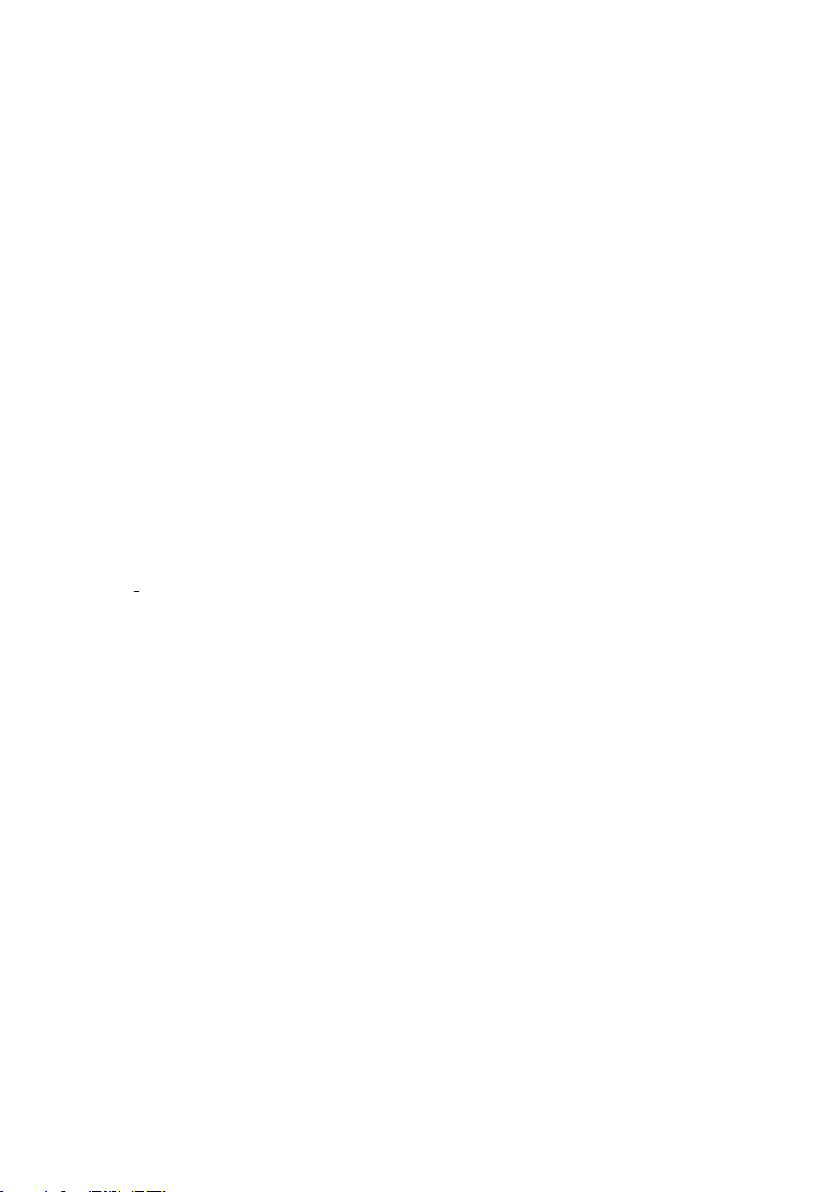
At Input Frequency/TGID, enter the frequency or TGID and press E/yes.
To Edit an Existing Channel, scroll to the Channel and press E/yes.
CHANNEL OPTIONS
Note: Not all options will appear for all channels.
Edit Name Set Attenuator Set Alert
Edit Frequency or TGID Set Service Type Set Avoid
Set Audio Type Set Delay Time Volume Offset
Set Number Tag Set Priority Delete Channel
Set Modulation New Channel
Edit Name
See Data Naming.
Edit Frequency or TGID
Enter the frequency or TGID and press E/yes to save. See also Entering IDs for Partial IDs.
To enter a Conventional Frequency, enter the Frequency and press E/yes.
To enter a Motorola Type II TGID, enter the TGID and press E/yes.
To enter a Motorola Type I TGID, enter the Block Number and Fleet Number, press ./no
twice for a hyphen, then enter the Subfleet and press E/yes.
To enter an EDACS ID in AFS format, enter the Agency Number, press ./no twice for a
hyphen, then the Fleet and Subfleet and press E/yes.
To enter an EDACS TGID in Decimal format, enter the TGID and press E/yes.
To enter a LTR TGID, enter the Area Code (0 or 1) and press ./no twice for a hyphen,
then enter the Home Repeater Number (01-20) and press ./no once, then the User ID
(1-254) and press E/yes.
To enter an I-Call ID, press ./no once then enter the ID and press E/yes.
To enter a Wildcard I-Call ID, press ./no once then enter 0 and press E/yes.
To enter Hexadecimal IDs, see Data Naming.
Note: If the channel is already stored in the group TGID or Frequency Exists Accept? (Y/N)
appears. Press ./no to return. You can also Avoid wildcard IDs.
Set Audio Type (Conventional/Motorola Only) – Select All if this channel might contain both
digital and analog signals. If you are sure the channel is analog set the channel to Analog Only.
This will prevent the P25 Waiting Time for the conventional system from losing the rst part of the
transmission up to the wait time you set there.
All. The scanner determines whether the audio is analog or digital.
Digital Only. The scanner will receive the channel only if it is carrying APCO 25 digital
audio.
P25 NAC Option (Conventional Only)
Search - the scanner searches and displays any NAC tone received.
Set P25 NAC - allows you to program a NAC code. See Data Naming.
Note: You can also store a (blinking) NAC code when receiving the frequency
in scan mode by pressing E/yes.
Analog Only. The scanner will only receive analog audio.
Set CTCSS/DCS
47
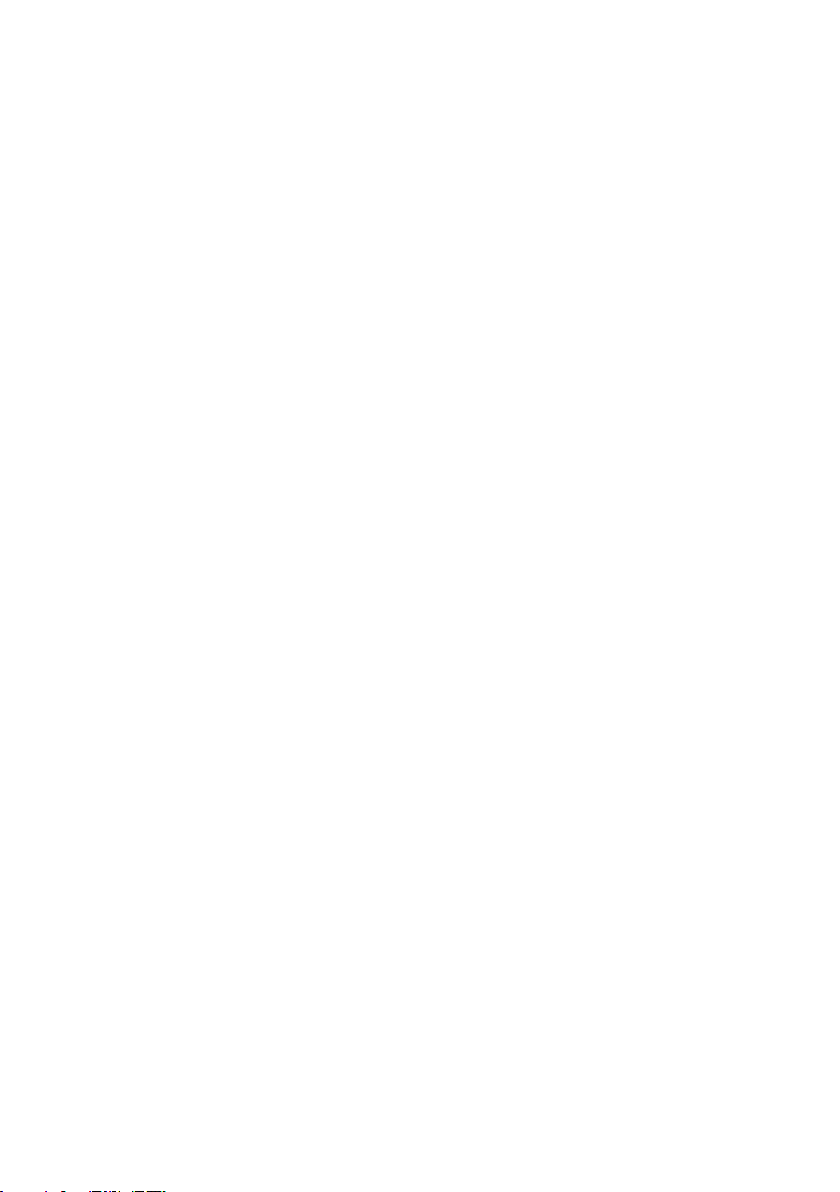
Search. The scanner searches and displays any CTCSS or DCS tone.
Note: You can also store a (blinking) CTCSS/DCS tone when receiving a
frequency in scan mode by pressing E/yes.
CTCSS. Scroll to the desired CTCSS tone. Press E/yes to save.
DCS. Scroll to the desired DCS tone. Press E/yes to save.
Set Lockout. Scroll to CTCSS or DCS and press E/yes.
Scroll to the desired tone you want avoided and press E/yes to save.
Set Number Tag – This allows you to number a Channel so you can access it quickly from scan
hold mode.
The default setting is no number tag. See also Using Number Tags.
0-999, Blank (No number tag)
Set Modulation (Conventional Only) – This setting selects the modulation used for the channel.
The default setting is Auto.
Auto, AM, FM, NFM, WFM, or FMB (FM Broadcast)
See also Scan Modulation.
Set Attenuator (Conventional Only) – This setting controls whether the scanner attenuates
signals on the Channel by about 20 dB.
The default setting is Off.
On or Off
See also Scan Attenuation.
Set Service Type – This sets the Service Type for The Channel.
The Appendix has a list of Service Types and their general descriptions.
Default is Custom 1.
Scroll to the Service Type and press E/yes.
Set Delay Time – This sets (in seconds) the amount of time the scanner stays on a channel
after the transmission has ended before moving to the next channel. A negative delay will force a
resume after that number of seconds.
The default setting is 2 seconds.
-10, -5, 0, 1, 2, 3, 4, 5, 10, or 30 sec.
Set Priority – This sets the channel as a priority channel while scanning. The default setting is
Off.
Note: To use Priority ID Scan you must also enable Priority ID Scan for each System. See
also Priority Scanning.
On or Off
Set Alert – This setting controls when and how the scanner alerts you if the channel becomes
active. The default setting is Off.
Set Alert Tone
Alert 1-9 or Off.
Set Level
Level 1-15 or Auto (the master volume level).
Set Alert Light
Set Color
Off, Blue, Red, Magenta, Green, Cyan, Yellow, or White.
48
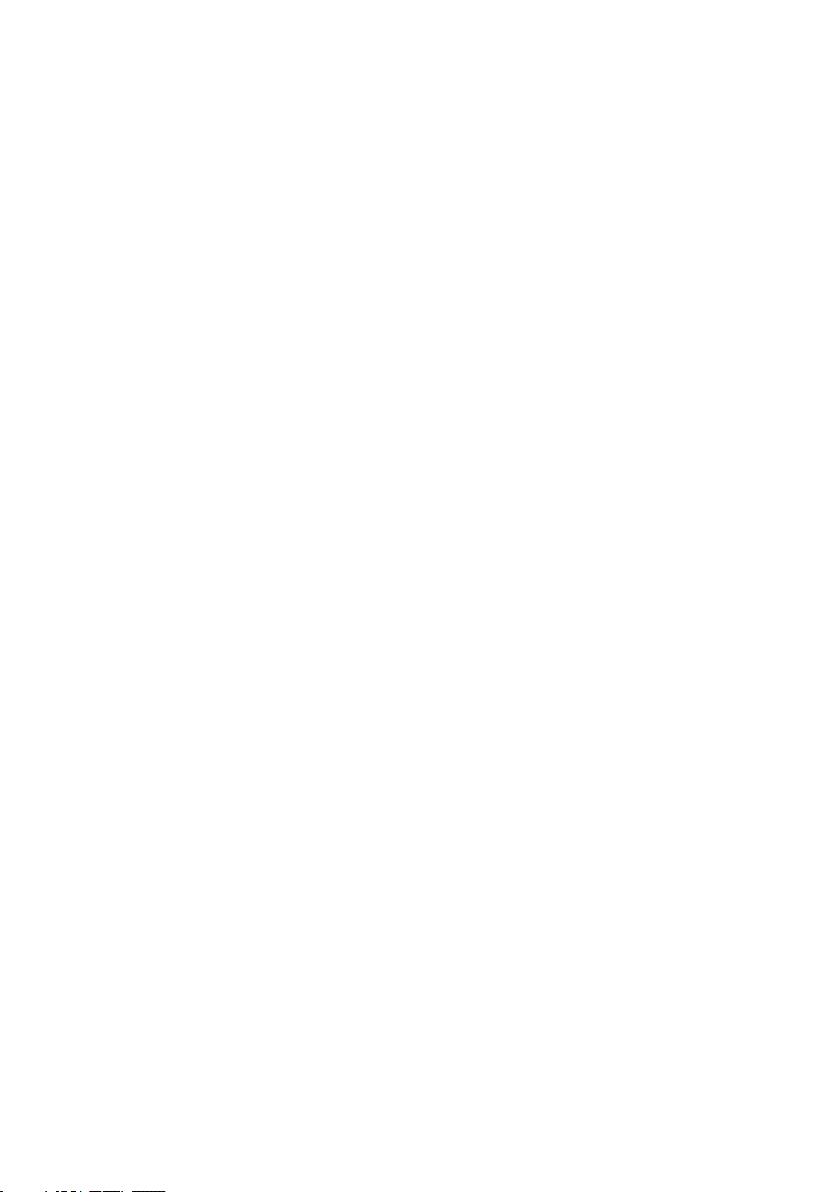
Set Pattern
On, Slow Blink, or Fast Blink.
Set Avoid – This determines whether a channel will be scanned or not. Temporary Avoids cancel
you cycle power. The default setting is Stop Avoiding.
Stop Avoiding, Temporary Avoid, or Permanent Avoid
See also Scan Avoids.
Volume Offset – This sets the Volume Offset for the Channel.
-3, -2, -1, 0, 1, 2, or 3
Note: You can also toggle volume offset for a channel in scan hold mode by pressing Func
then 0(LVL).
Delete Channel – Deletes the Channel.
At Confirm Delete? press E/yes or ./no.
New Channel – See New Channel.
SET SCAN SELECTION
Manage Quick Key Status – This is one way to enable or disable your System quick keys and
Favorites Lists quick keys. The other way is using the number keys on the keypad. See Selecting
Quick Keys.
Favorites Quick Key
Scroll to each Favorites List quick key and press E/yes to enable or disable.
System Quick Key
Scroll to each Favorites List and press E/yes.
Favorites List
Scroll to each System quick key and press E/yes to enable or disable.
Set Nationwide Systems (Database Only) – This setting enables or disables Nationwide
systems in the Database, only when the Database is being scanned.
Scroll to each Nationwide System and press E/yes to enable or disable.
Select Lists to Monitor – This setting enables or disables your Favorites Lists and the database
for scanning. You must rst enable each list here, before you can enable the quick key for the list
or you will see Nothing to Scan.
Note: You will need to set a location to enable the database.
Scroll to the Full Database, Search with Scan, or each Favorites List, then press E/yes to
enable or disable.
For Search with Scan, see also Search with Scan and Edit Custom Search.
Set All Lists Off/On – These settings turn all Favorites Lists on or off.
Select Set All Lists Off/On then press E/yes to toggle each setting.
MANAGING FULL DATABASE
Press Menu then scroll to Manage Full Database and press E/yes.
Scroll to the options below and press E/yes.
49
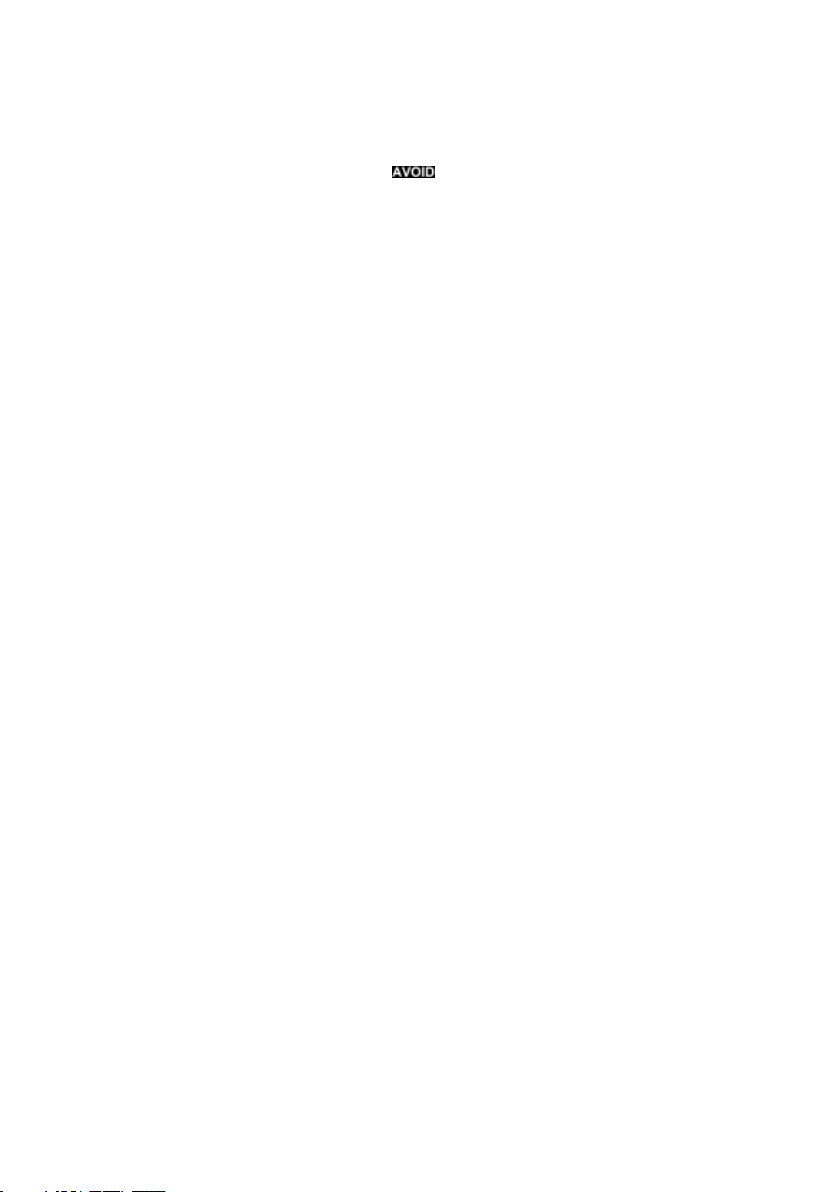
Review Avoids – You can review all Systems, Departments, and Channels that are avoided and
stop avoiding each one.
Note: The Database must be enabled for scan to review Avoids.
Scroll to each System, Department, or Channel and press E/yes to stop avoiding. Temporary
Avoids appear reversed in the display -
Stop All Avoiding – This will stop avoiding all Systems, Departments, and Channels in the
Database.
At Confirm Delete?, press E/yes or ./no.
Information – This will show the database version in the scanner.
.
USING STARTUP KEYS
TO USE A STARTUP KEY:
1. Turn the scanner off.
2. Press and hold the number key that corresponds to the startup key when you turn the
scanner on.
3. Continue holding the number key until the scanner display shows the number of the startup
key conguration
When you use Startup Conguration, the scanner checks all Favorites Lists and:
1. Favorites whose Startup Key matches the one the user pressed are changed to Monitor
Status ON.
2. Favorites whose Startup Key DOES NOT match the one the user pressed are changed to
Monitor Status OFF.
Caution: If you press the wrong key when you press the power key to set your startup
conguration, and that wrong key doesn’t have any Favorites Lists assigned to that
key, you will start up your scanner with all systems Avoided-Nothing to Scan.
PRIORITY SCANNING
Priority Scan – When the scanner is scanning a Conventional System, it interrupts scanning,
based on the Priority Interval and Max Channels settings, to check priority channels for activity.
The more channels you have set to priority, the longer the interruption will be. The Favorites
List(s) and System(s) containing the priority channel(s) have to be enabled (and not Avoided) or
the scanner will display Priority Scan No Channel.
Priority ID Scan – This function is similar to conventional priority although there is no interruption
during the transmission. Priority is checked in between transmissions, when the scanner is
receiving the control channel, and during the channel delay period. The scanner can only look for
priority IDs in the trunked system it is currently scanning.
Priority DND – The scanner checks priority channels, based on the Priority Interval and Max
Channels settings, only when not receiving other conventional channels so there is no interruption
in scanning with conventional systems.
The highest priority is for channels in System and Department Quick Key 0. The lowest priority is
for channels in System and Department Quick Key 99. Priority for priority channels in the same
channel Department follows the order in which the channels were created.
50
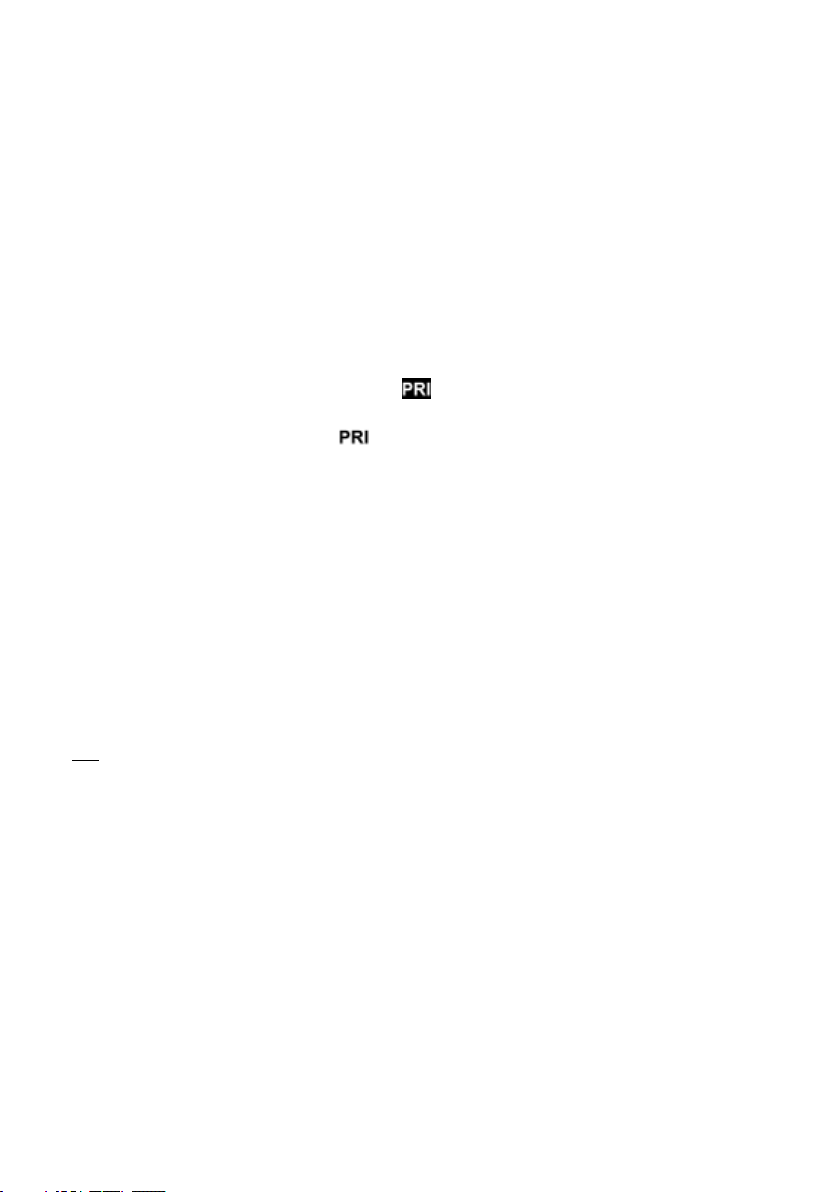
To use Priority Scan, you must rst set your Priority Channels.
To use Priority ID Scan, you must also enable Priority ID Scan for each system.
To Toggle Priority Modes, press Func then ./no(Pri).
PRIORITY SCAN OPTIONS
Press Menu then scroll to Priority Scan and press E/yes.
Set Priority Set Interval MaxChannels/Pri-Scan
Set Priority – Sets the Priority mode. You can also toggle these modes by holding on any channel
in scan mode and pressing Func then ./no(Pri).
Off - The Priority feature is off.
Priority DND - The scanner checks Priority channels only when not receiving other
conventional channels.
PRI appears in the display reversed -
Priority Scan - The scanner checks conventional priority channels.
PRI appears in the display -
Set Interval – This sets (in seconds) how often the scanner will check the priority channels.
1-10 sec.
MaxChannels/Pri-Scan – This sets the maximum number of priority channels that are scanned
during one priority scan interrupt. If there are more priority channels than the value you select,
the channels are divided into more than one group and the scanner scans each group in turn.
Example: If you set the maximum channels to 20 and there are 100 priority channels, the scanner
checks those 100 channels in groups of 20 and takes a total of 5 intervals to complete the priority
scan.
1-100
.
.
SCANNING BY ASSIGNING QUICK KEYS
With previous scanners, you selected banks to scan. With this scanner, you select Favorites List,
and Systems, and Departments to scan by assigning Quick Keys to them.
See also Understanding Quick Keys.
Scanning is performed with a mixture of FLQK, SQK, and DQK order. The scanner will not scan all
Systems in one Favorites List and then move to the next List.
For each Favorites List, starting with 0, the scanner will scan each 0 SQK in FLQK order and then
move to the next set of SQKs for each list.
Example:
FLQK 0, SQK 0; FLQK 1, SQK 0…. FLQK 98, SQK 99; FLQK 99, SQK, 99.
Systems with the same quick key are scanned in order of creation.
The Database is scanned next, in order of creation. Then, Systems with no quick key (including
created Quick Save Systems) are scanned and in order of creation.
Departments within Systems are also scanned the same as Systems.
Conventional Channels within Systems are also scanned in order of creation.
IDs are not really scanned. The scanner checks for any activity in the trunking system and:
51
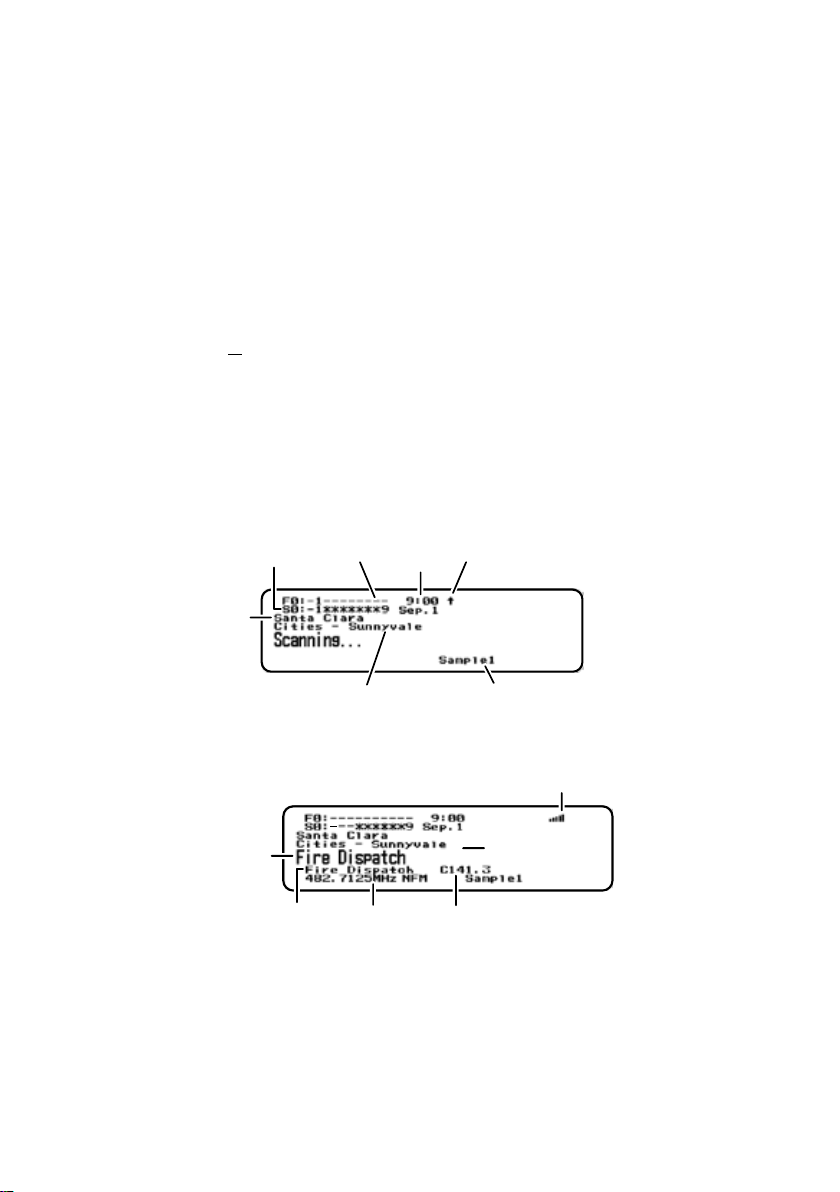
• Will display all IDs when ID Search mode is set to On.
• Will display only programmed IDs when ID Search mode is set to Off.
Next, any Custom Searches (enabled for Search with Scan) are scanned in order.
Then, the scanner scans the Close Call ‘Hits with Scan’ system (if Unavoided). This is a system
that automatically stores the frequencies found by Close Call. If the ‘Hits with Scan’ system has no
frequencies, the scanner will not scan the system.
The scanner scans a system for the duration you set using the System Hold Time option. For
trunked systems, the scanner moves to the next system after the hold time expires, the current
transmission ends, and the channel delay expires. Conventional systems operate similarly, but all
(Unavoided) channels are scanned at least one time regardless of the hold time setting.
Scanning Checklist:
1. You must enable at least one Favorites List or the Full Database in Select Lists to Monitor.
2. Favorites Lists, or
Systems, or Departments with Quick Keys assigned to them, must be
enabled with quick keys or through Manage Quick Key Status for Favorite Lists or Systems.
3. Service Types required for channels must be set to On.
Any Favorites List not assigned to a quick key, not Avoided, and set to On in Select – to Monitor
will be scanned.
Any Departments not assigned to a quick key and not Avoided will be scanned.
Any System not assigned to a quick key and not Avoided, will be scanned.
Time
Quick Key for
System
System
Name
Quick Key for
Favorites List
and
Date
Scanning
Direction
52
Department Name
Scan Mode
Channel
Name
Function Tag Frequency CTCSS/DCS/NAC
Scan Receive
Favorites List Name
Signal Strength
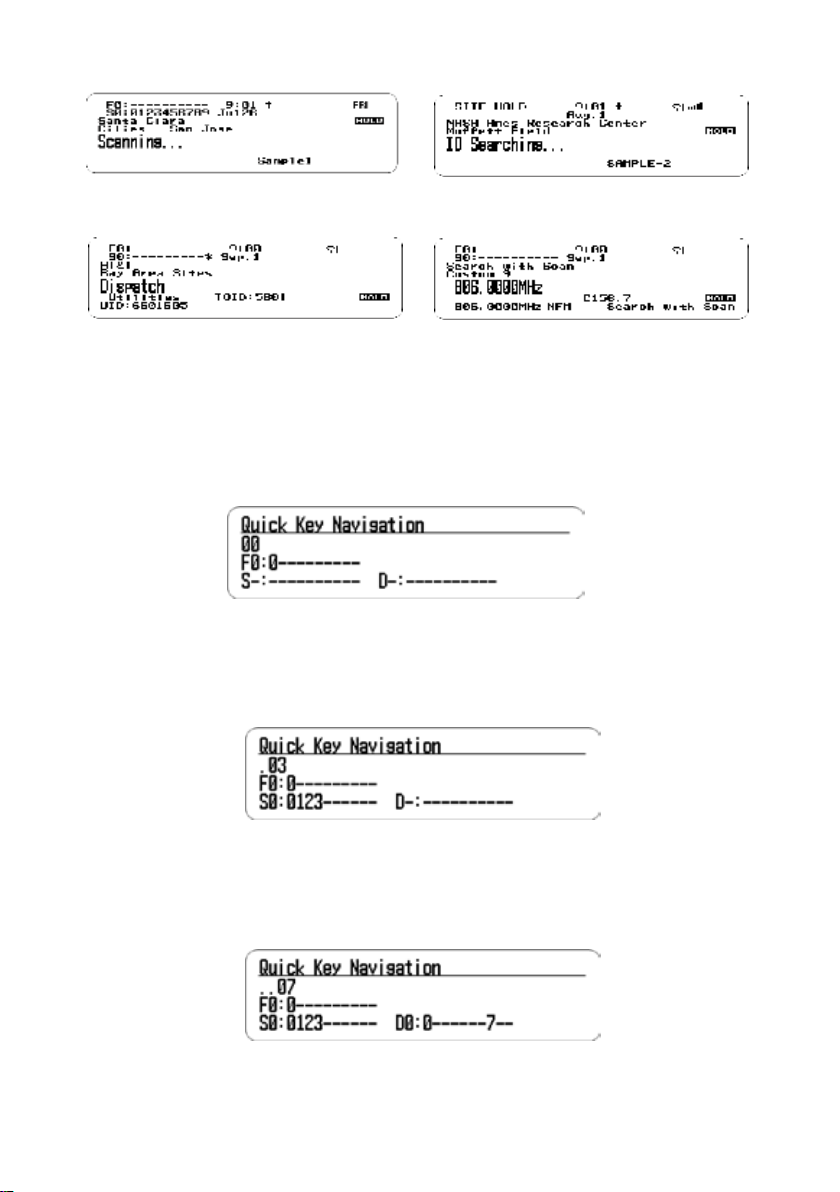
System Hold Site Hold
Unit ID Display - Channel Hold Search with Scan - Frequency Hold
Change Direction or Resume Scan Turn the Scroll Control.
SELECTING QUICK KEYS
Select a Favorites List Quick Key – Press the number key(s) assigned to the Favorites List then
press E/yes. Example: 00, E/yes to enable or disable List 0.
Select a System Quick Key in the Current List – Press ./no, then the number key (2 digits)
assigned to the System.
Example: ./no, 03, E/yes to enable or disable System 3.
Select a Department Quick Key in the current List – Press ./no twice, then the number key (2
digits) assigned to the Department.
Example: ./no twice, 07, E/yes to enable or disable Department 7.
53
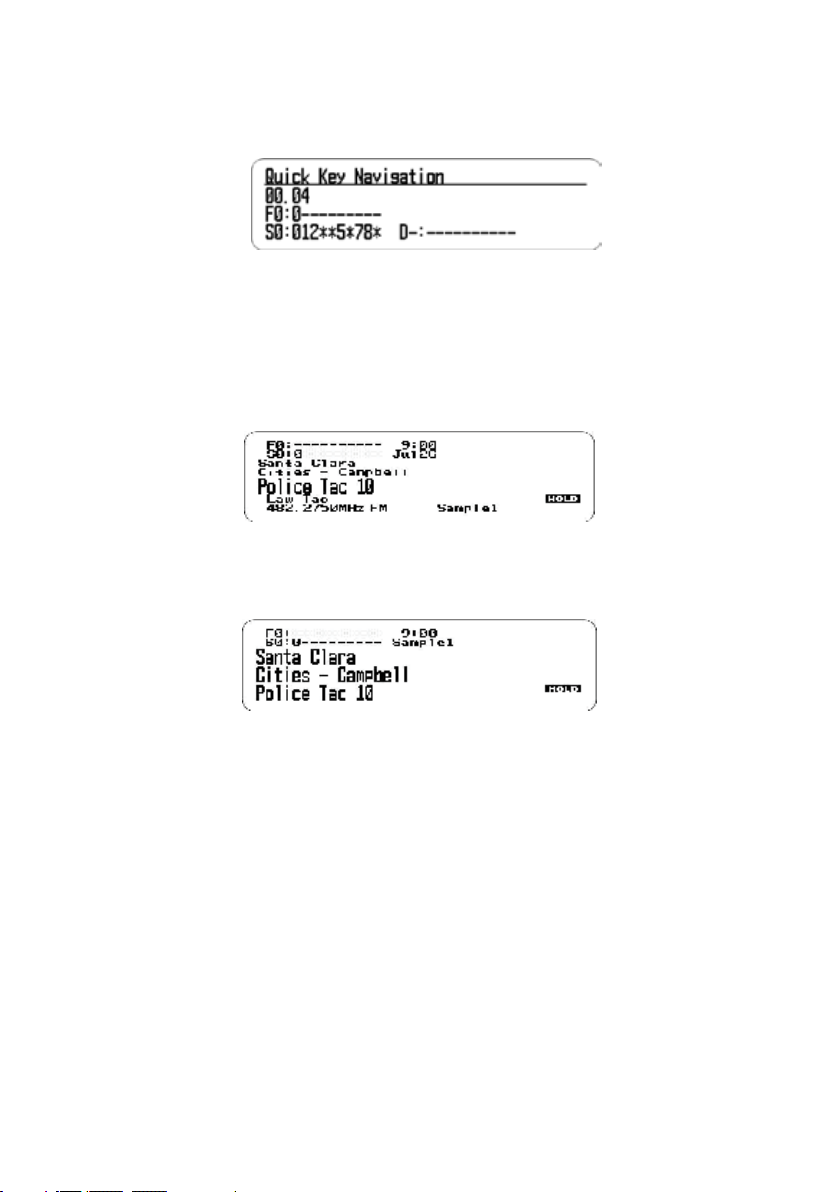
Select a System Quick Key in a Different List – Press the number key(s) assigned to the
3-Line Display O
Favorites List then ./no, then the number key (2 digits) assigned to the System then E/yes.
Example: 00, ./no, 04, E/yes to enable or disable List 0, System 4.
TOGGLE DISPLAY MODES
Hold on any channel and press Func then 9(DISP). Press Channel to resume.
In BCD536HP, you can turn 3-Line Display on and off.
In BCD436HP, you can turn on Disp. Unit ID on and off.
3-Line Display On
TOGGLE ID SCAN OR ID SEARCH
While scanning each Trunked System, press Func then E/yes.
SELECT SERVICE TYPES
(BCD536HP) Press Serv.
(BCD436HP) Press Func then Zip/Services.
Scroll to each Service Type and press E/yes to enable or disable.
HOLDING
Channel Hold
Press Channel to hold on a Channel. Scroll to channels.
Press Channel to release Hold mode.
54
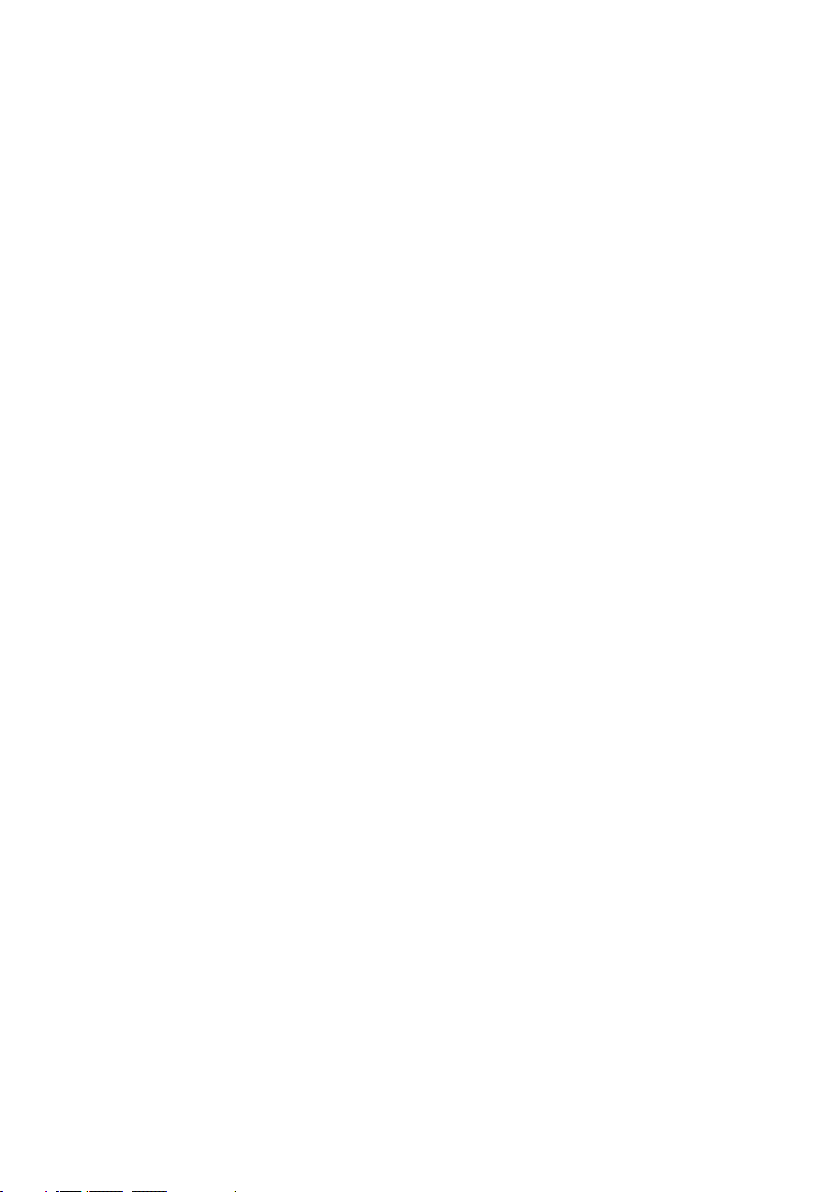
Department Hold
Press Dept to pause then hold on any Department.
Double press Dept to hold without a pause.
Press Dept then quickly scroll to the Department in pause mode.
Double press Dept to release Department hold.
Site Hold
Press Func then Dept to hold on any Site.
Press Func then Dept to release Site hold.
Press Dept then rotate the scroll control to select a Site.
System Hold
Press System to pause then hold on any System.
Double press System to hold without a pause.
Press System then quickly scroll to the System in pause mode.
Double press System to release System hold.
REPLAY THE LAST TRANSMISSIONS
While scanning, press Replay.
Press Channel to pause/resume replay.
Turn the Scroll Control to select recordings.
START/STOP RECORDING
While scanning, press Func then Replay.
Note: Resets to Off when you turn off the scanner.
ADVANCED CHANNEL MENU
While the channel is in the display, press E/yes.
Edit Current Channel - See Channel Options.
Add to Favorites List - Press E/yes or ./no.
At Select Favorites List, scroll to the Favorites List and press E/yes.
Save Sub Audio/P25 NAC - CTCSS Tone or DCS/NAC Code (blinking)
At Are you sure?, press E/yes.
Save Talk Group ID - Unknown Talk Group ID with ID Search
At Are you sure?, press E/yes or .No.
At Select Department, scroll to the Department and press E/yes.
Save Unit ID - Unknown Unit ID
At Are you sure?, press E/yes or .No.
STORE A SEARCH FREQUENCY SEARCH WITH SCAN
Press E/yes.
Then see Storing Frequencies.
Adding Systems From the Database
Press E/yes to store a frequency.
55
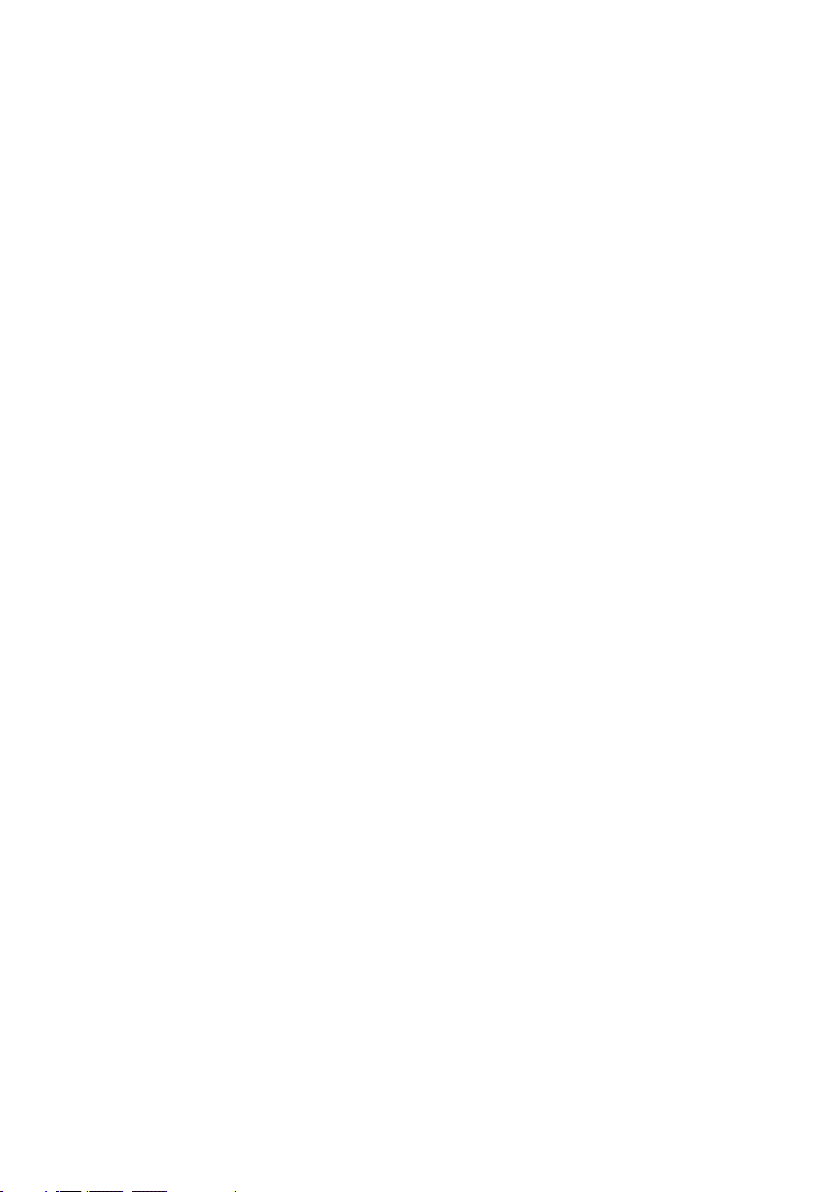
ATTENUATION
Channel Attenuation - Press Channel to hold on the channel and press Func then 4(ATT)
to toggle attenuation.
Global Attenuation - Press Channel to hold on any channel then press Func then press
and hold 4(ATT) to toggle global attenuation.
MODULATION
Conventional Channel Modulation
Press Channel to hold on the channel.
Press Func then Channel(MOD) to toggle modulation.
Press Channel to release hold mode.
Site Modulation
Press Func then Dept to hold on the Site.
Press Channel to hold on any channel.
Press Func then Channel(MOD) to toggle modulation.
Press Channel to release hold mode.
Press Func then Dept to release Site hold mode.
INTERMEDIATE FREQUENCY EXCHANGE
Press Channel to hold on the channel.
Press Func then 7(IFX) to toggle on or off.
REPEATER FREQUENCY CONVENTIONAL CHANNEL
Press Channel to hold on the channel.
Press Func then press and hold 8(REV).
CHANNEL VOLUME OFFSET
Press Channel to hold on the channel.
Press Func then press 0(LVL) to toggle.
AVOIDING CHANNELS, DEPARTMENTS, SITES, AND SYSTEMS
Avoids are common to every System in the Favorites List.
Temporary Avoids cancel when you cycle power. See also Review Avoids.
Channel Avoid When the Channel is in the display or in Channel Hold mode:
To Temporary Avoid, press Avoid once.
To Permanent Avoid, press twice when the channel is in the display or in Channel Hold
mode.
Department Avoid
Press Dept then Avoid once to Temporary Avoid.
Press Avoid twice to Permanent Avoid.
Site Avoid When the Site is in the display or in Site Hold mode (Func then Dept):
56
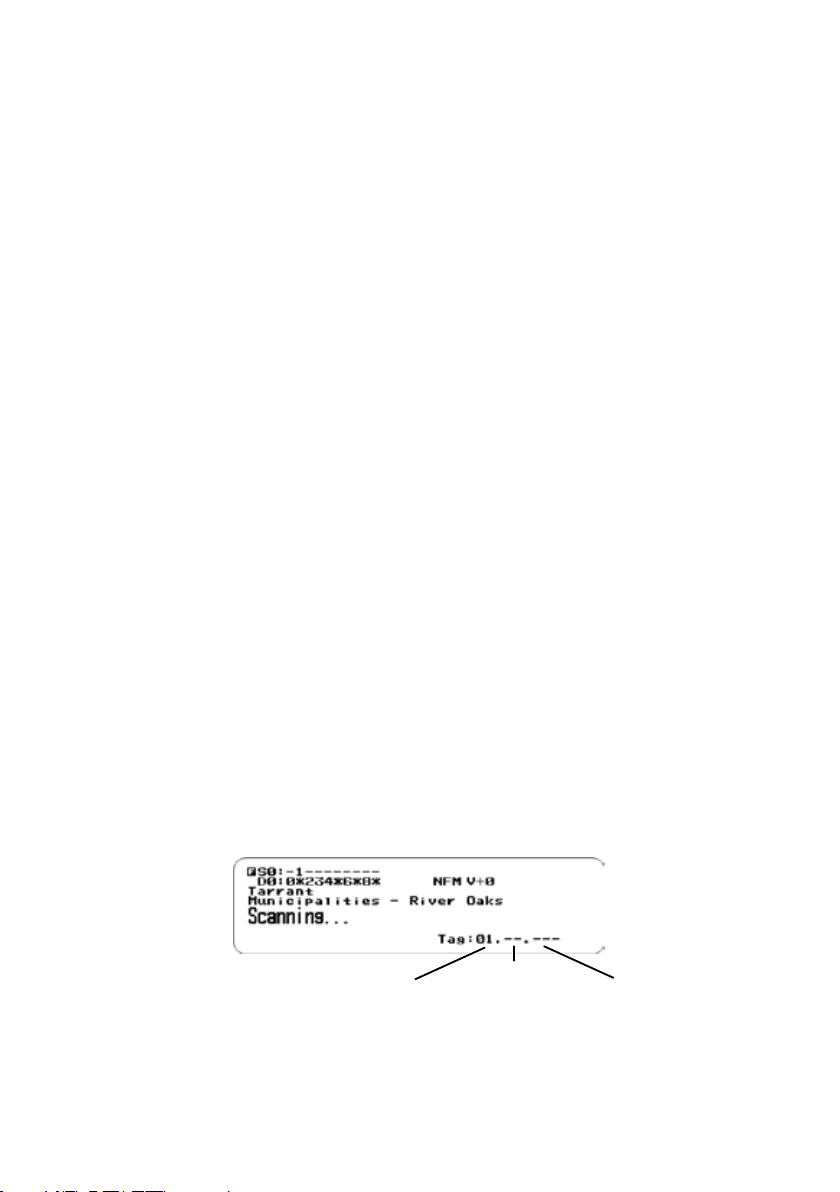
To Temporary Avoid, press Dept then quickly press Avoid.
To Permanent Avoid, press Dept then quickly press Avoid twice.
To Stop Avoiding, press Dept then Avoid once.
Press Func then Dept to release Site hold.
System Avoid
Press System then Avoid once to Temporary Avoid.
Press Avoid twice to Permanent Avoid.
CHANGE YOUR LOCATION
(BCD536HP) Press the Zip button.
(BCD436HP) Press Zip/Services.
Select your Country, and enter a zip/postal code. See also Set Your Location.
SET THE RANGE
(BCD536HP) Press the Rang button.
Enter new range using the numeric keys and press E/yes to save.
(BCD436HP) See Set Range.
See also Understanding Range and Understanding Location Control.
DIRECT FREQUENCY/TGID ENTRY
Press Channel to hold on any Channel.
Enter the Frequency/TGID and press E/yes. Press Channel to release hold.
USING NUMBER TAGS
If two Favorites Lists have the same number tag, they will be selected in sequence. The rst time
you select the number tag, the scanner will go to the rst Favorites List assigned to that number
tag; if you select the same number tag again, it will go to the 2nd Favorites List assigned to that
number tag, and so on. The same rule applies to System and Channel number tags.
View Number Tags
BCD436HP - Number Tag is always displayed in Scan Hold mode.
BCD536HP - Press Func in Scan Hold mode..
Go To Number Tag
Press Channel to hold on any channel.
Favorite Number
Tag
System Number
Tag
Channel Number
Tag
57
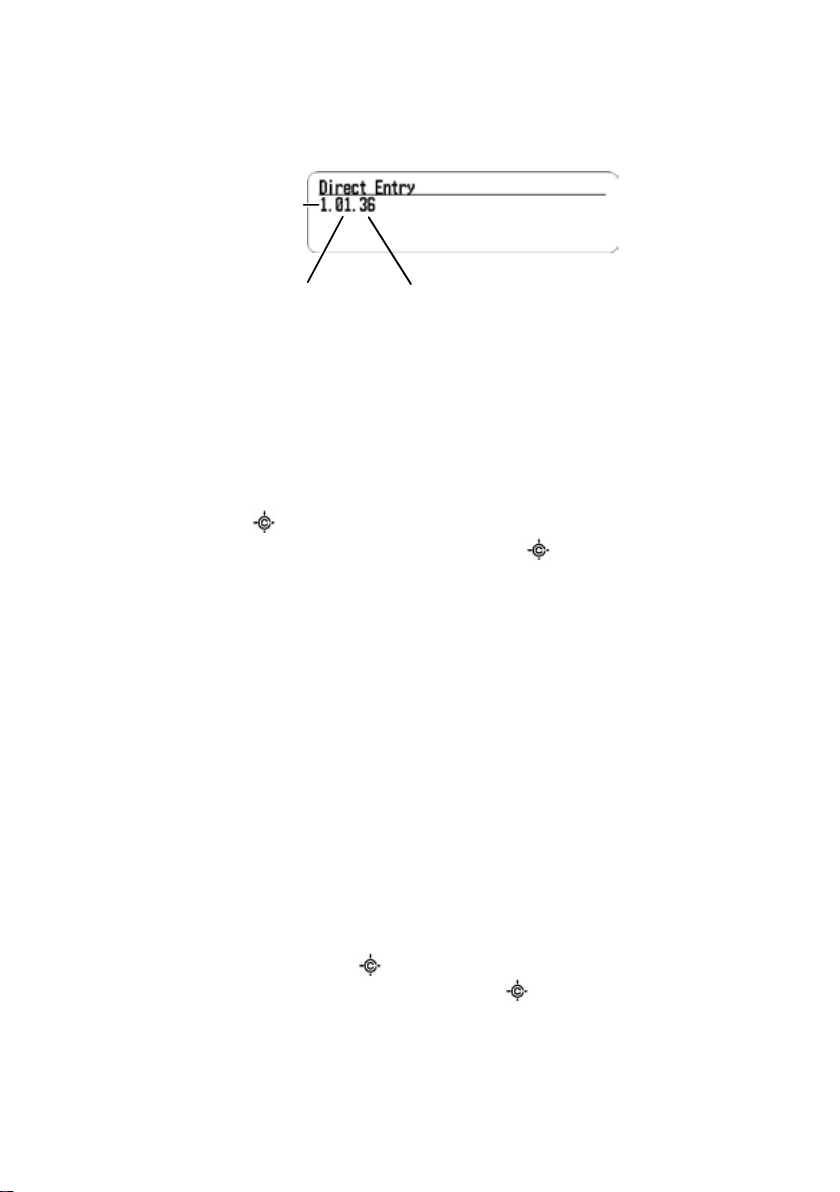
Enter the Favorites number tag, ./no, then the System number tag, ./no, then the
Channel number tag and press Channel.
Examples:
1.01.36 to go to Channel 36 in System 01 in Favorites List 1.
Favorite
Number Tag
System
Number Tag
.01.36 to go to Channel 36 in System 01 in current Favorites List.
..36 to go to Channel 36 in current System.
Channel
Number Tag
CLOSE CALL MODES
To toggle CC Off, CC DND, or CC Pri:
(BCD536HP) Press SQ (
(BCD436HP) Hold on any channel and press Func then Avoid(
).
).
Close Call Hit
See Using Close Call.
PRIORITY MODES
Press Func then ./no(PRI) to toggle Priority mode Off, DND, or On.
Weather Alert Priority
Press Channel to hold on any channel.
Press Func then 6(WX) to toggle on or off.
CUSTOM SEARCH BY SEARCH KEY
Press Channel to hold on any channel.
Press Func then 1(SRCH1), 2(SRCH2), or 3(SRCH3), to start a Custom Search assigned to
a Search Key.
CLOSE CALL ONLY
(BCD536HP) Press and hold SQ ( ).
(BCD436HP) Press Func then press and hold Avoid (
WEATHER SCAN
Press Channel to hold on any channel.
Press Func then press and hold 6(WX).
58
).
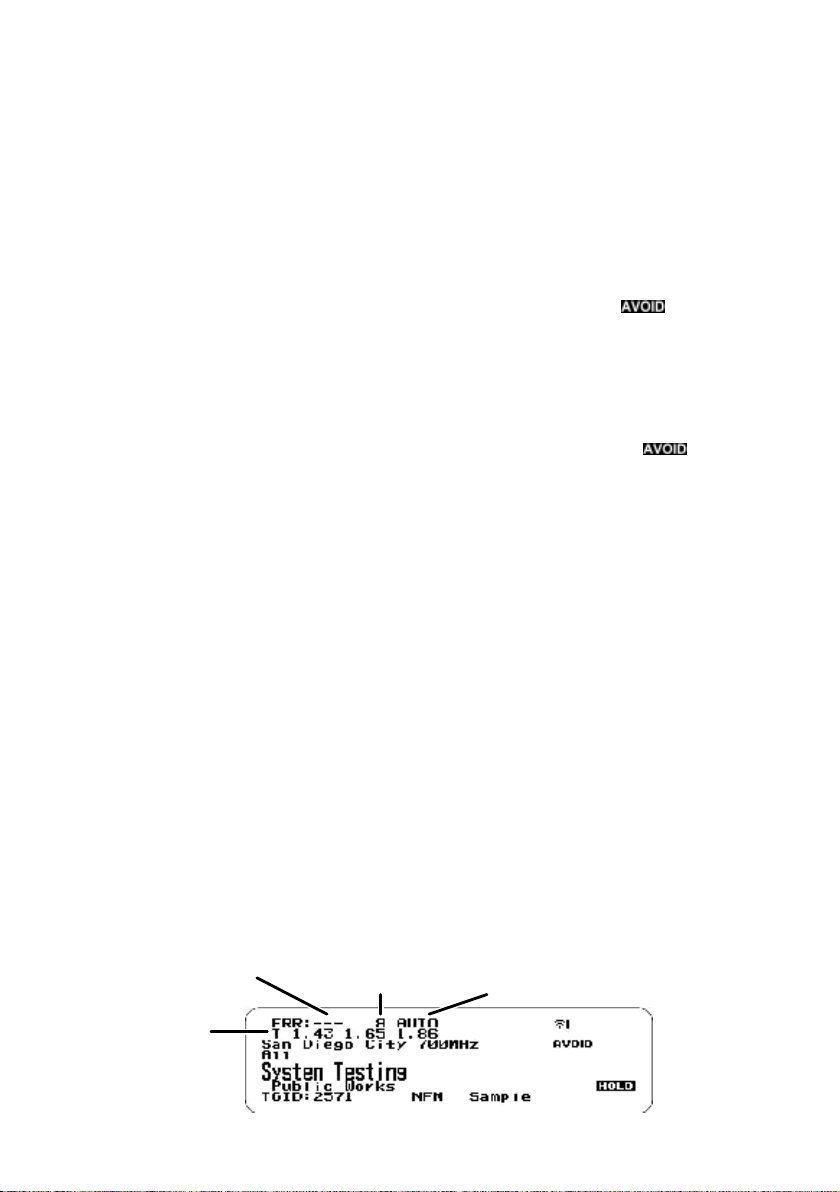
TONEOUT STANDBY/SEARCH
(BCD536HP Only)
Press Func then SQ. (Push F+FTO)
(BCD436HP) Assign Tone-Out Standby/Search to a Search Key.
REVIEW AVOIDS
Database Avoids. Press Menu and scroll to Manage Full Database.
Scroll to the following:
Review Avoids - Scroll to each channel, department, site, or system and press E/yes to
Stop Avoiding. Temporary Avoids appear reversed in the display -
Stop All Avoiding - At Confirm?, press E/yes or ./no.
Favorites List Avoids. Press Menu and scroll to Manage Favorites.
Scroll to the Favorites List and press E/yes.
Scroll to the following:
Review Avoids - Scroll to each channel, department, site, or system and press E/yes
to Stop Avoiding. Temporary Avoids appear reversed in the display -
Stop All Avoiding - At Confirm? press E/yes or ./no.
ID Avoids. Press Menu and scroll to Manage Favorites.
Scroll to the Favorites List and press E/yes.
Scroll to Review/Edit System and press E/yes.
Scroll to the System and press E/yes.
Scroll to Edit Sys Options and press E/yes.
Scroll to the following:
Review ID Avoids - Scroll to each ID and press E/yes to Stop Avoiding.
Clear All ID Avoids - At Conrm? press E/yes or ./no.
Clear All Avoids for Site or Department – Press Channel to hold on any System.
Press and hold Avoid.
.
.
QUICK SEARCH
Press Func then E/yes to start Quick Search at the current frequency.
P25 ADJUSTMENT MODE
(BCD536HP) Press Func then Scroll Control knob. Press Func then Scroll Control knob to
exit.
(BCD436HP) Press Scroll Control knob then Func then Scroll Control knob. Press Scroll
Control knob to exit.
APCO Decode
Error Rate
Threshold
Voltage
Threshold
Level
P25 Condition
Mode
59
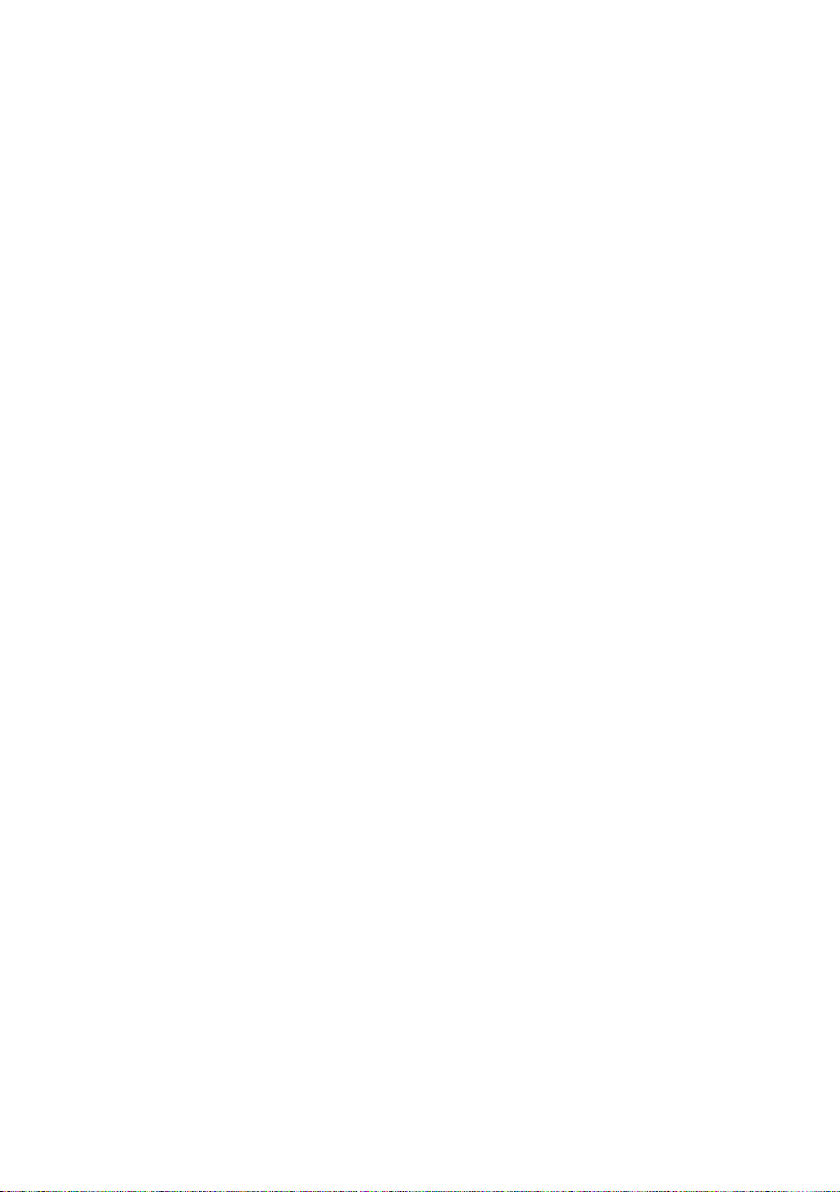
Set the P25 Threshold mode to Manual in Site Options or System Options for a
Conventional channel.
Press Func then Dept to hold on a Site or Channel to hold on a digital Channel.
The rst line on the display now shows the digital error rate and the decode threshold setting
(0-20). The second line on the display shows the decode threshold levels for the site.
Allow the scanner to monitor the site or channel for several minutes. The error rate should
drop for each transmission and the threshold levels should automatically adjust to a more
optimal setting. Then, once the threshold level settles to a stable setting, make a note of the
value. This is the site’s or channel’s optimum decode threshold.
Press Func and rotate the Scroll Control to set the MAN decode threshold start level to a
setting that most closely matches the system’s optimum decode threshold. Whatever you set
at this point will be remembered for this site as the starting point for the auto-tuning function
for subsequent transmission on site. See also P25 Threshold Level.
USING A GPS
LOCATIONBASED SCANNING
You can connect the scanner to a compatible GPS device and set the scanner to automatically
Avoid and Unavoid Departments and Sites based on your current location. This frees you from
having to manually enable and disable Departments and Sites as you change locations.
For the BCD436HP, use the 4-pin mini plug to connect to the scanner using a NMEA compatible
GPS device. The BCD536HP has a 9-pin RS232 male serial connector and you should select a
baud rate of (4800 bps) for the serial port.
A good application of this feature would be to set the longitude and latitude for each multi-site
system transmitter as usually you can receive at least a handful in any given location. Set the
range to around 30 miles and the scanner will automatically Avoid or Unavoid Sites when in and
out of range. It may also be relevant to set different locations/ranges for the Departments within
the site.
You can nd the physical location of antennas using the databases available at Radio Reference
or the FCCs Antenna Structure Registration site.
Both sites list the latitude, longitude, and height of the antenna and both sites can map the exact
location for you.
Once the scanner completes the initial GPS review, if you move into or out of an area covered
by a Site/Department, the scanner will Avoid and Unavoid Sites and Departments according to
Range settings for the scanner and Sites/Departments.
If you cycle power, all Sites/Departments are Unavoided until the scanner reacquires the GPS
signal and completes the initial GPS review.
Note: If you unplug your GPS device or it loses reception to satellites, the scanner will use
the last known location as the current location.
See also Set Location to set your Location, Range, and relevant GPS options.
See also Understanding Location Control and Understanding Range.
All Sites/Departments with locations set and not within range of your current location will be
temporarily Avoided.
60
 Loading...
Loading...