Uniden America UB375 User Manual
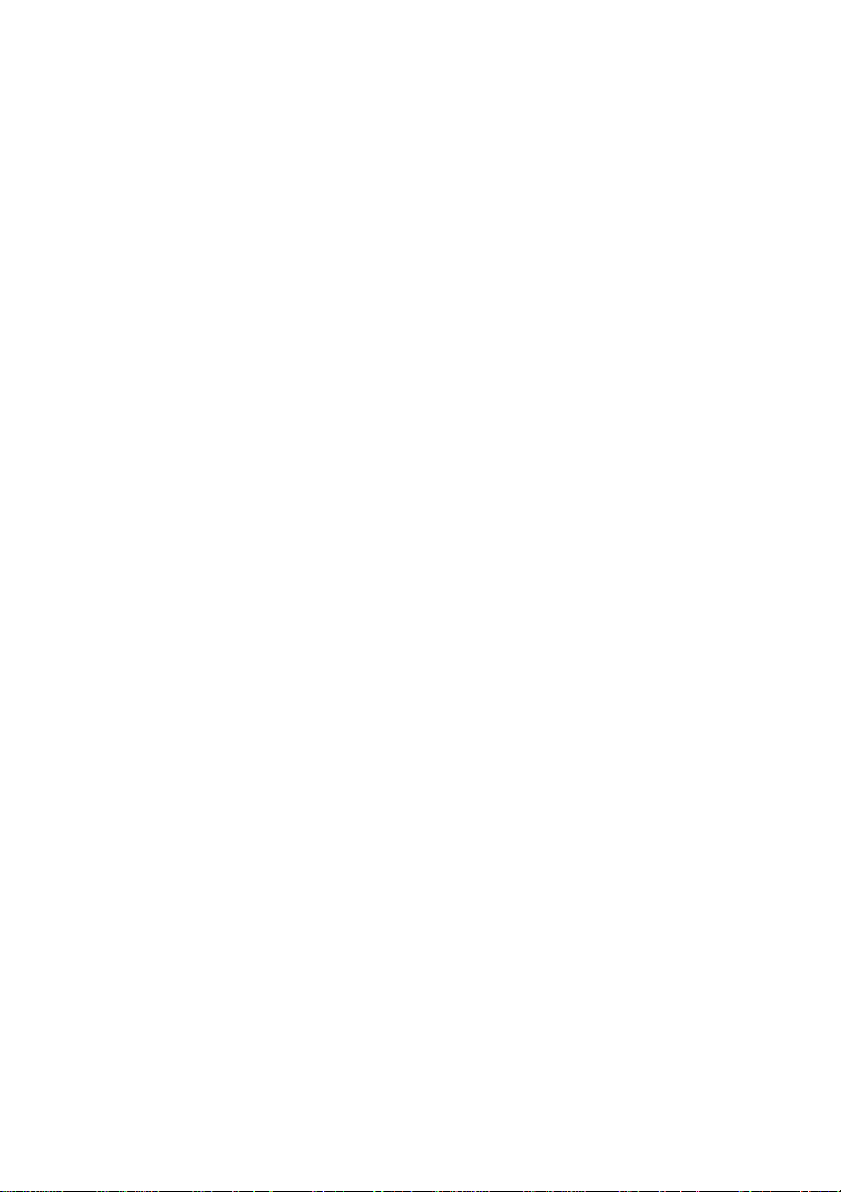
Front Cover
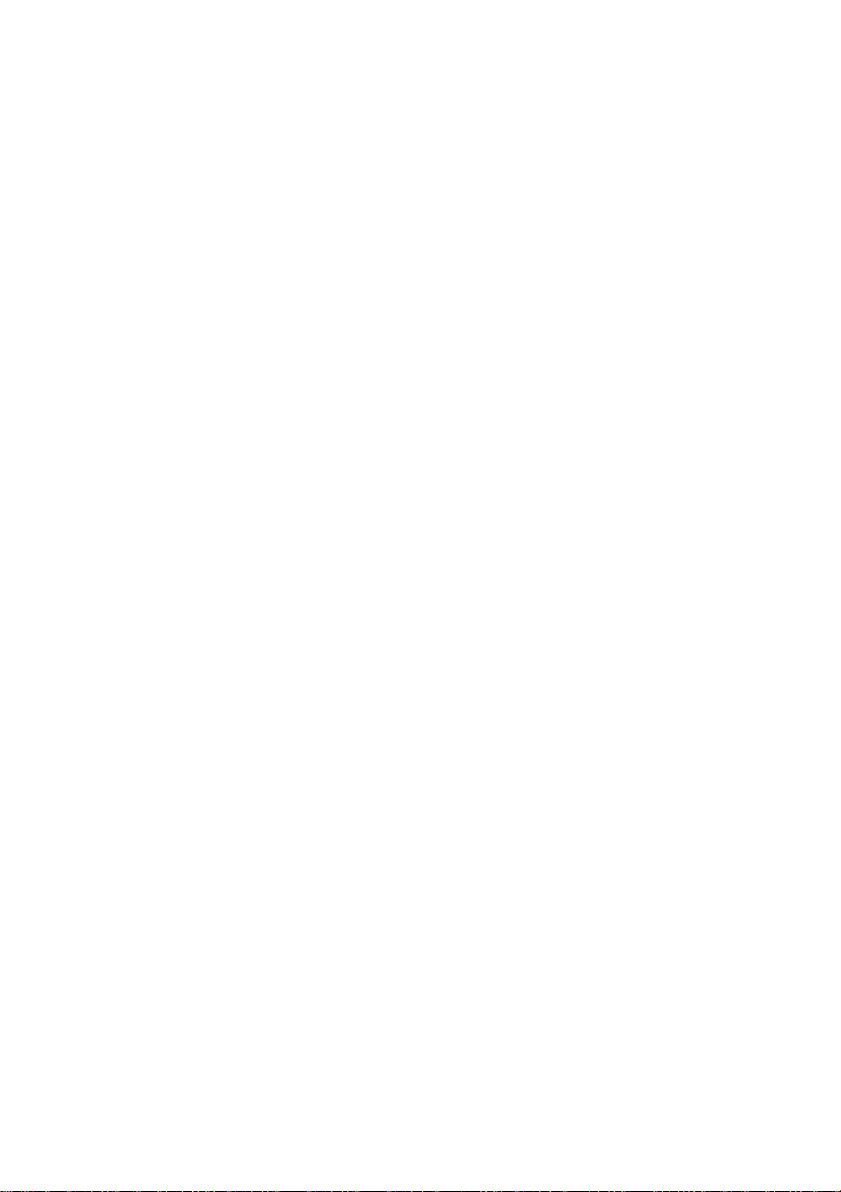
This product uses one or more of the following patents:
Other patents pending.
The AMBE+2™ voice coding Technology embodied in this product is protected by
intellectual property rights including patent rights, copyrights and trade secrets of
Digital Voice Systems, Inc.
This voice coding Technology is licensed solely for use within this
Communications Equipment.
The user of this Technology is explicitly prohibited from attempting to extract,
remove, decompile, reverse engineer, or disassemble the object code, or in any
other way convert the Object Code into a human-readable form.
US Patent Nos. #7,970,606, #6,912,495 B2, #6,199,037 B1, #5,870,405,
#5,826,222, #5,754,974, #5,701,390, #5,715,365, #5,649,050, #5,630,011, and
#5,517,511.
© 2013 Uniden America Corporation, Ft. Worth, Texas.
HomePatrol is a registered trademark of
Uniden America Corporation, Ft. Worth, Texas.
Questions? Problems? Get help on the web at www.uniden.com.
Or call our Customer Service line at 800‐292‐2294.
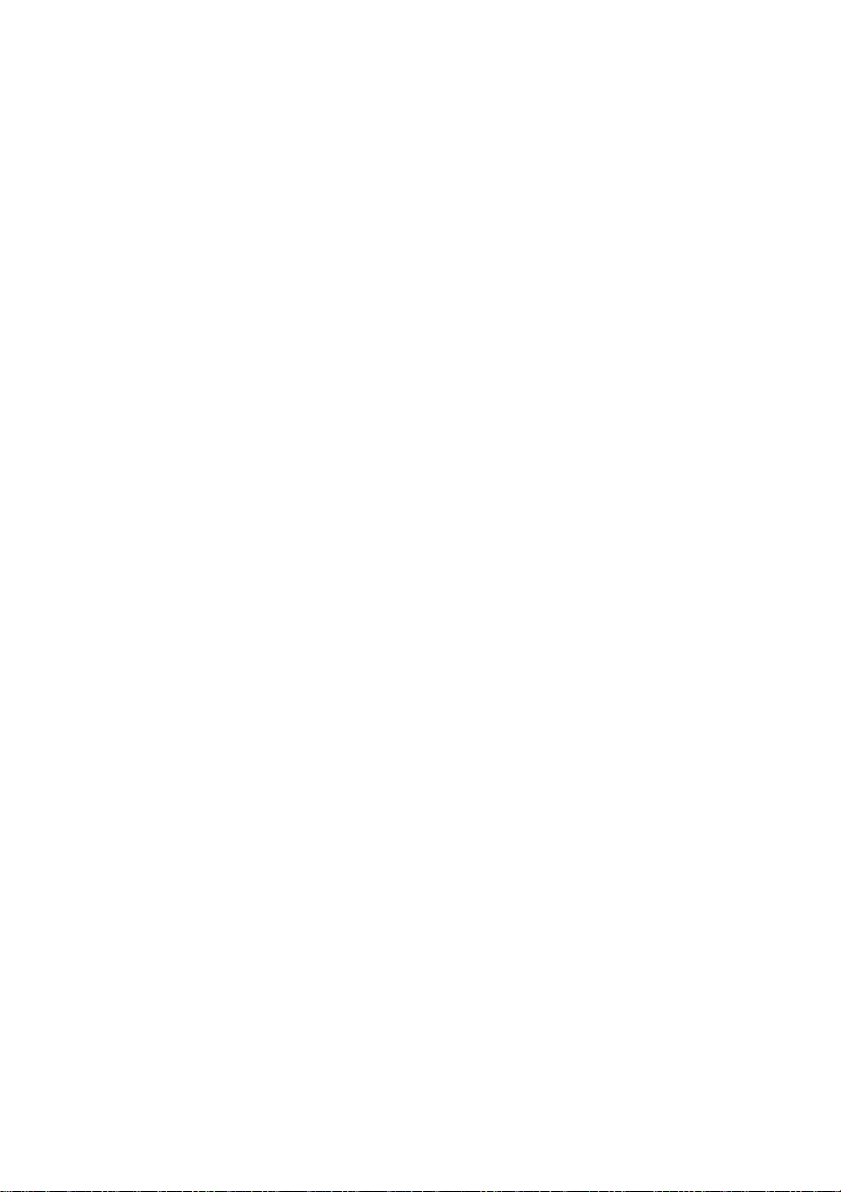
Contents
Important Information .......................................................................................... 1
Introduction ........................................................................................................... 5
Main Features ...................................................................................................... 7
Included With Your Scanner ............................................................................ 11
Setting up Your Scanner .................................................................................. 12
Base Station .................................................................................................... 13
Vehicle Installation .......................................................................................... 14
Using Internal Batteries (BCD436HP Only) .................................................... 18
Understanding the Memory ............................................................................. 19
Favorites Lists ................................................................................................. 19
Profiles ............................................................................................................ 19
Sentinel Software .............................................................................................. 21
Turning on the Scanner .................................................................................... 23
Data Naming ...................................................................................................... 24
Set Your Location and Range ......................................................................... 24
Set Up GPS ..................................................................................................... 24
Understanding Range ..................................................................................... 25
Selecting Service Types ................................................................................... 26
Keypad and Knob Controls .............................................................................. 26
Key Operations ............................................................................................... 26
Navigating the Menus ....................................................................................... 31
Display Options .................................................................................................. 32
Set the Backlight/Dimmer ............................................................................... 32
Adjust Contrast ................................................................................................ 32
Display Unit ID ................................................................................................ 32
Set ID Format .................................................................................................. 33
Set Upside-Down ............................................................................................ 33
A Look at the Display ........................................................................................ 33
Settings Menu .................................................................................................... 37
Adjust Key Beep .............................................................................................. 37
Battery Option ................................................................................................. 37
Band Defaults .................................................................................................. 37
Auto Shutoff .................................................................................................... 37
Set Clock ......................................................................................................... 37
Replay Options ................................................................................................ 38
Restore Options .............................................................................................. 38
See Scanner Info ............................................................................................ 38
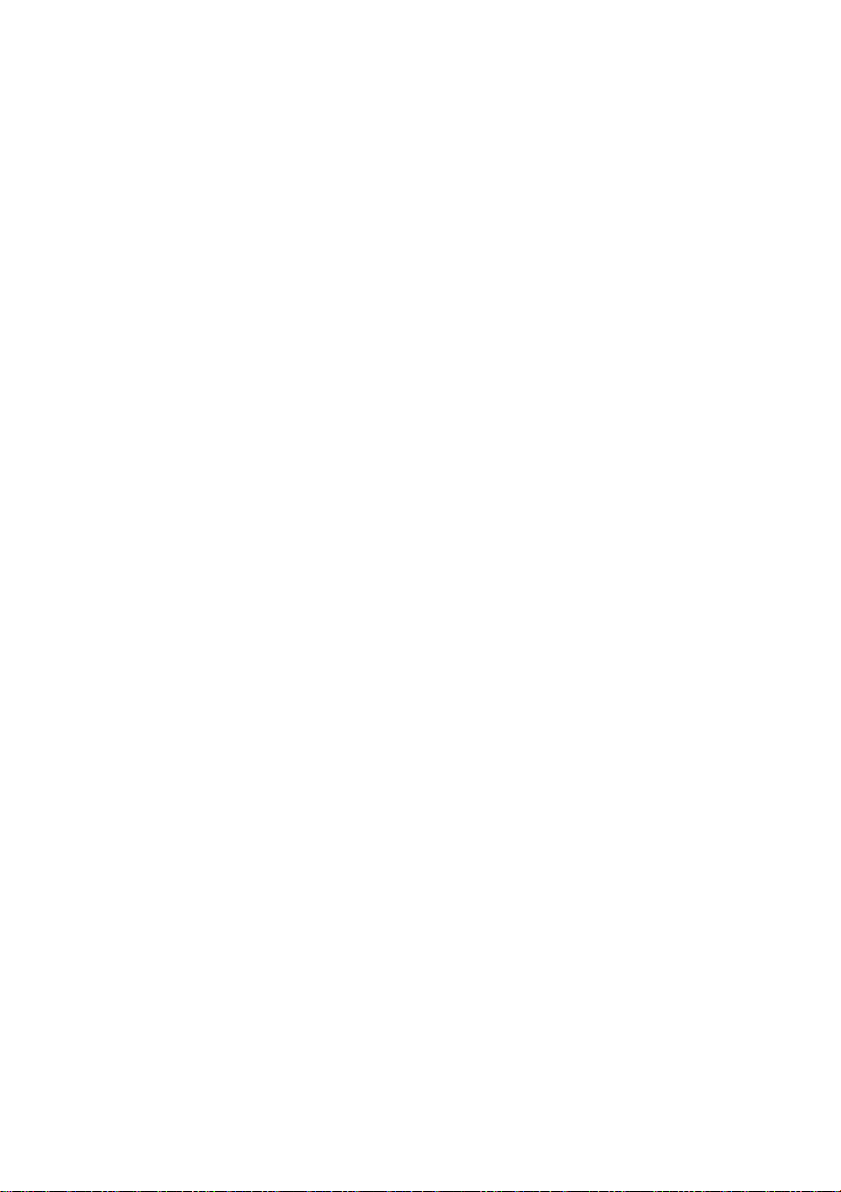
Contents
View Battery Level ........................................................................................... 38
Wi-Fi Setup (BCD536HP Only) ....................................................................... 39
Planning Profiles ............................................................................................... 40
Quick Keys ...................................................................................................... 40
Favorites List Quick Keys ................................................................................ 40
System Quick Keys ......................................................................................... 40
Search Quick Keys .......................................................................................... 40
Startup Keys .................................................................................................... 41
Number Tags ................................................................................................... 41
Alerts ............................................................................................................... 41
Managing Favorites Lists ................................................................................ 41
New Favorites List ........................................................................................... 41
Favorites List Options...................................................................................... 41
Add Current dB Channels ............................................................................. 42
Startup Key ................................................................................................... 42
Location Control ........................................................................................... 42
Review Avoids .............................................................................................. 42
Stop All Avoiding .......................................................................................... 42
Understanding Location Control ...................................................................... 43
Programming Systems ..................................................................................... 44
New System .................................................................................................... 44
System Settings .............................................................................................. 44
System Options ............................................................................................... 45
Programming Sites .......................................................................................... 48
Site Options .................................................................................................. 48
Programming Departments ............................................................................. 52
Department Options ..................................................................................... 52
Programming Frequencies/TGIDs .................................................................. 54
Quickly Storing a Frequency/ID .................................................................... 54
Channel Options ........................................................................................... 54
Set Scan Selection ............................................................................................ 58
Select Lists to Monitor ..................................................................................... 58
Managing Quick Key Status ............................................................................ 58
Set Nationwide Systems ................................................................................. 58
Set All Lists Off/On .......................................................................................... 58
Managing the Database ................................................................................... 58
Review Avoids ................................................................................................. 58
Stop All Avoiding ............................................................................................. 58
Using Startup Keys ............................................................................................ 59
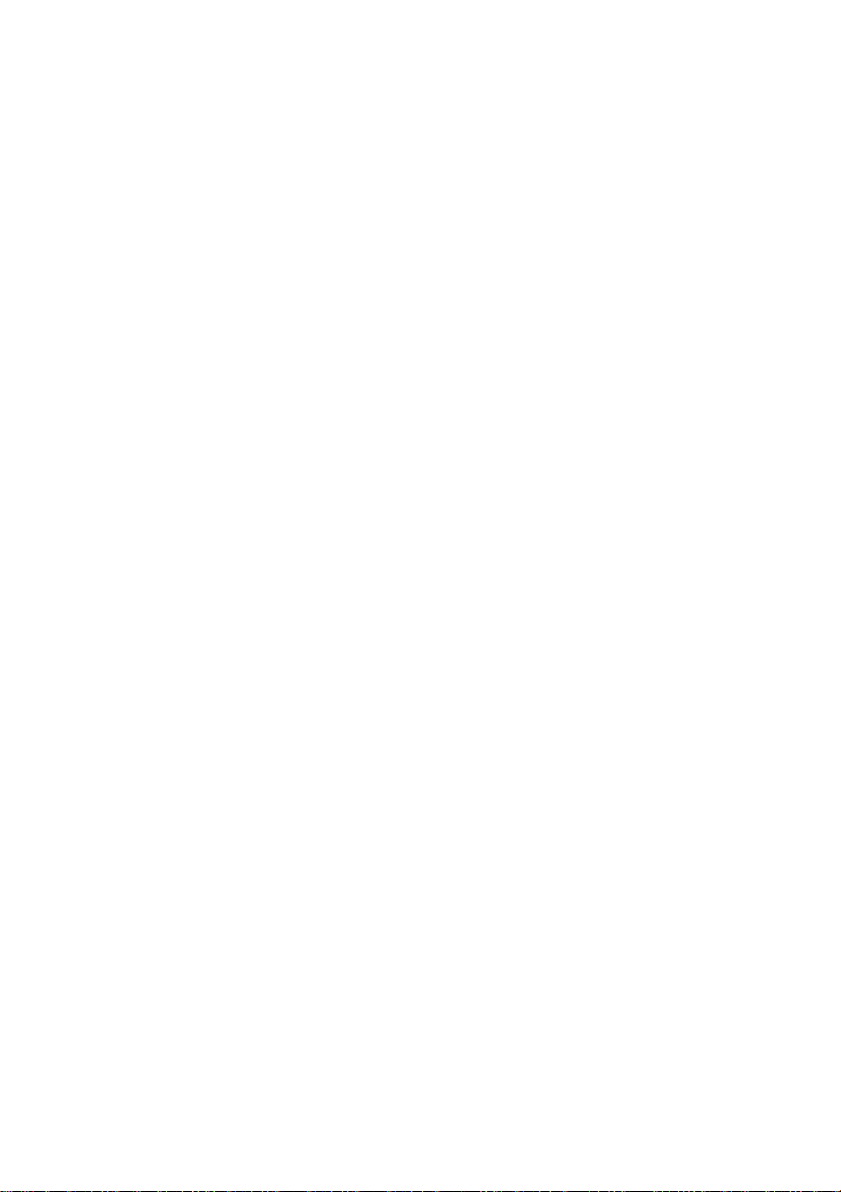
Contents
Priority Scanning ............................................................................................... 59
Scanning Favorites Lists .................................................................................. 61
Selecting Quick Keys ...................................................................................... 63
Display Modes ................................................................................................. 63
ID Scan/ID Search .......................................................................................... 64
Change Location ............................................................................................. 64
Set Scan Range .............................................................................................. 64
Select Service Types ...................................................................................... 64
Holding ............................................................................................................ 64
Replaying Transmissions ................................................................................ 64
Recording ........................................................................................................ 64
Direct Frequency/ID Entry ............................................................................... 64
Avoiding .......................................................................................................... 65
Attenuation ...................................................................................................... 65
Modulation ....................................................................................................... 65
Intermediate Frequency Exchange ................................................................. 65
View Repeater Frequency .............................................................................. 65
Channel Volume Offset ................................................................................... 65
Using Number Tags ........................................................................................ 66
Advanced Channel Menu ................................................................................ 66
Adding Systems From the Database .............................................................. 66
Storing a CTCSS/DCS/NAC Code/Tone ........................................................ 67
Storing a Displayed ID (ID Search) ................................................................. 67
Close Call Modes ............................................................................................ 67
Priority Modes ................................................................................................. 67
Reviewing Avoids ............................................................................................ 68
P25 Adjustment Mode ..................................................................................... 68
Using a GPS ...................................................................................................... 69
Location-Based Scanning ............................................................................... 69
Discovery Mode ................................................................................................. 70
New Session ................................................................................................... 70
Session Options .............................................................................................. 71
Review Discovery ............................................................................................ 73
Search/Close Call Options ............................................................................... 74
Frequency Avoids ........................................................................................... 74
Broadcast Screen ............................................................................................ 74
Repeater Find ................................................................................................. 74
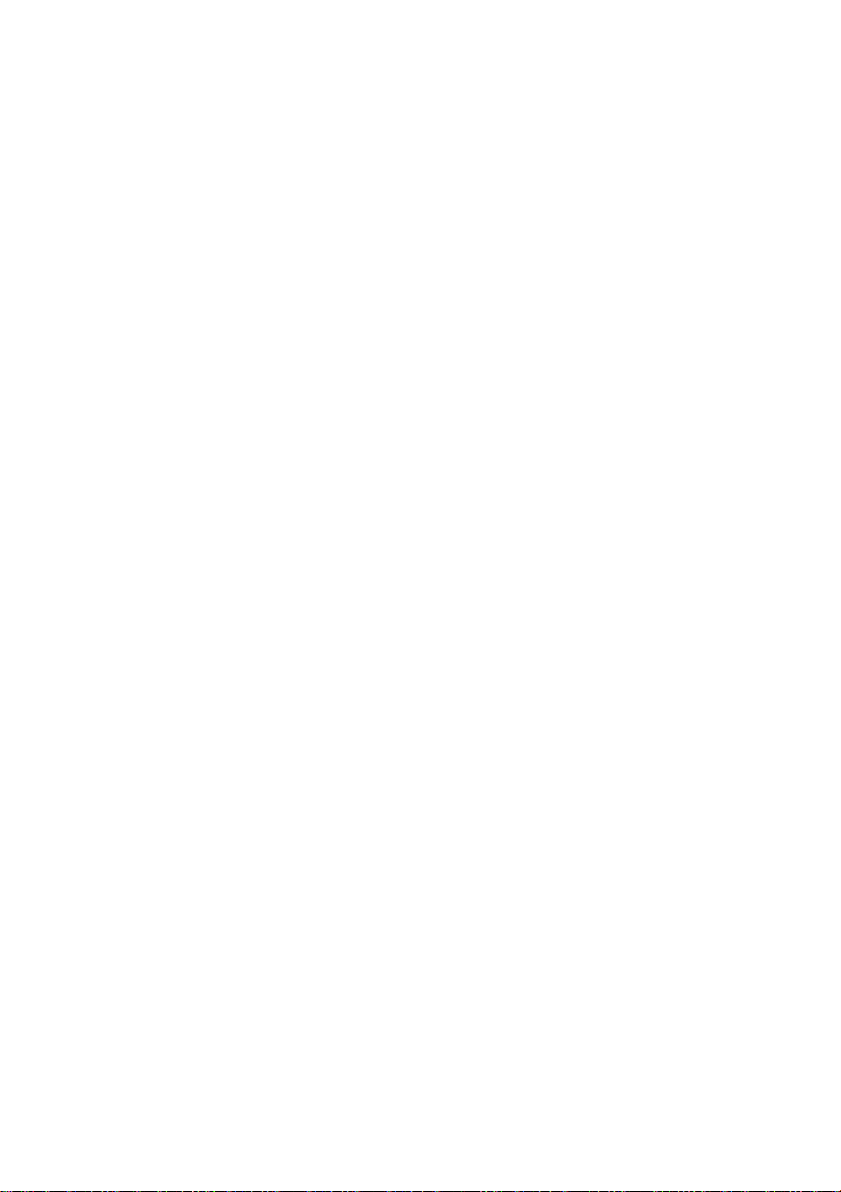
Contents
Search Options .................................................................................................. 76
Edit Custom Search ........................................................................................ 76
Set Search Key ............................................................................................... 77
Search with Scan ............................................................................................ 77
Searching ............................................................................................................ 77
Quick Search ................................................................................................... 77
Custom Search ................................................................................................ 78
Avoiding Frequencies ...................................................................................... 78
Close Call............................................................................................................ 80
Close Call Options ........................................................................................... 80
Using Close Call .............................................................................................. 82
Weather Operation ............................................................................................ 84
Weather Options ............................................................................................. 84
Program SAME ............................................................................................... 84
Weather Alert Priority ...................................................................................... 85
Weather Scan .................................................................................................. 85
Weather Alert .................................................................................................. 86
Review WX Alerts ............................................................................................ 86
Fire Tone-Out ..................................................................................................... 87
Tone-Out Setup ............................................................................................... 87
Tone-Out Standby/Search .............................................................................. 88
Appendix ............................................................................................................. 90
Troubleshooting ............................................................................................... 90
Default Band Coverege ................................................................................... 91
Service Types .................................................................................................. 92
Removing the Micro SD Card ......................................................................... 93
Reformatting the Micro SD Card ..................................................................... 93
Motorola Status Bits ........................................................................................ 94
Weather Channels ........................................................................................... 94
SAME Event Codes......................................................................................... 95
CTCSS/DCS Tones/Codes ............................................................................. 97
Reverse List .................................................................................................... 98
Repeater Frequency List ................................................................................. 98
Specifications .................................................................................................. 99
Index .................................................................................................................. 101
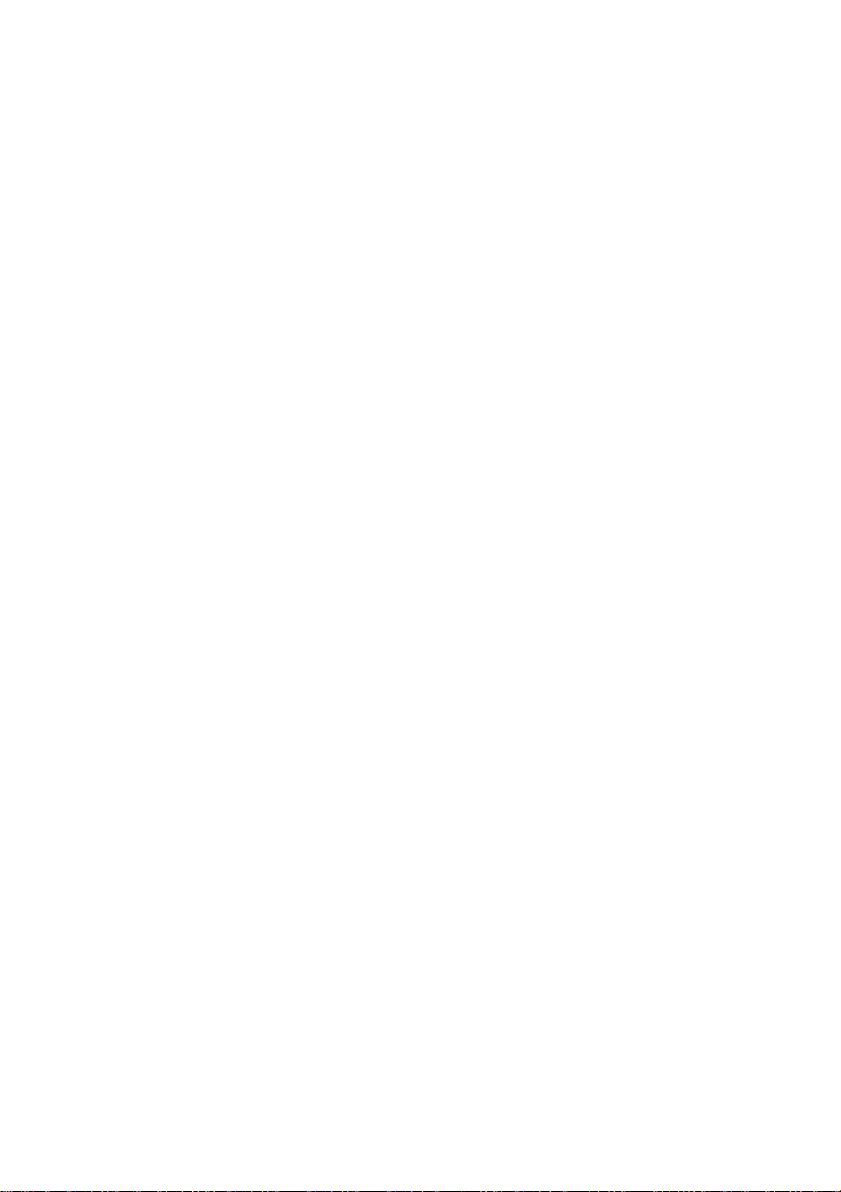
Important Information
The FCC Wants You to Know
IMPORTANT! This scanning radio has been manufactured so that it will not
tune to the radio frequencies assigned by the FCC for cellular telephone usage.
The Electronic Communications Privacy Act of 1986, as amended, makes it a
federal crime to intentionally intercept cellular or cordless telephone
transmissions or to market this radio when altered to receive them. The
installation, possession, or use of this scanning radio in a motor vehicle may be
prohibited, regulated, or require a permit in certain states, cities, and/or local
jurisdictions. Your local law enforcement officials should be able to provide you
with information regarding the laws in your community.
Modification Notice
Changes or modifications to this product not expressly approved by Uniden, or
operation of this product in any way other than as detailed by this Users Guide,
could void your authority to operate this product.
Part 15 Information
This equipment has been tested and found to comply with the limits for a Class B
digital device, pursuant to part 15 of the FCC Rules. These limits are designed to
provide reasonable protection against harmful interference in a residential
installation.
This equipment generates, uses, and can radiate radio frequency energy and, if
not installed and used in accordance with the instructions, may cause harmful
interference to radio communications. However, there is no guarantee that
interference will not occur in a particular installation. If this equipment does cause
harmful interference to radio or television reception, which can be determined by
turning the equipment off and on, the user is encouraged to try to correct the
interference by one or more of the following measures:
- Reorient or relocate the receiving antenna.
- Increase the separation between the equipment and receiver.
- Connect the equipment into an outlet on a circuit different from that to
which the receiver is connected.
- Consult the dealer or an experienced radio/TV technician for help.
1
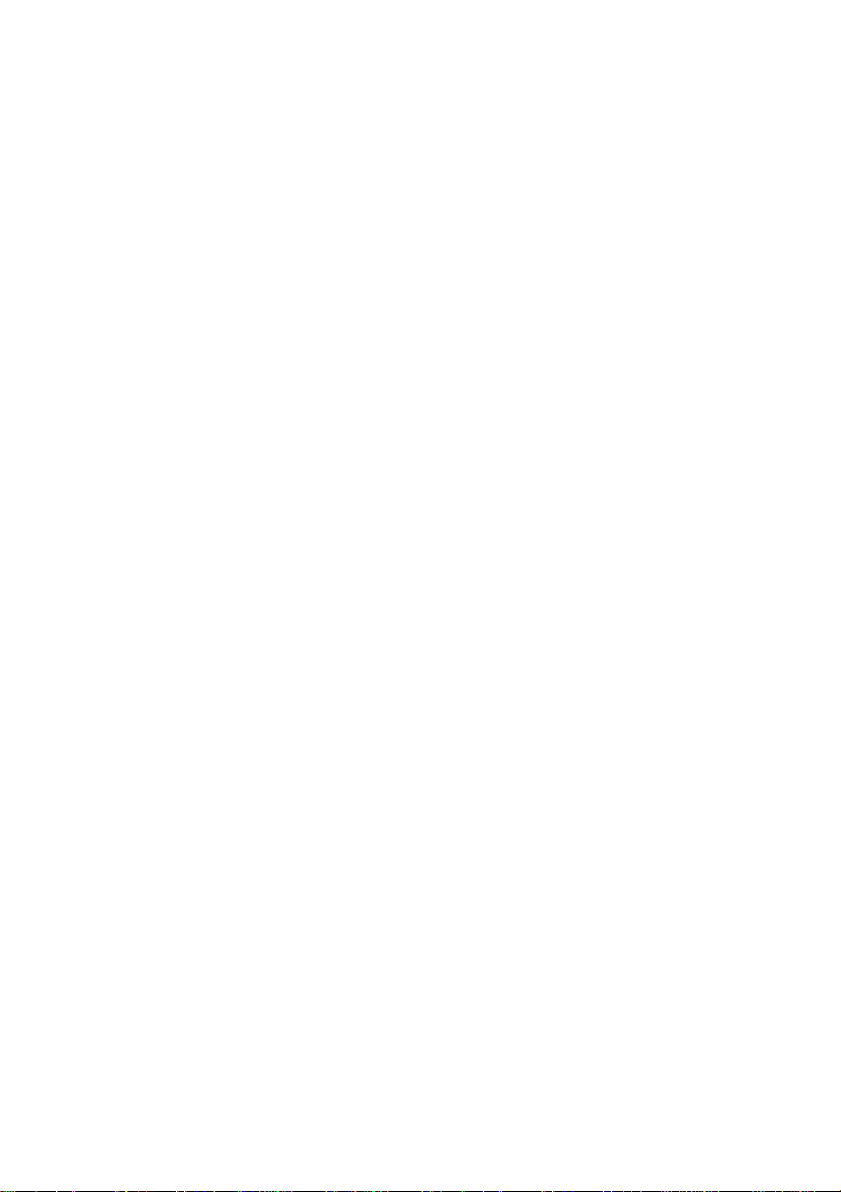
Important Information
This device complies with Part 15 of the FCC Rules. Operation is subject to the
following two conditions: (1) this device may not cause harmful interference, and
(2) This device must accept any interference received, including interference that
may cause undesired operation.
This device complies with Industry Canada license-exempt RSS standard(s).
Operation is subject to the following two conditions: (1) this device may not cause
interference, and (2) this device must accept any interference, including
interference that may cause undesired operation of the device.
Le présent appareil est conforme aux CNR d'Industrie Canada applicables aux
appareils radio exempts de licence. L'exploitation est autorisée aux deux
conditions suivantes : (1) l'appareil ne doit pas produire de brouillage, et (2)
l'utilisateur de l'appareil doit accepter tout brouillage radioélectrique subi, même
si le brouillage est susceptible d'en compromettre le fonctionnement.
General Precautions
Before you use this scanner, please read and observe the following:
Earphone Warning
You can use an optional 32Ω stereo headset or earphone with your scanner. Use
of an incorrect earphone or headset might be potentially hazardous to your
hearing. The output of the phone jack is monaural, but you will hear it in both
headphones of a stereo headset.
Set the volume to a comfortable audio level coming from the speaker before
plugging in the earphone or headset. Otherwise, you might experience some
discomfort or possible hearing damage if the volume suddenly becomes too loud
because of the volume control or squelch control setting. This might be
particularly true of the type of earphone that is placed in the ear canal.
Liquid Exposure Warning
Uniden does not represent this unit to be waterproof. To reduce the risk of fire or
electrical shock, do not expose this unit to rain or moisture!
Power Disconnection Caution
Important: Always turn the scanner off before disconnecting external power.
Some settings are saved only as the scanner is powering down.
2
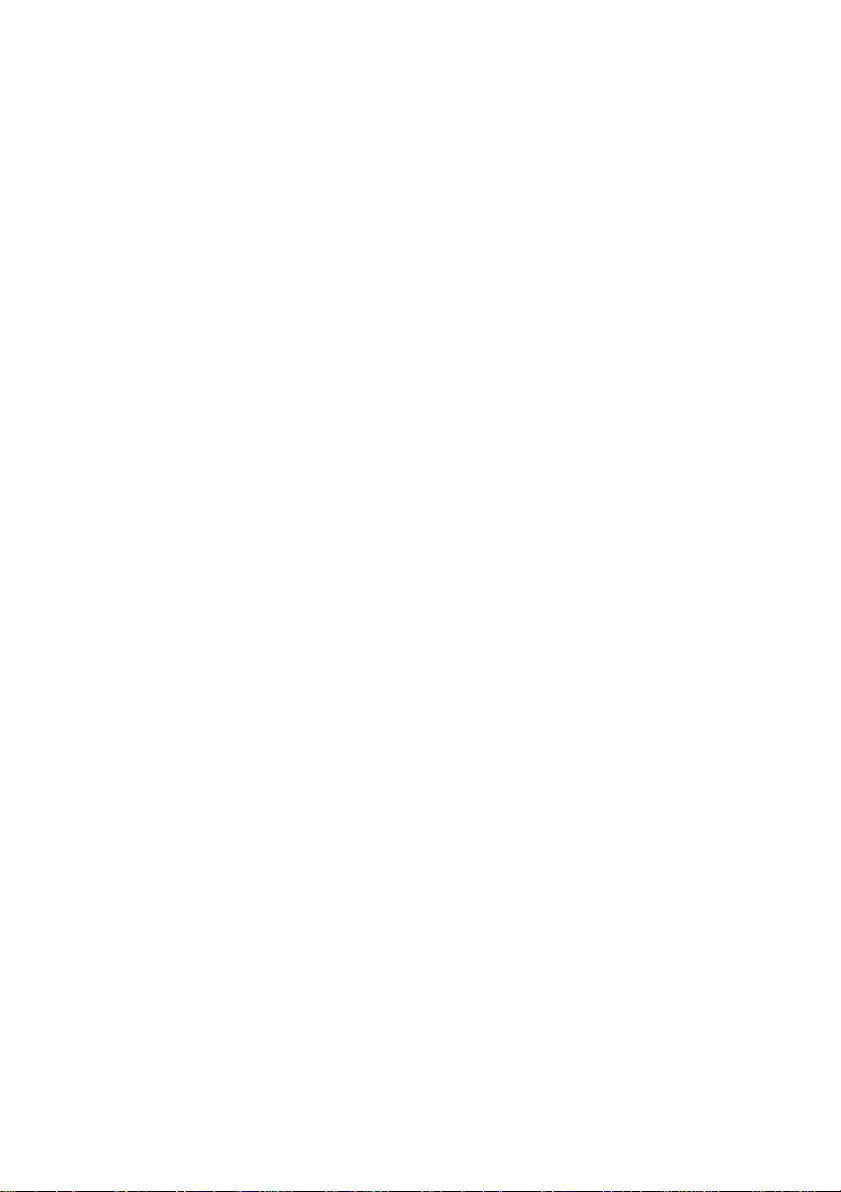
Scanning Legally
Your scanner covers frequencies used by many different groups, including police
and fire departments, ambulance services, government agencies, private
companies, amateur radio services, military operations, pager services, and
wireline (telephone and telegraph) service providers. It is legal to listen to almost
every transmission your scanner can receive. However, there are some
transmissions that you should never intentionally listen to. These include:
Telephone conversations (cellular, cordless, or other private means of telephone
signal transmission)
Pager transmissions
Any scrambled or encrypted transmissions
According to the Electronic Communications Privacy Act (ECPA), you are subject
to fines and possible imprisonment for intentionally listening to, using, or divulging
the contents of such a conversation unless you have the consent of a party to the
conversation (unless such activity is otherwise illegal). This scanner has been
designed to prevent the reception of cellular telephone transmissions and the
decoding of scrambled transmissions. This is done to comply with the legal
requirement that scanners be manufactured so they are not easy to modify to pick
up these transmissions. Do not open your scanners case to make any
modifications that could allow it to pick up transmissions that are illegal to
monitor. Modifying or tampering with your scanners internal components or using
it in a way other than as described in this manual could invalidate your warranty
and void your FCC authorization to operate it. In some areas, mobile and/or
portable use of this scanner is unlawful or requires a permit. Check the laws in
your area. It is also illegal in many areas (and a bad idea everywhere) to interfere
with the duties of public safety officials by traveling to the scene of an incident
without authorization.
3
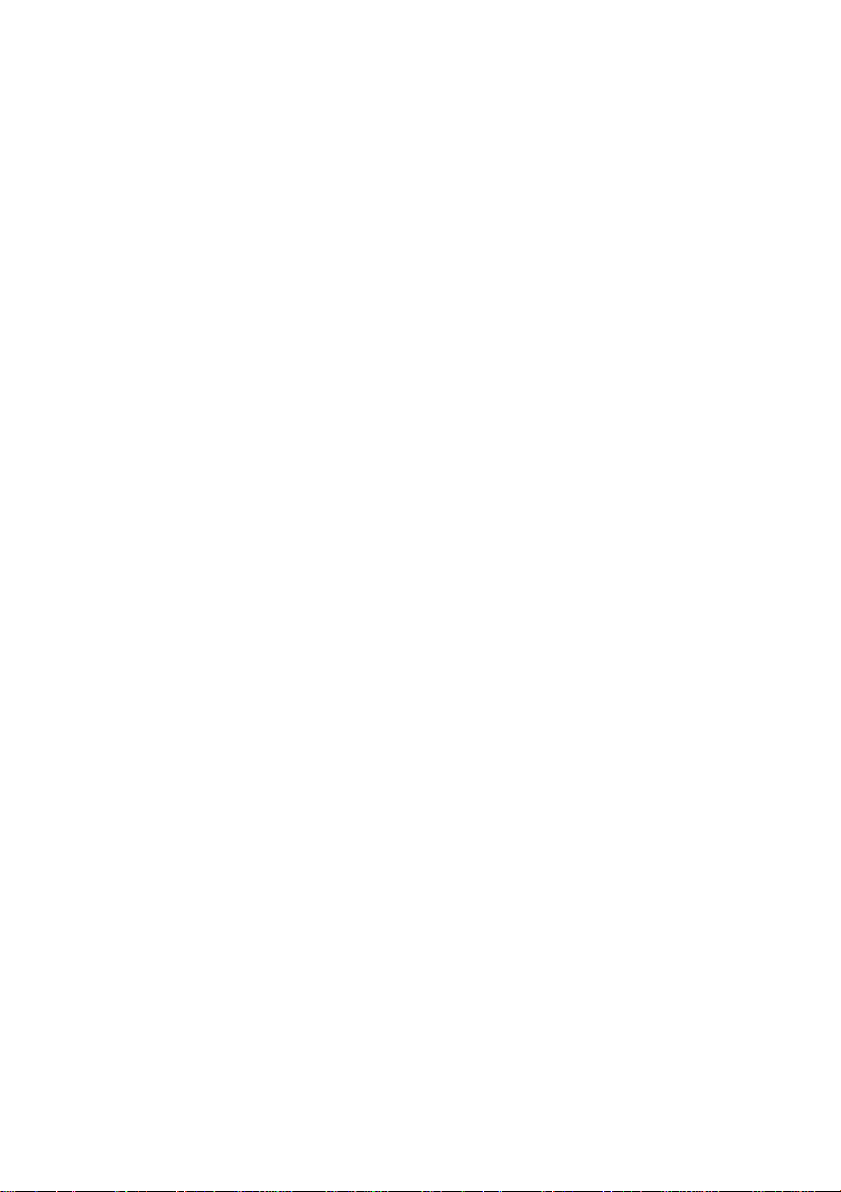
French
4
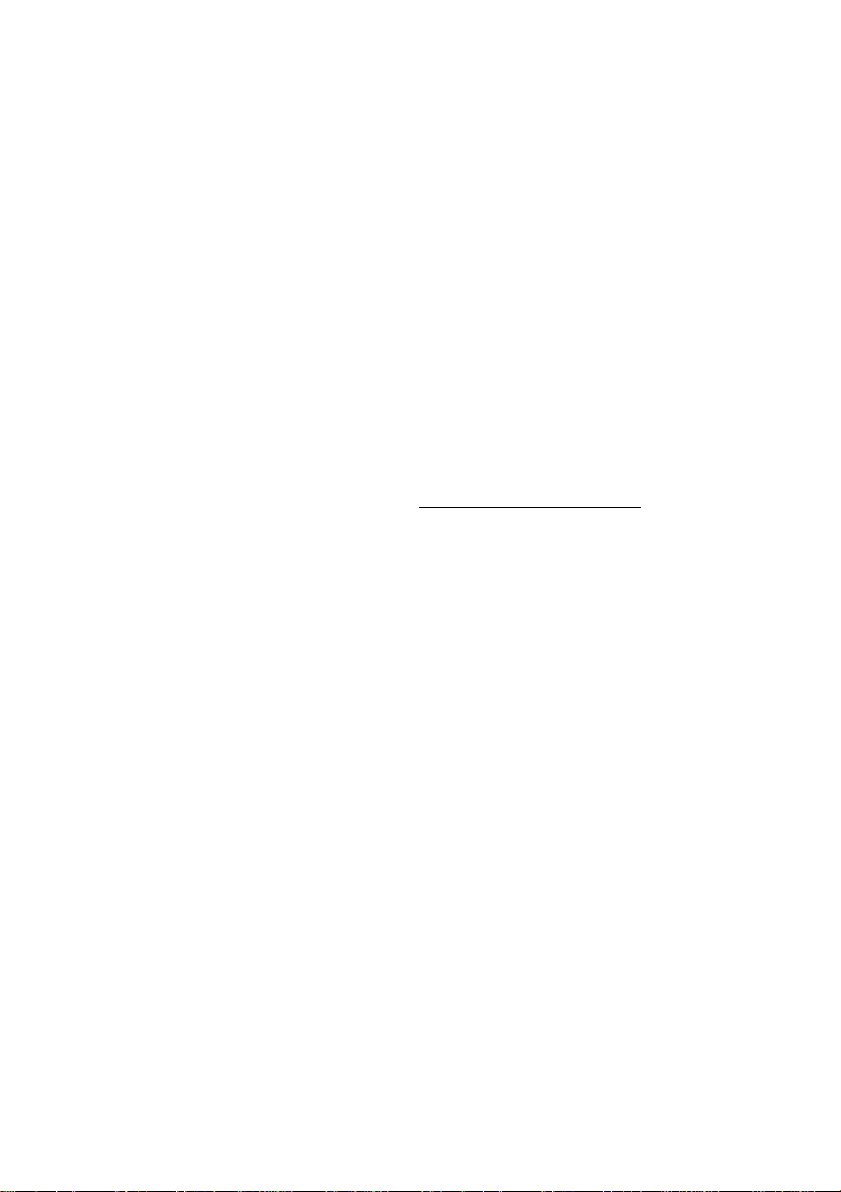
Introduction
The Uniden BCD535HP and BCD436HP are digital TrunkTracker V
communications receivers that require no user programming. Simply turn it on,
enter your location, and you will immediately begin hearing communications in
your area. This functionality is made possible by combining the rich radio system
database from RadioReference.com with Uniden's patented radio system
selection methods to correctly identify and monitor only nearby systems.
How Does the HomePatrol Feature Work?
When you set your location, the scanner searches its databases for channels
near that location. If you enter your zip code, the scanner searches within a 20
mile radius of the center of that zip code. If you use the Auto Locate feature, that
range increases to 30 miles. If you manually enter your location or connect an
optional GPS receiver, your scanner will select channels that apply to your
precise location and you can adjust the range from 0 to 50 miles.
Your scanner uses these databases:
Radio System Database – provided by www.radioreference.com, this database
contains radio system information including frequencies, trunked talk groups, and
geographic locations for radio systems across most of North America.
ZIP Code Geographic Database – provides geographical coordinates for most zip
and postal codes in the US and Canada.
RadioReference SysID Database – contains system ID and geographic location
information for trunked radio systems across North America.
What You Hear
Your scanner has over 10,000 police, fire, ambulance, business, utility, and other
agencies set for instant access. You can also listen to weather channels and
weather alerts, and you can set your scanner to monitor weather alerts while it is
in a standby state.
NOTE: There are some communications that the public is locked out from
monitoring. Your scanner cannot receive agencies that scramble their
communications; it also cannot receive agencies on private proprietary systems.
Because there are so many different kinds of communications going on, you can
turn on specific types of agencies you want to hear (and turn off those you don’t).
Tap Service Types to select these agencies. Service Types and a brief
description of them are detailed in the appendix.
5
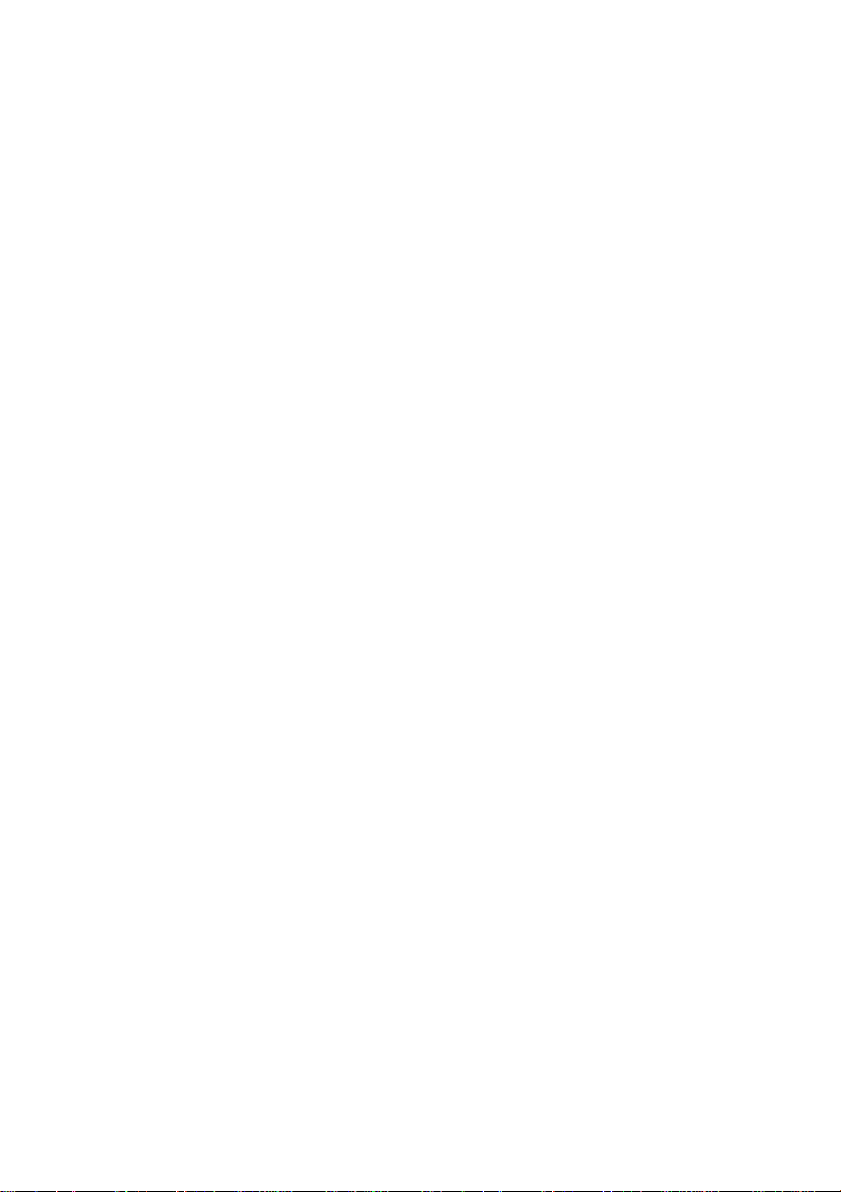
Introduction
Create Favorites Lists
As you find transmissions you like and would like to monitor again, you can save
them to a Favorites List. When you opt to listen to a Favorites List, your scanner
will monitor only the transmissions on that list.
You can assign a Quick Key to a Favorites List (FLQK) that allows you to quickly
turn a Favorites List on or off by simply entering the quick key on the keypad
while scanning.
Avoid Transmissions
You can also select transmissions for your scanner to Avoid (ignore).
Replay Transmissions
Your scanner Replay feature acts as an instant replay of the transmissions you’ve
just heard. You can set how long a period Replay records for instant playback.
This period can range from 30 seconds to 240 seconds (4 minutes). While you
can replay that recording immediately and continue replaying it, you cannot save
it for future listening.
Record Transmissions
With your scanner, you can record transmissions. When you begin recording,
your scanner adds the Replay recording buffer to the recording. These recording
sessions are saved and can be replayed on demand. Rename and delete
sessions through the Review Recordings screen.
Create Profiles
When you entered your zip code the first time, you began creating your first
profile. A profile contains settings like your location and associated transmissions
from the database, Favorites Lists and Avoids, etc. You automatically develop a
profile as you monitor transmissions and save some to Favorites Lists, Avoid
others, and adjust how your scanner receives and plays them.
Your scanner operates on a single profile at a time, so, if you want to significantly
change your current profile, save it to Sentinel first. The saved profile becomes a
snapshot of your scanner’s configuration at that moment. When you want to
restore that specific profile later, write it back to your scanner. For example, if you
are traveling to another city and you will be creating a profile for that city, write
your current profile to Sentinel. You can restore that profile when you return and
all your settings will be saved.
6
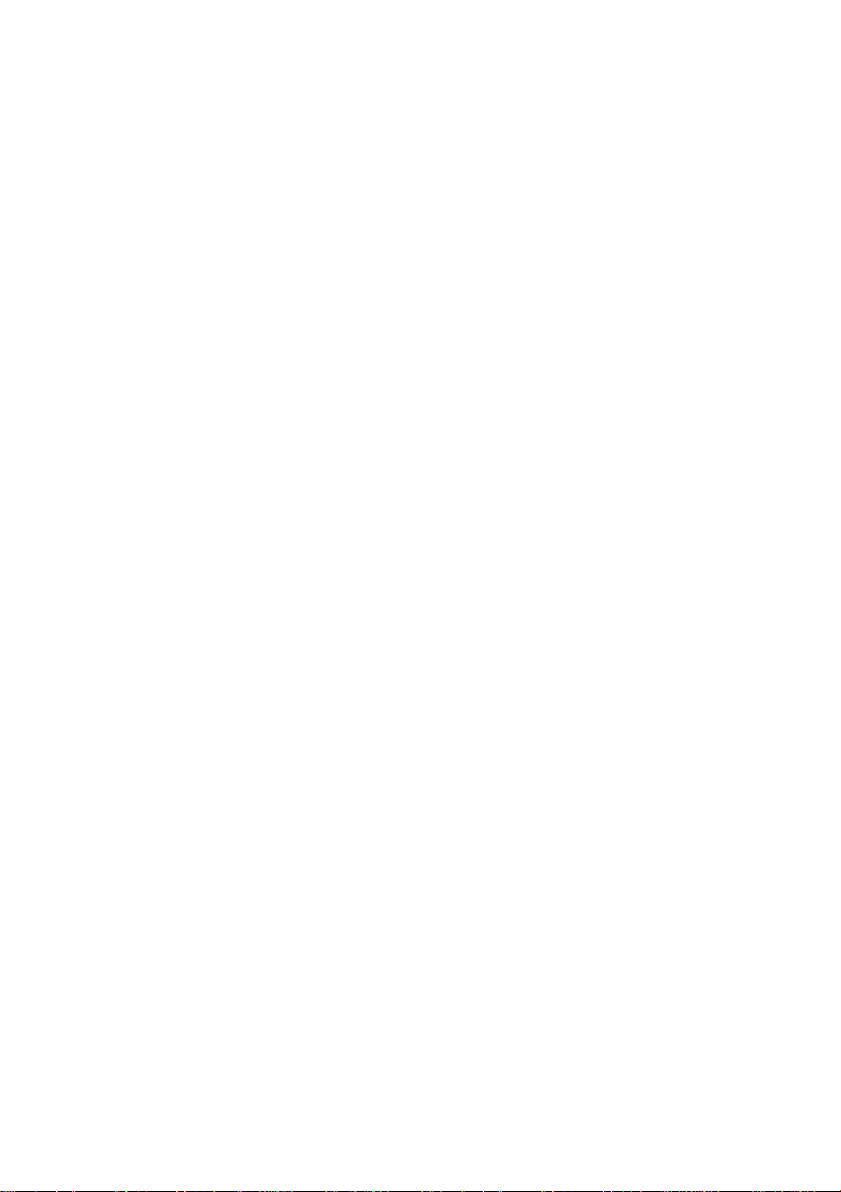
Main Features
No Programming Required - Factory programmed micro SD card for all
known radio systems in the US and Canada. The database is updatable with the
Sentinel software and Uniden updates the main database weekly.
Scan by Location - Allows you to set your location(s) by zip/postal code or
GPS coordinates for instant reception. The Auto-locate feature will find local
systems if you don’t know where you are.
Favorites Scan - Allows you to organize your Systems into Favorites Lists. The
scanner will only use channels from the chosen Favorites lists. The scanner will
scan multiple Favorites Lists and full Database at the same time.
4 GB micro SD card - For storing Favorites Lists and recording sessions.
Location Based Scanning - Connect to a GPS (not included) for precise
system selection and continuing reselection when you travel. The scanner can
automatically Avoid and Unavoid Systems and Departments based on your
current location as provided by an external GPS unit.
Range Control - Lets you set how far out from your current location the scanner
will search for channels in Favorites Lists and the database. Better location
precision for departments and sites that allows you to also define a location and
range using up to 32 rectangles instead just of a single circle.
Wi-Fi Dongle (BCD536HP Only) - (USB port on back) and Wi-Fi to
iPad/Android Tablet App.
Trunk Tracker V Operation - Scans Motorola P25 One-Freq, Motorola Type
I/II 700/800/900/UHF/VHF, EDACS-W/N, LTR, and Conventional Systems.
APCO 25 Phase I and Phase II Support - Allows you to receive
transmissions with these decoding protocols.
Multi-Site Trunking - Lets you program the scanner to share trunked system
IDs across multiple sites without duplicating IDs.
Control Channel Only Scanning - With Motorola trunking frequencies, you
do not have to program voice channel frequencies.
Instant Replay - Plays back up to 240 seconds (4 minutes) of the most recent
transmissions.
Audio Recording - Capture transmissions for later playback.
7
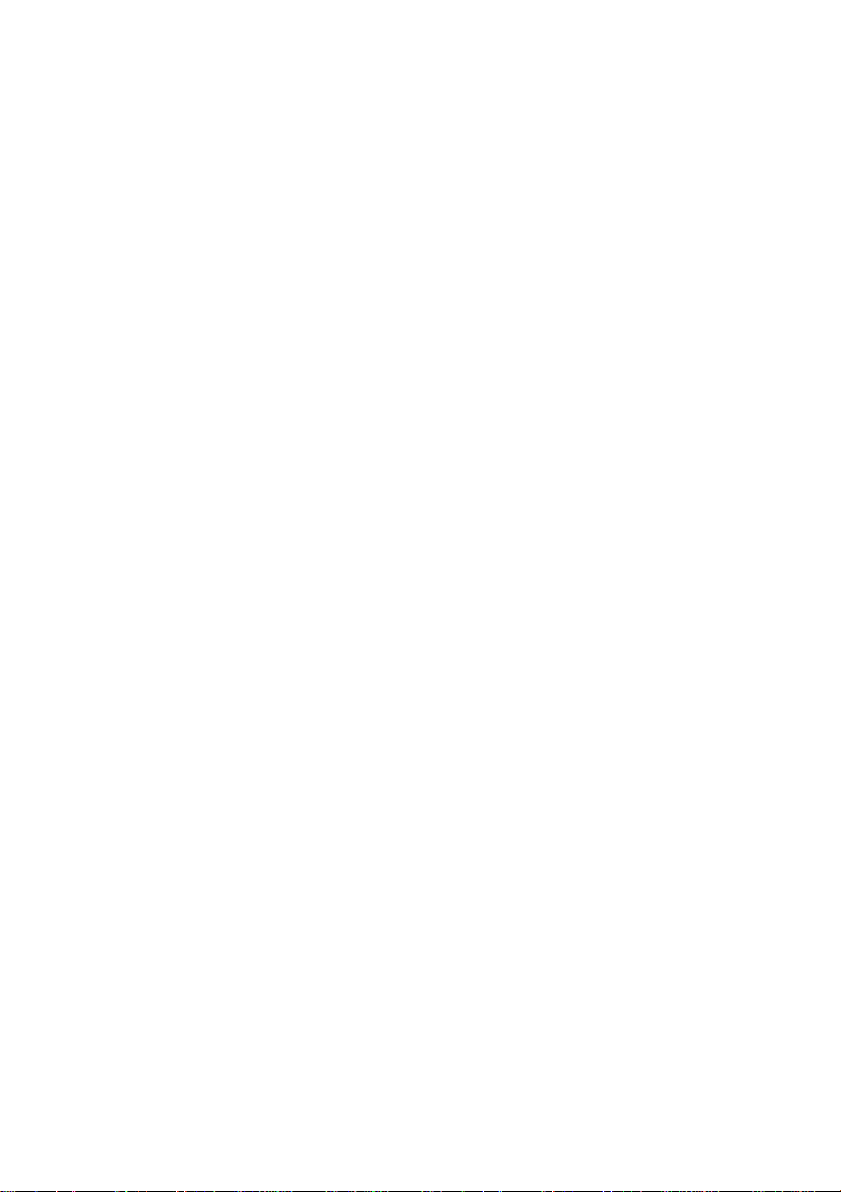
Main Features
Custom Alerts - You can program your scanner to alert when you receive, a
Channel or Unit ID, a Close Call hit, an ID is transmitted with an Emergency Alert,
or a Tone-out hit. For each alert in the scanner, you can select from 9 different
tone patterns, 15 volume settings, 7 colors, and 2 flash patterns.
Multicolor LED Alert - The alert LED with 7 colors, Blue, Red, Magenta,
Green, Cyan, Yellow, or White, can be used with your Custom Alerts.
Trunking Discovery - Monitors system traffic on a trunked radio system to find
unknown IDs and automatically records audio from and logs new channels for
later review and identification.
Conventional Discovery - Searches a range of frequencies to find unknown
frequencies and automatically records audio from and logs new channels for later
review and identification.
Scan by Service Types – Scan your channels by Service Type i.e. Fire,
Police, Railroad, etc.
Search Speed – 100 step/sec. in Search Mode (max) except for 5 kHz steps.
300 step/sec. in Search Mode (max) - (Turbo Search) for 5 kHz steps.
Multi-Level Display and Keypad light - Makes the display and keypad easy
to see in dim light with three light levels.
Temporary or Permanent Avoid - For Systems/Departments/Channels.
System/Channel Number Tagging - Number tags allow you to quickly
navigate to a specific Favorites List, System, or Channel.
Start-up Configuration - You can program each of your Favorites Lists with a
Startup Key (0-9) so that when you power up the scanner and press the key
number, just those Favorites Lists assigned to the key will be enabled for scan.
Close Call© RF Capture Technology - Lets you set the scanner so it detects
and provides information about nearby radio transmissions. Close Call Do-notDisturb checks for Close Call activity in between channel reception so active
channels are not interrupted.
Broadcast Screen - Allows the scanner to ignore hits on known broadcast
frequencies including pager frequencies in search and Close Call modes. You
can also program up to 10 custom frequency ranges that the scanner will ignore.
8
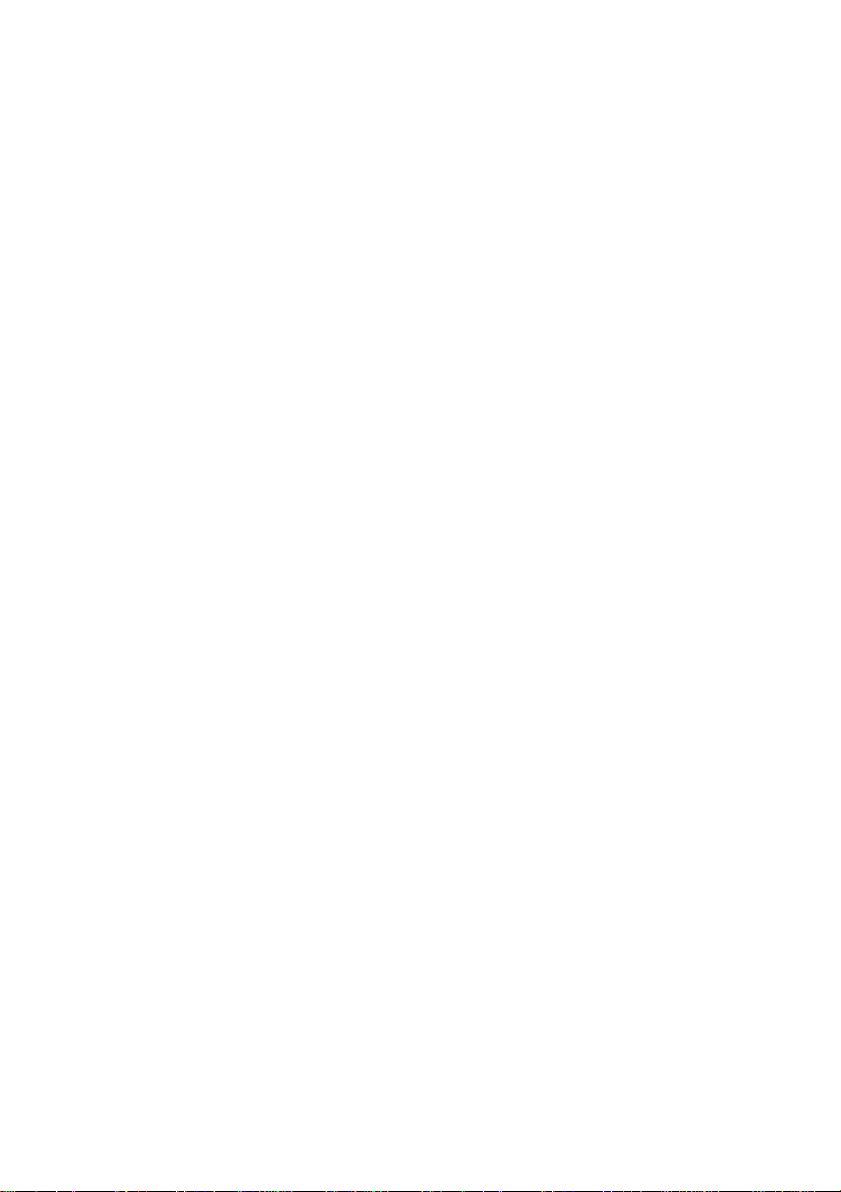
Main Features
Fire Tone-Out Standby/Tone Search - Lets you set the scanner to alert you
if a two-tone sequential page is transmitted. You can set up to 32 Tone-Outs. The
scanner will also search and display unknown tones.
PC Programming – Use the Sentinel software to manage your scanners
Profiles, Favorites Lists, Databases, and firmware updates.
Analog and Digital AGC - Helps automatically balance the volume level
between different radio systems.
Priority/Priority w/DND Scan - priority channels let you keep track of activity
on your most important channels while monitoring other channels for
transmissions and you can scan just the priority channels.
Priority ID Scan - Allows you to set priority to talkgroup IDs.
Intermediate Frequency Exchange - Changes the IF used for a selected
channel/frequency to help avoid image and other mixer-product interference on a
frequency.
Individual Channel Volume Offset - Allows you to adjust the volume offset
for each channel.
Configurable Band Defaults - Allows you to set the step (5, 6.25, 7.5, 8.33,
10, 12.5,15, 20, 25, 50 or 100 kHz) and modulation (AM, FM, NFM, WFM, or
FMB) for 31 different bands.
Repeater Find - Allows the scanner to try to switch to the repeater if an input
frequency is found.
Adjustable Scan/Search Delay/Resume - Set a delay up to 30 seconds or a
forced resume up to 10 seconds for each channel or search.
Data Naming - Allows you to name each Favorites List, System, Site,
Department, Channel, ID, Location, and SAME group, using up to 64 characters.
Duplicate Input Alert - Alerts you if you try to enter a duplicate name or
frequency already stored in the scanner.
100 Quick Keys - You can scan Favorites Lists and Systems by assigning them
to quick keys.
Temporary Avoid - You can temporarily Avoid up to 250 frequencies and
permanently Avoid up to 250 frequencies in any Search Mode or Close Call
Mode.
9
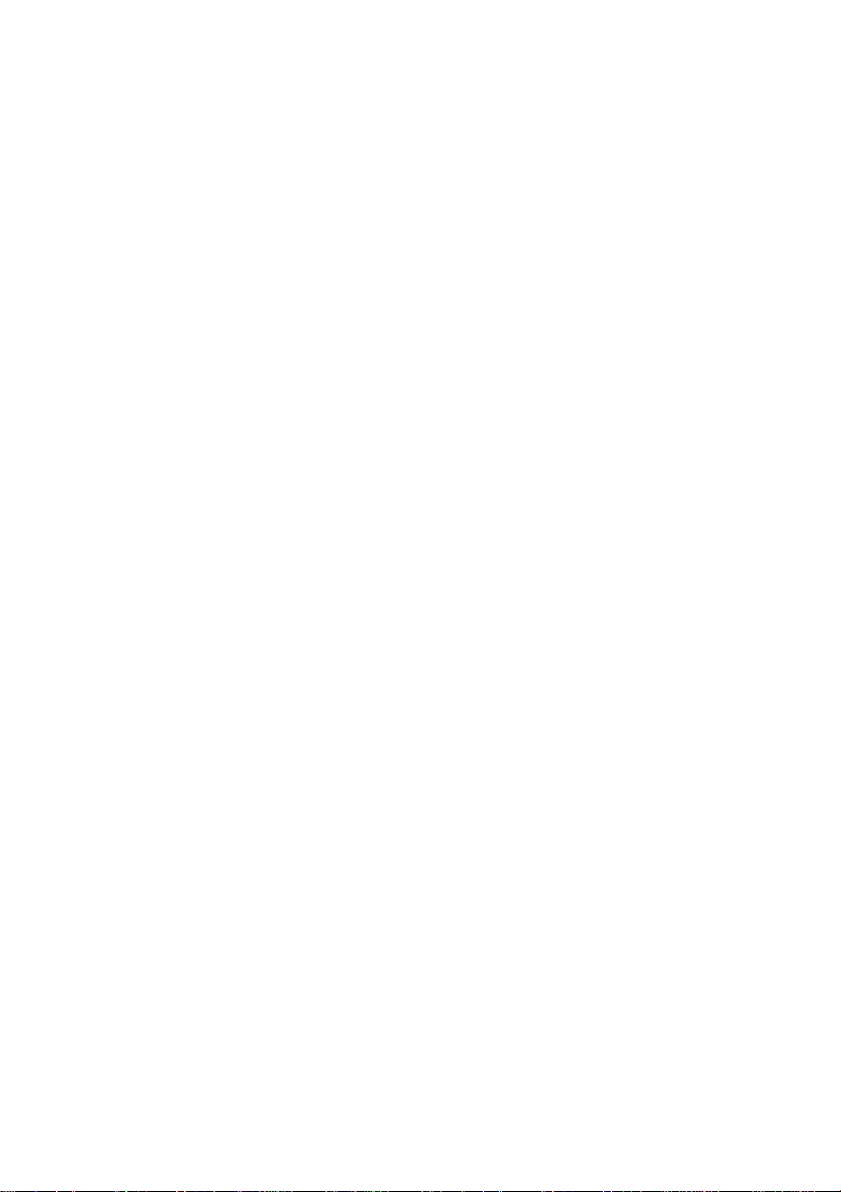
Main Features
10 Custom Searches - Lets you program up to 10 custom search ranges.
Search with Scan Operation - Lets you include Custom Search ranges
during scan operation.
3 Search Keys - You can assign 3 of the number keys to start a Custom Search
or Tone-Out Search.
Quick Search - Lets you enter a frequency and start searching.
SAME Weather Alert/Priority - Lets your scanner alert you when a SAME
weather alert is transmitted on a NOAA weather channel. You can also set a
weather channel as a priority channel.
Built-in Battery Charger (BCD436HP only) - Allows you to charge the
batteries in the scanner.
DIN-E and ISO Vehicle Mountable (BCD536HP Only) - Using the optional
DIN-E sleeve or a standard ISO technique, the scanner can be easily mounted in
most vehicles.
10

Included With Your Scanner
Accessories included in the box are:
AC Power Adapter
Lighter Power Adapter (BCD536HP Only)
USB Connection Cable
3 X AA NiMH Rechargeable Batteries (BCD436HP Only)
Antenna
Micro SD card (installed)
Wi-Fi-Dongle (BCD536HP Only)
DIN-E sleeve (optional accessory)
Swivel Belt Clip (BCD436HP Only)
11
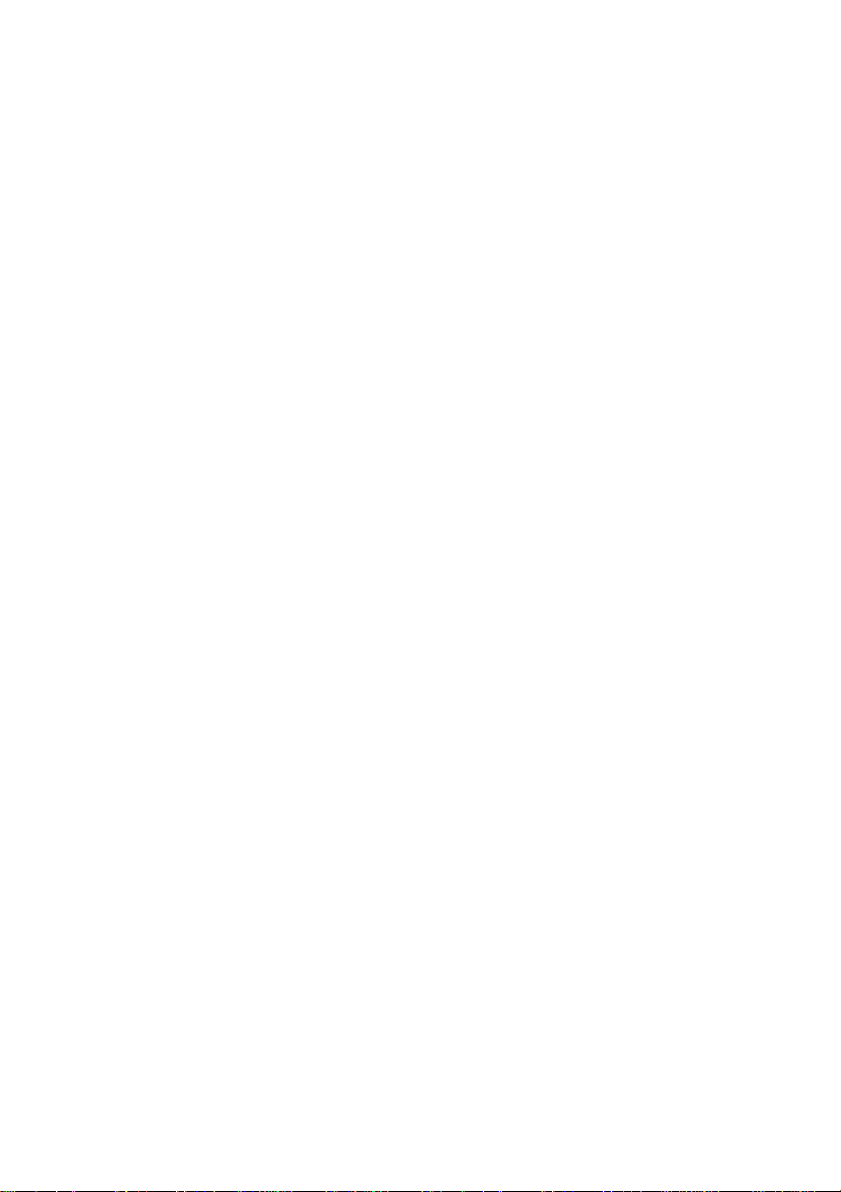
Setting up Your BCD536HP
The scanner can be placed on a convenient surface in your home as a base
station, and connected to a standard outlet that supplies 120VAC, 60Hz. You
must use either the supplied antenna or an electrically correct outdoor antenna,
properly and safely mounted at your chosen site.
The unit can also be placed above, beneath, or in the dash of your vehicle using
the supplied bracket and mounting hardware.
• If your scanner receives interference or electrical noise, move the scanner or its
antenna away from the source.
• Do not use the scanner in high-moisture environments such as the kitchen or
bathroom. Avoid placing the scanner in direct sunlight or near heating elements or
vents.
Power Related Issues
Important: To prevent memory from being corrupted, do not unplug the AC
adapter during the time the memory is accessed for programming or auto store.
Notes: If when you connect the AC adapter the [VOL] /Power Switch is ON, the
scanner may not power on. Should this occur, simply turn the control OFF, then
ON again.
When you turn off the scanner using the power switch, the scanner remembers
the last settings and mode. When you turn power back on, it resumes the
previous mode.
Connecting an Optional Antenna
The scanner’s BNC connector makes it easy to connect a variety of optional
antennas, including an external mobile antenna or outdoor base station antenna.
Note: Always use 50-ohm, RG-58, or RG-8, BNC terminated coaxial cable to
connect an outdoor antenna. If the antenna is over 50 feet from the scanner, use
RG-8 low-loss dielectric coaxial cable. Cable loss increases with higher
frequency.
Connecting an Extension Speaker
In a noisy area, an optional amplified extension speaker, positioned in the right
place, might provide more comfortable listening. Plug the speaker cables 1/8-inch
(3.5-mm) mini-plug into your scanners back-panel Ext. Sp. Jack.
WARNING!
Never connect any part of the headphone jack to the antenna jack or connect the
radio to an installation where the antenna and audio connection are grounded.
This might also damage the scanner.
12
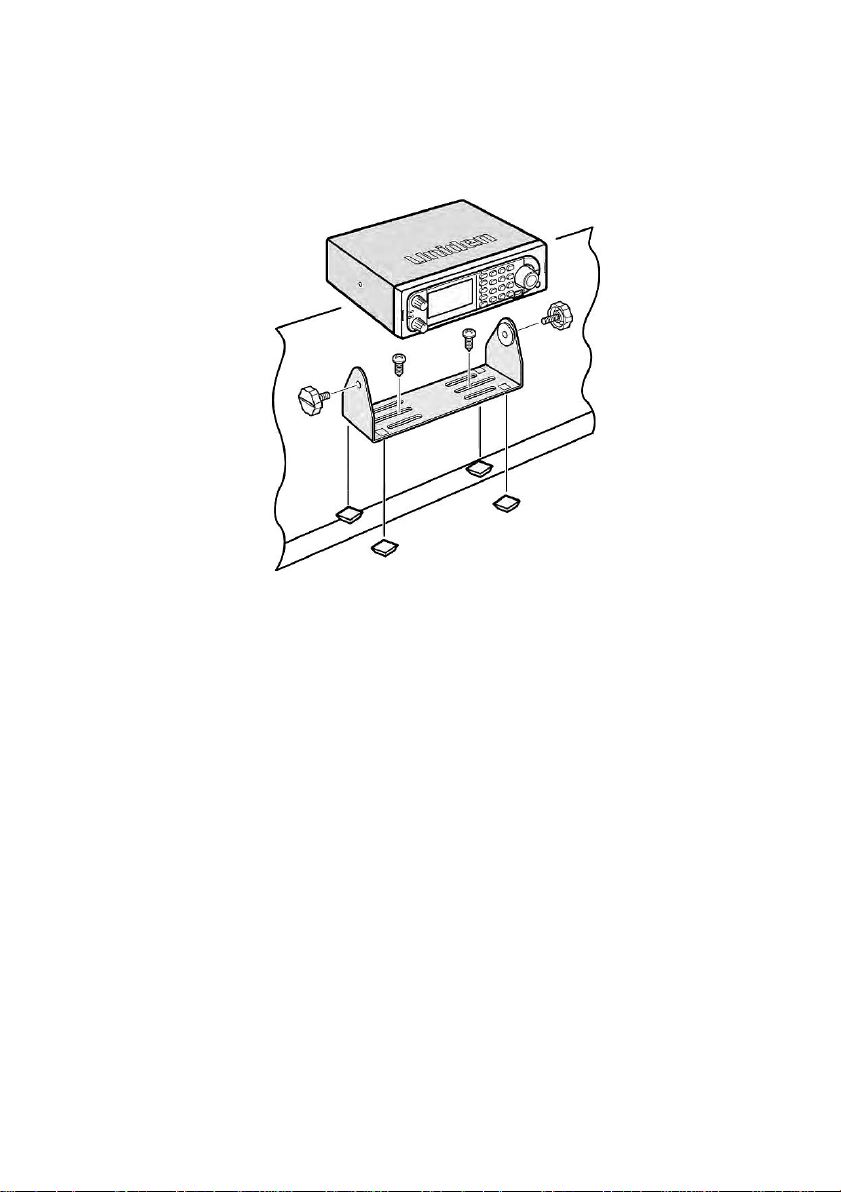
Base Station
This is the simplest approach to let you get started quickly. Decide on a location
that is convenient to a nearby wall outlet, has desk space to let you complete your
programming worksheets, will safely allow the indoor antenna to be extended, or
near a window to use an outdoor antenna.
To secure the radio to a surface, by means of the mounting bracket, follow the
steps below:
1. Attach the four protective mounting feet to the mounting bracket when
you casually use the scanner on a flat surface. Should you desire to
permanently mount the scanner, remove the feet and use wood screws
through the bracket as described in Steps 2 and 3.
2. Use the bracket as a template to mark positions for the two mounting
screws.
3. At the marked positions, drill holes slightly smaller than the screws.
4. Align the bracket with the threaded holes on the sides of the radio case
so the bracket is beneath the radio. Secure the bracket using the two
threaded knobs. Never over tighten the knobs.
Once the radio is positioned, connect it to a source of AC power using the
supplied 13.8V, 750 mA AC adapter. Insert the barrel of the AC adapter to the
jack on the rear, upper right side of the radio marked. Insert the connector of the
supplied indoor telescoping antenna to the BNC Antenna Connector and apply
moderate pressure to secure it.
13
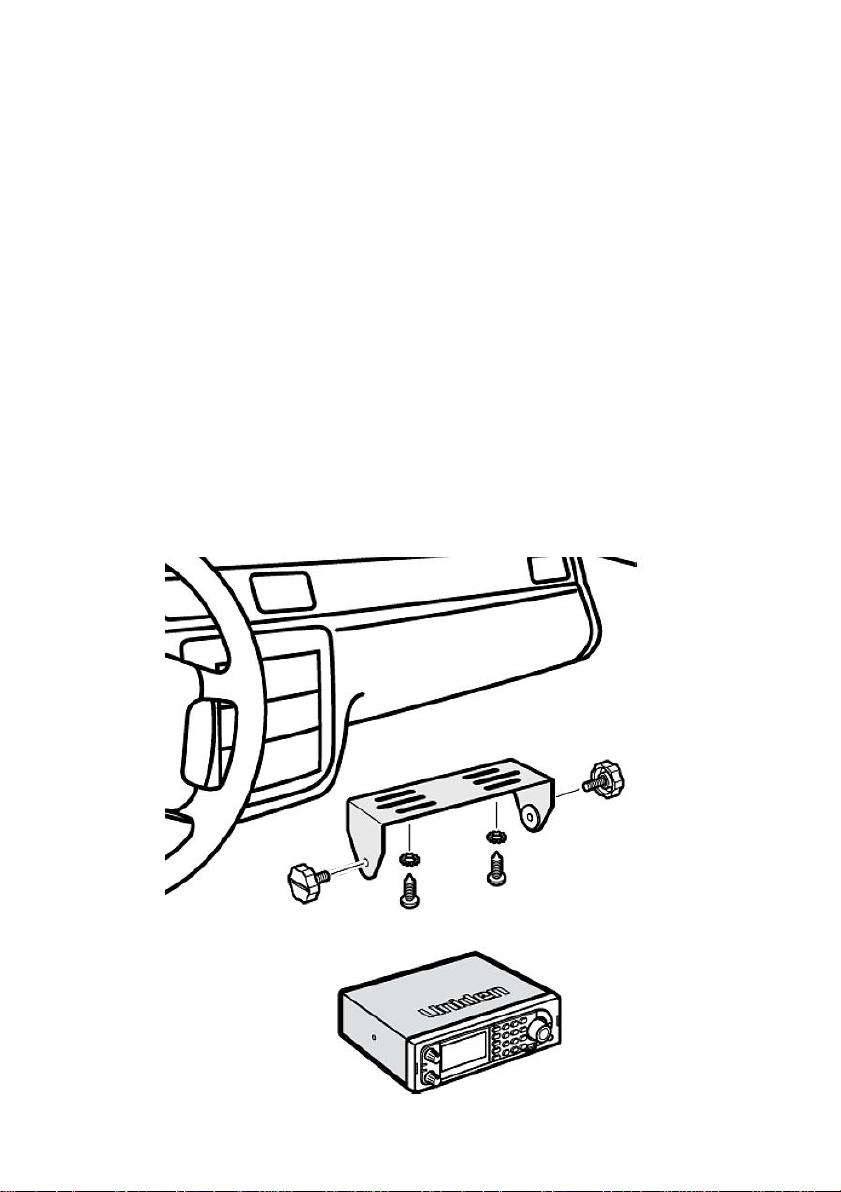
Vehicle Installation
You can mount your scanner in your vehicle, using either the supplied bracket or
the optional DIN-E sleeve.
If the scanner loses power (as when you turn off your car’s ignition with the
scanners power switch on), it can corrupt the micro SD card. To ensure that does
not happen, turn off the scanner before turning the car’s ignition off.
Important: AVOID AIRBAG DEPLOYMENT ZONES.
Ignoring this installation concern may result in bodily harm and the inability of the
airbag to perform properly.
Mounting Using the Bracket
With the bracket removed from the radio, use the holes in the bracket as a
template to initially mark the location you plan to use in your vehicle. Be
absolutely certain of what might be behind the mounting surface before making
any holes, be it above, or below, or in front of your dash, armrest console, or
other location. If you drill carelessly, expensive damage can result. If in doubt,
consult your vehicle dealer’s service department or a qualified professional
installer.
14
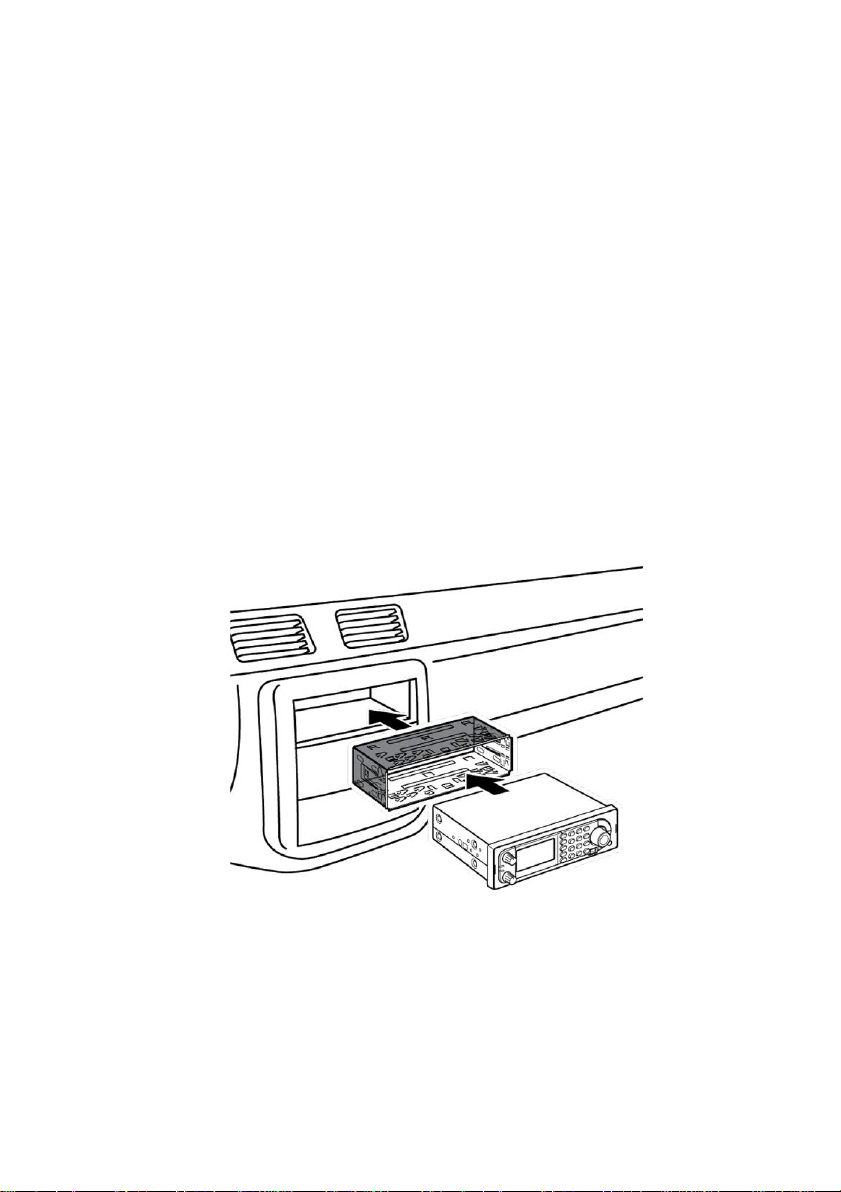
Mounting Using the Bracket
1. Using appropriate screws or other hardware, secure the bracket.
2. Insert the scanner and insert the bracket knobs to lock the scanner in
position.
3. Attach the Cigarette Lighter Power Cord to the rear of the scanner and
plug the adapter end into a dash mounted 12V DC socket.
4. Attach a suitable mounted mobile antenna to the antenna jack on the
back of the scanner.
Mounting Using the DIN-E Sleeve
If you are unsure about how to install your scanner in your vehicle using the
optional DIN-E sleeve, consult your automobile manufacturer, dealer, or a
qualified installer. Before installing, confirm that your scanner fits in the desired
mounting area and you have all the necessary materials to complete the task.
Your scanner requires a 2 x 7-1/8 x 5-5/16 inch (50 x 180 x 135 mm) mounting
area. Allow an additional 2-3/8 inch (60mm) space behind the unit for connectors
and wires.
1. Remove the bracket if it is attached.
2. Remove the four Philips screws from four small tabs on the rear of the
case that secure the outer metal case and pull off the case (toward the
rear) with care.
3. Install the DIN sleeve into the opening in your dashboard, lip facing out.
4. Push out the top and bottom tabs to hold the sleeve firmly in place.
15
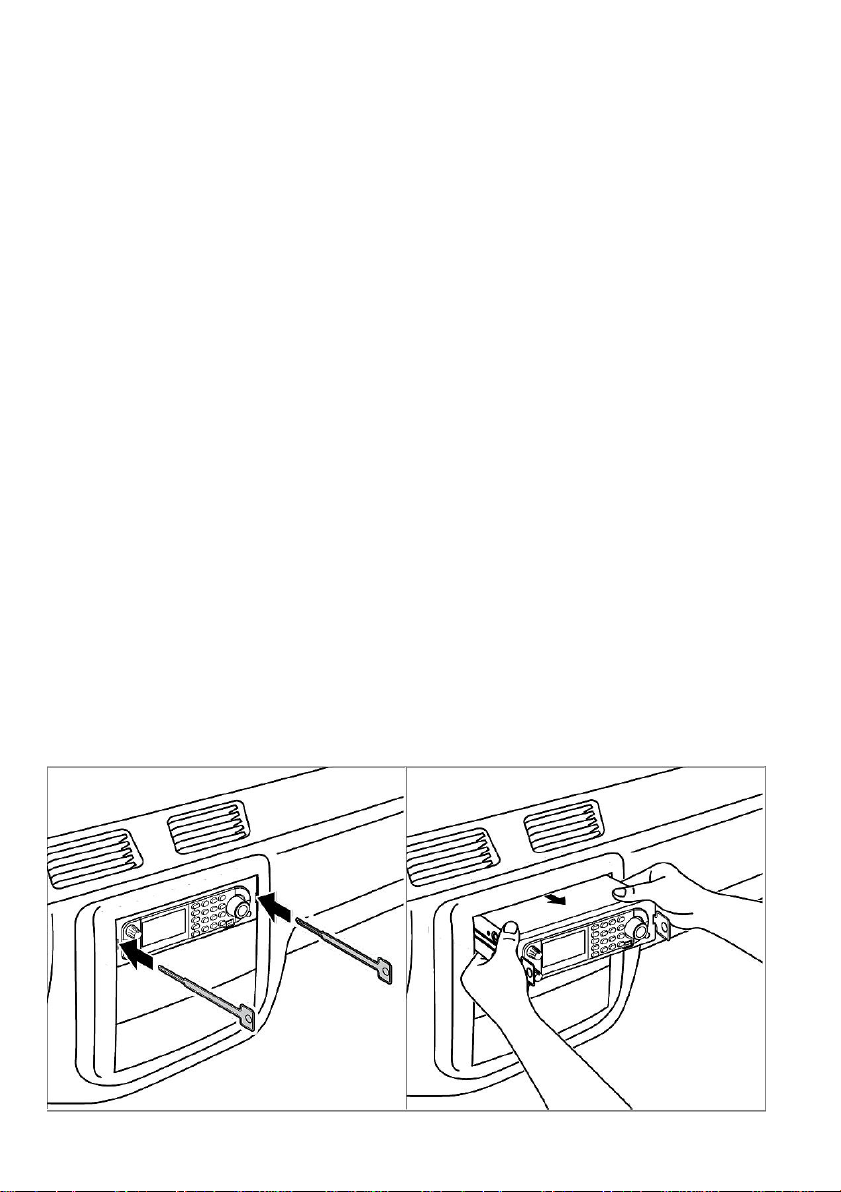
Mounting Using the DIN-E Sleeve
5. Before inserting the scanner in the sleeve, attach the cable from the
previously mounted antenna. Attach the DC Power leads. RED goes to a
positive (+) connection on your fuse block while BLACK connects to the
vehicles chassis ground (-).
6. Connect the ORANGE lead to one side of the headlamp switch so that
when you activate the headlights, the scanners LCD display changes
intensity. Be sure all the connections are routed away from any potentially
pinching or slicing sheet metal.
7. Slowly slide the scanner into the sleeve until it locks in place.
8. To remove the unit, fully insert the removal keys into each slot on the left
and right edges of the front panel. Carefully slide the radio from the
sleeve.
Removing the Scanner from the DIN-E Sleeve
If you plan to connect other devices or wires to the radio, such as a GPS unit, at a
later time, you should plan to remove the scanner from the DIN-E sleeve. This is
easily done using the provided Removal Keys that come with the optional DIN-E
sleeve.
Refer to the illustration that follows, showing the Removal Keys.
Fully insert both Removal Keys into the slots on the left and the right edges of the
radios dress panel. You cannot remove the radio with only one key. Press in
fully, and do not twist the keys. The radio will unlock from the sleeve making
withdrawal from the sleeve possible. Store the keys in a safe place for future use.
16
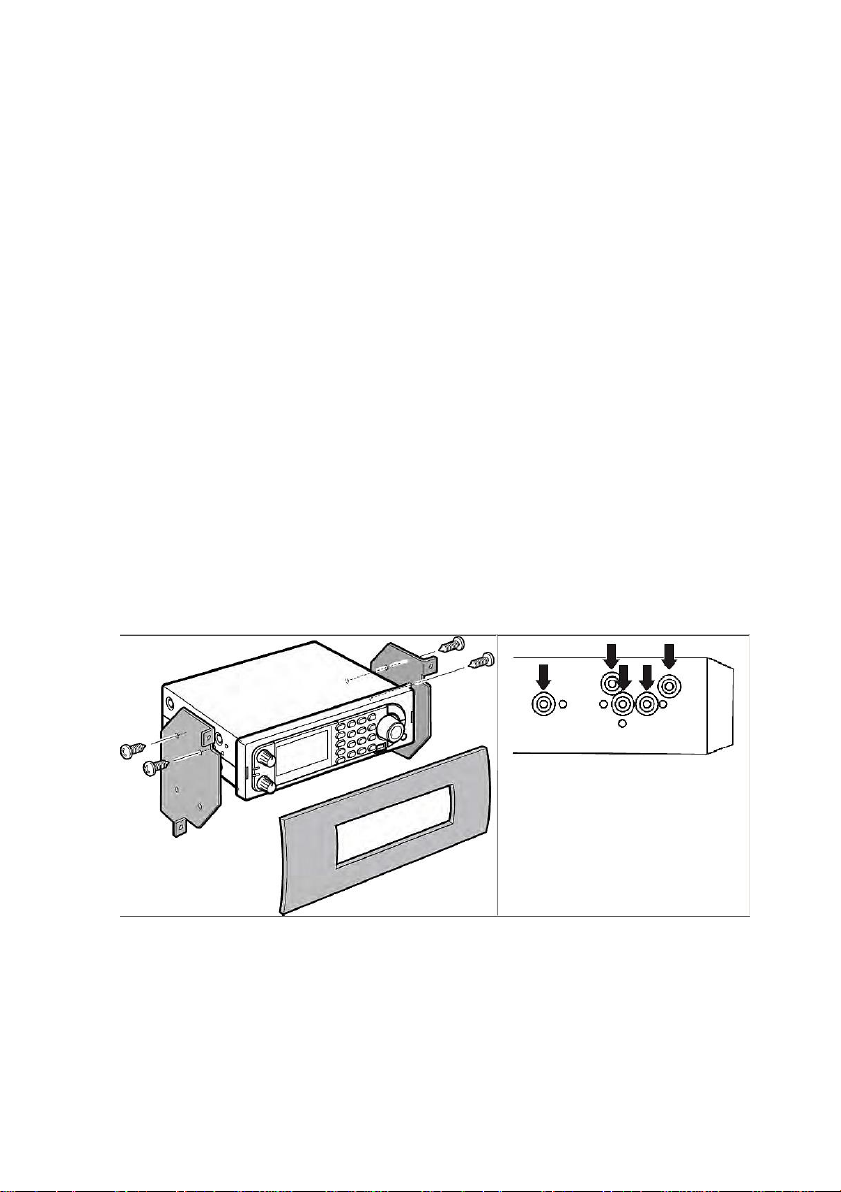
Mounting Using ISO Technique
Some vehicles can take advantage of another approach to mounting a radio in a
vehicle, called the ISO technique. However, this technique requires a very
detailed and thorough knowledge of the technique. Therefore, we strongly
suggest that if you have any doubt about your experience and abilities, please
consult with a professional installer who is familiar with the ISO approach to radio
installation.
To begin the process, it is first necessary to remove the scanners outer metal
sleeve from the inner chassis. Unthread the four screws in the rear of the unit.
Slide the cover toward the rear and off. Once the sleeve is removed, you will see
threaded, metric machine screw holes on either side of the chassis cabinet.
Uniden does not supply these screws. Their diameter, length, and screw type
should be chosen by a qualified installer based on the internal vehicle bracket
which will be used in securing the scanner chassis.
Once the original radio is removed from the vehicle dash and the fit of the
scanner is correct, be sure to connect all the power, audio, antenna, and any
other cables or wires, to the scanner before the scanner is secured.
The following illustration is a typical example of the ISO technique and the
general side mounting screw holes often encountered. It does not actually
represent the Uniden scanner or your vehicles mounting bracket. Only a
professional installer will be able to determine the best and correct approach.
17
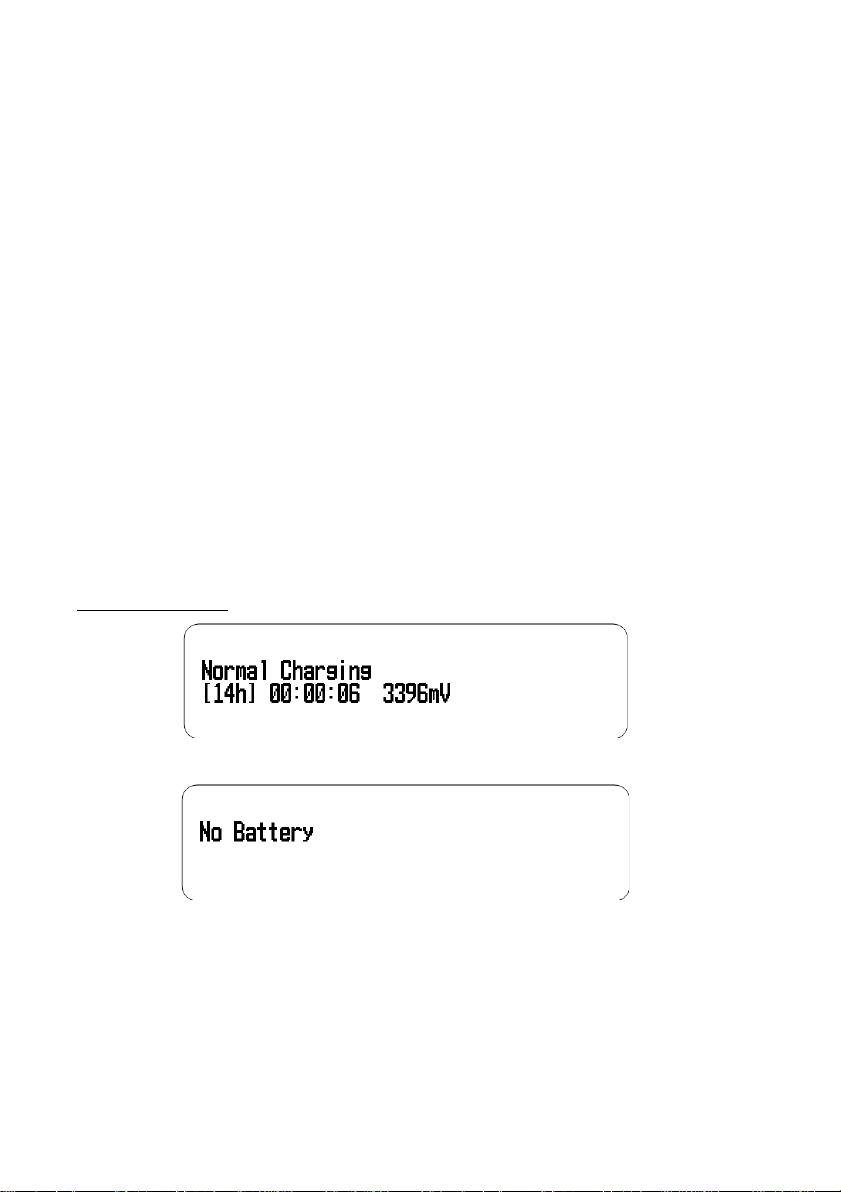
Using Internal Batteries (BCD436HP Only)
You can power your scanner using three alkaline or rechargeable AA batteries.
There is no switch. The scanner will automatically detect and not charge nonrechargeable batteries.
1. Install 3 AA batteries, matching the polarity symbols (+ -).
2. Replace the cover.
When Battery icon flashes and the scanner beeps every 15 seconds, replace or
recharge the batteries.
Using Rechargeable Batteries
You can also use three rechargeable batteries to power your scanner. Before you
use rechargeable batteries, you must charge them. The scanner has a built-in
circuit that lets you recharge batteries while they are in the scanner.
If the USB cable is connected to the scanner, or batteries are installed in the
scanner when an USB cable is connected, the scanner will check the battery
condition.
When the scanner is turned on, the scanner does not charge the battery.
When the scanner is turned off, the scanner will charge the battery.
The scanner displays “Normal Charging” while charging the battery according to
the Set Charge Time setting.
If the batteries are not installed, “No Battery” is displayed.
18
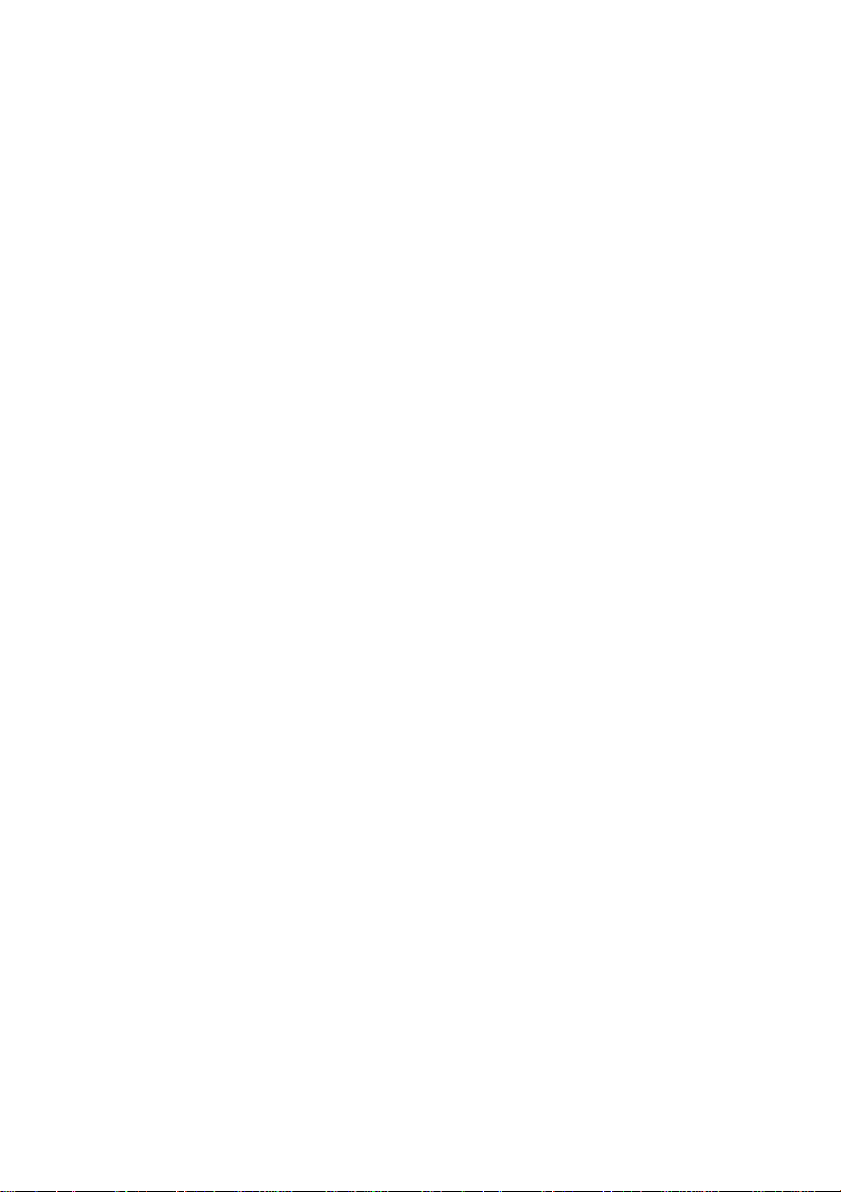
Understanding the Memory
Favorites Lists All of the information contained in the scanner is stored on a
micro SD card supplied with the scanner. This includes profiles, Favorites Lists,
all the radio settings, and the Radio Reference database.
Because the memory is based on the Radio Reference database we now have a
different order of organization not like banks and channels in traditional scanners,
but more like Dynamic Memory Architecture. You can now use Favorites Lists
that follow RR database structure of Systems that contain Departments that hold
the channels (conventional frequencies or IDs) and then there are Sites to hold
just the trunking frequencies. If you are familiar with DMA (Dynamic Memory
Architecture) scanners, think of departments as being like channel groups.
Profiles
A profile is a group of settings that includes your location information (zip code,
auto-locate info, and any saved locations), scanning range, service types
scanned, GPS options, your basic radio settings (backlight, contrast, weather
settings, standby options, etc.), Avoid lists, recording sessions, weather event
records, Analyze logs and Discovery logs.
The first time you use the scanner to set a location you will start to setup a profile.
Only one profile at a time can be used in the scanner. You can create multiple
profiles for different locations (although profiles can have multiple locations),
Favorites List selection, or scanning preferences. The Sentinel software allows
you to download your profile from the scanner, edit, save, and create new profiles
to upload them back to the scanner.
Profiles also hold your Favorites Lists settings for monitoring and uploading to the
scanner. If you delete a profile (in the software), your Favorites Lists will still be
there. When you create a new profile, you can select which Favorites Lists will be
associated with the new profile.
19
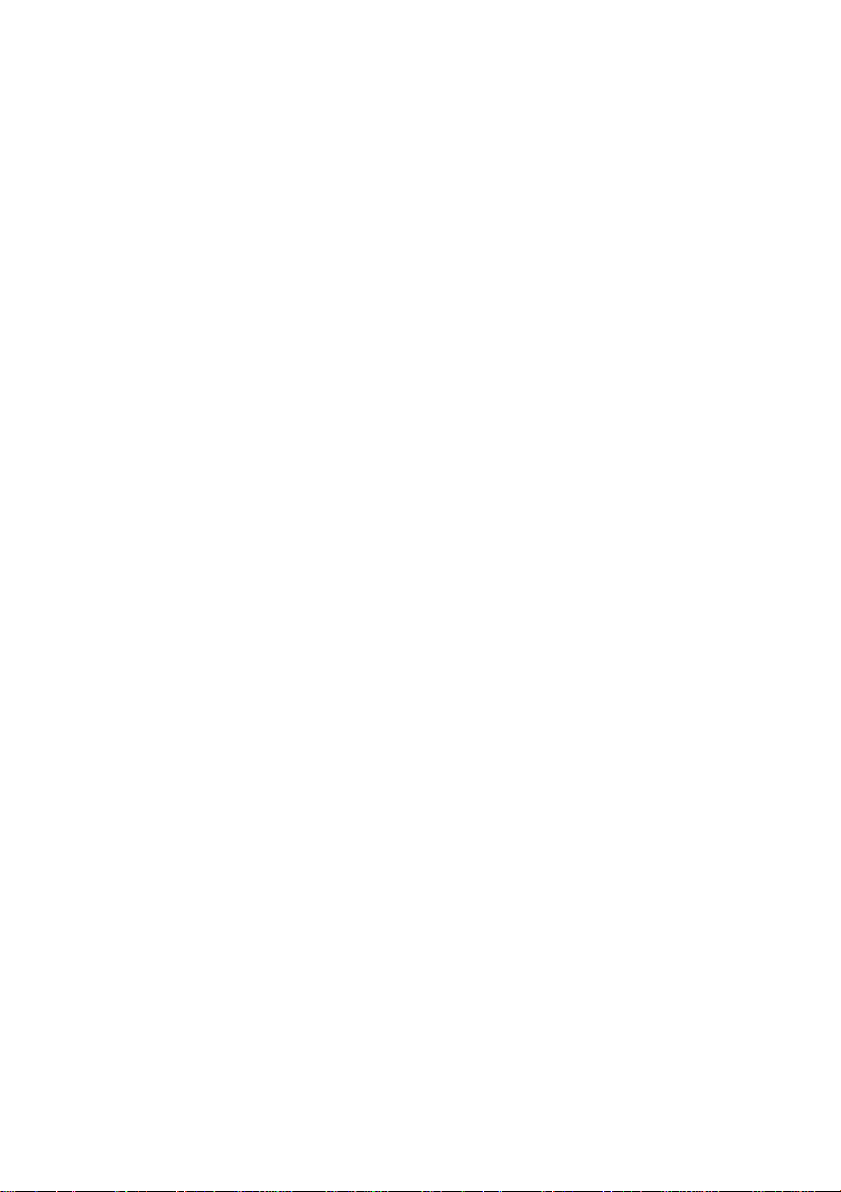
Understanding the Memory
Favorites Lists will allow you to store channels you find when you are scanning
from the full database (the easiest way). They can contain channels from trunking
systems and conventional systems. You can also manually add systems,
departments (not sites), and channels into Favorites Lists from the database as
well as program new systems, departments, sites, and channels.
You can save up to 256 different lists in the scanner (and software) and associate
them with any or all of your profiles. You can monitor one or more lists at a time
and/or the database. You can also export you lists to a file to share them.
Deleting a profile will not delete the lists associated with a profile. However,
deleting a Favorites List will delete it from all profiles.
Systems
Systems will hold all of your Sites, Departments, and Channels.
Trunking Sites
Inside systems are trunked sites hold the trunking frequencies for any trunking
system and any band plan information needed. You will need at least one site for
each trunked system and some systems can have several sites.
Departments
Departments are also created inside systems. Departments hold frequencies
(channels) for conventional systems and IDs (also called channels) for trunked
systems.
20
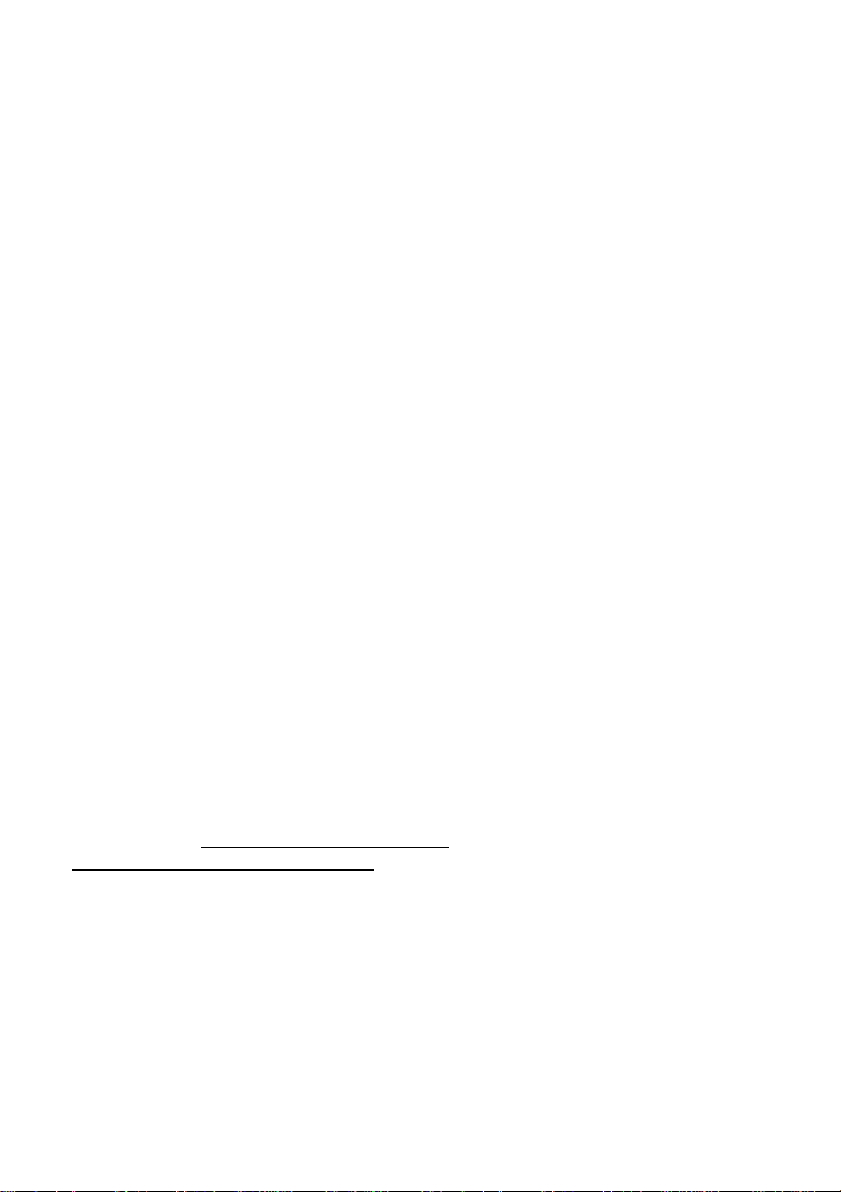
Sentinel Software
Sentinel Software lets you manage your Profiles, Favorites Lists, Databases, and
firmware updates.
Manage Profiles
Profiles are “snapshots” of your scanner’s set up. A profile contains all your
configuration settings as well as all of your Favorites Lists, Avoids, and System
settings. Sentinel can save multiple profiles so you can also restore different
profiles as you need them. For example, If you regularly visit a specific location,
you can create a profile for that location. You can save it to Sentinel to use
whenever you visit.
Manage Favorites Lists
You can create Favorites Lists in Sentinel and then associate them with specific
profiles. When those profiles are written to your scanner, only those specified
Favorites Lists are written.
Manage Databases
Uniden updates the Database used in your scanner every week. You can decide
how often you want to update the databases on your scanner. When you update
them through Sentinel, it checks the website for the most current database and
saves it in Sentinel. When you "Write to Scanner" the new database is updated in
the scanner.
Create New or Edit Existing Systems
Sentinel allows you to create your own systems, or edit systems already in a
Favorites list. These systems can include information not provided by the weekly
database downloads.
Share Favorites Lists
Create and share Favorites lists with your friends or others in the HomePatrol
Community at http://www.HomePatrol.com and the HomePatrol Twiki site at
http://info.uniden.com/HomePatrol for Favorites Lists that cover common services
such as Railroad, Marine Radio, Civilian and Military Air bands, and more.
Manage Firmware Updates
Your scanner updates its firmware through Sentinel. In that process, Sentinel
connects to the internet and checks for the current firmware version to download.
Installing Sentinel
The SD card in your scanner will install to your PC like an additional drive. Open
the drive and navigate to the setup.exe file in the Setup folder. Double‐click
setup.exe.
21
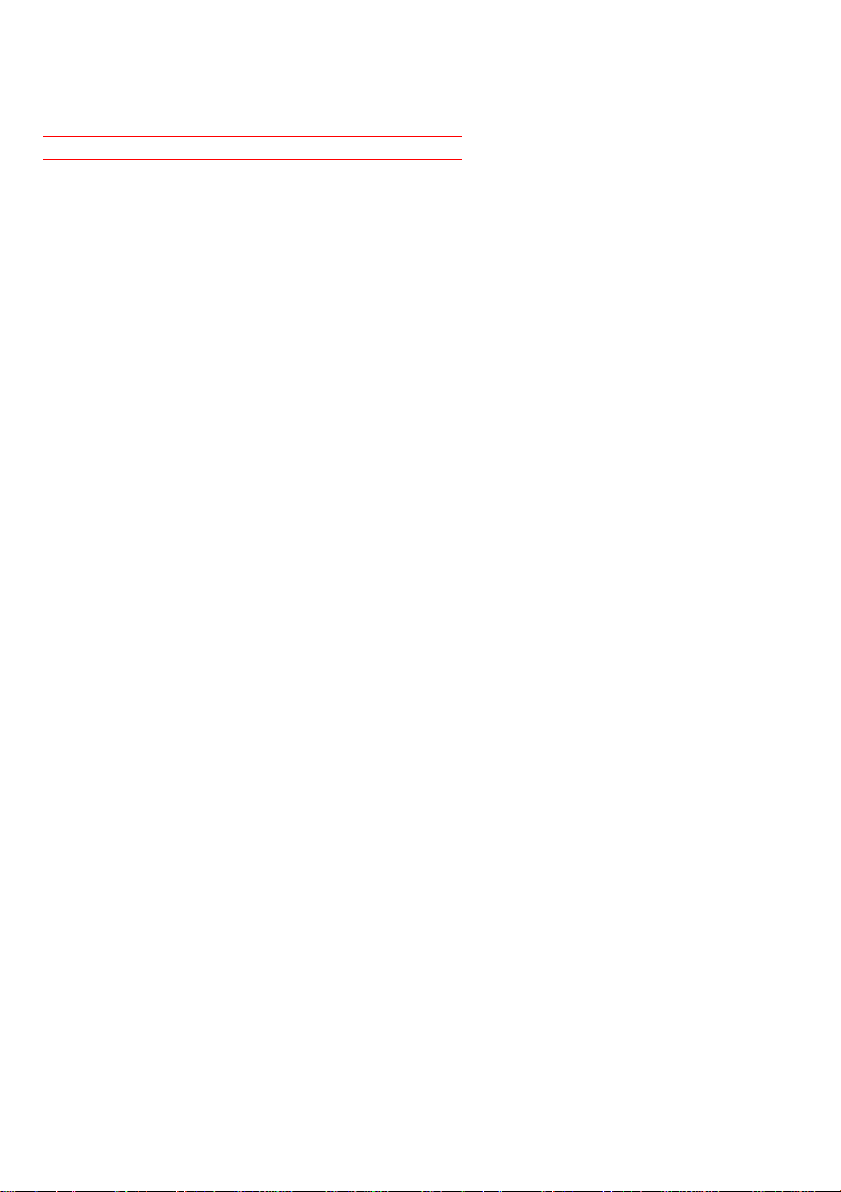
Sentinel Software
If you are unable to locate this file, download the latest version from
http://info.uniden.com/UnidenMan4/BCD536HP or,
http://info.uniden.com/UnidenMan4/BCD436HP.
Sentinel will automatically notify you if a more recent version is available.
How to Install Sentinel Software
If you have not already installed Sentinel software, follow these procedures.
Use the USB cable to connect your scanner to your PC.
Turn on the scanner if it is not already on. Select Mass Storage.
The screen turns white while it is connected to the PC.
Sentinel software installation should begin immediately. If it does not, open the
drive folder and run Setup.exe in the Setup folder.
When installation is complete, Sentinel software and various documents are
installed on your PC.
Disconnect the USB cable. Your scanner begins initial setup procedures.
Updating Firmware
From time to time, Uniden will release firmware updates to improve existing
functionality, add new features, or address issues found in its operation. Updating
the firmware takes just a few minutes and is easily accomplished using the
Sentinel Software you installed on your PC.
Simply connect your scanner to your PC using the supplied USB cable and select
“Mass Storage”. Then, in Sentinel select UPDATE > Update Firmware and follow
the on‐screen prompts.
Updating the Database
To update the scanner’s database, connect it to your PC using the supplied USB
cable. Select “Mass Storage”.
Next, in Sentinel select UPDATE > Update Master HPDB.
Finally, write the new database to your scanner by selecting Scanner > Write to
Scanner.
22
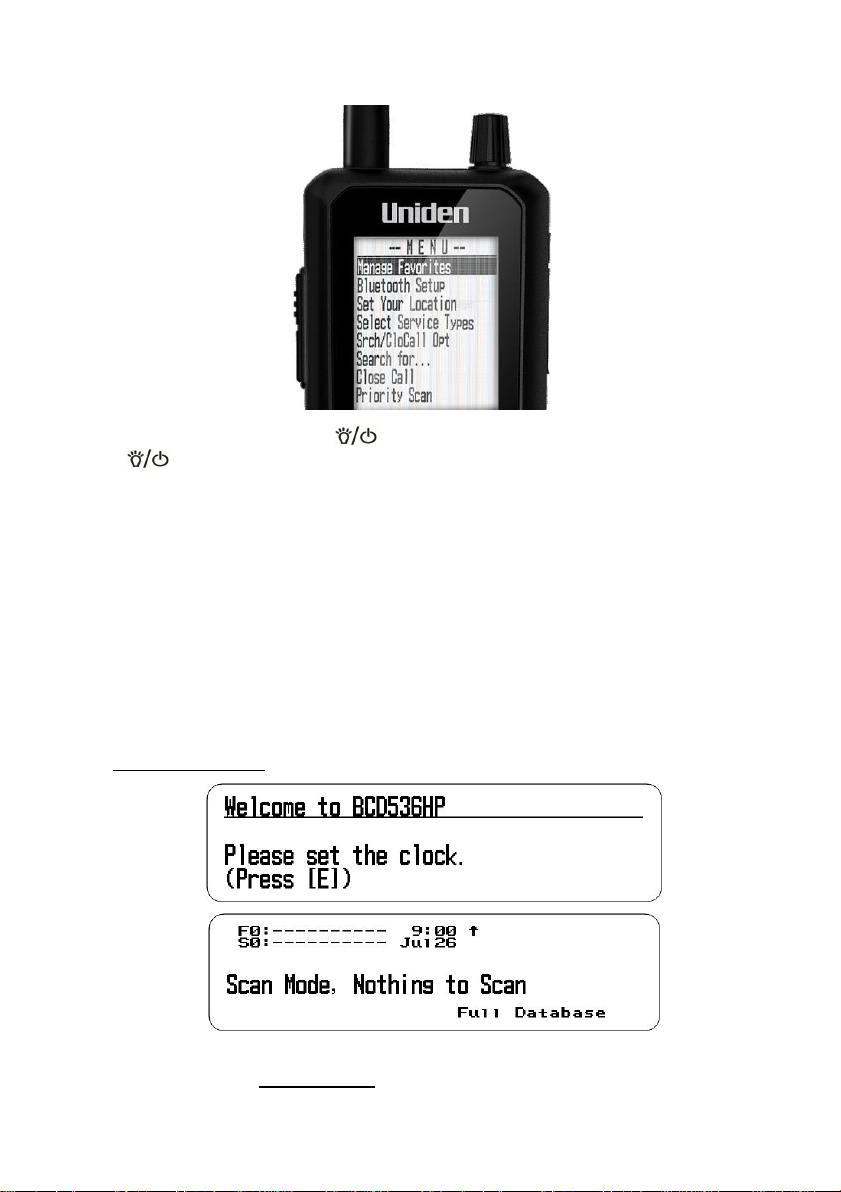
Turning on the Scanner
Func
Menu
Scroll Control
(BCD436HP) Press and hold for about 2 seconds. If the screen is too dark,
press to turn on the backlight. Rotate the scroll control clockwise and set the
volume to around 10 o’clock. Press the scroll control to display the volume level.
Turn the scroll control (within 10 seconds) to adjust the volume. Press the scroll
control again to close the volume level (or let it disappear after 10 seconds).
Press Func then press the scroll control to display the squelch level. Turn the
scroll control counter-clockwise all the way then clockwise until the noise stops,
then one notch more. Press the scroll control again to close the squelch level.
(BCD536HP) Rotate VOL clockwise and set the volume to around 10 o’clock.
Rotate the SQ knob counter-clockwise all the way, and then rotate the VOL knob
to find a comfortable volume level. Rotate the SQ clockwise until the noise stops,
then one notch more.
The first time you turn on your scanner it will prompt you to set the clock.
See Setting the Clock.
To begin scanning right away, press the Zip button to select your country and
zip/postal code (See Data Naming to enter postcode). The scanner will load
channels for your area from the database and start scanning.
23
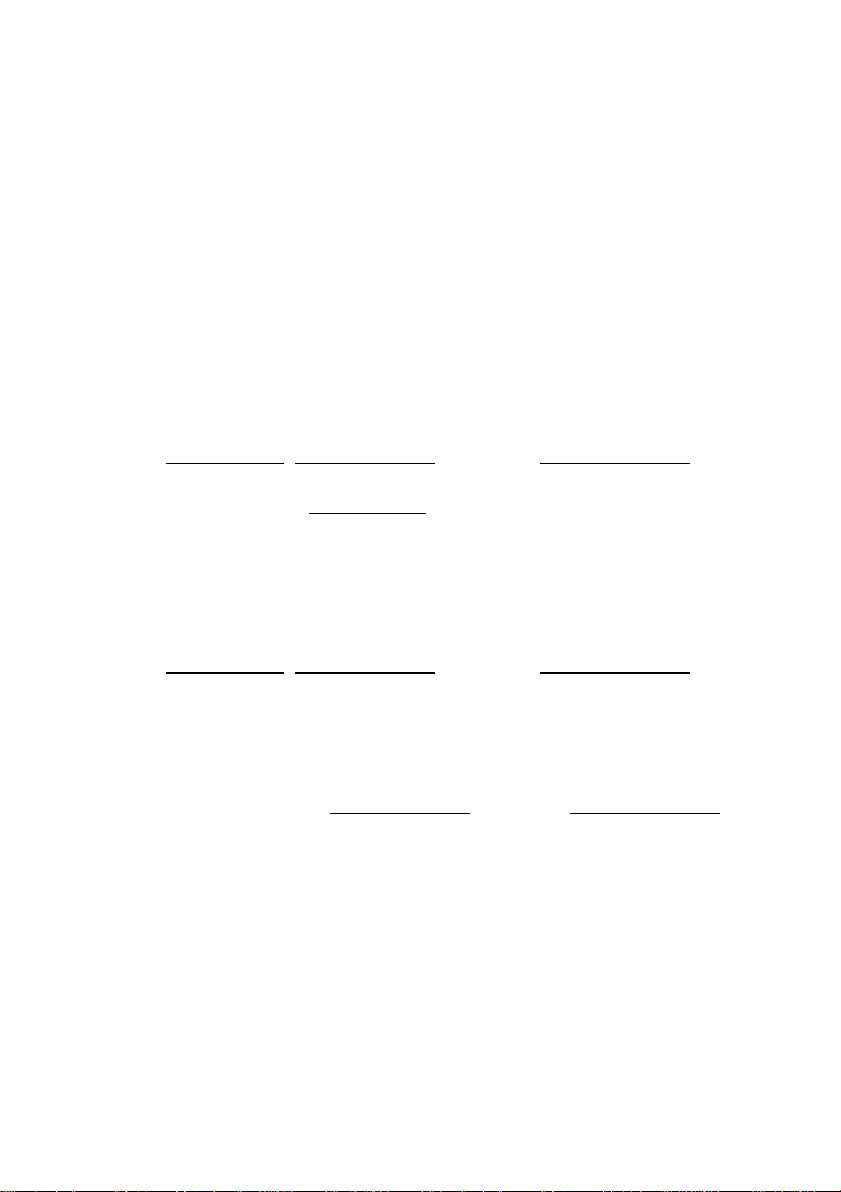
Data Naming
Name any Favorites List, System, Site, Department, Channel, Location, Custom
Search, Recording Session, Tone-Out, or SAME group with up to 64 characters.
To Enter a Character, turn the scroll control until the character you want appears.
To move the cursor to the right, press 6>.
To move the cursor to the left, press <4.
To clear a character, press .no.
To clear all characters, press .no twice.
Press E/yes when finished to exit.
Set Your Location and Range
Enter Zip/Postal Code This will set the center of a zip/postal code as your
location (not your exact location) and a default scan range of 10 miles.
You can then set the range, edit the location name, and save the location.
Press the Zip button. Select your country USA or Canada and press E/yes.
Enter your zip code or see Data Naming to enter a post code.
Auto Locate The Auto Locate feature works by trying to monitor any Motorola
or P25 system in your area that is also in the Radio Reference Database.
The scanner will then set your location based on the system(s) it receives.
This will set the center of the discovered radio tower as your location (not your
exact location) and a default scan range of 30 miles.
You can then set the range, edit the location name, and save the location.
Press Menu then scroll to Set Your Location and press E/yes.
Scroll to Auto Locate and press E/yes.
Press E/yes or .no to accept the location.
Set Manual Location This will set your exact location and a default scan
range of 0 miles. You can then edit the location name and save the location.
Press Menu then scroll to Set Your Location and press E/yes.
Input Latitude Enter your latitude.
Press .no to toggle N or S, and press E/yes.
Input Longitude Enter your longitude.
Press .no to toggle E or W, and press E/yes.
Set Up GPS Sets the location format, serial port baud rate, and units.
Location Format
DMS:DDD˚MM’SS.ss or DEG:DDD.dddddd.
Set Serial Port
Off, 4800, 9600, 19200, 38400, 57600, or 115200.
Set Unit mile or km.
24
 Loading...
Loading...