Uniden America UB360 Users manual

file:///C|/Documents%20and%20Settings/POpitz/My%20Documents/temp/UnidenManBeta/BCD996XT.html
BCD996XT
● Important information
❍ General Precautions
❍ Specifications
❍ FCC Information
❍ Warranty and Support Information
❍ User Guide Information
● Operation overview
● Setting up the hardware
● Programming your scanner
● Operating your scanner
Important information
For general information about using a scanner, including how to program the various types of radio systems into your scanner, we suggest you start with the
General Users Guide page.
General Precautions
Specifications
● Hardware specifications
● Software reference <NOT YET AVAILABLE>
FCC Information
Warranty and Support Information
User Guide Information
Operation overview
● Available operation modes
● Menu reference
● Keys and their functions
● Reading the display
Setting up the hardware
● Included with the scanner
● Installing the batteries
● Connecting the antenna
file:///C|/Documents%20and%20Settings/POpitz/My%20Documents/temp/UnidenManBeta/BCD996XT.html (1 of 2)4/7/2009 10:08:22 AM
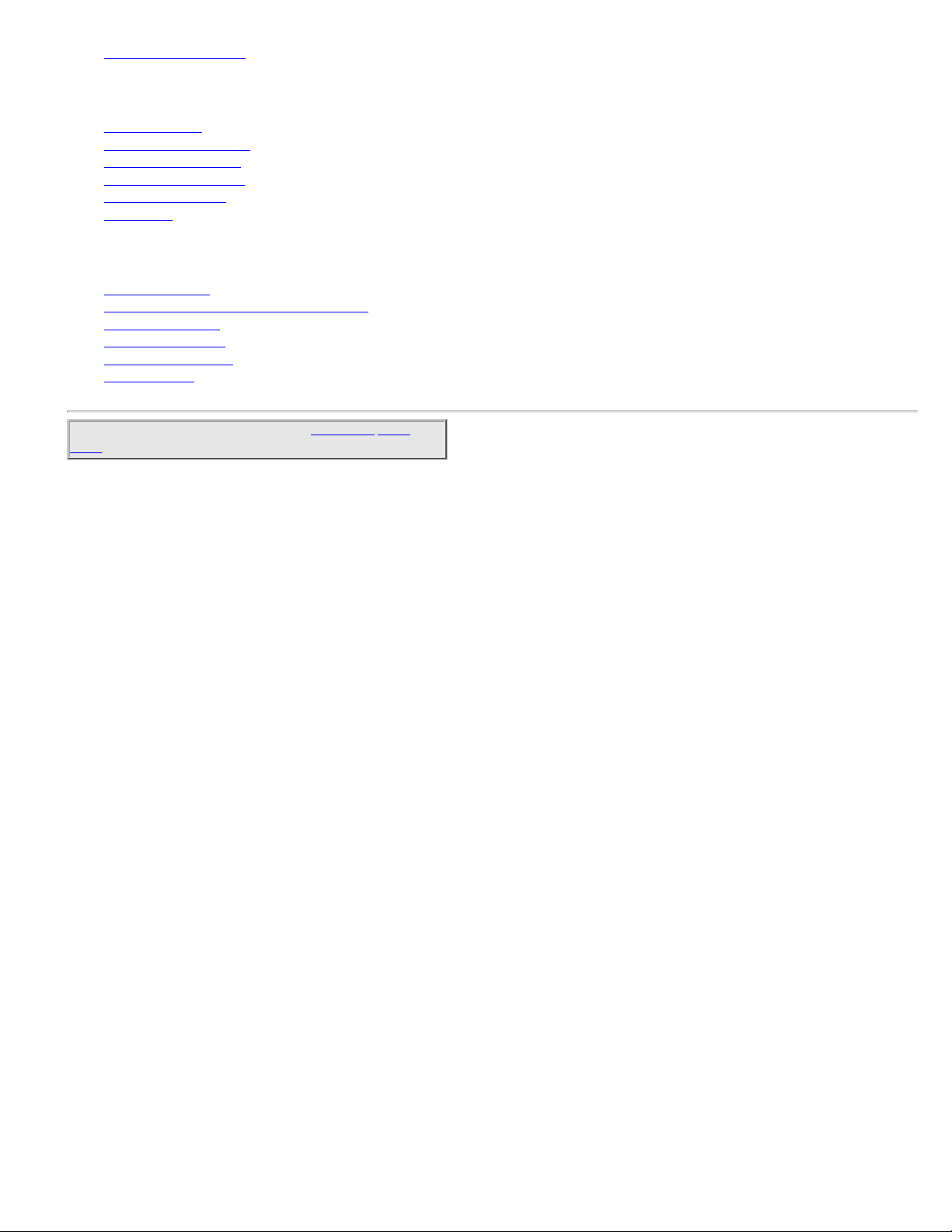
file:///C|/Documents%20and%20Settings/POpitz/My%20Documents/temp/UnidenManBeta/BCD996XT.html
● Connecting a GPS receiver
Programming your scanner
● Setting up systems
● Programming Number Tags
● Programming Quick Keys
● Programming Search Keys
● Programming locations
● Setting alerts
Operating your scanner
● Using Number Tags
● Using Quick Keys, Startup Keys, and Search Keys
● Using Tone Out mode
● Using Close Call mode
● Using Band Scope mode
● Using GPS mode
This page applies to the following scanner(s): BCD996XT Users
Guide
file:///C|/Documents%20and%20Settings/POpitz/My%20Documents/temp/UnidenManBeta/BCD996XT.html (2 of 2)4/7/2009 10:08:22 AM
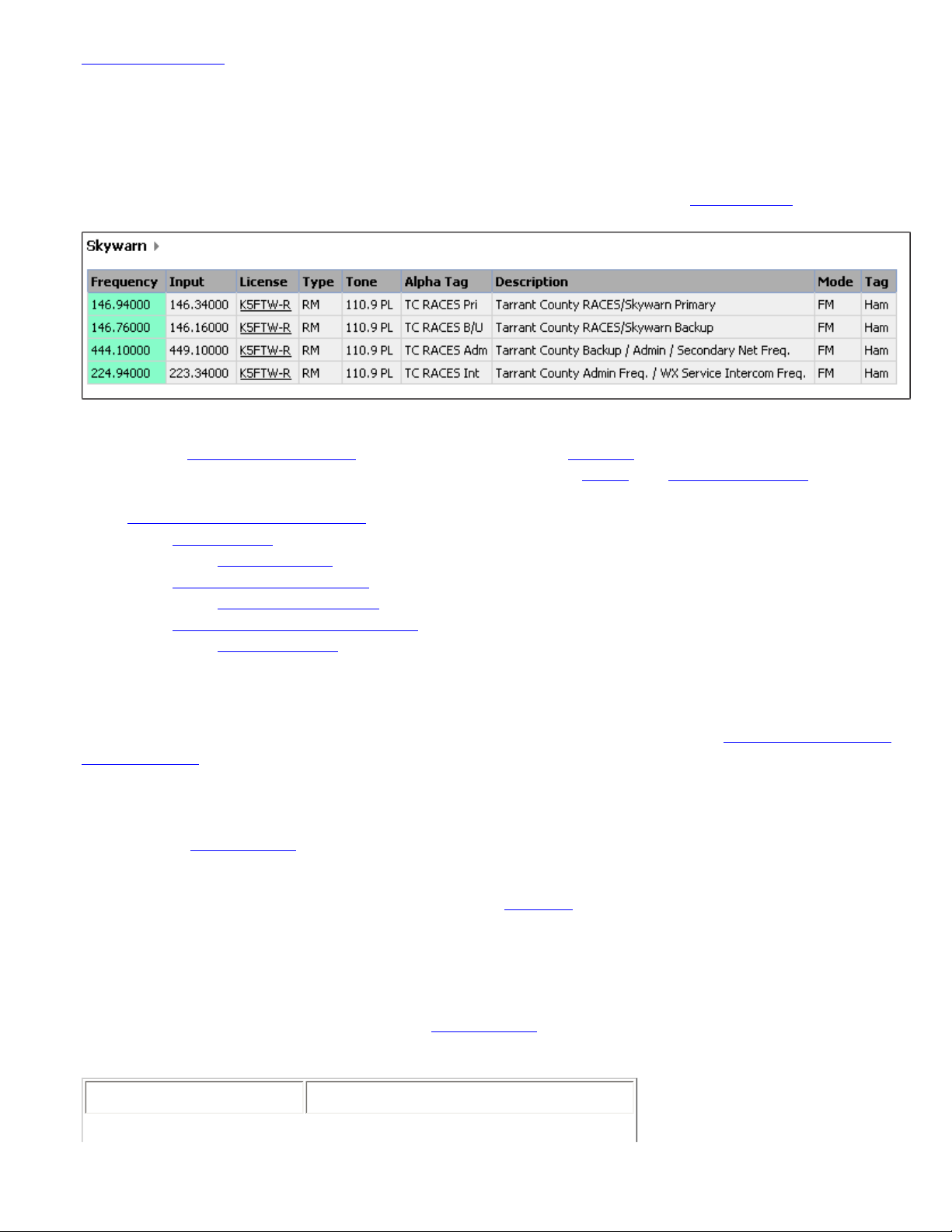
file:///C|/Documents%20and%20Settings/POpitz/My%20Documents/temp/UnidenManBeta/ConventionalSystems.html
Conventional Systems
Please note that these pages are meant as general instructions. While most of the information here applies to all
scanners, some options may not be available on certain scanner models. Model-specific options are indicated in the
text.
Since a conventional system is really a collection of frequencies, the first thing you need to know is the frequency for each
channel you want to program. Here is an example of a conventional system frequency list from
RadioReference:
Conventional System
● Here is a conceptual layout diagram of a basic conventional system. (Click here for a legend of the diagram.)
● You can download a planning worksheet for conventional systems as a pdf file or an Excel spreadsheet file.
● Programming a Conventional System
❍ Create a system
■ System properties
❍ Create at least 1 channel group
■ Channel group properties
❍ Create at least 1 channel in each group
■ Channel properties
Programming a Conventional System
To program a conventional system, you'll need to program the required elements in following order (click here for information
on using the menu):
Create a system
1. Go to the Program System menu and choose New System .
2. The scanner will prompt you for the System Type. Select Conventional .
3. When the scanner prompts you confirm, tap YES .
4. The scanner creates the system with a default name. Select Edit Name if you want to change it.
5. If you need to change any of the system properties, you can do that now. Unless a property is Required , you can operate
the system without changing the default settings.
System properties
All of these options can be found under your scanner's Program System menu. If necessary, the sub-menu and option name on
each scanner are listed beside the property.
Property Option name
5 AMfile:///C|/Documents%20and%20Settings/POpitz/My%20Documents/temp/UnidenManBeta/ConventionalSystems.html (1 of 4)4/7/2009 10:08:2
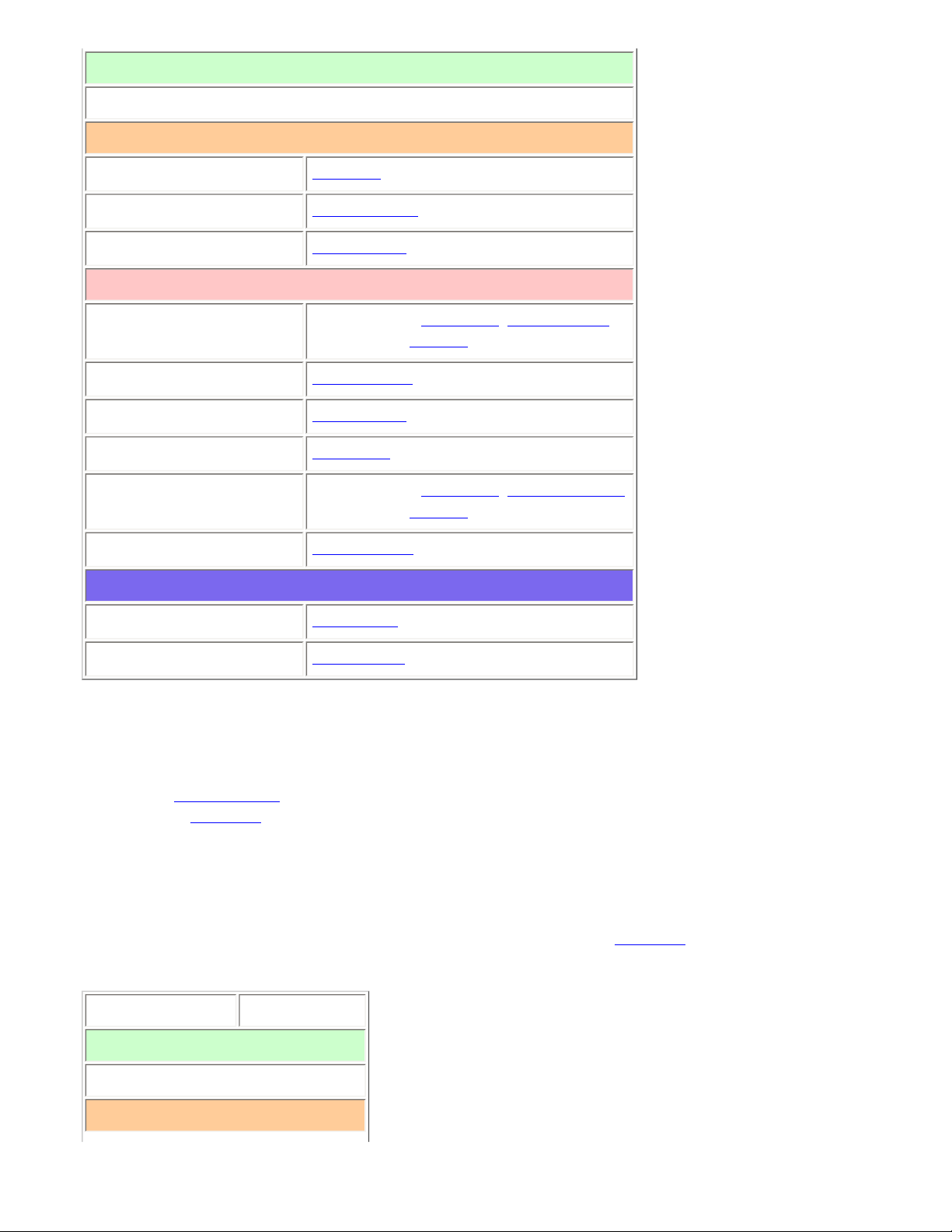
file:///C|/Documents%20and%20Settings/POpitz/My%20Documents/temp/UnidenManBeta/ConventionalSystems.html
Required
None
Recommended
Name
Edit Name
Number tag
Set Number Tag
Quick key
Set Quick Key
Optional
Automatic Gain Control
(AGC)
BCD396XT and BCD996XT: Set Audio AGC
BC346XT and
BCT15X: Not available
Delay time
Set Delay Time
Hold time
Set Hold Time
Lockout
Set Lockout
P25 wait time
BCD396XT and BCD996XT: P25 Waiting Time
BC346XT and
BCT15X: Not available
Startup key
Set Startup Key
Available operations
Copy a system
Copy System
Delete a system
Delete System
Create at least 1 channel group
Each conventional system can contain up to 20 channel groups, and all systems must contain at least 1 channel group.
1. On the Program System menu, select the system you just created.
2. Go to the Edit Group menu and select New Group .
3. If you need to change any of the channel group properties, you can do that now. Unless a property is Required , you can
operate the system without changing the default settings.
Channel group properties
All of these options can be found by selecting the group name under your scanner's Edit Group menu. If necessary, the sub-menu
and option name on each scanner are listed beside the property.
Property Option name
Required
None
Recommended
5 AMfile:///C|/Documents%20and%20Settings/POpitz/My%20Documents/temp/UnidenManBeta/ConventionalSystems.html (2 of 4)4/7/2009 10:08:2
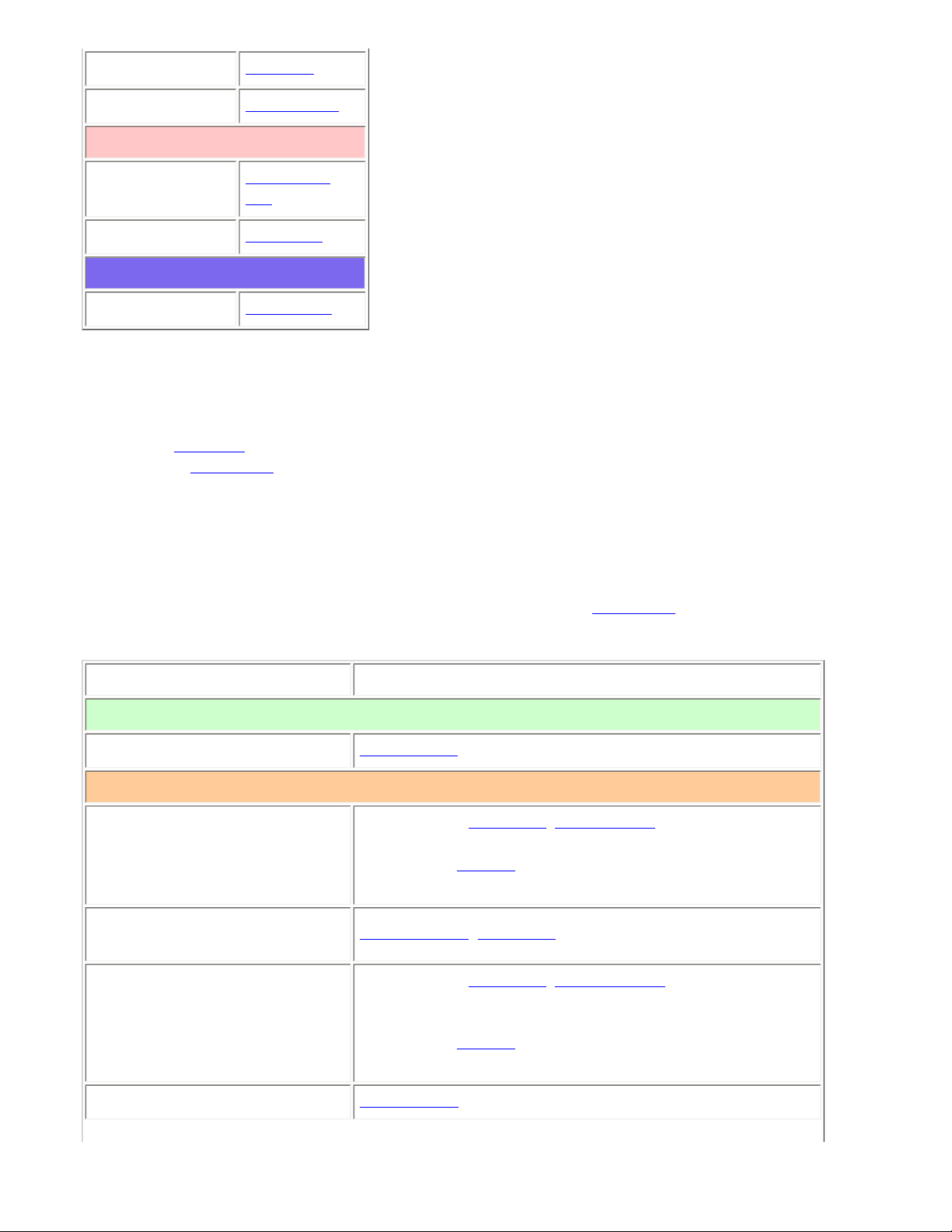
file:///C|/Documents%20and%20Settings/POpitz/My%20Documents/temp/UnidenManBeta/ConventionalSystems.html
Name
Edit Name
Quick key
Set Quick Key
Optional
Location
information
Set Location
Info
Lockout
Set Lockout
Available operations
Delete a group
Delete Group
Create at least 1 channel in each group
Each conventional system can contain up to 1000 channels in each group, and all groups must contain at least 1 channel.
1. On the Edit Group menu, select the channel group you just created.
2. Go to the Edit Channel menu and select New Channel .
3. Input the frequency for this channel in MHz.
4. If you need to change any of the channel properties, you can do that now. Unless a property is Required , you can operate
the system without changing the default settings.
Channel properties
(All of these options can be found by selecting the channel name your scanner's Edit Channel menu. If necessary, the sub-menu
and the exact option name are listed beside each property.)
Property Option name
Required
Frequency
Edit Frequency
Recommended
Analog/digital
BCD396XT and BCD996XT: Set Audio Type
BC346XT and BCT15X: Not available
● CTCSS/DCS
Set CTCSS/DCS (BCD396XT: analog channels only)
● P25 Network Address (NAC)
BCD396XT and BCD996XT: P25 NAC Option (digital channels
only)
BC346XT and BCT15X: Not available
Modulation
Set Modulation
5 AMfile:///C|/Documents%20and%20Settings/POpitz/My%20Documents/temp/UnidenManBeta/ConventionalSystems.html (3 of 4)4/7/2009 10:08:2
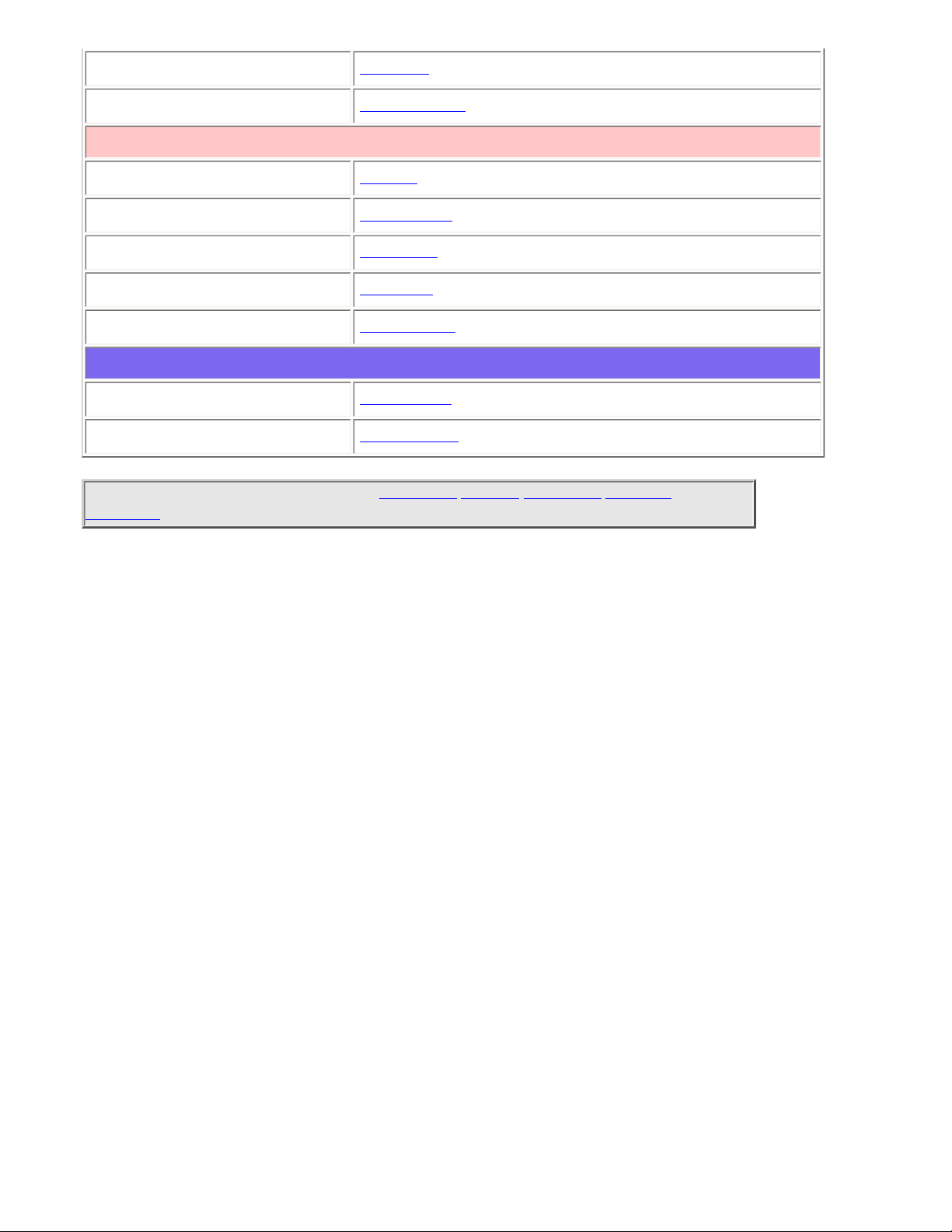
file:///C|/Documents%20and%20Settings/POpitz/My%20Documents/temp/UnidenManBeta/ConventionalSystems.html
Name
Edit Name
Number tag
Set Number Tag
Optional
Alert
Set Alert
Attenuator
Set Attenuator
Lockout
Set Lockout
Priority
Set Priority
Volume Offset
Volume Offset
Available operations
Copy a channel
Copy Channel
Delete a channel
Delete Channel
This page applies to the following scanner(s): BCD996XT BCT15X BCD396XT BC346XT
UsersGuide
5 AMfile:///C|/Documents%20and%20Settings/POpitz/My%20Documents/temp/UnidenManBeta/ConventionalSystems.html (4 of 4)4/7/2009 10:08:2
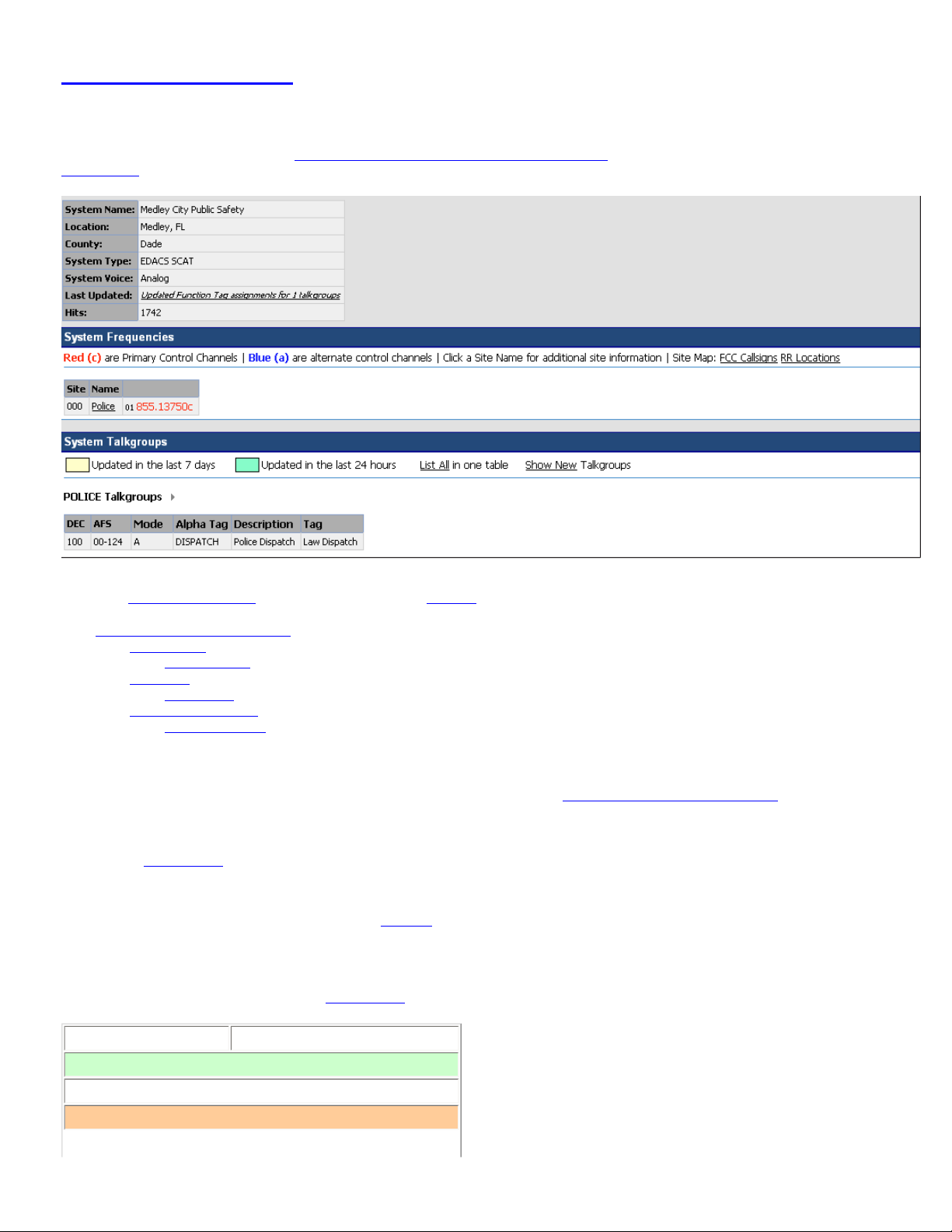
file:///C|/Documents%20and%20Settings/POpitz/My%20Documents/temp/UnidenManBeta/EDACSSCATSystems.html
EDACS SCAT Systems
Please note that these pages are meant as general instructions. While most of the information here applies to all scanners, some options may not be available on
certain scanner models. Model-specific options are indicated in the text.
This section deals with EDACS SCAT systems. Click here for information on EDACS Wide and Narrow systems. Below is an example of an EDACS SCAT system from
RadioReference:
150 px
And here is a conceptual layout diagram of a basic EDACS SCAT system. (Click here for a legend of the diagram.)
● Programming an EDACS SCAT System
❍ Create a system
■ System properties
❍ Create a site
■ Site properties
❍ Create at least 1 frequency
■ Frequency properties
Programming an EDACS SCAT System
To program an EDACS SCAT system, you'll need to program the required elements in following order (click here for information on using the menu):
Create a system
1. Go to the Program System menu and choose New System .
2. The scanner will prompt you for the System Type. Select EDCS .
3. The scanner will prompt you for the sub-type. Select SCAT .
4. When the scanner prompts you confirm, tap YES .
5. The scanner creates the system with a default name. Select Edit Name if you want to change it.
6. If you need to change any of the system properties, you can do that now. Unless a property is Required , you can operate the system without changing the default settings.
System properties
All of these options can be found under your scanner's Program System menu. If necessary, the sub-menu and option name on each scanner are listed beside the property.
Property Option name
Required
None
Recommended
file:///C|/Documents%20and%20Settings/POpitz/My%20Documents/temp/UnidenManBeta/EDACSSCATSystems.html (1 of 3)4/7/2009 10:08:25 AM
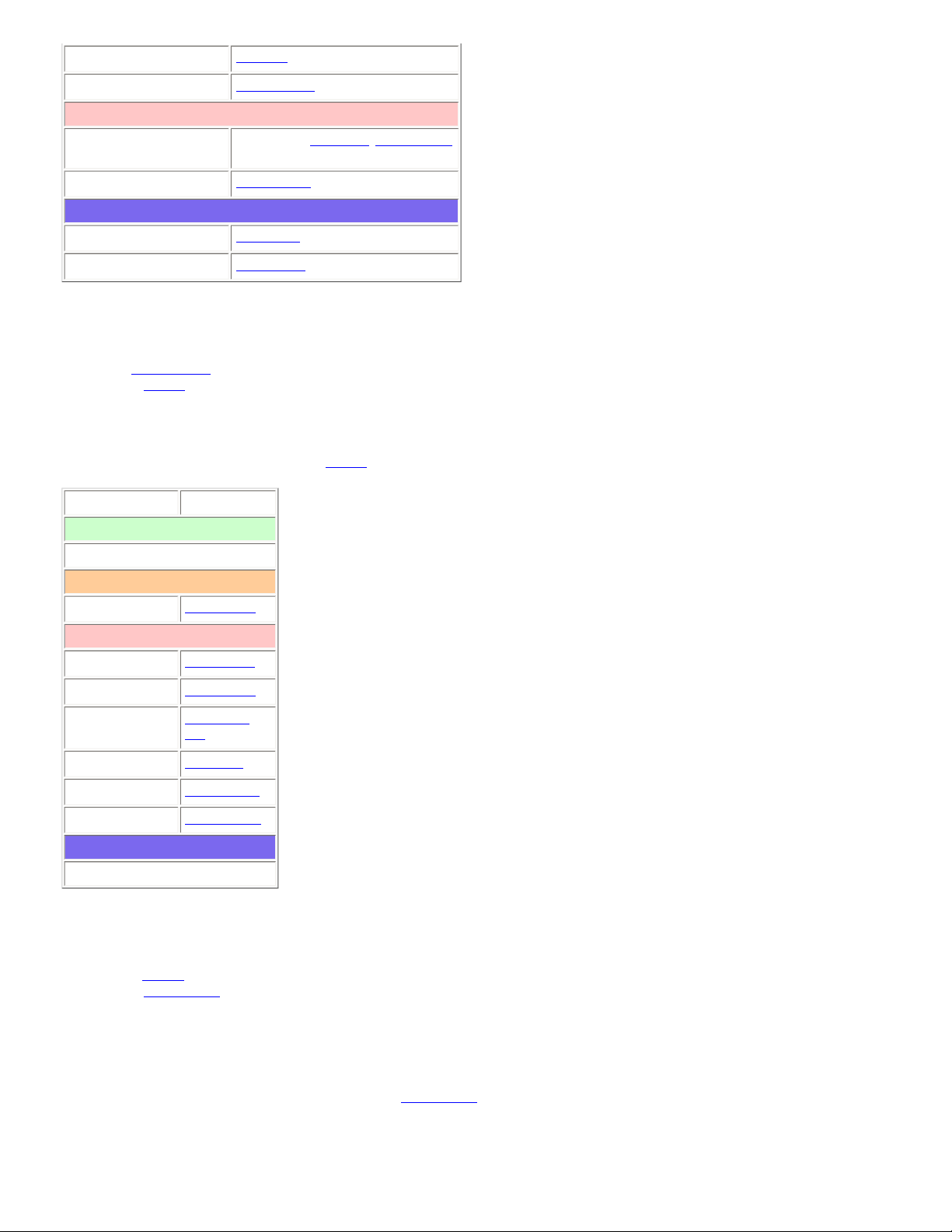
file:///C|/Documents%20and%20Settings/POpitz/My%20Documents/temp/UnidenManBeta/EDACSSCATSystems.html
Name
Edit Name
Number tag
Set Number Tag
Optional
Automatic Gain Control
(AGC)
BCD396XT or BCD996XT: Set Audio AGC
BC346XT or BCT15: Not available
Delay time
Set Delay Time
Available operations
Copy a system
Copy System
Delete a system
Delete System
Create a site
Each EDACS SCAT system must contain exactly 1 site.
1. On the Program System menu, select the system you just created.
2. Go to the Edit Site menu.
3. If you need to change any of the site properties, you can do that now. Unless a property is Required , you can operate the system without changing the default settings.
Site properties
All of these options can be found under your scanner's Edit Site menu. If necessary, the sub-menu and option name on each scanner are listed beside the property.
Property Option name
Required
None
Recommended
Quick key
Set Quick Key
Optional
Attenuator
Set Attenuator
Hold time
Set Hold Time
Location
information
Set Location
Info
Lockout
Set Lockout
Modulation
Set Modulation
Startup key
Set Startup Key
Available operations
None
Create at least 1 frequency
Each EDACS SCAT system must contain at least 1 frequency in its site.
1. Open the Edit Site menu.
2. Go to the Set Frequencies sub-menu and select New Frequency .
3. Enter at least 1 frequency for this site.
4. If you need to change any of the frequency properties, you can do that now. Unless a property is Required , you can operate the system without changing the default
settings.
Frequency properties
All of these options can be found by selecting the frequency under the Set Frequencies sub-menu. If necessary, the sub-menu and option name on each scanner are listed beside
the property.
file:///C|/Documents%20and%20Settings/POpitz/My%20Documents/temp/UnidenManBeta/EDACSSCATSystems.html (2 of 3)4/7/2009 10:08:25 AM
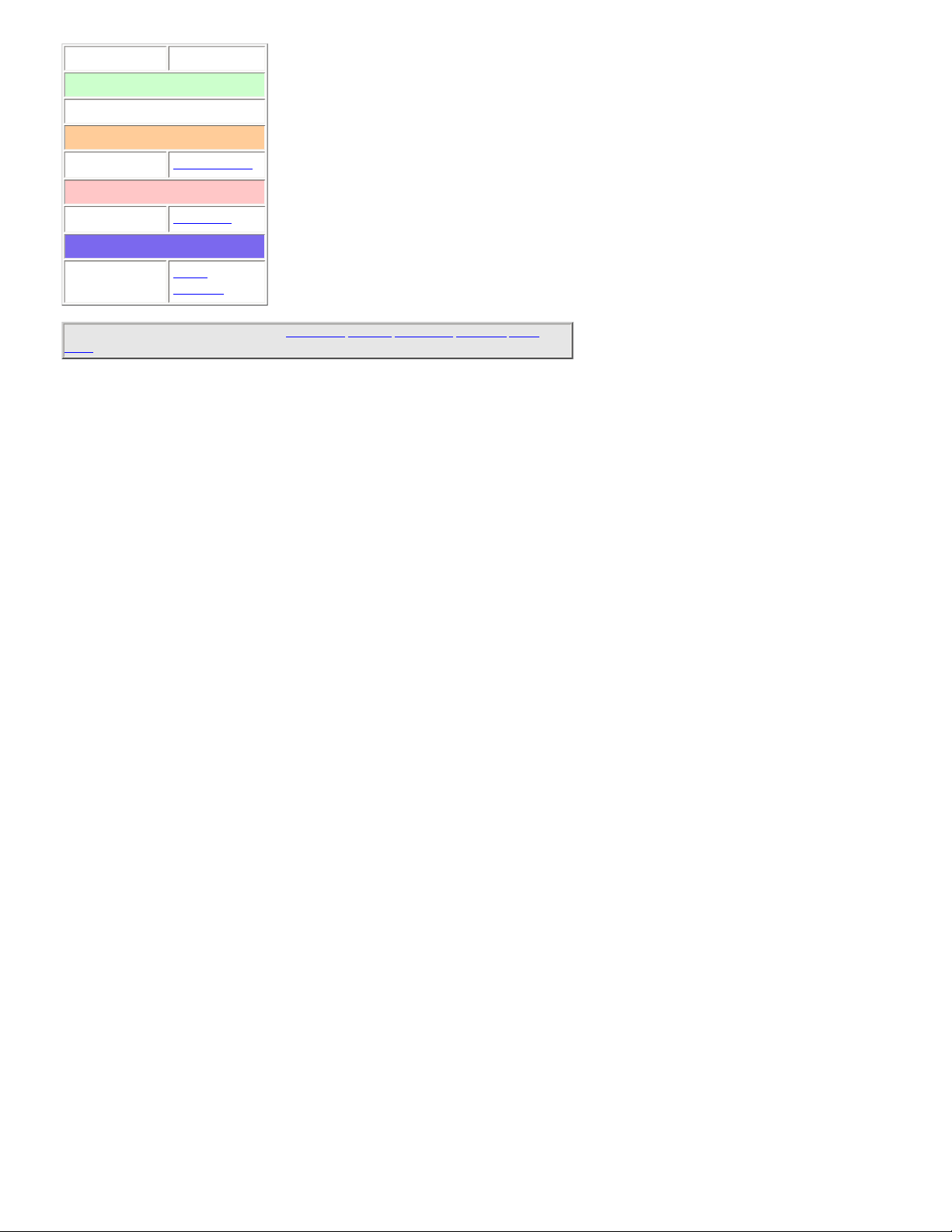
file:///C|/Documents%20and%20Settings/POpitz/My%20Documents/temp/UnidenManBeta/EDACSSCATSystems.html
Property Option name
Required
None
Recommended
Number tag
Set Number Tag
Optional
Lockout
Set Lockout
Available operations
Delete a
frequency
Delete
Frequency
This page applies to the following scanner(s): BCD996XT BCT15X BCD396XT BC346XT Users
Guide
file:///C|/Documents%20and%20Settings/POpitz/My%20Documents/temp/UnidenManBeta/EDACSSCATSystems.html (3 of 3)4/7/2009 10:08:25 AM
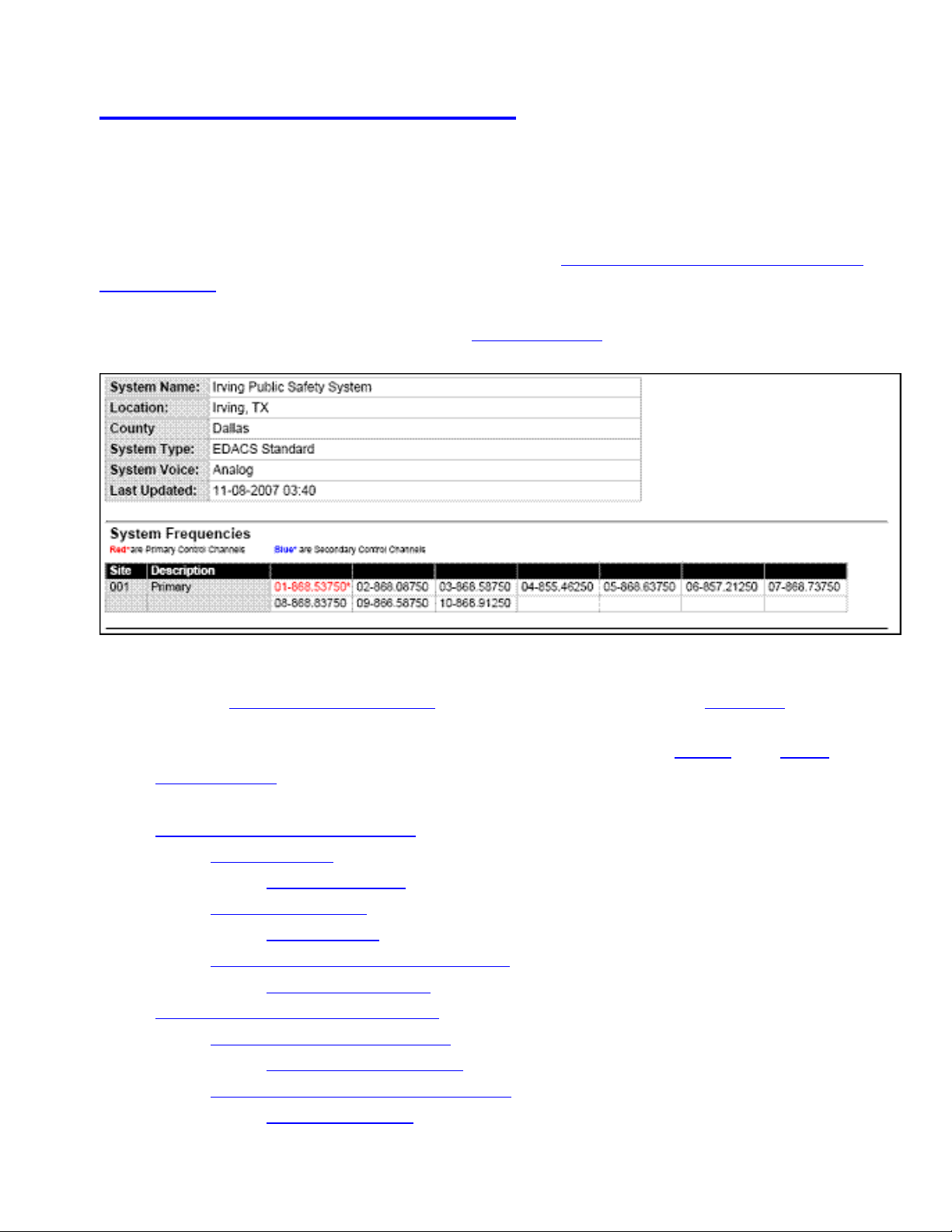
file:///C|/Documents%20and%20Settings/POpitz/My%20Documents/temp/UnidenManBeta/EDACSTrunkedSystems.html
EDACS Trunked Systems
Please note that these pages are meant as general instructions. While most of the
information here applies to all scanners, some options may not be available on certain
scanner models. Model-specific options are indicated in the text.
This section deals with EDACS Wide or standard systems. Click here for information on EDACS
SCAT systems. This includes EDACS systems that use ESK. No special setting is needed to enable
ESK tracking on an EDACS system. Note that the scanner cannot decode EDACS ProVoice. Below is
an example of an EDACS trunked system from
RadioReference:
EDACS Wide System
● Here is a conceptual layout diagram of a basic EDACS Wide system. (Click here for a legend
of the diagram.)
● You can download a planning worksheet for EDACS systems as a pdf file or an Excel
spreadsheet file.
● Programming an EDACS System
❍ Create a system
■ System properties
❍ Create at least 1 site
■ Site properties
❍ Create at least 1 frequency in each site
■ Frequency properties
● Programming a system for Scanning
❍ Create at least 1 channel group
■ Channel group properties
❍ Create at least 1 channel in each group
■ Channel properties
file:///C|/Documents%20and%20Settings/POpitz/My%20Documents/temp/UnidenManBeta/EDACSTrunkedSystems.html (1 of 7)4/7/2009 10:08:26 AM
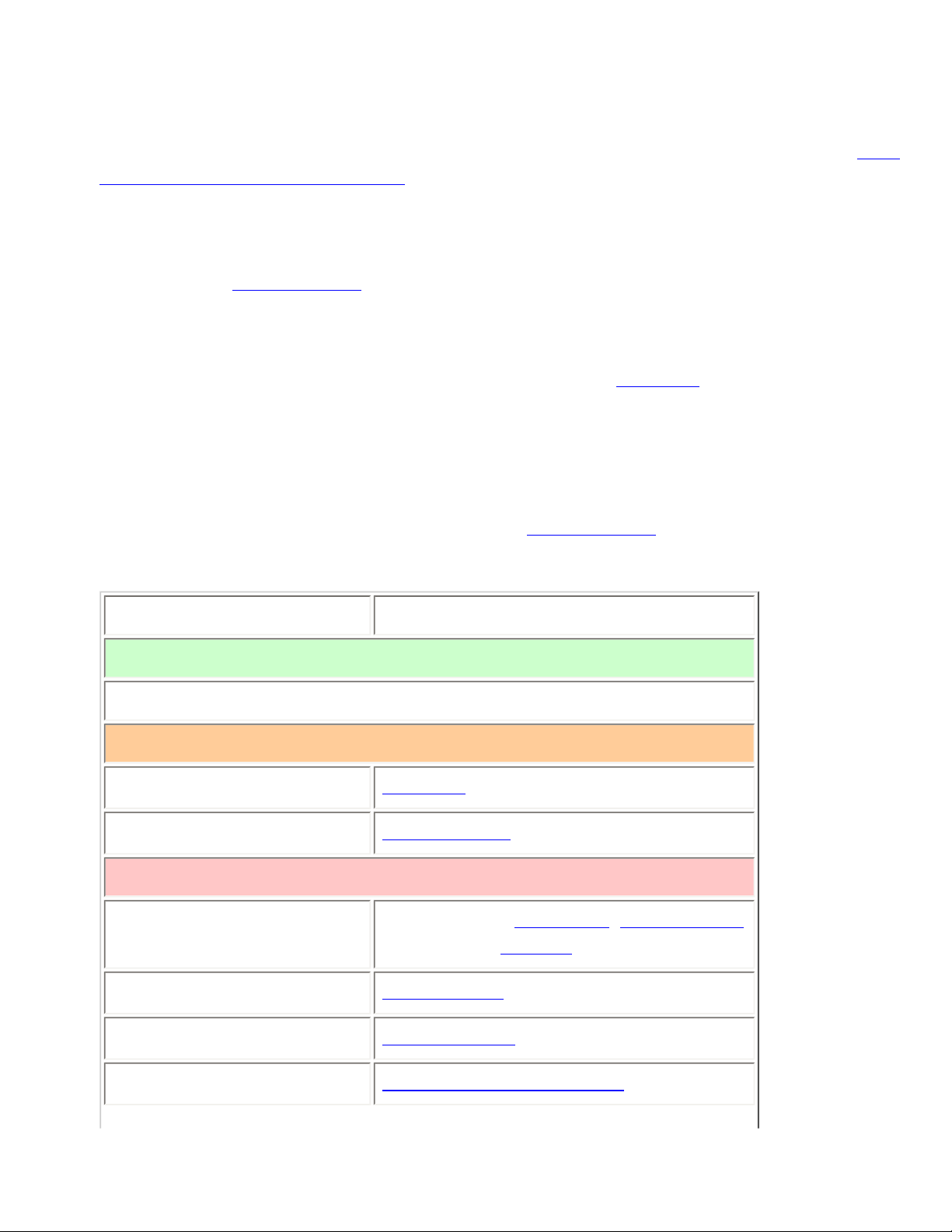
file:///C|/Documents%20and%20Settings/POpitz/My%20Documents/temp/UnidenManBeta/EDACSTrunkedSystems.html
Programming an EDACS System
To program an EDACS system, you'll need to program the required elements in following order (click
here for information on using the menu):
Create a system
1. Go to the Program System menu and choose New System .
2. The scanner will prompt you for the System Type. Select EDCS .
3. The scanner will prompt you for the sub-type. Select Wide/Narrow .
4. When the scanner prompts you confirm, tap YES .
5. The scanner creates the system with a default name. Select Edit Name if you want to change it.
6. If you need to change any of the system properties, you can do that now. Unless a property is
Required , you can operate the system without changing the default settings.
System properties
All of these options can be found under your scanner's Program System menu. If necessary, the submenu and option name on each scanner are listed beside the property.
Property Option name
Required
None
Recommended
Name
Edit Name
Number tag
Set Number Tag
Optional
Automatic Gain Control
(AGC)
BCD396XT and BCD996XT: Set Audio AGC
BC346XT and
BCT15X: Not available
Delay time
Set Delay Time
Emergency alert
Emergency Alert
ID format
Set ID Format (AFS) or (DEC)
file:///C|/Documents%20and%20Settings/POpitz/My%20Documents/temp/UnidenManBeta/EDACSTrunkedSystems.html (2 of 7)4/7/2009 10:08:26 AM

file:///C|/Documents%20and%20Settings/POpitz/My%20Documents/temp/UnidenManBeta/EDACSTrunkedSystems.html
ID scan/search
ID Scan/Search
Priority ID scan
Priority ID scan
Available operations
Copy a system
Copy System
Delete a system
Delete System
Review locked-out IDs
Rvw ID:Srch L/O
Clear all locked-out IDs
Clr All L/O IDs
Create at least 1 site
Each EDACS system can contain up to 256 sites, and all systems must contain at least 1 site.
1. On the Program System menu, select the system you just created.
2. Go to the Edit Site menu and select New Site .
3. If you need to change any of the site properties, you can do that now. Unless a property is
Required , you can operate the system without changing the default settings.
Site properties
All of these options can be found under your scanner's Edit Site menu. If necessary, the sub-menu and
option name on each scanner are listed beside the property.
Property Option name
Required
Site type
Set Site Type
Recommended
Name
Edit Name
Quick key
Set Quick Key
Optional
Attenuator
Set Attenuator
file:///C|/Documents%20and%20Settings/POpitz/My%20Documents/temp/UnidenManBeta/EDACSTrunkedSystems.html (3 of 7)4/7/2009 10:08:26 AM
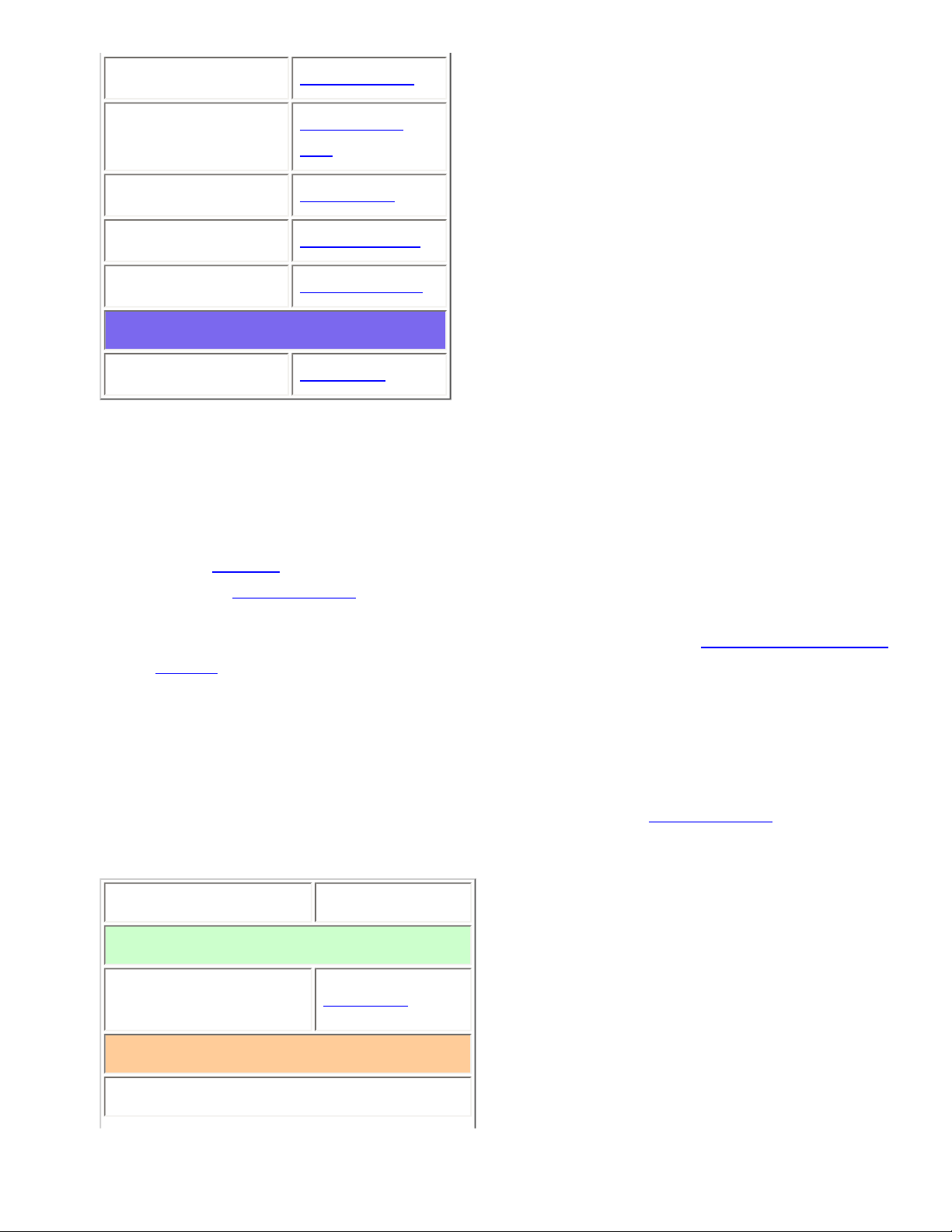
file:///C|/Documents%20and%20Settings/POpitz/My%20Documents/temp/UnidenManBeta/EDACSTrunkedSystems.html
Hold time
Set Hold Time
Location
information
Set Location
Info
Lockout
Set Lockout
Modulation
Set Modulation
Startup key
Set Startup Key
Available operations
Delete a site
Delete Site
Create at least 1 frequency in each site
Each trunked system can contain up to 23 frequencies in each site, and all sites must contain at least 1
frequency.
1. On the Edit Site menu, select the site you just created.
2. Go to the Set Frequencies sub-menu and select New Frequency .
3. Enter at least 1 frequency for this site.
4. When you enter a new frequency, the scanner will prompt you for the logical channel number
or LCN for that frequency. Enter a number from 1 through 30.
5. If you need to change any of the frequency properties, you can do that now. Unless a property
is Required , you can operate the system without changing the default settings.
Frequency properties
All of these options can be found by selecting the frequency under the Set Frequencies sub-menu. If
necessary, the sub-menu and option name on each scanner are listed beside the property.
Property Option name
Required
Logical channel
number
Input LCN
Recommended
None
file:///C|/Documents%20and%20Settings/POpitz/My%20Documents/temp/UnidenManBeta/EDACSTrunkedSystems.html (4 of 7)4/7/2009 10:08:26 AM
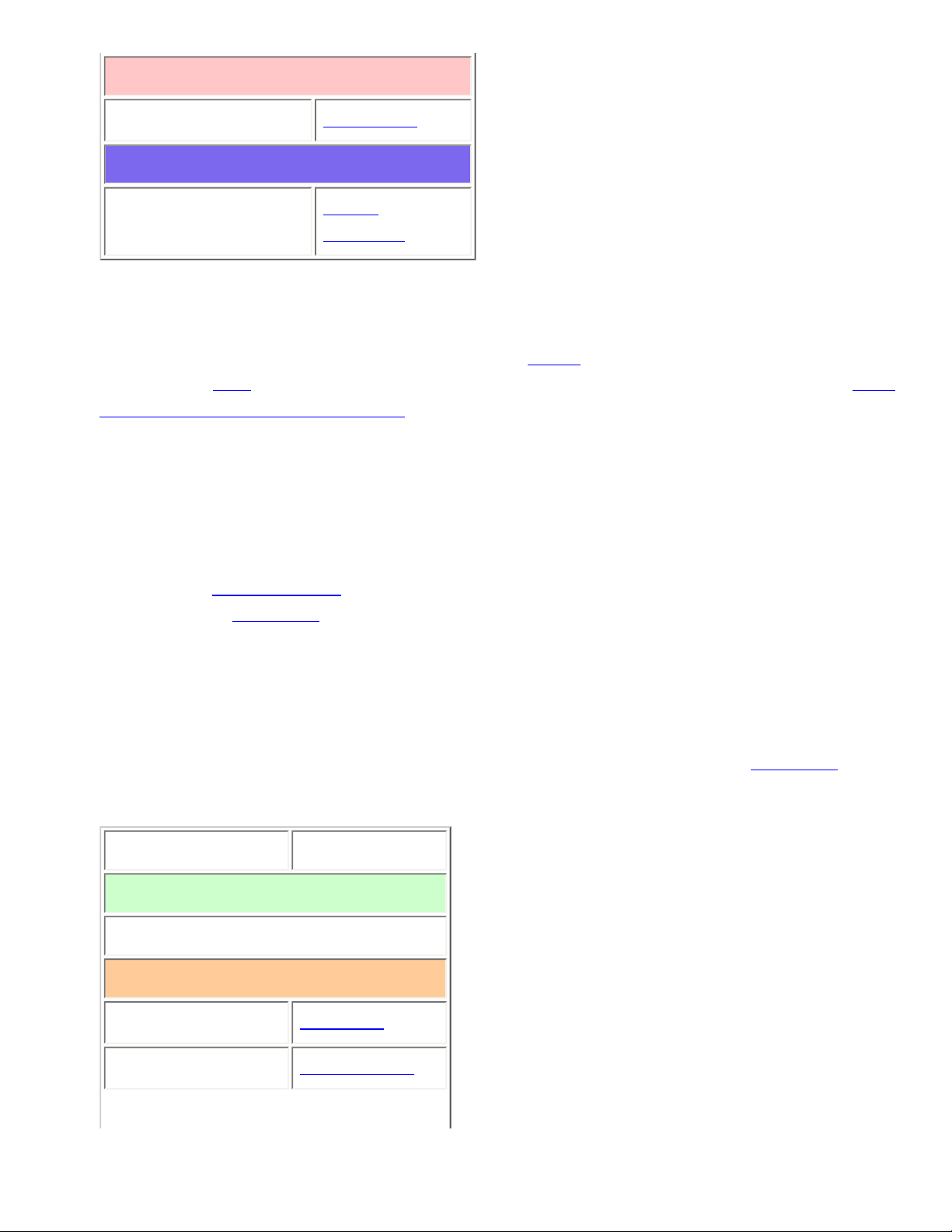
file:///C|/Documents%20and%20Settings/POpitz/My%20Documents/temp/UnidenManBeta/EDACSTrunkedSystems.html
Optional
Lockout
Set Lockout
Available operations
Delete a frequency
Delete
Frequency
Programming a system for Scanning
Once you create the system and at least 1 site, you can Search the system with no problems. However,
if you want to
Scan the system, you'll need to program the required elements in following order (click
here for information on using the menu):
Create at least 1 channel group
Each EDACS system can contain up to 20 channel groups, and any system you want to scan must
contain at least 1 channel group.
1. On the Program System menu, select the system you just created.
2. Go to the Edit Group menu and select New Group .
3. If you need to change any of the channel group properties, you can do that now. Unless a
property is Required , you can operate the system without changing the default settings.
Channel group properties
All of these options can be found by selecting the group name under your scanner's Edit Group menu.
If necessary, the sub-menu and option name on each scanner are listed beside the property.
Property Option name
Required
None
Recommended
Name
Edit Name
Quick key
Set Quick Key
file:///C|/Documents%20and%20Settings/POpitz/My%20Documents/temp/UnidenManBeta/EDACSTrunkedSystems.html (5 of 7)4/7/2009 10:08:26 AM
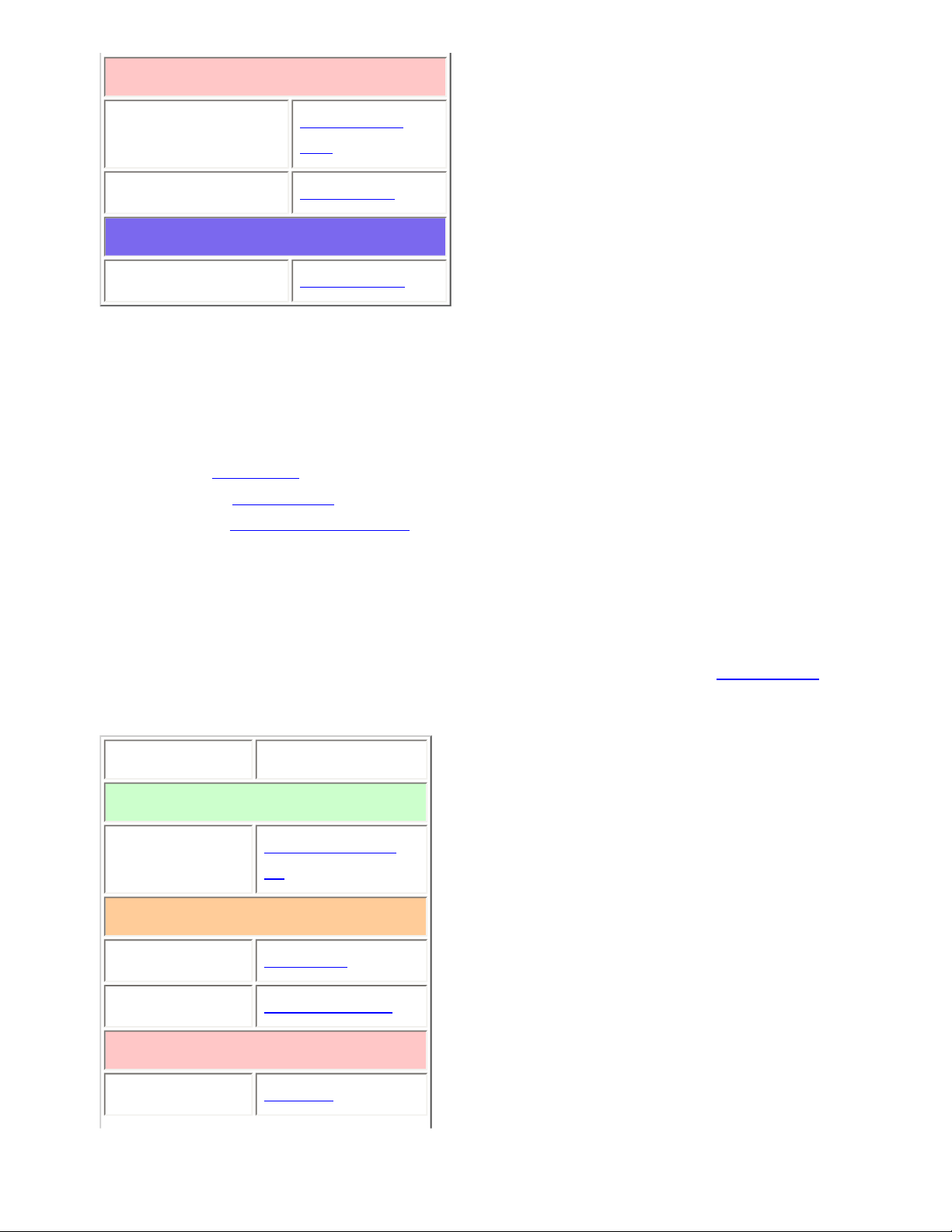
file:///C|/Documents%20and%20Settings/POpitz/My%20Documents/temp/UnidenManBeta/EDACSTrunkedSystems.html
Optional
Location
information
Set Location
Info
Lockout
Set Lockout
Available operations
Delete a group
Delete Group
Create at least 1 channel in each group
Each trunked system can contain up to 500 channels in each group, and all groups must contain at
least 1 channel.
1. On the Edit Group menu, select the channel group you just created.
2. Go to the Edit Channel menu and select New Channel .
3. Input the Talk Group ID (TGID) for this channel.
4. If you need to change any of the channel properties, you can do that now. Unless a property is
Required , you can operate the system without changing the default settings.
Channel properties
All of these options can be found by selecting the channel name your scanner's Edit Channel menu. If
necessary, the sub-menu and option name on each scanner are listed beside the property.
Property Option name
Required
TGID
Edit Talk Group
ID
Recommended
Name
Edit Name
Number tag
Set Number Tag
Optional
Alert
Set Alert
file:///C|/Documents%20and%20Settings/POpitz/My%20Documents/temp/UnidenManBeta/EDACSTrunkedSystems.html (6 of 7)4/7/2009 10:08:26 AM
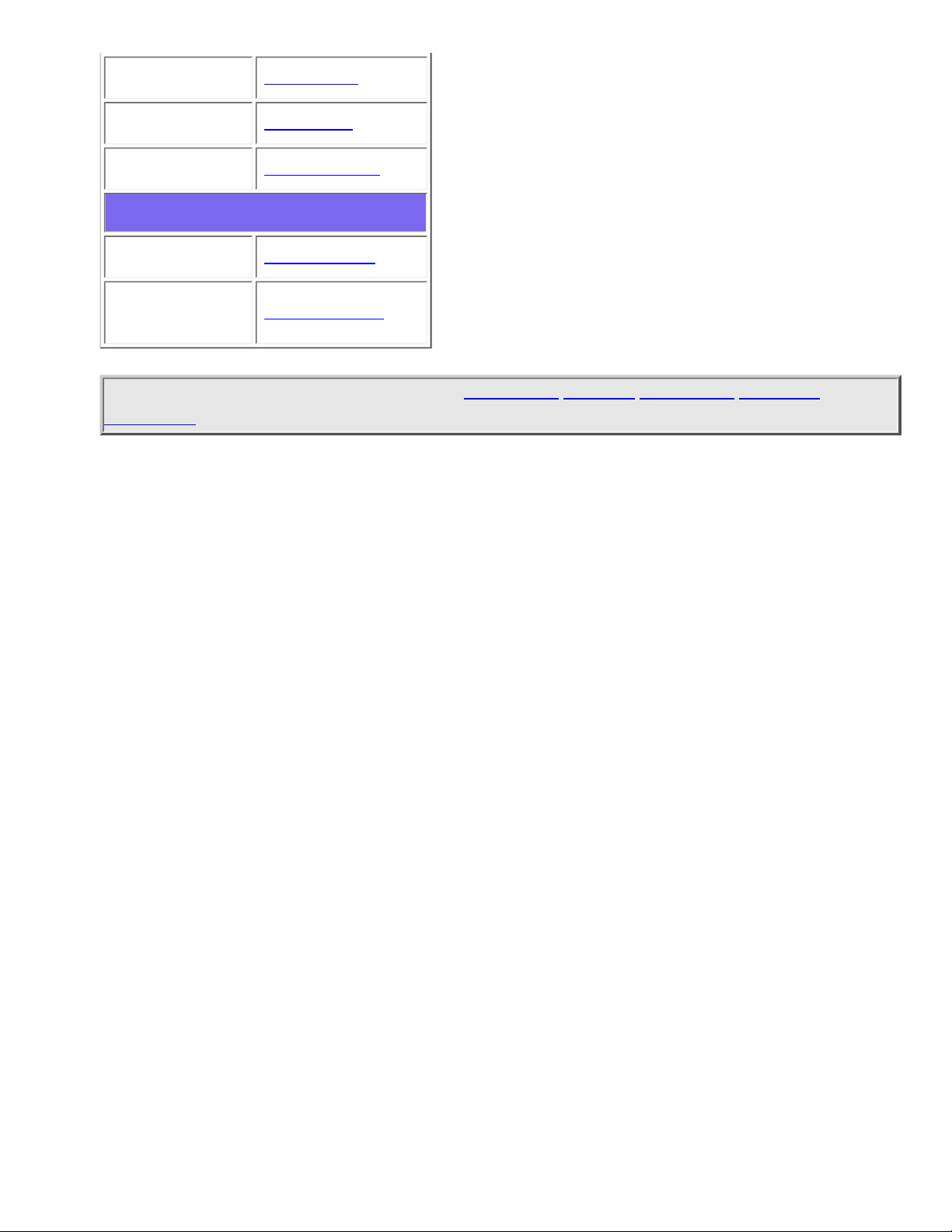
file:///C|/Documents%20and%20Settings/POpitz/My%20Documents/temp/UnidenManBeta/EDACSTrunkedSystems.html
Lockout
Set Lockout
Priority
Set Priority
Volume Offset
Volume Offset
Available operations
Copy a channel
Copy Channel
Delete a
channel
Delete Channel
This page applies to the following scanner(s): BCD996XT BCT15X BCD396XT BC346XT
UsersGuide
file:///C|/Documents%20and%20Settings/POpitz/My%20Documents/temp/UnidenManBeta/EDACSTrunkedSystems.html (7 of 7)4/7/2009 10:08:26 AM
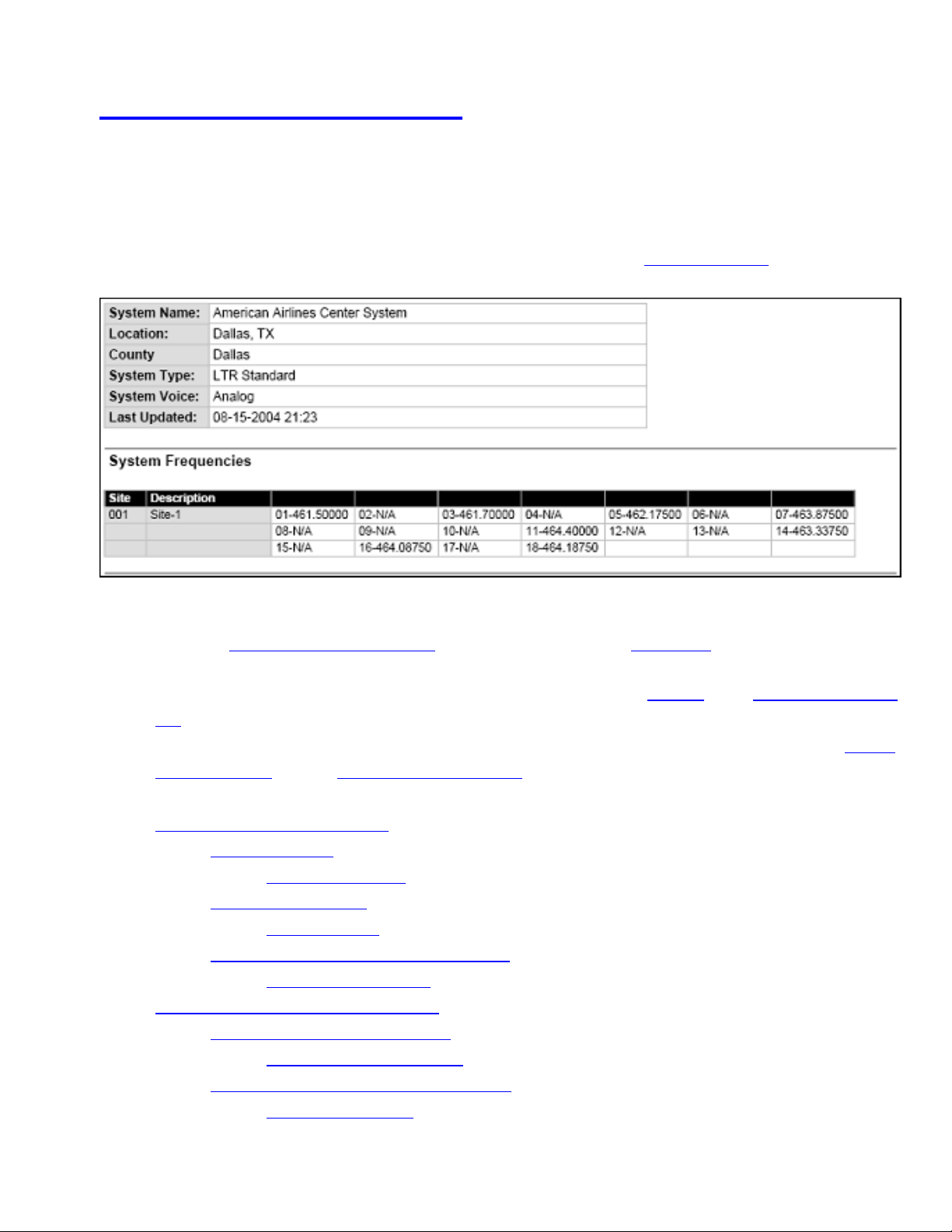
file:///C|/Documents%20and%20Settings/POpitz/My%20Documents/temp/UnidenManBeta/LTRTrunkedSystems.html
LTR Trunked Systems
Please note that these pages are meant as general instructions. While most of the
information here applies to all scanners, some options may not be available on certain
scanner models. Model-specific options are indicated in the text.
Below is an example of an Logic Trunked Radio or LTR system from RadioReference:
LTR System
● Here is a conceptual layout diagram of a basic LTR system. (Click here for a legend of the
diagram.)
● You can download a planning worksheet for LTR systems as a pdf file or an Excel spreadsheet
file.
● For more information on the different types of LTR systems and how they work, see the Logic
Trunked Radio page at Radio Reference's Wiki.
● Programming an LTR System
❍ Create a system
■ System properties
❍ Create at least 1 site
■ Site properties
❍ Create at least 1 frequency in each site
■ Frequency properties
● Programming a system for Scanning
❍ Create at least 1 channel group
■ Channel group properties
❍ Create at least 1 channel in each group
■ Channel properties
file:///C|/Documents%20and%20Settings/POpitz/My%20Documents/temp/UnidenManBeta/LTRTrunkedSystems.html (1 of 7)4/7/2009 10:08:27 AM
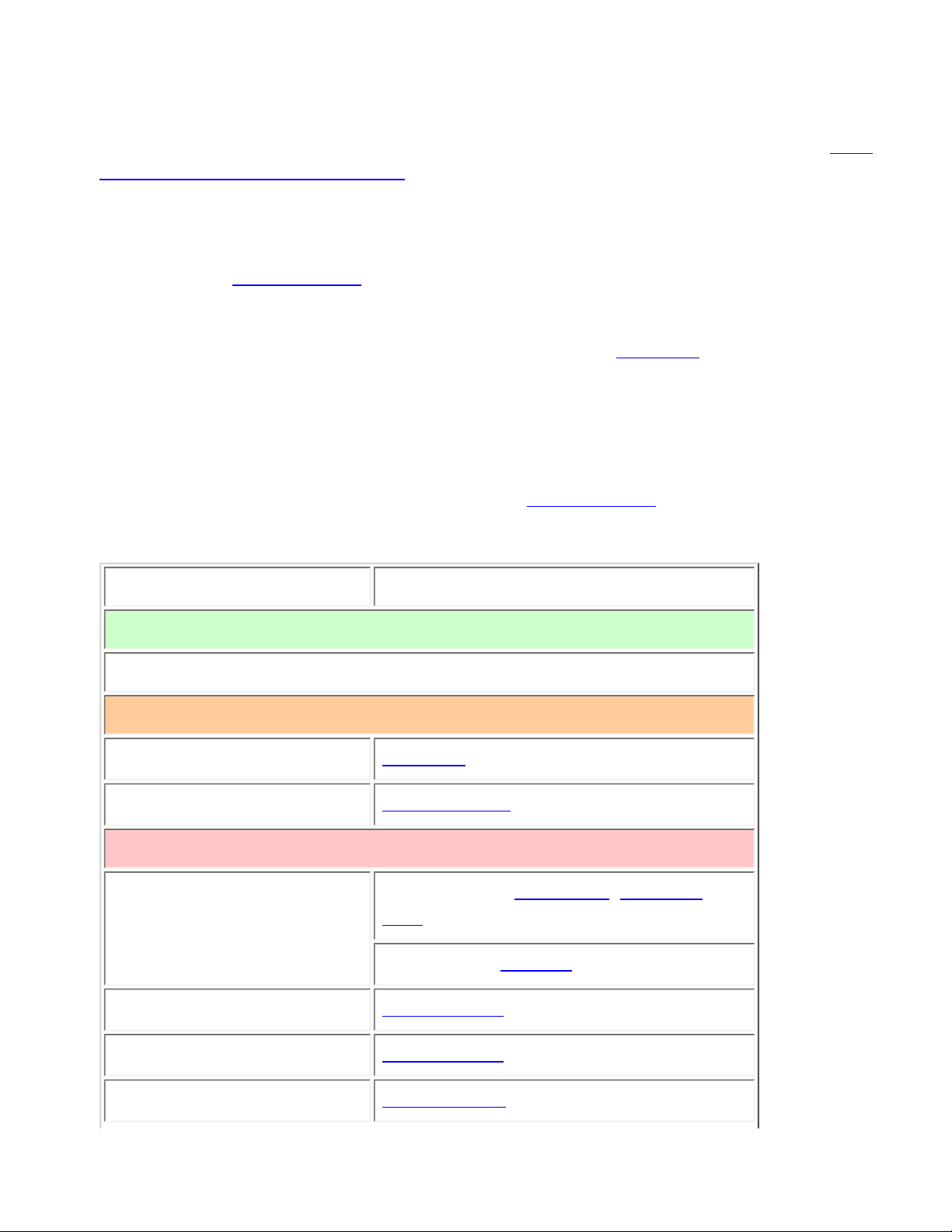
file:///C|/Documents%20and%20Settings/POpitz/My%20Documents/temp/UnidenManBeta/LTRTrunkedSystems.html
Programming an LTR System
To program an LTR system, you'll need to program the required elements in following order (click
here for information on using the menu):
Create a system
1. Go to the Program System menu and choose New System .
2. The scanner will prompt you for the System Type. Select LT .
3. When the scanner prompts you confirm, tap YES .
4. The scanner creates the system with a default name. Select Edit Name if you want to change it.
5. If you need to change any of the system properties, you can do that now. Unless a property is
Required , you can operate the system without changing the default settings.
System properties
All of these options can be found under your scanner's Program System menu. If necessary, the submenu and option name on each scanner are listed beside the property.
Property Option name
Required
None
Recommended
Name
Edit Name
Number tag
Set Number Tag
Optional
Automatic Gain Control
(AGC)
BCD396XT and BCD996XT: Set Audio
AGC
BC346XT and BCT15X: Not available
Delay time
Set Delay Time
ID scan/search
ID Scan/Search
Priority ID scan
Priority ID scan
file:///C|/Documents%20and%20Settings/POpitz/My%20Documents/temp/UnidenManBeta/LTRTrunkedSystems.html (2 of 7)4/7/2009 10:08:27 AM
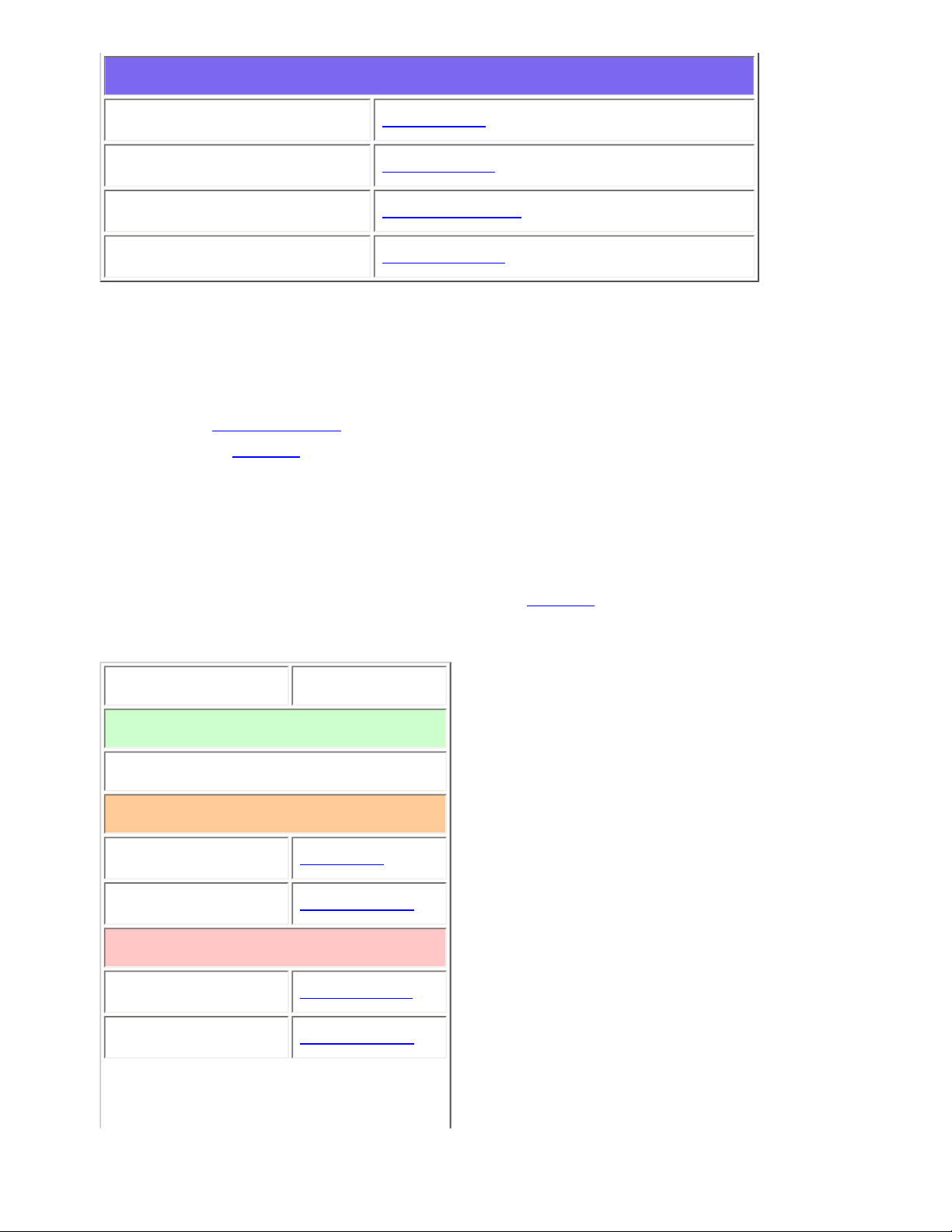
file:///C|/Documents%20and%20Settings/POpitz/My%20Documents/temp/UnidenManBeta/LTRTrunkedSystems.html
Available operations
Copy a system
Copy System
Delete a system
Delete System
Review locked-out IDs
Rvw ID:Srch L/O
Clear all locked-out IDs
Clr All L/O IDs
Create at least 1 site
Each LTR system can contain up to 256 sites, and all systems must contain at least 1 site.
1. On the Program System menu, select the system you just created.
2. Go to the Edit Site menu and select New Site .
3. If you need to change any of the site properties, you can do that now. Unless a property is
Required , you can operate the system without changing the default settings.
Site properties
All of these options can be found under your scanner's Edit Site menu. If necessary, the sub-menu and
option name on each scanner are listed beside the property.
Property Option name
Required
None
Recommended
Name
Edit Name
Quick key
Set Quick Key
Optional
Attenuator
Set Attenuator
Hold time
Set Hold Time
file:///C|/Documents%20and%20Settings/POpitz/My%20Documents/temp/UnidenManBeta/LTRTrunkedSystems.html (3 of 7)4/7/2009 10:08:27 AM
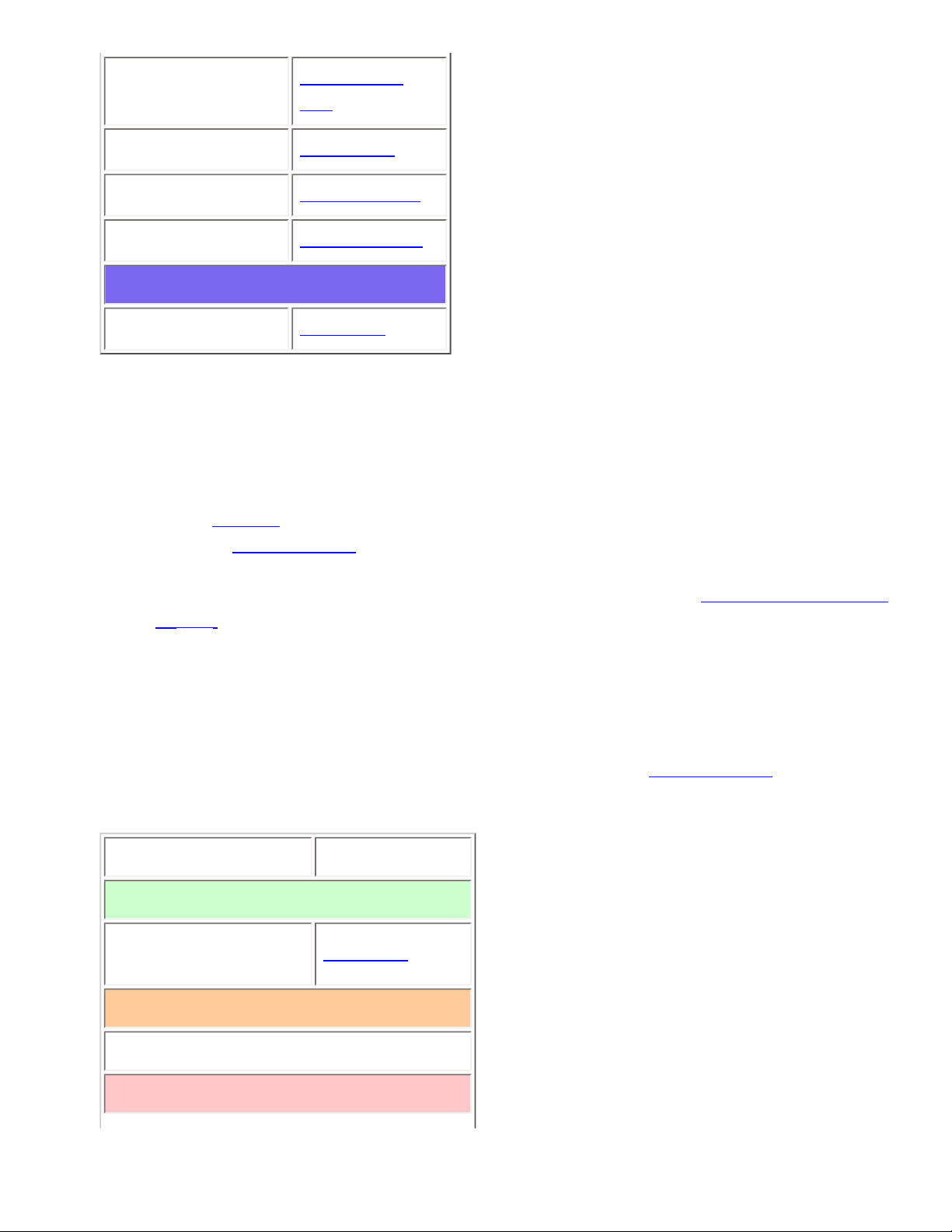
file:///C|/Documents%20and%20Settings/POpitz/My%20Documents/temp/UnidenManBeta/LTRTrunkedSystems.html
Location
information
Set Location
Info
Lockout
Set Lockout
Modulation
Set Modulation
Startup key
Set Startup Key
Available operations
Delete a site
Delete Site
Create at least 1 frequency in each site
Each LTR system can contain up to 20 frequencies in each site, and all sites must contain at least 1
frequency.
1. On the Edit Site menu, select the site you just created.
2. Go to the Set Frequencies sub-menu and select New Frequency .
3. Enter at least 1 frequency for this site.
4. When you enter a new frequency, the scanner will prompt you for the logical channel number
or LCN for that frequency. Enter a number from 1 through 20.
5. If you need to change any of the frequency properties, you can do that now. Unless a property
is Required , you can operate the system without changing the default settings.
Frequency properties
All of these options can be found by selecting the frequency under the Set Frequencies sub-menu. If
necessary, the sub-menu and option name on each scanner are listed beside the property.
Property Option name
Required
Logical channel
number
Input LCN
Recommended
None
Optional
file:///C|/Documents%20and%20Settings/POpitz/My%20Documents/temp/UnidenManBeta/LTRTrunkedSystems.html (4 of 7)4/7/2009 10:08:27 AM
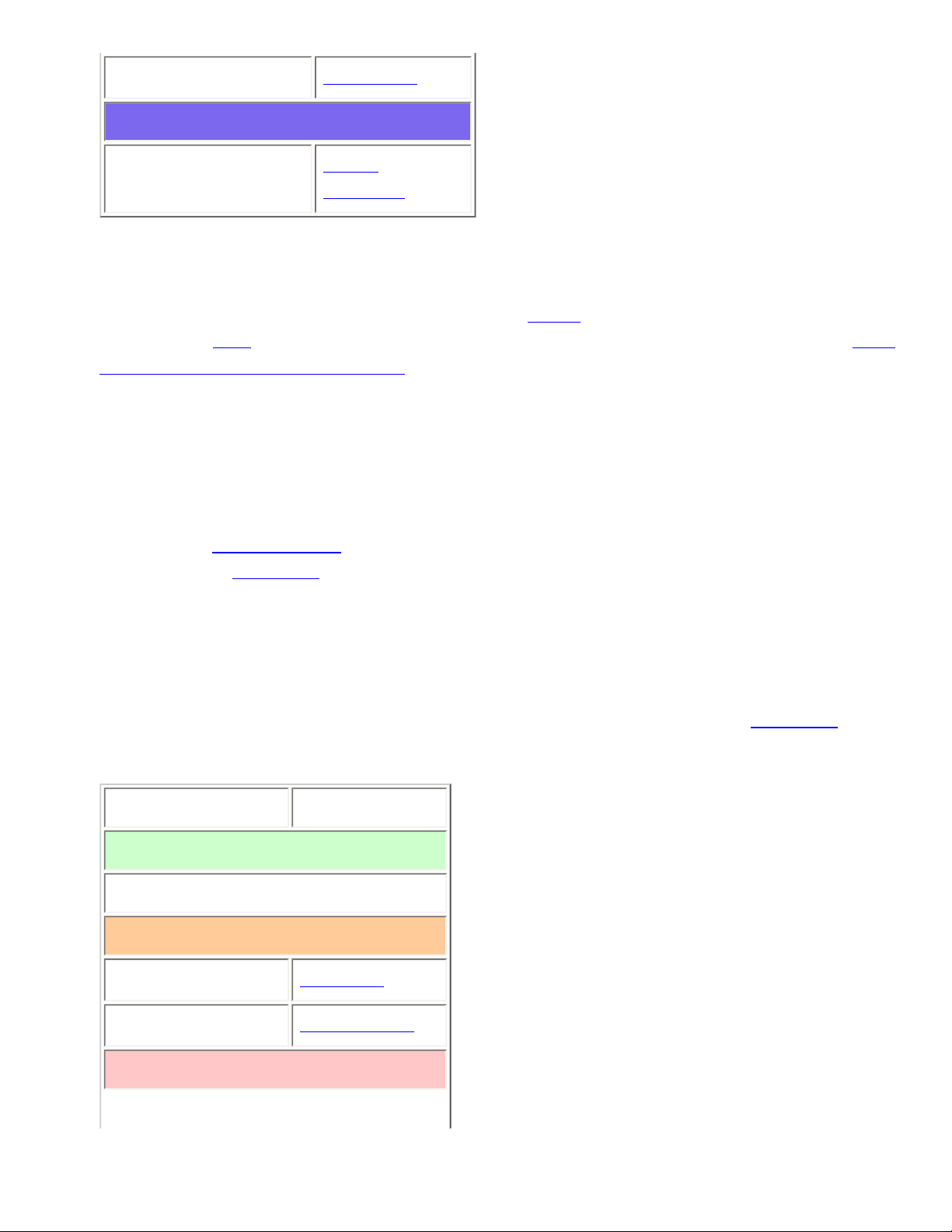
file:///C|/Documents%20and%20Settings/POpitz/My%20Documents/temp/UnidenManBeta/LTRTrunkedSystems.html
Lockout
Set Lockout
Available operations
Delete a frequency
Delete
Frequency
Programming a system for Scanning
Once you create the system and at least 1 site, you can Search the system with no problems. However,
if you want to
Scan the system, you'll need to program the required elements in following order (click
here for information on using the menu):
Create at least 1 channel group
Each LTR system can contain up to 20 channel groups, and any system you want to scan must contain
at least 1 channel group.
1. On the Program System menu, select the system you just created.
2. Go to the Edit Group menu and select New Group .
3. If you need to change any of the channel group properties, you can do that now. Unless a
property is Required , you can operate the system without changing the default settings.
Channel group properties
All of these options can be found by selecting the group name under your scanner's Edit Group menu.
If necessary, the sub-menu and option name on each scanner are listed beside the property.
Property Option name
Required
None
Recommended
Name
Edit Name
Quick key
Set Quick Key
Optional
file:///C|/Documents%20and%20Settings/POpitz/My%20Documents/temp/UnidenManBeta/LTRTrunkedSystems.html (5 of 7)4/7/2009 10:08:27 AM
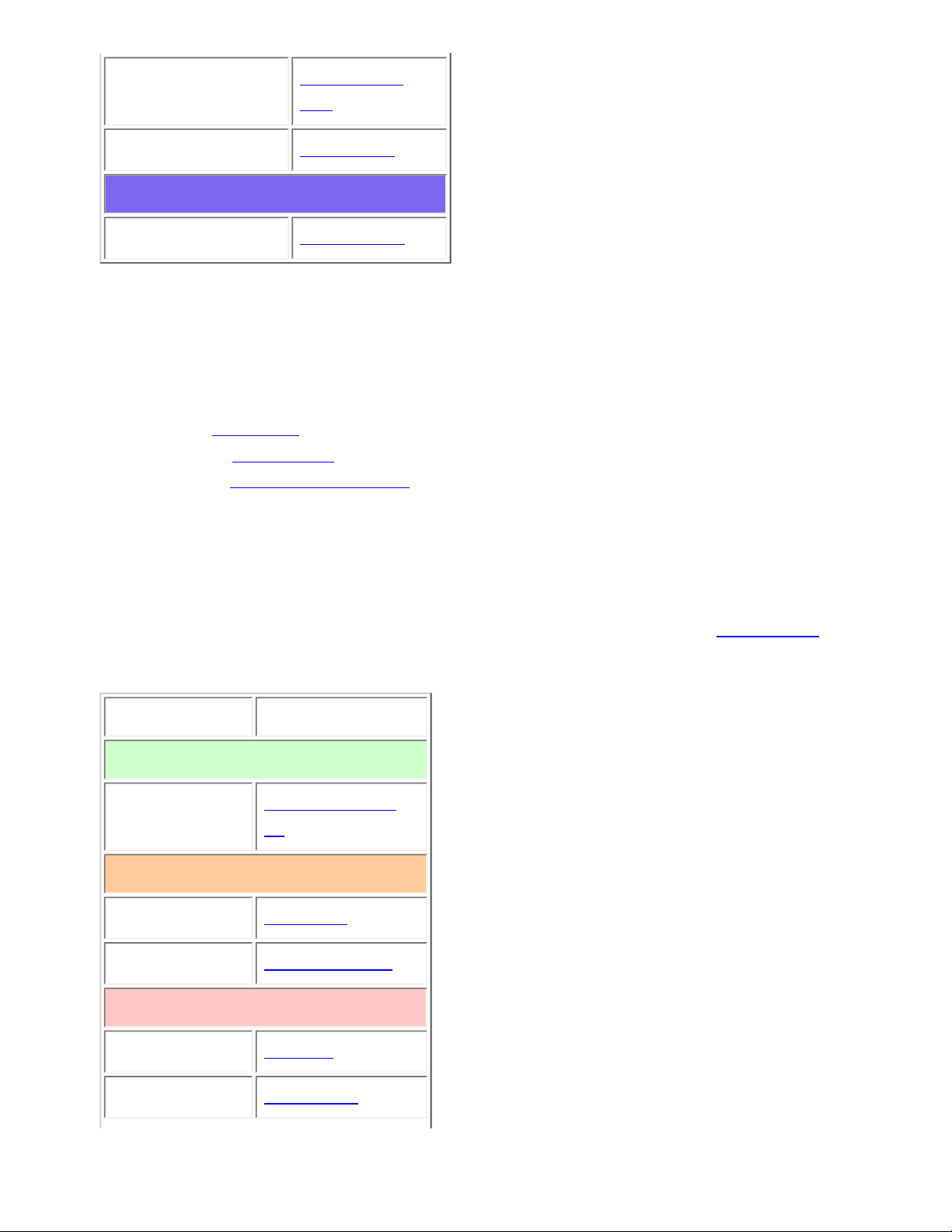
file:///C|/Documents%20and%20Settings/POpitz/My%20Documents/temp/UnidenManBeta/LTRTrunkedSystems.html
Location
information
Set Location
Info
Lockout
Set Lockout
Available operations
Delete a group
Delete Group
Create at least 1 channel in each group
Each trunked system can contain up to 500 channels in each group, and all groups must contain at
least 1 channel.
1. On the Edit Group menu, select the channel group you just created.
2. Go to the Edit Channel menu and select New Channel .
3. Input the Talk Group ID (TGID) for this channel.
4. If you need to change any of the channel properties, you can do that now. Unless a property is
Required , you can operate the system without changing the default settings.
Channel properties
All of these options can be found by selecting the channel name your scanner's Edit Channel menu. If
necessary, the sub-menu and option name on each scanner are listed beside the property.
Property Option name
Required
TGID
Edit Talk Group
ID
Recommended
Name
Edit Name
Number tag
Set Number Tag
Optional
Alert
Set Alert
Lockout
Set Lockout
file:///C|/Documents%20and%20Settings/POpitz/My%20Documents/temp/UnidenManBeta/LTRTrunkedSystems.html (6 of 7)4/7/2009 10:08:27 AM
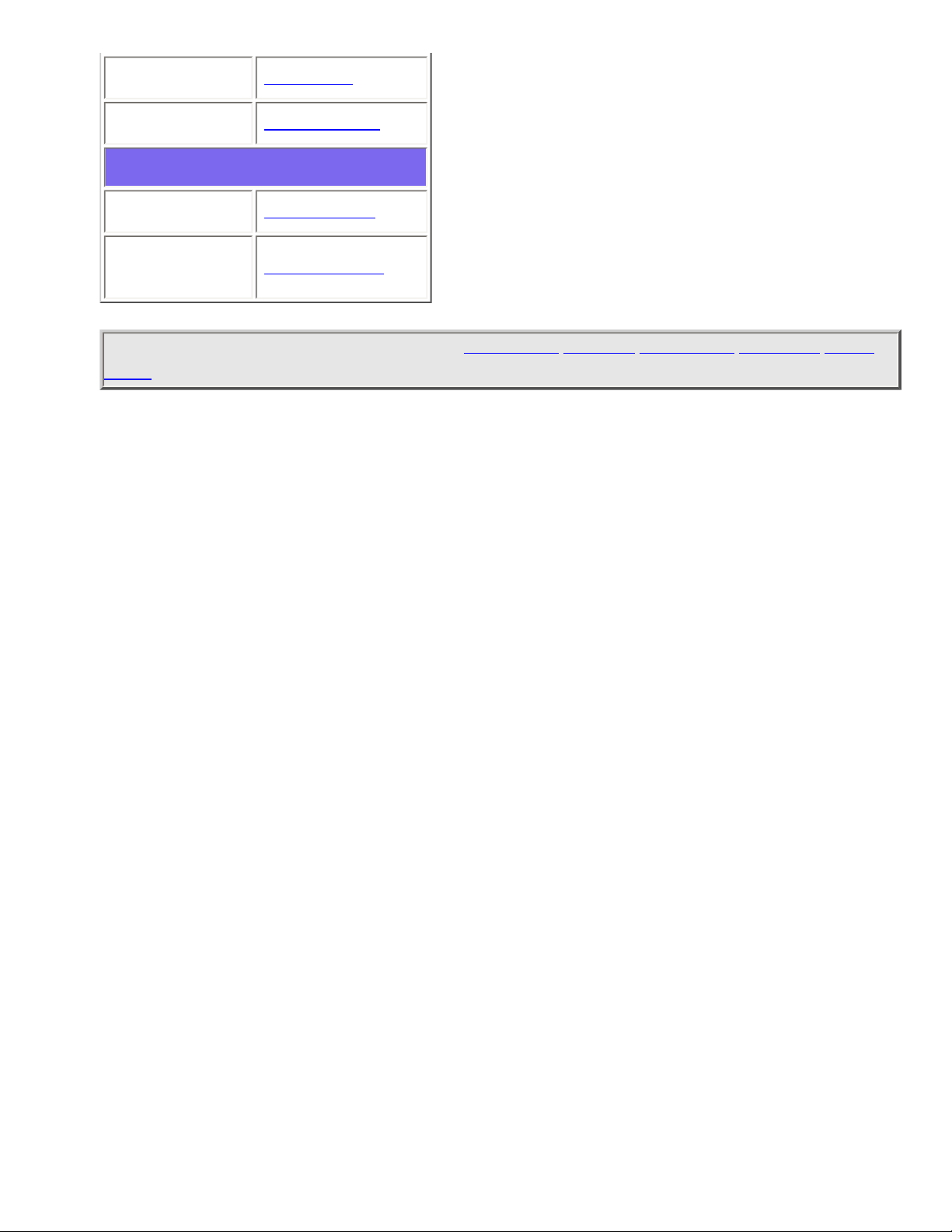
file:///C|/Documents%20and%20Settings/POpitz/My%20Documents/temp/UnidenManBeta/LTRTrunkedSystems.html
Priority
Set Priority
Volume Offset
Volume Offset
Available operations
Copy a channel
Copy Channel
Delete a
channel
Delete Channel
This page applies to the following scanner(s): BCD996XT BCT15X BCD396XT BC346XT Users
Guide
file:///C|/Documents%20and%20Settings/POpitz/My%20Documents/temp/UnidenManBeta/LTRTrunkedSystems.html (7 of 7)4/7/2009 10:08:27 AM
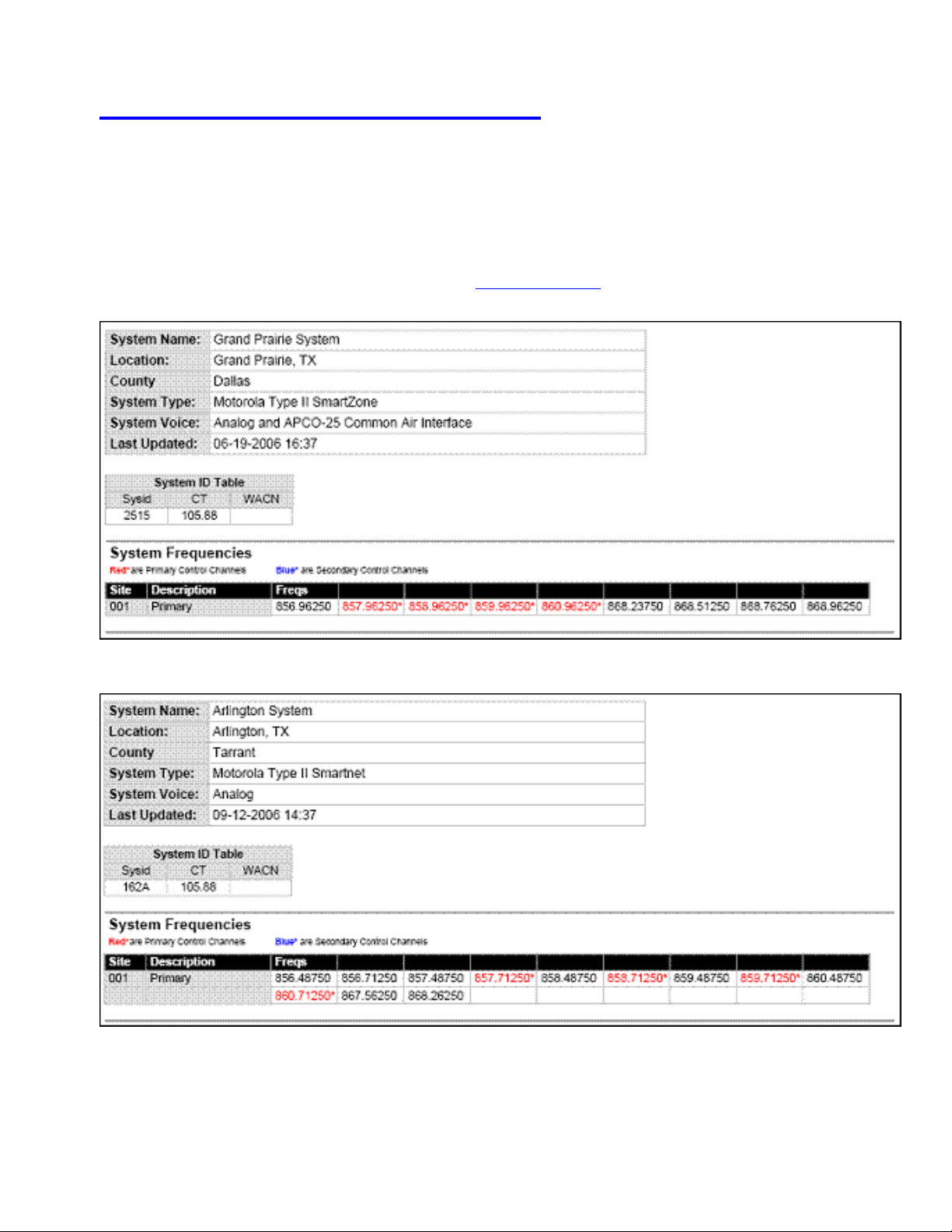
file:///C|/Documents%20and%20Settings/POpitz/My%20Documents/temp/UnidenManBeta/MotorolaTrunkedSystems.html
Motorola Trunked Systems
Please note that these pages are meant as general instructions. While most of the
information here applies to all scanners, some options may not be available on certain
scanner models. Model-specific options are indicated in the text.
A Motorola system can be an 800 MHz, 400 MHz (UHF), or 100-200 MHz (VHF) system. Below are
some examples of these Motorola systems from
RadioReference:
Motorola 800 MHz System
Another Motorola 800 MHz System
● Even though some (or all) of the System Voice channels are APCO 25, this system, and others
like it, is correctly programmed as a Motorola 800 MHz system, per the information given for
file:///C|/Documents%20and%20Settings/POpitz/My%20Documents/temp/UnidenManBeta/MotorolaTrunkedSystems.html (1 of 7)4/7/2009 10:08:28 AM
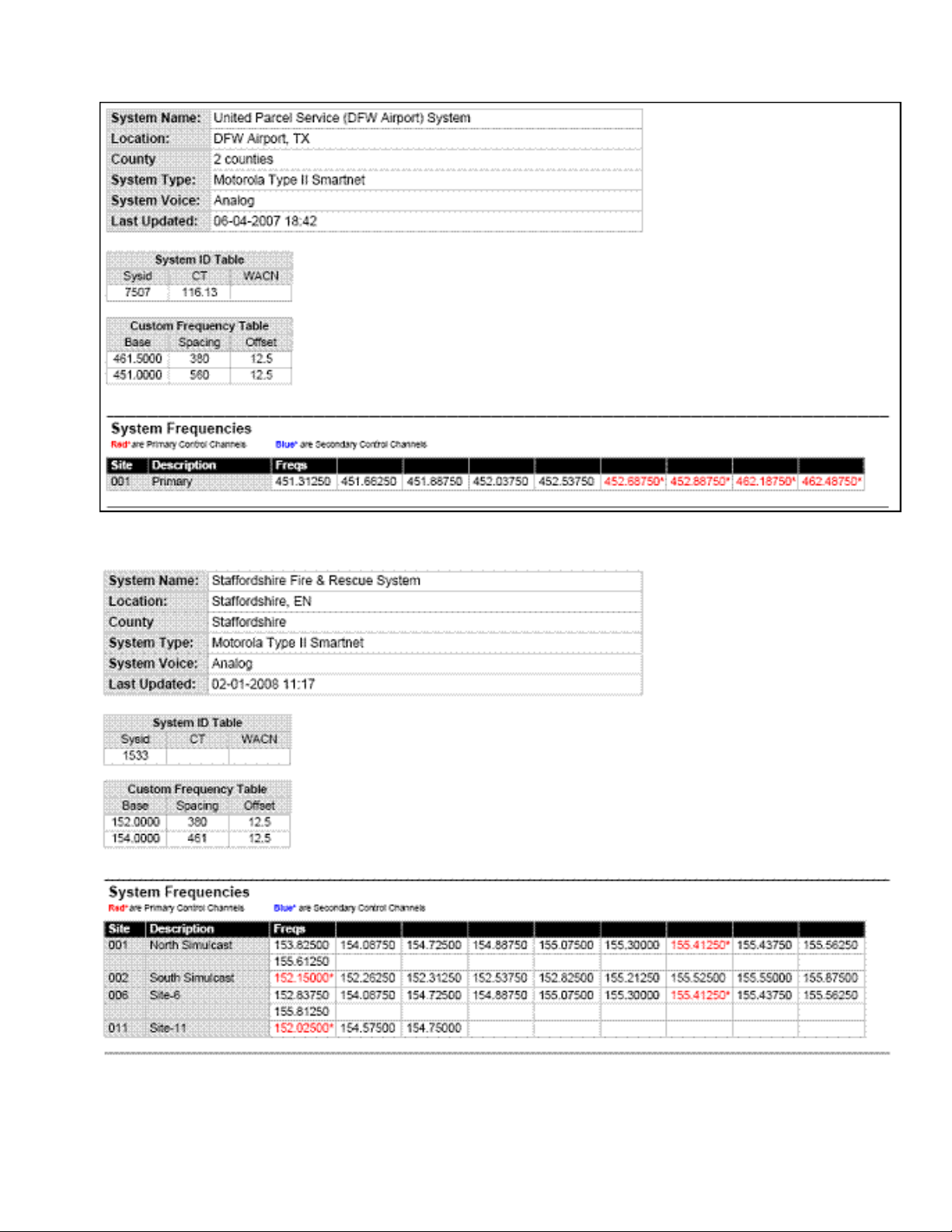
file:///C|/Documents%20and%20Settings/POpitz/My%20Documents/temp/UnidenManBeta/MotorolaTrunkedSystems.html
the System Type.
Motorola UHF System (400 MHz band)
Motorola VHF System (100-200 MHz band)
file:///C|/Documents%20and%20Settings/POpitz/My%20Documents/temp/UnidenManBeta/MotorolaTrunkedSystems.html (2 of 7)4/7/2009 10:08:28 AM
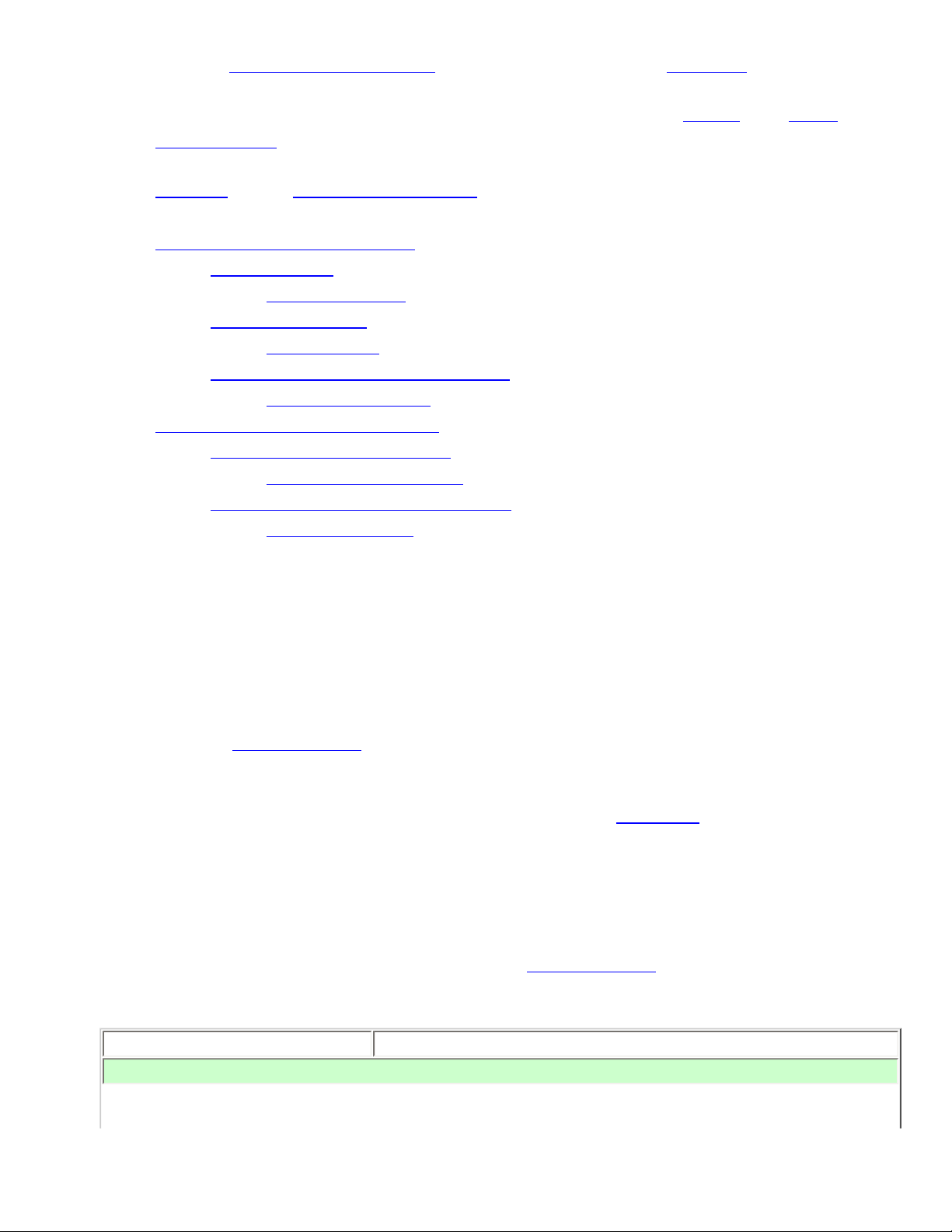
file:///C|/Documents%20and%20Settings/POpitz/My%20Documents/temp/UnidenManBeta/MotorolaTrunkedSystems.html
● Here is a conceptual layout diagram of a basic Motorola system. (Click here for a legend of the
diagram.)
● You can download a planning worksheet for Motorola systems as a pdf file or an Excel
spreadsheet file.
● For more information on the different types of Motorola systems and how they work, see the
Motorola page at Radio Reference's Wiki.
● Programming a Motorola System
❍ Create a system
■ System properties
❍ Create at least 1 site
■ Site properties
❍ Create at least 1 frequency in each site
■ Frequency properties
● Programming a system for Scanning
❍ Create at least 1 channel group
■ Channel group properties
❍ Create at least 1 channel in each group
■ Channel properties
Programming a Motorola System
To program a Motorola system, you'll need to program the required elements in following order:
Create a system
1. Go to the Program System menu and choose New System .
2. The scanner will prompt you for the System Type. Select MOT .
3. When the scanner prompts you confirm, tap YES .
4. The scanner creates the system with a default name. Select Edit Name if you want to change it.
5. If you need to change any of the system properties, you can do that now. Unless a property is
Required , you can operate the system without changing the default settings.
System properties
All of these options can be found under your scanner's Program System menu. If necessary, the submenu and option name on each scanner are listed beside the property.
Property Option name
Required
file:///C|/Documents%20and%20Settings/POpitz/My%20Documents/temp/UnidenManBeta/MotorolaTrunkedSystems.html (3 of 7)4/7/2009 10:08:28 AM
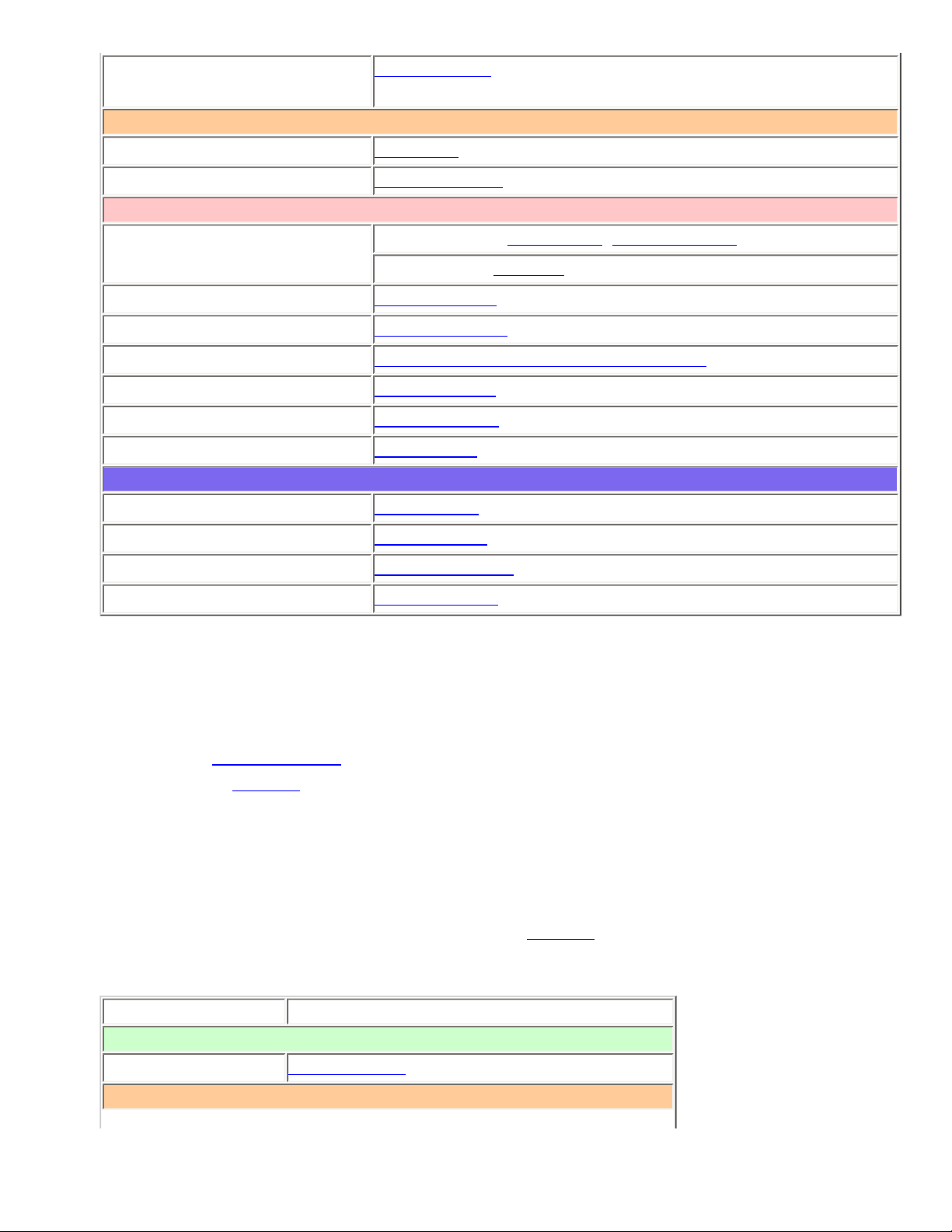
file:///C|/Documents%20and%20Settings/POpitz/My%20Documents/temp/UnidenManBeta/MotorolaTrunkedSystems.html
Fleet map
Edit Fleet Map (Required for Motorola Type I or Type I/II Hybrid
systems only)
Recommended
Name
Edit Name
Number tag
Set Number Tag
Optional
Automatic Gain Control
(AGC)
BCD396XT and BCD996XT: Set Audio AGC
BC346XT and BCT15X: Not available
Delay time
Set Delay Time
Emergency alert
Emergency Alert
ID format
Set ID Format (DEC/HEX) or (AFS/DEC)
ID scan/search
ID Scan/Search
Priority ID scan
Priority ID scan
Status bit
Set Status bit
Available operations
Copy a system
Copy System
Delete a system
Delete System
Review locked-out IDs
Rvw ID:Srch L/O
Clear all locked-out IDs
Clr All L/O IDs
Create at least 1 site
Each Motorola system can contain up to 256 sites, and all systems must contain at least 1 site.
1. On the Program System menu, select the system you just created.
2. Go to the Edit Site menu and select New Site .
3. If you need to change any of the site properties, you can do that now. Unless a property is
Required , you can operate the system without changing the default settings.
Site properties
All of these options can be found under your scanner's Edit Site menu. If necessary, the sub-menu and
option name on each scanner are listed beside the property.
Property Option name
Required
Band plan
Edit Band Plan
Recommended
file:///C|/Documents%20and%20Settings/POpitz/My%20Documents/temp/UnidenManBeta/MotorolaTrunkedSystems.html (4 of 7)4/7/2009 10:08:28 AM
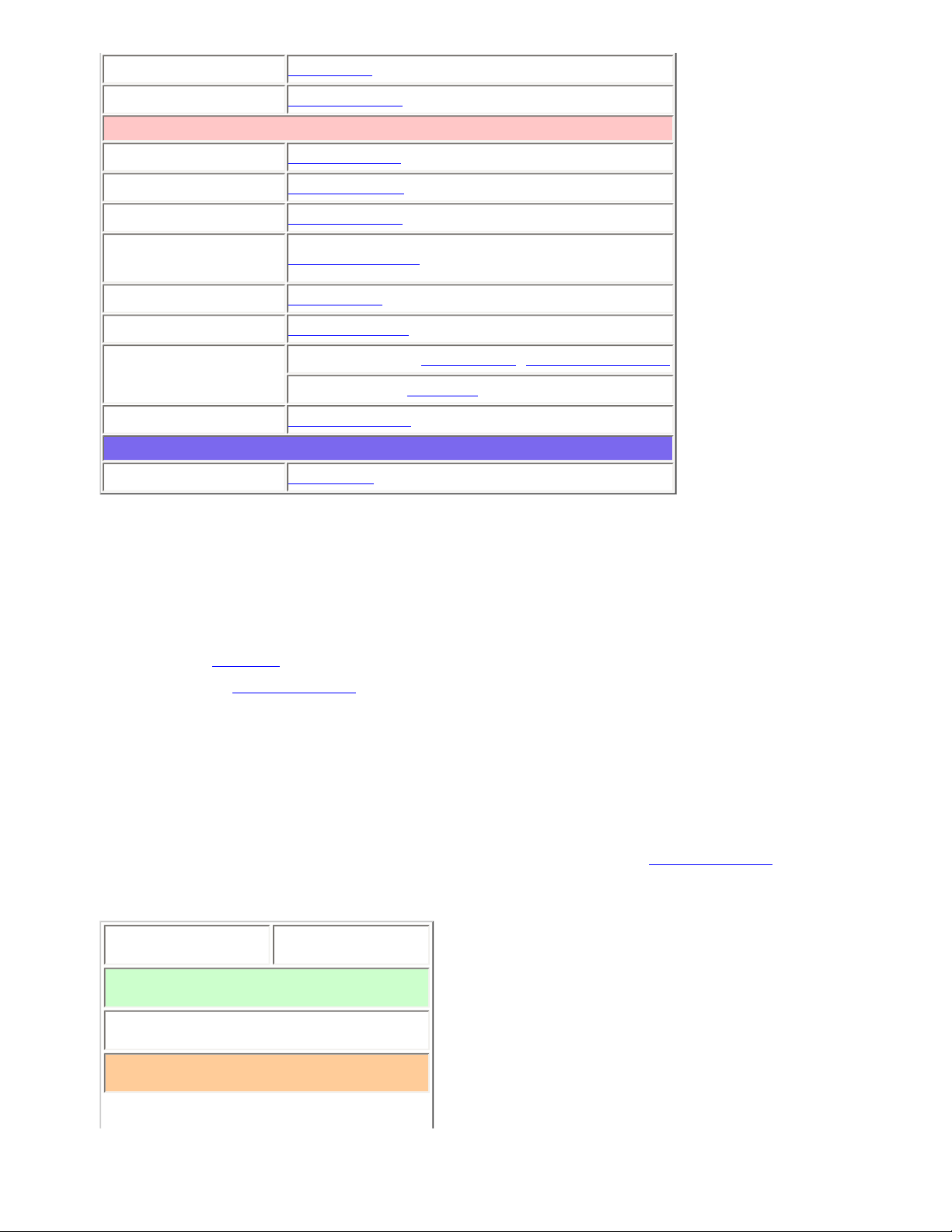
file:///C|/Documents%20and%20Settings/POpitz/My%20Documents/temp/UnidenManBeta/MotorolaTrunkedSystems.html
Name
Edit Name
Quick key
Set Quick Key
Optional
Attenuator
Set Attenuator
Control channel only
Set C-Ch Only
Hold time
Set Hold Time
Location
information
Set LocationInfo
Lockout
Set Lockout
Modulation
Set Modulation
P25 wait time
BCD396XT and BCD996XT: P25 Waiting Time
BC346XT and BCT15X: Not available
Startup key
Set Startup Key
Available operations
Delete a site
Delete Site
Create at least 1 frequency in each site
Each trunked system can contain up to 30 frequencies in each site, and all sites must contain at least 1
frequency.
1. On the Edit Site menu, select the site you just created.
2. Go to the Set Frequencies sub-menu and select New Frequency .
3. Enter at least 1 frequency for this site.
4. If you need to change any of the frequency properties, you can do that now. Unless a property
is Required , you can operate the system without changing the default settings.
Frequency properties
All of these options can be found by selecting the frequency under the Set Frequencies sub-menu. If
necessary, the sub-menu and option name on each scanner are listed beside the property.
Property Option name
Required
None
Recommended
file:///C|/Documents%20and%20Settings/POpitz/My%20Documents/temp/UnidenManBeta/MotorolaTrunkedSystems.html (5 of 7)4/7/2009 10:08:28 AM
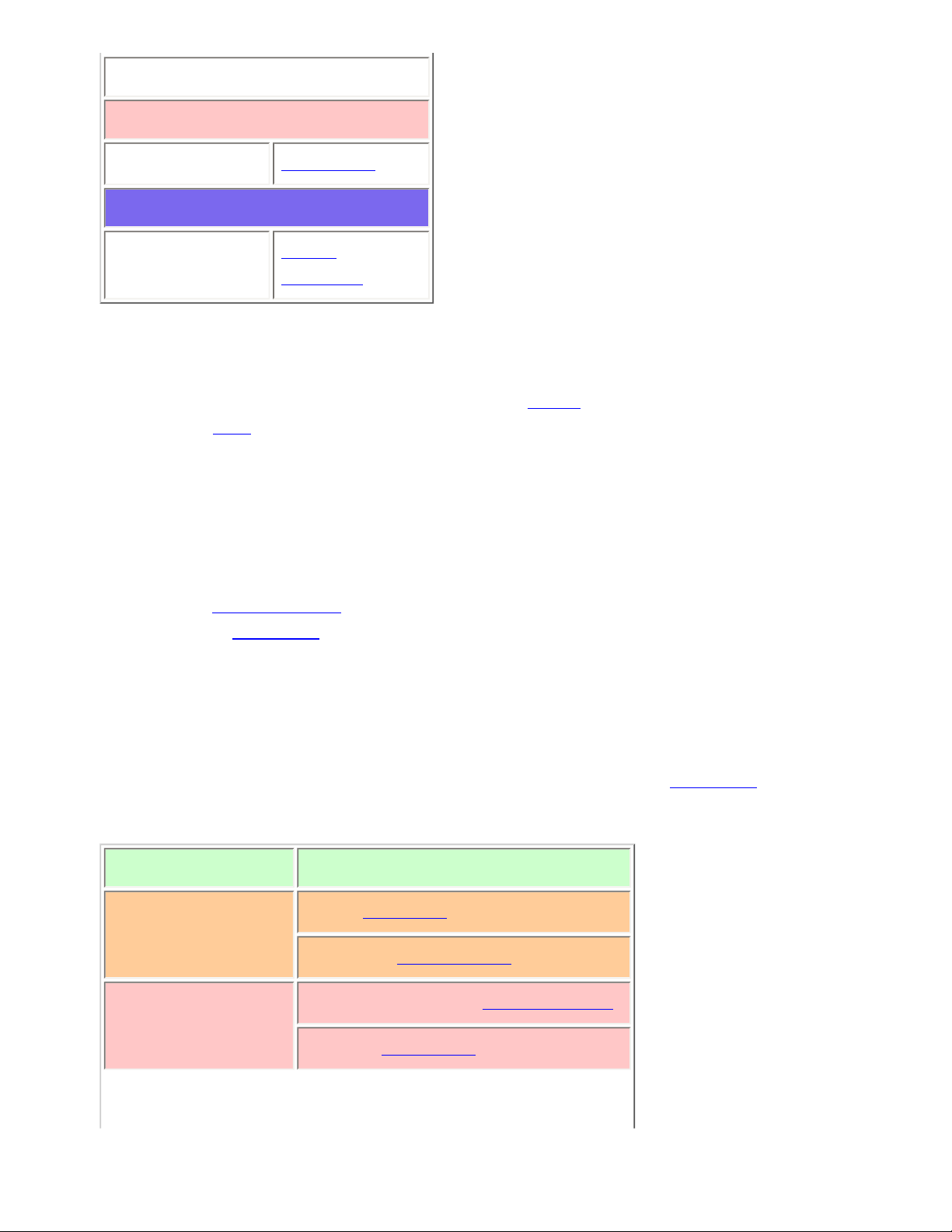
file:///C|/Documents%20and%20Settings/POpitz/My%20Documents/temp/UnidenManBeta/MotorolaTrunkedSystems.html
None
Optional
Lockout
Set Lockout
Available operations
Delete a
frequency
Delete
Frequency
Programming a system for Scanning
Once you create the system and at least 1 site, you can Search the system with no problems. However,
if you want to
Scan the system, you'll need to program the required elements in following order:
Create at least 1 channel group
Each Motorola system can contain up to 20 channel groups, and any system you want to scan must
contain at least 1 channel group.
1. On the Program System menu, select the system you just created.
2. Go to the Edit Group menu and select New Group .
3. If you need to change any of the channel group properties, you can do that now. Unless a
property is Required , you can operate the system without changing the default settings.
Channel group properties
(All of these options can be found by selecting the group name under the Edit Group menu. If
necessary, the sub-menu and the exact option name are listed beside each property.)
Required None
Recommended
Name (Edit Name)
Quick key (Set Quick Key)
Optional
Location information (Set LocationInfo)
Lockout (Set Lockout)
file:///C|/Documents%20and%20Settings/POpitz/My%20Documents/temp/UnidenManBeta/MotorolaTrunkedSystems.html (6 of 7)4/7/2009 10:08:28 AM
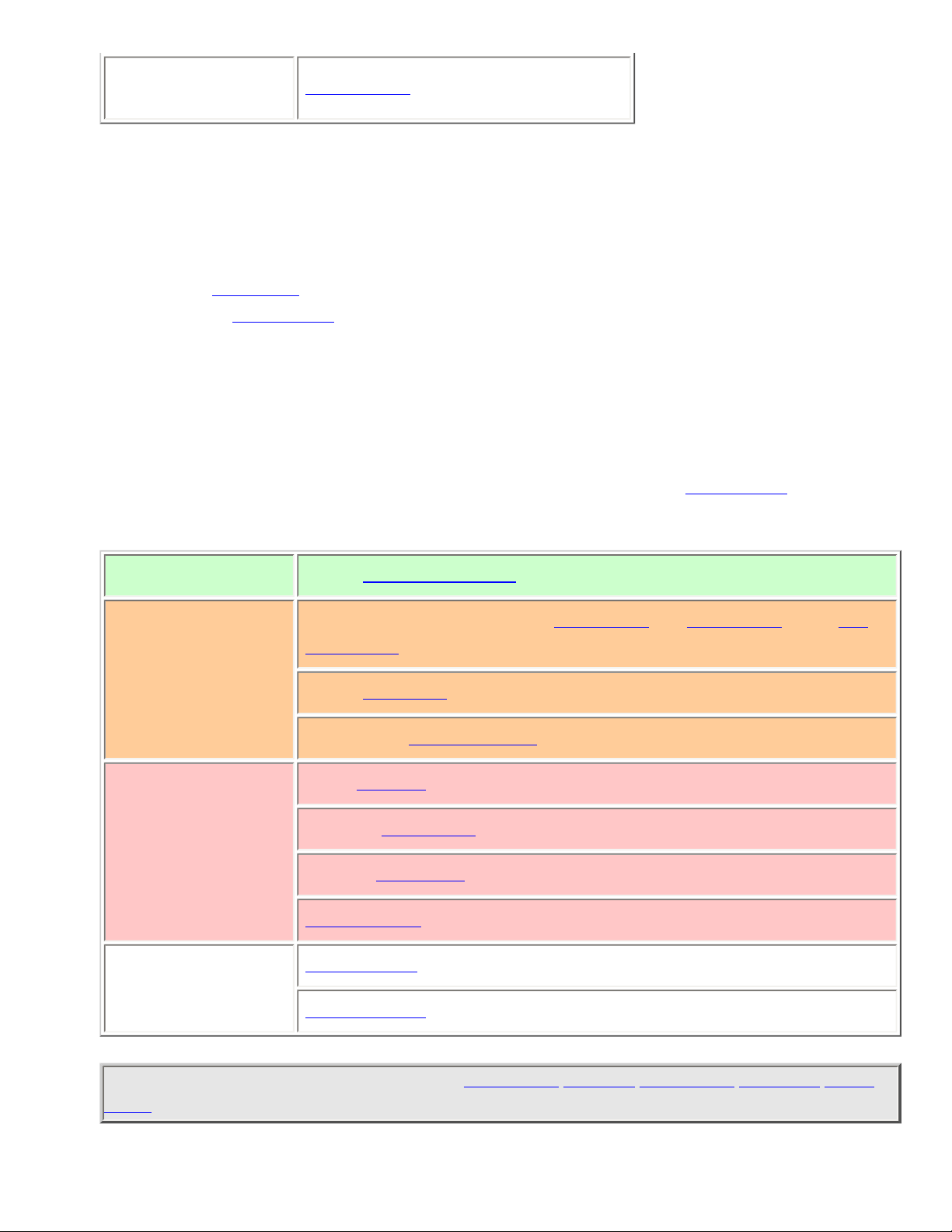
file:///C|/Documents%20and%20Settings/POpitz/My%20Documents/temp/UnidenManBeta/MotorolaTrunkedSystems.html
Available
operations
Delete Group
Create at least 1 channel in each group
Each trunked system can contain up to 500 channels in each group, and all groups must contain at
least 1 channel.
1. On the Edit Group menu, select the channel group you just created.
2. Go to the Edit Channel menu and select New Channel .
3. Input the Talk Group ID (TGID) for this channel.
4. If you need to change any of the channel properties, you can do that now. Unless a property is
Required , you can operate the system without changing the default settings.
Channel properties
(All of these options can be found by selecting the channel name under the Edit Channel menu. If
necessary, the sub-menu and the exact option name are listed beside each property.)
Required
TGID (Edit Talk Group ID)
Recommended
Audio type (Analog or digital) (BCD396XT and BCD996XT only) (Set
Audio Type)
Name (Edit Name)
Number tag (Set Number Tag)
Optional
Alert (Set Alert)
Lockout (Set Lockout)
Priority (Set Priority)
Volume Offset
Available operations
Copy Channel
Delete Channel
This page applies to the following scanner(s): BCD996XT BCT15X BCD396XT BC346XT Users
Guide
file:///C|/Documents%20and%20Settings/POpitz/My%20Documents/temp/UnidenManBeta/MotorolaTrunkedSystems.html (7 of 7)4/7/2009 10:08:28 AM
 Loading...
Loading...