Uniden America UB352 Owners Manual
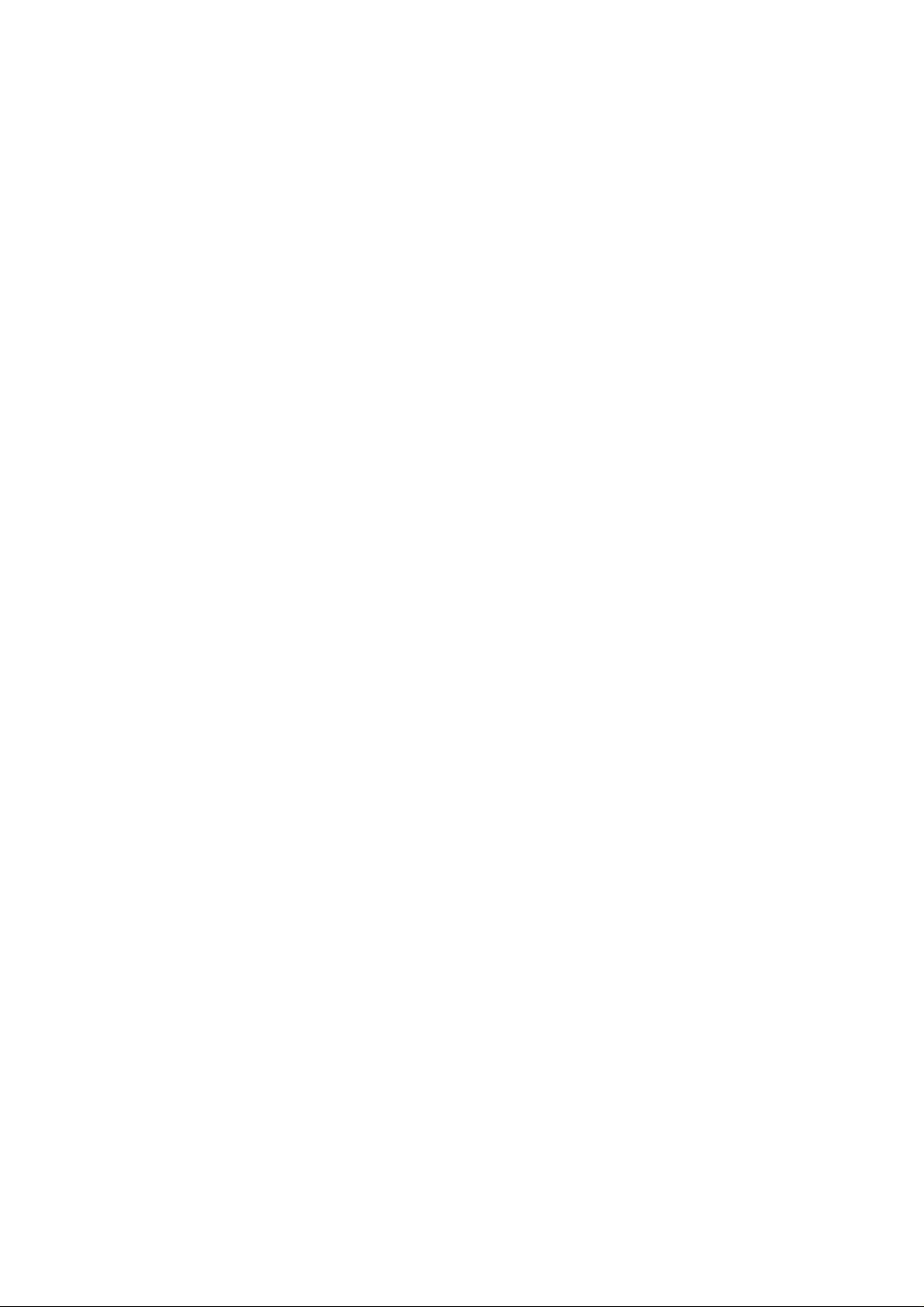
20-137
1,000-Channel Handheld Race Scanner
Contents
Thank you for purchasing your RadioShack 1000-Channel Handheld Race Scanner from
RadioShack. Your handheld scanner is one of a new generation of race scanners.
What’s Included
- scanner
- antenna : Long (1), Short (1)
- belt clip
- user’s guide
- quick start guide
- preprogrammed frequency guide
your scanner’s features
Func (Function) – has various functions in combination with other keys.
Press this key, then release it, and press the next key (described “F + xx” in this manual).
SEL/VOL/SQL – rotate this key to select next or previous channel, frequency or item, and to
change scan or search direction up or down. Push this key to enter Volume Control mode, or to
complete the entry of frequencies and text in Menu mode. Pressing after Func enter squelch
control mode.
- 1 -
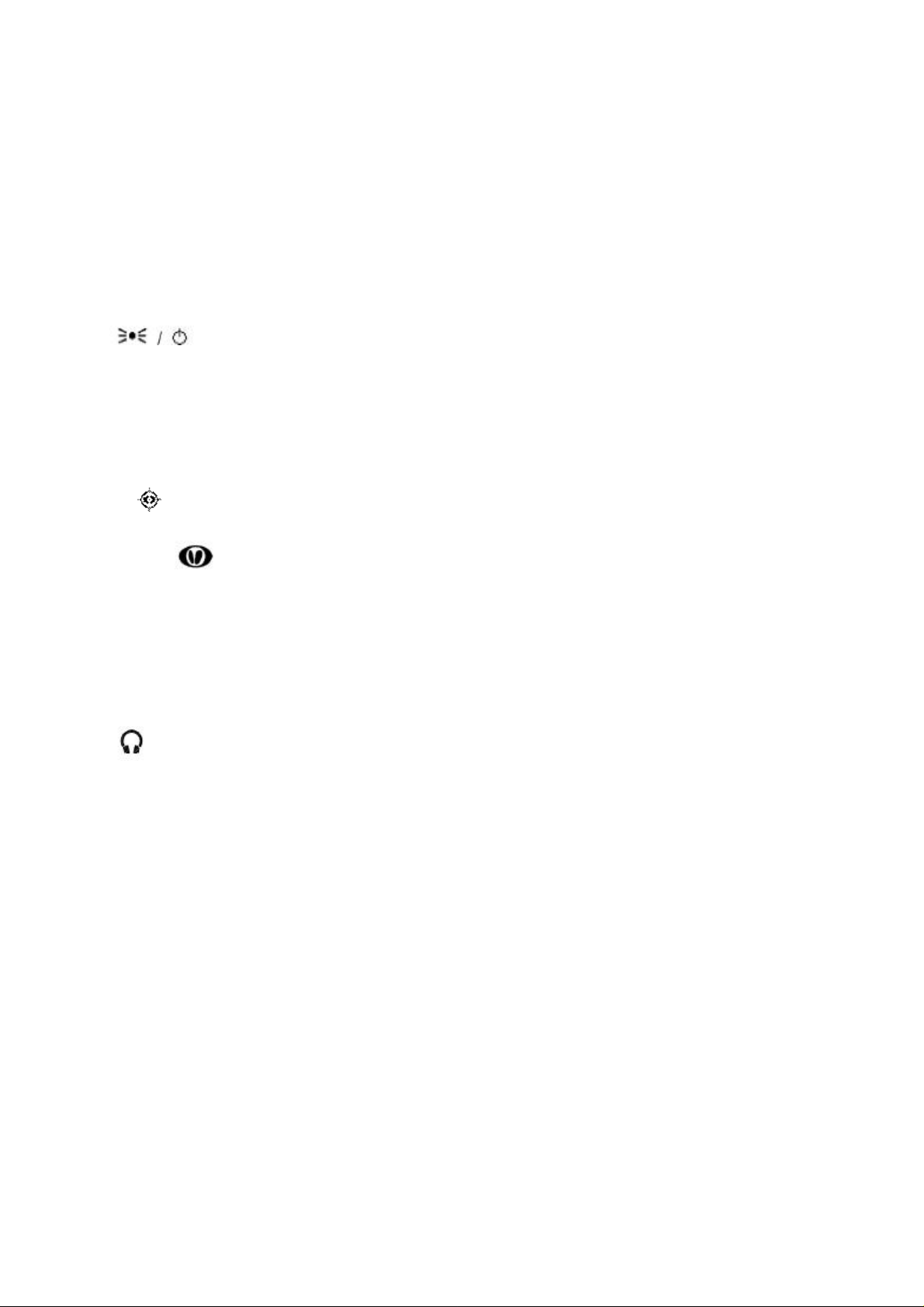
Menu – enters Menu mode. In Menu mode, press to return to the previous menu, and press and
hold to exit Menu mode.
SCN/MAN – scans the stored channels or manually enter a channel.
CAR – selects cars manually and inputs car information.
SRCH/PSE (Pause) – display search select menu for selecting one of search. Pause or resumes
search or fine tune operation in Search mode. Go to Fine Tune Search mode with pause condition
directly.
/ KEYLOCK – press to turn the backlight on. Press and hold to turn the radio on or off.
1/PRI – Pressing after Func turn the priority function on or off.
2 ABC/DLY – Pressing after Func programs a 2-second delay for a selected channel or service.
3 DEF/WX – Pressing after Func starts weather scan.
0/ - Pressing after Func activates Signal StalkerⅠfunction.
E PGM/ - programs frequencies into channels. Pressing after Func turns SkyWarn I on.
・CLR/ L/OUT – enter a decimal point, clears the incorrect entry, and lockout selected channels
or skip specified frequencies during a search.
PC/IF – connect and optional PC interface cable here to use the scanner with your computer.
6V 800mA – connect an external power source here (not included).
- connect an earphone or headphone here.
supplying power to your scanner
You can power your scanner with batteries or an AC adapter.
Warning: Only set the switch inside the battery compartment to NiMH for use with
nickel metal hydride (NiMH) rechargeable batteries. Never use non-rechargeable batteries when
the switch is set to NiMH.
Set the switch inside the battery compartment to the appropriate setting.
• ALKALINE when using alkaline batteries (not included).
Caution: You must use a Class 2 power source that supplies 6V DC and delivers at least 800mA.
Its center tip must be set to positive and its plug must fit the scanner’s DC 6V 800mA jack. Using
an adapter that does not meet these specifications could damage the scanner or the adapter.
• NiMH when using rechargeable (NiMH) AA batteries (not included). The scanner stops
charging automatically after at most14 hours when the DC jack is connected to power.
battery cautions
• Use only fresh batteries of the required size and recommended type.
- 2 -
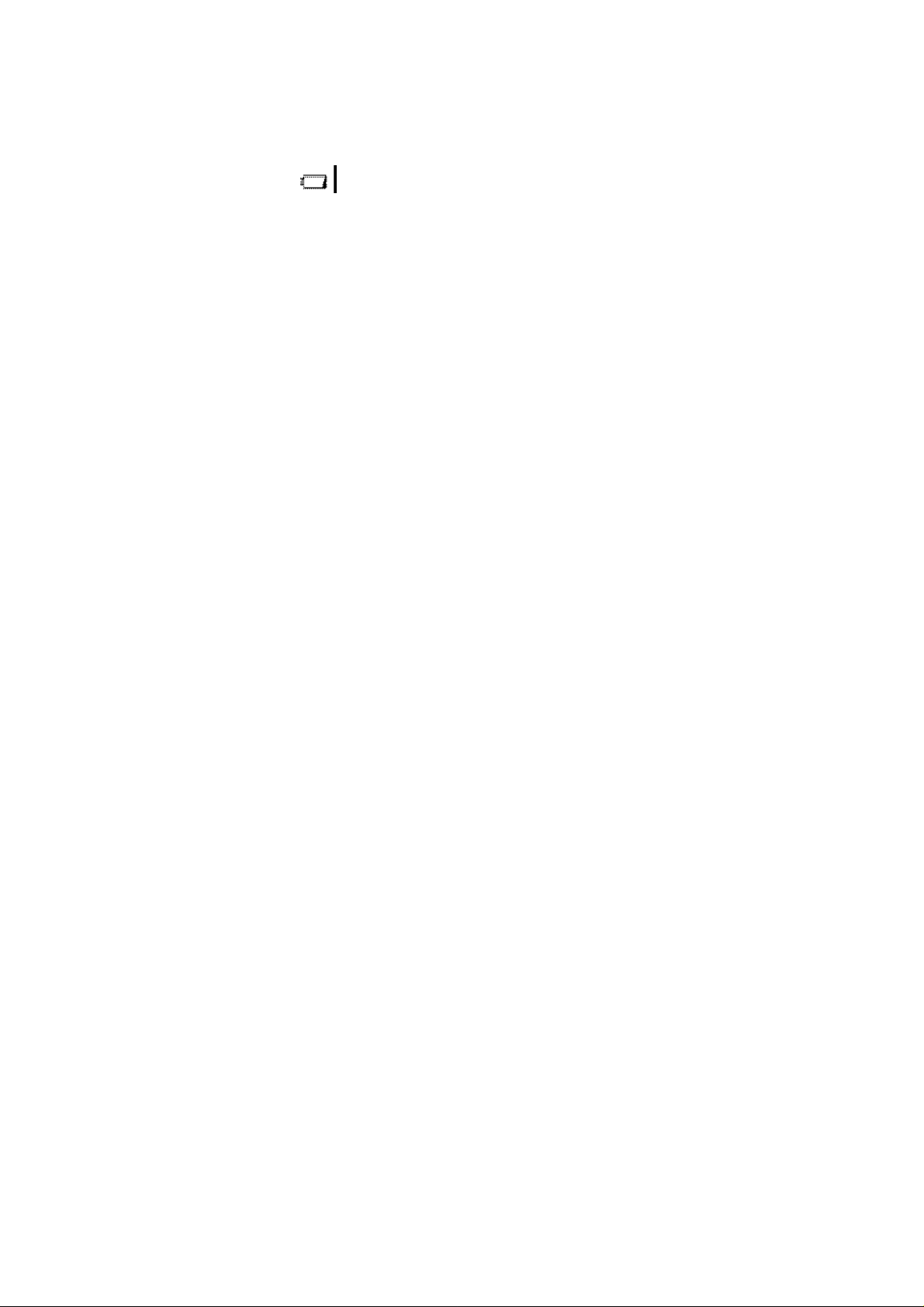
• Always remove old or weak batteries. Batteries can leak chemicals that damage electronic
circuits.
• Do not mix old and new batteries, different types of batteries (standard, alkaline, or
rechargeable), or rechargeable batteries of different capacities.
• When the battery icon flashes and the scanner beeps every 15 seconds, replace all
three batteries.
• Always dispose of old batteries promptly and properly. Do not bury or burn them.
Warning: Do not connect a charging adapter to the scanner if non-rechargeable batteries (such
as alkaline batteries) are installed in the scanner and the switch is set to NiMH, or if you are
unsure of the switch’s position. Non rechargeable batteries will get hot and can
even explode if you try to recharge them.
• Always connect the AC adapter to the scanner before you connect it to AC power. When you
finish, disconnect the adapter from AC power before you disconnect it from the scanner.
connecting the antenna
Attach the supplied antenna to the scanner by screwing it tightly onto the anchor post at the top
of the radio. When using an external antenna, always use 50-ohm, RG-58, or RG-8, coaxial
cable to connect to it. If the antenna is over 50 feet from the scanner, use RG-8 low-loss
dielectric coaxial cable. If your antenna’s cable does not have a SMA connector, your local
RadioShack store carries a variety of SMA adapters.
connecting an earphone/headphone
For private listening, you can plug headphones (not included) into the headphone jack on top of
your scanner. This automatically disconnects the internal speaker. Note that the sound is “mono”
and not stereo.
listening safely
To protect your hearing, follow these guidelines when you use an earphone or headphones.
• Do not listen at extremely high volume levels. Extended high-volume listening can lead to
permanent hearing loss.
• Set the volume to the lowest setting before you begin listening. After you begin listening, adjust
the volume to a comfortable level.
• Once you set the volume, do not increase it. Over time, your ears adapt to the volume level, so
a volume level that does not cause discomfort might still damage your hearing.
If you use an earphone or headphones with your scanner, be very careful. Do not listen
to a continuous broadcast. Even though some earphones/headphones let you hear
some outside sounds when listening at normal volume levels, they still can present
a traffic hazard.
attaching the belt clip
To attach the belt clip:
1. Rotate the belt clip so that the finger indentation is towards the top of the radio.
2. Align the center of the clip with the anchor post.
3. Place the clip on the post and slide the clip upwards until it clicks into place.
To remove the belt clip:
1. Rotate the clip so that the finger indentation is towards the bottom of the radio.
2. Slide the clip up until it comes free of the anchor post.
transferring data to or from another scanner or pc
You can transfer the programmed data to and from another 20-137 scanner using a connecting
- 3 -
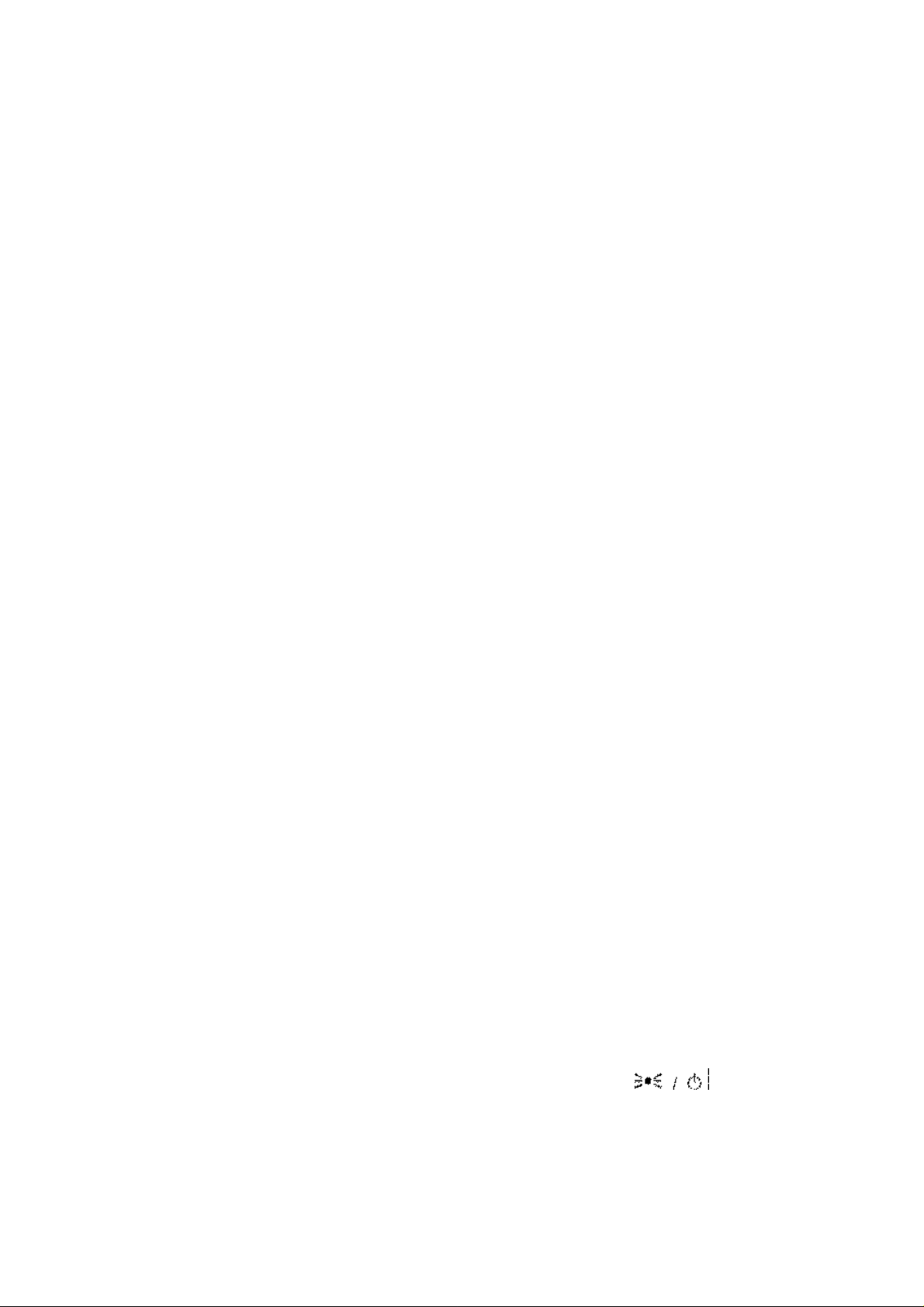
cable which has 1/8-inch phone plugs on both ends (not supplied). Connect
the cable between each scanner’s PC/IF jacks. See “cloning your scanner”. You can
also upload or download the programmed data to or from a PC using an optional PC interface
cable and software available through your local RadioShack store. See
“wired programming.”
about your scanner
We use a few simple terms in this manual to explain the features of the scanner. Familiarize
yourself with these terms and the scanner’s features, and you can put the scanner to work for
you right away. Simply determine the type of communications you want to receive, then set the
scanner to scan those communications.
The scanner scans conventional frequencies and racing.
A frequency, expressed in kHz or MHz, is the tuning location of a station. To find active
frequencies, you use the search function.
Besides searching within a selected frequency range, you can also search your scanner’s
service banks. Service banks are preset groups of frequencies categorized by the type of
services that use those frequencies. For example, many amateur radio frequencies are located
in the HAM service bank.
When you search and find a desired frequency, you can store it into a programmable memory
location called a channel. Channels are grouped into channel-storage banks. The scanner has
10 channel-storage banks. Each bank contains 100-channel sets. So the scanner has 1,000
channels. You can scan the channel storage banks to see if there is activity on the frequencies
stored there.
Note: You search frequencies when you want to find your local frequencies and scan channels
after you programmed your found frequencies.
understanding banks
service banks
The scanner is preprogrammed with all the frequencies allocated to the Car Band, Marine,
Fire/Police, Aircraft, and Ham Band services. This helps you quickly find active
frequencies instead of doing a chain search (see “service bank search”).
channel storage banks
To make it easier to identify and select the channels you want to listen to, all the channels are
divided into 10 banks of 100 channels. Use each channel-storage bank to group frequencies,
such as those for the police department, fire department, ambulance services, or aircraft. For
example, the police department might use four frequencies in your town while the fire
department uses an additional four. You could program the four police frequencies starting with
Channel 0 (the first channel in bank 0), and program the fire department frequencies starting with
Channel 100 (the first channel in bank 1).
turning on the scanner
Make sure the scanner’s antenna is connected, then press and hold / KEYLOCK. The
scanner turns on.
setting the volume
1. Push the SEL/VOL/SQL knob.
- 4 -
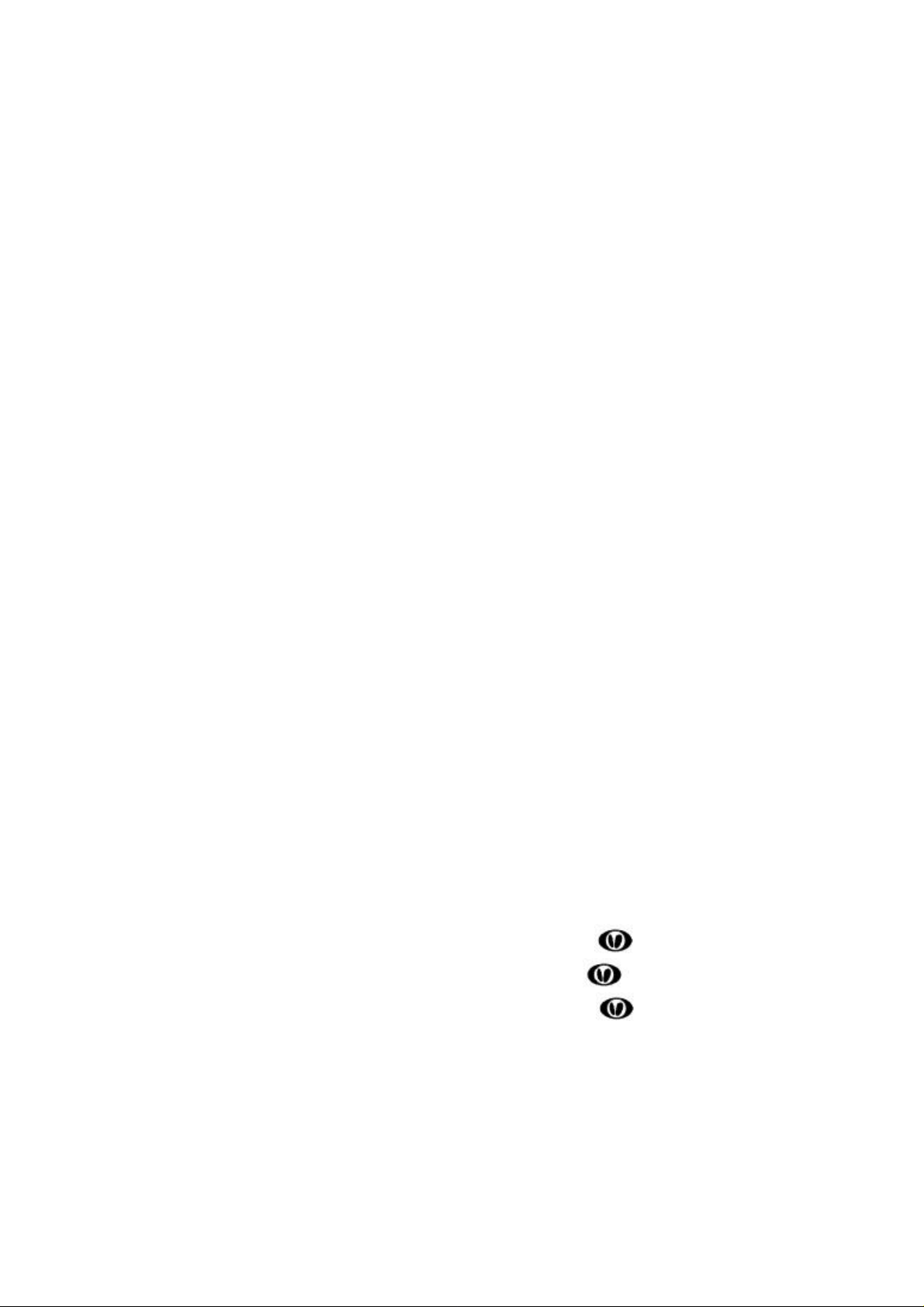
2. Rotate the knob to select the volume level you want to set from 0 to 15.
setting the squelch
1. Press Func, then push the SEL/VOL/SQL knob.
2. Rotate the knob to select the squelch level you want to set from 0 to 15.
Using the Scanner at the Racetrack
You can hear drivers communicating with their pit crews, officials communicating with drivers
and crews, and track workers communicating with everybody.
Each user at the racetrack transmits and receives on one or more frequencies.
The scanner organizes racetrack frequencies by the name of the race you are scanning and by
car number. For example, you might hear drivers and their pit crews on the car number
frequencies and officials and the news media on the race frequencies. When you are scanning,
the scanner stops very briefly on each channel to see if there is activity. If there isn’t, the scanner
quickly moves to the next channel. If there is, then the scanner pauses on the transmission until
it is over. You can activate one racing system and as many conventional systems as you want at
the same time. Within a racing system, each driver can have multiple frequencies stored.
before you get to the track
Each driver’s team has several different frequencies they can use during a race. These
frequencies can change depending on local interference sources or other frequency issues. Your
scanner is preprogrammed with all of the drivers and their possible frequencies that were known
when it was manufactured.
Before you leave for the track, check the Internet to see if there are any frequency updates
available for your race. You can save time at the track by setting up as much as possible before
you leave.
when you get to the track
When you arrive at the race, get a list of the actual frequencies in use that race day. These are
normally available for sale on the way into the facility. This list will show the actual frequency
being used by each driver that day, as well as some other useful frequency information.
Then, follow the steps in the sections below to adjust the scanner settings.
loading the preset race frequency list
For your convenience, 6 exciting car race frequencies are pre-stored. You can use one of the
race frequencies by loading to channel banks. Follow these steps to load the race frequencies:
1.Press Menu.
2. Rotate the knob to select 1:Preset Race, then press E PGM/ .
3. Rotate the knob to select 1:Load Race, then press E PGM/ .
4. Rotate the knob to select one of the race, then press E PGM/ .
5. If you select race A to C, Load Bank X into Bank0 Yes=”1”/No=”3” appears. If you select
race D to F, Load Bank X into Bank0 and 1 Yes=”1”/No=”3” appears. Press 1/PRI to
program the race or press 3 DEF/WX to cancel.
storing the preset race frequency list
You can overwrite one of the race frequencies after you editing on the loaded bank. Follow these
steps to overwrite:
- 5 -
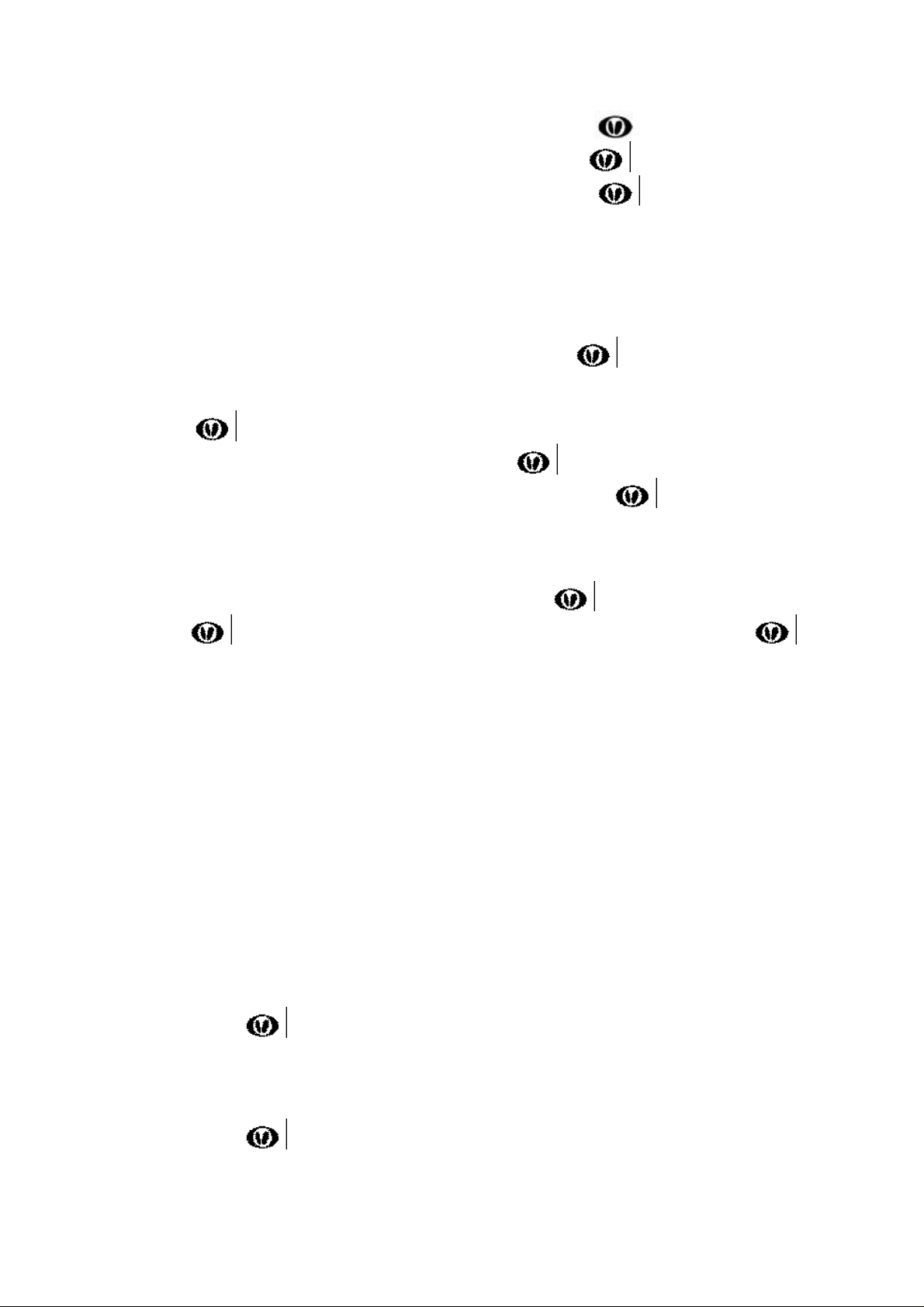
1.Press Menu.
2. Rotate the knob to select 1:Preset Race, then press E PGM/ .
3. Rotate the knob to select 2:Store Race, then press E PGM/ .
4. Rotate the knob to select one of the race, then press E PGM/ .
5. If you select race A to C, Store Bank0 into Bank X Yes=”1”/No=”3” appears. If you select
race D to F, Store Bank0 and 1 into BankX Yes=”1”/No=”3” appears. Press 1/PRI to
program the race or press 3 DEF/WX to cancel.
program driver frequencies
Follow these steps to select the appropriate frequency for each driver.
1. Press CAR, enter the driver’s number, then press E PGM/ .
2. If the car number is not stored, Car# XX is not stored. Program new car? Appears.
3. Enter the tag you want to assign to the car number such as driver’s name, then press
E PGM/ .
4. Enter the frequency of the car, then press E PGM/ .
5. If you want to input another frequency to the car, press E PGM/ .
monitoring a car
Follow these steps to monitoring a car within the currently selected racing system.
1. Press CAR, enter the car number, then press E PGM/ . Or press CAR then press E
PGM/ . Select the car from the list by rotating the knob, then press E PGM/ . You
can select the car’s primary frequency.
Primary frequency is the frequency which is selected first when a car has more than two
frequencies. Just after you have load the preset race frequency list, the frequency in the
smallest channel works as a primary frequency. If you want to change the primary frequency,
follow these steps:
1. Show the channel where the car number is programmed.
2. Press F then rotate the knob to select other frequency.
Note: Primary frequency is also changed automatically in the following situation:
- Select car channel by rotating the knob during manual mode
- Press SCAN/MAN when you monitor a car channel found by scan mode
storing known frequencies into channels
You can locate and store specific frequencies into channels for later use.
1. Press SCN/MAN to enter manual mode.
2. Press E PGM/ to put the scanner in programming mode. PGM appears.
3. Use the number keys to enter the channel number you want to assign to a frequency.
4. Press SCAN/MAN.
5. Use the number keys and •CLR / L/OUT to enter the frequency, including the decimal point
you want to store.
6. Press E PGM/ to store the frequency.
Notes:
- 6 -
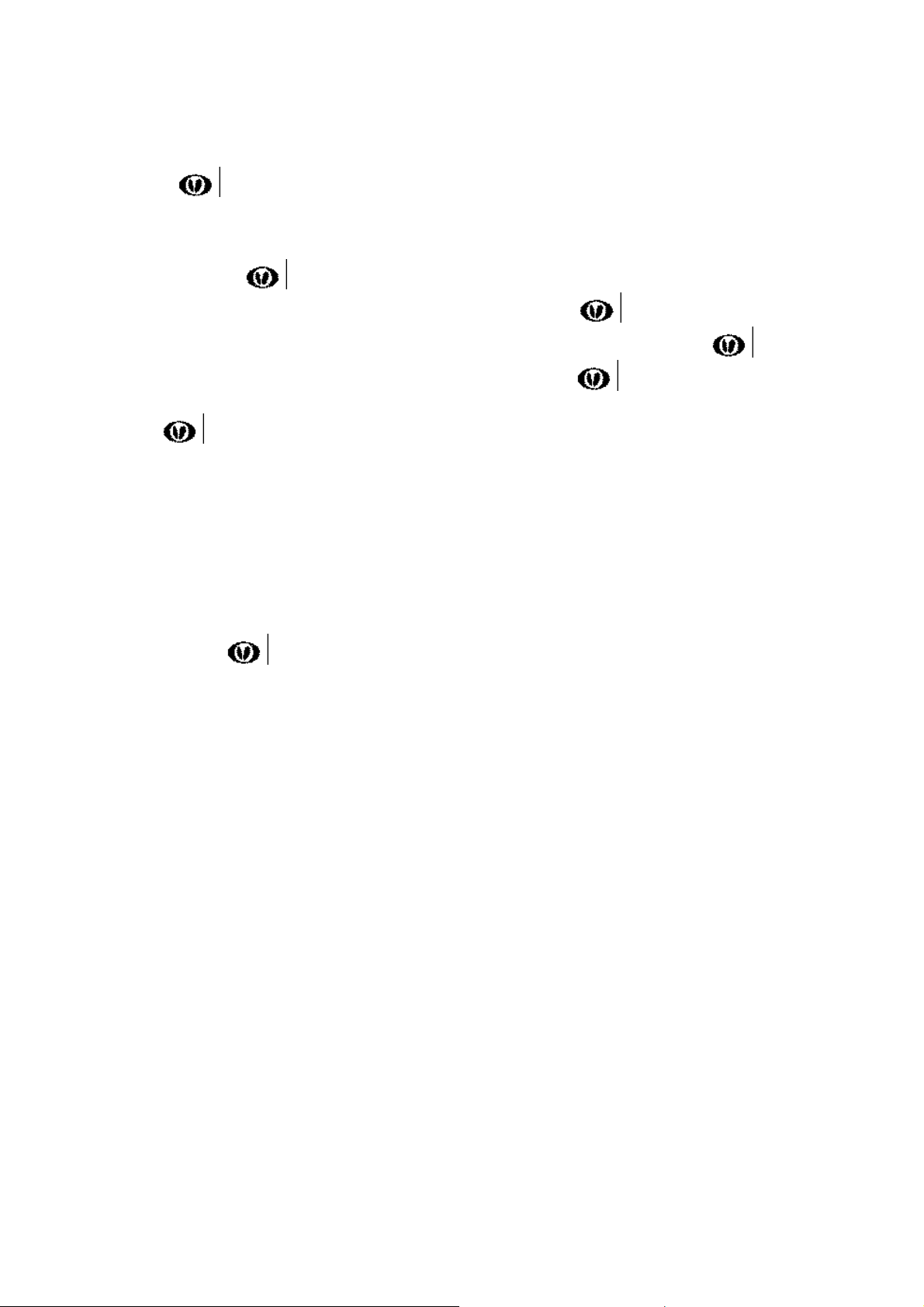
• If you entered an invalid frequency in Step 5, Error appears and the scanner beeps error tones.
Enter a valid frequency.
• If you entered a frequency in Step 5, which already exists on another channel, the scanner
beeps an error tone and displays that channel. Press •CLR / L/OUT to clear the display, or press
E PGM/ to store the frequency in both channels.
• The scanner automatically rounds the entered number to the nearest valid frequency. For
example, if you enter 151.473 (MHz), your scanner accepts it as 151.475.
7. Press E PGM/ again. Edit Channel menu appears.
8. Rotate the knob to select 1: Edit Car# , then press E PGM/ .
9. Use the number keys to enter the car number in 3-digits, then press E PGM/ .
10. Rotate the knob to select 2: Edit Tag, then press E PGM/ .
11. Use the number keys to enter the tag referring to the next section, editing a tag , then press E
PGM/
12. To program the next channel in sequence, press Menu then repeat the Steps from 3.
editing a tag
Input a tag using the following functions:
Rotate clockwise to moves the cursor to the left, counterclockwise to the right.
Pressing Func toggle the input mode as follows: ABC à abc à 123àABC.
Press •CLR / L/OUT once to erase the character on which the cursor is put. Press and hold to
erase all the characters.
Press E PGM/ to save the tag and exit editing tag.
For example, to enter "Scanner":
1.Press [7 / PQRS] key 4 times to enter "S".
2.Press [FUNC] key to switch the capital letter to small letter.
3.Then press [2 / ABC / DLY] key 3 times to enter "c".
4.Turn [ROTARY KNOB] to move cursor.
5.Press [2 / ABC / DLY] key 1 times to enter "a".
6.Press [6 / MNO] key 2 times to enter "n".
7.Turn [ROTARY KNOB] to move cursor.
8.Press [6 / MNO] key 2 times to enter "n".
9.Press [3 / DEF / WX] key 2 times to enter "e".
10.Press [7 / PQRS] key 3 times to enter "r".
11.Press [E / PGM / SKYWARN] key to end the user’s text entry.
- 7 -
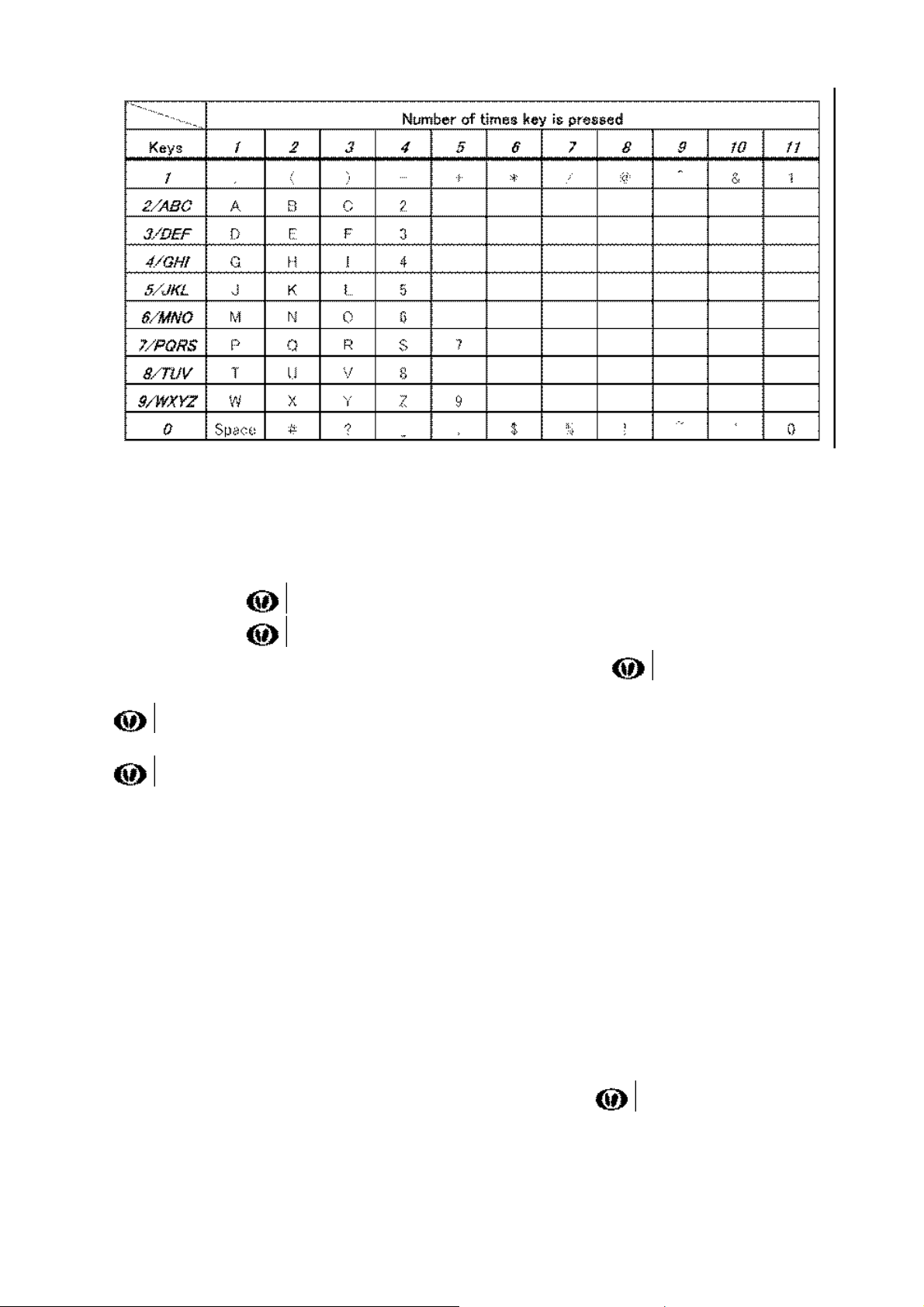
copying a frequency
If you want to copy a frequency to a channel, follow the steps below:
1. Manually select the channel which contains the frequency you want to copy.
2. Press E PGM/ .
3. Press E PGM/ during program mode. Scanner displays the Edit Channel menu.
4. Rotate the knob to select 4: Copy Channel, then press E PGM/ .
5. Rotate the knob to select the bank where you want to copy the frequency, then press E PGM/
.
6. Rotate the knob to select the channel you want to copy the frequency, then press E PGM/
. The frequency has been copied.
To cancel the copy, press Menu.
searching for and temporarily storing active frequencies
If you do not have a reference to frequencies in your area, use a chain, Fine Tune, or service
search to find a transmission.
Notes:
• While doing a chain, fine tune, or service bank search, press Func + 2 ABC/DLY if you want to
turn the delay on or off (see “delay”).
Fine tune
You can search up or down from the currently displayed frequency using fine tune.
1. Press SRCH/PSE in scan mode or press Func + SRCH/PSE in search mode.
2. Rotate the knob to select 0: Fine Tune, then press E PGM/ . SRCH appears during
searching.
Fine tune is also available from the frequency you entered.
1. Press SCAN/MAN to enter manual mode.
- 8 -
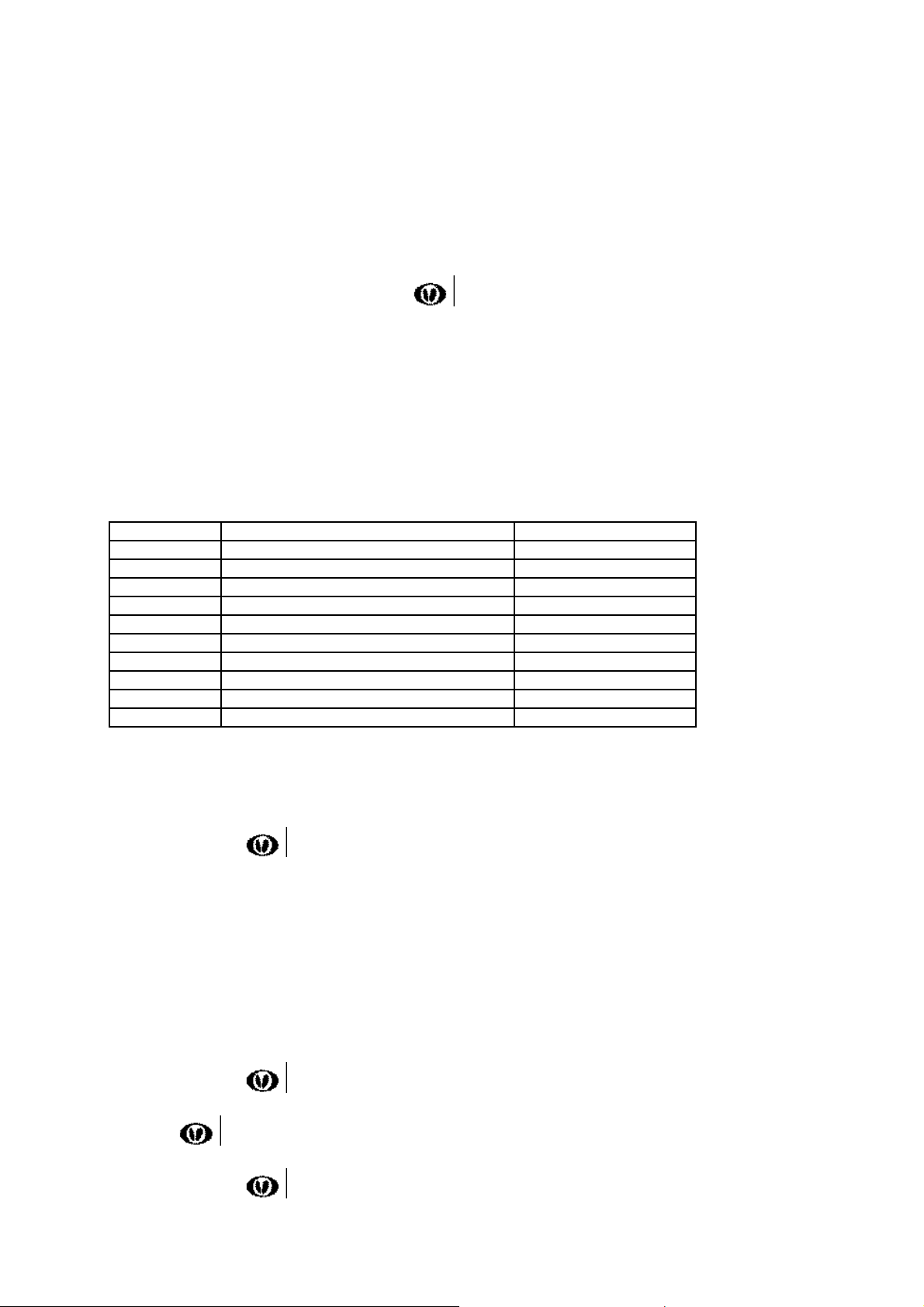
2. Use the number keys and •CLR / L/OUT to enter a frequency.
3. Press SRCH/PSE. Fine Tune appears.
4. Press SRCH/PSE again to start fine tune.
Note: If you enter an invalid frequency, the scanner displays Error. Press •CLR / L/OUT to clear.
service bank search
You can search for car band, marine, fire/police, aircraft and ham transmissions without knowing
the specific frequencies used in your area. The scanner is preprogrammed with all the
frequencies allocated to these services. To use this feature, press SRCH/PSE. Rotate the knob
to select a service bank, press E PGM/ .
The selected service starts to be searched.
Note: Because there are many different frequencies allocated to ham band, it can take several
minutes to search all the service frequencies.
chain search
This feature lets you search through preset frequency ranges. You can also preset a range. The
preset frequency ranges are:
BankNo. Frequency (MHz) Step (kHz)
0 25.0000 – 27.9950 5
1 28.0000 – 54.0000 5
2 108.0000 – 136.9875 12.5
3 137.0000 – 174.0000 5
4 216.0000 – 224.9950 5
5 400.0000 – 449.99375 6.25
6 450.0000 – 469.99375 6.25
7 470.0000 – 512.0000 6.25
8 806.0000 – 956.0000 12.5
9 1240.0000 – 1300.0000 12.5
starting chain search
1. Press SRCH/PSE.
2. Rotate the knob to select 6: Chain Search.
3. Press E PGM/ . SRCH appears.
4. Press 0 – 9 to enable or disable the search bank number being searched.
Note: At least one bank needs to be entered. If you disable all the banks, the error tone beeps.
5. Rotate the knob to search down or search up.
6. When the scanner stops on a transmission, quickly press SRCH/PSE to stop searching to
listen to the transmission. *PAUSE* appears.
7. To release the pause and continue searching, press SRCH/PSE.
Note: To step through the frequencies while *PAUSE* appears, rotate the knob.
storing found frequencies
You can store frequencies you find.
1. Press E PGM/ when you find a frequency. The bank list appears.
2. Rotate the knob to select the bank number you want to store the frequency, then press E
PGM/ . The smallest empty channel number and “0.0000” appears.
3. Rotate the knob to move to the channel where you wish to store the frequency.
4. Press E PGM/ to enter the frequency.
- 9 -
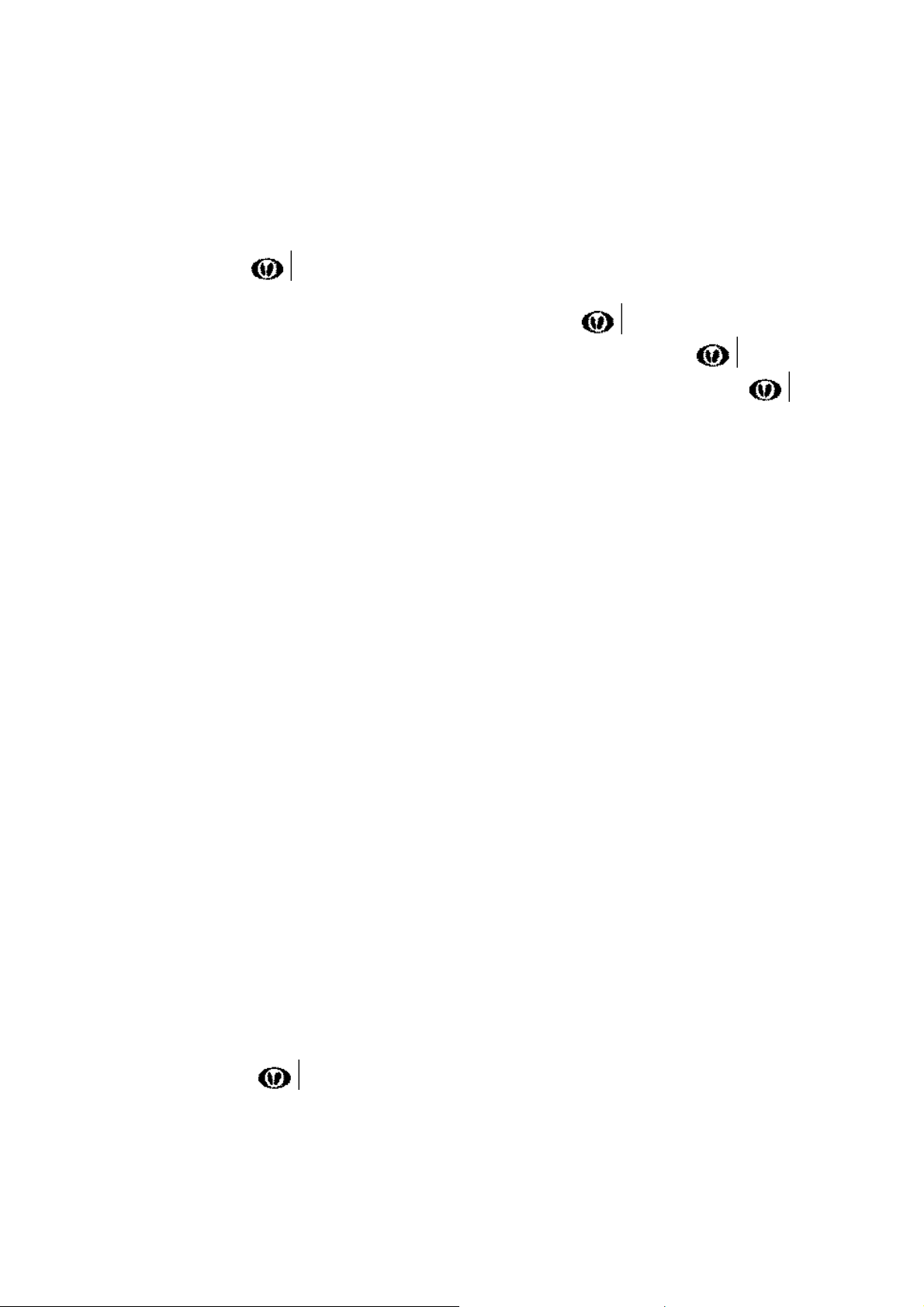
If you want to assign the car number and tag, see step 8 of “storing known frequencies into
channels” .
programming search ranges
You can define the search range during a chain search in each search bank.
1. Press Menu.
2. Rotate the knob to select 3: PGM Chain Srch.
3. Press E PGM/ .
4. Rotate the knob to select the bank number you want to change the range.
5. Rotate the knob to select 1:Edit limit, then press E PGM/ .
6. Using the number keys, enter the lower limit frequency, and then press E PGM/ .
7. Using the number keys, enter the upper limit frequency, and then press E PGM/ .
weather scan
You can also scan for weather transmissions. To start weather scan:
1. Press Func + 3 DEF/WX. WX Scan appears. You can change the scan direction by rotating
the knob.
2. If you want to stop the scan, press SRCH/PSE. *PAUSE* appears.
turning on the weather alert feature
1. Press Func + 3 DEF/WX and start weather scan. See “weather scan.”
2. Press Func + 3 DEF/WX. WX Alert Standby appears. This mutes the audio until the scanner
receives a weather alert signal. When the scanner receives a signal, WX ALERT! appears.
The scanner remains on the weather channel and the audio turns on so you can hear the
weather broadcast. Press any key to stop the siren.
search skip memory
You can skip up to 200 specified frequencies during a chain, service search, fine tune and Signal
Stalker I. This lets you avoid unwanted frequencies or those already stored in a channel.
Note: You cannot skip frequencies during WX scan.
To skip a frequency, press •CLR / L/OUT when the scanner stops on the frequency during a
chain, service search, fine tune and Signal Stalker I. The scanner stores the frequency in
memory and automatically resumes the search.
To clear a single frequency from skip memory so the scanner stops on it during a chain, fine tune
and service search and Signal Stalker I:
1. Press SRCH/PSE to stop the search.
2. Rotate the knob to select the skipped frequency. L/O appears.
3. Press •CLR / L/OUT. L/O disappears.
Or
1. Press Func + •CLR / L/OUT to see all the skipped frequency at a list.
2. Rotate the knob to select the frequency you want to clear from the skip frequency.
3. Press E PGM/ .
To clear all the skip frequencies at once while searching, press SRCH/PSE, then hold down
•CLR / L/OUT until the scanner beeps twice.
Notes:
- If you selected all frequencies to be skipped within the search range, All channels Locked
- 10 -
 Loading...
Loading...