Uniden America UB338 Users manual
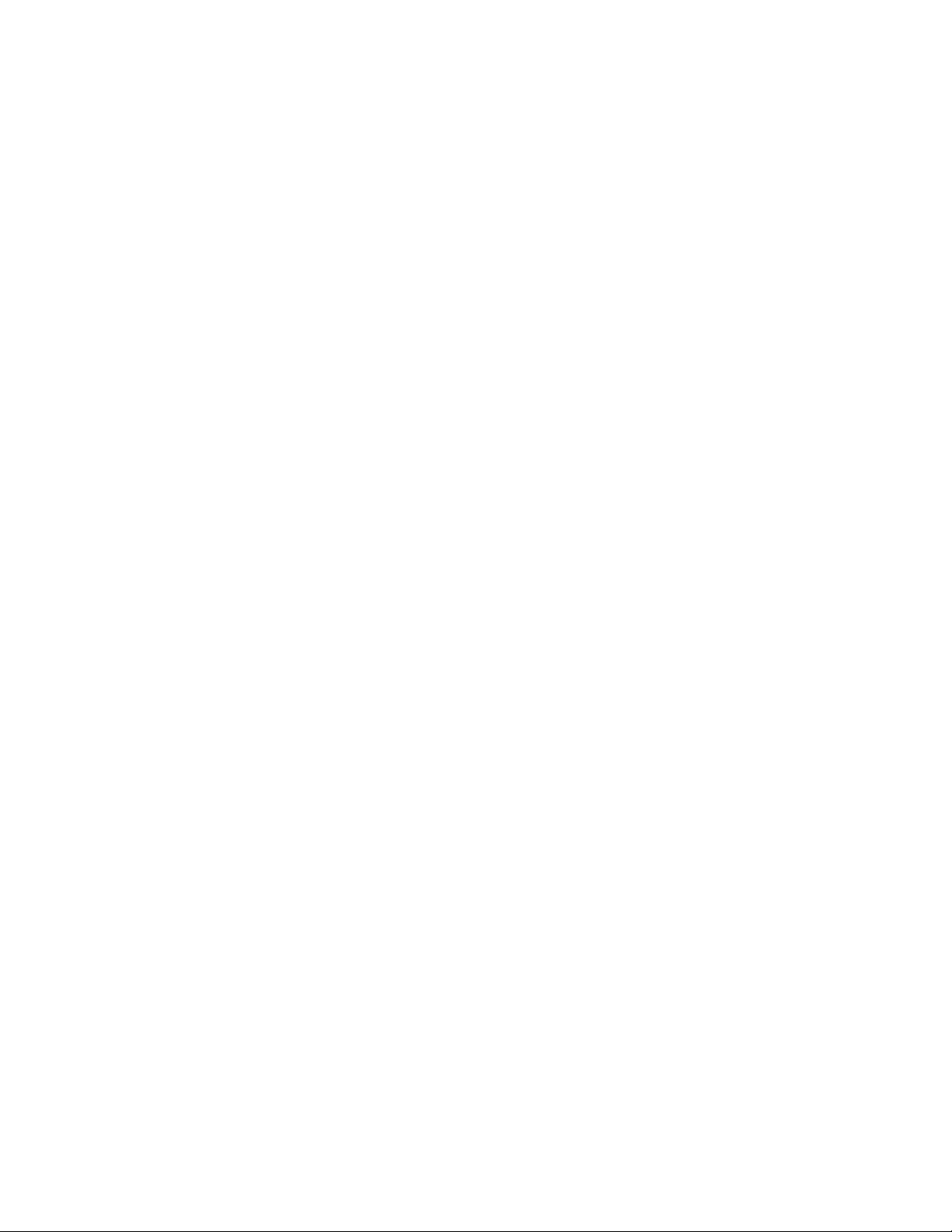
Precautions
PPRELIMINARYDRAFTFORBCD996T(AMWUB338)
OWNER'SMANUAL
Before you use this scanner, please read and observe the following.
IMPORTANT!
This scanning radio has been manufactured so that it will not tune to the radio frequencies assigned by the FCC for cellular
telephone usage. The Electronic Communications Privacy Act of 1986, as amended, makes it a federal crime to intentionally
intercept cellular or cordless telephone transmissions or to market this radio when altered to receive them. The installation,
possession, or use of this scanning radio in a motor vehicle may be prohibited, regulated, or require a permit in certain states, cities,
and/or local jurisdictions. Your local law enforcement officials should be able to provide you with information regarding the laws in
your community.
Changes or modifications to this product not expressly approved by Uniden, or operation of this product in any way other than as
detailed by this Operating Guide, could void your authority to operate this product.
EARPHONE WARNING!
Be sure to use only a monaural earphone or 32 Ω stereo headset. Use of an incorrect earphone or stereo headset might be
potentially hazardous to your hearing. The output of the phone jack is monaural, but you will hear it in both headphones of a stereo
headset.
Set the volume to a comfortable audio level coming from the speaker before plugging in the monaural earphone or a stereo headset
of the proper impedance (32 Ω). Otherwise, you might experience some discomfort or possible hearing damage if the volume
suddenly becomes too loud because of the volume control or squelch control setting. This might be particularly true of the type of
earphone that is placed in the ear canal.
Uniden does not represent this unit to be waterproof. To reduce the risk of fire or electrical shock, do not expose this unit to rain
or moisture.
Astro
®, DPL®, Digital Private Line®, Motorola®, PL®, PRIVACY PLUS®, Private Line®, SMARTNET®, and SMARTZONE® are
registered trademarks of Motorola, Inc.
LTR
® is a registered trademark of E.F. Johnson Co.
EDACS
Uniden® and Bearcat® are registered trademarks of Uniden America Corporation.
Trunk Tracker
Other trad
® is a registered trademark of M/A-COM Private Radio Systems Inc.
™, Trunk Tracking™, and Close Call™ are proprietary trademarks of Uniden America Corporation.
emarks used throughout this manual are the property of their respective holders.
Power Related Issues
Important: To prevent memory from being corrupted, do not unplug the AC adapter during the time the memory is accessed for
programming or auto store.
Notes:
• If when you connect the AC adapter the [VOL] /Power Switch is ON, the scanner may not power on. Should this occur,
simply turn the control OFF, then ON again.
• If the scanner loses power (as when you turn off your car’s ignition with the scanner’s power switch on), it can lose some
system settings such as display color and backlight. To ensure that such settings persist, either change the setting using the
scanner’s menu or power the scanner off then back on using the power switch after making such setting changes.
• When you turn off the scanner using the power switch, the scanner remembers the last settings and mode. When you turn
power back on, it resumes the previous mode.
Table of Contents
1
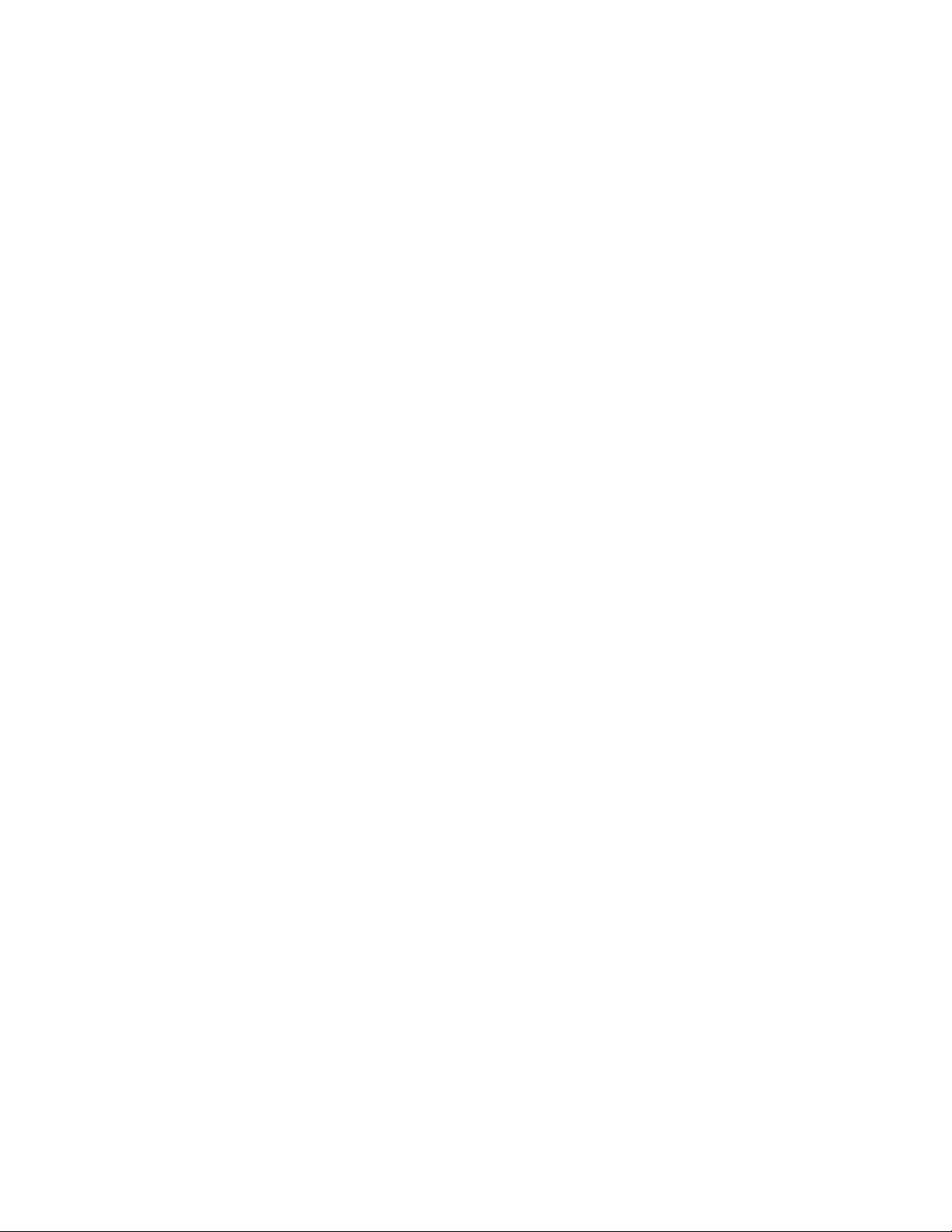
[to be generated by Framemaker Software]
The FCC Wants You To Know
This scanner has been tested and found to comply with the limits for a scanning receiver, pursuant to Part 15 of the FCC Rules.
These limits are designed to provide reasonable protection against harmful interference in a residential installation. This scanner
generates, uses, and can radiate radio frequency energy and, if not installed and used in accordance with the instructions, may
cause harmful interference to radio communications.
There is no guarantee that interference will not occur in a particular installation. If this scanner does cause harmful interference to
radio or television reception, which can be determined by turning the scanner on and off, you are encouraged to try to correct the
interference by one or more of the following measures:
• Reorient or relocate the receiving antenna
• Increase the separation between the scanner and the receiver
This device complies with Part 15 of the FCC Rules. Operation is subject to the following two conditions: 1) This device may not
cause harmful interference, and 2) this device must accept any interference received, including interference that may cause
undesired operation.
Scanning Legally
Your scanner covers frequencies used by many different groups, including police and fire departments, ambulance services,
government agencies, private companies, amateur radio services, military operations, pager services, and wireline (telephone and
telegraph) service providers. It is legal to listen to almost every transmission your scanner can receive. However, there are some
transmissions that you should never intentionally listen to. These include:
• Telephone conversations (cellular, cordless, or other private means of telephone signal transmission)
• Pager transmissions
• Any scrambled or encrypted transmissions
According to the Electronic Communications Privacy Act (ECPA), you are subject to fines and possible imprisonment for intentionally
listening to, using, or divulging the contents of such a conversation unless you have the consent of a party to the conversation
(unless such activity is otherwise illegal). This scanner has been designed to prevent the reception of cellular telephone
transmissions and the decoding of scrambled transmissions. This is done to comply with the legal requirement that scanners be
manufactured so they are not easy to modify to pick up these transmissions. Do not open your scanner’s case to make any
modifications that could allow it to pick up transmissions that are illegal to monitor. Modifying or tampering with your scanner’s
internal components or using it in a way other than as described in this manual could invalidate your warranty and void your FCC
authorization to operate it.
In some areas, mobile and/or portable use of this scanner is unlawful or requires a permit. Check the laws in your area. It is also
illegal in many areas (and a bad idea everywhere) to interfere with the duties of public safety officials by traveling to the scene of an
incident without authorization.
A license is required to use this product in Canada.
Introduction
Your BCD996T scanner is a state-of-the-art scanner radio with Trunk Tracker IV™ and automatic scanning capabilities. You can
store in the dynamic memory conventional frequencies such as police, fire/emergency, marine, air, amateur, and other
communications. You can store and scan services that use Trunked Radio Systems and so much more. You can use the scanner’s
Scroll Control to quickly select channels and frequencies, and you can automatically program channels in a system using the Auto
Store feature. Use your scanner to monitor:
2
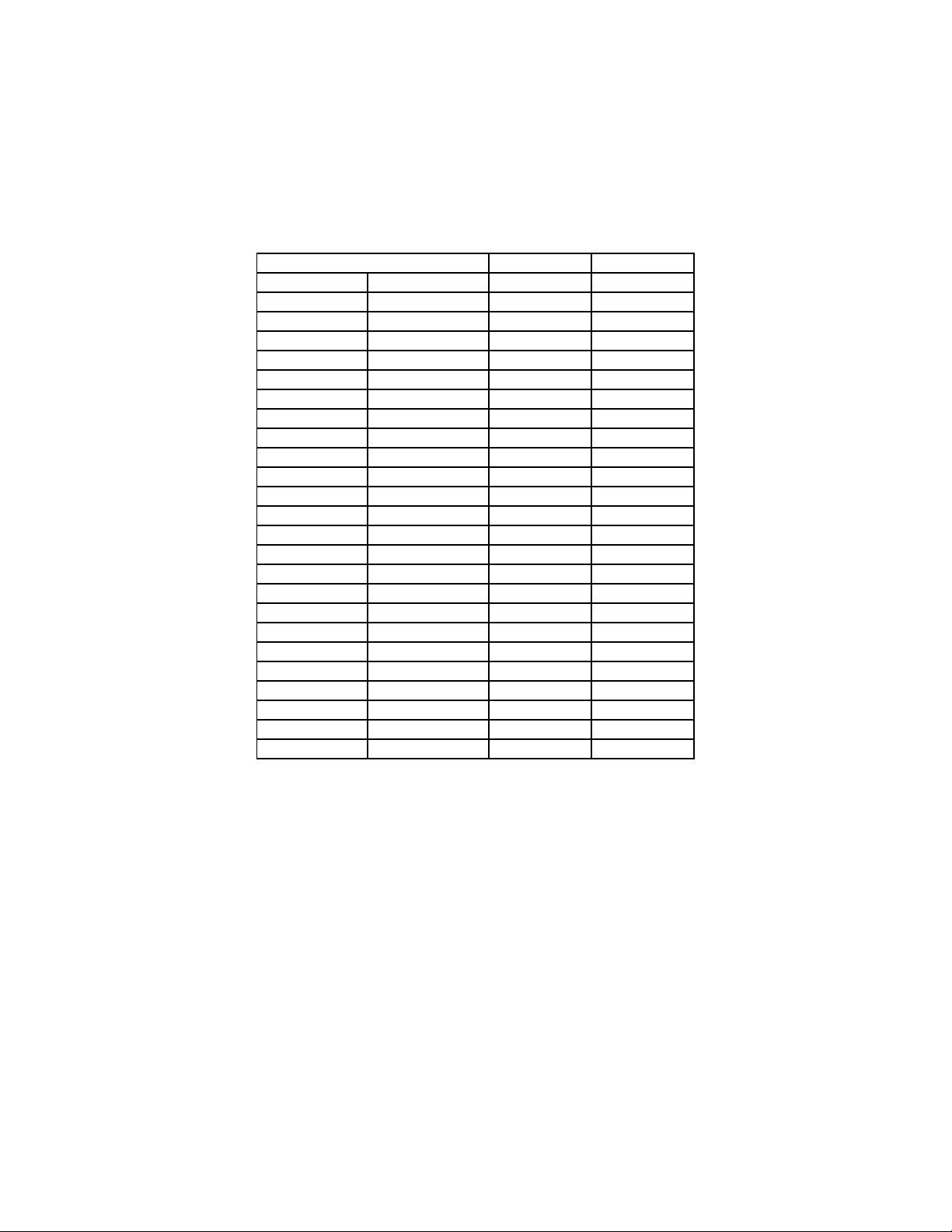
• Analog and digital trunked public safety systems (unencrypted only)
• Police and fire departments (including rescue and paramedics)
• NOAA weather transmissions
• Business/Industrial radio and utilities
• Marine and amateur (ham radio) bands
• Air band
• Railroad
• Military and Civilian Aircraft
Your scanner can monitor the following bands
Frequency (MHz)
Lower Edge Upper Edge Modulation Step (kHz)
25.0000 27.9950 AM 5.0
28.0000 29.6800 NFM 20.0
29.7000 49.9900 NFM 10.0
50.0000 53.9800 NFM 20.0
54.0000 71.9500 WFM 50.0
72.0000 75.9950 FM 5.0
76.0000 87.9500 WFM 50.0
88.0000 107.9000 FMB 100.0
108.0000 136.9750 AM 25.0
137.0000 143.9875 NFM 12.5
144.0000 147.9950 NFM 5.0
148.0000 150.7875 NFM 12.5
150.8000 161.9950 NFM 5.0
162.0000 173.9875 NFM 12.5
174.0000 215.9500 WFM 50.0
216.0000 224.9800 NFM 20.0
225.0000 379.9750 AM 25.0
380.0000 512.0000 NFM 12.5
764.0000 775.9875 NFM 12.5
794.0000 805.9875 NFM 12.5
806.0000 823.9875 NFM 12.5
849.0125 868.9875 NFM 12.5
894.0125 956.0000 NFM 12.5
1240.0000 1300.0000 NFM 25.0
Note: The scanner’s frequency coverage is not continuous and does not include the cellular telephone or UHF TV bands.
Feature Highlights
General
Close CallTM RF Capture Technology - Lets the scanner detect and automatically tune to nearby radio transmissions. See “Using
the Close Call Feature” on Page XX for more information.
Close Call Do-Not-Disturb – When set, the scanner makes periodic Close Call checks whenever the scanner is not receiving audio
in another mode. This eliminates the annoying breaks in conversation while still allowing for Close Call functionality.
Close Call Temporary Store –Temporarily saves the last 10 Close Call hits and includes them when scanning.
Dynamically Allocated Channel Memory – Your scanner’s 6,000 channels are organized so that it more closely matches how
radio systems actually work, making it easier to program and use your scanner and determine how much memory you have used
and how much you have left.
Preprogrammed Systems – Your scanner is preprogrammed with over 500 agencies covering police, fire, and ambulance
operations in the 25 most populated counties in the US, plus the most popular digital systems. A list of the scanner’s preprogrammed
systems is on Page XX.
3
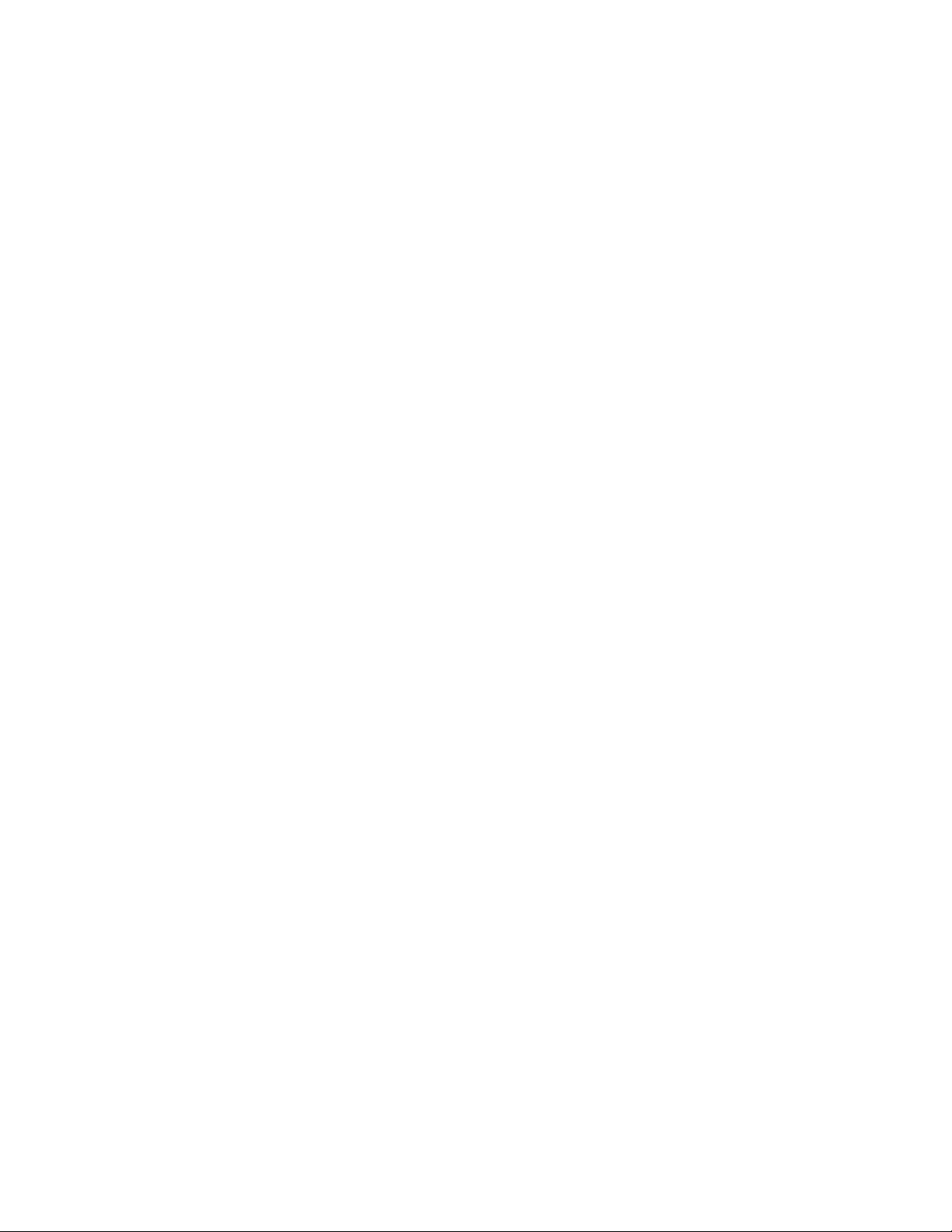
100 Quick Keys – You can set the scanner so you can quickly select systems and groups by using the keypad. This makes it easy
to listen to or quickly lock out those systems or groups you don’t want to scan.
13 Service Searches – Frequencies are preset in separate Public Safety, News, HAM Radio, Marine, Railroad, Air, CB Radio,
FRS/GMRS, Racing, TV Broadcast, FM Broadcast, Military, Air, and Special searches, to make it easy to search for specific
transmissions.
“Soft” Search Keys – Lets you quickly search specified ranges.
Channel Lockout – You can lock out any system, group, frequency, or channel while scanning. If you lock out a system or group,
any channels belonging to that system or group are also locked out.
Frequency Lockout –You can lock out up to 500 frequencies (250 permanently locked out + 250 temporarily locked out). The
scanner skips locked-out frequencies while using the Close Call
™
feature or while searching.
CTCSS and DCS Squelch Modes – Prevent interference from stations not using the tone code you select.
Analog and Digital Audio AGC – Helps automatically balance the volume level between different radio systems.
Fire Tone-Out Standby – Lets you set the scanner to alert you if a two-tone sequential page is transmitted. You can set up to 10
settings (transmit frequency, tone frequencies) then select one for standby monitoring. Up to ten tone-outs on the same RF setting
can be scanned at one time.
Broadcast Screen – Sets the scanner to ignore Close Call
™
or search hits on known broadcast frequencies including common
pager frequencies.
Custom Screen – Lets you input up to 10 frequency ranges that the scanner will ignore during Close Call
™
or search operation.
Scan/Search Delay –The scanner pauses at the end of a transmission to wait for a reply. You can set the delay time for each
system you scan, and while searching and using the Close Call
™
feature.
Attenuator – Reduces the input strength of strong signals by about 20 dB.
Repeater Reverse – Automatically switches to the input frequency on a conventional repeater system.
Channel Alert – Alerts you when there is activity on any channel you specify using your choice of nine unique alert tones.
Memory Check – Lets you see at a glance how much total memory is left.
Scan with Search Operation – Lets you include selected service searches or custom search ranges during normal scan operation.
Custom Alerts – For each alert in the scanner (such as channel alert, Close Call alert, emergency alert), you can select from 9
different tone patterns and also set the alert volume level independently from the main volume level.
Automatic Channel Step – Accepts frequencies on any valid channel step, even if it does not fall within the band plan’s default step.
Frequency Step – Lets you select a frequency step (5, 6.25, 7.5, 8.33, 10, 12.5,15, 20, 25, 50 or 100 kHz) for manual mode and
search mode.
Text Tagging – You can name each system, group, channel, talk group ID, custom search range, and SAME group, using up to 16
characters per name.
Data Skip – Allows your scanner to skip unwanted data transmissions and reduces the affect of birdies.
Duplicate Frequency Alert – Alerts you if you try to enter a duplicate name or frequency already stored in a system.
Memory Backup – If power is lost or disconnected, the scanner retains the frequencies you programmed in its memory.
Temporary Lockout – Makes it easy to temporarily lock out a system, channel, or frequency. The lockout is cleared when you turn
power off, then back on so you don’t have to remember to unlock the channels later.
Startup Configuration – Lets you easily manage multiple configurations for your scanner.
Single-Handed Function Control Operation – You can tap the Function/Scroll Control to enable the Function mode. It reverts to
normal mode in about 3 seconds from your last press if no other action occurs.
Record Out Jack – Using the appropriate cable and audio recording device with signal control, you can record live audio of
designated channels.
Display and Keypad Backlight – Makes the display and keypad easy to see in dim light using two color options and six light levels
plus off.
Vehicle Power Connection (Orange Wire) — Lets you connect to your vehicle’s dimmer circuit to also dim the scanner’s display
with the vehicle’s dimmer control.
4
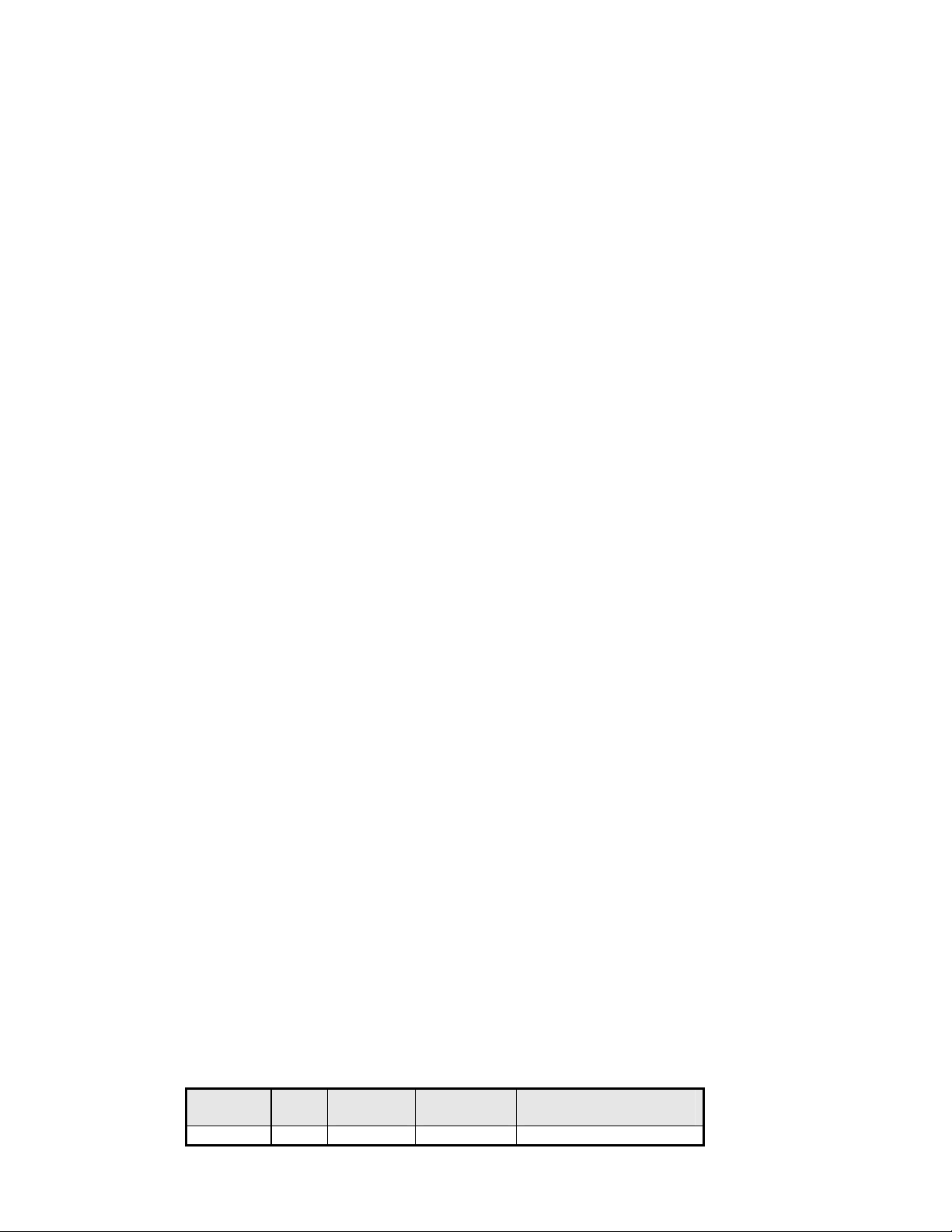
Trunk Tracker IV™ Operation – Follows unencrypted conversations on analog Motorola, Motorola Astro 25 (APCO 25), EDACS,
EDACS SCAT, and LTR trunked radio systems, including systems in VHF, UHF, 700 MHz, 800 MHz, and 900 MHz bands. The
scanner can scan both conventional and trunked systems at the same time.
Multi-Site Trunking – Lets you share system channels across multiple sites to more efficiently use the scanner’s memory and more
easily select sites to monitor.
Control Channel Only Scanning – If the scanner is set to scan a Motorola system, you can set it so it scans using only control
channel data. You do not have to program voice channel frequencies into memory in this mode as long as all possible control
channels are programmed.
Adaptive Digital Threshold – Automatically sets the digital decode threshold for APCO 25 systems.
GPS
Location Based Scanning – If you connect a GPS unit to the scanner it can automatically enable and disable systems based on the
Location Information (longitude, latitude, Range) that you provide.
GPS Non-Radio Based Features – The scanner alerts you to Dangerous Intersections, Speed Alerts, and Points of Interest that
you program into the scanner.
GPS Display Mode – Lets you display extended GPS information such as Distance to a POI, Direction to a POI, Time to a POI,
Speed, Position, and more.
Weather
Weather Search – Lets your scanner receive your local NOAA weather transmission.
SAME Weather Alert – Lets your scanner sound an alert when a SAME weather alert signal is transmitted on a NOAA weather
channel. The scanner also displays the transmitted alert type. This helps you quickly find out about severe weather in your area and
lets you avoid false alarms.
WX Priority – Lets your scanner alert you when a weather alert is transmitted on a NOAA weather channel.
Search
Service Search – Lets you quickly select and search the scanner’s preprogrammed frequencies.
Custom Search – Lets you program up to 10 custom search ranges. You can search any of these ranges simultaneously.
CTCSS/DCS Search – Lets the scanner search for CTCSS or DCS tones or codes on any channel or during a search. The scanner
can identify up to 50 CTCSS tones and 104 DCS codes.
Quick Search – Lets you search from the currently-tuned frequency if you are searching a conventional system.
Auto Store
Frequency AutoStore – Automatically stores all active frequencies into the selected conventional system.
Talk Group ID AutoStore – Automatically stores all new talk group ID’s into a channel group you select.
Priority
Priority Scan – Priority channels let you keep track of activity on your most important conventional channel(s) while monitoring
transmissions on other channels.
Priority Plus – You can set the scanner so it scans only the priority channels.
PC Control and Cloning
PC Control – You can transfer programming data to and from your scanner and your personal computer, and control the scanner
using a computer. This helps you find frequencies listed on the Internet and load them into the scanner. Free PC control and
programming software will be available at http://www.uniden.com.
Clone Mode – You can clone all programmed data, including the contents of the scanner’s memory, menu settings, and other
parameters from one BCD996T scanner to another BCD996T scanner.
Memory Storage Limits
Systems Sites Sites in
Systems
500 1000 256 20 6000
Groups in
System
5
Total
Channels
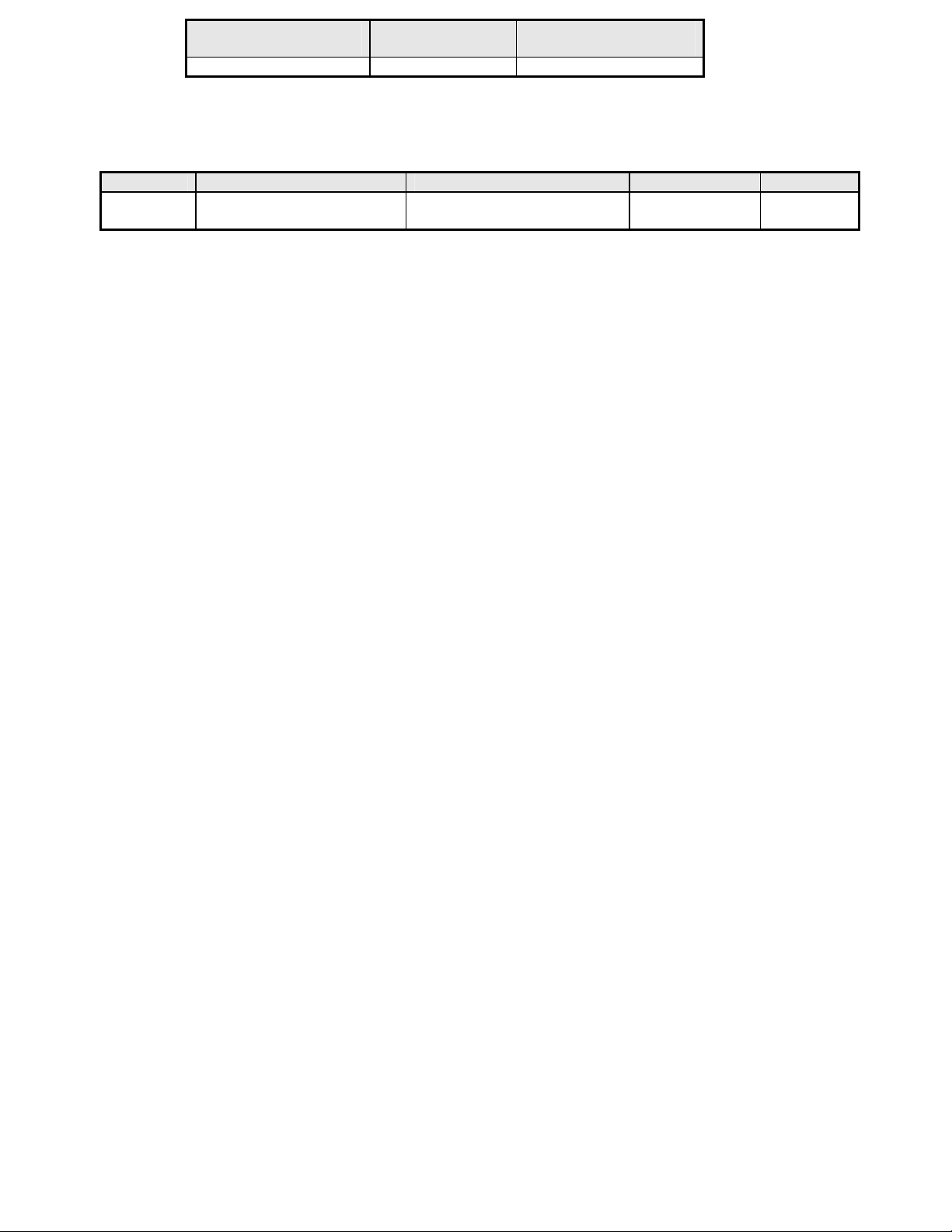
Channels in
Conventional Systems
1000 250 750-1000
* depending on the number of TGID in the system.
Channels in
Trunked Systems
Trunked Frequencies
In Site*
Search Lockout Limits
Frequency Temporary L/O Frequency Permanent L/O Frequencies Skipped Review
500 250 250 Search Mode
Close Call Mode
About This Manual
The screen displays used in this manual are representations of what might appear when you use your scanner. Since what you see
depends on the frequencies and user IDs for your area and the settings you select, you might notice some differences between what
is in this manual and what appears on your scanner.
To get the most from this manual, review the contents to become familiar with the basic functions available. If you are new to
scanning or trunk tracking, start with the following short introduction to scanning and follow-up with the enclosed reprinted article on
Programming provided with the courtesy of Popular Communications magazine.
Using the Scroll Control [FUNC]
Menu Mode
The Scroll Control, a dual purpose control, also lets you switch to secondary function operations. When used in this manner, you
see [FUNC] in this manual. Located prominently on the right of the BCD996T’s front panel, the knob/switch lets you easily control
channel selection, plus Normal and Function Modes, as well as how most of the information appears on the display.
To adjust menu settings, change channels in Hold mode, and resume scanning: Simply turn the Scroll Control.
To use [FUNC] tap the Scroll Control. This action is written in shorthand as
you tap the control [F] appears and remains in the upper left corner of the display for 3 seconds. During this time, press any button to
access the button’s second function. Or, press and hold the Scroll Control for 2 seconds. The scanner beeps, and the [FUNC]
function is “latched” so that is does not return to normal mode until you tap the Scroll Control again. [F] flashes at approximately 1
second intervals.
If you select [FUNC] while scanning, the BCD996T continues to scan, but holds on the current system until the function operation is
cancelled.
◙ which is fully explained in the next section. When
How the Scanner’s Controls Are Represented in This Manual
To help navigate the scanner’s menus, the steps shown in this manual show the displays you see and the keys you press or control
you operate to get a desired result. We use a form of shorthand symbols to save space.
The following example shows you how to use the scanner’s menu to edit an existing system name. It shows you the key to press in
brackets [MENU] to select a menu option and the option you see on the LCD in Boldface Courier type (Program System) when
you press [MENU]. It also instructs you to turn the Scroll Control (shown as
Scroll Control (the shorthand action shown as
◙ to enter a choice such as Edit Name.
) to view a series of choices then press or tap the
[MENU]
Program System ◙
Select the system ◙
Edit Name ◙ Then, edit the system name.
6
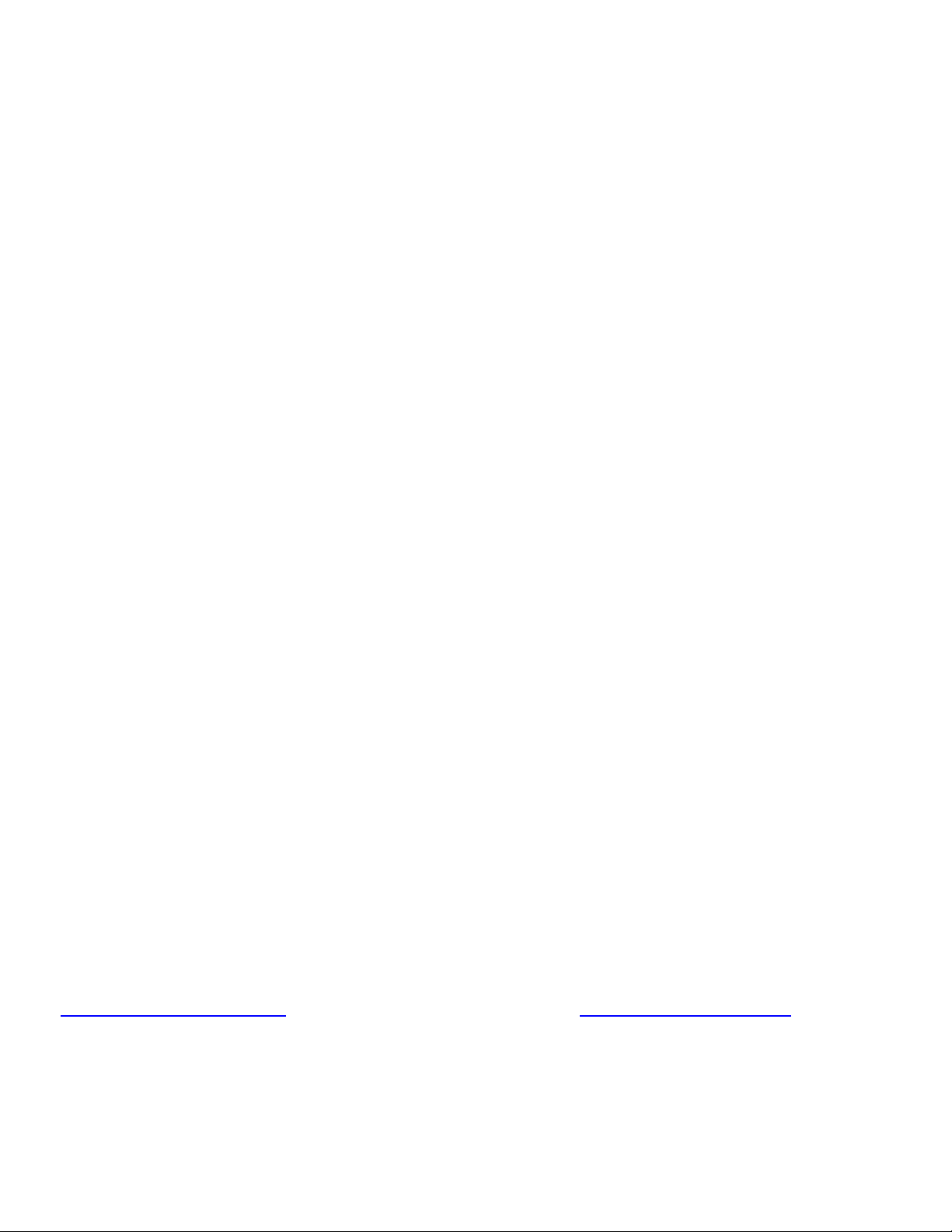
Entering Text Within A Menu Option
To enter a letter, turn the Scroll Control ()until the letter, numeral or other character you want appears. To move the cursor to the
left, press [4]. To move the cursor to the right, press [6].
To clear a character, press [./No] twice. To clear all characters, press [./No] three times.
To accept an entry, press or tap the Scroll Control or press [E/
To cancel an entry, press [MENU].
YES].
A Short User’s Guide to Assist the First-Time Scanner
Enthusiast and Glossary
Welcome to the family of Uniden scanner users. You have just unpacked your Uniden BCD996T scanner. You are anxious to scan
and hear something so you rotate the [VOL/POWER] control and wait a moment as the opening Message and Copyright screens
confirm the model information. Then, if you live in a residential area, you probably hear nothing or very little. Why? The reason is
simple. The programmable BCD996T does not instinctively know where you are and what you wish to listen to.
Take a few minutes to assist in the ‘educating your scanner’ process so you can enjoy listening for the first time and feel good about
your purchase.
Before proceeding, first follow the steps on Page XX to set the volume and the squelch levels. Once set correctly, these settings let
you listen at a comfortable level and let the scanner provide a signal whose strength is sufficient to be heard clearly. Always be sure
to connect the provided antenna.
There are several options that quickly assure you that your scanner works.
The easiest is to activate the scanner’s Weather System. Refer to Page XX for the steps to tune to the nearest NOAA (National
Oceanic and Atmospheric Administration) broadcast.
Once you establish that the scanner operates using the NOAA information, and if you live in one of the areas listed on the
Preprogrammed charts immediately following page XX, you are ready to enter the exciting world of trunk tracking.
Uniden has made it easy for you to start scanning. We have preprogrammed the BCD996T with more than 500 agencies across the
U.S. If you live in one of the preprogrammed areas, simply press SCAN to start scanning. Then, press [.No] and the two-digit quick
key for your area.
One of the preprogrammed systems has common frequencies used across the country. By default, this system is enabled. To turn
this system on or off, press [.No]
If you do not live in one of the preprogrammed system areas, refer to page XX. There, you can follow the steps to select and search
among the most popular service systems.
Finally, you may decide to program the scanner yourself. To correctly program the BCD996T scanner begin on page XX. The two
programming steps are
1. Plan the system
2. Program the system based on the plan.
Enclosed with the materials provided with your scanner is a reprinted article from Popular Comm unications, which, in clear, easy-to-
understand language, tells you how to start the programming session. The article also includes a glossary of terms and other
valuable data. Be sure to take time out to look it over before proceeding.
To provide you with useful sized worksheets and instructions to complete them, we have established links at our company website.
Visit, http://www.uniden.com/scanners
system nearest your location that you want to scan. If you register and pay a small fee, you can download a ready-to-use formatted
PDF complete with the data from your selected system. Otherwise, you can print the blank worksheet on our web page as you would
any other web based page.
The programming data of a large metropolitan area may consist of many pages depending on how extensive the area’s Public
Service System Talkgroups are. Don’t be overwhelmed. Begin by choosing the Talkgroups of interest to you. Begin on page XX and
to see a list of helpful forms. But first, visit http://www.radioreference.com and locate the
7
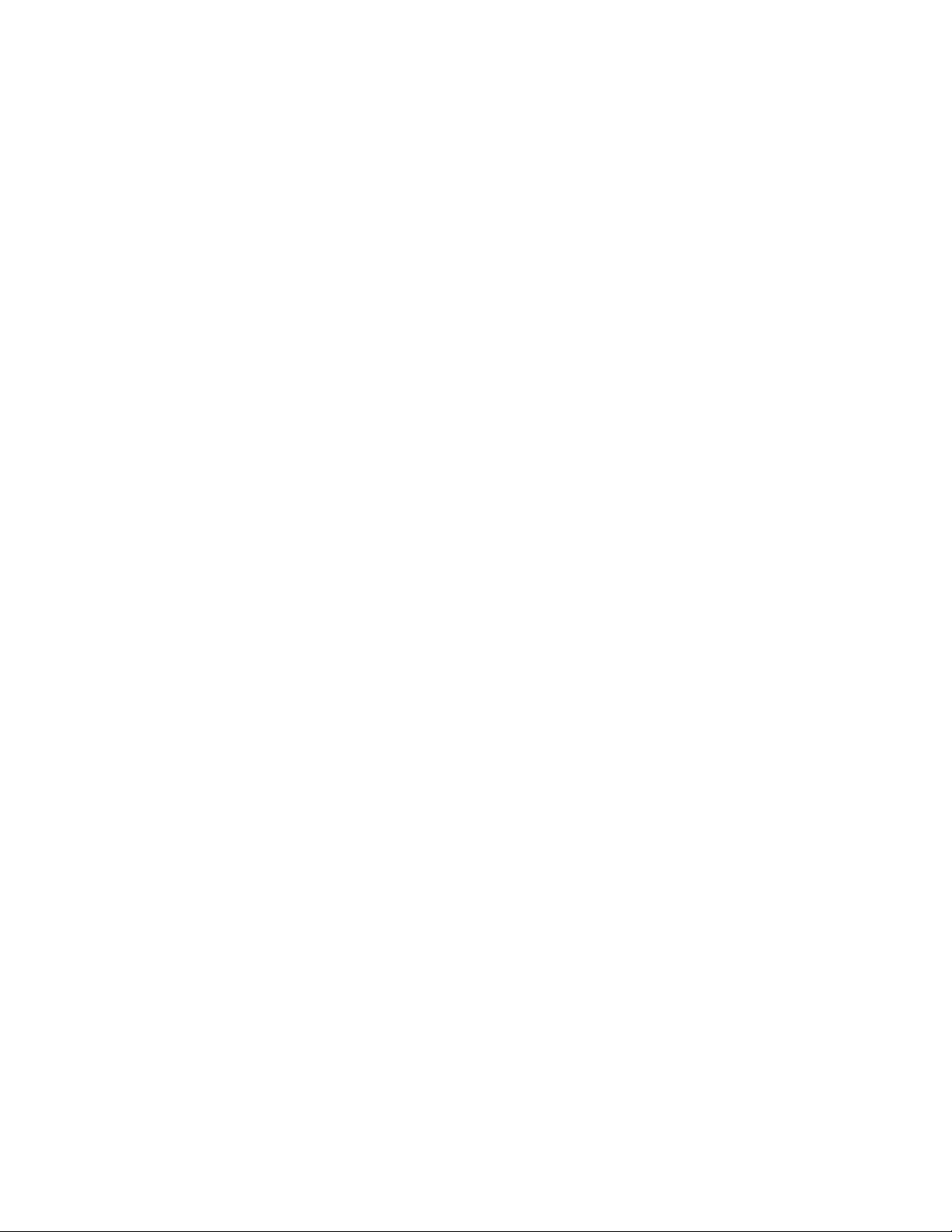
follow the steps to transfer the data from the Radio Reference sheets to the appropriate work sheet, finally programming the data
into the scanner.
You can visit one of the Radio Reference forums and potentially learn of someone in your immediate area who has programmed the
same model scanner in your area. Then, by using the Clone feature or by exchanging files that you each have transferred to a
computer using the Uniden Advanced Scanner Director (UASD) software you can install the programmed data into your scanner.
Once you have either programmed or selected the option that lets you start experiencing scanning, spend the next few minutes
learning the basics of trunk tracking for an even more complete listening appreciation.
After you read the following material, you should have a more comfortable approach to the text on pages XX through XX in your
Owner’s Manual.
Understanding Scanning and the BCD996T
This section provides you with additional background on how scanning works and how your scanner provides that feature. You don’t
really need to know all of this to use your scanner, but some further background knowledge will help you get the most from your
BCD996T.
Understanding the Scanner’s Memory
Your scanner’s memory is organized in an architecture called Dynamic Allocated Channel memory. This type of memory is
organized differently and more efficiently than the bank/channel architecture used by traditional scanners. Dynamic Allocated design
matches how radio systems actually work much more closely, making it easier to program and use your scanner and determine how
much memory you have used and how much you have left.
Instead of being organized into separate banks and channels, your scanner’s memory is contained in a pool. You simply use as
much memory as you need in the pool to store as many frequencies, and talk group ID’s as desired. No memory space is wasted,
and you can tell at a glance how much memory you have used and how much remains.
With a traditional scanner, when you program it to track a trunked system, you must first program the frequencies. Since you can
only program one trunking system per bank in a traditional scanner, if there were (for example) 30 frequencies, the remaining
channels in the bank are not used and therefore wasted. Also, since some trunked systems might have hundreds of talk groups, you
would have had to enter those types of systems into multiple banks in order to monitor and track all the ID’s.
Understanding Quick Keys
Traditional “Banked” scanners let you select and deselect banks by pressing a single digit on the keypad. The BCD996T uses a
similar method to turn on and off scanning sites and systems. When you program a system or site, you assign a quick key
(System/Site Quick Key, or SQK) from 0 to 99. You can use the same quick key for multiple systems, so that the systems are turned
on and off together. To turn a system/site on or off, just press the digit corresponding to the assigned SQK. For two-digit SQK’s, first
press [.No], then enter the two-digit SQK.
The BCD996T lets you assign another quick key to a group of channels within a system. This group quick key (GQK) can be from 0-
9. To turn on and off channel groups, you press [Func] while the scanner is scanning the system containing the channels, then press
the GQK within 2 seconds. Systems can have up to 20 channel groups, and multiple channel groups can be assigned to the same
GQK.
What is Scanning?
Unlike standard AM or FM radio stations, most two-way communications do not transmit continuously. Your BCD996T scans
programmed channels until it finds an active frequency, then stops on that frequency and remains on that channel as long as the
transmission continues. When the transmission ends, the scanning cycle resumes until the scanner receives another transmission.
What is Searching?
The BCD996T can search each of its 13 service search ranges and up to 10 custom search ranges to find active frequencies. This is
different from scanning because you are searching for frequencies that have not been programmed into the scanner’s channels. You
set the upper and the lower values of the range and then the scanner searches for any active frequency within the limits you specify.
8
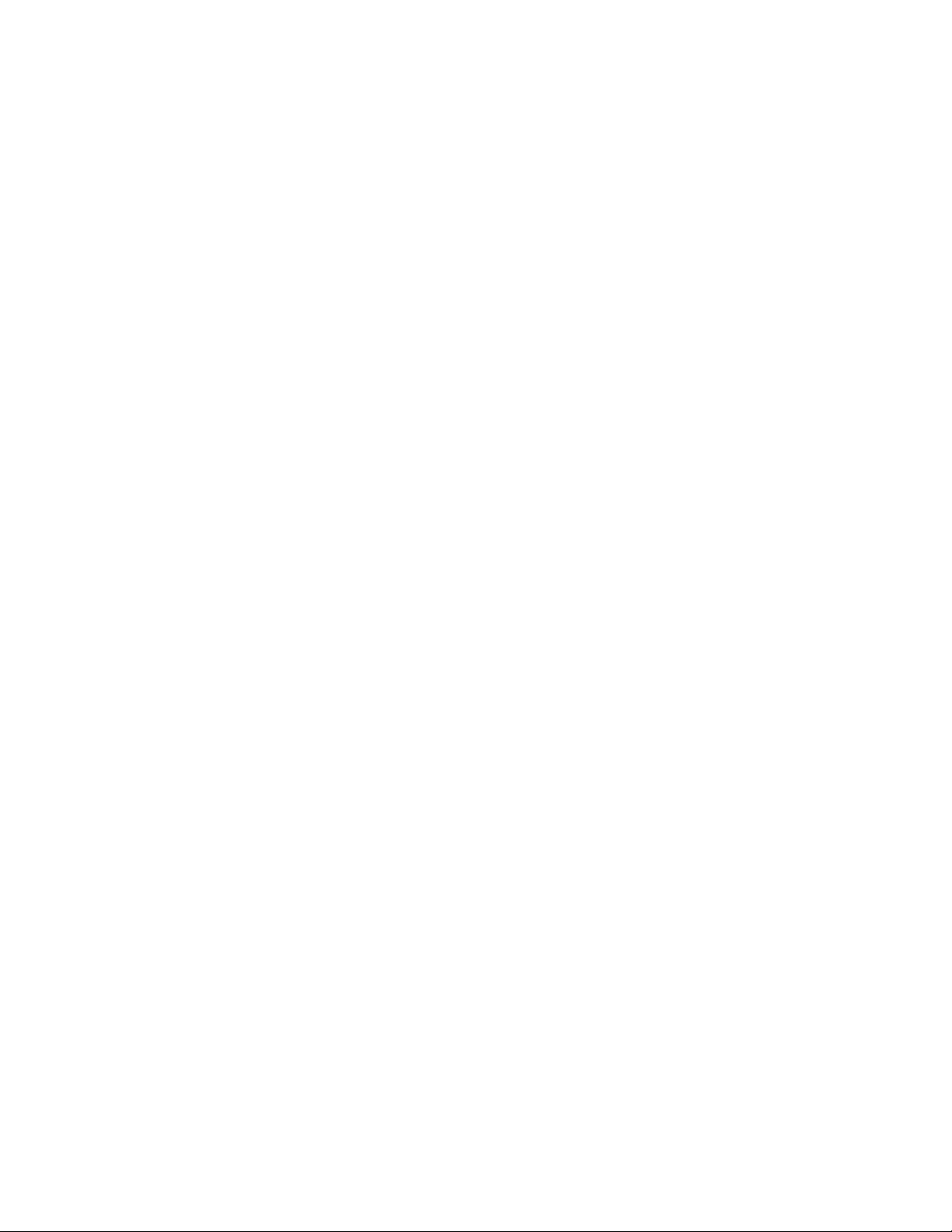
When the scanner finds an active frequency, it stops on that frequency as long as the transmission lasts. If you think the frequency is
interesting, you can program it into the scanner’s memory. If not, you can continue to search.
What is CTCSS/DCS?
Your scanner can monitor systems using a Continuous Tone Coded Squelch System (CTCSS) and Digital Coded Squelch (DCS)
system, which allow squelch to open only when the tone you have programmed with a specific frequency is received along with a
transmission.
CTCSS and DCS are sub-audible tone signaling systems sometimes referred to as PL or DPL (Motorola’s trademarked terms for
Private Line and Digital Private Line respectively). CTCSS and DCS are used only for FM signals and are usually associated with
both amateur and commercial two-way frequencies. These systems make use of a special sub-audible tone that accompanies a
transmitted signal.
CTCSS and DCS are used for many purposes. In many cases, CTCSS and DCS are used to restrict access to a commercial
repeater, so that only those units which transmit the correct tone along with their signal can “talk” to the repeater.
CTCSS and DCS are also used in areas that receive interference where there are several stations with output frequencies close to
each other. When this occurs, you might hear multiple communications on the same frequency. The stations might even interfere
with each other to the point where it is impossible to clearly receive any of the stations. A scanner, such as your BCD996T, equipped
with CTCSS and DCS, can code each received frequency with a specific sub-audible CTCSS or DCS frequency or code. Then,
when you receive multiple signals, you only hear the transmission with the CTCSS or DCS tone you programmed. If you do not
receive the correct tone with a signal, the scanner’s squelch remains closed and you hear nothing.
The tables showing the available CTCSS frequencies and DCS codes are found in the Reference Section of this manual.
Conventional Scanning
Conventional scanning is a relatively simple concept. Each group of users in a conventional system is assigned a single frequency
(for simplex systems) or two frequencies (for repeater systems). Any time one of them transmits, their transmission always goes out
on the same frequency. Up until the late 1980s, this was the primary way that radio systems operated.
Even today, there are many 2-way radio users who operate using a conventional system:
• Aircraft
• Amateur radio
• FRS/GMRS users
• Broadcast AM/FM/TV stations
• Many business radio users
When you want to store a conventional system, all you need to know is the frequencies they operate on. When you are scanning a
conventional system, the scanner stops very briefly on each channel to see if there is activity. If there isn’t, the scanner quickly
moves to the next channel. If there is, then the scanner pauses on the transmission until it is over.
Simplex Operation
Simplex systems use a single frequency for both transmit and receive. Most radios using this type of operation are limited to line-ofsight operation. This type of radio is frequently used at construction job sites, and with inexpensive consumer radios such as
GMRS/FRS radios. The range is typically 1-15 miles, depending upon the terrain and many other factors.
Repeater Operation
Repeater systems use two frequencies: one transmits from the radio to a central repeater; the other transmits from the repeater to
other radios in the system. With a repeater-based system, the repeater is located on top of a tall building or on a radio tower that
provides great visibility to the area of operation. When a user transmits (on an input frequency), the signal is picked up by the
repeater and retransmitted (on an output frequency). The user’s radios always listen for activity on the output frequency and transmit
on the input frequency. Since the repeater is located very high, there is a very large line of sight.
Typical repeater systems provide coverage out to about a 25-mile radius from the repeater location.
9
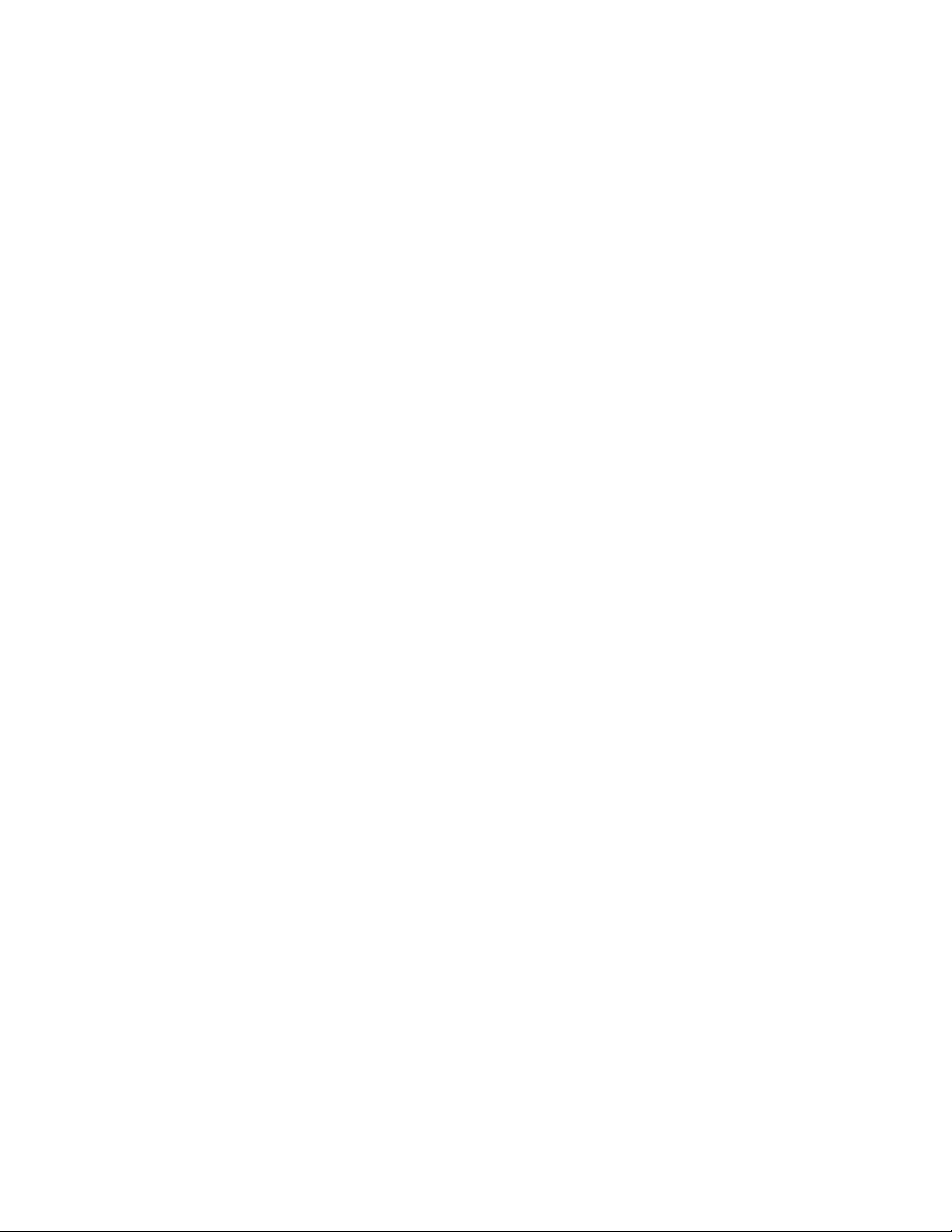
What is Trunk Tracking?
Your BCD996T is designed to track the following types of trunking systems.
• Motorola Astro 25 (APCO 25) trunking systems.
• Motorola Type I, Type II, Type IIi hybrid, SMARTNET, and PRIVACYPLUS analog trunking systems, which are extensively
used in 800 MHz communication systems.
• LTR trunking systems
• EDACS SCAT trunking systems
• EDACS trunking systems
When tracking these types of systems, you might want to remember that your scanner can track more than one trunking system at a
time and scan conventional and trunked systems at the same time.
Conventional scanning is a simple concept. You enter a frequency used by someone you want to monitor into your scanner’s
memory. For example, the police in your area might transmit on 460.500 MHz, the fire department on 154.445 MHz, the highway
department on 37.900 MHz, etc. So when your scanner stops on a frequency, you usually know who it is, and more importantly, you
can stop on a channel and listen to an entire conversation. This type of scanning is easy and fun.
However, as the demand for public communications has increased, many public radio users do not have enough frequencies to meet
their needs, creating a serious problem. Trunking radio systems help solve this problem.
Trunked Scanning
While conventional scanning worked great while there were only a few groups wanting to use the frequencies, with the advent of
smaller, lower-cost radios more and more agencies and businesses wanted to take advantage of the utility of 2-way radio. As a
result, the bands that were used most became full, so new users were not able to take advantage of the technology as quickly as
they wanted.
Trunking solved this frequency shortage by allowing multiple groups to use the same set of frequencies in a very efficient way. While
each type of trunking system operates a little differently (see the next few sections), they all work on the same basic premise: even in
a system with a lot of users, only a few users are ever transmitting at any one time.
Instead of being assigned a frequency, as with conventional systems, each group is assigned a talk group ID. A central computer
controls the frequency each group operates on...and this frequency selection is made each time a user transmits. So, while on a
conventional system queries, replies, and follow-ups are all on a single frequency, they could each be on completely different
frequencies on a trunked system. This semi-random frequency assignment made monitoring such a system impossible prior to
Uniden’s invention of the TrunkTracker scanner.
Not only does your BCD996T scan channels like a conventional scanner, it actually follows the users of a trunked radio system.
Once you know and program a talk group’s ID (TGID), you won’t miss any of the action.
If you are a new scanner enthusiast, you might want to read the first part of this manual and use your scanner in conventional mode
before you begin trunk tracking. Understanding scanning fundamentals and terminology will make trunk tracking much easier. If you
are already an experienced scanner operator, you can review the programming worksheets and their associated pages in the
Reference Section of this manual.
Types of Trunking Systems
Trunking systems divide a few frequencies among many different users, but the way that each system does this is slightly different.
This section describes some of the technical data behind Motorola, EDACS, and LTR trunked radio systems.
Motorola Trunking
While there are different types of Motorola trunking systems, they all use the same basic trunking method. The system consists of
one control channel (or as many as 4 per system but only one is active at any one time), plus one or more voice channels (typically
10, 20, or 28 total channels). When a user presses Push To Talk (PTT) to transmit, their radio first sends the person’s talk group
information to the control channel. The computer then assigns that talk group to a specific voice channel and transmits that data over
the control channel. All radios in that talk group switch over to the assigned voice channel and the user can begin speaking. This all
10
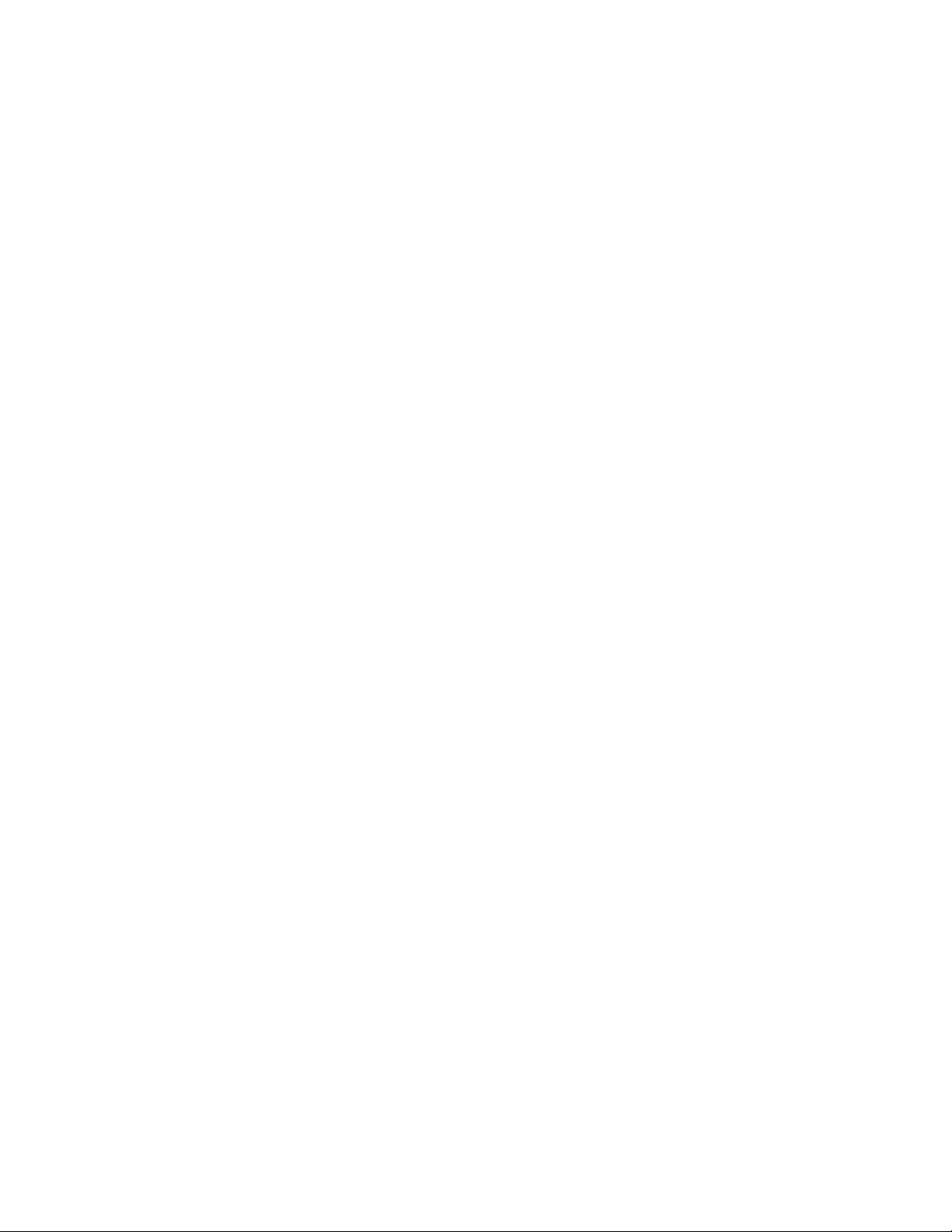
typically takes place in about a second...the person transmitting hears a beep from their radio when the channel is assigned and then
it is OK to start talking.
The systems in use are:
Motorola Type I – the radios send the radio ID, the fleet and subfleet talk group ID to the control channel each time they transmit. To
program a Type I system, you need to know the system’s fleet map. The most common fleet maps are included in the Reference
section in this manual. You can also find fleet map resources on the web such as at http://www.radioreference.com.
Motorola Type II – the radios only send the radio ID and radio channel code to the control channel. The central computer keeps a
database of radio ID’s and which talk group is assigned to which channel code for each radio, so with this system the user’s radio
sends only about
1/3 the data as a Type I system with each transmission. Type II systems do not use Fleet-subfleet talk groups;
instead they use a 5-digit ID for each talk group.
Type IIi Hybrid — these systems support a mix of both Type I and Type II users. Like Type I systems, you must know the system’s
fleet map to ensure proper tracking.
Motorola ASTRO 25 (APCO 25) – these radios are similar to Type II systems, but send only the radio ID and radio channel code to
the control channel, transmitting voice in digital form.
EDACS Trunking
EDACS trunking works in much the same way as Motorola trunking with a couple of major differences. In an EDACS system, each
frequency used by the system is assigned a Logical Channel Number (LCN) so that less data needs to be transmitted by the control
channel. Talk groups are assigned in an Agency-Fleet-Subfleet (AFS) hierarchy.There is one variation of EDACS called SCAT that
your BCD996T can monitor.
Logical Channel Numbers – each frequency used by the system is assigned an LCN. This information is programmed into each
user radio. When a user presses PTT, their radio sends their AFS information to the control channel. The computer then assigns that
talk group to a channel and sends the LCN so that all other radios in that talk group will switch to the correct channel. To program an
EDACS system in your scanner, you will need to know both the frequencies used by the system and the LCN for each frequency.
Agency-Fleet-Subfleet – talk group ID’s for EDACS systems are assigned in a way that makes it easy to see at a glance the
affiliation of the user. Each radio is assigned a 2-digit agency identifier from 00 – 15. For example, 01 might be used by the police, 02
by the ambulance service, 03 by the fire department, and so on. Each agency is then subdivided up to 16 times to provide fleet
identification, and then 8 more times to identify subfleets.
For example, the complete AFS for the Police Department West District’s dispatch channel might be 01-062. 01 identifies the agency
as the police department, 06 identifies the fleet as the West district, and 2 identifies the subfleet as the dispatch channel. While these
assignments are somewhat arbitrary and vary from system to system, there are many resources on the web for finding the
assignments for most systems. Because of the logical hierarchy of the AFS system, your BCD996T lets you assign wildcard ID’s that
let you, for example, use only one ID memory to identify all units in either an agency or a fleet.
EDACS SCAT – (Single Channel Autonomous Trunking) systems operate on a single channel and alternate control data with
analog voice traffic. While your BCD996T cannot track ID’s in this system, it can eliminate the control data so that all you hear is the
voice transmissions when you monitor this type of system.
LTR Trunking
LTR (Logic Trunked Radio) systems are trunking systems used primarily by business or private communications service providers,
such as taxicabs, delivery trucks, and repair services. These systems encode all control information as digital sub audible data that
accompanies each transmission, so there is no separate control channel. Users on an LTR system are assigned to specific talk
groups, which are identified by the radio as six digit numbers.
These numbers are in the form AHHUUU, where:
A = Area code (0 or 1)
H = Home repeater (01 through 20)
U = User ID (000 through 254)
11
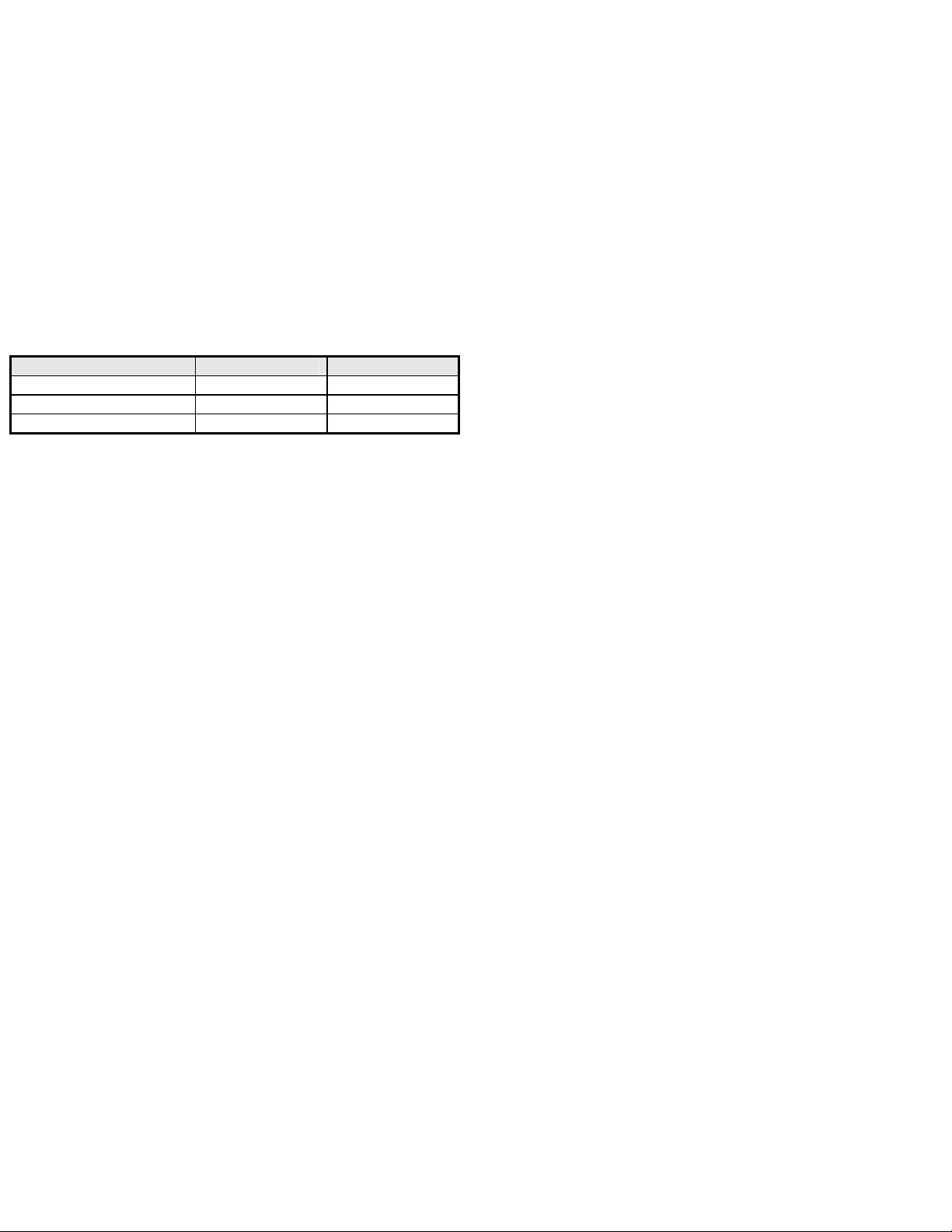
When the scanner receives a transmission on a channel set to the LTR mode, it first decodes the LTR data included with the
transmission. In the ID search mode, the scanner stops on the transmission and displays the talk group ID on the display. In the ID
scan mode, the scanner only stops on the transmission if the LTR data matches a talk group ID that you have stored in the talk
group ID list and have not locked out. LTR systems are frequently programmed so that each radio has a unique user ID.
Startup Configuration
Setup/Operation
The Startup Configuration option lets you quickly and automatically lock and unlock systems based on your desired configuration.
Simply hold down a number button while powering on the scanner. Systems assigned to that number are automatically unlocked and
systems assigned to other numbers are automatically locked. Systems that are not assigned to any startup configuration are left
unchanged.
You could use this feature to give you quick, single-press Quick Key access to your favorite systems even when you travel to other
locations. For example, if you program your scanner as follows:
System/Site Quick Key Configuration 1 Configuration 2
1 Fort Worth Phoenix
2 Tarrant County Mesa
3 Arlington Mariposa Cnty
When you are in the Fort Worth area, press [1] while turning on the scanner. System Quick Keys [1], [2], and [3] then allow you to
select between the local systems. When you travel to the Phoenix area, hold [2] while turning on the scanner. Now, the Fort Worth
systems are locked out and System Quick Keys [1], [2], and [3] allow selection between the Phoenix-area systems.
Multi-Site Trunking
Some systems covering a very large geographic area use multiple antenna sites that each operate on different frequencies, but that
use the same Talk Group ID’s for traffic. When programming such a system, you program each site’s frequencies and other settings
into the system, then program the channels into channel groups within that system. Each site can have its own quick key, so you can
turn each individual site on or off while you scan. Since all sites share all the channels within the system, multi-site trunking is much
more efficient than programming each site as a separate system.
I-Call (Motorola/EDACS)
I-calls are direct unit-to-unit transmissions that are not heard by other system users. Your BCD996T can receive I-call transmissions.
See “Setting I-Call (Motorola and EDACS Systems Only)” on Page XX for more information about monitoring I-call transmissions.
Where To Get More Information
By itself, this manual only provides part of what you need to know to have fun scanning – how to program and use the scanner.
Other sources provide additional information.
Information On The Internet
The Internet is the best source for current frequencies and information about scanning. Many web sites are dedicated to providing
lists of frequencies for your area. Many have built-in database search engines to assist you.
Make a list of the agencies you want to listen to, then look up the frequencies and systems used by those agencies. Here are a few
useful sites:
• http://www.scannermaster.com * - frequency resources and home
of Police Call.
You can also call them at 1 800 SCANNER (hours are from 10:00 a.m. to 5:00 p.m. Eastern Time Monday through Friday).
• http://www.radioreference.com
• http://www.bearcat1.com - frequency information from National Communications.
* - the Internet's premier source for user-supported radio system information.
12
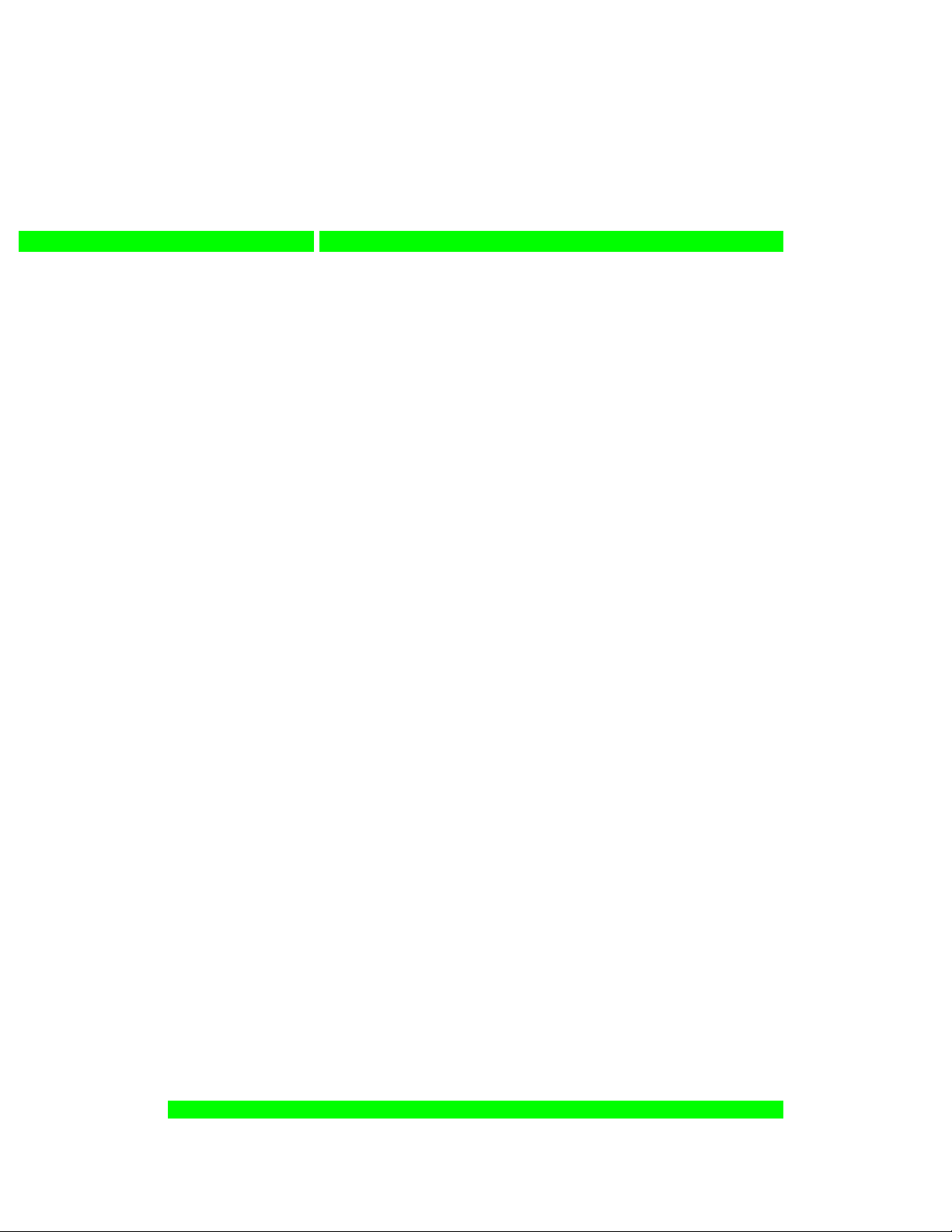
• http://svartifoss2.fcc.gov/reports/index.cfm * - conventional frequency information on file with the US Government
• http://groups.yahoo.com/group/BCD996T
* - These web sites are not affiliated with Uniden Corporation.
For more information about Uniden and our products, visit http://www.uniden.com.
* - a group for people interested in discussing the BCD996T.
Included With Your Scanner
[illus to replace the following list] (similar to the line art I used in the VHF150/250 OMs)
• BCD996T Scanner
• AC Adapter (P/N AD-1009)
• Cigarette Lighter Adapter Power Cord
• Three Wire DC (with Orange Wire - See Step 6, “Mounting Using the DIN-E Sleeve)” Power Cord
• Mounting Bracket and Hardware
• DIN-E Sleeve and Removal Keys for vehicle installation
• Push-on type Telescopic Antenna
• Remote PC to Scanner Cable (scanner plug to female DB9)
• Owner’s Manual
• Other printed material
If any of these items are missing or damaged, immediately contact your place of purchase or Uniden Customer Service at: (800)
297-1023, 8:00 a.m. to 5:00 p.m., Central, Monday through Friday.
Setting Up Your Scanner
These guidelines will help you install and set up your new scanner:
The BCD996T can be placed on a convenient surface in your home as a base station, and connected to a standard outlet that
supplies 120VAC, 60Hz. You must use either the supplied antenna or an electrically correct outdoor antenna, properly and safely
mounted at your chosen site.
The scanner is also designed to accommodate the DIN-E and ISO-DIN automotive mounting configurations. A DIN-E sleeve is
supplied.
The unit can also be placed above or beneath the dash of your vehicle using the supplied bracket and mounting hardware.
• If your scanner receives interference or electrical noise, move the scanner or its antenna away from the source.
• To improve the scanner’s reception, use an optional external antenna designed for multi-band coverage. (You can purchase
this type of antenna at a local electronics store). If the optional antenna has no cable, use 50-75 Ω coaxial cable for lead-in.
A mating plug might be necessary for the optional antennas.
• Use an optional mono earphone or mono headset with proper impedance (32 Ω) for private listening. Read the precautions
on the inside front cover of this Owners Manual.
• Do not use the scanner in high-moisture environments such as the kitchen or bathroom.
• Avoid placing the scanner in direct sunlight or near heating elements or vents.
Base Station
This is the simplest approach to let you get started quickly. Decide on a location that is convenient to a nearby wall outlet, has desk
space to let you complete your programming worksheets, will safely allow the indoor antenna to be extended, or near a window to
use an outdoor antenna.
[illus of exploded view of bracket, washers and knobs with desk surface beneath it]
To secure the radio, by means of the mounting bracket, to a surface, follow the steps below:
13
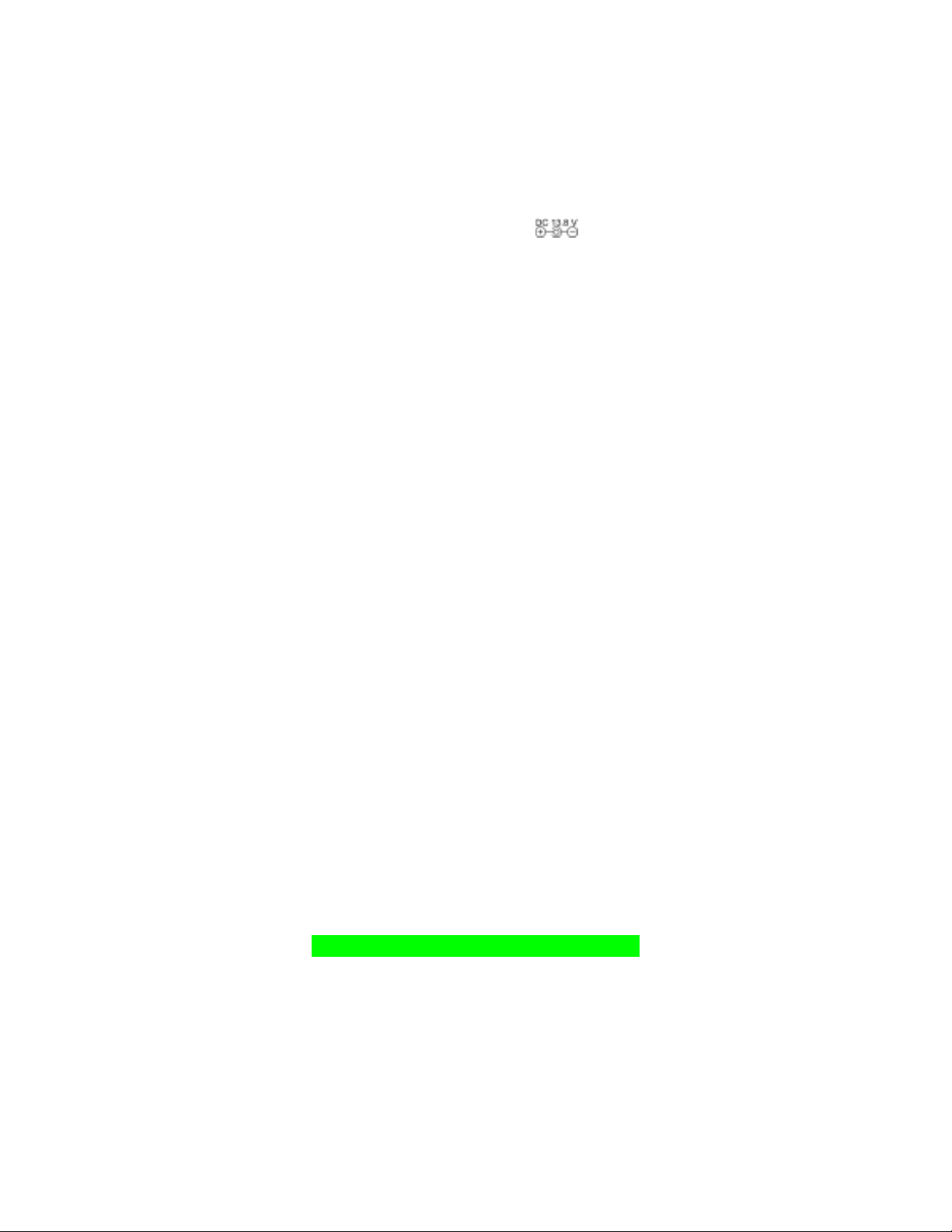
1. Attach the four protective rubber feet to the mounting bracket when you use the scanner on a flat surface. Do not use them
when you mount the bracket using screws.
2. Use the bracket as a template to mark positions for the two mounting screws.
3. At the marked positions, drill holes slightly smaller than the screws.
4. Remove the paper backing from each washer and stick one inside of each bracket’s ear, aligning the washer’s hole with the
bracket’s hole.
5. Align the bracket with the threaded holes on the sides of the radio case so the bracket is beneath the radio. Secure the
bracket using the two threaded knobs. Never overtighten the knobs.
Once the radio is positioned, connect it to a source of AC power using the supplied 13.8V, 750 mA AC adapter. Insert the barrel of
the AC adapter to the jack on the rear, upper right side of the radio marked
Warning: Use only the Uniden-supplied AC adapter with this scanner.
Insert the connector of the supplied indoor telescoping antenna to the BNC Antenna Connector and apply moderate pressure to
secure it.
Setting Up an Audio Recording Device or Computer Recording
It is best if you plan ahead when you initiate the basic setup of the scanner if you include the components to record incoming
reception. You need only an audio recording device which can be control by a Voice Operated module (VOX) either externally or
from within the unit and the correct connecting cable.
The RECORD jack on the rear apron provides a constant-level audio output which is not affected by the setting of the volume control.
Use a mono or stereo cable that ends in a 3.5mm plug for the scanner. The recorder might have its own requirements as to the
proper plug Check the recorder’s instructions to be sure.
Connect the cable to an external or internal VOX control so that the recorder activates when audio is present.
You can also connect the cable to the appropriate input jack on your PC so that with controlling software, you can record to your
hard disc.
In order for the function to operate, you must set the channel to record. You must also set the system’s record option to either All
Channel, which will record all channels regardless of any channel’s setting, or Marked Channel which only lets recording occur if
you have selected record for that channel. Which you choose will depend on various factors.
Vehicle Installation
You can mount your scanner in your vehicle, using either the supplied bracket or the supplied DIN-E sleeve.
Mounting Using the Bracket
With the bracket removed from the radio, use the holes in the bracket as a template to initially mark the location you plan to use in
your vehicle. Be absolutely certain of what might be behind the mounting surface before making any holes, be it above, or below, or
in front of your dash, armrest console, or other location. If you drill carelessly, expensive damage can result. If in doubt, consult your
vehicle dealer’s service department or a qualified professional installer. Important: AVOID AIRBAG DEPLOYMENT ZONES.
Ignoring this installation concern may result in bodily harm and the inability of the airbag to perform properly.
[illus unit with bracket beneath dash]
1. Using appropriate screws or other hardware, secure the bracket.
2. Insert the scanner and insert the bracket knobs to lock the scanner in position.
3. Attach the Cigarette Lighter Power Cord to the rear of the scanner and plug the adapter end into a dash mounted 12V DC
socket.
4. Attach a suitable mounted mobile antenna to the antenna jack on the back of the scanner.
Mounting Using the DIN-E Sleeve
14
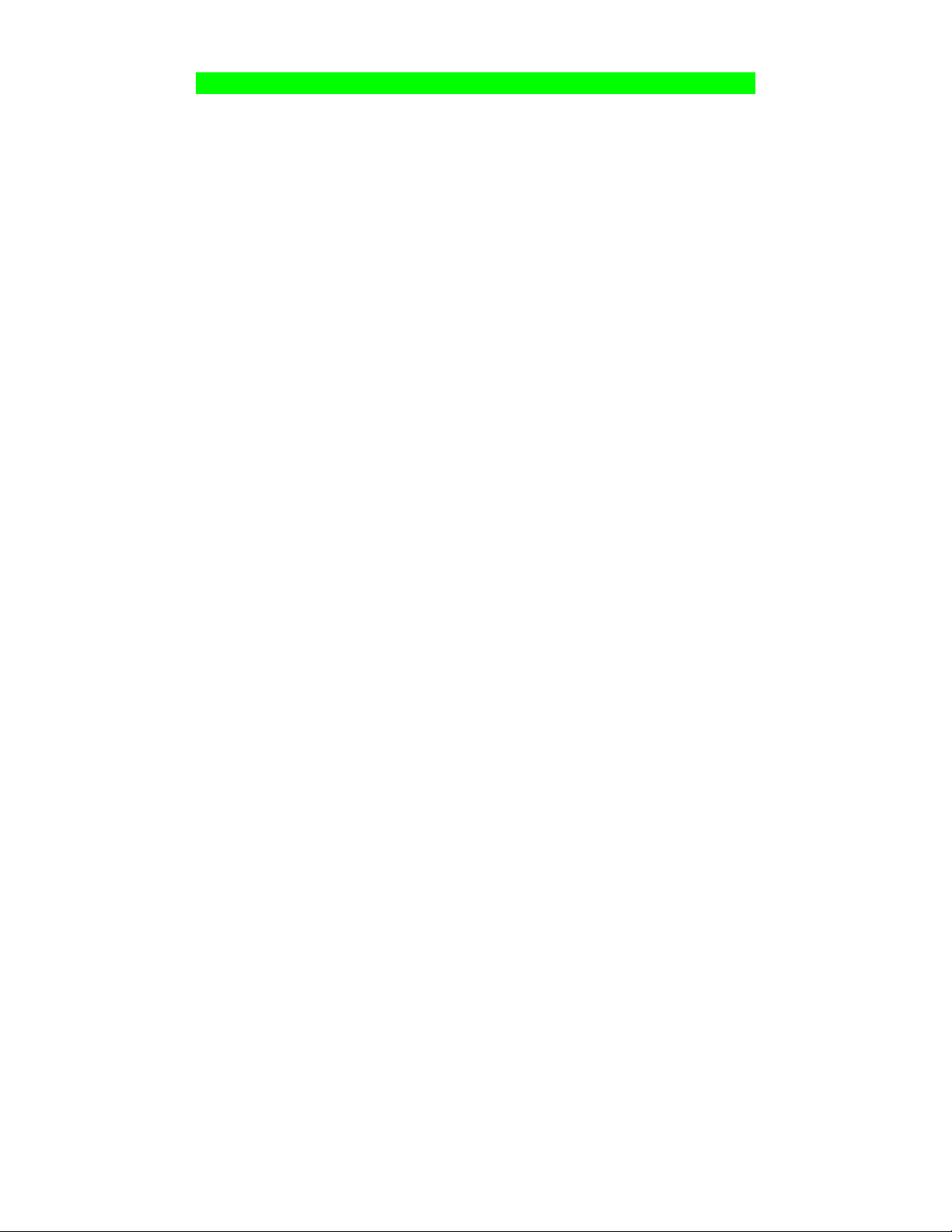
If you are unsure about how to install your scanner in your vehicle using the DIN-E sleeve, consult your automobile manufacturer,
dealer, or a qualified installer. Before installing, confirm that your scanner fits in the desired mounting area and you have all the
necessary materials to complete the task. Your scanner requires a 2 x 71/8 x 5 5/16 inch (50 x 180 x 135 mm) mounting area.
[illus-exploded view of hole in dash, sleeve, scanner and keys.]
1. Remove the bracket if previously attached.
2. Remove the four Philips screws on the rear that secure the outer metal case and pull off the case with care.
3. Install the DIN sleeve into the opening in your dashboard, lip facing out.
4. Push out the top and bottom tabs to hold the sleeve firmly in place.
5. Before inserting the scanner in the sleeve, attach the cable from the previously mounted antenna. Attach the DC Power
leads. RED goes to a positive (+) connection on your fuse block while BLACK connects to the vehicles chassis ground (-).
6. Connect the ORANGE lead to one side of the headlamp switch so that when you activate the headlights, the scanner’s LCD
changes color and intensity of its display. Be sure all the connections are routed away from any potentially pinching or slicing
sheet metal.
7. Slowly slide the scanner into the sleeve until it locks in place.
8. To remove the unit, fully insert the removal keys into each slot on the left and right edges of the front panel. Carefully slide
the radio from the sleeve.
Note: if you plan to connect a GPS unit or external speaker at a later time, expect to remove the unit for ease of making those
connections.
Mounting Using ISO Technique
Some vehicles can take advantage of another approach to mounting a radio referred to as ISO mounting. If you are unsure of your
understanding and abilities after reading the following information, seek the services of a professional installer.
It is necessary to first remove the black metal sleeve from the scanner chassis. Unthread the four screws in the rear of the unit to do
this. Once the sleeve is off, you will see threaded machine screw holes on either side of the chassis cabinet. Uniden does not supply
these metric machine screws. Obtain XX.Xmm machine screws to fit. Their length will depend somewhat on the bracket assembly
used by your vehicle manufacturer to hold the factory installed radio.
In your vehicle, remove the trim around the factory radio and most likely the ash tray or other removable devices adjacent to the
radio. Expose the bracket assembly that holds the factory radio. Remove the entire assembly from the dash. Remove the radio from
the bracket. Replace the factory radio with the BCD996T, being sure it is in the identical position as the factory radio was.
Once the radio is in the bracket, arrange to connect the power, including the orange wire needed for dimmer operation, and any
control cables/connectors to the rear of the scanner such as external speakers, a record out cable, and the antenna.
Then, when the cables are routed so that no damage potentially is possible, replace the entire assembly in the dash and replace all
trim and other removed items.
Removing the Display Sticker
Before you use the scanner for the first time, remove the protective plastic film over the display.
Connecting an Optional Antenna
The scanner's BNC connector makes it easy to connect a variety of optional antennas, including an external mobile antenna or
outdoor base station antenna.
Note: Always use 50- or 75-ohm, RG-58, or RG-8, BNC terminated coaxial cable to connect an outdoor antenna. If the antenna is
over 50 feet from the scanner, use RG-8 low-loss dielectric coaxial cable. Cable loss increases with higher frequency.
Connecting an Earphone/Headphone
For private listening, you can plug a 1/8-inch (3.5 mm) mini-plug earphone or headphones (not supplied) into the headphone jack on
the front of your scanner. This automatically disconnects the internal speaker. See “Earphone Warning” at the front of the manual for
important information about using an earphone/headphone.
WARNING!
Never connect anything other than the recommended amplified extension speaker to the scanner’s headphone jack. Damage to the
scanner might occur.
15
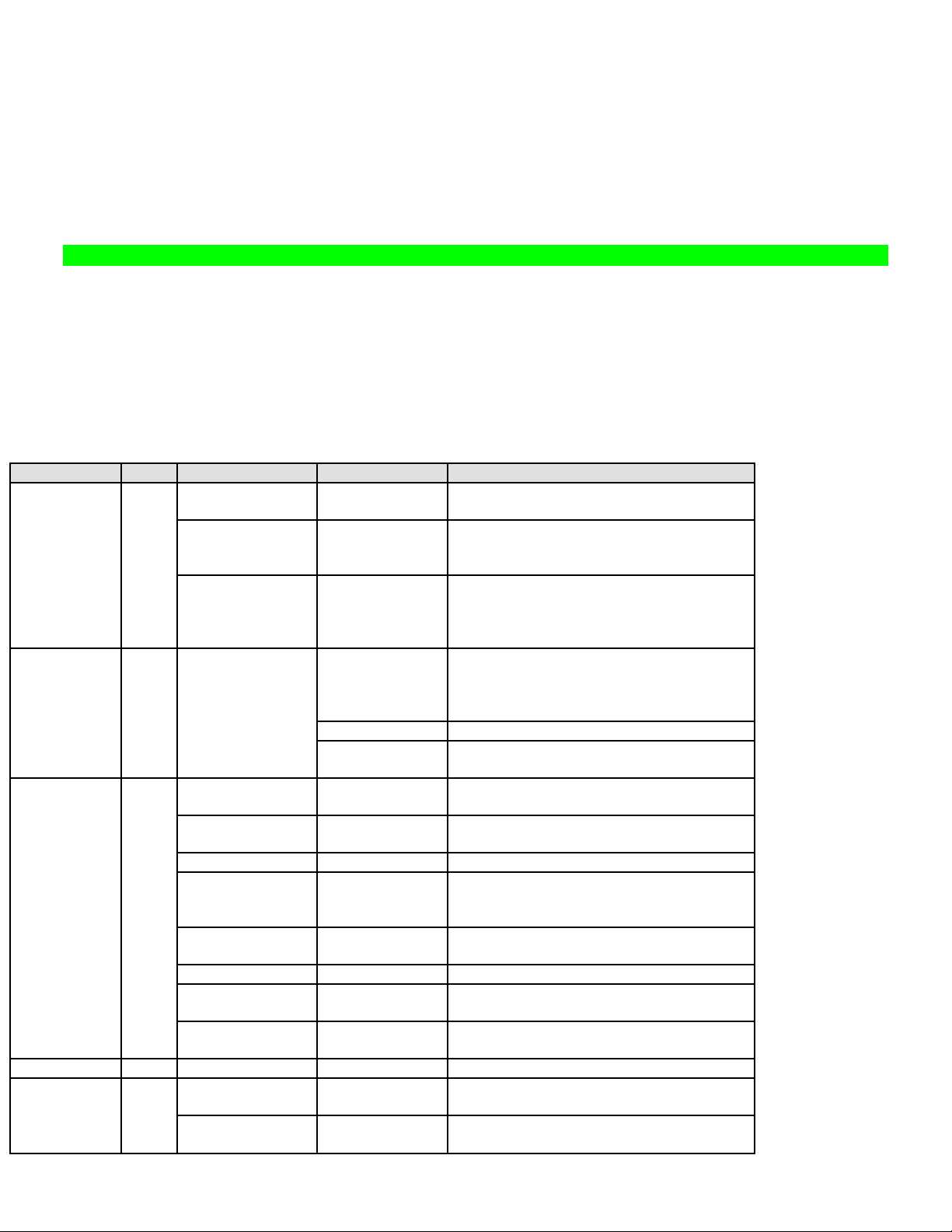
Connecting an Extension Speaker
In a noisy area, an optional amplified extension speaker, positioned in the right place, might provide more comfortable listening. Plug
the speaker cable's
Never connect any part of the headphone jack to the antenna jack or connect the radio to an installation where the antenna
and audio connection are grounded. This might also damage the scanner.
1/8-inch (3.5-mm) mini-plug into your scanner's back-panel Ext. Sp. Jack.
Controls, Keys, and Functions
[illustration of front panel with call out numbers matching “Label” number in the table below]
Each of the knobs and keys on the BCD996T produce several different actions depending upon how you activate them. You can, for
example, rotate the knobs as well as press them to achieve a different action. Some keys provide one action when briefly pressed
while pressing and holding a key gives a different result.
Finally, many controls and keys behave differently depending on the mode your radio is in when you use the key or control. Carefully
examine the following table to separate those actions.
Note: “Press” means press and release briefly. “Press and hold” means press and hold down for at least 2-seconds. “[FUNC] +
Press” means Tap or Press the Scroll Control to put the scanner into Function mode then press the key under discussion.
Control/Key
Power/VOL
Squelch
Scroll
Control and
Function
Button
[FUNC]
[PRI]
[WX]
Label
Mode Action Result
1
All Rotate Power ON – Volume Increase or
decrease
All Press Backlight enabled and intensity changes:
Green Low-Green Medium-Green HighRed Low-Red Medium-Red High
Function Press FUNC
then tap VOL
Rotate Scroll
Control
2 All
3
All Rotate Turn to change scanning or searching
Scan or Custom
Search
Hold Rotate Turn to Select channel or frequency
Menu
Name Edit Rotate Turn to select alpha/numeric entry for
Monitor Rotate Turn to resume scanning or searching
GPS [FUNC] +
Function Press/Tap Switches to Function Mode; To latch
4 Scan Press Toggle Priority Mode (On-Plus On-Off)
5
WX Scan or WX
Alert Scan
Other Press Turn to toggle WX Alert Priority On and
Rotate Sets the Squelch Level to permit strong
Press Toggle: Close Call DND-CC Primary-OFF
Press &
Hold
[FUNC] +
Rotate
Rotate
Press
Rotate
Press Toggle between WX Scan and WX Alert
Sets APCO threshold
signals to be heard with no background
noise or lower strength signals with some
background noise
Turns on Close Call Only Mode
direction.
Turn to select System or Search Range
Turn to scroll to menu item-Tap to select
current option
Use as the <Enter> key for menu choices
names
Turn to operate alphabet skip
Function Mode, press and hold [FUNC]
Scan
Off
16
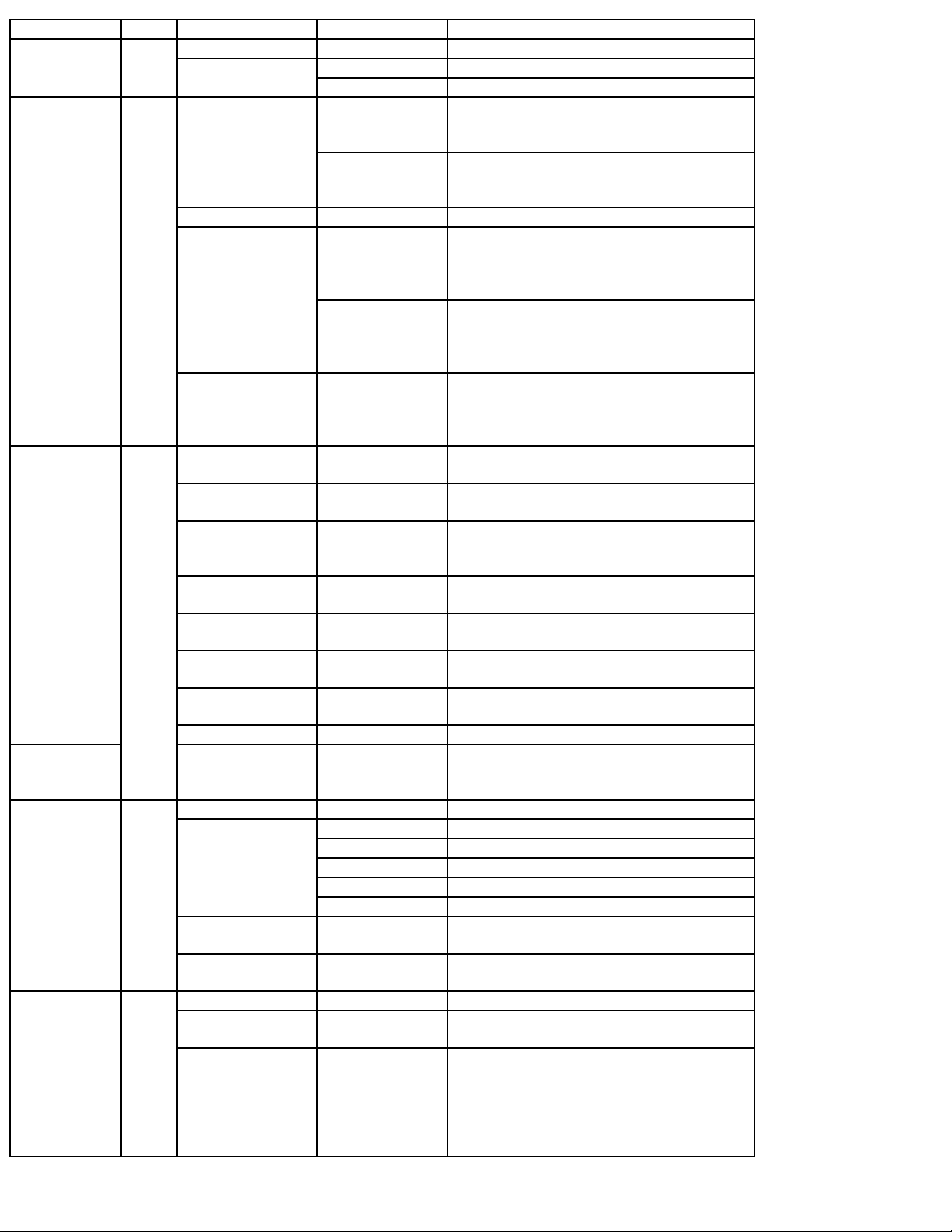
[GPS]
[L/O]
[0] to [9]
[4] move left
[6] move
right
[./no]
[E/YES]
Press & Hold Starts WX Scan
6
All Press Changes to GPS Mode
GPS
Press & Hold Stores current GPS data
[FUNC] + Press Change GPS Display
7
Scan
Search
Hold
Press Temporarily locks out a system channel,
a search frequency, or location data.
Cancelled when Power is turned off.
Press 2X Permanently locks out system channel, a
search frequency, or location data.
Remains locked after power cycle.
Menu Press Exit the menu.
Scan/Scan Hold
Press & Hold Enables System Quick Key and Group
Quick Key in the current system.
Unlocks System, Group and Channel in
the current system.
[FUNC] + Press
& Hold
Turns off System Quick Key and Group
Quick key in all systems
Unlocks system, group and channel in all
systems
Search
Search Hold
Press & Hold Unlocks all frequencies of Global Lockout
List.
Close Call Only
Close Call Hold
8
Scan Press Enable/Disable selected System/Site
Quick Keys
Custom Search Press Turn on and off each custom search
number
All Hold
Close Call
Press Directly enter frequencies or Talk Group
IDs
Tone-Out
Scan [FUNC] +
Enable/Disable Group Quick Key
Press
Other than Scan
or GPS
Other than Scan
or GPS
All
[FUNC] +
Press [1] to [6]
[FUNC] +
Press [7]
[FUNC] + [0]
[1] to [6] to start check of set search
range
[7/ATT] to toggle attenuator setting
Switches to Display Mode- Mode 1
default
Scan/Scan Hold
[FUNC] + [.No]
Enables Trunking activity Indicators
Editing Name Press Moves the cursor left or right during name
or label editing.
9
All Press Cancel error or warning messages
Hold
Close Call Only
Tone-Out
Press Enter “.” For frequency
Press Enter “-“ or “I” for TGID
Press 2X Delete current character in name edit
Press 3X Clear all letters in name edit
Press Enter “-“ or “I” for Direct Entry
Scan
Scan Hold
[FUNC] +
Press
Toggle Active Channel Display On or Off
Scan Press Starts two-digit of (SQK) System/Site
Quick Key
10
MENU Press Use as the <Enter> key for menu choices
Scan
Press Edit the channel data for active channel
Scan Hold
Search
Press Saves the active frequency
Search Hold
Close Call
Close Call Hold
WX Scan
WX Scan Hold
17
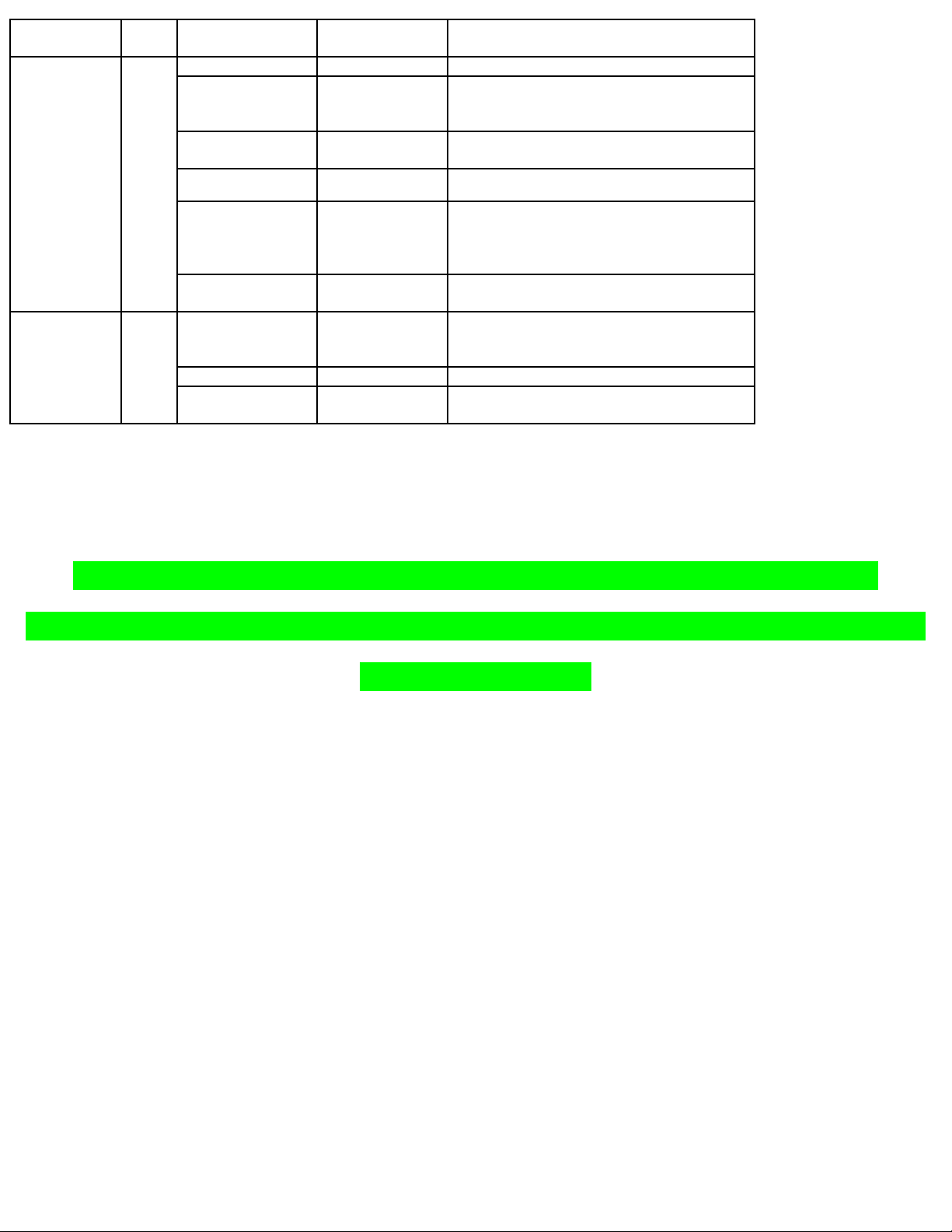
[SCAN/
SEARCH]
Tone-Out
Standby
11
Scan Hold Press Start Scanning
Other than Scan
or Scan Hold or
GPS
Search Hold [FUNC] +
GPS Press Toggle to scanner LCD
Press Switches to Tone Out edit Menu to
change Tone Out Settings
Press Instant switch to Scan Mode
Toggle to resume searching
Press
[MENU]
Scan
Search
Close Call Only
WX Scan
Scan [FUNC] + Press Toggle ID Search and ID Scan.
13
Scan
Scan Hold
GPS
Menu Press Back up one level in the menu.
All Press Use with Scroll Control to select menu
Press Toggles HOLD on or off; In Close Call
mode, error tone sounds if no frequency
is detected.
[FUNC] + Press Initiates edit menu for current system,
current search range, or current location
data
settings
A Look At The Display
[please use line art for the screen to show the icons and messages -
use as many screens as needed to cover all icons and text on the screen for
different situations]
The display has indicators that show the scanner's current operating status. The display information helps you understand how your
scanner operates.
Operation
Turning On the Scanner and Setting the Squelch
To turn the scanner on, rotate [VOL] clockwise. Turn the knob to a comfortable sound level.
Rotate the squelch control [SQ] clockwise until you either hear a broadcast or noise just stops. The control is now set for strong
signals. If you desire to hear a weaker signal, turn it counter clockwise from that point until you hear background noise once more.
Startup Key Operation
You can setup a Startup Key Configuration so that when you power up, the scanner can change the lockout state for each system or
each site by pressing an assigned key. Navigate to Set Startup Key there are differences in the menu structure for Trunked and
Conventional systems.
18
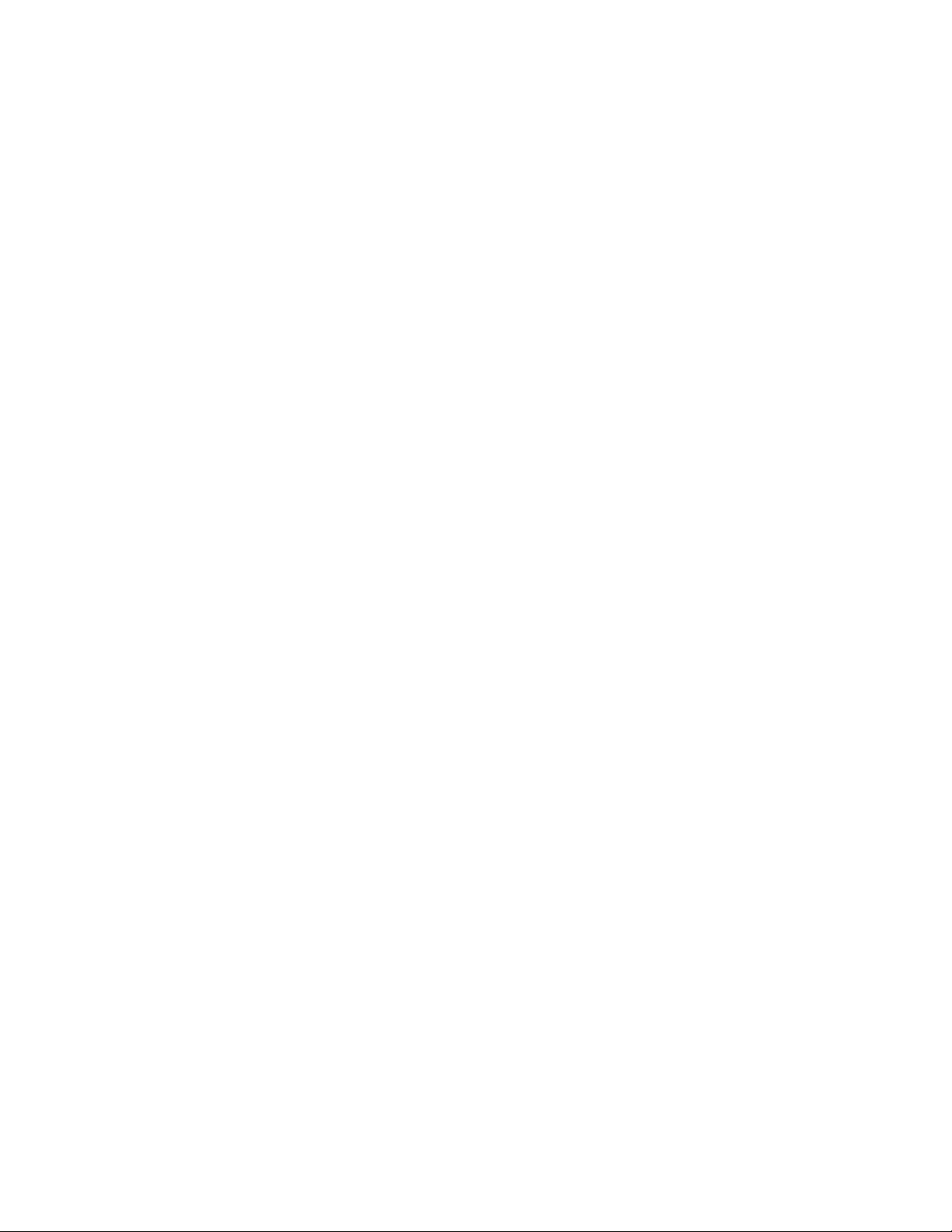
Trunked
[MENU] Program System ◙
Select the system [non-conventional] ◙
Edit System Option ◙
Set Startup Key ◙ for each system or site.
Conventional
[MENU] Program System ◙
Select the conventional [C] system ◙
Edit Site ◙
Set Startup Key ◙ for each system or site.
Search Range
[MENU] Search For… ◙
Edit Service ◙
Select a Service◙
Search with Scan ◙
Set Startup Key◙
OR
[MENU]
Search For… ◙
Edit Custom ◙
Select a Custom Range◙
Search with Scan ◙
Set Startup Key◙
Assign all the systems/sites that you want to scan at the same time. You can use one key [0] to [9] for each. In additional, you can
assign the same startup key to the next system or site so that system or site is unlocked at power up.
Scanning Systems
To begin scanning preprogrammed or programmed systems, press [SCAN/SEARCH]. The BCD996T scans all unlocked systems in
all programmed and activated quick-key groups and any searches unlocked for search with scan.
To enable or disable systems or sites for scanning, press the site/system’s System/Site Quick Key while scanning.
Notes:
• If no systems are programmed, or all systems are locked out, Nothing to Scan appears. Program a system or select a
system to scan. The default is none assigned.
• When scanning multiple systems, the BCD996T scans systems according to the assigned quick key. Systems assigned to
quick key 1 are scanned first, then 2, 3, 4, etc. Systems not assigned to a quick key are scanned last, then unlocked
searches. Within a quick key, systems are scanned in the order they were assigned.
• Within a system, channels are scanned according to the assigned channel group, with the same priority as described above
for systems.
• The BCD996T scans a system for the duration you set using the System Hold Time option (see “Setting the System Hold
Time” on Page XX). For trunked systems, the scanner moves to the next system after the hold time expires, the current
19
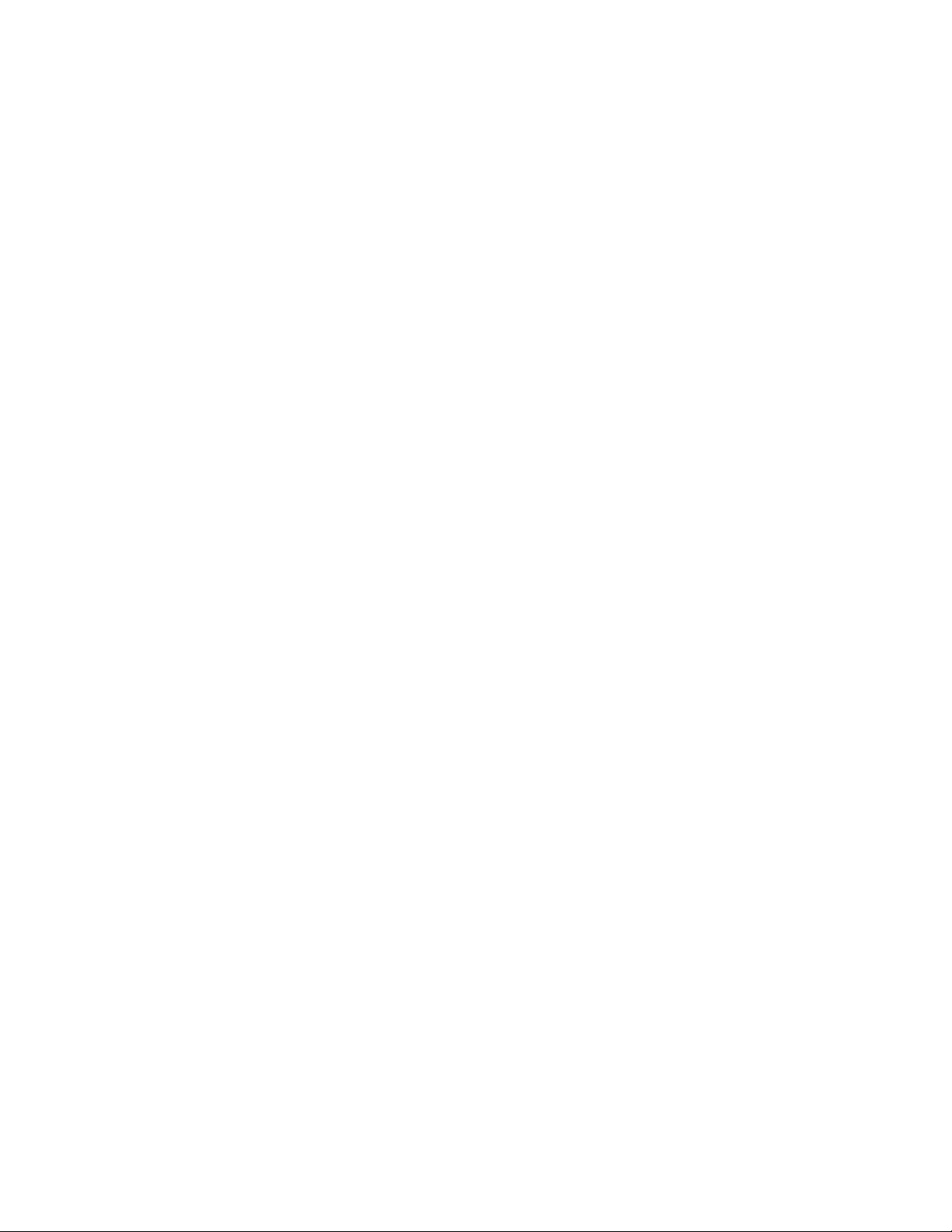
transmission ends, and the channel delay expires. Conventional systems operate similarly, but all unlocked channels are
scanned at least one time regardless of the hold time setting.
• Each search range is searched for the amount of time you set using the “Set Hold Time” option. See “Setting the System
Hold Time” on Page XX for more information.
Preprogrammed System Tips
All systems preprogrammed into the scanner are assigned to a Quick Key. See “Preprogrammed Systems” on Page XX
for a list of preprogrammed systems and their Quick Key assignments.
Notes:
• The systems preprogrammed into the scanner are located primarily in major metropolitan areas.
• You might hear transmissions on frequencies assigned to very distant stations. This will happen if a local system also uses
the same frequency.
• The Nationwide system assigned to SQK 20 is enabled by default.
Selecting Systems to Scan
To select systems to scan, press Scan then press the quick key assigned to the system or systems you want to scan. For quick keys
[0] - [9], press the quick key’s number. For quick keys 10-99, press
scanning the system(s), press
The Sx: (system) indicators on the display show the systems that are currently selected.
To select or lock out a system that is not assigned to a key, press [Func] then rotate the Scroll Control until the desired system is
selected. Then, press L/O within 2 seconds to either lock out or unlock the system.
[./No] (if the quick key is a 2-digit quick key) then the number button or buttons again.
[./No] then press the quick key’s 2-digit number. To stop
Selecting System Channel Groups
Within a system, you can assign groups of channels to a group quick key (see “Setting the Group Quick Key” on Page XX).
Follow these steps to activate or deactivate a channel group within a system while scanning.
1. Press [HOLD/RESUME] to hold on the system or tap
2. While [F] still appears on the display, press the number key corresponding to the channel group you want to activate or
deactivate.
◙ then turn the Scroll Control to select the system.
Locking/Unlocking Systems
Follow these steps to lock out a system so that it does not scan even if its quick key is selected.
1. Tap the Scroll Control to switch to the Function Mode [FUNC] then rotate the control to select the desired system.
2. Press [L/O] to temporarily lock out the system. Temporary L/O appears. Or, quickly press [L/O] twice to permanently
lockout the system. Locked Out appears.
3. To unlock temporarily locked out systems, turn power off and then back on. To unlock permanently locked out systems,
repeat Steps 1 and 2. System Unlocked appears.
Locking/Unlocking Channels
If the scanner has stopped on a channel press [L/O] once to temporarily lock it out or quickly press [L/O] twice to permanently lock it
out. Cycling power off/on automatically unlocks temporarily locked-out channels.
To lockout a channel when the scanner has not stopped on the channel, or to unlock a permanently locked-out channel
1. Press [HOLD/RESUME] to hold on a channel.
2. Tap the Scroll Control to switch to the Function Mode [FUNC], then rotate the control
channel is stored.
3. Tap the Scroll Control or wait 2 seconds, then rotate the Scroll Control
20
to select the channel you want to lock or unlock.
to select the system where the
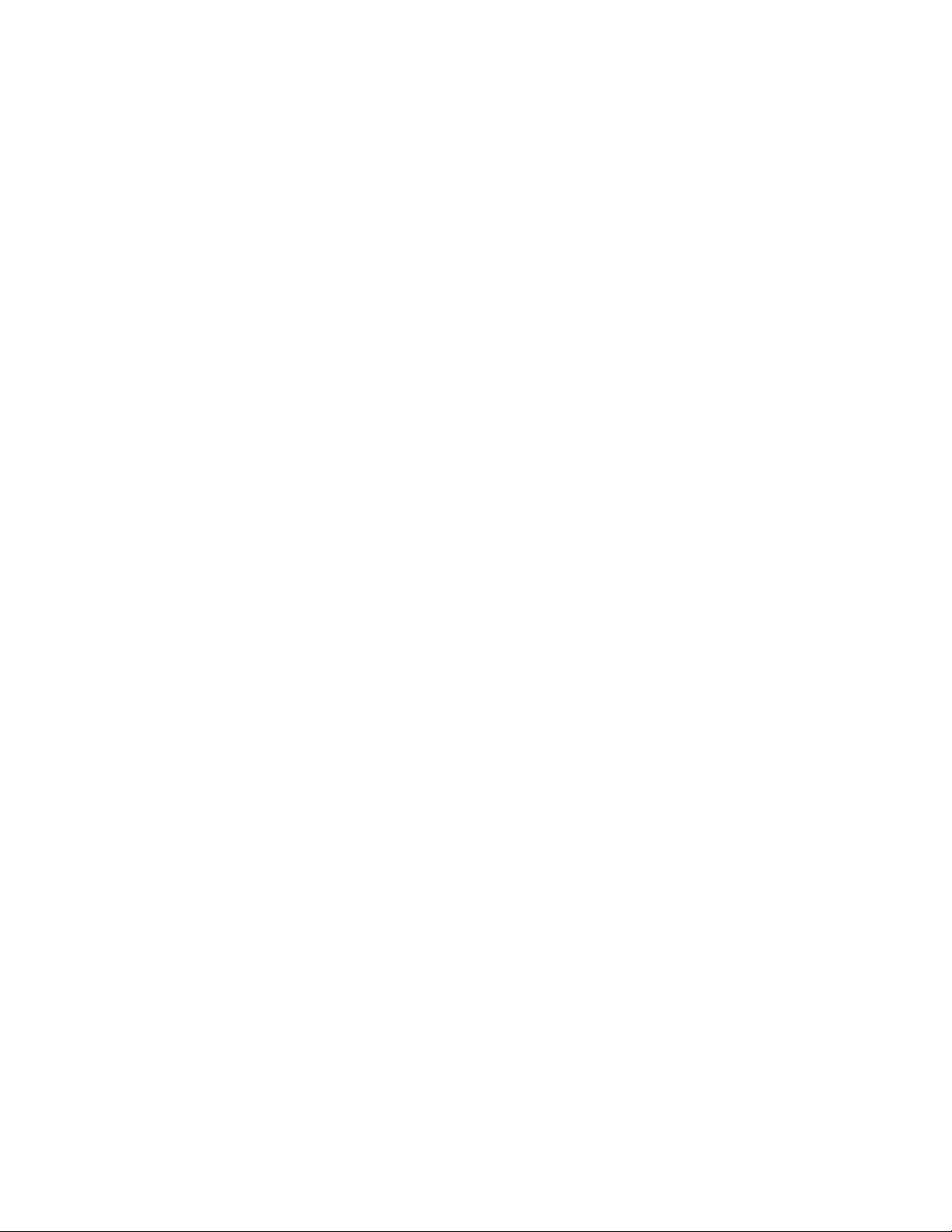
4. Press [L/O] to temporarily lock or unlock the current the channel. Double-tap L/O to permanently lockout the current channel.
ID Scan/ID Search Mode
While you are scanning a trunked system, the scanner can be in either ID Scan or ID Search mode:
• ID Scan – the scanner only stops on talk group ID’s (TGID) that you have programmed into the system that are unlocked.
• ID Search – the scanner stops on any unlocked talk group that becomes active.
To toggle between ID Scan and ID Search, press
If the scanner does not scan the system long enough for you to easily do this, press
changed system. Then, press [SCAN/SEARCH] within 2 seconds.
◙ then press [SCAN/SEARCH] while the scanner is scanning the system.
◙ and rotate the Scroll Control to select the
Holding On a System
To temporarily hold on a system, tap the Scroll Control ◙. To hold on a different system, tap the Scroll Control ◙ then rotate the
control to select the system. Normal scanning resumes 2 seconds after your last selection.
To permanently hold on a site or system, press and hold the Scroll Control for 2 seconds.[F] flashes in the display’s upper left
corner. The scanner continues to scan only the current system. To hold on a different site or system, rotate the Scroll Control
select the new site or system then press [E
YES].
to
Holding On a Channel
To hold on a channel, press [HOLD/RESUME] while the channel is active. To select a different channel, turn the Scroll Control. If
you scroll past the beginning or end of the current system, the scanner selects channels in the previous or next system. To resume
scanning, press [SCAN/SEARCH].
Quickly Storing an ID During ID Search
To quickly store an active talk group ID during ID search, press [E/YES]. You see:
Quick TGID Save?
To save the ID into a channel, press [E/
group called Qck Save Grp in the current system.
YES]. Otherwise, press [. No] . If you press [E/YES], the scanner stores the ID into a channel
Quick-Storing Channels or Talk Group ID’s (TGID)
1. Hold on an existing channel in any system.
2. Enter the frequency or talk group ID you want to store (press twice to enter hyphens in talk group ID’s).
3. To quick-store the channel or talk group ID, press [E/
Otherwise, press [.No].
If you enter a frequency then press [E/
Sys. These groups are created if they do not exist. Then, the scanner prompts you to save other channel settings.
If you enter a talk group ID then press [E/
system. If the talk group ID’s format is not the type used by the current system, the scanner displays an error message and does not
save the talk group ID.
If you pressed [.No] in Step 3, the scanner prompts you to select the system and the group where you want to store the frequency or
talk group ID.
Note: The scanner will warn you if you try to store two channels in the same system that have the same frequency or Talk Group ID
or if you try to store two systems with the same name.
YES], the scanner stores it in the Qck Save Grp group in a system called Qck Save Cnv
YES], the scanner stores it into a channel group named Qck Save Grp in the current
YES].
Trunking Activity Indicators
21
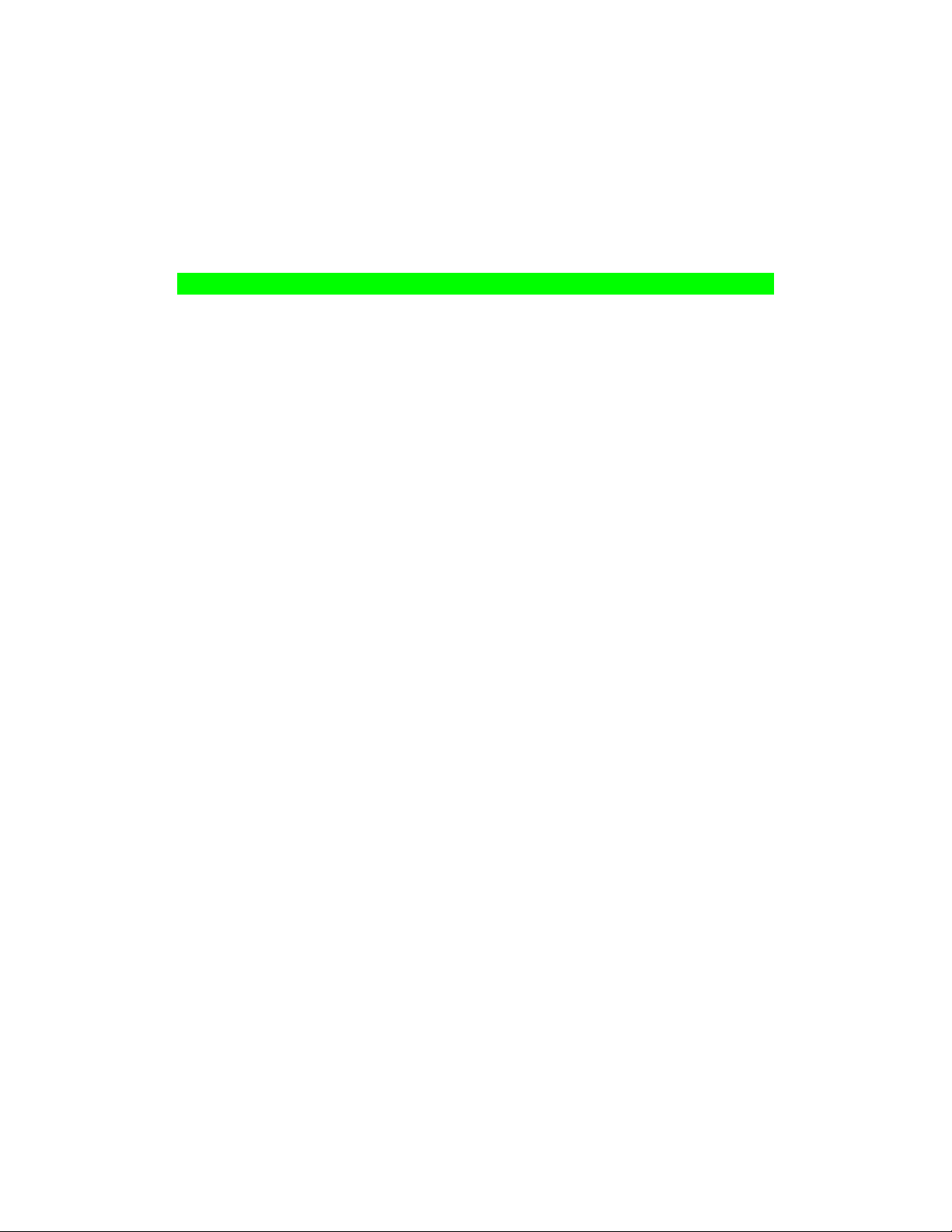
To get a visual indication of the activity on trunking systems, press [HOLD/RESUME] to hold on any channel. Then tap the Scroll
Control and then press [.No] The scanner replaces the third line on the display with trunking activity indicators. When the scanner is
monitoring on EDACS or Motorola system, the activity indicators will show which system frequencies have activity.
Note: for Motorola systems you must program all system frequencies (control and voice frequencies) for this feature to work.
Toggling the Display Mode
To change the display so the channel and frequency or Talk Group ID appear instead of extended channel information, hold on any
channel then press [FUNC] + [0]. The scanner displays Display Mode 2. To return to Mode 1, press [FUNC] + [0]
Mode1 indicates the channel data under the Channel Name.
Mode2 indicates the frequencies under the Channel Name.
[ILLUS- show examples of trunked and conventional with Call outs]
Optimizing P25 Performance
You can optimize the scanner’s performance with digital APCO 25 systems. Follow these steps for each system where you can hear
APCO 25 traffic.
Notes:
These steps work only when you can clearly receive the system. If you are in a weak-signal area or receive interference, these
steps will not work. These steps do not compensate for weak signals or signals subject to interference.
If you set an incorrect decode threshold level in Step 5, the scanner might stop decoding all digital signals in the system. If this
happens, change the setting to a value between 8 and 12 then repeat these steps.
Conventional System
[MENU] Program System ◙
Select the system ◙
Edit Sys Option ◙
Adjust P25 Level ◙
Trunked System
[MENU] Program System ◙
Select the system ◙
Edit Site ◙
Select the site ◙
Adjust P25 Level ◙
Make sure the system's P25 Level option is set to Auto.
Press [HOLD/RESUME] on an active digital channel on the system. HOLD appears on the display.
Press FUNC then [VOL]. [F] disappears and APCO threshold Adjust Mode appears at the bottom of the display.
• The next to last line on the display now shows the digital error rate and the AUTO decode threshold start level (0-20).
• The last line on the display shows the decode threshold levels for the system.
22
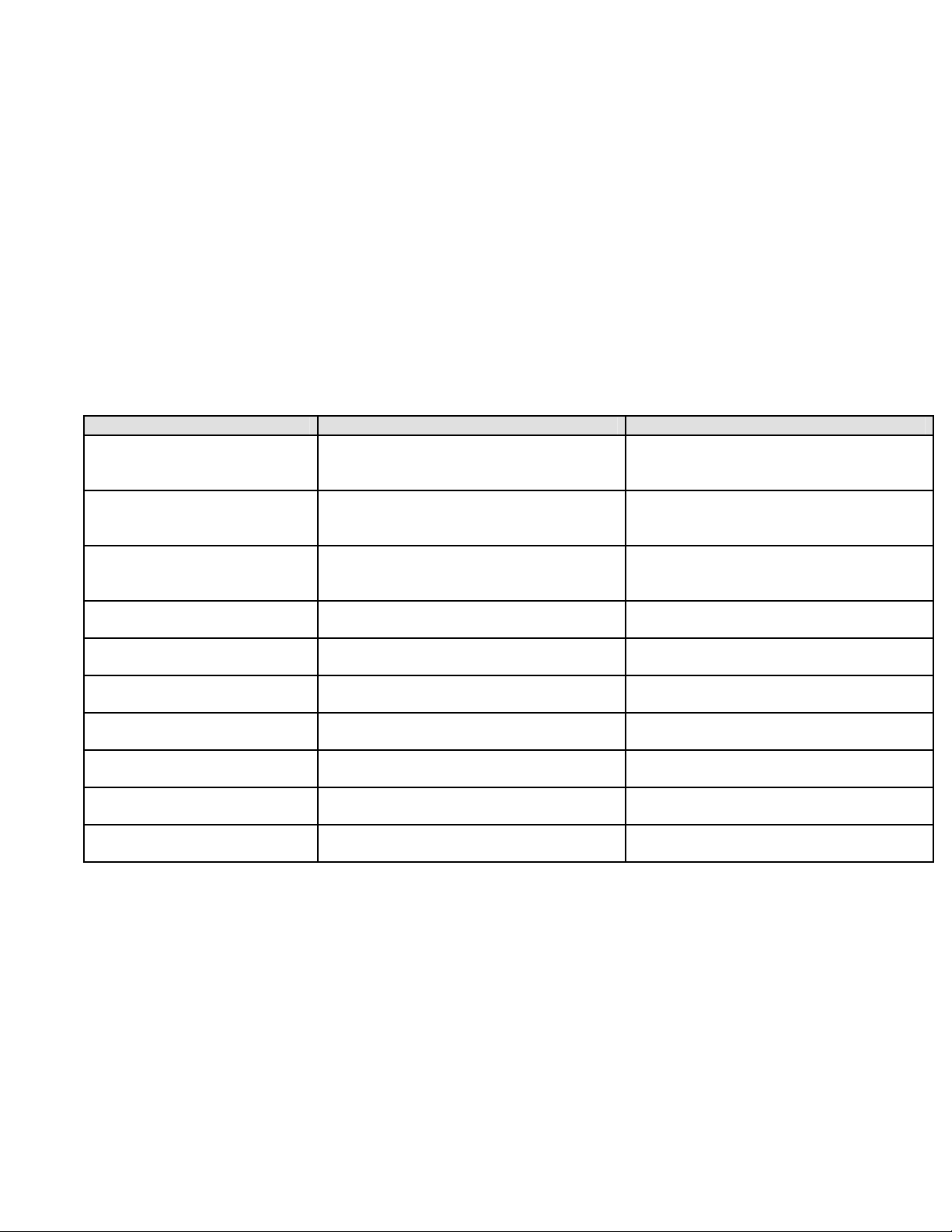
Allow the scanner to monitor channel activity for several minutes. The error rate should drop for each transmission and the threshold
levels should automatically adjust to a more optimal setting. Then, once the threshold level settles to a stable setting, write down
these values. This is the system's optimum decode threshold.
Rotate the Scroll Control
optimum decode threshold. Now, when the scanner stops on a system, it will use this threshold as the starting point for automatic
optimization.
To exit when the settings are complete, press
to set the AUTO decode threshold start level to a setting that most closely matches the system's
◙ then press [VOL].
Using the Menu
The BCD996T incorporates an effective menu system that lets you make all the necessary setting options required to program the
scanner and effectively use the many features. To use the menu, press [MENU].
You immediately see the screen display the menu title at the top and three of ten menu options beneath. Using the Multifunction
Scroll Control, you can rotate the control left or right to quickly review all ten listings.
The depth of each menu selection is extensive. For the purpose of this manual, the following chart indicates the primary menu
selection, the purpose of that selection, and a reference to the page or pages that provide the details associated with the option.
Menu Item Let’s You… For Detail, See…
Operation
Program System
Program Location
Srch/CloCall Opt
Search for…
Close Call
Set Priority
WX Operation
Tone-Out for…
Wired Clone
Settings
Select options related to setting up a new
system or editing one already
programmed.
Choose GPS related locations for data to
alert, confirm location, and provide you
with an audible warning if desired.
Lets you adjust settings that affect the
scanner during search and Close Call
operation
Choose and search programmed ranges
of desired services
Setup the radio to receive, and let you
hear, nearby strong stations.
Lets you scan a conventional system and
check for designated priority channels.
Set choices for weather scanning. See Using Weather Alert
Select up to 10 Tone-Out settings or
Standby
Copy data directly from one BCD996T to
another BCD996T.
Choose settings for miscellaneous but
convenient options.
“Scanner Programming” reprint; Pages
XX and XX
See Using the Position Locations
Search and Close Call options on Page
XX.
See Searching and Storing on Page XX
See Using the Feature on Page XX
See Priority Scan on Page XX
on Page XX
See Using Tone-Out on Page XX
See Using the Cloning Options on Page
XX.
See the respective pages for each option:
Programming General Settings
This section covers your scanners general settings.
Setting and Using the Backlight
The LCD has a backlight that can be set to green or red with three levels of intensity for each color plus OFF.
To make your selection, press [VOL]. Each time you press the control, the backlight cycles in the following order.
OFF - Low Intensity Green - Medium Intensity Green - High Intensity Green - Low Intensity Red -
Medium Intensity Red - High Intensity Red
23
 Loading...
Loading...