Uniden America UB322 Users manual
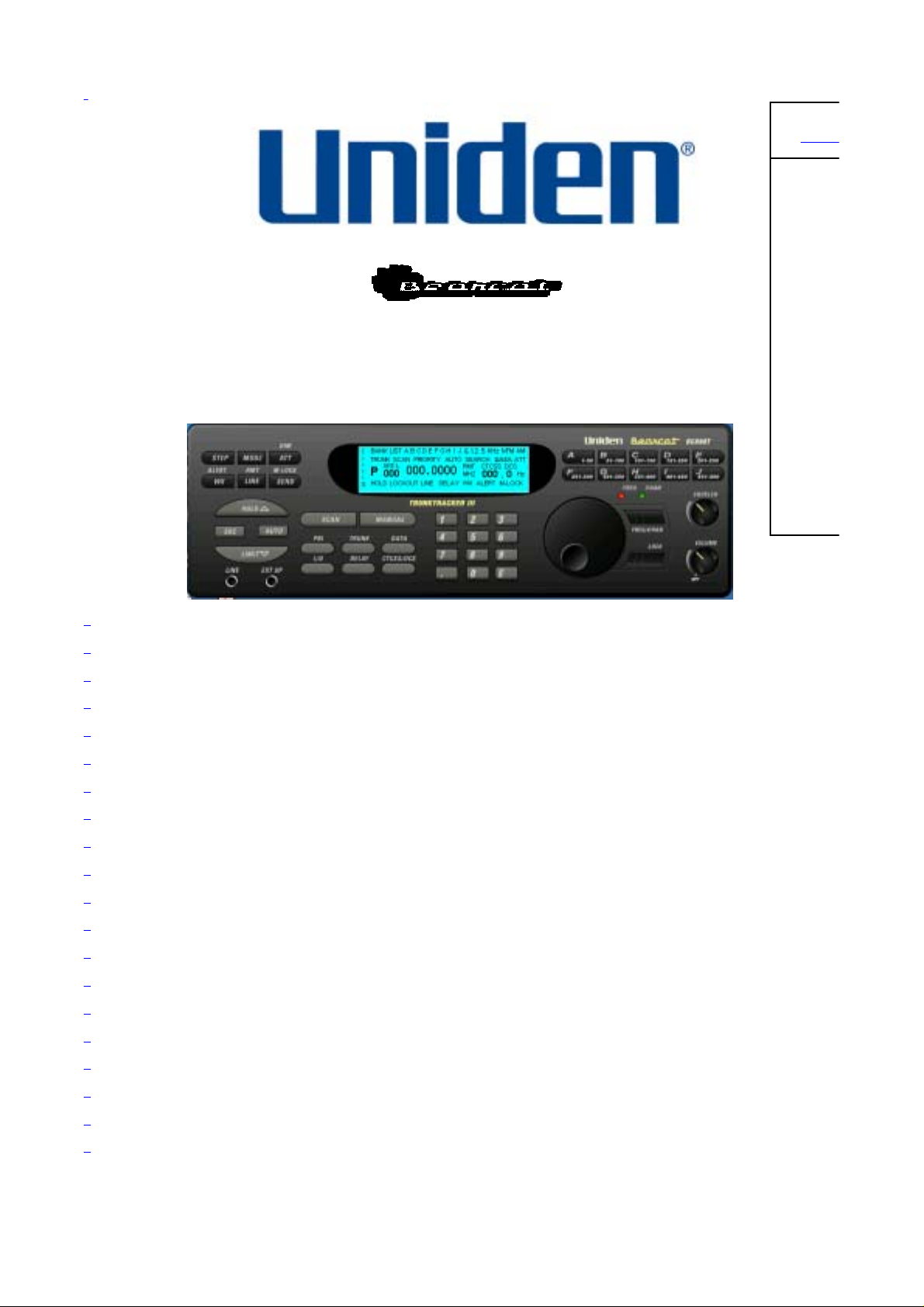
H
1/305ページCONTENTS
Using
BC898T Scanner
2004/04/01file://¥¥Fileserv0¥OM¥UB322ZBC898¥Software%20Help.htm
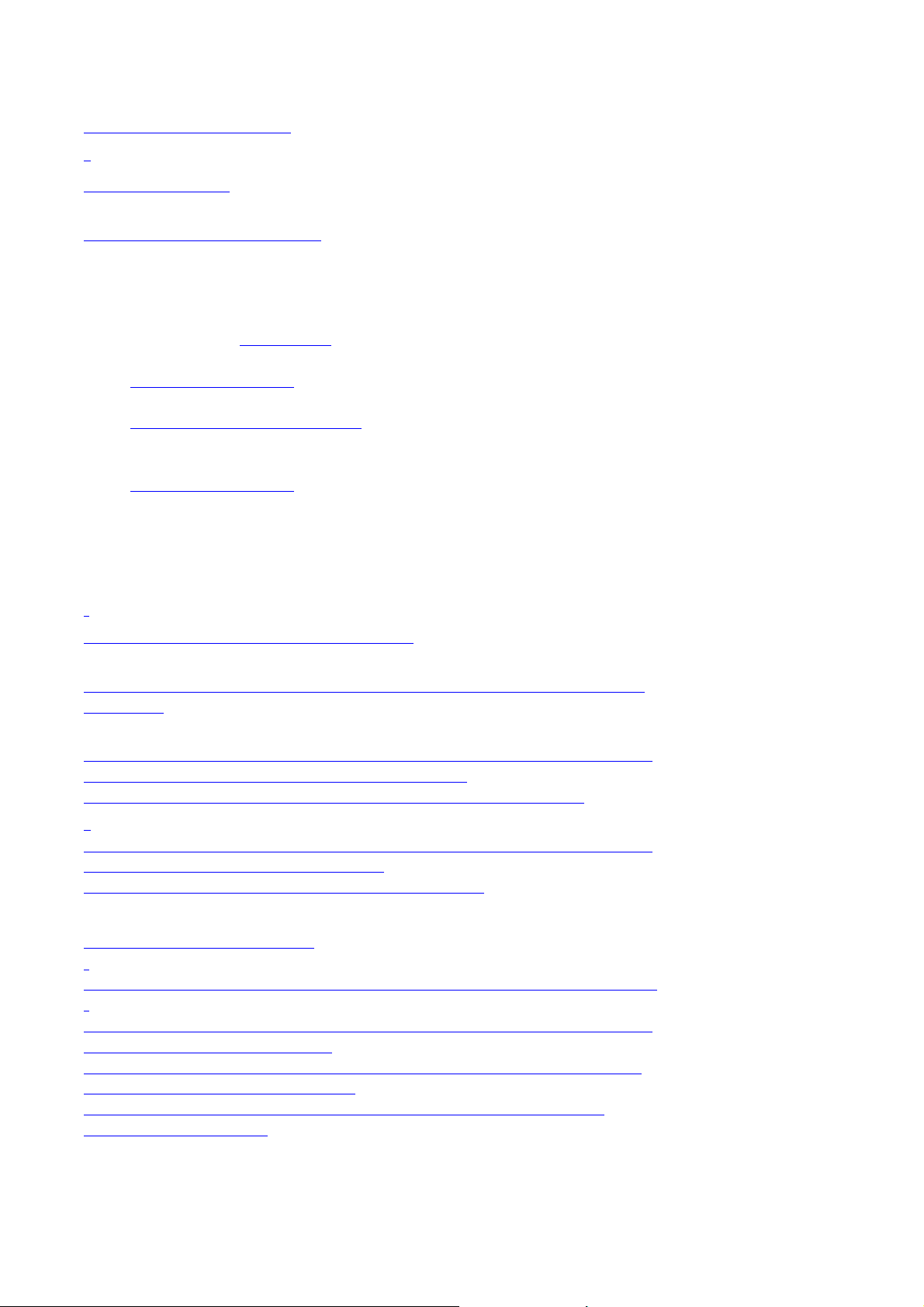
Software Help
2/305ページCONTENTS
Using Help
Viewing Information
You can select information about how to use each category of help
available.
When you click on Using Help, you see the following underlined links:
z
z Using the Table of Contents This link displays the table of
z
To display a help subject, simply click its link. For example, to display
the help information
available for “base frequency,” click “base frequency” in the index.
Viewing Information This link returns you to this introduction.
contents.
Using the Help Map This link displays all subjects available in
Help.
Using the Table of Contents
You can select links to all chapter titles in Help by using the Table of
Contents.
To find a subject using the Table of Contents, click Table of Contents
at the top of the right side of the Help window.
Chapter title links appear on the left side of the Help window.
Click a title on the left side of the Help window. That subject appears
on the right side of the Help window.
To see a list of all help topics, use the Help Map.
Using the Help Map
You can select links to all subjects in Help and all entries in the Index.
To find a subject using the Help Map, click Help Map at the top of the
right side of the Help window.
The Help Map appears on the left side of the help window. Scroll up
and down the Help Map until you
find the information you are looking for. To display help for that
information, click on it.
2004/04/01file://¥¥Fileserv0¥OM¥UB322ZBC898¥Software%20Help.htm
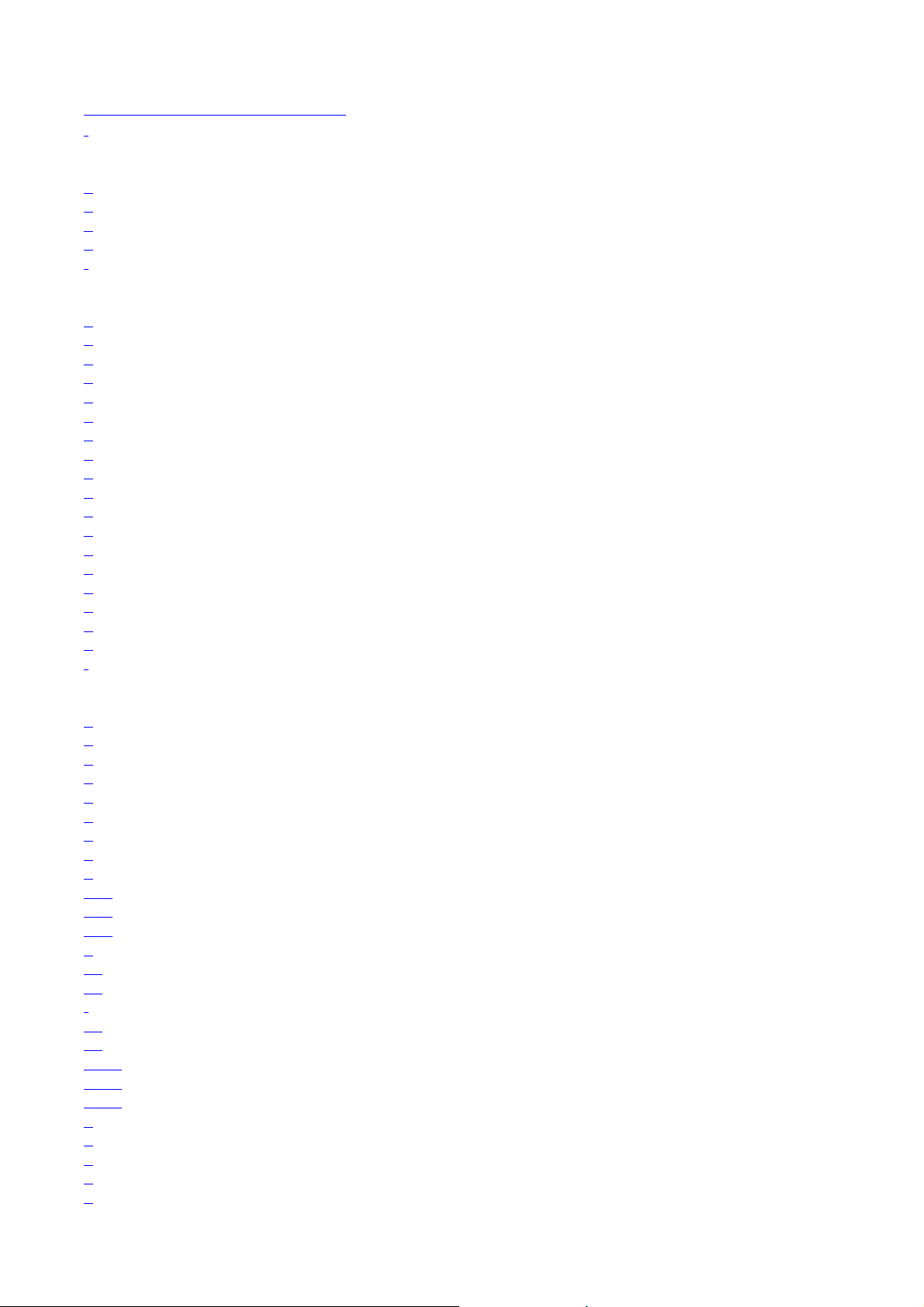
Table of Contents
Software Help
Using Help
Viewing Information
Using the Table of Contents
Using the Help Map
Help Files
Introduction
System Requirements
How The Software Works
Using The Software
Configuring The Software Using SETUP
Using SCAN Control
Basic Mode
Extended Mode
Using Scanning
Using ID Logging
Using the Database
Using the Bank Editor
Using the Frequency Window
Using the Trunking Window
Using the Trunking Record Window
Using the Reference Database
Opening and Working With Database Files
Copying Records From the Reference Database to the Bank Editor
Owners Manual
The FCC Wants You to Know
Scanning Legally
Important Notice
Precautions
Introduction
Feature Highlights
About This Manual
Understanding Scanning
Understanding Banks and Channels
What is Scanning?
What is Searching?
What is CTCSS/DCS?
Conventional Scanning
Simplex Operation
Repeater Operation
What is Trunk Tracking?
Trunked Scanning
Types of Trunking Systems
Motorola Trunking
EDACS Trunking
LTR Trunking
Using Weather Alert (SAME)
Where to Obtain More Information
Information On The Internet
Using a Computer to Control Your BC898T
A Quick Look at Your Scanner
4/305ページCONTENTS
2004/04/01file://¥¥Fileserv0¥OM¥UB322ZBC898¥Software%20Help.htm
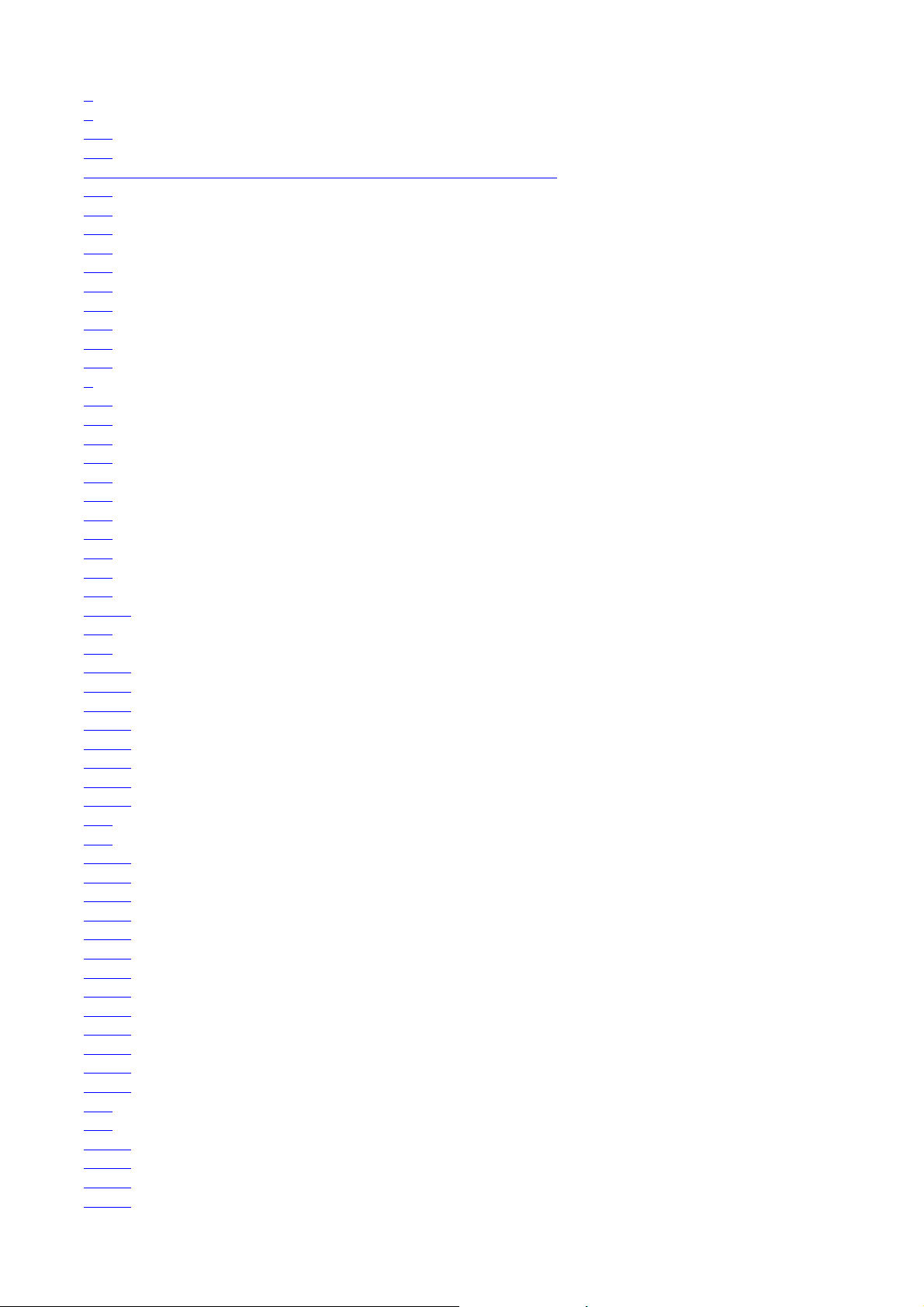
5/305ページCONTENTS
Included With Your Scanner
Installing Your Scanner
For Home Use (Desktop Installation)
Adapter Safety Feature
Using An Optional External Speaker/Earphone/Headphone
Listening Safely
Using An Optional Tape Recorder
Using the Supplied Demo Software
Installing The Software
Installing The Scanner In a Vehicle
Mounting the Scanner
Connecting the Antenna Plug
Connecting the DC Power Cord
Installing a Temporary Power Cord:
Installing a Permanent Power Cord
Basic Operation
Turning On the Scanner
Setting the Squelch
Using the Rotary Tuner
Using the Frequency/Channel Mode Selector
Using the Lock Key/LED
Manually Selecting a Channel
Scanning Programmed Channels
Locking/Unlocking Banks
Locking/Unlocking Channels
Restoring All Locked Out Channels
Priority Scanning
Changing the Priority Channel
Using the Dimmer
Trunk Scanning Options
Searching for Active Talk Groups (ID Search)
Searching Only Stored Talk Groups (ID Scan)
Monitoring Talk Group IDs
Holding On a Single Talk Group
Locking Out Talk Groups
Reviewing Locked Out Talk Group IDs
Restoring All Locked Out Talk Group IDs
EDACS Blockout
Setting the Attenuator
Searching
Setting a Single Search Range
Setting a Chain Search Range
Holding On An Active Frequency.
Setting Chain Search
Setting Data Skip
Skipping Frequencies
Storing Found Frequencies
Automatically Storing Frequencies
Setting Subaudible Tones for Searching
Attenuating All Search Ranges
Setting Delay For All Search Ranges
Searching a Trunked Bank
Trunk ID Hold Mode
Using Weather Search and Weather Alert (SAME)
Weather Alert
Searching for a Weather Broadcast
Programming a FIPS Code
Search Hold
Searching for CTCSS/DCS Tones
2004/04/01file://¥¥Fileserv0¥OM¥UB322ZBC898¥Software%20Help.htm
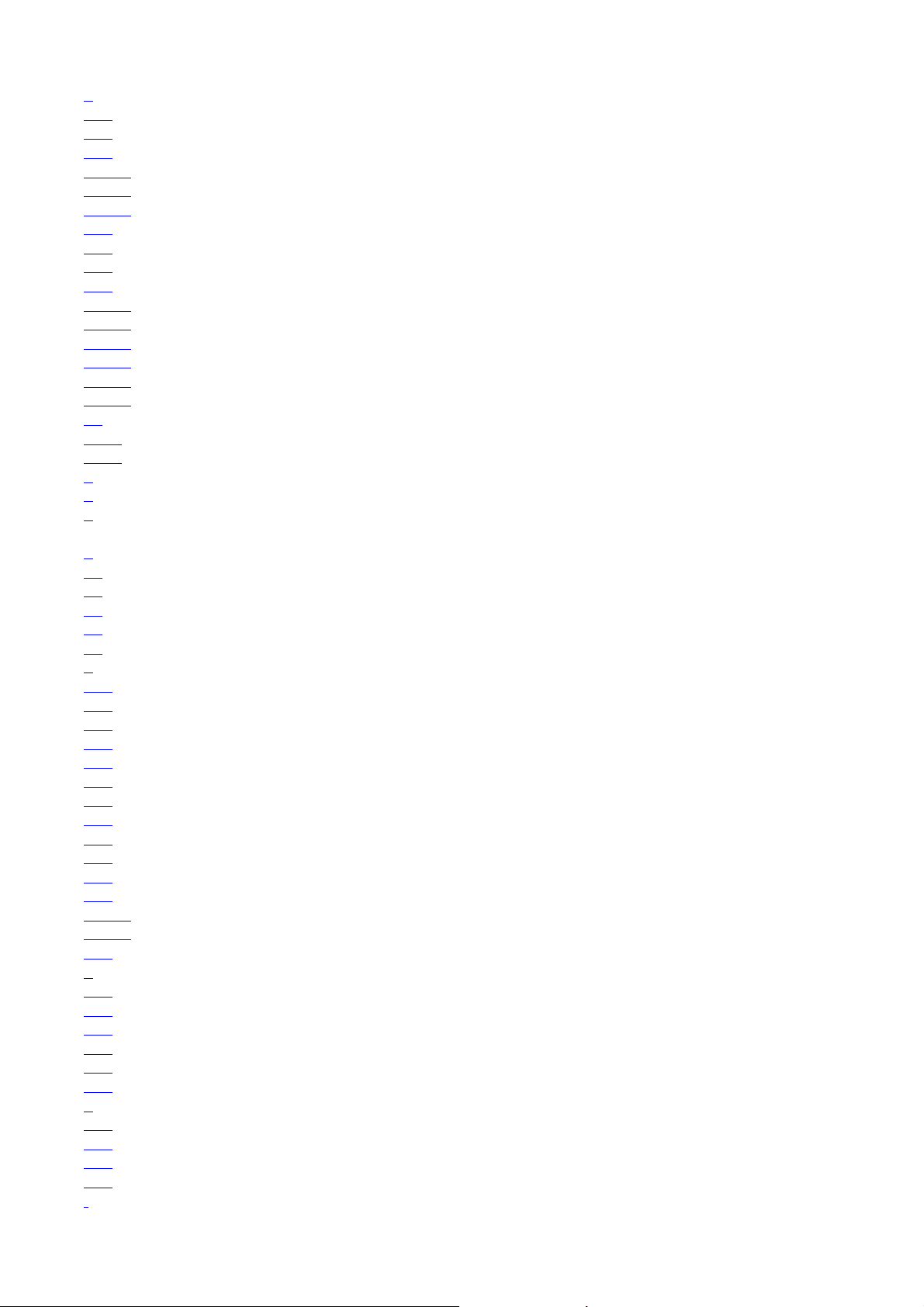
6/305ページCONTENTS
Programming
Programming Using Manual Entry
Programming Using the Rotary Tuner
Programming Using AutoStore
Transferring a Programmed Frequency
Transferring a Frequency to the First Available Channel In Another Bank
Transferring a Frequency to a Specific Channel
Duplicate Frequency Alert
Deleting a Stored Frequency
Programming a Channel With a CTCSS/DCS Tone
Fleet Map Programming
Selecting a Trunking Programming Mode
Selecting a Preset Fleet Map
Programming a Fleet Map
Restoring Default Tracking
Programming a Hybrid System
Programming Tips
Setting the Delay Mode
Setting Delay in Scan or Search Mode
Setting Delay in Manual Mode
Recording Transmissions
Data Skip
Channel Skip
Storing Search Frequencies
Programming Conventional Channels
1. Select a Channel to Program
2. Enter the Frequency
Changing the Frequency Step
Setting the Modulation Mode
Setting Priority Channels
Programming Trunked Systems
Channel Activity Indicators
Programming Motorola Systems
Programming EDACS Systems
Programming LTR Systems
ID Lockout
Restoring a Single ID
Restoring All IDs
Searching Tips
ID Hold Mode
Hold Mode
ID Monitor Mode
Scan Lists
Programming Scan Lists Manually
Programming Scan Lists During Search
Deleting a Stored ID
Care and Maintenance
General Use
Location
Cleaning
Repairs
Birdies
Troubleshooting
Appendix
Preset Fleet Maps
User Defined Fleet Maps
Type I Programming Information
Size Code Restrictions
2004/04/01file://¥¥Fileserv0¥OM¥UB322ZBC898¥Software%20Help.htm
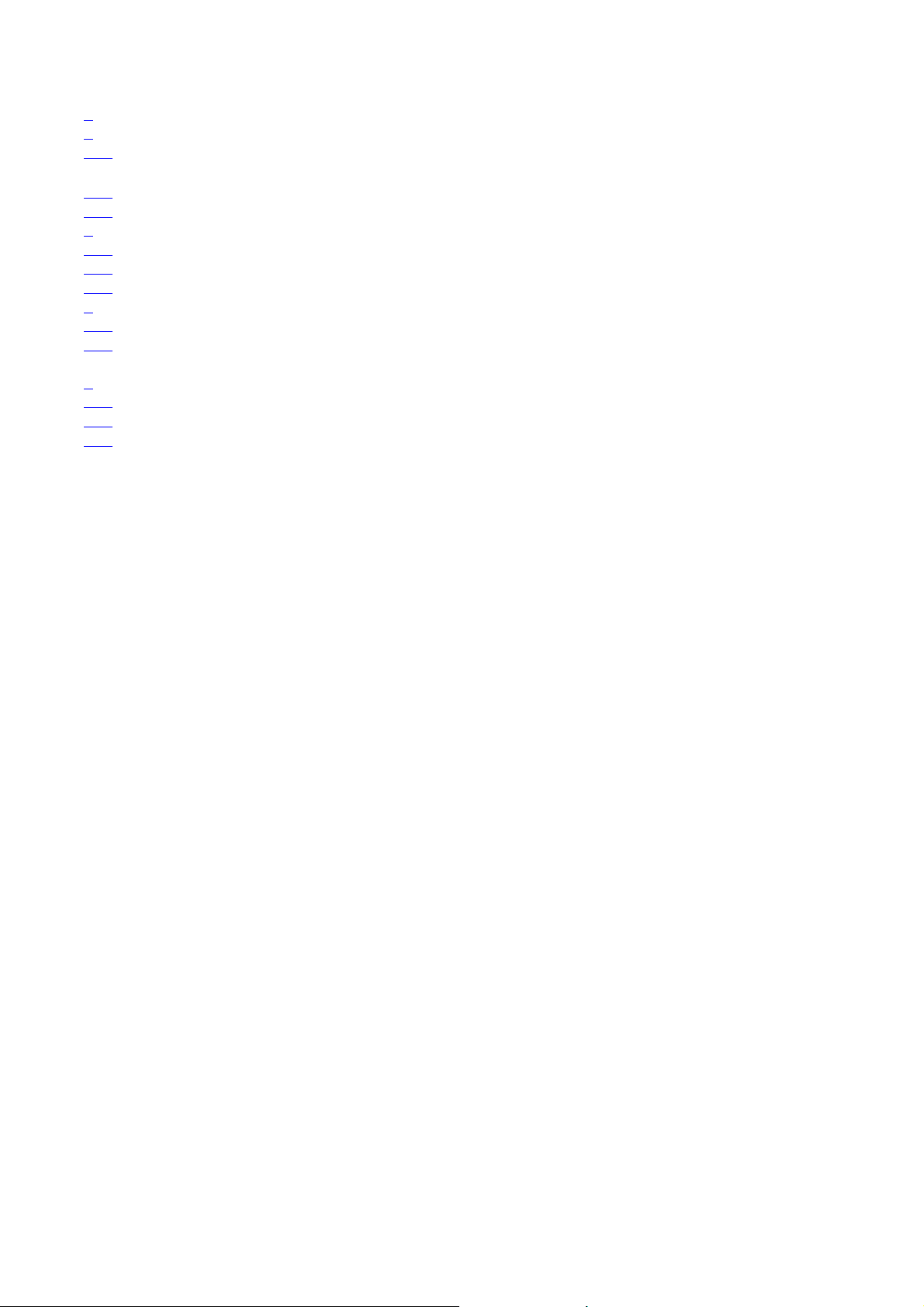
Quick Start to Programming Your Scanner
Getting Started
Conventional Scanning Worksheet Instructions
Conventional Scanning Worksheet
Filling Out The Conventional Scanning Worksheet
Using The Conventional Scanning Worksheet to Program Your Scanner
Motorola Trunking Worksheet Instructions
Motorola Trunking Worksheet
Filling Out The Motorola Worksheet
Using The Motorola Worksheet to Program Your Scanner
LTR Trunking Worksheet Instructions
LTR Trunking Worksheet
Filling Out The LTR Worksheet
Using The LTR Worksheet to Program Your Scanner
EDACS Trunking Worksheet Instructions
EDACS Trunking Worksheet
Filling Out The EDACS Worksheet
Using The EDACS Worksheet to Program Your Scanner
7/305ページCONTENTS
2004/04/01file://¥¥Fileserv0¥OM¥UB322ZBC898¥Software%20Help.htm
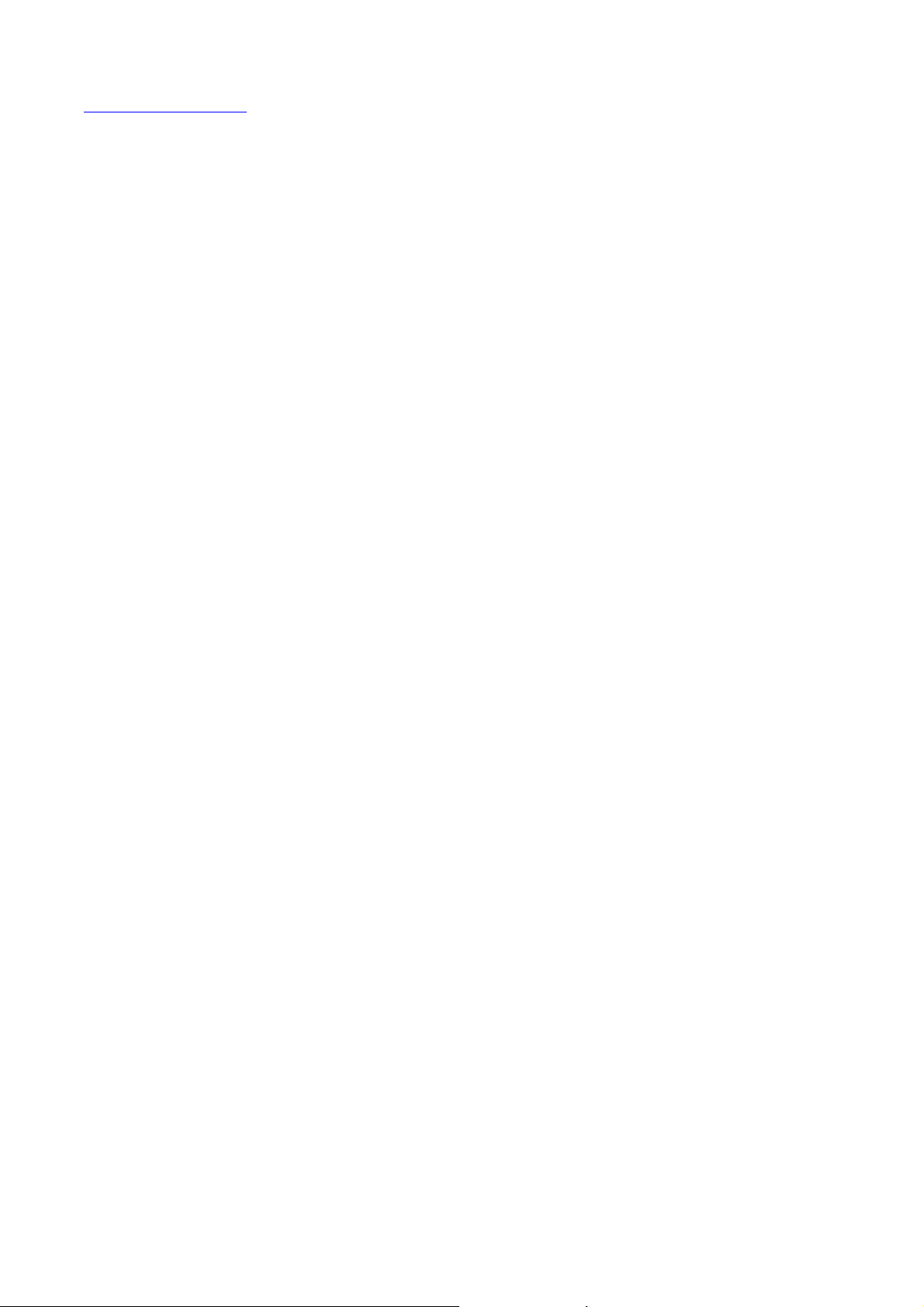
10/305ページCONTENTS
Introduction
This help information describes the software supplied with your new Uniden
BC898T scanner. You can use the software to configure your computer and
scanner so you can use them together more easily and efficiently.
2004/04/01file://¥¥Fileserv0¥OM¥UB322ZBC898¥Software%20Help.htm
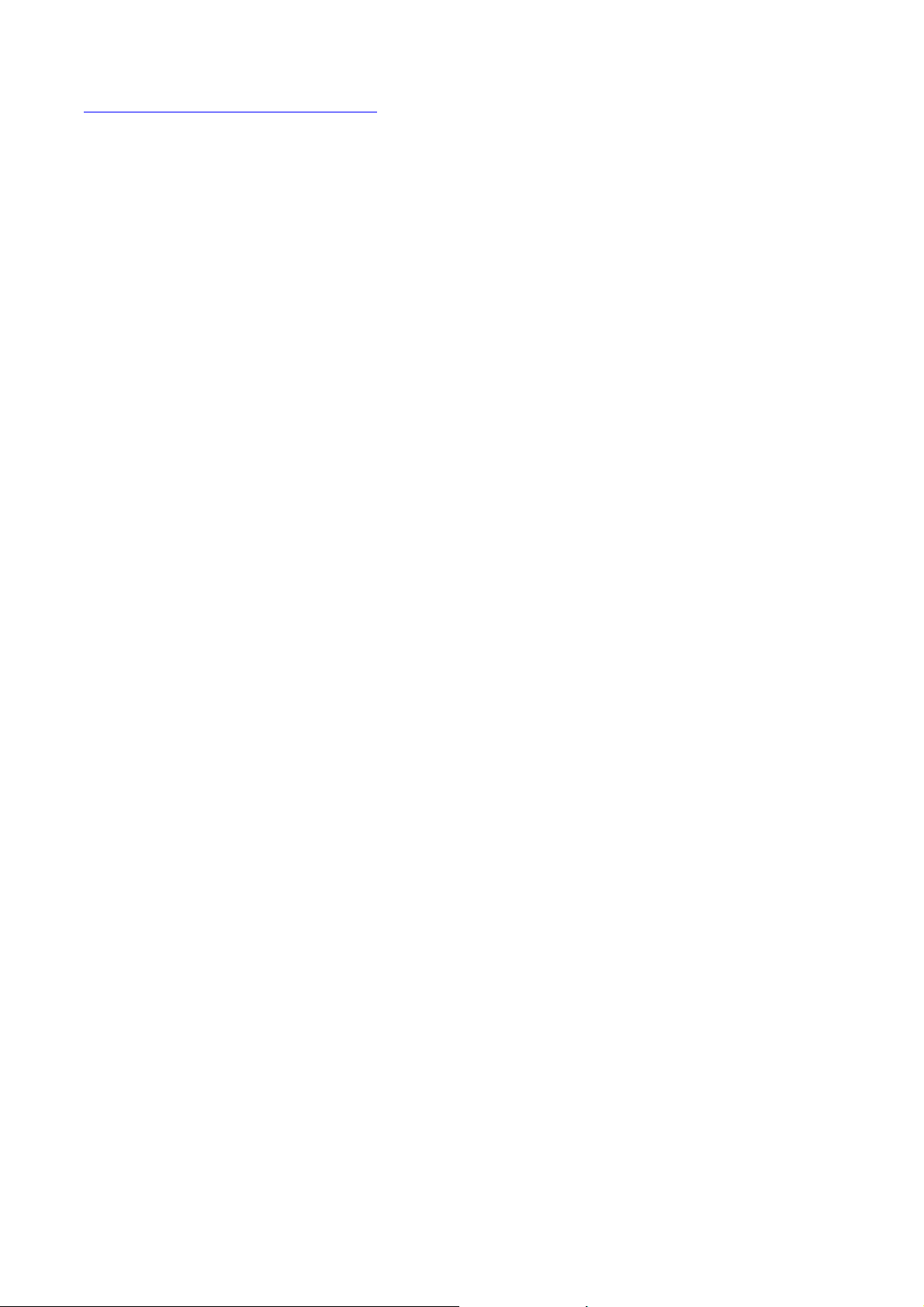
11/305ページCONTENTS
System Requirements
In order for the software to work with your scanner and computer, you must
have the following minimum software and hardware installed on your
computer.
z
z Operating System: Microsoft Windows 98, Windows Millennium
z Recommended RAM: 128MB
z Recommended CPU: Pentium III 650 MHz
Operating Environment: IBM-compatible PC
Edition, Windows 2000, Windows XP
2004/04/01file://¥¥Fileserv0¥OM¥UB322ZBC898¥Software%20Help.htm
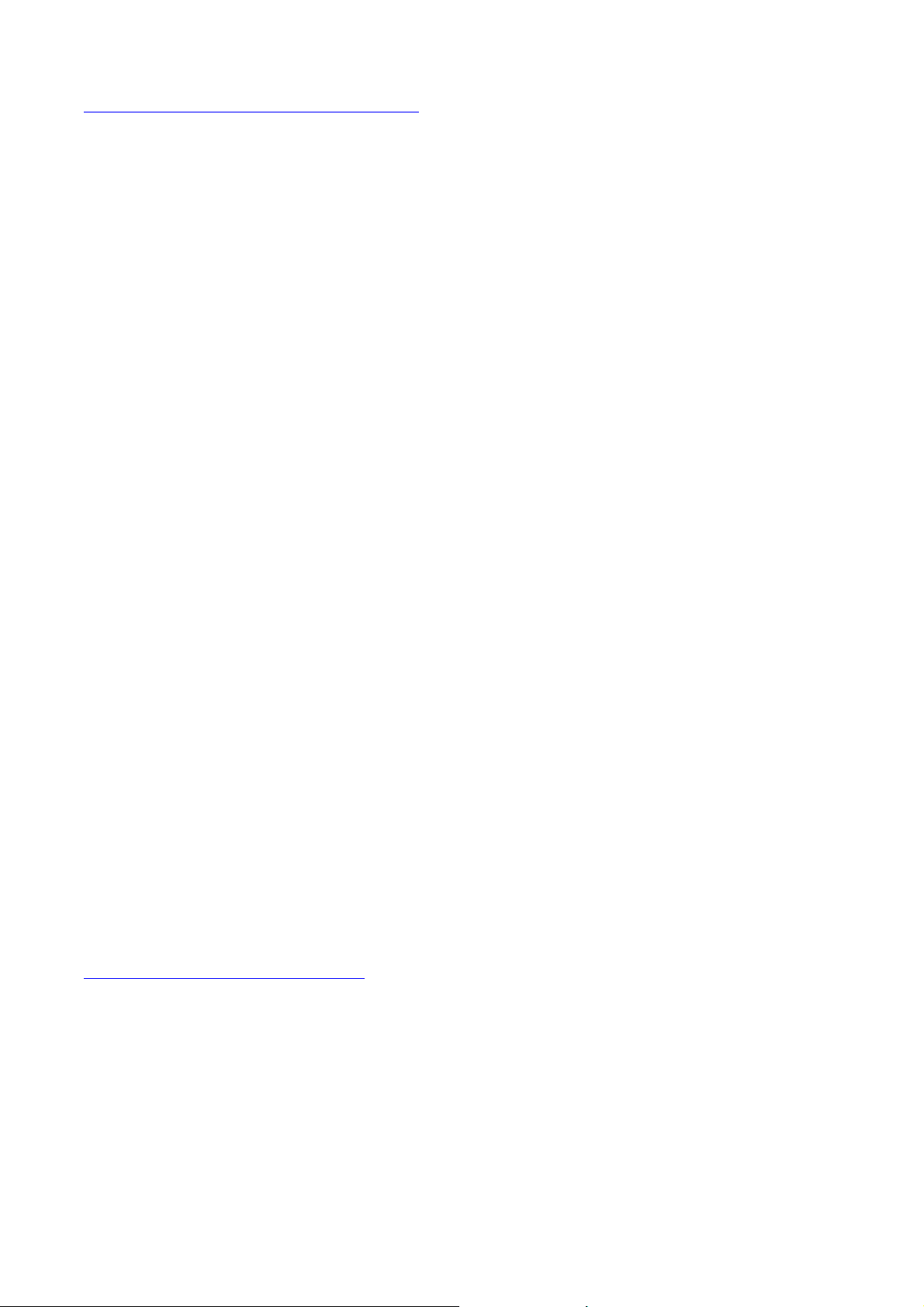
12/305ページCONTENTS
How The Software Works
You can select the following options on the opening screen.
SETUP
set the communications settings so
the computer recognizes your scanner, the communications port you want
to use, and other settings applicable
to the software’s operation.
Database
and talk group IDs.
Database consists of:
SCAN Control
and scanner together.
Scan Control consists of:
– To use the scanner with your computer, you must use Setup to
– This option lets you program the scanner’s memory channels
Bank Editor – Use the Bank Editor to edit and work with data that already
exists in the scanner or which you
imported or gathered using the scanner or the software. You can work
with data such as frequency records,
talk group ID records, text descriptions, settings, and talk group numbers
for each bank.
Reference Database – The Reference Database is a “holding” area you
can use to import data you can
work with by using other software options. You can import data from
several different sources into the Reference
Database then paste that data to the Bank Editor.
– This option lets you operate and control your computer
Basic – This mode displays a “virtual scanner” on your computer’s screen
that you can use your computer to operate.
Extended – In addition to the functions of the Basic mode, the Extended
mode lets you find and save active
frequencies and talk groups while you are scanning. You can then
transfer this information into a file and
use it to program your scanner.
Using the Software
2004/04/01file://¥¥Fileserv0¥OM¥UB322ZBC898¥Software%20Help.htm
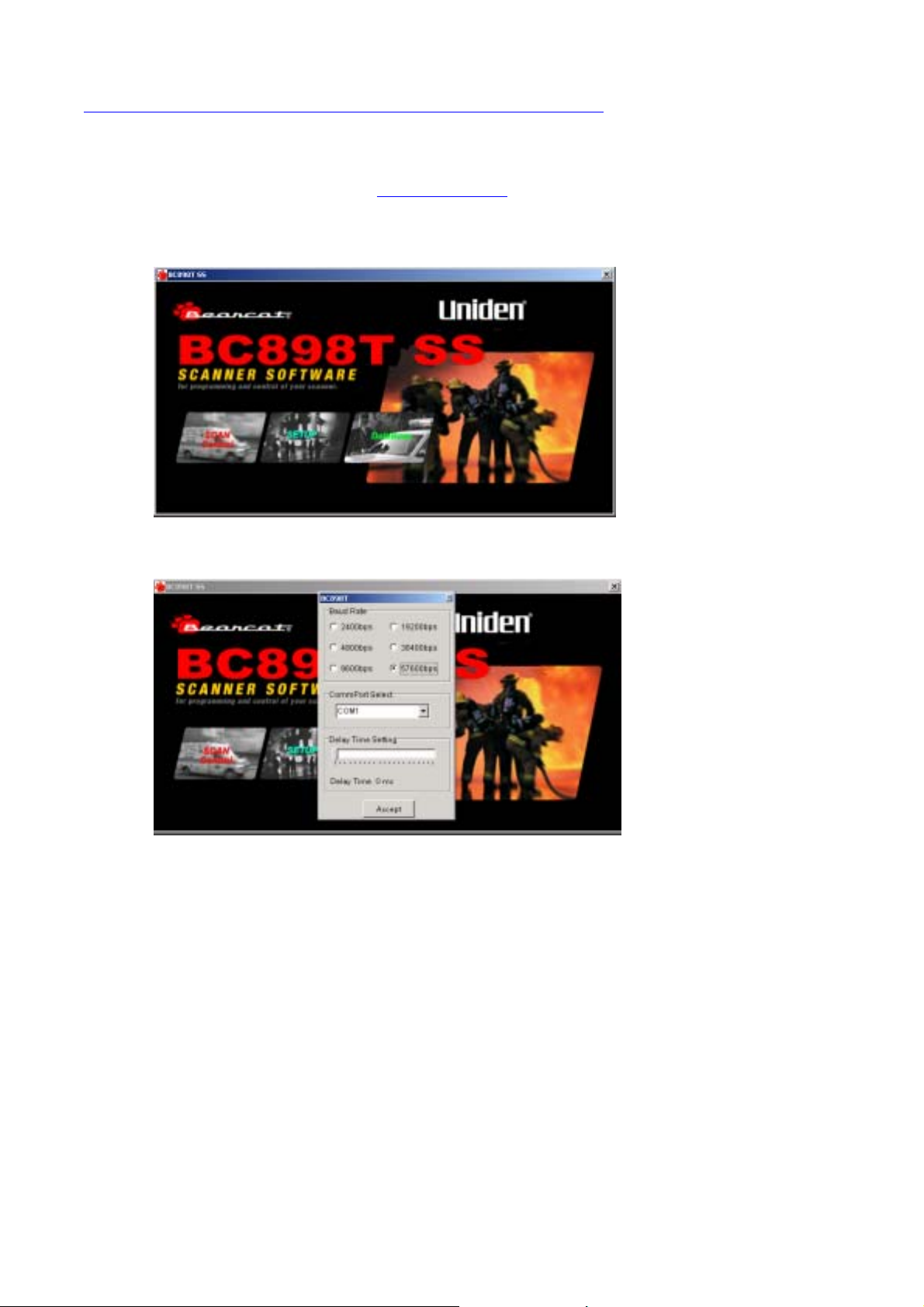
13/305ページCONTENTS
Configuring the Software Using SETUP
Important: Make sure the included interface cable is connected to your
computer and the scanner before
configuring the software. See your Owners Manual for more information.
Start the software by double clicking on its icon. The opening screen
1.
appears.
Click on
2.
Click on the baud rate under
3.
for the serial port you used to connect
the included interface cable. For example, if the serial port is set to
57,600 bps (bits per second), click
on 57600bps.
SETUP
. The setup screen appears.
Baud Rate
that matches the baud rate
2004/04/01file://¥¥Fileserv0¥OM¥UB322ZBC898¥Software%20Help.htm
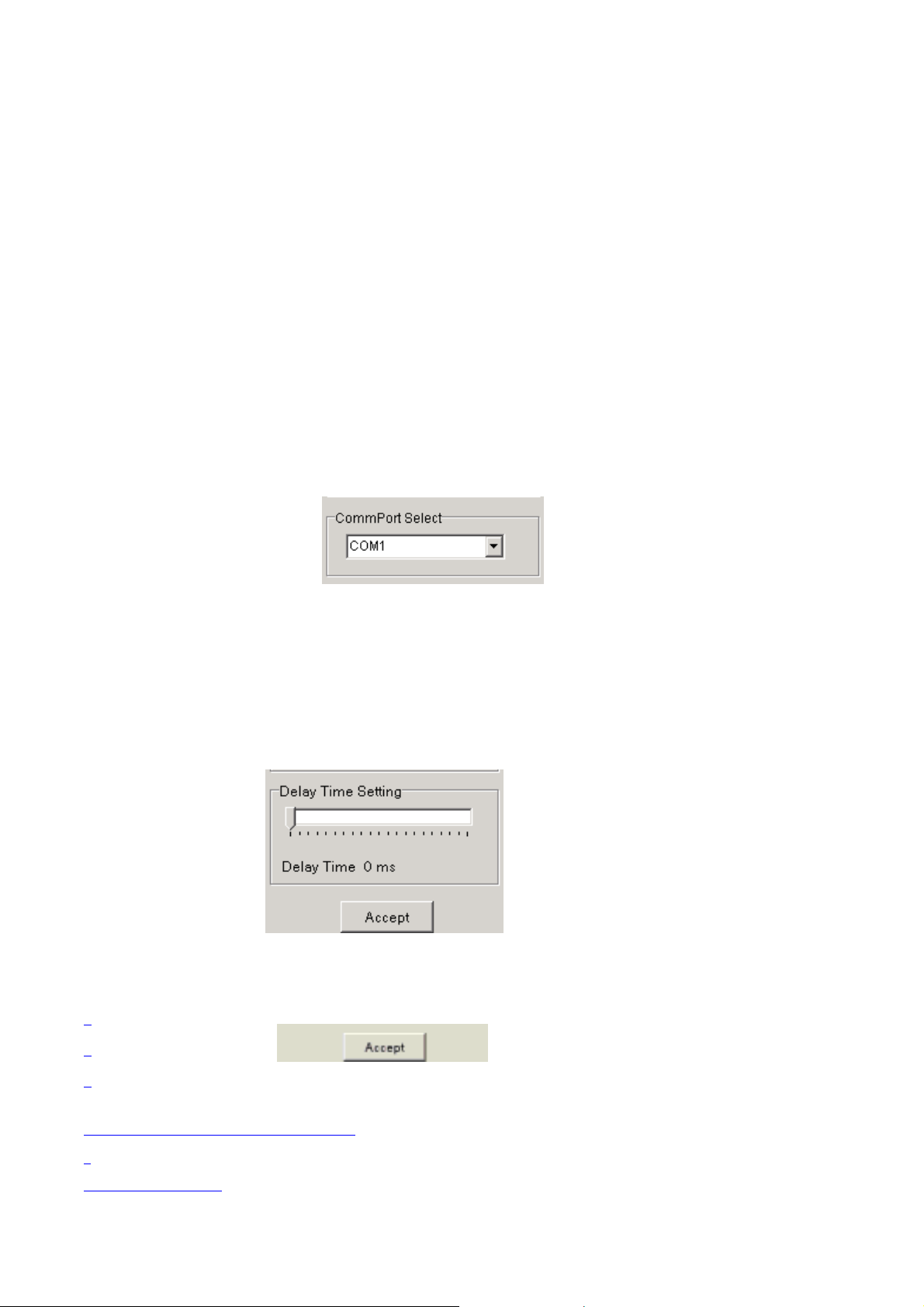
21/305ページCONTENTS
Notes:
Select the COM port under
4.
the included interface cable.
For example, if your computer’s serial port is configured as COM1,
select
Timing errors can cause data to be sent too fast and cause errors in
5.
loading and reading the scanner’s
memory. If you encounter erratic communication problems between
the scanner and your computer,
slide
longer one.
When you have finished making all changes, click on
6.
Most COM ports are set to a baud rate of 19,200 or 57,600 bps. If
•
the software does not work with your
computer, make sure the baud rate you select matches the setting
for the COM port you are using.
If these settings match, set your computer’s COM port to a lower
baud rate and select a matching baud
rate in Step 3.
You can find the baud rate for your computer’s COM ports using
•
Windows Device Manager. For more
information about using Device Manager, consult your computer’s
documentation.
COM1
Delay Time Setting
CommPort Select
.
if necessary to change the delay time to a
where you connected
.
Accept
Using SCAN Control
Basic Mode
2004/04/01file://¥¥Fileserv0¥OM¥UB322ZBC898¥Software%20Help.htm
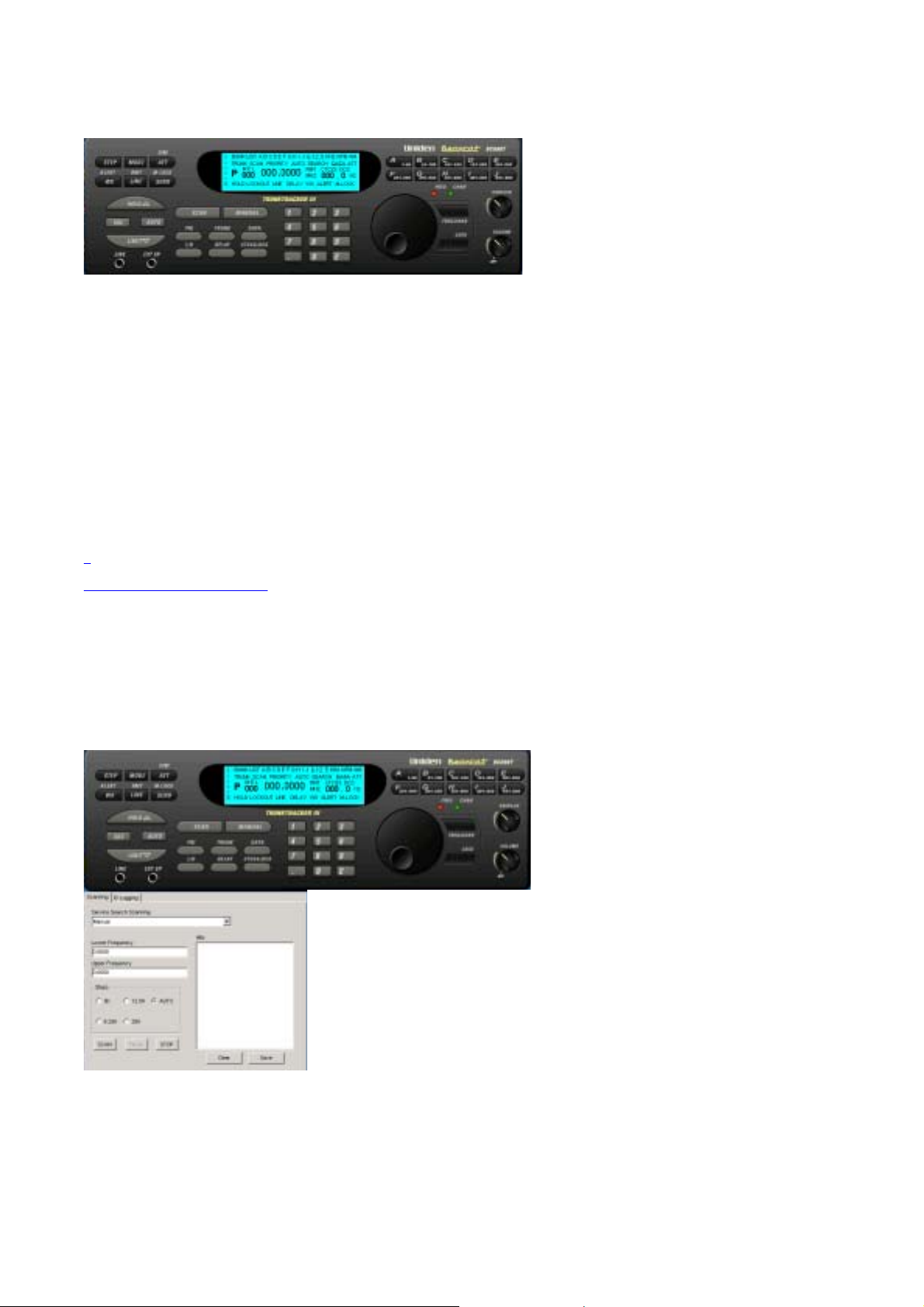
j
22/305ページCONTENTS
To select Basic mode, click on
The virtual scanner appears.
In Basic mode, you can use your mouse to click on the virtual scanner’s
keys to operate it,
ust like your real scanner. When you click on a key, it presses down on the
screen just like
it would if you pressed it on your scanner. All of the keys on the virtual
scanner do the same
thing as the same keys on your scanner.
Note: You cannot use the mouse to control the virtual scanner’s rotary tuner,
SQUELCH
or
VOLUME
,
controls.
SCAN Control
on the opening screen.
Extended Mode
To select Extended mode, move the mouse pointer anywhere on the virtual
scanner then
click the right mouse button. A selection popup appears. Click on
Extended
with the options available in Extended mode appears below the virtual
scanner.
Extended scanning lets you import new scan lists without having to program
them into the
scanner. You can also log new frequencies and talk group IDs and save
them into a list,
which you can program into the scanner.
. A window
2004/04/01file://¥¥Fileserv0¥OM¥UB322ZBC898¥Software%20Help.htm
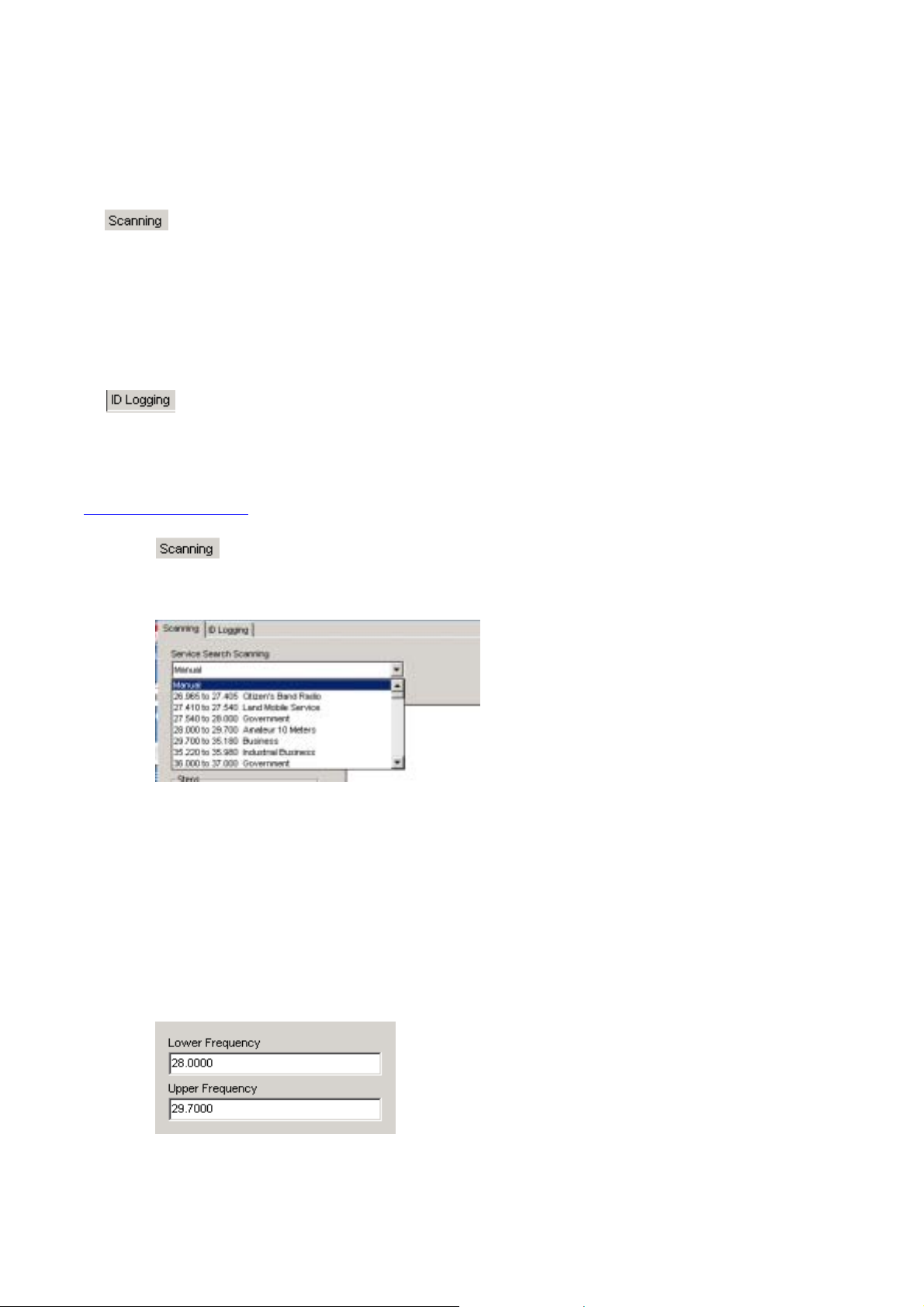
Note: All the controls for Resume and Step are still controlled by the top
section of the
virtual scanner’s display when you select Extended mode.
Extended scanning has the following options.
This option lets you select from a list of the most popular search
ranges for
your scanner and search them. You can also change any of the preset
search ranges,
select and change the search range’s frequency step and other
information, and gather
and work with a list of active frequencies within the search range.
This option lets you log talk group IDs you find on a trunked
radio system and
save them to a file.
Using Scanning
Click on
z Service Search Scanning
Click on the
to work with the following options.
Service Search Scanning
pull-down list to select the
range of frequencies
you want to search. A list of ranges appears. Then click on the range
you want to search.
The lower and upper limit frequencies for the range you selected
appear in
and
z Lower Frequency/Upper Frequency
Lower Frequency
Upper Frequency
respectively.
While you can select the most common search ranges using the pulldown list, you can change
23/305ページCONTENTS
2004/04/01file://¥¥Fileserv0¥OM¥UB322ZBC898¥Software%20Help.htm
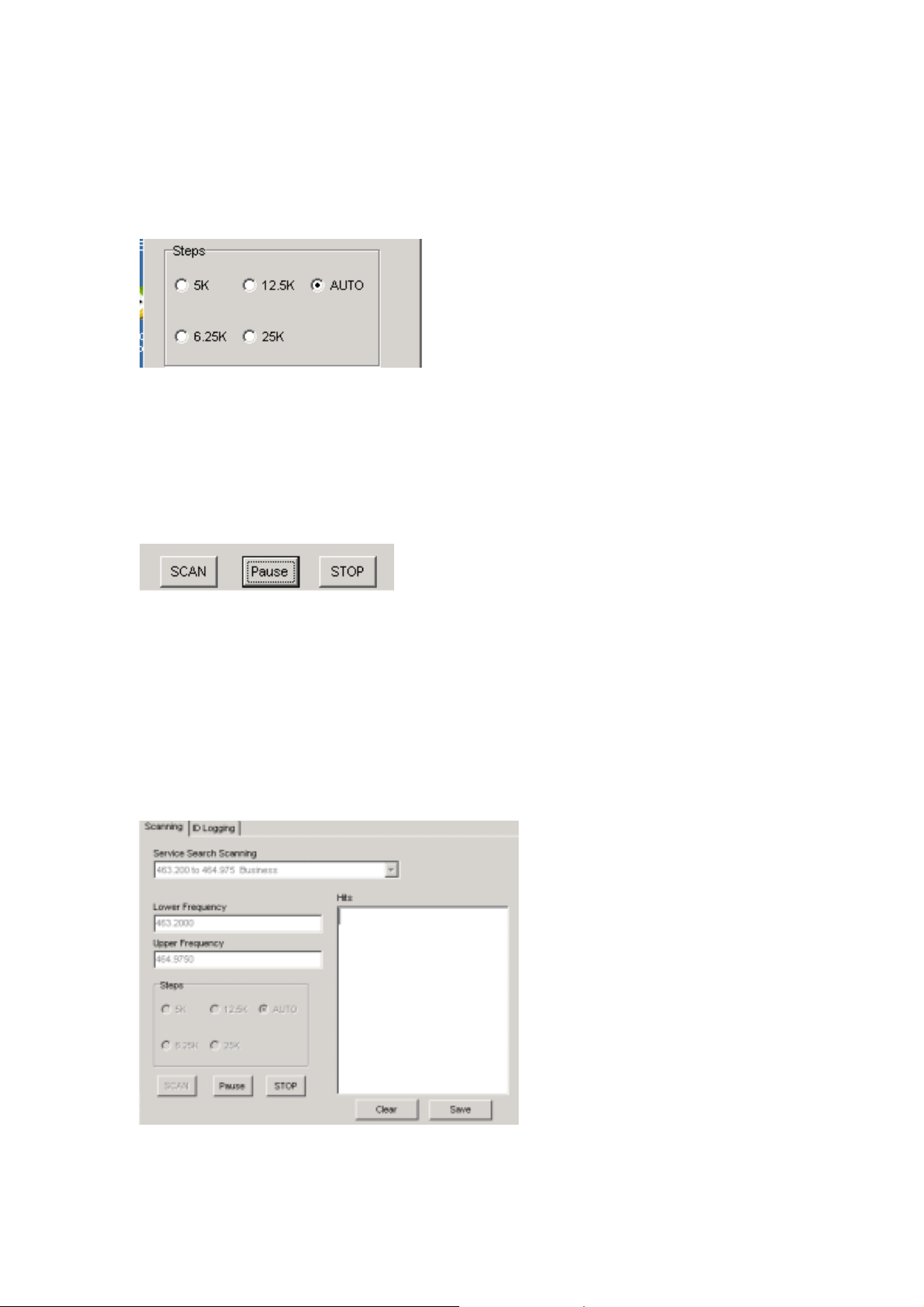
the displayed frequencies by typing any frequency the scanner can
receive into
Frequency
replaced by the frequencies
you type.
z Steps
You can change the displayed step size by selecting a step. The step
size changes to the one
you selected. The default step size is set to
a different step size.
z SCAN/Pause/STOP
Click on
SCAN
frequency, click on
the frequency until you are ready to resume scanning. Click on
to stop scanning and
select a new search range using the pull-down list or by entering the
lower and upper
frequency ranges.
z Hits
The Hits box displays a list of frequencies (called hits), where the
scanner detected activity
during a search. You can save the hits for later scanning or erase
them and start a new
Lower
and
Upper Frequency
. The preset frequencies are
unless you click on
Auto
to start scanning. If you hear an interesting
Pause
to hold
463.3535
463.8000
464.0500
STOP
24/305ページCONTENTS
2004/04/01file://¥¥Fileserv0¥OM¥UB322ZBC898¥Software%20Help.htm

search.
Click on
to save the hits. The software saves the hits in a file
Save
called FreqLog.txt.
Click on
Clear
Using ID Logging
to erase the hits and continue searching.
Click on to work with the ID logging option. ID Logging lets you log
talk group IDs you find
on a trunked radio system and save them to a file.
To log talk group IDs, start scanning, select the bank or banks you want to
log, and then click
Start
.
When the scanner detects activity on a talk group, it logs the talk group’s ID
number, the bank
number, and the trunk type.
Click on
to save the talk group IDs. The software saves the talk group
Save
IDs in a file called
IdLog.txt. Click on
to stop logging talk group IDs. Click on
Stop
Clear
to
erase logged talk group
IDs and continue logging.
25/305ページCONTENTS
2004/04/01file://¥¥Fileserv0¥OM¥UB322ZBC898¥Software%20Help.htm
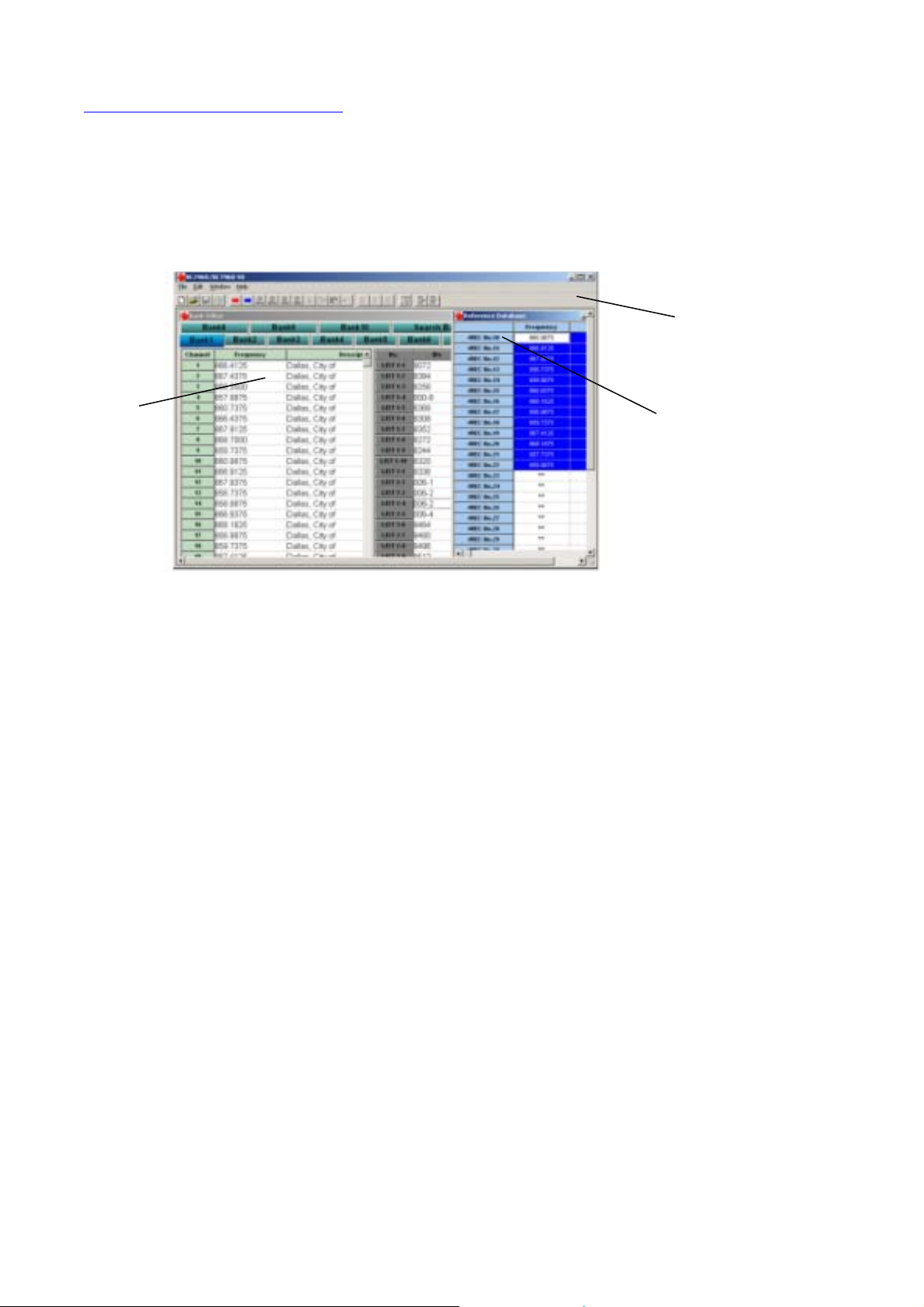
26/305ページCONTENTS
Using the Database
To select the database, click on
Database
on the opening screen. The
Database screen
appears. The Bank Editor and Reference Database appear in separate
windows within
the Database screen.
Bank
Editor
Database
Screen
Reference
Database
Note: Depending on how these windows were last viewed, the screens you
see might not look exactly
like the one shown here.
You can change the layout of the Bank Editor and Reference
Database windows by:
z Dragging either window to any position.
Using the horizontal slider on the bottom of the screen to adjust the
z
view for the screen
you are working with.
Minimizing one window while working with the other.
z
z Clicking on
Tile
or
Cascade
Window
on the top of the Database screen, then selecting
.
2004/04/01file://¥¥Fileserv0¥OM¥UB322ZBC898¥Software%20Help.htm
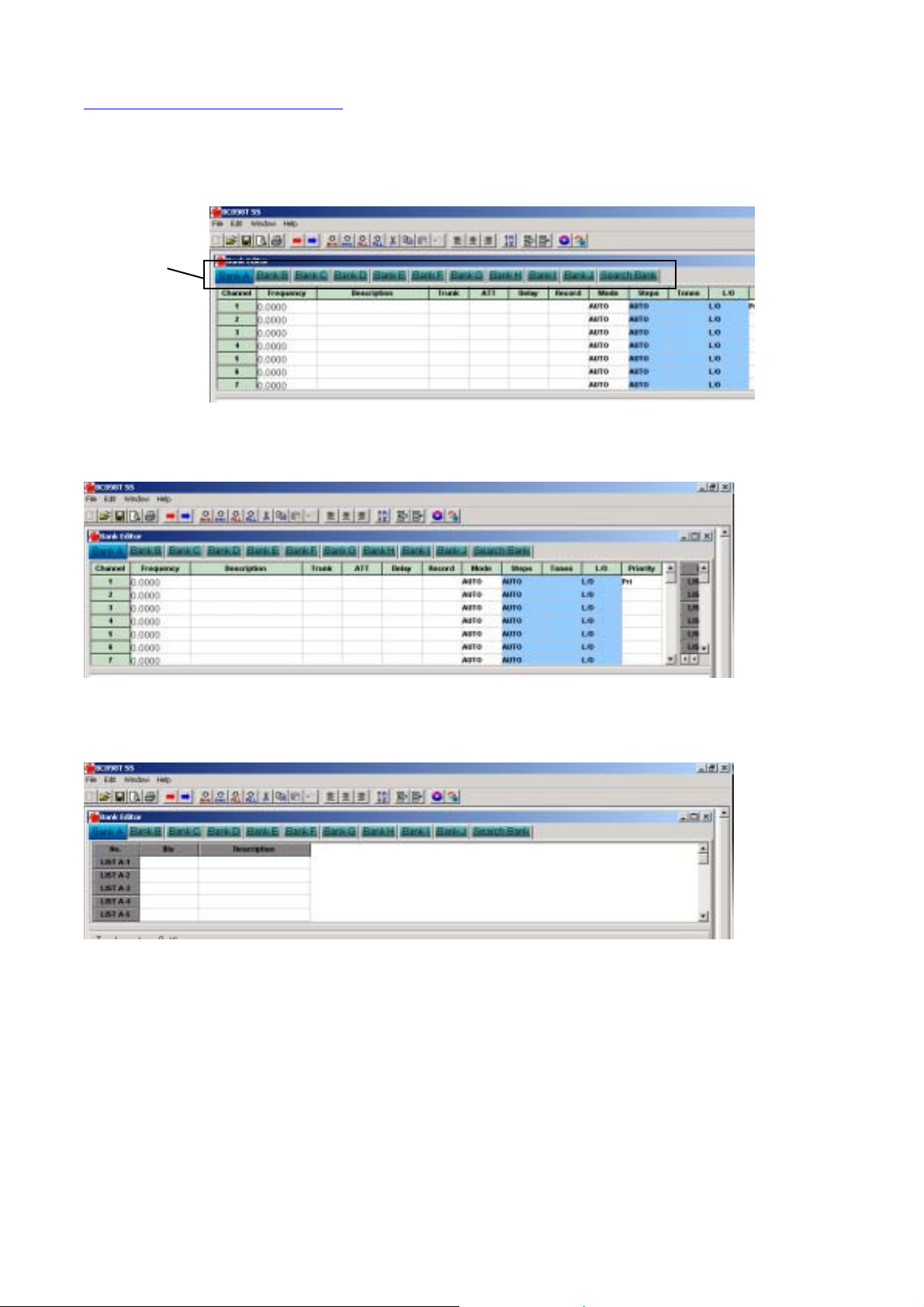
27/305ページCONTENTS
Using the Bank Editor
You can click on each bank button (Bank A, Bank B, and so on) to work with
the information in
that bank.
Bank
Buttons
The Bank Editor contains these windows.
FREQUENCY WINDOW - contains frequencies, description tags, and associated
settings.
TRUNKING WINDOW - contains talk group numbers and descriptions and settings.
(This screen is normally on the right but is shown on the left here for clarity).
2004/04/01file://¥¥Fileserv0¥OM¥UB322ZBC898¥Software%20Help.htm
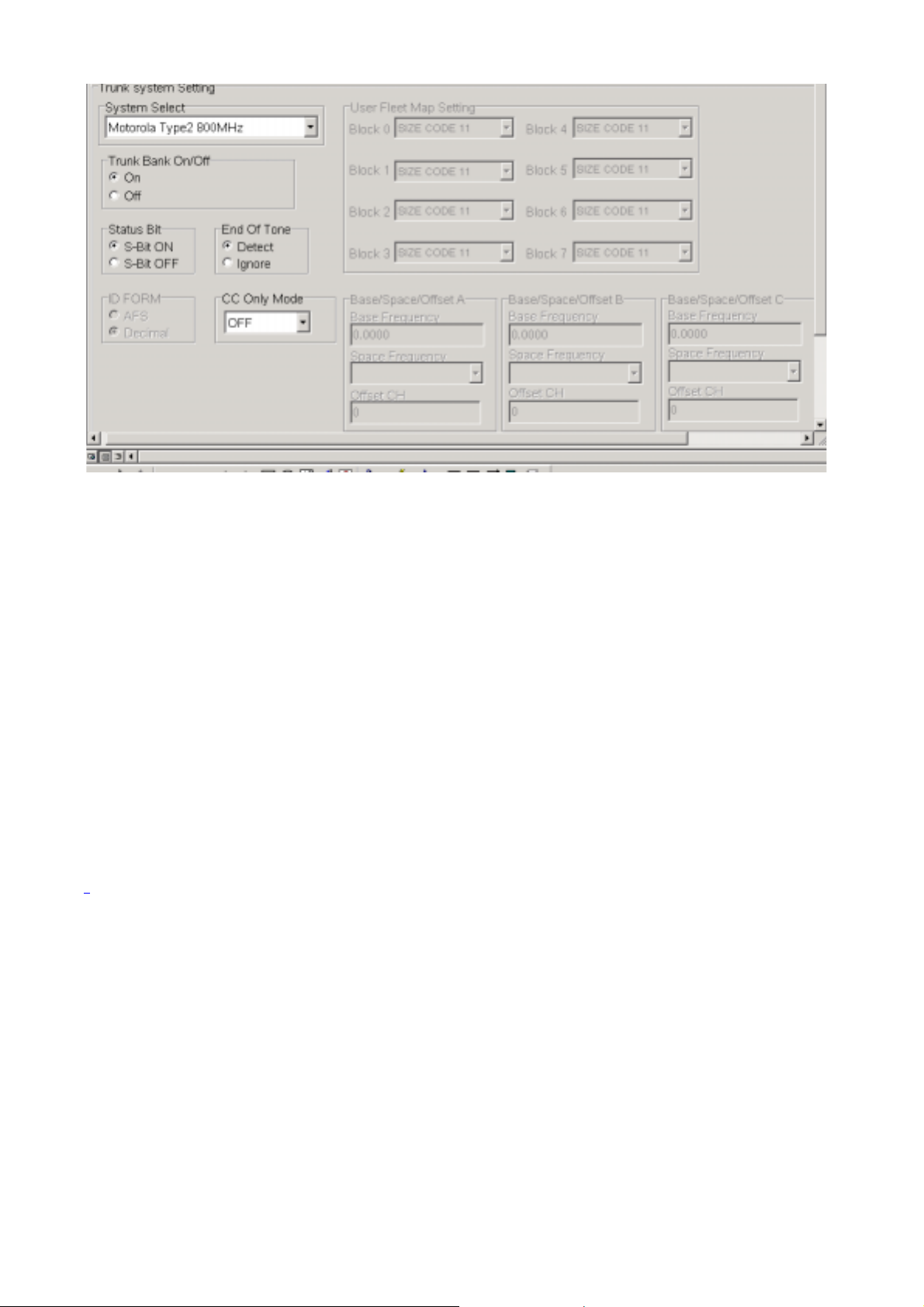
TRUNKING RECORD WINDOW - lets you enter and work with records for trunked
systems.
Each window has scroll bars that help you move through the records.
To select a bank, click on the bank’s button. If the bank you select is a
trunking bank, you can
enter the talk group’s numbers and description tags. If the bank you select
is a standard
(non-trunking) bank, you can type in frequencies and description tags for the
frequencies.
Note: There are several individual settings for each channel. However, if
you do not change the
settings in the database, the scanner defaults to any settings in the
database column or its
built-in settings if the column is blank.
28/305ページCONTENTS
2004/04/01file://¥¥Fileserv0¥OM¥UB322ZBC898¥Software%20Help.htm
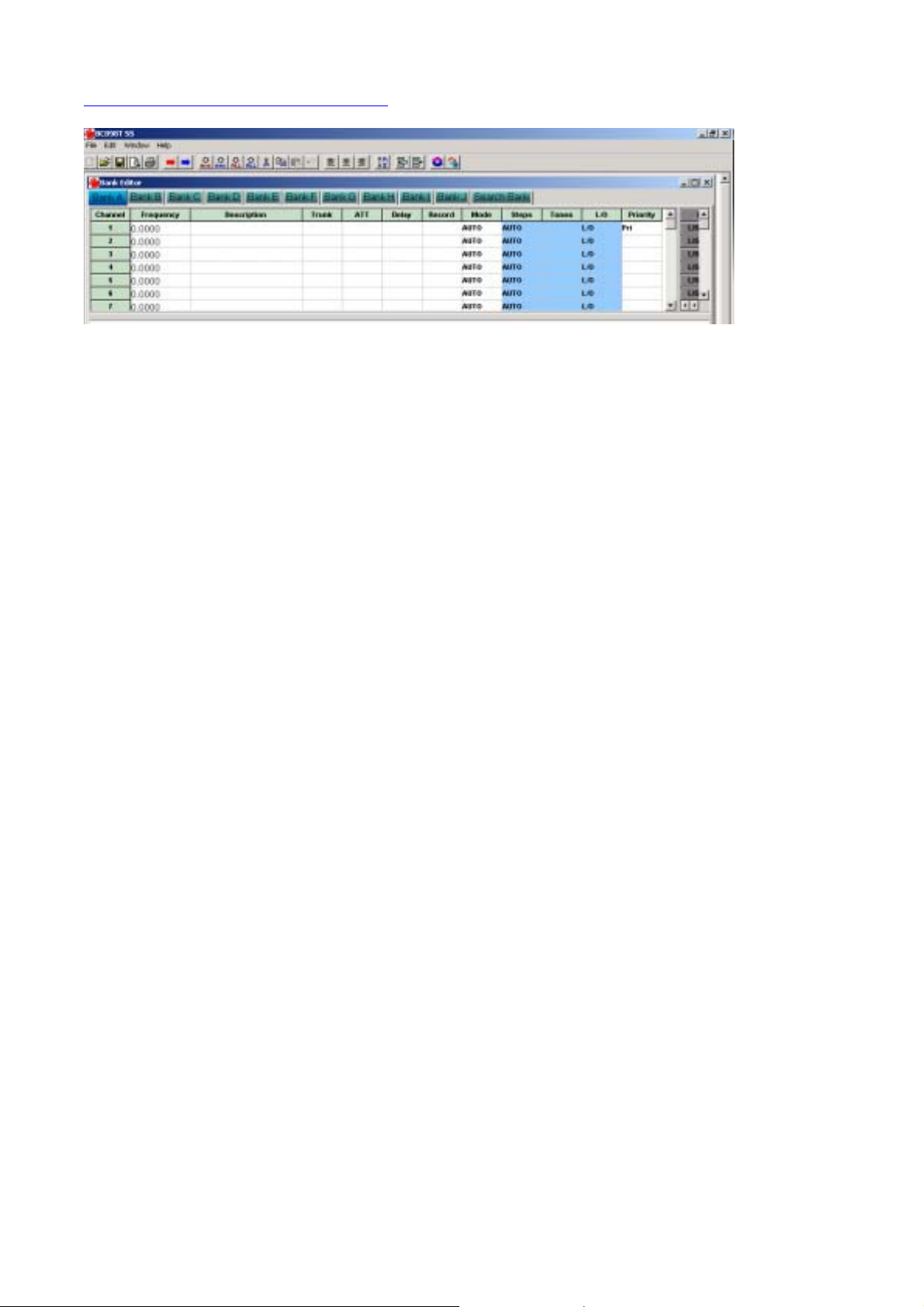
29/305ページCONTENTS
Using the Frequency Window
In the Frequency Window, you can enter information about a specific
channel including the
frequency, a description of the frequency, whether the frequency is a
trunked frequency
or not, and other information.
To enter a frequency, click on the Frequency field to the right of the channel
you want, then type
in a frequency.
To enter a description, click on the Description field for the channel you
want, then type in the
description.
To enter a trunked channel, double click on the Trunk field for the channel
you want. On appears.
To remove the trunk designation, double click on the field again. On
disappears.
To turn on attenuation for a channel, double click on the ATT field for the
channel you want.
appears. To remove attenuation, double click on the field again. On
On
disappears.
To turn on delay for a channel, double click on the Delay field for the
channel you want.
appears. To remove delay, double click on the field again. On
On
disappears.
To turn on record for a channel, double click on the Record field for the
channel you want.
appears. To remove record, double click on the field again. On
On
disappears.
To select the mode for a channel, click on the Mode field for the channel you
want.
A pulldown menu appears with 5K, 6.25K, 12.5K, and 25K. Then select the
option you want.
To select the step for a channel, click on the Steps field for the channel you
want.
A pulldown menu appears with AM, FM, NFM, and AUTO. Then select the
2004/04/01file://¥¥Fileserv0¥OM¥UB322ZBC898¥Software%20Help.htm
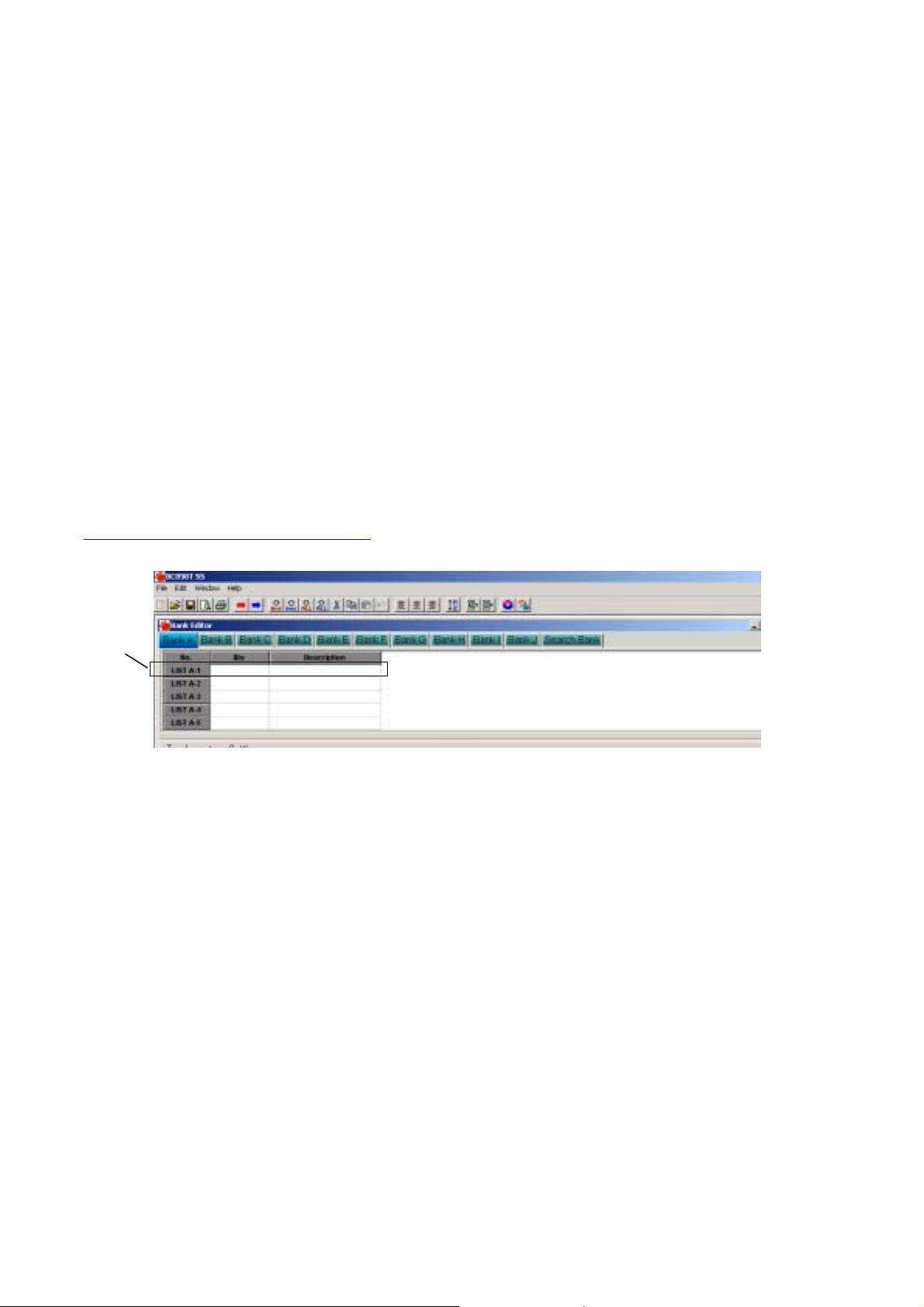
y
30/305ページCONTENTS
option you want.
To select whether a channel has tone, click on the Tone field for the channel
you want.
A pulldown menu appears with a blank space, CTCSS, and DCS. Then
select CTCSS
(if the channel has CTCSS tone), DCS (if the channel has DCS tone), or the
blank space
(if the channel has no tone).
To turn on lockout for a channel, double click on the L/O field for the channel
you want.
appears. To remove lockout, double click on the field again.
L/O
disappears.
L/O
To set a channel as the priority channel in the bank, double click on the
Priority field for
the channel you want.
appears. To remove priority, double click on the
Pri
field again.
disappears.
Pri
Using the Trunking Window
List
Entr
In the Trunking Window, you can enter up to 10 individual talk group ID
numbers into each list entry.
By grouping talk group ID numbers in separate lists, you can easily enable
or disable each list so
you hear only certain types of communications while scanning. For
example, put as many as 10
police talk group ID numbers into one list entry, as many as 10 public
service talk group ID
numbers into another list entry, as many as 10 tactical talk group ID
numbers into another list
entry, and so on.
To enter a talk group ID number, click on the IDs field to the right of the talk
group ID you want,
then type in each talk group ID number you want in the list entry. You can
enter up to 10 talk
group ID numbers in each list entry. Otherwise, if the trunking system is an
EDACS or Motorola
Type I or Type 2 system, enter a dash (-).
To enter a description of the talk group ID numbers in the list entry, click on
2004/04/01file://¥¥Fileserv0¥OM¥UB322ZBC898¥Software%20Help.htm
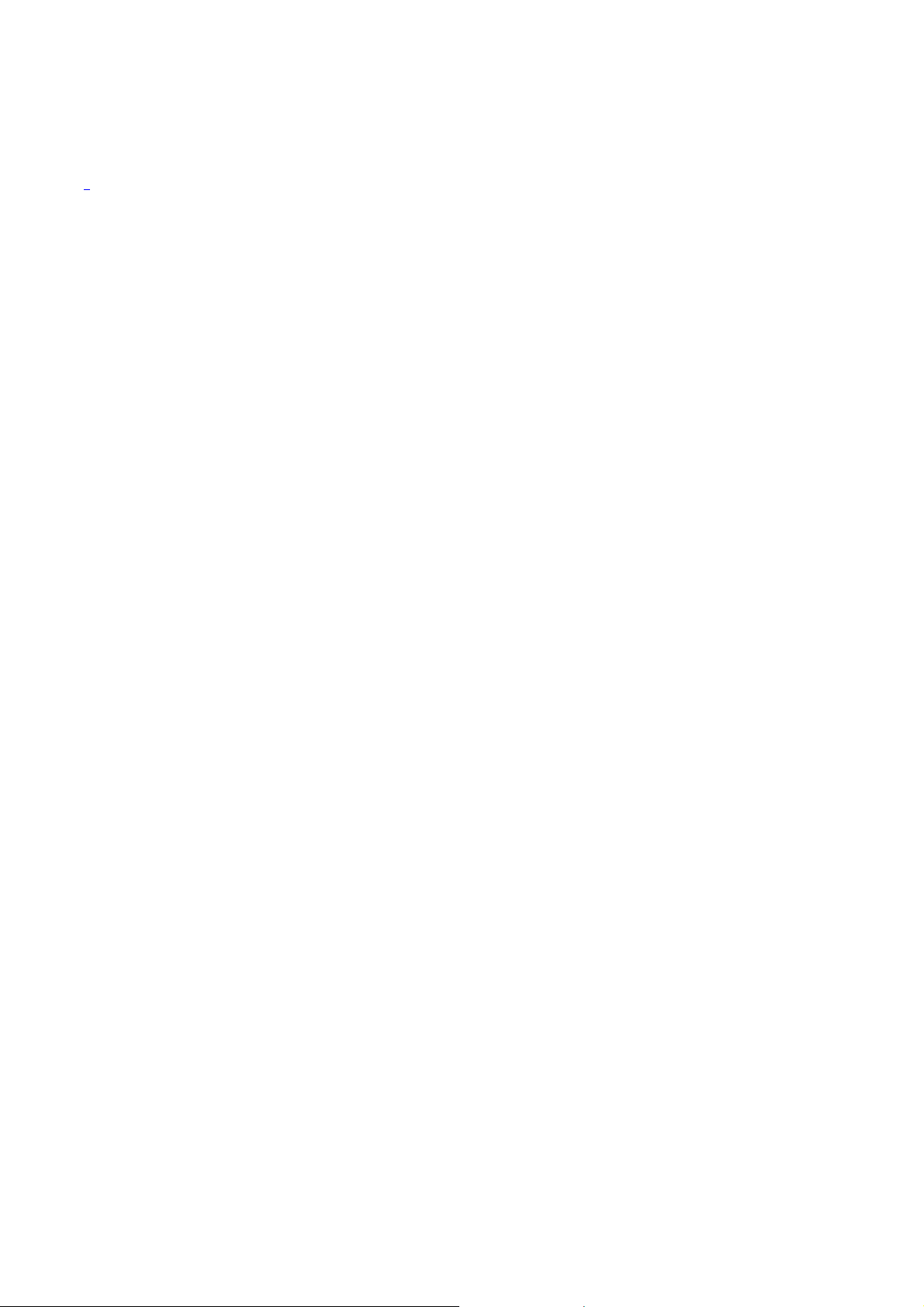
the Description field
for the list entry you want, then type in the description. The description you
enter appears instead
of the description of the active frequency when you scan in ID Scan mode.
31/305ページCONTENTS
2004/04/01file://¥¥Fileserv0¥OM¥UB322ZBC898¥Software%20Help.htm
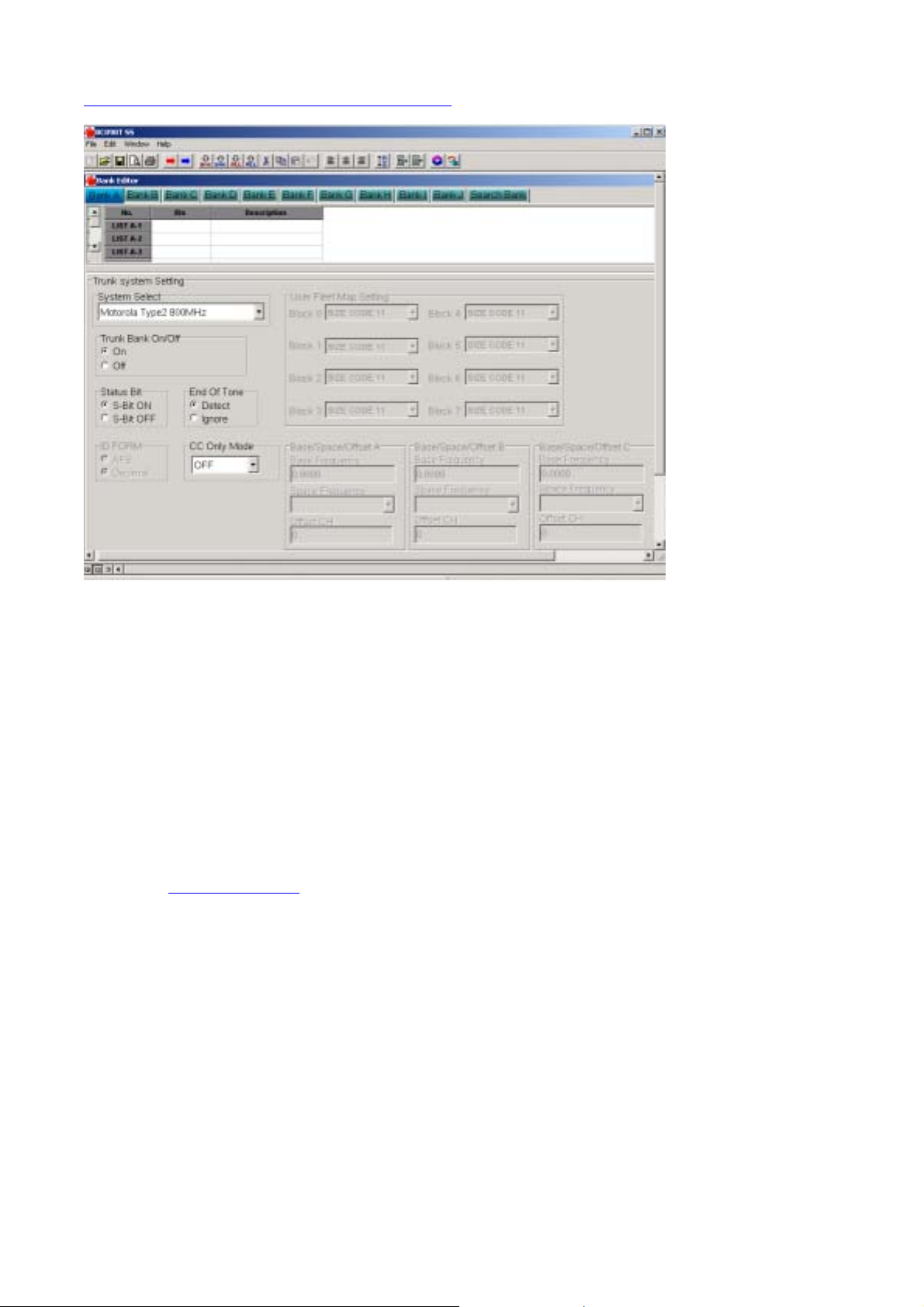
32/305ページCONTENTS
Using the Trunking Record Window
In the Trunking Record Window, you can enter information about a specific
channel including the
type of trunked system, whether the trunk bank is on or off, whether the
status bit is on or off,
and other information.
Note: Depending on the type of trunking system you select, some of the
options described
below might not apply to that system. For example, if you select Motorola
Type 1 (or Hybrid)
in the System Select field, you can enter information in the User Fleet Map
Setting fields but
cannot enter information in the Base/Space/Offset fields. Consult your
scanner’s Owners Manual
for more information about how to determine optimum settings for each type
of trunking system.
To select the type of trunking system, click on System Select. A pulldown
menu appears with
system type options. Then click on the system type to select it.
Notes:
When you select a trunking system type, the software automatically
z
fills in some options for you.
Always select the type of trunking system first before selecting any
other options in this window.
Otherwise, the software might unexpectedly change selections you
have already made.
2004/04/01file://¥¥Fileserv0¥OM¥UB322ZBC898¥Software%20Help.htm

You can select only one type of trunking system per bank. Select the
z
type of trunking system
applicable to the frequencies in that bank.
To select whether the scanner will scan frequencies entered in the bank as
trunked frequencies, click
on Trunk Bank On. Otherwise, click on Trunk Bank Off.
Note: If you click on Trunk Bank Off, the scanner scans all frequencies
entered in the bank as
conventional frequencies.
To turn on the status bit, click on S-Bit ON. Otherwise, click on S-Bit OFF.
To turn on end of tone detection, click on End of Tone Detect. Otherwise,
click on End of Tone Ignore.
To set the ID FORM to AFS, click on AFS. Otherwise, click on Decimal.
If you selected Motorola Type 1 (or Hybrid) in the System Select field, you
can change the displayed
size code for each user fleet map if necessary. Click on the size code for
each block you want to change
under User Fleet Map Setting. A pulldown menu appears with size code
options. Then click on the size
code to select it.
If you selected Motorola Type2 UHF or Motorola Type2 in the System Select
field, you can change the
displayed base frequency, space frequency, and offset channel if
necessary.
To change the displayed base frequency, click on the frequency you want to
change under Base
Frequency, then enter the frequency you want to use.
To change the displayed space frequency, click on Space Frequency. A
pulldown menu appears
with space frequency options. Then click on the space frequency you want
to use to select it.
To change the displayed offset channel, click on the offset channel you want
to change under Offset CH,
then enter the offset channel you want to use.
33/305ページCONTENTS
2004/04/01file://¥¥Fileserv0¥OM¥UB322ZBC898¥Software%20Help.htm
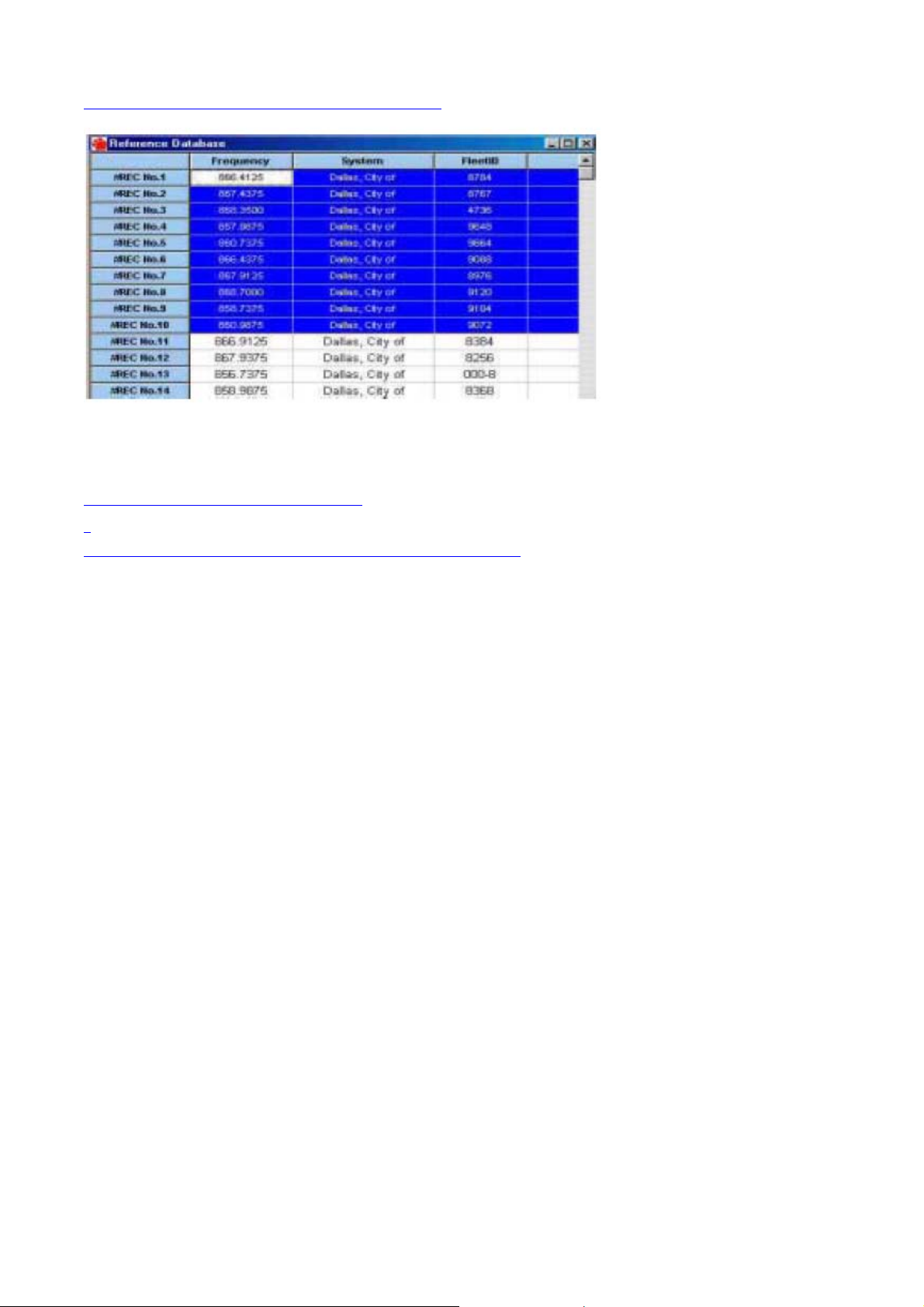
34/305ページCONTENTS
Using the Reference Database
The Reference Database is normally blank unless you have previously used
it to work with data.
Note: You can download database files in .txt format at
http://www.bearcat1.com/free.htm
Opening and Working With Database Files
Follow these steps to work with a database.
Make sure the Reference Database is blank and delete any
1.
old data if it is not. To delete old data and load new data,
click on
.
New
Otherwise, to open an existing database, click on
2.
.
Open
Select the database file you want to work with. You can select any of
3.
the following file types:
Text (.txt)
z
z CSV (.csv)
z DBF (.dbf)
on the top of the Database screen, then select
File
then select
File
Note: You cannot use the Reference Database to work with Bank
Data (.ssd) files.
They work only with the Bank Editor.
2004/04/01file://¥¥Fileserv0¥OM¥UB322ZBC898¥Software%20Help.htm
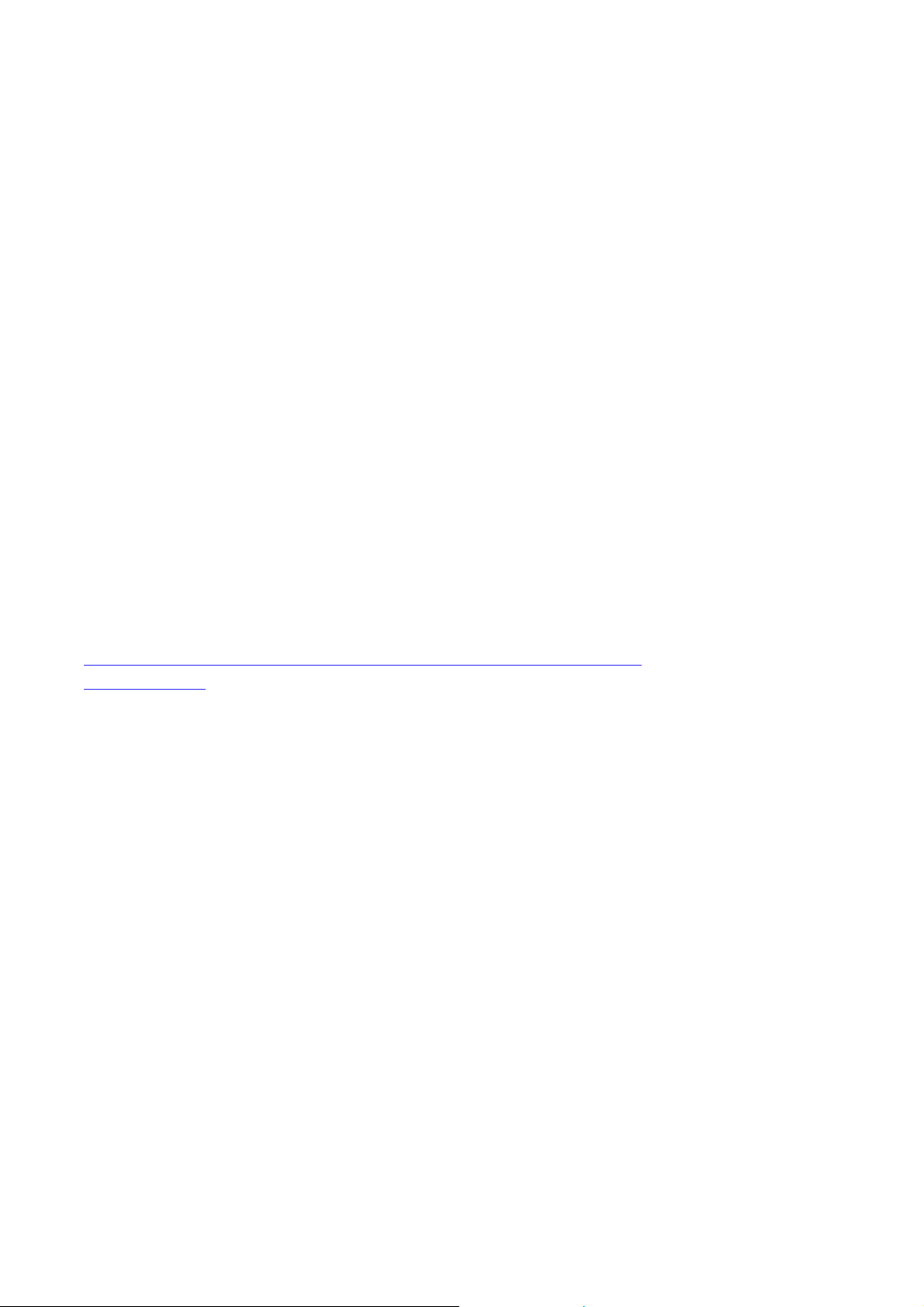
Database files you select must be in the following format.
4.
"Frequency"
•
"System"
•
"FleetID"
•
"User"
•
"City"
•
"State"
•
"Sys Type"
•
"Notes"
•
"Additional Notes”
•
For example:
"856.7125","Alabama, State
of","**","**","Birmingham","AL","GE","**","**"
If the database file you are trying to open is not in this order, No File
Loaded appears.
If this happens, you can use a text editor to correct the database and
try again.
When you open a database file, it will contain several columns of
frequencies, talk groups, and
descriptions for both.
Copying Records From the Reference Database to the
Bank Editor
Use your mouse to highlight the first row of the records you want to
1.
select in the Reference
Database. The framed cell is the first one that will be filled. For
example, to start at the 10
record to copy, click the cell in the 10th row and that is where the copy
will start.
Hold down the left mouse button and drag down the cursor to select
2.
multiple records.
Open the Bank Editor then select the position in the Bank Editor where
3.
you want the
imported data to go.
Click on
4.
Frequency List
(to copy the selected frequency information) or
(to copy the
selected talk group ID information).
th
on the top of the Database screen, and then select
Edit
Copy Trunking Ids
35/305ページCONTENTS
Copy
2004/04/01file://¥¥Fileserv0¥OM¥UB322ZBC898¥Software%20Help.htm
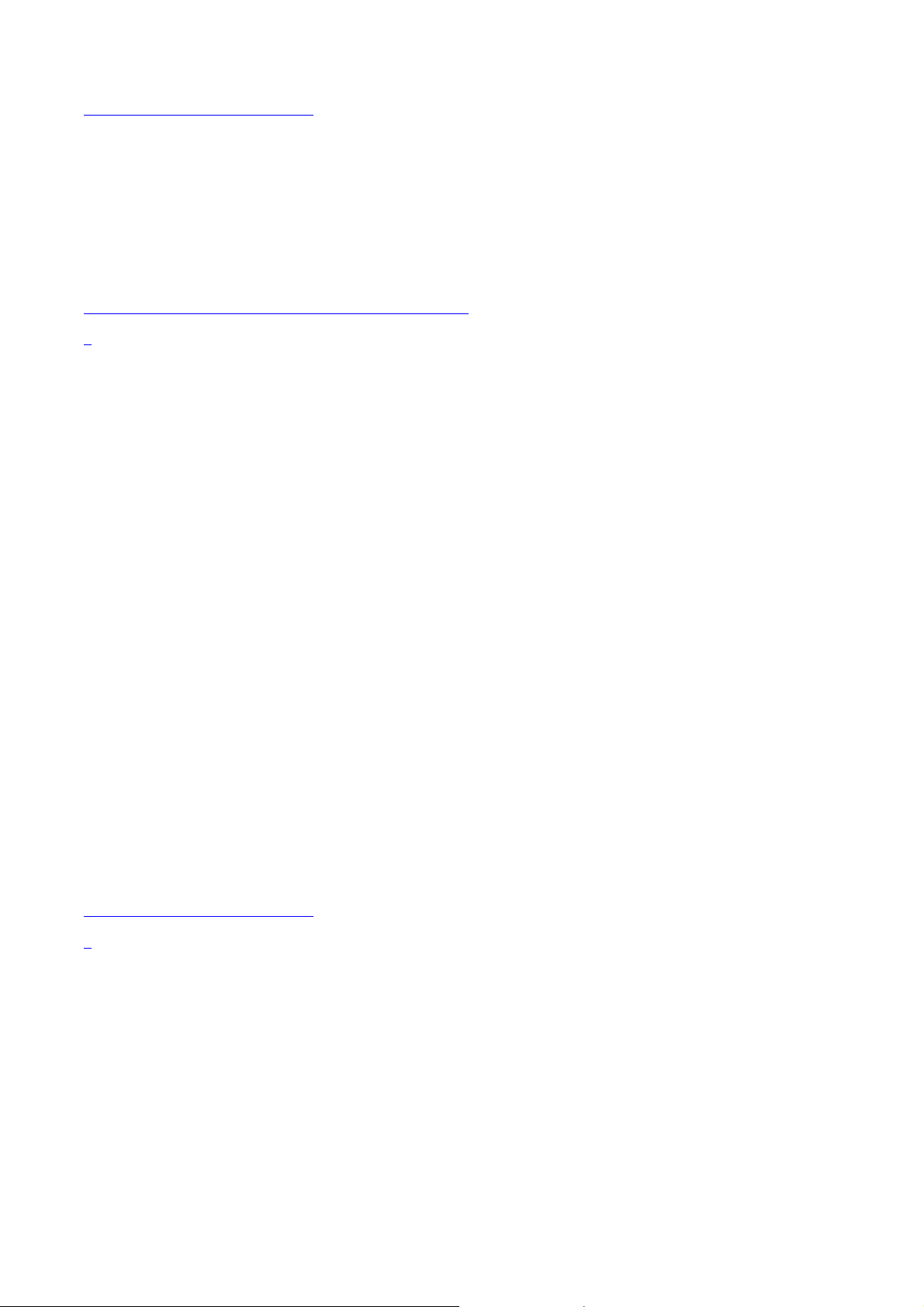
37/305ページCONTENTS
Owners Manual
TRUNKTRACKER
BC 898T
Operating Guide
Trunk Tracker 500 Channel Base Scanner
The FCC Wants You to Know
This scanner has been tested and found to comply with the limits for a scanning receiver,
pursuant to Part 15 of the FCC Rules. These limits are designed to provide reasonable
protection
against harmful interference in a residential installation. This scanner generates, uses, and
can
radiate radio frequency energy and, if not installed and used in accordance with the
instructions,
may cause harmful interference to radio communications.
However, there is no guarantee that interference will not
occur in a particular installation.
If this scanner does cause harmful interference to radio
or television reception, which can be
determined by turning the scanner on and off, you are
encouraged to try to correct the interference by one or
more of the following measures:
Reorient or relocate the receiving antenna
z
Increase the separation between the scanner and the receiver
z
This device complies with Part 15 of the FCC Rules. Operation is
subject to the following two conditions: 1) This device may not
cause harmful interference, and 2: this device must accept any
interference received, including interference that may cause
undesired operation.
Scanning Legally
Your scanner covers frequencies used by many different groups,
including police and fire departments, ambulance services,
government agencies, private companies, amateur radio services,
military operations, pager services, and wireline (telephone and
telegraph) service providers. It is legal to listen to almost every
transmission your scanner can receive. However, there are some
transmissions that you should never intentionally listen to. These
include:
Telephone conversations (cellular, cordless, or other private
z
means of telephone signal transmission)
z Pager transmissions
2004/04/01file://¥¥Fileserv0¥OM¥UB322ZBC898¥Software%20Help.htm
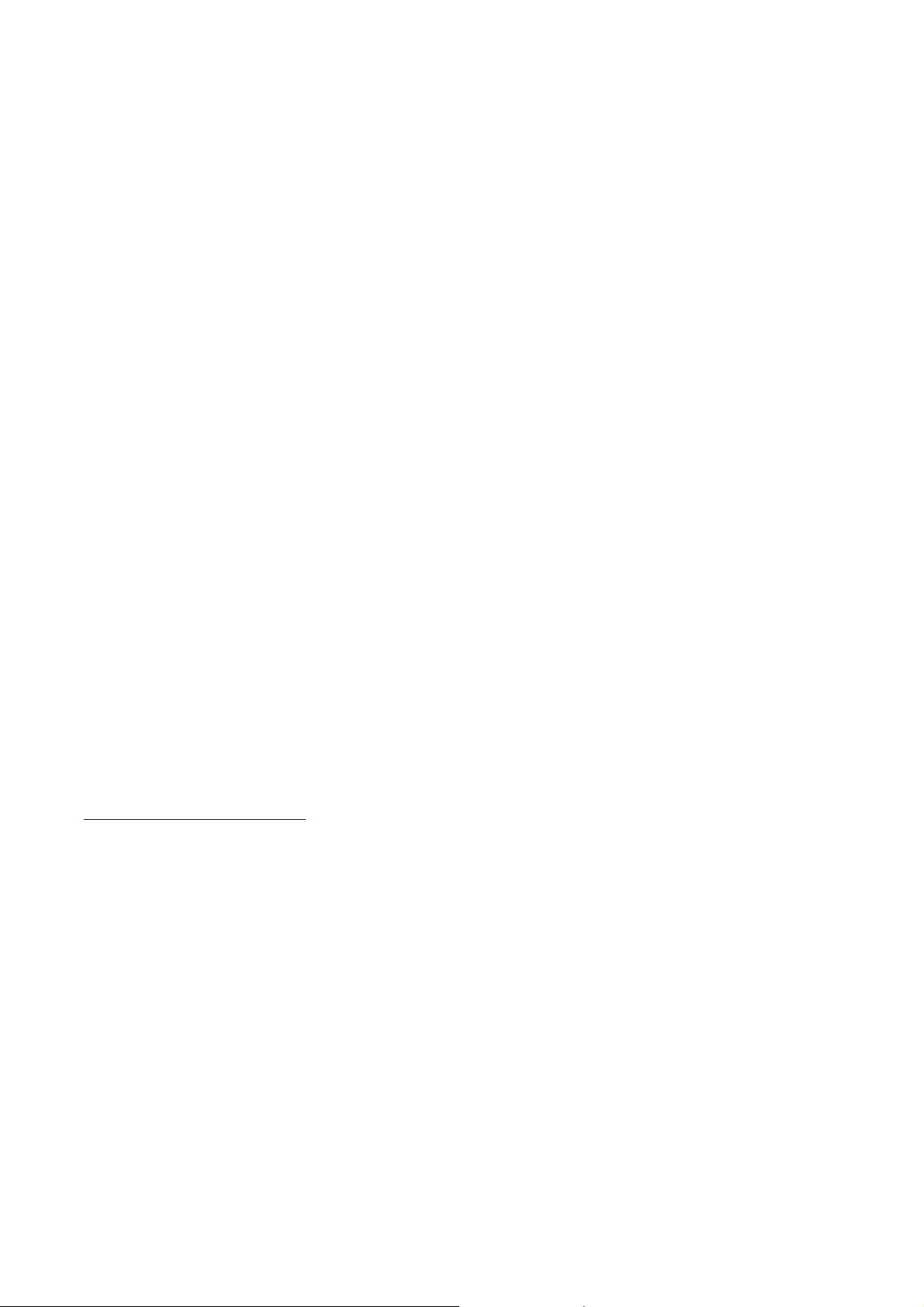
Any scrambled or encrypted transmissions
z
According to the Electronic Communications Privacy Act (ECPA),
you are subject to fines and possible imprisonment for intentionally
listening to, using, or divulging the contents of such a conversation
unless you have the consent of a party to the conversation (unless
such activity is otherwise illegal). This scanner has been designed
to prevent the reception of cellular telephone transmissions and the
decoding of scrambled transmissions. This is done to comply with
the legal requirement that scanners be manufactured so they are
not easy to modify to pick up these transmissions. Do not open your
scanner’s case to make any modifications that could allow it to pick
up transmissions that are illegal to monitor. Modifying or tampering
with your scanner’s internal components or using it in a way other
than as described in this manual could invalidate your warranty and
void your FCC authorization to operate it.
In some areas, mobile use of this scanner is unlawful or requires a
permit. Check the laws in your area. It is also illegal in many areas
(and a bad idea everywhere) to interfere with the duties of public
safety officials by traveling to the scene of an incident without
authorization.
Uniden® and Bearcat® are registered trademarks of Uniden
America Corporation.
TrunkTracker is a proprietary trademark of Uniden America
Corporation.
Other trademarks used throughout this manual are the property of
their respective holders.
38/305ページCONTENTS
Important Notice
This scanning radio has been manufactured so that it will not tune
to the radio frequencies assigned by the FCC for cellular telephone
usage. The Electronic Communications Privacy Act of 1986, as
amended, makes it a federal crime to intentionally intercept cellular
or cordless telephone transmissions or to market this radio when
altered to receive them. The installation, possession, or use of this
scanning radio in a motor vehicle may be prohibited, regulated, or
require a permit in certain states, cities, and/or local jurisdictions.
Your local law enforcement officials should be able to provide you
with information regarding the laws in your community.
Changes or modifications to this product not expressly approved by
Uniden, or operation of this product in any way other than as
detailed by this Operating Guide, could void your authority to
operate this product.
2004/04/01file://¥¥Fileserv0¥OM¥UB322ZBC898¥Software%20Help.htm
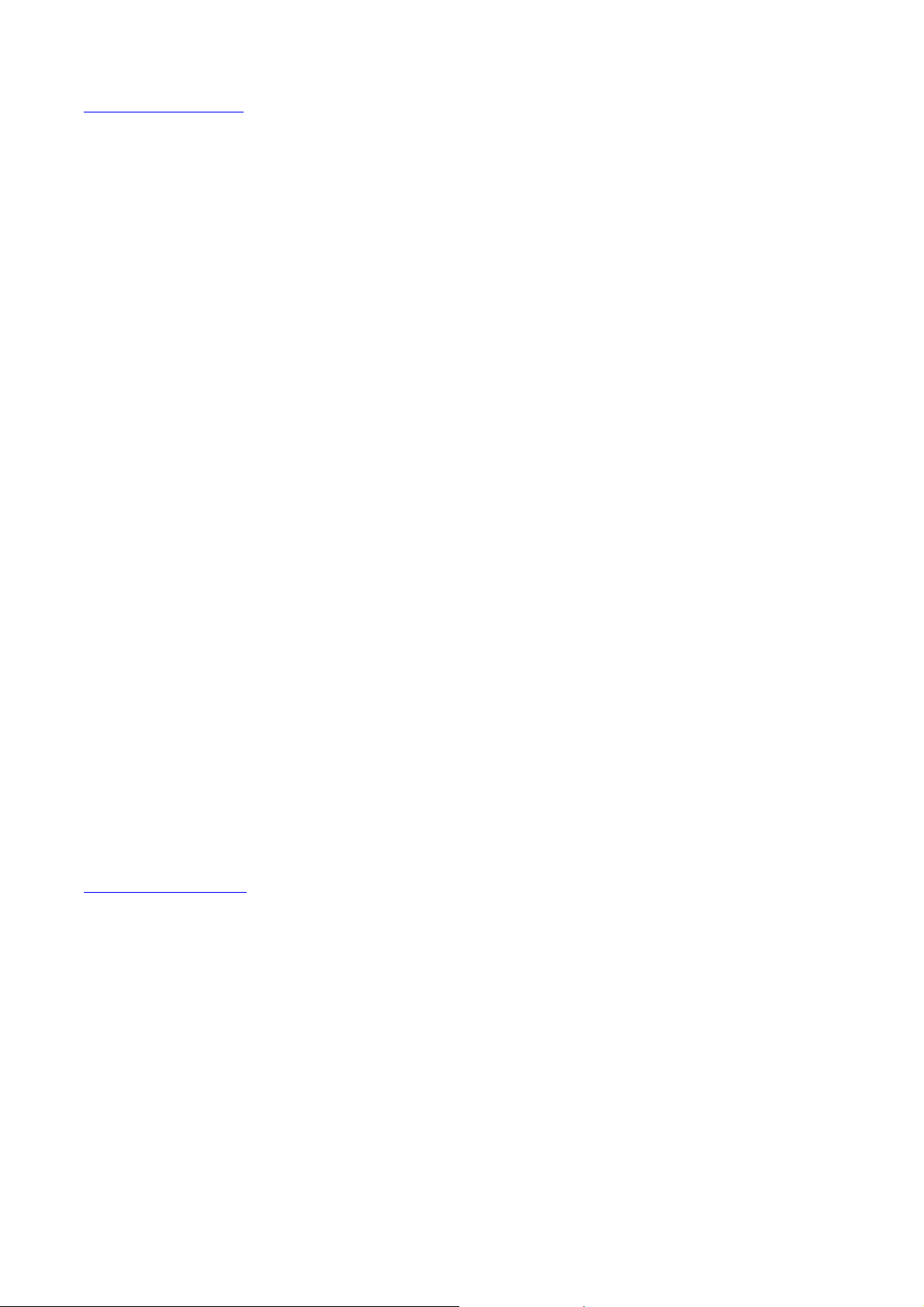
39/305ページCONTENTS
Precautions
Before you use this scanner, please read and observe the
following:
IMPORTANT!
The installation, possession, or use of this scanning radio in a
motor vehicle might be prohibited, regulated, or require a permit in
certain states, cities, and/or local jurisdiction. Check with your local
law enforcement officials for information regarding the laws in your
community.
EARPHONE WARNING!
Be sure to use only the included monaural earphone. You can also
use an optional 32W stereo headset. Use of an incorrect earphone
or stereo headset might be potentially hazardous to your hearing.
The output of the phone jack is monaural, but you will hear it in both
headphones of a stereo headset.
Set the volume to a comfortable audio level coming from the
speaker before plugging in the monaural earphone or a stereo
headset of the proper impedance (32W). Otherwise, you might
experience some discomfort or possible hearing damage if the
volume suddenly becomes too loud because of the volume control
or squelch control setting. This might be particularly true of the type
of earphone that is placed in the ear canal.
WARNING!
Uniden does not represent this unit to be waterproof. To reduce the
risk of fire or electrical shock, do not expose this unit to rain or
moisture.
Uniden® and Bearcat® are registered trademarks of Uniden
America Corporation.
Introduction
Your new BC898T scanner is a brand new state-of-the-art scanner
radio with TrunkTracking™ and automatic scanning capabilities.
You can store frequencies such as police, fire/emergency, marine,
air, amateur, and other communications into 10 banks of 50
channels each. Use it at home as a base unit, or install it in your
vehicle as a mobile unit.
You can use the scanner’s rotary tuner to quickly select channels
and frequencies, and you can automatically program channels in an
available bank using the AutoStore feature. Your scanner also has
AutoSort, an automatic frequency-sorting feature that provides
faster scanning within each bank.
Use your scanner to monitor:
2004/04/01file://¥¥Fileserv0¥OM¥UB322ZBC898¥Software%20Help.htm
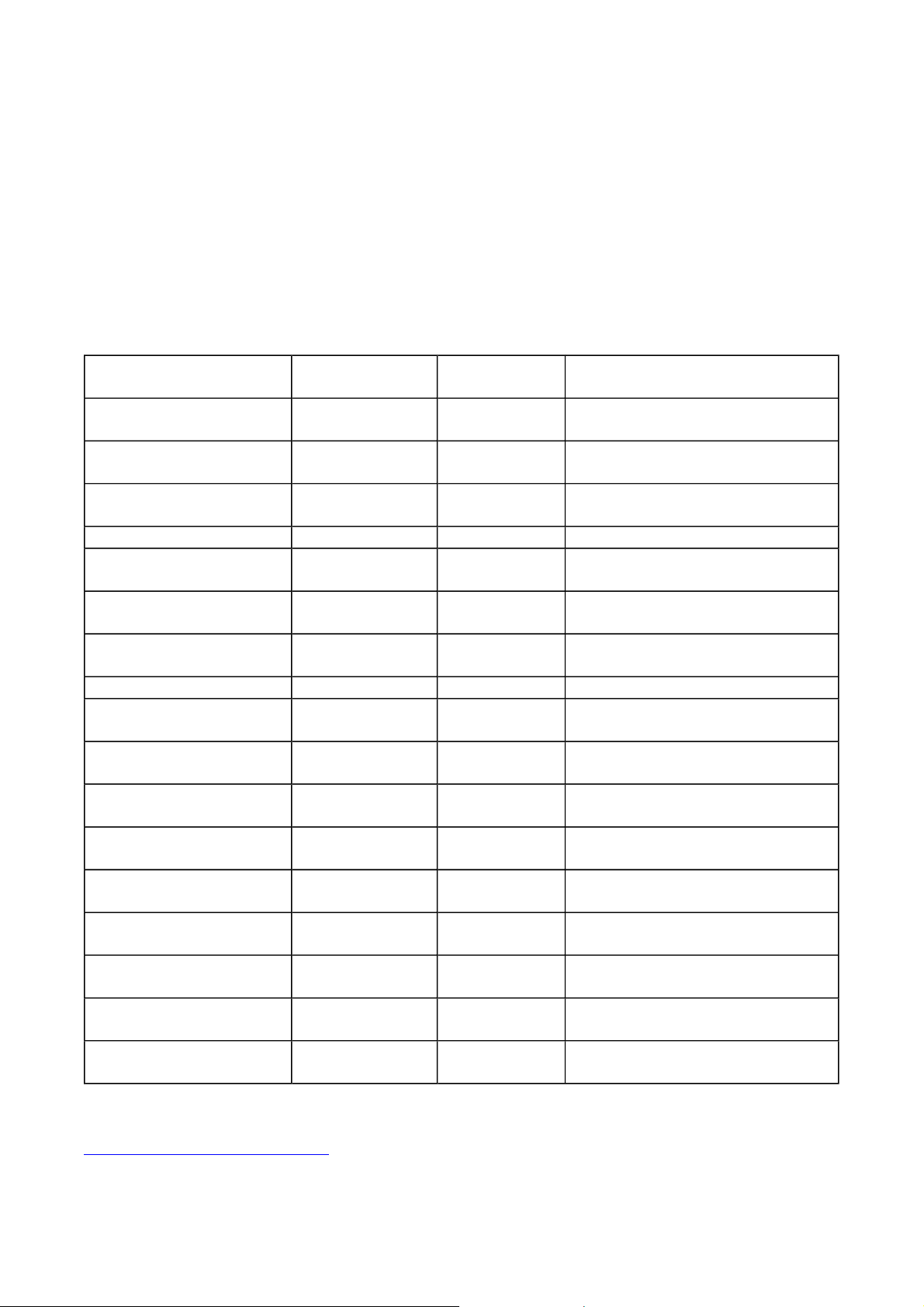
800 MHz trunked public safety systems
z
z Police and fire departments (including rescue and
paramedics)
z NOAA weather transmissions
z Business/Industrial Radio
Utilities
z
z Marine and amateur (ham radio) bands
z Air band
This table lists the frequency ranges, default frequency step, default
mode (AM, FM, or Narrowband FM), and type of transmissions you
can hear for each range.
Frequency
Range
25.0-27.995
MHz
28.0-29.995
MHz
30.0-49.995
MHz
50.0-54 MHz
108-136.9875
MHz
137.0-143.995
MHz
144-147.995
MHz
148-174 MHz
216-224.9875
MHz
225-399.9875
MHz
400-419.9875
MHz
420-449.9875
MHz
450-469.9875
MHz
470-512 MHz
806-823.9875
MHz
850-868.9875
MHz
895-956 MHz
Steps
5 kHz
5 kHz
5 kHz
5 kHz
12.5
kHz
5 kHz
5 kHz
5 kHz
12.5
kHz
12.5
kHz
12.5
kHz
12.5
kHz
12.5
kHz
12.5
kHz
12.5
kHz
12.5
kHz
12.5
kHz
Mode
AM
Transmission
Citizens Band/Business
Band
FM
FM
FM 6 Meter Amateur Band
AM
10 Meter Amateur Band
VHF Low Band
Aircraft Band
FM
FM
FM VHF High Band
FM
Military Band
2 Meter Amateur Band
VHF High Band
AM
10 Meter Amateur Band
NFM
Federal Land Mobile
NFM
70cm Amateur Band
NFM
UHF Standard Band
NFM
UHF “T” Band
NFM
NFM
NFM
Public Service “800”
Band
Public Service “800”
Band
Public Service “800”
Band
40/305ページCONTENTS
Feature Highlights
Trunk Tracking – Follow 800 MHz trunked public safety and public
service systems just as if conventional two-way communications
2004/04/01file://¥¥Fileserv0¥OM¥UB322ZBC898¥Software%20Help.htm
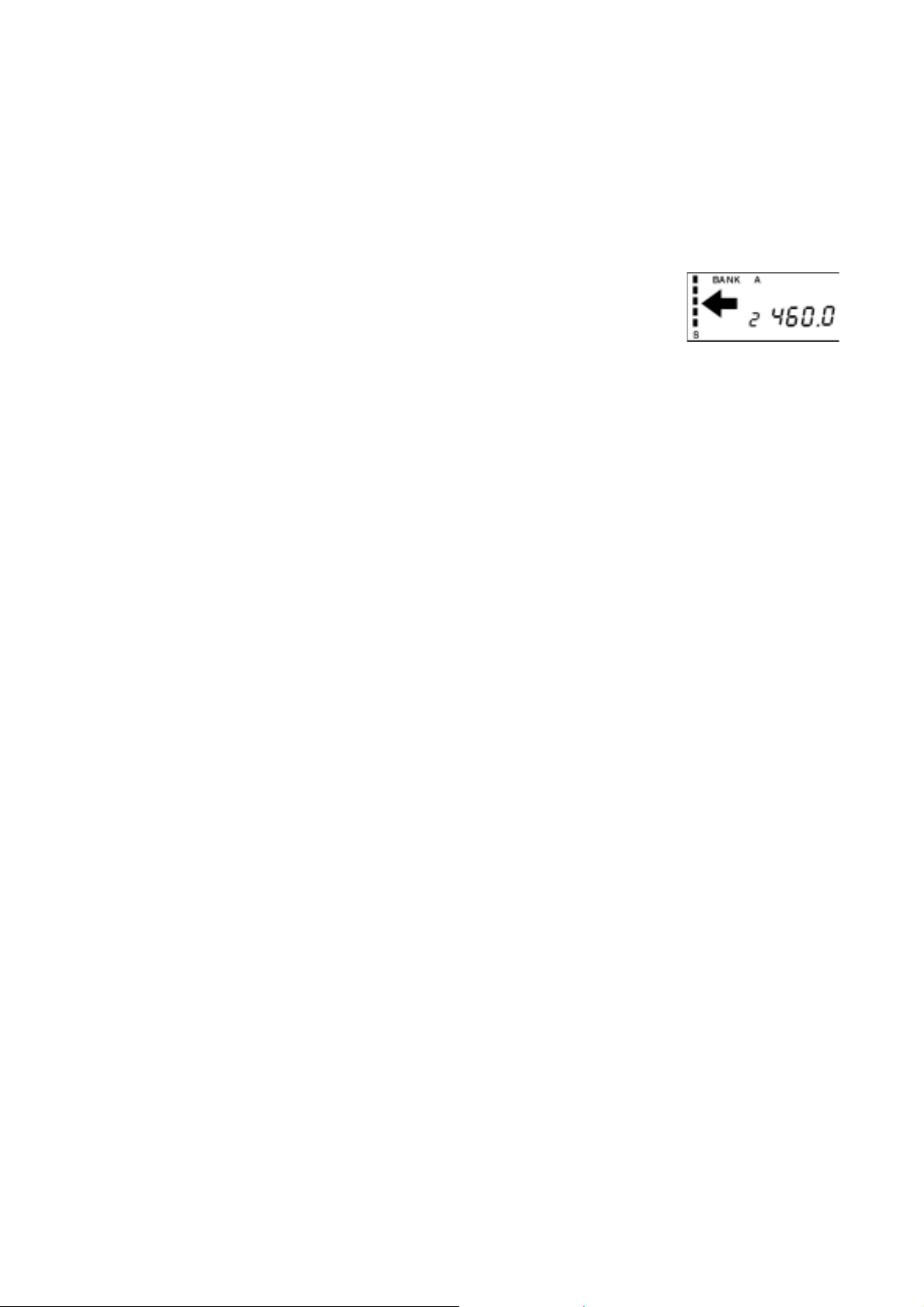
41/305ページCONTENTS
were used.
500 Channels – Program one frequency into each channel. You
must have at least one channel programmed to use the scan mode.
10 Banks – Each bank contains 50 channels, large enough for even
the largest trunked systems or useful for storing similar frequencies
to maintain faster scanning cycles.
Signal Strength Meter – Your scanner’s signal strength meter
displays
the relative strength of an active transmission, using up to five
separate
indicators.
CTCSS and DCS Squelch Modes – prevent interference from
stations not using the mode you select. The scanner’s search mode
shows you if the station you are scanning is using CTCSS or DCS
tones.
CTCSS (Continuous Tone Coded Squelch System) – When
CTCSS is activated, your scanner tunes to a frequency only if the
associated CTCSS tone you programmed is included with the
transmission. You can also use this feature to search for a CTCSS
tone when monitoring a transmission.
Subaudible Tone Search – Lets the scanner search for and identify
agencies transmitting CTCSS or DCS tones. You can identify up to
50 CTCSS tones. This helps you find stations using these tones.
17 Bands – Includes 17 bands, with Aircraft and 800 MHz.
25 MHz-956 MHz – Your scanner covers an extensive frequency
range so you can monitor most of the transmissions in your area.
Note: The scanner’s frequency coverage is not continuous and
does not include the cellular telephone band.
10 Priority Channels – You can assign one priority channel in each
bank. Assigning a priority channel lets you keep track of activity on
your most important channel(s) while monitoring other channels for
transmissions.
VFO (Variable Frequency Oscillator) Control – Turn the large rotary
tuner to select a desired frequency or channel.
AutoStore – Automatically stores all active frequencies within the
specified bank(s).
Weather Alert – Lets your scanner alert you when a SAME weather
alert is transmitted on a NOAA weather channel. The scanner also
displays the transmitted SAME code. This helps you quickly find
out about severe weather in your area and lets you avoid false
alarms.
2004/04/01file://¥¥Fileserv0¥OM¥UB322ZBC898¥Software%20Help.htm
 Loading...
Loading...