
AppCam 50HD
3MP Wi-Fi Camera
User Manual
Uniden Security Cloud
3MP 180° Field Two-way Cloud Night Remote
Resolution of View Audio Ready Vision Viewing
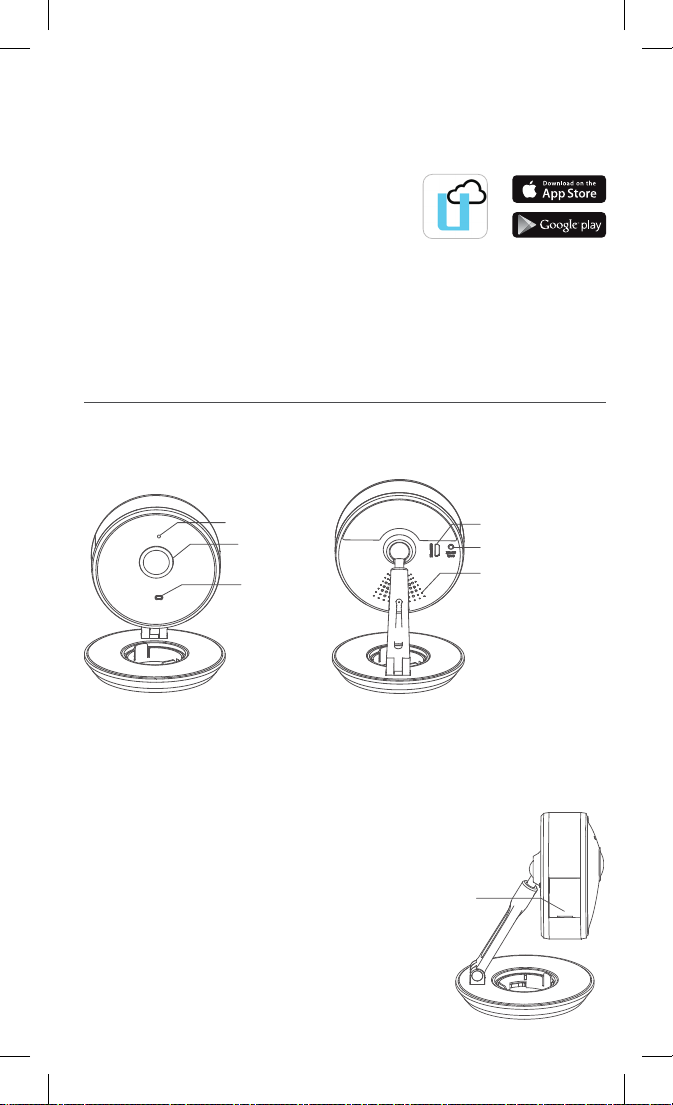
RESET/WPS
Memory
Card Slot
Welcome to a simpler, smarter
way to protect your home.
The Uniden AppCam 50HD is a
versatile WiFi camera that can be
used with Uniden Security Cloud.
To use the AppCam 50 HD without cloud storage,
see the Uniden One Setup Guide.
Appearance
Name Description
Power Input Micro USB interface for the power supply (5V).
Plug the power cable into the power input
interface to power on the camera.
Microphone
Lens
Status
Indicator
Status Indicator • Steady red: The camera is starting up.
• Flashing blue: The camera is started,
and is ready for Wi-Fi set-up.
• Steady blue: Wi-Fi configuration is completed
and the camera is running properly.
• Flashing red: network
communication is abnormal.
Memory Card Slot For microSD card.
RESET/ WPS RESET: Hold down
the button for
10 seconds
when the camera
is starting up
or rebooting.
2
Power Input
Speaker
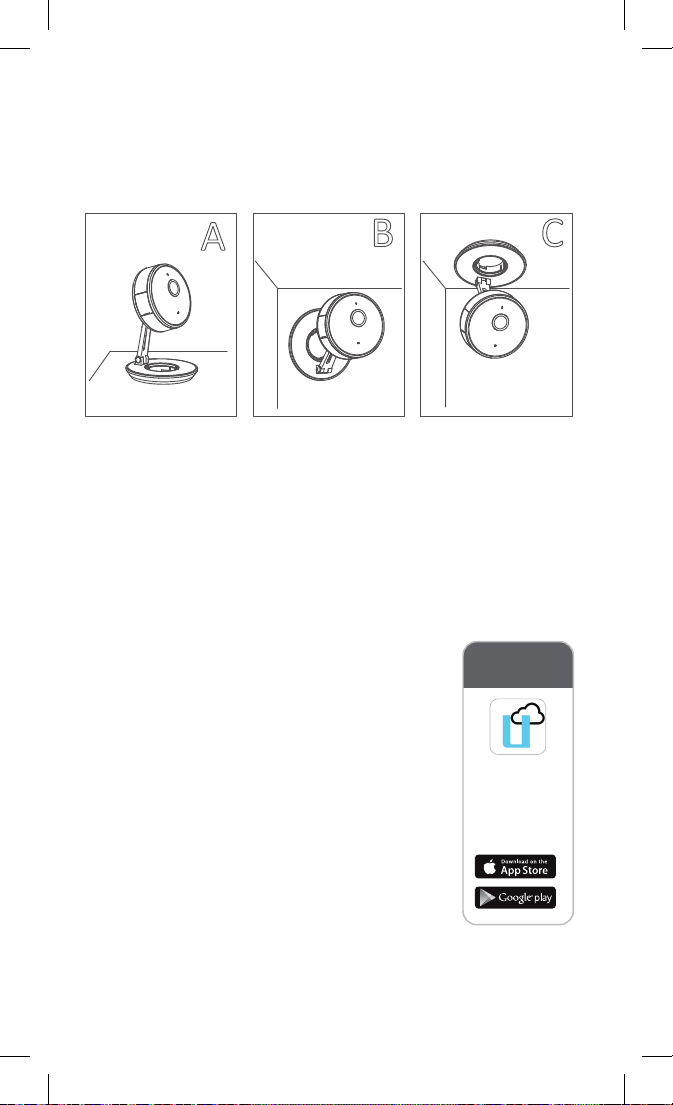
Installation
A
B C
1. Instll the cmer.
The camera supports table mounting, wall mounting and
ceiling mounting.
2. Power the camera
Plug the camera into the microUSB power cord.
- After approximately 20 seconds the camera will say “Hello”
- After approximately 45 seconds the camera will say “Your device
is ready for network connection, please add your device to the
mobile client to complete configuration.”
Uniden Security Cloud Installation
Download the Uniden Cloud App
• Plug the micro USB power cord into your
AppCam 50HD and plug into wall socket.
• Download the Uniden Cloud app from with
the Apple Store or Google Play. Open the
app and “Sign In” to your Uniden Cloud
account. If you don’t have a Uniden Cloud
account, click “Sign Up”.
Uniden Cloud
App
Connect with
other Uniden
Cloud products.
Cloud
subscription.
3
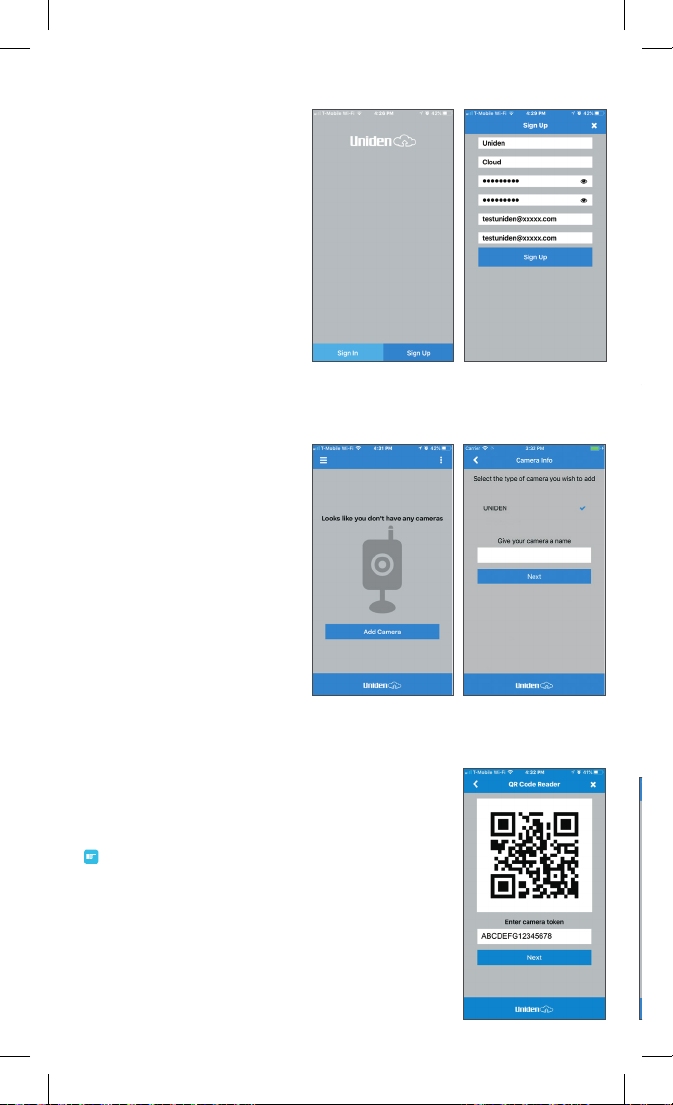
1. Click “Sign Up”
5. WiFi Setup
Enter your Wi-Fi name and password
Click “Next” to generate a Wi-Fi Connection
Code
Band Steering Information
IMPORTANT: Ensure your phone is connected to the 2.4Ghz WiFi signal of your router. The AppCam
50HD will not connect to a 5Ghz signal.
If you have a single modem/router from your internet service provider and you only have 1 WiFi
SSID (name of your WiFi you connect to) you might have a feature in your router turned on called
“band steering”.
To connect the AppCam 50HD and other 2.4Ghz devices you will need to disable this feature and
have separate 2.4Ghz and 5Ghz WiFi SSIDs.
Contact your ISP for assistance if the AppCam 50HD does not connect to your single WiFi SSID.
6. Next, hold your phone with the WiFi
Connection Code about 3-8" from the camera.
You will hear a “beep” if successfully scanned.
If no message is heard within 10 seconds,
click back and ensure your WiFi settings are
correct.
After the beep, wait about
until the status indicator is SOLID BLUE and
you hear the message “Network connected
successfully.”
7. Enter the camera user name and
password
Username = admin
Password = admin
[Verification Code on back of camera]
Example: adminABCDEF
2. Fill in your information
3. Click “Add Cameras” and
give your camera a name
4. Scan Camera QR Code
Scan the camera’s QR code located either on
the camera or on camera identifier leaflet.
Important! Keep these QR codes in a safe place
for future use.
4
 Loading...
Loading...