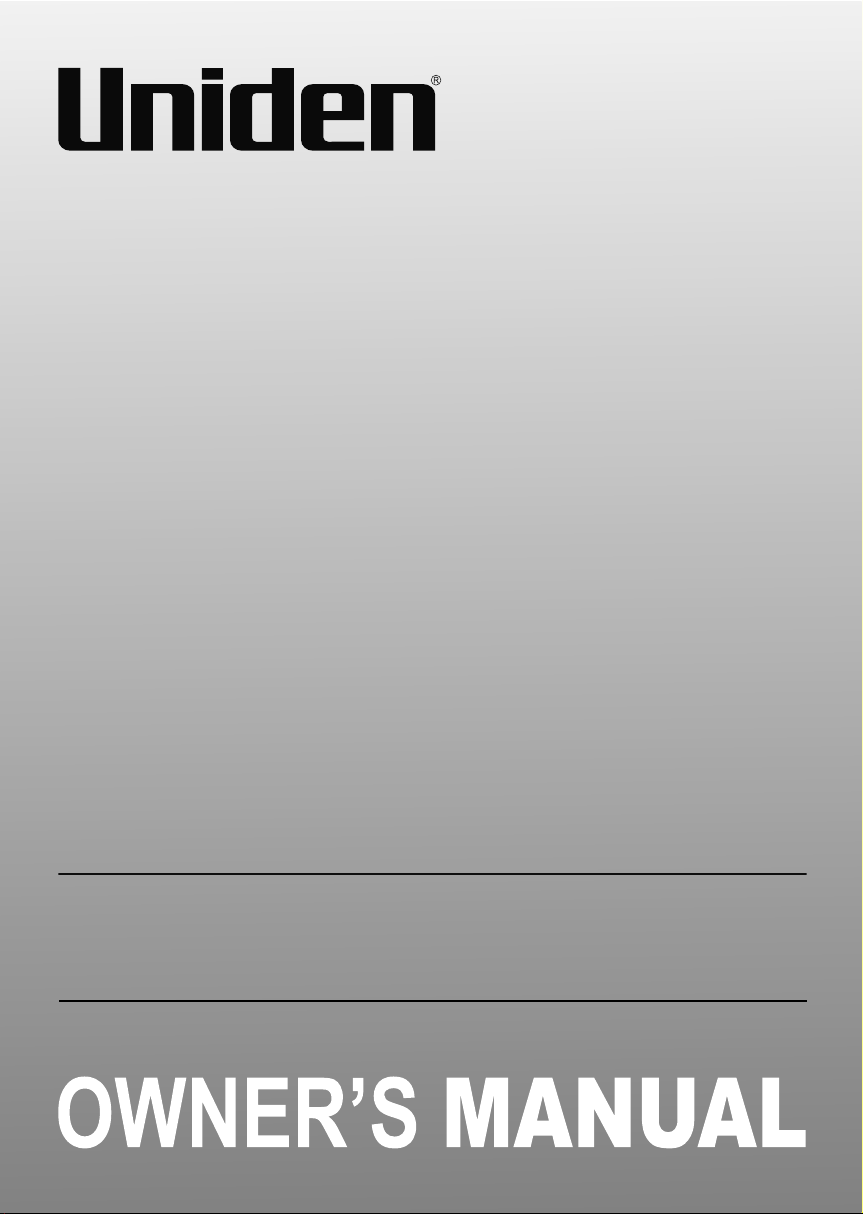
G37xx Series
For more exciting new products please visit our website:
Australia: www.uniden.com.au
VIDEO SURVEILLANCE SYSTEM
1
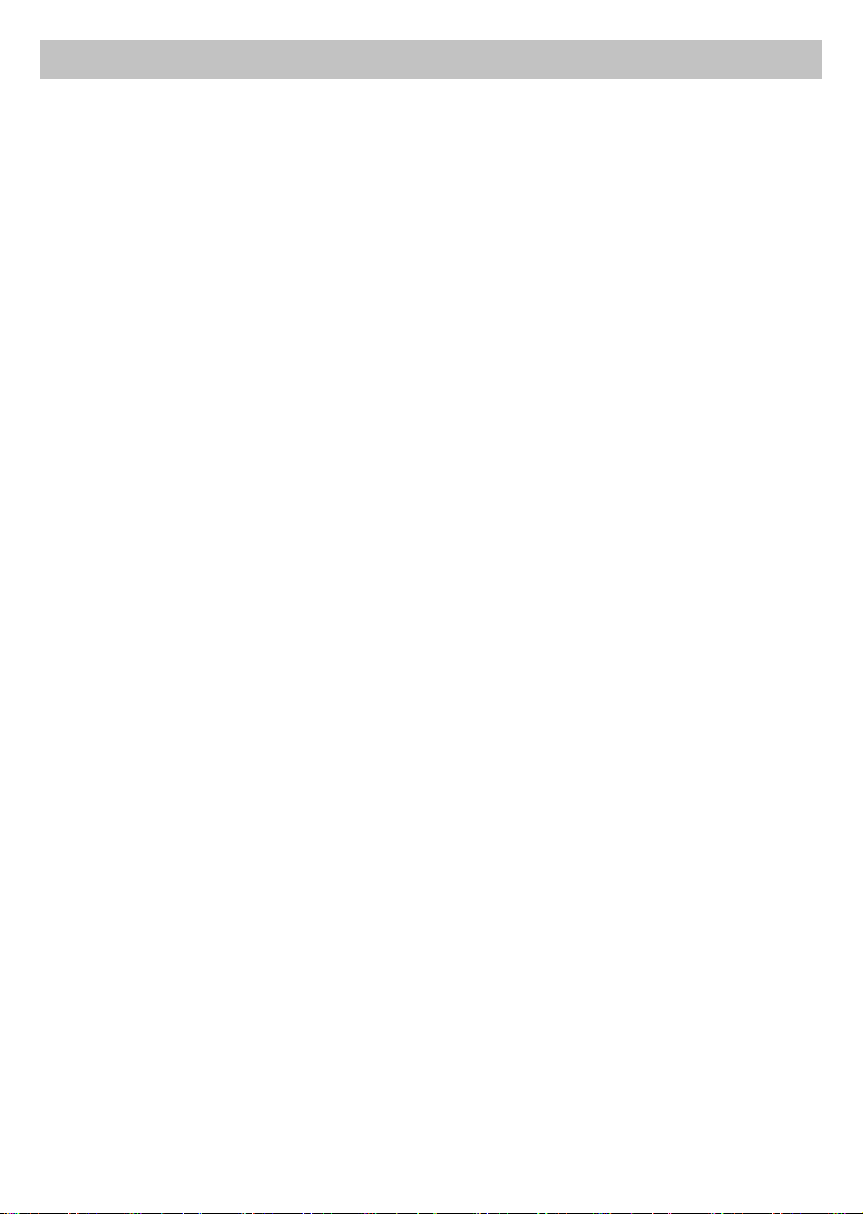
IMPORTANT SAFETY INSTRUCTIONS
This manual contains important information about this product’s operation. If you
are installing this product for others, you must leave this manual or a copy with the
end user.
When using your equipment, always follow basic safety precautions to reduce the
risk of fire, electric shock and injury to persons, including the following:
• This equipment is NOT waterproof. DO NOT expose it to rain or moisture
(for the weatherproof video camera: DO NOT expose it to excessive water or
mo isture).
• DO NOT immerse any part of the product in water. Do not use this product near
water, e.g., near a bathtub, wash bowl, kitchen sink or laundry tub, in a wet
basement or near a swimming pool.
• To avoid any risk of electric shock from lightning, avoid handling any electronic
devices (except battery powered ones) during an electrical storm.
• Use only the power cord and/or batteries indicated in this manual. Never dispose
of any batteries in a fire: they may explode. Check with local codes for possible
special disposal instructions.
• Never tug or pull on any power cord: be sure to leave some slack in the cord
when placing your equipment, and always use the plug to unplug cord from the
wall outlet.
• Never leave power cords where they can become crushed, cut, or frayed; when
running power cords, avoid letting them rub against any sharp edges or lie
across any high traffic areas where people might trip over them.
• Do not use the device if the adaptor cords or plugs have been damaged, the unit
has been exposed to liquids, or the unit has been dropped or is damaged.
2
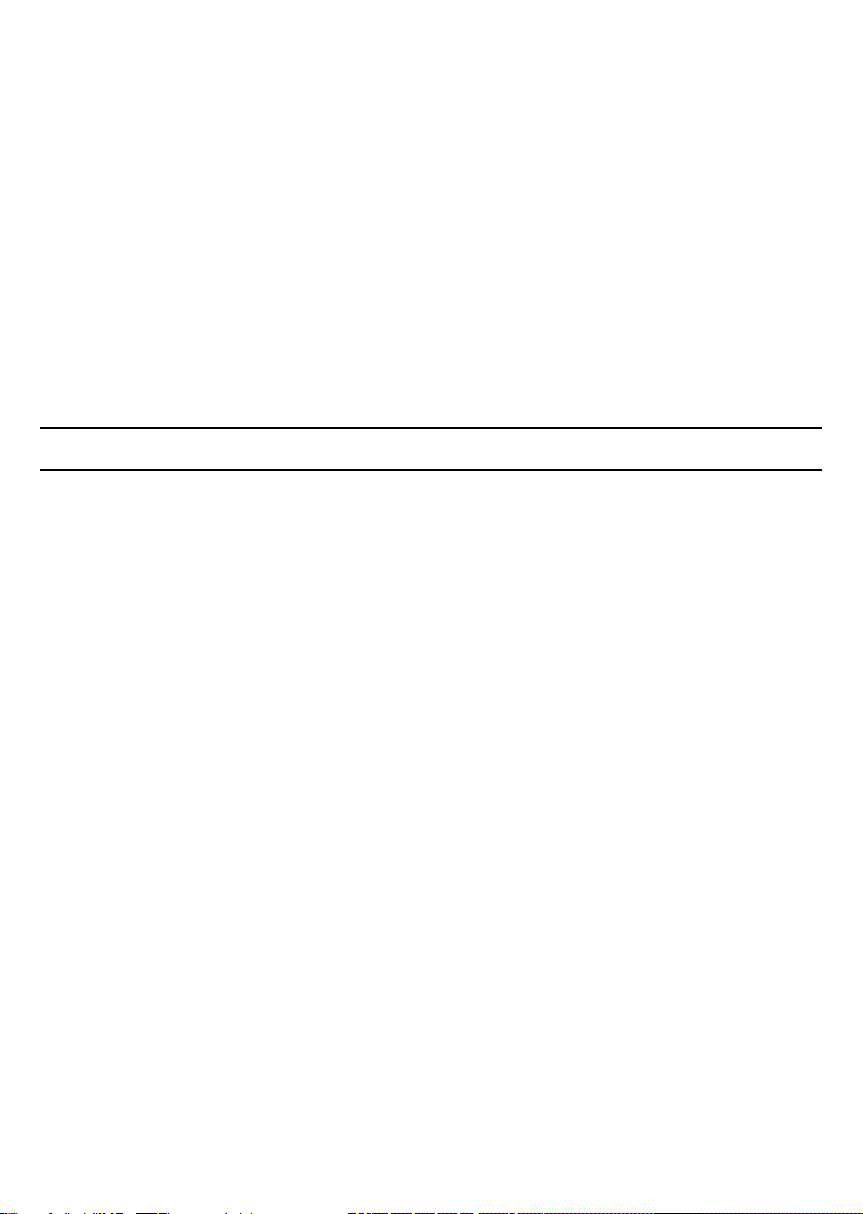
Warning to Parents and Other Users
Failure to follow these warnings and the assembly instructions could result in
serious injury or death. This product is not designed or intended for use as a
medical monitor, nor should this product be used as a substitution for medical or
parental supervision. Always be sure that both the transmitter and receiver are
working properly, and are within range of each other.
STRANGULATION HAZARD. Keep the adapter cords out of the reach of children.
WARNING: KEEP OUT OF THE REACH OF CHILDREN.
Allow for proper ventilation when units are in use. Do not cover the camera or
receiver with any object such as a blanket. Do not place it in a drawer or in any
location which would muffle the sound or interfere with the normal flow of air.
SAVE THESE INSTRUCTIONS!
For best results
To avoid damage to your equipment, follow these simple precautions:
• Do not drop, puncture or disassemble any part of the equipment. There are no
user-serviceable parts inside.
• Do not expose the equipment to high temperatures, and avoid leaving the
equipment in direct sunlight for more than a few minutes. Heat can damage the
case or electrical parts.
• Do not place heavy items on top of the equipment or expose the equipment to
heavy pressure.
• Remove the power adaptor during long periods between usages.
• Clean only with a dry cloth.
Failure to follow the instructions in this operating manual will void the
warranty. Uniden assumes no liability for damages to property or injury to
persons caused by improper handling or failure to comply with these safety
instructions.
3
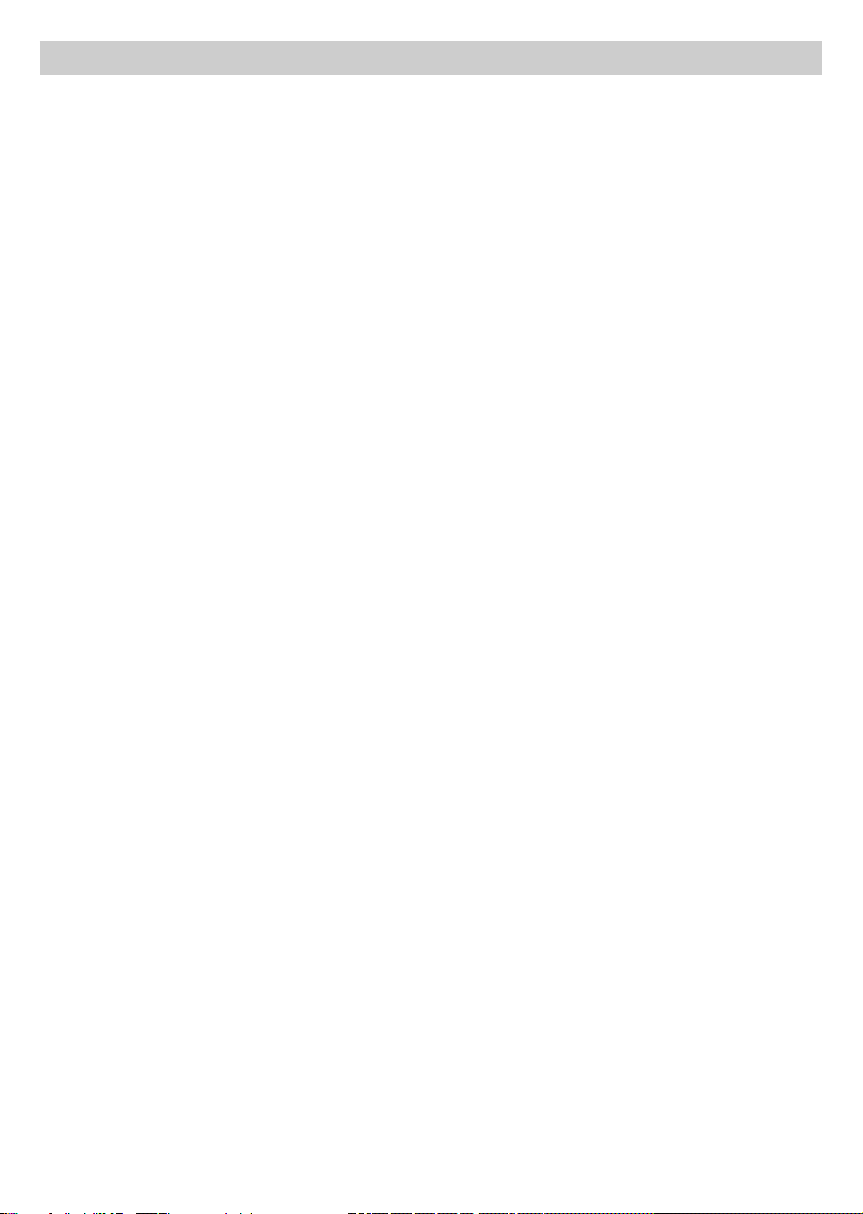
CONTENTS
WHAT’S IN THE BOX? ................................................................................................ 5
INSTALLATION ............................................................................................................ 6
General Placement Considerations .................................................................................... 6
Installing the Monitor ............................................................................................................. 7
Installing the Camera ............................................................................................................ 7
BASIC OPERATION .................................................................................................... 9
Hardware ................................................................................................................................ 9
G37xx Monitor ..................................................................................................................... 9
G3700 Camera .................................................................................................................. 10
G370 0 L Ca me ra ................................................................................................................... 10
USING G37 SERIES ................................................................................................... 11
MONITOR SCREEN ........................................................................................................... 11
G37X X OPERATION .......................................................................................................... 12
LCD DISPL AY ................................................................................................................. 13
SYSTEM MENUS ....................................................................................................... 16
OVERVIEW .......................................................................................................................... 16
LIGHT SETTINGS (Only works with a paired G3700L) .................................................. 16
ALARM ................................................................................................................................. 18
BRIGHTNESS ..................................................................................................................... 18
GENERAL SET TINGS ....................................................................................................... 19
CAMERA SETUP SCREEN .......................................................................................... 21
RECORDING SETUP SCREEN ................................................................................... 23
SYSTEM SETTINGS SCREEN .................................................................................... 27
MOTION DETECTION SETTINGS SCREEN ............................................................. 30
NET WORK SETUP SCREEN ....................................................................................... 32
FIRMWARE UPGRADE SCREEN ............................................................................... 34
G37XX OPERATION BASICS .................................................................................. 36
REMOTE VIEWING .................................................................................................... 40
MAINTAINING YOUR SYSTEM .................................................................................. 48
TROUBLESHOOTING ............................................................................................... 49
INTERFERENCE ................................................................................................................ 50
SPECIFICATIONS ...................................................................................................... 51
ONE-YEAR LIMITED WARRANTY ............................................................................ 54
4
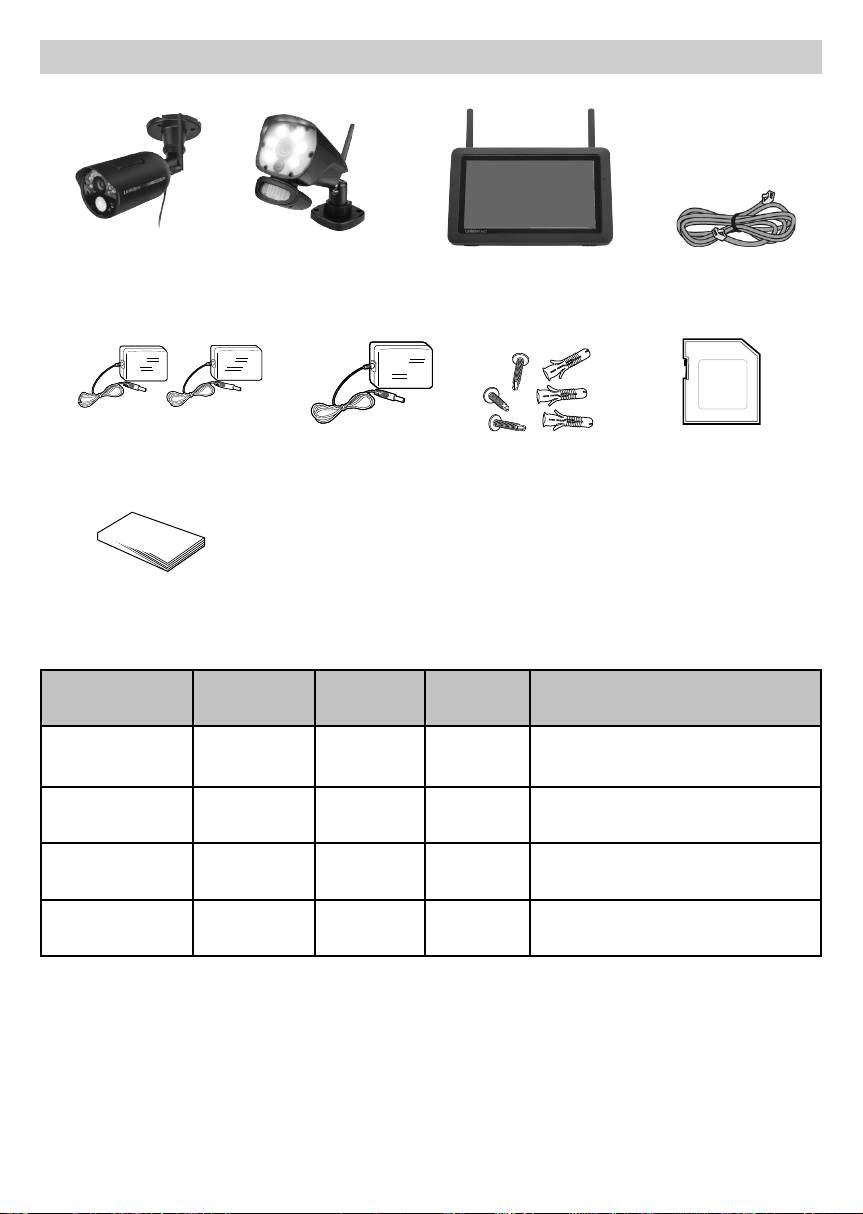
WHAT’S IN THE BOX?
G3700
Cameras*
9V 0.6A Camera
Power Adaptors*
Owner’s Manual
G3700L
Cameras*
5V 2A Monitor
Power Adaptor*
Digital Wireless
Monitor
Screws and
anchors
Ethernet Cable
8GB SD Card
* Refer to the table below.
Model Name 7” Monitor G3700
Camera
G3700L
Camera
Adaptors
G3710 1 1 - 1 x Camera Power Adaptors
1 x Monitor Power Adaptors
G3720 1 2 - 2 x Camera Power Adaptors
1 x Monitor Power Adaptors
G3721L 1 2 1 3 x Camera Power Adaptors
1 x Monitor Power Adaptors
G3722L 1 2 2 4 x Camera Power Adaptors
1 x Monitor Power Adaptors
• Image may vary slightly from the actual product.
• If any item is missing or damaged, contact your place of purchase immediately.
Never use damaged products!
• Need help? Get answers at our website:
www.uniden.com.au for Australian model.
All trademarks are registered trademarks of their respective owners.
5
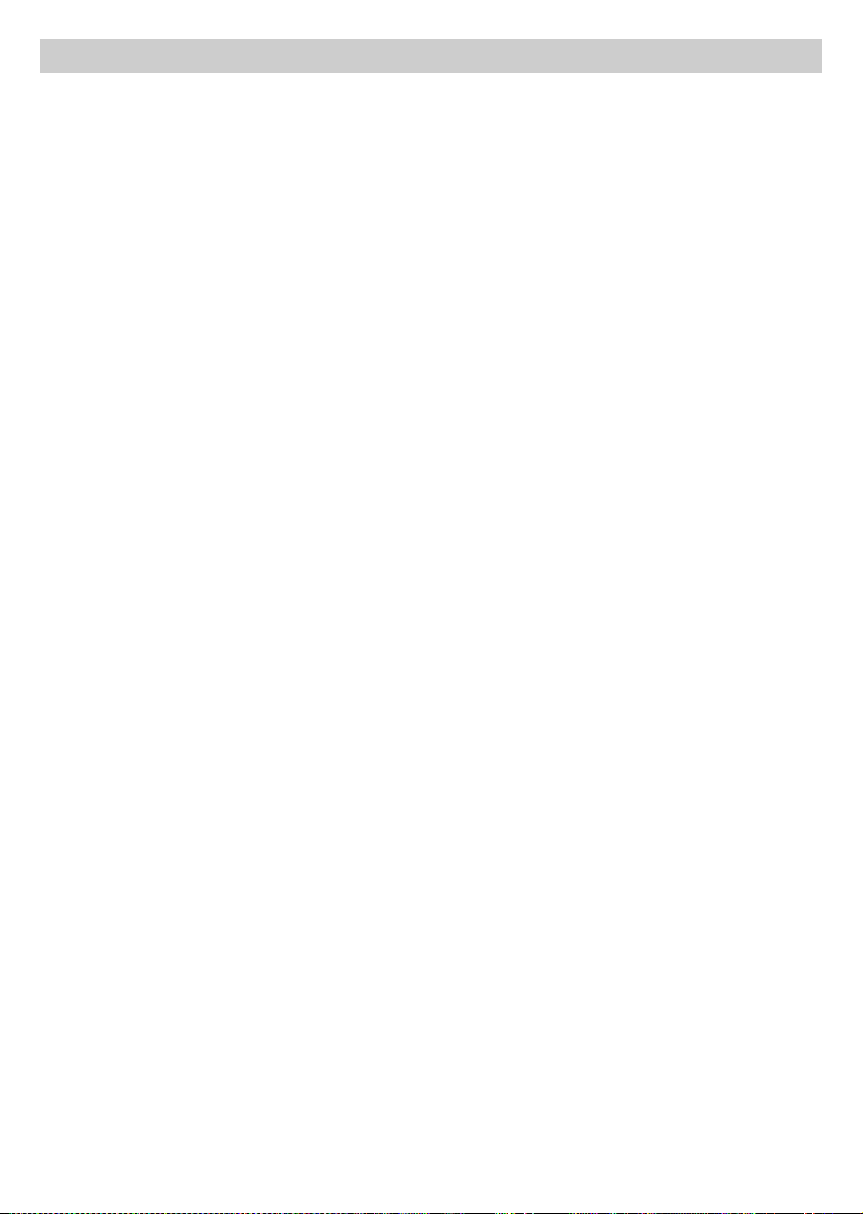
INSTALLATION
General Placement Considerations
• The cameras included with your monitor are weatherproof and have an IP65
weather rating. Water can be sprayed on them and they will still work; however,
the cameras cannot be submerged underwater.
• Although the cameras can be exposed directly to the rain, it is recommended
that, if they are used outdoors, they be mounted under some type of cover like
a patio overhang or eave. As rainwater drops start to dry on the camera glass,
it can create spots that will reflect the light from the infrared LEDs used for night
vision, thus causing lower quality video.
• Also, as dust, grime, and cobwebs accumulate on the camera glass, they can
reflect light from the infrared LED and might lower video quality. Periodically,
clean the lens glass with a soft cloth.
Consider the following when placing the camera:
• Clear line of sight video transmission distance is up to 150 meters.
- Walls, especially brick and concrete, shorten the transmission distance.
- Placement next to windows allows better transmission.
• Avoid having a direct light source in view of the camera. This includes street
lights, ceiling or floor lamps, spotlights in the driveway, etc.
• The cameras are equipped with built-in infra-red LEDs so you can use night
vision for 24-hour surveillance. The LEDs automatically activate at night and
the picture viewed turns to black and white. The night viewing range is up to 12
meters. Avoid pointing the amera lens directly at clear glass; the night vision
LEDs will cause a blurred image.
• Optimized motion detection range is up to 12 meters. The farther away an object
is, the less accurate the motion detection.
• Avoid pointing the camera directly at any bushes, tree branches, or moving
objects that might naturally move due to winds. Otherwise, the motion detection
feature may record unnecessarily.
• Out of Range displays when the monitor and camera are too far apart.
Reposition the equipment.
• A Low Battery icon displays when you need to recharge the battery.
6
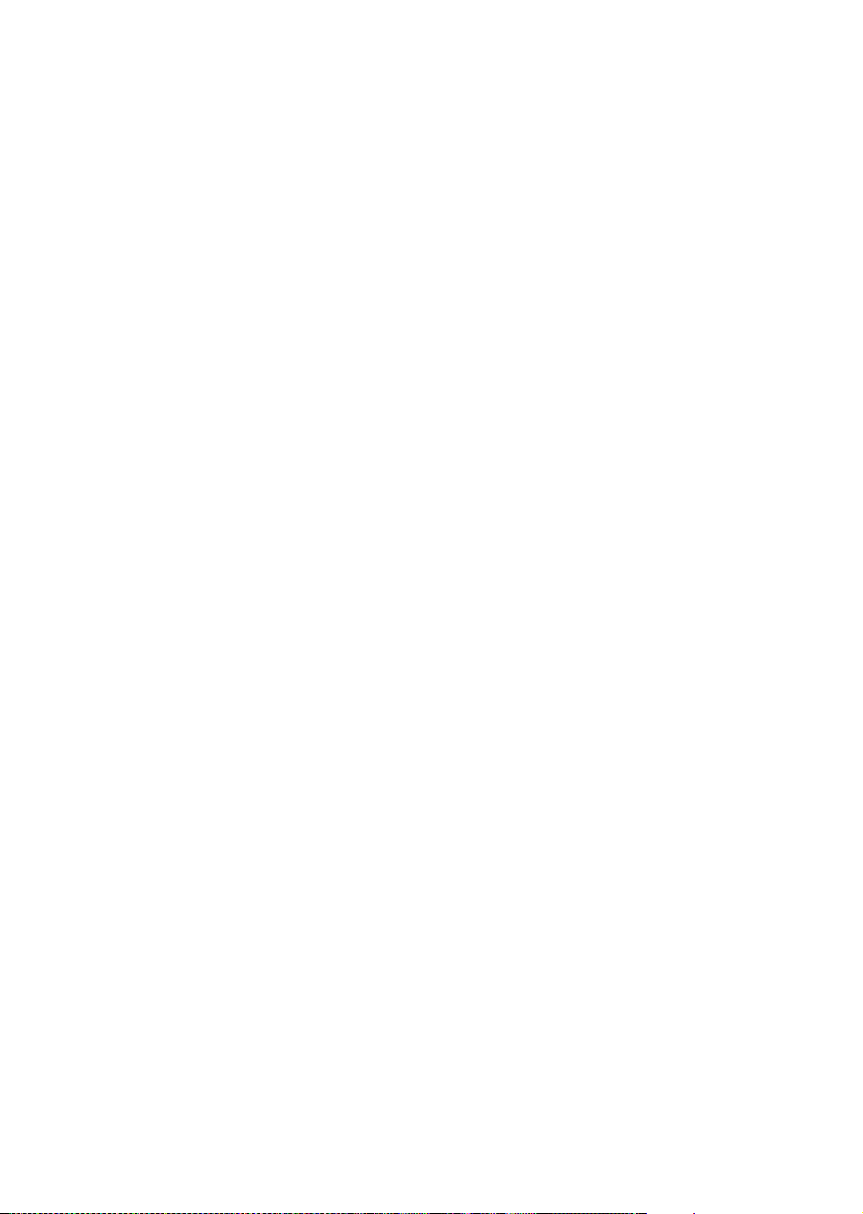
Installing the Monitor
1. Flip out the stand on the back of the monitor and position the antennas.
2. Connect the 5V 2A AC adapter to the power input on the rear of the monitor.
Connect the other end of the adapter to a standard indoor power outlet.
# The monitor comes with a partial charge. Plug it in and let it charge for a full 8 -
9 hours before using it.
3. Press and hold the
power it up.
4. The monitor displays the
then transitions to the LIVE view if the paired camera has been powered on.
Otherwise Out of Range message displays.
# The screen remains dark until the cameras are powered up.
POWER
button on the top of the monitor for 3 - 4 seconds to
Uniden Guardian
screen for a few seconds and
Installing the Camera
When you are positioning the camera, bring the monitor along; it’s much easier to
get the camera into the right position when you have the display handy.
# The monitor’s battery will last about 1.5 hours on its own when it is fully
charged.
1. Install the antennas (if needed), position the camera where you want it, plug it
into power, and check video on the monitor. Move the camera if the view is not
what you want.
2. Hold the base of the camera stand where you want to mount it and mark the
location of the screw holes.
3. Use the included screws and anchors to attach the base to the wall or ceiling.
4. Tug gently on the stand to make sure it is securely in place.
5. Connect one end of a DC 9V 0.6A for G3700 and DC 9V 2A for G3700L AC
adaptor to the camera’s power pigtail and plug the other end into a standard
indoor power outlet.
6. Cameras provided in the kit are already paired to the monitor. Once they are
powered up, the monitor displays images from that camera.
Adjust the camera viewing position, if needed.
7
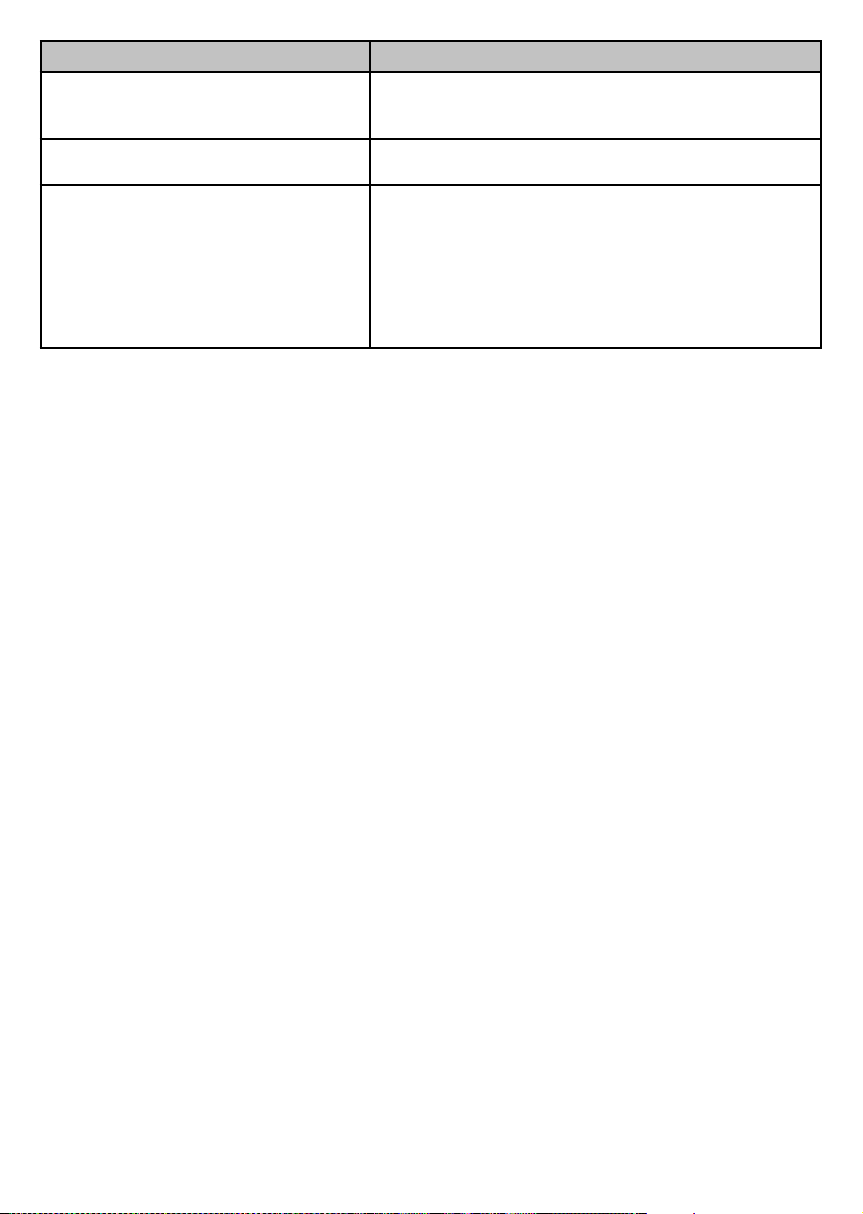
If... Try...
there is no camera picture Verify that the power supply adaptor for the
camera(s) is plugged in.
the picture quality is poor Clean the camera lens.
a white image appears at night The camera’s infra-red LED shines due to the
invisible light that reflects off surfaces such as
glass, causing white light. Place the camera
on the other side of windows with the lens side
flush against the surface to improve the night
vision, or place the camera in a well-lit area.
Night Vision
This camera has built-in IR LEDs, which provides the camera with the ability to view
images in no/low light conditions. It is important to use the provided power adaptor
(and not the batteries) when using the camera for prolonged periods in low light
conditions.
8
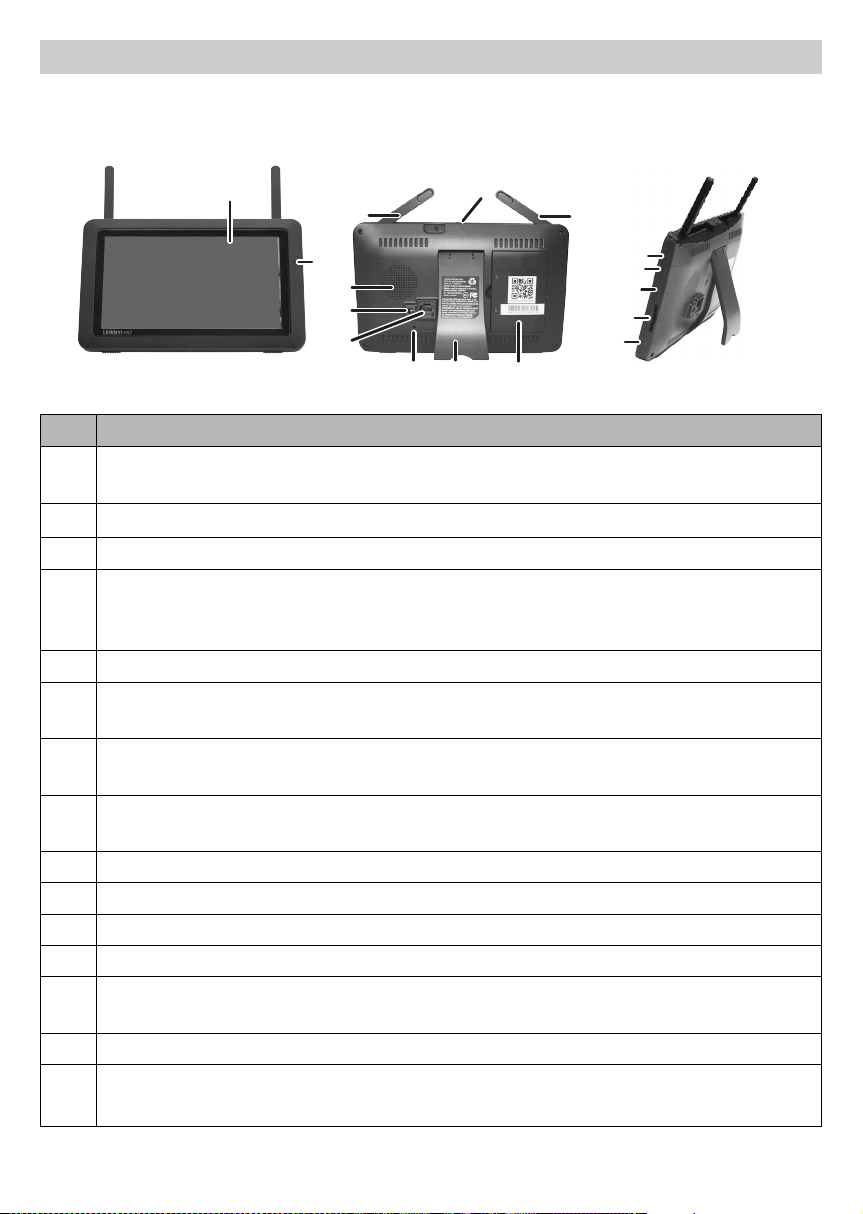
HARDWARE
G37xx Monitor
BASIC OPERATION
1
3
2
5
7
869 10
4
3
11
12
13
14
15
No. What it is
1 LCD Screen: Displays video from the camera(s) or system operation
interface.
2 Microphone
3 Wireless Antenna
4 Power Button/ Scan Button: Press and hold about 5 seconds to turn the
receiver on/off. Press and release while the unit is powered on to turn Scan
mode on/off.
5 Speaker
6 Power Port: Connect to a local power outlet using the included power
adapter.
7 Ethernet Port (RJ-45): Connect the receiver to your router using the
included Ethernet cable to enable remote viewing functionality.
8 Reset: Using a paper clip or other thin object, push the reset button to
restore the system to its default settings.
9 Receiver Stand
10 Battery Cover
11 Volume Up
12 Volume Down
13 Talk. Press and hold to talk through the camera. Release to listen for a
response.
14 SD Card Slot. Insert SD card for recording videos.
15 Blue LED
Flashing - Battery power is low
9
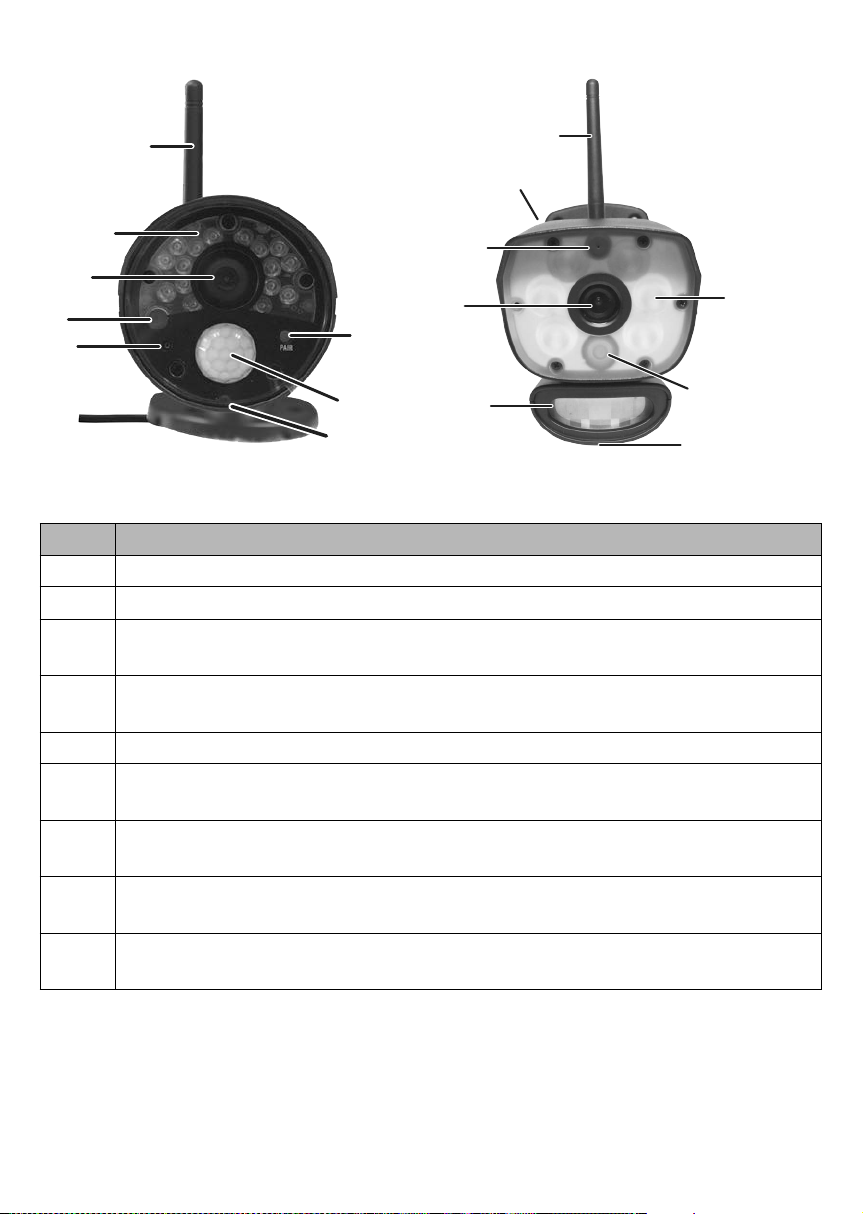
G3700 Camera G3700L Camera
8
1
1
6
2
5
3
4
5
6
7
3
7
9
No. What it is
1 Camera Antenna: Sends and receives signals to/from the monitor.
2 IR LEDs. Infrared LEDs provide viewing in low/ no light conditions.
3 Camera Lens: Catches the video in front of the lens and transmits video
from camera to monitor.
4 Light Sensor: Sense brightness for changing between daytime and
nighttime vision
5 Microphone: Transmit audio to monitor.
6 Pair Button: The pair button is located on the front (rear for G3700L) of the
camera. It is used to pair the camera with monitor.
7 PIR Sensor: Detects motion in front of the lens and emits detection signal
to transmitter.
8 6 white LEDs turn on when motion is detected or when a preset time
range begins
9 Speaker (at the bottom of the camera): Produces the sound transmitted
from the monitor.
8
2
9
10
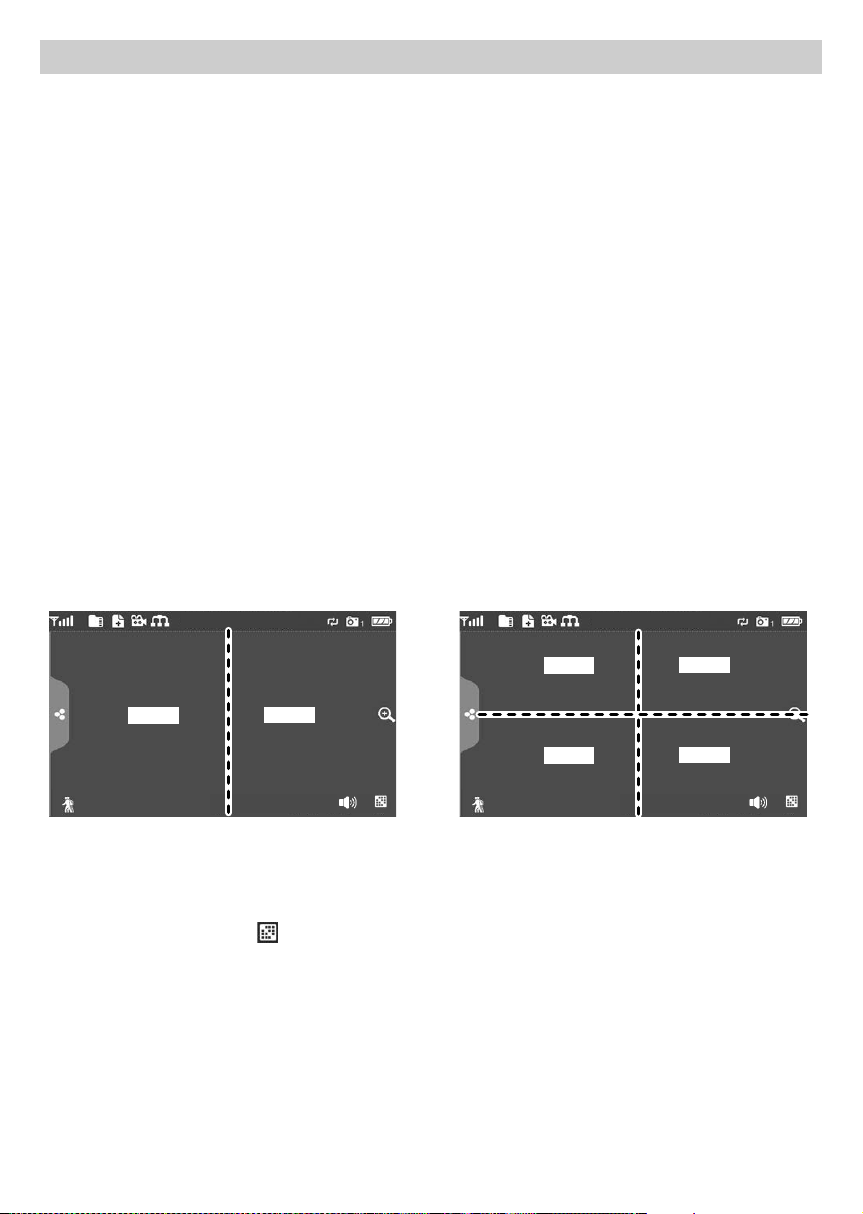
USING THE G37 SERIES
MONITOR SCREEN
The G37xx monitor’s screen has 3 main parts:
• Live View area. The main screen area displays live video from the camera(s).
• Pop Out Menu Tab. Tap this tab to display 4 menus that let you manage the
system. See page 16 for details.
• Icon bars. Icons display on the top and bottom of the monitor screen. See page
13 for icon details.
Viewing Modes
The Live View area displays live video from the cameras. Each camera can display
in its own section of the screen or on the full screen. The number of cameras that
display depends on how many cameras are turned on (see page 22).
There are 3 viewing modes:
• Multi-Channel mode (Dual or Quad).
If you have 2 cameras turned on, video displays in Dual mode.
If you have 3 or 4 cameras turned on, video displays in Quad mode.
DUAL MODE QUAD MODE
Camera 1
Camera 1
05/13/2016 10:52:13 AM
• Single Channel mode displays one camera at a time on full screen. From Dual or
Camera 2
Camera 3
05/13/2016 10:52:13 AM
Camera 2
Camera 4
Quad channel mode, tap the center of a channel’s screen to display that channel
in full screen. Press to change between the channels. Tap the center of the
image to return to the previous mode.
11
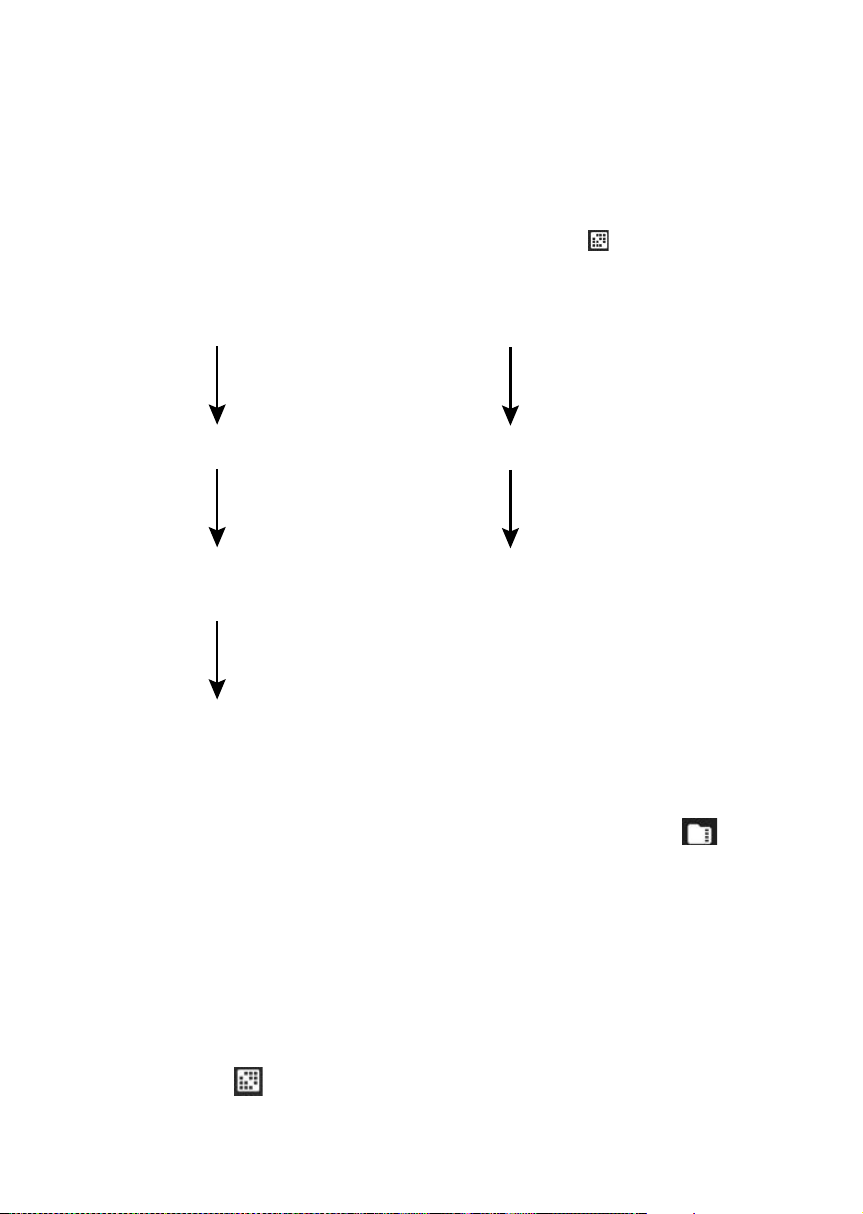
Channel Cycling Modes
There are two ways to cycle between channels - Scan and Auto Sequence.
With Scan mode, the monitor’s screen and speakers are off until a camera detects
motion. That camera then displays at full screen (sound and video on) until there
has been no motion for 15 seconds. After that, the monitor screen turns off again.
Quickly press and release
In Auto Sequence mode, each channel displays automatically in sequence in full
screen. Access this mode from Single channel mode. Tap to turn on Auto
Sequence mode;
SEQ
mode (Dual or Quad).
Single channel mode
POWER
to turn Scan mode on and off.
displays. Tap
SEQ
to turn it off and return to Multi-Channel
Dual/Quad channel mode
Quickly press and release
POWER button.
(Scan mode ON)
Scan mode
Quickly press and release
POWER button.
(Scan mode OFF)
Sequence mode
(SEQ displays)
Tap SEQ.
Dual/Quad channel mode
Dual/Quad channel mode
Tap center of channel screen to
enter single channel mode.
Quickly press and release
POWER button.
(Scan mode ON)
Scan mode
Quickly press and release
POWER button.
(Scan mode OFF)
G37XX OPERATION
Your G37xx monitor operates through a series of screens that let you choose
groups of operations. For example, when you tap
pop-up menus, you can view recorded files. Tapping
let you set up how your system will operate (i.e., camera setup, recording schedule,
motion detection sensitivity, etc.).
SD CARD INDICATOR
SETTINGS
in the pop-up menus
in the
Live View Screen
The Live View screen is the monitor’s main screen that displays video from your
camera(s). You can have the system display a single camera or you can set the
screen to display all of them. You can also set the screen to cycle between all live
video feeds. Tap the icon to change the Live screen video displays.
12
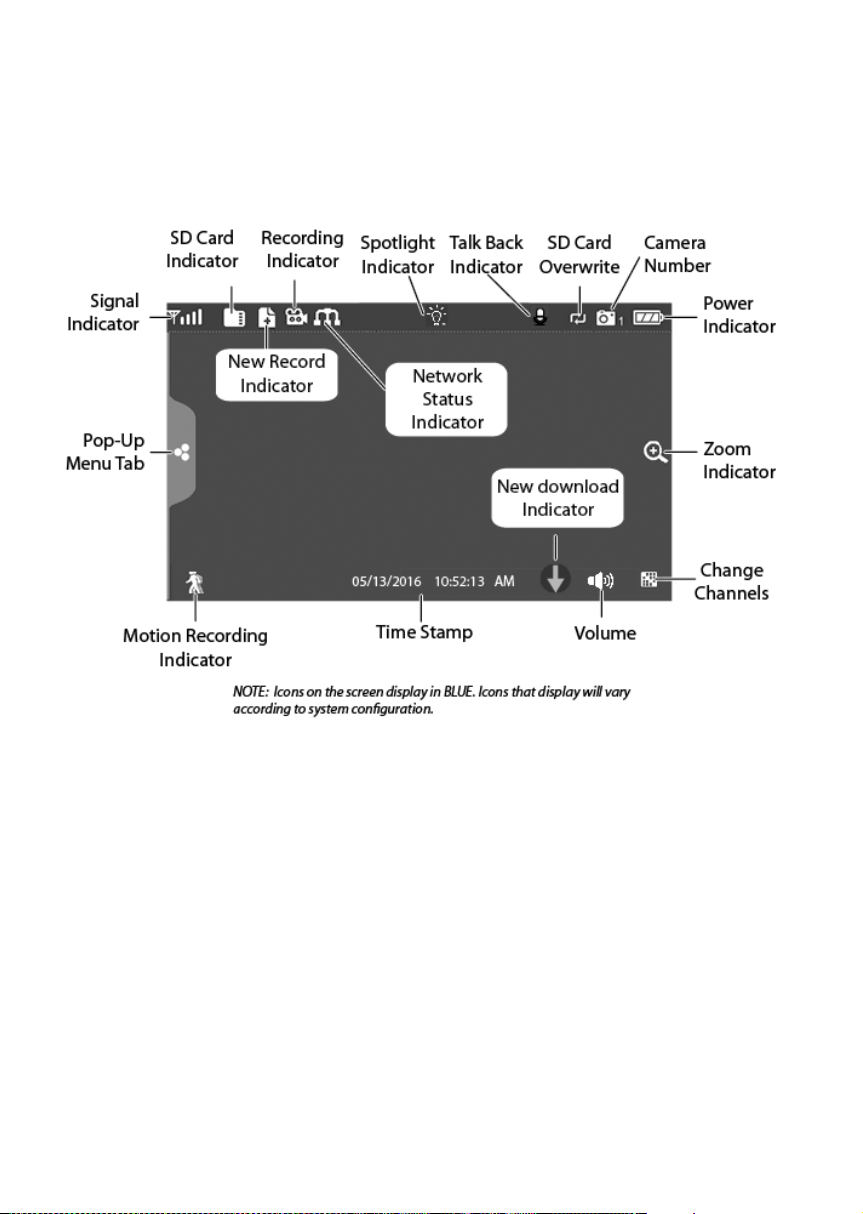
G37xx Live Screen Icons
Different icons display on the monitor screen depending on what is going on with
your cameras. This image shows an example of what could be on your screen
(the video image is removed to make it easier to see the icons). A table follows of
possible icons and their definitions.
LCD DISPLAY
13
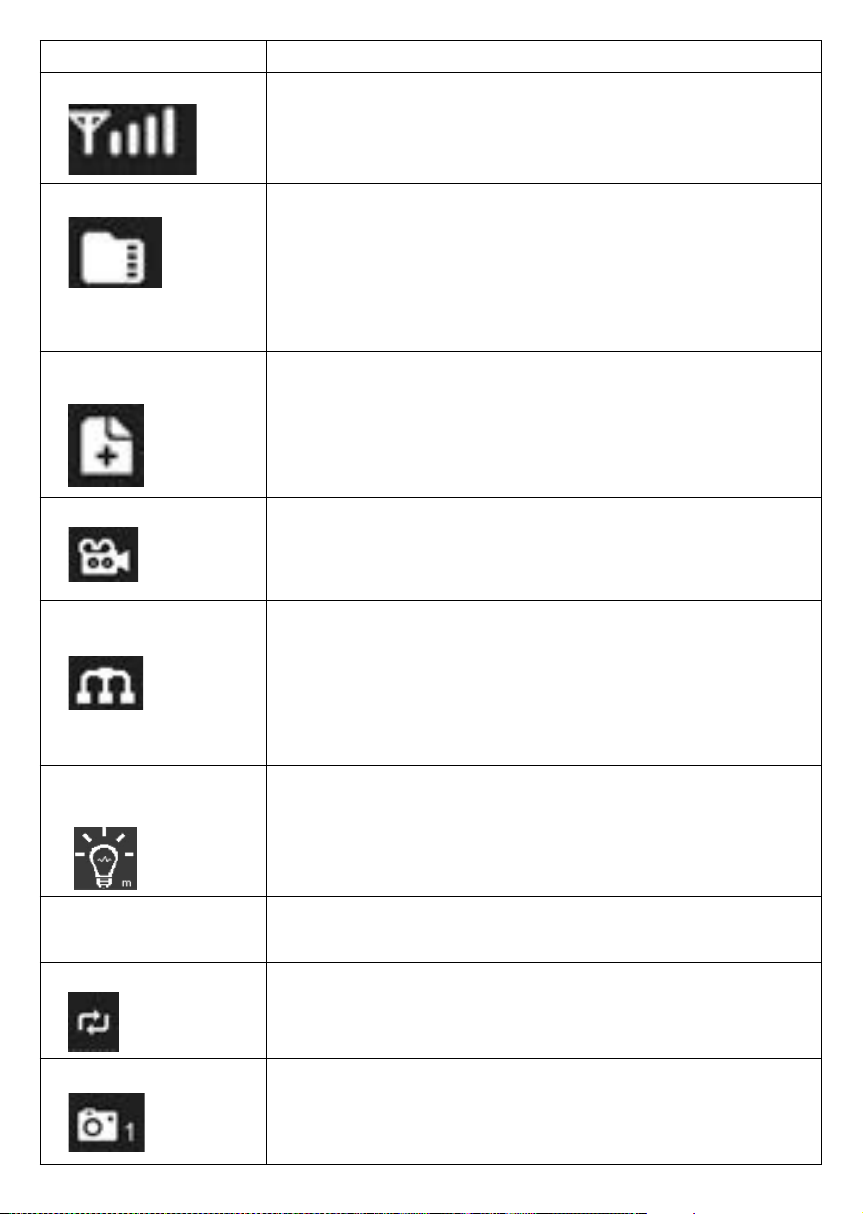
G37xx Icon What it does
SIGNAL INDICATOR
• Shows how strong the camera’s signal is. Signal
ranges from 4 bars down to 0 bars (out of range).
SD CARD INDICATOR
NEW RECORD
INDICATOR
RECORDING INDICATOR
NETWORK STATUS
INDICATOR
SPOTLIGHT INDICATOR
(WORKS WITH G3700L ONLY)
TIME STAMP
This graphic displays if an SD card is inserted into the
monitor.
If blue, recording space is available.
If red, the SD card is full.
Tap this icon to view recorded les.
New recordings are saved on the SD card.
When this icon ashes red, it indicates that recording is in
progress.
• Green - System is connected to the internet and the
monitor is connected with internet mode.
• Yellow - System is connected to internet and the monitor is connected with intranet mode.
• Red - Connection has failed or system is not connected
to a network.
If blue, spotlight is on.
If grey, spotlight is off.
Tap the icon to manually switch on or off spotlight camera
and letter ‘m’ will appear.
Current date/time in month/day/year, hour/minute/second
format.
SD CARD OVERWRITE
CHANNEL INDICATOR
14
Displays if the SD card is allowed to overwrite les when
it is full.
Displays the current channel number you are currently
viewing. If viewing multiple cameras at once, the camera
indicator will appear above each video display.
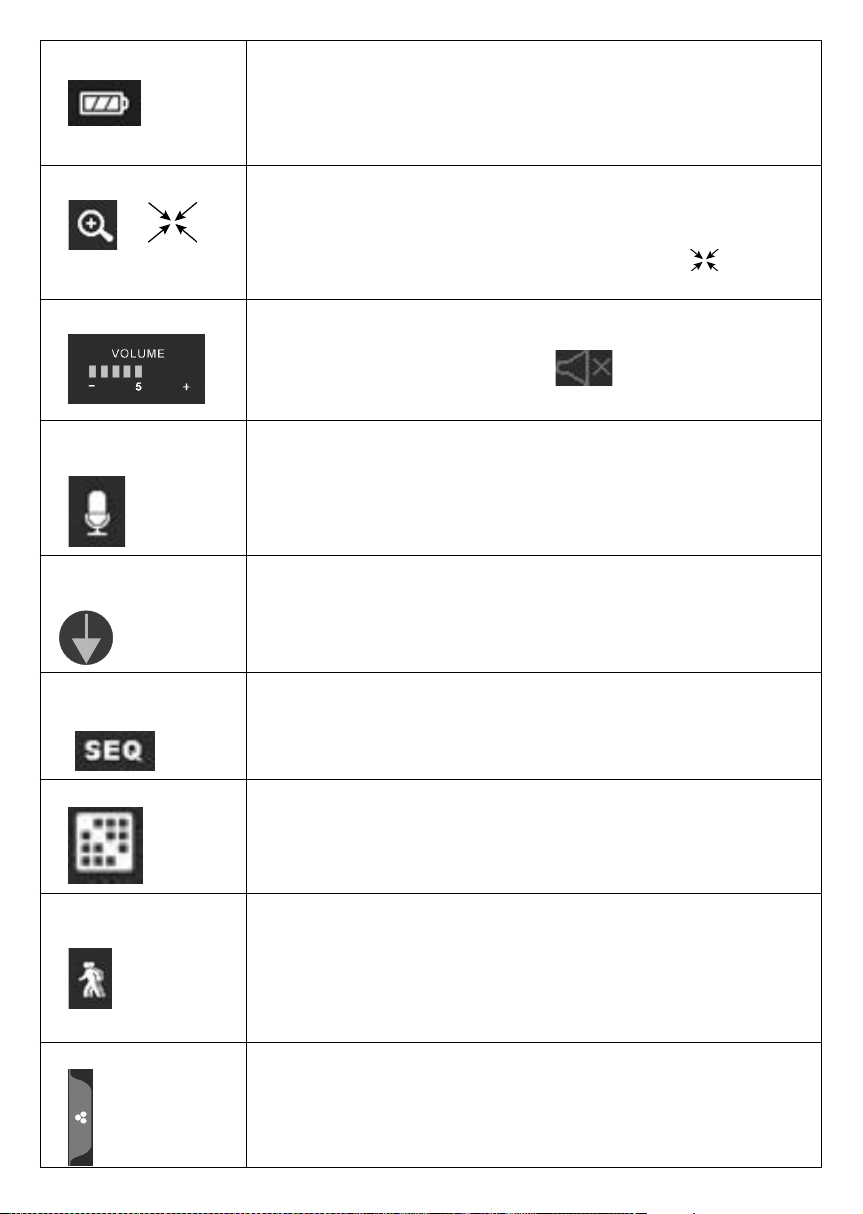
BATTERY INDICATOR
ZOOM INDICATOR
VOLUME INDICATOR
Indicates the LCD monitor’s battery life:
• Flashing Red - Low battery
• Blue - Full battery
• Flashing Blue - Charging
When you tap this icon on the screen, the monitor breaks
the screen image into 5 areas. Tap the area you want to
see in Zoom. That area displays in 2X size and the magnifying glass icon changes to the arrows icon ( ). Tap
the arrows icon to exit Zoom mode.
The Volume Indicator displays when you tap + or − to raise
or lower the volume while in single channel display. It
indicates current audio volume. displays when the
volume is off (mute).
TALK BACK
INDICATOR
NEW DOWNLOAD
INDICATOR
SEQUENCE
INDICATOR
CHANGE CHANNEL
MOTION RECORDING
INDICATOR
POP-UP MENU TAB
Displays when
TAL K
is pressed. Press and hold
TAL K
on
the side of the monitor to talk back through the camera.
Release
TAL K
to wait for a reply.
Displays if new rmware is available.
Displays when the monitor is in auto switch mode; it will
change channels automatically.
Tap this icon to manually change channels. See page 11.
Indicates motion detection status.
• Blue - Automatic recording OFF. Press BLUE icon to
record. Icon turns RED.
• Red - Automatic recording ON. Press RED icon to stop
recording. Icon turns BLUE.
Tap to access the pop up menu system.
15
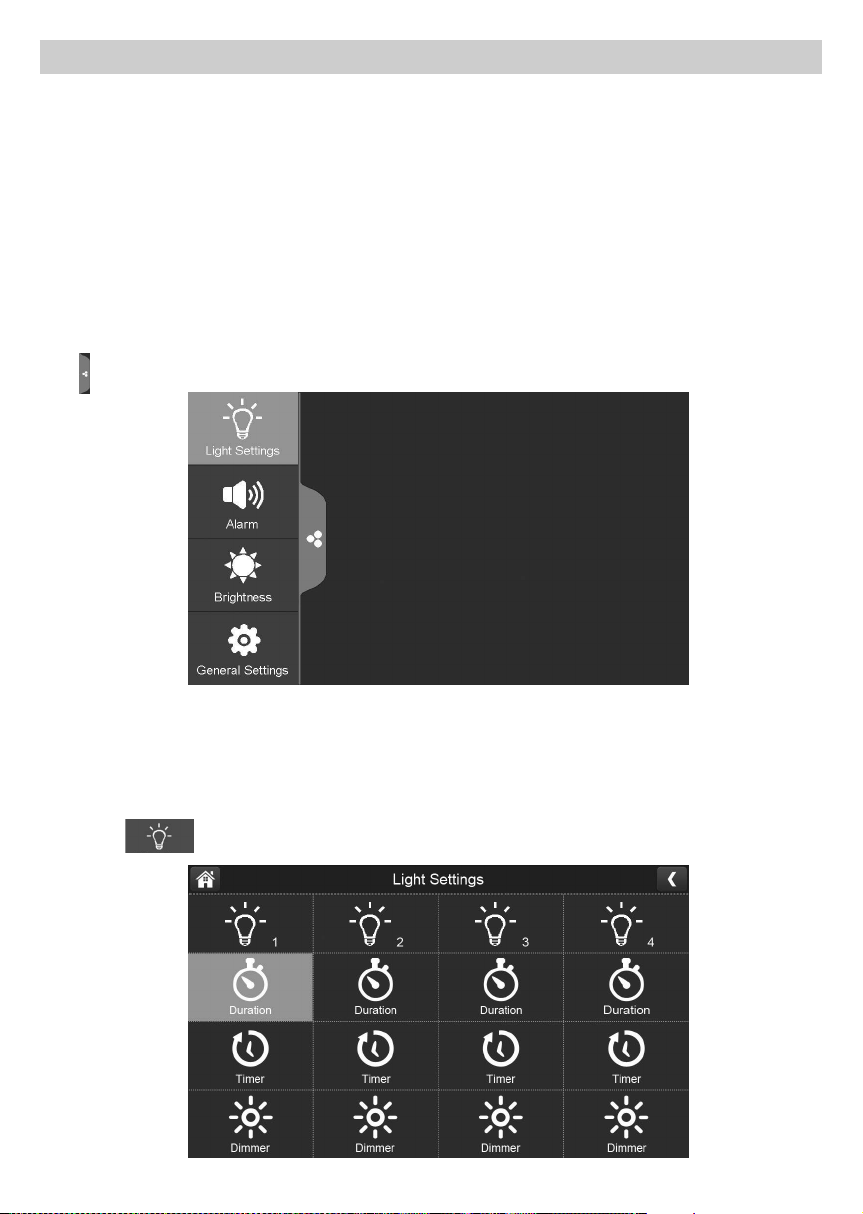
SYSTEM MENUS
OVERVIEW
This section describes the G37xx pop-up menu screens in detail. These pop-up
menus enable you to:
• Set the spotlight camera settings
• Set alarms tone volume
• Set the brightness of the display
• Set up cameras for recording, motion detection, and other system and network
requirements.
Tap and the pop-up menus display.
LIGHT SETTINGS (Only works with a paired G3700L)
When G3700L is paired (see page 21), you can set how long the light will be on
once it is activated, set a timer for the light to be on during a specied time period
and dim the light intensity
1. Tap . The following screen displays.
16
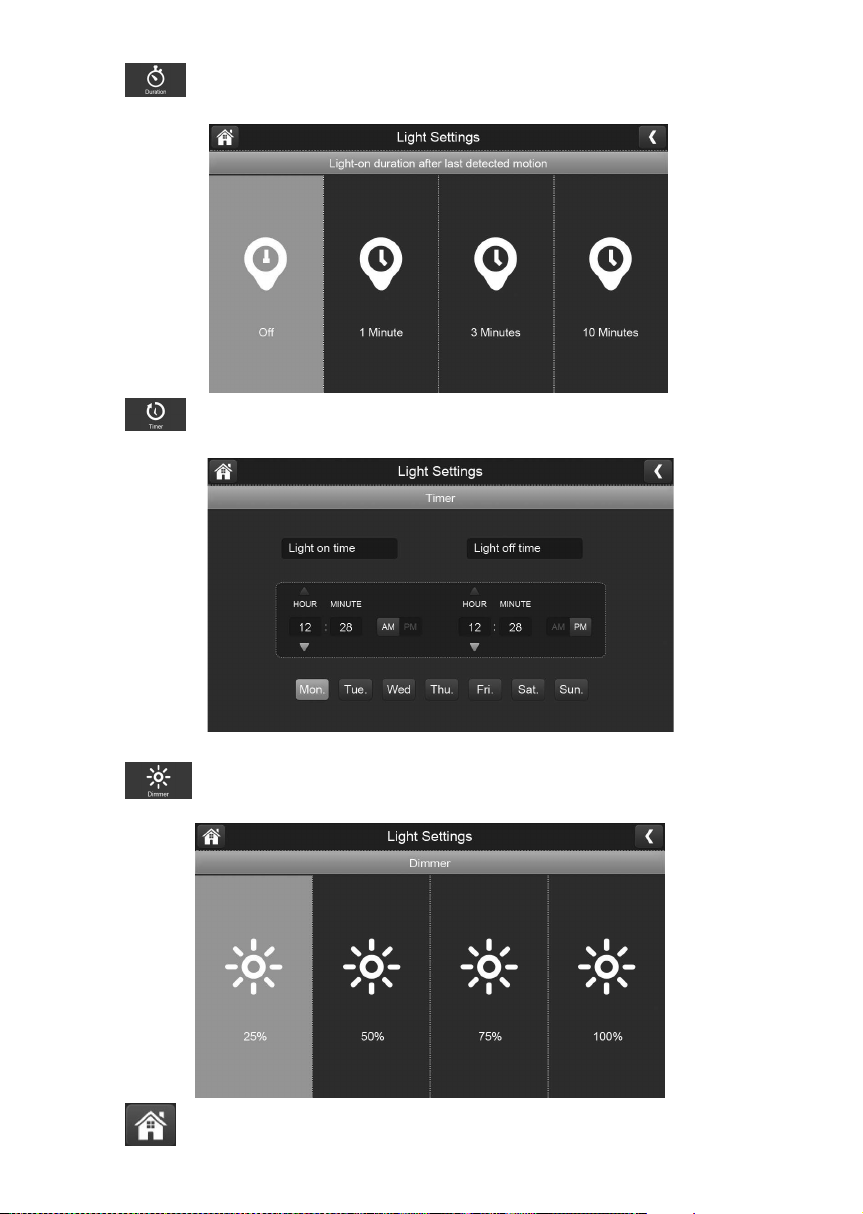
2. Tap to allows you to set the length of time the light stays on after it is
triggered. Options are 1, 3, or 10 minutes, or Off.
3. Tap option lets you set a start and end time and also the day for the light
camera to turn itself on and off.
4. Tap option lets you set how strong the LED lights will display. Options
are 25%, 50%, 75%, and 100%.
5. Tap at anytime return to viewing mode.
17
 Loading...
Loading...