Page 1
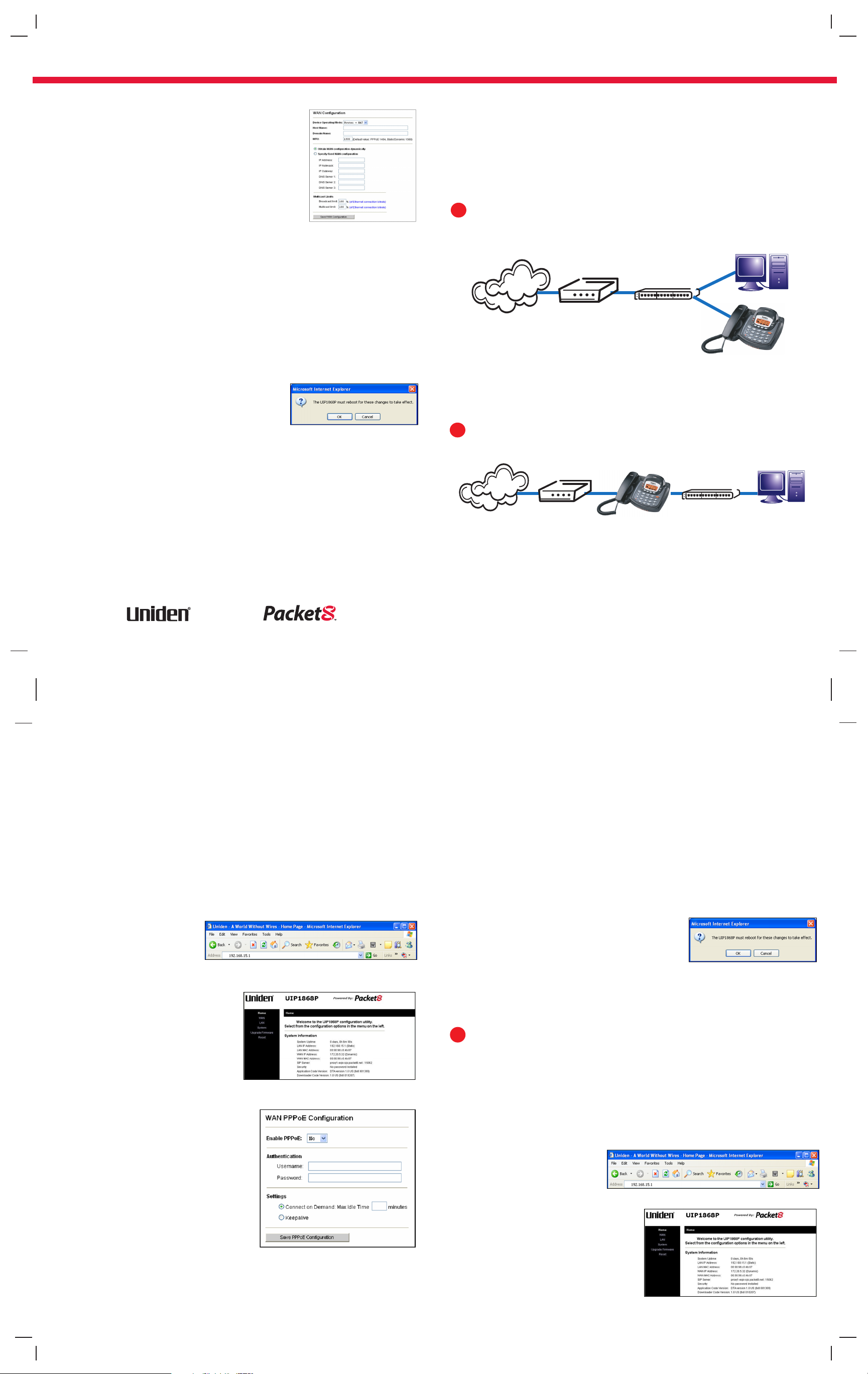
UIP 1868P Router Configuration Guide
In the menu bar down the left side of the
screen, select WAN.
In the top menu bar, select WAN Settings. This
will open the Wan Configuration screen.
(See Figure #7)
Select the radio button labeled SPECIFY FIXED
WAN CONFIGURATION
Figure #7
Enter the IP Address, Subnet Mask, and Gateway Address provided by
your ISP
Click SAVE WAN CONFIGURATION.
When the utility displays a window telling you it must reboot the
phone, make sure your broadband modem is connected to your
phone's WAN port, then click OK. When the phone finishes rebooting,
it will ask your broadband modem to assign an IP address.
(See Figure #8)
NOTE: For detailed installation with a Static IP
address, please refer to the UIP1868P User
Interface Guide – WAN Configuration section)
Figure #8
The UIP1868P can function as your primary gateway/router or as a client
within an existing network configuration.
If you currently have broadband access and a gateway/router installed at
your location, you may add the UIP1868P as a client to your network. If
you currently have broadband internet access and do not have a router,
you may install your UIP1868P as the primary router to your network.
1 Installing the UIP1868P as a client in an existing network
configuration/router
Computer
Broadband
modem
Internet
Local router
UIP1868P
Plug one end of the enclosed Ethernet cable into the WAN port on the
back of the UIP1868P. Plug the other end of the Ethernet cable into your
router/gateway which is connected to your broadband modem.
2 Installing the UIP1868P as your primary gateway/router
You are now ready to activate your Packet8 account. (Please refer to
the Uniden Quick Start Guide instructions for activating your Packet8
account.)
You can download a copy of the UIP1868P User Interface Guide at
http://www.packet8.net/support/faqs/
Computer
Internet
Broadband
modem
UIP1868P
Local switch
or router
The UIP1868P supports the two most common broadband connection
protocols: DHCP (most common connection type found with Cable
Modem) and PPPoE (most DSL providers use this connection type).
Setting up with DHCP
The UIP1868P is configured for use with Dynamic Host Configuration
Protocol (DHCP) by default. If your broadband connection uses DHCP,
simply connect your phone's WAN port to your broadband modem
and then connect the phone’s power cord to an AC power outlet.
Setting up with PPPoE
If your broadband connection uses PPPoE, you will need to configure
the UIP 1868P built-in router by inputting the user name and
password provided by your Internet Service Provider. Follow the steps
below to configure the UIP1868P to use a PPPoE-based connection.
a) Connect a
computer with a
web browser
directly to the LAN
port of your
Figure #1
UIP1868P.
b) Type http://192.168.15.1
(the default IP address of
your UIP1868P) into the
address bar of your web
browser. Then press the
Enter key. (See Figure #1)
c) You should now see your
Figure #2
UIP1868P’s System
Information Screen.
(See Figure #2)
d) In the menu bar down the left
side of the screen, select WAN.
e) In the menu bar on the top of
the screen, select PPPoE. This
opens the WAN PPPoE
Configuration screen.
(See Figure #3)
f) Under ENABLE PPPOE, click the drop-down arrow and
select YES.
g) Under Authentication, enter the USERNAME and PASSWORD
that were provided by your ISP. Username and password are
often case-sensitive, so be sure to enter upper and lower case
letters correctly.
h) Under Settings, select the radio button labeled KEEPALIVE. This
configures the phone to maintain the PPPoE connection even
when your computer is idle or turned off.
i) When the utility displays a window telling you it must reboot
the phone, make sure your broadband modem is connected to
your phone's WAN port, then click
OK. When the phone finishes
rebooting, it will ask your
broadband modem to assign an IP
address. (See Figure #4)
NOTE: For detailed installation with PPPoE, please refer to UIP1868P User Interface Guide – Setting
up with PPPoE section)
Figure #4
3 Setting up with a Static IP Address
If your broadband provider has given you a static IP address, you will need
to enter that information in the UIP1868P. Follow the steps below to
configure the UIP1868P for use with a Static IP address.
Connect a computer with a web browser directly to the LAN port of
your UIP1868P.
Type http://192.168.15.1.
(the default IP address of
your UIP1868P) into the
address bar of your web
Figure #5
browser. Then press the Enter key.
(See Figure #5)
Figure #3
You should now see your
UIP1868P’s System Information
Screen.
(See Figure #6)
Figure #6
 Loading...
Loading...