Page 1
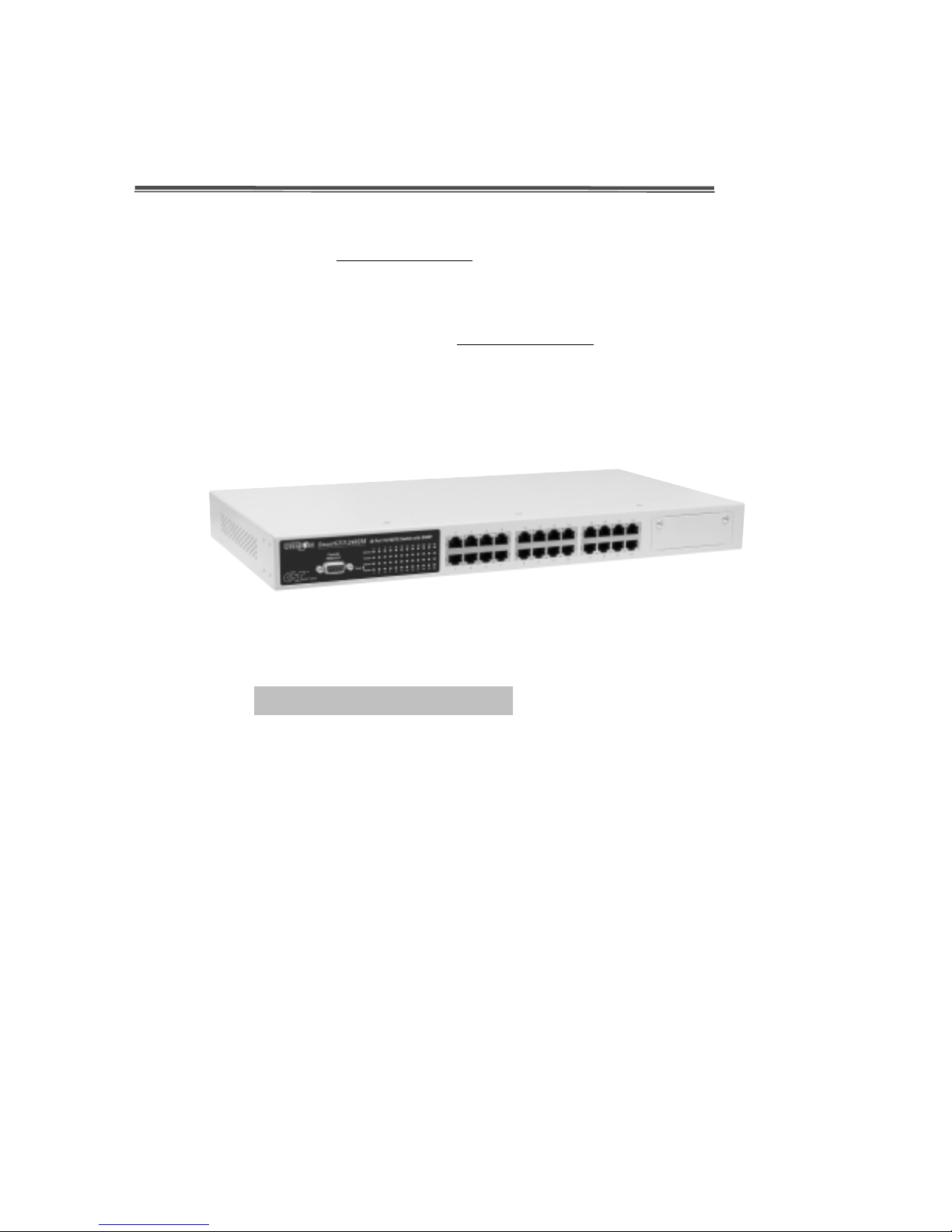
UNICOM SmartGST-2402M
Introduction
Unicom’s new 24 Port SmartGST-2402M is a high-speed, professional-grade
managed Fast Ethernet switch that provides wire-speed, a Fast Ethernet switching
technology that allows high-performance, low-cost connections up to Full-Duplex,
100Mbps Fast Ethernet networks. The SmartGST-2402M switch is a store-and-
forward device that offers low latency for high-speed networking and features an
expansion slot for an optional 1000Base-T/SX/LX module. It is ideal for workgroup,
department, or backbone environments.
Figure 1-1. The SmartGST-2402M
Features
■ Conforms to IEEE 802.3, 802.3ab, 802.3ad, 802.3u, 802.3z, 802.1d, 802.1p,
802.1Q, and 802.3x standards
■ 24 auto-sensing 10/100Mbps Ethernet RJ-45 ports
■ Automatic MDI/MDIX crossover for 10Base-T and 100Base-TX ports
■ One Expansion Slot for 2 Port 1000Base-SX, 1000Base-LX, or 1000Base-T
modules ( Optional )
■ N-way Auto-negotiation supported
■ Back-Pressure-Base flow control on Half-duplex link mode
■ Pause-Frame-Base flow control on Full-duplex link mode
■ Store-and-forwarding switching architecture for abnormal packet filtering
■ Back Plane 8.8G
1
Page 2
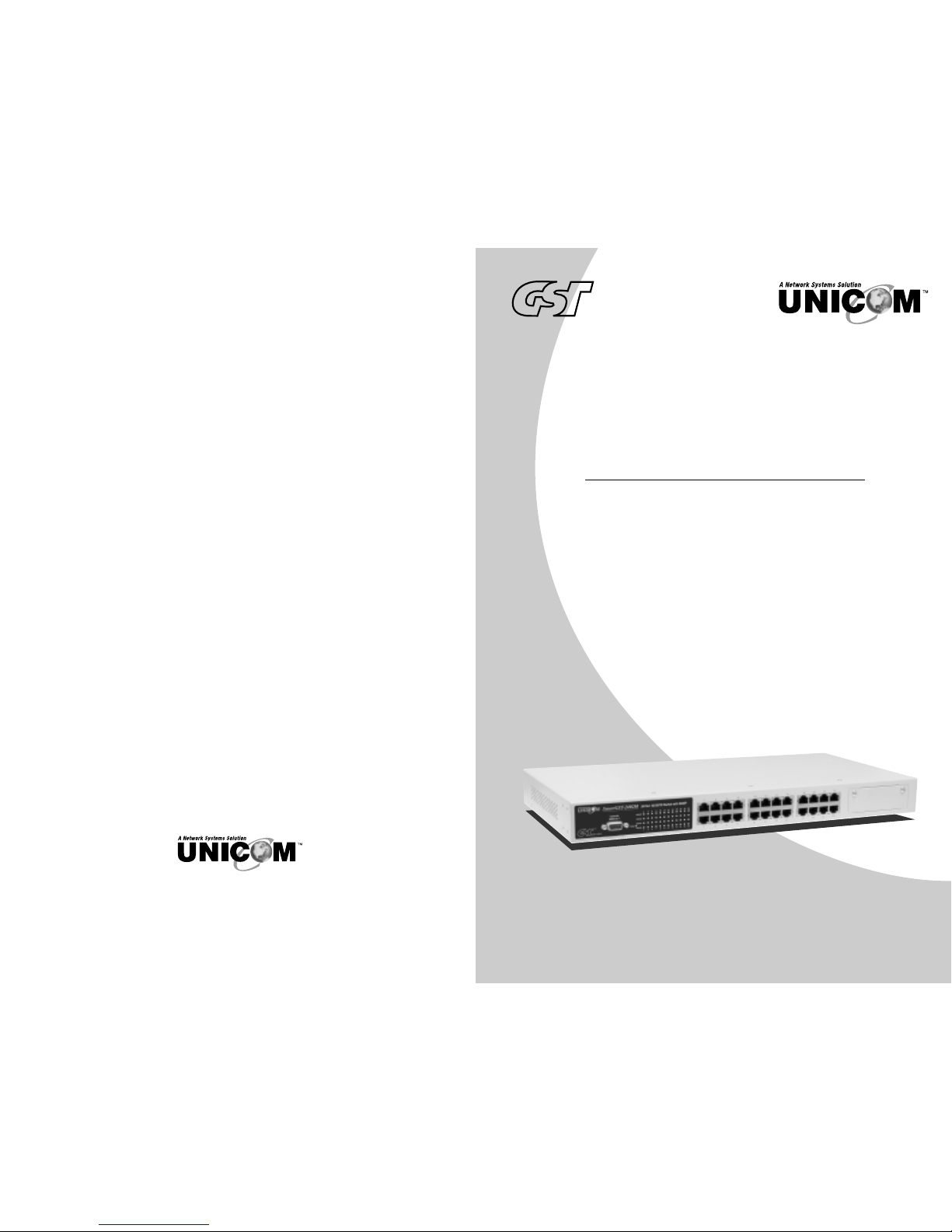
908 Canada Court
City of Industry, CA 91748 U.S.A.
Phone: 626.964.7873 or 800.346.6668 Fax: 626.964.7880
www.unicomlink.com e-mail: info@unicomlink.com
©UNICOM 2004. UNICOM and “A Network Systems Solution” are trademarks of UNICOM Electric, Inc.
All rights reserved. Specifications subject to change without notice.
Rev: 11.04
24 Port 10/100Base-TX Switch
Fully Managed with VLAN and a Gigabit
Fiber Optic Slot
SmartGST-2402M
USER’S MANUAL
GEP-60124T
series
™
Page 3
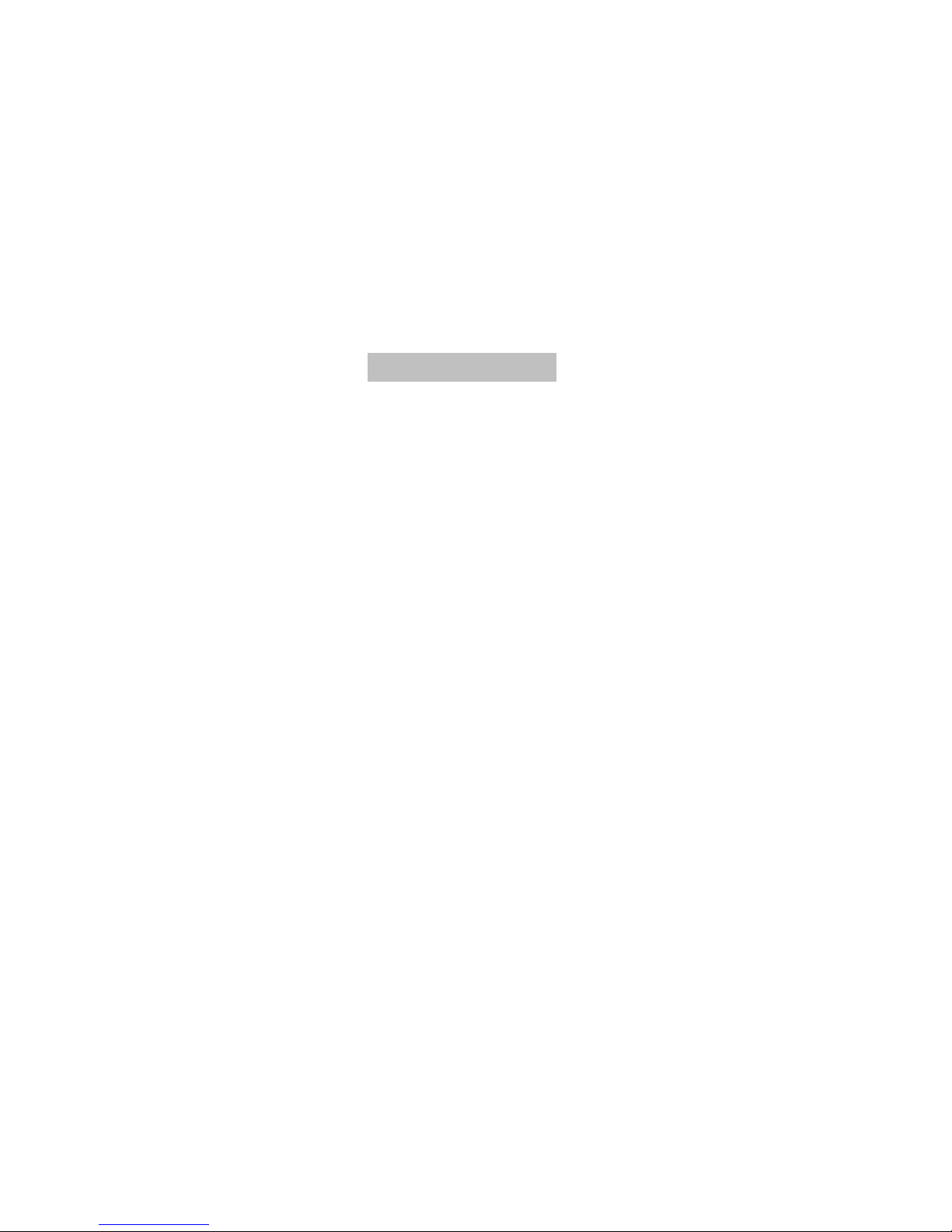
www.unicomlink.com UNICOM
■ Full wire speed forwarding rate
■ 6K-entry MAC address table
■ 3Mbits for shared packet buffer
■ LED-indicators: Per unit: Power
Per UTP Port: 100M, LK/ACT, Full/Collision
Per Gigabit Module: UTP, LK/ACT, 100, 1000, Full
Fiber, LK/ACT
■ 19” Standard Rack-mounted size
Software Features
Management Telnet management, Web Management, In Band Local
Console (RS-232)
RFC Standard RFC 1157 SNMP, RFC 1213 MIB II, Bridge MIB, RFC
1643 ETHERNET LIKE, RFC 1493 BRIDGE MIB, RFC
1751 RMON 1, RFC 1215 Trap
Software Upgrade TFTP and Console firmware upgrade
Port Trunk Support IEEE802.3ad with LACP function and provide
7 Trunk group of 4 member ports within 26 ports.
Spanning Tree IEEE802.1d spanning Tree, IEEE802.1s rapid
spanning Tree, IEEE802.1w multiple spanning tree
VLAN Port Based VLAN
IEEE802.1Q Tag VLAN and GVRP supported
IEEE802.1v Protocol VLAN
VLAN groups up to 256, VLAN ID up to 4095
QoS Policy Supports 8 priority levels ID for two priority queue
Support IEEE802.1p Priority. Supports First Come First
Class of Service
Port Based
Priority
service, All High before Low, WRR for High or low
weight.
Support 3 setting, Disable, Low and High priority. When
set to Disable, the income packet will follow QoS
policy. Otherwise, the packet will follow port priority
setting to High/Low queue.
2
Page 4
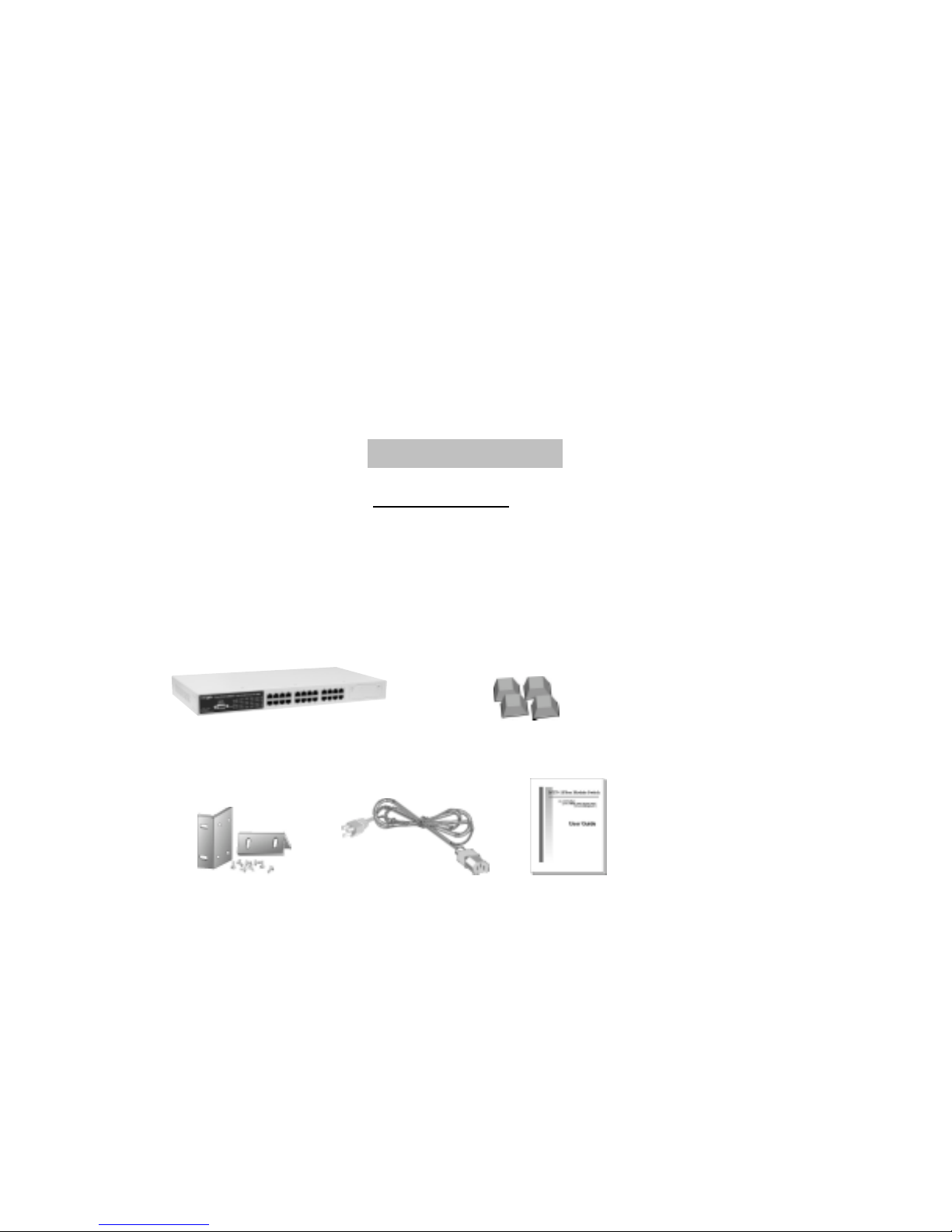
UNICOM SmartGST-2402M
IGMP IGMP Snooping for Multi-Media application, IGMP
group supports 256 groups
Port Security MAC address filter for ingress an egress packet
Static MAC address Lock for Source address.
Port Mirror Global System support 3 mirroring type RX, TX and
both packet. The maximum of mirror entries up to 25.
Bandwidth
Per port support Bandwidth control. Per level 100K.
Control
802.1x Support IEEE802.1x user authentication and can report
to Radius Server.
DHCP Support DHCP Client
Broadcast Storm Disable, 5%, 10%, 15% , 20%, 25%
Package Contents
Unpack the contents of the SmartGST-2402M and verify them against the checklist
below.
■ SmartGST-2402M ( Auto MDI/MDIX )
■ Power Cord
■ Four Rubber Feet
■ RS-232 cable
■ User Guide
SmartGST-2402M Managed Rubber Feet
Fast Ethernet Switch
Rack-mounting Kit Power Cord User Guide
Figure 1-2. Package Contents
IF any item is missing or damaged, please contact your local dealer or reseller for service.
3
Page 5
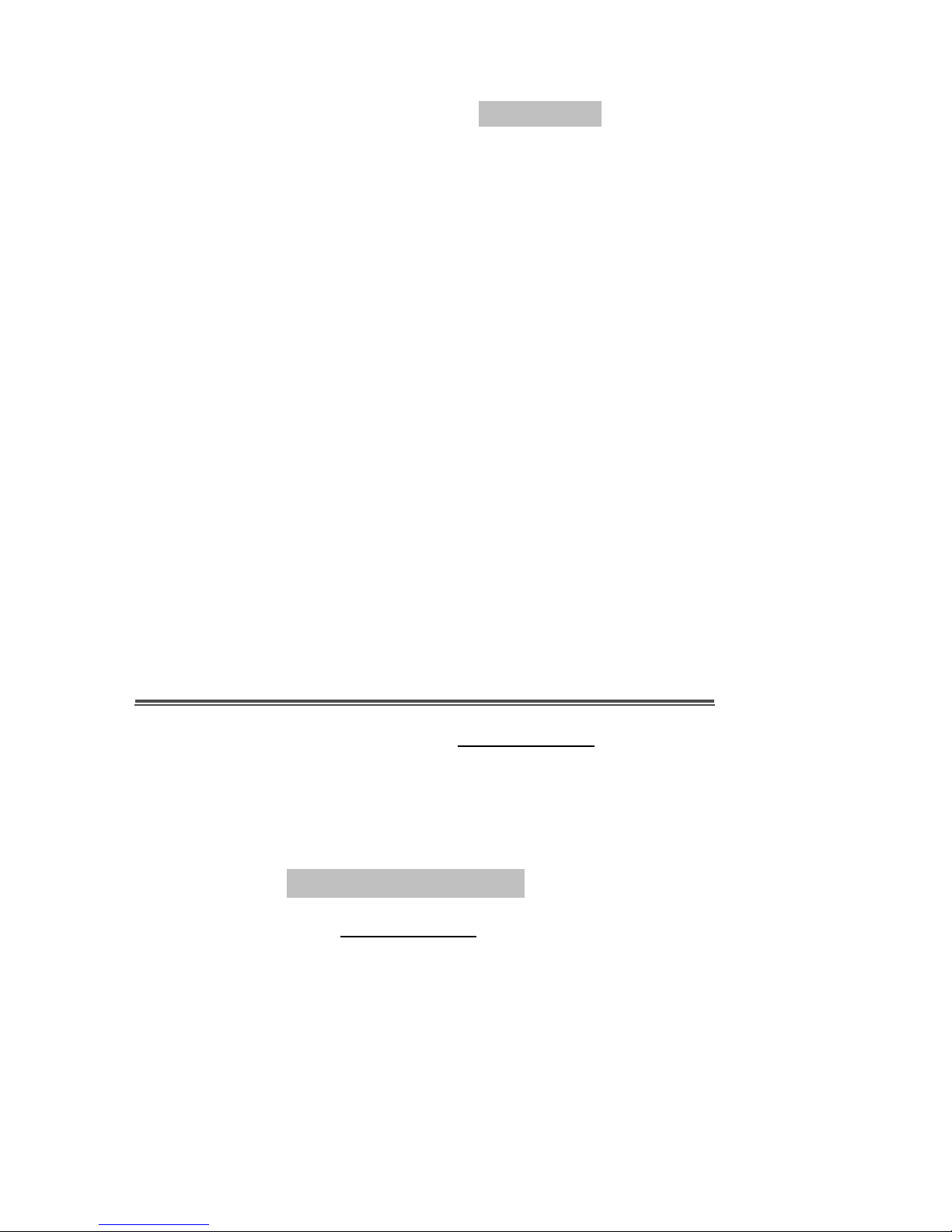
www.unicomlink.com UNICOM
Ethernet Switching Technology
Ethernet Switching Technology dramatically boosted the total bandwidth of a
network, eliminated congestion problems inherent with Carrier Sense multiple
access with Collision Detection ( CSMA/CD ) protocol, and greatly reduced
unnecessary transmissions.
This revolutionized networking. First, by allowing two-way, simultaneous
transmissions over the same port ( Full-duplex ), which essentially doubled the
bandwidth. Second, by reducing the collision domain to a single switch-port, which
eliminated the need for carrier sensing. Third, by using store-and-forward
technology to inspect each packet and intercept corrupt or redundant data.
Switching eliminated unnecessary transmission that slows the network. Addresslearning was employed to replace the inefficient receiving port.
Auto-negotiation regulates the speed and duplex of each port, based on the
capability of both devices. Flow-control allows transmission from a 100Mbps node
to a 10Mbps node without loss of data. Auto-negotiation and flow-control may need
to be disabled for some network applications involving legacy equipment. Disabling
the auto-negotiation is accomplished by fixing the speed or duplex of a port.
Ethernet Switching Technology supplied higher performance at lower costs than
other solutions. Wider bandwidth, no congestion, and the reduction in traffic is why
switching is replacing expensive routers and inefficient hubs as the ultimate
networking solution. Switching brings a new way of thinking to networking.
Hardware Description
This Section describes the hardware of the SmartGST-2402M and gives a physical and
functional overview of this Switch.
The physical dimensions of the SmartGST-2402M are: 440mm x 160mm x 44mm (
L x W x H )
Front Panel
The Front Panel of the SmartGST-2402M consists of twenty-four 10/100Base-TX
RJ-45 ports ( Auto MDI/MDIX ) and one Expansion slot. The LED Indicators are
also located on the front panel of the Switch.
4
Page 6
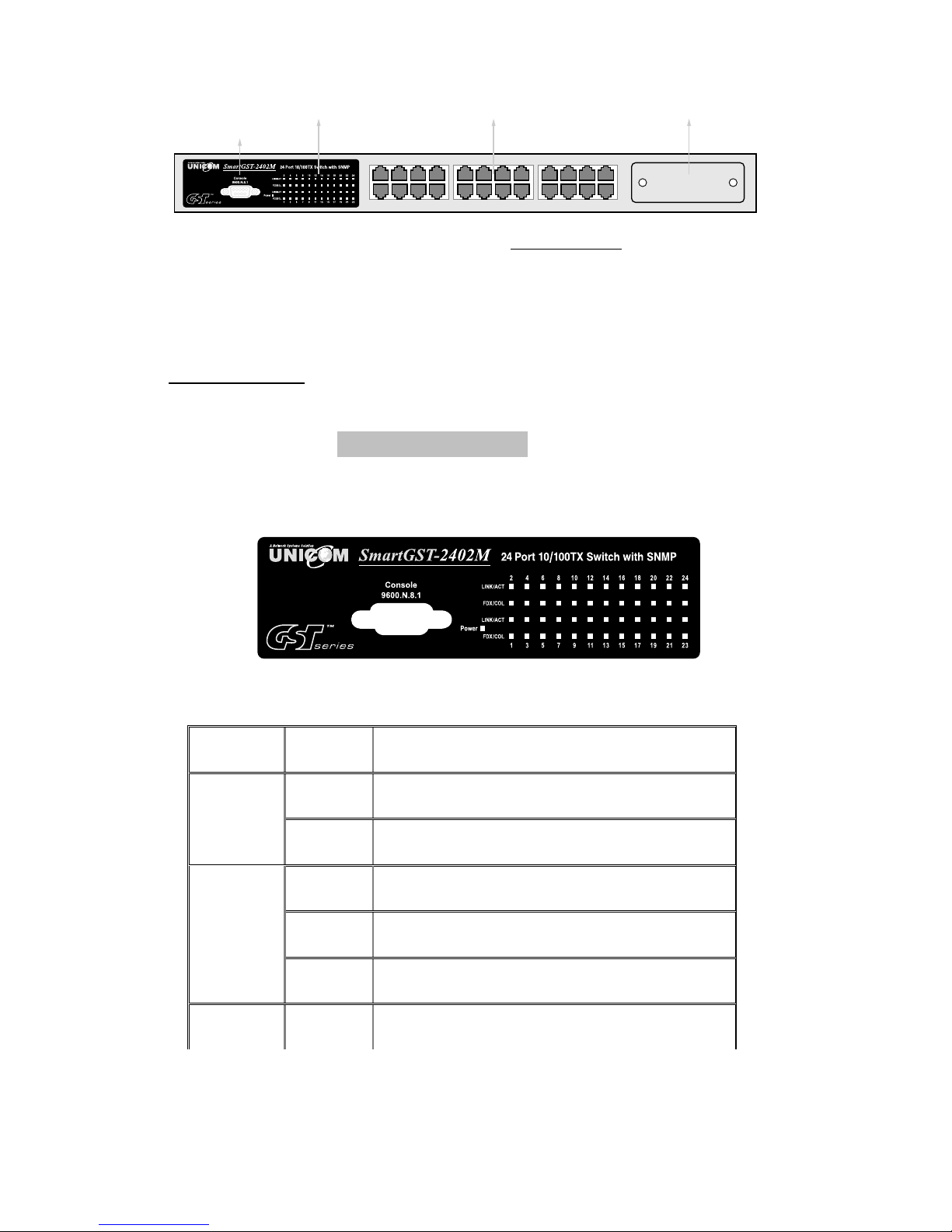
UNICOM SmartGST-2402M
LED Indicators
Console Port
10/100Base-TX RJ-45 ports
2 4 6 8
1 3 5 7
10 12 14 16
9 11 13 15
Module slot
18 19 22 24
17 19 21 23
Figure 2-1. The Front panel of SmartGST-2402M
RJ-45 Ports ( Auto MDI/MDIX ): Twenty-four 10/100 N-way auto-sensing
connections for 10Base-T or 100Base-TX.
Module Slot: There are three types of 2-port expansion Module available for the
SmartGST-2402M, ( 1000Base-SX, 1000Base-LX, 1000Base-T ).
LED Indicators
The LED Indicators give real-time information of systematic operation status. The
following table provides descriptions of LED status.
Figure 2-2. LED indicators
LED Status Description
Green Power On
Power
Off Power is not connected
Green The port is connecting with the device.
Blinks The port is receiving or transmitting data.LNK/ACT
Off No device attached.
FDX/COL Yellow The port is operating in Full-duplex mode.
5
Page 7
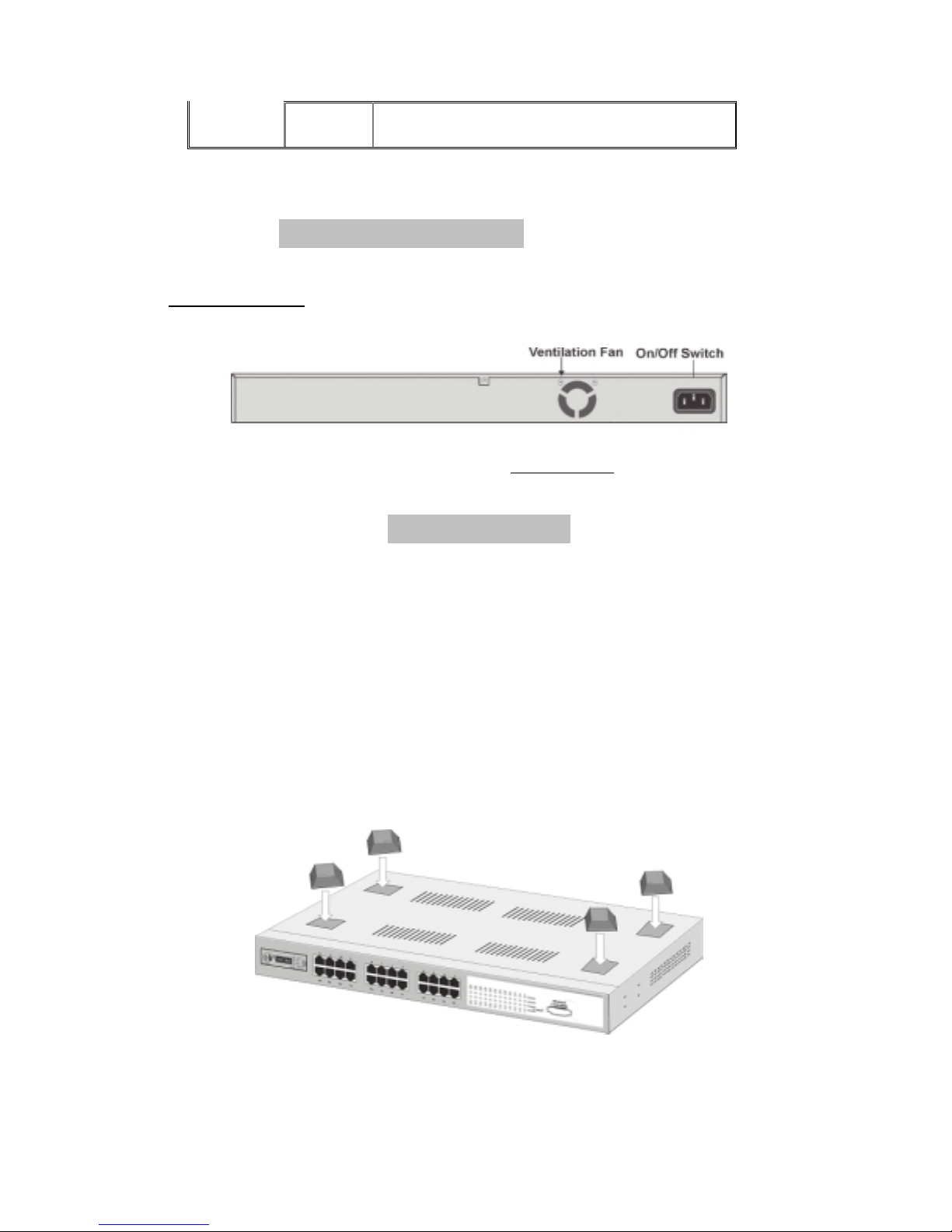
www.unicomlink.com UNICOM
Off No device attached or in half-duplex mode.
Table 2-1. The Description of LED Indicators
Rear Panel
The 3-pronged power plug and ventilation fan are located at the rear Panel of the
SmartGST-2402M as shown in Figure 2-2. The Switch will work with AC in the
range 100-240V AC, 50-60Hz.
Figure 2-3. The Rear Panel of SmartGST-2402M
Desktop Installation
Set the Switch on a sufficiently large flat space with a power outlet nearby. The
surface where you put your Switch should be clean, smooth, level and sturdy.
Make sure there is enough clearance around the Switch to allow attachment of
cables, power cord and allow air circulation.
Attaching Rubber Feet
A. Make sure mounting surface on the bottom of the Switch is grease and dust
free.
B. Remove adhesive backing from your Rubber Feet.
C. Apply the Rubber Feet to each corner on the bottom of the Switch. These
footpads can protect the Switch from shock and vibration.
Figure 2-4. Attaching Rubber Feet to each bottom
corner of the of the Switch
6
Page 8
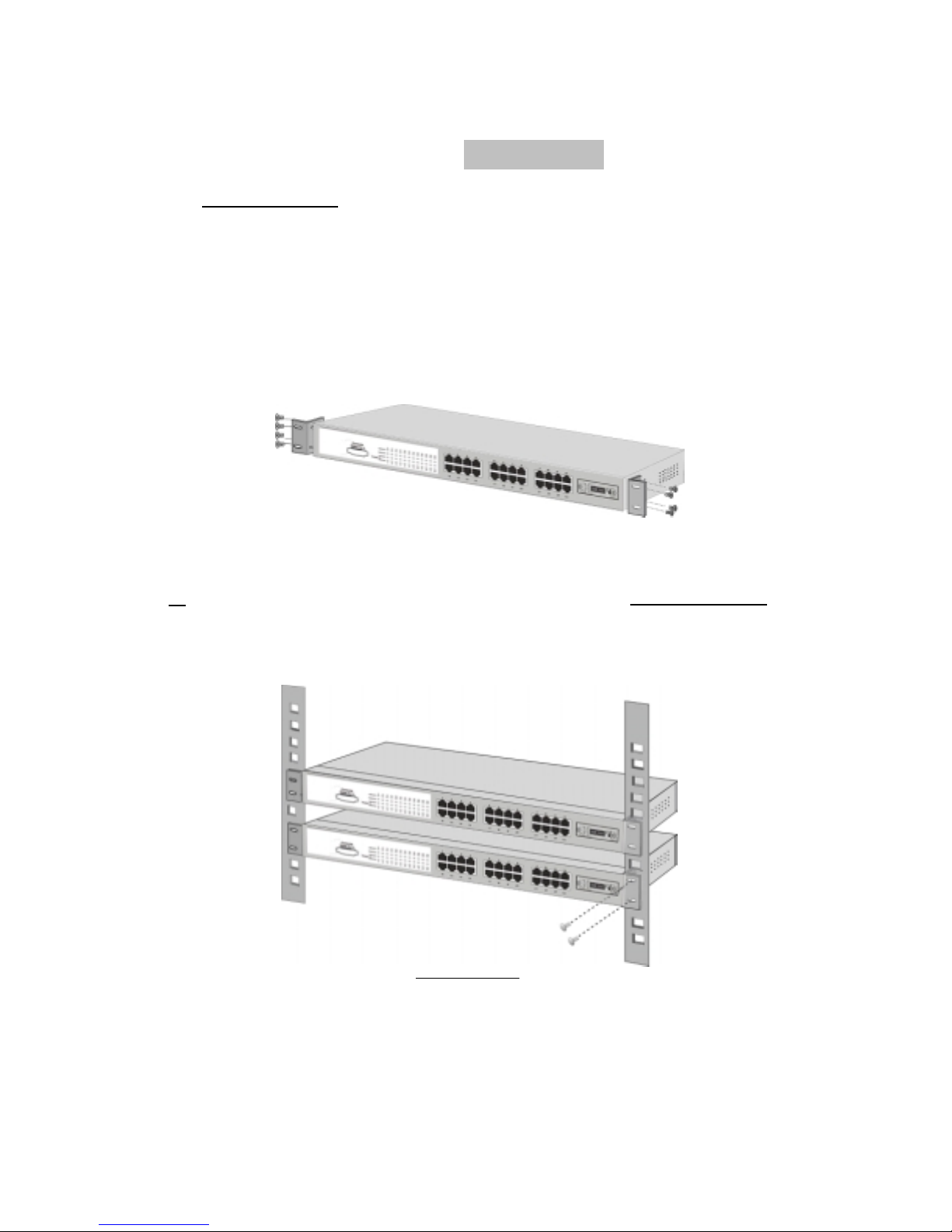
UNICOM SmartGST-2402M
Rack-mounted Installation
The SmartGST-2402M comes with a rack-mounting kit and can be mounted in an
EIA standard sized, 19-inch Rack. The Switch can be placed in a wiring closet with
other equipment.
Perform the following steps to rack mount the switch:
A. Align one bracket with the holes on one side of the switch and secure it with the
smaller bracket screws. Then attach the remaining bracket to the other side of
the Switch.
Figure 2-4. Attach mounting brackets with screws
B. After you’ve attached both mounting brackets, position the SmartGST-2402M in
the rack by lining up the holes in the brackets with the appropriate holes on the
rack. Secure the Switch to the rack with a screwdriver and the rack-mounting
screws.
Figure 2-5. Mount the SmartGST-2402M in a standard 19-inch Rack
Note: For proper ventilation, allow about at least 4 inches ( 10 cm ) of clearance on the
front and 3.4 inches ( 8 cm ) on the back of the Switch. This is especially important
for enclosed rack installation.
7
Page 9
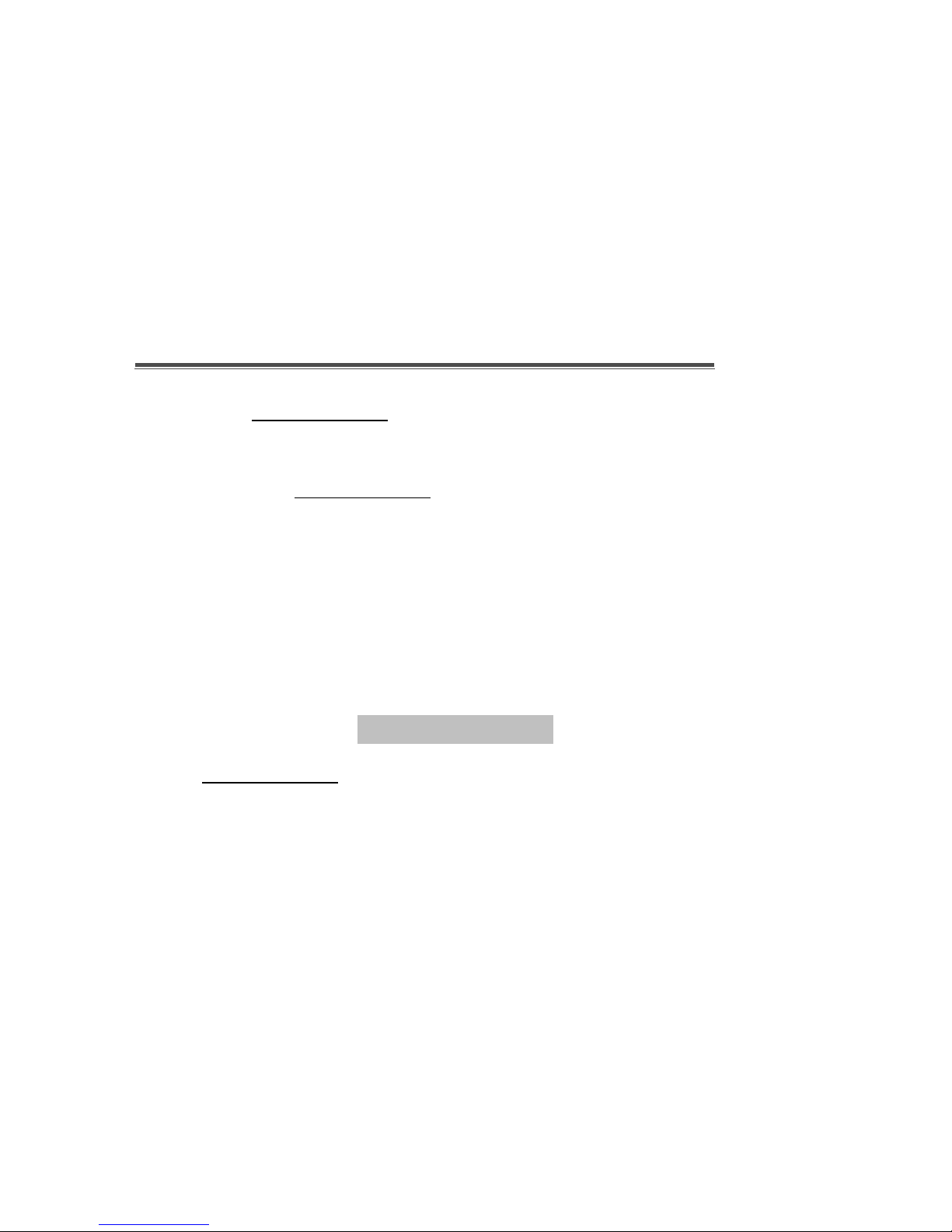
www.unicomlink.com UNICOM
Power On
Connect the power cord to the power socket on the rear panel of the Switch. The
other side of power cord connects to the power outlet. The internal power supply in
the Switch works with AC in the voltage range 100-240VAC, frequency 50~60Hz.
Check the power indicator on the front panel to see if power is properly supplied.
Network Application
This section provides you a few samples of network topology in which the Switch is
used. The SmartGST-2402M is designed as a segment switch. With its large
address table (6000 MAC addresses) and high performance, it is ideal for
interconnecting networking segments.
You can use the SmartGST-2402M to interconnect PCs, workstations, and servers
to each other by connecting these devices directly to the Switch. The switch
automatically learns node addresses, which are subsequently used to filter and
forward all traffic based on the destination address.
By using the Uplink feature, the Switch can connect with another switch or hub to
interconnect each of your switched workgroups forming a larger switched network.
Also you can also use the expansion port to connect switches for great distances.
The distance between two switches via fiber cable can be up to 10 Kilometers
(Gigabit LX port with Single Mode fiber).
Small Workgroup
The SmartGST-2402M can be used to create a small workgroup by directly
connecting personal computers, servers, and printer servers.
8
Page 10
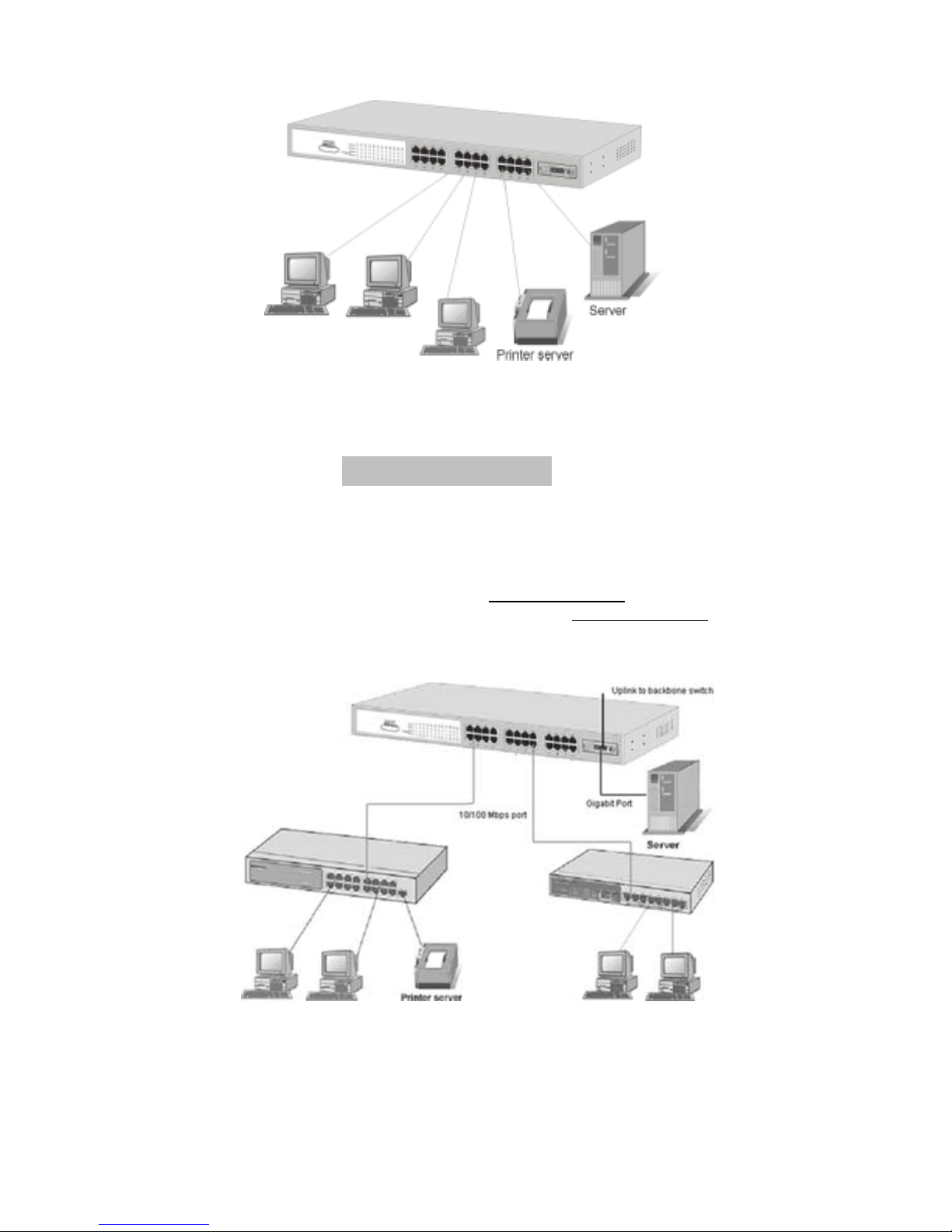
UNICOM SmartGST-2402M
Figure 3-1. Small Workgroup Application
Segment Bridge
In enterprise networks where large data broadcasts are constantly processed, this
switch is perfect for department users connecting to the corporate backbone.
In the illustration below, two Ethernet switches with PCs, a print server, and a local
server attached, are both connected to the SmartGST-2402M. Each device in this
network can communicate with the others through the SmartGST-2402M.
Connecting servers to the Switch allows other users to access the server’s data.
Figure 3-2 Department Bridge Application
9
Page 11
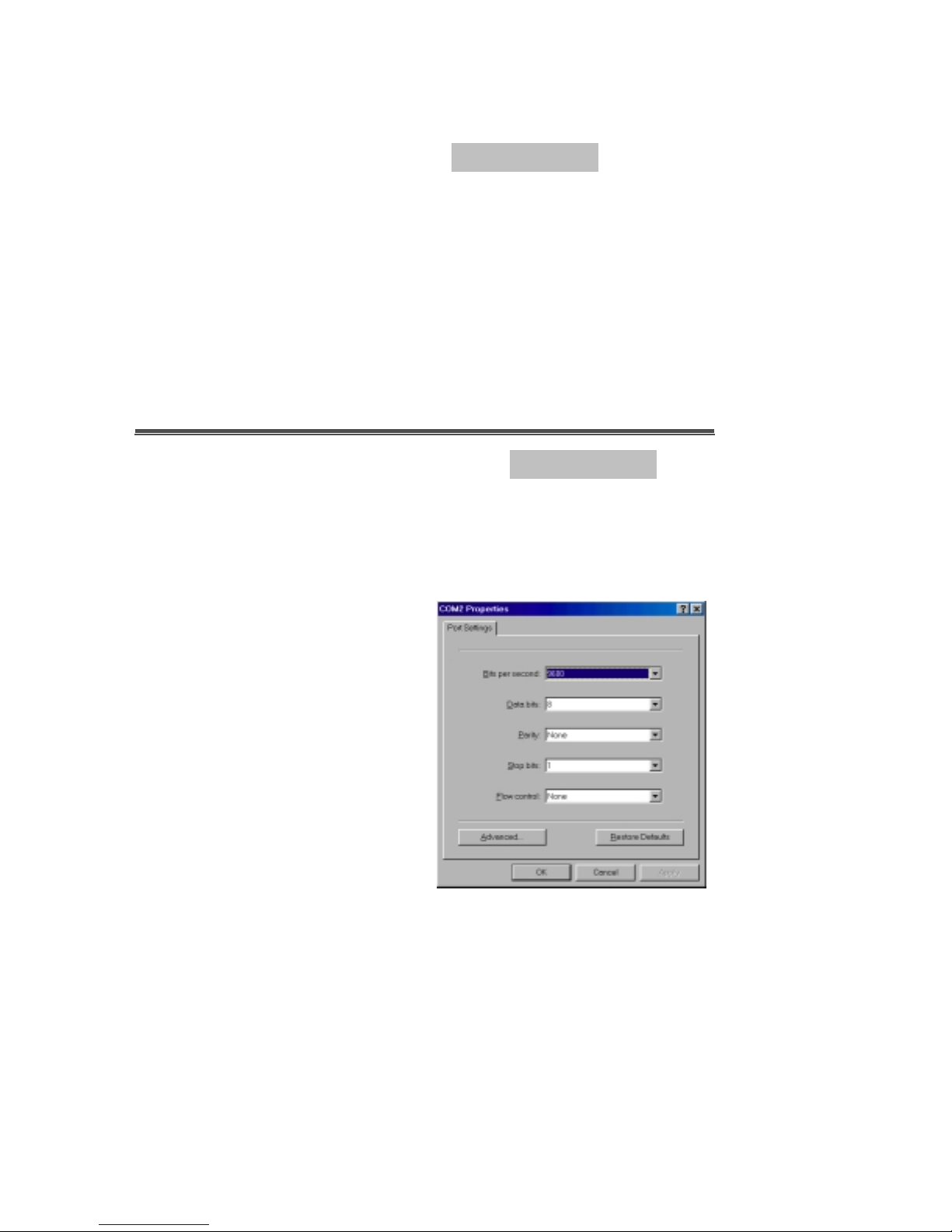
www.unicomlink.com UNICOM
Connecting to the Switch
The Console port is a male DB-9 connector that enables connection of a PC or
terminal for monitoring and configuring the Switch. Use the supplied RS-232 cable
to connect a terminal or PC to the Console port.
The Console configuration (out of band) allows you to set your Switch to enable a
user at a remote console terminal to communicate with the Switch as if the remote
terminal were directly connected to it.
Console Management
Login in the Console Interface
Once you have connected the cable to the switch and the PC, turn on the PC and
run a terminal emulation program or Hyper Terminal and configure its
communication parameters to match the following default characteristics of the
console port:
Baud Rate: 9600 bps
Data Bits: 8
Parity: none
Stop Bit: 1
Control flow: None
Figure 3-3. The settings of
communication parameters
After you have completed the parameter settings, press “OK“.
10
Page 12
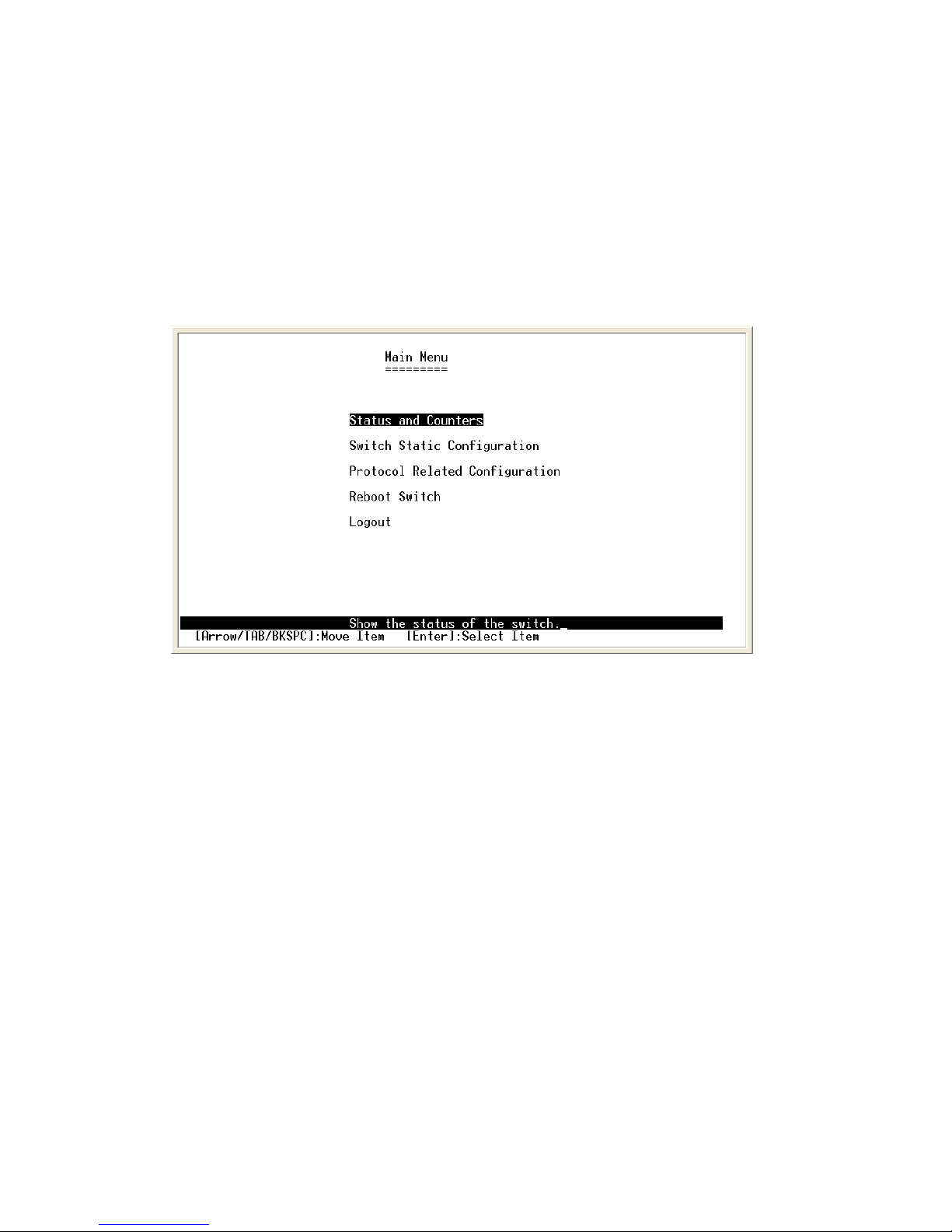
UNICOM SmartGST-2402M
Main Menu
Login
1. When the Login screen appears, press Enter
2. You can type user name and password to login. The default user name is “root”
and the default password is “root ”.
4-1 Main Menu
There are five options available:
Status and Counters: Shows the status of the switch.
Switch Static Configuration: Configure the switch.
Protocol Related Configuration: Configure the protocol function.
Reboot Switch: Restart the system or reset switch to default configuration.
Logout: Exit the menu line program.
<Control Key>
The control keys in all menus are as follows:
Tab: Move to the next item.
Backspace: Move to the previous item.
Enter: Select item.
Space: Toggle selected item to next configure.
4-2. Status and Counters
11
Page 13
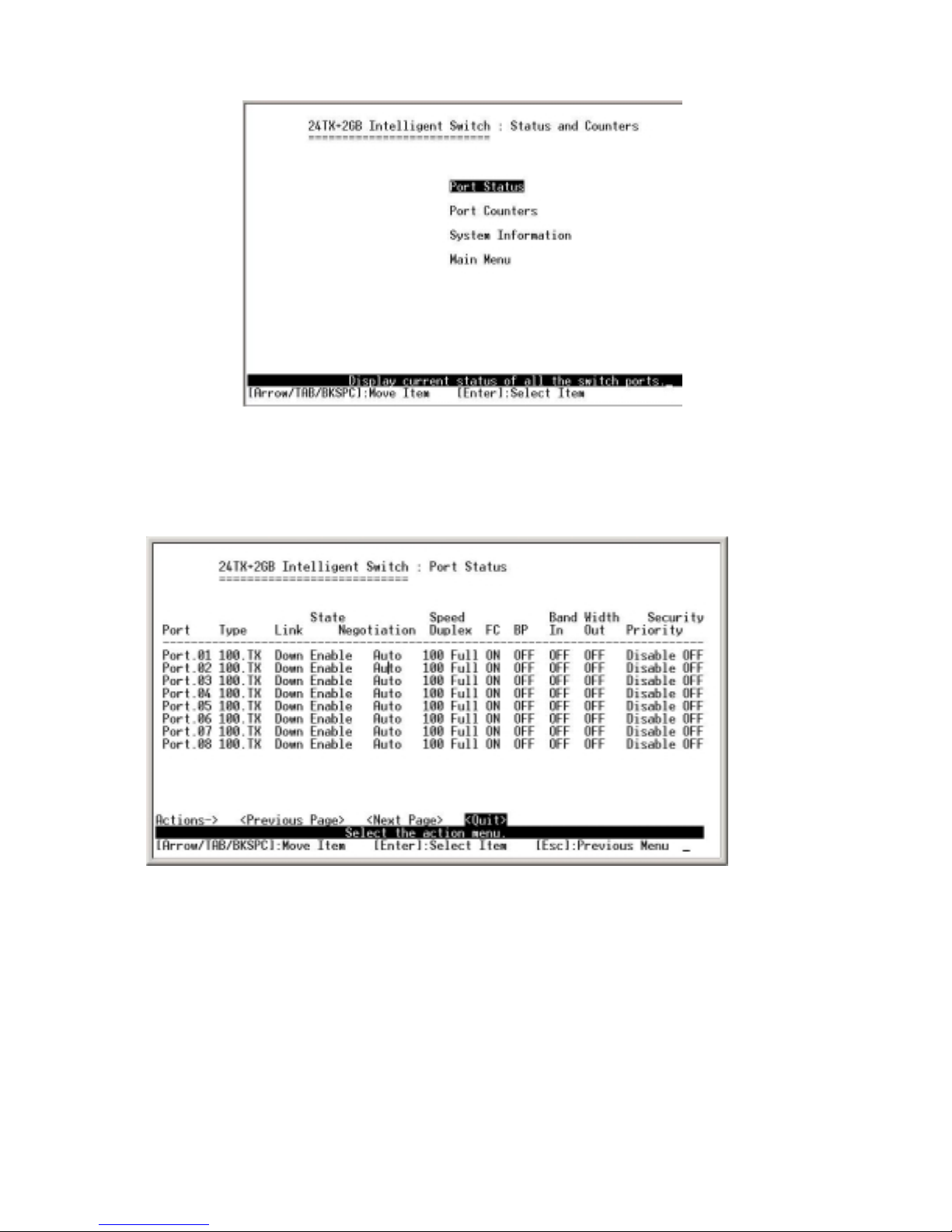
www.unicomlink.com UNICOM
You can press the Tab or Backspace key to choose an item and then the Enter key to
select an item.
4-2-1. Port Status
This page displays the status of every port
Actions->
You can press the Tab or Backspace key to choose an item and the Enter key
to select an item.
<Quit>: Exit the port status page and return to previous menu.
<Previous Page>: Display previous page.
<Next page>: Display next page.
4-2-2. Port Counters
The following information provides a view of the current status of the unit.
12
Page 14
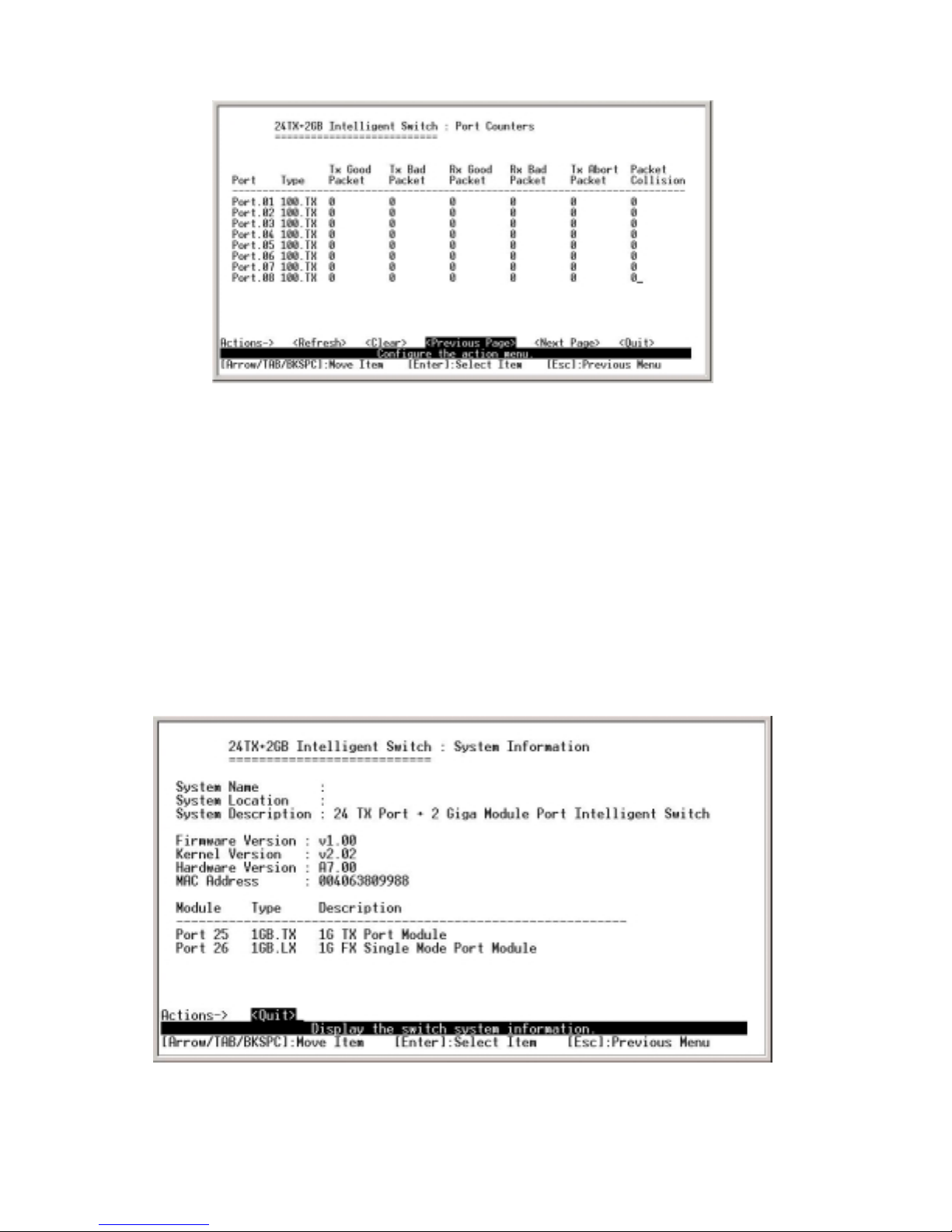
UNICOM SmartGST-2402M
Actions->
You can press the Tab or Backspace key to choose an item and then the Enter key to
select an item.
<Quit>: Exit the page of port status and return to previous menu.
<Refresh>: Set all counts to 0.
<Previous Page>: Display previous page.
<Next page>: Display next page.
4-2-3. System Information
System Description: Display the name of the device.
MAC Address: The unique hardware address assigned by manufacturer.
Firmware Version: Display the switch’s firmware version.
Hardware Version: Display the switch’s hardware version.
Module Information: Display type of Module.
13
Page 15
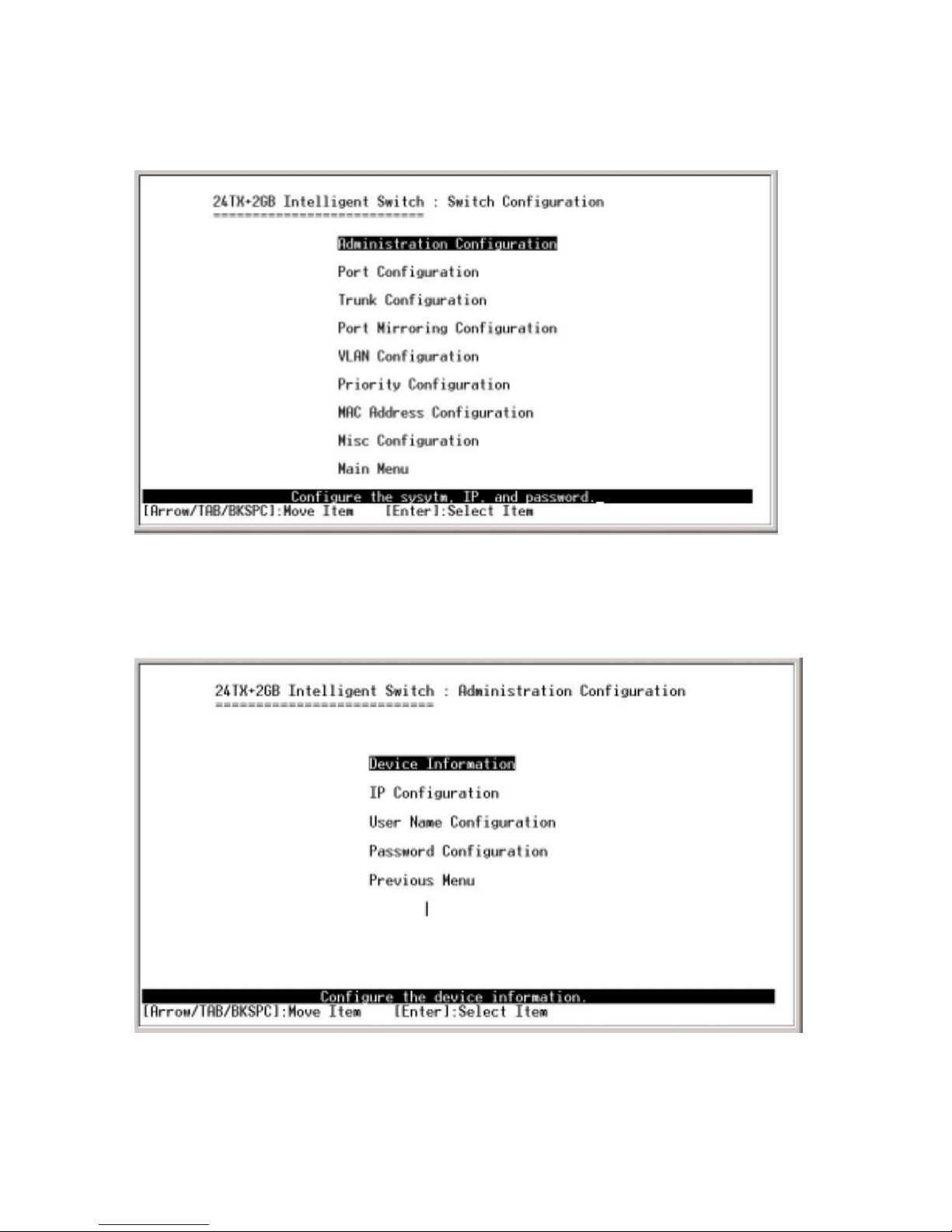
www.unicomlink.com UNICOM
4-3. Switch Static Configuration
You can press the Tab or Backspace key to choose an item and then the Enter key to
select an item.
4-3-1. Administration Configuration
14
Page 16

UNICOM SmartGST-2402M
4-3-1-1. Device Information
This page provides configuration of the device information.
Actions->
<Edit>: Configure all items. When finished with configuration press Backspace to go
back to action menu line.
<Save>: Save all configured values.
<Quit>: Exit the device information page and return to previous menu.
15
Page 17
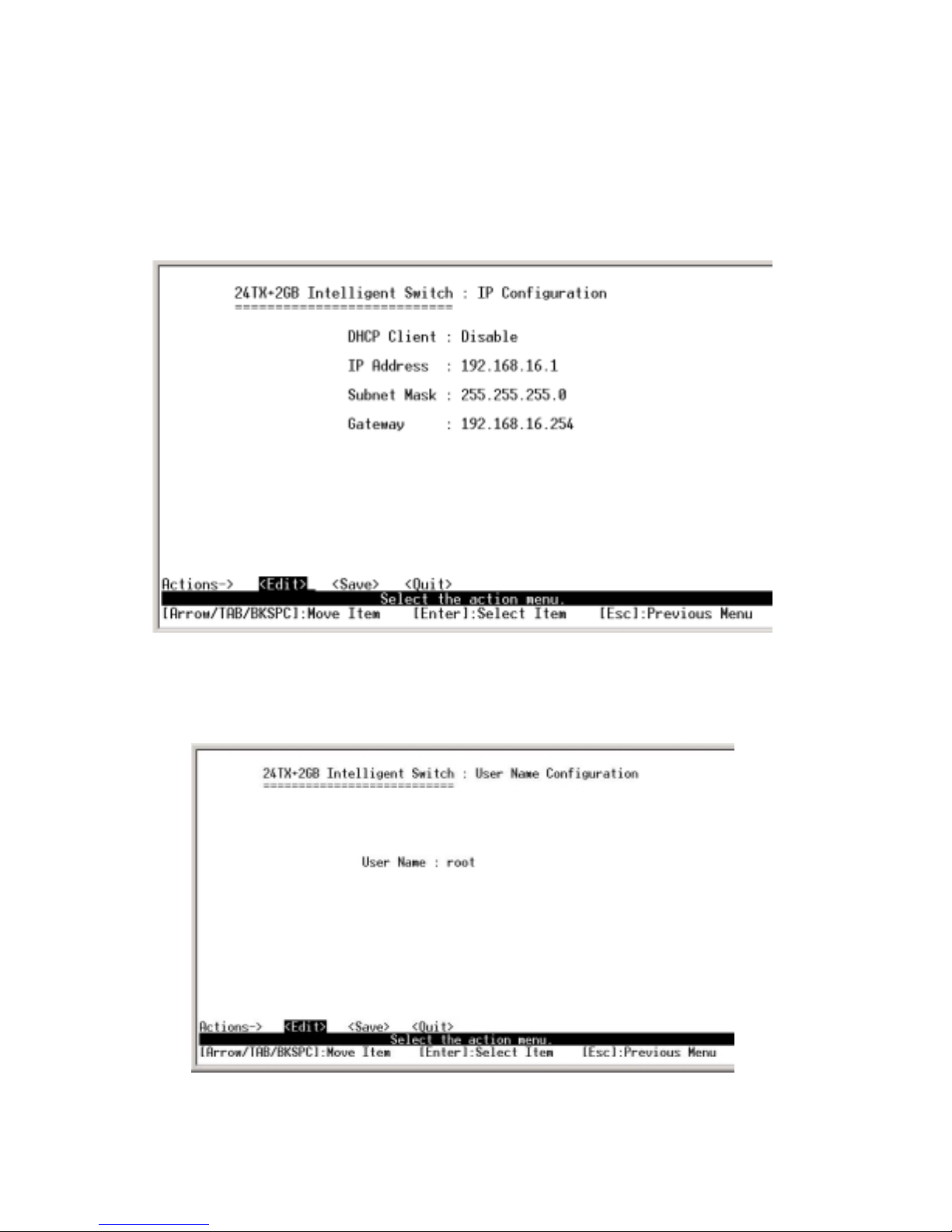
www.unicomlink.com UNICOM
4-3-1-2. IP Configuration
Configuration of the IP setting.
Actions->
<Edit>: Configure all items. When finished with configuration press ESC to go back to
action menu line.
<Save>: Save all configured values.
<Quit>: Exit the IP configuration page and return to previous menu.
Note: Always restart the device after finishing setup.
4-3-1-3. Change Username
Use this page to change Web Management user name.
16
Page 18
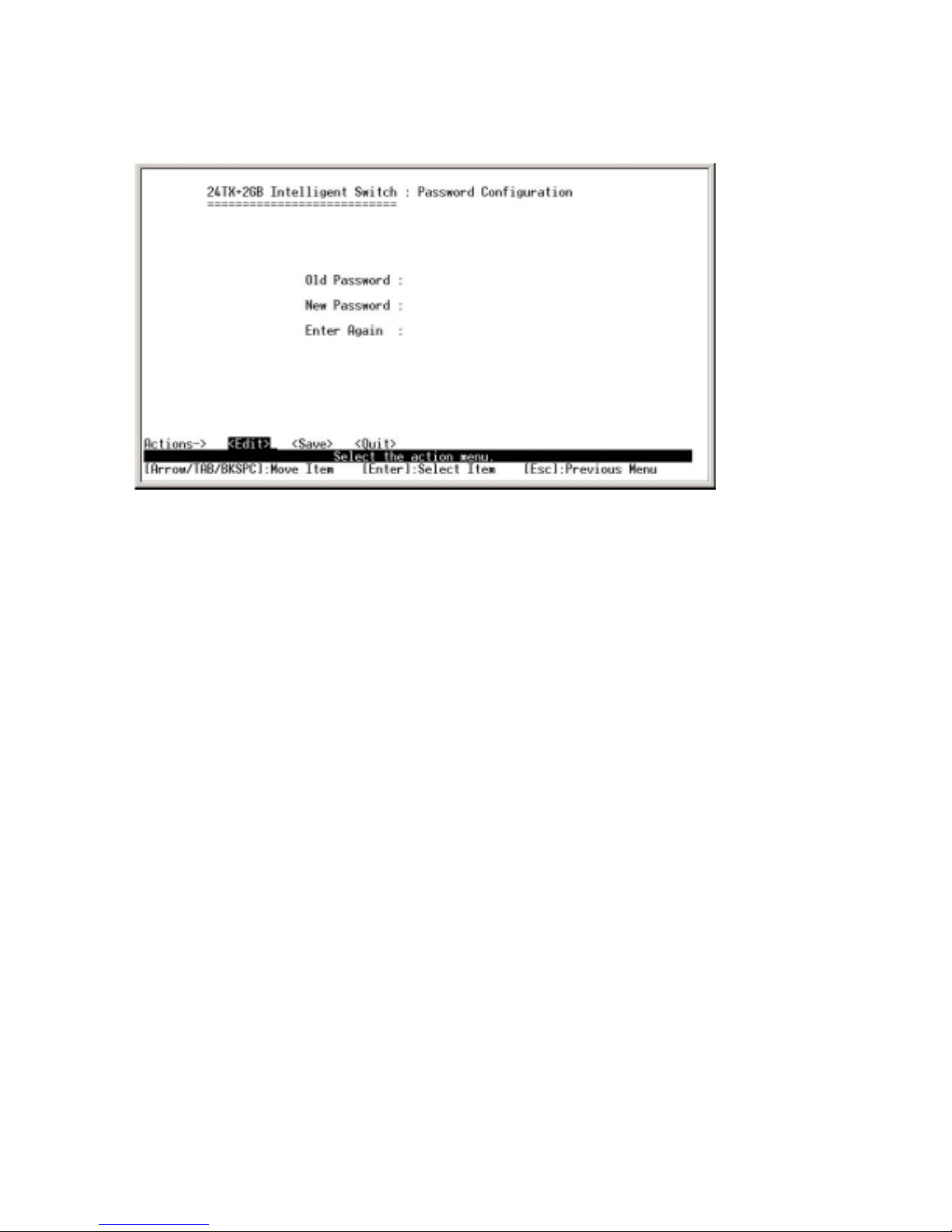
UNICOM SmartGST-2402M
4-3-1-4. Change Password
Use this page to change Web Management user password.
4-3-2. Port Configuration
This page can change all port statuses and configure the trunk group.
Press the TAB key to select an item to configure and press SPACE to make a change.
1. State: Current port status. The port can be set to disable or enable mode. If the
port setting is disable then it will not receive or transmit any packets.
2. Negotiation: Current auto negotiation setting status of each port.
3. Speed/Duplex: User can set each port for link speed and duplex mode.
4. FC / BP: User can set flow control function to enable or disable. FC (Flow control
for full duplex link mode), BP (Backpressure for half duplex mode)
5. Bandwidth In/ Out: For per port packet transmission rate control. Per port level is
100Kbps. It supports individual control method of TX and RX.
6. Priority: Set port to high or low priority.
7. Security: Enable or disable port security function.
17
Page 19
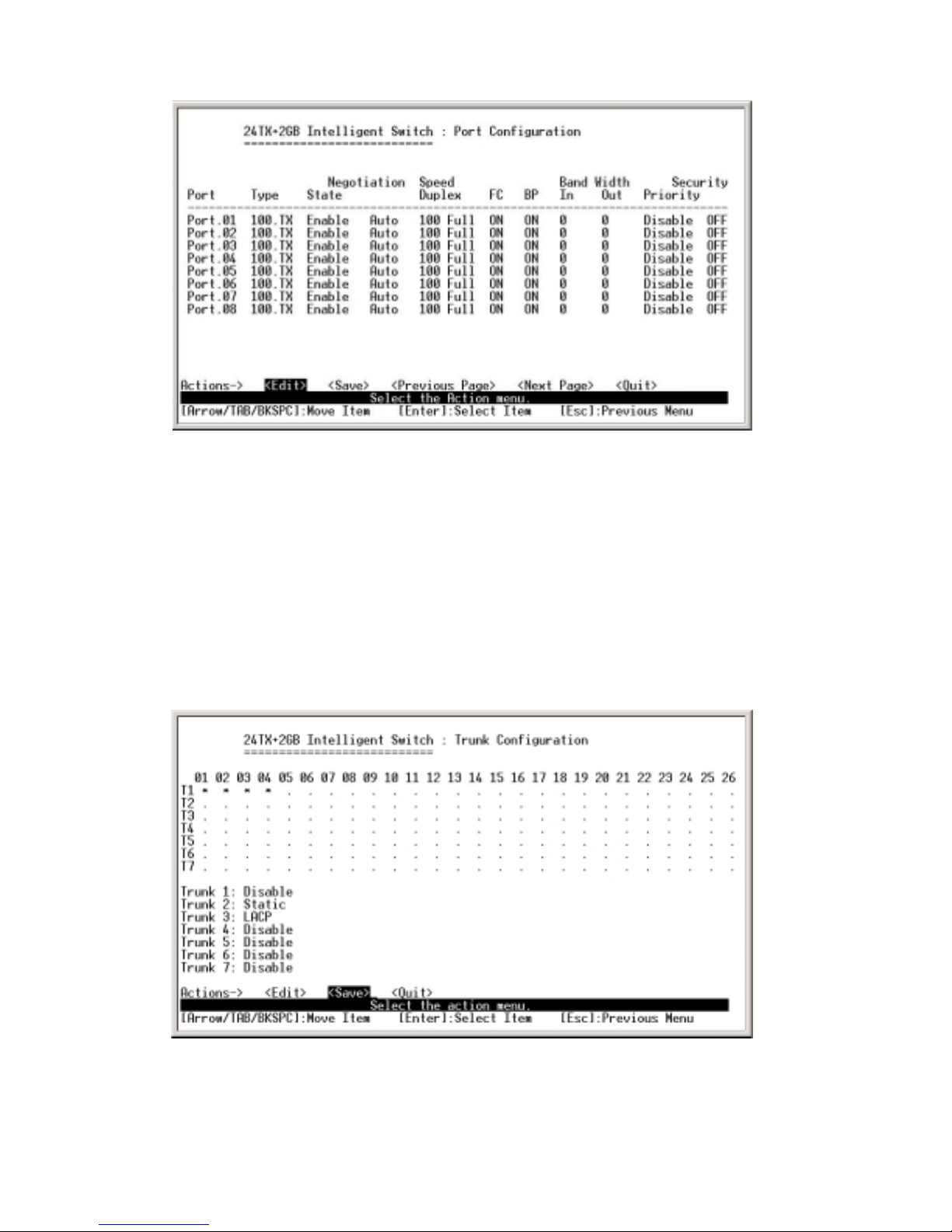
www.unicomlink.com UNICOM
Actions->
<Quit>: Exit the port configuration page and return to previous menu.
<Edit>: Configure all items. When finished with configuration press ESC to go back to
action menu line.
<Save>: Save all configured values. Before you leave this session, please execute
this command or you will lose all changes.
<Previous Page>: Return to previous page.
<Next page>: Go to next page.
4-3-3. Port Trunk Configuration
Use this page to configure trunk group.
Press TAB key to select item and SPACE key to make change.
Actions->
<Quit>: Exit the port configuration page and return to previous menu.
18
Page 20
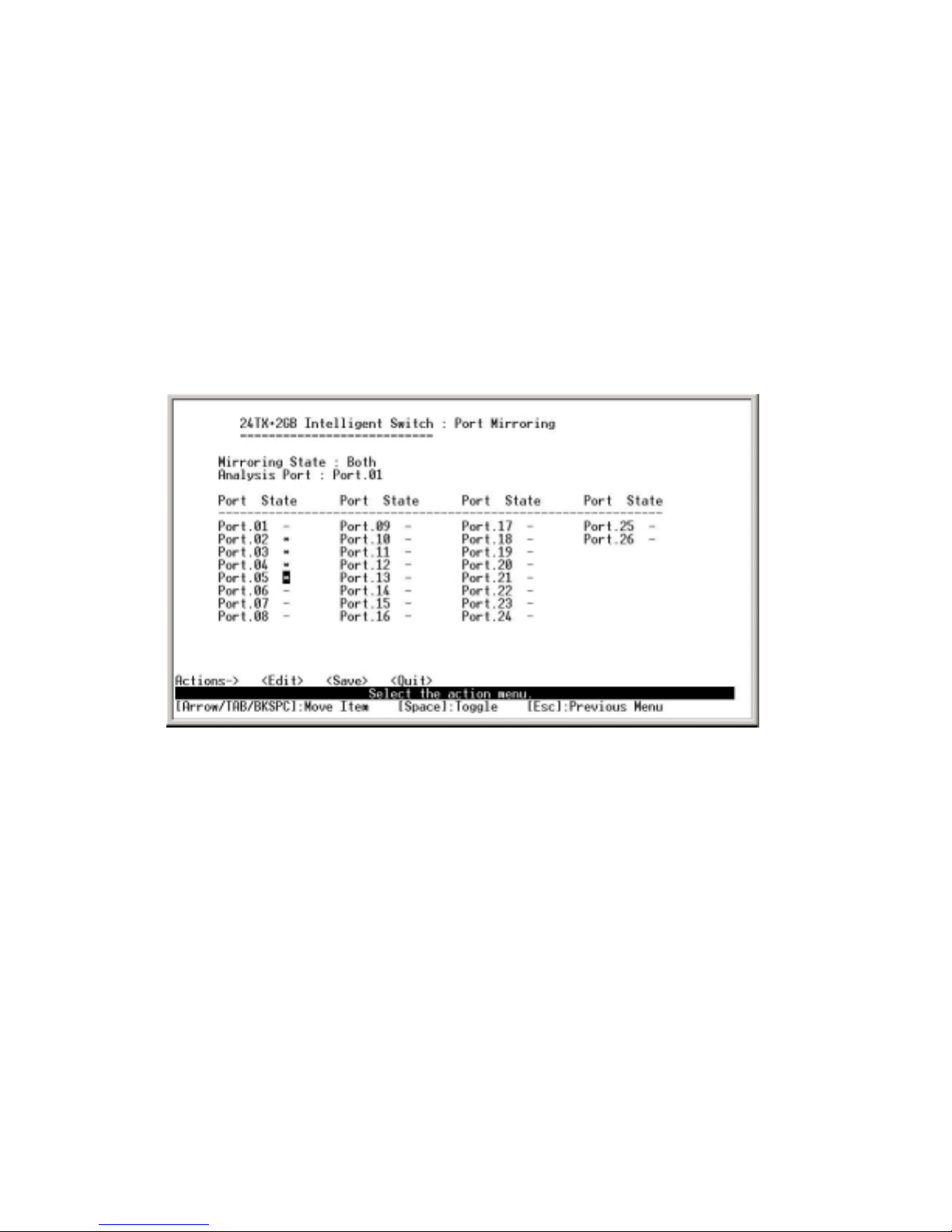
UNICOM SmartGST-2402M
<Edit>: Configure all items. When finished with configuration press ESC to go back to
action menu line.
<Save>: Save all configured values. Before you leave this session, please execute
this command or you will lose all changes.
4-3-4. Port Mirroring Configuration
Port Mirroring is a method of monitoring traffic in switched networks. Traffic through
ports can be monitored by one specific port. All traffic going in or out of monitored ports
will be duplicated into monitoring port.
Press the Space key to change configuration of each item.
Mirroring state: Mirror mode for TX packet only, RX packet only, or both packets.
Analysis port: Set the destination port of the mirroring packet. All of the packets of
mirroring port will be duplicated and sent to Analysis port. Use the SPACE key to select.
Actions->
<Quit>: Exit the port configuration page and return to previous menu.
<Edit>: Configure all items. When finished with configuration press ESC to go back to
the action menu line.
<Save>: Save all configured values. Before you leave this session, please execute
this command or you will lose all changes.
<Previous Page>: Return to previous page.
<Next page>: Go to next page.
19
Page 21
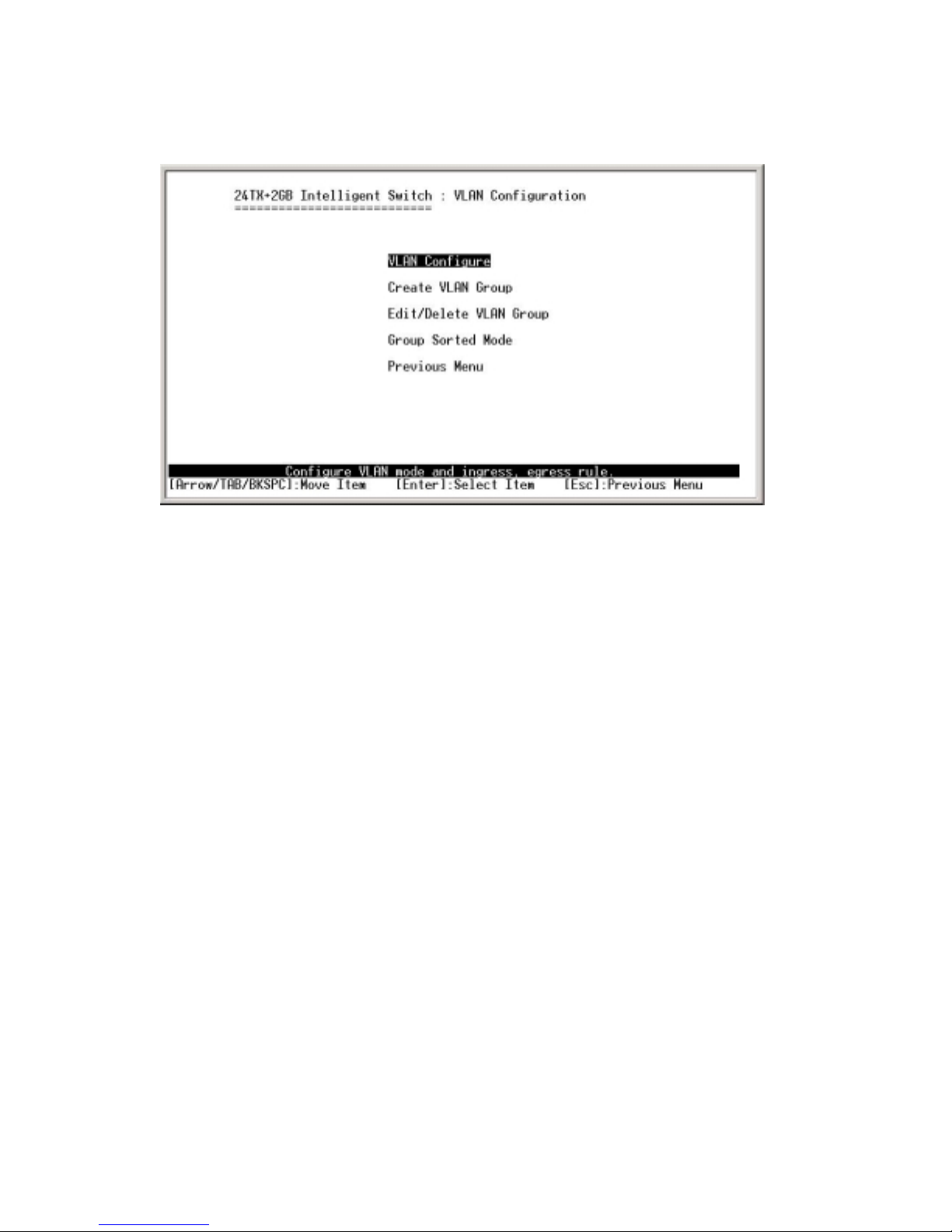
www.unicomlink.com UNICOM
4-3-5. VLAN Configuration
This is where you can configure the VLAN mode as port-based VLAN, 802.1Q VLAN, or
disabled VLAN.
NOTE: After changing the VLAN mode, you must reset the switch before changes will take
effect.
4-3-5-1. VLAN Configure
VLAN Mode: There are three options available: Port based VLAN, IEEE802.1Q Tag
based VLAN, and VLAN disabled.
VLAN (Port VID: 1 ~ 255): Type the PVID.
Acceptable Frame type: It matches the Ingress Filtering Rule 1 on the Web. It
forwards only packets with VIDs matching this port°¶s configured VID. Press Space to
choose whether to forward or drop the frames that do not match the VID for this port
configured VID.
Ingress Filter: It matches the Ingress Filtering Rule 2 on the web. It drops untagged
frames. Press Space to choose to drop and forward of untagged frames.
°¶s
20
Page 22
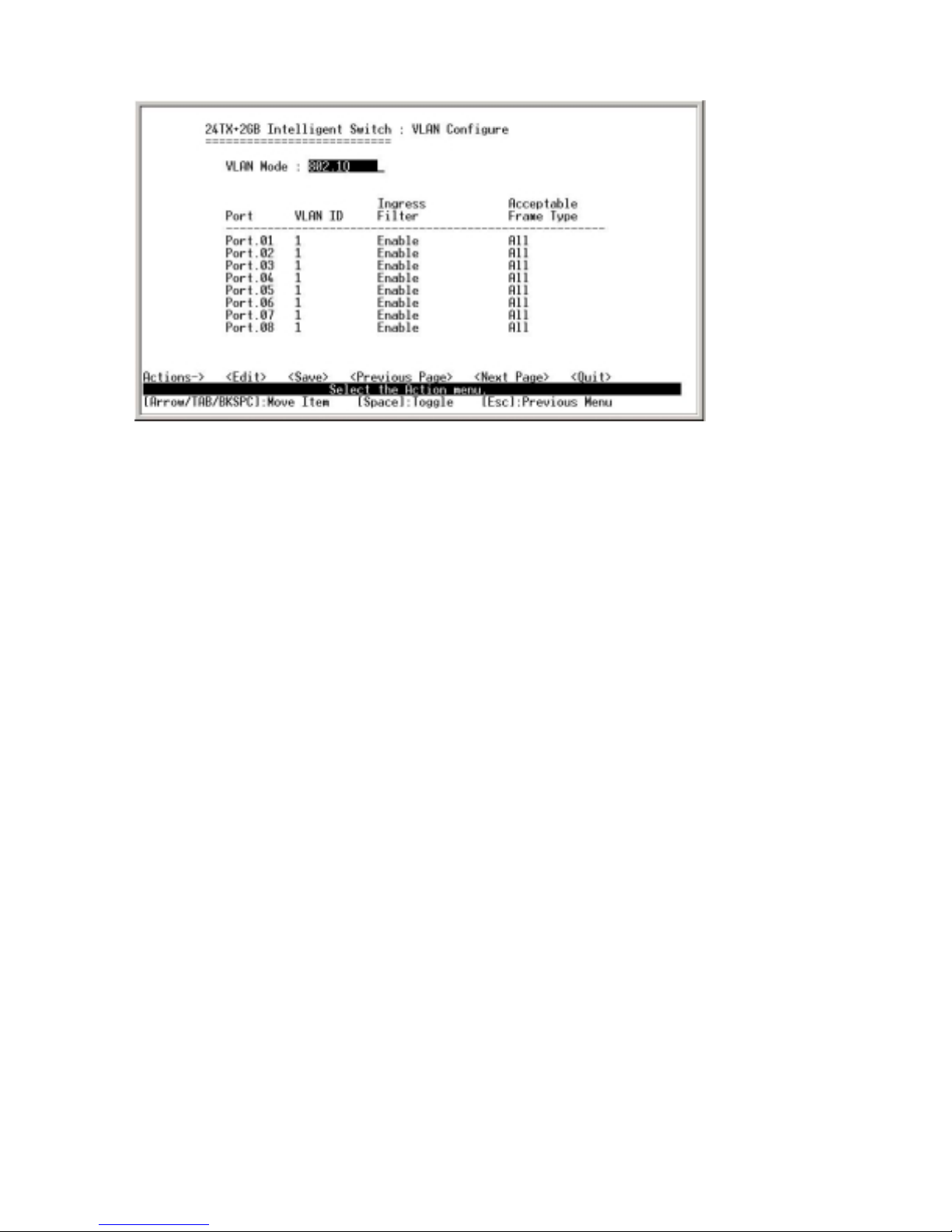
UNICOM SmartGST-2402M
4-3-4-2. Create a VLAN Group
_Create Port-Based VLAN
Create a port-based VLAN and add member/nonmember ports to it.
Select <Edit>.
VLAN Name: Type a name for the new VLAN.
Group ID: Type the VLAN group ID. The group ID range is 1 ~ 4096.
Member: Press Space key to choose VLAN member. There are two choices:
Member: The port is a member port.
NO: The port is NOT a member port.
Press “ESC” to go back to the action menu line.
Select <Save> to save all configured values.
NOTE: If a trunk group exists, you can see it (ex: TRK1, TRK.) after port 26 and configure it
whether it is a member of the VLAN or not.
21
Page 23
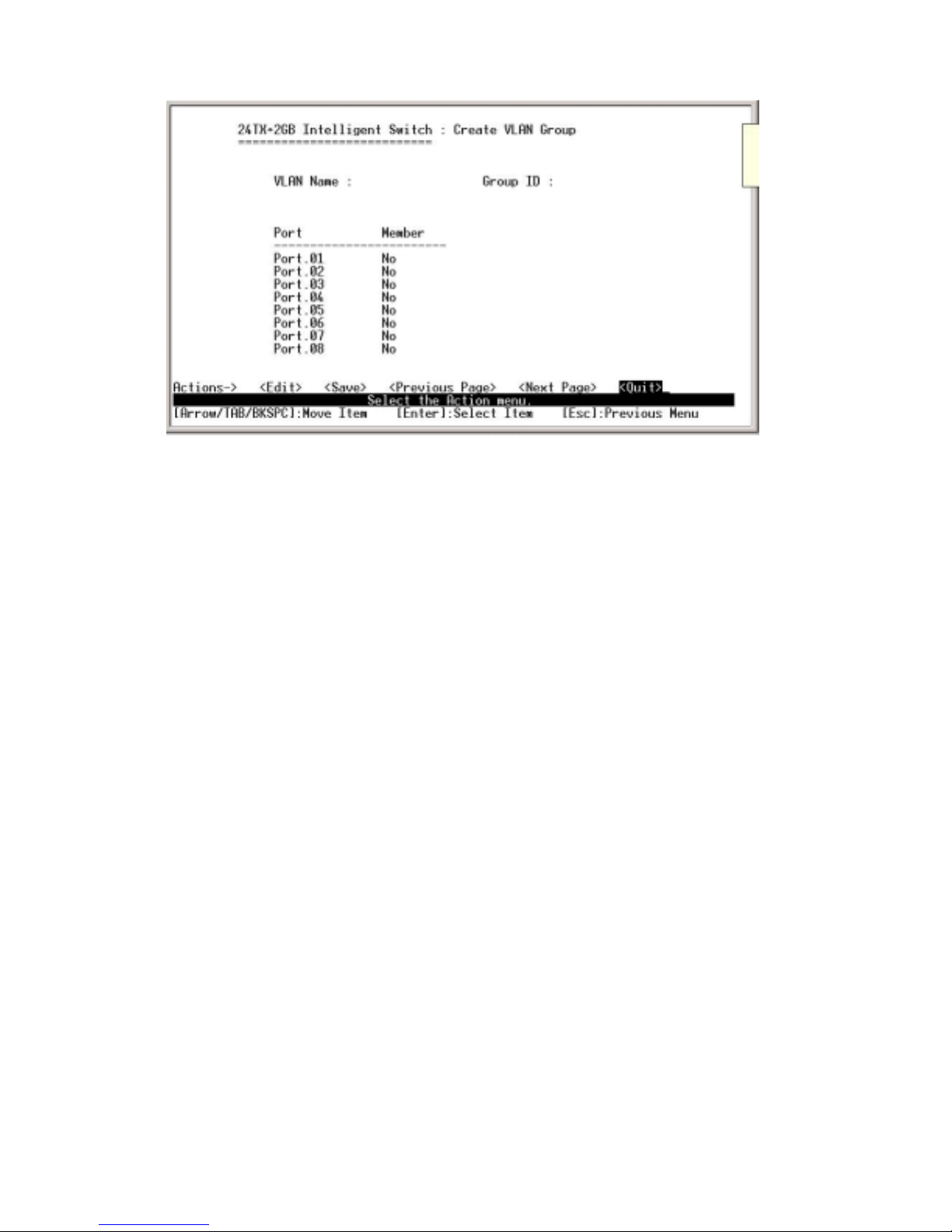
www.unicomlink.com UNICOM
_Create 802.1Q VLAN
Create an 802.1Q VLAN and add tagged /untagged member ports to it.
1. Select <Edit>.
2. VLAN Name: Type a name for the new VLAN.
3. VLAN ID: Type a VID (between 1~4096). The default is 1. There are 256 VLAN
groups available.
4. Protocol VLAN: Press the Space key to choose protocol type.
5. Member: Press the Space key to choose a VLAN member. There are three choices:
a. UnTagged: this port is a member port of this VLAN group and outgoing
frames are NO VLAN-Tagged frames.
b. Tagged: This port is a member port of this VLAN group and outgoing
frames are VLAN-Tagged frames.
c. No: The port is NOT a member of this VLAN group.
6. Press ESC to go back to the action menu line.
7. Select <Save> to save all changes.
22
Page 24
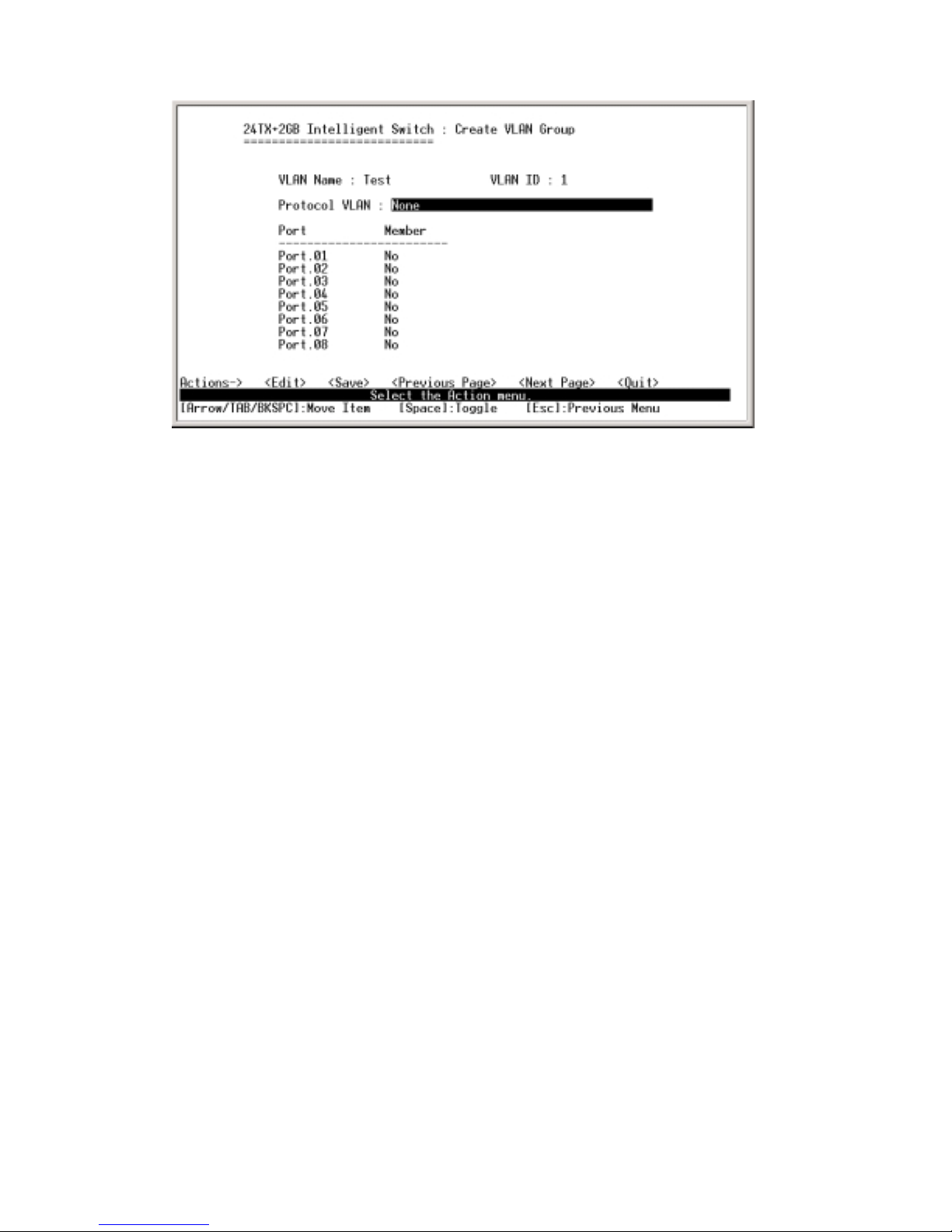
UNICOM SmartGST-2402M
NOTE: If a trunk group exists, you can see it (ex: TRK1, TRK.) after port 26 and configure it
whether it is a member of the VLAN or not.
Actions->
<Quit>: Exit this page and return to previous menu.
<Edit>: Configure all items. When finished with configuration press ESC to go back to
the action menu line.
<Save>: Save all configured values.
<Previous Page>: Return to previous page.
<Next page>: Go to next page.
4-3-4-3. Edit / Delete a VLAN Group
This page allows users to edit or delete a VLAN group.
1. Press <Edit> or <Delete> item.
2. Choose the VLAN group that you want to edit or delete and then press Enter.
3. Users can modify the VLAN item protocol and mark the member ports as either
tagged or un-tagged. Member ports can also be removed from this VLAN group.
4. After editing or deleting VLAN, press <Save> to save all configured values.
NOTE: 1. The VLAN Name and VLAN ID cannot be modified.
2. The default VLAN cannot be deleted.
23
Page 25
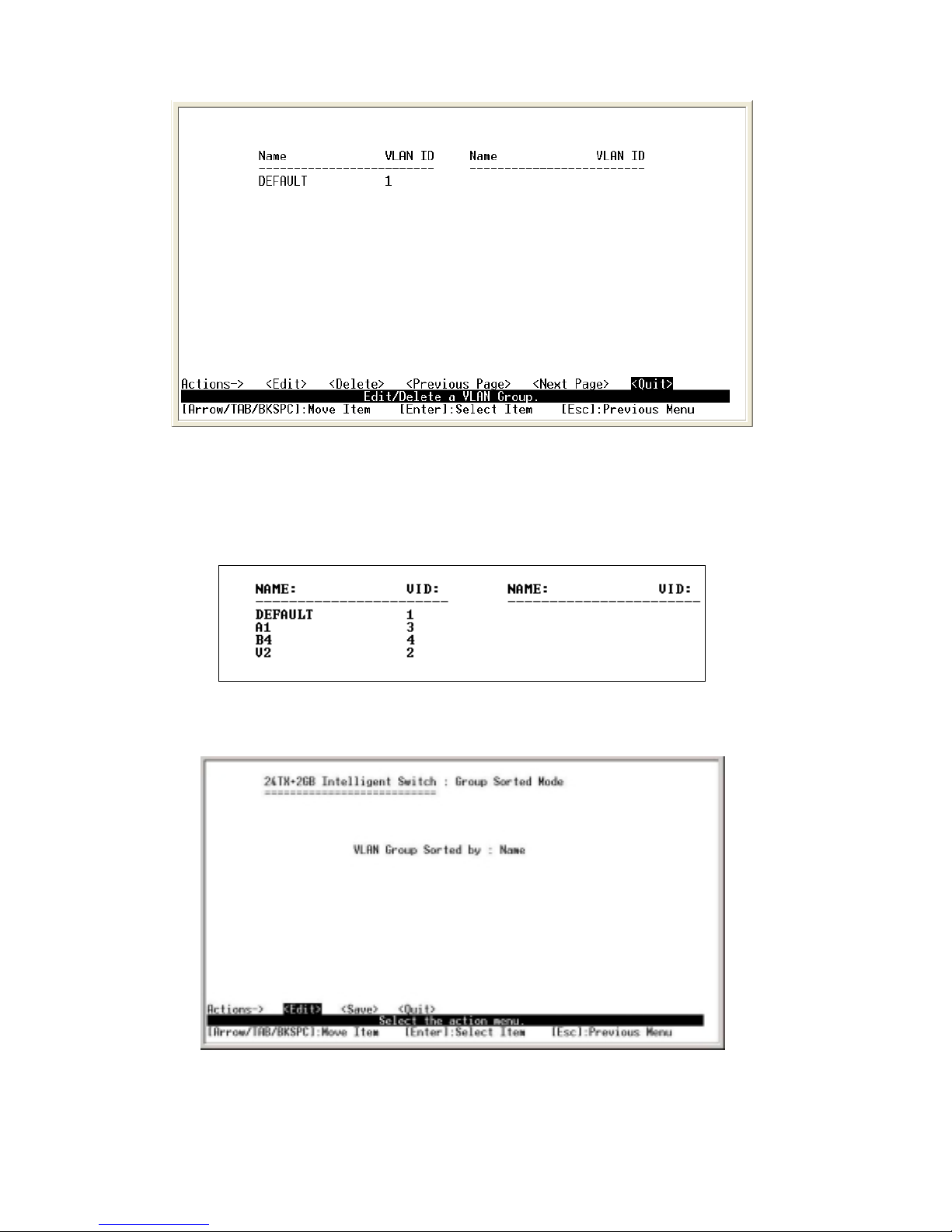
www.unicomlink.com UNICOM
4-3-4-4. Groups Sorted Mode
In this page, users can select the VLAN groups sorting mode: (1) sorted by name or
(2) sorted by VID.
In the Edit/Delete a VLAN group, this page will be displayed.
In the Edit/Delete a VLAN Group page, the result of sorted by VID.
24
Page 26

UNICOM SmartGST-2402M
4-3-5. Priority Configuration
There are 0~7 priority levels that can be set to high or low priority.
1. Select <Edit>.
2. Press the Space key to select the priority level mapping to high or low queue.
3. High/Low Queue Service Ration: User can select the ratio of high and low priority
packets.
4. Press “ESC” to go back to the action menu line.
5. Select <Save> to save all configured values.
4-3-6. MAC Address Configuration
25
Page 27

www.unicomlink.com UNICOM
4-3-6-1. Static MAC Address
When you add a static MAC address, it remains in the switch's address table,
regardless of whether the device is physically connected to the switch or not. This saves
the switch from having to re-learn a device's MAC address when the disconnected or
powered-off device is active on the network again.
On this page, a user can add, modify, or delete a static MAC address.
Add static MAC address
1. Press <Add> --> <Edit> to add a static MAC address.
2. MAC Address: Enter the MAC address to and from which the port should
permanently forward traffic, regardless of the device’s network activity.
3. Port num: press <Space> to select the port number.
4. VLAN ID: If tag-based (802.1Q) VLAN is set up on the switch, static addresses are
associated with individual VLANs. Type the VID to associate a VLAN with a specific
MAC address.
5. Press ESC to go back to the action menu line and then select <Save> to save all
configured values.
Edit static MAC address
1. Press <Edit>.
2. Choose the MAC address that you want to modify and press Enter.
3. Press <Edit> to modify all the items.
4. Press ESC to go back to the action menu line and then select <Save> to save all
configured values.
Delete static MAC address
1. Press the <Delete>.
2. Choose the MAC address that you want to delete and then press Enter.
3. Pressing <Enter> once will complete deletion in delete mode.
26
Page 28

UNICOM SmartGST-2402M
4-3-6-2. Filtering MAC Address
Edit Filtering MAC address
1. Press <Edit> to modify a static Filtering address.
2. Choose the MAC address that you want to modify and then press Enter.
3. Press <Edit> key to modify all the items.
4. Press ESC to go back to the action menu line and then select <Save> to save all
configured values.
Delete Filtering MAC address
1. Press <Delete> key to delete a Filtering MAC address.
2. Choose the MAC address that you want to delete and then press Enter.
3. After deleting a Filtering MAC address, press <Save> to complete the deleting
operation.
4-3-7. Misc. Configuration
MAC Address Aging Time: MAC address table refresh time setting.
Broadcast Storm Filter Mode: 5%, 10%, 15%, 20%, 25%, N/A. The port will be blocked
because the broadcast packet is over the percentage of traffic.
Max Bridge Transmit Delay Bound: On or Off
Low Queue Max Delay Time: 1 to 255
Collision Retry Forever: Disable or Enable
Hash Algorithm: Provide CRC or Direct Map
IFG compensation: Disable or Enable
27
Page 29

www.unicomlink.com UNICOM
4-3-7-1. MAC Address Aging Time
Type the number of seconds that an inactive MAC address remains in the switch’s
address table. The valid range is 0 or 300~765 seconds. Default is 300 seconds.
Actions->
<Edit>: Configure all items. When finished with configuration, press ESC to go back to
action menu line.
<Save>: Save all configured values.
<Quit>: Exit this page and return to previous menu.
4-3-7-2.Broadcast Storm Filter Mode
This page is for configuring broadcast storm control.
1. Press <Edit> to configure the broadcast storm filter mode.
2. Press Space key to choose the threshold value.
The valid threshold values are 5%, 10%, 15%, 20%, 25%, and N/A.
4-3-7-3. Max bridge transmit delay bound
1. Max bridge transmit delay bound: Limits the packet queuing time in the switch. If
enabled, any packets exceeding queue will be dropped. The valid values are 1 sec,
2 sec, 4 sec and off. The default is off.
2. Low Queue Delay Bound: Limits the low priority packet queuing time in switch. If
the low priority packets stay in the switch over the Low Queue Max Delay Time, they
will be automatically sent. Press Space key to enable or disable this function.
3. Low Queue Max Delay Time: Sets the time that low priority packets will be queued
in the switch. The valid range is 1~255 ms.
NOTE: To ensure proper performance, make sure Max bridge transit delay bound control is
enabled before enabling Low Queue Delay Bound.
28
Page 30

UNICOM SmartGST-2402M
4-3-7-4. Collision Retry Forever
Collisions Retry Forever: Disable – In half duplex, collision will retry 48 times and
then drop frame.
Enable – In half duplex, collision will retry indefinitely.
4-3-7-5. Hash Algorithm
This Hash Algorithm is for hardware maintenance with MAC table calculations.
4-3-7-6. IFG Compensation
4-4. Protocol Related Configuration
4-4-1.STP
29
Page 31

www.unicomlink.com UNICOM
4-4-1-1. STP Enable
This page enables or disables the Spanning Tree function. Press the Space key to
select enable or disable.
4-4-1-2. System Configuration
1. You can view spanning tree information about the Root Bridge on the left.
2. On the right, new values for the STP parameter can be set.
30
Page 32

UNICOM SmartGST-2402M
4-4-1-3. Perport Configuration
1. State: Display spanning tree status for the switch: whether each port is forwarding or
blocking.
2. Select <Edit>.
3. PathCost: Specifies the path cost of the port that the switch uses to determine
which ports are the forwarding ports.
4. Priority: This means port priority. You can make it more or less likely to become the
root port.
5. Press ESC to go back to the action menu line.
6. Select <Save> to save all configure values.
7. On the action menu line you can press <Next Page> to configure port 9 ~ port 26
8. Press <Previous Page> to return to last page.
31
Page 33

www.unicomlink.com UNICOM
4-4-2. SNMP
Use this page to define management stations as trap managers and to enter SNMP
community strings. User can also define a name, location, and contact person for the
switch.
4-4-2-1. SNMP System Options
1. Press <Edit>.
2. System Name: Type a name to be used for the switch.
3. System Contact: Type the name of the contact person or organization.
4. System Location: Type the location of the switch.
5. Press ESC to go back to the action menu line.
6. Press <Save> to save configured values.
32
Page 34

UNICOM SmartGST-2402M
4-4-2-2.Community Strings
Use this page to enter SNMP community strings.
1. Community Name: Type the name of the current strings.
2. Write Access: Enable privileges as read only or read/write.
a. Read only: Enables requests accompanied by this string to display MIB-object
information.
b. Read/write: Enables requests accompanied by this string to display MIB-object
information and to set MIB objects.
Actions->
<Add>: Create a community string.
<Edit>: Configure all items. When finished with the configuration, press ESC to go back
to the action menu line.
<Delete>: Delete a community string. After item is deleted, press <Save> to complete
the deletion operation.
<Save>: Save all configured values.
<Quit>: Exit this page and return to previous menu.
_Add Community Name
1. Press <Add> <Edit> key.
2. Community Name: Type the community name.
3. Write Access: Press <Space> to select rights as restricted or unrestricted.
_Edit Community Name
1. Press <Edit> to choose the item that you want to modify and then press Enter.
2. Community Name: Type the new name.
3. Write Access: Press <Space> to select rights as restricted or unrestricted.
33
Page 35

www.unicomlink.com UNICOM
_Delete Community Name
1. Press <Delete> key.
2. Choose the community name that you want to delete and then press Enter.
3. Pressing <Enter> once will complete deletion operation.
4-4-2-3.Trap Managers
A trap manager is a management station that receives traps, the system sends alerts
generated by the switch. If no trap manager is defined, no traps are issued. Create a
trap manager by entering the IP address of the station and a community string.
34
Page 36

UNICOM SmartGST-2402M
Actions->
<Add>: Create a trap manager.
<Edit>: Modify all items. Press ESC when finished with configuration to go back to the
action menu line.
<Delete>: Delete a trap manager. After deleting an item, press <Save> to complete the
operation.
<Save>: Save all configured values.
<Quit>: Exit this page and return to previous menu.
_Add the trap manager
1. Press <Add> <Edit> to add the trap manager.
2. IP: Type the IP address.
3. Community Name: Type the community name.
4. Press ESC to go to actions line, press <Save> to save all configured values.
_Delete trap manager
1. Press < Delete >.
2. Choose the trap manager that you want to delete and then press Enter.
3. Pressing <Enter> once will complete deletion operation.
4-4-4 IGMP/GVRP
This page enables or disables the GVRP (GARP VLAN Registration
Protocol) support.
Press Space to choose Enabled / Disabled.
Actions->
<Edit>: Configure all items. Press Space to choose Enable or Disable mode. When
finished, press ESC to go back to the action menu line.
<Save>: Save all configured values.
<Quit>: Exit this page and return to previous menu.
35
Page 37

www.unicomlink.com UNICOM
4-4-3. LACP
This page can configure and view the LACP status.
4-4-3-1.Working Ports Setting
1. Group ID: There are seven configurable Trunking groups. Choose the “Group ID”
and click “Get”.
2. LACP: Press Space key to enable or disable LACP (Link Aggregation Control
Protocol) support. If enabled, the group is a LACP static trunking group. If disabled,
the group is a local static trunking group. All ports support LACP dynamic trunking
groups. If connecting to another device that also supports LACP, the LACP dynamic
trunking group will be automatically created.
3. Work Ports: This allows a maximum of four ports to be connected simultaneously.
In a LACP static trunking group, the excess ports are on standby and able to
aggregate if and when the work ports fail. In a local static trunking group, the number
must be the same as the group member ports.
NOTE: Before setting LACP support, you must set trunk group in Port / Trunk Configuration.
36
Page 38

UNICOM SmartGST-2402M
Actions->
<Edit>: Configure all items. When finished with configuration, press ESC to go back to
action menu line.
<Save>: Save all configured values.
<Quit>: Exit this page and return to previous menu.
4-4-3-2. LACP State Activity
Active: The port automatically sends LACP protocol packets.
Passive: The port does not automatically send LACP protocol packets and responds
only if it receives LACP protocol packets from the opposite device.
37
Page 39

www.unicomlink.com UNICOM
Actions->
<Edit>: Configure all items. Finished configure press “ESC” to go back action menu
line.
<Save>: Save all configure value.
<Quit>: Exit this page and return to previous menu.
4-4-3-3.LACP Status
When you setting up a trunking group, you can see relationship information here.
Actions->
<Quit>: Exit this page and return to previous menu.
<Previous Page>: Return to previous page to view.
<Next page>: Go to next page to view.
4-4-5. 802.1X
38
Page 40

UNICOM SmartGST-2402M
4-4-5-1. 802.1X Enable
Press “Space” to Enable/Disable
Actions->
<Quit>: Exit this page and return to previous menu.
<Previous Page>: Return to previous page to view.
<Next page>: Go to next page to view.
<Edit>: Configure all items. Press the Space key to choose Enable or Disabled mode.
When finished with configuration, press “ESC” to go back action menu line.
39
Page 41

www.unicomlink.com UNICOM
4-4-5-1. System Configuration
When enabling the IEEE 802.1X function, all parameters can be configured.
1. Radius Server IP: Set the Radius Server IP address.
2. Shared Key: Set an encryption key to use during authentication sessions with the
specified radius server. This key must match the encryption key used on the Radius
Server.
3. NAS Identifier: Set the identifier for the radius client.
4. Server Port: Set the UDP destination port for authentication requests to the
specified Radius Server.
5. Accounting Port: Set the UDP destination port for accounting requests to the
specified Radius Server.
40
Page 42

UNICOM SmartGST-2402M
4-4-5-2. Per Port Configuration
State provides Disable, Accept, Reject and Authorize options. Press the Space key to
change state.
4-4-5-3. Miscellaneous Configuration
1. Quiet period: Set the period during which the port doesn’t try to acquire a
supplicant.
2. Tx period: Set the period the port waits to retransmit next EAPOL PDU during an
authentication session.
3. Supplicant timeout: Set the period of time the switch waits for a supplicant
response to an EAP request.
4. Server timeout: Sets the period of time the switch waits for a server response to an
41
Page 43

www.unicomlink.com UNICOM
authentication request.
5. Reauthorize Maximum: Sets the number of authentication attempts that must time-
out before authentication fails and the authentication session ends.
6. Reauthorize period: Sets the period of time after which clients connected must be
re-authenticated.
4-5. Reboot Switch
4-5-1. Factory Default
Reset switch to default configuration.
Press “Y” and switch will load default setting. After you’re finished loading default
setting, switch will automatically reboot.
Default: Reset switch to default configuration.
Restart: Reboot the switch for software reset.
4-5-2. System Reboot
Reboot the switch for software reset.
42
Page 44

UNICOM SmartGST-2402M
4-5-3. TFTP Update Firmware
This page provides the updating of firmware, restoration of the EEPROM value, or the
uploading of the current EEPROM value.
4-5-3-1. TFTP Update Firmware
How to update TFTP firmware.
1. Start the TFTP server and copy firmware update version image file to TFTP server.
2. Press <Edit> on this page.
3. TFTP Server IP: Type the IP of the TFTP server.
4. Firmware File Name: Type the image file name.
5. Press “ESC” to go to the action line.
6. Press the <Save> key. The image file will start to download.
7. Once it is downloaded, you’re finished.
43
Page 45

www.unicomlink.com UNICOM
8. Restart switch.
4-5-3-2. Restore TFTP Configuration
This page shows how to restore the EEPROM value and save an image file from a
TFTP server.
1. Start the TFTP server.
2. Press <Edit> on this page.
3. TFTP Server IP: Type the IP of TFTP server.
4. Restore File Name: Type the image file name.
5. Press “ESC” to go to the action line.
6. Press the <Save> key. The image file will start to download.
7. Restart switch.
44
Page 46

UNICOM SmartGST-2402M
4-5-3-3. TFTP Backup Configuration
Here you can save the current EEPROM value to an image file. Then go to the update
configuration page to restore the EEPROM value.
1. Start the TFTP server.
2. Press <Edit> on this page.
3. TFTP Server IP: Type the IP of TFTP server.
4. Backup File Name: Type the image file name.
5. Press “ESC” to go to action line.
6. Press the <Save> key. The image file will start to download.
7. Restart switch.
4-6. Xmodem Upgrade
1. Press the X key to start upgrading for Xmodem.
2. First, disconnect terminal and modify baud rate to 57,600bps, then reconnect.
45
Page 47

www.unicomlink.com UNICOM
3. Select “send file" under the "transfer" menu from the menu bar.
4. Press the "browse" button to select the path.
5. Select "1K Xmodem" for protocol and press the "Send" button.
6. After successfully upgrading the new firmware, re-modify the baud rate to 9600bps.
5. Web-Based Management
This section introduces the configuration and functions of the Web-Based
management feature.
About Web-based Management
Inside the CPU board of the switch, there exists an embedded HTML web site
residing in flash memory. It offers advanced management features and allow users
to manage the switch from anywhere on the network through a standard browser
such as Microsoft Internet Explorer.
46
Page 48

UNICOM SmartGST-2402M
The Web-Based Management supports Internet Explorer 6.0 for Windows. It is
based on Java Applets with an aim to reduce network bandwidth consumption,
enhance access speed, and presents easy navigation.
Note: By default, IE5.0 or later version does not allow Java Applets to open sockets. The
user has to explicitly modify the browser setting to enable Java Applets to use network
ports.
System Login
1. Start Internet Explorer.
2. Type “http://” plus the IP address of the Modular Switch in the Location or
Address field. Press Enter.
3. The Password screen appears.
4. Type user name and password. The default is “ root ” for User name and
“root” for Password.
5. Press “Enter” or Click ”OK”. The Home Screen of the Web-based management
appears.
Web Management Function
1. The default values for the switch are as follows:
If you need to change the IP address the first time you login, you can use the
Console Mode to modify it here.
IP Address: 192.168.16.1
Subnet Mask: 255.255.255.0
Default Gateway: 192.168.16.254
User Name: root
Password: root
2. Type in http://192.168.16.1, and then enter the user name and password as above.
47
Page 49

www.unicomlink.com UNICOM
5-1. Web Management Overview
5-2. Port status
This page displays all port status.
1. State: Displays port status, disable or enable. Unlink will be treated as disabled.
2. Link Status: Down is “No Link”, UP is “Link”.
3. Auto Negotiation: Displays the auto negotiation mode: Auto-Force or Nway-force.
4. Speed status: Displays 1000Mbps, 100Mbps, or 10Mbps speed. Ports 1 - 24 are
10/100Mbps and Ports 25 - 26 are 10/100/1000Mbps.
5. Duplex status: Displays full-duplex or half-duplex mode.
6. Flow Control: Full: Displays flow control status as enabled or disabled in full mode.
Half: Displays backpressure as enabled or disabled in half mode.
7. Rate Control: Displays the rate control setting.
Ingr: Displays the effective port ingress rate of the user setting.
Egr: Displays the effective port egress rate of the user setting.
8. Priority: Displays whether port static priority status is High, Low, or disabled.
9. Port Security: Displays whether port security is enable or disabled.
48
Page 50

UNICOM SmartGST-2402M
10. Config: Displays the state of the user setting.
11. Actual: Displays the negotiation result.
User can see a single port counter as follows
49
Page 51

www.unicomlink.com UNICOM
5-3. Port Statistics
The following information provides a view of the current status of the unit.
Press “Reset” button to clear all counts.
5-4. Administrator
There are many management functions available such as:
IP address
Switch settings
Console port information
Port controls
Trunking
Filter database
VLAN configuration
Spanning tree
Port Mirroring
SNMP
Security Manager
TFTP Update Firmware
Configuration Backup
Reset system
Reboot
5-4-1. IP Address
1. User can configure the IP Settings with a new value and then click Apply.
2. You must reset the switch for the changes to take effect.
50
Page 52

UNICOM SmartGST-2402M
5-4-2. Switch Setting
5-4-2-1.Basic
Description: Displays the name of device type.
MAC Address: The unique hardware address assigned by the manufacturer (default)
Firmware Version: Displays the switch’s firmware version.
ASIC Version: Displays the switch’s Hardware version.
PCBA version: Displays the board number.
Serial number: Displays the serial number assigned by the manufacturer.
5-4-2-2. Advanced and Miscellaneous Setting
MAC Address Entry Age-out Time: Type the number of seconds that an inactive MAC
address remains in the switch's address table. The valid range is 300~765 seconds.
51
Page 53

www.unicomlink.com UNICOM
Default is 300 seconds.
Max bridge transmit delay bound control: Limits the packet queuing time in the
switch. If enabled, any packets exceeding queue will be dropped. The valid values are
1sec, 2 sec, 4 sec, and off.
Enable Low Queue Delay Bound: Limits the low priority packet queuing time in the
switch. If the low priority packets stay in the switch over the Max Delay Time, they will
automatically be sent. The valid range is 1~255 ms.
NOTE: Make sure that “Max bridge transit delay bound control” is enabled before enabling
“Delay Bound”.
Broadcast Storm Filter: To configure broadcast storm control, enable it and set the
upper threshold for individual ports. The threshold is the percentage of the port's total
bandwidth used by broadcast traffic. When broadcast traffic for a port rises above the
threshold you set, broadcast storm control becomes active. The valid threshold values
are 5%, 10%, 15%, 20%, 25% and off.
Priority Queue Service settings:
First Come First Service: The sequence of packets sent depends on their arrival
order.
All High before Low: All high priority packets are sent before low priority packets.
WRR (Weighted Round Ratio): Selects the preference given to packets in the switch's
52
Page 54

UNICOM SmartGST-2402M
high-priority queue.
These options represent the number of high priority packets sent before one low priority
packet is sent. For example, 5 High: 2 Low means that the switch sends 5 high priority
packets before sending 2 low priority packets.
QoS Policy: High Priority Levels: 0~7 priority level can be assigned to the high or low
queues.
5-4-2-3 Miscellaneous Setting
Collisions Retry Forever:
Disable –in case of collisions in half duplex, switch will retry 48 times and then drop
frame.
Enable – in case of collisions in half duplex, switch will retry indefinitely.
802.1x Protocol: Enable or disable 802.1x protocol.
Hash Algorithm: CRC Hash or Direct Map for MAC address learning algorithm
IFG Compensation: Internal Packet Gap time compensation configuration: Enable or
Disable.
IGMP Query Mode: Recognizes different queries from clients or servers to decide
which Query will be the first priority. The modes are:
a. Auto Mode: Chooses the switch that has the smallest IP address to be set
for the IGMP Query mode.
b. Enable Mode: Enables the switch to be the IGMP Querier.
c. Disable Mode: Disables all other switches from being the IGMP Querier.
IGMP Theory of Operation
The following three topologies detail how IGMP Query works and can be configured
within a network:
Auto Mode should be enabled when the router’s IP address is smaller than other
switches in the subnet.
53
Page 55

www.unicomlink.com UNICOM
IGMP should be enabled when the router’s IP address is not smaller than other
switches in the subnet. This switch supports IGMP protocol but IGMP must be enabled
and the Router must be the Querier.
The following topology must be set when the IP address of the switch is not the smallest
in the subnet. The network will cause a multi-cast storm from the IGMP client report if it
is in Auto Mode. All switches must be in disable mode when the VOD server is
configured for IGMP Querier.
54
Page 56

UNICOM SmartGST-2402M
Note: It is suggested that the VOD server switch have the smallest IP address.
5-4-3. Console Port Information
1. Console is a standard UART interface to communicate with the Serial Port.
User can use the Windows HyperTerminal program to link to the switch. Connect
To->Configure
Bits per seconds: 9600
Data bits: 8
Parity: none
Stop Bits: 1
Flow control: none
5-4-4. Port Controls
This page changes each port’s status.
1. State: User can disable or enable this port control.
2. Negotiation: User can set auto negotiation mode to Auto or Nway (specify the
speed/duplex on this port and enable auto-negotiation) Force per port.
3. Speed: User can set 100Mbps or 10Mbps speed on Ports 1 ~ 24.
4. User can set 1000Mbps, 100Mbps or 10Mbps speed on Ports 25 ~ 26 (depends on
module card mode).
5. Duplex: User can set full-duplex or half-duplex mode per port.
55
Page 57

www.unicomlink.com UNICOM
6. Flow Control: User can set flow control function to ON or OFF in Full Duplex mode.
7. Back Pressure: User can set backpressure to ON or OFF in Half Duplex mode.
8. Band Width: Ports 1 ~ 24 support per-port ingress and egress rate control. For
example, assume port 1 is 10Mbps, users can set its effective egress rate at 1Mbps
and ingress rate at 500Kbps. The SmartGST-2402M will perform flow control or
backpressure to confine the ingress rate to meet the specified rate.
9. In: Type the effective port ingress rate. The valid range is 0 ~ 1000. Units are 100K.
(0) Disable rate control, 1 ~ 1000: valid rate value
10. Out: Type the effective port egress rate. The valid range is 0 ~ 1000. The unit is
100K. . (0) Disable rate control, 1 ~ 1000: valid rate value 0: disable rate control.
11. Priority: The static priority is based on each port. If you set the port to high priority,
incoming frames from this port will always be high priority frames.
12. Security: A port in security mode will be “locked” without permission of address
learning. Only the incoming packets with SMAC already existing in the address table
can be forwarded normally. User can disable the port from learning any new MAC
addresses, then use the static MAC addresses screen to define a list of MAC
addresses that can use the secure port. Enter the settings and click Apply button to
make changes on this page.
5-4-5. Trunking
The Link Aggregation Control Protocol (LACP) provides a standardized means for
exchanging information between Partner Systems on a link. LACP allows their Link
Aggregation Control instances to reach agreement on the identity of the Link
Aggregation Group to which the link belongs, moves the link to that Link Aggregation
Group, and enables its transmission and reception to function in an orderly manner.
Basically, Link aggregation lets you group up to eight consecutive ports into a single
dedicated connection. This feature can expand bandwidth to a device on the network.
LACP operation requires full-duplex mode. For more detailed information, refer to
the IEEE 802.3ad standard.
56
Page 58

UNICOM SmartGST-2402M
5-4-5-1. Aggregator setting
System Priority: A value used to identify the active LACP. The switch with the lowest
value has the highest priority and is selected as the active LACP.
1. Group ID: There are seven configurable trunk groups. Choose the "group id" and
click "Get".
2. LACP: If enabled, the group is a LACP static trunking group. If disabled, the group is
a local static trunking group. All ports support LACP dynamic trunking groups. If
connecting to a device that also supports LACP, the LACP dynamic trunking group
will be created automatically.
3. Work ports: A maximum of four ports can be aggregated at the same time. In a
LACP static trunking group, the excess ports are on standby and able to aggregate if
and when work ports fail. In a local static trunking group, the number must be the
same as the group member ports.
4. Selects which ports join the trunking group. A maximum of four ports can be
aggregated at the same time.
5. If LACP is enabled, you can configure LACP Active/Passive status for each port on
the State Activity page.
6. Click Apply.
5-4-5-2. Aggregator Information
This page facilitates the configuration of the LACP aggregator.
57
Page 59

www.unicomlink.com UNICOM
5-4-5-3. State Activity
Active (selection): The port automatically sends LACP protocol packets.
Passive (no selection): The port does not automatically send LACP protocol packets
and responds only if it receives LACP protocol packets from the opposite device.
1. A link having either two active LACP ports or one active port can perform dynamic
LACP trunking. A link that has two passive LACP ports will not perform dynamic
LACP trunking because both ports are waiting for the LACP protocol packet from
the opposite device.
2. If LACP is active, when you select your trunking ports, they will automatically be set
to active status.
5-4-6. Forwarding and Filtering
58
Page 60

UNICOM SmartGST-2402M
5-4-6-1. IGMP Snooping
The SmartGST-2401 supports IP multicast. Users can enable IGMP protocol on the
Web Management’s Advanced page. It displays the IGMP snooping information where
you can view the difference between the multicast group VID and the member port. The
IP multicast addresses range from 224.0.0.0 through 239.255.255.255.
The Internet Group Management Protocol (IGMP) is an internal protocol of the Internet
Protocol (IP) suite.
IP manages multicast traffic by using switches, routers, and hosts that support IGMP.
Enabling IGMP allows the ports to detect IGMP queries, report packets, and manage IP
multicast traffic through the switch. IGMP has three fundamental types of message:
Message Description
Query
Report
Leave
Group
A message sent from the querier (IGMP router or switch) asking for a
response from each host belonging to the multicast group.
A message sent by a host to the querier to indicate that the host wants
to be or is a member of a given group indicated in the report message.
A message sent by a host to the querier to indicate that the host has
ceased to be a member of a specific multicast group.
5-4-6-2. Static MAC Address
When you add a static MAC address, it remains in the switch's address table,
regardless of whether the device is physically connected to the switch or not. This saves
the switch from having to re-learn a device's MAC address when it is disconnected or
the powered-off device is active on the network again.
59
Page 61

www.unicomlink.com UNICOM
1. From the main menu, click administrator Filter Database Static MAC Address.
2. In the MAC address box, enter the MAC address to and from which the port should
permanently forward traffic, regardless of the device’s network activity.
3. In the Port Number box, enter a port number.
4. If tag-based (IEEE 802.1Q) VLANs are set up on the switch, static addresses are
associated with individual VLANs. Type the VID (tag-based VLANs) to associate
with the MAC address.
5. Click Add.
60
Page 62

UNICOM SmartGST-2402M
5-4-6-3. MAC filtering
MAC address filtering allows the switch to drop unwanted traffic. Traffic is filtered based
on the destination addresses.
1. In the MAC Address box, enter the MAC address that you want to filter.
2. If tag-based (802.1Q) VLANs are set up on the switch, in the VLAN ID box, type the
VID associate with the MAC address.
3. Click Add.
4. To delete a filter, choose the MAC address that you want to delete and then click
Delete.
5-4-7. VLAN configuration
A Virtual LAN (VLAN) is a logical network grouping that limits the broadcast domain. It
allows you to isolate network traffic so only members of the VLAN receive traffic from
the other members of the same VLAN group. Basically, creating a VLAN on a switch is
the equivalent of reconnecting a group of network devices to another Layer 2 switch.
However, all the network devices are still plugged into the same switch.
The SmartGST2402M supports portbased, 802.1Q
(tagged-based), and
protocol-based VLAN
in the web
management page.
61
Page 63

www.unicomlink.com UNICOM
In the default configuration, VLAN support is disabled.
NOTE: Restart the Switch after making changes to the VLAN mode.
Support Port-based VLAN
Packets are only passed among members of the same VLAN group. Note: All
unselected ports are treated as belonging to another single VLAN. If the port-based
VLAN is enabled, the VLAN-tagging is ignored.
Tag-based VLAN (IEEE 802.1Q VLAN) Support
Tagged-based VLAN is an IEEE 802.1Q specification standard. Therefore, it is possible
to create a VLAN across devices from different switch venders. IEEE 802.1Q VLAN
uses a technique to insert a “tag” into the Ethernet frames. Each tag contains a VLAN
Identifier (VID) that indicates the VLAN numbers.
Support Protocol-based VLAN
In order for an end station to send packets to different VLANs, it must be capable of
either tagging the packets it sends with VLAN tags or be able to attach to a VLAN-aware
bridge that is capable of classifying and tagging the packets with different VIDs. These
IDs are based on not only default PVID but also on other information about the packet,
such as the protocol.
SmartGST-2402M supports protocol-based VLAN classification by means of built-in
knowledge of layer 2 packet formats used by selected popular protocols, such as Novell
IPX and AppleTalk’s EtherTalk, and some degree of programmable protocol matching
capability.
62
Page 64

UNICOM SmartGST-2402M
5-4-7-1. Port Based VLAN
1. Click Add to create a new VLAN group.
2. Enter the VLAN name, group ID and select the members for the new VLAN.
3. Click Apply.
4. If there are many groups that exceed the limit of a single page, you can click the
“NextPage” to view other VLAN groups.
NOTE: If the trunk groups exist, you can see it (ex: TRK1, TRK2, etc.) in the menu of ports.
You can configure it whether it's a member of the VLAN or not.
63
Page 65

www.unicomlink.com UNICOM
5-4-7-2. 802.1Q (802.1Q VLAN)
In this page, users can create Tag-based VLAN and enable or disable GVRP protocol.
There are 256 VLAN groups to available. If 802.1Q VLAN is enabled, all ports on the
switch belong to the default VLAN, called VID # 1. The default VLAN can’t be deleted.
GVRP (GARP [Generic Attribute Registration Protocol] VLAN Registration
Protocol)
GVRP allows automatic VLAN configuration between the switch and nodes. If the switch
is connected to a device with GVRP enabled, you can send a GVRP request using the
VID of a VLAN defined on the switch. The switch will automatically add that device to
the existing VLAN.
64
Page 66

UNICOM SmartGST-2402M
_Basic
Create a VLAN and add tagged member ports to it.
1. .From the main menu, click administrator VLAN configuration, click Add as below.
2. Type a name for the new VLAN.
3. Type a VLAN ID (between 2-4094). The default is 1.
4. Choose the protocol type. Default is NONE.
5. From the Available ports box, select ports to add to the switch and click “Add >>”. If
the trunk groups exist, you can see it in here (ex:TRK1,TRK2…) and you can
configure it whether it is a member of the VLAN or not.
6. Click Next.
65
Page 67

www.unicomlink.com UNICOM
7. Use this page to set the outgoing frames as VLAN-Tagged frames. Click Apply.
Tag: outgoing frames are VLAN-Tagged.
Untag: outgoing frames are not VLAN-Tagged.
_Port VID
Configure port VID settings
From the main 802.1Q VLAN page, click Port VLAN ID for Settings.
66
Page 68

UNICOM SmartGST-2402M
VLAN ID
Set the port VLAN ID that will be assigned to untagged traffic on a given port. This
feature is useful for accommodating devices that you want to include in the VLAN but
don’t support tagging. The switch allows users to set one VLAN ID for each port. The
range is 1~255; default VLAN ID is 1. The VLAN ID must be the same as the VLAN ID of
the VLAN group that the port belongs to or the untagged traffic will be dropped.
Ingress Filtering
Ingress filtering lets frames belonging to a specific VLAN to be forwarded to a port within
the same VLAN.
Enable: Forward only packets with VID matching this port's configured VID.
Disable: Disable Ingress filter function
Acceptable Frame type
ALL: Accept all Packets
Tag Only: Only packets with matching VLAN ID are permitted to go through the port.
5-4-8. Spanning Tree
The Spanning-Tree Protocol (STP) is a standardized method (IEEE 802.1D ) for
avoiding loops in switched networks. When STP is enabled, this method ensures that
only one path at a time is active between any two nodes on the network.
You can enable Spanning-Tree Protocol in the Web Management’s advanced page.
Select enable Spanning-Tree protocol. We recommend you enable STP on all switches
to ensure a single active path on the network.
67
Page 69

www.unicomlink.com UNICOM
1. You can view spanning tree information about the Root Bridge.
2. You can view spanning tree status about the switch.
3. You can set the new value for the STP parameter. Click Apply to modify.
4. The following parameter can be configured on each port. Click Apply to modify.
5-4-9. Port Mirroring
Port mirroring is a method of monitoring traffic in switched networks. Traffic through
ports can be monitored by one specific port. All traffic going in or out of monitored ports
will be duplicated into the mirror port.
1. Port Mirroring State: Set mirror mode: Disable\Rx\Tx\Both.
2. Analysis Port: Mirror port can be used to see all port traffic. You can connect
mirror port to a LAN Analyzer or Netxray.
3. Monitor Port: The ports you want to monitor. All monitor port traffic will be copied
to monitor port. You can select up to 25 monitor ports in the switch. Users can
choose which port they want monitored in only one mirror mode.
To disable the function, select monitor port as none.
68
Page 70

UNICOM SmartGST-2402M
5-4-10. SNMP
Any Network Management Program running the Simple Network Management Protocol
(SNMP) can manage this switch, provided the Management Information Base (MIB) is
installed correctly on the management station. The SNMP is a Protocol that governs the
transfer of information between management and agent. The switch supports SNMP
V1.
1. Use this page to define management stations as trap managers and to enter SNMP
community strings. User can also define a name, location, and a contact person for
the switch. Fill in the system options data, then click Apply to update the changes on
this page
Name:Enter a name to be used for the switch.
Location: Enter the location of the switch.
Contact: Enter the name of a person or organization.
69
Page 71

www.unicomlink.com UNICOM
2. Community strings serve as passwords and can be entered as one of the following:
RO: Read only. Enables requests accompanied by this string to display MIB-object
information.
RW: Read write. Enables requests accompanied by this string to display MIB-object
information and to set MIB objects.
3. TRAP MANAGER
A trap manager is a management station that receives traps, system alerts
generated by the switch. If no trap manager is defined, no traps are issued. Create
a trap manager by entering the IP address of the station and a community string.
5-4-11.Security Manager
Using this page, user can change web management user name and password.
1. User name: Type the new user name. The default is “root”
2. Password: Type the new password. The default is “root”
3. Reconfirm password: Retype the new password.
4. Click Apply.
70
Page 72

UNICOM SmartGST-2402M
5-4-12. 802.1X
When enabling the IEEE 802.1X function, you can configure the parameters of this
function.
5-4-12-1. System Configuration
1. Radius Server IP: Sets the Radius Server IP address.
2. Server Port: Sets the UDP destination port for authentication requests to the
specified Radius Server.
3. Accounting Port: Sets the UDP destination port for accounting requests to the
specified Radius Server.
4. Shared Key: Set an encryption key for use during authentication sessions with the
specified radius server. This key must match the encryption key used on the Radius
Server.
5. NAS Identifier: Set the identifier for the radius client.
71
Page 73

www.unicomlink.com UNICOM
5-4-12-2. Per port Configuration
There are four configuration states for each port:
Reject: The specified port is required to be held in the Unauthorized state.
Accept: The specified port is required to be held in the Authorized state.
Authorized: The specified port is set to the Authorized or Unauthorized state in
accordance with the outcome of an authentication exchange between the Supplicant
and the authentication server.
Disable: The specified port is required to be held in the Authorized state.
72
Page 74

UNICOM SmartGST-2402M
5-4-12-3. Miscellaneous Configuration
■ Quiet period: Sets the period during which the port doesn’t try to acquire a
supplicant.
■ Tx period: Sets the period the port waits to retransmit next EAPOL PDU during an
authentication session.
■ Supplicant timeout: Sets the period of time the switch waits for a supplicant
response to an EAP request.
■ Server timeout: Sets the period of time the switch waits for a server response to an
authentication request.
■ Max requests: Sets the number of authentications that must time-out before
authentication fails and the authentication session ends.
■ Reauth period: Sets the period of time after which clients connected must be re-
authenticated.
5-4-13. TFTP Update Firmware
The following menu options provide system control functions that allow a user to update
firmware and remotely boot the switch system:
* Install TFTP Turbo98 and execute.
* Copy firmware update version image.bin to TFTP Turbo98 directory.
* In Web Management, select administrator—TFTP update firmware.
■ Download new image.bin file then press <update firmware>.in Web Management
■ *After update is finished, press <reboot> to restart switch.
5-4-13. Configuration Backup
5-4-13-1. TFTP Restore Configuration
Use this page to set the TFTP server address. You can restore EEPROM values from
here, but you must put back an image in the TFTP server. Switch will download flash
image.
73
Page 75

www.unicomlink.com UNICOM
5-4-13-2. TFTP Backup Configuration
Use this page to set TFTP server IP address. You can save the current EEPROM value
here and then go to the TFTP restore configuration page to restore the EEPROM value.
5-4-14. Factory Default
Reset Switch to default configuration.
Default IP address: 192.168.16.1
Default Gateway: 192.168.16.254
Subnet mask: 255.255.255.0
The other setting value is either Disable or None.
5-4-15. Reboot
Reboot the Switch in software reset.
74
Page 76

UNICOM SmartGST-2402M
Console -- 1K Xmodem Firmware Update
We provide the ability to update the 1k Xmodem firmware through the console. 1K
Xmodem only works in 57,600bps mode so in order to download the firmware update,
you must change the baud rate to 57,600bps.
There are two scenarios in which you would use the 1k Xmodem firmware update.
a. User enters "1K Xmodem receiver mode" by pressing any key within 5 seconds after
the system powers on.
b. System automatically enters "1K Xmodem receiver mode" if it detects the firmware
checksum failed while booting.
1.Press disconnect button when you start 1K Xmodem modes.
Press File -> Properties, change baud rate to 57,600bps, then press OK.
75
Page 77

www.unicomlink.com UNICOM
2. Once connected, you will see “CCCC…”displayed on the console.
Select Transfer Send File.
3. Select 1K Xmodem in the Protocol item and denote a destination for the image file
folder. Press Send button.
76
Page 78

UNICOM SmartGST-2402M
4. Start download image file.
5. Once download is complete, the switch system will update the firmware
automatically.
6. Once updated, the switch will reboot automatically. Remember to reset the baud rate
back to 9600bps.
77
Page 79

www.unicomlink.com UNICOM
Troubleshooting
This section is intended to help you solve the most common problems on the
SmartGST-2402M.
Incorrect connections
■ Courtesy of Auto MDI/MDIX, The SmartGST-2402M can automatically detect
straight or crossover cables when you link to another Ethernet device. Use a
Category 5e greater UTP RJ-45 patch cord for 10/100Mbps Fast Ethernet and
1000T Gigabit. For a fiber connection, please note that the mode of both the fiber
cable and fiber module should match.
■ Faulty or loose cables
Look for loose or obviously faulty connections. If they appear to be OK, make sure
the connections are snug. If that does not correct the problem, try a different cable.
■ Non-standard cables
Non-standard and miswired cables may cause numerous network collisions and
other network problems that can seriously impair network performance. A category 5
cable tester is a recommended tool for every 100Base-T network installation.
■ Improper Network Topologies
It is important to make sure that you have a valid network topology. Common
topology faults include excessive cable length and too many repeaters ( hubs )
between end nodes. In addition, you should make sure that your network topology
contains no data path loops. Between any two ends nodes, there should be only one
active cabling path at any time. Data path loops will cause broadcast storms that will
severely impact your network performance.
Diagnosing LED Indicators
The Switch can be easily monitored through panel indicators to assist in identifying
problems. The list below describes common problems you may encounter and
where you can find possible solutions.
If the power indicator does turn on when the power cord is plugged in, you may
have a problem with power outlet or power cord. However, if the Switch powers off
after running for a while, check for loose power connections, power losses, or
surges at the power outlet. If you still cannot resolve the problem, contact your local
dealer for assistance.
■ Cabling
A. RJ-45 ports: Use Unshielded Twisted-Pair (UTP) or Shielded Twisted-Pair (
78
Page 80

UNICOM SmartGST-2402M
STP ) cable for RJ-45 connections: Category 5e cable for 10/100Mbps
connections. Also be sure that the length of any twisted-pair connection does
not exceed 100 meters ( 328 feet ).
Gigabit ports should use Category 5e or 6 cable for 1000Mbps connections. The
length should not exceed 100 meters.
79
Page 81

www.unicomlink.com UNICOM
Technical Specification
This section below provides the specifications of the SmartGST-2402M.
Specifications
Standard
LED Indicators
Connector
IEEE802.3 10BASE-T
IEEE802.3u 100BASE-TX/100BASE-FX
IEEE802.3z Gigabit SX/LX
IEE802.3ab Gigabit 1000T
IEEE802.3x Flow Control and Back pressure
IEEE802.3ad Port Trunk
IEEE802.1d Spanning Tree Protocol
IEEE802.1p Class of service
IEEE802.1Q VLAN Tagging ANSI/IEEE 802.3 N-Way
Auto-negotiation
Per Unit: Power
Per UTP Link/Active, Full-duplex/Collision
Per Gigabit Fiber: Link/ Activity
Per Gigabit Copper: Link/Activity, Full Duplex,
100Mbps, 1000Mbps
Per 100FX module: Link/Activity, Full Duplex
10/100TX: RJ-45
100FX(Multi /Single Mode fiber) module: SC
2 port Gigabit SX/LX module: SC
2 port Gigabit 1000T module: RJ-45
Switch
Store and Forward, Back-plane 8.8 Gbps
architecture
MAC address 6K Mac with Auto Learning
Memory 3Mbits for packet buffer
Dimensions
Storage Temp.
Operational
440mm(W) x 225mm(D) x 44.5mm(H)
-40oC to 70oC ( -40oF to 158oF)
o
0
C to 45oC ( 32oF to 113oF )
Temp.
Operational
10% to 90% (Non-condensing)
Humidity
80
Page 82

UNICOM SmartGST-2402M
Power Supply
EMI
Safety
100-240V AC, 50-60Hz
FCC Class A, CE Mark
UL, cUL
81
 Loading...
Loading...