Page 1
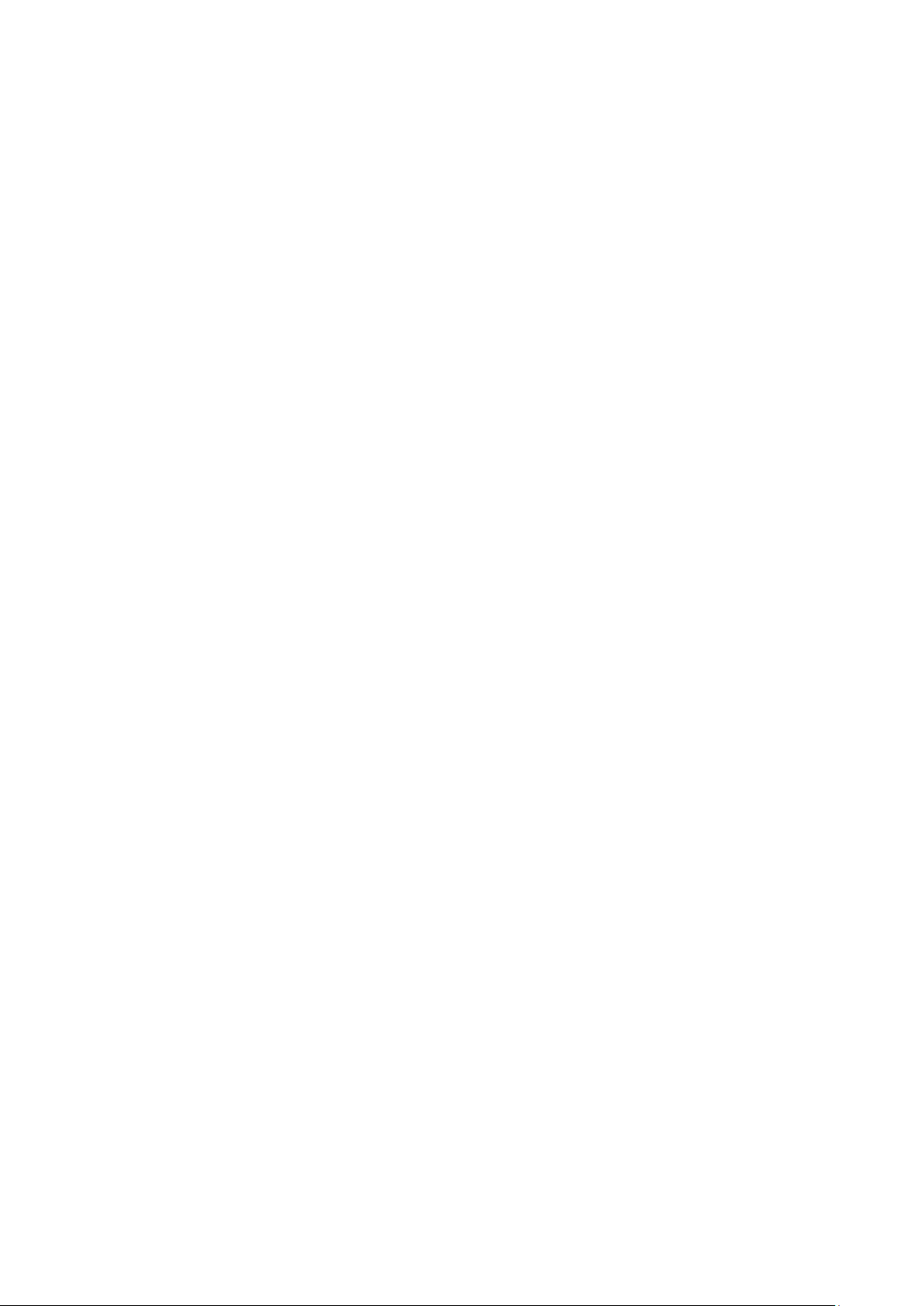
Safety precautions
Before using your device, please thoroughly read the following safety precautions.
User manual is for reference only. Descriptions here are based on the default
setting.
The actual product, depending on different regions, service providers, or model
specifications, may vary.
Large files or games that require high CPU and RAM usage will affect the overall
performance of the device.
Software, sound sources, wallpapers and other media provided with this
device shall not be used for any commercial purpose. Users who illegally use the
media would be completely responsible for infringing the copyright laws.
Data services, such as uploading, downloading and auto-syncing, incur additional
charges. Therefore, it is recommended to use Wi-Fi network when coming to
large data transfers.
If you have questions about the pre-installed apps on the device, contact a
Service Center. As for user-installed apps, please contact service providers.
Modification of device’s operating system or installation of unauthorized
third-party software may damage your devices, cause data loss and even put
your personal information in danger. These actions violate the device license
agreement and will void your warranty.
Touchscreen
Tapping
To open an app, to select a menu item, to press an on-screen button, or to enter a
character using the keyboard on the screen, tap it with your finger.
Dragging
To move an item, tap and hold it and drag it to the target position.
Tapping and holding
Tap and hold an item or the screen for more than 2 seconds to access available
options.
Double-tapping
Double-tap on a message conversation to zoom in. Double-tap again to return.
Swiping
Swipe to the left or right on the Home screen or the Apps screen to view other
panels. Swipe upwards or downwards to scroll through a web page or a list of items,
Page 2
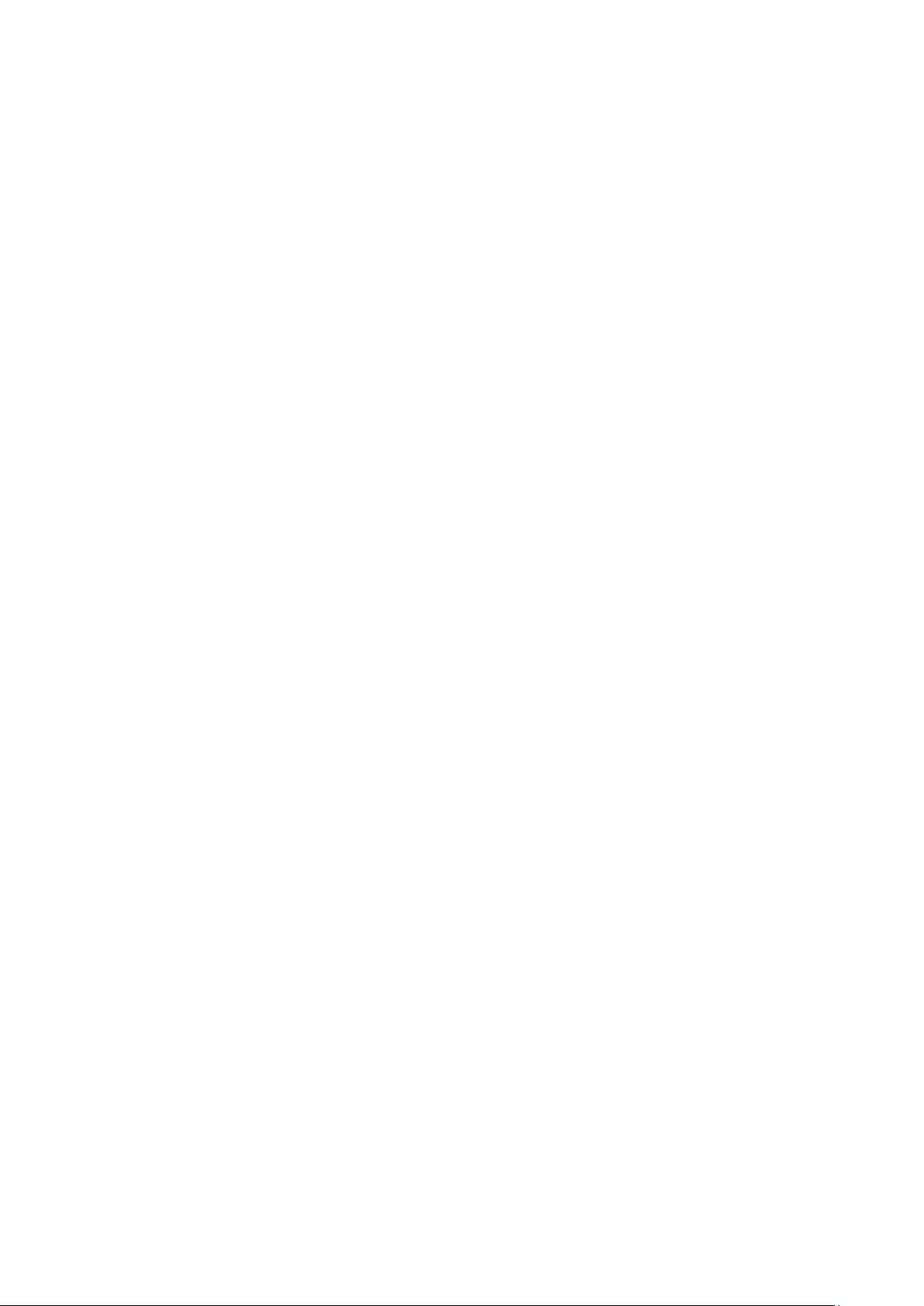
such as contacts.
Spreading and pinching
Spread two fingers apart on a web page, map, or image to zoom in a part. Pinch to
zoom out.
Home screen
Home screen
The Home screen is the starting point for accessing all of the device’s features. It
displays widgets, shortcuts to apps, and more.
To view other panels, swipe to the left or right, or tap one of the screen indicators at
the bottom of the screen.
Adding items
Tap and hold an app or a folder from the Apps screen, and then drag it to the Home
screen.
To add widgets, tap and hold an empty area on the Home screen, tap Plug in, tap and
hold a widget, and then drag it to the Home screen.
Moving and removing an item
Moving
1. Tap and hold an item on the Home screen, and then drag it to a new location.
2. To move the item to another panel, drag it to the side of the screen.
3. You can also move frequently used apps to the shortcuts area at the bottom of the
Home screen.
Removing
To remove an item, tap and hold the item. Then, click the delete icon on the upper
left corner of app icon .
Creating folders
1. On the Home screen, tap and hold an app, and then drag it over another app.
Drop the app when a folder frame appears around the apps.
2. A new folder containing the selected apps will be created.
3. Tap Enter folder name and enter a folder name.
To add more apps to the folder, tap and hold another app, and then drag it to the
folder.
Lock screen
Pressing the Power key turns off the screen and locks it. Also, the screen turns off
and automatically locks if the device is not used for a specified period.
To unlock the screen, press the Power key and swipe in any direction.
Page 3
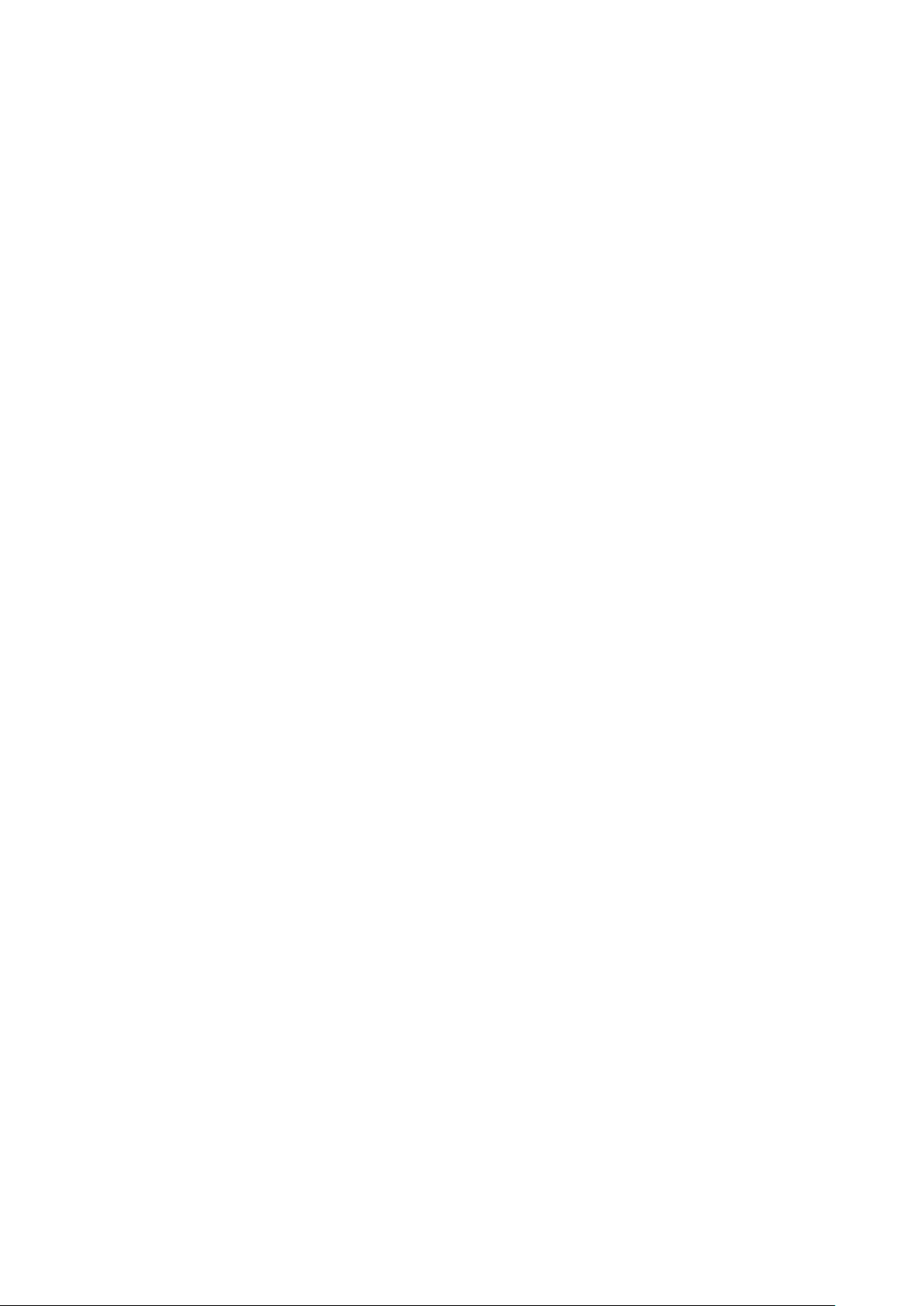
You can change the way that you lock the screen to prevent others from accessing
your personal information.
On the Apps screen, tap Settings → Security → Screen lock , and then select a
screen lock method. The device requires an unlock code whenever unlocking it.
Notification panel
Using the notification panel
When you receive new notifications, such as messages or missed calls, indicator
icons appear on the status bar. To see more information about the icons, open the
notification panel and view the details.
To open the notification panel, drag the status bar downwards. To close the
notification panel, swipe upwards on the screen.
Using quick setting buttons
Tap quick setting buttons to activate some features. Swipe to the left or right on the
buttons area to view more buttons. To view more detailed settings, tap and hold a
button.
Applications
Phone
Introduction
Make or answer voice calls.
Contacts
Introduction
Create new contacts or manage contacts on the device.
Messaging
Introduction
Send and view messages by conversation.
Music
Listen to music sorted by category and customise playback settings.
Camera
Introduction
Take photos and record videos using various modes and settings.
Page 4

Gallery
Introduction
View and manage photos and videos stored in the device.
File management
Learn fast and fun to open your all stored in the cell phone store pictures, movies,
music, documents, and other types of files.
Sound Recorder
Introduction
Use different recording modes for various situations, such as in an interview. The
device can convert your voice to text and distinguish between sound sources.
Calculator
Mobile phones directly perform mathematical calculations, switch to a scientific
calculator landscape.
Clock
Introduction
Set alarms, check the current time in many cities around the world, time an event, or
set a specific duration.
Settings
Introduction
Customise settings for functions and apps. You can make your device more
personalised by configuring various setting options.
Google apps
Google provides entertainment, social network, and business apps. You may require
a Google account to access some apps. Refer to Accounts for more information.
To view more app information, access each apps in the help menu.
Tips: Some apps may not be available or may be labeled differently depending on the
region or service provider.
Chrome
Search for information and browse webpages.
Page 5

Gmail
Send or receive emails via the Google gmail service.
Maps
Find your location on the map, search for locations, and view location information for
various Places.
Play Music
Discover, listen to, and share music on your device.
Play Games
Download games from Play Store and play them with others.
Drive
Store your content on the cloud, access it from anywhere, and share it with others.
YouTube
Watch or create videos and share them with others.
Photos
Manage photos, albums, and videos that you have saved on the device and uploaded
to Google+.
Google
Search quickly for items on the Internet or your device.
Voice Search
Search quickly for items by saying a keyword or phrase.
Troubleshooting
Before contacting the Service Center, please attempt the following solutions. Some
situations may not apply to your device.
The touchscreen responds slowly or improperly
If you attach a protective cover or optional accessories to the touchscreen, the
touchscreen may not function properly.
If you are wearing gloves, if your hands are not clean while touching the
touchscreen, or if you tap the screen with sharp objects or your fingertips, the
Page 6

touchscreen may malfunction.
The touchscreen may malfunction in humid conditions or when exposed to
water.
Restart your device to clear any temporary software bugs.
Ensure that your device software is updated to the latest version.
If the touchscreen is scratched or damaged, visit a Service Centre.
Your device does not turn on
When the battery is completely discharged, your device will not turn on. Fully charge
the battery before turning on the device.
Calls are not connected
Ensure that you have accessed the right cellular network.
Ensure that you have not set call barring for the phone number you are dialling.
Ensure that you have not set call barring for the incoming phone number.
Others cannot hear you speaking on a call
Ensure that you are not covering the built-in microphone.
Ensure that the microphone is close to your mouth.
If using a headset, ensure that it is properly connected.
Your device displays network or service error messages
When you are in areas with weak signals or poor reception, you may lose
reception. Move to another area and try again. While moving, error messages
may appear repeatedly.
You cannot access some options without a subscription. For more information,
contact your service provider.
A cellular network or the Internet is often disconnected or audio
quality is poor
Ensure that you are not blocking the device’s internal antenna.
When you are in areas with weak signals or poor reception, you may lose
reception. You may have connectivity problems due to issues with the service
provider’s base station.
Move to another area and try again.
When using the device while moving, wireless network services may be disabled
Page 7

due to issues with the service provider’s network.
When you turn on your device or while you are using the device, it prompts you to
enter one of the following codes:
Password: When the device lock feature is enabled, you must enter the
password you set for the device.
PIN: When using the device for the first time or when the PIN requirement is
enabled, you must enter the PIN supplied with the SIM or USIM card. You can
disable this feature by using the Lock SIM card menu.
PUK: Your SIM or USIM card is blocked, usually as a result of entering your PIN
incorrectly several times. You must enter the PUK supplied by your service
provider.
PIN2: When you access a menu requiring the PIN2, you must enter the PIN2
supplied with the SIM or USIM card. For more information, contact your service
provider.
The battery icon is empty
Your battery is low. Charge the battery.
The battery does not charge properly (For Service-approved chargers)
Ensure that the charger is connected properly.
Visit a Service Center and have the battery replaced.
Page 8

FCC Statement
1. This device complies with Part 15 of the FCC Rules. Operation is subject to the
following two conditions:
(1) This device may not cause harmful interference.
(2) This device must accept any interference received, including interference that
may cause undesired operation.
2. Changes or modifications not expressly approved by the party responsible for
compliance could void the user's authority to operate the equipment.
NOTE:
This equipment has been tested and found to comply with the limits for a Class B
digital device, pursuant to Part 15 of the FCC Rules. These limits are designed to
provide reasonable protection against harmful interference in a residential
installation.
This equipment generates uses and can radiate radio frequency energy and, if not
installed and used in accordance with the instructions, may cause harmful
interference to radio communications. However, there is no guarantee that
interference will not occur in a particular installation. If this equipment does cause
harmful interference to radio or television reception, which can be determined by
turning the equipment off and on, the user is encouraged to try to correct the
interference by one or more of the following measures:
Reorient or relocate the receiving antenna.
Increase the separation between the equipment and receiver.
Connect the equipment into an outlet on a circuit different from that to which the
receiver is connected.
Consult the dealer or an experienced radio/TV technician for help.
SAR Information Statement
Your wireless phone is a radio transmitter and receiver. It is designed and
manufactured not to exceed the emission limits for exposure to radiofrequency (RF)
energy set by the Federal Communications Commission of the U.S. Government.
These limits are part of comprehensive guidelines and establish permitted levels of
RF energy for the general population. The guidelines are based on standards that
were developed by independent scientific organizations through periodic and
thorough evaluation of scientific studies. The standards include a substantial safety
margin designed to assure the safety of all persons, regardless of age and health. The
exposure standard for wireless mobile phones employs a unit of measurement
known as the Specific Absorption Rate, or SAR. The SAR limit set by the FCC is 1.6
W/kg. * Tests for SAR are conducted with the phone transmitting at its highest
certified power level in all tested frequency bands. Although the SAR is determined
at the highest certified power level, the actual SAR level of the phone while
operating can be well below the maximum value. This is because the phone is
designed to operate at multiple power levels so as to use only the power required to
reach the network. In general, the closer you are to a wireless base station antenna,
the lower the power output. Before a phone model is available for sale to the public,
Page 9

it must be tested and certified to the FCC that it does not exceed the limit
established by the government adopted requirement for safe exposure. The tests are
performed in positions and locations (e.g., at the ear and worn on the body) as
required by the FCC for each model. The highest SAR value for this model phone
when tested for use at the ear is 0.657W/Kgand when worn on the body, as
described in this user guide, is0.405W/Kg(Body-worn measurements differ among
phone models, depending upon available accessories and FCC requirements). The
maximum scaled SAR in hotspot mode is 0.528W/Kg. While there may be differences
between the SAR levels of various phones and at various positions, they all meet the
government requirement for safe exposure. The FCC has granted an Equipment
Authorization for this model phone with all reported SAR levels evaluated as in
compliance with the FCC RFexposure guidelines. SAR information on this model
phone is on file with the FCC and can be found under the Display Grant section of
http://www.fcc.gov/ oet/fccid after searching on
FCC ID:2APL8ONE Additional information on Specific Absorption Rates (SAR) can be
found on the Cellular Telecommunications Industry Asso-ciation (CTIA) web-site at
http://www.wow-com.com. * In the United States and Canada, the SAR limit for
mobile phones used by the public is 1.6 watts/kg (W/kg) averaged over one gram of
tissue. The standard incorporates a sub-stantial margin of safety to give additional
protection for the public and to account for any variations in measurements.
Body-worn Operation
This device was tested for typical body-worn operations. To comply with RF exposure
requirements, a minimum separation distance
of 10mm must be maintained between the user’s body and the handset, including
the antenna. Third-party belt-clips, holsters,
and similar accessories used by this device should not contain any metallic
components. Body-worn accessories that do not meet these requirements may not
comply with RF exposure requirements and should be avoided. Use only the supplied
or an approved
 Loading...
Loading...