U-MEDIA WPC-321A User Manual
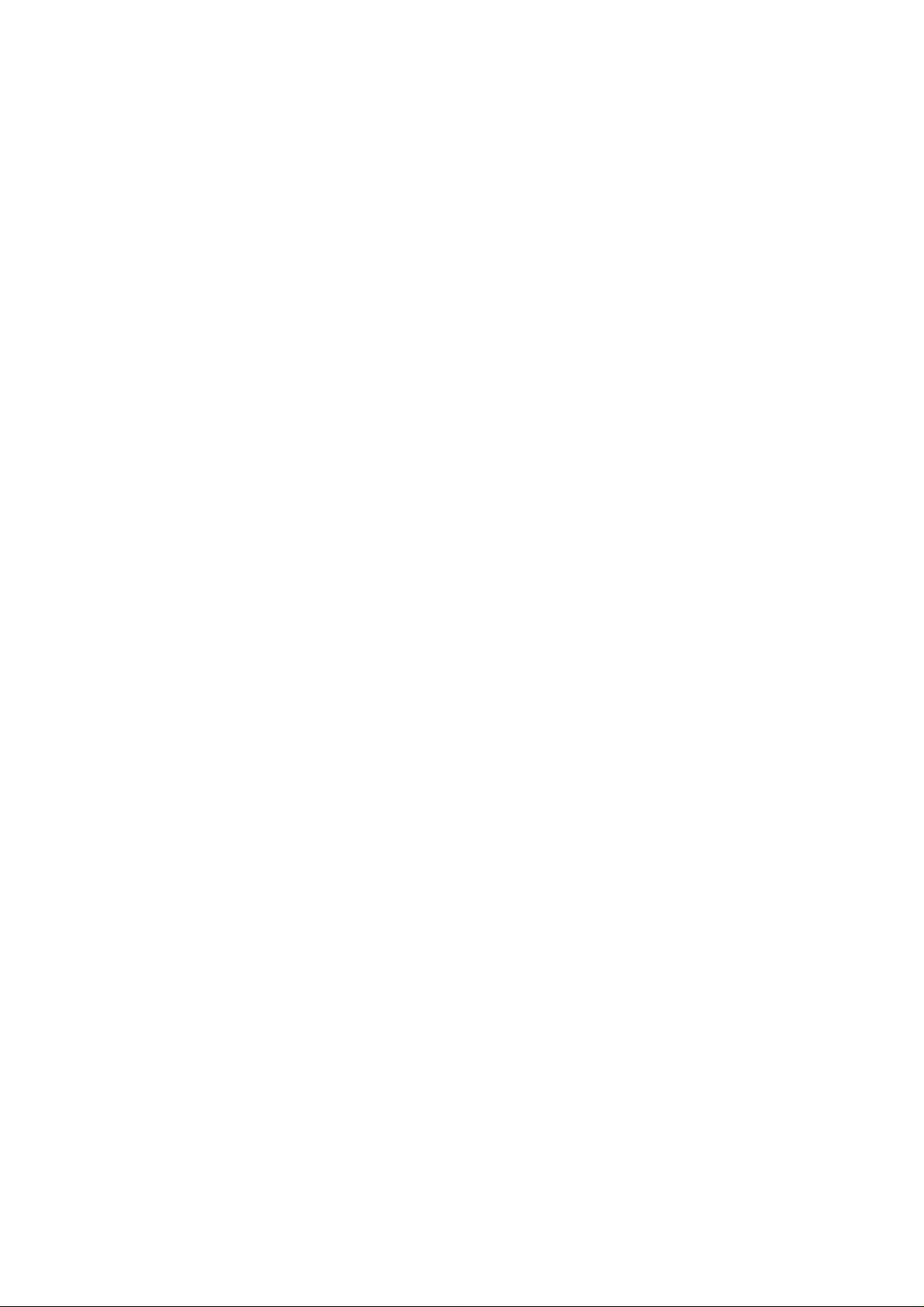
802.11g WLAN CardBus Card
With Smart Antenna
User Guide
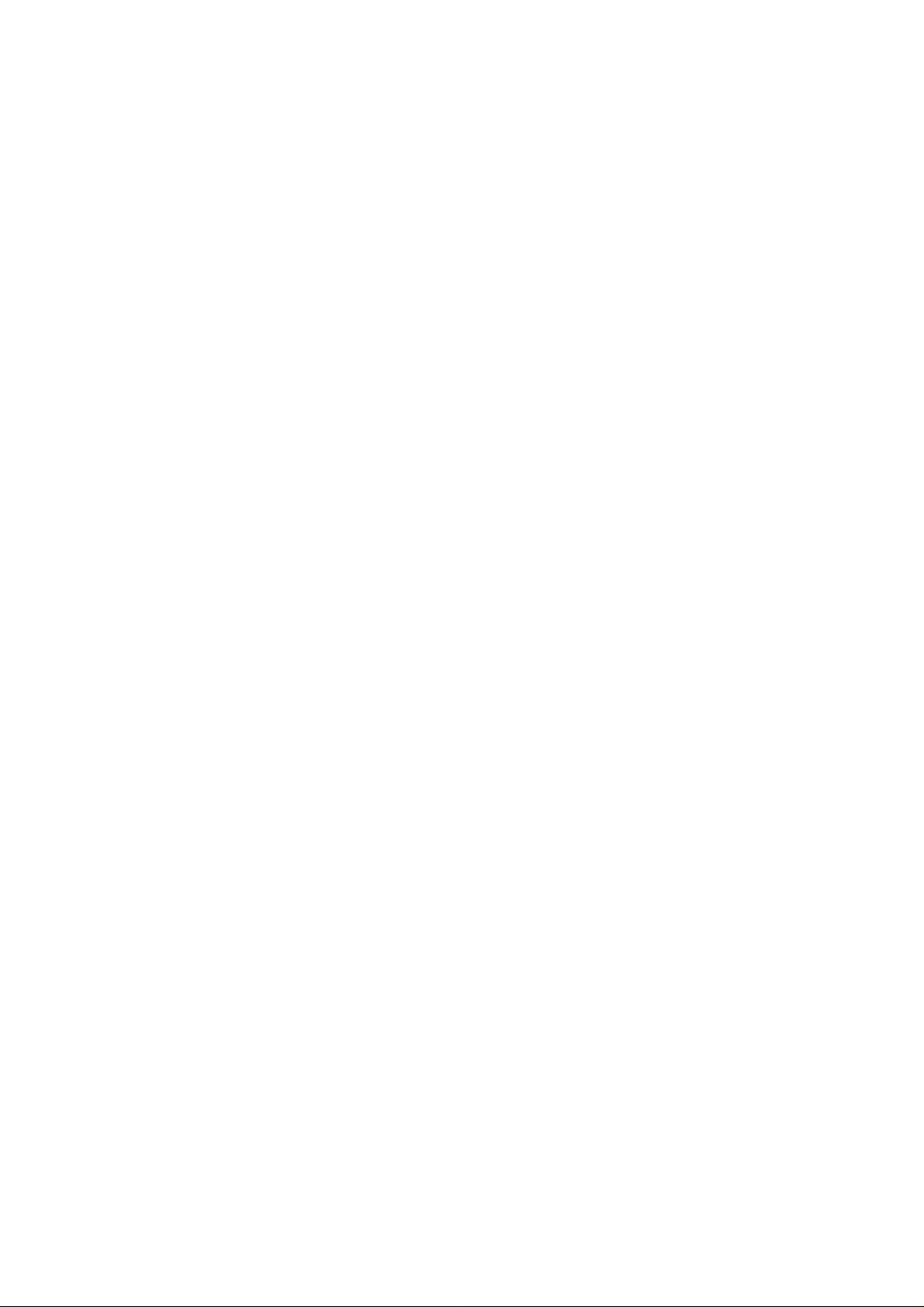
Copyright
This publication, including all photographs, illust rations and software, is protected under international copyright laws, with all rights reserved. Neither this manual, nor any of the material contained
herein, may be reproduced without written consent of the author.
Copyright 2005
Version 1.0 (July, 2005)
Disclaimer
The information in this document is subject to change without notice. The manufacturer makes no
representations or warranties with respect to the contents hereof and specifically disclaims any
implied warranties of merchantability or fitness for any particular purpose. The manufacturer
reserves the right to revise this publication and to make changes from time to time in the content
hereof without obligation of the manufacturer to notify any person of such revision or changes.
Trademark recognition
All product names used in this manual are the properties of their respective owners and are
acknowledged.
Federal Communication Commission Interference Statement
This equipment has been tested and found to comply wi th the limits for a Class B digital device,
pursuant to Part 15 of the FCC Rules. These limits are designed to provide reasonable protection
against harmful interference in a residential installation. This equipment generates, uses and can
radiate radio frequency energy and, if not ins talled and used in accordance with the instructions,
may cause harmful interference to radio communications. However, there is no guarantee that
interference will not occur in a particular installation. If this equipment does cause harmful
interference to radio or television reception, which can be determined b y turning the equipment off
and on, the user is encouraged to try to correct the interference by one of the following measures:
- Reorient or relocate the receiving antenna.
- Increase the separation between the equipment and receiver.
- Connect the equipment into an outlet on a circuit different from that
to which the receiver is connected.
- Consult the dealer or an experienced radio/TV technician for help.
FCC Caution: Any changes or modifications not expressly approv ed by the party responsible for
compliance could void the user's authority to operate this equipment.
This device complies with Part 15 of the FCC Rules. Operation is subject to the following two
conditions: (1) This device may not cause harmful interference, and (2) this device must accept any
interference received, including interference that may cause undesired operation.
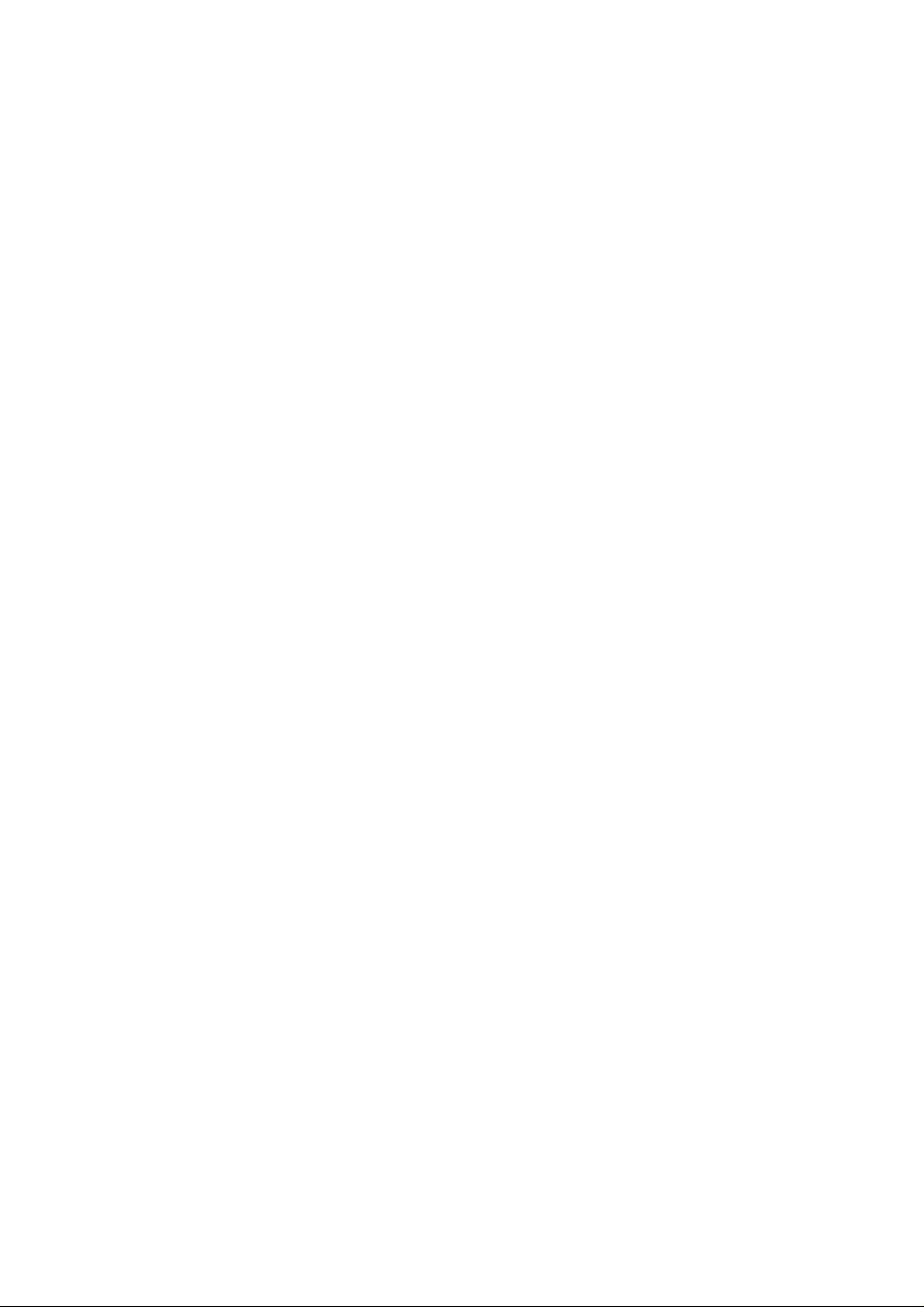
IMPORTANT NOTE:
FCC Radiation Exposure Statement:
This device complies with FCC RF Exposure limits set forth for an uncontrolled environment, under
47 CFR 2.1093 paragraph (d)(2).
This transmitter must not be co-located or operating in conjunction with any other antenna or
transmitter.
U-MEDIA declares that WCB-321A, ( FCC ID: SI5WCB321A ) is limited in CH1~CH11 for 2.4 GHz
by specified firmware controlled in U.S.A.
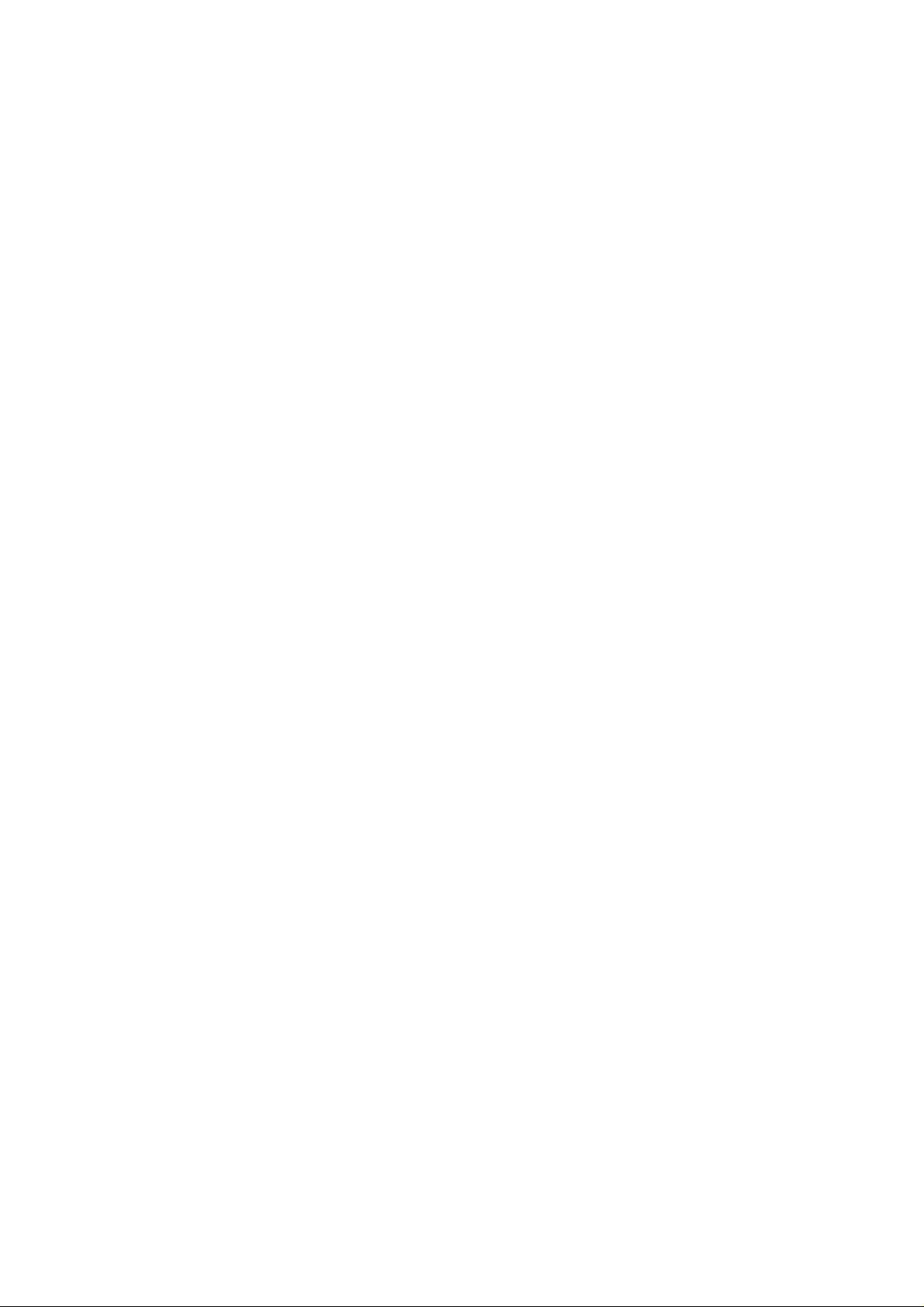
Table of Contents
Getting Started with the WCB-321A ............................................................1
Overview of the Wireless Client Utility .......................................................................... 2
Working with Profiles .................................................................................................... 3
Creating a Profile ....................................................................................................................3
Modifying Profiles .................................................... ..............................................................6
Checking for Available Access Points ........................................................................ 10
Disabling the Wireless Client Utility ............................................................................ 11
Wireless LAN Networking ..........................................................................13
Transmission Rate (Transfer Rate) .................... ... .......................... .. .. .. .. ................... 13
Types of Wireless Networks ....................................................................................... 13
Ad-Hoc (IBSS) Network ....................................................................................................... 13
Infrastructure (BSS) Network ...............................................................................................14
Wireless LAN Security .........................................................................................................17
Data Encryption with WEP ....................................................... ..................................... ....... 18
Exploring the Wireless Client Utility Screens ............................................19
The Network Screen .... .. ... .. .. .. .. .. ... .. .. .. .. .. ... .. .. .. .. .. ... .. .. .. .......................... ... .. .. .. .. .. ... .. . 19
Wireless Setting .................................................................................................................... 20
TCP/IP Setting .......................................................................................................... ... ......... 21
Link Information .......................................... .. ...... ..... ... ..... ... ..... ..... ... ..... ...... .. ...... ..... ... ......... 21
The Profile Screen ..... .. .. ... .. .......................... .. .. .. .. ... .. .. .. .. .......................... ... .. .. .. .. .. ... . 22
Profile List ............................................................................................................................. 23
The SiteSurvey Screen .................... .. .. .. .. ... .. .. .. .. ... .. .. .. .. .. .......................... ... .. .. .. .. .. ... . 23
Available Networks ........................................................ ...... .. ...... ..... ... ..... ..... ...... .. ...... ..... .... 24
Detailed Info. Screen ...................................................... ... ..... ...... .. ...... ..... ... ..... ..... ... ..... ... .... 25
The Options Screen ..................................................... .. .. ... .. .. .. .. .. ... .. ......................... 25
Options .................................................................................................................................. 26
The Version Screen ... . . .. ... .. .. .. .. .. ... .. .. .. .. ... .. .......................... .. .. .. .. ... .. .. .. .. .. ................. 26
Configuring Wireless Security ...................................................................29
Configuring Security ................................................................................................... 29
Configuring WEP .................................................................................................................. 29
Configuring WPA & WPA2 ................................................................................................. 32
Configuring WPA-PSK & WPA2-PSK (to be supported) .................................................... 32
Configuring 802.1X .............................................................................................................. 33
Configuring 802.1X – PEAP .................................................................................................33
Configuring 802.1X – EAP-TLS ..........................................................................................35
Glossary ....................................................................................................37

Ap pen dix ..........................................................................................................39
Maintenance ....................... ................................... .................................. .................... 39
Checking the Wireless Client Utility Version ........................................................................39
Uninstalling the Wireless Client Utility .................................................................................40
Upgrading the Wireless Client Utility ....................................................................................40
Troubleshooting ........................ ...................... ...................... ..................... ......................
.................................................................................................................................41
Problems Starting the 802.11 Wireless Client Utility Program
Problems with the Link Status ...............................................................................................41
Problems with Security Settings ............................................................................................41
iv --
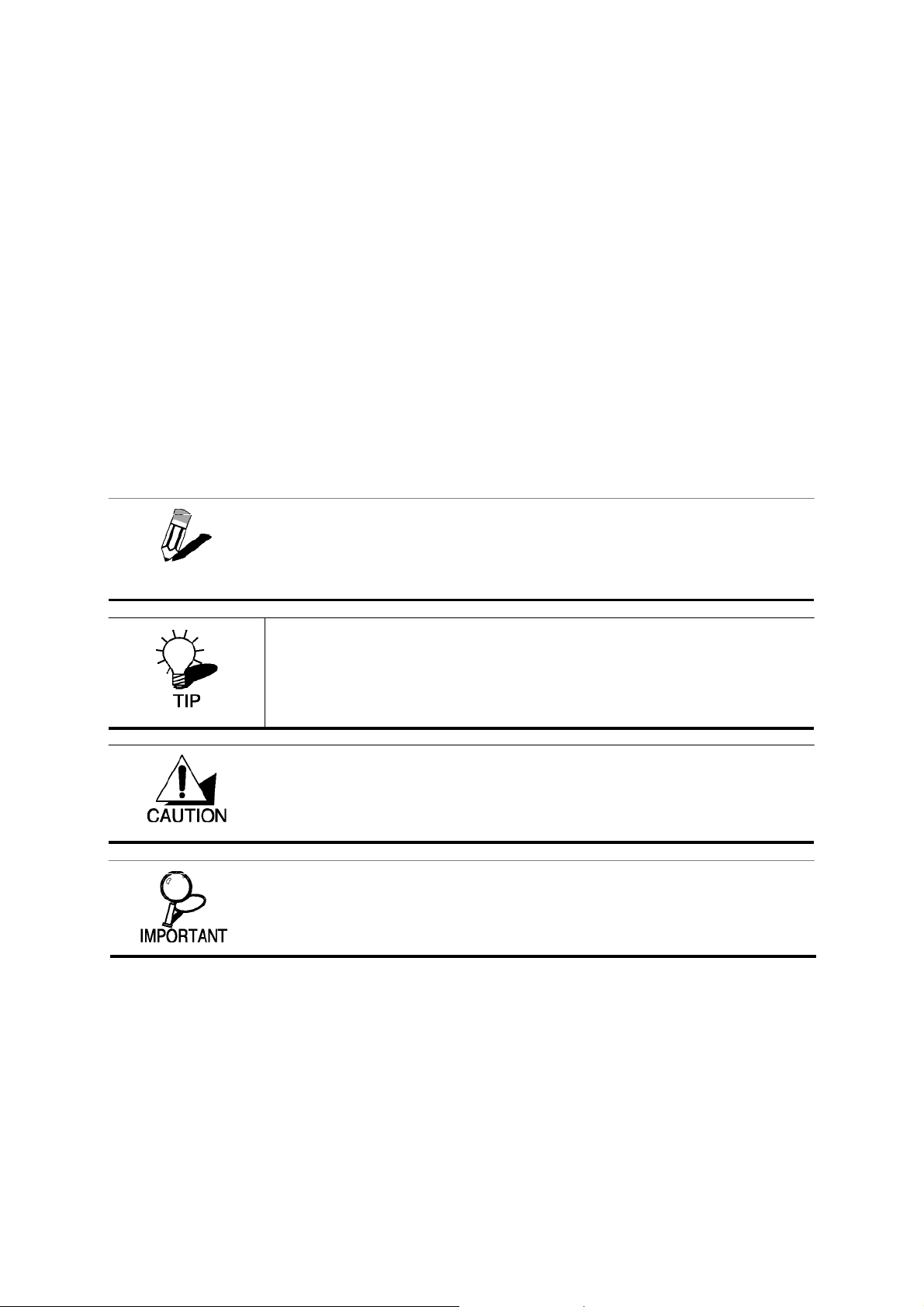
Getting Started with the WCB-321A
Congratulations on purchasing the WCB-321A! The quick start guide included with your WCB-321A
tells you how to install the Wireless Client Utility and how to operate the Wireless feature of the
WCB-321A.
This manual provides information for setting up and configuring the WCB-321A. This manual is
intended for both home users and professionals. It is not required to read some of the more
technical information in this manual (such as in “Wireless LAN Networking” on page 13 and
“Configuring Wireless Security” on page 29) to operate and enjoy the WCB-321A. It is included for
your reference only.
The following conventions are used in this manual:
THE NOTE SYMBOL INDICATES ADDITIONAL INFORMATION ON THE TOPIC AT
NOTE
HAND.
THE TIP SYMBOL INDICATES HELPFULL INFORMATION AND TIPS TO IMPROVE
YOUR NETWORK EXPERIENCE.
THE CAUTION SYMBOL ALERTS YOU TO SITUATION S TH A T MAY DEGR ADE
YOUR NETWORKING EXPERIENCE OR COMPROMISE YOUR SECURITY .
L
IKE NOTES AND TIPS, THE IMPORTANT SYMBOL INDICATES INFORMATION THAT
CAN IMPROVE NETWORKING.
This section covers the following topics:
• Overview of the Wireless Client Utility
• Working with Profiles
• Checking for Available Access Points
• Disabling the Wireless Client Utility
THIS INFORMATION SHOULD NOT BE OVERLOOKED .
6 -- Getting Started with the WCB-321A
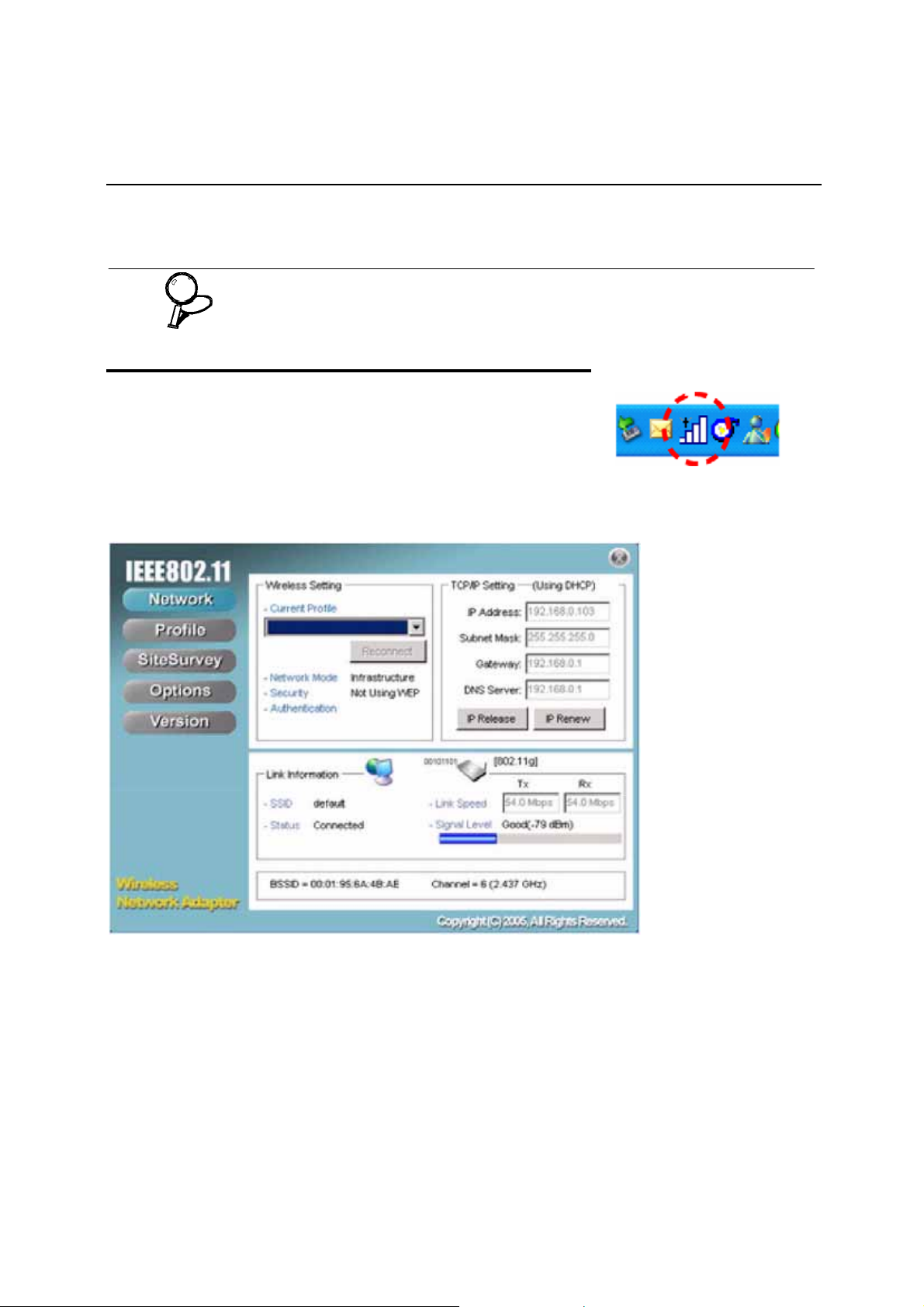
Overview of the Wireless Client Utility
The Wireless Client Utility is included on the CD that shipped with the WCB-321A. Install the utility
as described in the Quick Start Guide before at tachin g the WCB-321 A to your computer.
BE SURE TO INSTALL THE WIRELESS CLIENT UTILITY BEFORE YOU ATTACH
IMPORTANT
When the WCB-321A is installed, it is configured to automatically
load when you start your computer. The utility icon displays in the
system tray at the bottom-right corner of your screen.
Double-click the WCB-321A icon in the system tray, the following
Network screen opens:
THE WCB-321A TO YOUR COMPUTER. ATTACHING THE WCB-321A
BEFORE THE UTILITY IS INSTALLED COULD CAUSE THE INSTALLATION TO FAIL.
There are five screens in the utility.
• The Network Screen
• The Profile Screen
• The SiteSurvey Screen
• The Options Screen
• The Version Screen
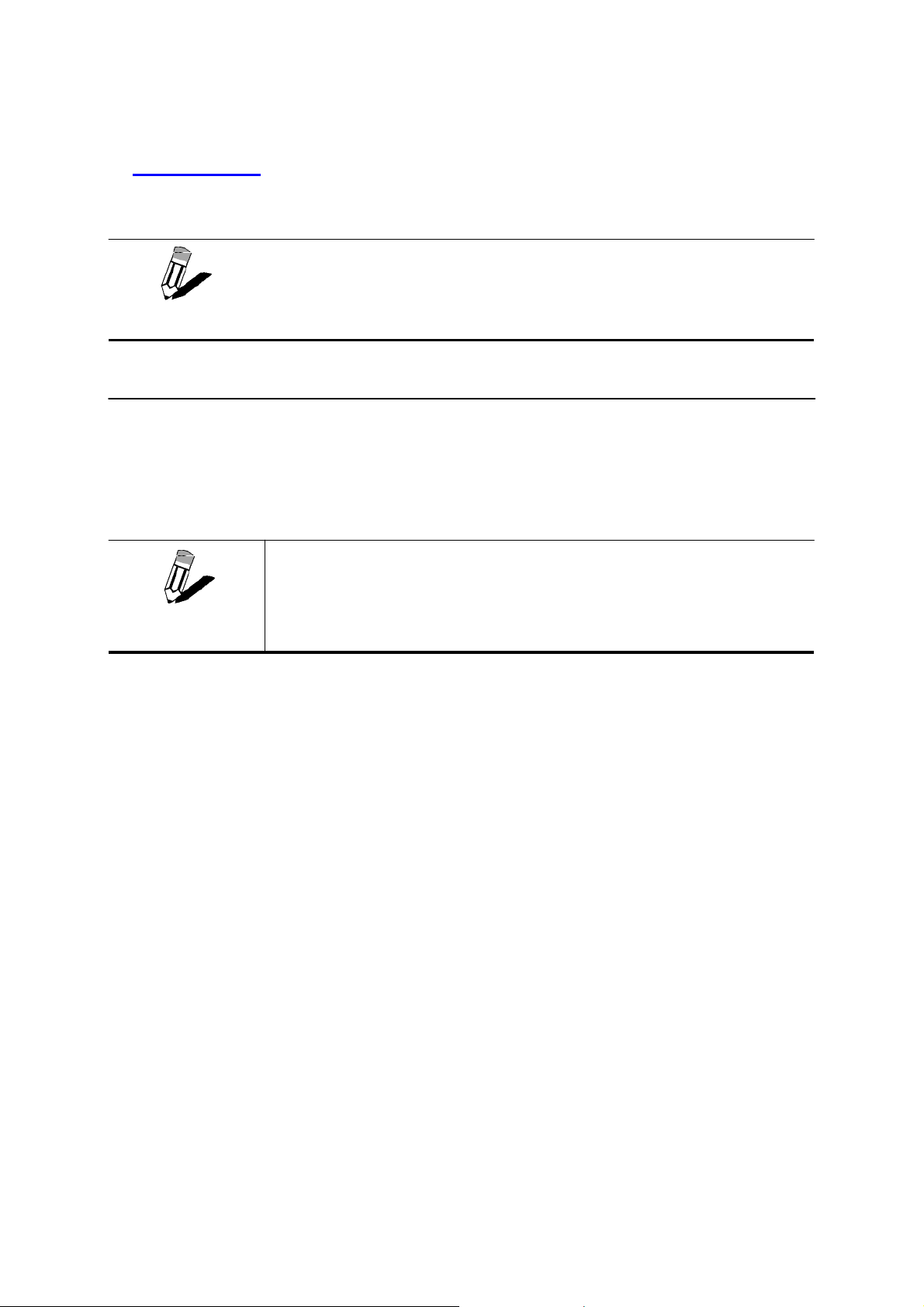
The Link Information pane provides information on your current connection. This same pane is
shows at the bottom of all screens so you are always aware of your connection status. l
WHEN THE WCB-321A IS NOT CONNECTED TO YOUR COMPUTER, MOST
NOTE
SETTINGS IN THE
BUTTONS THAT ARE NOT AVAILABLE ARE GRAYED OUT.
WIRELESS CLIENT UTILITY A RE UN AVAIL ABLE . SETTINGS OR
Working with Profiles
A profile is a record of the configuration you use to connect to a particular access point. Without
profiles, you would have to reconfigure the WCB-321A each time you change access points. Using
the Profile screen you can configure the WCB-321A to access your home network and your office
network. Each configuration is sa ved as a profile. Then when you g o from the office to your home you
just select the appropriate profile.
NOTE
C
REATING A PROFILE
Refer to the following to add a profile.
YOU CAN CHANGE PROFILES WITHOUT REBOOTING YOUR COMPUTER. (PERHAPS
WHEN WALKING FROM ONE ACCESS POINT TO ANOTH ER WITHIN YOUR OFFICE.)
YOU USE
MUST REBOOT THE COMPUTER WHEN CHANGING ACCESS POINTS.
WINDOWS CONTROL PANEL TO CONFIGURE YOUR CONNECTIONS, YOU
IF
8 -- Getting Started with the WCB-321A
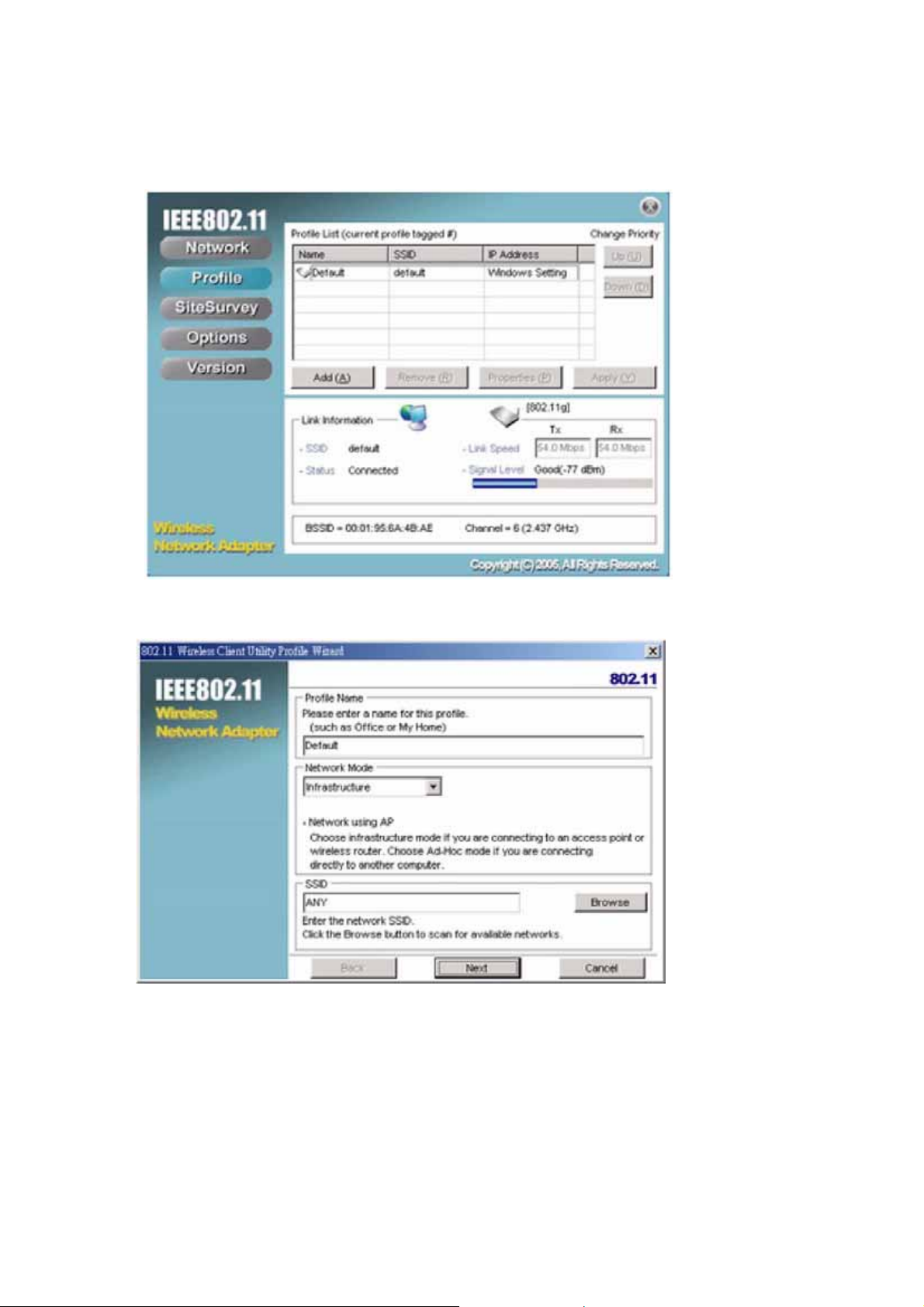
1. Click Profile.
2. Click Add. The Wireless Client Utility Profile Wizard opens.
3. Type a descriptive name for the profile such as Home or CoffeShop.
4. Click the drop-down arrow at Network Mode and select Infrastructure or Ad-Hoc. Choose
Infrastructure when connecting to an access point or wireless router. You will need to know the
SSID of the access point.
Choose Ad-Hoc when connecting directly to another computer without using an access point.
You can type anything for the SSID as long as the same SSID is used on the computer you are
connecting to.
Getting Started with the WCB-321A -- 9

5. In the SSID pane click Browse. The utility performs a site survey and displays the results.
The SSID (Service Set IDentifier) is the name assigned to a wireless Wi-Fi network. All devices
must use this case-sensitive name, which is a text string up to 32 bytes lo ng, in order to
communicate.
6. Select the SSID you want to connect to and click Add To Profile.
7. Click Next. The WLAN Security Configuration screen appears.
This screen reflects the security settings detected in the acces s point you want to connect to.
Security settings vary in complexi ty a nd you may hav e to consul t your net w ork admin i strato r f o r
this information. See “Configuring Wireless Security
” for more information.
10 -- Getting Started with the WCB-321A
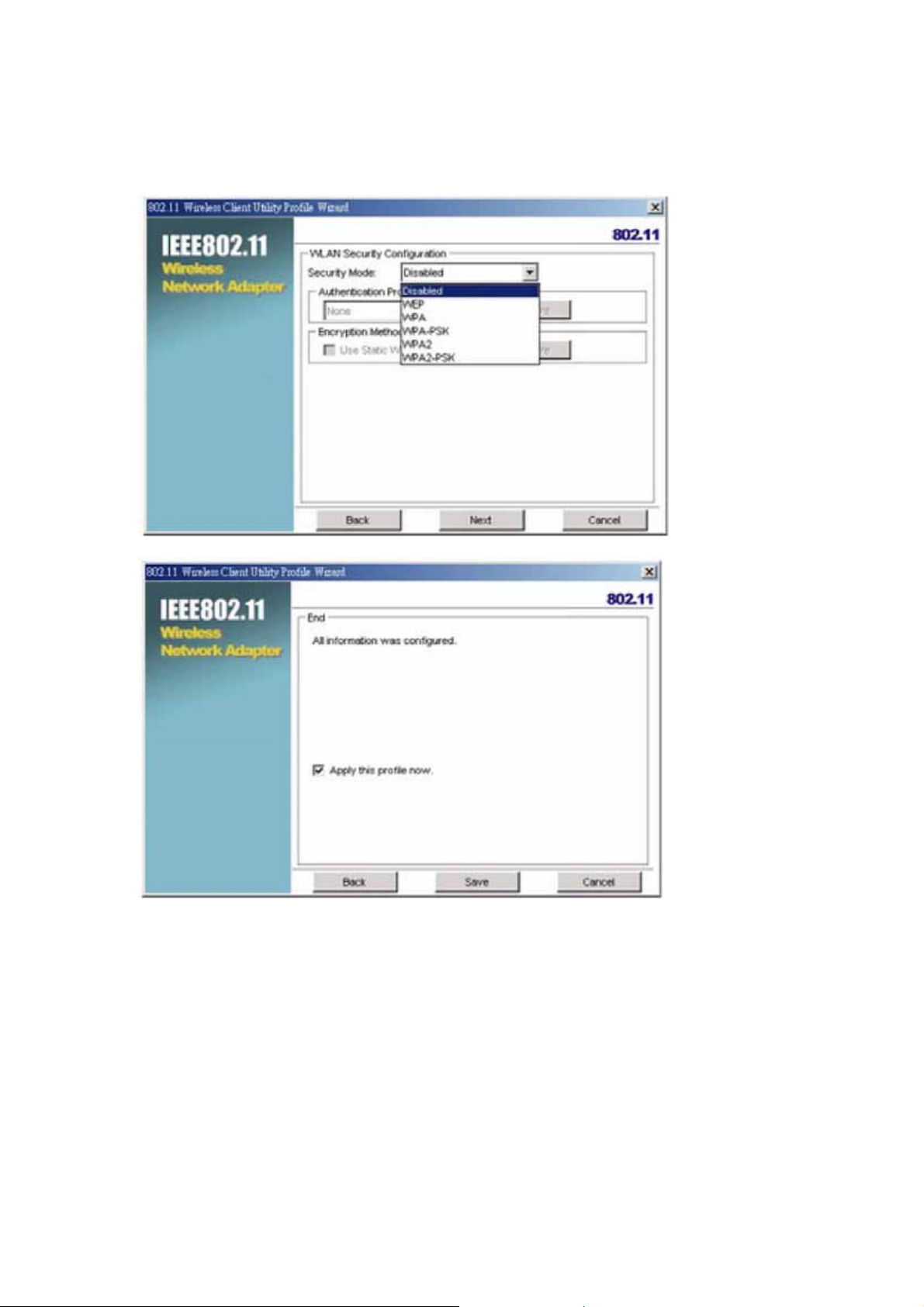
8. Select the Security Mode from the drop-down list and then select the appropriate settings for
the security mode.
9. Click Next.
10. Click Save to complete the wizard and save the new pr ofile. (If you do not want to a ctivate the
profile, uncheck the Apply this profile now checkbox.)
M
ODIFYING PROFILES
You may need to modify settings for a profile, for example, if you purchase a new router, or if your
office administrator prov ides y ou with ne w s ecurity setting s. Ref er to the f ollowing to mo dify a profile.
Getting Started with the WCB-321A -- 11
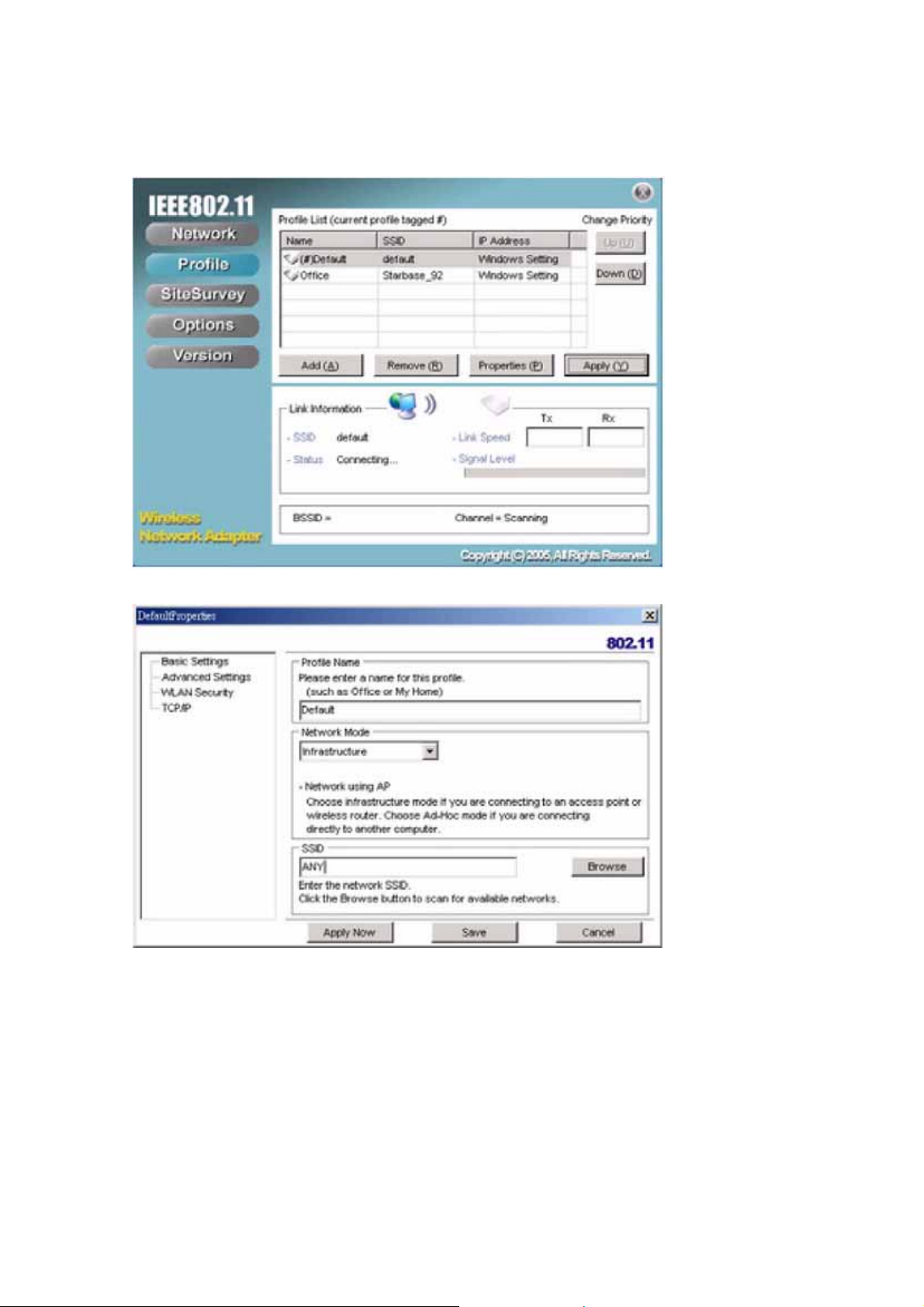
1. Open the Wireless Client Utility and click Profile.
2. Select the profile you want to modify and click Properties.
12 -- Getting Started with the WCB-321A
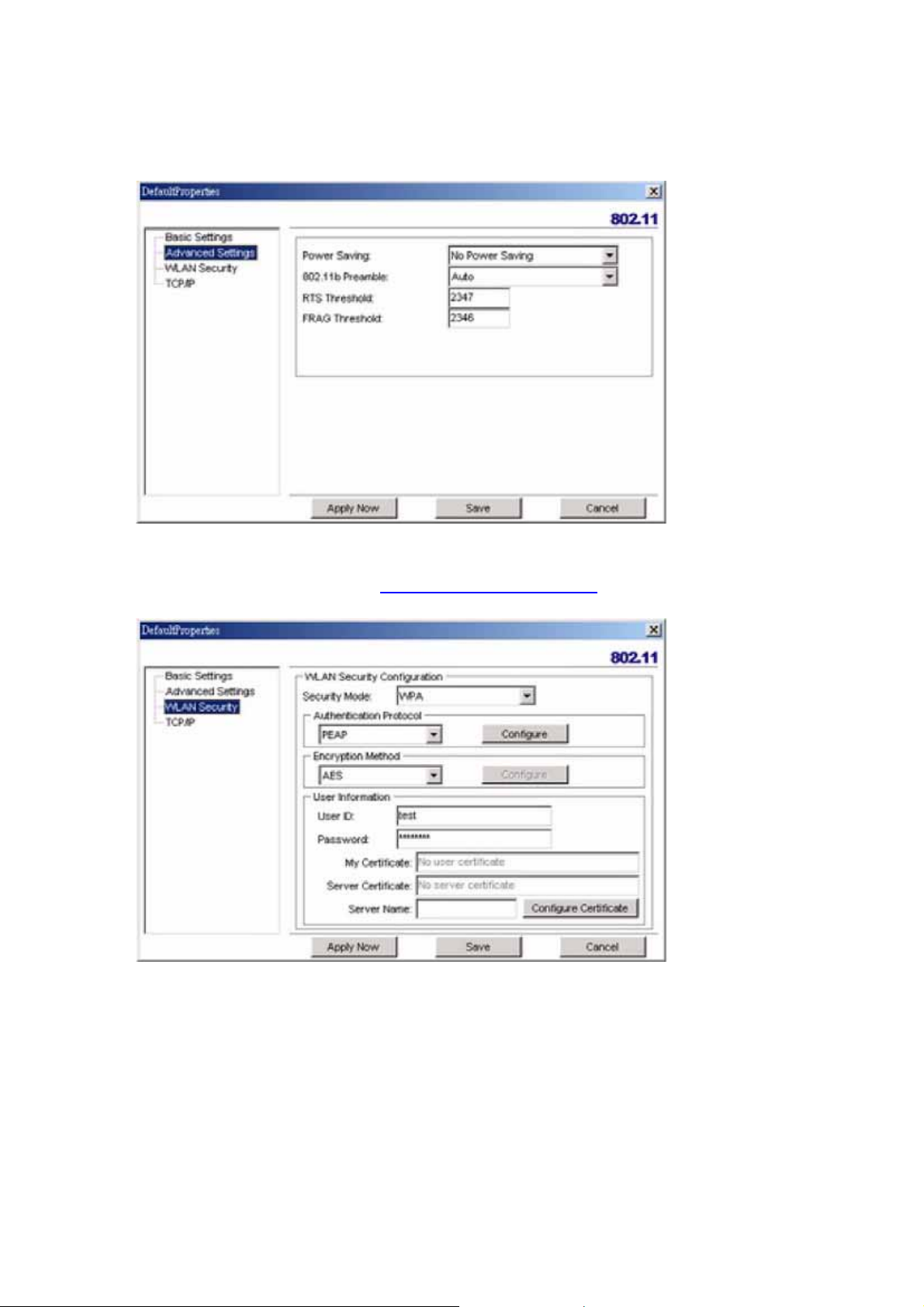
3. Make the changes you want to the Basic Settings and click Advanced Settings.
Unless you have a thorough understanding of wireless networking, it is recommended that
you leave these settings at the defaults.
4. Click WLAN Security. (Refer to “Configuring Wireless Security
settings.)
” for more details on security
Click the drop-down arrow at Security Mode to choose from the following settings:
Disabled (No En cryption)
All data sent between the access point and the client is left unencrypted and may be viewed by
other wireless devices.
WEP (Wired Equivalent Privacy)
Encrypts all traffic sent between the access point and the client using a shared key. When using
WEP encryption, only access points and PCs using the same WEP Key can communicate with
each other.
Getting Started with the WCB-321A -- 13

WPA/WPA2
A
WPA encrypts all traffic between the access point and the client using either TKIP or AES
encryption. Depending on the authentication protocol selected, each client must authenticate
using their own unique username, password, and security certificate.
WPA-PSK/WPA2-PSK
WPA-PSK or WPA2-PSK is a compromise between WPA/WPA2 and WEP. Like WEP, it uses a
pre-shared key that every user of the network must have in order to send and receive data. Like
WPA, it uses either TKIP or AES.
IMPORTANT
IT IS RECOMMEDED THAT YOU USE WPA/WPA2 OR WPA-PSK/WPA2-PSK
WHENEVER POSSIBLE. WPA (WI-FI PROTECTED ACCESS) PROVIDES STRON-
GER ENCRYPTION THAN THE EARLIER WEP (WIRED EQUIVALENT PRIVACY)
METHOD.
ND KEY MANAGEMENT.
WPA2 PROVIDES EVEN STRONGER ENCRYPTION, AUTHENTICATION
5. Make the changes you want and click TCP/IP Config.
Select the Use IP Changer checkbox. This allows you to bypass your existing wireless TCP/ IP
settings and configure TCP/IP settings for each profile.
Use DHCP
DHCP (Dynamic Host Configuration Protocol) automatically assign IP addresses. Check this
radio button if your router is set to DHCP.
Use static IP below
Check this radio button if you have to enter a static IP address.
14 -- Getting Started with the WCB-321A
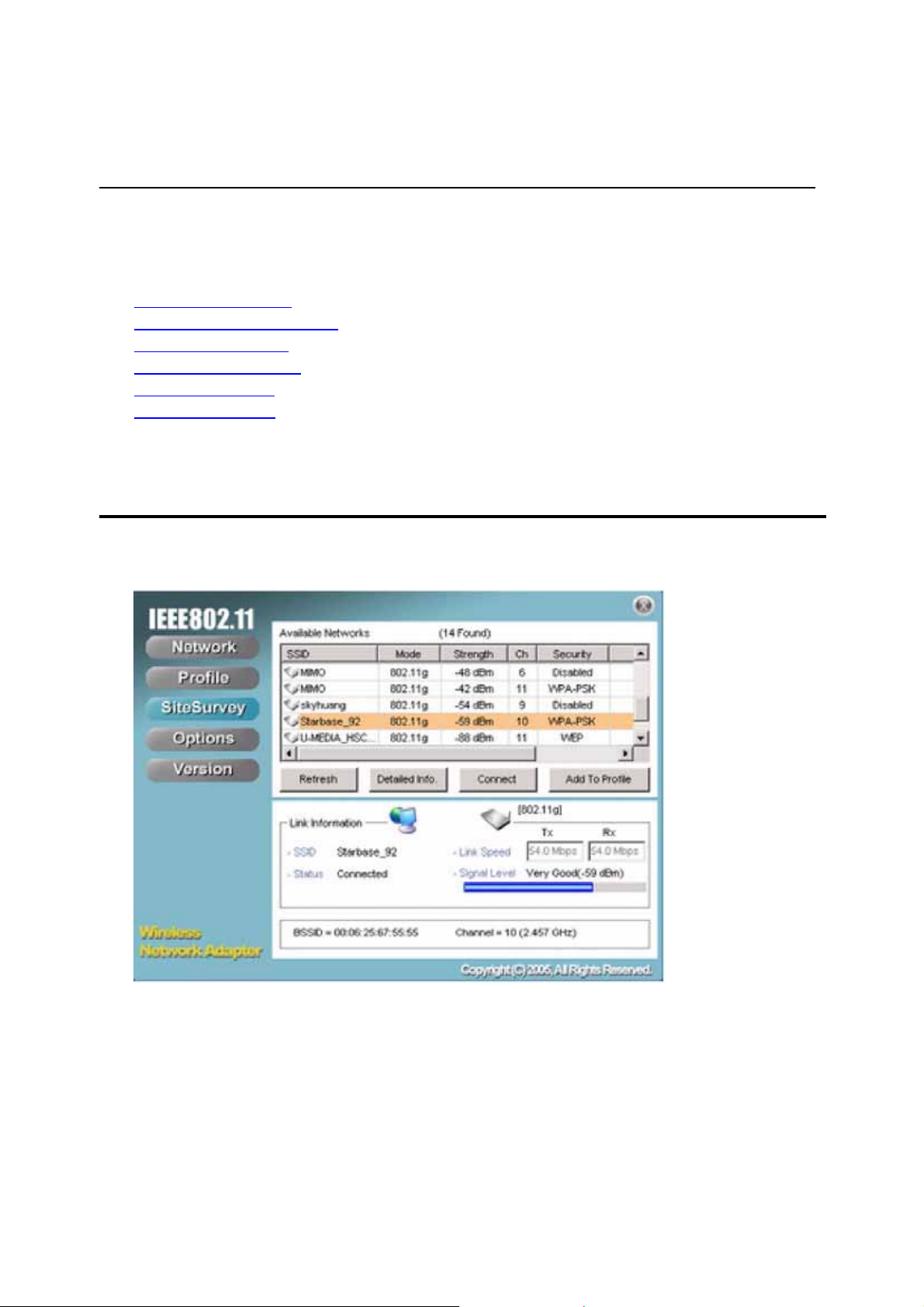
Checking for Available Access Points
The number of access points or hot spots for public use is constantly increasing in major cities.
Many Web sites report on the locations of hot spots. Check the following Web sites for updated
information for your location.
• http://intel.jiwire.com
• www.hotspot-locations.com
• www.hotspotlist.com
• www.wififreespot.com
• www.wifinder.com
• www.wi-fizone.org
If you think you are in the vicinity of an a ccess point, you can use the Sit eSurvey screen to list the ones
available.
To scan for access points using the WCB-321A, refer to the following.
1. Open the Wireless Client Utility and click SiteSurvey.
2. Available wireless networks are listed. Click Refresh anytime to update the list.
Getting Started with the WCB-321A -- 15
 Loading...
Loading...