U-MEDIA WCB-210A, G-102 User Manual
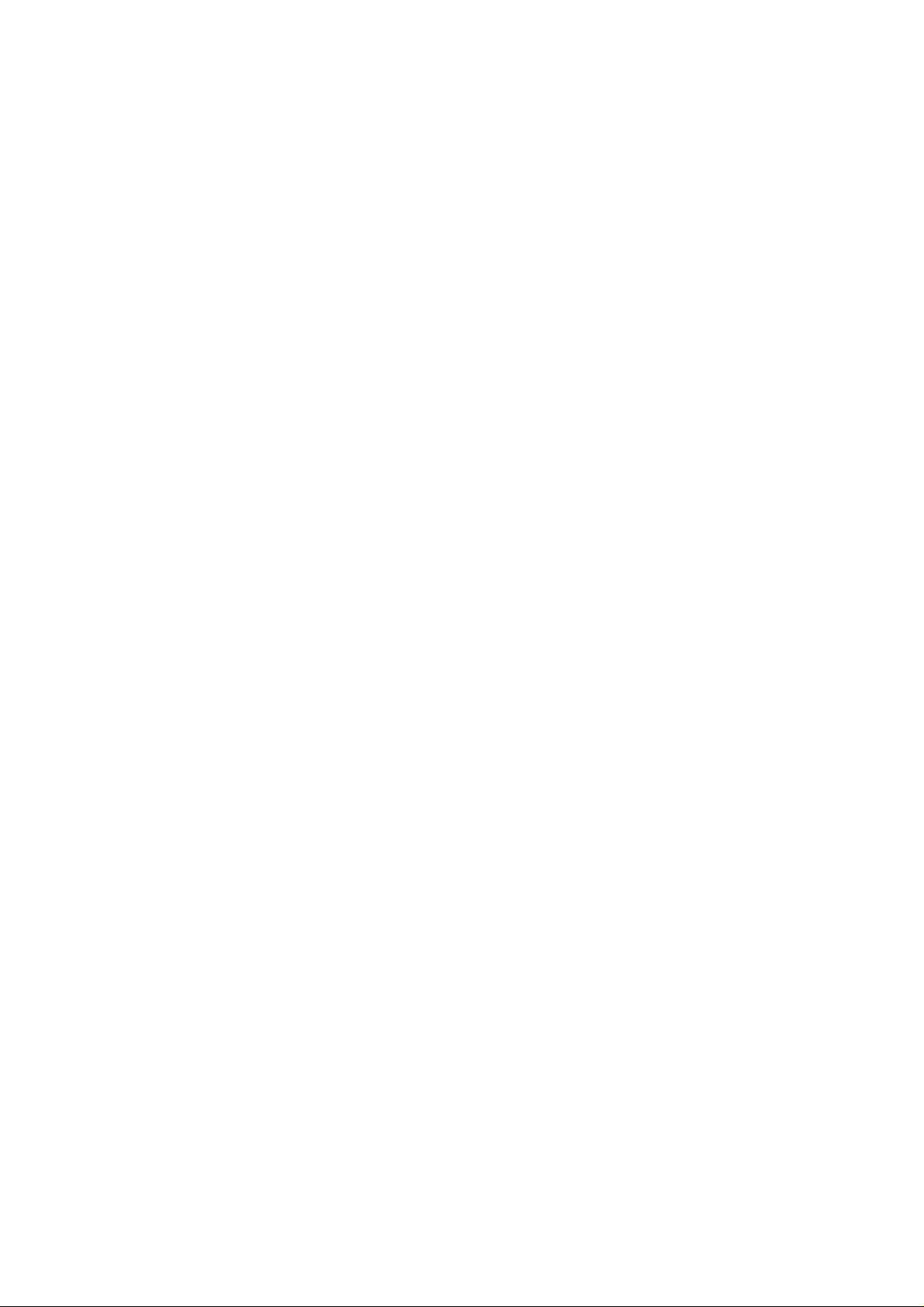
802.11g/b Wireless CardBus Card
User's Guide
Version 1.0
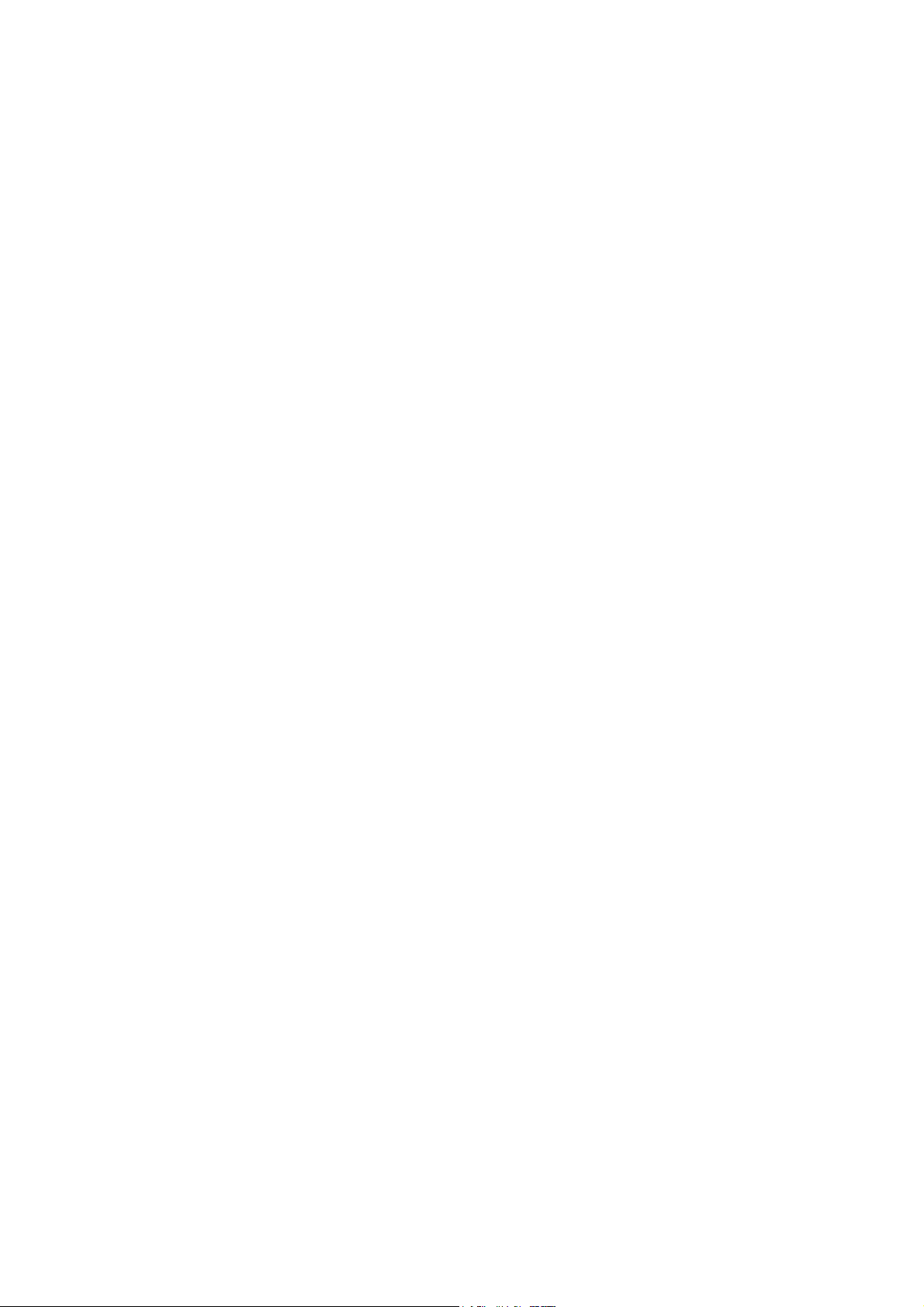
Federal Communication Commission Interference Statement
The user is cautioned that this device has approved only for use in laptop configurations.
This equipment has been evaluated to meet the FCC RF exposure requirements (in laptop
configurations) with a maximum SAR (1g) measured for bystander conditions of 0.153W/Kg.
This equipment has been tested and found to comply with the limits for a Class B digital device,
pursuant to Part 15 of the FCC Rules. These limits are designed to provide reasonable protection
against harmful interference in a residential installation. This equipment generates, uses and can
radiate radio frequency energy and, if not installed and used in accordance with the instructions,
may cause harmful interference to radio communications. However, there is no guarantee that
interference will not occur in a particular installation. If this equipment does cause harmful
interference to radio or television reception, which can be determined by turning the equipment off
and on, the user is encouraged to try to correct the interference by one of the following measures:
- Reorient or relocate the receiving antenna.
- Increase the separation between the equipment and receiver.
- Connect the equipment into an outlet on a circuit different from that
to which the receiver is connected.
- Consult the dealer or an experienced radio/TV technician for help.
FCC Caution: Any changes or modifications not expressly approved by the party responsible for
compliance could void the user's authority to operate this equipment.
This device complies with Part 15 of the FCC Rules. Operation is subject to the following two
conditions: (1) This device may not cause harmful interference, and (2) this device must accept any
interference received, including interference that may cause undesired operation.
IMPORTANT NOTE:
FCC Radiation Exposure Statement:
This device complies with FCC RF Exposure limits set forth for an uncontrolled environment, under
47 CFR 2.1093 paragraph (d)(2).
This transmitter must not be co-located or operating in conjunction with any other antenna or
transmitter.
This device was tested for typical by stander conditions that may occur during use. To comply with
FCC RF exposure requirements a minimum separation distance of 1.6cm must be maintained
between the user’s body and the device, including the antenna.
U-MEDIA declares that WCB-210A, ( FCC ID: SI5WCB210A ) is limited in CH1 ~CH11 for 2.4 GHz
by specified firmware controlled in U.S.A.
1
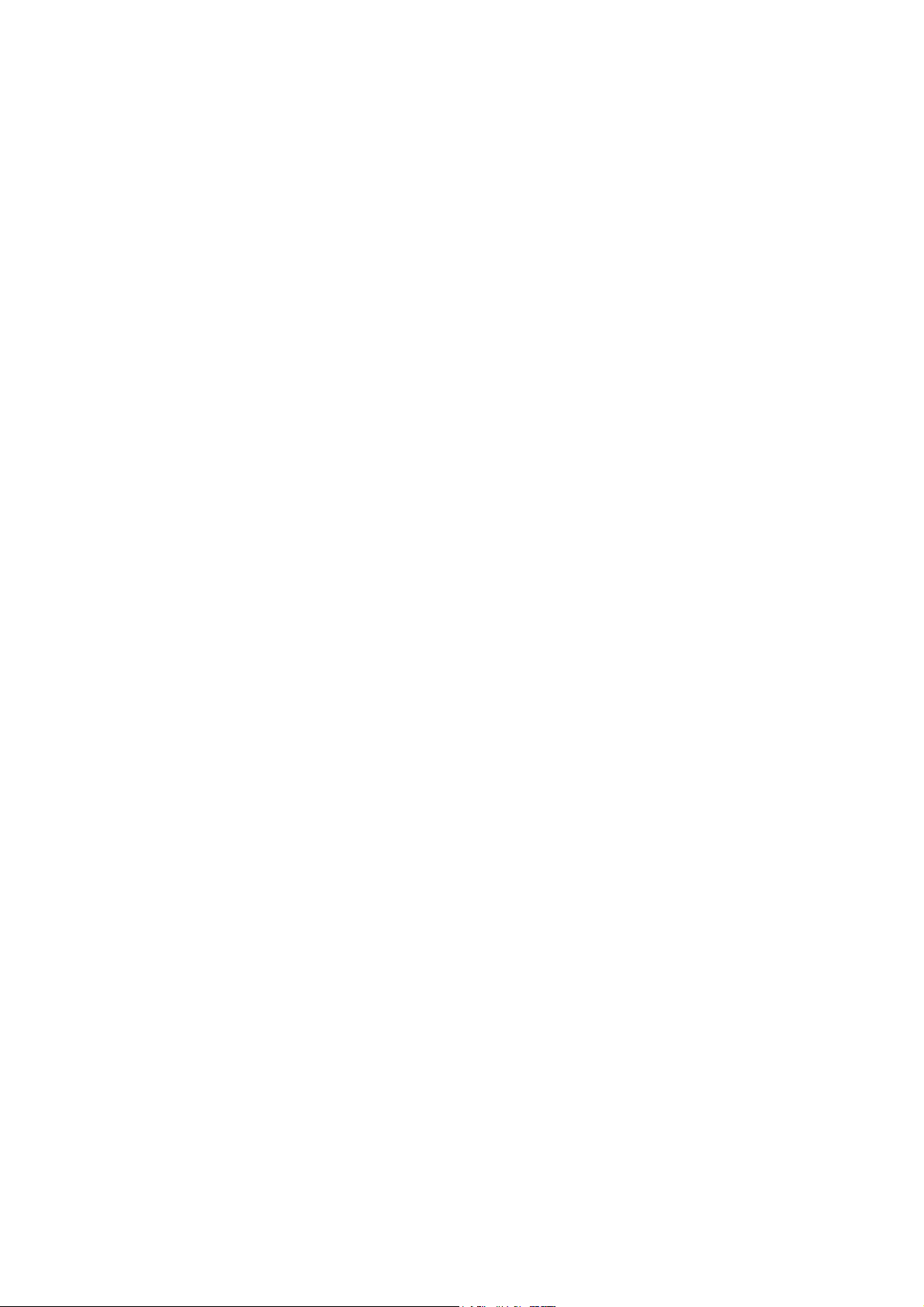
Table of Contents
Federal Communications Commission Interference statement ………………..…………………. 1
Chapter 1 Getting Started ……………………………………………………………………………… 4
1.1 About Your 802.11g/b WLAN CardBus Card………………………..................................... .4
1.2 Card Hardware and Utility Installation………......................................................................... 4
1.3 Using the Utility to Configure Your Network........................................ ................................... 4
1.3.1 Network .............................................................................................................................. 6
1.3.2 Profile ................................................................................................................................. 7
1.3.3 Site Survey......................................................................................................................... 19
1.3.4 Options............................................................................................................................... 22
1.3.5 Version............................................................................................................................... 24
Chapter 2 - Configuring Wireless Security ................................................................................. 25
4.1 Configuring Security.............................................................................................................. 25
4.2 Configuring WEP .................................................................................................................. 25
4.3 Configuring WPA-P SK...........................................................................................................27
4.4 Configuring WPA............................................................................................................... ... 28
4.5 Configuring 802.1x ............................................................................................................ ... 28
4.5.1 Configuring 802.1x – EAP-MD5 ......................................................................................... 29
4.5.2 Configuring 802.1x – EAP-LEAP......................................................................................... 29
4.5.3 Configuring 802.1x – EAP-PEAP......................................................................................... 29
4.5.4 Configuring 802.1x – EAP-TLS ........................................................................................... 31
4.5.5 Configuring 802.1x – EAP-TTLS.......................................................................................... 33
2
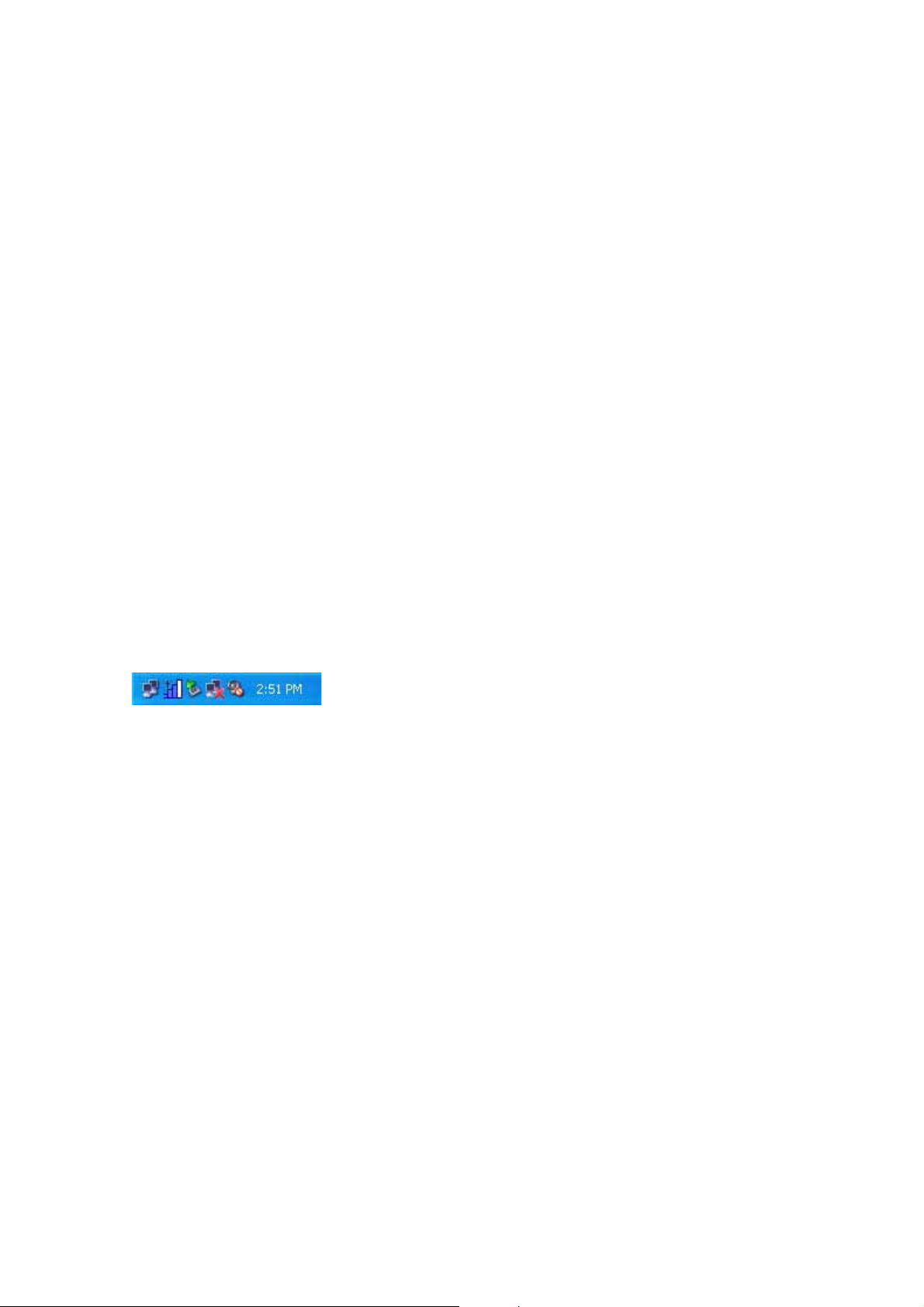
Chapter 1 - Getting Started
This chapter introduces the Card and prepares you to use the Wireless Utility.
1.1 About Your 802.11g/b WLAN CardBus Card
The Card is an IEEE 802.11b, and 802.11g compliant wireless LAN adapter. With the Card, you
can enjoy wireless mobility within almost any wireless networking environment.
The following lists the main features of your Card.
9 Your Card can communicate with other IEEE 802.11b/g compliant wireless devices.
9 Automatic rate selection.
9 Standard data transmission rates up to 54 Mbps.
9 Proprietary Atheros transmission rates of 108 Mbps
9 Offers 64-bit, 128-bit and 152-bit WEP (Wired Equivalent Privacy) data encryption for network
security.
9 Supports IEEE802.1x and WPA (Wi-Fi Protected Access).
9 Low CPU utilization allowing more computer system reso urces for other programs.
9 A built-in antenna.
9 Driver support for Windows XP/2000/ME/98SE
1.2 Card Hardware and Utility Installation
Follow the instructions in the Quick Start Guide to install the Utility and make hardware
connections.
1.3 Using the Utility to Configure Your Network
The following are explanations on how to configure and use the Utility program. For initial
setup, please see the included Quick Start Guide.
After completing the installation procedure, a new icon as shown below will automatically appear in
the lower right tray bar.
3
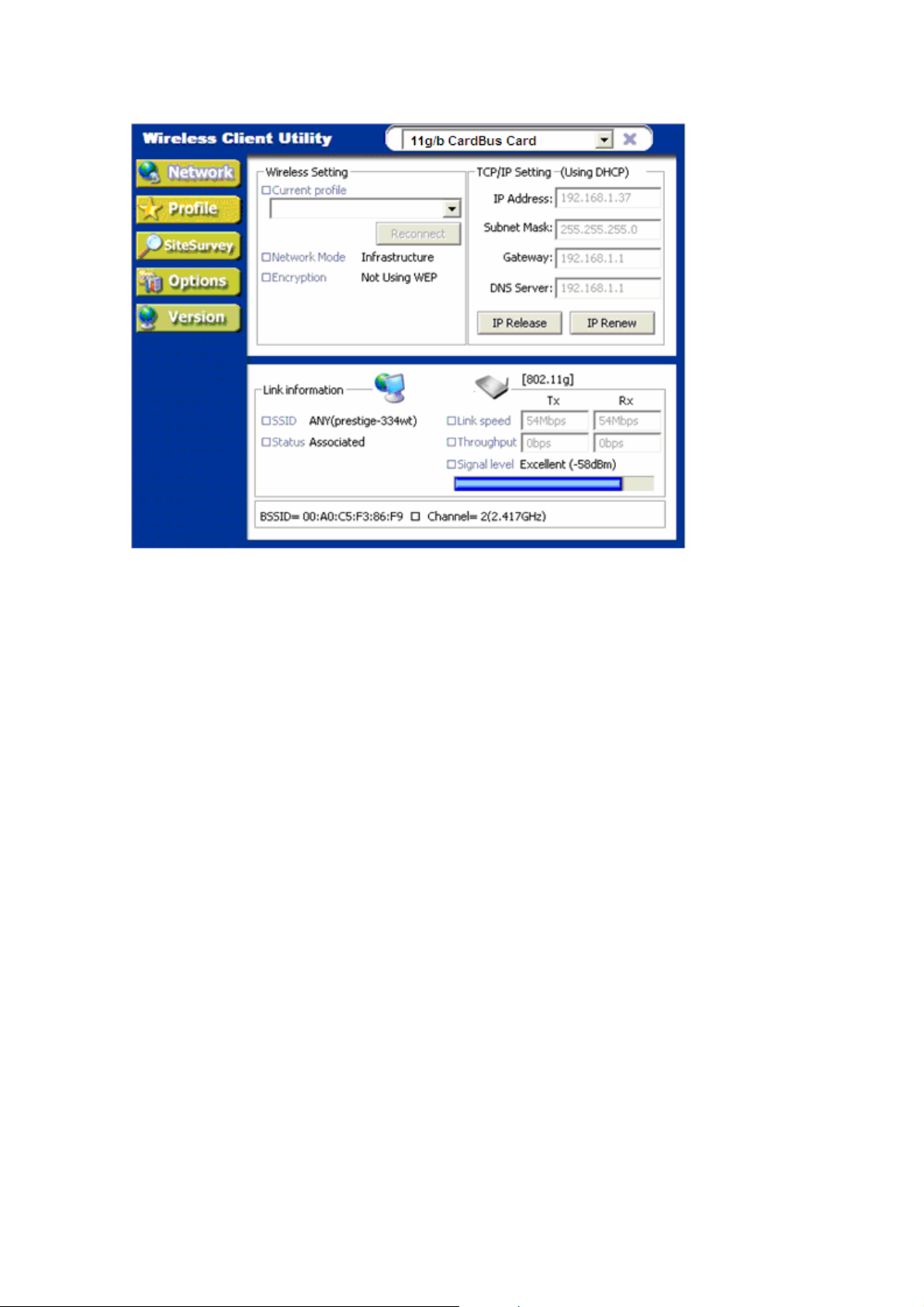
Double-clicking on the icon will display the following wireless utility window.
Each of the pages (Network, Profile, Site Survey, Options, Version) presented in the Wireless
Utility are explained in the following sections.
4
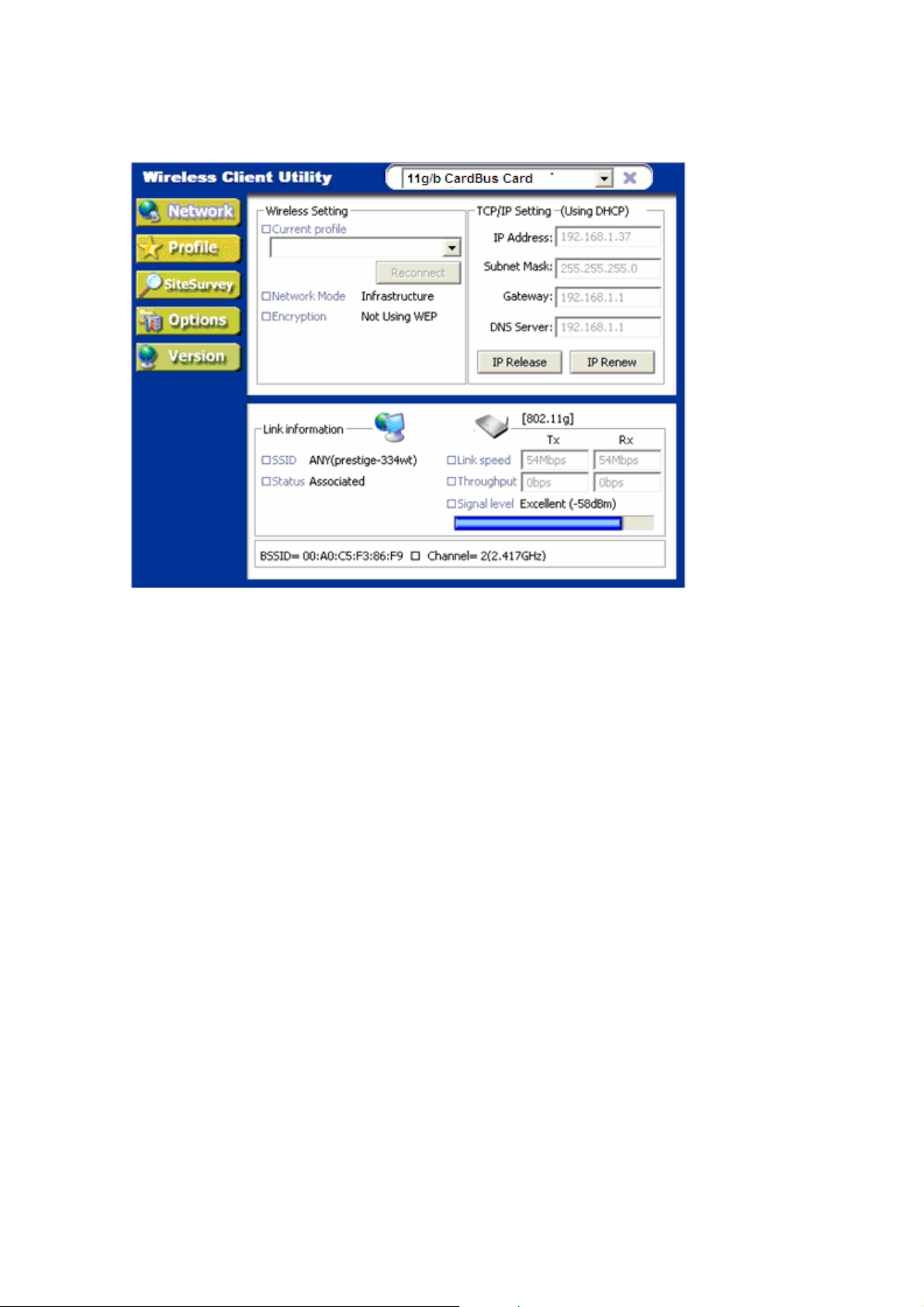
1.3.1 Network
This page shows how the network is presently configured: network mode, information on the
connected AP, TCP/IP, etc. This information cannot be modified in the Network screen.
The “Current Status” (lower) window shows the signal quality, signal strength, channel, etc.
between the client and AP. It is always in view regardless of which page (Network, Profile, Search,
Option, Version) is selected within the Wireless Utility.
5
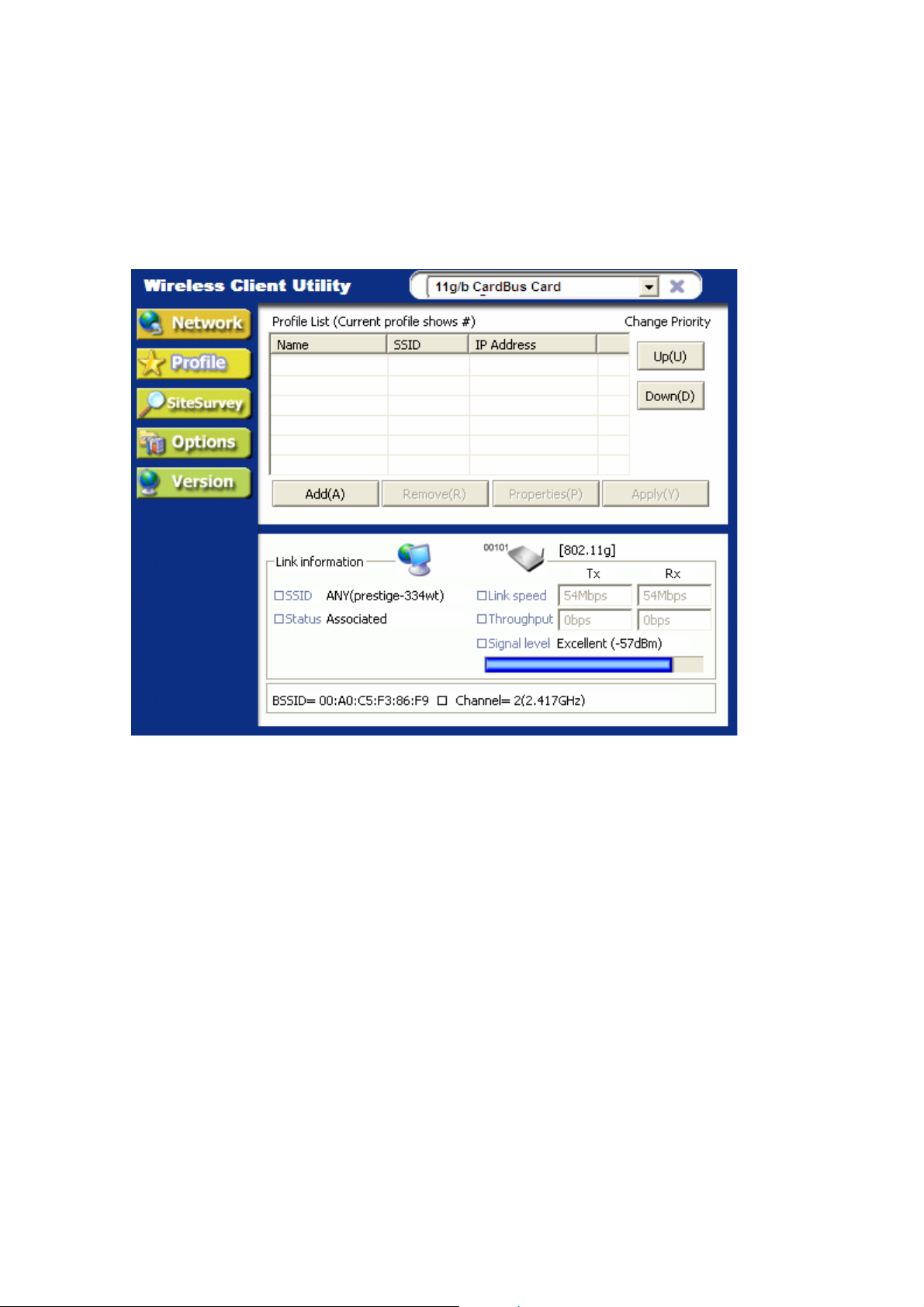
1.3.2 Profile
This page is used to manage connections with Access Points. You can create different
configuration profiles for connections with different APs and SSIDs.
The advantage of saving different profiles is the easiness of quickly changing connections wit hout
having to configure the PC with every single variable each time a connection change is m ade. Also,
when configuring TCP/IP via the Wireless Utility you do not need to reboot the PC as when TCP/IP
configuration is done via Windows' Control Panel.
Explanation of each button in this page is shown below.
Add
Clicking on this button enables you to create a new profile. The following steps show how this can
be done.
6
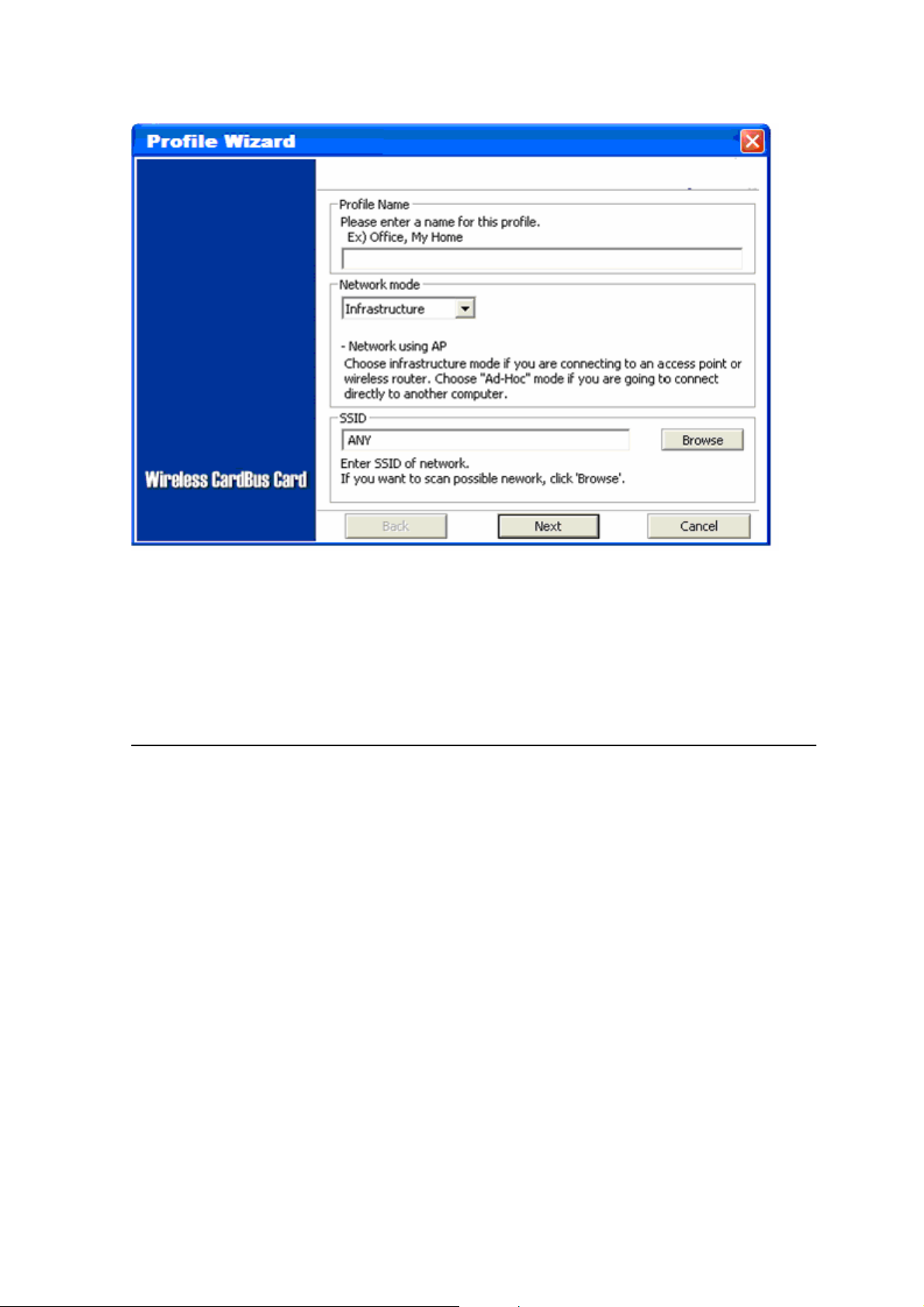
1) Click on [Add] and the following screen will appear.
2) On this screen you will insert some basic settings for your wireless networ k.
a. [Profile Name] Enter in a descriptive name for this profile.
b. [Network Mode] If connecting to an access point or wireless router, choose “Infrastructure”
If you are going to network one computer directly to another computer without an access point,
then choose “Ad-Hoc”
4
.
3
.
c. [SSID] Select [Browse] The utility will perform a brief site survey and display the results to you.
Click on the SSID5 of the access point you would like to connect to and
3
Infrastructure: You will need an access point to use the Wireless CardBus Card in Infrastructure
mode. Because all communication will be done via the Access Point, the Access Point’s SSID must
be used.
4
Ad-Hoc: In Ad-Hoc mode communication is made peer-to-peer between the client PCs and
without the use of an Access Point. All PCs communicating in an Ad-Hoc should use the same
SSID (whatever your choice is).
7
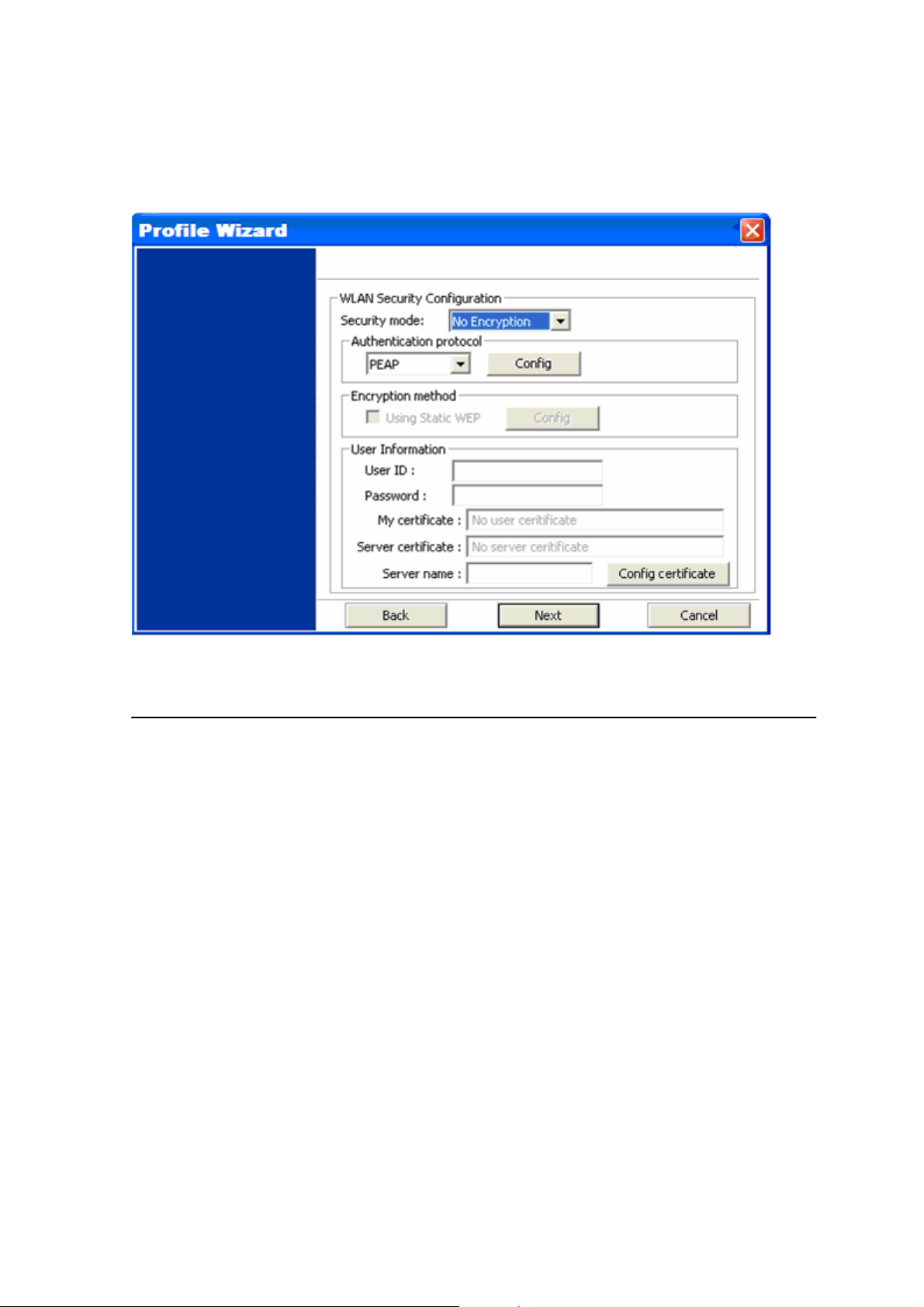
then click on [Add to Profile]. If the access point you choose has encryption enabled, a window will
pop up reminding you to enter the encryption information on the next page.
If your access point is not listed, close the [Site Survey] window, and type the name of the SSID
into the [SSID] field.
d. Click [Next]. The following screen will appear.
This screen will vary in appearance depending on whether any encryption was detected with your
access point.
3) Enter in the appropriate security information.
5
SSID: The SSID is a group name used by users of a common wireless network. Only those
devices using the same SSID are able to access each other. Also, you must use the same SSID as
the Access Point you want to connect with. SSIDs are case sensitive so take care to make sure
your capitalization matches.
8
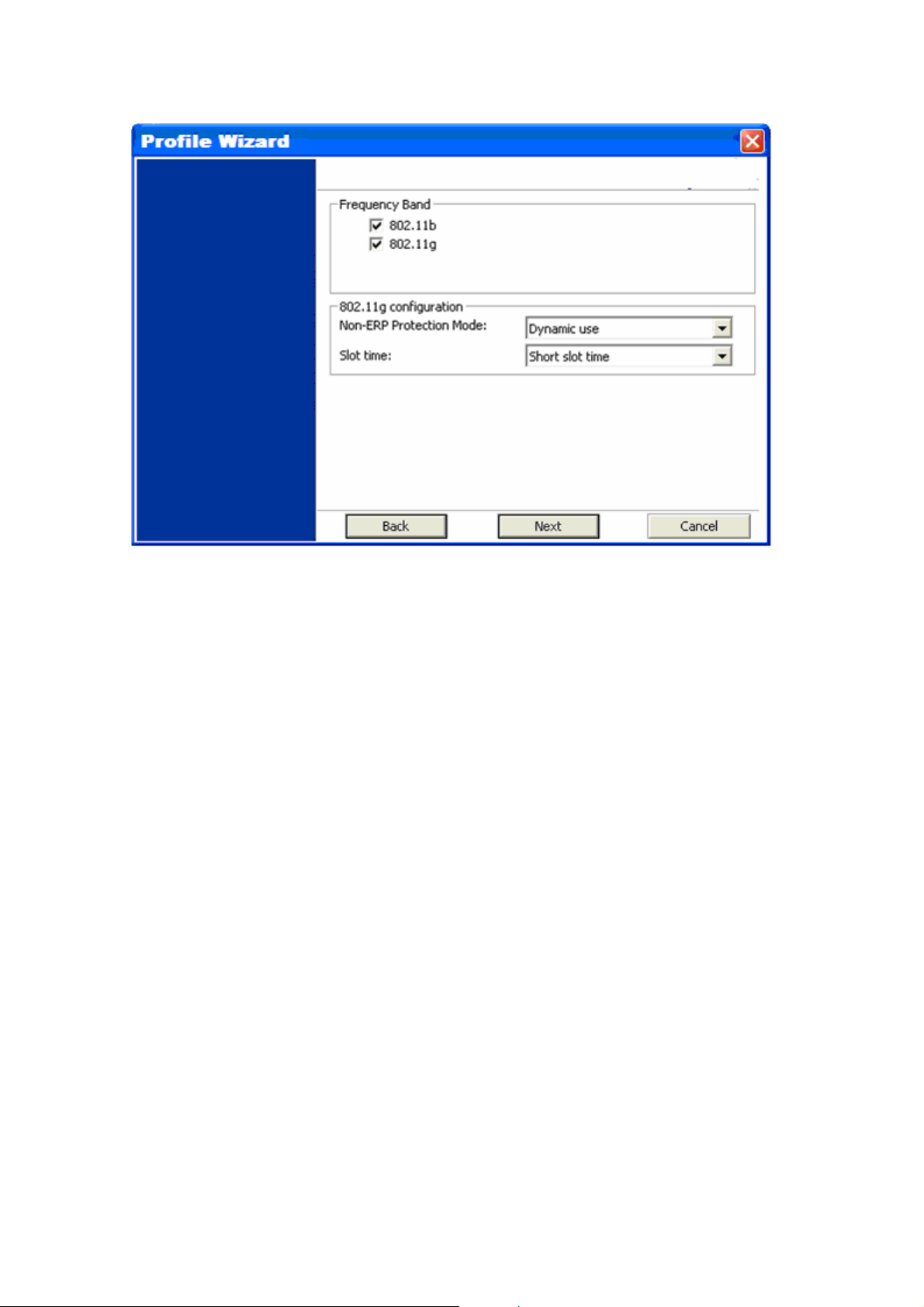
a. Click [Next]. The following screen will appear.
4) On this screen you will configure the wireless modes supported by this profile.
a. Under [Frequency Band], put a check mark next to each wireless protocol you want this profile
to support. If you are unsure of which protocol to choose, leave all checked.
b. For [802.11g Configuration] leave all settings at default unless instructed by your network
administrator to change them.
9
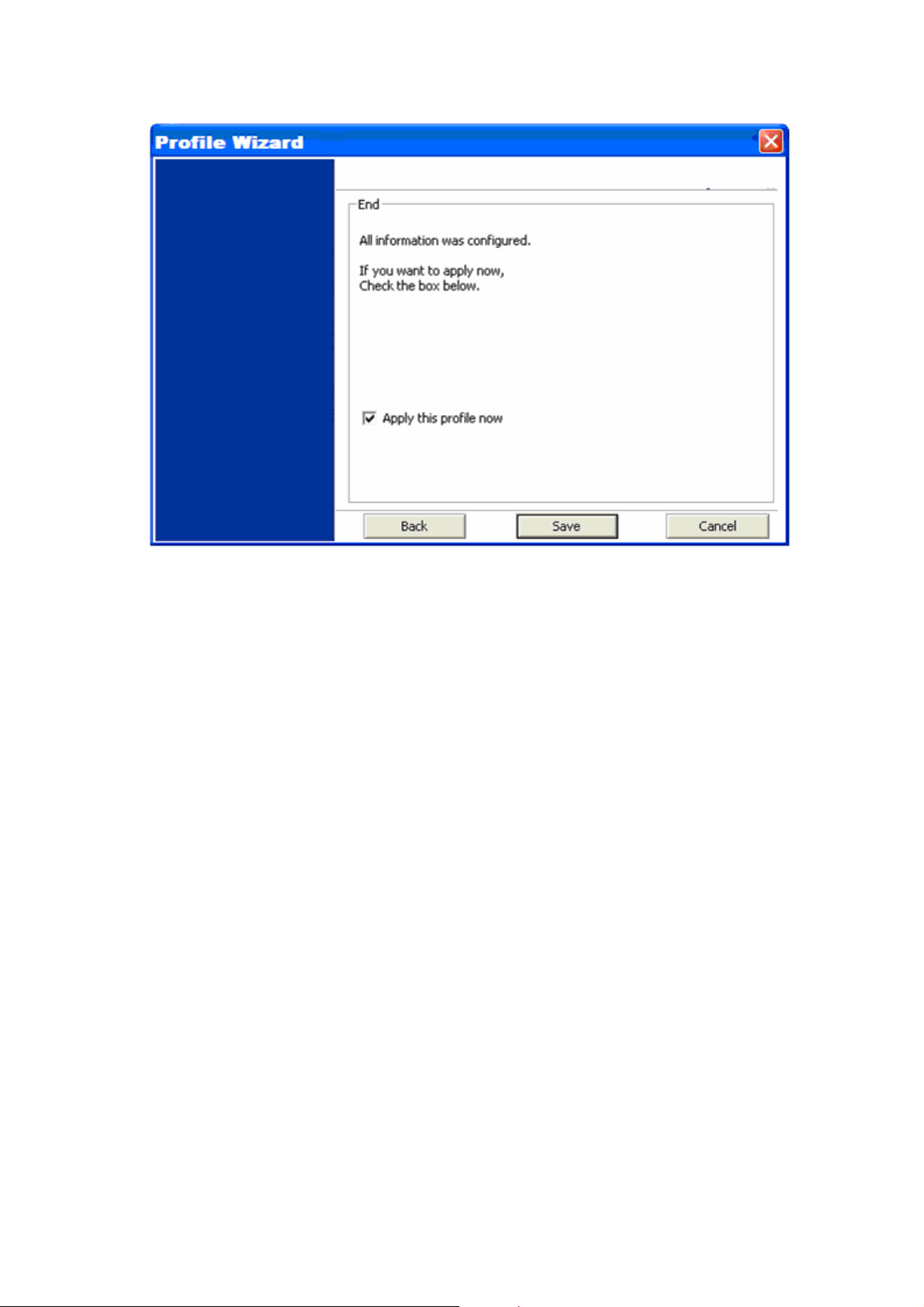
c. Click [Next]. The following screen will appear.
5) Final Step
a. Uncheck the box [Apply this profile now] if you do not want to activate this profile at this
time.
b. Click [Save] to complete the wizard and save the profile you have just created.
Remove
To remove a profile from the “Profile List” select it and then click on [Remove].
Apply
If you want to change the current profile with another profile from the “Profile List”, select the
desired profile and click on [Apply]. The new profile will immediately become the current profile and
you will be connected with its SSID.
Properties
Selecting a profile from the “Profile List” and clicking on [Properties] will allow you to check and/or
modify the properties of the selected profile. Clicking on [Properties] will take you to the following
screen.
10
 Loading...
Loading...