Page 1

POWERLOOK 1120
OPERATION
MANUAL
1
Page 2
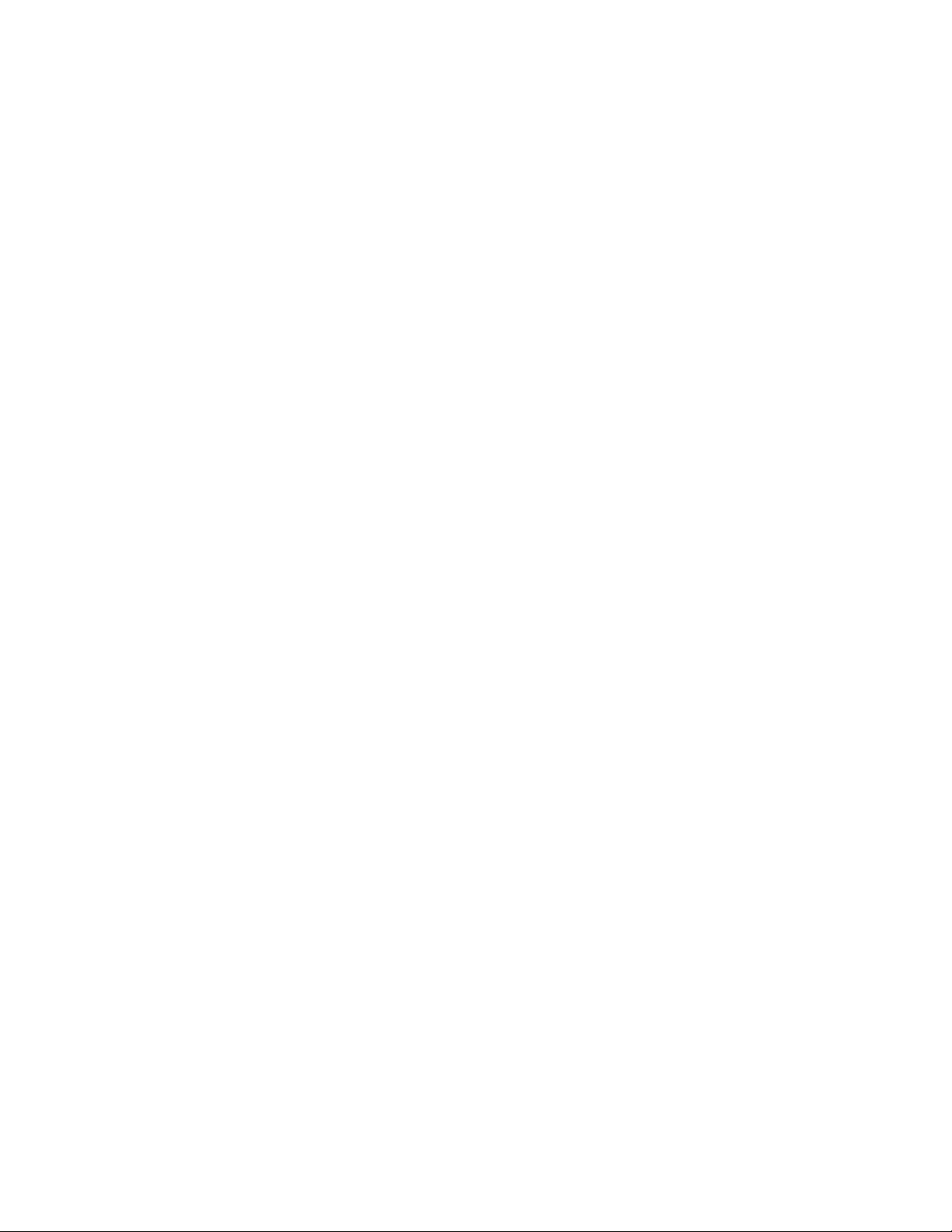
Technical Installation Notice
Listed below is additional information that was not included in your
Operation Manual. Please read it before installation.
For Mac users (For Mac OS 9 or later users, please skip this section)
1. If you are using Mac OS 8.6, check to make sure you have version 2.1 or later of the FireWire Support
and FireWire Enabler extensions. Older versions will not function properly with this scanner.
2. If you need to update your FireWire extensions, they can be downloaded from Apple’s website. Please
be aware that there are different versions based on the language used on your system. Make sure the
extensions you download match the language and version of your Mac OS.
3. If you can’t find the FireWire installer for the language system you use, please do the following steps:
a. Delete FireWire Enabler and Support for the language system you use from the Extension folder,
say for example French System, move out the file named Activateur FireWire, Gestion FireWire.
b. Then drop the English version of FireWire Enabler and Support included in MagicScan CD into
Extension folder of System.
For Power Macintosh users using a PCI FireWire card
If you are using a PCI FireWire card, check to make sure you have version 2.3 or later of the FireWire.
Otherwise please go to Apple’s website to download the extension.
For PC users using Windows 2000 or Windows XP
If the message “Digital Signature Not Found” appears when Windows 2000 or Windows XP first detects
your scanner, please continue the installation by clicking the “YES” button.
For PC user on installing the hardware and software, please follow the steps below to install
(Windows 2000/98 SE only).
1. Install the scanner driver (MagicScan) first.
2. Install an OHCI 1394 interface card to your PC.
3. Power on your scanner and wait for the ready light to come on.
4. Power on your PC and boot your Windows.
5. When the system first time detects your scanner, it will take about 30 to 60 seconds to find a proper
driver.
6. Launch the scanner driver (MagicScan).
Warning: Be careful not to do the following…
• Do not attempt to connect the scanner to more than one computer at the same time.
• Do not connect more than one PowerLook 1120 to the same PC if you are using Windows 98.
(Windows 2000 does allow multiple scanners).
Adding or removing other IEEE 1394 devices to your system while “scan” or “preview” functions are
running can cause data transmission errors.
2
Page 3

UMAX PowerLook 1120
Color Scanner
Operation Manual
Thank you for purchasing the UMAX PowerLook 1120 color scanner. The PowerLook 1120 lets you
easily scan documents and photographs into your computer and maintain them as electronic copies.
Main Features:
• High Resolution and Density Range: With a maximum resolution of 9600 dpi and high-density range,
it produces better gamma transformation, and will reproduce more detail in highlight and shadow
areas.
• High Scanning Speed, Low Acoustic Noise: The scanner’s micro stepping technology greatly
increases scanning speed and at the same time reduces acoustic noise levels.
• Intelligent Scanning Control Interface called MagicScan: MagicScan provides a comprehensive
range of scanning control functions. Completing the package are the bundled award winning and
proven software packages such as binuscan PhotoPerfect.
• Transparency Adapter: Allows the scanning of film, slides, and transparencies up to 8.5” x 10”.
• Proprietary Image Noise Reduction: The PowerLook 1120 uses a sealed optical system design that
blocks dust and excess reflections from penetrating the optical unit. The result is a more accurate
noise free image.
System Requirements:
For PC Users: Pentium or higher, CD-ROM drive, hard drive with 50MB free disk space, 128MB
memory, Microsoft Windows 98 SE (Second Edition), Windows 2000, or Windows XP, Windowscompatible keyboard, display and mouse. Recommended: SVGA or higher graphics card.
Trademarks
IBM, PC/AT and PS/2 are trademarks of International Business Machines Corporation. MS-Windows are
trademarks of Microsoft Corporation. Apple, Macintosh, Power Macintosh, and FireWire are registered
trademarks of Apple Computer, Inc., registered in the US and worldwide. Other trademarks and brand
names mentioned in this documentation are trademark properties of their respective holders.
3
Page 4

Contents
Quick Start Guide………………………………………………………………………………...5
1. Unpack your Scanner………………………………………………………………………5
2. Unlock your Scanner……………………………………………………………………….5
3. Connect the FireWire (IEEE 1394) Cable………………………………………………….5
4. Connect the Power………………………………………………………………………….5
5. Power Up…………………………………………………………………………………...5
6. Software Installation………………………………………………………………………..5
Chapter 1: Getting Started……………………………………………………………………...6
Before You Begin……………………………………………………………………………...6
Unpack Your Scanner……………………………………………………………………………...6
Static Electricity Precautions……………………………………………………………………..6
A Glance At Your Scanner…………………………………………………………………….6
Prepare the Scanner……………………………………………………………………………7
Unlock the Optical Assembly of the Scanner……………………………………………………7
Test the Scanner…………………………………………………………………………………….8
Care and Maintenance Tips……………………………………………………………………8
Chapter 2: Macintosh Installation……………………………………………………………...9
Connect the Scanner to Your Computer……………………………………………………….9
Installing the Software…………………………………………………………………………9
Chapter 3: PC Installation……………………………………………………………………..10
Installing the Software………………………………………………………………………..10
Connect the Scanner to the Computer………………………………………………………..10
Chapter 4: How to Use Frame Holder………………………………………………………...11
How to Scan with Scan Frames………………………………………………………………11
Multiple Scanning Using the A4 / 35mm Slide Tray………………………………………….11
Chapter 5: Troubleshooting Tips……………………………………………………………...13
General Approach…………………………………………………………………………….13
LED Indicators……………………………………………………………………………….14
Appendix A: Scanner Specifications…………………………………………………………..15
Glossary………………………………………………………………………………………….16
4
Page 5
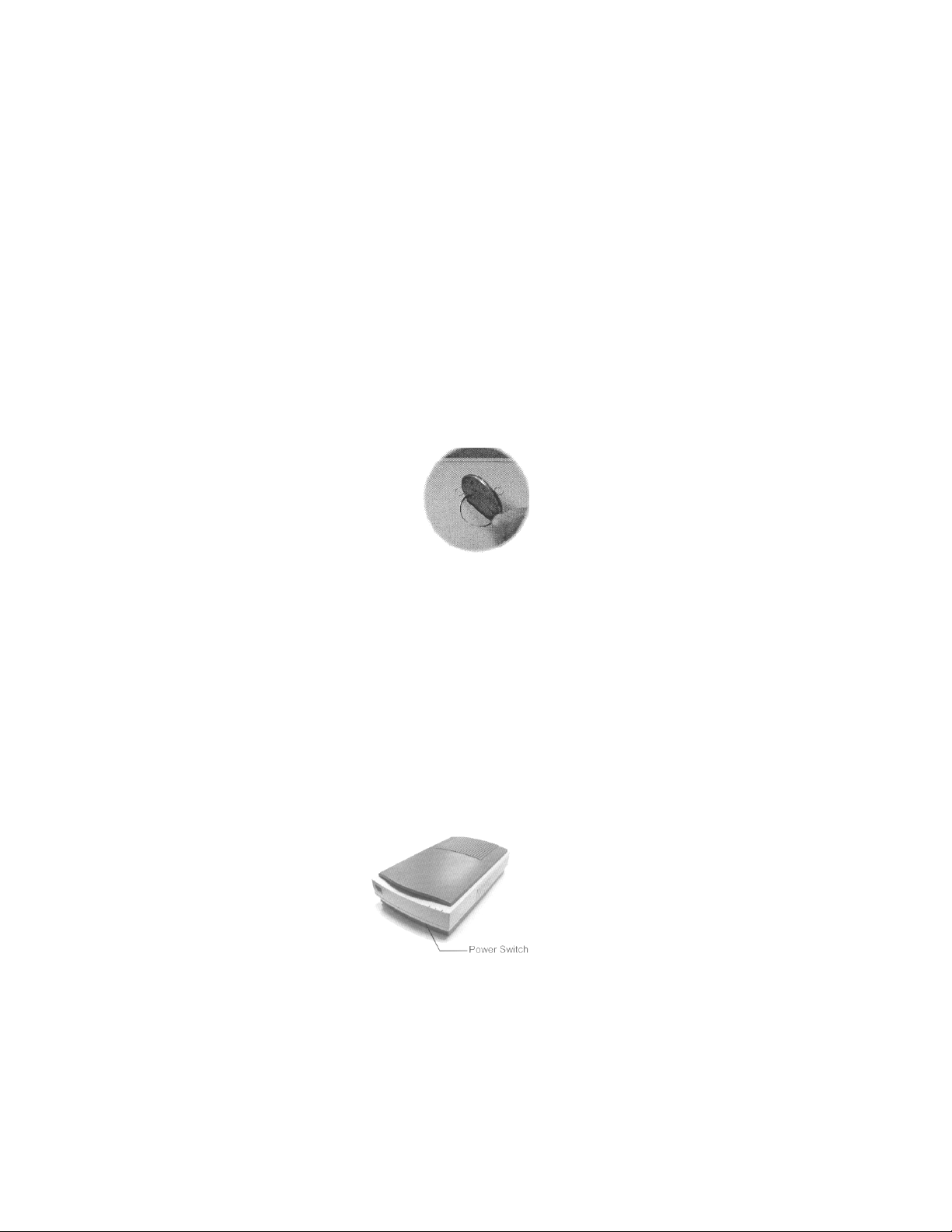
Quick Start Guide
This section serves as a quick reference to the connection and installation procedures for the
PowerLook 1120 scanner.
1. Unpack your Scanner
Unpack your scanner. Make sure that all the scanner hardware, software, cabling, and documentation
items indicated on the packing list are present.
2. Unlock your Scanner
Before using your scanner, ensure that the carriage lock of the scanner is in the unlocked position.
Insert a coin in the thumbscrew of the optical assembly lock and turn it firmly counterclockwise to
unlock the optical assembly. In the future, if you need to move the scanner, relock the assembly to
avoid damage to the optics during transportation.
3. Connect the FireWire (IEEE 1394) Cable
Connect the FireWire (IEEE 1394) cable to the port on the back of the computer and the other end of
the cable to the scanner.
4. Connect the Power
Connect the power cord to the scanner and plug the other end of the power cord into an available outlet
(socket).
5. Power Up
a. Turn the scanner switch on. When the Ready indicator is on and steady, your scanner is ready to
use.
b. Turn on your computer.
6. Software Installation
We recommend that you install your image editing software first and then MagicScan.
a. Insert UMAX MagicScan CD into your CD-ROM drive.
b. Double-click on the MagicScan installer icon to start installation.
c. Follow the on-screen instructions to completely install MagicScan.
5
Page 6

Chapter 1: Getting Started
Your PowerLook 1120 scanner is extremely user-friendly. Hardware and software installation can be
completed in just a few steps.
This chapter tells you how to prepare your scanner for connection and installation. It also gives some
handling precautions and general care measures to ensure that your scanner will stay in top condition at
all times.
Before you Begin
Unpack Your Scanner
Ensure that your package contains all the hardware, software, cabling, and documentation you ordered.
Check for any damage that may have occurred while the package was in transit. If there are any
missing or damaged items in your scanner package, contact your dealer or the carrier of your package
immediately.
Static Electricity Precautions
Static electricity (in your body) can cause damage to the electronic components on the scanner’s
printed circuit board or the computer’s interface card. Therefore, you need to discharge static build-up
from your body before handling any card or component outside of its anti-static packaging.
To protect your equipment from static discharge, you are advised to closely follow these measures
below:
• Discharge any static build-up in your body by touching a grounded or anti-static surface (such as
a metal object or the silver-toned expansion slot covers at the rear of your computer). Do this
prior to removing any electronic components from their anti-static bags.
• When handling any electronic components, avoid touching any metal part of the component such
as the gold “fingers” that plug into the expansion slot. It is best to handle system components
either by their edges or by their mounting brackets.
A Glance at Your Scanner
Take a few minutes to become familiar with the different parts of the scanner. The figure below shows
the locations and names of the scanner parts. A brief description of each part is also given.
• Object Glass – The glass surface on which the document or image for scanning is placed; made
of optically clear, tempered glass.
• Document Cover – The plastic cover over the object glass. Can be raised or lowered to cover a
document.
• LED Indicators – Three indicators – Power, Ready, and Option.
• Optical Assembly Lock – Locks the scanner’s optical component system for transport.
• Power Switch – Used for turning the scanner power ON and OFF.
• FireWire (IEEE 1394) Connector – Where you plug in the FireWire (IEEE 1394) cable.
• UTA Connector – A connector used to connect the optional UMAX Transparency Adapter.
6
Page 7

• Power Cord Connector –
Front View
Where you plug in the scanner power cord.
Rear View
Prepare the Scanner
Prepare your scanner for installation through the following simple steps:
• Unlock the optical assembly.
• Power the scanner on to run the automatic scanner self-test.
Unlock the Optical Assembly of the Scanner
Insert a coin in the thumbscrew of the optical assembly lock and turn it firmly counterclockwise.
7
Page 8

Before attempting to transport your scanner, it is important that you lock the optical assembly in place
to avoid any possible damage to the scanner’s optical components. To lock the optical assembly, insert
a coin and turn it until it points to the lock mark.
Test the Scanner
The scanner automatically performs a simple self-test each time it is turned on. This self-test checks
the status of certain scanner devices.
1.
Connect the power cord to a wall outlet.
2.
Connect the other end of the power cord to the scanner.
3.
Press the power button located on the front of the scanner to turn the scanner on.
At power-on, the front panel indicators flash once. The power indicator then glows and the ready
indicator blinks. When the test is completed, the power and ready indicators should glow steadily.
Care and Maintenance
Regularly clean the object glass of the scanner and the transparency adapter to prevent dirt or smudge
build-up that may reduce the quality of your scanned images. Before you clean the object glass, make
sure the scanner power is off and the power cord is unplugged.
Clean the object glass of the scanner and the transparency adapter with a soft damp cloth and a mild
detergent or alcohol.
Note: Avoid spraying cleaning fluid directly on the object glass. This may cause the liquid to
penetrate the seams around the glass and contaminate the mirrors and lenses inside the scanner.
Spray the liquid on the cleaning cloth then wipe the glass clean.
Adjacent to the main object glass you will see a small strip of clear glass. This is the calibration
area. If there is dust, dirt, or even part of the transparency covering this area it will negatively
affect the scan quality. (Most commonly causing vertical streaking in the scanned image.)
Do not leave transparencies on the object glass of the scanner for excessive periods of time. The
warmth of the scanner and transparency adapter lamps may cause them to deteriorate. Please, use
the Frame holder to secure the transparencies for scanning.
8
Page 9

Chapter 2: Macintosh Installation
This chapter describes how you can use your scanner with your Macintosh computer.
Connect the Scanner to Your Computer
1. Connect the FireWire cable to your Macintosh’s FireWire port and connect the other end of the
FireWire cable to the scanner.
2.
Connect the power cord to the scanner. And connect the other end of the power cord to a
grounded power socket.
3.
Turn on the scanner power.
4.
Turn on the computer power.
Installing the Software
Install the software in the following order:
1.
Image Application Software, e.g. Adobe PhotoShop.
2.
Then MagicScan.
3.
Then binuscan PhotoPerfect if needed.
Notes: If installation program does not show up automatically, please Double-click “MagicScan
installer” icon.
MagicScan is the interface used by application software to control UMAX scanners. Its advanced
controls allow precise adjustments in images even during the initial scan.
For detailed information on installing the software, refer to the Installation section of the Image
Application Software User’s Guide and MagicScan Electronic Books.
9
Page 10

Chapter 3: PC Installation
This chapter describes how you can connect and use the PowerLook 1120 scanner with your IBM PC
or compatible computer.
Installing the Software
Install the software in two easy steps, in the following order:
1.
Image Application Software, e.g. Adobe PhotoShop.
2.
Then MagicScan.
3.
Then binuscan PhotoPerfect if needed.
Notes: If installation program does not show up automatically, please follow the procedure to install:
Choose RUN from Start menu and type d:\setup (where “d” indicates CD-ROM drive), then click OK.
Double-click the ReadMe icon in the MagicScan group for important up-to-date information that
may not be included in the manual. If there are any problems with the icons in MagicScan group,
double-click the Help icon in the MagicScan group.
MagicScan is the interface used by application software to control UMAX scanners. Its advanced
controls allow precise adjustments in images even during the initial scan.
For detailed information on installing the image editing application software, refer to the Installation
section of the Image Editing Application Software User’s Guide.
Connect the Scanner to the Computer
With settings on the scanner and card correctly set and the interface card properly installed in your
computer, you can now connect the scanner and the computer, as follows:
1.
Connect the IEEE 1394 cable connector to the interface card in the PC.
2.
Connect the other end of the IEEE 1394 cable to the scanner.
3.
Connect the power cord to the scanner.
4.
Turn on the scanner power.
5.
Turn on the computer power.
Hardware installation is now completed. Get ready to run the UMAX Setup program to install the
supporting UMAX software supplied with your system.
10
Page 11

Chapter 4: How to Use Frame Holder
How to Scan with Scan Frames
Scan Frames are for use with transparencies and negatives. Scan Frames can hold a source document
of a slightly smaller size. Orientation holes are located on the short sides of the frames. When one or
more of these frames are placed on the scanner’s object glass and the “Preview” button is clicked, the
scanner will automatically detect the existence of each frame, using the orientation holes for reference,
and will only include what is within each Scan Frame in the resulting scanned image.
To use the Scan Frames, do the following:
1.
Ensure the Transparency Adapter is fitted before proceeding with the scan.
2.
Open the Scan Frame and place the source document inside, taking care not to cover the
orientation holes.
3.
Lift up the Scanner transparency adapter and place the Scan Frame on the scanner’s object glass.
4.
Carefully align the Scan Frame so that it’s exactly parallel with one of the rulers bordering the
scanner’s object glass. You can easily do this by simply placing the Scan Frame against one of the
rulers.
Note: Although misalignment will not prevent the scanner from scanning, portions of the Scan Frame
may appear in the resulting scan if the frame is not perfectly aligned.
5.
Choose “Transparent” option from the MagicScan. For detailed information on using frame
holders, refer to your MagicScan online help.
6.
Also, you can select the “Frame Holder” option from the MagicScan. And click the “Preview”
button. MagicScan will automatically detect he existence of each frame.
Multiple Scanning Using the A4 / 35mm Slide Tray
1.
Place the transparencies into the slide holders on the slide tray.
2.
Lift up the A4 Scanner’s transparency adapter and place the Slide Tray on the scanner’s object
glass.
3.
Line the orientation holes up in such a way that the entire tray fits onto the object glass and the
slide tray borders line up with the rulers on the scanner’s object glass.
4.
Note: Although misalignment will not prevent the scanner from scanning, portions of the Slide
Tray may appear in the resulting scan if the frame is not perfectly aligned.
5.
Repeat steps 1 through 3 for placement of additional slides.
11
Page 12
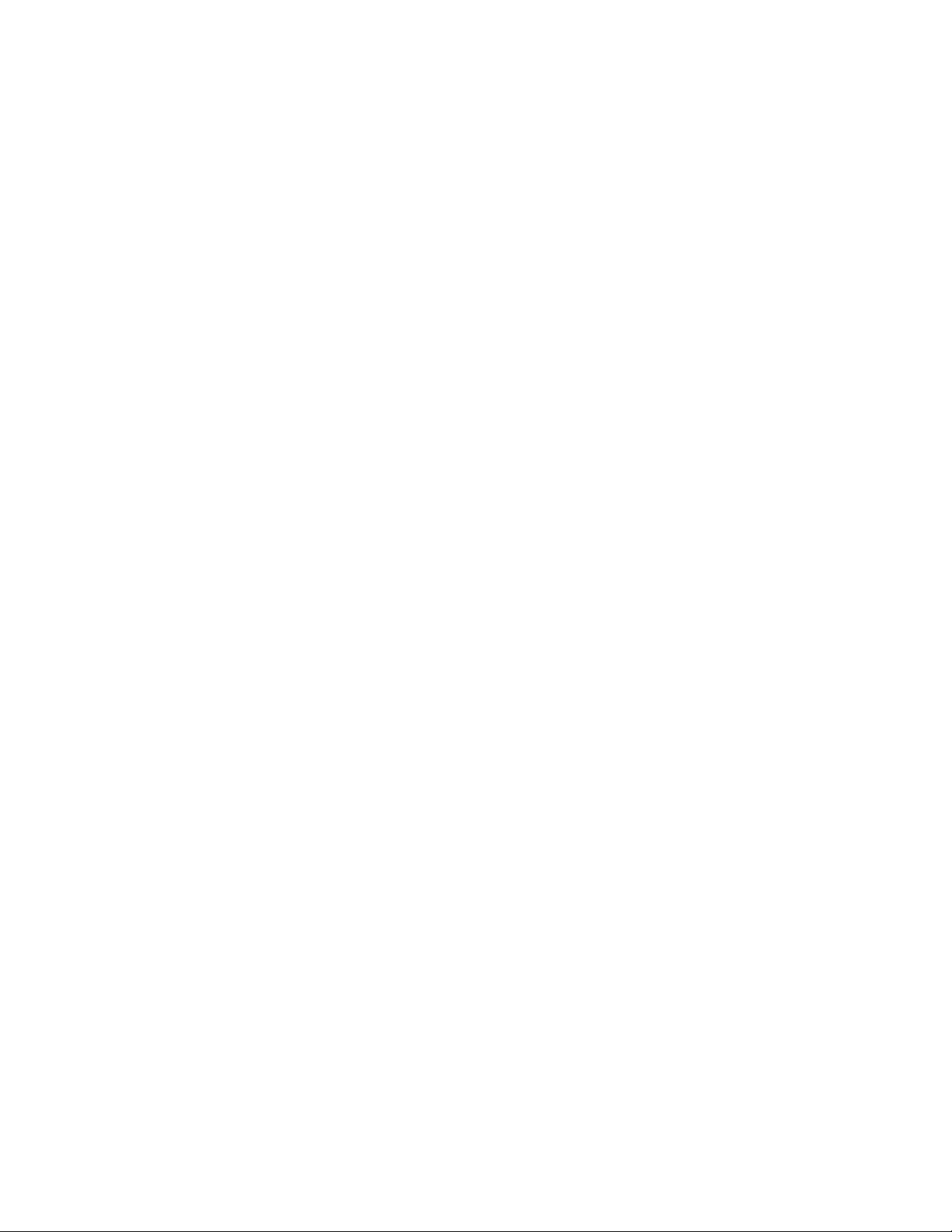
6.
In addition, you must select the “35mm Slide Tray” option from the MagicScan.
7.
Click the “Preview” button. MagicScan will automatically detect the slide tray and cropper the
image inside it precisely.
8.
Click the “Scan” button to scan all cropped images.
Note: Do not open the document cover while scanning an image. This can seriously degrade the
quality of the scanner image.
12
Page 13

Chapter 5: Troubleshooting Tips
The PowerLook 1120 scanner was designed to provide trouble-free installation and operation.
However, should you encounter problems with your scanner, try the following troubleshooting tips.
For persistent problems with your computer, consult your dealer or approved service personnel.
General Approach
In most cases, a problem does not call for the service of a qualified technician. The solution may be
very simple, such as correcting cabling connections and the like. The solution of a problem normally
lies at the source of the problem. Therefore, it is important that you ascertain the cause of the failure or
malfunction. Below is a general troubleshooting approach.
1.
Check the connections and installation. Ensure that there are no loose connections. Ensure that
the settings on the scanner and/or the interface card are correct.
2.
Check the error messages appearing on the screen. Does the message point to a hardware problem
or software problem?
If the problem is software-related, refer to the software reference manuals or online help. Most
software manuals include a troubleshooting chapter.
If the problem is hardware-related, verify that the cause is from your computer or scanner or in
some cases, your network. If it is due to your computer malfunctioning, then consult your
computer’s reference manuals or a computer service technician.
Note: Macintosh computers and compatibles display error messages that normally tell you the cause
of the problem and in some cases tell you what to check or do to solve the problem.
3.
If the error message points to a problem with your scanner system, run the scanner self-test.
Turn the power of your scanner on. At power-on, your scanner automatically runs the scanner
self-test which can detect most of the problems with your scanner. Observe the behavior of the
LED indicators. Record all your observations.
4.
If the above does not help, please contact our Technical Support Group at support@umaxcare.com
or call (214) 739-1915 (M-F 9AM to 5PM Central Time).
To facilitate servicing, supply your dealer with the following information:
• Scanner model
• Operating System (Windows version or Mac OS number)
• A detailed description of the error
• If you are on a Mac system, the version numbers for the FireWire extensions.
• The text from any Error codes or messages seen.
• Description of what you were doing at the time the malfunction or failure occurred.
• Description of what you did to attempt to solve the problem.
• Other observations that may aid the technician in identifying the problem and the solution.
13
Page 14

LED Indicators
Listed below are some of the more common specific problems you may have with your scanner.
Corrective actions are also given.
Problem 1: Power Indicator fails to come on
Possible Cause / Solution:
• Make sure the power cable is plugged into the scanner and the wall socket.
• Make sure that the power switch is on.
• If none of the above works, contact your dealer.
Problem 2: Scanner lamp flickers, is dim, or fails to come on
Possible Cause / Solution:
• The scanning lamp is failing or has failed and needs to be changed. Contact your dealer.
Problem 3: If the Power and Ready indicators come on, but software returns “Scanner link
failed” or similar message
Possible Cause / Solution:
• Make sure the cable is connected properly
• Disconnect all FireWire (IEEE 1394) devices then reconnect them one by one, beginning with the
scanner, to identify the device causing the problem.
Problem 4: If the Power indicator is on, but the Ready indicator continues to flash after the self test is completed
Possible Cause / Solution:
• Make sure the locking switch on the scanner is fully in the unlocked position.
• If you have a transparency adapter connected to the scanner, make sure both (2) locking switches
are fully in the unlocked position.
14
Page 15

Appendix A: Scanner Specifications
Scanner Type Flatbed with Transparency Unit Integrated
Interface FireWire (IEEE 1394)
Scan Speed 9.6ms / 4.8ms line (color mode)
Maximum Scannable Area 215.9 x 297 mm (8.5” x 11.7”) for flatbed
215.9 x 254 mm (8.5” x 10”) for UTA
Optical Resolution 1200 dpi (H) x 2400 dpi (V)
Output (H/W) Resolution 1200 dpi (H) x 2400 dpi (V)
Maximum Resolution 9600 dpi (H) x 9600 dpi (V)
Sample Depth
Color Mode 24 / 36 bits / pixel, 42 bits / pixel extendable
Grayscale Mode 8/12 bits / pixel, 14 bits / pixel extendable
Scanner Settings
Scaling 1% to 400%
Highlight / Shadow 1 ~ 255 steps / 0 ~ 254 steps
Contrast / Brightness -100% ~ +100%
Gamma Curve Downloadable Curves, 14 bit depth
Data Output
Color Mode 36 bits (hardware) / 24 bits (system), 42 bits extendable
Grayscale Mode 12 bits (hardware) / 8 bits (system), 14 bits extendable
Power Requirements
Voltage 100 ~ 240 VAC
Frequency 47-60 Hz
Power Consumption Maximum 30 Watts
Environmental Range
Operating Temperature +5°C ~ +40°C
Relative Humidity 25% ~ 85%
Other Specifications
Noise Under 55 dB (Operating)
Dimensions 543mm x 336mm x 144mm(scanner with doc. cover)
Net Weight 9Kgs (for scanner with document cover)
Systems Supported PC / Macintosh Computers / New Power Mac G3 / G4
Options UMAX Transparency Adapter UTA-1100
Note: Specifications are subject to change without prior notice.
15
Page 16

Glossary
Apple Compatible Driver An interface software module for applications other than PhotoShop
Application Software Software that is used to perform a specific function, e.g., image
Black and White A 1-bit image file capable of displaying only black and white image
Folder The icon in Macintosh systems in which software icons can be placed.
FireWire (IEEE 1394) Some of the fastest peripheral standards ever developed, which makes
Grayscale An 8-bit image file capable of displaying up to 256 gray levels.
Indicator Panel The area of the scanner that shows the LED indicators.
Interface Card A card that provides additional functions or capabilities for your
Non-TWAIN Driver An interface system that does not follow the TWAIN standard and is
Object Glass The tempered glass of the scanner where documents or objects to be
Optical Assembly The component system of the scanner that contains all the scanner’s
Peripheral Device A device attached to a computer that adds functions to a computer
Power Indicator The indicator that glows when the scanner’s power cable is connected
Ready Indicator The indicator that glows when the scanner is ready to be used.
TWAIN A standardized interfacing system that allows many different software
TWAIN Compliant Any software or image input device that conforms to the TWAIN
UTA UTA (UMAX Transparency Adapter), an optional scanner hardware
that support Apple scanners.
processing, OCR (Optical Character Recognition), or DTP (Desktop
Publishing).
data with no intermediate gray levels.
it great for use with multimedia peripherals such as video camcorders
and other high-speed devices like the latest hard disc drives and
scanners.
computer. These cards are called by various names such as adapter,
add-in card, controller card, expansion card, option card, or by the
names of the functions they do such as fax/modem cards, network card,
scanner card, etc. This card is inserted into an expansion slot to allow
the connection of a peripheral device to the PC.
designed for a specific software package and a specific image input
device.
scanned are placed.
optical components. Sometimes referred to as a carriage or carriage
assembly.
system.
to the scanner and “live” outlet and the power switch is turned on.
applications to access many different image input devices.
standard.
that allows the scanning of transparent originals.
16
 Loading...
Loading...