Page 1
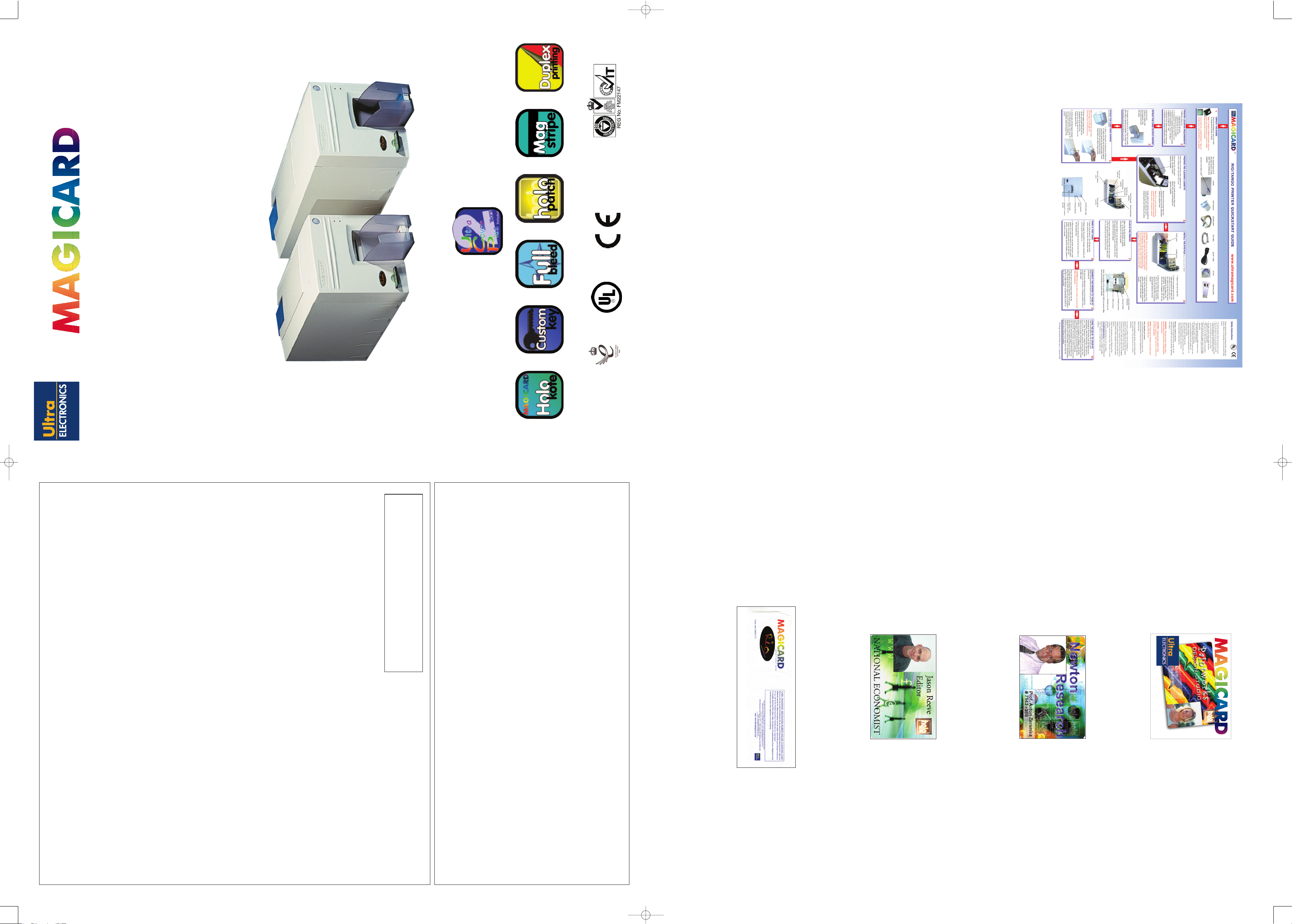
About this Guide
This guide is to assist with the initial physical set up of the printer. Printer driver installation and
configuration and printer maintenance instructions are provided in the accompanying CD. The
Guide is relevant to a number of different models, so your printer may differ slightly from that
illustrated.
The printer models covered by this document include:-
Rio Printer (Std) M9005-724
Rio Printer (Mag) M9005-725
Rio Printer (Mag/Smart) M9005-726
Rio Printer (Smart) M9005-727
Rio Grande Printer M9006-045
Rio Contactless Smartcard Printer (Model number depends upon encoding technology)
Tango Printer (Std) M9005-776
Tango Printer (Mag) M9005-777
Tango Printer (Mag/Smart) M9005-778
Tango Printer (Smart) M9005-779
The information contained in this guide is subject to change without notice.
Ultra Electronics Limited shall not be liable for errors contained herein or for incidental or consequential
damages in connection with the furnishing, performance or use of this material.
This document contains proprietary information belonging to Ultra Electronics Limited and may not
wholly or partially be copied, stored in a data retrieval system, disclosed to third parties or used for any
purpose other than that for which it was supplied, without the express written authority of Ultra
Electronics Limited. All rights are reserved.
MAGICARD®, Rio, Tango, UltraCoverplus, HoloKote, Holopatch, Sicura and Prima are trademarks of
Ultra Electronics Limited.
MAGICARD® is registered as a Trademark with the United States Patent and Trademark Office, Reg.
No. 2,197,276
The Holokote feature of Magicard® printers is protected by US PATENT No:
5,990,918 and by EUROPEAN PATENT SPECIFICATION EP 0 817 726 B1
Microsoft and Windows are trademarks of Microsoft Corporation.
Copyright © 2001 Ultra Electronics Limited.
Approvals
Federal Communications Commission (FCC) Statement
Warning: This equipment generates, uses, and can radiate radio frequency
energy and if not installed and used in accordance with the instructions
manual, may cause interference to radio communications. It has been tested
and found to comply with the limits for a Class A computing device pursuant
to Subpart J of Part 15 of FCC Rules, which are designed to provide
reasonable protection against such interference when operating in a
commercial environment. Operation of this equipment in a residential area is
likely to cause interference in which case the user at his own expense will be
required to take whatever measures may be required to correct the
interference.
NOTE: Changes or modifications not expressly approved by the party
responsible for compliance could void the user's authority to operate this
equipment.
Canadian Department of Communications Statement
This digital apparatus does not exceed the Class A limits for radio
noise emissions from digital apparatus set out in the Radio Interference
Regulations of the Canadian Department of
Communications. Le présent appareil numérique n'émet pas de bruits
radioélectriques dépassant les limites applicable aux appareils numériques de
la class A prescrites dans le Règlement sur le brouillage radioélectrique édicté
par le ministère des Communications du Canada.
EC Declaration of Conformity
Manufacturer's Name: Ultra Electronics Limited
Manufacturer's Address: Waverley House,
Hampshire Road,
Granby Estate,
Weymouth,
Dorset DT4 9XD
England
Declares that the products:
Product Name:
MAGICARD® Rio Color Card printer, all variants
MAGICARD® Tango Color Card printer, all variants
Conform to the following product Specifications:
Safety: IEC 950/EN60950
Safety of Information Technology Equipment including
electrical business equipment.
Supplementary Information:
Date: October 2000
QUICKSTART
GUIDE
Customers in North America or the
EEC enjoy UltraCoverPLus 2 year
extended warranty and loaner
program
standard standard standard option
option
option
RR
RRIIII
OO
OO
AA
AA
NN
NN
DD
DD
TT
TT
AA
AA
NN
NN
GG
GG
OO
OO
PP
PP
RR
RRIIII
NN
NN
TT
TT
EE
EE
RR
RR
SS
SS
®
Limited Warranty Information
1) Coverage: Ultra Electronics Ltd Warrants that the MAGICARD printer
shipped with this Warranty statement will conform to the manufacturers
specifications and be free from defects in materials or workmanship for a
period of 12 months from the date of original purchase by the user, but there
are additional conditions on the printhead Warranty (see paragraph 2).
2) Limited Printhead Warranty: Ultra warrants that, under normal use and
service, thermal printheads will be free from defects in material and
workmanship for a period of twelve (12) months from the date of original
purchase or for a quantity of 40,000 printed cards, whichever comes first,
provided that Ultra-approved card media is utilised. If a Warranty claim is
submitted for a defective printhead, Ultra will have the right to inspect the
printhead and samples of the printed and blank ID cards used with it for the
purpose of verifying that the claimed defect has not been caused by non- Ultra
approved media, or by foreign particles or substances which have caused
chemical or physical damage. Ultra's decision in any such claims shall be
final.
3) Warranty Claims: If the MAGICARD printer proves defective during this
period, please contact the Ultra Service Center, at the address and
telephone/fax number given below. The Ultra Service Center personnel may
first ask you to carry out certain simple checks to confirm the nature of the
problem, and if a return is appropriate they will give you a Return
Authorisation Number and consignment instructions to the appropriate repair
center. Ultra will, at its option, repair or replace the defective parts at no charge
to the customer.
4) Warranty Limitations: The Warranty does not apply to MAGICARD
printers that have been:
❑ Damaged through physical or electrical mishandling.
❑ Damaged through operation in environments which are outside normal
office conditions in terms of corrosive atmosphere, temperature,
humidity, shock or vibration.
❑ Improperly installed or interfaced to other products which may exhibit
software problems or expose the MAGICARD to improper voltages or
control signals.
❑ Fitted with dye film rolls from any source other than Ultra Electronics,
or have been used to print on anything other than card surfaces which
are approved by Ultra and which will generally be made of PVC, be
completely flat, and be free of harmful particles or substances.
❑ Serviced or interfered with by anyone other than an Ultra Authorised
Service provider.
5) Shipping: Insurance and shipping costs incurred insending the
MAGICARD printer for Warranty service are theresponsibility of the
customer. Whenever possible Ultra Service Centers will use the same class of
shipping service selected and paid for by the customer to return the printer.
Return shipping costs from Ultra to the customer will be at Ultra's expense.
After obtaining the Return Authorisation Number as described above, the
printer should be securely packed in its original packaging with proof of date
of purchase and a note describing the problemand quoting the Return
Authorisation Number. The printer must be sent to theservice center address
supplied with the Return AuthorisationNumber by the main service center.
This address may be different to the address listed below, but will generally be
Note: In addition,your new Magicard printer may be covered by our
free 2 year Ultra Coverplus warranty and Loaner programme. See
printer side card for details.
USE ONLY GENUINE MAGICARD DYE FILM
We recommend that you use only genuine Magicard dye film which has been tested for colour fidelity and
consistency from batch to batch, and is also guaranteed to safeguard your UltraCoverPlus warranty rights
HOLOKOTE™ SECURITY
Ultra’s patented HoloKote™ anti-counterfeiting system is a built-in feature of your Magicard printer and cannot be
copied or bypassed. HoloKote™ costs absolutely nothing to use and if you require a custom logo, turnaround
times and set up charges for custom keys are minimal.
HOLOPATCH™ CARDS
For even greater security, try HoloPatch™ cards. When you print with HoloPatch™ cards, one of the HoloKote™
security logos is highlighted by a highly reflective ‘super-diffuser’ patch, making the logo clearly visible at a
distance and under all lighting conditions.
CLEANING KITS
The Magicard T-Card cleaning system is easy to use. Regular cleaning is essential to keeping your printer in
good shape.
Contact your dealer or Ultra for supplies
www.ultramagicard.com
Genuine Magicard Printer Ribbon
closer to you. Please also mark the Return Authorisation Number on the
outside of the shipping carton. All customs duties and taxes, if applicable,
are the responsibility of the customer.
6) Applicability: The Warranty and remedy provided above are exclusive
and in lieu of all other warrants, either express or implied, including but
not limited to, implied warranties of merchantability and fitness for a
particular purpose. Any statements or representations made by any other
person or firm are void. Neither Ultra Electronics Ltd nor its affiliates shall
be liable for any loss, inconvenience, or damage, including direct, special,
incidental, or consequential damages, resulting from the use or inability to
use the Ultra product, whether resulting from breach of Warranty or other
legal theory even if Ultra has been advised of the possibility of such
damage or loss.
This Warranty is governed by the laws of England. Any dispute arising out
of or relating to this Warranty shall be submitted for arbitration of this
dispute or disputes pursuant to the rules and regulations of the UK
Arbitration Act. This Warranty gives you specific legal rights, and you
may also have other legal rights which vary from country to country so the
above limitations and exclusions may not apply to all customers.
For Warranty enquiries please call or fax our Warranty
Service Manager:-
Ultra Electronics Limited
MAGICARD Service Center
Waverley House
Hampshire Road
Granby Estate
Weymouth
Dorset, DT4 9XD UK
Tel.+44(0)1305 784738
Fax +44(0)1305 777904
Ultra Electronics Inc.
MAGICARD US Service Center
6711 - 176th Avenue NE
Redmond
WA 98052, USA.
Tel: (425) 556 9708
Fax: (425) 556 3962
quick start guide 2 front 7/31/03 12:42 pm Page 1
Page 2
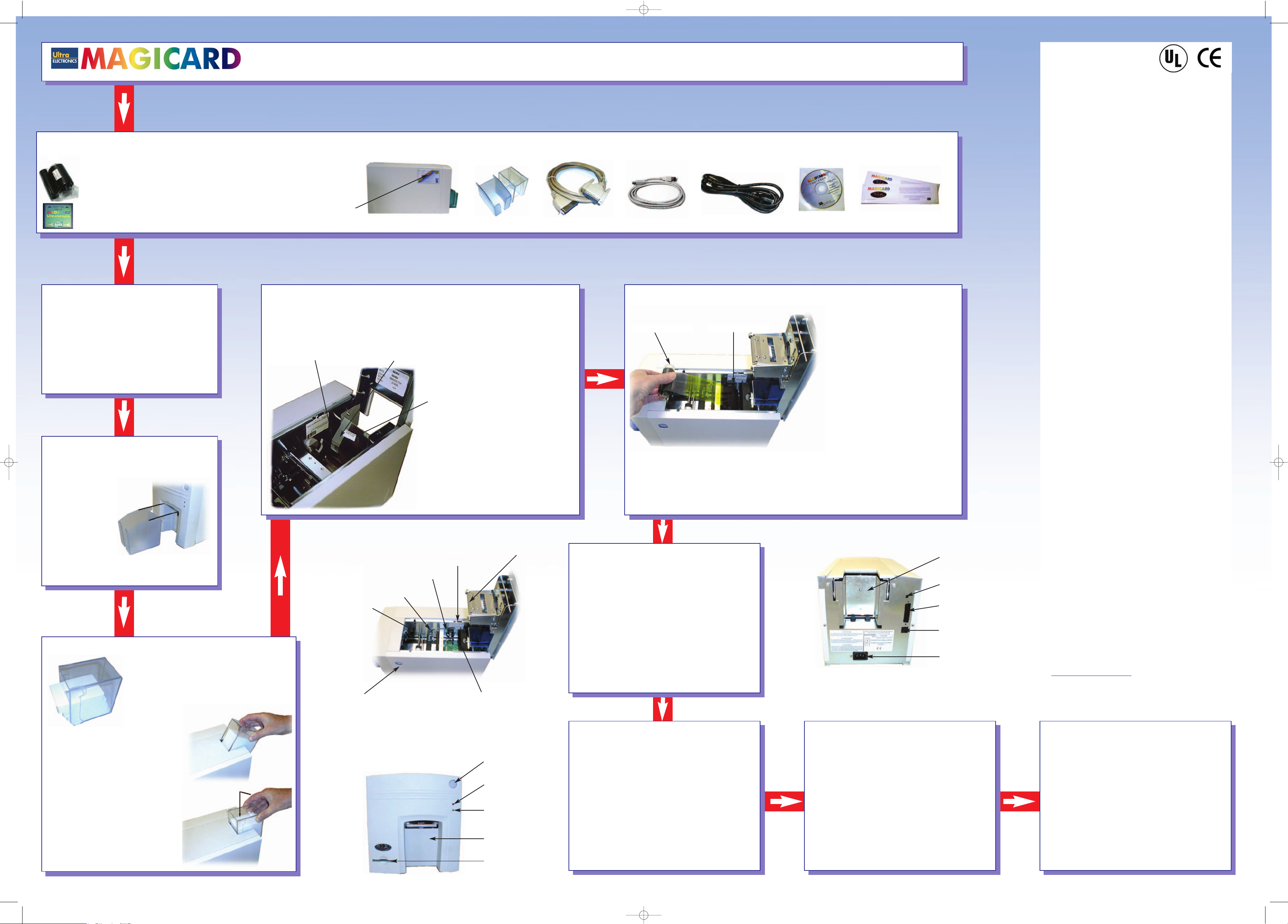
Safety Instructions
Please read all of these instructions before using your
printer. Observe the markings on the rear panel of the
printer.
• To prevent electric shock do not remove covers.
• Do not attempt to service the printer yourself.
• There are no user serviceable parts inside. In the
event of malfunction, refer servicing to your
nearest Ultra Electronics service center.
• Use only a power source within the limits
marked on the rear panel label.
• Take care not to spill any liquid on the printer.
• Ensure that the power supply cord is not longer
than 2 metres and includes a properly grounded
connection.
• The printer's Parallel and USB interfaces must
never be used simultaneously.
• If using this printer in Germany:
To provide adequate short-circuit protection and
over-current protection for this printer, the
building installation must be protected by a 16
Amp circuit breaker.
Bei Anschluß des Druckers an die
Stromversorgung muß sichergestellt werden, daß
die Gebäudeinstallation mit einem 16 AÜberstromschalter abgesichert ist.
Warnings, Cautions and Notes
Throughout this guide and in text on the CD, the
following conventions are used to identify important
information.
WARNING - Warning messages indicate where
personal injury could result from not following the
correct procedures.
CAUTION - Caution messages indicate where
damage to equipment could result from not following
the correct procedures.
NOTE - Notes convey important information that is
identified within the text.
When Handling the Printer
Avoid touching the thermal printing edge of the
thermal printhead. Grease and contamination will
shorten its life.
Before transporting the printer, remove the dye film
and card hoppers. Pack the printer in its original
packaging.
If you have a problem with the installation or
operation of your Magicard printer, then first please
recheck to ensure that you have followed the
instructions given in this guide and on the CD ROM.
If you still have a problem you will be covered by our
standard warranty and may also be covered by our 2
year UltraCover Plus extended warranty and Loaner
Service.
Follow the instructions on your UltraCover Plus
warranty card and overleaf under “Warranty” to obtain
assistance.
We also recommend that you visit our website
www
.ultramagicard.com
where additional FAQs and
technical support information is available, together
with a “contact us” E-mail form to report any
problems.
8
®
RIO/TANGO PRINTER QUICKSTART GUIDE www.ultramagicard.com
UNPACK THE BOXES
1
PRINTER LOCATION REQUIREMENTS
ATTACH THE CARD OUTPUT HOPPER
3
ATTACH THE CARD FEED HOPPER
(See the Video on the CD-ROM)
4
INSTALL THE DYE FILM (See the video on the CD-ROM)
6
PREPARE THE CLEANING CASSETTE
5
PLUG IN THE PRINTER
PRINT A TEST CARD CONNECT THE PRINTER TO YOUR PC LOAD THE CD IN TO YOUR PC
Keep the packaging in case you need
to transport the printer in future.
Note: To complete installation and begin using your
printer you will also require a roll of a suitable
Magicard dye-film (not included).
If you wish to use a custom HoloKote™ logo, you
will also need a custom HoloKote™ key (option).
You should have all of
the parts shown on the
right. If not contact your
supplier
warranty information card
card hoppersprinter parallel cable usb cable power cable cd rom cleaning cards
• Sufficient space for:
• opening the top cover
• cable access at the rear.
• allowance for air circulation.
• An adequately ventilated dust free room.
• Access to a properly grounded power supply.
• Ambient temperature +10 to +30 deg C.
• Relative humidity 20 - 70%
• Protection from direct sunlight and chemicals.
• Protection from abrupt temperature changes.
The hopper can hold up to 75, 30mil thick cards,
after which it should be emptied. The printer can
be operated without the hopper if you wish.
Insert the card
collection hopper into
the receptacle in the
front panel and hook
into place.
1. Open a clean pack of cards and shuffle them
to make sure they are not sticking together.
Load the cards into the feed hopper. Avoid
touching the card surfaces because
fingermarks can effect image quality.
Note: When using magstripe cards, make
sure the stripe is on the right and
underneath when viewed from the front.
2.Tilt the loaded hopper back as
shown, and lower gently into the
receptacle at the rear of the
printer.You will be able to lower the
hopper about 30mm.
3. At this point, tilt the hopper forward
to the vertical position, and lower all
the way down until the hopper is
completely within the body of the
printer.
Thermal printhead
Dye film clip
(dispensing)
Dye film clip
(take up)
Card thickness
indicator
Card thickness
adjuster
Card cleaning
cassette
To p cover release
catch
Press down on the top cover, operate the top
cover release catch and open the cover.
First remove the white tape
holding the black plastic
cleaning cassette
Grip the handle between finger and
thumb, then push and release the
cleaning cassette
Next remove the orange tape and
protective layer from the disposable
cleaning cassette roller
Note: This is a good time to familiarise
yourself with the way that this automatic
cleaning system is designed to operate
Finally replace the cleaning cassette by
inserting the roller shaft into the U
shaped guides and clicking into place
On/Off button (red)
Error indicator
(green)
Printing indicator
Card output
hopper aperture
HoloKote™ custom
key slot
CAUTION - The use of non Ultra Magicard approved dye
film may degrade images and could shorten the printhead
life. Damage due to the use of non-approved dye film is
not covered by the warranty. Always check the dye film
packaging. If in doubt, contact your nearest sales office.
1. Open a new roll of dye film.
2. Place the loaded spool into the
clips and press it into place The
orientation is correct when the
bar code on the end of the spool
is adjacent to the label on the
side plate. Rotate to make sure
that the slot engages with the lug.
3. Place the empty take up spool
into its clips, and adjust the film
tension so that the film is lying flat
and straight between the two
spools.
4. Gently close the top cover until it
clicks into the closed position. The
printer will automatically recognize
the type of film that has been
loaded.
Empty spool Loaded spool
Make sure that the printer is turned
Off, i.e. the On/Off button is slightly
protruding from the front panel.
Check the label on the rear panel to make sure that
the supply requirements of your printer are met by
your local AC power supply
Plug the power supply lead provided into the socket
on the rear panel of your printer, and the other end
into a properly grounded electrical outlet.
7
1. Switch the printer on. You will hear some
motor activity and see the indicators flash.
2. When ready, the red Error indicator should be off
and the green indicator on.
3. Press and release the small test push button on
the rear panel once.
4. After several seconds, the printer will print a test
pattern on a card, and feed it to the card output
hopper. This indicates that all is well with the
printer, i.e.cards loaded, dye film loaded, power is
on and lid is closed.
8
Make sure that both the printer and your PC are
switched off.
You have two alternative ways of connecting the
printer to your computer, a shielded parallel cable or
a USB cable.
CAUTION: Only use one cable at a time; do not use both
cables simultaneously.
Plug one end of your chosen cable into the
corresponding connector at the rear of the printer.
Plug the other end of the cable into your computer's
printer or USB interface, as appropriate. Switch on
the PC and the printer.
Load the CD ROM into the PC you have
connected to the printer. If the CD does not run
automatically, click the start button, then click on
“run”. Type “D:\autorun”, where D is the drive letter
for your CD drive, then press the return key. Now
follow the on screen instructions to install the printer
drivers. On completion of installation, the Printer
Configuration Wizard will be activated to help you
easily configure the printer for your particular
requirements. The CD also contains a comprehensive
User Guide with technical support information and
descriptions of the additional features provided by
Magicard Rio and Tango printers. It is recommended
that this is installed to your hard drive when the
printer driver software is installed.
10
Card feed hopper
receptacle
Test push button
Parallel connector
USB connector
HoloKote key slot
Note: The position of the parallel and USB connectors differ
from this illustration in some models
2
9
Rio/Tango Quickstart Guide, Issue 1, January 2003
quick start back 2 7/31/03 12:27 pm Page 1
 Loading...
Loading...