Ulike TG100L User Manual
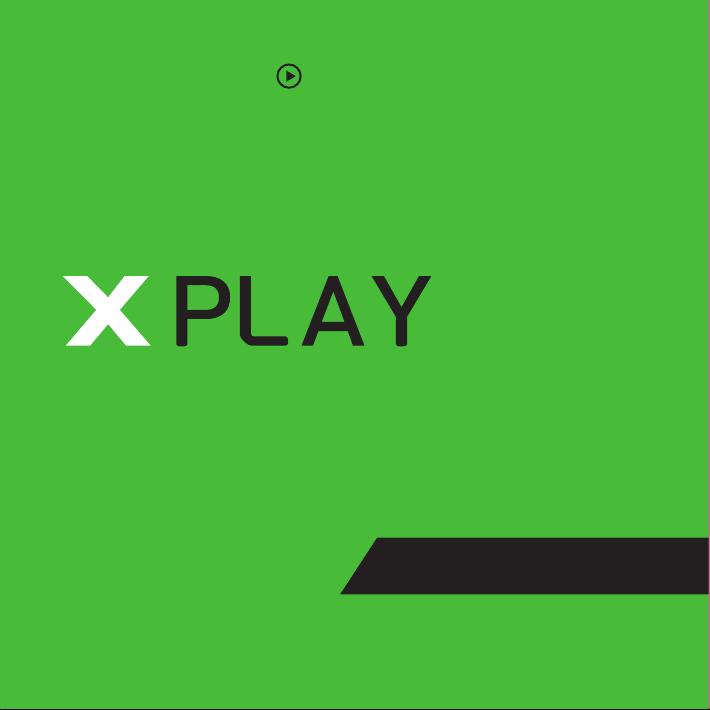
Search “X Play”on Youtube
MICRO GOLF SIMULATOR
User Guide
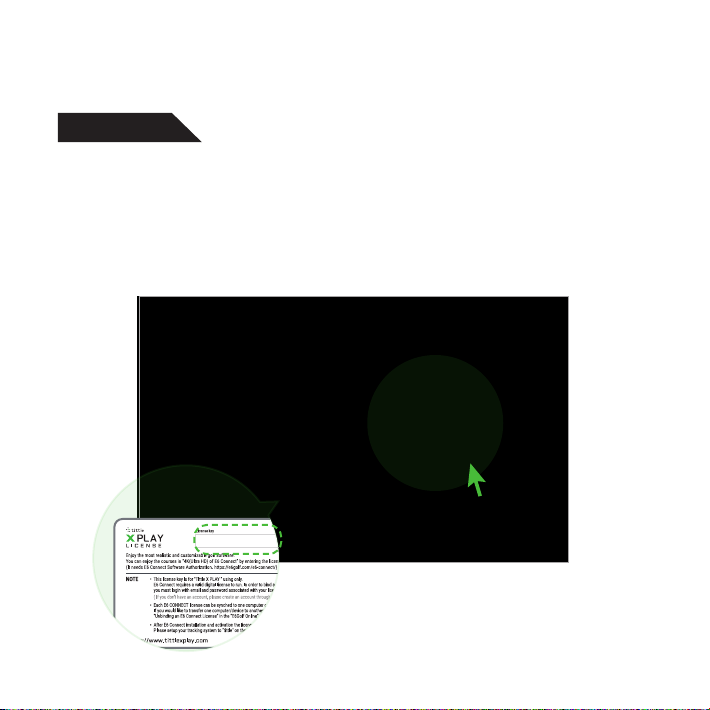
Authorization
1248759SJAKPL
STEP 1
Authorizing with provided license key
Access on “http://e6golf.com/authorization” and sign up with ID, password,
email and provided license key.
* License key was sent by email or inclued in the package.
License Key Card
X
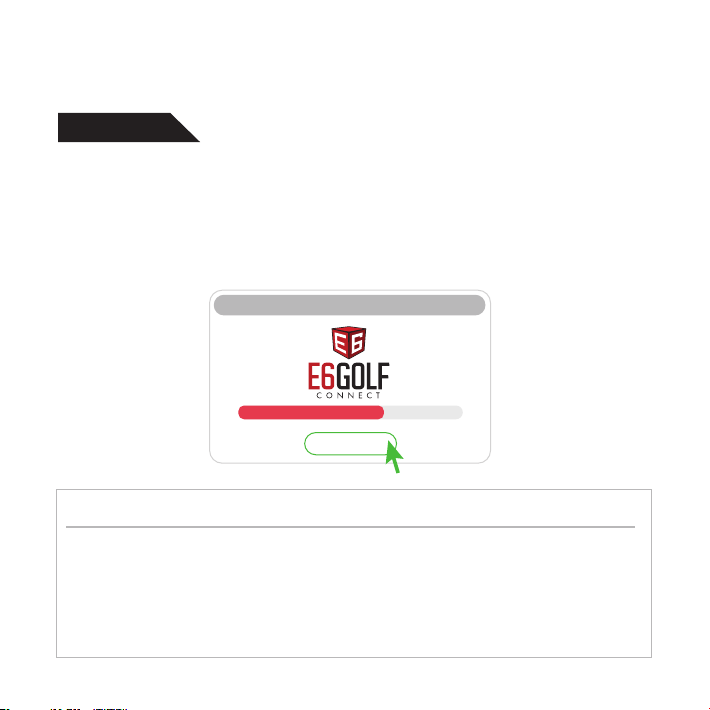
S/W Installation
STEP 2
Downloading the E6 Connect S/W
Please begin by installing the software with the installer that can be downloaded from http://e6golf.com/update/e6-connect/(or see email that we sent
download address).
www.e6golf.com/updates/e6-connect
Download
E6 CONNECT SYSTEM REQUIREMENTS
CPU
PC
RAM
OS
iPhone & iPad
Intel i5 Processor
8GB RAM
Windows 10 (Required)
iOS 11.2 or later
HDD
Video Card
Network
25GB of Hard Drive Space
Nvidia 1070 Graphics Card or equivalent
(Dedicated GPU with DirectX 11 Support)
Internet Connection (Required)
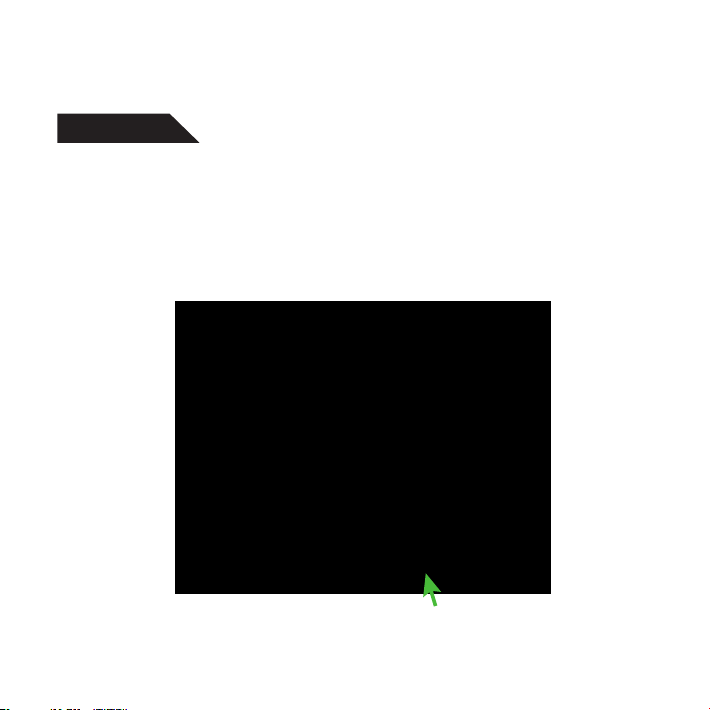
S/W Installation
STEP 3
Install the E6Golf S/W
Double-click the E6 Connect icon on your desktop to begin the installation.
* During installation, an E6 Connect icon is pinned to your task bar for quick starting.
When installation is complete, start menu and E6Golf icons are created on
the screen.
Important!
If you are prompted, agree to install the Microsoft Visual C++ 2015 Redistributable.
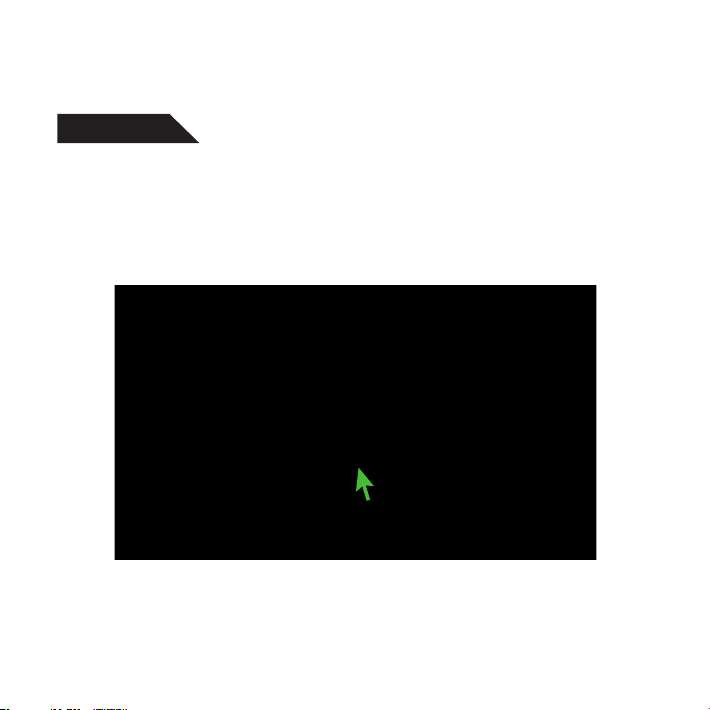
Activate E6 Connect license
STEP 4
Run E6 Conncect
After installation, the LICENSE ACTIVATION SCREEN (below) is displayed.
Click the red LOGIN button under “Activate” and then enter the email and
password for your account.
Important!
If you have not yet signed up for your account, click SIGN UP under “Create”.
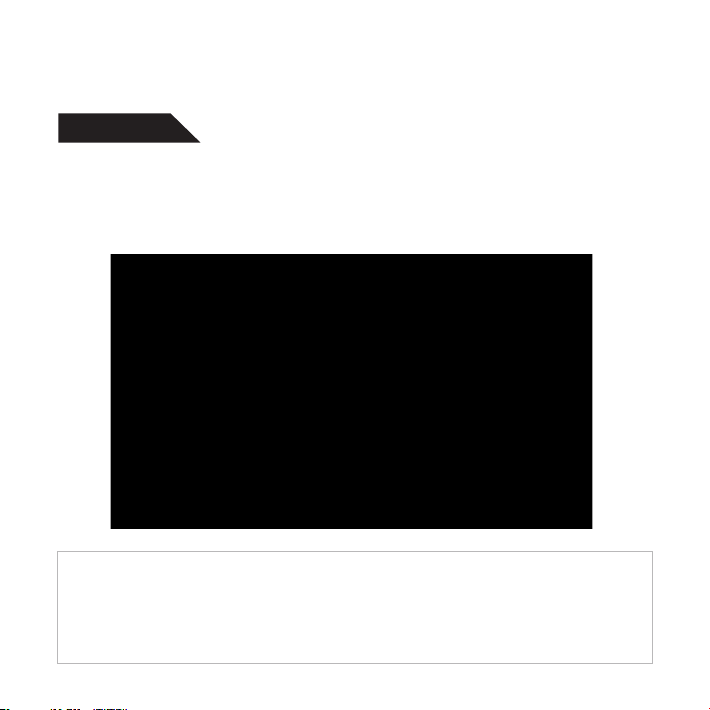
Activate E6 Connect license
STEP 5
Activate your license on your PC
If, like most users, you have a single license for E6 Connect, it will automatically synch (or “bind”) to your computer.
Please Check !
E6 Connect licenses can be easily transferred from one computer to another, if
needed. For instructions, see “Unbinding an E6 Connect License” in the “E6Golf
Online” section.
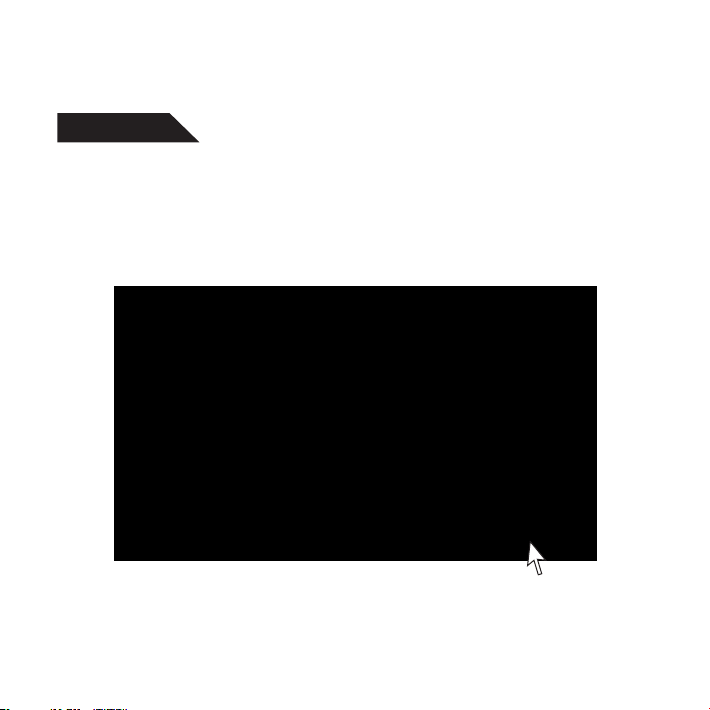
Activate E6 Connect license
STEP 6
Select one license if you have multiple licenses
If you have multiple licenses, the Select License screen appears. Select the
license you want to use with this computer and then select ACTIVATE.
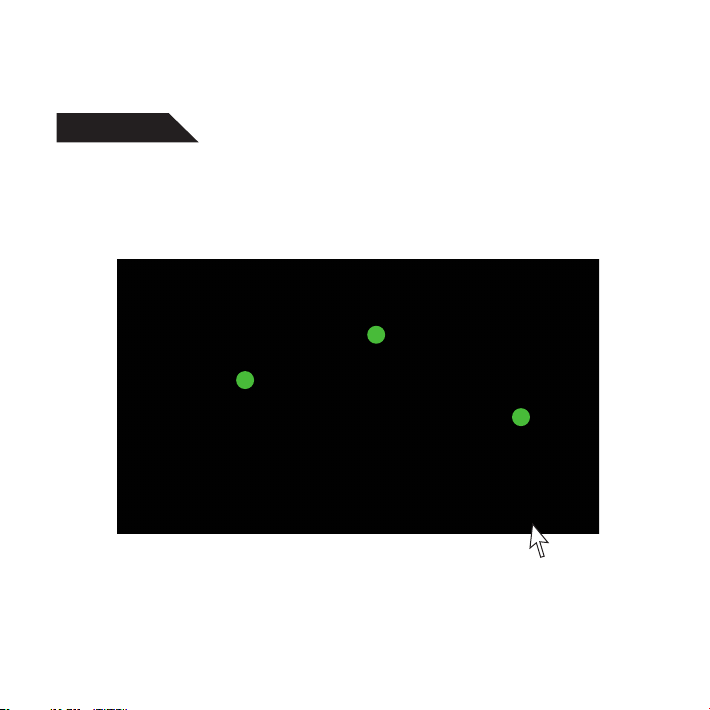
Systtem configuration
STEP 7
Set up the tracking system : Tittle X
To confirm your tracking system and video settings, click the blue SETTINGS
button.
2
1
3
Click the SIMULATOR tab (bottom left), and then click TRACKING SYSTEM
and then select Tittle X.
Click ACCEPT to save all changes and return to the MAIN SCREEN.
 Loading...
Loading...