U-HE Tyrell-N6 User Manual
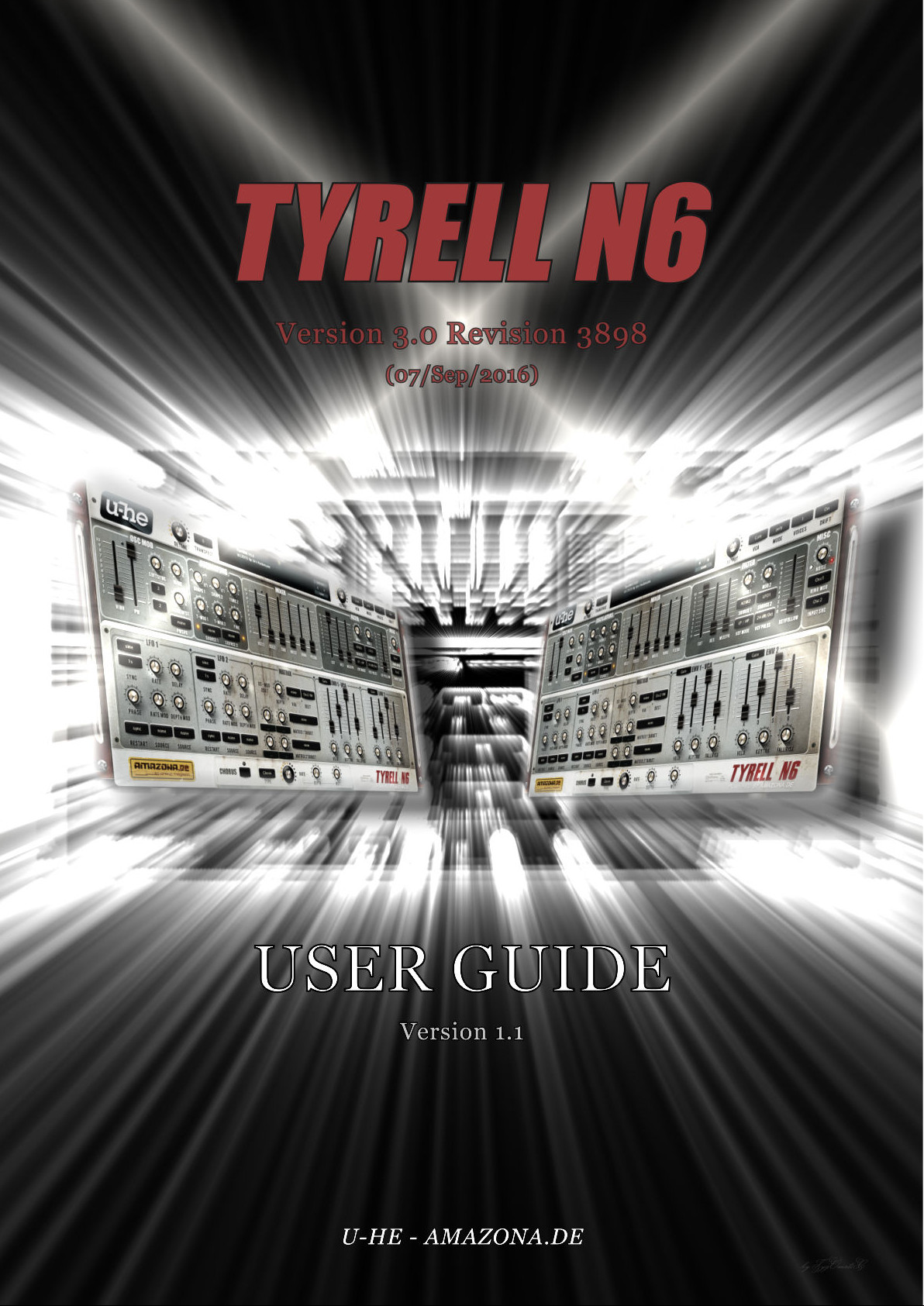
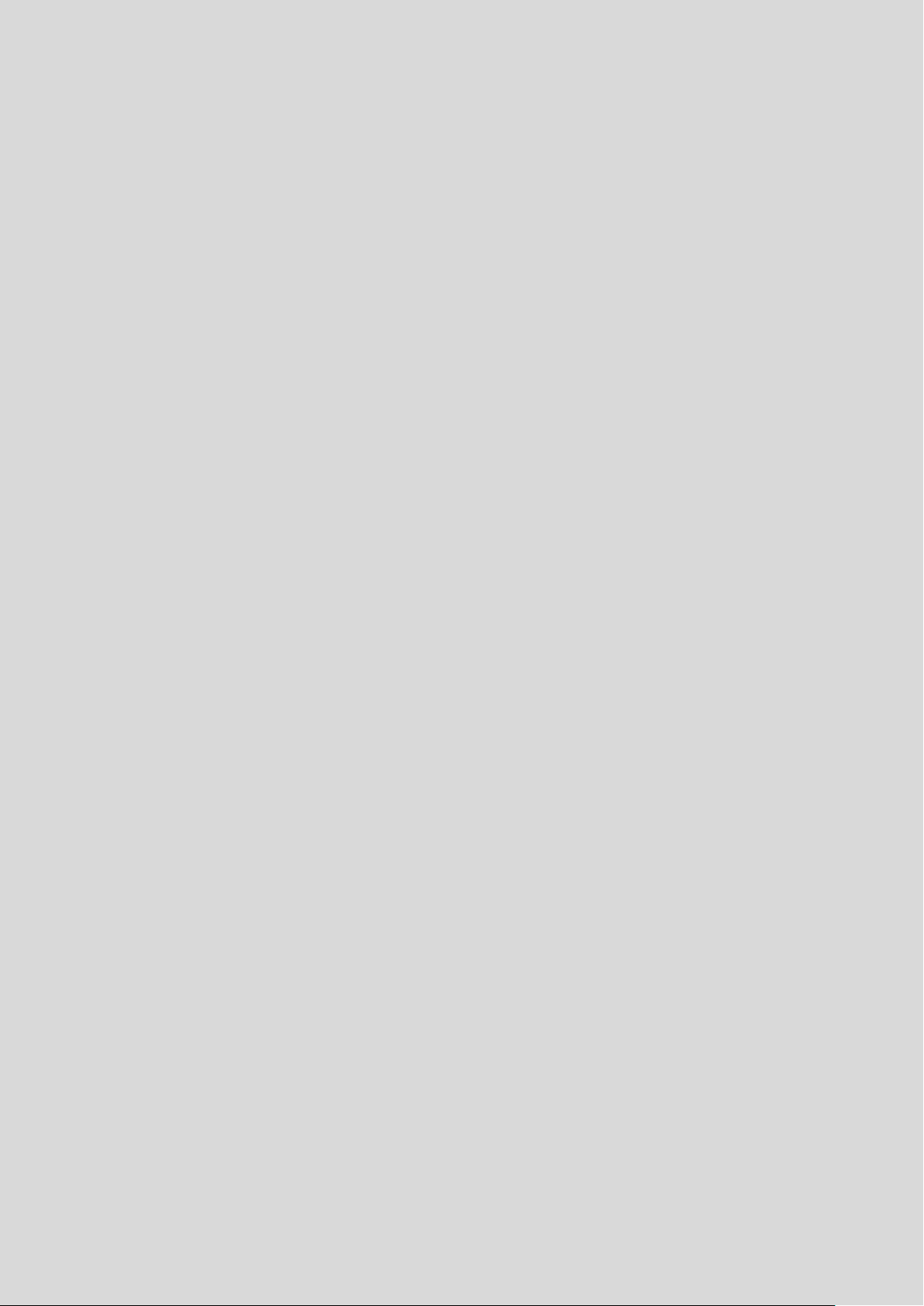
by ZygÖmatiC
Introduction
3
Disclaimer
.......................................................................................
3 Installation
.............................................................................
3 Resources
........................................................................................
3
Behind the Name
............................................................................
3
User Interface
..................................................................................
4 Signal Flow
......................................................................................
5 Preset Browser
.................................................................................
5 Performance Control
.......................................................................
7 The Control Bar
...............................................................................
7 MIDI
................................................................................................
9
Section Reference
11
Oscillator Modulation (OSC MOD)
.................................................
11 Oscillators
........................................................................................
15 Mixer
...............................................................................................
16
Filter
................................................................................................
16
Miscellaneous (MISC)
.....................................................................
19 Low Frequency Oscillators (LFO 1 & 2)
............................................
22 Matrix
..............................................................................................
24 Envelopes (Env 1 – VCA & Env 2)
.................................................
26 Chorus
.............................................................................................
29 Modulation sources
........................................................................
31
Table of Contents
TABLE OF CONTENTS INTRODUCTION SECTION REFERENCE 2
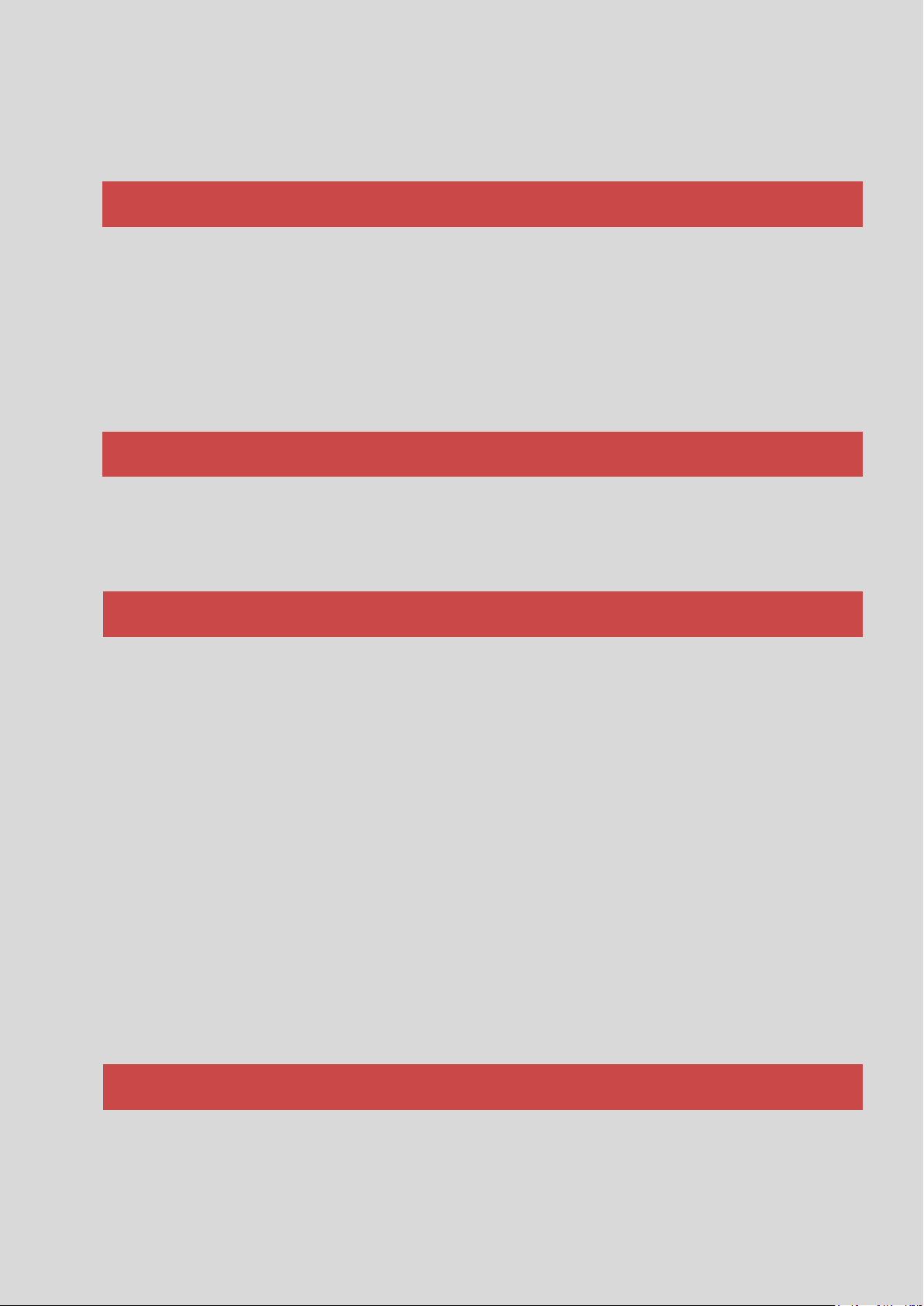
by ZygÖmatiC
Disclaimer
Installation
Resources
Behind the Name
Introduction
While making the user guide for Tyrell N6, material from different sources has been used,
namely, the user guide for u-he’s Hive synth. The section about Tyrell’s name was extracted
from Wikipedia.
To a careful reader sentences from Hive’s user guide, that have been adapted for the
purpose of this user guide, should be apparent, even though they’re not specifically marked.
Hive and Tyrell N6 are similar in many respects. The reason behind the usage of the
sentences from these sources is not plagiarism or stealing but the provision of accurate
information about the synthesizer that this guide is about.
Go to the Amazona webpage, scroll down until you see the Mac/PC/Linux download links
for the latest version of the plugin (v3.0 Rev. 3898). After you’ve downloaded the
compressed file, unzip it, run the .exe file and follow the onscreen installation instructions.
To uninstall, delete the plugin files and folders.
u-he online
For downloads, news articles and support, go to the u-he website
For heated debates about u-he products, go to the u-he forum
For friendship and informal news updates, go to u-he’s Facebook page
For u-he presets (payware and free), go to u-he preset library
For video tutorials and more, go to u-he’s YouTube channel
The Team
Peter Grandl, Mic Irmir – idea and concept
Urs Heckman & u-he – software development
Ryo Ishido, Marcus Steinlechner – GUI design
Stephen Gries – Tyrell’s hardware design
Jan Dziock – user guide in German
Bojan Milivojević – user guide in English
Special thanks to Tibor Devai for making sure that this user guide was written in
proper English.
By naming it Tyrell N6 (Nexus 6), the designers of the synth obviously wanted to
pay homage to the film Blade Runner. For those of you that haven’t had the chance to
watch it, it’s a famous 1982 neo-noir, cyberpunkish, science fiction film starring Harrison
TABLE OF CONTENTS INTRODUCTION SECTION REFERENCE 3
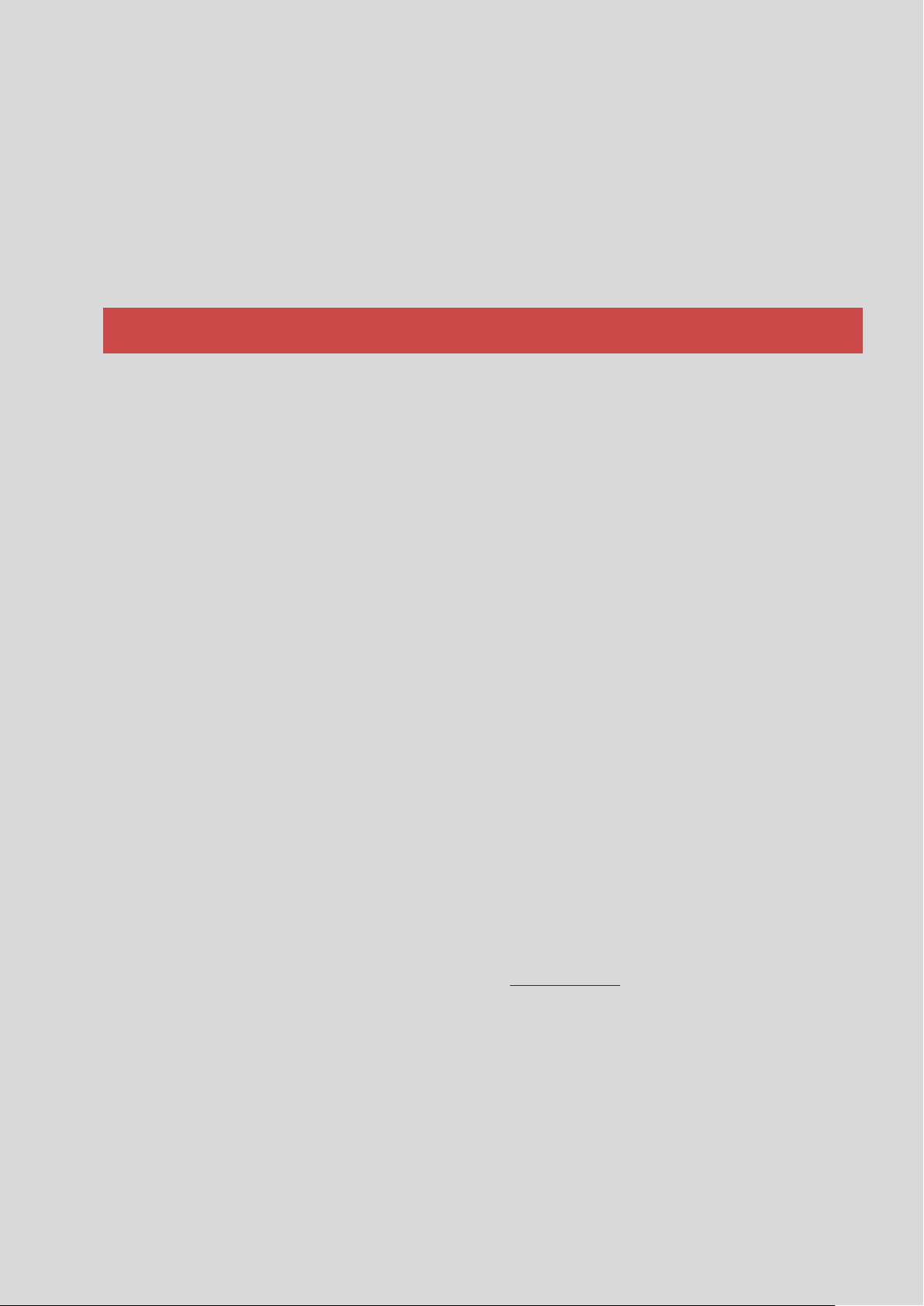
by ZygÖmatiC
User Interface
Ford and featuring Vangelis as the film score composer and one of his most notable works
on the closing credits of the film.
The film is about genetically engineered replicants (androids). The Tyrell Corporation is
the fictional manufacturer of these replicants. The Nexus series replicants are virtually
identical to an adult human but superior in strength, agility and have variable intelligence
depending on the model. Nexus 6 replicants also have a safety mechanism, namely a four
year lifespan, to prevent them from developing empathic cognition and therefore immunity
to a special test which is the only method of replicant detection.
(Wikipedia)
Knobs, Sliders, Selectors
All knobs and sliders react consistently to left-click & drag and to up/down mouse
wheel scroll by activating the primary function, while a right-click will always open the
context menu whether the target is a knob, a slider or a selector.
Left-clicking on a selector shows that particular selector’s menu. Up/down mouse
wheel scroll while the mouse curser is hovering over a selector scrolls through the
selector’s options.
The right-click context menu consists of several functions. They are: Lock, MidiLearn,
MidiUnLearn and MouseWheel is rastered.
The Lock function guarantees that the value of a locked parameter will not change when
navigating through presets. Locked parameter will have a padlock icon over it. You are still
free to adjust the value of that parameter at any time.
The MIDI learn context menu consists of two options, MidiLearn and MidiUnLearn. After
choosing the MidiLearn option, make a change to a desired MIDI continuous controller
and the parameter will automatically be assigned to the selected function. If you wish to
free up an assigned MIDI continuous controller, right-click on the function it's been
assigned to and choose MidiUnLearn. Every function (knob, slider or selector) on the face
of Tyrell N6, except for the Matrix target selectors, is MIDI-controllable and can be
assigned to a different MIDI continuous controller. The assignments that you make for the
various control elements of Tyrell N6, will be globally stored in a file in the TyrellN6.data
plugin directory, so they can remain valid for the next time the host application is ran.
Set the MouseWheel is rastered option to “✔” if your mouse wheel is rastered (you can feel
it clicking slightly as you roll the wheel), so that each little click increments the value in
sensible steps.
To fine tune a parameter, hold down SHIFT before clicking on it. To reset a parameter to
its default value, use a double-click.
GUI Size, Text Antialiasing and Gamma
You can resize the GUI (Graphical User Interface) by right-clicking anywhere in the
background and selecting an option from the list. The sizes go from 840 x 420 pixels (70%)
to 2400 x 1200 pixels (200%).
Text Antialiasing switches the smoothing of labels and values on or off. Normally, it should
be left on. Only in certain cases will switching it off improve readability.
TABLE OF CONTENTS INTRODUCTION SECTION REFERENCE 4
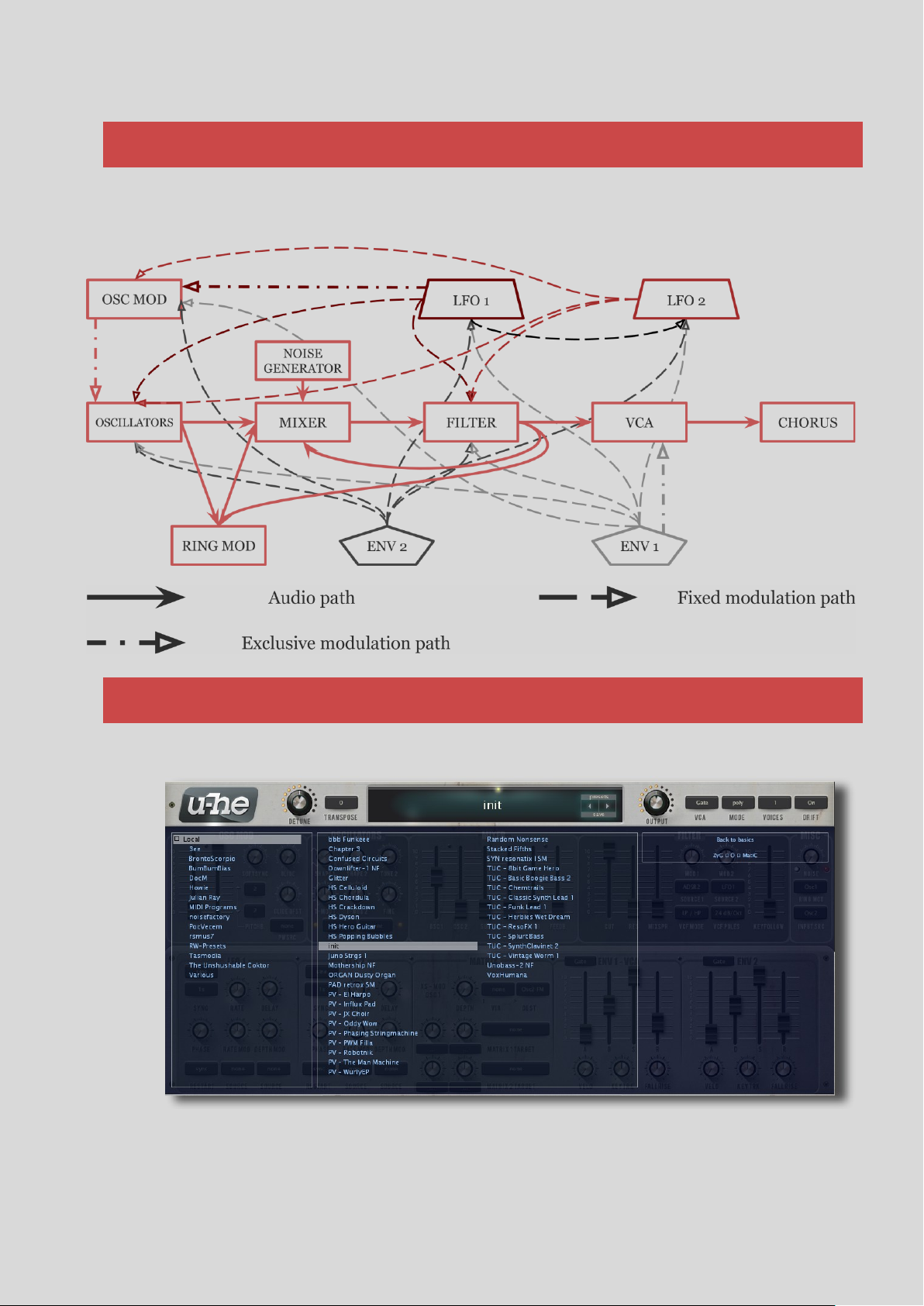
by ZygÖmatiC
Signal Flow
The Preset Browser
Gamma determines how bright the GUI appears.
Suffice it to say that there are many modulation possibilities even without the Matrix. A
complete list of modulation possibilities can be found in a later section.
Presets
You can load any preset in the current folder by clicking on the data display (where it says
init on the picture above), or step through the presets by clicking on the arrow symbols on
the right-hand side of the data display. Tyrell N6 also includes a preset browser which can
TABLE OF CONTENTS INTRODUCTION SECTION REFERENCE 5
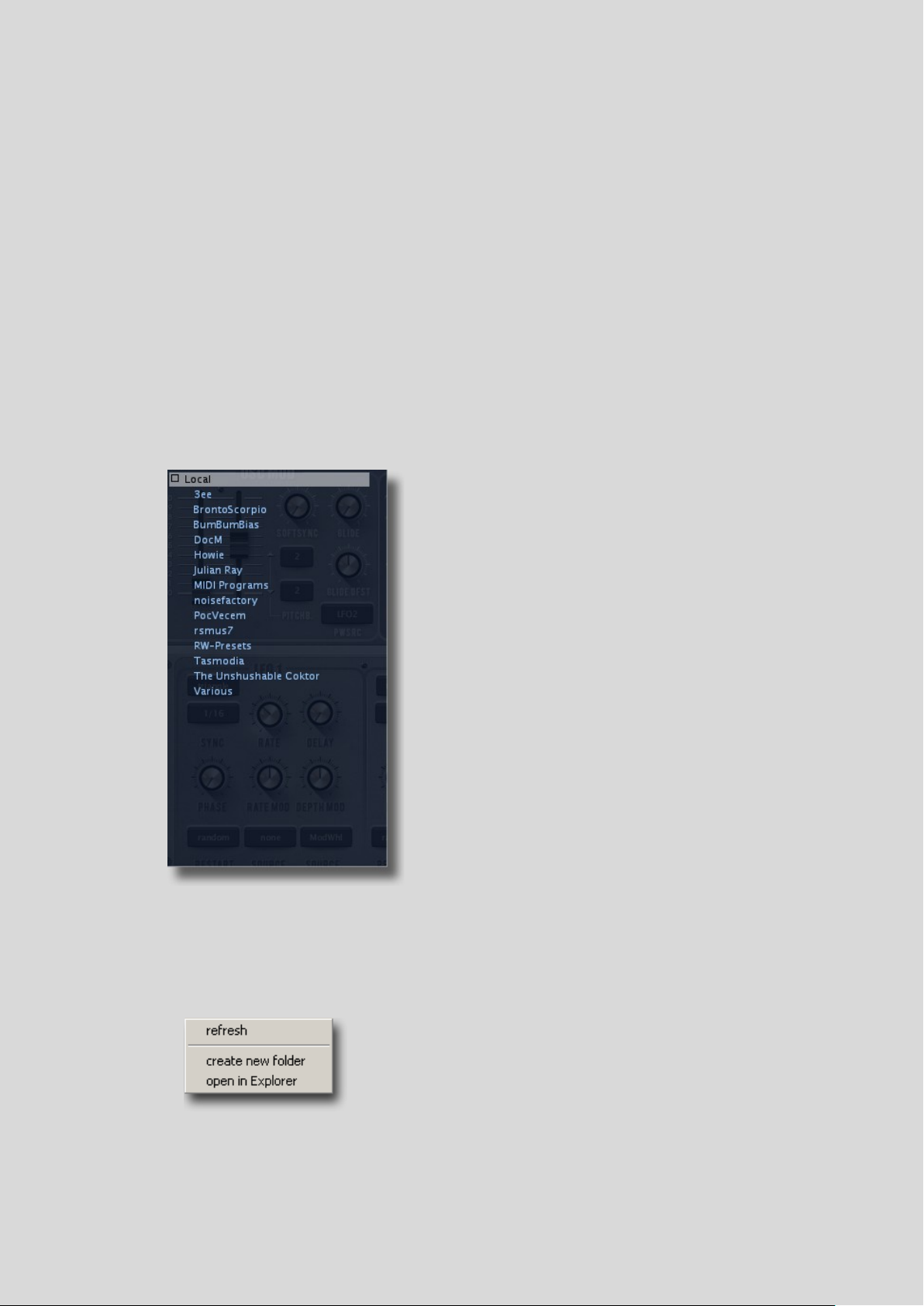
by ZygÖmatiC
Local
This root folder contains a number of presets copied from
the various category folders to showcase Tyrell’s
capabilities. Here’s the list of abbreviations you may find
in the information section while trying the presets out:
MW – modulation wheel (MIDI CC #01)
BC – breath control (MIDI CC #02)
XP – expression pedal (MIDI CC #11)
AT – aftertouch (channel pressure)
PB – pitch bend
MIDI Programs
The main preset folder (Local) also contains a special
folder called MIDI Programs – you can go through the
presets in this folder using the MIDI Program Change
messages. For further details, see MIDI.
necessary after its folders or presets have been altered from
outside Tyrell.
Create new folder does exactly that – it creates a new folder
inside the current one.
Open in Explorer opens a standard OS window so you can use
be accessed by clicking on the Presets button, above the arrow symbols. Folders appear on
the left, presets are selected in the centre (which is scrollable), and the information about
each preset appears in the section to the right of the section where the presets are.
After choosing a preset, you can use the up/down cursors on your computer keyboard to
go through the other presets. Alternatively, you can use the pair of arrows to the right of the
data display.
If you can’t see anything in the folders area (3ee, BrontoScorpio, BumBumBias etc.), click
on the small square to the left of Local.
To exit the browser, click on the Presets button again.
Save
Make sure that the folder where you want to store your preset is selected, then click on the
Save button underneath the Presets button and the arrow symbols.
Give your preset a suitable name and enter any other details you would like to appear in the
information area.
Folders Context Menu
Right-clicking in the folder list opens the same context menu as in the picture below this
text.
Select refresh whenever the contents of the browser need updating. This is always
your operating system’s file functions to add, rename, move, copy or delete presets. Always
remember to refresh afterwards!
TABLE OF CONTENTS INTRODUCTION SECTION REFERENCE 6
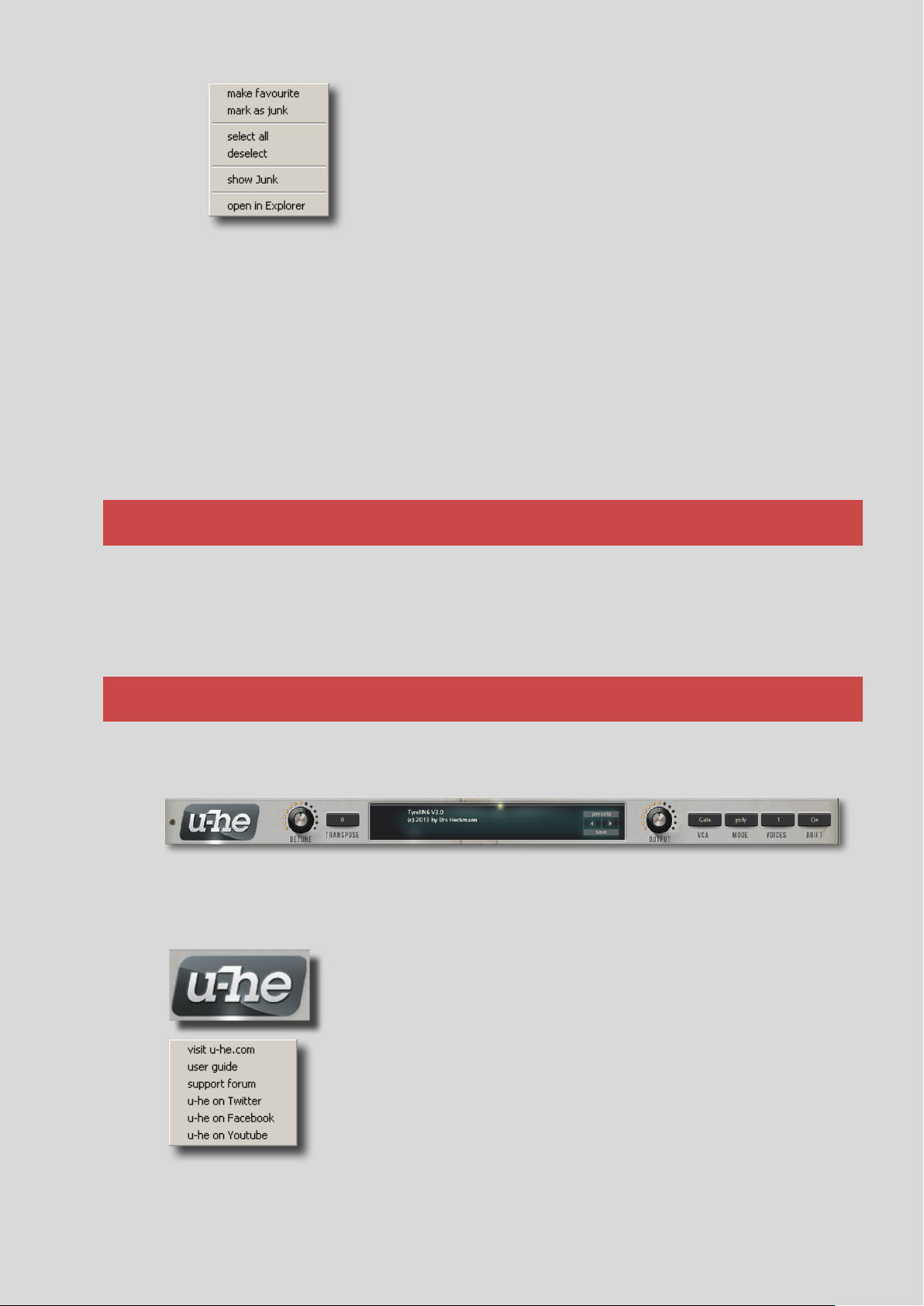
by ZygÖmatiC
Presets Context Menu
Right-clicking in the preset list opens the same context menu as
in the picture to the left of this text.
The make favourite / mark as junk options are for marking
individual presets you particularly like or dislike. Favourite
presets appear with a small star next to their name. Junked
Performance Control
The Control Bar
Clicking on the u-he badge opens a popup menu containing links
to the user guide (that is missing), to the u-he homepage, to the u-
he user support forum as well as to u-he’s presence on various
social networks.
NOTE: Instead of directly opening the document, selecting user
guide in the popup menu to the left opens the folder where the
actual user guide should’ve been placed.
presets disappear but can be made visible again via show Junk. Of course you can “unjunk” and “un-favourite” marked presets.
The open in Explorer function opens an OS window so you can use on-board file functions
to add, rename, move, copy or delete presets. Always remember to refresh afterwards!
Select, Drag & Drop
Files can be moved from one folder to another via drag & drop. You can select multiple files
by using the SHIFT key on your computer or use the select all function in the presets
context menu to highlight all the presets in the folder. To remove all the highlights, choose
deselect from the presets context menu.
Tyrell N6 responds to the pitch bend (PB), modulation wheel (MW), breath (BC),
expression (XP), pressure (AT = aftertouch), as well as the hold (sustain) MIDI messages.
Most of the factory presets were specifically programmed for real-time performance using
those controls.
Along the top, on either side of the data display, Tyrell’s Control Bar hosts a range of global
parameters plus a few utility functions.
From left to right you will see the following...
The u-he Badge
TABLE OF CONTENTS INTRODUCTION SECTION REFERENCE 7
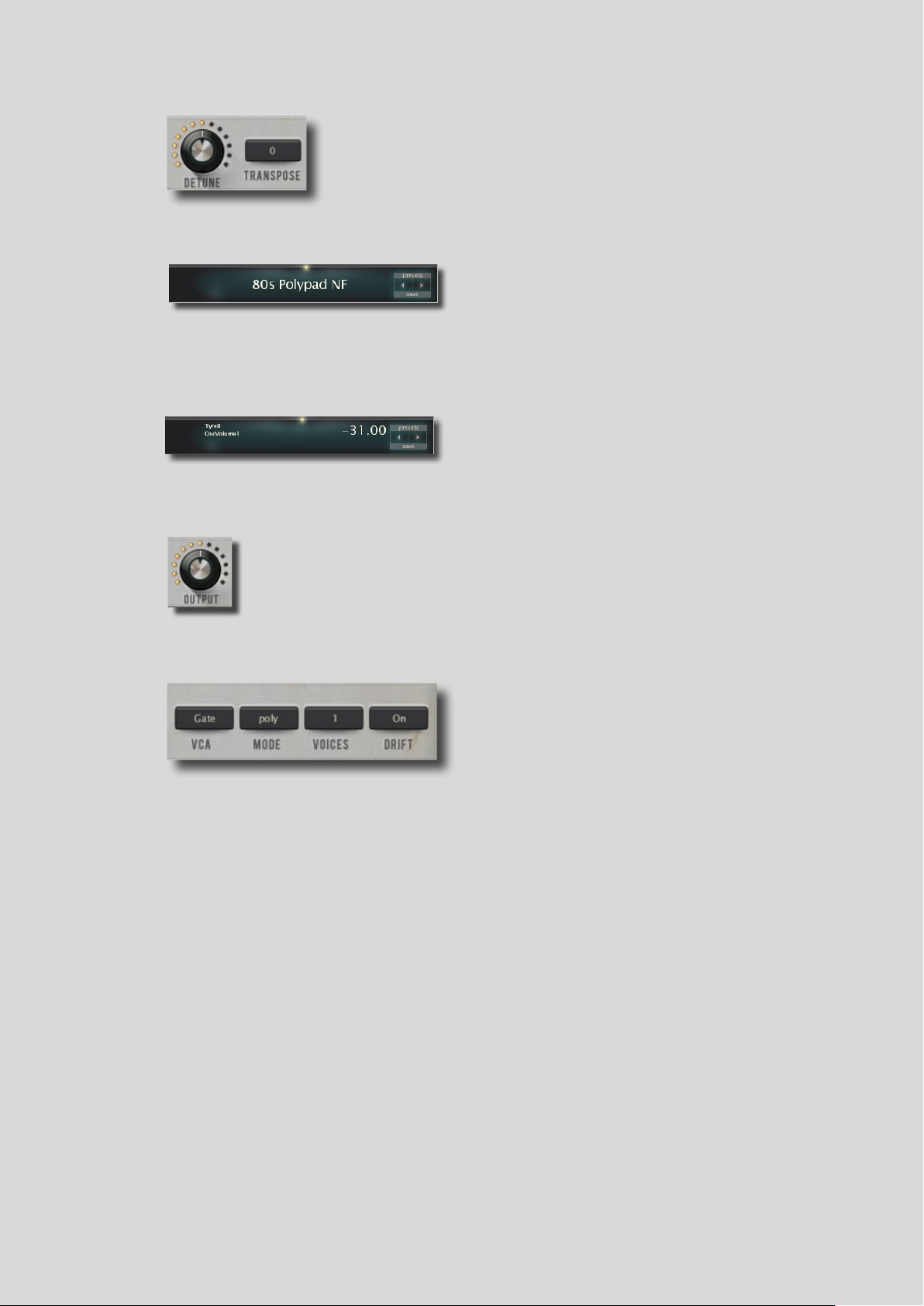
by ZygÖmatiC
Transpose changes the pitch of the current preset in semitones
(+/– 24) while Detune does it in cents (+/– 50).
The Detune knob’s second function is to detune unison voices
against each other (Voices (unison) section).
The display has several functions, most of which
have to do with presets...
It usually shows the name of the current preset.
While you are adjusting something in Tyrell, the
data display shows the parameter’s name and
value. After a few seconds of inactivity, it will
show the name of the current preset again.
This is Tyrell’s main volume control.
Values higher than 100.00 can be used to boost inherently quiet signals to
normal levels.
There are two ways to control the synth’s VCA
(Voltage Controlled Amplifier), namely Gate and
ADSR 1 (ENV 1 – VCA). If Gate is chosen, the
volume of a note will instantaneously jump from
mute to full volume upon playing a key and back
Detune (fine tune) and Transpose
Data display
Clicking on the arrows on the right-hand side of the display navigates you through the
presets. Clicking on the display itself lets you select a preset from the current directory (see
Preset Browser above for a more flexible method). The Presets button opens up the Preset
Browser. Save button starts the process of saving your preset.
Output
VCA
to mute upon releasing the key. If you choose ADSR 1, the volume will progress according
to the shape of ENV 1 – VCA.
Mode (voice mode)
The poly mode option means normal polyphonic while mono and legato are monophonic
modes with different envelope triggering.
In the duo (duophonic) mode, the oscillator 1 plays the lowest held note while the oscillator
2 plays the highest. Both oscillators will play the same note if only one note is being played.
The highest and the lowest note have the priority in this voice mode.
There will be more on envelope triggering differences in the Envelopes section.
Voices (unison)
This selector determines how many voices will play in unison when a single key is pressed.
When adjusting the number of unison voices, bear in mind that Tyrell’s polyphony is set to
8 voices and can’t be changed. For example, if the Voices selector is set to 2, you’ll be able to
play 4 notes simultaneously before you run out of polyphony and note-stealing occurs. The
TABLE OF CONTENTS INTRODUCTION SECTION REFERENCE 8
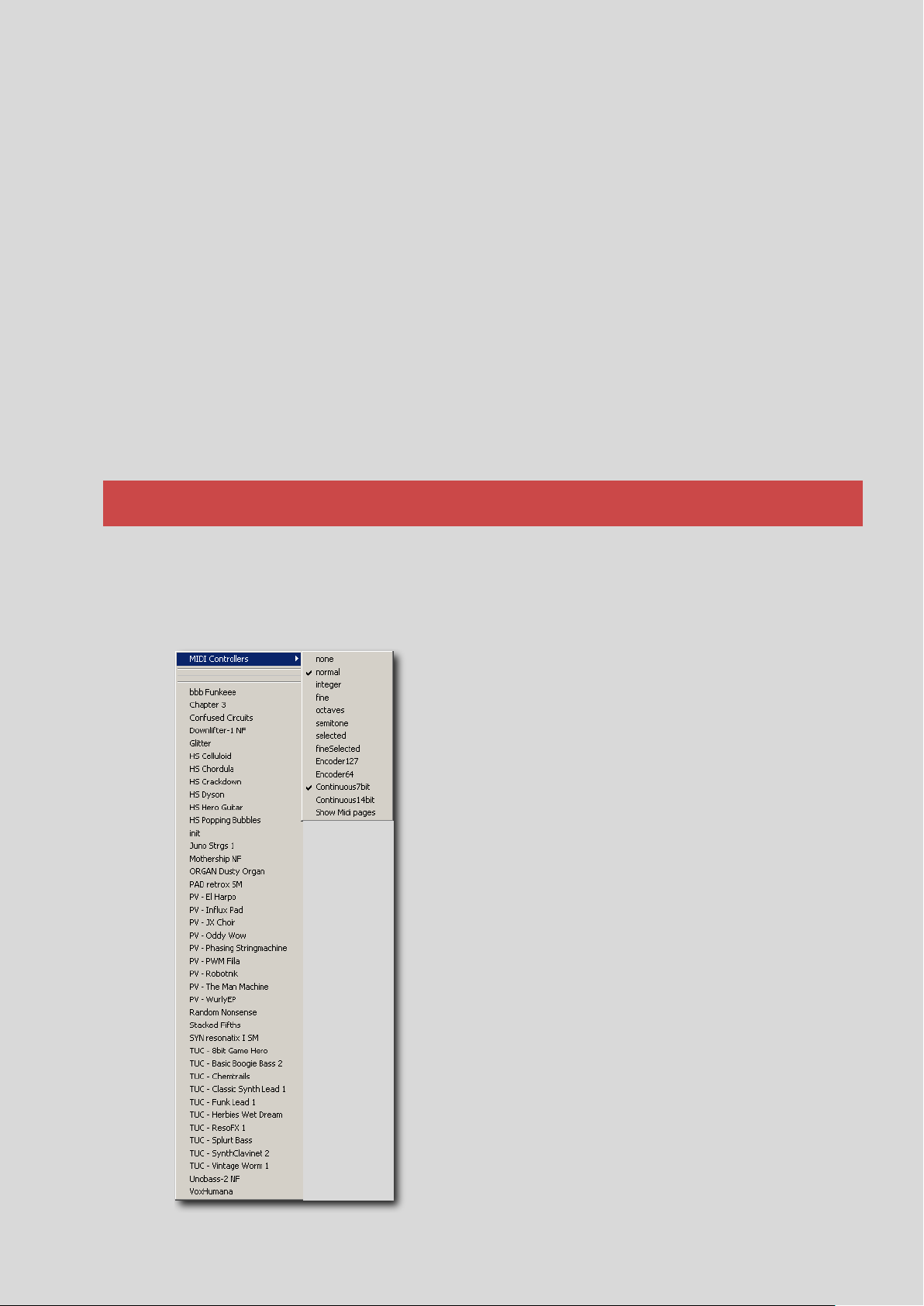
by ZygÖmatiC
MIDI (Musical Instrument Digital Interface)
less voices you utilize, the more CPU power you’ll end up saving.
If the Voices selector is set to more than 1, than the Detune knob, instead of acting as a fine
tune knob for the entire preset, assumes its second function which is detuning unison
voices against each other in positive or negative directions.
Unison voices, by default, do not have stereo spread. However, there is a hidden parameter
that can control it. It’s called VCA1: Pan. The easiest way to find it is to scroll through the
presets that come with Tyrell and find one that has this parameter chosen in one of the
modulation target slots of the Matrix section (e.g. TUC – Chemtrails). Now, reset every
parameter of the synth (double-click) except for that particular modulation slot. What you’ll
end up with is an initialized preset with the VCA1: Pan parameter available in the Matrix
section. You can even save that state of the synth as a preset for future use.
In order to spread the unison voices, make sure that the number of voices is more than one,
select StackVoice as a modulation source for VCA1: Pan and simply dial in the desired
amount of stereo spread (see the Matrix section).
Drift
The Drift function introduces slight imperfections in tuning of the synth’s oscillators in the
form of a slow wavering, mimicking the behavior of vintage analog synths.
MIDI Controller Type Selection
Tyrell’s MidiLearn/MidiUnLearn function has been explained in the User Interface
section. Parameter’s response to the change of the value of a MIDI CC can be set via the
MIDI Controllers menu.
The menu to the left is the popup menu that’s available
when the synth’s display is clicked using the right mouse
button. It is almost identical to the left-click popup menu.
The only difference between them is the addition of the
MIDI Controllers sub-menu when the display is rightclicked.
If you are certain about the type of your MIDI controllers,
you will be able to choose the correct option from the
following:
Encoder 127 – unipolar encoder
Encoder 64 – bipolar encoder
Continuous7bit – the most common type of CC
Continuous14bit – the high resolution type of CC
Howere, if you’re not sure what type the encoders on
your MIDI control surface are, just leave it on
Continuous7bit, which is the default option and the most
common type of controller.
Parameter Behavior
A number of options in the MIDI Controllers sub-menu
set the behavior of a parameter controlled by a MIDI
controller. Thanks to the new revision of the plugin, all of
the bugs associated with this ability have been dealt with.
TABLE OF CONTENTS INTRODUCTION SECTION REFERENCE 9
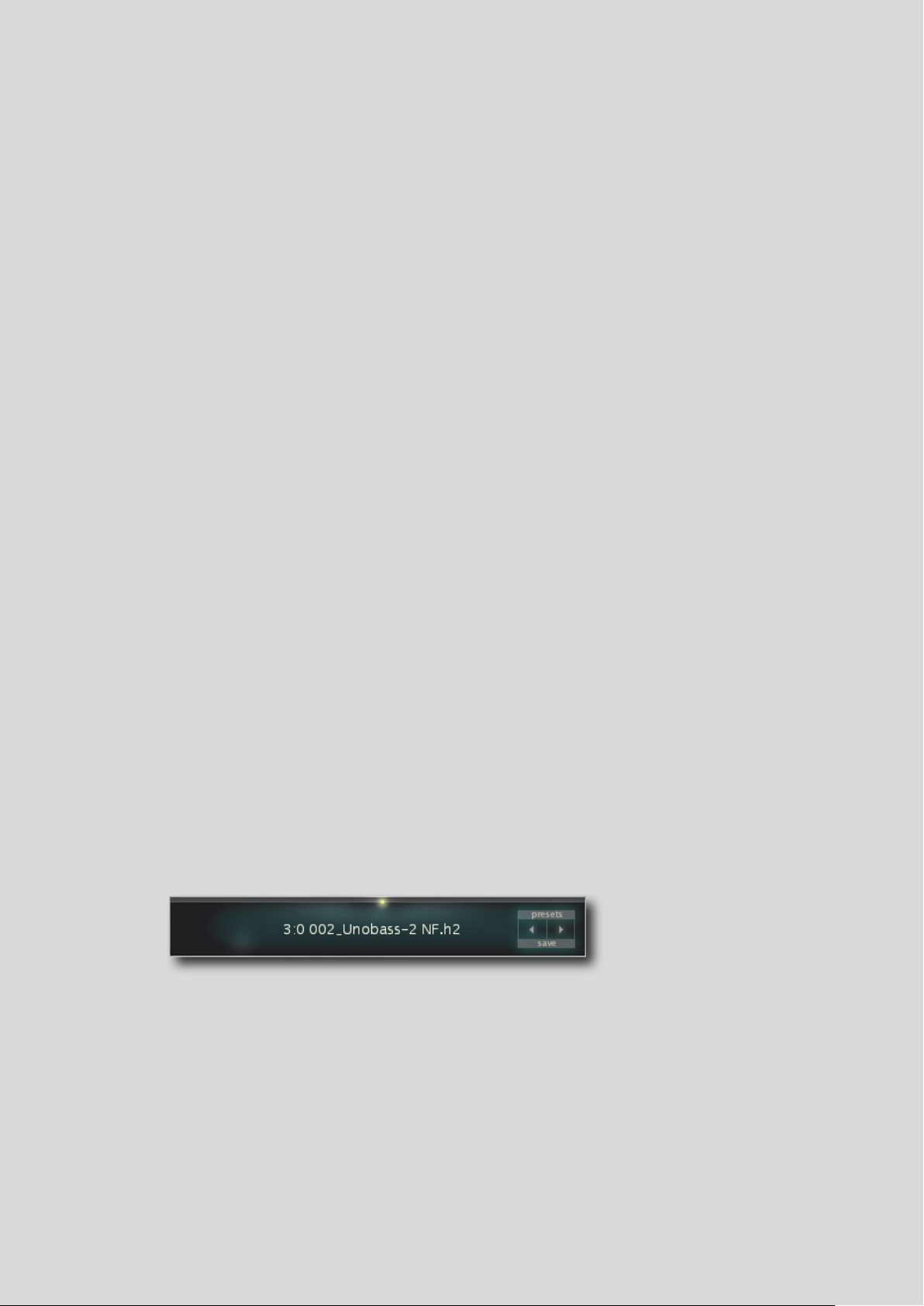
by ZygÖmatiC
Even though there are 8 different options to choose from, only 5 of them are actually worth
mentioning:
normal – the usual parameter behavior
integer – MIDI controller will sweep through the parameter’s entire range of
whole number values
fine – parameter’s value will be changed in 0.01 steps (limited range)
octaves – parameter’s value will be changed in 12.00 steps (limited range)
semitones – parameter’s value will be changed in 0.1 steps (limited range)
MIDI Program and Bank Changes
If your MIDI control surface or DAW can send MIDI Program/Bank Change messages, you
can use those messages to navigate through Tyrell’s presets.
In the preset browser’s Local folder there’s the MIDI Programs sub-folder (see MIDI
Programs) which is empty by default. It can contain presets of your choice that will be
switchable via MIDI.
To load up the folder, simply drag & drop presets from inside the preset browser. The folder
can contain up to 128 (0-127) presets. All 128 of them will be loaded into memory on the
startup of the plugin. Bear in mind that the contents of the folder can be changed on the fly
but the contents of the memory will be changed only upon the reinitialization of the plugin.
The presets are accessed via the Program Change messages in alphabetical order. If you
want to change the order of the presets in the list, simply rename them like any other file
using the open in Explorer option (see Folders Context Menu) and prefixing presets’ names
with 000, 001, 002...
The MIDI Programs folder can contain up to 127 sub-folders of 128 presets each. To go
back and forth between these folders, use Bank Select messages (CC#0). Bear in mind that
the MIDI Programs folder is bank 0. If you’re using banks, send Bank Select message
before the Program Change message.
A drawback of using Bank Select/Program Change messages via a typical MIDI
keyboard/control surface is that banks and programs have to be navigated through
sequentially. For example, if you wanted to get to the preset 120 and the number of your
current preset is 60, you would have to scroll through all the presets that are in between
those two. The same applies when you’re going down from a preset with a higher number to
a preset with a lower number.
The picture on the left shows
the format of what the display
will read when the synth
receives a Bank Select and/or a
Program Change message.
The first number from the left (3) denotes the selected bank, while the number to the right
of it (0) denotes the selected preset within that particular bank. The rest is the preset’s
name complete with the file extension.
TABLE OF CONTENTS INTRODUCTION SECTION REFERENCE 10
 Loading...
Loading...